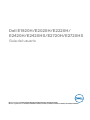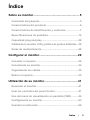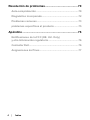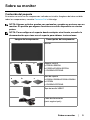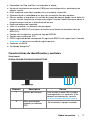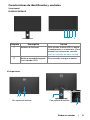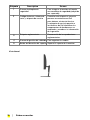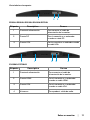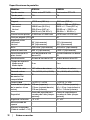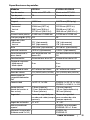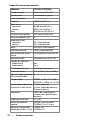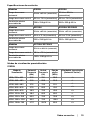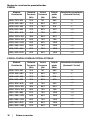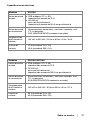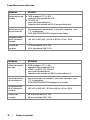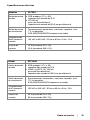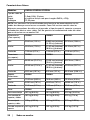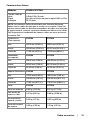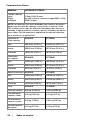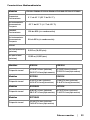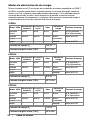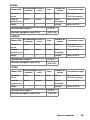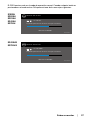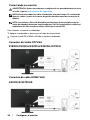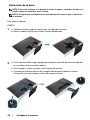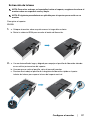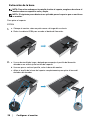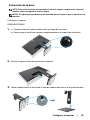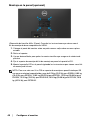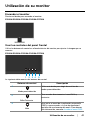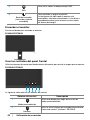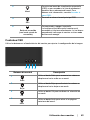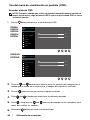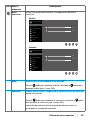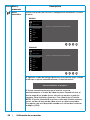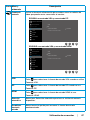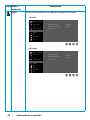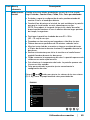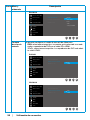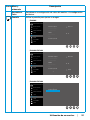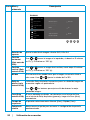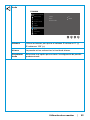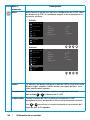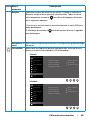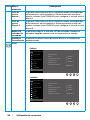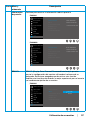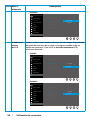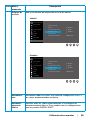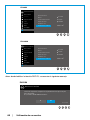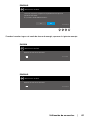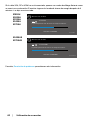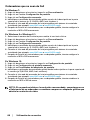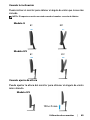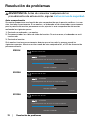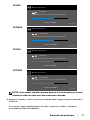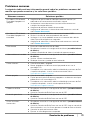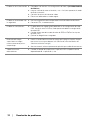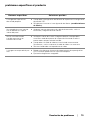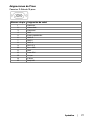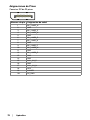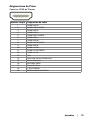Dell E1920H/E2020H/E2220H/
E2420H/E2420HS/E2720H/E2720HS
Guía del usuario
Monitor modelos: E1920H/E2020H/E2220H/E2420H/E2420HS/E2720H/E2720HS
Modelos reglamentarios: E1920Hf, E2020Hb, E2220Hf, E2220Ho, E2420Hf, E2420Ho, E2420HSf, E2720Hb, E2720HSb

Notas, Precauciones y Advertencias
NOTA: Una NOTA indica información importante que le ayuda a obtener un
mejor uso de su ordenador.
PRECAUCIÓN: una PRECAUCIÓN indica un daño potencial al hardware o la
pérdida de datos si no se siguen las instrucciones.
ADVERTENCIA: una ADVERTENCIA indica un posible daño a la propiedad,
lesiones personales o la muerte.
Copyright © 2020 Dell Inc. o sus liales. Todos los derechos reservados. Dell, EMC y otras marcas
comerciales son marcas comerciales de Dell Inc. o sus liales. Otros nombres de marca pueden ser marcas
comerciales de sus respectivos propietarios.
2020 - 01
Rev. A00

Índice
│
3
Índice
Índice
Sobre su monitor .......................................................5
Contenido del paquete .........................................................5
Características del producto ...............................................6
Características de identicación y controles ....................7
Especicaciones de pantallas ..........................................12
Capacidad plug and play ...................................................28
Calidad de la monitor LCD y política de puntos brillantes .. 28
Guías de mantenimiento ....................................................28
Congurar el monitor ..............................................29
Conectar el soporte............................................................29
Conectando su monitor .....................................................34
Organizando los cables .....................................................35
Retirar el soporte................................................................35
Utilización de su monitor ........................................41
Encender el monitor ...........................................................41
Usar los controles del panel frontal .................................41
Uso del menú de visualización en pantalla (OSD). .........44
Congurando su monitor ..................................................63
Usando la inclinación ........................................................69

4
│
Índice
Resolución de problemas .......................................70
Auto-comprobación ...........................................................70
Diagnóstico incorporado ...................................................72
Problemas comunes ..........................................................73
problemas especícos al producto ..................................75
Apéndice ..................................................................76
Noticaciones de la FCC (EE. UU. Only)
y otra Información regulatoria ..........................................76
Contactar Dell .....................................................................76
Asignaciones de Pines ......................................................77

Imagen del componente Descripción del componente
Monitor
a b c
Soporte vertical
a. E1920H/E2020H
b. E2220H/E2420H/E2720H
c. E2420HS/E2720HS
a b c
Base de soporte
a.
E1920H/E2020H/E2220H/E2420H
b. E2720H
c. E2420HS/E2720HS
Tapa de tornillo VESA™
Cable de alimentación
(varía según el país)
Sobre su monitor
│
5
Sobre su monitor
Contenido del paquete
Su monitor se envía con los componentes indicados en la tabla. Asegúrese de haber recibido
todos los componentes y consulte Contactar Dell si falta algo.
NOTA: Algunos artículos pueden ser opcionales y pueden no enviarse con su
monitor. Es posible que algunas funciones no estén disponibles en ciertos
países.
NOTA: Para congurar el soporte desde cualquier otra fuente, consulte la
documentación que viene con el soporte para obtener instrucciones.

Cable VGA
(Región de EMEA y Japón)
Cable DP
(E1920H/E2020H/E2220H/E2420H
y E2720H)
Cable HDMI
(E2420HS y E2720HS)
• Guía de conguración rápida
• Información medioambiental,
reglamentaria y de seguridad
6
│
Sobre su monitor
Características del producto
La monitor plana Dell E1920H/E2020H/E2220H/E2420H/E2420HS/E2720H/E2720HS tiene
una matriz activa, un transistor de película delgada (TFT), un panel de monitor de cristal
líquido (LCD) con retro-iluminación LED. Las características de la monitor incluyen:
●
E1920H: monitor con un área visible de 47.02 cm (18.5 pulgadas) en diagonal (medida en su
diagonal). Resolución de 1366 x 768, con soporte de monitor completa para resoluciones más bajas.
●
E2020H: monitor con un área visible de 49.53 cm (19.5 pulgadas) en diagonal (medida en su
diagonal). Resolución de 1600 x 900, con soporte de monitor completa para resoluciones más bajas.
●
E2220H: monitor con un área visible de 54.68 cm (21.5 pulgadas) en diagonal (medida en su
diagonal). Resolución de 1920 x 1080, con soporte de monitor completa para resoluciones más
bajas.
●
E2420H/HS: monitor de un área visible de 60.47 cm (23.8 pulgadas) en su diagonal (medida en
diagonal). Resolución de 1920 x 1080, con soporte de monitor completa para resoluciones más
bajas.
●
E2720H/HS: monitor de un área visible de 68.59 cm (27 pulgadas) en diagonal (medida en su
diagonal). Resolución de 1920 x 1080, con soporte de monitor completa para resoluciones más bajas.
●
E1920H: ángulos de visión de 90 grados en vertical y 65 grados en dirección horizontal.
●
E2020H/E2220H: ángulos de visión de 170 grados en vertical y 160 grados en direcciónhorizontal.
●
E2420H/E2420HS/E2720H/E2720HS: ángulos de visión amplios de 178 grados en dirección
vertical y horizontal.
●
E1920H: relación de contraste dinámico (600:1).
●
E2020H/E2220H/E2420H/E2420HS/E2720H/E2720HS: Relación de contraste
dinámico (1,000:1).
●
Conectividad digital con DisplayPort o HDMI.
●
Capacidad de ajuste de altura para E2420HS y E2720HS.
●
Altavoces incorporados dobles para E2420HS y E2720HS.

Etiqueta Descriptiva De uso
1
Botones de funciones Para acceder al menú OSD y cambiar
la conguración si es necesario. (Para
obtener más información, consulte,
Usar los controles del panel frontal)
2
Botón de encendido/
apagado (con indicador
LED)
Para encender o apagar la monitor.
Sobre su monitor
│
7
●
Compatible con Plug and Play si su ordenador lo admite.
●
Ajustes de visualización en monitor (OSD) para una conguración y optimización de
monitor sencilla .
●
0.3W energía de espera baja cuando está en el modo de suspensión.
●
Optimización de la comodidad de los ojos con una monitor libre de parpadeos.
●
Efectos posibles a largo plazo si la emisión de luz azul del monitor puede causar daños en
los ojos, incluida fatiga ocular o fatiga ocular digital. Función ComfortView para reducir el
riesgo de fatiga visual por la alta emisión de luz azul.
●
Ranura de bloqueo de seguridad.
●
Vidrio sin arsénico y sin mercurio solo para panel.
●
Reducción de BFR/PVC (sus placas de circuito están hechas de laminados libres de
BFR/PVC).
●
Cumple con los requisitos actuales de fuga de NFPA99.
●
Pantalla con certicación TCO.
●
EPEAT registrado donde corresponda. El registro de EPEAT varía según el país. Consulte
www.epeat.net para ver el estado de registro por país.
●
Conforme a la RoHS.
●
Certicado EnergyStar
®
.
Características de identicación y controles
Vista frontal
E1920H/E2020H/E2220H/E2420H/E2720H
1 2

8
│
Sobre su monitor
4
5
1 2 3
Vista posterior
Sin soporte de monitor Con soporte de monitor
Vista lateral
Etiqueta
Descriptiva
De uso
1
Ranura de bloqueo de
seguridad.
Para asegurar el monitor utilizando
una cerradura de seguridad
(adquirida por separado)
2
Código de barras, número de
serie y etiqueta de servicio
Consulte esta etiqueta si necesita
ponerse en contacto con Dell
para obtener asistencia técnica.
La etiqueta de servicio permite a
los técnicos de Dell identicar los
componentes de hardware en su
ordenador y acceder a la información
de la garantía.
3
Etiqueta reglamentaria Enumeración de las aprobaciones
reglamentarias.
4
Ranura degestión del cableado
Para organizar los cables.
5
Botón de liberación del soporte
Separar el soporte de la monitor.

Sobre su monitor
│
9
4
Sin soporte de monitor Con soporte de monitor
5
Características de identicación y controles
Vista frontal
E2420HS/E2720HS
Vista posterior
1 2 3
1 2
Etiqueta
Descriptiva
De uso
1
Botones de funciones Para acceder al menú OSD y cambiar
la conguración si es necesario. (Para
obtener más información, consulte
Usar los controles del panel frontal)
2
Botón de encendido/apagado
(con indicador LED)
Para encender o apagar la monitor.

10
│
Sobre su monitor
Vista lateral
Etiqueta
Descriptiva
De uso
1
Ranura de bloqueo de
seguridad.
Para asegurar el monitor utilizando
una cerradura de seguridad (adquirida
por separado)
2
Código de barras, número de
serie, y etiqueta de servicio
Consulte esta etiqueta si necesita
ponerse en contacto con Dell
para obtener asistencia técnica.
La etiqueta de servicio permite a
los técnicos de Dell identicar los
componentes de hardware en su
ordenador y acceder a la información
de la garantía.
3
Etiqueta reglamentaria Enumeración de las aprobaciones
reglamentarias.
4
Ranura de gestión del cableado Para organizar los cables.
5
Botón de liberación del soporte Separar el soporte de la monitor.

Sobre su monitor
│
11
1 3
14 2 3 4
2
E2420HS/E2720HS
Vista inferior sin soporte
E1920H/E2020H/E2220H/E2420H/E2720H
Etiqueta
Descriptiva
De uso
1 Puerto de alimentación Para conectar el cable de
alimentación de la monitor.
2 Puerto DP Para la conexión a su ordenador
usando un cable DP.
3 Puerto VGA
Para la conexión a su ordenador usando
un cable VGA.
Etiqueta
Descriptiva
De uso
1 Puerto de alimentación Para conectar el cable de
alimentación de la monitor.
2 Puerto HDMI Para la conexión a su ordenador
usando un cable HDMI.
3 Puerto VGA Para la conexión a su ordenador
usando un cable VGA.
4 Altavoces Para producir salida de audio.

12
│
Sobre su monitor
Especicaciones de pantallas
Modelos E1920H E2020H
Tipo de monitor
Matriz activa-TFT LCD Matriz activa-TFT LCD
Tipo de panel TN TN
ÁreaVisualizable
Diagonal 470.10 mm (18.5 in.) 494.1 mm (19.5 in.)
Zona activa
Horizontal
Vertical
Área
409.80 mm (16.13 in.)
230.40 mm (9.07 in.)
944.18 cm² (146.30 in.²)
432.96 +/- 0.96 mm (17.05 in.)
238.05 +/- 1.71 mm (9.37 in.)
1025.53 cm² ~ 1035.76 cm²
(158.96 in.² ~ 160.55 in.²)
Distancia entre pixeles 0.3000 mm x 0.3000 mm 0.2700 mm x 0.2700 mm
Pixel por pulgada (PPI) 85 94
Ángulo de visión:
Horizontal
Vertical
90
°
(típicamente)
65
°
(típicamente)
170
°
(típicamente)
160
°
(típicamente)
Brillo 250 cd/m² (típicamente) 250 cd/m² (típicamente)
Índice de contraste 600 a 1 (típicamente) 1,000 a 1 (típicamente)
Revestimiento de la
placa frontal
Anti deslumbrante con
dureza 3H
Anti deslumbrante con dureza
3H
Retroiluminación
Sistema de barra de luz LED Sistema de barra de luz LED
Tiempo de respuesta
Modo normal
Modo rápido
5 ms
-
5 ms
-
Profundo de color 16.7 millones de colores 16.7 millones de colores
Gama de colores
72% (CIE1931)/83%(CIE1976)
72% (CIE1931)/83%(CIE1976)
Administrador
de monitor Dell
compatibilidad
Sí Sí
Conectividad 1 x DP1.2, 1 x VGA 1 x DP1.2, 1 x VGA
Ancho del bisel (borde
de la monitor al área
activa)
17.8 mm (superior)
17.8 mm (izquierda/derecha)
17.8 mm (inferior)
18.3 +/- 0.5 mm (superior)
18.3 +/- 0.5 mm (izquierda/derecha)
18.3 +/- 0.5 mm (inferior)
Seguridad
Ranura de seguridad para
cerradura de cable (compra
opcional)
Ranura de seguridad para
cerradura de cable (compra
opcional)
Ángulo de inclinación -5
°
a 21
°
-5
°
a 21
°
Altura ajustable del
soporte
- -
Altavoces incorporados
(Salida de sonido 2 x 1 W)
- -

Sobre su monitor
│
13
Especicaciones de pantallas
Modelos E2220H E2420H/E2420HS
Tipo de monitor
Matriz activa-TFT LCD Matriz activa-TFT LCD
Tipo de panel TN
Conmutación en plano
Área Visualizable
Diagonal 546.86 mm 604.70 mm (23.8 pulg.)
Zona activa
Horizontal
Vertical
Área
476.64 mm (18.77 in.)
268.11 mm (10.56 in.)
1277.92 cm² (198.21 in.²)
527.04 mm (20.75 in.)
296.46 mm (11.67 in.)
1562.46 cm² (242.15 in.²)
Distancia entre pixeles 0.2482 mm x 0.2482 mm 0.2745 mm x 0.2745 mm
Pixel por pulgada (PPI) 102 92
Ángulo de visión:
Horizontal
Vertical
170
°
(típicamente)
160
°
(típicamente)
178
°
(típicamente)
178
°
(típicamente)
Brillo 250 cd/m² (típicamente) 250 cd/m² (típicamente)
Índice de contraste 1,000 a 1 (típicamente) 1,000 a 1 (típicamente)
Revestimiento de la
placa frontal
Anti deslumbrante con
dureza 3H
Anti deslumbrante con dureza
3H
Retroiluminación
Sistema de barra de luz LED Sistema de barra de luz LED
Tiempo de respuesta
Modo normal
Modo rápido
5 ms
-
8 ms
5 ms
Profundidad de color 16.7 millones de colores 16.7 millones de colores
Gama de colores
72% (CIE1931)/83%(CIE1976)
72% (CIE1931)/83%(CIE1976)
Administrador de
compatibilidadmonitor
Dell
Sí Sí
Conectividad 1 x DP 1.2, 1 x VGA E2420H: 1 x DP 1.2, 1 x VGA
E2420HS: 1 x HDMI 1.4, 1 x VGA
Ancho del bisel
(borde del monitor al
área activa)
17.8 mm (superior)
17.8 mm (izquierda/derecha)
17.8 mm (inferior)
11.8 mm (superior)
11.8 mm (izquierda/derecha)
18.2 mm (inferior)
Seguridad Ranura de seguridad para
cerradura de cable (compra
opcional)
Ranura de seguridad
para cerradura de cable
(compra opcional)
Ángulo de inclinación -5
°
a 21
°
-5
°
a 21
°
Altura ajustable del
soporte
- E2420H: no es ajustable
E2420HS: 100 +/- 5 mm
Altavoces incorporados
(Salida de sonido 2 x 1 W)
- E2420H: No
E2420HS: Sí

14
│
Sobre su monitor
Especicaciones de pantallas
Modelos E2720H/E2720HS
Tipo de monitor Matriz activa-TFT LCD
Tipo de panel Conmutación en plano
Área Visualizable
Diagonal 685.99 mm (27 in.)
Zona activa
Horizontal
Vertical
Área
597.89 mm (23.54 in.)
336.31 mm (13.24 in.)
2010.76 cm² (311.67 in.²)
Distancia entre pixeles 0.3114 mm x 0.3114 mm
Pixel por pulgada (PPI) 81
Ángulo de visión:
Horizontal
Vertical
178 ° (típicamente)
178 ° (típicamente)
Brillo 300 cd/m² (típicamente)
Índice de contraste
1,000 a 1 (típicamente)
Revestimiento de la placa
frontal
Anti deslumbrante con dureza 3H
Retroiluminación Sistema de barra de luz LED
Tiempo de respuesta
Modo normal
Modo rápido
8 ms
5 ms
Profundidad de color 16.7 millones de colores
Gama de colores
72% (CIE1931)/83%(CIE1976)
Administrador de monitor
Dell compatibilidad
Sí
Conectividad
E2720H: 1 x DP 1.2, 1 x VGA
E2720HS: 1 x HDMI 1.4, 1 x VGA
Ancho del bisel (borde de
la monitor al área activa)
11.8 mm (superior)
11.8 mm (izquierda/derecha)
18.2 mm (inferior)
Seguridad Ranura de seguridad para
cerradura de cable (compra
opcional)
Ángulo de inclinación -5 ° a 21 °
Altura ajustable del
soporte
E2720H: no es ajustable
E2720HS: 100 +/- 5 mm
Altavoces incorporados
(Salida de sonido 2 x 1 W)
E2720H: No
E2720HS: Sí

Sobre su monitor
│
15
Especicaciones de resolución
Modelos E1920H E2020H
Rango de escaneo
horizontal
30 kHz a 83 kHz (automático)
30 kHz a 83 kHz
(automático)
Rango de escaneo vertical 56 Hz a 76 Hz (automático) 50 Hz a 76 Hz (automático)
Resolución máxima
preestablecida
1366 x 768 @ 60 Hz 1600 x 900 @ 60 Hz
Modelos E2220H E2420H/E2420HS
Rango de escaneo
horizontal
30 kHz a 83 kHz (automático)
30 kHz a 83 kHz (automático)
Rango de escaneo vertical
56 Hz a 76 Hz (automático) 56 Hz a 76 Hz (automático)
Resolución máxima
preestablecida
1920 x 1080 @ 60 Hz 1920 x 1080 @ 60 Hz
Modelos E2720H/E2720HS
Rango de escaneo
horizontal
30 kHz to 84 kHz (automatic)
Rango de escaneo vertical 48 Hz a 75 Hz (automático)
Resolución máxima
preestablecida
1920 x 1080 @ 60 Hz
Modos de visualización preestablecidos
E1920H
Modo de
Visualización
Horizontal
Frecuencia
(kHz)
Vertical
Frecuencia
(Hz)
Reloj de
píxeles
(MHz)
Polaridad de sincronización
(Horizontal/Vertical)
VESA, 720 x 400 31.5 70.1 28.3
-/+
VESA, 640 x 480 31.5 59.9 25.2
-/-
VESA, 640 x 480 37.5 75.0 31.5
-/-
VESA, 800 x 600 37.9 60.3 40.0
+/+
VESA, 800 x 600 46.9 75.0 49.5
+/+
VESA, 1024 x 768 48.4 60.0 65.0
-/-
VESA, 1024 x 768 60.0 75.0 78.8
+/+
VESA, 1280 x 1024 80.0 75.0 135.0
+/+
VESA, 1366 x 768
47.71 59.79 85.5
+/+

16
│
Sobre su monitor
Modos de visualización preestablecidos
E2020H
E2220H/E2420H/E2420HS/E2720H/E2720HS
Modo de
Visualización
Horizontal
Frecuencia
(kHz)
Vertical
Frecuencia
(Hz)
Reloj de
píxeles
(MHz)
Polaridad de sincronización
(Horizontal/Vertical)
VESA, 720 x 400 31.5 70.1 28.3
-/+
VESA, 640 x 480 31.5 60.0 25.2
-/-
VESA, 640 x 480 37.5 75.0 31.5
-/-
VESA, 800 x 600 37.9 60.3 40.0
+/+
VESA, 800 x 600 46.9 75.0 49.5
+/+
VESA, 1024 x 768
48.4 60.0 65.0
-/-
VESA, 1024 x 768
60.0 75.0 78.8
+/+
VESA,
1280 x
1024
64.0 60.0 108.0
+/+
VESA,
1280 x
1024
80.0 75.0 135.0
+/+
VESA, 1152 x 864 67.5 75.0 108.0
+/+
VESA, 1600 x 900
60.0 60.0
108.0
+/+
Modo de
Visualización
Horizontal
Frecuencia
(kHz)
Vertical
Frecuencia
(Hz)
Reloj de
píxeles
(MHz)
Polaridad de sincronización
(Horizontal / Vertical)
VESA, 720 x 400 31.5 70.1 28.3
-/+
VESA, 640 x 480 31.5 60.0 25.2
-/-
VESA, 640 x 480 37.5 75.0 31.5
-/-
VESA, 800 x 600 37.9 60.3 40.0
+/+
VESA, 800 x 600 46.9 75.0 49.5
+/+
VESA, 1024 x 768
48.4 60.0 65.0
-/-
VESA, 1024 x 768
60.0 75.0 78.8
+/+
VESA, 1152 x 864
67.5 75.0 108.0
+/+
VESA, 1280 x 1024
64.0 60.0
108.0
+/+
VESA, 1280 x 1024
80.0 75.0 135.0
+/+
VESA, 1600 x 900
60.0 60.0 108.0
+/+
VESA, 1920 x 1080
67.5 60.0 148.5
+/+

Sobre su monitor
│
17
Especicaciones eléctricas
Modelos E1920H
Señales de entrada
de vídeo
●
RGB analógico: 0.7 V ± 5%,
Impedancia de entrada de 75 Ω
●
DP, 600 mV
para cada línea diferencial,
Impedancia de entrada de 100 Ω por par diferencial
Señales de entrada
de sincronización
Sincronizaciones horizontales y verticales separadas, nivel
TTL sin polaridad,
SOG (SINCRONIZACIÓN compuesta en verde)
Voltaje de entrada
de AC/frecuencia/
corriente
100 VAC to 240 VAC / 50 Hz or 60 Hz ± 3 Hz / 0.6 A
Irrupción de
corriente
30 A (entrada de 120 V CA)
60 A (entrada de 240 V CA)
Modelos E2020H/E2220H
Señales de entrada
de vídeo
●
RGB analógico: 0.7 V ± 5%,
Impedancia de entrada de 75 Ω
●
DP, 600 mV
para cada línea diferencial,
Impedancia de entrada de 100 Ω por par diferencial
Señales de entrada
de sincronización
Sincronizaciones horizontales y verticales separadas, nivel
TTL sin polaridad,
SOG (SINCRONIZACIÓN compuesta en verde)
Voltaje de entrada
de AC/frecuencia/
corriente
100 VAC to 240 VAC / 50 Hz or 60 Hz ± 3 Hz / 0.7 A
Irrupción de
corriente
30 A (entrada de 120 V CA)
60 A (entrada de 240 V CA)

18
│
Sobre su monitor
Especicaciones eléctricas
Modelos E2420H
Señales de entrada
de vídeo
●
RGB analógico: 0.7 V ± 5%,
Impedancia de entrada de 75 Ω
●
DP, 600 mV
para cada línea diferencial,
Impedancia de entrada de 100 Ω por par diferencial
Señales de entrada
de sincronización
Sincronizaciones horizontales y verticales separadas, nivel
TTL sin polaridad,
SOG (SINCRONIZACIÓN compuesta en verde)
Voltaje de entrada
de AC/frecuencia/
corriente
100 VAC to 240 VAC / 50 Hz or 60 Hz ± 3 Hz / 0.8 A
Irrupción de
corriente
30 A (entrada de 120 V CA)
60 A (entrada de 240 V CA)
Modelos E2420HS
Señales de entrada
de vídeo
●
RGB analógico: 0.7 V ± 5%,
Impedancia de entrada de 75 Ω
●
HDMI 1.4 (HDCP 1.2) , 600 mV
para cada línea diferencial,
Impedancia de entrada de 100 Ω por par diferencial
Señales de entrada
de sincronización
Sincronizaciones horizontales y verticales separadas, nivel
TTL sin polaridad,
SOG (SINCRONIZACIÓN compuesta en verde)
Voltaje de entrada
de AC/frecuencia/
corriente
100 VAC to 240 VAC / 50 Hz or 60 Hz ± 3 Hz / 0.8 A
Irrupción de
corriente
30 A (entrada de 120 V CA)
60 A (entrada de 240 V CA)

Sobre su monitor
│
19
Especicaciones eléctricas
Modelos E2720H
Señales de entrada
de vídeo
●
RGB analógico: 0.7 V ± 5%,
Impedancia de entrada de 75 Ω
●
DP, 600 mV
para cada línea diferencial,
Impedancia de entrada de 100 Ω por par diferencial
Señales de entrada
de sincronización
Sincronizaciones horizontales y verticales separadas, nivel
TTL sin polaridad,
SOG (SINCRONIZACIÓN compuesta en verde)
Voltaje de entrada
de AC/frecuencia/
corriente
100 VAC to 240 VAC / 50 Hz or 60 Hz ± 3 Hz / 1.0 A
Irrupción de
corriente
30 A (entrada de 120 V CA)
60 A (entrada de 240 V CA)
Model E2720HS
Señales de entrada
de vídeo
●
RGB analógico: 0.7 V ± 5%,
Impedancia de entrada de 75 Ω
●
HDMI 1.4 (HDCP 1.2) , 600 mV
para cada línea diferencial,
Impedancia de entrada de 100 Ω por par diferencial
Señales de entrada
de sincronización
Sincronizaciones horizontales y verticales separadas, nivel
TTL sin polaridad,
SOG (SINCRONIZACIÓN compuesta en verde)
Voltaje de entrada
de AC/frecuencia/
corriente
100 VAC to 240 VAC / 50 Hz or 60 Hz ± 3 Hz / 1.0 A
Irrupción de
corriente
30 A (entrada de 120 V CA)
60 A (entrada de 240 V CA)

20
│
Sobre su monitor
Características físicas
Modelos E1920H/E2020H/E2220H
Tipo de cable de
señal:
Digital
Analógico
D-Sub (VGA), 15 pines
(el cable se incluye solo para la región EMEA y JPN);
DP, 20 pines
NOTA: Los monitores Dell están diseñados para funcionar de manera óptima con los
cables de video que se envían con su monitor. Como Dell no tiene control sobre los
diferentes proveedores de cables en el mercado, el tipo de material, conector y proceso
utilizado para fabricar estos cables, Dell No garantiza el rendimiento de video en cables
que no se envían con su monitor Dell.
Dimensiones
(Con soporte):
E1920H E2020H E2220H
Alto
359.60 mm (14.16 in.)
368.96 mm (máximo)
(14.53 in.) (máximo)
397.30 mm (15.64 in.)
Ancho
445.40 mm (17.54 in.)
471.52 mm (máximo)
(18.56 in.) (máximo)
512.20 mm (20.17 in.)
Profundo
171.00 mm (6.73 in.) 171.00 mm (6.73 in.) 171.00 mm (6.73 in.)
Dimensiones
(sin soporte):
E1920H E2020H E2220H
Alto
266.00 mm (10.47 in.)
275.36 mm (máximo)
(10.84 in.) (máximo)
303.70 mm (11.96 in.)
Ancho
445.40 mm (17.54
in
.)
471.52 mm (máximo)
(18.56 in.) (máximo)
512.20 mm (20.17 in.)
Profundo 50.10 mm (1.97 in.)
50.10 mm (1.97 in.)
52.40 mm (2.06 in.)
Soporte
Dimensiones:
E1920H E2020H E2220H
Alto
170.00 mm (6.69 in.)
170.00 mm (6.69 in.)
176.90 mm (6.96 in.)
Ancho
200.00 mm (7.87 in.)
200.00 mm (7.87 in.)
200.00 mm (7.87 in.)
Profundo
171.00 mm (6.73 in.)
171.00 mm (6.73 in.)
171.00 mm (6.73 in.)
Peso: E1920H E2020H E2220H
Peso con embalaje
3.92 kg (8.66 lb) 3.94 kg (8.68 lb) 4.90 kg (10.80 lb)
Con montaje de
soporte y cables
2.93 kg (6.46 lb) 2.94 kg (6.48 lb) 3.51 kg (7.74 lb)
Sin montaje de
soporte y cables
2.19 kg (4.83 lb) 2.20 kg (4.85 lb) 2.70 kg (5.95 lb)
Peso del conjunto de
soporte
0.43 kg (0.95 lb) 0.43 kg (0.95 lb) 0.44 kg (0.97 lb)

Sobre su monitor
│
21
Características físicas
Modelos E2420H/E2720H
Tipo de cable de
señal:
Digital
Analógico
D-Sub (VGA), 15 pines
(el cable se incluye solo para la región EMEA y JPN);
DP, 20 pines
NOTA: Los monitores Dell están diseñados para funcionar de manera
óptima con los cables de video que se envían con su monitor. Como Dell
no tiene control sobre los diferentes proveedores de cables en el mercado,
el tipo de material, conector y proceso utilizado para fabricar estos cables,
Dell No garantiza el rendimiento de video en cables que no se envían con
su monitor Dell.
Dimensiones
(Con soporte):
E2420H E2720H
Alto
419.70 mm (16.52 in.) 458.10 mm (18.03 in.)
Ancho
550.60 mm (21.68 in.) 621.50 mm (24.46 in.)
Profundo
171.00 mm (6.73 in.) 175.00 mm (6.88 in.)
Dimensiones
(sin soporte):
E2420H E2720H
Alto
326.50 mm (12.85 in.)
366.30 mm (14.42 in.)
Ancho
550.60 mm (21.68 in.)
621.50 mm (24.46 in.)
Profundo
52.40 mm (2.06 in.)
52.30 mm (2.05 in.)
Soporte Dimensiones:
E2420H E2720H
Alto
176.90 mm (6.96 in.)
195.50 mm (7.69 in.)
Ancho
200.00 mm (7.87 in.)
205.00 mm (8.07 in.)
Profundo
171.00 mm (6.73 in.)
175.00 mm (6.88 in.)
Peso: E2420H E2720H
Peso con embalaje
5.95 kg (13.12 lb) 8.07 kg (17.79 lb)
Con montaje de
soporte y cables
4.27 kg (9.41 lb) 5.88 kg (12.96 lb)
Sin montaje de
soporte y cables
3.25 kg (7.17 lb) 4.50 kg (9.92 lb)
Peso del conjunto
de soporte
0.59 kg (1.30 lb) 1.05 kg (2.31 lb)

22
│
Sobre su monitor
Características físicas
Modelos E2420HS/E2720HS
Tipo de cable de
señal:
Digital
Analógico
D-Sub (VGA), 15 pines
(el cable se incluye solo para la región EMEA y JPN);
HDMI, 19 pines
NOTA: Los monitores Dell están diseñados para funcionar de manera
óptima con los cables de video que se envían con su monitor. Como
Dell no tiene control sobre los diferentes proveedores de cables en el
mercado, el tipo de material, conector y proceso utilizado para fabricar
estos cables, Dell No garantiza el rendimiento de video en cables que
no se envían con su monitor Dell.
Dimensiones
(Con soporte):
E2420HS E2720HS
Alto
489.10 mm (19.26 in.) 508.30 mm (20.01 in.)
Ancho
550.60 mm (21.68 in.) 621.50 mm (24.46 in.)
Profundo
187.00 mm (7.36 in.) 187.00 mm (7.36 in.)
Dimensiones
(sin soporte):
E2420HS E2720HS
Alto
326.50 mm (12.85 in.) 366.30 mm (14.42 in.)
Ancho
550.60 mm (21.68 in.) 621.50 mm (24.46 in.)
Profundo
52.40 mm (2.06 in.) 52.30 mm (2.05 in.)
Soporte Dimensiones:
E2420HS E2720HS
Alto
248.80 mm (9.80 in.) 248.80 mm (9.80 in.)
Ancho
220.00 mm (8.66 in.) 220.00 mm (8.66 in.)
Profundo
187.00 mm (7.36 in.) 187.00 mm (7.36 in.)
Peso: E2420HS E2720HS
Peso con embalaje
6.64 kg (14.64 lb) 8.40 kg (18.52 lb)
Con montaje de
soporte y cables
4.91 kg (10.82 lb) 6.11 kg (13.47 lb)
Sin montaje de
soporte y cables
3.30 kg (7.28 lb) 4.54 kg (10.01 lb)
Peso del conjunto
de soporte
1.24 kg (2.73 lb) 1.24 kg (2.73 lb)

Sobre su monitor
│
23
Características Medioambientales
Modelos
E1920H/E2020H/E2220H/E2420H/E2420HS/E2720H/E2720HS
Temperatura:
Funcionamiento
0
°
C do 40
°
C (32
°
F do 104
°
F)
Sin funcionamiento:
Almacenamiento
Transporte
-20
°
C do 60
°
C (-4
°
F do 140
°
F)
Humedad:
Funcionamiento
10% do 80% (sin condensación)
Sin funcionamiento:
Almacenamiento
Transporte
5% do 90% (sin condensación)
Altitud:
En funcionamiento
(máximo)
5,000 m (16,400 pies)
No operacional
(máximo)
12,192 m (40,000 pies)
Modelos E1920H E2020H
Disipación termal
47.09 BTU/hora (máximo)
34.12 BTU/hora(típicamente)
47.70 BTU/hora (máximo)
37.53 BTU/hora(típicamente)
Modelos E2220H E2420H
Disipación termal
61.42 BTU/hora (máximo)
44.36 BTU/hora(típicamente)
75.06 BTU/hora (máximo)
51.18 BTU/hora(típicamente)
Modelos E2420HS E2720H
Disipación termal
81.89 BTU/hora (máximo)
58.01 BTU/hora(típicamente)
88.70 BTU/hora (máximo)
71.60 BTU/hora(típicamente)
Modelos E2720HS
Disipación termal
102.40 BTU/hora (máximo)
78.50 BTU/hora (típicamente)

24
│
Sobre su monitor
Modos de administración de energía
Si tiene instalada en su PC una tarjeta de visualización o software compatible con DPM ™
de VESA, la monitor puede reducir automáticamente su consumo de energía cuando no
está en uso. Esto se conoce como modo de ahorro de energía *. Si el ordenador detecta
la entrada del teclado, el ratón u otros dispositivos de entrada, el monitor reanuda
automáticamente el funcionamiento. La siguiente tabla muestra el consumo de energía y
la señalización de esta función automática de ahorro de energía.
E1920H
Modos VESA
Sincronización
horizontal
Sincronización
vertical
Vídeo
Indicador de
energía
Consumo de energía
Operación
normal
Activa Activa Activa Blanco
13.8 W (máximo) **
10 W (típicamente)
Modo de
apagado activo
Inactivo Inactivo
En blanco
Blanco
(encendido)
Menos de 0.3 W
Apagar -- -- -- Apagado Menos de 0.3 W
Consumo de energía P
on
7.85 W
Consumo energético total (TEC)
24.81 kWh
E2020H
Modos VESA
Sincronización
horizontal
Sincronización
vertical
Vídeo
Indicador de
energía
Consumo de energía
Operación
normal
Activa Activa Activa Blanco
14 W (máximo) **
11 W (típicamente)
Modo de
apagado activo
Inactivo Inactivo
En blanco
Blanco
(encendido)
Menos de 0.3 W
Apagar -- -- -- Apagado Menos de 0.3 W
Consumo de energía P
on
9.37 W
Consumo energético total (TEC)
29.75 kWh
E2220H
Modos VESA
Sincronización
horizontal
Sincronización
vertical
Vídeo
Indicador de
energía
Consumo de energía
Operación
normal
Activa Activa Activa Blanco
18 W (máximo) **
13 W típicamente
Modo de
apagado activo
Inactivo Inactivo
En blanco
Blanco
(encendido)
Menos de 0.3 W
Apagar -- -- -- Apagado Menos de 0.3 W
Consumo de energía P
on
11.21 W
Consumo energético total (TEC)
35.16 kWh

Sobre su monitor
│
25
E2420H
Modos VESA
Sincronización
horizontal
Sincronización
vertical
Vídeo
Indicador de
energía
Consumo de energía
Operación
normal
Activa Activa Activa Blanco
22 W (máximo) **
15 W (típicamente)
Modo de
apagado activo
Inactivo Inactivo
En blanco
Blanco
(encendido)
Menos de 0.3 W
Apagar -- -- -- Apagado Menos de 0.3 W
Consumo de energía P
on
12.34 W
Consumo energético total (TEC)
38.52 kWh
E2420HS
Modos VESA
Sincronización
horizontal
Sincronización
vertical
Vídeo
Indicador de
energía
Consumo de energía
Operación
normal
Activa Activa Activa Blanco
24 W (máximo)**
17 W (típicamente)
Modo de
apagado activo
Inactivo Inactivo
En blanco
Blanco
(encendido)
Menos de 0.3 W
Apagar -- -- -- Apagado Menos de 0.3 W
Consumo de energía P
on
12.26 W
Consumo energético total (TEC)
39.31 kWh
E2720H
Modos VESA
Sincronización
horizontal
Sincronización
vertical
Vídeo
Indicador de
energía
Consumo de energía
Operación
normal
Activa Activa Activa Blanco
26 W (máximo) **
21 W (típicamente)
Modo de
apagado activo
Inactivo Inactivo
En blanco
Blanco
(encendido)
Menos de 0.3 W
Apagar -- -- -- Apagado Menos de 0.3 W
Consumo de energía P
on
13.22 W
Consumo energético total (TEC)
41.50 kWh

26
│
Sobre su monitor
E2720HS
** Máximo consumo de energía con máxima luminancia y contraste.
Este documento es solo informativo y reeja el rendimiento en laboratorio.
Su producto puede tener un rendimiento diferente, según el software, los
componentes y los periféricos que haya pedido, y no tendrá la obligación de
actualizar dicha información.
En consecuencia, el cliente no debe conar en esta información para tomar
decisiones sobre tolerancias eléctricas o de otro tipo. No se expresa ni se implica
ninguna garantía en cuanto a precisión o integridad.
NOTA: Este monitor tiene certicación ENERGYSTAR.
Este producto calica para ENERGYSTAR en la conguración
predeterminada de fábrica que puede restaurarse mediante la
función “Restablecer valores de fábrica” en el menú OSD. Cambiar la
conguración predeterminada de fábrica o habilitar otras funciones
puede aumentar el consumo de energía que podría exceder el límite
especicado por ENERGYSTAR.
NOTA:
P
on
: consumo de energía del modo encendido como se dene en la versión
EnergyStar 8.0.
TEC: Consumo total de energía en kWh como se dene en la versión EnergyStar 8.0.
Modos VESA
Sincronización
horizontal
Sincronización
vertical
Vídeo
Indicador de
energía
Consumo de energía
Operación
normal
Activa Activa Activa Blanco
30 W (máximo) **
23 W (típicamente)
Modo de
apagado activo
Inactivo Inactivo
En blanco
Blanco
(encendido)
Menos de 0.3 W
Apagar -- -- -- Apagado Menos de 0.3 W
Consumo de energía P
on
14.03 W
Consumo energético total (TEC)
44.38 kWh

Sobre su monitor
│
27
Monitor XX de Dell
?
Sin cable DP
La pantalla pasará al modo de ahorro de energía en 4 minutos.
www.dell.com/EXX20H
EXX20H
Monitor 2X de Dell
?
Sin cable HDMI
La pantalla pasará al modo de ahorro de energía en 4 minutos.
www.dell.com/E2X20HS
E2X20HS
El OSD funciona solo en el modo de operación normal. Cuando cualquier botón es
presionado en el modo activo-O aparecerá uno de los mensajes siguientes:
E1920H
E2020H
E2220H
E2420H
E2720H
E2420HS
E2720HS

28
│
Sobre su monitor
Capacidad plug and play
Puede instalar la monitor en cualquier sistema compatible con Plug and Play. El monitor
proporciona automáticamente al sistema informático sus Datos de identicación de monitor
extendida (EDID) utilizando los protocolos del Canal de datos de monitor (DDC) para que
el sistema pueda congurarse y optimizar la conguración de la monitor. La mayoría de las
instalaciones del monitor son automáticas, puede seleccionar diferentes conguraciones si
lo desea. Para obtener más información sobre cómo cambiar la conguración del monitor,
consulte: Utilización de su monitor.
Calidad de la monitor LCD y política de puntos brillantes
Durante el proceso de fabricación del monitor LCD, es normal que uno o más píxeles se
jen en un estado inmutable que es difícil de ver y el cual no afecta la calidad de la pantalla
o su uso. Para obtener más información sobre la calidad de los monitores de Dell y la
política de píxeles, visite el sitio de asistencia de Dell en www.dell.com/support/monitors.
Guías de mantenimiento
Limpiar su monitor
ADVERTENCIA: Antes de limpiar el monitor, desconecte el cable de alimentación
del monitor de la toma de corriente.
PRECAUCIÓN: Lea y siga las Instrucciones de seguridad antes de limpiar el
monitor.
Para conocer las mejores prácticas, siga las instrucciones en la lista a continuación al
desempacar, limpiar o manipular su monitor:
●
Para limpiar la pantalla, humedezca ligeramente un paño suave y limpio con agua. Si
es posible, utilice un pañuelo especial para limpiar pantallas o una solución adecuada
para el recubrimiento anti-estático. No utilice benceno, diluyentes, amoníaco,
limpiadores abrasivos ni aire comprimido.
●
Utilice un paño ligeramente humedecido para limpiar el monitor. Evite el uso de
cualquier tipo de detergente, ya que algunos detergentes dejan una película lechosa
sobre el monitor.
●
Si nota polvo blanco cuando desempaqueta su monitor, límpielo con un paño.
●
Maneje su monitor con cuidado ya que el monitor de color negro puede rayarse.
●
Para ayudar a mantener el uso óptimo de su monitor, utilice un protector de pantalla
que cambia de forma dinámica y apague su monitor cuando no esté en uso.

Congurar el monitor
│
29
E1920H/E2020H
1.
Ensamble el elevador del soporte a la base del soporte.
a. Coloque la base del soporte del monitor sobre una mesa estable.
b. Deslice el cuerpo del soporte del monitor en la dirección correcta hacia abajo sobre
la base del soporte hasta que encaje en su lugar.
2.
Fije el ensamblaje del soporte al monitor.
a. Coloque el monitor sobre un paño o cojín suave cerca del borde del escritorio.
b. Alinee el soporte del ensamblaje del soporte con la ranura del monitor.
c. Inserte el soporte hacia el monitor hasta que encaje en su lugar.
d. Coloque la cubierta VESA.
Congurar el monitor
Conectar el soporte
NOTA: El soporte no está conectado cuando el monitor se envía de fábrica.
NOTA: El siguiente procedimiento es aplicable para el soporte que se envió
con su monitor.
Para jar el soporte del monitor:

30
│
Congurar el monitor
Congurar el monitor
Conectar el soporte
NOTA: El soporte no está conectado cuando el monitor se envía de fábrica.
NOTA: El siguiente procedimiento es aplicable para el soporte que se envió
con su monitor.
Para jar el soporte del monitor:
E2220H
1.
Ensamble el elevador del soporte a la base del soporte.
a. Coloque la base del soporte del monitor sobre una mesa estable.
b. Deslice el cuerpo del soporte del monitor en la dirección correcta hacia abajo sobre
la base del soporte hasta que encaje en su lugar.
2.
Fije el ensamblaje del soporte al monitor.
a. Coloque el monitor sobre un paño o cojín suave cerca del borde del escritorio.
b. Alinee el soporte del ensamblaje del soporte con la ranura del monitor.
c. Inserte el soporte hacia el monitor hasta que encaje en su lugar.
d. Coloque la cubierta VESA.

Congurar el monitor
│
31
Congurar el monitor
Conectar el soporte
NOTA: El soporte no está conectado cuando el monitor se envía de fábrica.
NOTA: El siguiente procedimiento es aplicable para el soporte que se envió
con su monitor.
Para jar el soporte del monitor:
E2420H
1.
Ensamble el elevador del soporte a la base del soporte.
a. Coloque la base del soporte del monitor sobre una mesa estable.
b. Deslice el cuerpo del soporte del monitor en la dirección correcta hacia abajo sobre
la base del soporte hasta que encaje en su lugar.
2.
Fije el ensamblaje del soporte al monitor.
a. Coloque el monitor sobre un paño o cojín suave cerca del borde del escritorio.
b. Alinee el soporte del ensamblaje del soporte con la ranura del monitor.
c. Inserte el soporte hacia el monitor hasta que encaje en su lugar.
d. Coloque la cubierta VESA.

32
│
Congurar el monitor
E2720H
1.
Ensamble el elevador del soporte a la base del soporte.
a. Coloque la base del soporte del monitor sobre una mesa estable.
b. Deslice el cuerpo del soporte del monitor en la dirección correcta hacia abajo sobre
la base del soporte.
c. Apriete el tornillo de mano en sentido horario hasta que quede bien sujeto.
2.
Fije el ensamblaje del soporte al monitor.
a. Coloque el monitor sobre un paño o cojín suave cerca del borde del escritorio.
b. Alinee el soporte del ensamblaje del soporte con la ranura del monitor.
c. Inserte el soporte hacia el monitor hasta que encaje en su lugar.
d. Coloque la cubierta VESA.
Congurar el monitor
Conectar el soporte
NOTA: El soporte no está conectado cuando el monitor se envía de fábrica.
NOTA: El siguiente procedimiento es aplicable para el soporte que se envió
con su monitor.
Para jar el soporte del monitor:

Congurar el monitor
│
33
E2420HS/E2720HS
1.
Ensamble el elevador del soporte a la base del soporte.
a. Coloque la base del soporte del monitor sobre una mesa estable.
b. Deslice el cuerpo del soporte del monitor en la dirección correcta hacia abajo sobre la
base del soporte.
c. Apriete el tornillo de mano en sentido horario hasta que quede bien sujeto.
2.
Coloque la cubierta VESA
3.
Fije el ensamblaje del soporte al monitor.
a. Coloque el monitor sobre un paño o cojín suave cerca del borde del escritorio.
b. Alinee el soporte del ensamblaje del soporte con la ranura del monitor.
c. Inserte el soporte completamente hacia el monitor.
d. Apriete el tornillo de mariposa en sentido horario hasta que quede bien sujeto.
Congurar el monitor
Conectar el soporte
NOTA: El soporte no está conectado cuando el monitor se envía de fábrica.
NOTA: El siguiente procedimiento es aplicable para el soporte que se envió
con su monitor.
Para jar el soporte del monitor:

34
│
Congurar el monitor
Conectando su monitor
ADVERTENCIA: Antes de comenzar cualquiera de los procedimientos de esta
sección, siga las Instrucciones de seguridad.
NOTA: No conecte todos los cables al ordenador al mismo tiempo. Se recomienda
guiar los cables a través de la ranura de gestión de cables antes de conectarlos al
monitor.
NOTA: Los monitores Dell están diseñados para funcionar de manera óptima con los
cables de la bandeja de entrada suministrados por Dell. Dell no garantiza la calidad y el
rendimiento del video cuando se utilizan cables que no son de Dell.
Para conectar su monitor al ordenador:
1.
Apague su ordenador y desconecte el cable de alimentación.
2.
Conecte el cable DP o HDMI o VGA de su monitor al ordenador.
Conexión del cable DP/VGA
E1920H/E2020H/E2220H/E2420H/E2720H
Conexión de cable HDMI/VGA
E2420HS/E2720HS

Congurar el monitor
│
35
Organizando los cables
Utilice la ranura de gestión de cables para guiar los cables conectados a su monitor.
Retirar el soporte.
NOTA: Para evitar arañazos a la pantalla al retirar el soporte, asegúrese de colocar el
monitor sobre una supercie suave y limpia.
NOTA: El siguiente procedimiento es aplicable para el soporte que se envió con
su monitor.
Para quitar el soporte:
E1920H/E2020H
1.
a. Coloque el monitor sobre un paño suave a lo largo del escritorio.
b. Retire la cubierta VESA para acceder al botón de liberación.
2.
a. Use un destornillador largo y delgado para empujar el pestillo de liberación ubicado
en un oricio justo encima del soporte.
b. Una vez que se suelta el pestillo, retire la base del monitor.
c. Presione hacia abajo el pestillo de la lengüeta de liberación rápida en la parte
inferior de la base para separar la base del soporte vertical.

36
│
Congurar el monitor
Extracción de la base
NOTA: Para evitar arañazos en la pantalla al retirar el soporte, asegúrese de colocar el
monitor sobre una supercie suave y limpia.
NOTA: El siguiente procedimiento es aplicable para el soporte que se envió con
su monitor.
Para quitar el soporte:
E2220H
1.
a. Coloque el monitor sobre un paño suave a lo largo del escritorio.
b.
Retire la cubierta VESA para acceder al botón de liberación.
2.
a. Use un destornillador largo y delgado para empujar el pestillo de liberación ubicado
en un oricio justo encima del soporte.
b. Una vez que se suelta el pestillo, retire la base del monitor.
c. Presione hacia abajo el pestillo de la lengüeta de liberación rápida en la parte
inferior de la base para separar la base del soporte vertical.

Congurar el monitor
│
37
Extracción de la base
NOTA: Para evitar arañazos en la pantalla al retirar el soporte, asegúrese de colocar el
monitor sobre una supercie suave y limpia.
NOTA: El siguiente procedimiento es aplicable para el soporte que se envió con su
monitor.
Para quitar el soporte:
E2420H
1.
a. Coloque el monitor sobre un paño suave a lo largo del escritorio.
b. Retire la cubierta VESA para acceder al botón de liberación.
2.
a. Use un destornillador largo y delgado para empujar el pestillo de liberación ubicado
en un oricio justo encima del soporte.
b. Una vez que se suelta el pestillo, retire la base del monitor.
c. Presione hacia abajo el pestillo de la lengüeta de liberación rápida en la parte
inferior de la base para separar la base del soporte vertical.

38
│
Congurar el monitor
Extracción de la base
NOTA: Para evitar arañazos en la pantalla al retirar el soporte, asegúrese de colocar el
monitor sobre una supercie suave y limpia.
NOTA: El siguiente procedimiento es aplicable para el soporte que se envió con
su monitor.
Para quitar el soporte:
E2720H
1.
a. Coloque el monitor sobre un paño suave a lo largo del escritorio.
b. Retire la cubierta VESA para acceder al botón de liberación.
2.
a. Use un destornillador largo y delgado para empujar el pestillo de liberación
ubicado en un oricio justo encima del soporte.
b. Una vez que se suelta el pestillo, retire la base del monitor.
c. Aoje el tornillo de la base del soporte completamente para quitar la base del
elevador. del elevador.

Congurar el monitor
│
39
Extracción de la base
NOTA: Para evitar arañazos en la pantalla al retirar el soporte, asegúrese de colocar el
monitor sobre una supercie suave y limpia.
NOTA: El siguiente procedimiento es aplicable para el soporte que se envió con su
monitor.
Para quitar el soporte:
E2420HS/E2720HS
1.
a. Coloque el monitor sobre un paño suave a lo largo del escritorio.
b. Desenrosque el tornillo de mariposa completamente en el soporte de inclinación.
2.
Deslice el soporte fuera del monitor por completo.
3.
Aoje completamente el tornillo de la base del soporte para retirar la base del elevador.

40
│
Congurar el monitor
Montaje en la pared (opcional)
(Dimensión del tornillo: M4 x 10 mm). Consulte las instrucciones que vienen con el
kit de montaje de base compatible con VESA.
1.
Coloque el panel del monitor sobre un paño suave o cojín sobre una mesa plana
estable.
2.
Retire el soporte.
3.
Use un destornillador para quitar los cuatro tornillos que aseguran la cubierta de
plástico.
4.
Fije el soporte de montaje del kit de montaje en pared a la pantalla LCD.
5.
Monte la pantalla LCD en la pared siguiendo las instrucciones que vienen con el kit
de montaje de la base.
NOTA: Para usar solo con UL o CSA o soporte de montaje en pared listado por GS
con un peso mínimo/capacidad de carga de 8.76 kg (19.31 lb) para E1920H, 8.80 kg
(19.40 lb) para E2020H, 10.80 kg (23.80 lb) para E2220H, 13.00 kg (28.66 lb) para
E2420H, 13.20 kg (29.10 lb) para E2420HS, 18.00 kg (39.68 lb) para E2720H, 18.16
kg (40.04 lb) para E2720HS.

Botones de control Descripción
1
Utilice este botón para elegir de una lista de
modos preestablecidos.
Modo preestablecido
2
Para acceder directamente al menú Brillo y
contraste.
Brillo/Contraste
3
Para iniciar el menú de visualización en pantalla
(OSD), o para acceder a la lista de elementos/
opciones de un elemento del menú. Para obtener
más información, consulte Acceder al menú OSD.
Men
Utilización de su monitor
│
41
1 2 3 4 5
Utilización de su monitor
Encender el monitor
Presione el botón para encender el monitor.
E1920H/E2020H/E2220H/E2420H/E2720H
Usar los controles del panel frontal
Utilice los botones de control en el borde inferior del monitor para ajustar la imagen que se
muestra.
E1920H/E2020H/E2220H/E2420H/E2720H
La siguiente tabla muestra los botones de control:

4
Para salir o volver al menú principal OSD.
Salir
5
Para encender o apagar la pantalla.
La luz blanca ja indica que el monitor está
encendido y funciona normalmente. La luz blanca
parpadeante indica que el monitor está en modo
de ahorro de energía.
Botón de encendido
(con luz de estado de
encendido)
Botones de control Descripción
1
Utilice este botón para elegir de una lista de
modos preestablecidos.
Modo preestablecido
2
Utilice la tecla Volumen para acceder directamente
al menú de control “Volumen”. E2X20HS
Volumen
42
│
Utilización de su monitor
Encender el monitor
Presione el botón para encender el monitor.
E2420HS/E2720HS
Usar los controles del panel frontal
Utilice los botones de control en el borde inferior del monitor para ajustar la imagen que se muestra.
E2420HS/E2720HS
La siguiente tabla muestra los botones de control:

3
Para iniciarel menú de visualización en pantalla
(OSD), o para acceder a la lista de elementos/
opciones de un elemento del menú. Para
obtener más información, consulte Acceder al
menú OSD.
Menú
4
Para salir o volver al menú principal OSD.
Salir
5
Para encender o apagar la pantalla.
La luz blanca ja indica que el monitor está
encendido y funciona normalmente. La luz blanca
parpadeante indica que el monitor está en modo
de ahorro de energía.
Botón de encendido
(con luz de estado de
encendido)
Utilización de su monitor
│
43
1 2 3 4
Botones de control
1
2
3
4
Subir
Bajar
OK
Atrás
Descripción
Utilice el botón Subir para aumentar los valores o
desplazarse hacia arriba en un menú.
Utilice el botón Bajar para disminuir los valores o
desplazarse hacia abajo en un menú.
Utilice el botón OK para conrmar su selección en
un menú.
Utilice el botón Atrás para volver a las páginas
anteriores del menú.
Controles OSD
Utilice los botones en el borde inferior del monitor para ajustar la conguración de la imagen.

44
│
Utilización de su monitor
75%
75%
75%
75%
Uso del menú de visualización en pantalla (OSD).
Acceder al menú OSD
NOTA: Cualquier cambio que realice se guardará automáticamente cuando se
mueva a otro menú, salga del menú OSD o espere a que el menú OSD se cierre
automáticamente.
1. Pulse el
botón para mostrar el menú principal OSD.
E1920H
E2020H
E2220H
E2420H
E2720H
E2420HS
E2720HS
2.
Pulse los and botones para moverse entre las opciones de conguración. A
medida que se mueve de un icono a otro, el nombre de la opción es resaltado.
3.
Pulse el botón una vez para activar la opción resaltada.
4.
Pulse and el botón para seleccionar el parámetro deseado.
5.
Pulse y luego usar los and botones, de acuerdo con los indicadores en el
menú, para realizar sus cambios.
6.
Seleccione botón para volver al menú principal.
Monitor XX de Dell
Brillo/Contraste
Auto ajuste
Fuente de entrada
Color
Pantalla
Menú
Personalizar
Otros
Monitor 2X de Dell
Brillo/Contraste
Auto ajuste
Fuente de entrada
Color
Pantalla
Audio
Menú
Personalizar
Otros

Utilización de su monitor
│
45
E2X20HS
EXX20H
75%
75%
75%
75%
Monitor XX de Dell
Brillo/Contraste
Auto ajuste
Fuente de entrada
Color
Pantalla
Menú
Personalizar
Otros
Monitor 2X de Dell
Brillo/Contraste
Auto ajuste
Fuente de entrada
Color
Pantalla
Audio
Menú
Personalizar
Otros
Icono
Menú y
submenús
Descripción
Brillo/
Contraste
Utilice esta opción para controlar la conguración de brillo o
contraste.
Brillo El brillo ajusta la luminosidad de la luz de fondo.
Pulse el
botón para aumentar el brillo y presione el botón para
disminuir el brillo (mín. 0; max. 100).
Contraste Primero ajuste el brillo y luego ajuste el contraste solo si es necesario
realizar más ajustes.
Pulse el
botón para aumentar el contraste y presione el botón
para disminuir el contraste (mín. 0; max. 100).
La función de contraste ajusta el grado de diferencia entre la
oscuridad y la claridad de la pantalla.

Icono
Menú y
submenús
Descripción
Ajuste
automático
Utilice esta opción para activar la conguración automática y ajustar
el menú.
El siguiente cuadro de diálogo aparece en una pantalla negra cuando
el monitor se ajusta automáticamente a la entrada actual:
El Ajuste automático permite que el monitor se ajuste
automáticamente a la señal de vídeo entrante. Después de usar el
Ajuste automático, puede ajustar aún más su monitor usando los
controles Reloj de píxeles (grueso) y Fase (no) bajo la Pantalla.
NOTA: El ajuste automático no ocurre si presiona el botón mientras
no hay señales de entrada de vídeo activas o cables conectados.
Esta opción solo está disponible cuando está utilizando el conector
analógico (VGA).
46
│
Utilización de su monitor
EXX20H
E2X20HS
Ajuste automático en progreso ...
Monitor XX de Dell
Brillo/Contraste
Auto ajuste
Fuente de entrada
Color
Pantalla
Menú
Personalizar
Otros
Monitor 2X de Dell
Brillo/Contraste
Auto ajuste
Fuente de entrada
Color
Pantalla
Audio
Menú
Personalizar
Otros
Presione
ü
para ajustar la pantalla automáticamente
Presione
ü
para ajustar la pantalla automáticamente

Utilización de su monitor
│
47
VGA
DP
Selección automática
Restablecer fuente de entrada
VGA
HDMI
Selección automática
Restablecer fuente de entrada
encendido
E2420HS: una entrada VGA y una entrada HDMI
EXX20H: una entrada VGA y una entrada DP
encendido
Monitor XX de Dell
Brillo/Contraste
Auto ajuste
Fuente de entrada
Color
Pantalla
Menú
Personalizar
Otros
Monitor 2X de Dell
Brillo/Contraste
Auto ajuste
Fuente de entrada
Color
Pantalla
Audio
Menú
Personalizar
Otros
Icono
Menú y
submenús
Descripción
Fuente de
entrada
Utilice la fuente de alimentación para cambiar entre las señales de
vídeo que pueden estar conectadas al monitor.
VGA
Pulse
para seleccionar la fuente de entrada VGA cuando se utiliza
Conector VGA.
DP
Pulse
para seleccionar la fuente de entrada DP cuando se usa
Conector DP.
HDMI
Pulse
para seleccionar la fuente de entrada HDMI al usar
Conector HDMI.
Selección
automática
Seleccione, Selección automática para buscar señales de entrada
disponibles.
Restablecer
fuente de
entrada
Seleccione esta opción para restaurar la fuente de entrada
predeterminada.

Icono
Menú y
submenús
Descripción
Color Utilizar Color para ajustar el modo de conguración de color.
48
│
Utilización de su monitor
E2X20HS
EXX20H
Modos preestablecidos
Formato de color de entrada
Restablecer color
Modos preestablecidos
Formato de color de entrada
Restablecer color
Estándar
RGB
Estándar
RGB
Monitor XX de Dell
Brillo/Contraste
Auto ajuste
Fuente de entrada
Color
Pantalla
Menú
Personalizar
Otros
Monitor 2X de Dell
Brillo/Contraste
Auto ajuste
Fuente de entrada
Color
Pantalla
Audio
Menú
Personalizar
Otros

Utilización de su monitor
│
49
EXX20H
Modos preestablecidos
Formato de color de entrada
Restablecer color
Estándar
Vista cómoda
Fresco
Cálido
Color personalizado
Monitor XX de Dell
Brillo/Contraste
Auto ajuste
Fuente de entrada
Color
Pantalla
Menú
Personalizar
Otros
Icono
Menú y
submenús
Descripción
Modos preesta-
blecidos
Cuando selecciona Modos predenidos a partir de la lista, puede
elegir Estándar, ComfortView, Cálido, Frío, Color personalizado.
●
Estándar: cargue la conguración de color predeterminada del
monitor. Este es el modo por defecto.
●
ComfortView: disminuye el nivel de luz azul emitida por la pantalla
para que la visualización sea más cómoda para sus ojos.
NOTA: Para reducir el riesgo de fatiga visual y dolor de cuello/
brazo/espalda/hombros al usar el monitor durante largos períodos
de tiempo, le sugerimos:
●
Posicionar la pantalla a alrededor de unos 20 ~ 28 in.
(50 ~ 70 cm) de sus ojos.
●
Parpadee con frecuencia para humedecer o lubricar los ojos.
●
Tómese descansos periódicos de 20 minutos cada dos horas.
●
Mire hacia otro lado de su monitor y observe un objeto distante
a 20 pies de distancia durante al menos 20 segundos durante los
descansos.
●
Realice estiramientos para aliviar la tensión en el cuello/brazo/
espalda/hombros durante los descansos
●
Cálido: aumentar la temperatura del color. La pantalla aparece más
cálida con un matiz rojizo/amarillo.
●
Frío: disminuye la temperatura del color. La pantalla aparece más
fría con un tinte azulado.
●
Color personalizado: le permite ajustar manualmente la
conguración de color.
Pulse el
and botón para ajustar los valores de los tres colores
(R, G, B) y crear su propio modo de color preestablecido.

Icono
Menú y
submenús
Descripción
Formato
de color de
entrada
Le permite congurar el modo de entrada de vídeo para:
RGB: seleccione esta opción si su monitor está conectado a un orde-
nador o reproductor de DVD con el cable DP o HDMI.
YPbPr: seleccione esta opción si su reproductor de DVD solo admi-
te salida YPbPr.
50
│
Utilización de su monitor
EXX20H
E2X20HS
Modos preestablecidos
Formato de color de entrada
RGB
Restablecer color YPbPr
Modos preestablecidos
Formato de color de entrada
RGB
Restablecer color YPbPr
Monitor XX de Dell
Brillo/Contraste
Auto ajuste
Fuente de entrada
Color
Pantalla
Menú
Personalizar
Otros
Monitor 2X de Dell
Brillo/Contraste
Auto ajuste
Fuente de entrada
Color
Pantalla
Audio
Menú
Personalizar
Otros
Modos preestablecidos
Formato de color de entrada
Restablecer color
Estándar
Vista cómoda
Fresco
Cálido
Color personalizado
Monitor 2X de Dell
Brillo/Contraste
Auto ajuste
Fuente de entrada
Color
Pantalla
Audio
Menú
Personalizar
Otros
E
2X20HS

Icono
Menú y
submenús
Descripción
Restablecer
Color
Restablezca la conguración de color del monitor a la conguración
de fábrica.
Pantalla Utilice la pantalla para ajustar la imagen.
Utilización de su monitor
│
51
EXX20H
E2420H/E2720H
E2420H/E2720H
Relación de aspecto
Posicion horizontal
Posición vertical
Nitidez
Reloj de píxeles
Fase
Restablecer pantalla
Relación de aspecto
Posicion horizontal
Posición vertical
Nitidez
Reloj de píxeles
Fase
Restablecer pantalla
Restablecer pantalla
Ancho 16:9
50
Ancho 16:9
50
Normal
Monitor XX de Dell
Brillo/Contraste
Auto ajuste
Fuente de entrada
Color
Pantalla
Menú
Personalizar
Otros
Monitor 2X de Dell
Brillo/Contraste
Auto ajuste
Fuente de entrada
Color
Pantalla
Menú
Personalizar
Otros
Monitor 2X de Dell
Brillo/Contraste
Auto ajuste
Fuente de entrada
Color
Pantalla
Menú
Personalizar
Otros

Icono
Menú y
submenús
Descripción
Relación de
aspecto
Ajuste la relación de imagen a Ancho 16:9, 4:3 o 5:4.
Posición
horizontal
(Solo entrada
VGA)
Usar
o mover la imagen a la izquierda y la derecha. El mínimo
es ‘0’ (-). El máximo es ‘100’ (+).
Posición
vertical (Solo
entrada VGA)
Usar
o mover la imagen hacia arriba y hacia abajo. El mínimo
es ‘0’ (-). El máximo es ‘100’ (+).
Nitidez Esta característica puede hacer que la imagen se vea más nítida o
más suave. Usar
o ajustar la nitidez de 0 a 100.
Reloj de
píxeles (solo
entrada VGA)
La función Reloj de píxeles le permite ajustar la calidad de imagen en
su monitor según sus preferencias.
Usar
o los botones para ajustar afín de obtener la mejor
calidad de imagen.
Fase (Solo
entrada VGA)
Si no se obtienen resultados satisfactorios con el ajuste de Fase,
use el ajuste de Reloj de píxeles (grueso) y luego use Fase (no),
nuevamente.
Tiempo de
respuesta
Le permite seleccionar entre Normal (8 ms), Rápido (5 ms).
Pantalla de
reinicio
Seleccione esta opción para restaurar la conguración de pantalla
predeterminada.
52
│
Utilización de su monitor
E2X20HS
Relación de aspecto Ancho 16:9
Posicion horizontal
Posición vertical
Nitidez
Reloj de píxeles
Fase
Tiempo de respuesta
Restablecer pantalla
50
Normal
Monitor 2X de Dell
Brillo/Contraste
Auto ajuste
Fuente de entrada
Color
Pantalla
Audio
Menú
Personalizar
Otros

Audio
Volumen Utilizar los botones para ajustar el volumen. El mínimo es ‘0’ (-).
El máximo es ‘100’ (+)
Altavoz Le permite activar o desactivar la función de altavoz.
Restablecer
Audio
Seleccione esta opción para restaurar la conguración de pantalla
predeterminada.
Utilización de su monitor
│
53
E2X20HS
Volumen 50
Altavoz
Restablecer audio
Habilitar
Monitor 2X de Dell
Brillo/Contraste
Auto ajuste
Fuente de entrada
Color
Pantalla
Audio
Menú
Personalizar
Otros

Icono
Menú y
submenús
Descripción
Menú Seleccione esta opción para ajustar la conguración de la OSD, como
los idiomas de la OSD, la cantidad de tiempo, el menú permanece en
la pantalla, etcétera.
Idioma Las opciones de idioma conguran la pantalla OSD en uno de los ocho
idiomas (inglés, español, francés, alemán, portugués de Brasil, ruso,
chino simplicado o japonés).
Transparencia Seleccione esta opción para cambiar la transparencia del menú
presionando
o los botones de 0 a 100.
Temporizador Tiempo de espera de OSD: establece el tiempo que la OSD
permanecerá activa después de la última vez que presionó un botón.
Usar
o para ajustar el control deslizante en incrementos de 1
segundo, de 5 a 60 segundos.
54
│
Utilización de su monitor
EXX20H
Monitor 2X de Dell
Brillo/Contraste
Auto ajuste
Fuente de entrada
Color
Pantalla
Audio
Menú
Personalizar
Otros
E2X20HS
Idioma
Transparencia
Temporizador
Bloquear
Restablecer menú
Idioma
Transparencia
Temporizador
Bloquear
Restablecer menú
Inglés
20
20 s
Inhabilitar
Inglés
20
20 s
Inhabilitar
Monitor XX de Dell
Brillo/Contraste
Auto ajuste
Fuente de entrada
Color
Pantalla
Menú
Personalizar
Otros

Icono
Menú y
submenús
Descripción
Bloqueo Controla el acceso del usuario a los ajustes. Cuando se selecciona
Bloquear, ningún usuario ajuste de son permitidos. Todas las teclas
están bloqueadas excepto la
tecla Para desbloquear, utilice una
de las siguientes opciones:
1. Presionar la tecla de menú le lleva directamente al menú OSD para
poder desbloquear.
2. Mantenga presionado la
tecla del monitor durante 4 segundos
para desbloquear.
Restablecer el
menú
Seleccione esta opción para restaurar la conguración predeterminada
del menú.
Personalizar Seleccionar esta opción le permite congurar dos teclas de acceso
directo y la función del indicador LED de encendido.
Utilización de su monitor
│
55
EXX20H
E2X20HS
Tecla de acceso directo 1
Tecla de acceso directo 2
Botón de encendido LED
Restablecer personalización
Modos preestablecidos
Brillo/Contraste
Encendido durante activo
Tecla de acceso directo 1 Modos preestablecidos
Tecla de acceso directo 2
Botón de encendido LED
Restablecer personalización
Volumen
Encendido durante activo
Monitor XX de Dell
Brillo/Contraste
Auto ajuste
Fuente de entrada
Color
Pantalla
Menú
Personalizar
Otros
Monitor 2X de Dell
Brillo/Contraste
Auto ajuste
Fuente de entrada
Color
Pantalla
Audio
Menú
Personalizar
Otros

Icono
Menú y
submenús
Descripción
Tecla de
acceso
directo 1
Le permite seleccionar uno de los siguientes: modos preestablecidos,
brillo/contraste, ajuste automático, fuente de entrada, relación de
aspecto, volumen (solo E2X20HS), para congurar la tecla de acceso
directo 1.
Tecla de
acceso
Directo 2
Le permite seleccionar uno de los siguientes: modos preestablecidos,
Brillo/contraste, ajuste automático, fuente de entrada, relación de
aspecto, volumen (solo E2X20HS), para congurar la tecla de acceso
directo 2.
Botón LED
indicador De
encendido
Le permitecongurar el indicador LED de encendido cuando está
activado o Apagado mientras está activo para ahorrar energía.
Restablecer
Personalización
Le permite restaurar la tecla de acceso directo a la conguración
predeterminada.
Otros
56
│
Utilización de su monitor
EXX20H
E2X20HS
Mostrar información
DDC/CI
Acondicionamiento de LCD
Etiqueta de servicio
Restablecer otros
Restablecimiento de fábrica
Mostrar información
DDC/CI
Acondicionamiento de LCD
Etiqueta de servicio
Restablecer otros
Restablecimiento de fábrica
Encendido
Apagado
ABCDEFG
ENERGY STAR
®
Encendido
Apagado
ABCDEFG
ENERGY STAR
®
Monitor XX de Dell
Brillo/Contraste
Auto ajuste
Fuente de entrada
Color
Pantalla
Menú
Personalizar
Otros
Monitor 2X de Dell
Brillo/Contraste
Auto ajuste
Fuente de entrada
Color
Pantalla
Audio
Menú
Personalizar
Otros

Icono
Menú y
submenús
Descripción
Información
de pantalla
Presione para mostrar la información sobre la pantalla.
DDC/CI DDC/CI (Display Data Channel/Command Interface) le permite
ajustar la conguración del monitor utilizando el software de su
ordenador. Seleccione apagado para desactivar esta función.
Habilite esta función para obtener la mejor experiencia para el usuario
y el rendimiento óptimo de su monitor.
Utilización de su monitor
│
57
Mostrar información
DDC/CI
Acondicionamiento de LCD
Etiqueta de servicio
Restablecer otros
Restablecimiento de fábrica
Encendido
Apagado
Monitor XX de Dell
Brillo/Contraste
Auto ajuste
Fuente de entrada
Color
Pantalla
Menú
Personalizar
Otros
EXX20H
Mostrar información
DDC/CI
Acondicionamiento de LCD
Etiqueta de servicio
Restablecer otros
Restablecimiento de fábrica
Modelo: Dell EXX20H
Fuente de entrada: VGA
Corriente: 1920x1080, 60Hz
Monitor XX de Dell
Brillo/Contraste
Auto ajuste
Fuente de entrada
Color
Pantalla
Menú
Personalizar
Otros
E2X20HS
Mostrar información
DDC/CI
Acondicionamiento de LCD
Etiqueta de servicio
Restablecer otros
Restablecimiento de fábrica
Modelo: Dell E2X20HS
Fuente de entrada: VGA
Corriente: 1920x1080, 60Hz
Monitor 2X de Dell
Brillo/Contraste
Auto ajuste
Fuente de entrada
Color
Pantalla
Audio
Menú
Personalizar
Otros
EXX20H

Icono
Menú y
submenús
Descripción
Acondiciona-
miento
de LCD
Ayuda a reducir casos menores de retención de imagen. Dependiendo
del grado de retención de la imagen, el programa puede tardar un
tiempo en ejecutarse. Para iniciar el Acondicionamiento LCD,
seleccione Activado
58
│
Utilización de su monitor
Mostrar información
DDC/CI
Acondicionamiento de LCD
Etiqueta de servicio
Restablecer otros
Restablecimiento de fábrica
Encendido
Apagado
E2X20HS
Monitor 2X de Dell
Brillo/Contraste
Auto ajuste
Fuente de entrada
Color
Pantalla
Audio
Menú
Personalizar
Otros
EXX20H
E2X20HS
Mostrar información
DDC/CI
Acondicionamiento de LCD
Etiqueta de servicio
Restablecer otros
Restablecimiento de fábrica
Mostrar información
DDC/CI
Acondicionamiento de LCD
Etiqueta de servicio
Restablecer otros
Restablecimiento de fábrica
Encendido
Apagado
Encendido
Apagado
Monitor XX de Dell
Brillo/Contraste
Auto ajuste
Fuente de entrada
Color
Pantalla
Menú
Personalizar
Otros
Monitor 2X de Dell
Brillo/Contraste
Auto ajuste
Fuente de entrada
Color
Pantalla
Audio
Menú
Personalizar
Otros

Icono
Menú y
submenús
Descripción
Etiqueta de
servicio
Muestra el número de etiqueta de servicio del monitor.
Restablecer
otro
Restablecer todos los ajustes en el menú de conguración Otros, a
los valores predeterminados de fábrica.
Restableci-
miento de
fábrica
Restaure todos los valores preestablecidos a la conguración
predeterminada de fábrica. Estas también son las conguraciones
para las pruebas ENERGY STAR
®
.
Utilización de su monitor
│
59
EXX20H
E2X20HS
Mostrar información
DDC/CI
Acondicionamiento de LCD
Etiqueta de servicio
Restablecer otros
Restablecimiento de fábrica
Encendido
Apagado
ABCDEFG
ENERGY STAR
®
Mostrar información
DDC/CI
Acondicionamiento de LCD
Etiqueta de servicio
Restablecer otros
Restablecimiento de fábrica
Encendido
Apagado
ABCDEFG
ENERGY STAR
®
Monitor XX de Dell
Brillo/Contraste
Auto ajuste
Fuente de entrada
Color
Pantalla
Menú
Personalizar
Otros
Monitor 2X de Dell
Brillo/Contraste
Auto ajuste
Fuente de entrada
Color
Pantalla
Audio
Menú
Personalizar
Otros

60
│
Utilización de su monitor
EXX20H
E2X20HS
ENERGY STAR
®
ENERGY STAR
®
Monitor XX de Dell
La función de ajustar la conguración de pantalla usando la aplicación para
PC se desactivará.
Do you wish to disable DDC/CI function?
NoSí
EXX20H
Antes de deshabilitar la función DDC/CI, se muestra el siguiente mensaje.
EXX20H
Monitor XX de Dell
Brillo/Contraste
Auto ajuste
Fuente de entrada
Color
Pantalla
Menú
Personalizar
Otros
Monitor 2X de Dell
Brillo/Contraste
Auto ajuste
Fuente de entrada
Color
Pantalla
Audio
Menú
Personalizar
Otros
Mostrar información
DDC/CI
Acondicionamiento de LCD
Etiqueta de servicio
Restablecer otros
Restablecimiento de fábrica
Encendido
Apagado
ABCDEFG
Encendido
Apagado
ABCDEFG
Mostrar información
DDC/CI
Acondicionamiento de LCD
Etiqueta de servicio
Restablecer otros
Restablecimiento de fábrica

Utilización de su monitor
│
61
EXX20H
Monitor XX de Dell
Monitor 2X de Dell
Monitor 2X de Dell
Entrando en modo ahorro de bateria.
EXX20H
E2X20HS
Entrando en modo ahorro de bateria.
E2X20HS
La función de ajustar la conguración de pantalla usando la aplicación
para PC se desactivará.
Do you wish to disable DDC/CI function?
E2X20HS
E2X20HS
Cuando el monitor ingresa al modo de ahorro de energía, aparece el siguiente mensaje.
NoSí

62
│
Utilización de su monitor
Monitor XX de Dell
?
Sin cable DP
La pantalla pasará al modo de ahorro de energía en 4 minutos.
www.dell.com/EXX20H
EXX20H
Monitor 2X de Dell
?
Sin cable HDMI
La pantalla pasará al modo de ahorro de energía en 4 minutos.
www.dell.com/E2X20HS
E2X20HS
Si el cable VGA, DP o HDMI no está conectado, aparece un cuadro de diálogo otante como
se muestra a continuación El monitor ingresará al modo de ahorro de energía después de 4
minutos si se deja en este estado.
E1920H
E2020H
E2220H
E2420H
E2720H
E2420HS
E2720HS
Consulte, Resolución de problemas para obtener más información.

Utilización de su monitor
│
63
Congurar su monitor
E1920H
Conguración de la resolución de pantalla a 1366 x 768
Para obtener el mejor rendimiento, congure la resolución de pantalla en 1366 x 768 píxeles
realizando los siguientes pasos:
En Windows 7:
1.
Haga clic derecho en el escritorio y haga clic en
Resolución de pantalla
.
2.
Haga clic en el menú desplegable de
Resolución de pantalla
y seleccione 1366 x 768.
3.
Haga clic en
OK
.
En Windows 8 o Windows 8.1:
1.
Seleccione el mosaico del Escritorio para cambiar al escritorio clásico.
2.
Haga clic derecho en el escritorio y haga clic en
Resolución de pantalla
.
3.
Haga clic en el menú desplegable de
Resolución de pantalla
y seleccione 1366 x 768.
4.
Haga clic en OK.
En Windows 10:
1.
Haga clic derecho en el escritorio y haga clic en
Conguración de pantalla
.
2.
Haga clic en
Conguración de pantalla avanzada
.
3.
Haga clic en el menú desplegable en
Resolución
y seleccione 1366 x 768.
4.
Haga clic en
Aplicar
.
Si no ve la resolución recomendada como una opción, es posible que deba actualizar su
controlador gráco. Utilice uno de los siguientes métodos para actualizar el controlador de
gráco:
Ordenador DELL
1.
Vaya a www.dell.com/support, ingrese su etiqueta de servicio y descargue el controlador
más reciente para su tarjeta gráca.
2.
Después de instalar los controladores para su adaptador gráco, intente congurar la
resolución a 1366 x 768 nuevamente.
NOTA: Si no puede establecer la resolución en 1366 x 768, comuníquese con
Dell para solicitar un adaptador gráco que admita estas resoluciones.
,

64
│
Utilización de su monitor
Ordenadores que no sean de Dell
En Windows 7:
1.
Haga clic derecho en el escritorio y haga clic en
Personalización
.
2.
Haga clic en Cambiar
Conguración de pantalla
.
3.
Haga clic en
Conguración avanzada
.
4.
Identique su proveedor de controlador gráco a partir de la descripción en la parte
superior de la ventana (p. Ej. NVIDIA, AMD, Intel, etc.).
5.
Consulte el sitio web del proveedor de la tarjeta gráca para obtener el controlador
actualizado (por ejemplo, www.AMD.com o www.NVIDIA.com).
6.
Después de instalar los controladores para su adaptador gráco, intente congurar la
resolución a 1366 x 768 nuevamente.
En Windows 8 o Windows 8.1:
1.
Seleccione el mosaico del Escritorio para cambiar al escritorio clásico.
2.
Haga clic derecho en el escritorio y haga clic en
Personalización
.
3.
Haga clic en Cambiar
Conguración de pantalla
.
4.
Haga clic en
Conguración avanzada
.
5.
Identique su proveedor de controlador gráco a partir de la descripción en la parte
superior de la ventana (p. Ej. NVIDIA, AMD, Intel, etc.).
6.
Consulte el sitio web del proveedor de la tarjeta gráca para obtener el controlador
actualizado (por ejemplo, www.AMD.com o www.NVIDIA.com).
7.
Después de instalar los controladores para su adaptador gráco, intente congurar la
resolución a 1366 x 768 nuevamente.
En Windows 10:
1.
Haga clic derecho en el escritorio y haga clic en
Conguración de pantalla
.
2.
Haga clic en
Conguración de pantalla avanzada
.
3.
Haga clic en
Propiedades del adaptador de pantalla
.
4.
Identique su proveedor de controlador gráco desde la descripción en la parte superior de
la ventana (p. Ej.NVIDIA, AMD, Intel, etcétera.).
5.
Consulte el sitio web del proveedor de la tarjeta gráca para obtener el controlador
actualizado (por ejemplo, www.AMD.com o www.NVIDIA.com).
6.
Después de instalar los controladores para su adaptador gráco, intente establecer la
resolución en 1366 x 768 de nuevo.
NOTA: Si no puede establecer la resolución recomendada, comuníquese con
el fabricante de su ordenador o considere comprar un adaptador gráco que
admita la resolución de video.

Utilización de su monitor
│
65
Congurar su monitor
E2020H
Conguración de resolución de pantalla a 1600 x 900
Para obtener el mejor rendimiento, congure la resolución de pantalla en 1600 x 900 píxeles
realizando los siguientes pasos:
En Windows 7:
1.
Haga clic derecho en el escritorio y haga clic en
Resolución de pantalla
.
2.
Haga clic en el menú desplegable de
Resolución de pantalla
y seleccione 1600 x 900.
3.
Haga clic en
OK
.
En Windows 8 o Windows 8.1:
1.
Seleccione el mosaico del Escritorio para cambiar al escritorio clásico.
2.
Haga clic derecho en el escritorio y haga clic en
Resolución de pantalla
.
3.
Haga clic en el menú desplegable de
Resolución de pantalla
y seleccione 1600 x 900.
4.
Haga clic en OK.
En Windows 10:
1.
Haga clic derecho en el escritorio y haga clic en
Conguración de pantalla
.
2.
Haga clic en
Conguración de pantalla avanzada
.
3.
Haga clic en el menú desplegable en
Resolución
y seleccione 1600 x 900.
4.
Haga clic en
Aplicar
.
Si no ve la resolución recomendada como una opción, es posible que deba actualizar su
controlador gráco. Utilice uno de los siguientes métodos para actualizar el controlador de
gráco:
Ordenador DELL
1.
Vaya a www.dell.com/support, ingrese su etiqueta de servicio y descargue el controlador
más reciente para su tarjeta gráca.
2.
Después de instalar los controladores para su adaptador gráco, intente congurar la
resolución a 1600 x 900 nuevamente.
NOTA: Si no puede establecer la resolución en 1600 x 900, comuníquese con
Dell para solicitar un adaptador gráco que admita estas resoluciones.

66
│
Utilización de su monitor
Ordenadores que no sean de Dell
En Windows 7:
1.
Haga clic derecho en el escritorio y haga clic en
Personalización
.
2.
Haga clic en Cambiar
Conguración de pantalla
.
3.
Haga clic en
Conguración avanzada
.
4.
Identique su proveedor de controlador gráco a partir de la descripción en la parte
superior de la ventana (p. Ej. NVIDIA, AMD, Intel, etcétera.).
5.
Consulte el sitio web del proveedor de la tarjeta gráca para obtener el controlador
actualizado (por ejemplo, www.AMD.com o www.NVIDIA.com).
6.
Después de instalar los controladores para su adaptador gráco, intente congurar la
resolución a 1600 x 900 nuevamente.
En Windows 8 o Windows 8.1:
1.
Seleccione el mosaico del Escritorio para cambiar al escritorio clásico.
2.
Haga clic derecho en el escritorio y haga clic en
Personalización
.
3.
Haga clic en Cambiar
Conguración de pantalla
.
4.
Haga clic en
Conguración avanzada
.
5.
Identique su proveedor de controlador gráco a partir de la descripción en la parte
superior de la ventana (p. Ej. NVIDIA, AMD, Intel, etcétera.).
6.
Consulte el sitio web del proveedor de la tarjeta gráca para obtener el controlador
actualizado (por ejemplo, www.AMD.com o www.NVIDIA.com).
7.
Después de instalar los controladores para su adaptador gráco, intente congurar la
resolución a 1600 x 900 nuevamente.
En Windows 10:
1.
Haga clic derecho en el escritorio y haga clic en
Conguración de pantalla
.
2.
Haga clic en
Conguración de pantalla avanzada
.
3.
Haga clic en
Propiedades del adaptador de pantalla
.
4.
Identique su proveedor de controlador gráco desde la descripción en la parte superior de
la ventana (p. Ej.NVIDIA, AMD, Intel, etcétera.).
5.
Consulte el sitio web del proveedor de la tarjeta gráca para obtener el controlador
actualizado (por ejemplo, www.AMD.com o www.NVIDIA.com).
6.
Después de instalar los controladores para su adaptador gráco, intente establecer la
resolución en 1600 x 900 de nuevo.
NOTA: Si no puede establecer la resolución recomendada, comuníquese con
el fabricante de su ordenador o considere comprar un adaptador gráco que
admita la resolución de video.

Utilización de su monitor
│
67
Congurar su monitor
E2220H/E2420H/E2420HS/E2720H/E2720HS
Conguración de la resolución de pantalla a 1920 x 1080
Para obtener el mejor rendimiento, congure la resolución de pantalla en 1920 x 1080
píxeles realizando los siguientes pasos:
En Windows 7:
1.
Haga clic derecho en el escritorio y haga clic en
Resolución de pantalla
.
2.
Haga clic en el menú desplegable de
Resolución de pantalla
y seleccione 1920 x 1080.
3.
Haga clic en
OK
.
En Windows 8 o Windows 8.1:
1.
Seleccione el mosaico del Escritorio para cambiar al escritorio clásico.
2.
Haga clic derecho en el escritorio y haga clic en
Resolución de pantalla
.
3.
Haga clic en el menú desplegable de
Resolución de pantalla
y seleccione 1920 x 1080.
4.
Haga clic en OK.
En Windows 10:
1.
Haga clic derecho en el escritorio y haga clic en
Conguración de pantalla
.
2.
Haga clic en
Conguración de pantalla avanzada
.
3.
Haga clic en el menú desplegable en
Resolución
y seleccione 1920 x 1080
4.
Haga clic en
Aplicar
.
Si no ve la resolución recomendada como una opción, es posible que deba actualizar su
controlador gráco. Utilice uno de los siguientes métodos para actualizar el controlador de
gráco:
Ordenador DELL
1.
Vaya a www.dell.com/support, ingrese su etiqueta de servicio y descargue el controlador
más reciente para su tarjeta gráca.
2.
Después de instalar los controladores para su adaptador gráco, intente congurar la
resolución a 1920 x 1080 nuevamente.
NOTA: Si no puede establecer la resolución en 1920 x 1080, comuníquese
con Dell para solicitar un adaptador gráco que admita estas resoluciones.

68
│
Utilización de su monitor
Ordenadores que no sean de Dell
En Windows 7:
1.
Haga clic derecho en el escritorio y haga clic en
Personalización
.
2.
Haga clic en Cambiar
Conguración
de
pantalla
.
3.
Haga clic en
Conguración avanzada
.
4.
Identique su proveedor de controlador gráco a partir de la descripción en la parte
superior de la ventana (p. Ej. NVIDIA, AMD, Intel, etcétera.).
5.
Consulte el sitio web del proveedor de la tarjeta gráca para obtener el controlador
actualizado (por ejemplo, www.AMD.com o www.NVIDIA.com).
6.
Después de instalar los controladores para su adaptador gráco, intente congurar la
resolución a 1920 x 1080 nuevamente.
En Windows 8 o Windows 8.1:
1.
Seleccione el mosaico del Escritorio para cambiar al escritorio clásico.
2.
Haga clic derecho en el escritorio y haga clic en
Personalización
.
3.
Haga clic en Cambiar
Conguración de pantalla
.
4.
Haga clic en
Conguración avanzada
.
5.
Identique su proveedor de controlador gráco a partir de la descripción en la parte
superior de la ventana (p. Ej. NVIDIA, AMD, Intel, etcétera.).
6.
Consulte el sitio web del proveedor de la tarjeta gráca para obtener el controlador
actualizado (por ejemplo, www.AMD.com o www.NVIDIA.com.).
7.
Después de instalar los controladores para su adaptador gráco, intente congurar la
resolución a 1920 x 1080 nuevamente.
En Windows 10:
1.
Haga clic derecho en el escritorio y haga clic en
Conguración de pantalla
.
2.
Haga clic en
Conguración de pantalla avanzada
.
3.
Haga clic en
Propiedades del adaptador de pantalla
.
4.
Identique su proveedor de controlador gráco desde la descripción en la parte superior de
la ventana (p. Ej.NVIDIA, AMD, Intel, etcétera.).
5.
Consulte el sitio web del proveedor de la tarjeta gráca para obtener el controlador
actualizado (por ejemplo, www.AMD.com o www.NVIDIA.com).
6.
Después de instalar los controladores para su adaptador gráco, intente establecer la
resolución en 1920 x 1080 de nuevo.
NOTA: Si no puede establecer la resolución recomendada, comuníquese con
el fabricante de su ordenador o considere comprar un adaptador gráco que
admita la resolución de video.

Utilización de su monitor
│
69
Usando ajuste de altura
Usando la inclinación
Puede inclinar el monitor para obtener el ángulo de visión que le sea más
cómodo.
NOTA: El soporte no está conectado cuando el monitor se envía de fábrica.
Modelo H
5° 21°
Modelo HS
5° 21°
Puede ajustar la altura del monitor para obtener el ángulo de visión
más cómodo.
Modelo HS
100+/-5 mm

70
│
Resolución de problemas
Monitor 19 de Dell
?
Sin cable DP
La pantalla pasará al modo de ahorro de energía en 4 minutos.
www.dell.com/E1920H
Monitor 20 de Dell
?
Sin cable DP
La pantalla pasará al modo de ahorro de energía en 4 minutos.
www.dell.com/E2020H
E1920H
E2020H
Monitor 22 de Dell
?
Sin cable DP
La pantalla pasará al modo de ahorro de energía en 4 minutos.
www.dell.com/E2220H
E2220H
Resolución de problemas
ADVERTENCIA: Antes de comenzar cualquiera de los
procedimientos de esta sección, siga las Instrucciones de seguridad.
E1920H
E2020H
E2220H
Auto-comprobación
Su monitor proporciona una función de auto-comprobación que le permite vericar si su mo-
nitor funciona correctamente. Si su monitor y el ordenador están conectados correctamente
pero la pantalla del monitor permanece oscura, ejecute la auto-comprobación del monitor
realizando los siguientes pasos:
1.
Encienda su ordenador y su monitor.
2.
Desconecte todos los cables de vídeo del monitor. De esta manera, el ordenador no está
involucrado.
3.
Encienda el monitor.
Si el monitor funciona correctamente, detecta que no hay señal y aparece uno de los
siguientes mensajes. Mientras está en modo de auto-comprobación, el LED de alimentación
permanece blanco.

Resolución de problemas
│
71
Monitor 24 de Dell
?
Sin cable DP
La pantalla pasará al modo de ahorro de energía en 4 minutos.
www.dell.com/E2420H
Monitor 24 de Dell
?
Sin cable HDMI
La pantalla pasará al modo de ahorro de energía en 4 minutos.
www.dell.com/E2420HS
Monitor 27 de Dell
?
Sin cable DP
La pantalla pasará al modo de ahorro de energía en 4 minutos.
www.dell.com/E2720H
Monitor 27 de Dell
?
Sin cable HDMI
La pantalla pasará al modo de ahorro de energía en 4 minutos.
www.dell.com/E2720HS
E2420H
E2420HS
E2720H
E2720HS
NOTA: Este cuadro también aparece durante el funcionamiento normal,
cuando el cable de vídeo está desconectado o dañado.
E2420H
E2420HS
E2720H
E2720HS
4. Apague su monitor y vuelva a conectar el cable de vídeo; luego encienda su ordenador y
el monitor.
Si su monitor sigue apagado después de volver a conectar los cables, verique el
controlador de vídeo y el ordenador.

72
│
Resolución de problemas
Diagnóstico incorporado
Su monitor tiene una herramienta de diagnóstico incorporado que le
ayuda a determinar si hay alguna anomalía de pantalla que usted haya
experimentado y que es un problema inherente a su monitor o a su
ordenador y a la tarjeta de vídeo.
4 3 2 1
Para ejecutar los diagnósticos integrados:
1.
Asegúrese de que la pantalla esté limpia (sin partículas de polvo en la supercie de la
pantalla).
2.
Mantenga presionado el botón 1 durante aproximadamente 4 segundos y espere a que
aparezca un menú emergente.
3.
Presione el botón 3 o 4 para seleccionar la herramienta de diagnóstico y conrme con el
botón 2. Aparece un patrón de prueba gris al comienzo del programa de diagnóstico.
4.
Inspeccione cuidadosamente la pantalla en busca de anomalías.
5.
Presione el botón 4 para cambiar los patrones de prueba.
6.
Repita los pasos 4 y 5 para inspeccionar las pantallas roja, verde, azul, negra, blanca y de
texto.
7.
Presione el botón 4 para nalizar el programa de diagnóstico.
Etiqueta Descripción
1
Botón 1
2
Botón 2
3
Botón 3
4
Botón 4

Resolución de problemas
│
73
Problemas comunes
La siguiente tabla contiene información general sobre los problemas comunes del
monitor que puede encontrar y las soluciones posibles:
Síntomas comunes Soluciones posibles
Sin vídeo el LED del botón
Encendido/Apagado está
apagado
●
Asegúrese de que el cable de vídeo que conecta el monitor y el
ordenador esté correctamente conectado y seguro.
●
Verique que la toma de corriente funcione correctamente con
cualquier otro equipo eléctrico.
●
Asegúrese de presionar el botón de encendido.
●
Asegúrese de seleccionar la fuente de entrada correcta a través del
menú Fuente de entrada.
Sin vídeo el LED del botón
Encendido/Apagado está
encendido
●
Aumente los controles de brillo y contraste utilizando el OSD.
●
Realice la función de auto-comprobación del monitor.
●
Verique si hay clavijas dobladas o rotas en el conector del cable de
vídeo. Ejecute los diagnósticos integrados.
●
Asegúrese de seleccionar la fuente de entrada correcta a través del
menú Fuente de entrada.
Desenfocado
●
Elimine los cables de extensión de vídeo.
●
Restablezca el monitor a la conguración de fábrica (restablecimiento
de fábrica).
●
Cambie la resolución de vídeo a la relación de aspecto correcta.
Vídeo tembloroso/sacudido
●
Restablezca el monitor a la conguración de fábrica (restablecimiento
de fábrica).
●
Vericar factores medioambientales.
●
Reubique el monitor y pruebe en otra habitación.
Píxeles faltantes
●
Ciclo de encendido y apagado.
●
Mente apagado es un defecto natural que puede ocurrir con la
tecnología LCD.
●
Para obtener más información sobre la calidad de los monitores de Dell
y la política de píxeles, visite el sitio de asistencia de Dell en
www.dell.com/support/monitors.
Píxeles pegados
●
Ciclo de encendido y apagado.
●
El píxel que está permanentemente apagado es un defecto natural que
puede ocurrir con la tecnología LCD.
●
Para obtener más información sobre la calidad de los monitores de Dell
y la política de píxeles, visite el sitio de soporte de Dell en:
www.dell.com/support/monitors.
Problemas de Brillo
●
Restablezca el monitor a la conguración de fábrica (restablecimiento
de fábrica).
●
Ajuste los controles de Brillo/Contraste con el OSD
Distorsión geométrica
●
Restablezca el monitor a la conguración de fábrica (restablecimiento
de fábrica).
●
Ajuste los controles de Brillo/Contraste con el OSD
Líneas Verticales/
Horizontales
●
Restablezca el monitor a la conguración de fábrica (restablecimiento
de fábrica).
●
Ajuste los controles de Brillo/Contraste con el OSD. Haga un control de
auto-evaluación y ver si las líneas aparecen el modo de auto-evaluación
●
Controlar los pines del conector vídeo
●
Ejecutar un auto-diagnostico incorporado

74
│
Resolución de problemas
Problemas de sincronización
●
Restablezca el monitor a la conguración de fábrica (restablecimiento
de fábrica).
●
Haga un control de auto-evaluación y ver si las líneas aparecen el modo
de auto-evaluación
●
Controlar los pines del conector vídeo
●
Reiniciar el ordenador en modo seguro.
Problemas relacionados con
la seguridad,
●
No intervenga directamente aparte de lo mencionado anteriormente.
●
Contacte DELL inmediatamente.
Problemas intermitentes
●
Pruebe diferentes modos preestablecidos en la conguración de color
OSD. Ajuste el valor R/G/B en Color personalizadoen la conguración
de colorOSD.
●
Cambie el formato de entrada de color de RGB o YPbPren los ajustes
de color OSD.
●
Ejecute los diagnósticos integrados.
Retención de imagen
a partir de una imagen
estática remanente por un
tiempo largo
●
Utilice la función Administración de energía para apagar el monitor siempre
que no esté en uso (para obtener más información, consulte Modos de
administración de energía).
●
Alternativamente, utilice un protector de pantalla que cambie dinámicamente.
Video fantasma o
rebasamiento
●
Cambie el tiempo de respuesta en la pantalla OSD a rápido o normal
dependiendo de su aplicación y uso.

Resolución de problemas
│
75
problemas especícos al producto
Síntomas especícos Soluciones posibles
La imagen de la pantalla es
demasiado pequeña.
●
Compruebe la conguración de Relación de aspecto en la conguración
de pantalla OSD.
●
Restablezca el monitor a la conguración de fábrica (restablecimiento
de fábrica).
No se puede ajustar el monitor
con los botones en la parte
inferior del panel
●
Apague el monitor, desconecte el cable de alimentación, vuelva a
enchufarlo y luego encienda el monitor.
No hay señal de entrada
cuando se presionan los
controles del usuario
●
Verique la fuente de la señal. Asegúrese de que la computadora
no esté en modo de espera o de suspensión moviendo el ratón o
presionando cualquier tecla del teclado.
●
Compruebe si el cable de video está enchufado correctamente.
Desconecte y vuelva a conectar el cable de video si es necesario.
●
Reinicie el ordenador o el reproductor de video.
La imagen no ocupa toda la pan-
talla.
●
Debido a los diferentes formatos de video (relación de aspecto) de los
DVD, el monitor puede mostrar la pantalla completa.
●
Ejecute los diagnósticos integrados.

76
│
Apéndice
Apéndice
Instrucciones de seguridad
ADVERTENCIA: El uso de controles, ajustes o procedimientos distintos a
los especicados en esta documentación puede provocar la exposición a
descargas, riesgos eléctricos y/o mecánicos.
Para obtener información sobre instrucciones de seguridad, consulte la Guía de
información del producto.
Noticaciones de la FCC (EE. UU. Only) y otra Información
regulatoria
Para los avisos de la FCC y otra información reglamentaria, consulte el sitio web de
cumplimiento normativo ubicado en www.dell.com/regulatory_compliance.
Contactar Dell
Para clientes en los Estados Unidos, llame al 800-WWW-DELL (800-999-3355).
NOTA: Si no tiene una conexión a Internet activa, puede encontrar
información de contacto en su factura de compra, albarán, factura o
catálogo de productos de Dell.
Dell ofrece varias opciones de servicio y soporte en línea y por teléfono. La
disponibilidad varía según el país y el producto, y algunos servicios pueden no
estar disponibles en su área.
Para obtener contenido de soporte de Monitor en línea:
1.
Visite www.dell.com/support/monitors.
Para ponerse en contacto con Dell para problemas de ventas, soporte técnico o servicio al cliente:
1.
Visite www.dell.com/support.
2.
Verique su país o región en el menú desplegable Elegir un país/región en la parte inferior de la
página.
3.
Haga clic en Contáctenos en el lado izquierdo de la página.
4.
Seleccione el servicio apropiado o el enlace de soporte según sus necesidades.
5.
Elija el método de contacto con Dell que sea conveniente para usted.

Apéndice
│
77
Asignaciones de Pines
Conector D-Sub de 15 pines
Número de pin Asignación de señal
1 Vídeo-rojo
2 Vídeo-verde
3 Vídeo-azul
4 GND
5 Auto-comprobación
6 GND-R
7 GND-V
8 GND-A
9 DDC +5 V
10 Sinc.-GND
11 GND
12 Datos DDC
13 H-sync
14 V-Sync
15 Reloj DDC

78
│
Apéndice
Asignaciones de Pines
Conector DP de 20 pines
Número de pin Asignación de señal
1 ML_LANE3_N
2 GND
3 ML_LANE3_P
4 ML_LANE2_N
5 GND
6 ML_LANE2_P
7 ML_LANE1_N
8 GND
9 ML_LANE1_P
10 ML_LANE0_N
11 GND
12 ML_LANE0_P
13 GND
14 GND
15 AUX _CH_P
16 GND
17 AUX _CH_N
18 HPD
19 VOLVER
20 DP_PWR

Apéndice
│
79
Asignaciones de Pines
Conector HDMI de 19 pines
Número de pin Asignación de señal
1 TMDS DATA 2+
2 TMDS DATA 2 SHIELD
3 TMDS DATA 2-
4 TMDS DATA 1+
5 TMDS DATA 1 SHIELD
6 TMDS DATA 1-
7 TMDS DATA 0+
8 TMDS DATA 0 SHIELD
9 TMDS DATA 0-
10 TMDS CLOCK+
11 TMDS CLOCK SHIELD
12 TMDS CLOCK-
13 CEC
14 Reservado (NC en el dispositivo)
15 DDCCLOCK (SCL)
16 DDC DATA (SDA)
17 DDC/CEC Tierra
18 + 5V POTENCIA
19 DETECCIÓN DE HOT PLUG
-
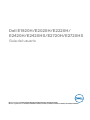 1
1
-
 2
2
-
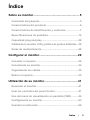 3
3
-
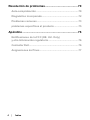 4
4
-
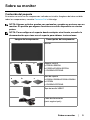 5
5
-
 6
6
-
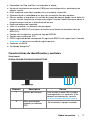 7
7
-
 8
8
-
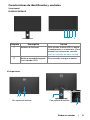 9
9
-
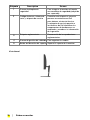 10
10
-
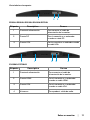 11
11
-
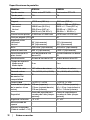 12
12
-
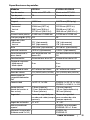 13
13
-
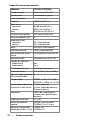 14
14
-
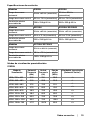 15
15
-
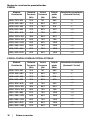 16
16
-
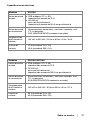 17
17
-
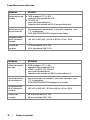 18
18
-
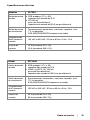 19
19
-
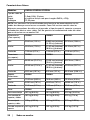 20
20
-
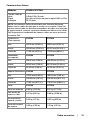 21
21
-
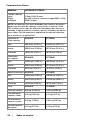 22
22
-
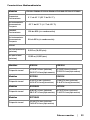 23
23
-
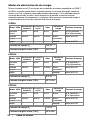 24
24
-
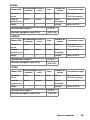 25
25
-
 26
26
-
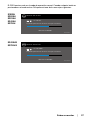 27
27
-
 28
28
-
 29
29
-
 30
30
-
 31
31
-
 32
32
-
 33
33
-
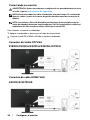 34
34
-
 35
35
-
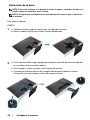 36
36
-
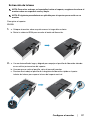 37
37
-
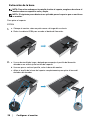 38
38
-
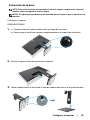 39
39
-
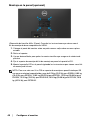 40
40
-
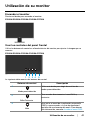 41
41
-
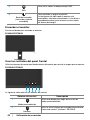 42
42
-
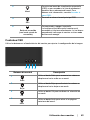 43
43
-
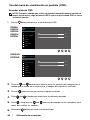 44
44
-
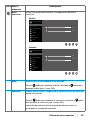 45
45
-
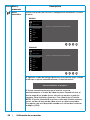 46
46
-
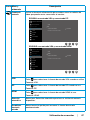 47
47
-
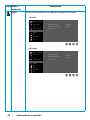 48
48
-
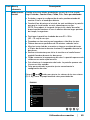 49
49
-
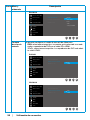 50
50
-
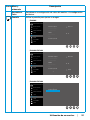 51
51
-
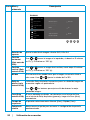 52
52
-
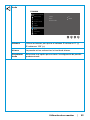 53
53
-
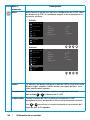 54
54
-
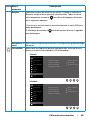 55
55
-
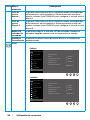 56
56
-
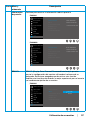 57
57
-
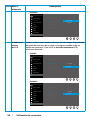 58
58
-
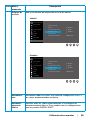 59
59
-
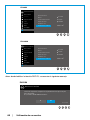 60
60
-
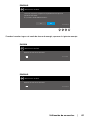 61
61
-
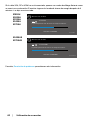 62
62
-
 63
63
-
 64
64
-
 65
65
-
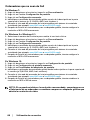 66
66
-
 67
67
-
 68
68
-
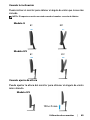 69
69
-
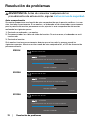 70
70
-
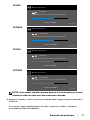 71
71
-
 72
72
-
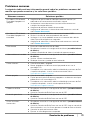 73
73
-
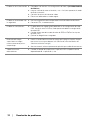 74
74
-
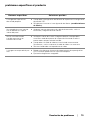 75
75
-
 76
76
-
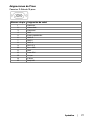 77
77
-
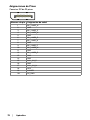 78
78
-
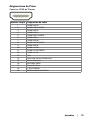 79
79