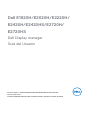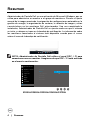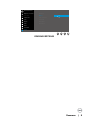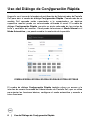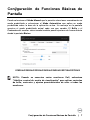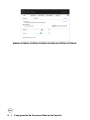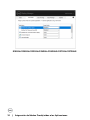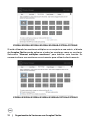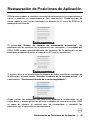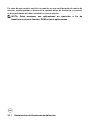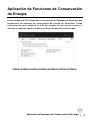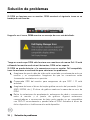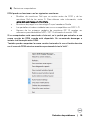El Dell E2720HS es un monitor de 27 pulgadas con resolución Full HD (1920 x 1080) y tecnología IPS que ofrece colores vivos y ángulos de visión amplios. Su diseño elegante y moderno lo hace ideal para cualquier espacio de trabajo o de entretenimiento. Con su gama de colores sRGB del 99% y su relación de contraste de 1000:1, el Dell E2720HS es ideal para diseñadores gráficos, fotógrafos y otros profesionales creativos. También cuenta con tecnologías Flicker-Free y Low Blue Light para reducir la fatiga ocular durante largas sesiones de trabajo o juego.
El Dell E2720HS es un monitor de 27 pulgadas con resolución Full HD (1920 x 1080) y tecnología IPS que ofrece colores vivos y ángulos de visión amplios. Su diseño elegante y moderno lo hace ideal para cualquier espacio de trabajo o de entretenimiento. Con su gama de colores sRGB del 99% y su relación de contraste de 1000:1, el Dell E2720HS es ideal para diseñadores gráficos, fotógrafos y otros profesionales creativos. También cuenta con tecnologías Flicker-Free y Low Blue Light para reducir la fatiga ocular durante largas sesiones de trabajo o juego.



















-
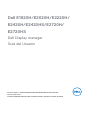 1
1
-
 2
2
-
 3
3
-
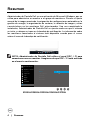 4
4
-
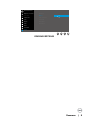 5
5
-
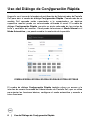 6
6
-
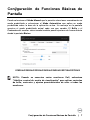 7
7
-
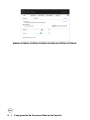 8
8
-
 9
9
-
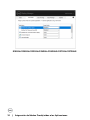 10
10
-
 11
11
-
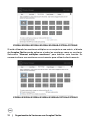 12
12
-
 13
13
-
 14
14
-
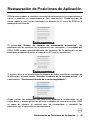 15
15
-
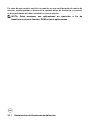 16
16
-
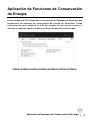 17
17
-
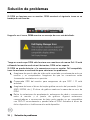 18
18
-
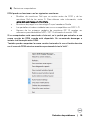 19
19
El Dell E2720HS es un monitor de 27 pulgadas con resolución Full HD (1920 x 1080) y tecnología IPS que ofrece colores vivos y ángulos de visión amplios. Su diseño elegante y moderno lo hace ideal para cualquier espacio de trabajo o de entretenimiento. Con su gama de colores sRGB del 99% y su relación de contraste de 1000:1, el Dell E2720HS es ideal para diseñadores gráficos, fotógrafos y otros profesionales creativos. También cuenta con tecnologías Flicker-Free y Low Blue Light para reducir la fatiga ocular durante largas sesiones de trabajo o juego.
Artículos relacionados
-
Dell E2420HS Guía del usuario
-
Dell E2220H Guía del usuario
-
Dell E1920H El manual del propietario
-
Dell E2020H Guía del usuario
-
Dell E2720H Guía del usuario
-
Dell E2720HS Guía del usuario
-
Dell SE2219H/SE2219HX Guía del usuario
-
Dell E2421HN Guía del usuario
-
Dell E2221HN Guía del usuario
-
Dell SE2218HL Guía del usuario