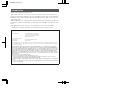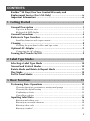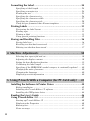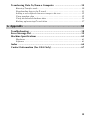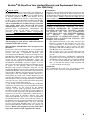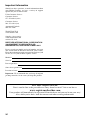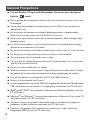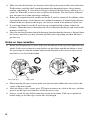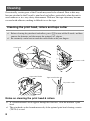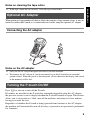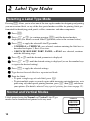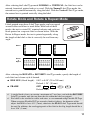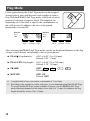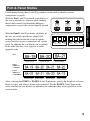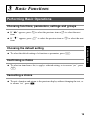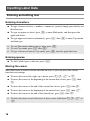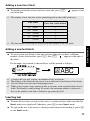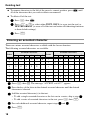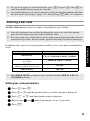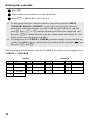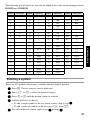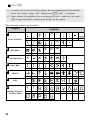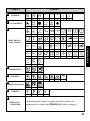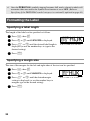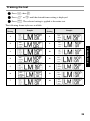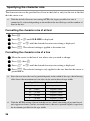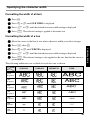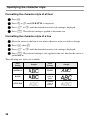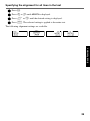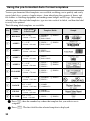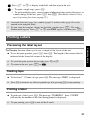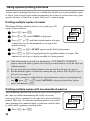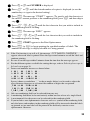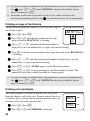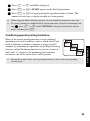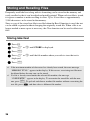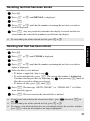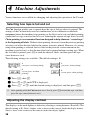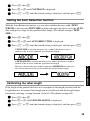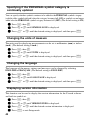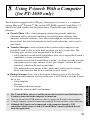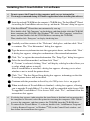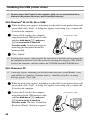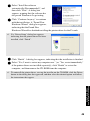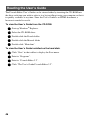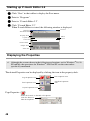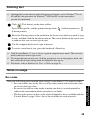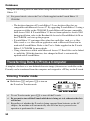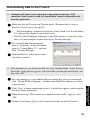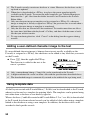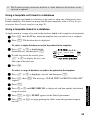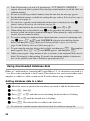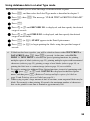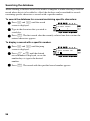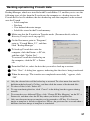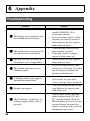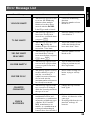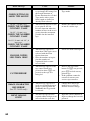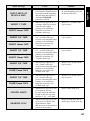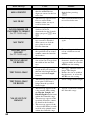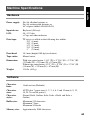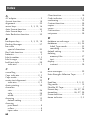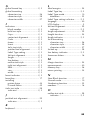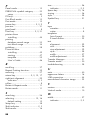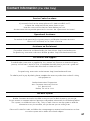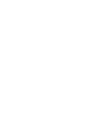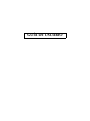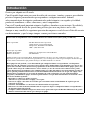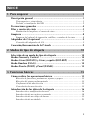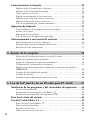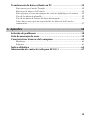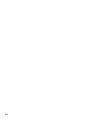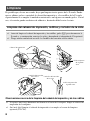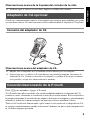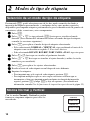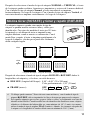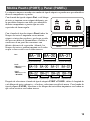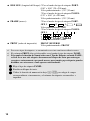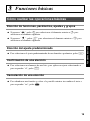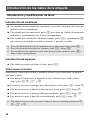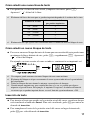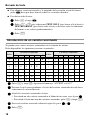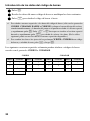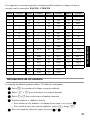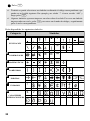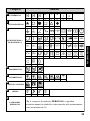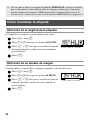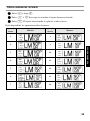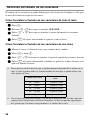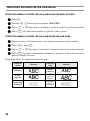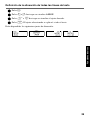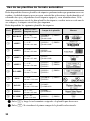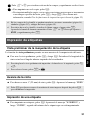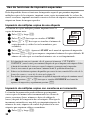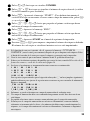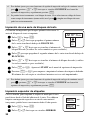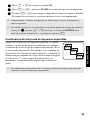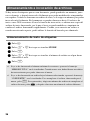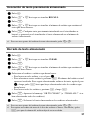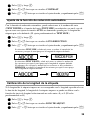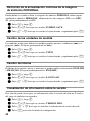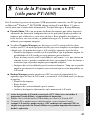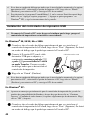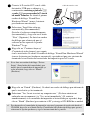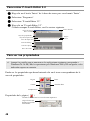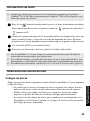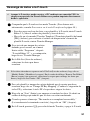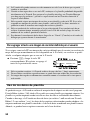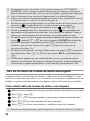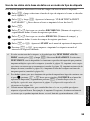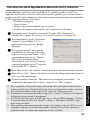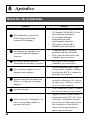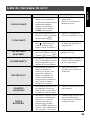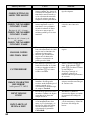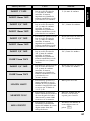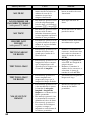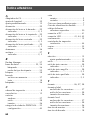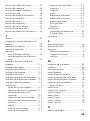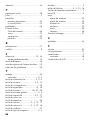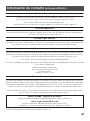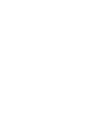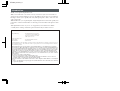USER’S GUIDE
GUÍA DE USUARIO
1600/1650
Printed in China
LN9968001
• Read this User’s Guide before you start using your P-touch.
• Keep this User’s Guide in a handy place for future reference.
• Antes de usar su equipo por primera vez, lea cuidadosamente esta guía de usuario.
• Guarde esta guía de usuario para futuras referencias.
USER’S GUIDE
GUÍA DE USUARIO
PT1650_cover1_4

Introduction
Thank you for purchasing this P-touch!
With your new P-touch, select from a variety of character styles, sizes and frames to
design practical custom labels for any need. In addition, the selection of pre-formatted
label types allows you to quickly and easily label patch panels, cables, connectors and
other components.
With this P-touch, you can print legible, long-lasting labels in no time. The quality and
performance of this P-touch make it an extremely practical machine in the plant or in the
field.
Although this P-touch is easy to use, we suggest that you read this User’s Guide
carefully before starting, and then keep this manual nearby for future reference.
Federal Communications Commission (FCC) Declaration of Conformity (For USA Only)
Responsible Party : Brother International Corporation
100 Somerset Corporate Boulevard
Bridgewater, NJ 08807-0911 USA
TEL : (908) 704-1700
declares that the product
Product Name : Brother Label Printer P-touch
Model Number : PT-1600/1650
complies with Part 15 of the FCC Rules. Operation is subject to the following two conditions: (1) this device may not
cause harmful interference, and (2) this device must accept any interference received,including interference that may
cause undesired operation.
This equipment has been tested and found to comply with the limits for a Class B digital device, pursuant to
Part 15 of the FCC Rules. These limits are designed to provide reasonable protection against harmful interfer-
ence in a residential installation. This equipment generates, uses, and can radiate radio frequency energy and,
if not installed and used in accordance with the instructions, may cause harmful interference to radio commu-
nications. However, there is no guarantee that interference will not occur in a particular installation. If this
equipment does cause harmful interference to radio or television reception, which can be determined by turn-
ing the equipment off and on, the user is encouraged to try to correct the interference by one or more of the fol-
lowing measures:
- Reorient or relocate the receiving antenna
- Increase the separation between the equipment and receiver.
- Connect the equipment into an outlet on a circuit different from that to which the receiver is connected.
- Consult the dealer or an experienced radio/TV technician for help.
- The enclosed interface cable should be used in order to ensure compliance with the limits for a Class B digital
device.
- Changes or modifications not expressly approved by Brother Industries, Ltd. could void the user’s authority
to operate the equipment.
PT1650_cover2_3

i
CONTENTS
Brother
®
90 Days/One Year Limited Warranty and
Replacement Service (For USA Only) ........................................... iv
Important Information .................................................................. vi
1. Getting Started ..............................................................1
General Description ......................................................................1
Top view & bottom view ...............................................................................1
Keyboard & LCD display .............................................................................2
General Precautions ......................................................................4
Batteries & Tape Cassettes .............................................................5
Installing batteries and a tape cassette .........................................................5
Cleaning ........................................................................................8
Cleaning the print head, rollers and tape cutter ..........................................8
Optional AC Adapter ..................................................................... 9
Connecting the AC adapter ...........................................................................9
Turning the P-touch On/Off ..........................................................9
2. Label Type Modes ........................................................10
Selecting a Label Type Mode .......................................................10
Normal and Vertical Modes .........................................................10
Rotate Mode and Rotate & Repeat Mode .....................................11
Flag Mode ....................................................................................12
Port & Panel Modes .....................................................................13
3. Basic Functions ............................................................15
Performing Basic Operations .......................................................15
Choosing functions, parameters, settings and groups ................................15
Choosing the default setting .......................................................................15
Confirming a choice ....................................................................................15
Cancelling a choice ....................................................................................15
Inputting Label Data ....................................................................16
Entering and editing text .............................................................................16
Entering an accented character ..................................................................18
Entering a bar code ....................................................................................19
Entering a symbol .......................................................................................21

ii
Formatting the Label ....................................................................24
Specifying a label length .............................................................................24
Specifying a margin size .............................................................................24
Framing the text ..........................................................................................25
Specifying the character size ......................................................................26
Specifying the character width ...................................................................27
Specifying the character style .....................................................................28
Using the pre-formatted Auto Format templates ........................................30
Printing Labels .............................................................................31
Previewing the label layout ........................................................................31
Feeding tape ...............................................................................................31
Printing a label ...........................................................................................31
Using special printing functions .................................................................32
Storing and Recalling Files ...........................................................36
Storing label text .........................................................................................36
Recalling text that has been stored .............................................................37
Deleting text that has been stored ...............................................................37
4. Machine Adjustments ..................................................38
Selecting how tape is fed and cut ................................................................38
Adjusting the display contrast .....................................................................38
Setting the Auto Reduction function ............................................................39
Calibrating the label length ........................................................................39
Specifying if the PERSONAL symbol category is continually updated ......40
Changing the units of measure ...................................................................40
Changing the language ...............................................................................40
Displaying version information ..................................................................40
5. Using P-touch With a Computer (for PT-1650 only) ...41
Installing the Software & Printer Driver ......................................42
Before installation .......................................................................................42
Installing the P-touch Editor 3.2 software ..................................................43
Installing the USB printer driver ................................................................44
Reading the User’s Guide ............................................................46
Using P-touch Editor 3.2 ..............................................................47
Starting up P-touch Editor 3.2 ....................................................................48
Displaying the Properties ...........................................................................48
Entering text ................................................................................................49
Notes on usage ............................................................................................49

iii
Transferring Data To/From a Computer ......................................50
Entering Transfer mode ..............................................................................50
Downloading data to the P-touch ...............................................................51
Adding a user-defined character image to the text .....................................52
Using template data ....................................................................................52
Using downloaded database data ...............................................................54
Backing up/restoring P-touch data .............................................................57
6. Appendix .....................................................................58
Troubleshooting ...........................................................................58
Error Message List ........................................................................59
Machine Specifications ................................................................63
Hardware ....................................................................................................63
Software ......................................................................................................63
Index ...........................................................................................64
Contact Information (For USA Only) ...........................................67

iv
Brother
®
90 Days/One Year Limited Warranty and Replacement Service
(For USA Only)
Who is covered:
• This limited warranty (“warranty”) is given only to
the original end-use/retail purchaser (referred to in
this warranty as “Original Purchaser”) of the
accompanying product, consumables and
accessories (collectively referred to in this
warranty as “this Product”).
• If you purchased a product from someone other
than an authorized Brother reseller in the United
States or if the product was used (including but not
limited to floor models or refurbished product),
prior to your purchase you are not the Original
Purchaser and the product that you purchased is
not covered by this warranty.
What is covered:
• This Product includes a Machine and Consumable
and Accessory Items. Consumable and Accessory
Items include but are not limited to label cassettes,
cutters, stamps, power adapters, cases and
batteries.
• Except as otherwise provided herein, Brother
warrants that the Machine and the accompanying
Consumable and Accessory Items will be free
from defects in materials and workmanship, when
used under normal conditions.
• This warranty applies only to products purchased
and used in the United States. For products
purchased in, but used outside, the United States,
this warranty covers only warranty service within
the United States (and does not include shipping
outside the United States).
What is the length of the Warranty Period(s):
• Machines have a two-stage warranty: 90 days from
the original purchase date and an additional
warranty up to one year from the original purchase
date.
• Consumable and Accessories Items accompanying
the Machine have a one-stage warranty: 90 Days
from the original purchase date.
What is NOT covered:
This warranty does not cover:
(1) Physical damage to this Product;
(2) Damage caused by improper installation, improper
or abnormal use, misuse, neglect or accident
(including but not limited to transporting this
Product without the proper preparation and/or
packaging);
(3) Damage caused by another device or software
used with this Product (including but not limited to
damage resulting from use of non Brother
®
-brand
parts and Consumable and Accessory Items);
(4) Consumable and Accessory Items that expired in
accordance with a rated life; and,
(5) Problems arising from other than defects in
materials or workmanship.
This limited warranty is VOID if this Product has been
altered or modified in any way (including but not
limited to attempted warranty repair without
authorization from Brother and/or alteration/removal
of the serial number).
What to do if you think your Product is eligible for
warranty service:
Report your issue to either our Customer Service
Hotline at 1-877-478-6824
or a Brother Authorized
Service Center within the applicable warranty
period. Supply Brother or the Brother Authorized
Service Center with a copy of your dated bill of sale
showing that this Product was purchased within the
U.S. For the name of local Brother Authorized Service
Center(s), call 1-800-521-2846.
What Brother will ask you to do:
After contacting Brother or a Brother Authorized
Service Center, you may be required to deliver (by
hand if you prefer) or send the Product properly
packaged, freight prepaid, to the Authorized Service
Center together with a photocopy of your bill of sale.
You are responsible for the cost of shipping,
packing product, and insurance (if you desire). You
are also responsible for loss or damage to this
Product in shipping.
What Brother will do:
First 90 Days
: If the problem reported concerning your
Machine and/or accompanying Consumable and
Accessory Item(s) is covered by this warranty and
if
you first reported the problem to Brother or an
Authorized Service Center within 90 days from the
date of original purchase, Brother or its Authorized
Service Center will repair or replace the Machine and/
or accompanying Consumable and Accessory Item(s)
at no charge to you for parts or labor. The decision as
to whether to repair or replace the Machine and/or
accompanying Consumable and Accessory Item(s) is
made by Brother in its sole discretion. Brother reserves
the right to supply a refurbished or remanufactured
replacement Machine and/or accompanying
Consumable and Accessory Item(s) and use
refurbished parts provided such replacement products
conform to the manufacturer’s specifications for new
product/parts. The repaired or replacement Machine
and/or accompanying Consumable and Accessory
Item(s) will be returned to you freight prepaid or made
available for you to pick up at a conveniently located
Authorized Service Center.

v
Brother
®
90 Days/One Year Limited Warranty and Replacement Service
(For USA Only)
91
st
day to 1 year:
If the problem reported concerning your Machine is
covered by this warranty and
if you first reported the
problem after 90 days, but before 1 year from the date
of original purchase, Brother will furnish, free of
charge (excluding labor charges), replacement part(s)
for those part(s) of the Machine determined by Brother
or its Authorized Service Center to be defective. You
will be responsible for all labor charges associated
with repairs made after the first 90 days from
original purchase. After 90 days from the original
purchase date, accompanying Consumable and
Accessory Items are no longer covered by this
warranty. If the Machine and/or accompanying
Consumable and Accessory Item(s) are not covered by
this warranty (either stage), you will be charged for
shipping the Machine and/or accompanying
Consumable and Accessory Item(s) back to you.
The foregoing are your sole (i.e., only) and exclusive
remedies under this warranty.
What happens when Brother elects to replace your
Machine:
If you have delivered the Machine to an Authorized
Service Center, the Authorized Service Center will
provide you with a replacement Machine after
receiving one from Brother. If you are dealing directly
with Brother, Brother will send to you a replacement
Machine with the understanding that you will, after
receipt of the replacement Machine, supply the
required proof of purchase information, together with
the Machine that Brother agreed to replace. You are
then expected to pack the Machine that Brother agreed
to replace in the package from the replacement
Machine and return it to Brother using the air bill
supplied by Brother in accordance with the instructions
provided by Brother. Since you will be in possession of
two machines, Brother will require that you provide a
valid major credit card number. Brother will issue a
hold against the credit card account number that you
provide until Brother receives your original Product
and determines that your original Product is entitled to
warranty coverage. Your credit card will be charged up
to the cost of a new Product only if:
(i) you do not return your original Product to Brother
within five (5) business days; (ii) the problems of your
original Product are not covered by the limited
warranty; (iii) the proper packaging instructions are
not followed and has caused damage to the product; or
(iv) the warranty period on your original Product has
expired or has not been sufficiently validated with a
copy of the proof of purchase (bill of sale). The
replacement Machine you receive (even if refurbished
or remanufactured) will be covered by the balance of
the limited warranty period remaining on the original
Product, plus an additional thirty (30) days. You will
keep the replacement Machine that is sent to you and
your original Machine shall become the property of
Brother. Retain your original accessory items and a
copy of the return air bill, signed by the courier.
Limitations:
Brother is not responsible for damage to or loss of any
equipment, media, programs or data related to the use
of this Product. Except for that repair or replacement as
described above, Brother shall not be liable for any
direct, indirect, incidental or consequential damages or
specific relief. Because some states do not allow the
exclusion or limitation of consequential or incidental
damages, the above limitation may not apply to you.
THIS WARRANTY IS GIVEN IN LIEU OF ALL
OTHER WARRANTIES, WRITTEN OR ORAL,
WHETHER EXPRESSED BY AFFIRMATION,
PROMISE, DESCRIPTION, DRAWING, MODEL
OR SAMPLE. ANY AND ALL WARRANTIES
OTHER THAN THIS ONE, WHETHER EXPRESS
OR IMPLIED, INCLUDING IMPLIED
WARRANTIES OF MERCHANTABILITY AND
FITNESS FOR A PARTICULAR PURPOSE, ARE
HEREBY DISCLAIMED.
• This Limited Warranty is the only warranty that
Brother is giving for this Product. It is the final
expression and the exclusive and only statement of
Brother’s obligations to you. It replaces all other
agreements and understandings that you may have
with Brother or its representatives.
• This warranty gives you certain rights and you
may also have other rights that may vary from state
to state.
• This Limited Warranty (and Brother’s obligation
to you) may not be changed in any way unless you
and Brother sign the same piece of paper in which
we (1) refer to this Product and your bill of sale
date, (2) describe the change to this warranty and
(3) agree to make that change.
Important:
We recommend that you keep all original packing
materials, in the event that you ship this product.

vi
Important Information
Should you have questions, or need information about
your Brother Product, we have a variety of support
options for you to choose from:
USA-Customer Service:
Customer Service
877-478-6824 (voice)
Customer Service
901-379-1210 (fax)
Automated Faxback
800-521-2846
World Wide Web
www.brother.com
Supplies / Accessories
www.brothermall.com
or 888-879-3232
BROTHER INTERNATIONAL CORPORATION
100 SOMERSET CORPORATE BLVD.
BRIDGEWATER, NEW JERSEY 08807-0911
Please record your model and serial number and your
date and location of Purchase below for your records.
Keep this information with your proof of purchase (bill
of sale) in case your Product requires service.
Model #
Serial #
Date of purchase:
Store where purchased:
Location of store:
Important: We recommend that you keep all original
packing materials, in the event you ship this product.
Save Time - Register On-Line!
Don’t stand in line at the post office or worry about lost mail. Visit us on-line at
www.registermybrother.com
Your product will immediately be registered in our database and you can be on your way!
Also, while you're there, look for contests and other exciting information!

1
Getting Started
1
1
Getting Started
General Description
Top view & bottom view
Tape cutter button
USB port
(for PT-1650 only)
Keyboard
AC adapter connector
Display
Back cover
Cassette release lever
Print head
Tape exit slot
Tape cassette compartment
Battery compartment
Top view
Bottom view

2
Keyboard & LCD display
1 Left text alignment (page 29)
2 Center text alignment (page 29)
3 Right text alignment (page 29)
4 Justified text alignment
(page 29)
5 Bold text style (page 28)
6 Outline text style (page 28)
7 Italic text style (page 28)
8 Frame (page 25)
9 Low battery (page 6)
0 Block number (page 17)
A Label Type setting (page 10)
B Width setting (page 27)
C Size setting (pages 26 & 27)
D Length setting (page 24)
E Caps mode (page 16)
F Insert mode (page 17)
G Shift mode (page 16)
H Code mode (page 16)
I Power key (page 9)
J Backspace key
(pages 15 & 18)
K Arrow keys (page 15)
L Return key (pages 15 & 17)
M Global format key (pages 26)
N Auto Format keys (page 30)
O Feed key (page 31)
P Print key (page 31)
Q Label Type (page 10)
162
3
4
5
7
8
9
0
A
BC
D
E
F
H
I
G
J
L
K
M
N
O
P
Q
PT-1600

3
Getting Started
1 Left text alignment (page 29)
2 Center text alignment (page 29)
3 Right text alignment (page 29)
4 Justified text alignment
(page 29)
5 Bold text style (page 28)
6 Outline text style (page 28)
7 Italic text style (page 28)
8 Frame (page 25)
9 Low battery (page 6)
0 Block number (page 17)
A Label Type setting (page 10)
B Width setting (page 27)
C Size setting (pages 26 & 27)
D Length setting (page 24)
E Caps mode (page 16)
F Insert mode (page 17)
G Shift mode (page 16)
H Code mode (page 16)
I Power key (page 9)
J Backspace key
(pages 15 & 18)
K Arrow keys (page 15)
L Return key (pages 15 & 17)
M Global format key (pages 26)
N PF keys (page 30)
O Feed key (page 31)
P Print key (page 31)
Q Label Type (page 10)
1
62
3
4
5
7
8
9
0
A
BC
D
E
F
H
I
G
J
L
K
M
N
O
P
Q
PT-1650

4
General Precautions
● Use only Brother TZ tapes with this machine. Do not use tapes that do not
have the mark.
● Do not pull on the tape being fed from the P-touch, otherwise the tape cassette may
be damaged.
● Avoid using the machine in extremely dusty places. Keep it out of both direct
sunlight and rain.
● Do not expose the machine to extremely high temperatures or high humidity.
Never leave it on the dashboard or in the back of your car.
● Do not store tape cassettes where they would be exposed to direct sunlight, high
humidity or dust.
● Do not leave any rubber or vinyl on the machine for an extended period of time,
otherwise the machine may be stained.
●
Do not clean the machine with alcohol or other organic solvents. Only use a soft, dry cloth.
● Do not put any foreign objects into or heavy objects on the machine.
● To avoid injuries, do not touch the cutter’s edge.
● Use only the AC adapter designed exclusively for this machine. Use of any other
adapter will void the warranty.
● Do not try to disassemble the AC adapter.
●
When the machine is not to be used for a long period of time, disconnect the AC adapter,
and remove the batteries to prevent them from leaking and damaging the machine.
● Use six AA alkaline or rechargeable (Ni-Cd or Ni-MH) batteries.
● Never try to disassemble the P-touch.
●
It is recommended that you use the USB cable supplied with the P-touch. Should another
USB cable need to be used, ensure it is of high quality construction (for PT-1650 only).
● IBM
®
and PC-DOS
®
are trademarks of International Business Machines, Inc (for
PT-1650 only).
● Microsoft
®
and Windows
®
are registered trademarks of Microsoft Corp. in the US
and other countries (for PT-1650 only).
● All other software and product names mentioned are trademarks of registered
trademarks of their respective companies (for PT-1650 only).
● Portions of the graphics filter software are based in part on the work of the
Independent JPEG group (for PT-1650 only).

5
Getting Started
Batteries & Tape Cassettes
This machine has been designed to allow you to change the batteries and tape cassettes
quickly and easily. With batteries installed, this compact and portable machine can be
used anywhere. TZ tape cassettes are available for this machine in a wide variety of
types, colors and sizes, enabling you to make distinctive color-coded and stylized labels.
Installing batteries and a tape cassette
Notes on batteries
☞ This P-touch requires six AA-size batteries. Rechargeable (Ni-Cd or
Ni-MH) batteries can be used instead of six alkaline batteries.
☞ The rechargeable batteries cannot be recharged by leaving them in the P-touch with the
AC adapter connected. Instead, recharge the batteries by using a battery charger
designed specifically for the type of batteries used. For more details on the rechargeable
batteries, refer to the instructions provided with them.
☞ Do not use any of the following, otherwise battery leakage or damage may occur.
• Manganese batteries
• A combination of new and used batteries
• A combination of batteries of different types (alkaline, Ni-Cd and Ni-MH),
different manufacturers or different models
• A combination of recharged and uncharged batteries
2
1

6
☞ Make sure that the batteries are inserted so that their poles point in the correct direction.
With batteries installed, the P-touch determines the remaining battery charge during
printing and feeding. If a low battery charge is detected, the low battery indicator ())
comes on. When this occurs, be sure to replace the batteries. The low battery indicator
may not come on in some operating conditions.
☞ Before replacing the batteries, make sure that the P-touch is turned off. In addition, when
replacing the batteries, insert the new ones within five minutes of removing the old ones,
otherwise the text shown in the display and any text stored in the memory will be lost.
☞ If you do not intend to use this P-touch for an extended period of time, remove the
batteries. When the power is disconnected, all text shown in the display and stored in the
memory will be lost.
☞ Since the enclosed batteries begin discharging from the time that the unit is shipped from
the factory, their life span may not meet specifications, depending on when the unit is
put into use.
Notes on tape cassettes
☞ Before installing the tape cassette, make sure that the end of the tape feeds under the tape
guides. If the tape cassette to be installed has an ink ribbon and the ink ribbon is loose,
use your finger to wind the toothed wheel in the direction of the arrow on the cassette
until there is no slack in the ribbon.
☞ When inserting the tape cassette, make sure that the inner ribbon does not catch on the
corner of the metal guide.
☞ After installing a tape cassette, press f once to remove any slack in the tape, and then
press in on the tape cutter button to cut off the excess tape.
☞ Always cut off the tape before removing it from the machine. If the tape is pulled on
before being cut off, the tape cassette may be damaged.
End of the tape Tape guides

7
Getting Started
Extra Strength Adhesive Tape
☞ For textured, rough, or slippery surface, we recommend using Extra Strength Adhesive
Tape.
☞ Although the instruction sheet included with the Extra Strength Adhesive
Tape cassette recommends cutting the tape with scissors, the tape cutter
that this P-touch is equipped with is able to cut Extra Strength Adhesive
Tape.
Flexible ID Tape
☞ For applications that require more flexible labels, such as around sharp bends and
cylindrical objects, we recommend using Flexible ID Tape.
☞ Labels made with Flexible ID Tape are not designed for use as electrical insulation.
☞ When wrapping labels around cylindrical objects, the diameter of the object should be at
least 1/8" (3 mm), otherwise the label should be wrapped as a flag and the FLAG Label
Type mode should be used. In addition, the overlapping ends of the label or the label flag
should be at least 3/16" (5 mm).
☞ The label may peel off cylindrical objects if the object is bent after the label is affixed.
Diameter > 3 mm
Diameter > 3 mm
Overlap > 5 mm
Overlap > 5 mm
Flag > 5 mm

8
Cleaning
Occasionally, certain parts of the P-touch may need to be cleaned. Dust or dirt may
become attached to the P-touch’s print head and rollers, particularly when the unit is
used outdoors or in a very dusty environment. With use, the tape cutter may become
covered with adhesive, making it difficult to cut the tape.
Cleaning the print head, rollers and tape cutter
Notes on cleaning the print head & rollers
☞ If a blank horizontal streak appears through the label text, clean the machine’s print
head.
☞ The print head can be cleaned more easily if the optional print head cleaning cassette
(TZ-CL4) is used.
☞ Before cleaning the print head and rollers, press o to turn off the P-touch, and then
remove the batteries and disconnect the optional AC adapter.
☞ Be extremely careful not to touch the cutter blades with your fingers.
Dry Cotton swab
Print head
Dry Cotton swab
Tape cutter blades
Dry cotton swab
Tape cutter blades

9
Getting Started
Notes on cleaning the tape cutter
☞ If the tape cannot be cut correctly, clean the tape cutter blades.
Optional AC Adapter
When printing a large number of labels or labels that contain a large amount of text, it may be
useful to connect the P-touch to a standard electrical outlet using the optional AC adapter.
Connecting the AC adapter
Notes on the AC adapter
☞ Only use the AC adapter designed exclusively for this machine.
☞ Disconnect the AC adapter if you do not intend to use this P-touch for an extended
period of time. When the power is disconnected, all text shown in the display and stored
in the memory will be lost.
Turning the P-touch On/Off
Press o to turn on or turn off the P-touch.
If batteries are installed or the P-touch has remained plugged in using the AC adapter,
the previous session’s text is displayed when the P-touch is turned on again. This feature
allows you to stop work on a label, turn off the machine, and return to it later without
having to re-enter the text.
Regardless of whether the P-touch is being operated from batteries or the AC adapter,
the machine will automatically turn off if no key is pressed or no operation is performed
for 5 minutes.
1
DC IN 9-9.5V
2

10
2
2
Label Type Modes
Selecting a Label Type Mode
Pressing
a
allows you to select one of the two regular modes for designing and printing
your own custom labels, or any of the five special modes available for printing labels pre-
formatted for identifying patch panels, cables, connectors and other components.
1 Press a.
2 Press u or d (or continue pressing a) until the desired mode is
displayed. (For details on each Label Type mode, refer to the sections below.)
3 Press n to apply the selected Label Type mode.
• If NORMAL or VERTICAL was selected, continue entering the label text as
described in chapter 3, Basic Functions.
• If ROTATE, ROT-REP, PORT, PANEL, or FLAG was selected, continue
with the following steps.
4 Press l or r until the desired parameter is displayed.
5 Press u or d until the desired setting is displayed (or use the number keys
to type in the desired setting).
6 Press n to apply the selected settings.
7 Type the text for each label in a separate text block.
8 Print the labels.
• To print a single copy of each label, press p.
• To print multiple copies or several copies while increasing certain characters, or to
print using any other special printing function, press
g
, then
a
and choose
your options. (For details, refer to
Using special printing functions
on page 32.)
Normal and Vertical Modes
Labels printed using the Normal and Vertical Label Type
modes can be formatted and printed to fit any need.
ABCDE
NORMAL
VERTICAL
A
B
C
D
E

11
Label Type Modes
After selecting the Label Type mode NORMAL or VERTICAL, the label text can be
entered, formatted, printed and cut as usual. With the Normal Label Type mode, the
entered text is printed horizontally along the label. With the Vertical Label Type mode,
the entered text is printed vertically along the label.
Rotate Mode and Rotate & Repeat Mode
Labels printed using these Label Type modes can be wrapped
around cables and wires to mark them. With both of these
modes, the text is rotated 90° counterclockwise and each text
block printed on a separate label as shown below. With the
Rotate & Repeat mode, the text is printed repeatedly along
the length of the label so that it can easily be read from any
angle.
After selecting the ROTATE or ROT-REP Label Type mode, specify the length of
each label and a frame style if desired.
● BLK LEN. (block length): 0.80" to 8.00" (20 to 200 mm)
Default: 1.20" (30 mm)
● FRAME: OFF, , , ,
Default: OFF
☞ A single block of text can contain a maximum of 7 text lines, and with the ROT-REP
Label Type mode, only the text lines that fit within the label are printed.
☞ For labels to be attached to cables and wires, we recommend using Flexible ID Tape.
When wrapping Flexible ID Tape around cylindrical objects, the diameter of the
object should be at least 1/8" (3 mm), otherwise the FLAG Label Type mode should
be used. In addition, the overlapping ends of the label or the flag length should be at
least 3/16" (5 mm).
Rotate
Rotate
&
Repeat
Block length
Block length
Block lengthBlock length
Block lengthBlock length
1 2
3 4

12
Flag Mode
Labels printed using this Label Type mode can be wrapped
around cable or wire with the ends stuck together to form a
flag. With the FLAG Label Type mode, each block of text is
printed at both ends of separate labels. The length of the
unprinted part of this label is equal to the circumference of
the cable or wire. In addition, the text can be printed
horizontally or rotated 90°.
After selecting the FLAG Label Type mode, specify the length and diameter of the flag,
a frame style if desired, and whether or not to rotate the text.
● FLAG (flag diameter): 0.00" to 4.00" (0 to 100 mm)
Default: 0.25" (7 mm)
● FLAG LEN (flag length): 0.40" to 8.00" (10 to 200 mm)
Default: 1.20" (30 mm)
● FRAME: OFF, , , ,
Default: OFF
● ROTATE: OFF, ON
Default: OFF
☞ A single block of text can contain a maximum of 7 text lines.
☞ For labels to be attached to cables and wires, we recommend using Flexible ID Tape.
To wrap Flexible ID Tape around cylindrical objects, use the FLAG Label Type
mode when the diameter of the object is less than 1/8" (3 mm). In addition, the flag
length should be at least 3/16" (5 mm).
ROTATE
set to
OFF
ROTATE
set to
ON
Flag
length
Flag
diameter
Flag
length
Flag
length
Flag
diameter
Flag
length
1 2
3 4

13
Label Type Modes
Port & Panel Modes
Labels printed using these Label Type modes can be used to identify various
components or panels.
With the Port Label Type mode, each block of
the text is printed on a separate label, making
these labels useful for identifying different
components or ports that are not equally spaced.
With the
Panel
Label Type mode, all blocks of
the text are evenly spaced on a single label,
making this label useful for a row of equally
spaced switches, fuses or connectors on a patch
panel. In addition, the text blocks can be printed
in the order that they were typed in or in the
opposite order.
After selecting the PORT or PANEL Label Type mode, specify the length of each text
block or label, and select a frame style if desired. For the PANEL Label Type mode,
select whether the text blocks are printed in the order that they were typed in or in the
reverse order.
FRONT REVERSE
Port
Panel
(PRINT set
to FRONT)
Panel
(PRINT set
to REVERSE)
Block length
Block length
Block length Block length
Block length Block lengthBlock length

14
● BLK LEN. (block length): * For the PORT Label Type mode:
0.80" to 8.00" (20 to 200 mm)
Default: 1.20" (30 mm)
* For the PANEL Label Type mode:
0.25" to 8.00" (6 to 200 mm)
Default: 1.20" (30 mm)
● FRAME: * For the PORT Label Type mode:
OFF, 1 , 2 , 3 , 4
Default: OFF
* For the PANEL Label Type mode:
OFF, 1 , 2 , 3 ,
4 , 5 , 6 ,
7 , 8 , 9
Default: OFF
● PRINT (print order): FRONT, REVERSE
Default: FRONT
☞ For these types of labels, we recommend using Extra Strength Adhesive Tape.
☞ The PRINT parameter is only available with the PANEL Label Type mode.
☞
Using the Numbering function with the PANEL Label Type mode makes it easy to
create a single label of multiple blocks containing incremental characters, which can
be used, for example, to label patch panels as shown above.
1 Choose Label Type PANEL.
2 Type in one block of text.
3 Use the numbering function under
g a
to choose the corresponding
field to be incremented and the number of sequential labels to be printed.

15
3
3
Basic Functions
Basic Functions
Performing Basic Operations
Choosing functions, parameters, settings and groups
● If “WX” appears, press l to select the previous item or r to select the next
item.
● If “
S
T
” appears, press u to select the previous item or d to select the next
item.
Choosing the default setting
● To select the default setting of a function or parameter, press e.
Confirming a choice
● To select an item from a list, to apply a selected setting, or to answer “yes”, press
n.
Cancelling a choice
● To quit a function and return to the previous display without changing the text, or
to answer “no”, press b.

16
Inputting Label Data
Entering and editing text
Entering characters
● To type a lowercase letter, a number, a comma or a period, simply press the key for
that character.
● To type an uppercase letter, press h to enter Shift mode, and then press the
applicable letter.
● To type uppercase letters continuously, press g, then h to enter Caps mode,
and then type.
Entering spaces
● To add a blank space to the text, press e.
Moving the cursor
Move the cursor in order to review and edit the text, or you can select the various
functions and settings.
● To move the cursor left, right, up or down, press l, r, u or d.
● To move the cursor to the beginning of the current line of text, press g, then
l.
● To move the cursor to the end of the current line of text, press g, then r.
● To move the cursor to the beginning of the entered text, press g, then u.
● To move the cursor to the end of the entered text, press g, then d.
☞ To exit Shift mode without typing a letter, press h.
☞ To exit Caps mode, press
g, then h.
☞ To type a lowercase letter in Caps mode, press
h, then the applicable letter.
☞ To move the cursor several characters or lines at once, hold down l, r, u or
d.

17
Basic Functions
Adding a new line of text
● To end the current line of text and start a new one, press n. “ ” appears at the
end of the line.
Adding a new text block
● To create a new text block so that one section of the text can have a different
number of lines than another, press g, then n. “ ” appears at the end of
the block.
For example, text entered as shown below, will be printed as follows.
Inserting text
● To insert the text that you type at the cursor’s current position, make sure that the
Insert indicator is displayed. Otherwise, press i to enter Insert mode.
● To replace the text at the cursor’s current position instead of inserting it, press i
to exit Insert mode.
☞ The number of text lines that can be printed depends on the width of the tape.
☞ The line number on the display indicates the line number of the text block.
☞ A single label can only contain a maximum of fifty text blocks.
☞ The number of the block that the cursor is in is indicated at the bottom of the display.
☞ All texts blocks have the same formatting features.
☞ While trying to print a large amount of data at one time, some outputted labels may be
blank. For example, when printing 50 records, the maximum number of characters
that can be printed at one time is limited to approximately 200.
Tape Width
Maximum Number of
Lines That Can Be Printed
1/4" (6 mm) 2
3/8" (9 mm) 2
1/2" (12 mm) 3
3/4" (18 mm) 5
1" (24 mm) 7
2:456
1:ABC_
R
R
R
---- -- 1 NORMAL 2

18
Deleting text
● To remove characters to the left of the cursor’s current position, press b until
all of the characters that you wish to delete are removed.
● To delete all of the text:
1 Press g, then b.
2 Press u or d to select either TEXT ONLY (to erase just the text) or
TEXT&FORMAT (to erase all of the text and return all formatting functions
to their default settings).
3 Press n.
Entering an accented character
There are various accented characters available with the Accent function.
The following accented characters are available.
1 Press g, then s. The message “ACCENT a-u/A-U?” appears.
2 Press the key of the letter in the desired accented character until the desired
character is selected.
3 Add the accented character(s) to the text.
• To add a single accented character or the last one in a series, skip to step
5.
• To add a series of accented characters to the text, press g, then n.
4 For each additional accented character, repeat steps 2 and 3.
5 Press n.
Letter
Accented Characters
Letter
Accented Characters
0 1 2 3 4 5 0 1 2 3 4 5
A ÀÁÄÂÃÆ a àáäâãæ
CÇ c ç
E ÈÉËÊ e èéëê
I ÍÏÎ i íï î
NÑ n ñ
O ÓÖÔÕ o óöôõ
U ÙÚÜÛ u ùúüû
E
~
e
~

19
Basic Functions
Entering a bar code
The Bar Code function allows bar codes to be printed as part of labels.
In addition, the various bar code parameters enable you to create more customized bar
codes.
Setting bar code parameters
1 Press g, then c.
2 Press l or r until the parameter that you wish to change is displayed.
3 Press u or d until the desired setting is displayed.
4 Repeat steps 2 and 3 until all parameters are set as you wish.
5 Press n.
☞ To type in an uppercase accented character, press h (or press g, then h to
enter Caps mode) before pressing the letter key.
☞ An accented character can also be selected by typing in the corresponding code from
the table above. For example, typing “A2”, then pressing
n adds “Ä” to the text.
☞ Since this machine is not specifically designed for special bar code label-making,
some bar code readers may not be able to read the labels.
☞ Bar code readers may not be able to read bar codes printed with certain ink colors on
certain label tape colors. For best results, print barcode labels in black on white tape.
Parameter Settings
PROTOCOL
CODE 39, I-2/5, EAN13, EAN8, UPC-A,
UPC-E, CODABAR, EAN128, CODE128
WIDTH
(bar width)
MEDIUM, SMALL, LARGE
UNDER#
(numbers printed below bar code)
ON, OFF
CHECK DIGIT OFF, ON
☞ The CHECK DIGIT parameter is only available with the CODE 39, I-2/5 and
CODABAR protocols.

20
Entering bar code data
1 Press c.
2 Type in the new bar code data or edit the old data.
3 Press n to add the bar code to the text.
The following special characters can only be added to bar codes created using protocol
CODE39 or CODABAR.
☞ To add special characters to the bar code data (only with protocols CODE39,
CODABAR, EAN128 or CODE128), position the cursor below the character
immediately to the right of where you wish to add the special character, and then
press
s. Press u or d until the desired special character is displayed, and
then press
n to add the character to the data. (Refer to the tables below for a list
of the special characters that are available.)
☞ To change the data or WIDTH or UNDER# parameter settings of a bar code that has
already been added to the text, position the cursor below the bar code mark ( ), and
then press
g, then c.
CODE39 CODABAR
Symbol
Character
Symbol
Character
Symbol
Character
Symbol
Character
0
–
4/ 0
–
3/
1.5+ 1$4 .
2 (SPACE) 6 % 2 : 5 +
3$

21
Basic Functions
The following special characters can only be added to bar codes created using protocols
EAN128 and CODE128.
Entering a symbol
There are 147 symbols and pictures available with the Symbol function.
1 Press s. The last category used is displayed.
2 Press u or d to select the desired category.
3 Press l or r until the desired symbol is selected.
4 Add the symbol(s) to the text.
• To add a single symbol or the last one in a series, skip to step
6.
• To add a series of symbols to the text, press g, then n.
5 For each additional symbol, repeat steps 2 through 4.
Symbol
Character
Symbol
Character
Symbol
Character
Symbol
Character
0 (SPACE) 18 < 36 BEL 54 EM
1!19=37BS55SUB
2”20>38HT56ESC
3#21?39LF57{
4 $ 22 @ 40 VT 58 FS
5%23[41FF59|
6 & 24 \ 42 CR 60 GS
7’25]43SO61}
8 ( 26 ^ 44 SI 62 RS
9)27_45DLE63
10 * 28 NUL 46 DC1 64 US
11 + 29 47 DC2 65 DEL
12 , 30 SOH 48 DC3 66 FNC3
13 – 31 STX 49 DC4 67 FNC2
14 . 32 ETX 50 NAK 68 FNC4
15 / 33 EOT 51 SYN 69 FNC1
16 : 34 ENQ 52 ETB
17 ; 35 ACK 53 CAN

22
6 Press n.
The following symbols are available.
☞ A symbol can also be selected by typing in the corresponding code from the table
below. For example, typing “A02”, then pressing
n adds “?” to the text.
☞ Some symbols are printed in color on the keypad. To use a symbol on a key, press
g to enter Code mode, and then press the key for the symbol.
®©
™
INTERNATIONAL
CHARACTERS
G
00 01 02 03 04 05 06 07 08 09
10 11 12 13 14 15 16 17
00 01 02 03 04 05
00 01 02 03 04 05 06
00 01 02 03 04 05 06 07
00 01 02 03 04 05 06 07 08 09
00 01 02 03 04 05 06 07 08
00 01 02 03 04 05 06 07 08 09
10 11 12 13 14
Category
Symbols
PUNCTUATION
BUSINESS
MATHEMATICS
BRACKET
ARROW
UNIT
A
B
C
D
E
F

23
Basic Functions
01
2
1
2
00 01 02
00 01 02 03 04 05 06 07
00 01 02 03 04 05
00 01 02 03 04 05 06 07 08 09
10 11 12 13 14 15 16 17 18 19
20 21 22 23 24 25 26 27 28 29
30 31 32 33
40 41 42
34 35 36 37 38 39
00 01 02 03 04 05 06
00 01 02
00 01 02 03
NUMBER
PICTOGRAPH
PROHIBITION
WARNING
COMMUNICATIONS
OTHERS
ELECTRICAL /
ELECTRONIC
Category
Symbols
H
I
J
K
L
M
N
Z
PERSONAL
CATEGORY
1
2
1
3
1
4
*A maximum of 16 most recently selected symbols are
automatically saved in the PERSONAL symbol category.

24
Formatting the Label
Specifying a label length
The length of the label can be specified as follows.
1 Press g, then A.
2 Press l or r until LENGTH is displayed.
3 Press u or d until the desired label length is
displayed (or use the number keys to type in the
desired setting).
4 Press n.
Specifying a margin size
The size of the margins for the left and right sides of the text can be specified.
1 Press g, then A.
2 Press l or r until MARGIN is displayed.
3 Press u or d until the desired margin
setting is displayed (or use the number keys to
margine type in the desired setting).
4 Press n.
☞ Once the PERSONAL symbol category becomes full, newly selected symbols will
overwrite older ones unless the Symbol Save function is set to OFF
. (Refer to
Specifying if the PERSONAL symbol category is continually updated on page 40.)
0.30" to 39.00" (6 to 999 mm)
0.10" to 4.00" (2 to 99 mm)

25
Basic Functions
Framing the text
1 Press g, then B.
2 Press u or d until the desired frame setting is displayed.
3 Press n. The selected setting is applied to the entire text.
The following frame styles are available.
Frame
Setting
Sample
Frame
Setting
Sample
18
29
310
411
512
613
714

26
Specifying the character size
The character size can be specified for all text in the label or only for the text in the line
that the cursor is in.
Formatting the character size of all text
1 Press t.
2 Press l or r until GLB SIZE is displayed.
3 Press u or d until the desired character size setting is displayed.
4 Press n. The selected setting is applied to the entire text.
Formatting the character size of a line
1 Move the cursor to the line of text whose size you wish to change.
2 Press g, then E.
3 Press u or d until the desired character size setting is displayed.
4 Press n. The selected setting is only applied to the text line that the cursor is
positioned in.
☞ With the default character size setting AUTO, the largest possible text size is
automatically selected depending on the width of the installed tape and the number of
lines in the text.
☞ Since the text sizes that can be printed depends on the width of the tape, the following
table shows the maximum text size that can be used with each tape width.
☞ With the AUTO setting selected and the text in a block consisting of just one line of
only uppercase letters (and no accented letters), the text is printed slightly larger than
the maximum possible for the tape width.
Tape Width Maximum Text Size
1/4" (6 mm) 12 points (3 mm)
3/8" (9 mm) 18 points (4 mm)
1/2" (12 mm) 24 points (6 mm)
3/4" (18 mm) 36 points (9 mm)
1" (24 mm) 48 points (12 mm)

27
Basic Functions
Specifying the character width
Formatting the width of all text
1 Press t.
2 Press l or r until GLB WIDE is displayed.
3 Press u or d until the desired character width setting is displayed.
4 Press n. The selected setting is applied to the entire text.
Formatting the width of a line
1 Move the cursor to the line of text whose character width you wish to change.
2 Press g, then E.
3 Press l or r until WIDTH is displayed.
4 Press u or d until the desired character width setting is displayed.
5 Press n. The selected setting is only applied to the text line that the cursor is
positioned in.
The following width sizes are available for each text size as shown.
Width
Size
NORMAL NARROW MINIMUM WIDE
12 mm
(48 points)
9 mm
(36 points)
6 mm
(24 points)
4 mm
(18 points)
3 mm
(12 points)
2 mm
(9 points)
1 mm
(6 points)

28
Specifying the character style
Formatting the character style of all text
1 Press t.
2 Press l or r until GLB STYL is displayed.
3 Press u or d until the desired character style setting is displayed.
4 Press n. The selected setting is applied to the entire text.
Formatting the character style of a line
1 Move the cursor to the line of text whose character style you wish to change.
2 Press g, then D.
3 Press u or d until the desired character style setting is displayed.
4 Press n. The selected setting is only applied to the text line that the cursor is
positioned in.
The following text styles are available.
Style
Setting
Sample
Style
Setting
Sample
NORMAL ITALIC
BOLD
I+BOLD
(italic &
bold)
OUTLINE
I+OUTL
(italic &
outline)

29
Basic Functions
Specifying the alignment for all lines in the text
1 Press t.
2 Press l or r until ALIGN is displayed.
3 Press u or d until the desired setting is displayed.
4 Press n. The selected setting is applied to the entire text.
The following alignment settings are available.
LEFT CENTER RIGHT JUSTIFY

30
Using the pre-formatted Auto Format templates
Various pre-formatted label templates are available, enabling you to quickly and easily
create labels for a variety of applications—from identifying the contents of boxes and
file folders to labelling equipment and making name badges and ID tags. After simply
selecting one of the ten label templates, type text into each of its fields, and then the label
is ready to be printed.
The following label templates are available.
1 Press g, then the number key where the template that you wish to use is
assigned.
2 Press n. The first field for the selected template is displayed.
Key
Template
Name
Tape Width
Label Length
Template Fields Sample
1
BIN BOX
3/4" × 2.80"
(18 mm × 70 mm)
1 SYMBOL? 2 TEXT1?
3 TEXT2?
4 BAR CODE?
2
ASSET1
1" × 3.35"
(24 mm × 84 mm)
1 TEXT1? 2 TEXT2?
3 BAR CODE?
3
ASSET2
1" × 3.15"
(24 mm × 80 mm)
1 TEXT?
2 BAR CODE?
4
ASSET3
1" × 1.65"
(24 mm × 41 mm)
1 TEXT?
2 BAR CODE?
5
ASSET4
1" × 2.25"
(24 mm × 56 mm)
1 TEXT1? 2 TEXT2?
3 TEXT3? 4 TEXT4?
5 TEXT5?
6
ID LABEL
1" × 2.80"
(24 mm × 70 mm)
1 TEXT1? 2 TEXT2?
3 TEXT3?
7
SIGN
1" × 4.05"
(24 mm × 102 mm)
1 SYMBOL? 2 TEXT1?
3 TEXT2?
8
BADGE
3/4" × 4.05"
(18 mm × 102 mm)
1 NAME?
2 COMPANY?
9
FILING
1/2" × 3.55"
(12 mm × 89 mm)
1 TITLE?
2 SUBTITLE?
0
IC CHIP
3/8" × 1.05"
(9 mm × 26 mm)
1 TEXT1? 2 TEXT2?

31
Basic Functions
3 Press u or d to display each field, and then type in the text.
4 • To print a single copy, press p.
• To print multiple copies, several copies while increasing certain characters, or
a mirror image of the text, press g, then a. (For details, refer to Using
special printing functions on page 32.)
Printing Labels
Previewing the label layout
The Preview function allows you to see a sample of the layout of the text.
● To use the print preview, press g, then p. The length of the current label is
indicated in the lower-left corner of the display.
Feeding tape
● To feed out 1" (23 mm) of tape, press f. The message “FEED” is displayed.
Printing a label
● To print out a label, press p. The message “WORKING”, then “COPIES”
followed by the number of the label being printed is displayed.
☞ Accented characters (page 18), symbols (page 21) and bar codes (page 19) can be
entered in the template fields.
☞ To quit using the template, display the last field, and then press n . The Auto
Format menu appears. Press u or d until EXIT appears, and then press n .
☞ To scroll the print preview left or right, press l or r.
☞ To return to the text, press
n or b.
☞ Press f to feed out any leftover printed tape after pressing o to quit printing.
☞ To quit printing, press o to turn off the P-touch.

32
Using special printing functions
Various special printing functions are available that enable you to print multiple copies
of labels, print several copies while incrementing the values of certain characters, print
specific sections of label text, or print label text as a mirror image.
Printing multiple copies of a label
The Repeat Printing function allows you to print up to 99
copies of the same text.
1 Press g, then a.
2 Press l or r until COPIES is displayed.
3 Press u or d until the desired number of copies
is displayed (or use the number keys to type in the
desired setting).
4 Press n (or p). START appears in the Print Option menu.
5 Press n (or p) to begin printing the specified number of copies. The
number of each copy is displayed while it is being printed.
Printing multiple copies with incremental characters
The Numbering function can be used to print several copies of
the same text while incrementing the values of certain
characters (letters, numbers or bar code data) after each label is
printed. This type of automatic incrementation is very useful
when printing serial number labels, production control labels
or other labels requiring ascending codes.
1 Press g, then a.
☞ If the Cut function is set to 1 or 3, the message “CUT TAPE TO CONTINUE”
appears after each label is printed. Press the tape cutter button to cut off the label and
continue printing.
☞ Be sure to cut the tape within 5 minutes from the time that the message appears.
☞ For the different options available for cutting the tape, refer to
Selecting how tape is
fed and cut on page 38.
☞ To specify settings for additional Print Option functions, instead of continuing with
step
5, press u or d until CONTINUE is displayed in the Print Option
menu, and then press
n.
ABC
ABC
ABC
2A-C16
ABC
2A-C15
2A-C14

33
Basic Functions
2 Press l or r until NUMBER is displayed.
3 Press u or d until the desired number of copies is displayed (or use the
number keys to type in the desired setting).
4 Press n. The message “START?” appears. (To specify only the character at
the cursor’s current position as the numbering field, press p, and then skip to
step 9.)
5 Press u, d, l or r until the first character that you wish to include in
the numbering field is flashing.
6 Press n. The message “END?” appears.
7 Press u, d, l or r until the last character that you wish to include in
the numbering field is flashing.
8 Press n. START appears in the Print Option menu.
9 Press n (or p) to begin printing the specified number of labels. The
number of each copy is displayed while it is being printed.
☞ If the Cut function is set to 1 or 3, the message “CUT TAPE TO CONTINUE”
appears after each label is printed. Press the tape cutter button to cut off the label and
continue printing.
☞ Be sure to cut the tape within 5 minutes from the time that the message appears.
☞ For the different options available for cutting the tape, refer to
Selecting how tape is
fed and cut on page 38.
☞ Letters and numbers increase as shown below.
0 Î 1 Î ...9 Î 0 Î ...
A Î B Î ...Z Î A Î ...
a Î b Î ...z Î a Î ...
A0Î A1 Î ...A9Î B0 Î ...
Spaces (shown as underlines “_” in the examples below) can be used to adjust the
space between characters or to control the number of digits that are printed.
_Z Î AA Î ...ZZÎ AA Î ...
_9 Î 10 Î ...99Î 00 Î ...
1_9Î 2_0 Î ...9_9Î0_0 Î ...
☞ Only one numbering field can be selected from any text.
☞ A numbering field must be located entirely within one line of text of a single block.
☞ A maximum of five characters can be selected for the numbering field.
☞ If you include a non-alphanumeric character such as a symbol in the numbering field,
only the letters and numbers in the numbering field will be increased when the labels
are printed, or just one label will be printed if the field only contains a non-
alphanumeric character.

34
Printing a range of text blocks
The Block Printing function enables you to select the range of
text blocks to print.
1 Press g, then a.
2 Press l or r until the first number in the range
displayed below BLOCK NO. is flashing.
3 Press u or d until the desired block number is
displayed (or use the number keys to type in the desired setting).
4 Press r so that the second number in the range displayed below BLOCK NO.
is flashing.
5 Press u or d until the desired block number is displayed (or use the
number keys to type in the desired setting).
6 Press n (or p). START appears in the Print Option menu.
7 Press n (or p) to begin printing the specified number of labels. The
number of each copy is displayed while it is being printed.
Printing mirrored labels
This function prints your label so that the text can be read
from the adhesive side of the tape. If mirror-printed labels are
attached to glass or some other transparent material, they can
be read correctly from the opposite side.
1 Press g, then a.
2 Press l or r until MIRROR is displayed.
☞ To specify settings for additional Print Option functions, instead of continuing with
step
9, press u or d until CONTINUE is displayed in the Print Option
menu, and then press
n.
☞ Increments can be made to one block of text. If a bar code is selected as the
incremental (numbering) field in step
5, no other block of text can be incremented.
☞ To specify settings for additional Print Option functions, instead of continuing with
step
7, press u or d until CONTINUE is displayed in the Print Option
menu, and then press n.
LM
NOP
QR
NOP
QR
ST
UVWX
ABC
ABC
OFF
ON

35
Basic Functions
3 Press u or d until ON is displayed.
4 Press n (or p). START appears in the Print Option menu.
5 Press n (or p) to begin printing the specified number of labels. The
number of each copy is displayed while it is being printed.
Combining special printing functions
Many of the special printing functions can be combined,
depending on various conditions, such as which Label Type
mode is selected or whether a template is being used. For
example, by combining the operations for the Repeat Printing
function and the Numbering function to print two copies of a
label with “1” selected as the numbering field and three
increments, the labels shown above will be printed.
☞ When using the Mirror Printing function, the text should be printed on clear tape.
☞ To specify settings for additional Print Option functions, instead of continuing with
step
5, press u or d until CONTINUE is displayed in the Print Option
menu, and then press n.
☞ For details on the various special printing functions, refer to the corresponding
section above.
A-1
A-1
A-2
A-2
A-3
A-3

36
Storing and Recalling Files
Frequently used label text along with its formatting can be stored in the memory and
easily recalled so that it can be edited and quickly printed. When each text file is stored,
it is given a number to make recalling it easier. Up to 10 text files or approximately
2,000 characters can be stored in the memory.
Since a copy of the stored text file is recalled when the Recall function is used, the text
can be edited or printed without changing the originally stored file. When a file is no
longer needed or more space is necessary, the Clear function can be used to delete text
files.
Storing label text
1 Press m.
2 Press u or d until STORE is displayed.
3 Press n.
4 Press u or d until the file number where you wish to store the text is
displayed.
5 Press n.
☞ If the maximum number of characters has already been stored, the error message
“MEMORY FULL!” appears in the display. If this occurs, an existing text file must
be deleted before the new one can be stored.
☞ If a file is already stored under the selected file number, the message
“OVERWRITE?” appears in the display. To overwrite the stored file with the new
one, press
n. To go back and choose another file number without overwriting the
text file, press
b, and then select a different file number.

37
Basic Functions
Recalling text that has been stored
1 Press m.
2 Press u or d until RECALL is displayed.
3 Press n.
4 Press u or d until the file number containing the text that you wish to
recall is displayed.
5 Press n. Any text previously entered in the display is erased and the text
stored under the selected file number is recalled into the display.
Deleting text that has been stored
1 Press m.
2 Press u or d until CLEAR is displayed.
3 Press n.
4 Press u or d until the file number containing the text that you wish to
delete is displayed.
5 Select the file(s) to be deleted.
• To delete a single file, skip to step
6.
• To select multiple files, press e. The current file number is highlighted.
Continue selecting text files by repeating step 4, then pressing e until all
files that you wish to delete are selected.
• To delete all files, press g, then e.
6 Press n. The message “OK TO CLEAR?” (or “CLEAR ALL?” if all files
were selected) appears.
7 Press n. The text stored in the selected files is deleted.
☞ To view other parts of the selected text file, press l or r.
☞ If you do not wish to delete the selected text file(s), press b instead of n in
step
7.
☞ To view other parts of the selected text file, press
l or r.
☞ To remove a text file from those that are to be deleted, display the text file, and then
press e so that the file number is no longer highlighted.

38
4
4
Machine Adjustments
Various functions are available for changing and adjusting the operation of the P-touch.
Selecting how tape is fed and cut
The Cut function enables you to specify how the tape is fed out after it is printed. The
settings of the Cut function consist of combinations of two different cut methods:
cut-pause (where the machine stops printing so the label can be cut) and chain printing
(where the last copy is not fed out to be cut, reducing the amount of tape that is wasted).
Chain printing is an economical function designed to help eliminate “wasted tape”
at the beginning of labels. Without chain printing, the excess from the previous printing
session is cut before the first label in the current session is printed. However, if a setting
using chain printing is selected, the last label in the previous session remains in the
machine (is not fed out), so that the next label can be printed without wasting tape. When
the last label is printed, press f to feed the chain of labels, and then press the tape
cutter button to cut it.
The following settings are available: (The default setting is 1.)
1 Press g, then Z.
2 Press l or r until CUT is displayed.
3 Press u or d until the desired setting is displayed, and then press n.
Adjusting the display contrast
The display can be made lighter or darker by selecting a setting between -2 and +2. (The
default setting is 0.)
Select a higher value to increase the contrast (make the display darker).
Select a lower value to decrease the contrast (make the display lighter).
1
(cut-pause: no chain printing)
3
(cut-pause; chain printing)
2
(no cut-pause; no chain
printing)
4
(no cut-pause; chain printing)
☞ After printing with the Cut function set to 3 or 4, press f to feed the tape, and then
press the tape cutter button to cut it.

39
Machine Adjustments
1 Press g, then Z.
2 Press l or r until CONTRAST is displayed.
3 Press u or d until the desired setting is displayed, and then press n.
Setting the Auto Reduction function
With the Auto Reduction function, you can select whether the text width (TEXT
WIDTH) or the text size (TEXT SIZE) will be reduced if text that is set to the AUTO
Size setting is too large for the specified label length. (The default setting is TEXT
SIZE.)
1 Press g, then Z.
2 Press l or r until AUTO REDUCTION is displayed.
3 Press u or d until the desired setting is displayed, and then press n.
Calibrating the label length
If the length of the printed label does not correspond to the length specified with the
Length function, the printed label length can be recalibrated with the Length Adjust
function by selecting a setting between -1 and +3. (The default setting is 0.)
1 Press g, then Z.
2 Press l or r until LENGTH ADJUST is displayed.
3 Press u or d until the desired setting is displayed, and then press n.
If TEXT SIZE is selected and more text is added, the character size is
reduced so the text fits within the specified label length.
If TEXT WIDTH is selected and more text is added, the character width is
reduced so the text fits within the specified label length.
However, after the character width is reduced to MINIMUM, the character
size will be reduced so the text fits within the specified label length.

40
Specifying if the PERSONAL symbol category is
continually updated
You can specify whether symbols continue to be added to the
PERSONAL
symbol category
(with the older symbols deleted) when the category becomes full (
ON
) or symbols are no longer
added after the
PERSONAL
symbol category becomes full (
OFF
). (The default setting is
ON
.)
1 Press g, then Z.
2 Press l or r until SYMBOL SAVE is displayed.
3 Press u or d until the desired setting is displayed, and then press n.
Changing the units of measure
The units used for displaying measurements can be set to millimeters (mm) or inches
(inch). (The default setting is inch.)
1 Press g, then Z.
2 Press l or r until UNITS is displayed.
3 Press u or d until the desired setting is displayed, and then press n.
Changing the language
The language of the menus, settings and messages can be changed by selecting
ENGLISH or FRANÇAIS. (The default setting is ENGLISH.)
1 Press g, then Z.
2 Press l or r until LANGUAGE is displayed.
3 Press u or d until the desired setting is displayed, and then press n.
Displaying version information
This function can be used to display the version information for the P-touch software
and built-in symbol set.
1 Press g, then Z.
2 Press l or r until VERSION INFO is displayed.
3 Press u or d until the desired version information is displayed.
4 Press n to exit Setup mode.

41
Using P-touch With a
Computer (for PT-1650 only)
5
5
Using P-touch With a Computer
(for PT-1650 only)
This P-touch is equipped with a USB port, allowing you to connect it to a computer
running Microsoft
®
Windows
®
. The enclosed CD-ROM contains P-touch Editor 3.2,
which is installed together with the printer driver, Transfer Manager and Backup
Manager.
● P-touch Editor 3.2 is a label-designing software that provides additional
illustration and layout features enabling you to design more elaborate label
templates and create databases. Once these label templates and databases have
been created, they can be downloaded to the P-touch, where they can be used to
print labels.
● Transfer Manager is used to download data created on the computer to this
portable P-touch, so that it can be used anywhere you go to create labels. The
following types of data can be downloaded to the P-touch.
• Label templates created with P-touch Editor allow you to expand the P-touch’s
capabilities to create customized labels.
• Databases created with P-touch Editor or in the *.csv format provide you with
convenient access to large amounts of data (for example, customer lists and
inventory), which can be used to print labels.
• User-defined character images in the *.bmp format can be used to enhance
labels with characters that are not available on the P-touch.
● Backup Manager allows you to back up the following types of data from the
P-touch onto the computer, and restore this data to the P-touch in case the P-touch
data is lost.
• Label templates
• Database
• User-defined character images
• Label files stored in the P-touch memory
☞ The P-touch Editor software and the printer driver must be installed before the
P-touch is connected to the computer or turned on.
☞ Only use the enclosed USB interface cable to connect the P-touch to the computer.
☞
A single computer cannot be connected to multiple P-touch machines at the same time.
☞ Although the P-touch can be connected to the computer through a USB
connection, label layouts created in P-touch Editor cannot be printed directly
from the application.

42
Installing the Software & Printer Driver
The P-touch Editor 3.2 software, provided on the enclosed CD-ROM, includes a variety
of more complex functions for printing bar codes and images, enabling you to design
just about any label that you can imagine. With this application, the printer driver must
also be installed in order for the application to communicate with the P-touch.
Before installation
Check that your system configuration meets the following requirements.
☞ Although the P-touch can be connected to the computer through a USB
connection, label layouts created in P-touch Editor cannot be printed directly
from the application.
Computer IBM PC/AT or compatible
Operating system
Microsoft
®
Windows
®
98, 98 SE, Me, 2000 Professional, XP
Professional or XP Home Edition
Processor
Pentium 166 MHz or higher (XP Professional and XP Home Edition:
Pentium 300 MHz or higher)
Memory
At least 64 MB (XP Professional and XP Home Edition: 128 MB or
higher)
Hard disk free space At least 20 MB (100 MB for a full installation)
Monitor 800 x 600 dpi (SVGA)/High Color or higher
USB port Available
CD-ROM drive Available
☞ For installation on Windows
®
2000, administrator privileges are required. In
addition, transferring data requires power user or administrator privileges. This
software cannot be operated in Users groups. In addition, this software is not
compatible with the Windows
®
2000 Server operating system.
☞ With Windows
®
XP, transferring data and installation is only possible from an
account with administrator privileges.

43
Using P-touch With a
Computer (for PT-1650 only)
Installing the P-touch Editor 3.2 software
1
Insert the enclosed CD-ROM into the computer’s CD-ROM drive. The InstallShield
®
Wizard
for installing the P-touch Editor software starts up, and then the “Welcome” dialog box appears.
2 Carefully read the contents of the “Welcome” dialog box, and then click “Next ”
to continue. The “User Information” dialog box appears.
3 Type the necessary information into the appropriate boxes, and then click “Next”.
A dialog box appears, asking for confirmation of the entered information.
4
Click “Yes” to register the entered information. The “Setup Type” dialog box appears.
5 Select the installation method, and then click “Next”.
If “Custom” is selected, clicking “Next” will display a dialog box that allows you
to select which options to install.
After P-touch Editor is installed, a dialog box appears, allowing you to select
whether or not to install the printer driver.
6 Click “Yes”. The first Driver Setup dialog box appears, informing you that the
P-touch printer driver will be installed.
7 Continue with the procedure in Installing the USB printer driver on page 44.
8 When installation of P-touch Editor is finished, a dialog box appears, allowing
you to upgrade P-touch Editor 3.2 so that it will be compatible with Access 2000.
To upgrade P-touch Editor 3.2 for Access 2000, click “Yes”, and then follow the
instructions that appear.
☞ Do not connect the P-touch to the computer until you are instructed to.
☞
We strongly recommend closing all Windows applications before installing this software.
☞
If the InstallShield
®
Wizard does not automatically start up:
First, double-click “My Computer” on the desktop, and then double-click the CD-ROM
drive containing the CD-ROM. (For Windows
®
XP, click “My Computer” in the Start
menu, and then double-click the CD-ROM drive containing the CD-ROM.)
Then, double-click “Setup.exe” to display the dialog box.
☞ If a dialog box appears, indicating that the installation is finished and suggesting that
the computer be restarted, select the option for restarting the computer, click “Finish”
to restart the computer, and then remove the CD-ROM from the CD-ROM drive.
☞ To uninstall the P-touch Editor 3.2 software, double-click “Add/Remove Programs”
(“Add or Remove Programs” in Windows
®
XP) in the Control Panel window, and
then follow the instructions that appear.

44
Installing the USB printer driver
With Windows
®
98, 98 SE, Me or 2000:
1 When the dialog box appears, informing you that the P-touch printer driver will
be installed, click “Next”. A dialog box appears, instructing you to connect the
P-touch to the computer.
2 Connect the P-touch to the computer
using the enclosed USB interface cable,
and then hold down g and press
o to turn on the P-touch in
Transfer mode. A dialog box appears,
indicating that the printer driver has
been installed.
3 Click “Finish”.
With Windows
®
XP:
1 When the dialog box appears, informing you that the P-touch printer driver will
be installed, click “Next”. A dialog box appears, instructing you to connect the
P-touch to the computer.
2 Connect the P-touch to the computer
using the enclosed USB interface cable,
and then hold down g and press
o to turn on the P-touch in
Transfer mode. The first “Found New
Hardware Wizard” dialog box appears.
☞ Do not connect the P-touch to the computer until you are instructed to do so,
otherwise the printer driver may not be installed correctly.
☞ If a dialog box appears, indicating that the installation is finished and suggesting that
the computer be restarted, select the option for restarting the computer, click “Finish”
to restart the computer, and then remove the CD-ROM from the CD-ROM drive.
☞ A message appears, informing you that the printer driver has passed Brother’s own
compatibility tests and that “Continue Anyway” should be pressed if a warning
message appears. Click “OK”
USB interface cable
USB interface cable

45
Using P-touch With a
Computer (for PT-1650 only)
3 Select “Install the software
automatically (Recommended)”, and
then click “Next”. A dialog box
appears, warning that the software has
not passed Windows
®
Logo testing.
4 Click “Continue Anyway” to continue
with the installation. A “Found New
Hardware Wizard” dialog box appears,
indicating that the Found New
Hardware Wizard has finished installing the printer driver for the P-touch.
5 Click “Finish”. A dialog box appears, indicating that the installation is finished.
6 Select “Yes, I want to restart my computer now.” (or “Yes, restart immediately”
if the printer driver was installed separately), click “Finish” to restart the
computer, and then remove the CD-ROM from the computer.
☞ If a “Driver Setup” dialog box appears,
indicating that the printer driver has been
installed, click “Finish”.
☞ To uninstall the printer driver, start up the installer on the CD-ROM, click the Driver
button in the dialog box that appeared, and then select the desired option and follow
the instructions that appear.

46
Reading the User’s Guide
The P-touch Editor User’s Guide can be viewed either by inserting the CD-ROM into
the drive each time you wish to refer to it or by installing it onto your computer so that it
is quickly available at any time. Since the User’s Guide is an HTML document, a
browser is needed to read it.
To view the User’s Guide from the CD-ROM:
1 Start up Windows
®
Explorer.
2 Select the CD-ROM drive.
3 Double-click the Ptouch folder
4 Double-click the Manual folder
5 Double-click “Main.htm”.
To view the User’s Guide installed on the hard disk:
1 Click “Start” in the taskbar to display the Start menu.
2 Point to “Programs”.
3 Point to “P-touch Editor 3.2”.
4 Click “The User’s Guide P-touch Editor 3.2”.

47
Using P-touch With a
Computer (for PT-1650 only)
Using P-touch Editor 3.2
P-touch Editor 3.2 makes it easy for anyone to design and print more complex labels for
almost any need imaginable.
Notes on creating templates
Since some P-touch Editor 3.2 functions are not available with the P-touch machine,
keep the following points in mind when using P-touch Editor 3.2 to create templates.
☞ Since only the Helsinki font is available on the P-touch machine, the font used to print
the text may be different from the font selected for the template in P-touch Editor. In
addition, since the size of all text on the P-touch machine is set to AUTO, the text size
may automatically be reduced.
☞ Although character styles can be applied to individual characters with P-touch Editor,
styles can only be applied to a line of text with the P-touch machine. In addition, some
character styles are not available on the P-touch machine.
☞
Defferently from P-touch Editor, the P-touch machine cannot print underline or strikeout.
☞ Only the first 999 lines of a database linked to a template is read by the P-touch machine.
☞ Only the first line of text typed into a database field is read by the P-touch machine.
Therefore, if you wish to print from a database with more than one line of text, create the
template and database with separate fields for each line of text.
☞
Some characters available with P-touch Editor are not available with the P-touch machine.
☞ Bar codes specified with settings not compatible with the P-touch bar codes settings will
not print correctly.
☞
A template created with P-touch Editor should have a fixed length with a maximum of 39" (1 m).
☞ The template and database should be created so that no more than approximately 500
characters per label will be printed.
☞ Fields that extend out of the print area may not print completely.
☞ A numbering field specified with P-touch Editor will not transfer and is not compatible
with the Numbering function on the P-touch machine.
☞
Backgrounds specified with P-touch Editor are not compatible with the P-touch machine.
☞
Time and date objects using the “At Printing” setting on P-touch Editor will not be printed.
☞ The printed label may differ from the image that appears in the Preview area of Transfer
Manager.
☞ If the number or order of fields in a database are changed and only the database (*.csv
file) is transferred to update it, the database may not link correctly with the template. In
addition, the first line of data in the transferred file must be recognized by the P-touch
machine as “field names”, otherwise the database cannot be used to print.
☞ A P-touch Editor layout that uses the split printing function (enlarging the label and
printing it on 2 or more labels) cannot be transferred.
☞ The length of the label set with P-touch Editor and the label length setting on the P-touch
may be slightly different as a result of the P-touch’s computational margin of error.

48
Starting up P-touch Editor 3.2
1 Click “Start” in the taskbar to display the Start menu.
2 Point to “Programs”.
3 Point to “P-touch Editor 3.2”.
4 Click “P-touch Editor 3.2”.
When P-touch Editor is started, the following window is displayed.
Displaying the Properties
The desired Properties can be displayed by clicking the icon in the property dock.
Page Properties ( )
☞ Although the screens shown in the following explanations are for Windows
®
98, 98
SE and Me, the operations for Windows
®
2000 and XP are the same unless
specifically mentioned.
Menu bar
Property dock
Layout area
Print area
Draw toolbar
Status bar
Title bar
Rulers
Cursor
Standard toolbar
Object dock
Database Properties
icon
Page Properties icon
Font Properties icon
Layout Properties icon
Text Properties icon
Click this button to
hide the Properties.
When the P-touch is selected as the printer:

49
Using P-touch With a
Computer (for PT-1650 only)
Entering text
1 Click (Text button) on the draw toolbar.
Text can be typed in, and the pointer changes from (selection pointer) to
(I-beam pointer).
2 Move the I-beam pointer to the position in the layout area where you wish to type
in text, and then click the left mouse button. The cursor flashes in the layout area
to indicate that you can now type in text.
3 Use the computer keyboard to type in the text.
4 To create a new line of text, press the keyboard’s Enter key.
Notes on usage
Bar codes
Keep the following points in mind when using P-touch Editor 3.2 to print bar codes.
•
Bar code readers may not be able to read bar codes printed with certain ink colors
on certain label tape colors.
• Be sure to test the bar code reader to make sure that it can read printed bar
codes in the environment where you plan to use them.
• The bar codes protocols that can be used are limited to those available with the
P-touch. Refer to page 19 for a list of the available bar code protocols.
☞ Although the screens shown in the following explanations are for Windows
®
98, 98
SE and Me, the operations for Windows
®
2000 and XP are the same unless
specifically mentioned.
☞ With P-touch Editor 3.2, text is always typed in using the insert mode. The overwrite
mode cannot be used to type in text.
☞ To change the font and text size, click the appropriate icon in the property dock, and
then select the desired settings from the Properties that appear.
☞ For details, refer to Reading the User’s Guide on page 46.

50
Databases
Keep the following points in mind when using the database functions of P-touch
Editor 3.2.
• The database function of P-touch Editor 3.2 uses database files that are
compatible with Microsoft Access 97. By upgrading P-touch Editor 3.2 using a
program available on the CD-ROM, P-touch Editor will become compatible
with Access 2000. If P-touch Editor 3.2 has not been updated to Access 2000
during installation, refer to the Readme file located at Ptouch\Editor\Ac2k on
the CD-ROM, and start up the program.
• P-touch Editor 3.2 can import files other than .mdb files, such as .csv files.
Files saved as .csv files with an application such as Microsoft Excel can be
used with P-touch Editor. Refer to the User’s Guide supplied on the P-touch
Editor 3.2 CD-ROM for more details.
• Using a function available with Microsoft Access 97, Excel files can be linked
to .mdb files. With this function, data changed in Excel is automatically
updated with P-touch Editor.
Transferring Data To/From a Computer
A template, database or a user-defined character image (character not available on the
P-touch) can be transferred from the computer and assigned to a PF key on the P-touch.
Entering Transfer mode
● Hold down g and press o to turn on
the P-touch in Transfer mode.
☞ For general details, refer to the User’s Guide supplied on the P-touch Editor 3.2
CD-ROM.
☞ To exit Transfer mode, press o to turn off the P-touch.
☞ Be sure not to turn off the P-touch while data is being set to it, otherwise the data
will be lost.
☞ Regardless of whether the P-touch is being operated from batteries or the AC
adapter, the machine will automatically turn off if no key is pressed or no
operation is performed for 5 minutes.

51
Using P-touch With a
Computer (for PT-1650 only)
Downloading data to the P-touch
1 Make sure that the P-touch is in Transfer mode. (For more details, refer to
Entering Transfer mode on page 50.)
2 • For downloading a template or database to the P-touch, start P-touch Editor
3.2. and open the template (and database) file.
• Click [Transfer Template] command on the [File] menu to convert the layout
file to a P-touch template format and start up Transfer Manager.
3 For a user-defined character image,
point to “Programs” on the Start menu,
point to “P-touch Editor 3.2”, and then
click “Transfer Manager”.
4 From the File List, select the data that
you wish to transfer.
5 For each template or a user-defined character image that you want transferred,
click “Change PF Key Mapping”, and then select the PF key where you wish to
assign the data.
6 Click “Start” to begin transferring the data. A dialog box appears, indicating that
the data is being transferred.
7 When the message “The transfer was completed successfully.” appears, click
“OK”.
8 On the P-touch, press o to exit Transfer mode and turn off the P-touch.
☞ Although the P-touch can be connected to the computer through a USB
connection, label layouts created in P-touch Editor cannot be printed directly
from the application.
☞ If the desired data is not listed in the File List, click “Modify Folder”. In the “Browse
For Folder” dialog box that appears, select the folder containing the desired data, and
then click “OK”.

52
Adding a user-defined character image to the text
If a user-defined character image (a bitmap character not usually available on the
P-touch) is assigned to a PF key, that character can be added to any label that you create
on the P-touch.
● Press g, then the applicable PF key.
The character is added to the text at the
cursor’s position.
Using template data
A label layout created with P-touch Editor (*.lbl file) can be downloaded to the P-touch,
where it can be used as a template for printing labels. The templates can be printed using
text either from a database or text directly typed in.
When a database (*.mdb file created with P-touch Editor 3.2 or *.csv file) is downloaded
to the P-touch, data from selected records can be added to labels either using a template
linked to the database or using a new template. In addition, the database data can be
searched to find specific records.
☞ The P-touch can only contain one database at a time. However, the database can be
replaced or updated.
☞ When data is downloaded to a PF key, it replaces the preset template initially
available on the P-touch. To restore the initial templates, use Transfer Manager to
download the *. pd3. files from the folder located at \etc\Transfer in the P-touch
Editor folder.
☞ Only one character image or template can be assigned to a PF key. If a character
image or template is already assigned to a PF key, the previous data is erased when a
different character image or template is transferred.
☞ Only the files that are selected will be transferred. To transfer more than one file at
the same time, hold down the keyboard’s Ctrl key, and then click the name of each
file that you wish to transfer.
☞ To stop transferring the data, click “Cancel” in the dialog box that appears during
transfer.
☞ Only a monochrome bitmap (*.bmp) file can be transferred to the P-touch.
☞ A high-resolution file can be cut from a file with the specifications described above.
☞ The downloaded image is automatically resized to the width of the tape being used.
1: ABC IMPORT/EX
R
R
---- -- 1 NORMAL 1

53
Using P-touch With a
Computer (for PT-1650 only)
Using a template not linked to a database
Using a template not linked to a database is the same as using any of the preset Auto
Format templates. For details on using Auto Format templates, refer to Using the pre-
formatted Auto Format templates on page 30.
Using a template linked to a database
A single record or a range of records in the database linked to the template can be printed.
1 Press g, then the PF key where the template that you wish to use is assigned.
2 Press n. The database data is displayed.
To select a single database record to be printed in the template:
3 Press u or d to highlight the
desired record, and then press n.
4 To edit any text in the record, press
u or d to display the text, and
then type in the new text.
5 Press p.
To select a range of database records to be printed in the template:
3 Press u or d to highlight a record, and then press n.
4 Press g, then a. The message “CLEAR TEXT & PRINT DATABASE?”
appears.
5 Press n.
6 Press l or r until RECORD NO. is displayed, and then specify the desired
range of records.
7 Press n (or p). START appears in the Print Option menu.
8 Press n (or p) to begin printing the labels using the specified range of
records.
☞ The P-touch can only contain one database at a time. However, the database can be
replaced or updated.
NO.:[Part Nam]
1:
AC adapter
R
NO
M

54
Using downloaded database data
Either an *.mdb database, created with P-touch Editor 3.2, or a database converted to a
*.csv file can be transferred to the P-touch. The database data can be used either with a
template or added to a label created on the P-touch without using a template.
Adding database data to a label
1 Move the cursor to place in the text where you wish to add the database data.
2 Press g , then i.
3 Press u or d until the record containing the desired data is flashing.
4 Press l or r until the desired data is flashing.
5 Press n. The selected data is added to the label text.
☞ If the Cut function is set to 1 or 3, the message “CUT TAPE TO CONTINUE”
appears after each label is printed. Press the tape cutter button to cut off the label and
continue printing.
☞ Be sure to cut the tape within 5 minutes from the time that the message appears.
☞ For the different options available for cutting the tape, refer to
Selecting how tape is
fed and cut on page 38.
☞ To search for a specific record while the database data is displayed (in step
2
above), refer to
Searching the database on page 56.
☞ To view other fields in the record selected in step
3, press l or r.
☞ When editing data as described in step
4 of the procedure for printing a single
database record, the database remains unchanged. When printing a range of database
records, the text cannot be edited.
☞ To specify settings for additional Print Option functions, instead of continuing with
step
8, press u or d until CONTINUE is displayed in the Print Option
menu, and then press
n. (Refer to Printing multiple copies of a label on
page 32 and
Printing mirrored labels on page 34.)
☞ To quit using the template, display the last field, and then press n . The
template
menu appears. Press u or d until EXIT appears, and then press n .
☞ While trying to print a large amount of data at one time, some outputted labels may be
blank. For example, when printing 50 records, the maximum number of characters
that can be printed at one time is limited to approximately 200.
☞ To search for a specific record, refer to Searching the database on page 56.

55
Using P-touch With a
Computer (for PT-1650 only)
Using database data in a Label Type mode
This function enables you to select the range of database fields to print.
1 Press a, and then select the Label Type mode as described in chapter 2.
2 Press g, then a. The message “CLEAR TEXT & PRINT DATABASE?”
appears.
3 Press n.
4 Press l or r until RECORD NO. is displayed, and then specify the desired
range of records.
5 Press l or r until FIELD NO. is displayed, and then specify the desired
range of record fields.
6 Press n (or p). START appears in the Print Option menu.
7 Press n (or p) to begin printing the labels using the specified range of
records.
☞ If label text has been typed in, you will be asked to choose either TEXT PRINT or
DATA PRINT when
g, then a is pressed. At this time, select DATA
PRINT. If TEXT PRINT is selected, the special printing functions for printing
multiple copies of labels (refer to page 32), printing multiple copies with incremental
characters (refer to page 32), printing a range of text blocks (refer to page 34), or
printing the label text as a mirror image (refer to page 34) are available.
☞ To specify settings for additional Print Option functions, instead of continuing with
step
7, press u or d until CONTINUE is displayed in the Print Option
menu, and then press
n. (Refer to Printing multiple copies of a label on
page 32 and
Printing mirrored labels on page 34.)
☞ While trying to print a large amount of data at one time, some outputted labels may be
blank. For example, when printing 50 records, the maximum number of characters
that can be printed at one time is limited to approximately 200.

56
Searching the database
While selecting a database record to be used in a template or while selecting a database
record whose data is to be added to a label, the database can be searched for records
containing specific characters or records with a specific number.
To search the database for a record containing specific characters:
1 Press g and e until the search
screen is displayed.
2 Type in the characters that you wish to
search for.
3 Press n. The first record after the currently selected one that contains the
entered characters appears.
To display a record with a specific number:
1 Press g and e until the jump
screen is displayed.
2 Press u or d until the desired
record number is displayed, or use the
number keys to type in the desired
number.
3 Press n. The record with the specified record number appears.
SEARCH CHARA.
[
]
R
JUMP RECORD NO.
1
R
L
M

57
Using P-touch With a
Computer (for PT-1650 only)
Backing up/restoring P-touch data
Backup Manager, which was installed with P-touch Editor 3.2, enables you to save the
following types of data from the P-touch onto the computer as a backup in case the
P-touch data is lost. In addition, the data backed up onto the computer can be restored
onto the P-touch
.
• Label templates
• Database
• User-defined character images
• Label files stored in the P-touch memory
1 Make sure that the P-touch is in Transfer mode. (For more details, refer to
Entering Transfer mode on page 50.)
2 On the Start menu, point to “Programs”,
point to “P-touch Editor 3.2”, and then
click “Backup Manager”.
3 To back up P-touch data onto the
computer, click the Printer → PC tab,
and then click “Update List”.
To restore P-touch data backed up on
the computer, click the PC → Printer
tab.
4 From the File List, select the data that you wish to back up or restore.
5 Click “Start”. A dialog box appears, indicating that the data is being transferred.
6 When the message “The transfer was completed successfully.” appears, click
“OK”.
☞ Only the selected data will be backed up or restored. To select more than one file,
hold down the keyboard’s Ctrl key, and then click the names of the desired files.
☞ To select all data, click “Select All”.
☞ To stop transferring the data, click “Cancel” in the dialog box that appears during
transfer.
☞ To restore data to a different PF key, click “Change PF Key Mapping” on the PC →
Printer tab, and then select the PF key where you wish to assign the data.
☞ Only one character image or template can be restored to a PF key. If a character
image or template is already assigned to a PF key, the previous data is erased when a
different character image or template is transferred.

58
6
6
Appendix
Troubleshooting
Problem Solution
1 The display stays blank after you
have turned on the machine.
• Check that the AC adapter
(model AD-60/AD-24) is
connected correctly.
• If you are using batteries, check
that they are correctly inserted.
• If the batteries are low, replace
them with new ones.
2 The machine does not print or the
printed characters are blurred.
• Check that the back cover has
been properly attached.
• If the tape cassette is empty,
replace it with a new one.
3 The text files that you stored in
the memory are no longer there.
• If the batteries are low, replace
them with new ones.
4 The printed characters are not
formed properly.
• If you are using batteries, they
may have a low charge. Try using
the AC adapter or replace the
batteries with new ones.
5 A blank horizontal line appears
through the printed label.
• Clean the print head as explained
on Cleaning the print head,
rollers and tape cutter on page 8.
6 Striped tape appears.
• You have reached the end of the
tape. Replace the tape cassette
with a new one.
7 The P-touch has “locked up” (i.e.,
nothing happens when a key is
pressed).
• Turn off the P-touch, and then
while holding down g and
R, turn the machine back on.
The machine will restore, but the
text and formats shown in the
display and all text files stored in
the memory are erased.

59
Appendix
Error Message List
Error Message Cause Solution
1 BLOCK LIMIT!
• This message appears if you
try to use the Numbering
function when multiple
blocks of text have been
entered with the PANEL
Label Type mode selected.
• Cancel the Numbering
function.
• Limit the number of text
blocks to 1.
7 LINE LIMIT!
• This message appears if 7
lines have already been
entered in a text block when
you press
n.
• Limit the number of lines in
a text block to 7.
• This message appears if you
delete , causing the
number of lines in a block to
exceed the 7-line limit.
• Adjust the number of lines
so that the block will not
have more than 7 lines.
50 LINE LIMIT
REACHED!
• This message appears if 50
text blocks have already
been entered when you press
g, then n.
• Limit the number of text
blocks to 50.
BUFFER EMPTY!
• This message appears if no
text has been typed in when
you try to print or Preview
function.
• Type in some text before
trying to perform any of
these operations.
BUFFER FULL!
• This message appears if you try
to add a character, a space, a
new line, a new block, a
symbol, an accented character
or a bar code after the
maximum number of characters
has already been entered.
• Delete some existing text
before trying to add any
more.
CASSETTE
CHANGED!
• This message appears if the
tape cassette was changed
while the P-touch paused for
the tape to be cut.
• Change the tape cassette
back again.
CHECK
BATTERIES!
• This message appears if a
combination of new and
used batteries, a combination
of batteries of different types
(alkaline, Ni-Cd and Ni-
MH), manufacturers or
models, or a combination of
recharged and uncharged
batteries have been installed.
• Replace the batteries with
six new AA batteries of the
same type.
• If rechargeable batteries are
installed, recharge all
batteries.

60
CHECK SETTING IN
LABEL TYPE MODE!
• This message appears if you
try to change the settings for
the Length function or
Frame function after a Label
Type mode with a preset
label length or frame has
already been selected.
• Select a different Label
Type mode.
On 3/4" (18 mm) tape:
CHECK THE NUMBER
OF LINES! 5 MAX
On 1/2" (12 mm) tape:
CHECK THE NUMBER
OF LINES! 3 MAX
On 3/3" (9 mm) and 1/4" (6
mm) tape:
CHECK THE NUMBER
OF LINES! 2 MAX
• This message appears if you
try to print or use the
Preview function when the
number of lines in the text is
greater than the maximum
possible for the installed
tape.
• Reduce the number of lines
or install a wider tape.
CHOOSE COPIES
LESS THAN 1000!
• This message appears if
more than 1000 copies were
selected with the Print
Option functions.
• Note the number of copies
plus the number of
sequential labels cannot
exceed 1000.
• Select less than 1000 copies.
CUTTER ERROR!
• This message appears if the
tape cutter button was
pressed in when
p was
pressed or the tape was
being fed.
• Release the tape cutter
button. If
p was pressed,
press
f to feed out any
printed tape.
• If the problem cannot be
corrected, contact your
service representative.
IMAGE CHARACTER
SIZE ERROR!
(for PT-1650 only)
• This message appears if a
wide user-defined character
image is entered when the
Vertical Label Type mode
is selected.
• Change the Label Type
mode or use a tall user-
defined character image.
INPUT WHOLE
CODE!
• This message appears if the
required number of digits is not
entered in the bar code data.
• Input the correct number of
digits or change the bar code
protocol.
Error Message Cause Solution

61
Appendix
INPUT ABCD AT
BEGIN & END!
• This message appears if a
letter between A and D has not
been entered at the beginning
and end of the bar code data
when the
CODABAR
protocol is selected.
• Enter a letter between A and
D at the beginning and end
of the bar code data.
INSERT 1" TAPE
• This message appears if a 1"
(24-mm)-wide tape cassette
is not installed when
printing an Auto Format
template created for 1"
(24-mm)-wide tape.
• Install a 1" (24-mm)-wide
tape cassette.
INSERT 24mm TAPE
INSERT 3/4" TAPE
• This message appears if a
3/4" (18-mm)-wide tape
cassette is not installed when
printing an Auto Format
template created for 3/4"
(18-mm)-wide tape.
• Install a 3/4" (18-mm)-wide
tape cassette.
INSERT 18mm TAPE
INSERT 1/2" TAPE
• This message appears if a
1/2" (12-mm)-wide tape
cassette is not installed when
printing an Auto Format
template created for 1/2"
(12-mm)-wide tape.
• Install a 1/2" (12-mm)-wide
tape cassette.
INSERT 12mm TAPE
INSERT 3/8" TAPE
• This message appears if a
3/8" (9-mm)-wide tape
cassette is not installed when
printing an Auto Format
template created for 3/8"
(9-mm)-wide tape.
• Install a 3/8" (9-mm)-wide
tape cassette.
INSERT 9mm TAPE
INSERT 1/4" TAPE
• This message appears if a
1/4" (6-mm)-wide tape
cassette is not installed when
printing an Auto Format
template created for 1/4"
(6-mm)-wide tape.
• Install a 1/4" (6-mm)-wide
tape cassette.
INSERT 6mm TAPE
LENGTH LIMIT!
• This message appears if you
try to print or use the
Preview function when the
length of the text is greater
than the 3' 1/3" (1 m) limit.
• Delete some of the text.
MEMORY FULL!
• This message appears if you
try to store a text file after
approximately 2000
characters have already been
stored in the memory.
• Delete an unwanted file to
make space for the new one.
Error Message Cause Solution

62
MIN 4 DIGITS!
• This message appears if less
than the minimum four
digits are entered as the bar
code data.
• Enter a minimum of four
digits before pressing
n.
NO FILES!
• This message appears if no
files are stored in the
memory when you try to
recall or delete one.
• Store a text file before trying
to recall or delete one.
NO DATABASE OR
INCORRECT FORMAT
(for PT-1650 only)
• This message appears if no
database has been
downloaded to the P-touch
when you press
g, then
i.
• Download a database.
NO TAPE!
• This message appears if no
tape cassette is installed
when you try to feed the
tape, print or use the
Preview function.
• Install a tape cassette and try
again.
RECORD NOT
FOUND!
(for PT-1650 only)
• This message appears when
the specified text or record
number cannot be found in
the database.
• Try searching for different
text or a different record
number.
TEXT TOO HIGH!
XX BLOCK
• This message appears if the
size of the text is larger than
the width of the installed
tape.
• Reduce the size of the
characters, install a tape with
a greater width, or select the
AUTO
text size setting.
TEXT TOO LONG!
• This message appears if the
length of the text is longer
than the label length that has
been set with the Length
function.
• Press
A, and then select a
longer label length.
• Reduce the size or width of
the characters, or select the
AUTO text size setting.
TEXT TOO LONG!
XX BLOCK
• This message appears if you
try to print a label that is
longer than the specified
block length.
• Select a longer block length.
VALUE OUT OF
RANGE!
• This message appears if the
value entered while setting
the
Margin
,
Length
, and
Block Length
function is not
within the allowable range.
• This message appears if the
specified characters cannot
be found in the database.
• This message appears if the
values for the blocks, records
or fields to be printed is not
within the allowable range.
• Type in a value that is within
the allowable range.
Error Message Cause Solution

63
Appendix
Machine Specifications
Hardware
Software
Power supply: Six AA alkaline batteries or
Six AA rechargeable batteries or
AC adapter (model AD-60/AD-24)
Input device: Keyboard (56 keys)
LCD: 48 × 132 dots
+ Caps and other indicators
Print tape: TZ tape is available in the following five widths:
1/4" (6 mm)
3/8" (9 mm)
1/2" (12 mm)
3/4" (18 mm)
1" (24 mm)
Print head: 18.1 mm (height)/180 dpi (resolution)
Tape cutter: Manual cutter
Dimensions: With tape cutter button: 5 1/4" (W) × 9 7/16" (D) × 3 7/16" (H)
(133 mm (W) × 239 mm (D) × 87 mm (H))
Without tape cutter button: 4 1/2" (W)
×
9 7/16" (D)
×
3 7/16" (H)
(116 mm (W)
×
239 mm (D)
×
87 mm (H))
Weight: 1.36 lb. (615 g)
Character
fonts:
1 built-in font (Helsinki)
Character
sizes:
AUTO plus 7 point sizes (1, 2, 3, 4, 6, 9 and 12 mm (6, 9, 12,
18, 24, 36 and 48 points))
Character
styles:
Normal, Bold, Outline, Italic, Italic + Bold, and Italic +
Outline
Buffer size: Maximum 512 characters
Maximum 7 lines
Maximum 50 blocks
Memory size: Approximately 2000 characters

64
Index
A
AC adapter...................................... 9
Accent function............................. 18
alignment ...................................... 29
arrow keys....................... 2, 3, 15, 16
Auto Format function .................... 30
Auto Format keys ............................ 2
Auto Reduction function ............... 39
B
backspace key................. 2, 3, 15, 18
Backup Manager ........................... 57
bar code
special characters ...................... 20
Bar Code function ......................... 19
batteries .......................................... 5
block number.............................. 2, 3
block range ................................... 34
bold text style................................ 28
indicator.................................. 2, 3
C
cancelling ..................................... 15
Caps indicator ............................. 2, 3
Caps mode.................................... 16
center text alignment..................... 29
indicator.................................. 2, 3
chain printing................................ 38
character
size............................................ 26
style........................................... 28
width......................................... 27
choosing ....................................... 15
default setting ............................ 15
cleaning
print head.................................... 8
rollers.......................................... 8
tape cutter ................................... 8
Clear function ............................... 18
Code indicator ............................ 2, 3
confirming..................................... 15
Contrast function........................... 38
copies ........................................... 32
cursor............................................ 16
Cut function .................................. 38
cut-pause ...................................... 38
D
database record range ................... 53
databases ................................ 53, 54
Label Type mode....................... 55
searching................................... 56
default setting................................ 15
deleting
memory files.............................. 37
text............................................ 18
display ............................................ 2
contrast ..................................... 38
E
error messages............................... 59
Extra Strength Adhesive Tape .......... 7
F
Feed key................................ 2, 3, 31
Flag mode ..................................... 12
Flexible ID Tape.............................. 7
Format key ........................ 26, 27, 28
formatting.......................... 26, 27, 28
Frame function.............................. 25
frame indicator............................ 2, 3

65
G
global format key ........................ 2, 3
global formatting
character size ............................ 26
character style ........................... 28
character width ......................... 27
I
indicators ........................................ 2
block number .......................... 2, 3
bold text style .......................... 2, 3
Caps........................................ 2, 3
center text alignment ............... 2, 3
Code ....................................... 2, 3
frame....................................... 2, 3
Insert ....................................... 2, 3
italic text style ......................... 2, 3
justified text alignment ............ 2, 3
Label Type setting.................... 2, 3
left text alignment.................... 2, 3
length...................................... 2, 3
low battery .............................. 2, 3
outline text style ...................... 2, 3
right text alignment.................. 2, 3
Shift......................................... 2, 3
size.......................................... 2, 3
width....................................... 2, 3
Insert indicator ............................ 2, 3
Insert key....................................... 17
installing
printer driver ............................. 44
P-touch Editor............................ 42
italic text style ............................... 28
indicator.................................. 2, 3
J
justified text alignment .................. 29
indicator.................................. 2, 3
K
keyboard......................................... 2
L
label margins................................. 24
Label Type key............................ 2, 3
Label Type mode........................... 10
databases................................... 55
Label Type setting indicator......... 2, 3
language ....................................... 40
LCD display .................................... 2
left text alignment.......................... 29
indicator.................................. 2, 3
length adjustment.......................... 39
Length function ............................. 24
length indicator........................... 2, 3
local formatting
character size ............................ 26
character style ........................... 28
character width ......................... 27
locked up...................................... 58
low battery indicator ................... 2, 3
lowercase letters............................ 16
M
Margin function............................. 24
measurements ............................... 40
Memory key .................................. 36
mirror printing............................... 34
N
New Block function ...................... 17
Normal mode................................ 10
Numbering function...................... 32
numbers........................................ 16
O
outline text style............................ 28
indicator.................................. 2, 3

66
P
Panel mode ................................... 13
PERSONAL symbol category ......... 23
setup ......................................... 40
PF keys............................................ 3
Port Block mode............................ 13
Port mode ..................................... 13
power key ............................... 2, 3, 9
preview ......................................... 31
print head........................................ 8
Print key................................ 2, 3, 31
printer driver
installing.................................... 44
printing
database record range ............... 53
text block range......................... 34
problems ....................................... 58
P-touch Editor
installing.................................... 42
starting ...................................... 47
template .................................... 52
User’s Guide ............................. 46
R
recalling ........................................ 37
Repeat Printing function ................ 32
restoring........................................ 57
return key........................ 2, 3, 15, 17
right text alignment ....................... 29
indicator.................................. 2, 3
rollers.............................................. 8
Rotate & Repeat mode................... 11
Rotate mode.................................. 11
S
searching....................................... 56
selecting.................................. 15, 16
default setting ............................ 15
Setup key ...................................... 38
Shift indicator.............................. 2, 3
Shift mode..................................... 16
size ............................................... 26
indicator.................................. 2, 3
Space key................................ 15, 16
storing........................................... 36
style .............................................. 28
Symbol key ................................... 21
T
tape
cassettes ...................................... 5
cutter........................................... 8
templates
Auto Format .............................. 30
P-touch Editor............................ 52
text
alignment .................................. 29
size............................................ 26
size adjustment.......................... 39
style........................................... 28
width......................................... 27
width adjustment....................... 39
Transfer Manager .......................... 51
Transfer mode ............................... 50
troubleshooting ............................. 58
U
units.............................................. 40
uppercase letters ........................... 16
USB connection ............................ 44
user-defined character image ........ 52
V
version .......................................... 40
Vertical mode................................ 10
W
width............................................. 27
indicator.................................. 2, 3

67
Service Center Locations
If you need a local service center, please call 1-800-284-HELP (4357)
to locate the authorized service center closest to you.
Note: Be sure to call the Service Center before your visit.
Service centers do not provide operational assistance. See “Operational Assistance”.
Operational Assistance
For technical and operational assistance you may call Brother Customer Service at:
Voice 1-877-4-PTouch, or Fax 1-901-379-1210
Assistance on the Internet
For product information and downloading the latest drivers: http://www.brother.com
For purchasing accessories and certain Brother products: http://www.brothermall.com
Accessories and Supplies
To order Brother accessories or supplies by Visa, MasterCard, Discover or American Express,
you may call toll tree 1-888-879-3232, or complete the order form in your user’s guide and
fax both sides of the form to 1-800-947-1445.
For purchasing accessories on the Internet: http://www.brothermall.com
To order by mail or pay by check, please complete the accessory order form and mail it along
with payment to:
Brother International Corporation
Attn: Consumer Accessory Division
P.O. Box 341332
Bartlett, TN 38133-1332
Fax-Back System
Brother Customer Service has installed an easy-to-use Fax-Back System so you can get
instant answers to common technical questions and product information for all Brother products.
This system is available 24 hours a day, 7 days a week. You can use the system to send the
information to any fax machine, not just the one you are calling from.
Please call 1-800-521-2846 and follow the voice prompts to receive faxed instructions on how
to use the system and an index of Fax-Back subjects.
Contact Information (For USA Only)


GUÍA DE USUARIO

Introducción
Gracias por adquirir esta P-touch.
Con ella podrá elegir entre una serie de estilos de caracteres, tamaños y marcos para diseñar
prácticas etiquetas personalizadas que responden a cualquier necesidad. Además,
seleccionando tipos de etiquetas preformateadas podrá etiquetar, con rapidez y facilidad,
paneles de conexiones, cables, conectores y otros componentes.
Con esta P-touch puede imprimir etiquetas legibles y duraderas en un instante. Su calidad y
rendimiento hacen de ella un aparato muy práctico para usar en planta o en la calle.
Aunque es muy sencilla, le sugerimos que antes de empezar a usarla lea esta Guía del usuario
con detenimiento, y que la tenga siempre a mano para futuras consultas.
Declaración de cumplimiento con la Comisión Federal de Comunicaciones (FCC) (sólo para EE.UU.)
Parte responsable : Brother International Corporation
100 Somerset Corporate Boulevard
Bridgewater, NJ 08807-0911 EE.UU.
TEL : (908) 704-1700
declara que el producto
Nombre del producto : Impresora de etiquetas P-touch de Brother
Número de modelo : PT-1600/1650
cumple la Parte 15 de las Normas FCC. El funcionamiento está sujeto a las dos condiciones siguientes: (1) este
dispositivo no puede causar interferencias perjudiciales y (2) este dispositivo debe aceptar cualquier interferencia que
reciba, incluso interferencias que puedan dar lugar a un funcionamiento no deseado.
Este equipo ha sido probado y se ha determinado que cumple los límites correspondientes a un dispositivo
digital de Clase B, conforme a la Parte 15 de las Normas FCC. Dichos límites están diseñados para ofrecer una
protección razonable contra interferencias perjudiciales en una instalación residencial. Este equipo genera, usa
y puede radiar energía de radiofrecuencia; si no se instala y se usa de acuerdo con las instrucciones, puede
causar interferencias perjudiciales a las comunicaciones por radio. Sin embargo, no existe ninguna garantía de
que no puedan producirse interferencias en una determinada instalación. En el caso de que este equipo cause
interferencias perjudiciales a la recepción de emisiones de radio o televisión, cosa que puede determinar
apagando y encendiendo el equipo, el usuario puede intentar corregir dichas interferencias recurriendo a una o
más de las medidas siguientes:
- Reorientar o reubicar la antena receptora.
- Aumentar la separación entre el equipo y el receptor.
- Conectar el equipo a una toma de corriente que se encuentre en un circuito distinto de aquél al que está
conectado el receptor.
- Consultar al distribuidor o a un técnico de radiotelevisión con experiencia.
- Debe usarse el cable de interfaz incluido a fin de asegurarse de que se cumplen los límites correspondientes a
un dispositivo digital de Clase B.
- Cualquier cambio o modificación que no cuente con la aprobación expresa de Brother Industries, Ltd. podría
anular la autorización del usuario para manejar el equipo.

i
ÍNDICE
1. Para empezar ................................................................1
Descripción general .......................................................................1
Vista superior y vista inferior .......................................................................1
Teclado y visualizador de LCD ....................................................................2
Precauciones generales ..................................................................4
Pilas y casetes de cinta ..................................................................5
Instalación de las pilas y el casete de cinta ..................................................5
Limpieza ........................................................................................ 8
Limpieza del cabezal de impresión, rodillos y cortador de la cinta .............8
Adaptador de CA opcional ............................................................9
Conexión del adaptador de CA .....................................................................9
Conexión/desconexión de la P-touch ............................................9
2. Modos de tipo de etiqueta ...........................................10
Selección de un modo de tipo de etiqueta ...................................10
Modos Normal y Vertical ............................................................10
Modos Girar (ROTATE) y Girar y repetir (ROT-REP) ...................11
Modo Bandera (FLAG) .................................................................12
Modos Puerto (PORT) y Panel (PANEL) .......................................13
3. Funciones básicas ........................................................15
Cómo realizar las operaciones básicas ........................................15
Elección de funciones, parámetros, ajustes y grupos .................................15
Elección del ajuste predeterminado ...........................................................15
Confirmación de una elección ....................................................................15
Cancelación de una elección ......................................................................15
Introducción de los datos de la etiqueta ......................................16
Introducción y modificación de texto ..........................................................16
Introducción de un carácter acentuado ......................................................18
Introducción de un código de barras ..........................................................19
Introducción de un símbolo ........................................................................21

ii
Cómo formatear la etiqueta .........................................................24
Definición de la longitud de la etiqueta ......................................................24
Definición de un tamaño de margen ...........................................................24
Cómo enmarcar el texto ..............................................................................25
Definición del tamaño de los caracteres ....................................................26
Definición de la anchura de los caracteres ................................................27
Definición del estilo de los caracteres ........................................................28
Uso de las plantillas de formato automático ..............................................30
Impresión de etiquetas ................................................................31
Vista preliminar de la maquetación de la etiqueta .....................................31
Avance de la cinta .......................................................................................31
Impresión de una etiqueta ...........................................................................31
Uso de funciones de impresión especiales ..................................................32
Almacenamiento e invocación de archivos ..................................36
Almacenamiento de texto de etiquetas ........................................................36
Invocación de texto previamente almacenado ............................................37
Borrado de texto almacenado .....................................................................37
4. Ajustes de la máquina ..................................................38
Selección de la forma de avance y corte de la cinta ...................................38
Ajuste del contraste del visualizador ..........................................................38
Ajuste de la función de reducción automática ............................................39
Calibración de la longitud de la etiqueta ...................................................39
Definición de la actualización continua de la categoría de símbolos
PERSONAL .................................................................................................40
Cambio de las unidades de medida ............................................................40
Cambio del idioma ......................................................................................40
Visualización de información sobre la versión ...........................................40
5. Uso de la P-touch con un PC(sólo para PT-1650) ........41
Instalación de los programas y del controlador de impresión ......42
Antes de la instalación ................................................................................42
Instalación del programa P-touch Editor 3.2 .............................................43
Instalación del controlador de impresión USB ..........................................44
Para leer la Guía del usuario .......................................................46
Uso de P-touch Editor 3.2 ............................................................47
Para iniciar P-touch Editor 3.2 ..................................................................48
Para ver las propiedades ............................................................................48
Introducción de texto ..................................................................................49
Observaciones acerca del uso ....................................................................49

iii
Transferencia de datos a/desde un PC .........................................50
Para entrar en el modo Transfer ................................................................50
Descarga de datos a la P-touch ..................................................................51
Para agregar al texto una imagen de carácter definida por el usuario .....52
Uso de los datos de plantilla .......................................................................52
Uso de los datos de la base de datos descargada .......................................54
Cómo hacer una copia de seguridad de los datos de la P-touch y
restaurarlos .................................................................................................57
6. Apéndice .....................................................................58
Solución de problemas ................................................................58
Lista de mensajes de error ...........................................................59
Características técnicas de la máquina ........................................63
Hardware ....................................................................................................63
Software ......................................................................................................63
Índice alfabético ..........................................................................64
Información de contacto (sólo para EE.UU.) ...............................67

iv

1
Para empezar
1
1
Para empezar
Descripción general
Vista superior y vista inferior
Botón del cortador
de la cinta
Puerto USB
(sólo para PT-1650)
Teclado
Conector del adaptador de CA
Visualizador
Cubierta posterior
Palanca de liberación del casete
Cabezal de impresión
Ranura de salida de la cinta
Compartimento del casete de cinta
Compartimento de las pilas
Vista
Vista inferior

2
Teclado y visualizador de LCD
1 Alineación del texto a la izquierda
(página 29)
2 Alineación del texto centrada
(página 29)
3 Alineación del texto a la derecha
(página 29)
4 Alineación del texto justificada
(página 29)
5 Estilo de texto negrilla (página 28)
6 Estilo de texto perfilado (página 28)
7 Estilo de texto cursiva (página 28)
8 Marco (página 25)
9 Pilas gastadas (página 6)
0 Número de bloque (página 17)
A Ajuste de tipo de etiqueta (página 10)
B Ajuste de anchura (página 27)
C Ajuste de tamaño (páginas 26 y 27)
D Ajuste de longitud (página 24)
E Modo de mayúsculas continuas
(página 16)
F Modo de inserción (página 17)
G Modo de mayúscula individual
(página 16)
H Modo de código (página 16)
I Tecla de alimentación (página 9)
J Tecla de retroceso (páginas 15 y 18)
K Teclas de flechas (página 15)
L Tecla de retorno (páginas 15 y 17)
M Tecla de formato global (página 26)
N Teclas de formato automático
(página 30)
O Tecla de avance (página 31)
P Tecla de impresión (página 31)
Q Tipo de etiqueta (página 10)
162
3
4
5
7
8
9
0
A
BC
D
E
F
H
I
G
J
L
K
M
N
O
P
Q
PT-1600

3
Para empezar
1 Alineación del texto a la izquierda
(página 29)
2 Alineación del texto centrada
(página 29)
3 Alineación del texto a la derecha
(página 29)
4 Alineación del texto justificada
(página 29)
5 Estilo de texto negrilla (página 28)
6 Estilo de texto perfilado (página 28)
7 Estilo de texto cursiva (página 28)
8 Marco (página 25)
9 Pilas gastadas (página 6)
0 Número de bloque (página 17)
A Ajuste de tipo de etiqueta (página 10)
B Ajuste de anchura (página 27)
C Ajuste de tamaño (páginas 26 y 27)
D Ajuste de longitud (página 24)
E Modo de mayúsculas continuas
(página 16)
F Modo de inserción (página 17)
G Modo de mayúscula individual
(página 16)
H Modo de código (página 16)
I Tecla de alimentación (página 9)
J Tecla de retroceso (páginas 15 y 18)
K Teclas de flechas (página 15)
L Tecla de retorno (páginas 15 y 17)
M Tecla de formato global (página 26)
N Teclas PF (página 30)
O Tecla de avance (página 31)
P Tecla de impresión (página 31)
Q Tipo de etiqueta (página 10)
1
62
3
4
5
7
8
9
0
A
BC
D
E
F
H
I
G
J
L
K
M
N
O
P
Q
PT-1650

4
Precauciones generales
● Emplee sólo cintas TZ Brother con esta máquina. No emplee cintas que no
tengan la marca .
● No tire de la cinta que avanza desde la P-touch. Podría dañar el casete.
● No utilice la máquina en lugares muy polvorientos. Manténgala alejada de la luz
solar directa y de la lluvia.
● No exponga la máquina a temperaturas o humedad muy altas. No la deje nunca
sobre el tablero de instrumentos ni en la parte trasera del automóvil.
● No guarde los casetes de cinta en lugares expuestos a la luz solar directa, a una
humedad elevada o al polvo.
● No deje nada que sea de goma o vinilo encima de la máquina durante períodos
prolongados. Podría producir manchas.
● No limpie la máquina con alcohol ni con otros disolventes orgánicos. Emplee
solamente un paño suave y seco.
●
No ponga ningún objeto extraño dentro de la máquina, ni ningún objeto pesado encima.
● Para evitar daños, no toque el borde de la cuchilla.
● Emplee sólo el adaptador de CA diseñado exclusivamente para esta máquina. El
empleo de otro cancelaría la garantía.
● No intente desmontar el adaptador de CA.
●
Cuando la máquina no se vaya a utilizar durante períodos prolongados, desenchufe
el adaptador de CA y saque las pilas para evitar fugas que puedan dañar la máquina.
● Emplee seis pilas alcalinas o recargables (Ni-Cd o Ni-MH) de tamaño AA.
● Nunca intente desmontar la P-touch.
● Es recomendable utilizar el cable USB que se entrega con la unidad P-touch. Si
tiene que utilizar otro cable USB, asegúrese de que es de buena calidad (sólo para
PT-1650).
●
IBM
®
y PC-DOS
®
son marcas comerciales de International Business Machines,
Inc(sólo para PT-1650).
● Microsoft
®
y Windows
®
son marcas registradas de Microsoft Corp. en EE.UU. y
en otros países (sólo para PT-1650).
●
Todos los demás nombres de software y productos mencionados son marcas
comerciales o marcas registradas de sus respectivas compañías (sólo para PT-1650).
● Algunos fragmentos del software de filtro de gráficos están basados parcialmente
en el trabajo del Grupo Independiente JPEG (sólo para PT-1650).

5
Para empezar
Pilas y casetes de cinta
Esta máquina ha sido diseñada para permitirle cambiar las pilas y los casetes de cinta
con rapidez y facilidad. Con pilas instaladas, esta máquina compacta y portátil puede
utilizarse en cualquier lugar. Existen para esta máquina una amplia gama de casetes de
cinta TZ de distintos tipos, colores y tamaños, que permiten crear etiquetas diferentes
codificadas por colores o tamaños.
Instalación de las pilas y el casete de cinta
Observaciones acerca de las pilas
☞ Esta P-touch requiere seis pilas de tamaño AA. Pueden usarse pilas
recargables (Ni-Cd o Ni-MH) en lugar de 6 pilas alcalinas.
☞ Las pilas recargables no se pueden cargar dejándolas en la P-touch con el adaptador de
CA conectado. Cárguelas con un cargador diseñado específicamente para el tipo de pilas
utilizado. Para más detalles acerca de las pilas recargables, consulte las instrucciones
suministradas con ellas.
☞ A fin de evitar fugas o daños a la máquina, absténgase de utilizar estos tipos de pilas:
• Pilas de manganeso
• Una combinación de pilas nuevas y usadas
• Una combinación de pilas de diferentes tipos (alcalinas, Ni-Cd y Ni-MH), de
diferentes fabricantes o de diferentes modelos
• Una combinación de pilas recargadas y sin recargar
2
1

6
☞ Asegúrese de insertar las pilas de forma que sus polos queden orientados en la dirección
correcta.Con las pilas instaladas, la P-touch determina cuánta carga queda durante la
impresión y el avance de la cinta. Si detecta que queda poca, se encenderá el indicador
de pilas gastadas ()). Cuando esto suceda, cambie las pilas. En determinadas
condiciones de funcionamiento, es posible que el indicador de pilas gastadas no se
encienda.
☞ Antes de cambiar las pilas, compruebe que la unidad P-touch está apagada. Además, al
cambiar las pilas, inserte las nuevas antes de que transcurran cinco minutos de haber
extraído las viejas; de lo contrario, el texto visualizado en la pantalla y cualquier texto
almacenado en la memoria se perderán.
☞ Si prevé que no va a utilizar la P-touch durante un período prolongado, extraiga las pilas.
Cuando se desconecta la máquina, se pierden el texto que se muestra en la pantalla y el
que está almacenado en la memoria.
☞ Dado que las pilas que se incluyen empiezan a descargarse desde el mismo momento en
que la unidad sale de fábrica, es posible que su duración no cumpla las especificaciones,
dependiendo de cuándo se empiece a usar la unidad.
Observaciones acerca de los casetes de cinta
☞ Antes de instalar el casete de cinta, cerciórese de que el extremo de la cinta avanza por
debajo de las guías. Si el casete de cinta que va a instalar tiene una cinta entintadora y
que está floja, haga girar la rueda dentada con el dedo, en el sentido de la flecha del
casete, hasta tensarla.
☞ Cuando inserte el casete de cinta, asegúrese de que la cinta interior no se enganche en el
ángulo de la guía metálica.
☞ Después de instalar un casete de cinta, pulse f una vez para tensarla y, a continuación,
pulse el botón del cortador para cortar la que sobre.
☞ Corte siempre la cinta antes de sacarla de la máquina. Si tira de la cinta antes de cortarla,
puede dañar el casete.
Extremo de la cinta Guías de la cinta

7
Para empezar
Cinta con fuerza adhesiva extra
☞ Para superficies con textura, rugosas o resbaladizas, se recomienda usar cinta con fuerza
adhesiva extra.
☞ Aunque en la hoja de instrucciones que acompaña al casete de cinta con
fuerza adhesiva extra se recomienda cortarla con tijeras, el cortador de
esta P-touch es capaz de cortar este tipo de cinta.
Cinta de identificación flexible
☞ Para aquellas aplicaciones que requieran etiquetas más flexibles (por ejemplo, para
pegarlas sobre curvas pronunciadas o en torno a objetos cilíndricos), se recomienda usar
cinta de identificación flexible.
☞ Las etiquetas creadas con cinta de identificación flexible no están diseñadas para servir
como aislante eléctrico.
☞ Cuando pegue etiquetas en torno a objetos cilíndricos, el diámetro del objeto debe ser,
como mínimo, de 1/8" (3 mm); si es menor, pegue la etiqueta en forma de bandera y
utilice el modo de tipo de etiqueta FLAG. Además, los extremos solapados de la
etiqueta o la bandera deben tener un mínimo de 3/16" (5 mm).
☞ Si se curva el objeto cilíndrico después de pegar la etiqueta, es posible que esta se
despegue.
Diámetro > 3 mm
Diámetro > 3 mm
Solapamiento > 5 mm
Solapamiento > 5 mm
B
andera > 5 mm

8
Limpieza
Es posible que, de vez en cuando, haya que limpiar ciertas partes de la P-touch. Puede
que se adhiera polvo o suciedad al cabezal de impresión y a los rodillos de la P-touch,
especialmente si se emplea la unidad en exteriores o en lugares con mucho polvo. Con el
uso, el cortador puede recubrirse de adhesivo, haciendo difícil cortar la cinta.
Limpieza del cabezal de impresión, rodillos y cortador de la cinta
Observaciones acerca de la limpieza del cabezal de impresión y de los rodillos
☞ Si aparece una franja horizontal en blanco en el texto de la etiqueta, limpie el cabezal de
impresión de la máquina.
☞ Será más fácil limpiar el cabezal de impresión si se emplea el casete de limpieza
opcional (TZ-CL4).
☞
Antes de limpiar el cabezal de impresión y los rodillos, pulse
o
para desconectar la
P-touch y, a continuación, extraiga las pilas y desenchufe el adaptador de CA opcional.
☞ Tenga mucho cuidado de no tocar las cuchillas del cortador con los dedos.
Palillo con punta de algodón seco
Cabezal de impresión
Palillo con punta
de algodón
seco
Cuchillas del cortador
de la cinta
Palillo con punta d
e
algodón seco
Cuchillas del cortador
de la cinta

9
Para empezar
Observaciones acerca de la limpieza del cortador de la cinta
☞ Si observa que la cinta no se corta bien, limpie las cuchillas del cortador.
Adaptador de CA opcional
Cuando vaya a imprimir muchas etiquetas, o bien etiquetas que contengan gran cantidad de texto, puede
ser conveniente conectar la P-touch a una toma eléctrica normal mediante el adaptador de CA opcional.
Conexión del adaptador de CA
Observaciones acerca del adaptador de CA
☞ Emplee sólo el adaptador de CA diseñado exclusivamente para esta máquina.
☞ Si prevé que no va a utilizar la P-touch durante un período prolongado, desconecte el
adaptador de CA. Cuando se desconecta la máquina, se pierden el texto que se muestra
en la pantalla y el que está almacenado en la memoria.
Conexión/desconexión de la P-touch
Pulse o para encender o apagar la P-touch.
Si la P-touch tiene pilas instaladas o ha estado enchufada mediante el adaptador de CA,
cuando se vuelva a encender se visualizará el texto de la sesión anterior. Esta característica
le permite interrumpir la creación de una etiqueta, desconectar la máquina y posteriormente
reanudar el trabajo en la misma etiqueta sin tener que volver a introducir el texto.
Tanto si la P-touch está funcionando a pilas como si está conectada al adaptador de CA,
se apagará automáticamente cuando transcurran 5 minutos sin que se pulse ninguna tecla
ni se realice ninguna operación.
1
DC IN 9-9.5V
2

10
2
2
Modos de tipo de etiqueta
Selección de un modo de tipo de etiqueta
Presionando a, podrá seleccionar uno de los dos modos normales de diseño e
impresión de etiquetas personalizadas, o cualquiera de los cinco modos especiales
disponibles para imprimir etiquetas preformateadas para la identificación de paneles de
conexiones, cables, conectores y otros componentes.
1 Pulse a.
2 Pulse u o d (o siga pulsando a) hasta que se visualice el modo
deseado. (Para obtener más información sobre cada modo de tipo de etiqueta,
consulte las secciones siguientes.)
3 Pulse n para aplicar el modo de tipo de etiqueta seleccionado.
• Si ha seleccionado NORMAL o VERTICAL, siga escribiendo el texto de la
etiqueta como se describe en capítulo 3, Funciones básicas.
• Si ha seleccionado
ROTATE
,
ROT-REP
,
PORT
,
PANEL
o
FLAG
, siga estos pasos.
4 Pulse l o r hasta que se visualice el parámetro deseado.
5 Pulse u o d hasta que se visualice el ajuste deseado (o utilice las teclas
numéricas para escribirlo).
6 Pulse n para aplicar los ajustes seleccionados.
7 Escriba el texto de cada etiqueta en un bloque de texto diferente.
8 Imprima las etiquetas.
• Para imprimir una sola copia de cada etiqueta, presione p.
• Para imprimir múltiples copias o varias copias con ciertos caracteres que se
incrementan, o bien para imprimir usando cualquier otra función de impresión
especial, presione
g
y luego
a
y elija sus opciones. (Para obtener más
información, consulte
Uso de funciones de impresión especiales
en la página 32.)
Modos Normal y Vertical
Con los modos Normal y Vertical se pueden
formatear e imprimir etiquetas para todas las
necesidades.
ABCDE
NORMAL
VERTICAL
A
B
C
D
E

11
Modos de tipo de etiqueta
Después de seleccionar el modo de tipo de etiqueta NORMAL o VERTICAL, el texto
de la etiqueta puede escribirse, formatearse, imprimirse y cortarse de la manera habitual.
Con el modo de tipo de etiqueta Normal, el texto introducido se imprime
horizontalmente a lo largo de la etiqueta. Con el modo de tipo de etiqueta Vertical, el
texto introducido se imprime verticalmente a lo largo de la etiqueta.
Modos Girar (ROTATE) y Girar y repetir (ROT-REP)
Las etiquetas impresas usando estos modos de tipo de
etiqueta se pueden enrollar en torno a hilos y cables para
identificarlos. Con estos dos modelos el texto gira 90° hacia
la izquierda y cada bloque de texto se imprime en una
etiqueta diferente, como se muestra a continuación. Con el
modo Girar y repetir, el texto se imprime repetidamente a lo
largo de la etiqueta, a fin de que se pueda leer fácilmente
desde cualquier ángulo.
Después de seleccionar el modo de tipo de etiqueta
ROTATE
o
ROT-REP
, defina la
longitud de cada etiqueta y, si lo desea, un estilo de marco.
● BLK LEN. (longitud del bloque): 0,80" a 8,00" (20 a 200 mm)
Valor predeterminado: 1,20" (30 mm)
● FRAME (marco): OFF, , , ,
Valor predeterminado: OFF
☞
Un bloque puede contener 7 líneas de texto como máximo y, con el modo de tipo de
etiqueta
ROT-REP
, sólo se imprimirán las líneas de texto que quepan en la etiqueta.
☞
Para aquellas etiquetas que vayan a pegarse a hilos o cables, se recomienda usar cinta de
identificación flexible. Cuando enrolle cinta de identificación flexible en torno a objetos
cilíndricos, el diámetro del objeto debe ser, como mínimo, de 1/8" (3 mm); si es menor,
utilice el modo de tipo de etiqueta
FLAG
(bandera). Además, los extremos solapados de
la etiqueta o la longitud de la bandera deben tener un mínimo de 3/16" (5 mm).
Longitud de bloque
Girar
Girar
&
repetir
Longitud de bloqueLongitud de bloque Longitud de bloque
Longitud de bloque
Longitud de bloque
1 2
3 4

12
Modo Bandera (FLAG)
Las etiquetas impresas usando este modo de tipo de etiqueta se
pueden enrollar en torno a hilos o cables pegando los extremos
entre sí para formar una bandera. Con el modo
FLAG
, cada
bloque de texto se imprime en ambos extremos de etiquetas
diferentes. La longitud de la parte no impresa de esta etiqueta es
igual a la circunferencia del hilo o cable. Además, el texto se
puede imprimir horizontalmente o con un giro de 90°.
Después de seleccionar el modo de tipo de etiqueta
FLAG
, defina la longitud y el diámetro
de la bandera, un estilo de marco si lo desea, y si el texto debe girarse o no.
● FLAG (diámetro de la bandera): 0,00" a 4,00" (0 a 100 mm)
Valor predeterminado: 0,25" (7 mm)
● FLAG LEN (longitud de la bandera): 0,40" a 8,00" (10 a 200 mm)
Valor predeterminado: 1,20" (30 mm)
● FRAME (marco): OFF, , , ,
Valor predeterminado: OFF
● ROTATE (girar): OFF, ON
Valor predeterminado: OFF
☞ Un bloque puede contener 7 líneas de texto como máximo.
☞ Para aquellas etiquetas que vayan a pegarse a hilos o cables, se recomienda usar cinta
de identificación flexible. Para enrollar cinta de identificación flexible en torno a
objetos cilíndricos, utilice el modo de tipo de etiqueta FLAG (bandera) si el diámetro
del objeto es inferior a 1/8" (3 mm). Además, la longitud de la bandera debe tener un
mínimo de 3/16" (5 mm).
ROTATE
ajustado
a OFF
ROTATE
ajustado
a ON
Longitud
bandera
Diámetro
bandera
Longitud
bandera
Longitud
bandera
Diámetro
bandera
Longitud
bandera
1 2
3 4

13
Modos de tipo de etiqueta
Modos Puerto (PORT) y Panel (PANEL)
Las etiquetas impresas usando estos modos de tipo de etiqueta se pueden usar para identificar
diversos componentes o paneles.
Con el modo de tipo de etiqueta
Port
, cada bloque
de texto se imprime en una etiqueta diferente, por
lo que dichas etiquetas son útiles para identificar
distintos componentes o puertos que no estén
espaciados de forma regular.
Con el modo de tipo de etiqueta
Panel
, todos los
bloques de texto se imprimen en una misma
etiqueta a intervalos regulares, por lo que resulta
útil para una hilera de conmutadores, fusibles o
conectores de un panel de conexiones con
idéntica distancia de separación. Además, los
bloques de texto se pueden imprimir en el orden
en que se han escrito o en el orden inverso.
Después de seleccionar el modo de tipo de etiqueta
PORT
o
PANEL
, defina la longitud de
cada bloque de texto o etiqueta y, si lo desea, seleccione un estilo de marco. Con el modo de
tipo de etiqueta
PANEL
, seleccione si los bloques de texto deben imprimirse en el orden en
que se han escrito o en el orden inverso.
FRONT REVERSE
Port
Panel
(PRINT ajustado
a FRONT)
Longitud de bloque
Longitud de bloque
Panel
(PRINT ajustado
a REVERSE)
Longitud de bloque Longitud de bloque
Longitud de bloque Longitud de bloque Longitud de bloque

14
● BLK LEN. (longitud del bloque):* Para el modo de tipo de etiqueta PORT:
0,80" a 8,00" (20 a 200 mm)
Valor predeterminado: 1,20" (30 mm)
* Para el modo de tipo de etiqueta PANEL:
0,25" a 8,00" (6 a 200 mm)
Valor predeterminado: 1,20" (30 mm)
● FRAME (marco): * Para el modo de tipo de etiqueta PORT:
OFF, 1 , 2 , 3 , 4
Valor predeterminado: OFF
* Para el modo de tipo de etiqueta PANEL:
OFF, 1 , 2 , 3 ,
4 , 5 , 6 ,
7 , 8 , 9
Valor predeterminado: OFF
● PRINT (orden de impresión): FRONT, REVERSE
Valor predeterminado: FRONT
☞ Para estos tipos de etiquetas, se recomienda usar cinta con fuerza adhesiva extra.
☞ El parámetro PRINT sólo está disponible con el modo de tipo de etiqueta PANEL.
☞ Si se emplea la función de Numeración con el Tipo de Etiqueta en modo PANEL,
es fácil crear una sola etiqueta de numerosos bloques de texto que contengan
caracteres en incremento, que puede usarse, por ejemplo, pqra etiquetar paneles
divididos en varias zonas, como aparece anteriormente.
1 Elija el tipo de etiqueta PANEL.
2 Escriba un bloque de texto.
3 Utilice la función de numeración bajo g
a para elegir el campo
correspondiente a incrementar y el número de etiquetas secuenciales a
imprimir.

15
3
3
Funciones básicas
Funciones básicas
Cómo realizar las operaciones básicas
Elección de funciones, parámetros, ajustes y grupos
● Si aparece “WX”, pulse l para seleccionar el elemento anterior o r para
seleccionar el elemento siguiente.
● Si aparece “
S
T
”, pulse u para seleccionar el elemento anterior o d para
seleccionar el elemento siguiente.
Elección del ajuste predeterminado
● Para seleccionar el ajuste predeterminado de una función o parámetro, pulse e.
Confirmación de una elección
● Para seleccionar un elemento de una lista, para aplicar un ajuste seleccionado o
para responder “sí”, pulse n.
Cancelación de una elección
● Para abandonar una función y volver a la pantalla anterior sin cambiar el texto o
para responder “no”, pulse b.

16
Introducción de los datos de la etiqueta
Introducción y modificación de texto
Introducción de caracteres
● Para escribir una letra minúscula, un número, una coma o un punto, sólo tiene que
pulsar la tecla correspondiente.
● Para escribir una letra mayúscula, pulse h para entrar en el modo de mayúscula
individual y seguidamente pulse la letra correspondiente.
● Para escribir letras mayúsculas de forma continua, pulse g y seguidamente h
para entrar en el modo de mayúsculas continuas, y proceda a escribir.
Introducción de espacios
● Para añadir un espacio en blanco al texto, pulse e.
Cómo mover el cursor
Puede mover el cursor para revisar y modificar el texto o para seleccionar las diversas
funciones y ajustes.
● Para mover el cursor hacia la izquierda, hacia la derecha, hacia arriba o hacia
abajo, pulse l, r, u o d.
● Para mover el cursor al principio de la línea de texto actual, pulse g y luego l.
● Para mover el cursor al final de la línea de texto actual, pulse g y luego r.
● Para mover el cursor al principio del texto introducido, pulse g y luego u.
● Para mover el cursor al final del texto introducido, pulse g y luego d.
☞ Para salir del modo de mayúscula individual sin escribir ninguna letra, pulse h.
☞ Para salir del modo de mayúsculas continuas, pulse
g y luego h.
☞ Para escribir una letra minúscula en el modo de mayúsculas continuas, pulse
h y
luego la letra correspondiente.
☞ Para mover el cursor varios caracteres o líneas de una vez, mantenga presionada l,
r, u o d.

17
Funciones básicas
Cómo añadir una nueva línea de texto
● Para poner fin a la línea de texto actual y empezar otra nueva, pulse n.
Aparecerá “ ” al final de la línea.
Cómo añadir un nuevo bloque de texto
● Para crear un nuevo bloque de texto de forma que una sección del texto pueda tener
un número de líneas distinto de otra, pulse g y seguidamente n. Aparecerá
“ ” al final del bloque.
Por ejemplo, un texto escrito tal como se indica a continuación se imprimirá así.
Inserción de texto
● Para insertar el texto que escriba en la posición actual del cursor, cerciórese de que
está visualizado el indicador Insert. Si no está visualizado, pulse i para entrar en
el modo de inserción.
● Para reemplazar el texto de la posición actual del cursor en lugar de insertarlo,
pulse i para salir del modo de inserción.
☞
El número de líneas de texto que se pueden imprimir depende de la anchura de la cinta.
☞
El número de línea que aparece en el visualizador indica el número de línea del bloque de texto.
☞
Una etiqueta puede contener cincuenta bloques de texto como máximo.
☞
El número del bloque en el que se encuentra el cursor aparece indicado en la parte inferior
del visualizador.
☞
Todos los bloques de texto tienen las mismas características de formato.
☞
Cuando intente imprimir una gran cantidad de datos a la vez, es posible que algunas
etiquetas salgan en blanco. Por ejemplo, al imprimir 50 registros, el número máximo de
caracteres que se pueden imprimir de una vez está limitado aproximadamente a 200.
Anchura de la cinta
Número máximo de líneas
que pueden imprimirse
1/4" (6 mm) 2
3/8" (9 mm) 2
1/2" (12 mm) 3
3/4" (18 mm) 5
1" (24 mm) 7
2:456
1:ABC_
R
R
R
---- -- 1 NORMAL 2

18
Borrado de texto
● Para eliminar caracteres situados a la izquierda de la posición actual del cursor,
pulse b hasta que haya borrado todos los caracteres deseados.
● Para borrar todo el texto:
1 Pulse g y luego b.
2 Pulse u o d para seleccionar TEXT ONLY (para borrar sólo el texto) o
TEXT&FORMAT (para borrar todo el texto y devolver todas las funciones
de formato a sus valores predeterminados).
3 Pulse n.
Introducción de un carácter acentuado
Se pueden usar varios caracteres acentuados con la función de acentos.
Están disponibles los siguientes caracteres acentuados:
1 Pulse g y luego s. Aparecerá el mensaje “ACCENT a-u/A-U?”.
2 Presione la tecla correspondiente a la letra del carácter acentuado deseado hasta
seleccionar el carácter deseado.
3 Añada los caracteres acentuados al texto.
• Para añadir un solo carácter acentuado o el último de una serie, vaya al paso
5
.
• Para añadir al texto una serie de caracteres acentuados, pulse
g
y luego
n
.
4 Para cada carácter acentuado adicional, repita los pasos 2 y 3.
5 Pulse n.
Letra
Caracteres acentuados
Letra
Caracteres acentuados
0 1 2 3 4 5 0 1 2 3 4 5
A ÀÁÄÂÃÆ a àáäâãæ
CÇ c ç
E ÈÉËÊ e èéëê
I ÍÏÎ i íï î
NÑ n ñ
O ÓÖÔÕ o óöôõ
U ÙÚÜÛ u ùúüû
E
~
e
~

19
Funciones básicas
Introducción de un código de barras
Esta función permite imprimir códigos de barras como parte de las etiquetas.
Además, hay distintos parámetros que le permiten crear códigos de barras más personalizados.
Configuración de los parámetros de código de barras
1 Pulse g y luego c.
2 Pulse l o r hasta que se visualice el parámetro que desee cambiar.
3 Pulse u o d hasta que se visualice el ajuste deseado.
4 Repita los pasos 2 y 3 hasta ajustar todos los parámetros de la forma deseada.
5 Pulse n.
☞ Para escribir un carácter acentuado en mayúsculas, pulse h (o g y h para
entrar en el modo de mayúsculas continuas) antes de pulsar la tecla de la letra.
☞ También se puede seleccionar un carácter acentuado escribiendo el código
correspondiente que puede ver en la tabla anterior. Por ejemplo, para añadir “
Ä” al
texto, escriba “A2” y luego pulse
n.
☞
Como esta máquina no ha sido específicamente diseñada para hacer etiquetas de códigos de
barras, es posible que algunos lectores de códigos de barras no puedan leer las etiquetas.
☞
Es posible que los lectores de códigos de barras no puedan leer códigos de barras impresos
con ciertos colores de tinta sobre ciertos colores de cinta de etiquetas. Para obtener unos
resultados óptimos, imprima las etiquetas de códigos de barras en cinta de caracteres
negros sobre fondo blanco.
Parámetro Ajustes
PROTOCOL (protocolo)
CODE 39, I-2/5, EAN13, EAN8, UPC-A,
UPC-E, CODABAR, EAN128, CODE128
WIDTH
(anchura de barra)
MEDIUM, SMALL, LARGE
UNDER#
(números impresos debajo del código
de barras)
ON, OFF
CHECK DIGIT
(dígito de comprobación)
OFF, ON
☞ El parámetro CHECK DIGIT sólo está disponible con los protocolos CODE 39,
I-2/5 y CODABAR.

20
Introducción de los datos del código de barras
1 Pulse c.
2 Escriba los datos del nuevo código de barras o modifique los datos existentes.
3 Pulse n para añadir el código de barras al texto.
Los siguientes caracteres especiales solamente pueden añadirse a códigos de barras
creados con el protocolo CODE39 o CODABAR.
☞
Para añadir caracteres especiales a los datos del código de barras (sólo con los protocolos
CODE39
,
CODABAR
,
EAN128
o
CODE128
), coloque el cursor debajo del carácter
situado inmediatamente a la derecha del punto en el que desea añadir el carácter especial,
y seguidamente pulse
s
. Pulse
u
o
d
hasta que se visualice el carácter especial
deseado y seguidamente pulse
n
para añadir el carácter a los datos. (En las tablas
siguientes puede ver una lista de los caracteres especiales disponibles.)
☞
Para cambiar los datos o los ajustes de los parámetros
WIDTH
o
UNDER#
de un código
de barras ya añadido al texto, pulse
g
y luego
c
.
CODE39 CODABAR
Símbolo
Carácter
Símbolo
Carácter
Símbolo
Carácter
Símbolo
Carácter
0
–
4/ 0
–
3/
1.5+ 1$4 .
2 (SPACE) 6 % 2 : 5 +
3$

21
Funciones básicas
Los siguientes caracteres especiales solamente podrán añadirse a códigos de barras
creados con los protocolos EAN128 y CODE128.
Introducción de un símbolo
La función de símbolo permite utilizar 147 símbolos e imágenes.
1 Pulse s. Se visualizará la última categoría utilizada.
2 Pulse u o d para seleccionar la categoría deseada.
3 Pulse l o r hasta seleccionar el símbolo deseado.
4 Añada el símbolo o símbolos al texto.
• Para añadir un solo símbolo o el último de una serie, vaya al paso
6.
• Para añadir al texto una serie de símbolos, pulse g y luego n.
5 Para cada símbolo adicional, repita los pasos 2 a 4.
Símbolo
Carácter
Símbolo
Carácter
Símbolo
Carácter
Símbolo
Carácter
0 (SPACE) 18 < 36 BEL 54 EM
1!19=37BS55SUB
2”20>38HT56ESC
3#21?39LF57{
4 $ 22 @ 40 VT 58 FS
5%23[41FF59|
6 & 24 \ 42 CR 60 GS
7’25]43SO61}
8 ( 26 ^ 44 SI 62 RS
9 ) 27 _ 45 DLE 63
10 * 28 NUL 46 DC1 64 US
11 + 29 47 DC2 65 DEL
12 , 30 SOH 48 DC3 66 FNC3
13 – 31 STX 49 DC4 67 FNC2
14 . 32 ETX 50 NAK 68 FNC4
15 / 33 EOT 51 SYN 69 FNC1
16 : 34 ENQ 52 ETB
17 ; 35 ACK 53 CAN

22
6 Pulse n.
Están disponibles los siguientes símbolos:
☞ También se puede seleccionar un símbolo escribiendo el código correspondiente, que
puede ver en la tabla siguiente. Por ejemplo, para añadir “?” al texto, escriba “A02” y
luego pulse
n.
☞ Algunos símbolos aparecen impresos en color sobre el teclado. Para usar un símbolo
impreso sobre una tecla, pulse
g para entrar en el modo de código y seguidamente
pulse la tecla correspondiente.
®©
™
CARACTERES
INTERNACIONALES
G
00 01 02 03 04 05 06 07 08 09
10 11 12 13 14 15 16 17
00 01 02 03 04 05
00 01 02 03 04 05 06
00 01 02 03 04 05 06 07
00 01 02 03 04 05 06 07 08 09
00 01 02 03 04 05 06 07 08
00 01 02 03 04 05 06 07 08 09
10 11 12 13 14
Categoría
Símbolos
PUNTUACIÓN
COMERCIALES
MATEMÁTICOS
PARÉNTESIS
FLECHAS
UNIDADES
A
B
C
D
E
F

23
Funciones básicas
01
2
1
2
00 01 02
00 01 02 03 04 05 06 07
00 01 02 03 04 05
00 01 02 03 04 05 06 07 08 09
10 11 12 13 14 15 16 17 18 19
20 21 22 23 24 25 26 27 28 29
30 31 32 33
40 41 42
34 35 36 37 38 39
00 01 02 03 04 05 06
00 01 02
00 01 02 03
NUMÉRICOS
PICTOGRÁFICOS
PROHIBICIÓN
ADVERTENCIA
COMUNICACIONES
OTROS
ELECTRICIDAD /
ELECTRÓNICA
Categoría
Símbolos
H
I
J
K
L
M
N
Z
CATEGORÍA
PERSONAL
1
2
1
3
1
4
*En la categoría de símbolos PERSONAL se guardan
automáticamente los símbolos seleccionados más recientemente,
hasta un máximo de 16.

24
Cómo formatear la etiqueta
Definición de la longitud de la etiqueta
La longitud de la etiqueta se puede definir como sigue:
1 Pulse g y luego A.
2 Pulse l o r hasta que se visualice LENGTH.
3 Pulse u o d hasta que se visualice la longitud
de etiqueta deseada (o utilice las teclas numéricas
para escribirla).
4 Pulse n.
Definición de un tamaño de margen
Se puede definir el tamaño de los márgenes izquierdo y derecho del texto.
1 Pulse g y luego A.
2 Pulse l o r hasta que se visualice MARGIN.
3 Pulse u o d hasta que se visualice el ajuste de
márgenes deseado (o utilice las teclas numéricas
para escribirlo).
4 Pulse n.
☞ Una vez que se llene la categoría de símbolos PERSONAL, los nuevos símbolos
que se seleccionen se sobrescribirán sobre los antiguos a menos que la función de
guardar símbolos esté ajustada a OFF (desactivada). (Consulte Definición de la
actualización continua de la categoría de símbolos PERSONAL
en la página 40.)
0,30" a 39,00" (6 a 999 mm)
0,10" a 4,00" (2 a 99 mm)

25
Funciones básicas
Cómo enmarcar el texto
1 Pulse g y luego B.
2 Pulse u o d hasta que se visualice el ajuste de marco deseado.
3 Pulse n. El ajuste seleccionado se aplicará a todo el texto.
Están disponibles los siguientes estilos de marco:
Ajuste de
marco
Muestra
Ajuste de
marco
Muestra
18
29
310
411
512
613
714

26
Definición del tamaño de los caracteres
El tamaño de los caracteres se puede definir para todo el texto de la etiqueta o sólo para
el texto de la línea en la que está el cursor.
Cómo formatear el tamaño de los caracteres de todo el texto
1 Pulse t.
2 Presione l o r hasta que se visualice GLB SIZE.
3 Pulse u o d hasta que se visualice el ajuste de tamaño de caracteres
deseado.
4 Pulse n. El ajuste seleccionado se aplicará a todo el texto.
Cómo formatear el tamaño de los caracteres de una línea
1 Mueva el cursor a la línea de texto cuyo tamaño desea cambiar.
2 Pulse g y luego E.
3
Pulse
u
o
d
hasta que se visualice el ajuste de tamaño de caracteres deseado.
4 Pulse n. El ajuste seleccionado solamente se aplicará a la línea de texto en la
que está situado el cursor.
☞ Puesto que los tamaños de texto que se pueden imprimir dependen de la anchura de la
cinta, la tabla siguiente indica el tamaño máximo de texto que se puede utilizar con
cada anchura de cinta.
☞ Con el ajuste AUTO seleccionado y el texto de un bloque de una sola línea que sólo
contenga letras mayúsculas (sin letras acentuadas), el texto se imprime ligeramente
más grande que el máximo correspondiente a la anchura de la cinta.
Anchura de la cinta
Tamaño máximo del
texto
1/4" (6 mm) 12 puntos (3 mm)
3/8" (9 mm) 18 puntos (4 mm)
1/2" (12 mm) 24 puntos (6 mm)
3/4" (18 mm) 36 puntos (9 mm)
1" (24 mm) 48 puntos (12 mm)

27
Funciones básicas
Definición de la anchura de los caracteres
Cómo formatear la anchura de todo el texto
1 Pulse t.
2 Presione l o r hasta que se visualice GLB WIDE.
3
Pulse
u
o
d
hasta que se visualice el ajuste de anchura de caracteres deseado.
4 Pulse n. El ajuste seleccionado se aplicará a todo el texto.
Cómo formatear la anchura de una línea
1 Mueva el cursor a la línea de texto cuya anchura de caracteres desea cambiar.
2 Pulse g y luego E.
3 Pulse l o r hasta que se visualice WIDTH.
4
Pulse
u
o
d
hasta que se visualice el ajuste de anchura de caracteres deseado.
5 Pulse n. El ajuste seleccionado solamente se aplicará a la línea de texto en la
que está situado el cursor.
Están disponibles las siguientes anchuras para cada tamaño de texto indicado:
Anchura
Tamaño
NORMAL
NARROW
(condensado)
MINIMUM
(mínimo)
WIDE
(ancho)
12 mm
(48 puntos)
9 mm
(36 puntos)
6 mm
(24 puntos)
4 mm
(18 puntos)
3 mm
(12 puntos)
2 mm
(9 puntos)
1 mm
(6 puntos)

28
Definición del estilo de los caracteres
Cómo formatear el estilo de los caracteres de todo el texto
1 Pulse t.
2 Presione l o r hasta que se visualice GLB STYL.
3 Pulse u o d hasta que se visualice el ajuste de estilo de caracteres deseado.
4 Pulse n. El ajuste seleccionado se aplicará a todo el texto.
Cómo formatear el estilo de los caracteres de una línea
1 Mueva el cursor a la línea de texto cuyo estilo de caracteres desea cambiar.
2 Pulse g y luego D.
3 Pulse u o d hasta que se visualice el ajuste de estilo de caracteres deseado.
4 Pulse n. El ajuste seleccionado solamente se aplicará a la línea de texto en la
que está situado el cursor.
Están disponibles los siguientes estilos de texto:
Ajuste de
estilo
Muestra
Ajuste de
estilo
Muestra
NORMAL
ITALIC
(cursiva)
BOLD
(negrilla)
I+BOLD
(cursiva y
negrilla)
OUTLINE
(perfilado)
I+OUTL
(cursiva y
perfilado)

29
Funciones básicas
Definición de la alineación de todas las líneas de texto
1 Pulse t.
2 Pulse l o r hasta que se visualice ALIGN.
3 Pulse u o d hasta que se visualice el ajuste deseado.
4 Pulse n. El ajuste seleccionado se aplicará a todo el texto.
Están disponibles los siguientes ajustes de alineación:
LEFT (izquierda) CENTER (centrada) RIGHT (derecha) JUSTIFY (justificada)

30
Uso de las plantillas de formato automático
Están disponibles diversas plantillas de etiquetas preformateadas que permiten crear con
rapidez y facilidad etiquetas para una gran variedad de aplicaciones, desde identificar el
contenido de cajas y expedientes hasta etiquetar equipos y crear identificadores. Sólo
tiene que seleccionar una de las diez plantillas de etiquetas, escribir texto en cada uno de
sus campos y la etiqueta estará lista para imprimir.
Están disponibles las siguientes plantillas de etiquetas:
1 Pulse g y luego la tecla numérica asignada a la plantilla que desee usar.
2 Pulse n. Se visualizará el primer campo de la plantilla seleccionada.
Tecla
Nombre de
la plantilla
Anchura cinta ×
Longitud etiqueta
Campos de la plantilla Muestra
1
BIN BOX
3/4" × 2.80"
(18 mm × 70 mm)
1 SYMBOL? 2 TEXT1?
3 TEXT2?
4 BAR CODE?
2
ASSET1
1" × 3.35"
(24 mm × 84 mm)
1 TEXT1? 2 TEXT2?
3 BAR CODE?
3
ASSET2
1" × 3.15"
(24 mm × 80 mm)
1 TEXT?
2 BAR CODE?
4
ASSET3
1" × 1.65"
(24 mm × 41 mm)
1 TEXT?
2 BAR CODE?
5
ASSET4
1" × 2.25"
(24 mm × 56 mm)
1 TEXT1? 2 TEXT2?
3 TEXT3? 4 TEXT4?
5 TEXT5?
6
ID LABEL
1" × 2.80"
(24 mm × 70 mm)
1 TEXT1? 2 TEXT2?
3 TEXT3?
7
SIGN
1" × 4.05"
(24 mm × 102 mm)
1 SYMBOL? 2 TEXT1?
3 TEXT2?
8
BADGE
3/4" × 4.05"
(18 mm × 102 mm)
1 NAME?
2 COMPANY?
9
FILING
1/2" × 3.55"
(12 mm × 89 mm)
1 TITLE?
2 SUBTITLE?
0
IC CHIP
3/8" × 1.05"
(9 mm × 26 mm)
1 TEXT1? 2 TEXT2?

31
Funciones básicas
3
Pulse
u
o
d
para visualizar cada uno de los campos y seguidamente escriba el texto.
4 • Para imprimir una sola copia, pulse p.
•
Para imprimir múltiples copias, varias copias con ciertos caracteres que se incrementan
o una imagen especular del texto, pulse
g
y luego
a
. (Para obtener más
información, consulte
Uso de funciones de impresión especiales
en la página 32.)
Impresión de etiquetas
Vista preliminar de la maquetación de la etiqueta
La función de vista preliminar permite ver una muestra de la maquetación del texto.
● Para usar la vista preliminar, pulse g y luego p . Se indicará la longitud de la
cinta actual en el ángulo inferior izquierdo del visualizador.
Avance de la cinta
● Para hacer avanzar 1" (23 mm) de cinta, pulse f. Aparecerá el mensaje “FEED”.
Impresión de una etiqueta
● Para imprimir una etiqueta, pulse p. Aparecerá el mensaje “WORKING” y
luego “COPIES”, seguido del número de la etiqueta que se esté imprimiendo.
☞ En los campos de la plantilla se pueden introducir caracteres acentuados (página 18),
símbolos (página 21) y códigos de barras (página 19).
☞ Para dejar de usar la plantilla, visualice el último campo y luego pulse n.
Aparecerá el menú de formato automático. Pulse u or d hasta que aparezca
EXIT y seguidamente pulse n.
☞ Para desplazar la vista preliminar de impresión a la derecha o a la izquierda, pulse l
o
r.
☞ Para volver al texto, pulse n o b.
☞ Pulse f para hacer avanzar el excedente de cinta impresa después de pulsar o
para abandonar la impresión.

32
Uso de funciones de impresión especiales
Están disponibles diversas funciones de impresión especial que permiten imprimir
múltiples copias de las etiquetas, imprimir varias copias incrementando los valores de
ciertos caracteres, imprimir secciones concretas de texto de etiqueta o imprimir texto de
etiqueta en forma de imagen especular.
Impresión de múltiples copias de una etiqueta
La función de copias múltiples permite imprimir hasta 99
copias del mismo texto.
1 Pulse g y luego a.
2 Pulse l o r hasta que se visualice COPIES.
3 Pulse u o d hasta que se visualice el número de
copias deseado (o utilice las teclas numéricas para
escribirlo).
4 Pulse n (o p). Aparecerá START en el menú de opciones de impresión.
5 Presione n (o p) para empezar a imprimir el número de copias definido. El
número de cada copia se visualizará mientras esta se esté imprimiendo.
Impresión de múltiples copias con caracteres en incremento
La función de numeración puede utilizarse para imprimir
varias copias del mismo texto incrementando los valores de
ciertos caracteres (letras, números o datos de código de
barras) después de la impresión de cada etiqueta. Este tipo de
incremento automático es muy útil para imprimir etiquetas de
números de serie, etiquetas de control de producción u otras
etiquetas que requieran códigos ascendentes.
1 Pulse g y luego a.
☞
Si la función de corte está ajustada a
1
o
3
, aparecerá el mensaje “CUT TAPE TO
CONTINUE” (corte la cinta para continuar) después de que se imprima cada etiqueta. Pulse
el botón del cortador de la cinta para cortar la etiqueta y proseguir con la impresión.
☞
Corte la cinta antes de que transcurran 5 minutos desde la aparición del mensaje.
☞
Si desea ver las distintas opciones disponibles para cortar la cinta, consulte
Selección de la
forma de avance y corte de la cinta
en la página 38.
☞
Para definir ajustes para otras funciones de opción de impresión en lugar de continuar con el
paso
5
, presione
u
o
d
hasta que se visualice
CONTINUE
en el menú de
opciones de impresión y seguidamente presione
n
.
ABC
ABC
ABC
2A-C16
ABC
2A-C15
2A-C14

33
Funciones básicas
2 Pulse l o r hasta que se visualice NUMBER.
3 Pulse u o d hasta que se visualice el número de copias deseado (o utilice
las teclas numéricas para escribirlo).
4 Pulse n . Aparecerá el mensaje “START?”. (Para definir únicamente el
carácter en el que se encuentra el cursor como campo de numeración, pulse p
y vaya al paso
9.)
5 Pulse u, d, l o r hasta que parpadee el primer carácter que desee
incluir en el campo de numeración.
6 Pulse n. Aparecerá el mensaje “END?”.
7 Pulse u, d, l o r hasta que parpadee el último carácter que desee
incluir en el campo de numeración.
8 Pulse n. Aparecerá START en el menú de opciones de impresión.
9 Presione n (o p) para empezar a imprimir el número de etiquetas definido.
El número de cada copia se visualizará mientras esta se esté imprimiendo.
☞
Si la función de corte está ajustada a
1
o
3
, aparecerá el mensaje “CUT TAPE TO
CONTINUE” (corte la cinta para continuar) después de que se imprima cada etiqueta. Pulse
el botón del cortador de la cinta para cortar la etiqueta y proseguir con la impresión.
☞
Corte la cinta antes de que transcurran 5 minutos desde la aparición del mensaje.
☞
Si desea ver las distintas opciones disponibles para cortar la cinta, consulte
Selección de la
forma de avance y corte de la cinta
en la página 38.
☞
Las letras y los números se incrementarán como se muestra a continuación:
0 Î 1 Î ...9 Î 0 Î ...
A Î B Î ...Z Î A Î ...
a Î b Î ...z Î a Î ...
A0Î A1 Î ...A9Î B0 Î ...
Los espacios (representados por el signo de subrayado “_” en los ejemplos siguientes)
podrán utilizarse para ajustar el espacio entre caracteres o para controlar el número de
dígitos a imprimir.
_Z Î AA Î ...ZZÎ AA Î ...
_9 Î 10 Î ...99Î 00 Î ...
1_9Î 2_0 Î ...9_9Î0_0 Î ...
☞
Solament
e
se puede seleccionar un campo de numeración de cualquier texto.
☞
Un campo de numeración debe estar contenido íntegramente en una línea de texto de un
solo bloque.
☞
Se pueden seleccionar cinco caracteres como máximo para el campo de numeración.
☞
Si incluye en el campo de numeración un carácter no alfanumérico, como un símbolo,
solamente se incrementarán las letras y los números de dicho campo cuando imprima las
etiquetas; si el campo sólo contiene un carácter no alfanumérico, solamente se imprimirá
una etiqueta.

34
Impresión de una serie de bloques de texto
La función de impresión por bloques permite seleccionar la
serie de bloques de texto a imprimir.
1 Pulse g y luego a.
2 Pulse l o r hasta que parpadee el primer número
de la serie visualizada debajo de BLOCK NO..
3 Pulse u o d hasta que se visualice el número de
bloque deseado (o utilice las teclas numéricas para escribirlo).
4 Pulse r para que parpadee el segundo número de la serie visualizada debajo de
BLOCK NO..
5 Pulse u o d hasta que se visualice el número de bloque deseado (o utilice
las teclas numéricas para escribirlo).
6 Pulse n (o p). Aparecerá START en el menú de opciones de impresión.
7 Presione n (o p) para empezar a imprimir el número de etiquetas definido.
El número de cada copia se visualizará mientras esta se esté imprimiendo.
Impresión especular de etiquetas
Con esta función, podrá imprimir la etiqueta de modo que el texto
pueda leerse desde el lado del adhesivo de la cinta. Si se adhieren
etiquetas con impresión especular a un cristal u otro material
transparente, podrán leerse correctamente desde el lado opuesto.
1 Pulse g y luego a.
2 Pulse l o r hasta que se visualice MIRROR.
☞
Para definir ajustes para otras funciones de opción de impresión en lugar de continuar con el
paso
9
, presione
u
o
d
hasta que se visualice
CONTINUE
en el menú de
opciones de impresión y seguidamente presione
n
.
☞
Se pueden hacer incrementos a un bloque de texto. Si se selecciona un código de barras
como campo de incremento (numeración) en el paso
5
, ningún otro bloque de texto
podrá ser en incrementado.
☞
Para definir ajustes para otras funciones de opción de impresión en lugar de continuar con el
paso
7
, presione
u
o
d
hasta que se visualice
CONTINUE
en el menú de
opciones de impresión y seguidamente presione
n
.
LM
NOP
QR
NOP
QR
ST
UVWX
ABC
ABC
OFF
ON

35
Funciones básicas
3 Pulse u o d hasta que se visualice ON.
4 Pulse n (o p). Aparecerá START en el menú de opciones de impresión.
5 Presione n (o p) para empezar a imprimir el número de etiquetas definido.
El número de cada copia se visualizará mientras esta se esté imprimiendo.
Combinación de funciones de impresión especiales
Muchas de las funciones de impresión especiales se pueden
combinar, en función de diversas condiciones, por ejemplo,
en función del modo de tipo de etiqueta seleccionado o de si
se está usando una plantilla. Por ejemplo, si se combinan las
operaciones de la función de copias múltiples y la función de
numeración para imprimir dos copias de una etiqueta después
de seleccionar “1” como campo de numeración y tres
incrementos, se imprimirán las etiquetas que se muestran
arriba.
☞ Cuando emplee la función de impresión en modo espejo, el texto se imprimirá en
cinta transparente.
☞ Para definir ajustes para otras funciones de opción de impresión en lugar de continuar
con el paso
5, presione u o d hasta que se visualice CONTINUE en el
menú de opciones de impresión y seguidamente presione n.
☞ Para obtener más información sobre las diversas funciones de impresión especiales,
consulte la sección anterior que corresponda.
A-1
A-1
A-2
A-2
A-3
A-3

36
Almacenamiento e invocación de archivos
Si hay textos de etiquetas que usa con frecuencia, puede guardarlos en memoria, junto
con su formato, y después invocarlos fácilmente para poder modificarlos e imprimirlos
con rapidez. Cuando se almacena un archivo de texto, se le asigna un número para poder
invocarlo más fácilmente. En la memoria se pueden almacenar hasta 10 archivos de
texto o unos 2000 caracteres.Al usar la función de invocación, se obtiene una copia del
archivo de texto almacenado, por lo que el texto se puede modificar o imprimir sin
cambiar el archivo almacenado originalmente. Cuando ya no necesite un archivo o
cuando necesite más espacio, podrá utilizar la función de borrado para eliminarlo.
Almacenamiento de texto de etiquetas
1 Pulse m.
2 Pulse u o d hasta que se visualice STORE.
3 Pulse n.
4 Pulse u o d hasta que se visualice el número de archivo en el que desee
almacenar el texto.
5 Pulse n.
☞ Si ya se ha almacenado el número máximo de caracteres, aparecerá el mensaje
“MEMORY FULL!” en el visualizador. Cuando ocurra esto, deberá borrar un archivo
de texto existente para poder almacenar el nuevo.
☞ Si ya se ha almacenado un archivo bajo el número seleccionado, aparecerá el mensaje
“OVERWRITE?” en el visualizador. Para reemplazar el archivo almacenado por el
nuevo, pulse
n. Para retroceder y elegir otro número de archivo sin reemplazar el
archivo de texto, pulse b y después seleccione un número de archivo diferente.

37
Funciones básicas
Invocación de texto previamente almacenado
1 Pulse m.
2 Pulse u o d hasta que se visualice RECALL.
3 Pulse n.
4 Pulse u o d hasta que se visualice el número de archivo que contiene el
texto que desea invocar.
5 Pulse n. Cualquier texto previamente introducido en el visualizador se
borrará y aparecerá en el visualizador el texto almacenado en el número de
archivo seleccionado.
Borrado de texto almacenado
1 Pulse m.
2 Pulse u o d hasta que se visualice CLEAR.
3 Pulse n.
4 Pulse u o d hasta que se visualice el número de archivo que contiene el
texto que desea borrar.
5 Seleccione el archivo o archivos que desee borrar.
• Para borrar un solo archivo, vaya al paso
6.
• Para seleccionar varios archivos, presione e. El número del archivo actual
aparecerá resaltado. Para seguir seleccionando archivos de texto, repita el paso
4 y luego pulse e hasta que haya seleccionado todos los archivos que
desee borrar.
• Para borrar todos los archivos, presione g y luego e.
6 Pulse n. Aparecerá el mensaje “OK TO CLEAR?” (o “CLEAR ALL?” si se
han seleccionado todos los archivos).
7 Pulse n. Se borrará el texto almacenado en los archivos seleccionados.
☞ Para ver otras partes del archivo de texto seleccionado, pulse l o r.
☞ Para ver otras partes del archivo de texto seleccionado, pulse l o r.
☞ Para quitar un archivo de texto de la lista de archivos a borrar, visualícelo y pulse
e para que el número del archivo deje de estar resaltado.

38
4
4
Ajustes de la máquina
Existen diversas funciones que permiten cambiar y ajustar el funcionamiento de la P-touch.
Selección de la forma de avance y corte de la cinta
La función Cut permite definir la forma de avance de la cinta una vez impresa. Los
ajustes de la función de corte son combinaciones de dos métodos diferentes:
pausa-corte (la máquina detiene la impresión para que se pueda cortar la cinta) e
impresión en cadena (la última copia no avanza para ser cortada, con lo que se reduce la
cantidad de cinta desperdiciada).
La impresión en cadena es una función de ahorro diseñada para ayudar a eliminar
el “desperdicio de cinta” al comienzo de las etiquetas. Sin la impresión en cadena, el
excedente de la anterior sesión de impresión se corta antes de que se imprima la primera
etiqueta de la sesión actual. En cambio, si se selecciona un ajuste que incluya la
impresión en cadena, la última etiqueta de la sesión anterior se quedará en la máquina
(no avanzará), a fin de que la etiqueta siguiente pueda imprimirse sin desperdiciar cinta.
Cuando se imprima la última etiqueta, pulse f para que avance la cadena de etiquetas
y seguidamente pulse el botón del cortador de la cinta para cortarla.
Están disponibles los siguientes ajustes: (El ajuste predeterminado es 1.)
1 Pulse g y luego Z.
2 Pulse l o r hasta que se visualice CUT.
3
Pulse
u
o
d
hasta que se visualice el ajuste deseado y seguidamente pulse
n
.
Ajuste del contraste del visualizador
Puede aclarar u oscurecer el visualizador seleccionando un ajuste entre
-2
y
+2
. (El ajuste
predeterminado es
0
.)
Cuanto mayor sea el valor, mayor será el contraste (más oscuro estará el
visualizador). Cuanto menor sea el valor, menor será el contraste (más claro estará el visualizador).
1
(pausa-corte; sin impresión
en cadena)
3
(pausa-corte; impresión en
cadena)
2
(sin pausa-corte; sin
impresión en cadena)
4
(sin pausa-corte; impresión
en cadena)
☞ Después de imprimir con la función Cut ajustada a 3 o 4, pulse f para que avance
la cinta y seguidamente pulse el botón del cortador para cortarla.

39
Ajustes de la máquina
1 Pulse g y luego Z.
2 Pulse l o r hasta que se visualice CONTRAST.
3
Pulse
u
o
d
hasta que se visualice el ajuste deseado y seguidamente pulse
n
.
Ajuste de la función de reducción automática
Con la función de reducción automática, puede seleccionar si la anchura del texto
(TEXT WIDTH) o el tamaño del texto (TEXT SIZE) se reducirán o no en el caso de
que un texto con ajuste de tamaño AUTO sea demasiado grande para la longitud de
etiqueta que se ha definido. (El ajuste predeterminado es TEXT SIZE.)
1 Pulse g y luego Z.
2 Pulse l o r hasta que se visualice AUTO REDUCTION.
3
Pulse
u
o
d
hasta que se visualice el ajuste deseado y seguidamente pulse
n
.
Calibración de la longitud de la etiqueta
Si la longitud de la etiqueta impresa no se corresponde con la longitud especificada con
la función de longitud, la longitud de la etiqueta impresa se puede recalibrar con la
función de ajuste de longitud seleccionando un valor entre -1 y +3. (El valor
predeterminado es 0.)
1 Pulse g y luego Z.
2 Pulse l o r hasta que se visualice LENGTH ADJUST.
3
Pulse
u
o
d
hasta que se visualice el ajuste deseado y seguidamente pulse
n
.
Si selecciona TEXT SIZE y añade más texto, se reduce el tamaño de los
caracteres para que el texto quepa en la longitud de etiqueta definida.
Si selecciona TEXT WIDTH y añade más texto, se reduce la anchura de
los caracteres para que el texto quepa en la longitud de etiqueta definida.
No obstante, una vez que la anchura de los caracteres se haya reducido a
MINIMUM, se reducirá el tamaño de los mismos para que el texto quepa
en la longitud de etiqueta definida.

40
Definición de la actualización continua de la categoría
de símbolos PERSONAL
Puede definir si, cuando se llene la categoría de símbolos PERSONAL, deben seguir
añadiéndose símbolos PERSONAL, eliminando los más antiguos, (ON) o no (OFF).
(El ajuste predeterminado es ON.)
1 Pulse g y luego Z.
2 Pulse l o r hasta que se visualice SYMBOL SAVE.
3
Pulse
u
o
d
hasta que se visualice el ajuste deseado y seguidamente pulse
n
.
Cambio de las unidades de medida
Las unidades usadas para indicar las medidas pueden ajustarse a milímetros (mm) o a
pulgadas (inch). (El ajuste predeterminado es inch.)
1 Pulse g y luego Z.
2 Pulse l o r hasta que se visualice UNITS.
3
Pulse
u
o
d
hasta que se visualice el ajuste deseado y seguidamente pulse
n
.
Cambio del idioma
El idioma de los menús, ajustes y mensajes se puede cambiar seleccionando ENGLISH
o FRANÇAIS. (El ajuste predeterminado es ENGLISH.)
1 Pulse g y luego Z.
2 Pulse l o r hasta que se visualice LANGUAGE.
3
Pulse
u
o
d
hasta que se visualice el ajuste deseado y seguidamente pulse
n
.
Visualización de información sobre la versión
Esta función puede usarse para ver información sobre la versión del software P-touch y
del juego de símbolos incorporados.
1 Pulse g y luego Z.
2 Pulse l o r hasta que se visualice VERSION INFO.
3 Pulse u o d hasta que se visualice la información de versión deseada.
4 Pulse n para salir del modo de configuración.

41
Uso de la P-touch con un
PC (sólo para PT-1650)
5
5
Uso de la P-touch con un PC
(sólo para PT-1650)
Esta P-touch está provista de un puerto USB que permite conectarla a un PC que opere
en Microsoft
®
Windows
®
. El CD-ROM adjunto incluye P-touch Editor 3.2, que se
instala junto con el controlador de impresión, Transfer Manager y Backup Manager.
● P-touch Editor 3.2 es un programa de diseño de etiquetas que ofrece funciones
adicionales de ilustración y maquetación con las que podrá diseñar plantillas de
etiquetas más elaboradas y crear bases de datos. Estas plantillas de etiquetas y
bases de datos, una vez creadas, se pueden descargar a la P-touch, donde pueden
utilizarse para imprimir etiquetas.
● Se utiliza Transfer Manager para descargar a esta P-touch portátil los datos
creados en el PC, de modo que pueda usarlos para crear etiquetas en cualquier sitio
a donde vaya. Se pueden descargar a la P-touch los siguientes tipos de datos:
• Plantillas de etiquetas creadas con P-touch Editor, que le permiten ampliar las
posibilidades de la P-touch para crear etiquetas personalizadas.
• Bases de datos creadas con P-touch Editor o en formato *.csv, que ofrecen un
cómodo acceso a grandes cantidades de datos (por ejemplo, listas de clientes e
inventario) que se pueden emplear para imprimir etiquetas.
• Imágenes de carácter definidas por el usuario en formato *.bmp, que se pueden
emplear para mejorar las etiquetas con caracteres que no están disponibles en
la P-touch.
● Backup Manager permite guardar en el PC una copia de seguridad de los
siguientes tipos de datos de la P-touch, y restaurarlos a la P-touch en el caso de que
se pierdan:
• Plantillas de etiquetas
• Bases de datos
• Imágenes de carácter definidas por el usuario
• Archivos de etiquetas almacenados en la memoria de la P-touch
☞ Antes de encender la P-touch o conectarla al PC, deben estar instalados el
programa P-touch Editor y el controlador de impresión.
☞
Emplee sólo el cable de interfaz USB incluido para conectar la P-touch al PC.
☞
Un mismo PC se puede conectar simultáneamente a varias máquinas P-touch.
☞ Aunque la P-touch se puede conectar al PC mediante una conexión USB, las
etiquetas maquetadas en P-touch Editor no se pueden imprimir directamente
desde la aplicación.

42
Instalación de los programas y del controlador de impresión
El programa P-touch Editor 3.2, contenido en el CD-ROM adjunto, incluye varias
funciones más complejas para imprimir códigos de barras e imágenes, lo que permite
diseñar prácticamente cualquier etiqueta imaginable. Para poderse comunicar con la
P-touch, esta aplicación requiere la instalación previa del controlador de impresión.
Antes de la instalación
Compruebe que la configuración de su sistema satisface los siguientes requisitos:
☞ Aunque la P-touch se puede conectar al PC mediante una conexión USB, las
etiquetas maquetadas en P-touch Editor no se pueden imprimir directamente
desde la aplicación.
Ordenador IBM PC/AT o compatible
Sistema operativo
Microsoft
®
Windows
®
98, 98 SE, Me, 2000 Professional, XP
Professional o XP Home Edition
Procesador
Pentium 166 MHz o superior (XP Professional y XP Home Edition:
Pentium 300 MHz o superior)
Memoria
Al menos 64 MB (XP Professional y XP Home Edition: 128 MB o
más)
Espacio libre en el disco
duro
Al menos 20 MB (100 MB para una instalación completa)
Monitor 800 x 600 ppp (SVGA)/High Color o superior
Puerto USB Disponible
Unidad de CD-ROM Disponible
☞
Para instalar en Windows
®
2000, hacen falta privilegios de administrador. Además, para
transferir datos hacen falta privilegios de usuario avanzado o de administrador. Este
software no se puede utilizar en Grupos de usuarios. Además, este software no es
compatible con el sistema operativo Windows
®
2000 Server.
☞
Con Windows
®
XP, la transferencia de datos y la instalación solamente son posibles
desde una cuenta con privilegios de administrador.

43
Uso de la P-touch con un
PC (sólo para PT-1650)
Instalación del programa P-touch Editor 3.2
1 Inserte el CD-ROM adjunto en la unidad de CD-ROM del PC. Se abrirá el
asistente InstallShield
®
para instalar el programa P-touch Editor y, a
continuación, el cuadro de diálogo “Welcome” (Bienvenido).
2 Lea atentamente el contenido del cuadro de diálogo “Welcome” (Bienvenido) y
haga clic en “Next” (Siguiente) para continuar. Se abrirá el cuadro de diálogo
“User Information” (Información acerca del usuario).
3 Escriba la información necesaria en los campos correspondientes y haga clic en
“Next” (Siguiente). Se abrirá un cuadro de diálogo que le pedirá que confirme la
información introducida.
4 Haga clic en “Yes” (Sí) para registrar dicha información. Se abrirá el cuadro de
diálogo “Setup Type” (Selección del tipo de instalación).
5 Elija el método de instalación y haga clic en “Next” (Siguiente).
Si selecciona “Custom” (Personalizada), al hacer clic en “Next”(Siguiente) se
abrirá un cuadro de diálogo que permite elegir las opciones que han de instalarse.
Cuando se haya instalado P-touch Editor, se abrirá un cuadro de diálogo desde el
que puede decidir si quiere o no instalar el controlador de impresión.
6 Haga clic en “Yes” (Sí). Se abrirá el primer cuadro de diálogo de instalación del
controlador, que informa de que va a instalarse el controlador de impresión de la
P-touch.
7 Continúe con el procedimiento Instalación del controlador de impresión USB en
la página 44.
8
Cuando la instalación de P-touch Editor haya terminado, se abrirá un cuadro de
diálogo que le permitirá actualizar P-touch Editor 3.2 de forma que sea compatible
con Access 2000.Para actualizar P-touch Editor 3.2 para Access 2000, haga clic en
“Yes” (Sí) y siga las instrucciones de la pantalla.
☞ No conecte la P-touch al PC antes de que se le indique que lo haga.
☞ Se recomienda encarecidamente cerrar todas las aplicaciones de Windows antes
de instalar este software.
☞ Si el asistente InstallShield
®
no se inicia automáticamente:
Haga doble clic en “Mi PC”, en el escritorio, y después en la unidad que contiene el
CD-ROM. (En Windows
®
XP, haga clic en “Mi PC”, en el menú “Inicio”, y a
continuación haga doble clic en la unidad que contiene el CD-ROM.)
Haga doble clic en “Setup.exe” para abrir el cuadro de diálogo.

44
Instalación del controlador de impresión USB
En Windows
®
98, 98 SE, Me o 2000:
1 Cuando se abra el cuadro de diálogo que informa de que va a instalarse el
controlador de impresión de la P-touch, haga clic en “Next” (Siguiente). Se abrirá
un cuadro de diálogo que le pedirá que conecte la P-touch al PC.
2 Conecte la P-touch al PC con el cable
de interfaz USB que se adjunta y, a
continuación, mantenga pulsada g
y pulse o para encender la P-touch
en modo Transfer. Un nuevo cuadro
de diálogo indica que se ha instalado el
controlador de impresión.
3 Haga clic en “Finish” (Finalizar).
En Windows
®
XP:
1 Cuando se abra el cuadro de diálogo que informa de que va a instalarse el
controlador de impresión de la P-touch, haga clic en “Next” (Siguiente). Se abrirá
un cuadro de diálogo que le pedirá que conecte la P-touch al PC.
☞ Si se abre un cuadro de diálogo que indica que la instalación ha terminado y le sugiere
que reinicie el PC, seleccione la opción de reiniciar el PC, haga clic en “Finish”
(Finalizar) para reiniciar el PC y extraiga el CD de su unidad.
☞ Para desinstalar el programa P-touch Editor 3.2, en la ventana Panel de control haga
doble clic en “Agregar o quitar programas” (“Agregar o quitar programas” en
Windows
®
XP) y siga las instrucciones de la pantalla.
☞ No conecte la P-touch al PC antes de que se le indique que lo haga, porque el
controlador de impresión no se instalaría correctamente.
☞ Si se abre un cuadro de diálogo que indica que la instalación ha terminado y le sugiere
que reinicie el PC, seleccione la opción de reiniciar el PC, haga clic en “Finish”
(Finalizar) para reiniciar el PC y extraiga el CD de su unidad.
☞ Aparece un mensaje que informa de que el controlador de impresión ha pasado las
pruebas de compatibilidad de Brother y de que hay que hacer clic en “Continue
Anyway” (Continúe de todas formas) si aparece algún mensaje de advertencia. Haga
clic en “OK” (Aceptar).
Cable de interfaz USB

45
Uso de la P-touch con un
PC (sólo para PT-1650)
2 Conecte la P-touch al PC con el cable
de interfaz USB que se adjunta y, a
continuación, mantenga pulsada g
y pulse o para encender la P-touch
en modo Transfer. Se abrirá el primer
cuadro de diálogo “Found New
Hardware Wizard” (nuevo Asistente
para hardware encontrado).
3 Seleccione “Install the software
automatically (Recommended)”
(Instalar el software automáticamente
(recomendado)) y haga clic en el botón
“Next” (Siguiente). Se abrirá un cuadro
de diálogo que advierte de que el
software no ha superado la prueba
Windows
®
Logo.
4 Haga clic en “Continue Anyway”
(Continúe de todas formas) para seguir
con la instalación. Se abrirá el cuadro de diálogo “Found New Hardware Wizard”
(nuevo Asistente para hardware encontrado), que indicará que este asistente ha
terminado la instalación del controlador de impresión para la P-touch.
5 Haga clic en “Finish” (Finalizar). Se abrirá un cuadro de diálogo que informa de
que la instalación ya ha terminado.
6
Seleccione “Yes, I want to restart my computer now.” (Sí, deseo reiniciar mi
ordenador en este momento.) (o “Yes, restart immediately” (Sí, reiniciar
inmediatamente) si el controlador de impresión se ha instalado por separado), haga
clic en “Finish” (Finalizar) para reiniciar el PC y extraiga el CD-ROM de su unidad.
☞ Si se abre un cuadro de diálogo “Driver
Setup” (Instalación del controlador) que
indica que el controlador de impresión ya
se ha instalado, haga clic en “Finish”
(Finalizar).
☞
Para desinstalar el controlador de impresión, ejecute el programa de instalación desde el
CD-ROM, haga clic en el botón Driver (Controlador) del cuadro de diálogo que aparece,
seleccione la opción que desee y siga las instrucciones de la pantalla.
Cable de interfaz USB

46
Para leer la Guía del usuario
La Guía del usuario de P-touch Editor puede consultarse insertando el CD-ROM cada
vez que sea necesario o bien instalándola en el ordenador, para disponer de ella en
cualquier momento. Como la Guía del usuario es un documento en HTML, se necesita
un navegador para leerla.
Para ver la Guía del usuario desde el CD-ROM:
1 Inicie el Explorador de Windows
®
.
2 Seleccione la unidad de CD-ROM.
3 Haga doble clic en la carpeta Ptouch.
4 Haga doble clic en la carpeta Manual.
5 Haga doble clic en “Main.htm”.
Para ver la Guía del usuario instalada en el disco duro:
1 Haga clic en el botón “Inicio” de la barra de tareas para ver el menú “Inicio”.
2 Seleccione “Programas”.
3 Seleccione “P-touch Editor 3.2”.
4 Haga clic en “Guía del usuario de P-touch Editor 3.2”.

47
Uso de la P-touch con un
PC (sólo para PT-1650)
Uso de P-touch Editor 3.2
P-touch Editor 3.2 facilita el diseño y la impresión de etiquetas más elaboradas para casi
cualquier necesidad imaginable.
Observaciones acerca de la creación de plantillas
Dado que algunas funciones de P-touch Editor 3.2 no están disponibles en la máquina P-touch,
tenga en cuenta los puntos siguientes cuando utilice P-touch Editor 3.2 para crear plantillas.
☞
Dado que la única fuente disponible en la máquina P-touch es la Helsinki, es posible que el
texto se imprima en una fuente diferente de la que se ha seleccionado para la plantilla en
P-touch Editor. Además, como en la máquina P-touch todo el texto está ajustado al tamaño
AUTO
, es posible que el tamaño del texto se reduzca automáticamente.
☞
P-touch Editor permite aplicar estilos de carácter a caracteres individuales, pero con la
máquina P-touch los estilos sólo se pueden aplicar a una línea de texto. Además, algunos
estilos de carácter no están disponibles en la máquina P-touch.
☞
A diferencia de P-touch Editor, la máquina P-touch no puede imprimir subrayados ni tachados.
☞
La máquina P-touch sólo puede leer las primeras 999 líneas de una base de datos vinculada a
una plantilla.
☞
La máquina P-touch sólo lee la primera línea del texto escrito en un campo de la base de
datos. Por lo tanto, si quiere imprimir a partir de una base de datos con más de una línea de
texto, cree la plantilla y la base de datos con campos separados para cada línea de texto.
☞
Algunos caracteres disponibles con P-touch Editor no están disponibles con la máquina P-touch.
☞
Los códigos de barras especificados con ajustes que no sean compatibles con los de la
P-touch no se imprimirán correctamente.
☞
Una plantilla creada con P-touch Editor debe tener una longitud fija de 39
"
(1 m) como
máximo.
☞
La plantilla y la base de datos deben crearse de manera que no se impriman más de 500
caracteres aproximadamente por etiqueta.
☞
Es posible que los campos que excedan el área de impresión no se impriman del todo.
☞
Un campo de numeración especificado con P-touch Editor no se transferirá y no es
compatible con la función de
Numeración
de la máquina P-touch.
☞
Los fondos definidos con P-touch Editor no son compatibles con la máquina P-touch.
☞
Los objetos de hora y fecha creados con el ajuste “At Printing” de P-touch Editor no se imprimirán.
☞
La etiqueta impresa puede diferir de la imagen que aparece en el área de vista preliminar de
Transfer Manager.
☞
Si se cambia el número o el orden de los campos de una base de datos y sólo se transfiere la
base de datos (archivo *.csv) para actualizarla, es posible que la base de datos no se vincule
correctamente a la plantilla. Además, la máquina P-touch debe reconocer la primera línea de
datos del archivo transferido como “nombres de campo”, de lo contrario no podrá usar la
base de datos para imprimir.
☞
No se puede transferir una maquetación de P-touch Editor que utilice la función de impresión
dividida (que amplía la etiqueta y la imprime en 2 o más etiquetas).
☞
La longitud de la etiqueta ajustada con P-touch Editor y el ajuste de longitud de etiqueta de la
P-touch pueden diferir ligeramente a consecuencia del margen de error de cálculo de la
P-touch.

48
Para iniciar P-touch Editor 3.2
1 Haga clic en el botón “Inicio” de la barra de tareas para ver el menú “Inicio”.
2 Seleccione “Programas”.
3 Seleccione “P-touch Editor 3.2”.
4 Haga clic en “P-touch Editor 3.2”.
Cuando arranque P-touch Editor, verá la ventana siguiente.
Para ver las propiedades
Puede ver las propiedades que desee haciendo clic en el icono correspondiente de la
zona de propiedades.
Propiedades de la página ( )
☞
Aunque las pantallas que se muestran en las explicaciones siguientes corresponden a
Windows
®
98, 98 SE y Me, las operaciones para Windows
®
2000 y XP son iguales, salvo
indicación expresa en contrario.
Barra de menús
Zona de propiedades
Área de maquetación
Área de impresión
Barra de dibujo
Barra de estado
Barra de título
Reglas
Cursor
Barra estándar
Zona de objetos
Base de datos
Página
Fuente
Maquetación
Texto
Haga clic en este
botón para ocultar
este cuadro.
Cuando se seleccione la P-touch como impresora:

49
Uso de la P-touch con un
PC (sólo para PT-1650)
Introducción de texto
1
Haga clic en (botón de introducción de texto), en la barra de herramientas de dibujo.
Ahora puede introducir texto; el puntero cambia de (puntero de selección) a
(puntero en I).
2 Desplace el puntero en forma de I a la posición del área de maquetación en la que
quiera escribir el texto, y haga clic con el botón izquierdo del ratón. El cursor
parpadea en el área de maquetación para indicar que ya se puede escribir el texto.
3 Use el teclado del PC para escribir el texto.
4 Para crear una línea nueva de texto, pulse la tecla Intro del teclado.
Observaciones acerca del uso
Códigos de barras
Tenga presentes los puntos siguientes cuando utilice P-touch Editor 3.2 para imprimir
códigos de barras.
•
Es posible que los lectores de códigos de barras no puedan leer códigos de barras
impresos con ciertos colores de tinta sobre ciertos colores de cinta de etiquetas.
• Pruebe el lector de códigos de barras para asegurarse de que los códigos
impresos se podrán leer bien en el entorno en el que piensa utilizarlos.
• Los protocolos de códigos de barras que se pueden usar están limitados a los
disponibles con la P-touch. Consulte en la página 19 una lista de los protocolos
de códigos de barras disponibles.
☞
Aunque las pantallas que se muestran en las explicaciones siguientes corresponden a
Windows
®
98, 98 SE y Me, las operaciones para Windows
®
2000 y XP son iguales, salvo
indicación expresa en contrario.
☞
Con P-touch Editor 3.2, el texto siempre se escribe en modo de inserción. El modo de
sobrescribir no se puede utilizar para escribir texto.
☞
Para cambiar la fuente y el tamaño del texto, haga clic en el icono adecuado de la zona
de propiedades y seleccione los valores que desee entre las propiedades que aparecerán.
☞
Para obtener más información, consulte
Para leer la Guía del usuario
en la página 46.

50
Bases de datos
Tenga presentes los puntos siguientes cuando utilice las funciones de base de datos de
P-touch Editor 3.2.
• La función de base de datos de P-touch Editor 3.2 utiliza archivos de base de
datos compatibles con Microsoft Access 97. Si actualiza P-touch Editor 3.2
con un programa que se encuentra en el CD-ROM, P-touch Editor también será
compatible con Access 2000. Si P-touch Editor 3.2 no se ha actualizado para
Access 2000 durante la instalación, consulte el archivo Readme situado en
Ptouch\Editor\Ac2k del CD-ROM y ejecute el programa.
• Además de los archivos .mdb, P-touch Editor 3.2 puede importar archivos de
otros tipos, como .csv. Los archivos guardados en formato .csv con una
aplicación como Microsoft Excel se pueden usar con P-touch Editor. Consulte
la Guía del usuario que encontrará en el CD-ROM de P-touch Editor 3.2 para
obtener más información.
• Con una función de Microsoft Access 97, los archivos de Excel se pueden
vincular con archivos .mdb. Con esta función, los datos modificados en Excel
se actualizan automáticamente con P-touch Editor.
Transferencia de datos a/desde un PC
Se puede transferir desde el PC una plantilla, una base de datos o una imagen de carácter definida por
el usuario (un carácter que no está disponible en la P-touch) y asignarla a una tecla PF en la P-touch.
Para entrar en el modo Transfer
● Mantenga pulsada g y pulse o para
encender la P-touch en modo Transfer.
☞ Consulte los detalles generales en la Guía del usuario que encontrará en el CD-ROM
de P-touch Editor 3.2.
☞
Para salir del modo Transfer,
pulse
o
para apagar la P-touch.
☞ No apague la P-touch mientras está recibiendo datos o se perderán.
☞
Tanto si la P-touch está funcionando a pilas como si está conectada al adaptador de
CA, se apagará automáticamente cuando transcurran 5 minutos sin que se pulse
ninguna tecla ni se realice ninguna operación.

51
Uso de la P-touch con un
PC (sólo para PT-1650)
Descarga de datos a la P-touch
1 Compruebe que la P-touch está en modo Transfer. (Para obtener más
información, consulte Para entrar en el modo Transfer en la página 50.)
2 • Para descargar una base de datos o una plantilla a la P-touch, inicie P-touch
Editor 3.2 y abra el archivo de plantilla (y base de datos).
• Haga clic en el comando [Transfer Template] (Transferir plantilla) del menú
[File] (Archivo) para convertir el archivo de maquetación a formato de
plantilla P-touch, e inicie Transfer Manager.
3 Si se trata de una imagen de carácter
definida por el usuario, en el menú
Inicio señale “Programas”, después
“P-touch Editor 3.2” y, a continuación,
haga clic en “Transfer Manager”.
4 En la File List (Lista de archivos),
seleccione los datos que desea
transferir.
5 Por cada plantilla o imagen de carácter definida por el usuario que desee
transferir, haga clic en “Change PF Key Mapping” (Cambiar la asignación de
teclas PF) y seleccione la tecla PF a la que desea asignar los datos.
6 Haga clic en “Start” (Inicio) para empezar a transferir los datos. Se abrirá un
cuadro de diálogo que indicará que los datos se están transfiriendo.
7 Cuando aparezca el mensaje “The transfer was completed successfully.”
(La transferencia ha terminado con éxito.), haga clic en “OK” (Aceptar).
8 En la P-touch, presione o para salir del modo Transfer y apagar la P-touch.
☞ Aunque la P-touch se puede conectar al PC mediante una conexión USB, las
etiquetas maquetadas en P-touch Editor no se pueden imprimir directamente
desde la aplicación.
☞ Si los datos deseados no aparecen en la File List(Lista de archivos), haga clic en
“Modify Folder” (Modificar la carpeta). En el cuadro de diálogo “Browse For Folder”
(Buscar carpeta) que aparecerá, seleccione la carpeta que contenga los datos que
desee y haga clic en el botón “OK” (Aceptar).

52
Para agregar al texto una imagen de carácter definida por el usuario
Si se asigna a una tecla PF una imagen de carácter definida por el usuario (un carácter de
mapa de bits que normalmente no está disponible en la P-touch), ese carácter se podrá
añadir a cualquier etiqueta que se cree en la P-touch.
● Presione g y luego la tecla PF
correspondiente. El carácter se agrega al
texto en la posición del cursor.
Uso de los datos de plantilla
Se puede descargar a la P-touch un archivo de maquetación de etiqueta creado con el programa
P-touch Editor (archivo *.lbl); desde allí se podrá usar como plantilla para imprimir etiquetas. Las
plantillas se pueden imprimir usando texto de una base de datos o escribiéndolo directamente.
Cuando se descarga a la P-touch una base de datos (un archivo *.mdb creado con P-touch
Editor 3.2 o un archivo *.csv), los datos de los registros seleccionados pueden añadirse a las
etiquetas mediante una plantilla vinculada a la base de datos o mediante una plantilla nueva.
Además, se pueden buscar registros concretos en la base de datos.
☞
La P-touch sólo puede contener en cada momento una sola base de datos que se puede
cambiar o actualizar.
☞
Cuando se descargan datos a una tecla PF, sustituyen a la plantilla predefinida disponible
inicialmente en la P-touch. Para restaurar las plantillas iniciales, use Transfer Manager
para descargar los archivos *.pd3 de la carpeta situada en \etc\Transfer, dentro de la
carpeta P-touch Editor.
☞
Sólo se puede asignar una imagen de carácter o una plantilla a cada tecla PF. Si ya se ha
asignado una imagen de carácter o una plantilla a una tecla PF, los datos anteriores se
perderán cuando se transfiera otra imagen de carácter o plantilla.
☞
Sólo se transferirán los archivos que se hayan seleccionado. Para transferir más de un
archivo al mismo tiempo, mantenga pulsada la tecla Ctrl del teclado y haga clic en los
nombres de los archivos que desee transferir.
☞
Para detener la transferencia de los datos, haga clic en “Cancel” (Cancelar) en el cuadro de
diálogo que aparece durante la transferencia.
☞
Sólo se pueden transferir a la P-touch archivos de mapa de bits (*.bmp) monocromos.
☞
De un archivo con dichas especificaciones se puede cortar un archivo de alta resolución.
☞
La imagen descargada se redimensiona automáticamente a la anchura de la cinta que se
esté usando.
1: ABC IMPORT/EX
R
R
---- -- 1 NORMAL 1

53
Uso de la P-touch con un
PC (sólo para PT-1650)
Uso de una plantilla no vinculada a una base de datos
Una plantilla no vinculada se usa de la misma forma que cualquiera de las plantillas de formato
automático predefinidas. Para obtener más información acerca del uso de las plantillas de
formato automático, consulte
Uso de las plantillas de formato automático
en la página 30.
Uso de una plantilla vinculada a una base de datos
Se puede imprimir un solo registro o una serie de registros de la base de datos vinculada a la plantilla.
1 Pulse g y luego la tecla PF a la que haya asignado la plantilla que desea usar.
2 Pulse n. Se visualizarán los datos de la base de datos.
Para seleccionar un solo registro de la base de datos e imprimirlo en la plantilla:
3
Pulse
u
o
d
para resaltar el registro
deseado, y seguidamente pulse
n
.
4 Para modificar cualquier texto del
registro, pulse u o d para
visualizar el texto y, a continuación, escriba el nuevo texto.
5 Pulse p.
Para seleccionar una serie de registros de la base de datos e imprimirla en la plantilla:
3 Pulse u o d para resaltar un registro y seguidamente pulse n.
4 Pulse g y luego a. Aparecerá el mensaje “CLEAR TEXT & PRINT
DATABASE?” (¿Desea borrar el texto e imprimir la base de datos?).
5 Pulse n.
6 Pulse l o r hasta que se visualice RECORD NO. (Número de registro), y
seguidamente defina la serie de registros que desee.
7 Pulse n (o p). Aparecerá START en el menú de opciones de impresión.
8
Presione
n
(o
p
) para empezar a imprimir las etiquetas usando el intervalo de
registros definido.
☞ La P-touch sólo puede contener en cada momento una sola base de datos que se puede
cambiar o actualizar.
NO.:[Part Nam]
1:
AC adapter
R
NO
M

54
Uso de los datos de la base de datos descargada
Se puede transferir a la P-touch una base de datos *.mdb, creada con P-touch Editor 3.2, o una
base de datos convertida a un archivo *.csv. Los datos de la base de datos se pueden usar con una
plantilla o se pueden añadir directamente a una etiqueta creada en la P-touch, sin usar plantilla.
Cómo añadir datos de la base de datos a una etiqueta
1
Mueva el cursor al punto del texto en el que desee añadir los datos de la base de datos.
2 Pulse g y luego i.
3
Pulse
u
o
d
hasta que parpadee el registro que contiene los datos deseados.
4 Pulse l o r hasta que parpadeen los datos deseados.
5 Pulse n. Los datos seleccionados se añadirán al texto de la etiqueta.
☞
Si la función de corte está ajustada a
1
o
3
, aparecerá el mensaje “CUT TAPE TO
CONTINUE” (corte la cinta para continuar) después de que se imprima cada etiqueta.
Pulse el botón del cortador de la cinta para cortar la etiqueta y proseguir con la impresión.
☞
Corte la cinta antes de que transcurran 5 minutos desde la aparición del mensaje.
☞
Si desea ver las distintas opciones disponibles para cortar la cinta, consulte
Selección de
la forma de avance y corte de la cinta
en la página 38.
☞
Para buscar un registro específico mientras se visualizan los datos de la base de datos (en el
anterior paso
2
), consulte
Búsqueda en la base de datos
en la página 56.
☞
Para ver otros campos del registro seleccionado en el paso
3
, pulse
l
o
r
.
☞
Cuando se modifiquen datos de la forma descrita en el paso
4
del procedimiento de
impresión de un solo registro de base de datos, la base de datos no cambiará. Cuando se
imprime una serie de registros de la base de datos, no se puede modificar el texto.
☞
Para definir ajustes para otras funciones de opción de impresión en lugar de continuar con
el paso
8
, presione
u
o
d
hasta que se visualice
CONTINUE
en el menú de
opciones de impresión y seguidamente presione
n
. (Consulte
Impresión de
múltiples copias de una etiqueta
en la página 32 y
Impresión especular de
etiquetas
en la página 34.)
☞
Para dejar de usar la plantilla, visualice el último campo y luego pulse
n
. Aparecerá el
menú de plantillas. Pulse
u
or
d
hasta que aparezca
EXIT
y seguidamente pulse
n
.
☞
Cuando intente imprimir una gran cantidad de datos a la vez, es posible que algunas
etiquetas salgan en blanco. Por ejemplo, al imprimir 50 registros, el número máximo de
caracteres que se pueden imprimir de una vez está limitado aproximadamente a 200.
☞
Para buscar un registro concreto, consulte
Búsqueda en la base de datos
en la página 56.

55
Uso de la P-touch con un
PC (sólo para PT-1650)
Uso de los datos de la base de datos en un modo de tipo de etiqueta
Esta función permite seleccionar la serie de campos de base de datos a imprimir.
1 Pulse a y luego seleccione el modo de tipo de etiqueta tal como se describe
en el capítulo 2.
2 Pulse g y luego a. Aparecerá el mensaje “CLEAR TEXT & PRINT
DATABASE?” (¿Desea borrar el texto e imprimir la base de datos?).
3 Pulse n.
4 Pulse l o r hasta que se visualice RECORD NO. (Número de registro), y
seguidamente defina la serie de registros que desee.
5 Pulse l o r hasta que se visualice FIELD NO. (Número de campo), y
seguidamente defina la serie de campos de registro que desee.
6 Pulse n (o p). Aparecerá START en el menú de opciones de impresión.
7 Presione n (o p ) para empezar a imprimir las etiquetas usando el
intervalo de registros definido.
☞
Si se ha escrito texto de la etiqueta, se le pedirá que elija
TEXT PRINT
o
DATA
PRINT
cuando pulse
g
y luego
a
. Seleccione
DATA PRINT
. Si selecciona
TEXT PRINT
, estarán disponibles las funciones especiales de impresión que permiten
imprimir múltiples copias de las etiquetas (consulte la página 32), imprimir varias copias
con ciertos caracteres que se incrementan (consulte la página 32), imprimir un intervalo de
bloques de texto (consulte la página 34) o imprimir el texto de la etiqueta en forma de
imagen especular (consulte la página 34).
☞
Para definir ajustes para otras funciones de opción de impresión en lugar de continuar con
el paso
7
, presione
u
o
d
hasta que se visualice
CONTINUE
en el menú de
opciones de impresión y seguidamente presione
n
. (Consulte
Impresión de
múltiples copias de una etiqueta
en la página 32 y
Impresión especular de
etiquetas
en la página 34.)
☞
Cuando intente imprimir una gran cantidad de datos a la vez, es posible que algunas
etiquetas salgan en blanco. Por ejemplo, al imprimir 50 registros, el número máximo de
caracteres que se pueden imprimir de una vez está limitado aproximadamente a 200.

56
Búsqueda en la base de datos
Al seleccionar un registro de base de datos para usarlo en una plantilla o para añadir sus
datos a una etiqueta, es posible buscar en la base de datos un registro que contenga
caracteres concretos o que tenga un número determinado.
Para buscar en la base de datos un registro que contenga caracteres concretos:
1 Pulse g y e hasta que aparezca
la pantalla de búsqueda.
2 Escriba los caracteres que desee buscar.
3
Pulse
n
. Aparecerá el primer registro,
posterior al que esté seleccionado, que contenga los caracteres definidos.
Para visualizar un registro con un número concreto:
1 Pulse g y e hasta que aparezca
la pantalla de salto.
2 Pulse u o d hasta que se
visualice el número de registro deseado
(o utilice las teclas numéricas para
escribirlo).
3 Pulse n. Aparecerá el registro con el número de registro definido.
SEARCH CHARA.
[
]
R
JUMP RECORD NO.
1
R
L
M

57
Uso de la P-touch con un
PC (sólo para PT-1650)
Cómo hacer una copia de seguridad de los datos de la P-touch y restaurarlos
Backup Manager, instalado con P-touch Editor 3.2, permite guardar en el PC los
siguientes tipos de datos de la P-touch como copia de seguridad, por si dichos datos se
perdieran en el P-touch. Además, los datos de los que se ha hecho copia de seguridad en
el PC se pueden restaurar a la P-touch
.
• Plantillas de etiquetas
• Bases de datos
• Imágenes de carácter definidas por el usuario
• Archivos de etiquetas almacenados en la memoria de la P-touch
1 Compruebe que la P-touch está en modo Transfer. (Para obtener más
información, consulte Para entrar en el modo Transfer en la página 50.)
2 En el menú Inicio, señale “Programas”,
después “P-touch Editor 3.2” y, a
continuación, haga clic en “Backup
Manager”.
3 Para guardar en el PC una copia de
seguridad de los datos de la P-touch,
haga clic en la pestaña Printer → PC y
seguidamente haga clic en “Update
List” (Lista de actualización).
Para restaurar a la P-touch la copia de
seguridad guardada en el PC, haga clic
en la pestaña PC → Printer.
4
En la File List (Lista de archivos), seleccione los datos que desee guardar o restaurar.
5 Haga clic en “Start” (Inicio). Se abrirá un cuadro de diálogo que indicará que los
datos se están transfiriendo.
6 Cuando aparezca el mensaje “The transfer was completed successfully.” (La
transferencia ha terminado con éxito.), haga clic en “OK” (Aceptar).
☞
Sólo se guardarán o restaurarán los datos seleccionados. Para seleccionar más de un archivo,
mantenga pulsada la tecla Ctrl del teclado y haga clic en los nombres de los archivos que desee.
☞
Para seleccionar todos los datos, haga clic en “Select All” (Seleccionar todo).
☞
Para detener la transferencia de los datos, haga clic en “Cancel” (Cancelar) en el cuadro de
diálogo que aparece durante la transferencia.
☞
Para restaurar los datos a otra tecla PF, haga clic en “Change PF Key Mapping” (Cambiar
la asignación de teclas PF), en la ficha PC
→
Printer, y seleccione la tecla PF a la que
desea asignar los datos.
☞
Sólo se puede restaurar una imagen de carácter o una plantilla a cada tecla PF. Si ya se ha
asignado una imagen de carácter o una plantilla a una tecla PF, los datos anteriores se
perderán cuando se transfiera otra imagen de carácter o plantilla.

58
6
6
Apéndice
Solución de problemas
Problema Solución
1 El visualizador se queda en
blanco después de haber
conectado la máquina.
• Compruebe que el adaptador de
CA (modelo AD-60/AD-24) esté
correctamente enchufado.
• Si está empleando pilas,
compruebe que estén
correctamente insertadas.
• Si las pilas están gastadas,
cámbielas por otras nuevas.
2 La máquina no imprime o los
caracteres impresos quedan
borrosos.
• Compruebe que la cubierta
posterior esté bien colocada.
• Si el casete de cinta está vacío,
cámbielo por otro nuevo.
3
Los archivos de texto que había
almacenado en la memoria ya no están.
• Si las pilas están gastadas,
cámbielas por otras nuevas.
4 Los caracteres impresos no se
forman correctamente.
• Si está empleando pilas, quizá
estén gastadas. Pruebe a utilizar
el adaptador de CA o cambie las
pilas por otras nuevas.
5 Aparece una línea horizontal en
blanco a lo largo de la etiqueta
impresa.
• Limpie el cabezal de impresión como
se explica en
Limpieza del cabezal
de impresión, rodillos y cortador
de la cinta
en la página 8.
6 Aparecen franjas.
• Se ha terminado la cinta. Cambie
el casete de cinta por otro nuevo.
7 La P-touch se ha “bloqueado” (es
decir, no responde cuando se
presiona una tecla).
• Apague la P-touch y, después, mientras
mantiene presionadas
g
y
R
, vuelva
a encenderla. La máquina se restaurará,
pero el texto y los formatos que aparecen
en el visualizador así como todos los
archivos de texto almacenados en la
memoria quedarán borrados.

59
Apéndice
Lista de mensajes de error
Mensaje de error Causa Solución
1 BLOCK LIMIT!
• Aparecerá este mensaje si
intenta usar la función de
numeración cuando se hayan
introducido múltiples
bloques de texto con el
modo de tipo de etiqueta
PANEL seleccionado.
• Cancele la función de
numeración.
• Limite a 1 el número de
bloques de texto.
7 LINE LIMIT!
• Este mensaje aparecerá si ya se
han escrito 7 líneas en un bloque
de texto al pulsar
n
.
• Limite a 7 el número de
líneas de un bloque de texto.
• Este mensaje aparece si
borra , haciendo que el
número de líneas de un
bloque exceda el límite de 7.
• Ajuste el número de líneas
de forma que el bloque no
tenga más de 7.
50 LINE LIMIT
REACHED!
• Este mensaje aparecerá si ya se
han escrito 50 bloques de texto
al pulsar
g
y luego
n
.
• Límite a 50 el número de
bloques de texto.
BUFFER EMPTY!
• Este mensaje aparecerá si no
se ha escrito ningún texto al
intentar imprimir o usar la
función de vista preliminar.
• Escriba algún texto antes de
intentar realizar cualquiera
de estas operaciones.
BUFFER FULL!
• Este mensaje aparecerá si
intenta introducir un
carácter, un espacio, una
nueva línea, un nuevo
bloque, un símbolo, un
carácter acentuado o un
código de barras cuando ya
haya escrito el número
máximo de caracteres.
• Borre parte del texto
existente antes de intentar
añadir más.
CASSETTE
CHANGED!
• Este mensaje aparecerá si se
ha cambiado el casete de
cinta durante la pausa de la
P-touch para cortar la cinta.
• Vuelva a colocar el casete de
cinta anterior.
CHECK
BATTERIES!
• Este mensaje aparecerá si se ha
instalado una combinación de
pilas nuevas y usadas, una
combinación de pilas de
diferentes tipos (alcalinas,
Ni-Cd y Ni-MH), fabricantes o
modelos, o una combinación de
pilas recargadas y sin recargar.
• Cámbielas por seis pilas AA
nuevas del mismo tipo.
• Si instala pilas recargables,
recárguelas todas.

60
CHECK SETTING IN
LABEL TYPE MODE!
• Este mensaje aparecerá si
intenta cambiar los ajustes de
la función de longitud o de la
función de marco cuando ya
se ha seleccionado un modo
de tipo de etiqueta con una
longitud o marco predefinido.
• Seleccione otro modo de
tipo de etiqueta.
En cinta de 3/4" (18 mm):
CHECK THE NUMBER
OF LINES! 5 MAX
En cinta de 1/2" (12 mm):
CHECK THE NUMBER
OF LINES! 3 MAX
En cinta de 3/3" (9 mm) y de
1/4" (6 mm):
CHECK THE NUMBER
OF LINES! 2 MAX
• Este mensaje aparecerá si
intenta imprimir o usar la
función de vista preliminar
cuando el número de líneas
del texto es mayor que el
máximo posible para la cinta
instalada.
• Reduzca el número de líneas
o instale una cinta más
ancha.
CHOOSE COPIES
LESS THAN 1000!
• Este mensaje aparecerá si se
han seleccionado más de 1000
copias con las funciones de
opciones de impresión.
• Observe que el número de
copias más el número de
etiquetas secuenciales no
puede pasar de 1000.
• Seleccione menos de 1000
copias.
CUTTER ERROR!
• Este mensaje aparecerá si el
botón del cortador de la cinta
estaba presionado cuando se
ha pulsado
p
o la cinta
estaba avanzando.
• Suelte el botón cortador de la
cinta. Si ha pulsado
p
,
pulse
f
para hacer avanzar
la cinta impresa.
• Si no logra corregir el
problema, póngase en
contacto con su representante
de servicio.
IMAGE CHARACTER
SIZE ERROR!
(sólo para PT-1650)
• Este mensaje aparece si se
introduce una imagen de
carácter ancha definida por el
usuario cuando se ha
seleccionado el modo de tipo
de etiqueta
Vertical
.
• Cambie el modo de tipo de
etiqueta o utilice una imagen
de carácter alta.
INPUT WHOLE
CODE!
• Este mensaje aparecerá si no se
introduce el número de dígitos
requerido en los datos del
código de barras.
• Introduzca el número
correcto de dígitos o cambie
el protocolo de código de
barras.
INPUT ABCD AT
BEGIN & END!
• Este mensaje aparecerá si no
se ha introducido una letra
entre A y D al principio y al
final de los datos del código
de barras cuando se haya
seleccionado el protocolo
CODABAR
.
• Introduzca una letra entre A
y D al comienzo y al final de
los datos del código de
barras.
Mensaje de error Causa Solución

61
Apéndice
INSERT 1" TAPE
• Este mensaje aparecerá si no
hay un casete de cinta de
1" (24 mm) de anchura
instalado al intentar
imprimir una plantilla de
formato automático creada
para cinta de esta anchura.
• Instale un casete de cinta de
1" (24 mm) de anchura.
INSERT 24mm TAPE
INSERT 3/4" TAPE
• Este mensaje aparecerá si no
hay un casete de cinta de
3/4" (18 mm) de anchura
instalado al intentar
imprimir una plantilla de
formato automático creada
para cinta de esta anchura.
• Instale un casete de cinta de
3/4" (18 mm) de anchura.
INSERT 18mm TAPE
INSERT 1/2" TAPE
• Este mensaje aparecerá si no
hay un casete de cinta de
1/2" (12 mm) de anchura
instalado al intentar
imprimir una plantilla de
formato automático creada
para cinta de esta anchura.
• Instale un casete de cinta de
1/2" (12 mm) de anchura.
INSERT 12mm TAPE
INSERT 3/8" TAPE
• Este mensaje aparecerá si no
hay un casete de cinta de
3/8" (9 mm) de anchura
instalado al intentar
imprimir una plantilla de
formato automático creada
para cinta de esta (9 mm)
anchura.
• Instale un casete de cinta de
3/8" (9 mm) de anchura.
INSERT 9mm TAPE
INSERT 1/4" TAPE
• Este mensaje aparecerá si no
hay un casete de cinta de
1/4" (6 mm) de anchura
instalado al intentar
imprimir una plantilla de
formato automático creada
para cinta de esta
(6 mm) anchura.
• Instale un casete de cinta de
1/4" (6 mm) de anchura.
INSERT 6mm TAPE
LENGTH LIMIT!
• Este mensaje aparecerá si
intenta imprimir o usar la
función de vista preliminar
cuando la longitud del texto
es mayor que el límite de
3' 1/3" (1 m).
• Borre parte del texto.
MEMORY FULL!
• Este mensaje aparecerá si
intenta almacenar un archivo
de texto después de haber
almacenado ya unos 2000
caracteres en la memoria.
• Borre un archivo que no
necesite a fin de dejar
espacio para el nuevo.
MIN 4 DIGITS!
• Este mensaje aparecerá
cuando haya introducido
menos del mínimo de cuatro
dígitos como datos del
código de barras.
• Introduzca un mínimo de
cuatro dígitos antes de
pulsar
n.
Mensaje de error Causa Solución

62
NO FILES!
• Este mensaje aparecerá si
intenta invocar o borrar un
archivo de texto de la
memoria sin que haya
ninguno almacenado.
• Antes de intentar invocar o
borrar un archivo de texto,
almacénelo.
NO DATABASE OR
INCORRECT FORMAT
(sólo para PT-1650)
• Este mensaje aparecerá si no
se ha descargado ninguna
base de datos a la P-touch al
presionar
g
y luego
i
.
• Descargue una base de
datos.
NO TAPE!
• Este mensaje aparecerá si no
hay un casete de cinta
instalado al intentar avanzar
la cinta, imprimir o utilizar la
función de vista preliminar.
• Instale un casete de cinta y
pruebe de nuevo.
RECORD NOT
FOUND!
(sólo para PT-1650)
• Este mensaje aparecerá si no
se puede encontrar el texto o
número de registro definido
en la base de datos.
• Pruebe a buscar otro texto u
otro número de registro.
TEXT TOO HIGH!
XX BLOCK
• Este mensaje aparecerá si el
tamaño del texto es más
grande que el ancho de la
cinta instalada.
• Reduzca el tamaño de los
caracteres, instale una cinta
más ancha o seleccione el
ajuste de tamaño de texto
AUTO.
TEXT TOO LONG!
• Este mensaje aparecerá si la
longitud del texto es mayor
que la longitud que se ha
ajustado para la etiqueta con
la función de longitud.
•Pulse
A y seguidamente
seleccione una longitud de
etiqueta mayor.
• Reduzca el tamaño o la
anchura de los caracteres, o
seleccione el ajuste de
tamaño de texto AUTO.
TEXT TOO LONG!
XX BLOCK
• Este mensaje aparecerá si
intenta imprimir una
etiqueta más larga que la
longitud de bloque definida.
• Seleccione una longitud de
bloque más larga.
VALUE OUT OF
RANGE!
• Este mensaje aparecerá si el
valor introducido al ajustar
la función de márgenes,
longitud o longitud de
bloque no está dentro de los
límites permitidos.
• Este mensaje aparecerá si no
se encuentran los caracteres
definidos en la base de datos.
• Este mensaje aparecerá si
los valores de los bloques,
registros o campos a
imprimir no están dentro de
los límites permitidos.
• Escriba un valor que esté
dentro de los límites
permitidos.
Mensaje de error Causa Solución

63
Apéndice
Características técnicas de la máquina
Hardware
Software
Alimentación: Seis pilas AA alcalinas o bien
Seis pilas AA recargables o bien
Adaptador de CA (modelo AD-60/AD-24)
Dispositivo de entrada:
Teclado (56 teclas)
LCD: 48 × 132 puntos
+ Caps y otros indicadores
Cinta de impresión: La cinta TZ está disponible en estas 5 anchuras:
1/4" (6 mm)
3/8" (9 mm)
1/2" (12 mm)
3/4" (18 mm)
1" (24 mm)
Cabezal de impresión:
18,1 mm (altura)/180 ppp (resolución)
Cortador de la cinta:
Manual
Dimensiones:
Con el botón del cortador de la cinta: 5 1/4
"
(An)
×
9 7/16
"
(Prf)
×
3 7/16
"
(Al)
(133 mm (An)
×
239 mm (Prf)
×
87 mm (Al))
Sin el botón del cortador de la cinta: 4 1/2
"
(An)
×
9 7/16
"
(Prf)
×
3 7/16
"
(Al)
(116 mm (An)
×
239 mm (Prf)
×
87 mm (Al))
Peso: 1,36 1b. (615 g)
Tipos de caracteres: 1 tipo de caracteres integrado (Helsinki)
Tamaños de
caracteres:
AUTO más 7 tamaños en puntos (1, 2, 3, 4, 6, 9 y 12 mm (6,
9, 12, 18, 24, 36 y 48 puntos))
Estilos de
caracteres:
Normal, Negrilla, Perfilada, Cursiva, Cursiva + Negrilla y
Cursiva + Perfilada
Tamaño de la
memoria
intermedia:
Máximo de 512 caracteres
Máximo de 7 líneas
Máximo de 50 bloques
Tamaño de la
memoria:
Unos 2000 caracteres

64
Índice alfabético
A
Adaptador de CA
.............................. 9
ajuste de longitud
........................... 39
ajuste predeterminado
..................... 15
alineación
...................................... 29
alineación del texto a la derecha
..... 29
indicador
.................................. 2, 3
alineación del texto a la izquierda
... 29
indicador
.................................. 2, 3
alineación del texto centrada
........... 29
indicador
.................................. 2, 3
alineación del texto justificada
........ 29
indicador
.................................. 2, 3
almacenar
...................................... 36
anchura
......................................... 27
indicador
.................................. 2, 3
B
Backup Manager
............................. 57
bases de datos
.......................... 53, 54
búsqueda
................................... 56
modo de tipo de etiqueta
............. 55
bloqueo
......................................... 58
borrado
archivos en memoria
................... 37
texto
.......................................... 18
búsqueda
....................................... 56
C
cabezal de impresión
........................ 8
cancelación
.................................... 15
carácter
anchura
...................................... 27
estilo
.......................................... 28
tamaño
....................................... 26
categoría de símbolos PERSONAL
.... 23
configuración
............................. 40
cinta
casetes
......................................... 5
cortador
....................................... 8
Cinta con fuerza adhesiva extra
......... 7
Cinta de identificación flexible
.......... 7
código de barras
caracteres especiales
................... 20
conexión al PC
............................... 41
conexión USB
.................... 41, 44, 45
confirmación
.................................. 15
controlador de impresión
instalación
.................................. 44
copias
............................................ 32
cursor
............................................ 16
E
elección
......................................... 15
ajuste predeterminado
................. 15
estilo
.............................................. 28
estilo de texto cursiva
..................... 28
indicador
.................................. 2, 3
estilo de texto negrilla
..................... 28
indicador
.................................. 2, 3
estilo de texto perfilado
................... 28
indicador
.................................. 2, 3
F
formato
.............................. 26, 27, 28
formato global
anchura de los caracteres
............ 27
estilo de los caracteres
................ 28
tamaño de caracteres
.................. 26
formato local
anchura de los caracteres
............ 27
estilo de los caracteres
................ 28
tamaño de caracteres
.................. 26
función de acentos
......................... 18
función de borrado
......................... 18

65
función de código de barras
............ 19
función de contraste
....................... 38
función de copias múltiples
............. 32
función de corte
............................. 38
función de formato automático
........ 30
función de longitud
......................... 24
función de marcos
.......................... 25
función de márgenes
....................... 24
función de nuevo bloque
................ 17
función de numeración
................... 32
función de reducción automática
..... 39
I
idioma
........................................... 40
imagen de carácter definida por el
usuario
........................................... 52
impresión en cadena
....................... 38
impresión especular
........................ 34
imprimir
serie de bloques de texto
............. 34
serie de registros de la base de
datos
.......................................... 53
indicador de ajuste de tipo de
etiqueta
........................................ 2, 3
indicador de código
...................... 2, 3
indicador de inserción
.................. 2, 3
indicador de longitud
.................... 2, 3
indicador de marco
....................... 2, 3
indicador de mayúscula individual
... 2, 3
indicador de mayúsculas continuas
.. 2, 3
indicador de pilas gastadas
............ 2, 3
indicadores
...................................... 2
ajuste de tipo de etiqueta
........... 2, 3
alineación del texto a la derecha
.. 2, 3
alineación del texto a la
izquierda
.................................. 2, 3
alineación del texto centrada
..... 2, 3
alineación del texto justificada
... 2, 3
anchura
.................................... 2, 3
código
...................................... 2, 3
estilo de texto cursiva
................ 2, 3
estilo de texto negrilla
............... 2, 3
estilo de texto perfilado
............. 2, 3
inserción
.................................. 2, 3
longitud
................................... 2, 3
marco
...................................... 2, 3
mayúscula individual
................ 2, 3
mayúsculas continuas
............... 2, 3
número de bloque
.................... 2, 3
pilas gastadas
........................... 2, 3
tamaño
..................................... 2, 3
instalación
controlador de impresión
............ 44
P-touch Editor
............................. 42
invocación
..................................... 37
L
letras mayúsculas
............................ 16
letras minúsculas
............................ 16
limpieza
cabezal de impresión
.................... 8
cortador de la cinta
....................... 8
rodillos
......................................... 8
M
márgenes de la etiqueta
.................. 24
medidas
......................................... 40
mensajes de error
........................... 59
modo Bandera
................................ 12
modo Bloque de puertos
................. 13
modo de mayúscula individual
........ 16
modo de mayúsculas continuas
....... 16
modo de tipo de etiqueta
................ 10
bases de datos
............................ 55
modo Girar
.................................... 11
modo Girar y repetir
....................... 11
modo Normal
................................. 10
modo Panel
.................................... 13
modo Puerto
.................................. 13
modo Transfer
................................ 50
modo Vertical
................................ 10
N
número de bloque
........................ 2, 3

66
números
......................................... 16
P
pausa para corte
............................. 38
pilas
................................................. 5
plantillas
formato automático
..................... 30
P-touch Editor
............................. 52
problemas
...................................... 58
P-touch Editor
Guía del usuario
......................... 46
inicio
......................................... 47
instalación
.................................. 42
plantilla
...................................... 52
R
restauración
................................... 57
rodillos
............................................ 8
S
selección
.................................. 15, 16
ajuste predeterminado
................. 15
serie de bloques
.............................. 34
serie de registros de la base de datos
... 53
solución de problemas
.................... 58
T
tamaño
.......................................... 26
indicador
.................................. 2, 3
tecla de alimentación
................ 2, 3, 9
tecla de avance
...................... 2, 3, 31
tecla de configuración
..................... 38
tecla de espaciado
.................... 15, 16
tecla de formato
.................. 26, 27, 28
tecla de formato global
................. 2, 3
tecla de impresión
.................. 2, 3, 31
tecla de inserción
........................... 17
tecla de memoria
............................ 36
tecla de retorno
................ 2, 3, 15, 17
tecla de retroceso
............. 2, 3, 15, 18
tecla de símbolo
............................. 21
tecla de tipo de etiqueta
................ 2, 3
teclado
............................................. 2
teclas de flechas
............... 2, 3, 15, 16
Teclas de formato automático ......... 2
teclas PF
.......................................... 3
texto
ajuste de anchura
........................ 39
ajuste de tamaño
......................... 39
alineación
.................................. 29
anchura
...................................... 27
estilo
.......................................... 28
tamaño
....................................... 26
Transfer Manager
............................ 51
U
unidades
........................................ 40
V
versión
........................................... 40
vista preliminar
............................... 31
visualizador
...................................... 2
contraste
.................................... 38
visualizador de LCD
......................... 2

67
Voz 1-877-4-PTouch, o Fax 1-901-379-1210
Los centros de servicio no prestan asistencia operativa. Consulte “Asistencia operativa”.
Si necesita un centro de servicio local, llame al teléfono 1-800-284-HELP (4357)
Centros de servicio
para averiguar cuál es el centro de servicio autorizado que le queda más cerca.
Nota: Llame al centro de servicio antes de desplazarse.
Asistencia operativa
Si necesita asistencia técnica y operativa, puede llamar al Servicio de atención al cliente de Brother en:
Asistencia por Internet
Para obtener información sobre productos y descargar los controladores más recientes: http://www.brother.com
Para adquirir accesorios y determinados productos Brother: http://www.brothermall.com
Accesorios y suministros
Para pedir accesorios y suministros Brother pagando con Visa, MasterCard, Discover o American Express,
puede llamar al número gratuito 1-888-879-3232 o rellenar el formulario de pedido que encontrará en la
Guía del usuario y enviar ambas caras del formulario por fax al número 1-800-947-1445.
Para adquirir accesorios en Internet: http://www.brothermall.com
Para hacer su pedido por correo o pagar con talón, rellene el formulario de pedido de accesorios y envíelo
con el abono a nombre de:
Brother International Corporation
Attn: Consumer Accessory Division
P.O. Box 341332
Bartlett, TN 38133-1332
Sistema de respuesta por fax
El Servicio de atención al cliente de Brother ha instalado un sencillo sistema de respuesta por fax que le
permitirá obtener respuesta instantánea a preguntas técnicas frecuentes, así como información sobre todos
los productos de Brother. Este sistema está disponible 24 horas al día, 7 días a la semana. Puede usar el
sistema para enviar la información a cualquier número de fax, no sólo al número desde el que llama.
Llame al 1-800-521-2846 y siga las indicaciones de voz para recibir por fax instrucciones sobre cómo
usar el sistema, así como un índice de los temas de respuesta por fax.
Ahorre tiempo - Regístrese en Linea!
No pierda tiempo al teléfono. Despreocúpese por el correo. Visítenos en
www.registermybrother.com
Regístre su producto inmediatamente en nuestra base y listo.
También en su visita, encuentre información útil y participe en sorteos!
☞ Toda la información es solamente para clientes en EE.UU.
Información de contacto (sólo para EE.UU.)


Introduction
Thank you for purchasing this P-touch!
With your new P-touch, select from a variety of character styles, sizes and frames to
design practical custom labels for any need. In addition, the selection of pre-formatted
label types allows you to quickly and easily label patch panels, cables, connectors and
other components.
With this P-touch, you can print legible, long-lasting labels in no time. The quality and
performance of this P-touch make it an extremely practical machine in the plant or in the
field.
Although this P-touch is easy to use, we suggest that you read this User’s Guide
carefully before starting, and then keep this manual nearby for future reference.
Federal Communications Commission (FCC) Declaration of Conformity (For USA Only)
Responsible Party : Brother International Corporation
100 Somerset Corporate Boulevard
Bridgewater, NJ 08807-0911 USA
TEL : (908) 704-1700
declares that the product
Product Name : Brother Label Printer P-touch
Model Number : PT-1600/1650
complies with Part 15 of the FCC Rules. Operation is subject to the following two conditions: (1) this device may not
cause harmful interference, and (2) this device must accept any interference received,including interference that may
cause undesired operation.
This equipment has been tested and found to comply with the limits for a Class B digital device, pursuant to
Part 15 of the FCC Rules. These limits are designed to provide reasonable protection against harmful interfer-
ence in a residential installation. This equipment generates, uses, and can radiate radio frequency energy and,
if not installed and used in accordance with the instructions, may cause harmful interference to radio commu-
nications. However, there is no guarantee that interference will not occur in a particular installation. If this
equipment does cause harmful interference to radio or television reception, which can be determined by turn-
ing the equipment off and on, the user is encouraged to try to correct the interference by one or more of the fol-
lowing measures:
- Reorient or relocate the receiving antenna
- Increase the separation between the equipment and receiver.
- Connect the equipment into an outlet on a circuit different from that to which the receiver is connected.
- Consult the dealer or an experienced radio/TV technician for help.
- The enclosed interface cable should be used in order to ensure compliance with the limits for a Class B digital
device.
- Changes or modifications not expressly approved by Brother Industries, Ltd. could void the user’s authority
to operate the equipment.
PT1650_cover2_3

-
 1
1
-
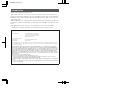 2
2
-
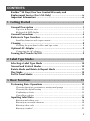 3
3
-
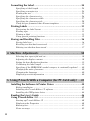 4
4
-
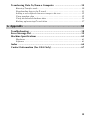 5
5
-
 6
6
-
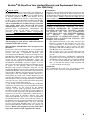 7
7
-
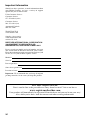 8
8
-
 9
9
-
 10
10
-
 11
11
-
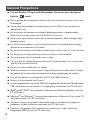 12
12
-
 13
13
-
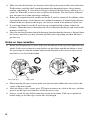 14
14
-
 15
15
-
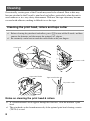 16
16
-
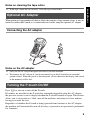 17
17
-
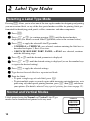 18
18
-
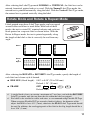 19
19
-
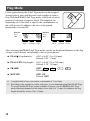 20
20
-
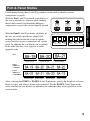 21
21
-
 22
22
-
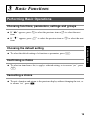 23
23
-
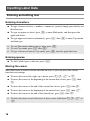 24
24
-
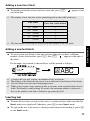 25
25
-
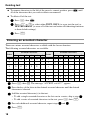 26
26
-
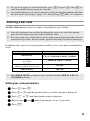 27
27
-
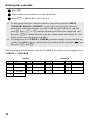 28
28
-
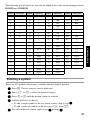 29
29
-
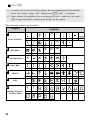 30
30
-
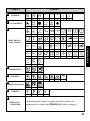 31
31
-
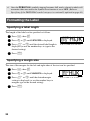 32
32
-
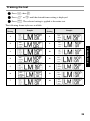 33
33
-
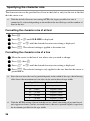 34
34
-
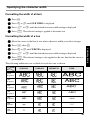 35
35
-
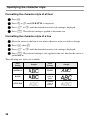 36
36
-
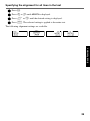 37
37
-
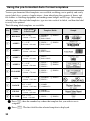 38
38
-
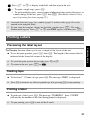 39
39
-
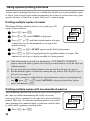 40
40
-
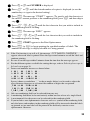 41
41
-
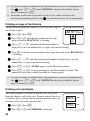 42
42
-
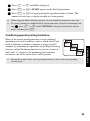 43
43
-
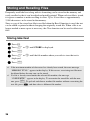 44
44
-
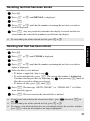 45
45
-
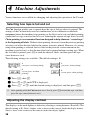 46
46
-
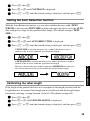 47
47
-
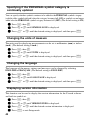 48
48
-
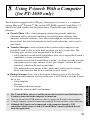 49
49
-
 50
50
-
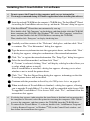 51
51
-
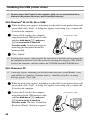 52
52
-
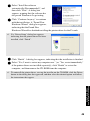 53
53
-
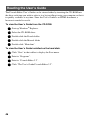 54
54
-
 55
55
-
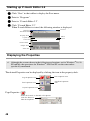 56
56
-
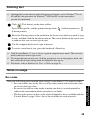 57
57
-
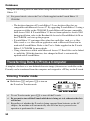 58
58
-
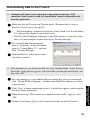 59
59
-
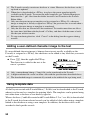 60
60
-
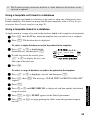 61
61
-
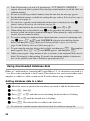 62
62
-
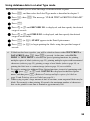 63
63
-
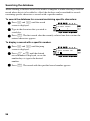 64
64
-
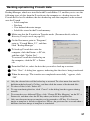 65
65
-
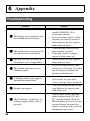 66
66
-
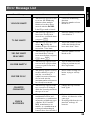 67
67
-
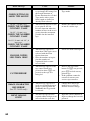 68
68
-
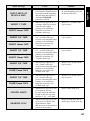 69
69
-
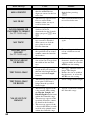 70
70
-
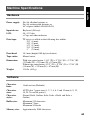 71
71
-
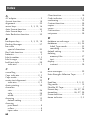 72
72
-
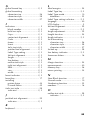 73
73
-
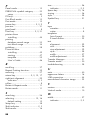 74
74
-
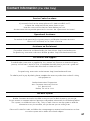 75
75
-
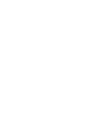 76
76
-
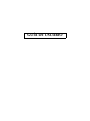 77
77
-
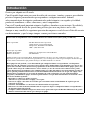 78
78
-
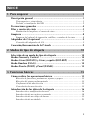 79
79
-
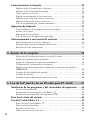 80
80
-
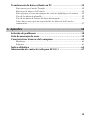 81
81
-
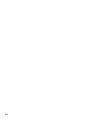 82
82
-
 83
83
-
 84
84
-
 85
85
-
 86
86
-
 87
87
-
 88
88
-
 89
89
-
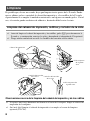 90
90
-
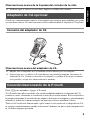 91
91
-
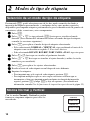 92
92
-
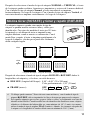 93
93
-
 94
94
-
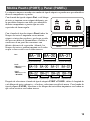 95
95
-
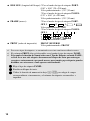 96
96
-
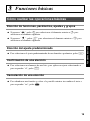 97
97
-
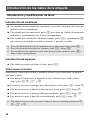 98
98
-
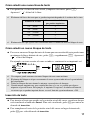 99
99
-
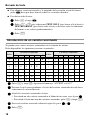 100
100
-
 101
101
-
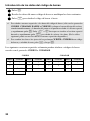 102
102
-
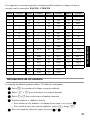 103
103
-
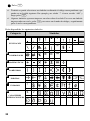 104
104
-
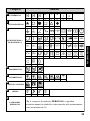 105
105
-
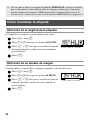 106
106
-
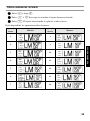 107
107
-
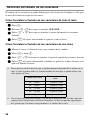 108
108
-
 109
109
-
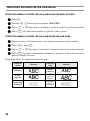 110
110
-
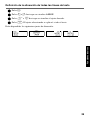 111
111
-
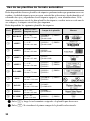 112
112
-
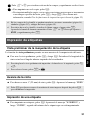 113
113
-
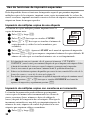 114
114
-
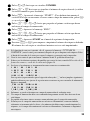 115
115
-
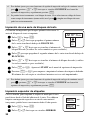 116
116
-
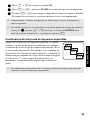 117
117
-
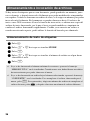 118
118
-
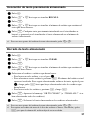 119
119
-
 120
120
-
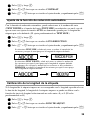 121
121
-
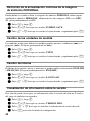 122
122
-
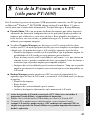 123
123
-
 124
124
-
 125
125
-
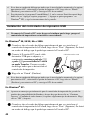 126
126
-
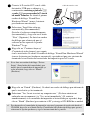 127
127
-
 128
128
-
 129
129
-
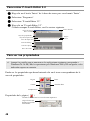 130
130
-
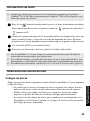 131
131
-
 132
132
-
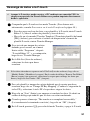 133
133
-
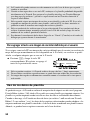 134
134
-
 135
135
-
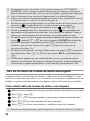 136
136
-
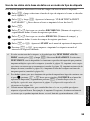 137
137
-
 138
138
-
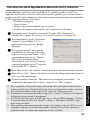 139
139
-
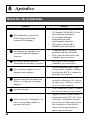 140
140
-
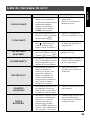 141
141
-
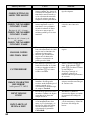 142
142
-
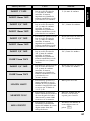 143
143
-
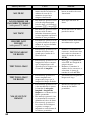 144
144
-
 145
145
-
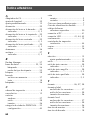 146
146
-
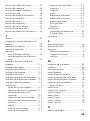 147
147
-
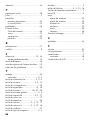 148
148
-
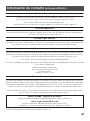 149
149
-
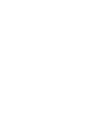 150
150
-
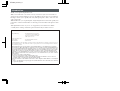 151
151
-
 152
152
en otros idiomas
- italiano: Brother PT-1600 Manuale utente
- English: Brother PT-1600 User manual
Artículos relacionados
-
Brother PT-1600 Manual de usuario
-
Brother PT-1400 Manual de usuario
-
Brother PT Series Manual de usuario
-
Brother PT-1400 Guía del usuario
-
Brother PT-7500 Guía del usuario
-
Brother P-Touch 2110 Manual de usuario
-
Brother PT-1950 Manual de usuario
-
Brother PT-2710 Thermal Label Printer Guía del usuario
-
Brother PT-2610 Manual de usuario
-
Brother PT-97OOPC Manual de usuario