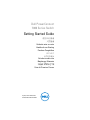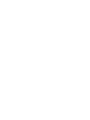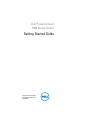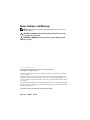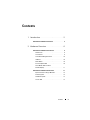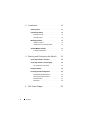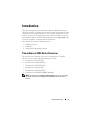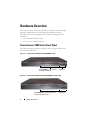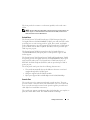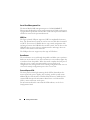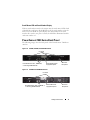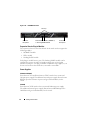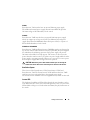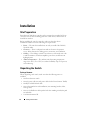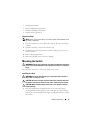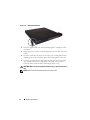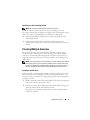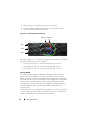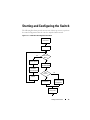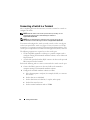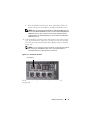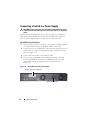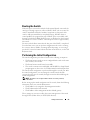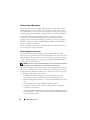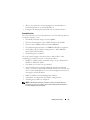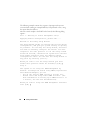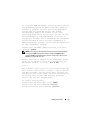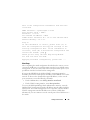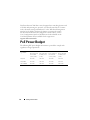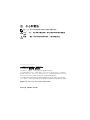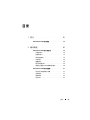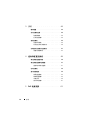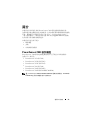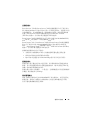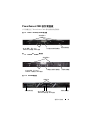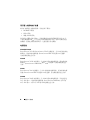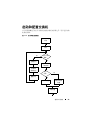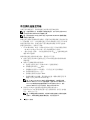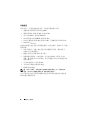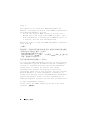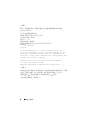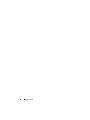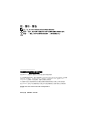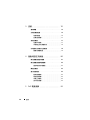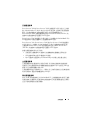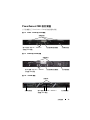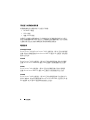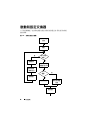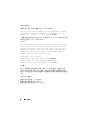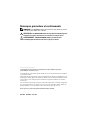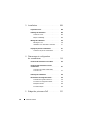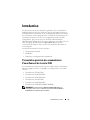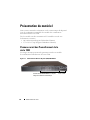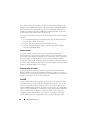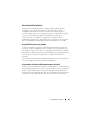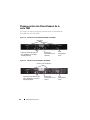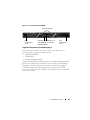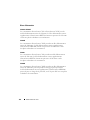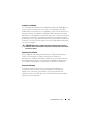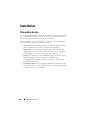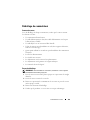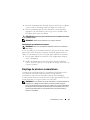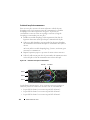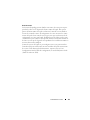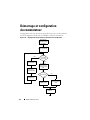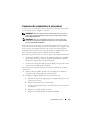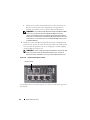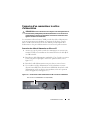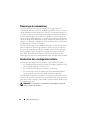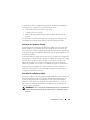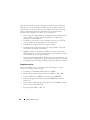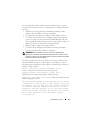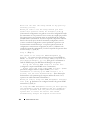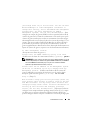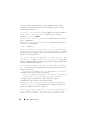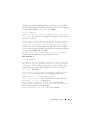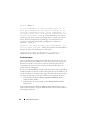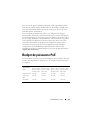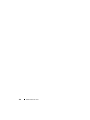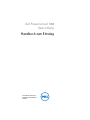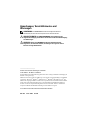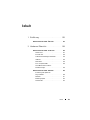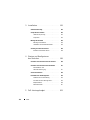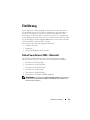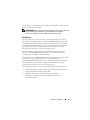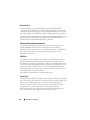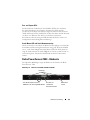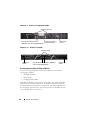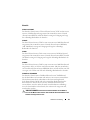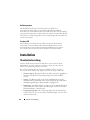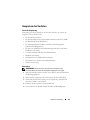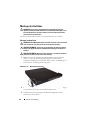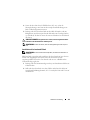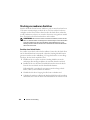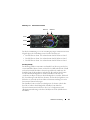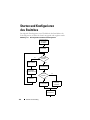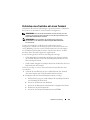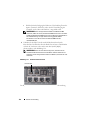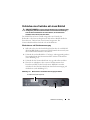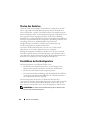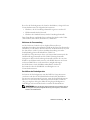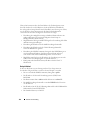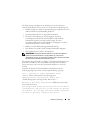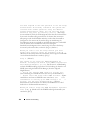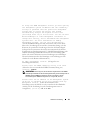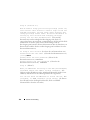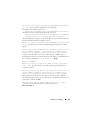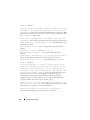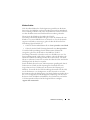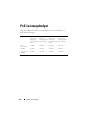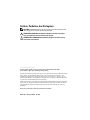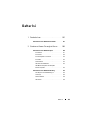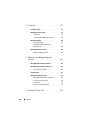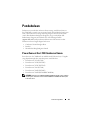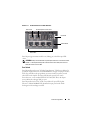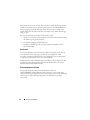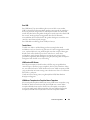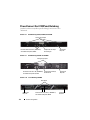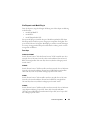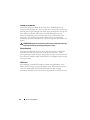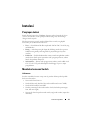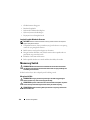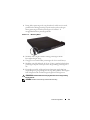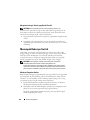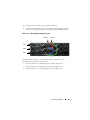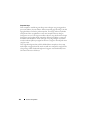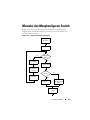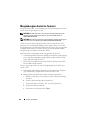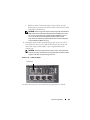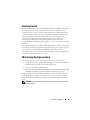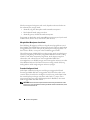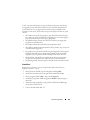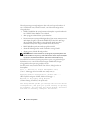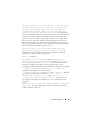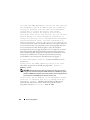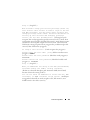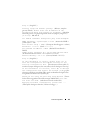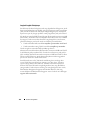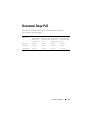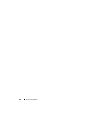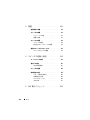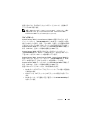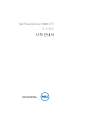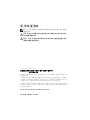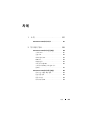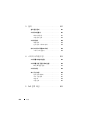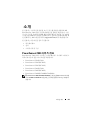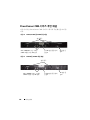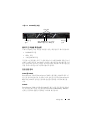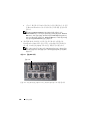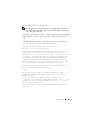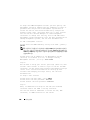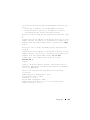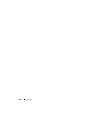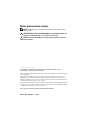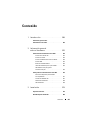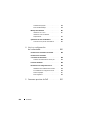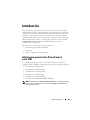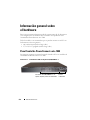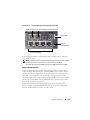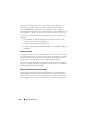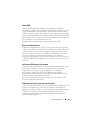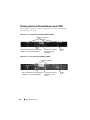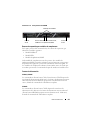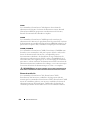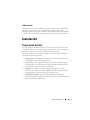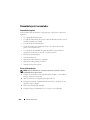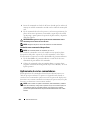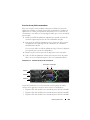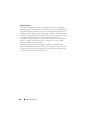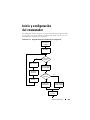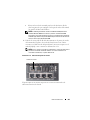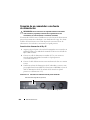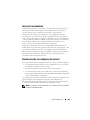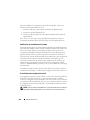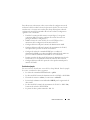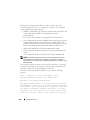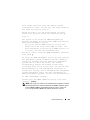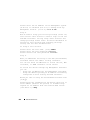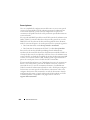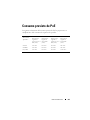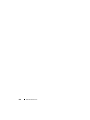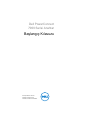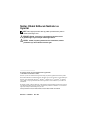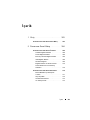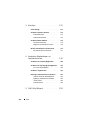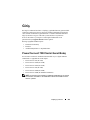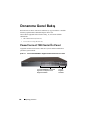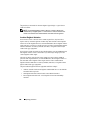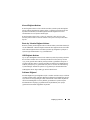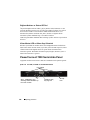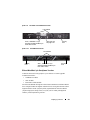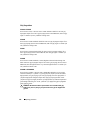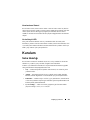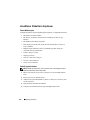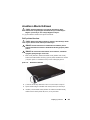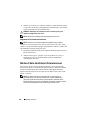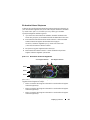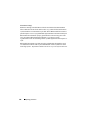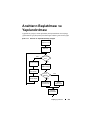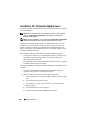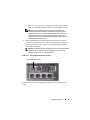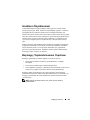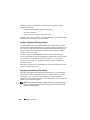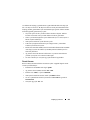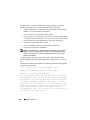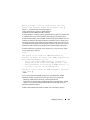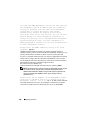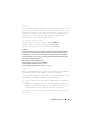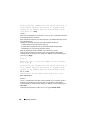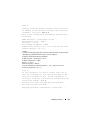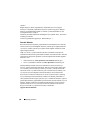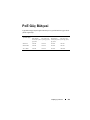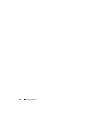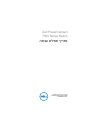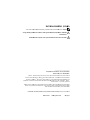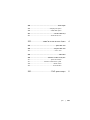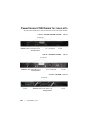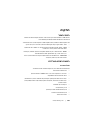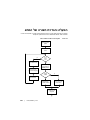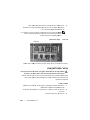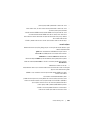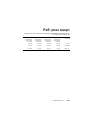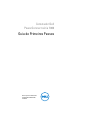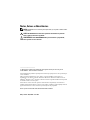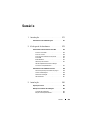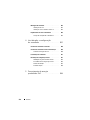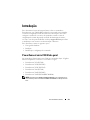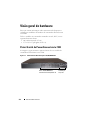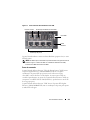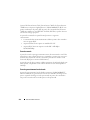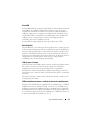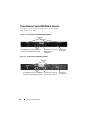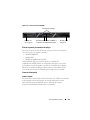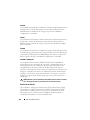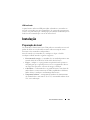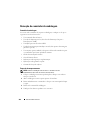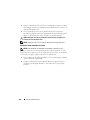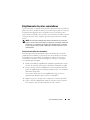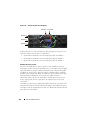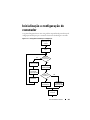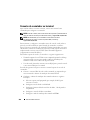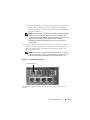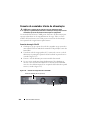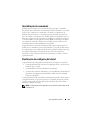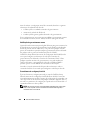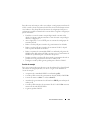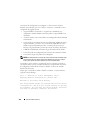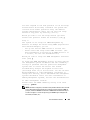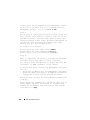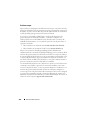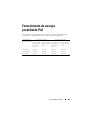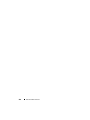Dell PowerConnect 7048R Guía de inicio rápido
- Categoría
- Conmutadores de red
- Tipo
- Guía de inicio rápido

Dell PowerConnect
7000 Series Switch
Getting Started Guide
使用入门指南
入門指南
Guide de mise en route
Handbuch zum Einstieg
Panduan Pengaktifan
はじめに
시작 안내서
Guía de introducción
Başlangıç Kılavuzu
Guia de Primeiros Passos
Regulatory models: PC7024, PC7024P,
PC7024F, PC7048, PC7048P, and PC7048R


Dell PowerConnect
7000 Series Switch
Getting Started Guide
Regulatory Models: PC7024, PC7024P,
PC7024F, PC7048, PC7048P, PC7048R,
and PC7048R-RA

Notes, Cautions, and Warnings
NOTE: A NOTE indicates important information that helps you make better use
of your computer.
CAUTION: A CAUTION indicates potential damage to hardware or loss of data
if instructions are not followed.
WARNING: A WARNING indicates a potential for property damage, personal
injury, or death.
____________________
Information in this publication is subject to change without notice.
© 2011 Dell Inc. All rights reserved.
Reproduction of these materials in any manner whatsoever without the written permission of Dell Inc.
is strictly forbidden.
Trademarks used in this text: Dell™, the DELL logo, PowerConnect™, and OpenManage™ are
trademarks of Dell Inc. Microsoft
®
, Windows
®
, Windows Server
®
, MS-DOS
®
and Windows Vista
®
are either trademarks or registered trademarks of Microsoft Corporation in the United States and/or
other countries.
Other trademarks and trade names may be used in this publication to refer to either the entities claiming
the marks and names or their products. Dell Inc. disclaims any proprietary interest in trademarks and
trade names other than its own.
Regulatory Models: PC7024, PC7024P, PC7024F, PC7048, PC7048P, PC7048R, and PC7048R-RA
March 2011 P/N D3R71 Rev. A00

Contents 3
Contents
1 Introduction . . . . . . . . . . . . . . . . . . . . . . . . 5
PowerConnect 7000 Series Overview . . . . . . . . . . . 5
2 Hardware Overview. . . . . . . . . . . . . . . . . . 6
PowerConnect 7000 Series Front Panel . . . . . . . . . . 6
Switch Ports
. . . . . . . . . . . . . . . . . . . . . 9
Console Port
. . . . . . . . . . . . . . . . . . . . . 9
Out-of-Band Management Port
. . . . . . . . . . 10
USB Port
. . . . . . . . . . . . . . . . . . . . . . 10
Reset Button
. . . . . . . . . . . . . . . . . . . . 10
Port and System LEDs
. . . . . . . . . . . . . . . 10
Stack Master LED and Stack
Number Display
. . . . . . . . . . . . . . . . . . . 11
PowerConnect 7000 Series Back Panel
. . . . . . . . . 11
Expansion Slots for Plug-in Modules
. . . . . . . . 12
Power Supplies
. . . . . . . . . . . . . . . . . . . 12
Ventilation System
. . . . . . . . . . . . . . . . . 13
Locator LED
. . . . . . . . . . . . . . . . . . . . . 13

4 Contents
3Installation. . . . . . . . . . . . . . . . . . . . . . . 14
Site Preparation . . . . . . . . . . . . . . . . . . . . . 14
Unpacking the Switch
. . . . . . . . . . . . . . . . . . 14
Package Contents
. . . . . . . . . . . . . . . . . . 14
Unpacking Steps
. . . . . . . . . . . . . . . . . . 15
Mounting the Switch
. . . . . . . . . . . . . . . . . . . 15
Installing in a Rack
. . . . . . . . . . . . . . . . . 15
Installing as a Free-standing Switch
. . . . . . . . 17
Stacking Multiple Switches
. . . . . . . . . . . . . . . 17
Creating a Switch Stack
. . . . . . . . . . . . . . 17
4 Starting and Configuring the Switch . . . 19
Connecting a Switch to a Terminal . . . . . . . . . . . 20
Connecting a Switch to a Power Supply
. . . . . . . . 22
AC and DC Power Connection
. . . . . . . . . . . 22
Booting the Switch
. . . . . . . . . . . . . . . . . . . . 23
Performing the Initial Configuration
. . . . . . . . . . . 23
Enabling Remote Management
. . . . . . . . . . . 24
Initial Configuration Procedure
. . . . . . . . . . . 24
Example Session
. . . . . . . . . . . . . . . . . . 25
Next Steps
. . . . . . . . . . . . . . . . . . . . . 29
5 PoE Power Budget . . . . . . . . . . . . . . . . . 30

Getting Started Guide 5
Introduction
This document provides basic information about the Dell PowerConnect
7000 Series switches, including how to install a switch and perform the initial
configuration. For information about how to configure and monitor switch
features, see the User’s Configuration Guide, which is available on your User
Documentation CD, or check the Dell Support website at support.dell.com
for the latest updates on documentation and firmware.
This document contains the following sections:
• Hardware Overview
• Installation
• Starting and Configuring the Switch
PowerConnect 7000 Series Overview
The PowerConnect 7000 Series switches are stackable Layer 3 Gigabit
Ethernet switches and include the following six models:
• PowerConnect 7024 (PC7024)
• PowerConnect 7024P (PC7024P)
• PowerConnect 7024F (PC7024F)
• PowerConnect 7048 (PC7048)
• PowerConnect 7048P (PC7048P)
• PowerConnect 7048R (PC7048R/PC7048R-RA)
NOTE: The PowerConnect 7048R (PC7048R/PC7048R-RA) is a top-of-rack switch.
The difference between the PC7048R and PC7048R-RA models is the air-flow
direction.

6 Getting Started Guide
Hardware Overview
This section contains information about device characteristics and modular
hardware configurations for the PowerConnect 7000 Series switches.
All models are 1U, rack mountable switches with the following physical
dimensions:
• 440 x 460 x 44 mm (W x D x H).
• 17.3 x 18.1 x 1.7 inch (W x D x H).
PowerConnect 7000 Series Front Panel
The following images show the front panels of the six switch models in the
PowerConnect 7000 Series.
Figure 1-1. PowerConnect 7024 with 24 10/100/1000BASE-T Ports
Figure 1-2. PowerConnect 7024P with 24 10/100/1000BASE-T PoE Plus Ports
Combo Ports10/100/1000BASE-T Auto-sensing
Full Duplex RJ-45 Ports
Combo Ports10/100/1000BASE-T RJ-45 PoE Plus Ports
Providing up to 30W per Port

Getting Started Guide 7
Figure 1-3. PowerConnect 7024F with 24 SFP Ports
Figure 1-4. PowerConnect 7048 with 48 10/100/1000BASE-T Ports
Figure 1-5. PowerConnect 7048P with 48 10/100/1000BASE-T PoE Plus Ports
SFP Ports Combo Ports
Combo Ports10/100/1000BASE-T Auto-sensing
Full Duplex RJ-45 Ports
Combo Ports10/100/1000BASE-T RJ-45 PoE Plus Ports
Providing up to 30W per Port

8 Getting Started Guide
Figure 1-6. PowerConnect 7048R with 48 10/100/1000BASE-T Ports
In addition to the switch ports, the front panel of each model in the series
includes the following ports:
• Console port
• Out-of-band management port
• USB port
The additional ports are on the right side of the front panel.
Figure 1-7. Additional PowerConnect 7000 Series Ports
Combo Ports
10/100/1000BASE-T Auto-sensing
Full Duplex RJ-45 Ports
Combo Ports
Reset Button
USB Port
Console Port Out-of-Band Management Port

Getting Started Guide 9
The front panel also contains a reset button (pinhole) and several status
LEDs.
NOTE: The port LEDs and system LEDs on the front panel are not the same for all
models. Figure 1-7 shows the LEDs on the PowerConnect 7024, PowerConnect
7024F, and PowerConnect 7048 switches.
Switch Ports
The PowerConnect 7024 and PowerConnect 7024P front panel provides
24 Gigabit Ethernet (10/100/1000BASE-T) RJ-45 ports with four SFP combo
ports that have an auto-sensing mode for speed, flow control, and duplex
mode. SFP transceivers are sold separately. The PowerConnect 7024P switch
ports are IEEE 802.3at-2009-compliant (PoE Plus) and can provided up to
30W of power per port.
The PowerConnect 7024F front panel provides 20 Gigabit Ethernet
(10/100/1000BASE-FX) SFP ports plus 4 combo ports for copper or SFP
media support.
The PowerConnect 7048, PowerConnect 7048P, and PowerConnect 7048R
front panel provides 48 Gigabit Ethernet (10/100/1000BASE-T) RJ-45 ports
with four SFP combo ports. The PowerConnect 7048P switch ports are
IEEE 802.3at-2009-compliant (PoE Plus) and can provided up to 30W of
power per port.
The front-panel switch ports have the following characteristics:
• The switch automatically detects the difference between crossed and
straight-through cables on RJ-45 ports.
• SFP ports support both SX and LX modules.
• RJ-45 ports support half- and full-duplex mode 10/100/1000 Mbps.
Console Port
The console port is for management through a serial interface. This port
provides a direct connection to the switch and allows you to access the CLI
from a console terminal connected to the port through the provided serial
cable (RJ-45 to female DB-9 connectors).
The console port supports asynchronous data of eight data bits, one stop bit, no
parity bit, and no flow control. The default baud rate is 9600 bps.

10 Getting Started Guide
Out-of-Band Management Port
The Out-of-Band (OOB) management port is a 10/100/1000BASE-T
Ethernet port dedicated to remote switch management. Traffic on this port is
segregated from operational network traffic on the switch ports and cannot be
switched or routed to the operational network.
USB Port
The Type-A, female USB port supports a USB 2.0-compliant flash memory
drive. The PowerConnect switch can read or write to a flash drive formatted
as FAT-32. You can use a USB flash drive to copy switch configuration files
and images between the USB flash drive and the switch. You can also use the
USB flash drive to move and copy configuration files and images from one
switch to other switches in the network.
The USB port does not support any other type of USB device.
Reset Button
The reset button is accessed through the pinhole and allows you to perform a
hard reset on the switch. To use the reset button, insert an unbent paper clip
or similar tool into the pinhole. When the switch completes the boot process
after the reset, it resumes operation with the most recently saved
configuration. Any changes made to the running configuration that were not
saved to the startup configuration prior to the reset are lost.
Port and System LEDs
The front panel contains light emitting diodes (LEDs) that indicate the
status of port links, power supplies, fans, stacking, and the overall system.
Additionally, the PowerConnect 7024P and PowerConnect 7048P switches
contain LEDs that provide information about Power over Ethernet Plus
(PoE+) status and activity on the ports.
For information about the status that the LEDs indicate, see the User’s
Configuration Guide.

Getting Started Guide 11
Stack Master LED and Stack Number Display
When a switch within a stack is the master unit, the stack master LED, which
is labeled M, is solid green. If the M LED is off, the stack member is not the
master unit. The Stack No. panel displays the unit number for the stack
member. If a switch is not part of a stack, the M LED is illuminated and the
stack unit number is 1.
PowerConnect 7000 Series Back Panel
The following images show the back panel of the PowerConnect 7000 Series
switches.
Figure 1-8. PC7024, PC7024F, and PC7048 Back Panel
Figure 1-9. PC7024P and PC7048P Back Panel
Dual 10G Slots for SFP+, 10GBASE-T,
or Stacking/10GbE Modules
AC Power
Receptacle
Redundant DC Power
Supply Receptacle
Fan Vents
AC Power
Receptacle
External DC Power
Supply Receptacle
Fan Vents
Dual 10G Slots for SFP+, 10GBASE-T,
or Stacking/10 GbE Modules

12 Getting Started Guide
Figure 1-10. PC7048R Back Panel
Expansion Slots for Plug-in Modules
Two expansion slots are located on the back of the switch and can support the
following modules:
• 10GBASE-T module
• SFP+ module
• Stacking/10 GbE module
Each plug-in module has two ports. The Stacking/10GbE modules can be
configured to operate as either 16-Gigabit stacking ports or 10-Gigabit
Ethernet switch ports. The plug-in modules include hot-swap support, so you
do not need to reboot the switch after you install a new module.
Power Supplies
PC7024 and PC7024F
PowerConnect 7024 and PowerConnect 7024F switches have an internal
180-watt power supply. The additional external power supply (PowerConnect
RPS720) provides 180 watts of power and gives full redundancy for the
switch.
PC7024P
PowerConnect 7024P switches have an internal 1000-watt power supply.
The additional external power supply (PowerConnect MPS1000) provides
1000 Watts and gives full redundancy for the switch.
AC Power
Receptacle
Fan Trays
AC Power
Receptacle
Dual 10G Slots for SFP+, 10GBASE-T,
or Stacking/10GbE Modules

Getting Started Guide 13
PC7048
PowerConnect 7048 switches have an internal 180-watt power supply.
The additional external power supply (PowerConnect RPS720) provides
180 watts and gives full redundancy for the switch.
PC7048P
PowerConnect 7048P switches have an internal 1000-watt power supply
which can support up to 24 ports of PoE. The additional external power
supply (PowerConnect MPS1000) allows all 48 ports of PoE, or 24 ports of
PoE and full redundancy for the switch.
PC7048R and PC7048R-RA
PowerConnect 7048R and PowerConnect 7048R-RA switches are designed as
top-of-rack switches and include two internal, replaceable, AC power supplies
for redundant or load-sharing operation. Each power supply can provide
300 watts and includes hot-swap support. This means you do not need to
power-down the switch to remove or replace one power supply while the other
power supply is operating normally. However, it is necessary to remove power
from the power supply that is being removed or replaced.
CAUTION: Remove the power cable from the modules prior to removing the
module itself. Power must not be connected prior to insertion in the chassis.
Ventilation System
Three fans cool the PowerConnect 7024, PowerConnect 7024F, and
PowerConnect 7048. The PowerConnect 7024P and PowerConnect 7048P
each have two fans, with a third fan in the internal power supply.
The PowerConnect 7048R has two hot-swappable fan trays with one fan each.
Locator LED
The back panel includes an LED to help identify the switch within a rack or
room full of switches. From your remote management system, you can set the
LED to blink to help you or a local technician identify the physical location of
the switch.

14 Getting Started Guide
Installation
Site Preparation
PowerConnect 7000 Series switches can be mounted in a standard 48.26-cm
(19-inch) rack or left freestanding (placed on a flat surface) and function as
stand-alone switches.
Before installing the switch or switches, make sure that the chosen
installation location meets the following site requirements:
•
Power
— The switch is installed near an easily accessible 100–240 VAC,
50–60 Hz outlet.
•
Clearance
— There is adequate front and rear clearance for operator
access. Allow clearance for cabling, power connections, and ventilation.
•
Cabling
— The cabling is routed to avoid sources of electrical noise such
as radio transmitters, broadcast amplifiers, power lines, and fluorescent
lighting fixtures.
•
Ambient Temperature
— The ambient switch operating temperature
range is 0 to 45ºC (32 to 113ºF) at a relative humidity of up to 95 percent,
non-condensing.
Unpacking the Switch
Package Contents
When unpacking each switch, make sure that the following items are
included:
• One PowerConnect switch
• One AC power cable (two AC power cables for the PowerConnect 7048R)
• One RJ-45 to DB-9 female cable
• One rack-mount kit for rack installation (two mounting brackets, bolts,
and cage nuts)
• One set of self-adhesive rubber pads for the free-standing switch (four pads
are included)
•
User Documentation
CD

Getting Started Guide 15
• Getting Started Guide
• Safety and Regulatory Information
• Warranty and Support Information
• Software License Agreement
Unpacking Steps
NOTE: Before unpacking the switch, inspect the container and immediately report
any evidence of damage.
1
Place the container on a clean, flat surface and cut all straps securing the
container.
2
Open the container or remove the container top.
3
Carefully remove the switch from the container and place it on a secure
and clean surface.
4
Remove all packing material.
5
Inspect the product and accessories for damage.
Mounting the Switch
WARNING: Read the safety information in the Safety and Regulatory Information
as well as the safety information for other switches that connect to or support the
switch.
The AC power connector is on the back panel of the switch.
Installing in a Rack
WARNING: Do not use rack mounting kits to suspend the switch from under a
table or desk, or attach it to a wall.
CAUTION: Disconnect all cables from the switch before continuing. Remove all
self-adhesive pads from the underside of the switch, if they have been attached.
CAUTION: When mounting multiple switches into a rack, mount the switches
from the bottom up.
1
Place the supplied rack-mounting bracket on one side of the switch,
ensuring that the mounting holes on the switch line up to the mounting
holes in the rack-mounting bracket. Figure 1-11 illustrates where to mount
the brackets.

16 Getting Started Guide
Figure 1-11. Attaching the Brackets
2
Insert the supplied bolts into the rack-mounting holes and tighten with a
screwdriver.
3
Repeat the process for the rack-mounting bracket on the other side of the
switch.
4
Insert the switch into the 48.26 cm (19 inch) rack, ensuring that the rack-
mounting holes on the switch line up to the mounting holes in the rack.
5
Secure the switch to the rack with either the rack bolts or cage nuts and
cage-nut bolts with washers (depending on the kind of rack you have).
Fasten the bolts on bottom before fastening the bolts on top.
CAUTION: Make sure that the supplied rack bolts fit the pre-threaded holes in the
rack.
NOTE: Make sure that the ventilation holes are not obstructed.

Getting Started Guide 17
Installing as a Free-standing Switch
NOTE: We strongly recommend mounting the switch in a rack.
Install the switch on a flat surface if you are not installing it in a rack.
The surface must be able to support the weight of the switch and the switch
cables. The switch is supplied with four self-adhesive rubber pads.
1
Attach the self-adhesive rubber pads on each location marked on the
bottom of the switch.
2
Set the switch on a flat surface, and make sure that it has proper
ventilation by leaving 5 cm (2 inches) on each side and 13 cm (5 inches) at
the back.
Stacking Multiple Switches
You can stack PowerConnect PowerConnect 7000 Series switches up to
12 switches high, supporting up to 576 front panel ports. When multiple
switches are connected together through the stack ports, they operate as a
single unit with a larger port count. The stack operates and is managed as a
single entity.
NOTE: If you are installing a stack of switches, you need to assemble and cable the
stack before powering up and configuring it. When a stack is powered up for the
first time, the switches elect a Master Switch, which may occupy any location in
the stack. The Master LED on the front panel is illuminated on the master unit.
Creating a Switch Stack
Create a stack by connecting adjacent units using the stacking ports on the
back panel of the switch. Stacking modules are sold separately. Figure 1-12
shows the switches connected in a ring topology, which is the recommended
topology for a stack.
1
Install a separately purchased stacking module in one of the rear expansion
slots for each of the switches in the stack.
2
Connect one of the short stacking cables into either of the stacking ports
of the top switch and the switch directly below it.
If necessary, use a separately purchased, long (3 meter) stacking cable to
connect the switches.

18 Getting Started Guide
3
Repeat this process until all of the devices are connected.
4
Use the remaining stacking cable to connect the remaining free ports,
one each on the top and bottom switches.
Figure 1-12. Connecting a Stack of Switches
The stack in Figure 1-12 is connected in a ring topology and has the following
physical connections between the switches:
• The XG1 port on Unit 1 is connected to the XG2 port on Unit 2.
• The XG1 port on Unit 2 is connected to the XG4 port on Unit 3.
• The XG3 port on Unit 3 is connected to the XG2 port on Unit 1.
Stacking Standby
The stacking feature supports a Standby or backup unit that assumes the
Master unit role if the Master unit in the stack fails. As soon as a Master
failure is detected in the stack, the Standby unit initializes the control plane
and enables all other stack units with the current configuration. The Standby
unit maintains a synchronized copy of the running configuration for the
stack. During switchover, all the ports are brought down and brought up to
avoid possible loops and to get new master software applications to a
consistent state.
The Standby unit is pre-configured in the stack; however, you can use the CLI
to select a different stack member as Standby. See the User’s Configuration
Guide or the CLI Reference Guide for more information.
Unit 1
Unit 2
Unit 3
XG1 Port XG2 Port

Getting Started Guide 19
Starting and Configuring the Switch
The following flow chart provides an overview of the steps you use to perform
the initial configuration after the switch is unpacked and mounted.
Figure 1-13. Installation and Configuration Flow Chart
Connect Power
and Console
Power On
Choose Option 2
Boot Menu
(Special Functions)
Reboot
Loading Program
from Flash to RAM
Manual Initial
Configuration
Easy Setup Wizard
Configuration
Advanced
Configuration
Enter Boot
Menu?
Enter
Wizard?
Yes
No
Yes
No

20 Getting Started Guide
Connecting a Switch to a Terminal
After completing all external connections, connect a terminal to a switch to
configure the switch.
NOTE: Read the release notes for this product before proceeding. You can
download the release notes from the Dell Support website at
support.dell.com/manuals.
NOTE: We recommend that you obtain the most recent version of the user
documentation from the Dell Support website at support.dell.com/manuals.
To monitor and configure the switch via serial console, use the console port
on the front panel of the switch (see Figure 1-14) to connect it to a VT100
terminal or to a computer running VT100 terminal emulation software. The
console port is implemented as a data terminal equipment (DTE) connector.
The following equipment is required to use the console port:
• VT100-compatible terminal or a desktop or a portable computer with a
serial port running VT100 terminal emulation software,
such as Microsoft
HyperTerminal.
• A serial cable (provided) with an RJ-45 connector for the console port and
DB-9 connector for the terminal.
Perform the following tasks to connect a terminal to the switch console port:
1
Connect the DB-9 connector on the serial cable to the terminal or
computer running VT100 terminal emulation software.
2
Configure the terminal emulation software as follows:
a
Select the appropriate serial port (for example, COM 1) to connect to
the console.
b
Set the data rate to 9600 baud.
c
Set the data format to 8 data bits, 1 stop bit, and no parity.
d
Set the flow control to none.
e
Set the terminal emulation mode to
VT100
.

Getting Started Guide 21
f
Select Terminal keys for Function, Arrow, and Ctrl keys. Make sure
that the setting is for Terminal keys (not Microsoft Windows keys).
NOTE: When using HyperTerminal with Microsoft Windows 2000, make sure
that you have Windows 2000 Service Pack 2 or later installed. With Windows
2000 Service Pack 2, the arrow keys function properly in HyperTerminal's
VT100 emulation. Go to microsoft.com for more information about Windows
2000 service packs.
3
Connect the RJ-45 connector on the cable directly to the switch console
port. The PowerConnect 7000 Series console port is located on the right
side of the front panel and is labeled with a
|O|O|
symbol, as shown in
Figure 1-14.
NOTE: If you are configuring a stack of switches, connect the serial cable to
the console port of the Master switch. If you connect the terminal to a
subordinate switch, you will not be able to use the CLI.
Figure 1-14. Console Port Location
The RJ-45 port to the right of the console port is for out-of-band
management.
Console Port

22 Getting Started Guide
Connecting a Switch to a Power Supply
CAUTION: Read the safety information in the Safety and Regulatory Information
as well as the safety information for other switches that connect to or support the
switch.
The PowerConnect 7048R switch has two power supplies for redundant or
load-sharing operation. All other models in the PowerConnect 7000 Series
have one power supply. The
power receptacles are on the back panel.
AC and DC Power Connection
1
Make sure that the switch console port is connected to a VT100 terminal
or VT100 terminal emulator via the RJ-45 to DB-9 female cable.
2
Using a 5-foot (1.5 m) standard power cable with safety ground connected,
connect the power cable to the AC main receptacle located on the back
panel (see Figure 1-15).
3
Connect the power cable to a grounded AC outlet.
4
If you are using a redundant or external DC power supply, such as the
PowerConnect RPS720 or PowerConnect MPS1000, connect the DC
power cable to the DC receptacle located on the back panel (see
Figure 1-15).
Figure 1-15. AC and DC Power Connection to Switch
To AC Power Source
To DC Power Source (Optional)

Getting Started Guide 23
Booting the Switch
When the power is turned on with the local terminal already connected, the
switch goes through a power-on self-test (POST). POST runs every time the
switch is initialized and checks hardware components to determine if the
switch is fully operational before completely booting. If POST detects a
critical problem, the program flow stops. If POST passes successfully, valid
firmware is loaded into RAM. POST messages are displayed on the terminal
and indicate test success or failure. The boot process runs for approximately
60 seconds.
You can invoke the Boot menu after the first part of the POST is completed.
From the Boot menu, you can perform configuration tasks such as resetting
the system to factory defaults, activating the backup image, or recovering a
password. For more information about the Boot menu functions, see the CLI
Reference Guide.
Performing the Initial Configuration
The initial configuration procedure is based on the following assumptions:
• The PowerConnect switch was never configured before and is in the same
state as when you received it.
• The PowerConnect switch booted successfully.
• The console connection was established, and the Dell Easy Setup Wizard
prompt appears on the screen of a VT100 terminal or terminal equivalent.
The initial switch configuration is performed through the console port. After
the initial configuration, you can manage the switch from the already-
connected console port or remotely through an interface defined during the
initial configuration.
NOTE: The switch is not configured with a default user name, password,
or IP address.
Before setting up the initial configuration of the switch, obtain the following
information from your network administrator:
• The IP address to be assigned to the management interface.
• The IP subnet mask for the network.
• The IP address of the management interface default gateway.
These settings are necessary to allow the remote management of the switch
through Telnet (Telnet client) or HTTP (Web browser).

24 Getting Started Guide
Enabling Remote Management
The front panel contains a Gigabit Ethernet port for remote out-of-band
(OOB) management. The OOB port is located to the right of the console
port. Additionally, you can use any of the switch ports on the front panel for
in-band management. By default, all in-band ports are members of VLAN 1.
The Dell Easy Setup Wizard includes prompts to configure network
information for both the OOB management interface and the VLAN 1
routing interface. For either management interface, you can assign a static
IP address and subnet mask or enable DHCP and allow a network DHCP
server to assign the information.
See the CLI Reference Guide for information about the CLI commands you
use to configure network information.
Initial Configuration Procedure
You can perform the initial configuration by using the Dell Easy Setup
Wizard or by using the CLI. The wizard automatically starts when the switch
configuration file is empty. You can exit the wizard at any point by entering
[ctrl+z], but all configuration settings specified will be discarded, and the
switch will use the default values.
NOTE: If you do not run the Easy Setup Wizard or do not respond to the initial Easy
Setup Wizard prompt within 60 seconds, the switch enters CLI mode.
For more information about performing the initial configuration by using the
CLI, see the CLI Reference Guide. This Getting Started Guide shows how to
use the Easy Setup Wizard for initial switch configuration. The wizard sets up
the following configuration on the switch:
• Establishes the initial privileged user account with a valid password.
The wizard configures one privileged user account during the setup.
• Enables CLI login and HTTP access to use the local authentication setting
only.
• Sets up the IP address for the OOB management interface.
• Sets up the IP address for the VLAN 1 routing interface, of which all
in-band ports are members.
• Sets up the SNMP community string to be used by the SNMP manager at
a given IP address. You may choose to skip this step if SNMP management
is not used for this switch.

Getting Started Guide 25
• Allows you to specify the network management system IP address or
permit management access from all IP addresses.
• Configures the default gateway IP address for the VLAN 1 interface.
Example Session
This section describes an Easy Setup Wizard session. The following values are
used by the example session:
• The SNMP community string to be used is
public
.
• The network management system (NMS) IP address is
10.1.2.100
.
• The user name is
admin
, and the password is
admin123
.
• The OOB management interface uses
DHCP
for IP address assignment.
• The IP address for the VLAN 1 routing interface is
10.1.1.200
with a
subnet mask of
255.255.255.0
.
• The default gateway is
10.1.1.1
The setup wizard configures the initial values as defined above. After
completing the wizard, the switch is configured as follows:
• SNMPv2 is enabled and the community string is set up as defined above.
SNMPv3 is disabled by default.
• The admin user account is set up as defined.
• A network management system is configured. From the management
station, you can access the SNMP, HTTP, and CLI interfaces. You may also
choose to allow all IP addresses to access these management interfaces by
choosing the (0.0.0.0) IP address.
• DHCP is enabled on the OOB management interface.
• An IP address is configured for the VLAN 1 routing interface.
• A default gateway address is configured.
NOTE: In the example below, the possible user options or default values are
enclosed in [ ]. If you press <Enter> with no options defined, the default value is
accepted. Help text is in parentheses.

26 Getting Started Guide
The following example contains the sequence of prompts and responses
associated with running an example Dell Easy Setup Wizard session, using
the input values listed above.
After the switch completes the POST and is booted, the following dialog
appears:
Unit 1 - Waiting to select management unit)>
Applying Global configuration, please wait ...
Welcome to Dell Easy Setup Wizard
The Setup Wizard guides you through the initial switch
configuration, and gets you up and running as quickly
as possible. You can skip the setup wizard, and enter
CLI mode to manually configure the switch. You must
respond to the next question to run the setup wizard
within 60 seconds, otherwise the system will continue
with normal operation using the default system
configuration. Note: You can exit the setup wizard at
any point by entering [ctrl+z].
Would you like to run the setup wizard (you must
answer this question within 60 seconds)? [Y/N] y
Step 1:
The system is not setup for SNMP management by
default. To manage the switch using SNMP (required for
Dell Network Manager) you can
. Set up the initial SNMP version 2 account now.
. Return later and setup other SNMP accounts. (For
more information on setting up an SNMP version 1 or
3 account, see the user documentation).
Would you like to setup the SNMP management interface
now? [Y/N] y

Getting Started Guide 27
To setup the SNMP management account you must specify
the management system IP address and the "community
string" or password that the particular management
system uses to access the switch. The wizard
automatically assigns the highest access level
[Privilege Level 15] to this account. You can use Dell
Network Manager or other management interfaces to
change this setting, and to add additional management
system information later. For more information on
adding management systems, see the user documentation.
To add a management station:
Please enter the SNMP community string to be used.
[public]: public
NOTE: If it is configured, the default access level is set to the highest available
access for the SNMP management interface. Initially only SNMPv2 will be
activated. SNMPv3 is disabled until you return to configure security access for
SNMPv3 (e.g. engine ID, view, etc.).
Please enter the IP address of the Management System
(A.B.C.D) or wildcard (0.0.0.0) to manage from any
Management Station. [0.0.0.0]: 10.1.2.100
Step 2:
Now we need to setup your initial privilege (Level 15)
user account. This account is used to login to the CLI
and Web interface. You may setup other accounts and
change privilege levels later. For more information on
setting up user accounts and changing privilege
levels, see the user documentation.
To setup a user account:
Please enter the user name. [root]:admin
Please enter the user password: ********
Please reenter the user password: ********

28 Getting Started Guide
Step 3:
Next, IP addresses are setup on the OOB (Out-Of-Band)
Interface and/or the VLAN 1 routing interface.
You can use these IP addresses to access the CLI, Web
interface, or SNMP interface of the switch.
To access the switch through any Management Interface
you can
. Setup the IP address for the Management Interface.
. Setup the default gateway if IP address is manually
configured on both routing and OOB interface.
Would you like to setup the Out-Of-Band interface now?
[Y/N] y
Please enter the IP address of the device (A.B.C.D) or
enter "DHCP" (without the quotes) to automatically
request an IP address from the network DHCP server.
[192.168.2.1]: dhcp
Step 4:
Would you like to setup the VLAN1 routing interface
now? [Y/N] y
Please enter the IP address of the device (A.B.C.D) or
enter "DHCP" (without the quotes) to automatically
request an IP address from the network DHCP server:
10.1.1.200
Please enter the IP subnet mask (A.B.C.D or /nn):
255.255.255.0
Step 5:
Finally, setup the default gateway. Please enter the
IP address of the gateway from which this network is
reachable. [0.0.0.0]: 10.1.1.1

Getting Started Guide 29
This is the configuration information that has been
collected:
SNMP Interface = "public"@10.1.2.100
User Account setup = admin
Password = ********
Out-of-band IP address = DHCP
VLAN1 Router Interface IP = 10.1.1.200 255.255.255.0
Default Gateway = 10.1.1.1
Step 6:
If the information is correct, please enter (Y) to
save the configuration and copy the settings to the
start-up configuration file. If the information is
incorrect, enter (N) to discard the configuration and
restart the wizard: [Y/N] y
Thank you for using the Dell Easy Setup Wizard.
You will now enter CLI mode.
Applying Interface configuration, please wait ...
Next Steps
After completing the initial configuration described in this section, you can
connect the OOB port to your management network for out-of-band remote
management, or you can connect any of the front-panel switch ports to your
production network for in-band remote management.
If you specified DHCP for the OOB or VLAN 1 management interface
IP address, the interface will acquire its IP address from a DHCP server on the
network. To discover the dynamically-assigned IP address, use the console
port connection to issue the following commands:
• For the OOB interface, enter
show ip interface out-of-band
.
• For the VLAN 1 routing interface, enter
show ip interface
.
To access the Dell OpenManage Switch Administrator interface, enter the
OOB or VLAN 1 management interface IP address into the address field of a
Web browser. For remote management access to the CLI, enter the OOB or
VLAN 1 management interface IP address into a Telnet or SSH client.
Alternatively, you can continue to use the console port for local CLI access to
the switch.

30 Getting Started Guide
Your PowerConnect 7000 Series switch supports basic switching features such
as VLANs and spanning tree protocol, as well as advanced Layer 3 features
such as dynamic routing and multicast. Use the Web-based management
interface or the CLI to configure the features your network requires.
For information about how to configure the switch features, see the
User’s Configuration Guide or CLI Reference Guide included on the
User Documentation CD or available on the support site:
support.dell.com/manuals.
PoE Power Budget
The following PoE power budget information is provided to comply with
regulatory testing requirements.
Power Supply
Type/Watts
PowerConnect 7024P PowerConnect 7048P
Power allocated
for non-PoE
system (watts)
Power allocated
for PoE system
(watts)
Power allocated
for non-PoE
system (watts)
Power allocated
for PoE system
(watts)
Only AC 180 watts 720 watts 180 watts 720 watts
Only MPS 180 watts 720 watts 180 watts 720 watts
AC and MPS 180 watts 720 watts 180 watts 1440 watts

Dell PowerConnect 7000 系列
交换机
使用入门指南
管制型号:
PC7024
、
PC7024P
、
PC7024F
、
PC7048
、
PC7048P
、
PC7048R
和
PC7048R-RA

注、小心和警告
注:“注”表示可以帮助您更好地使用计算机的重要信息。
小心:“小心”表示如果不遵循说明,就有可能损坏硬件或导致数据
丢失。
警告:
“警告”表示可能会导致财产损失、人身伤害甚至死亡。
____________________
本出版物中的信息如有更改,恕不另行通知。
© 2011 Dell Inc.
版权所有,翻印必究。
未经
Dell Inc.
书面许可,严禁以任何形式对这些材料进行复制。
本文中使用的商标:
Dell™
、
DELL
徽标、
PowerConnect™
和
OpenManage™
是
Dell Inc.
的商标。
Microsoft
®
、
Windows
®
、
Windows Server
®
、
MS-DOS
®
和
Windows Vista
®
是
Microsoft Corporation
在美国和
/
或其它国家
/
地区的商标或注册商标。
本出版物中述及的其它商标和产品名称是指拥有相应商标和产品名称的公司或其制造的
产品。
Dell Inc.
对本公司的商标和产品名称之外的其它商标和产品名称不拥有任何专有权。
管制型号:
PC7024
、
PC7024P
、
PC7024F
、
PC7048
、
PC7048P
、
PC7048R
和
PC7048R-RA
2011
年
3
月
P/N D3R71 Rev. A00

目录 33
目录
1 简介 . . . . . . . . . . . . . . 35
PowerConnect 7000
系列概览
. . . . . . . . . . . . . 35
2 硬件概览 . . . . . . . . . . . . 36
PowerConnect 7000
系列
前面板
. . . . . . . . . . . . 36
交换机端口 . . . . . . . . . . . . . . .
39
控制台端口 . . . . . . . . . . . . . . .
39
带外管理端口 . . . . . . . . . . . . . .
39
USB 端口 . . . . . . . . . . . . . . . .
40
重置按钮 . . . . . . . . . . . . . . . .
40
端口和系统 LED . . . . . . . . . . . . . . . . . . . . . . . . . . . . . . .
40
堆栈主交换机 LED 和堆栈编号显示 . . . . .
40
PowerConnect 7000
系列背面板
. . . . . . . . . . . . 41
用于插入式模块的扩充槽 . . . . . . . . .
42
电源设备 . . . . . . . . . . . . . . . .
42
通风系统 . . . . . . . . . . . . . . . .
43
定位 LED . . . . . . . . . . . . . . . . . . . . . . . . . . . . . . . . . . . . . .
43

34 目录
3 安装 . . . . . . . . . . . . . . 44
现场准备 . . . . . . . . . . . . . . . . . . . . . . . . . 44
打开交换机包装
. . . . . . . . . . . . . . . . . . . . . 44
包装箱物品 . . . . . . . . . . . . . . . .
44
打开包装步骤 . . . . . . . . . . . . . . .
45
安装交换机
. . . . . . . . . . . . . . . . . . . . . . . 45
在机架中安装 . . . . . . . . . . . . . . .
45
作为独立式交换机安装 . . . . . . . . . . .
46
以堆栈方式安装多台交换机
. . . . . . . . . . . . . . 47
创建交换机堆栈 . . . . . . . . . . . . . .
47
4 启动和配置交换机 . . . . . . . . . . . . . . . . . 49
将交换机连接至终端 . . . . . . . . . . . . . . . . . . 50
将交换机连接到电源设备
. . . . . . . . . . . . . . . 51
直流电和交流电连接 . . . . . . . . . . . .
51
引导交换机
. . . . . . . . . . . . . . . . . . . . . . . 52
进行初始配置
. . . . . . . . . . . . . . . . . . . . . . 52
启用远程管理 . . . . . . . . . . . . . . .
53
初始配置步骤 . . . . . . . . . . . . . . .
53
示例会话 . . . . . . . . . . . . . . . . .
54
接下来的步骤 . . . . . . . . . . . . . . .
61
5
PoE
电源预算. . . . . . . . . . . . . . . . . . . . . 61

使用入门指南 35
简介
本说明文件介绍有关
Dell PowerConnect 7000
系列交换机的基本信息,
包括如何安装交换机并进行初始配置。有关如何配置和监测交换机功能的
信息,请参阅用户说明文件
CD
上的《
User
’
s Configuration Guide
》
(用户配置指南),或访问
Dell
支持
Web
站点
support.dell.com
以获取
有关说明文件及固件的最新更新。
本说明文件包含以下部分:
•
硬件概览
•
安装
•
启动和配置交换机
PowerConnect 7000
系列概览
PowerConnect 7000
系列交换机是堆栈式第
3
层千兆位以太网交换机,
包括以下
6
种型号:
•
PowerConnect 7024 (PC7024)
•
PowerConnect 7024P (PC7024P)
•
PowerConnect 7024F (PC7024F)
•
PowerConnect 7048 (PC7048)
•
PowerConnect 7048P (PC7048P)
•
PowerConnect 7048R (PC7048R/PC7048R-RA)
注:PowerConnect 7048R (PC7048R/PC7048R-RA) 是架顶式交换机。PC7048R 和
PC7048R-RA 型号之间的差别在于气流的方向。

36 使用入门指南
硬件概览
本节包含有关
PowerConnect 7000
系列交换机设备特性和模块化硬件配置
的信息。
所有型号都是
1U
型机架可安装交换机,具有以下物理尺寸:
•
440 x 460 x 44
毫米(宽
x
厚
x
高)。
•
17.3 x 18.1 x 1.7
英寸(宽
x
厚
x
高)。
PowerConnect 7000
系列
前面板
以下图像显示了
PowerConnect 7000
系列的六种交换机型号的前面板。
图
1-1. PowerConnect 7024
,具有
24
个
10/100/1000BASE-T
端口
图
1-2. PowerConnect 7024P
,具有
24
个
10/100/1000BASE-T PoE Plus
端口
组合端口10/100/1000BASE-T 自动感测
全双工 RJ-45 端口
组合端口10/100/1000BASE-T RJ-45 PoE Plus 端口,
每个端口最大可提供 30W 的功率

使用入门指南 37
图
1-3. PowerConnect 7024F
,具有
24
个
SFP
端口
图
1-4. PowerConnect 7048
,具有
48
个
10/100/1000BASE-T
端口
图
1-5. PowerConnect 7048P
,具有
48
个
10/100/1000BASE-T PoE Plus
端口
SFP 端口 组合端口
组合端口10/100/1000BASE-T 自动感测
全双工 RJ-45 端口
组合端口10/100/1000BASE-T RJ-45 PoE Plus 端口,
每个端口最大可提供 30W 的功率

38 使用入门指南
图
1-6. PowerConnect 7048R
,具有
48
个
10/100/1000BASE-T
端口
除了交换机端口之外,该系列每种型号的前面板还包括以下端口:
•
控制台端口
•
带外管理端口
•
USB
端口
其它端口位于前面板的右侧。
图
1-7.
其它
PowerConnect 7000
系列端口
前面板还包含一个针孔状重置按钮和几个状态
LED
。
注:并非所有型号的前面板上的端口 LED 和系统 LED 都相同。图 1-7 显示了
PowerConnect 7024、PowerConnect 7024F 和 PowerConnect 7048 交换机上的
LED。
组合端口
10/100/1000BASE-T 自动感测
全双工 RJ-45 端口
组合端口
重置按钮
USB 端口
控制台端口 带外管理端口

使用入门指南 39
交换机端口
PowerConnect 7024
和
PowerConnect 7024P
前面板提供
24
个千兆位以太
网
(10/100/1000 Base-T) RJ-45
端口以及
4
个
SFP
组合端口,这些端口具有
自动感测模式,可自动感测速率、流控制和双工模式。
SFP
收发器单独
出售。
PowerConnect 7024P
交换机端口是符合
IEEE 802.3at-2009
(PoE Plus)
的端口,每个端口最大能提供
30W
的功率。
PowerConnect 7024F
前面板提供
20
个千兆位以太网
(10/100/1000BASE-FX)
SFP
端口和
4
个组合端口,以支持铜质或
SFP
介质。
PowerConnect 7048
、
PowerConnect 7048P
和
PowerConnect 7048R
前面板提
供
48
个千兆位以太网
(10/100/1000BASE-T) RJ-45
端口和四个
SFP
组合
端口。
PowerConnect 7048P
交换机端口是符合
IEEE 802.3at-2009 (PoE Plus)
的端口,每个端口最大能提供
30W
的功率。
前面板交换机端口具有以下特性:
•
交换机可自动检测
RJ-45
端口上绞接电缆和直通电缆之间的差别。
•
SFP
端口同时支持
SX
模块和
LX
模块。
•
RJ-45
端口支持速率为
10/100/1000 Mbps
的半双工和全双工模式。
控制台端口
控制台端口用于通过串行接口进行管理。可以借助此端口直接连接到交
换机,并可从通过提供的串行电缆连接到此端口(
RJ-45
到内孔
DB-9
连
接器)的控制台终端来访问
CLI
。
控制台端口支持八个数据位、一个停止位、无奇偶校验位以及无流控制的异
步数据。默认波特率为
9600 bps
。
带外管理端口
带外
(OOB)
管理端口是
10/100/1000BASE-T
以太网端口,专用于远程交
换机管理。此端口上的通信与交换机端口上的运行网络通信是分开的,
并且不能切换或路由到运行网络。

40 使用入门指南
USB
端口
类型
A
、内孔
USB
端口支持
USB 2.0
兼容闪存驱动器。
PowerConnect
交
换机可读取或写入格式化为
FAT-32
的闪存驱动器。您可以使用
USB
闪存
驱动器复制
USB
闪存驱动器与交换机之间的交换机配置文件和映像。
您还可以使用
USB
闪存驱动器将配置文件和映像从网络中的一个交换机
移动和复制到其它交换机。
USB
端口不支持任何其它类型的
USB
设备。
重置按钮
重置按钮通过针孔进行操作,允许您对交换机进行硬重置。要使用重置
按钮,请将拗直的回形针或类似工具插入针孔。当交换机经重置后完成引
导过程时,会使用最近保存的配置恢复运行。如果对正在运行的配置进行
了更改,但没有在重置之前保存到启动配置中,则这些更改都将丢失。
端口和系统
LED
前面板包含若干个发光二极管
(LED)
,用于指示端口链路、电源设备、
风扇、堆栈和整个系统的状态。另外,
PowerConnect 7024P
和
PowerConnect 7048P
交换机包含的
LED
可提供有关端口上的
Power over
Ethernet Plus (PoE+)
状态和活动的信息。
有关
LED
指示的状态的信息,请参阅《
User
’
s Configuration Guide
》
(用户配置指南)。
堆栈主交换机
LED
和堆栈编号显示
当堆栈内的某个交换机是主单元时,标记为
M
的堆栈主交换机
LED
呈绿色稳定亮起。如果
M LED
熄灭,则表示该堆栈成员不是主单元。
Stack No.
(堆栈编号)面板显示堆栈成员的单元编号。如果交换机不是堆
栈的一部分,则
M LED
会亮起,并且堆栈单元编号是
1
。

使用入门指南 41
PowerConnect 7000
系列背面板
以下图像显示了
PowerConnect 7000
系列交换机的背面板。
图
1-8. PC7024
、
PC7024F
和
PC7048
背面板
图
1-9. PC7024P
和
PC7048P
背面板
图
1-10. PC7048R
背面板
双 10G 插槽,用于 SFP+、
10GBASE-T 或堆栈 /10GbE 模块
交流电源插座
冗余直流电源设备插座
风扇通风口
交流电源插座
外部直流电源设备插座
风扇通风口
双 10G 插槽,用于 SFP+、
10GBASE-T 或堆栈 /10GbE 模块
交流电源插座
风扇托架
交流电源插座
双 10G 插槽,用于 SFP+、
10GBASE-T 或堆栈 /10GbE 模块

42 使用入门指南
用于插入式模块的扩充槽
两个扩充槽位于交换机背面,可支持以下模块:
•
10GBASE-T
模块
•
SFP+
模块
•
堆栈
/10GbE
模块
每个插入式模块有两个端口。可以将堆栈
/10GbE
模块配置为作为
16
个
千兆位堆栈端口或
10
个千兆位以太网交换机端口运行。插入式模块支持
热插拔,因此在安装好新模块后,无需重新引导交换机。
电源设备
PC7024
和
PC7024F
PowerConnect 7024
和
PowerConnect 7024F
交换机有一个
180
瓦的内部电
源设备。
附加外部电源设备
(PowerConnect RPS720)
提供
180
瓦电源,
为交换机提供完全冗余。
PC7024P
PowerConnect 7024P
交换机有一个
1000
瓦的内部电源设备。
附加外部电
源设备
(PowerConnect MPS1000)
提供
1000
瓦电源,为交换机提供完全
冗余。
PC7048
PowerConnect 7048
交换机有一个
180
瓦的内部电源设备。
附加外部电源
设备
(PowerConnect RPS720)
提供
180
瓦电源,为交换机提供完全冗余。
PC7048P
PowerConnect 7048P
交换机有一个
1000
瓦的内部电源设备,可支持多达
24
个
PoE
端口。
附加外部电源设备
(PowerConnect MPS1000)
允许所有
48
个
PoE
端口,或
24
个
PoE
端口和交换机完全冗余。

使用入门指南 43
PC7048R
和
PC7048R-RA
PowerConnect 7048R
和
PowerConnect 7048R-RA
交换机设计为架顶式交
换机,包括两个用于冗余或均分负载运行的内部可更换交流电源设备。
每个电源设备可供应
300
瓦电源并支持热插拔。
这意味着在一个电源设
备正常运行期间不需要关闭交换机电源即可取出或更换另一个电源设备。
但是,必须断开正在取出或更换的电源设备的电源。
小心:在拆卸模块之前,请先拔下模块的电源电缆。
插入机箱之前不得接
通电源。
通风系统
PowerConnect 7024
、
PowerConnect 7024F
和
PowerConnect 7048
通过三
个风扇来实现冷却。
PowerConnect 7024P
和
PowerConnect 7048P
各有两
个风扇,在内部电源设备中还有第三个风扇。
PowerConnect 7048R
有两
个可热插拔的风扇托架,每个托架各有一个风扇。
定位
LED
背面板上有一个
LED
,可帮助在满是交换机的机架或房间内识别交
换机。您可以从远程管理系统将
LED
设为闪烁,以帮助自己或当地技术
人员识别交换机的物理位置。

44 使用入门指南
安装
现场准备
PowerConnect 7000
系列交换机可安装在标准的
48.26
厘米(
19
英寸)
机架中,也可单独放置(在平坦的表面上)并作为独立式交换机使用。
安装交换机之前,请确保选择的安装位置满足以下现场要求:
•
电源
—
交换机应靠近易于插拔的电源插座(
100-240 VAC
,
50-60 Hz
)
安装。
•
空间
—
正面和背面有足够空间供操作员进行操作。留出用于布线、
电源连接以及通风的空间。
•
布线
—
布线应远离电气噪音干扰源,如无线电发射器、广播放大器、
电线以及荧光照明装置。
•
环境温度
—
交换机运行环境温度范围为
0
到
45C
(
32
到
113F
)
之间,最大相对湿度为
95%
,非冷凝。
打开交换机包装
包装箱物品
打开每台交换机的包装时,请确保其中包含以下物品:
•
一台
PowerConnect
交换机
•
一根交流电源电缆(
PowerConnect 7048R
带有两根交流电源电缆)
•
一根
RJ-45
到
DB-9
内孔电缆
•
一套用于机架安装的机架安装套件(两个安装支架、螺栓和锁紧
螺帽)
•
一套用于独立式交换机的自粘式橡胶垫(共四个)
•
用户说明文件
CD
•
使用入门指南
•
安全和管制信息
•
保修和支持信息
•
软件许可协议

使用入门指南 45
打开包装步骤
注:在打开交换机的包装之前,先检查包装盒,如有任何损坏迹象,请立
即报告。
1
将包装盒放在整洁平坦的表面上,然后剪断固定包装盒的所有包
装带。
2
打开包装盒或取下包装盒盖。
3
从包装盒中小心取出交换机,然后将其放在稳固整洁的表面上。
4
取出所有包装材料。
5
检查产品及附件是否出现损坏。
安装交换机
警告:
阅读安全和管制信息中的安全信息,以及有关连接到或支持该交换
机的其它交换机的安全信息。
交流电源连接器位于交换机的背面板上。
在机架中安装
警告:
请勿使用机架安装套件将交换机悬挂在工作台或桌面下,或是将其
固定在墙壁上。
小心:请在继续操作前先断开交换机的所有电缆连接。如果交换机下面装
有自粘垫,请将其全部取下。
小心:将多个交换机安装到机架中时,请从底部往上安装交换机。
1
将提供的机架安装支架放在交换机一侧,确保交换机上的安装孔与机
架安装支架上的安装孔对齐。图
1-11
说明了支架的安装位置。

46 使用入门指南
图
1-11.
固定支架
2
将提供的螺栓插入机架安装孔,并使用螺丝刀拧紧。
3
对安装交换机另一侧的机架安装支架重复该过程。
4
将交换机插入
48.26
厘米(
19
英寸)机架,确保交换机上的机架安装
孔与机架中的安装孔对齐。
5
使用机架螺栓或带有垫片的锁紧螺帽和锁紧螺栓(视您的机架类型
而定)将交换机固定到机架中。先拧紧底部的螺栓,再拧紧顶部的
螺栓。
小心:请确保提供的机架螺栓与机架中的螺纹底孔相吻合。
注:请确保通风孔没有堵塞。
作为独立式交换机安装
注:我们强烈建议将交换机安装在机架中。
如果您不想把交换机安装在机架中,请将其安装在平坦的表面上。该表面
必须能够支撑交换机和交换机电缆的重量。交换机随附有四个自粘式橡
胶垫。
1
将自粘式橡胶垫放在粘到交换机底部标记的各个位置上。
2
将交换机放在平坦的表面上,确保交换机两侧有
5
厘米(
2
英寸)
的空间,背面有
13
厘米(
5
英寸)的空间,以便可以正常通风。

使用入门指南 47
以堆栈方式安装多台交换机
以堆栈方式最多可以安装
12
台
PowerConnect PowerConnect 7000
系列交
换机,支持多达
576
个前面板端口。当通过堆栈端口将多台交换机连接在
一起时,这些交换机会作为具有较多端口的单个单元运行。堆栈会作为一
个整体进行运行和管理。
注:如果安装的是交换机堆栈,则在通电及配置之前,需要组装堆栈并进
行布线。交换机堆栈首次通电时,将从这些交换机中选出主交换机,这一主
交换机可能位于堆栈中的任何位置。主单元前面板上的主 LED 会亮起。
创建交换机堆栈
要以堆栈方式安装,请使用交换机背面板上的堆栈端口来连接相邻的
单元。堆栈模块单独出售。图
1-12
显示以环形拓扑(这是针对堆栈的建
议拓扑)连接的交换机。
1
在堆栈中每台交换机的一个背面扩充槽中安装一个单独购买的堆栈
模块。
2
使用一根短的堆栈电缆,将最顶部的交换机的堆栈端口与直接位于其
下方的交换机的堆栈端口相连。
如果需要,请使用单独购买的长(
3
米)堆栈电缆连接到交换机。
3
重复此过程,直至所有设备连接完成。
4
使用剩下的堆栈电缆连接其它空闲端口,一端连接顶部的交换机,
一端连接底部的交换机。
图
1-12.
连接交换机堆栈
单元 1
单元 2
单元 3
XG1 端口 XG2 端口

48 使用入门指南
图
1-12
中的堆栈使用环形拓扑连接,并且在交换机之间具有以下物理
连接:
•
单元
1
上的
XG1
端口连接到单元
2
上的
XG2
端口。
•
单元
2
上的
XG1
端口连接到单元
3
上的
XG4
端口。
•
单元
3
上的
XG3
端口连接到单元
1
上的
XG2
端口。
堆栈备用单元
堆栈功能支持备用或后援单元,当堆栈中的主单元出现故障时,备用单元
将发挥主单元的作用。一旦发现堆栈中的主单元出现故障,备用单元就会
使用当前的配置初始化控制层面并启用其它的所有堆栈单元。备用单元会
同步备份堆栈的当前配置。在切换过程中会关闭并打开所有端口以避免出
现循环,同时将新的主软件应用程序置于一致的状态。
堆栈中预配置了备用单元,但您也可以使用
CLI
选择其它的堆栈成员作
为备用单元。有关详情,请参阅《
User
’
s Configuration Guide
》(用户配
置指南)或《
CLI
参考指南》。

使用入门指南 49
启动和配置交换机
以下流程图概述了在打开交换机包装并安装好交换机之后,用于进行初始
配置的步骤。
图
1-13.
安装和配置流程图
连接电源和控
制台
开机
选择选项 2
引导菜单
(特殊功能)
重新引导
将程序从闪存载
入到 RAM
手动初始配置
简易安装向导
配置
高级配置
进入引导
菜单?
进入
向导?
是
否
是
否

50 使用入门指南
将交换机连接至终端
完成所有外部连接后,将终端连接至交换机以配置该交换机。
注:在继续操作之前,请阅读本产品的版本注释。可以从 Dell 支持 Web 站
点 support.dell.com/manuals 下载版本注释。
注:我们建议您从 Dell 支持 Web 站点 support.dell.com/manuals 获取最新版
本的用户说明文件。
要通过串行控制台监测和配置交换机,请使用交换机前面板上的控制台端
口(请参阅图
1-14
),将交换机连接至
VT100
终端或正在运行
VT100
终
端仿真软件的计算机。控制台端口可用作数据终端设备
(DTE)
连接器。
要使用控制台端口,需要以下设备:
•
VT100
兼容终端,或者一台配备串行端口并运行
VT100
终端仿真软件
(
如
Microsoft HyperTerminal
)的台式机或便携式计算机。
•
一根串行电缆(附带),带有连接控制台端口的
RJ-45
连接器和连接终
端的
DB-9
连接器。
要将终端连接至交换机控制台端口,请执行以下任务:
1
将串行电缆上的
DB-9
连接器与运行
VT100
终端仿真软件的终端或计
算机相连。
2
按照以下步骤配置终端仿真软件:
a
选择适当的串行端口(例如
COM 1
)连接到控制台。
b
将数据速率设置为
9600
波特。
c
将数据格式设置为
8
个数据位、
1
个停止位以及无奇偶校验。
d
将流控制设置为
none
(无)。
e
将终端仿真模式设置为
VT100
。
f
选择终端键作为功能键、箭头键和
Ctrl
键。确保此设置适用于终
端键(而不是
Microsoft Windows
键)。
注:在 Microsoft Windows 2000 中使用超级终端时,请确保已安装
Windows 2000 Service Pack 2 或更高版本。使用 Windows 2000 Service
Pack 2 可以确保箭头键在超级终端的 VT100 仿真中正常工作。有关
Windows 2000 Service Pack 的详情,请访问 microsoft.com。
3
将电缆上的
RJ-45
连接器直接连接到交换机控制台端口。
PowerConnect 7000
系列控制台端口位于前面板右侧,并标有
|O|O|
符号,如图
1-14
所示。
注:如果配置的是交换机堆栈,则将串行电缆连接到主交换机的控制
台端口。如果将终端连接至附属交换机,将无法使用 CLI。

使用入门指南 51
图
1-14.
控制台端口位置
控制台端口右侧的
RJ-45
端口用于带外管理。
将交换机连接到电源设备
小心:阅读安全和管制信息中的安全信息,以及有关连接到或支持该交换
机的其它交换机的安全信息。
PowerConnect 7048R
交换机有两个用于冗余或均分负载运行的电源
设备。
PowerConnect 7000
系列的所有其它型号都配有一个电源设备。
电源插座位于背面板上。
直流电和交流电连接
1
请确保交换机控制台端口通过
RJ-45
到
DB-9
内孔电缆连接到
VT100
终
端或
VT100
终端仿真程序。
2
使用已安全接地的
5
英尺(
1.5
米)标准电源电缆,将电源电缆连接到
背面板上的交流电源主插座(请参阅图
1-15
)。
3
将电源电缆连接至接地的交流电源插座。
4
如果要使用冗余或外部直流电源设备,例如
PowerConnect RPS720
或
PowerConnect MPS1000
,则将直流电源线连接到位于背面板的直流电
源插座(请参阅图
1-15
)。
控制台端口

52 使用入门指南
图
1-15.
交换机的交流和直流电源连接
引导交换机
打开电源并连接本地终端后,交换机将进行开机自测
(POST)
。
POST
在
每次初始化交换机时进行,用于检查硬件组件,以确定交换机在完全引导
之前是否完全正常运转。如果
POST
检测到严重问题,程序流就会停止。
如果
POST
成功通过,将载入一个有效的固件到
RAM
中。
POST
信息显
示在终端上,用于指出自测是否成功。引导过程大约运行
60
秒。
在
POST
第一部分完成后,可以调用
Boot
(引导)菜单。从
Boot
(引导)菜单中,您可以执行配置任务,例如将系统重置为出厂默认值、
激活备份映像或者恢复密码。有关
Boot
(引导)菜单功能的详情,请参
阅《
CLI
参考指南》。
进行初始配置
初始配置步骤基于以下假设条件:
•
PowerConnect
交换机此前从未进行过任何配置,其状态与收到时
相同。
•
PowerConnect
交换机引导成功。
•
控制台连接已建立,并且
Dell
简易安装向导提示信息显示在
VT100
终
端或同等终端设备的屏幕上。
通过控制台端口执行初始交换机配置。完成初始配置后,既可以通过已连
接的控制台端口管理交换机,也可以通过在初始配置过程中定义的接口对
交换机进行远程管理。
注:交换机未配置默认的用户名、密码和 IP 地址。
连接交流电源
连接直流电源 (可选)

使用入门指南 53
在设置交换机的初始配置之前,从网络管理员处获得以下信息:
•
要分配给管理接口
的
IP
地址。
•
网络的
IP
子网掩码。
•
管理接口默认网关的
IP
地址。
要通过
Telnet
(
Telnet
客户端)或
HTTP
(
Web
浏览器)来远程管理交
换机,需要这些设置。
启用远程管理
前面板包含用于远程带外
(OOB)
管理的千兆位以太网端口。
OOB
端口位
于控制台端口右侧。另外,可以将前面板上的任意交换机端口用于带内
管理。默认情况下,所有带内端口均为
VLAN 1
的成员。
Dell
简易安装向导包括用于为
OOB
管理接口和
VLAN 1
路由接口配置
网络信息的提示。对于每种管理接口,都可以分配静态
IP
地址和子网
掩码,或启用
DHCP
并允许网络
DHCP
服务器来分配这些信息。
有关用来配置网络信息的
CLI
命令的信息,请参阅《
CLI
参考指南》。
初始配置步骤
可以使用
Dell
简易安装向导或
CLI
来进行初始配置。当交换机配置文件
为空时,将自动启动该向导。可以随时通过输入
[ctrl+z]
退出向导,但指
定的所有配置设置都将被丢弃,交换机将使用默认值。
注:如果不运行简易安装向导或在 60 秒内没有响应初始简易安装向导
提示,交换机会进入 CLI 模式。
有关使用
CLI
进行初始配置的详情,请参阅《
CLI
参考指南》。本使用
入门指南说明如何使用简易安装向导来进行初始交换机配置。该向导设置
交换机的以下配置:
•
建立拥有权限的初始用户帐户以及有效的密码。在安装过程中,该向
导将配置一个具有权限的用户帐户。
•
启用
CLI
登录和
HTTP
访问,以便仅使用本地验证设置。
•
设置
OOB
管理接口的
IP
地址。
•
设置
VLAN 1
路由接口的
IP
地址,所有带内端口都是该接口的成员。
•
设置
SNMP
管理器在指定
IP
地址要使用的
SNMP
团体字符串。如果
该交换机不使用
SNMP
管理,则可以选择跳过这一步。
•
允许指定网络管理系统
IP
地址,或允许从所有
IP
地址进行管理访问。
•
配置
VLAN 1
接口的默认网关
IP
地址。

54 使用入门指南
示例会话
本节介绍了一个简易安装向导会话。示例会话将使用以下值:
•
要使用的
SNMP
团体字符串为
public
。
•
网络管理系统
(NMS) IP
地址为
10.1.2.100
。
•
用户名为
admin
,密码为
admin123
。
•
OOB
管理接口使用
DHCP
来分配
IP
地址。
•
VLAN 1
路由接口的
IP
地址为
10.1.1.200
,子网掩码为
255.255.255.0
。
•
默认网关为
10.1.1.1
安装向导根据上述定义的方式配置初始值。向导完成后,按照以下方式配
置交换机:
•
启用
SNMPv2
,并按上述定义的方式设置团体字符串。默认情况下,
SNMPv3
处于禁用状态。
•
根据定义的方式设置
admin
用户帐户。
•
配置网络管理系统。从该管理站,可以访问
SNMP
、
HTTP
及
CLI
界面。通过选择
(0.0.0.0) IP
地址,还可以选择允许所有
IP
地址访问这
些管理接口。
•
在
OOB
管理接口上启用
DHCP
。
•
为
VLAN 1
路由接口配置
IP
地址。
•
配置默认网关地址。
注:在以下示例中,可能的用户选项或默认值包括在 [ ] 中。如果未定义
选项,按 <Enter> 键将接受默认值。帮助文本在括号中。
以下示例包含与使用上面列出的输入值运行
Dell
简易安装向导示例会话
相关的提示和响应序列。

使用入门指南 55
交换机完成
POST
并引导后,将显示以下对话信息:
Unit 1 - Waiting to select management unit)>
Applying Global configuration, please wait ...
Welcome to Dell Easy Setup Wizard
The Setup Wizard guides you through the initial switch
configuration, and gets you up and running as quickly
as possible. You can skip the setup wizard, and enter
CLI mode to manually configure the switch. You must
respond to the next question to run the setup wizard
within 60 seconds, otherwise the system will continue
with normal operation using the default system
configuration. Note: You can exit the setup wizard at
any point by entering [ctrl+z].
Would you like to run the setup wizard (you must
answer this question within 60 seconds)? [Y/N] y
(
(单元
1 -
正在等待选择管理单元)
>
正在应用全局配置,请稍候
...
欢迎使用
Dell
简易安装向导
该安装向导将指导您完成初始交换机配置,并尽快使您开机并运行。您可
以跳过安装向导,并进入
CLI
模式以手动方式配置交换机。您必须在
60
秒之内答复下一个问题才能运行安装向导,否则系统将使用默认的系统配
置继续正常运行。注:可以随时通过输入
[ctrl+z]
键退出安装向导。
是否要运行安装向导(必须在
60
秒内回答该问题)?
[Y/N] y)

56 使用入门指南
Step 1:
The system is not setup for SNMP management by
default. To manage the switch using SNMP (required for
Dell Network Manager) you can
. Set up the initial SNMP version 2 account now.
. Return later and setup other SNMP accounts. (For
more information on setting up an SNMP version 1 or
3 account, see the user documentation).
Would you like to setup the SNMP management interface
now? [Y/N] y
(
步骤
1
:
默认情况下,系统未设置为使用
SNMP
管理。要使用
SNMP
管理交换机
(
Dell Network Manager
要求),您可以:
.
现在设置初始
SNMP
版本
2
帐户。
.
稍后返回并设置其它
SNMP
帐户。(有关设置
SNMP
版本
1
或
3
帐户的
.
详情,请参阅用户说明文件)。
是否立即设置
SNMP
管理接口?
[Y/N] y)
To setup the SNMP management account you must specify
the management system IP address and the "community
string" or password that the particular management
system uses to access the switch. The wizard
automatically assigns the highest access level
[Privilege Level 15] to this account. You can use Dell
Network Manager or other management interfaces to
change this setting, and to add additional management
system information later. For more information on
adding management systems, see the user documentation.
To add a management station:
Please enter the SNMP community string to be used.
[public]: public

使用入门指南 57
(
要设置
SNMP
管理帐户,必须指定管理系统
IP
地址,以及特定管理系
统用于访问交换机的 “团体字符串”或密码。该向导将自动为此帐户分
配最高级别的访问级别
[
权限级别
15]
。可以使用
Dell Network Manager
或其它管理接口更改这一设置,并且稍后添加其它管理系统信息。有关添
加管理系统的详情,请参阅用户说明文件。
要添加管理站:
请输入要使用的
SNMP
团体字符串。
[public]:public)
注:如果已配置,默认访问级别将设置为用于访问 SNMP 管理接口的最高
权限级别。最初仅激活 SNMPv2。将禁用 SNMPv3,直至返回而为 SNMPv3
配置安全访问(例如,引擎 ID,查看等)。
Please enter the IP address of the Management System
(A.B.C.D) or wildcard (0.0.0.0) to manage from any
Management Station. [0.0.0.0]: 10.1.2.100
(
请输入管理系统的
IP
地址
[A.B.C.D]
或通配符
[0.0.0.0]
以便从任何管理
站进行管理。
[0.0.0.0]: 10.1.2.100)
Step 2:
Now we need to setup your initial privilege (Level 15)
user account. This account is used to login to the CLI
and Web interface. You may setup other accounts and
change privilege levels later. For more information on
setting up user accounts and changing privilege
levels, see the user documentation.
To setup a user account:
Please enter the user name. [root]:admin
Please enter the user password: ********
Please reenter the user password: ********

58 使用入门指南
(
步骤
2
:
现在,需要设置您的初始权限 (级别
15
)用户帐户。该帐户用于登录到
CLI
界面及
Web
界面。稍后,可以设置其它帐户并更改权限级别。有关
设置用户帐户和更改权限级别的详情,请参阅用户说明文件。
要设置用户帐户:
请输入用户名:
[root]:admin
请输入用户密码:
********
请重新输入用户密码:
********)
Step 3:
Next, IP addresses are setup on the OOB (Out-Of-Band)
Interface and/or the VLAN 1 routing interface.
You can use these IP addresses to access the CLI, Web
interface, or SNMP interface of the switch.
To access the switch through any Management Interface
you can
. Setup the IP address for the Management Interface.
. Setup the default gateway if IP address is manually
configured on both routing and OOB interface.
Would you like to setup the Out-Of-Band interface now?
[Y/N] y
Please enter the IP address of the device (A.B.C.D) or
enter "DHCP" (without the quotes) to automatically
request an IP address from the network DHCP server.
[192.168.2.1]: dhcp
(
步骤
3
:
接下来,在
OOB
(带外)接口和
/
或
VLAN 1
路由接口上设置
IP
地址。
可以使用这些
IP
地址来访问交换机的
CLI
、
Web
界面或者
SNMP
界面。
要通过任何管理接口访问交换机,您可以:
.
设置管理接口的
IP
地址。
.
如果同时在路由和
OOB
接口上手动配置
IP
地址,则设置默认网关。
是否立即设置带外接口?
[Y/N] y

使用入门指南 59
请输入设备的
IP
地址
(A.B.C.D)
或输入 “
DHCP
”(不带引号),自动向
网络
DHCP
服务器请求
IP
地址。
[192.168.2.1]: dhcp)
Step 4:
Would you like to setup the VLAN1 routing interface
now? [Y/N] y
Please enter the IP address of the device (A.B.C.D) or
enter "DHCP" (without the quotes) to automatically
request an IP address from the network DHCP server:
10.1.1.200
Please enter the IP subnet mask (A.B.C.D or /nn):
255.255.255.0
(
步骤
4
:
是否立即设置
VLAN 1
路由接口?
[Y/N] y
请输入设备的
IP
地址
(A.B.C.D)
或输入 “
DHCP
”(不带引号),自动向
网络
DHCP
服务器请求
IP
地址:
10.1.1.200
请输入
IP
子网掩码 (
A.B.C.D
或
/nn
):
255.255.255.0)
Step 5:
Finally, setup the default gateway. Please enter the
IP address of the gateway from which this network is
reachable. [0.0.0.0]: 10.1.1.1
This is the configuration information that has been
collected:
SNMP Interface = "public"@10.1.2.100
User Account setup = admin
Password = ********
Out-of-band IP address = DHCP
VLAN1 Router Interface IP = 10.1.1.200 255.255.255.0
Default Gateway = 10.1.1.1

60 使用入门指南
(
步骤
5
:
最后,设置默认网关。请输入通过它可访问网络的网关的
IP
地址。
[0.0.0.0]: 10.1.1.1
以下是已收集的配置信息:
SNMP
界面
= "public"@10.1.2.100
用户帐户设置
= admin
密码
= ********
带外
IP
地址
= DHCP
VLAN1
路由器接口
IP = 10.1.1.200 255.255.255.0
默认网关
= 10.1.1.1)
Step 6:
If the information is correct, please enter (Y) to
save the configuration and copy the settings to the
start-up configuration file. If the information is
incorrect, enter (N) to discard the configuration and
restart the wizard: [Y/N] y
Thank you for using the Dell Easy Setup Wizard.
You will now enter CLI mode.
Applying Interface configuration, please wait ...
(
步骤
6
:
如果信息正确,请输入
(Y)
保存配置,并将其复制到启动配置文件。如果
信息不正确,请输入
(N)
丢弃配置,然后重新启动向导:
[Y/N] y
感谢您使用
Dell
简易安装向导。现在您将进入
CLI
模式。
正在应用界面配置,请稍候
...)

使用入门指南 61
接下来的步骤
完成本节所述的初始配置后,您可以将
OOB
端口连接到管理网络以便进
行带外远程管理,也可以将任意前面板交换机端口连接到生产网络以便进
行带内远程管理。
如果为
OOB
或
VLAN 1
管理接口
IP
地址指定了
DHCP
,则界面会从网络
上的
DHCP
服务器获得其
IP
地址。要发现动态分配的
IP
地址,请使用
控制台端口连接来发出以下命令:
•
对于
OOB
界面,请输入
show ip interface out-of-band
。
•
对于
VLAN 1
路由接口,请输入
show ip interface
。
要访问
Dell OpenManage Switch Administrator
界面,请在
Web
浏览器的
地址字段中输入
OOB
或
VLAN 1
管理接口
IP
地址。要对
CLI
进行远程管
理访问,请在
Telnet
或
SSH
客户端中输入
OOB
或
VLAN 1
管理接口
IP
地址。或者,可以继续使用控制台端口对交换机进行本地
CLI
访问。
您的
PowerConnect 7000
系列交换机支持基本的交换功能(如
VLAN
和生
成树协议),以及高级第
3
层功能(如动态路由和多点传送)。使用基于
Web
的管理接口或
CLI
可配置您的网络需要的功能。有关如何配置交换
机功能的信息,请参阅用户说明文件
CD
上的《
User's Configuration
Guide
》(用户配置指南)或《
CLI
参考指南》,这些资料也可从以下支
持站点获取:
support.dell.com/manuals
。
PoE
电源预算
提供以下
PoE
电源预算信息以符合法规测试要求。
电源设备类型
/
瓦
PowerConnect 7024P PowerConnect 7048P
为非
PoE
系统分
配的电源 (瓦)
为
PoE
系统分配
的电源 (瓦)
为非
PoE
系统分
配的电源 (瓦)
为
PoE
系统分配
的电源 (瓦)
仅限
AC 180
瓦
720
瓦
180
瓦
720
瓦
仅限
MPS 180
瓦
720
瓦
180
瓦
720
瓦
AC
和
MPS 180
瓦
720
瓦
180
瓦
1440
瓦

62 使用入门指南

Dell PowerConnect 7000
系列交
換器
入門指南
管制型號: PC7024、PC7024P、PC7024F、
PC7048、PC7048P、PC7048R 和 PC7048R-RA

註,警示,警告
注: 「注」表示可以幫助您更好地使用電腦的重要資訊。
警示: 「警示」表示如果不遵循說明,就有可能損壞硬體或導致資料丟失。
警告: 「警告」表示可能會導致財產損失、人身傷害甚至死亡。
____________________
本出版物中的資訊如有變更,恕不另行通知。
© 2011 Dell Inc. 版權所有,翻印必究。
未經 Dell Inc. 書面許可,嚴禁以任何形式對這些材料進行複製。
本文中使用的商標:Dell™、DELL 徽標、PowerConnect™ 和 OpenManage™ 是 Dell Inc. 的商標。
Microsoft
®
、Windows
®
、Windows Server
®
、MS-DOS
®
和 Windows Vista
®
是 Microsoft
Corporation 在美國和 / 或其他國家 / 地區的商標或注冊商標。
本出版物中述及的其他商標和產品名稱是指擁有相應商標和產品名稱的公司或其製造的
產品。Dell Inc. 對本公司的商標和產品名稱之外的其他商標和產品名稱不擁有任何專有權。
管制型號: PC7024、PC7024P、PC7024F、PC7048、PC7048P、PC7048R 和 PC7048R-RA
2011 年 3 月 P/N D3R71 Rev. A00

目錄 65
目錄
1 簡介 . . . . . . . . . . . . . . . . . . . . . . . . . 67
PowerConnect 7000 系列概覽 . . . . . . . . . . . . . 67
2 硬體概覽 . . . . . . . . . . . . . . . . . . . . . . 68
PowerConnect 7000 系列 前板 . . . . . . . . . . . . . 68
交換器連接埠 . . . . . . . . . . . . . . . . . . . . . . . . . . . .
71
主控臺連接埠 . . . . . . . . . . . . . . . . . . . . . . . . . . . .
71
帶外管理連接埠 . . . . . . . . . . . . . . . . . . . . . . . . . .
71
USB 連接埠 . . . . . . . . . . . . . . . . . . . . . . . . . . . . . .
72
重設按鈕 . . . . . . . . . . . . . . . . . . . . . . . . . . . . . . . .
72
連接埠和系統 LED . . . . . . . . . . . . . . . . . . . . . . . . . . . . .
72
堆疊主交換器 LED 和堆疊編號顯示 . . . . . . . . . . .
72
PowerConnect 7000 系列背板
. . . . . . . . . . . . . 73
用於插入式模組的擴充槽 . . . . . . . . . . . . . . . . . . .
74
電源設備 . . . . . . . . . . . . . . . . . . . . . . . . . . . . . . . .
74
通風系統 . . . . . . . . . . . . . . . . . . . . . . . . . . . . . . . .
75
定位 LED . . . . . . . . . . . . . . . . . . . . . . . . . . . . . . . . . . . . . .
75

66 目錄
3 安裝 . . . . . . . . . . . . . . . . . . . . . . . . . 76
現場準備 . . . . . . . . . . . . . . . . . . . . . . . . . 76
打開交換器包裝
. . . . . . . . . . . . . . . . . . . . . 76
包裝箱物品 . . . . . . . . . . . . . . . . . . . . . . . . . . . . . .
76
打開包裝步驟 . . . . . . . . . . . . . . . . . . . . . . . . . . . .
77
安裝交換器
. . . . . . . . . . . . . . . . . . . . . . . 77
在機架中安裝 . . . . . . . . . . . . . . . . . . . . . . . . . . . .
77
作為獨立式交換器安裝. . . . . . . . . . . . . . . . . . . . .
78
以堆疊方式安裝多台交換器
. . . . . . . . . . . . . . 78
創建交換器堆疊. . . . . . . . . . . . . . . . . . . . . . . . . . .
78
4 啟動和設定交換器 . . . . . . . . . . . . . . . 80
將交換器連接至終端機. . . . . . . . . . . . . . . . . 81
將交換器連接到電源設備
. . . . . . . . . . . . . . . 82
直流電和交流電連接. . . . . . . . . . . . . . . . . . . . . . .
82
開啟交換器
. . . . . . . . . . . . . . . . . . . . . . . 83
進行初始組態
. . . . . . . . . . . . . . . . . . . . . . 83
啟用遠端管理 . . . . . . . . . . . . . . . . . . . . . . . . . . . .
84
初始組態步驟 . . . . . . . . . . . . . . . . . . . . . . . . . . . .
84
示例工作階段 . . . . . . . . . . . . . . . . . . . . . . . . . . . .
85
接下來的步驟 . . . . . . . . . . . . . . . . . . . . . . . . . . . .
92
5PoE 電源預算 . . . . . . . . . . . . . . . . . . 92

入門指南 67
簡介
本說明文件介紹有關
Dell PowerConnect 7000
系列交換器的基本資訊,包括
如何安裝交換器並進行初始組態。有關如何設定和監測交換器功能的資訊,
請參閱使用者說明文件
CD
上的《
User
’
s Configuration Guide
》(使用者組態
指南),或存取
Dell
支援
Web
站點
support.dell.com
以獲取有關說明文件及
韌體的最新更新。
本說明文件包含以下部分:
•
硬體概覽
•
安裝
•
啟動和設定交換器
PowerConnect 7000 系列概覽
PowerConnect 7000
系列交換器是堆疊式第
3
層十億位元乙太網路交換器,
包括以下
6
種型號:
• PowerConnect 7024 (PC7024)
• PowerConnect 7024P (PC7024P)
• PowerConnect 7024F (PC7024F)
• PowerConnect 7048 (PC7048)
• PowerConnect 7048P (PC7048P)
• PowerConnect 7048R (PC7048R/PC7048R-RA)
註: PowerConnect 7048R (PC7048R/PC7048R-RA) 是架頂式交換器。PC7048R 和
PC7048R-RA 型號之間的差別在於氣流的方向。

68 入門指南
硬體概覽
本節包含有關
PowerConnect 7000
系列交換器設備特性和模組化硬體組態的
資訊。
所有型號都是
1U
型機架可安裝交換器,具有以下物理尺寸:
• 440 x 460 x 44
毫米(寬
x
厚
x
高)。
• 17.3 x 18.1 x 1.7
英寸(寬
x
厚
x
高)。
PowerConnect 7000 系列 前板
以下影像顯示了
PowerConnect 7000
系列的六種交換器型號的前板。
圖 1-1. PowerConnect 7024,具有 24 個 10/100/1000BASE-T 連接埠
圖 1-2. PowerConnect 7024P,具有 24 個 10/100/1000BASE-T PoE Plus 連接埠
組合連接埠10/100/1000BASE-T 自動感測
全雙工 RJ-45 連接埠
組合連接埠10/100/1000BASE-T RJ-45 PoE Plus 連接埠,每
個連接埠最大可提供 30W 的功率

入門指南 69
圖 1-3. PowerConnect 7024F,具有 24 個 SFP 連接埠
圖 1-4. PowerConnect 7048,具有 48 個 10/100/1000BASE-T 連接埠
圖 1-5. PowerConnect 7048P,具有 48 個 10/100/1000BASE-T PoE Plus 連接埠
SFP 連接埠 組合連接埠
組合連接埠10/100/1000BASE-T 自動感測
全雙工 RJ-45 連接埠
組合連接埠10/100/1000BASE-T RJ-45 PoE Plus 連接埠,每
個連接埠最大可提供 30W 的功率

70 入門指南
圖 1-6. PowerConnect 7048R,具有 48 個 10/100/1000BASE-T 連接埠
除了交換器連接埠之外,該系列每種型號的前板還包括以下連接埠:
•
主控臺連接埠
•
帶外管理連接埠
• USB
連接埠
其他連接埠位於前板的右側。
圖 1-7. 其他 PowerConnect 7000 系列連接埠
前板還包含一個針孔狀重設按鈕和幾個狀態
LED
。
註: 並非所有型號的前板上的連接埠 LED 和系統 LED 都相同。圖 1-7 顯示了
PowerConnect 7024、PowerConnect 7024F 和 PowerConnect 7048 交換器上的 LED。
組合連接埠
10/100/1000BASE-T 自動感測
全雙工 RJ-45 連接埠
組合連接埠
重設按鈕
USB 連接埠
主控臺連接埠 帶外管理埠

入門指南 71
交換器連接埠
PowerConnect 7024
和
PowerConnect 7024P
前板提供
24
個十億位元乙太網
路
(10/100/1000 Base-T) RJ-45
埠以及
4
個
SFP
組合埠,這些埠具有自動感測
模式,可自動感測速率、流控制和雙工模式。
SFP
收發機單獨出售。
PowerConnect 7024P
交換器連接埠是符合
IEEE 802.3at-2009 (PoE Plus)
的
連接埠,每個連接埠最大能提供
30W
的功率。
PowerConnect 7024F
前板提供
20
個十億位元乙太網路
(10/100/1000BASE-FX)
SFP
連接埠和
4
個組合連接埠,以支援銅質或
SFP
介質。
PowerConnect 7048
、
PowerConnect 7048P
和
PowerConnect 7048R
前板提供
48
個十億位元乙太網路
(10/100/1000BASE-T) RJ-45
連接埠和四個
SFP
組
合連接埠。
PowerConnect 7048P
交換器連接埠是符合
IEEE 802.3at-2009
(PoE Plus)
的連接埠,每個連接埠最大能提供
30W
的功率。
前板交換器連接埠具有以下特性:
•
交換器可自動檢測
RJ45
連接埠上絞接纜線和直通纜線之間的差別。
•SFP
連接埠同時支援
SX
模組和
LX
模組。
• RJ-45
連接埠支援速率為
10/100/1000 Mbps
的半雙工和全雙工模式。
主控臺連接埠
主控臺連接埠用於通過序列介面進行管理。可以借助此連接埠直接連接到
交換器,並可從通過提供的序列纜線連接到此連接埠(
RJ-45
到內孔
DB-9
連
接器)的主控臺終端機來存取
CLI
。
主控臺連接埠支援八個資料位元、一個停止位元、無同位檢查位以及無流控制
的非同步資料。預設序列傳輸速率為
9600 bps
。
帶外管理連接埠
帶外
(OOB)
管理連接埠是
10/100/1000BASE-T
乙太網路連接埠,專用于遠端
交換器管理。此連接埠上的通訊與交換器連接埠上的運行網路通訊是分開的,
並且不能切換或路由到運行網路。

72 入門指南
USB 連接埠
類型
A
、內 孔
USB
連接埠支援
USB 2.0
相容快閃記憶體磁碟機。
PowerConnect
交換器可讀取或寫入格式化為
FAT-32
的快閃記憶體磁碟機。
您可以使用
USB
快閃記憶體磁碟機複製
USB
快閃記憶體磁碟機與交換器之
間的交換器組態檔和映像。您還可以使用
USB
快閃記憶體磁碟機將組態檔和
映像從網路中的一個交換器移動和複製到其他交換器。
USB
連接埠不支援任何其他類型的
USB
設備。
重設按鈕
重設按鈕通過針孔進行操作,允許您對交換器進行硬重設。要使用重設按鈕,
請將拗直的迴紋針或類似工具插入針孔。當交換器經重設後完成開機過程時,
會使用最近儲存的組態恢復運行。如 果對正在運行的組態進行了變更,但沒有
在重設之前儲存到啟動組態中,則這些變更都將丟失。
連接埠和系統 LED
前板包含若干個發光二極體
(LED)
,用於指示連接埠鏈路、電源設備、風扇、堆
疊和整個系統的狀態。另外,
PowerConnect 7024P
和
PowerConnect 7048P
交
換器包含的
LED
可提供有關連接埠上的
Power over Ethernet Plus (PoE+)
狀
態和活動的資訊。
有關
LED
指示的狀態的資訊,請參閱《
User
’
s Configuration Guide
》(使用者
組態指南)。
堆疊主交換器 LED 和堆疊編號顯示
當堆疊內的某個交換器是主單元時,標記為
M
的堆疊主交換器
LED
呈綠色
穩定亮起。如 果
M LED
熄滅,則表示該堆疊成員不是主單元。
Stack No.
(堆疊
編號)面板顯示堆疊成員的單元編號。如 果交換器不是堆疊的一部分,則
M
LED
會亮起,並且堆疊單元編號是
1
。

入門指南 73
PowerConnect 7000 系列背板
以下影像顯示了
PowerConnect 7000
系列交換器的背板。
圖 1-8. PC7024、PC7024F 和 PC7048 背板
圖 1-9. PC7024P 和 PC7048P 背板
圖 1-10. PC7048R 背板
雙 10G 插槽,用於 SFP+、10GBASE-T
或堆疊 /10GbE 模組
交流電源插座
冗餘直流電源設備插座
風扇通風口
交流電源插座
外部直流電源設備插座
風扇通風口
雙 10G 插槽,用於 SFP+、10GBASE-T
或堆疊 /10GbE 模組
交流電源插座
風扇托架
交流電源插座
雙 10G 插槽,用於 SFP+、10GBASE-T
或堆疊 /10GbE 模組

74 入門指南
用於插入式模組的擴充槽
兩個擴充槽位於交換器背面,可支援以下模組:
• 10GBASE-T
模組
•SFP+
模組
•
堆疊
/10GbE
模組
每個插入式模組有兩個連接埠。可以將堆疊
/10GbE
模組組態為作為
16
個十
億位元堆疊連接埠或
10
個十億位元乙太網路交換器連接埠運行。插入式模組
支援熱交換,因此在安裝好新模組後,無需重新開啟交換器。
電源設備
PC7024 和 PC7024F
PowerConnect 7024
和
PowerConnect 7024F
交換器有一個
180
瓦的內部電源
設備。
附加外部電源設備
(PowerConnect RPS720)
提供
180
瓦電源,為交換器
提供完全冗餘。
PC7024P
PowerConnect 7024P
交換器有一個
1000
瓦的內部電源設備。
附加外部電源
設備
(PowerConnect MPS1000)
提供
1000
瓦電源,為交換器提供完全冗餘。
PC7048
PowerConnect 7048
交換器有一個
180
瓦的內部電源設備。
附加外部電源
設備
(PowerConnect RPS720)
提供
180
瓦電源,為交換器提供完全冗餘。
PC7048P
PowerConnect 7048P
交換器有一個
1000
瓦的內部電源設備,可支援多達
24
個
PoE
連接埠。
附加外部電源設備
(PowerConnect MPS1000)
允許所有
48
個
PoE
連 接 埠,或
24
個
PoE
連接埠和交換器完全冗餘。

入門指南 75
PC7048R 和 PC7048R-RA
PowerConnect 7048R
和
PowerConnect 7048R-RA
交換器設計為架頂式交
換 器,包 括 兩個用於冗余或均分負載運行的內部可更換交流電源設備。
每個
電源設備可供應
300
瓦電源並支援熱交換。
這意味著在一個電源設備正常運
行期間不需要關閉交換器電源即可取出或更換另一個電源設備。
但是,必須
斷開正在取出或更換的電源設備的電源。
警示: 在拆卸模組之前,請先拔下模組的電源纜線。 插入機箱之前不得接通
電源。
通風系統
PowerConnect 7024
、
PowerConnect 7024F
和
PowerConnect 7048
通過三個風
扇來實現冷卻。
PowerConnect 7024P
和
PowerConnect 7048P
各有兩個風扇,
在內部電源設備中還有第三個風扇。
PowerConnect 7048R
有兩個可熱交換的
風扇托架,每 個 托架各有一個風扇。
定位 LED
背板上有一個
LED
,可 幫助在滿是交換器的機架或房間內識別 交 換 器。您 可
以從遠端管理系統將
LED
設為閃爍,以 幫助自己或當地技術人員識別交換器
的物理位置。

76 入門指南
安裝
現場準備
PowerConnect 7000
系列交換器可安裝在標準的
48.26
釐米(
19
英寸)
機架中,也可單獨放置(在平坦的表面上)並作為獨立式交換器使用。
安裝交換器之前,請確保選擇的安裝位置滿足以下現場要求:
•
電源
—
交換器應靠近易於插拔的電源插座(
100-240 VAC
,
50-60 Hz
)
安裝。
•
空間
—
正面和背面有足夠空間供操作員進行操作。留出用於佈線、電源
連接以及通風的空間。
•
佈線
—
佈線應遠離電氣噪音干擾源,如無線電發射器、廣播放大器、
電線以及螢光照明裝置。
•
環境溫度
—
交換器運行環境溫度範圍為
0
到
45C
(
32
到
113F
)之 間,
最大相對濕度為
95%
,非冷凝。
打開交換器包裝
包裝箱物品
打開每台交換器的包裝時,請 確保其中包含以下物品:
•
一台
PowerConnect
交換器
•
一根交流電源纜線(
PowerConnect 7048R
帶有兩根交流電源纜線)
•
一根
RJ-45
到
DB-9
內孔纜線
•
一套用於機架安裝的機架安裝套件( 兩個安裝支架、螺栓和鎖緊螺母)
•
一套用於獨立式交換器的自粘式橡膠墊(共四個)
•
使用者說明文件
CD
•
使用入門指南
•
安全和管制資訊
•
保修和支援資訊
•
軟體許可協定

入門指南 77
打開包裝步驟
註: 在打開交換器的包裝之前,先檢查包裝盒,如有任何損壞跡象,請立即
報告。
1
將包裝盒放在整潔平坦的表面上,然後剪斷固定包裝盒的所有包裝帶。
2
打開包裝盒或取下包裝盒蓋。
3
從包裝盒中小心取出交換器,然後將其放在穩固整潔的表面上。
4
取出所有包裝材料。
5
檢查產品及附件是否出現損壞。
安裝交換器
警告: 閱讀安全和管制資訊中的安全資訊,以及有關連接到或支援該交換
器的其他交換器的安全資訊。
交流電源連接器位於交換器的背板上。
在機架中安裝
警告: 請勿使用機架安裝套件將交換器懸掛在工作臺或桌面下,或是將其
固定在牆壁上。
警示: 請在繼續操作前先斷開交換器的所有纜線連接。如果交換器下面裝有
自粘墊,請將其全部取下。
警示: 將多個交換器安裝到機架中時,請從底部往上安裝交換器。
1
將提供的機架安裝支架放在交換器一側,確保交換器上的安裝孔與機架
安裝支架上的安裝孔對齊。圖
1-11
說明了支架的安裝位置。
圖 1-11. 固定支架

78 入門指南
2
將提供的螺栓插入機架安裝孔,並 使 用 螺絲刀擰緊。
3
對安裝交換器另一側的機架安裝支架重複該過程。
4
將交換器插入
48.26
釐米(
19
英寸)機架,確保交換器上的機架安裝孔
與機架中的安裝孔對齊。
5
使用機架螺栓或帶有墊片的鎖緊螺母和鎖緊螺栓(視您的機架類型
而定)將交換器固定到機架中。先擰緊底部的螺栓,再擰緊頂部的螺栓。
警示: 請確保提供的機架螺栓與機架中的螺紋底孔相吻合。
註: 請確保通風孔沒有堵塞。
作為獨立式交換器安裝
註: 我們強烈建議將交換器安裝在機架中。
如果您不想把交換器安裝在機架中,請將其安裝在平坦的表面上。該表面必須
能夠支撐交換器和交換器纜線的重量。交換器隨附有四個自粘式橡膠墊。
1
將自粘式橡膠墊放在粘到交換器底部標記的各個位置上。
2
將交換器放在平坦的表面上,確保交換器兩側有
5
釐米(
2
英寸)的空
間,背面有
13
釐米(
5
英寸)的空間,以 便可以正常通風。
以堆疊方式安裝多台交換器
以堆疊方式最多可以安裝
12
台
PowerConnect PowerConnect 7000
系列交
換器,支援多達
576
個前板連接埠。當通過堆疊連接埠將多台交換器連接在一
起時,這些交換器會作為具有較多連接埠的單個單元運行。堆疊會作為一個整
體進行運行和管理。
註: 如果安裝的是交換器堆疊,則在通電及設定之前,需要組裝堆疊並進行
佈線。交換器堆疊首次通電時,將從這些交換器中選出主交換器,這一主交換
器可能位於堆疊中的任何位置。主單元前板上的主 LED 會亮起。
創建交換器堆疊
要以堆疊方式安裝,請使用交換器背板上的堆疊連接埠來連接相鄰的單元。
堆疊模組單獨出售。圖
1-12
顯示以環形拓撲(這是針對堆疊的建議拓撲)連
接的交換器。
1
在堆疊中每台交換器的一個背面擴充槽中安裝一個單獨購買的堆疊
模組。

入門指南 79
2
使用一根短的堆疊纜線,將最頂部的交換器的堆疊連接埠與直接位於其
下方的交換器的堆疊連接埠相連。
如果需要,請使用單獨購買的長 (
3
米)堆疊纜線連接到交換器。
3
重複此過程,直 至所有設備連接完成。
4
使用剩下的堆疊纜線連接其他空閒連接埠,一端連接頂部的交換器,一
端連接底部的交換器。
圖 1-12. 連接交換器堆疊
圖
1-12
中的堆疊使用環形拓撲連接,並且在交換器之間具有以下物理連接:
•
單元
1
上的
XG1
連接埠連接到單元
2
上的
XG2
連接埠。
•
單元
2
上的
XG1
連接埠連接到單元
3
上的
XG4
連接埠。
•
單元
3
上的
XG3
連接埠連接到單元
1
上的
XG2
連接埠。
堆疊備用單元
堆疊功能支援備用或後援單元,當堆疊中的主單元出現故障時,備用單元將發
揮主單元的作用。一 旦發現堆疊中的主單元出現故障,備 用 單 元 就會使用當前
的組態初始化控制層面並啟用其他的所有堆疊單元。備用單元會同步備份堆
疊的當前組態。在切換過程中會關閉並打開所有連接埠以避免出現迴圈,同 時
將新的主軟體套用程式置於一致的狀態。
堆疊中預設定了備用單元,但您也可以使用
CLI
選擇其他的堆疊成員作為備
用 單 元。有 關 詳情,請參閱《
User
’
s Configuration Guide
》(使用者組態指南)
或《
CLI
參考指南》。
單元 1
單元 2
單元 3
XG1 連接埠 XG2 連接埠

80 入門指南
啟動和設定交換器
以下流程圖概述了在打開交換器包裝並安裝好交換器之後,用於進行初始組
態的步驟。
圖 1-13. 安裝和設定流程圖
連接電源和主
控臺
開機
選擇選項 2
開機功能表
(特殊功能)
重新開機
將程式從快閃記
憶體載入到 RAM
手動初始組態
簡易安裝精靈
組態
高級組態
進入開機
菜單?
進入
精靈?
是
否
是
否

入門指南 81
將交換器連接至終端機
完成所有外部連接後,將終端機連接至交換器以設定該交換器。
註: 在繼續操作之前,請閱讀本產品的版本注釋。可以從 Dell 支援 Web 站點
support.dell.com/manuals 下載版本注釋。
註: 我們建議您從 Dell 支援 Web 站點 support.dell.com/manuals 獲取最新版本
的使用者說明文件。
要通過序列主控臺監測和設定交換器,請使用交換器前板上的主控臺連接埠
(請參閱圖
1-14
),將交換器連接至
VT100
終端機或正在運行
VT100
終端機
模擬軟體的電腦。主控臺連接埠可用作資料終端機設備
(DTE)
連接器。
要使用主控臺連接埠,需要以下設備:
• VT100
相容終端機,或者一台配備序列連接埠並運行
VT100
終端機模
擬軟體
(如 Microsoft HyperTerminal)的臺式機或可式電腦。
•
一根序列纜線(附帶),帶有連接主控臺連接埠的
RJ-45
連接器和連接終
端機的
DB-9
連接器。
要將終端機連接至交換器主控臺連接埠,請執行以下任務:
1
將序列纜線上的
DB-9
連接器與運行
VT100
終端機模擬軟體的終端機
或電腦相連。
2
按照以下步驟設定終端機模擬軟體:
a
選擇適當的序列連接埠(例如
COM 1
)連接到主控臺。
b
將資料速率設定為
9600
波特。
c
將資料格式設定為
8
個資料位元、
1
個停止位以及無同位檢查。
d
將流控制設定為
none
(無)。
e
將終端機模擬模式設定為
VT100
。
f
選擇終端鍵作為功能鍵、箭頭鍵和
Ctrl
鍵。確保此設定適用於終端
鍵(而不是
Microsoft Windows
鍵)。
注: 在 Microsoft Windows 2000 中使用超級終端機時,請確保已安裝
Windows 2000 Service Pack 2 或更高版本。使用 Windows 2000 Service
Pack 2 可以確保箭頭鍵在超級終端機的 VT100 模擬中正常工作。有關
Windows 2000 Service Pack 的詳情,請存取 microsoft.com。
3
將纜線上的
RJ-45
連接器直接連接到交換器主控臺連接埠。
PowerConnect 7000
系列主控臺連接埠位於前板右側,並標有
|O|O|
符 號,如
圖
1-14
所示。
注: 如果組態的是交換器堆疊,則將序列纜線連接到主交換器的主控
臺連接埠。如果將終端機連接至附屬交換器,將無法使用 CLI。

82 入門指南
圖 1-14. 主控臺連接埠位置
主控臺連接埠右側的
RJ-45
連接埠用於帶外管理。
將交換器連接到電源設備
警示: 閱讀安全和管制資訊中的安全資訊,以及有關連接到或支援該交換器
的其他交換器的安全資訊。
PowerConnect 7048R
交換器有兩個用於冗余或均分負載運行的電源設備。
PowerConnect 7000
系列的所有其他型號都配有一個電源設備。電源插座位
於背板上。
直流電和交流電連接
1
請確保交換器主控臺連接埠通過
RJ-45
到
DB-9
內孔纜線連接到
VT100
終端機或
VT100
終端機模擬程式。
2
使用已安全接地的
5
英尺(
1.5
米)標準電源纜 線,將 電源纜線連接到背
板上的交流電源主插座(請參閱圖
1-15
)。
3
將電源纜線連接至接地的交流電源插座。
4
如果要使用冗餘或外部直流電源設備,例如
PowerConnect RPS720
或
PowerConnect MPS1000
,則將直流電源線連接到位於背板的直流電源
插座(請參閱圖
1-15
)。
主控臺連接埠

入門指南 83
圖 1-15. 交換器的交流和直流電源連接
開啟交換器
打開電源並連接本機終端機後,交換器將進行開機自測
(POST)
。
POST
在每
次初始化交換器時進行,用於檢查硬體元件,以確定交換器在完全開機之前是
否完全正常運轉。如 果
POST
檢測到嚴重問題,程式流就會停止。如果
POST
成功 通 過,將 載入一個有效的韌體到
RAM
中。
POST
資訊顯示在終端機上,
用於指出自測是否成功。開 機 過 程大約運行
60
秒。
在
POST
第一部分完成後,可以調用
Boot
(開機)功能表。從
Boot
(開機)
功能表中,您 可 以 執行組態任務,例如將系統重設為出廠預設值、啟動備份
映像或者恢復密碼。有關
Boot
(開機)功能表功能的詳情,請參閱《
CLI
參考
指南》。
進行初始組態
初始組態步驟基於以下假設條件:
• PowerConnect
交換器此前從未進行過任何組態,其狀態與收到時相同。
• PowerConnect
交換器開機成功。
•
主控臺連接已建立,並 且
Dell
簡易安裝精靈提示資訊顯示在
VT100
終
端機或同等終端機設備的螢幕上。
通過主控臺連接埠執行初始交換器組態。完成初始組態後,既可以通過已連接
的主控臺連接埠管理交換器,也可以通過在初始組態過程中定義的介面對交
換器進行遠端管理。
註: 交換器未設定預設的使用者名稱、密碼和 IP 位址。
連接交流電源
連接直流電源 (可選)

84 入門指南
在設定交換器的初始組態之前,從網路管理員處獲得以下資訊:
•
要分配給管理介面
的
IP
位址。
•
網路的
IP
子網路遮罩。
•
管理介面預設閘道的
IP
位址。
要通過
Telnet
(
Telnet
用戶端)或
HTTP
(
Web
流覽器)來遠端管理交換器,
需要這些設定。
啟用遠端管理
前板包含用於遠端帶外
(OOB)
管理的十億位元乙太網路連接埠。
OOB
連接
埠位於主控臺連接埠右側。另外,可以將前板上的任意交換器連接埠用於帶內
管理。預設情況下,所有帶內連接埠均為
VLAN 1
的成員。
Dell
簡易安裝精靈包括用於為
OOB
管理介面和
VLAN 1
路由介面設定網路
資訊的提示。對於每種管理介面,都可以分配靜態
IP
位址和子網路遮罩,或 啟
用
DHCP
並允許網路
DHCP
伺服器來分配這些資訊。
有關用來設定網路資訊的
CLI
命令的 資 訊,請 參 閱《
CLI
參考指南》。
初始組態步驟
可以使用
Dell
簡易安裝精靈或
CLI
來進行初始組態。當交換器組態檔為
空時,將自動啟動該精靈。可 以 隨時通過輸入
[ctrl+z]
退出精靈,但指定的所
有組態設定都將被丟棄,交換器將使用預設值。
註: 如果不運行簡易安裝精靈或在 60 秒內沒有回應初始簡易安裝精靈提示,
交換器會進入 CLI 模式。
有關使用
CLI
進行初始組態的詳情,請 參 閱《
CLI
參考指南》。本 使用入門指
南說明如何使用簡易安裝精靈來進行初始交換器組態。該精靈設定交換器的
以下組態:
•
建立擁有許可權的初始使用者帳戶以及有效的密碼。在安裝過程中,
該精靈將設定一個具有許可權的使用者帳戶。
•
啟用
CLI
登入和
HTTP
存 取,以 便僅使用本機驗證設定。
•
設定
OOB
管理介面的
IP
位址。
•
設定
VLAN 1
路由介面的
IP
位址,所有帶內連接埠都是該介面的成員。
•
設定
SNMP
管理器在指定
IP
位址要使用的
SNMP
團體字串。如 果該交
換器不使用
SNMP
管理,則可以選擇跳過這一步。
•
允許指定網路管理系統
IP
位址,或允許從所有
IP
位址進行管理存取。
•
設定
VLAN 1
介面的預設閘道
IP
位址。

入門指南 85
示例工作階段
本節介紹了一個簡易安裝精靈工作階段。示例工作階段將使用以下值:
•
要使用的
SNMP
團體字串為
public
。
•
網路管理系統
(NMS) IP
位址為
10.1.2.100
。
•
使用者名稱為
admin
,密碼為
admin123
。
• OOB
管理介面使用
DHCP
來分配
IP
位址。
•VLAN 1
路由介面的
IP
位址為
10.1.1.200
,子網路遮罩為
255.255.255.0
。
•
預設閘道為
10.1.1.1
安裝精靈根據上述定義的方式設定初始值。精靈完成後,按照以下方式設定交
換器:
•
啟用
SNMPv2
,並按上述定義的方式設定團體字串。預 設 情況下,
SNMPv3
處於禁用狀態。
•
根據定義的方式設定
admin
使用者帳戶。
•
設定網路管理系統。從該管理站,可以存取
SNMP
、
HTTP
及
CLI
介面。
通過選擇
(0.0.0.0) IP
位址,還 可 以 選擇允許所有
IP
位址存取這些管理
介面。
•
在
OOB
管理介面上啟用
DHCP
。
•
為
VLAN 1
路由介面設定
IP
位址。
•
設定預設閘道位址。
註: 在以下示例中,可能的使用者選項或預設值包括在 [ ] 中。如果未定義選
項,按 <Enter> 鍵將接受預設值。幫助文字在括弧中。
以下示例包含與使用上面列出的輸入值運行
Dell
簡易安裝精靈示例工作階
段相關的提示和回應序列。
交換器完成
POST
並開機後,將顯示以下對話資訊:
Unit 1 - Waiting to select management unit)>
Applying Global configuration, please wait ...
Welcome to Dell Easy Setup Wizard
The Setup Wizard guides you through the initial switch
configuration, and gets you up and running as quickly
as possible. You can skip the setup wizard, and enter
CLI mode to manually configure the switch.

86 入門指南
You must respond to the next question to run the setup
wizard within 60 seconds, otherwise the system will
continue with normal operation using the default
system configuration. Note: You can exit the setup
wizard at any point by entering [ctrl+z].
Would you like to run the setup wizard (you must
answer this question within 60 seconds)? [Y/N] y
( (單元 1 - 正在等待選擇管理單元) >
正在套用全局組態,請稍候 ...
歡迎使用 Dell 簡易安裝精靈
該安裝精靈將指導您完成初始交換器組態,並儘快使您開機並運行。您可
以跳過安裝精靈,並進入 CLI 模式以手動方式設定交換器。您必須在 60
秒之內答復下一個問題才能運行安裝精靈,否則系統將使用預設的系統組
態繼續正常運行。注:可以隨時通過輸入 [ctrl+z] 鍵退出安裝精靈。
是否要運行安裝精靈 (必須在 60 秒內回答該問題)? [Y/N] y)
Step 1:
The system is not setup for SNMP management by
default. To manage the switch using SNMP (required for
Dell Network Manager) you can
. Set up the initial SNMP version 2 account now.
. Return later and setup other SNMP accounts. (For
more information on setting up an SNMP version 1 or
3 account, see the user documentation).
Would you like to setup the SNMP management interface
now? [Y/N] y

入門指南 87
To setup the SNMP management account you must specify
the management system IP address and the "community
string" or password that the particular management
system uses to access the switch. The wizard
automatically assigns the highest access level
[Privilege Level 15] to this account. You can use Dell
Network Manager or other management interfaces to
change this setting, and to add additional management
system information later. For more information on
adding management systems, see the user documentation.
To add a management station:
Please enter the SNMP community string to be used.
[public]: public
注:: 如果已設定,預設存取級別將設定為用於存取 SNMP 管理介面的最高
許可權級別。最初僅啟動 SNMPv2。將禁用 SNMPv3,直至返回而為 SNMPv3
設定安全存取 (例如,引擎 ID,查看等 .
( 步驟 1:
預設情況下,系統未設定為使用 SNMP 管理。要使用 SNMP 管理交換器
(Dell Network Manager 要求),您可以:
. 現在設定初始 SNMP 版本 2 帳戶。
. 稍後返回並設定其他 SNMP 帳戶。(有關設定 SNMP 版本 1 或 3 帳戶的
. 詳情,請參閱使用者說明文件)。
是否立即設定 SNMP 管理介面? [Y/N] y
要設定 SNMP 管理帳戶,必須指定管理系統 IP 位址,以及特定管理系統
用於存取交換器的 「團體字串」或密碼。該精靈將自動為此帳戶分配最
高級別的存取級別 [ 許可權級別 15]。可以使用 Dell Network Manager 或
其他管理介面變更這一設定,並且稍後添加其他管理系統資訊。有關添加
管理系統的詳情,請參閱使用者說明文件。

88 入門指南
要添加管理站:
請輸入要使用的 SNMP 團體字串。[public]:public。)
Please enter the IP address of the Management System
(A.B.C.D) or wildcard (0.0.0.0) to manage from any
Management Station. [0.0.0.0]: 10.1.2.100
( 請輸入管理系統的 IP 位址 [A.B.C.D] 或萬用字元 [0.0.0.0] 以便從任何管
理站進行管理。 [0.0.0.0]: 10.1.2.100)
Step 2:
Now we need to setup your initial privilege (Level 15)
user account. This account is used to login to the CLI
and Web interface. You may setup other accounts and
change privilege levels later. For more information on
setting up user accounts and changing privilege
levels, see the user documentation.
To setup a user account:
Please enter the user name. [root]:admin
Please enter the user password: ********
Please reenter the user password: ********
( 步驟 2:
現在,需要設定您的初始許可權 (級別 15)使用者帳戶。該帳戶用於
登入到 CLI 介面及 Web 介面。稍後,可以設定其他帳戶並變更許可權
級別。有關設定使用者帳戶和變更許可權級別的詳情,請參閱使用者說明
文件。
要設定使用者帳戶:
請輸入使用者名稱:[root]:admin
請輸入使用者密碼: ********
請重新輸入使用者密碼: ********)

入門指南 89
Step 3:
Next, IP addresses are setup on the OOB (Out-Of-Band)
Interface and/or the VLAN 1 routing interface.
You can use these IP addresses to access the CLI, Web
interface, or SNMP interface of the switch.
To access the switch through any Management Interface
you can
. Setup the IP address for the Management Interface.
. Setup the default gateway if IP address is manually
configured on both routing and OOB interface.
Would you like to setup the Out-Of-Band interface now?
[Y/N] y
Please enter the IP address of the device (A.B.C.D) or
enter "DHCP" (without the quotes) to automatically
request an IP address from the network DHCP server.
[192.168.2.1]: dhcp
( 步驟 3:
接下來,在 OOB (帶外)介面和 / 或 VLAN 1 路由介面上設定 IP 位址。
可以使用這些 IP 位址來存取交換器的 CLI、Web 介面或者 SNMP 介面。
要通過任何管理介面存取交換器,您可以:
. 設定管理介面的 IP 位址。
. 如果同時在路由和 OOB 介面上手動 設定 IP 位址,則設定預設閘道。
是否立即設定帶外介面? [Y/N] y
請輸入設備的 IP 位址 (A.B.C.D) 或輸入 「DHCP」(不帶引號),自動向
網路 DHCP 伺服器請求 IP 位址。[192.168.2.1]: dhcp)

90 入門指南
Step 4:
Would you like to setup the VLAN1 routing interface
now? [Y/N] y
Please enter the IP address of the device (A.B.C.D) or
enter "DHCP" (without the quotes) to automatically
request an IP address from the network DHCP server:
10.1.1.200
Please enter the IP subnet mask (A.B.C.D or /nn):
255.255.255.0
( 步驟 4:
是否立即設定 VLAN 1 路由介面? [Y/N] y
請輸入設備的 IP 位址 (A.B.C.D) 或輸入 「DHCP」(不帶引號),自動向
網路 DHCP 伺服器請求 IP 位址: 10.1.1.200
請輸入 IP 子網路遮罩 (A.B.C.D 或 /nn): 255.255.255.0)
Step 5:
Finally, setup the default gateway. Please enter the
IP address of the gateway from which this network is
reachable. [0.0.0.0]: 10.1.1.1
This is the configuration information that has been
collected:
SNMP Interface = "public"@10.1.2.100
User Account setup = admin
Password = ********
Out-of-band IP address = DHCP
VLAN1 Router Interface IP = 10.1.1.200 255.255.255.0
Default Gateway = 10.1.1.1

入門指南 91
( 步驟 5:
最後,設定預設閘道。請輸入通過它可存取網路的閘道的 IP 位址。
[0.0.0.0]: 10.1.1.1
以下是已收集的組態資訊:
SNMP 介面 = "public"@10.1.2.100
使用者帳戶設定 = admin
密碼 = ********
帶外 IP 地址 = DHCP
VLAN1 路由器介面 IP = 10.1.1.200 255.255.255.0
預設閘道 = 10.1.1.1)
Step 6:
If the information is correct, please enter (Y) to
save the configuration and copy the settings to the
start-up configuration file. If the information is
incorrect, enter (N) to discard the configuration and
restart the wizard: [Y/N] y
Thank you for using the Dell Easy Setup Wizard.
You will now enter CLI mode.
Applying Interface configuration, please wait ...
( 步驟 6:
如果資訊正確,請輸入 (Y) 儲存組態,並將其複製到啟動組態檔。如果資
訊不正確,請輸入 (N) 丟棄組態,然後重新啟動精靈:[Y/N] y
感謝您使用 Dell 簡易安裝精靈。現在您將進入 CLI 模式。
正在套用介面組態,請稍候 ...)

92 入門指南
接下來的步驟
完成本節所述的初始組態後,您可以將
OOB
連接埠連接到管理網路以便進
行帶外遠端管理,也可以將任意前板交換器連接埠連接到生產網路以便進行
帶內遠端管理。
如果為
OOB
或
VLAN 1
管理介面
IP
位址指定了
DHCP
,則介面會從網路上
的
DHCP
伺服器獲得其
IP
地址。要發現動態分配的
IP
位址,請使用主控臺
連接埠連接來發出以下命令:
•
對於
OOB
介面,請輸入
show ip interface out-of-band
。
•
對於
VLAN 1
路由介面,請輸入
show ip interface
。
要存取
Dell OpenManage Switch Administrator
介面,請在
Web
流覽器的地
址欄位中輸入
OOB
或
VLAN 1
管理介面
IP
位址。要 對
CLI
進行遠端管理
存取,請在
Telnet
或
SSH
用戶端中輸入
OOB
或
VLAN 1
管理介面
IP
位址。
或者,可以繼續使用主控臺連接埠對交換器進行本機
CLI
存取。
您的
PowerConnect 7000
系列交換器支援基本的交換功能(如
VLAN
和跨距
樹狀目錄通訊協定),以及高級第
3
層功能(如動態路由和多點傳送)。使用
基於
Web
的管理介面或
CLI
可設定您的網路需要的功能。有關如何設定交
換器功能的資訊,請參閱使用者說明文件
CD
上的《
User's Configuration
Guide
》(使用者組態指南)或《
CLI
參考指南》,這 些 資 料 也可從以下支援站
點獲取:
support.dell.com/manuals
。
PoE 電源預算
提供以下
PoE
電源預算資訊以符合法規測試要求。
電源設備類型 /
瓦
PowerConnect 7024P PowerConnect 7048P
為非 PoE 系統分
配的電源 (瓦)
為 PoE 系統分配
的電源 (瓦)
為非 PoE 系統分
配的電源 (瓦)
為 PoE 系統分配
的電源 (瓦)
僅限 AC 180 瓦 720 瓦 180 瓦 720 瓦
僅限 MPS 180 瓦 720 瓦 180 瓦 720 瓦
AC 和 MPS 180 瓦 720 瓦 180 瓦 1440 瓦

Commutateur Dell
PowerConnect de la série 7000
Guide de mise en route
Modèles réglementaires : PC7024,
PC7024P, PC7024F, PC7048, PC7048P,
PC7048R, et PC7048R-RA

Remarques, précautions et avertissements
REMARQUE : Une REMARQUE indique des informations importantes qui peuvent
vous aider à mieux utiliser votre ordinateur.
PRÉCAUTION : Une PRECAUTION indique un risque potentiel d'endommagement
du matériel ou de pertes de données si les instructions ne sont pas suivies.
AVERTISSEMENT : UN AVERTISSEMENT indique un risque potentiel
d'endommagement du matériel, de blessure corporelle ou de mort.
____________________
Les informations contenues dans ce document peuvent être modifiées sans préavis.
© 2011 Dell Inc. tous droits réservés.
La reproduction de ce document de quelque manière que ce soit sans l'autorisation écrite de Dell Inc.
est strictement interdite.
Marques utilisées dans ce document : Dell™, le logo DELL, PowerConnect™ et OpenManage™ sont
des marques de Dell Inc. Microsoft
®
, Windows
®
, Windows Server
®
, MS-DOS
®
et Windows Vista
®
sont des marques ou des marques déposées de Microsoft Corporation aux États-Unis et/ou dans
d’autres pays.
Tous les autres noms de marques et marques commerciales utilisés dans ce document se rapportent
aux sociétés propriétaires de ces marques et de ces noms ou à leurs produits. Dell Inc. décline tout
intérêt propriétaire vis-à-vis des marques et des noms de marque autres que les siens.
Modèles réglementaires : PC7024, PC7024P, PC7024F, PC7048, PC7048P, PC7048R, et PC7048R-RA
Mars 2011 N/P D3R71 Rév. A00

Table des matières 95
Table des matières
1 Introduction . . . . . . . . . . . . . . . . . . . . . . . 97
Présentation générale des commutateurs
PowerConnect de la série 7000
. . . . . . . . . . . . . 97
2 Présentation du matériel. . . . . . . . . . . . . 98
Panneau avant des PowerConnect de la série 7000 . . 98
Ports de commutateur
. . . . . . . . . . . . . . . 101
Port de console
. . . . . . . . . . . . . . . . . . . 102
Port de gestion hors bande
. . . . . . . . . . . . . 102
Port USB
. . . . . . . . . . . . . . . . . . . . . . 102
Bouton Reset (Réinitialisation)
. . . . . . . . . . . 103
Voyants DEL des ports et du système
. . . . . . . 103
Voyant maître de la pile et affichage du
numéro de la pile
. . . . . . . . . . . . . . . . . . 103
Panneau arrière des
PowerConnect de la série 7000
. . . . . . . . . . . . . 104
Logements d'extension pour modules plug-in
. . . 105
Blocs d'alimentation
. . . . . . . . . . . . . . . . 106
Système de ventilation
. . . . . . . . . . . . . . . 107
Voyant localisateur
. . . . . . . . . . . . . . . . . 107

96 Table des matières
3Installation. . . . . . . . . . . . . . . . . . . . . . . 108
Préparation du site. . . . . . . . . . . . . . . . . . . 108
Déballage du commutateur
. . . . . . . . . . . . . . 109
Contenu du carton
. . . . . . . . . . . . . . . . 109
Etapes du déballage
. . . . . . . . . . . . . . . 109
Montage du commutateur
. . . . . . . . . . . . . . . 110
Montage en rack
. . . . . . . . . . . . . . . . . 110
Installation d'un commutateur autonome
. . . . 111
Empilage de plusieurs commutateurs
. . . . . . . . . 111
Création d'une pile de commutateurs
. . . . . . 112
4 Démarrage et configuration
du commutateur
. . . . . . . . . . . . . . . . . . 114
Connexion du commutateur à un terminal . . . . . . 115
Connexion d'un commutateur à un bloc
d'alimentation
. . . . . . . . . . . . . . . . . . . . . 117
Connexion des câbles d'alimentation
en CA et en CC
. . . . . . . . . . . . . . . . . . 117
Démarrage du commutateur
. . . . . . . . . . . . . . 118
Réalisation de la configuration initiale
. . . . . . . . 118
Activation de la gestion à distance
. . . . . . . . 119
Procédure de configuration initiale
. . . . . . . . 119
Exemple de session
. . . . . . . . . . . . . . . . 120
Prochaines étapes
. . . . . . . . . . . . . . . . 126
5 Budget de puissance PoE . . . . . . . . . . . 127

Guide de mise en route 97
Introduction
Ce document contient des informations générales sur les commutateurs
Dell PowerConnect de la série 7000, ainsi que des informations relatives à
l'installation d'un commutateur et de sa configuration initiale. Pour obtenir
des informations sur la configuration et le contrôle des caractéristiques du
commutateur, reportez-vous au User's Configuration Guide (Guide de
configuration), que vous trouverez sur le CD User Documentation
(Documentation utilisateur). Vous pouvez également vous rendre sur le site
Web du support de Dell à l'adresse support.dell.com pour prendre
connaissance des dernières mises à jour concernant la documentation et
le micrologiciel.
Ce document contient les sections suivantes :
• Présentation du matériel
• Installation
• Démarrage et configuration du commutateur
Présentation générale des commutateurs
PowerConnect de la série 7000
Les commutateurs PowerConnect de la série 7000 sont des commutateurs
Ethernet Gigabit de couche 3 empilables et comprennent les six modèles
suivants :
• PowerConnect 7024 (PC7024)
• PowerConnect 7024P (PC7024P)
• PowerConnect 7024F (PC7024F)
• PowerConnect 7048 (PC7048)
• PowerConnect 7048P (PC7048P)
• PowerConnect 7048R (PC7048R/PC7048R-RA)
REMARQUE : Le PowerConnect 7048R (PC7048R/PC7048R-RA) est un
commutateur «top-of-rack». La différence entre les modèles PC7048R et
PC7048R-RA est l'orientation de la ventilation.

98 Guide de mise en route
Présentation du matériel
Cette section contient des informations sur les caractéristiques du dispositif
et sur les configurations matérielles des modules des commutateurs
PowerConnect de la série 7000.
Tous les modèles sont des commutateurs 1U montables sur rack avec
les dimensions suivantes :
• 440 x 460 x 44 mm (Largeur x Profondeur x Hauteur)
• 17,3 x 18,1 x 1,74 po (Largeur x Profondeur x Hauteur)
Panneau avant des PowerConnect de la
série 7000
Les images suivantes présentent les panneaux avant des six modèles
de commutateurs PowerConnect de la série 7000.
Figure 1-1. PowerConnect 7024 avec 24 ports 10/100/1000 BASE-T
Ports comboPorts RJ-45 10/100/1000 BASE-T en duplex
intégral et à détection automatique

Guide de mise en route 99
Figure 1-2. PowerConnect 7024P avec 24 ports 10/100/1000 BASE-T PoE Plus
Figure 1-3. PowerConnect 7024F avec 24 ports SFP
Figure 1-4. PowerConnect 7048 avec 48 ports 10/100/1000 BASE-T
Ports comboPorts 10/100/1000 BASE-T-45 PoE Plus
offrant jusqu'à 30 W par port
Ports SFP Ports combo
Ports comboPorts RJ-45 10/100/1000 BASE-T en duplex
intégral et à détection automatique

100 Guide de mise en route
Figure 1-5. PowerConnect 7048P avec 48 ports 10/100/1000 BASE-T PoE Plus
Figure 1-6. PowerConnect 7048R avec 48 ports 10/100/1000 BASE-T
En plus des ports de commutateur, le panneau avant de chaque modèle
de la série comprend les ports suivants :
• Port de console
• Port de gestion hors bande
•Port USB
Les ports supplémentaires se situent sur le côté droit du panneau avant.
Ports comboPorts 10/100/1000 BASE-T-45 PoE Plus
offrant jusqu'à 30 W par port
Ports combo
Ports RJ-45 10/100/1000 BASE-T en duplex
intégral et à détection automatique

Guide de mise en route 101
Figure 1-7. Ports supplémentaires présent sur les commutateurs PowerConnect de la
série 7000
Le panneau avant comporte également un bouton de réinitialisation (trou
d'épingle) et plusieurs voyants DEL d'état.
REMARQUE : Les voyants DEL des ports et les voyants DEL du système situés sur
le panneau avant ne sont pas les mêmes selon les modèles. La figure 1-7 présente
les voyants DEL des commutateurs PowerConnect 7024, PowerConnect 7024F et
PowerConnect 7048.
Ports de commutateur
Les panneaux avant du PowerConnect 7024 et du PowerConnect 7024P sont
équipés de 24 ports Ethernet Gigabit (10/100/1000BASE-T) RJ-45 et de
quatre ports combo SFP qui disposent d'un mode de détection automatique
du débit, du contrôle de flux et du mode duplex. Les émetteurs-récepteurs
SFP sont vendus séparément. Les ports du commutateur PowerConnect
7024P sont conformes à la norme IEEE 802.3at-2009 (PoE Plus) et peuvent
fournir une puissance allant jusqu'à 30 W par port.
Le panneau avant du PowerConnect 7024F offre 20 ports Ethernet Gigabit
(10/100/1000 BASE-FX) SFP ainsi que 4 ports combo pour la prise en charge
de média cuivre ou SFP.
Ports combo
Bouton Reset
(Réinitialisation)
Port USB
Port de console
Port de gestion hors bande

102 Guide de mise en route
Les panneaux avant du PowerConnect 7048, du PowerConnect7048P et du
PowerConnect 7048R offrent 48 ports Ethernet Gigabit (10/100/1000 BASE-T)
RJ-45 et quatre ports combo SFP. Les ports du commutateur PowerConnect
7048P sont conformes à la norme IEEE 802.3at-2009 (PoE Plus) et peuvent
fournir une puissance allant jusqu'à 30 W par port.
Les ports de commutateurs du panneau avant disposent des caractéristiques
suivantes :
• Le commutateur détecte automatiquement le type de câble branché sur
les ports RJ-45 (directs ou croisés).
• Les ports SFP prennent en charge les modules SX et LX.
• Les ports RJ-45 prennent en charge les modes semi duplex et duplex
intégral à 10/100/1000 Mbps.
Port de console
Le port de console est utilisé pour la gestion par l'intermédiaire d'une
interface série. Ce port offre une connexion directe au commutateur et vous
permet d'accéder à l'interface CLI depuis un terminal de console connecté au
port via le câble série fourni (RJ-45 vers des connecteurs DB-9 femelles).
Le port de console prend en charge les données asynchrones dont le format est
le suivant : 8 bits de données, 1 bit d'arrêt, aucun bit de parité et aucun contrôle
de flux. Le débit par défaut est de 9 600 bps.
Port de gestion hors bande
Le port de gestion hors bande (OOB) est un port Ethernet 10/100/1000
BASE-T dédié à la gestion de commutateur distant. Le trafic sur ce port est
séparé du trafic réseau opérationnel des ports de commutateur et ne peut être
basculé ou acheminé vers le réseau opérationnel.
Port USB
Le port USB femelle de type A prend en charge un lecteur à mémoire flash
compatible USB 2.0. Le commutateur PowerConnect peut lire ou écrire des
données sur un lecteur flash formaté en FAT-32. Vous pouvez utiliser un
lecteur USB flash pour transférer des fichiers ou des images de configuration
entre le lecteur USB flash et le commutateur. Vous pouvez également utiliser
le lecteur flash USB pour déplacer et copier les fichiers et les images de
configuration d'un commutateur vers les autres commutateurs du réseau.
Le port USB ne prend en charge aucun autre type de périphérique USB.

Guide de mise en route 103
Bouton Reset (Réinitialisation)
Le bouton de réinitialisation est accessible par l'intermédiaire du trou
d'épingle et vous permet d'effectuer une réinitialisation à froid du
commutateur. Pour utiliser ce bouton, insérez un trombone déplié ou
un outil similaire dans le trou d'épingle. Lorsque le commutateur a terminé
le processus de redémarrage après la réinitialisation, il reprend son
fonctionnement avec la dernière configuration enregistrée. Toute
modification apportée à la configuration en cours qui n'a pas été enregistrée
dans la configuration de démarrage avant la réinitialisation, sera perdue.
Voyants DEL des ports et du système
Le panneau avant est équipé de voyants DEL indiquant l'état des liaisons
des ports, des blocs d'alimentation, des ventilateurs, de l'empilement et de
l'ensemble du système. En outre, les commutateurs PowerConnect 7024P et
PowerConnect 7048P disposent de voyants DEL fournissant des informations
sur l'état et l'activité de la fonction Power over Ethernet Plus (PoE+)
des ports.
Pour obtenir des informations sur l'état indiqué par les voyants, reportez-vous
au User's Configuration Guide (Guide de configuration).
Voyant maître de la pile et affichage du numéro de la pile
Lorsque qu'un commutateur de la pile est l'unité maître, le voyant maître de
la pile, désigné par M, est en vert fixe. Si le voyant M est éteint, le membre de
la pile n'est pas l'unité maître. Le panneau du numéro de la pile affiche le
numéro de l'unité du membre de la pile. Si un commutateur ne fait pas partie
d'une pile, le voyant M est allumé et le numéro de l'unité de la pile est 1.

104 Guide de mise en route
Panneau arrière des PowerConnect de la
série 7000
Les images suivantes présentent le panneau arrière des commutateurs
PowerConnect de la série 7000.
Figure 1-8. Panneau arrière du PC7024, du PC7024F et du PC7048
Figure 1-9. Panneau arrière du PC7024P et du PC7048P
Logements 10G double port pour
SFP+, 10G BASE-T ou modules
d'empilage/10 GbE
Prise
d'alimentation
en CA
Prise du bloc
d'alimentation en CC
redondant
Ouvertures
Prise
d'alimentation
en CA
Prise du bloc
d'alimentation en CC
externe
Ouvertures des ventilateurs
Logements 10G double port pour
SFP+, 10G BASE-T ou modules
d'empilage/10 GbE

Guide de mise en route 105
Figure 1-10. Panneau arrière du PC7048R
Logements d'extension pour modules plug-in
Deux logements d'extension sont situés à l'arrière du commutateur et
peuvent prendre en charge les modules suivants :
• Module 10G BASE-T
• Module SFP+
• Module d'empilage/10 GbE
Chaque module plug-in possède deux ports. Les modules d'empilage/10 GbE
peuvent être configurés pour fonctionner soit comme des ports d'empilage
16 gigabits soit comme des ports de commutateurs Ethernet 10 gigabits.
Les modules plug-in permettent également un remplacement à chaud,
ainsi vous n'avez pas besoin de redémarrer le commutateur après avoir installé
un nouveau module.
Prise
d'alimentation
en CA
Tiroirs de ventilateur
Prise
d'alimentation
en CA
Logements 10G double port pour
SFP+, 10G BASE-T ou modules
d'empilage/10 GbE

106 Guide de mise en route
Blocs d'alimentation
PC7024 et PC7024F
Les commutateurs PowerConnect 7024 et PowerConnect 7024F possède
un bloc d'alimentation interne de 180 watts. Le bloc d'alimentation externe
supplémentaire (PowerConnect RPS720) fournit une puissance de 180 watts
et offre une pleine redondance au commutateur.
PC7024P
Les commutateurs PowerConnect 7024P possèdent un bloc d'alimentation
interne de 1000 watts. Le bloc d'alimentation externe supplémentaire
(PowerConnect MPS1000) fournit une puissance de 1000 watts et offre
une pleine redondance au commutateur.
PC7048
Les commutateurs PowerConnect 7048 possèdent un bloc d'alimentation
interne de 180 watts. Le bloc d'alimentation externe supplémentaire
(PowerConnect RPS720) fournit une puissance de 180 watts et offre
une pleine redondance au commutateur.
PC7048P
Les commutateurs PowerConnect 7048P possèdent un bloc d'alimentation
interne de 1000 watts pouvant prendre en charge jusqu'à 24 ports PoE.
Le bloc d'alimentation externe supplémentaire (PowerConnect MPS1000)
permet la prise en charge de 48 ports PoE, ou de 24 ports PoE avec une pleine
redondance du commutateur.

Guide de mise en route 107
PC7048R et PC7048R-RA
Les commutateurs PowerConnect 7048R et PowerConnect 7048R-RA sont
conçus comme commutateurs «top-of-rack» et comprennent deux blocs
d'alimentation en CA internes et remplaçables, pour un fonctionnement en
partage de charge ou redondant. Chaque bloc d'alimentation peut fournir
300 watts et est remplaçable à chaud. Cela signifie que vous n'avez pas besoin
de mettre hors tension le commutateur pour retirer ou remplacer un bloc
d'alimentation alors que l'autre bloc d'alimentation fonctionne normalement.
Toutefois, il est nécessaire de mettre hors tension le bloc d'alimentation qui
est retiré ou remplacé.
PRÉCAUTION : Retirez le câble d'alimentation du module avant de retirer le
module lui-même. L'alimentation ne doit pas être connectée avant l'insertion du
bloc dans le châssis.
Système de ventilation
Trois ventilateurs refroidissent le PowerConnect 7024, le PowerConnect
7024F et le PowerConnect 7048. Le PowerConnect 7024P et le
PowerConnect 7048P possèdent deux ventilateurs et un troisième dans le
bloc d'alimentation interne. Le PowerConnect 7048R possède deux tiroirs
de ventilateur remplaçables à chaud, chacun contenant un ventilateur.
Voyant localisateur
Le panneau arrière comprend un voyant qui permet d'identifier un
commutateur dans un rack ou une pièce remplie de commutateurs.
Depuis votre système de gestion distant, vous pouvez paramétrer le
clignotement du voyant afin que vous ou un technicien puissiez identifier
la position du commutateur.

108 Guide de mise en route
Installation
Préparation du site
Les commutateurs PowerConnect de la série 7000 peuvent être montés dans
un rack standard de 19 pouces (48,26 cm) ou posés sur une surface plane ;
ils fonctionnent comme des commutateurs autonomes.
Avant d'installer le ou les commutateurs, assurez-vous que l'endroit choisi
pour l'installation répond aux conditions suivantes :
•
Alimentation
: le commutateur doit être installé à proximité d'une prise
électrique facilement accessible de 100-240 VCA à 50-60 Hz.
•
Dégagement
: l'avant et l'arrière de l'unité doivent être suffisamment
dégagés pour rester accessibles à un opérateur. Prévoyez un dégagement
pour le câblage, les connexions électriques et la ventilation.
•
Câblage
: les câbles doivent être acheminés de façon à éviter les sources
de bruit électrique, telles que les émetteurs radioélectriques,
les amplificateurs de diffusion, les lignes électriques et les luminaires
pour lampes fluorescentes.
•
Température ambiante
: la température ambiante du commutateur doit
être comprise entre 0 et 45ºC (de 32 à 113ºF), avec une humidité relative
maximale de 95% sans condensation.

Guide de mise en route 109
Déballage du commutateur
Contenu du carton
Lors du déballage de chaque commutateur, vérifiez que le carton contient
les éléments suivants :
• Un commutateur PowerConnect
• Un câble d'alimentation en CA (deux câbles d'alimentation en CA pour
le PowerConnect 7048R)
• Un câble RJ-45 vers un connecteur DB-9 femelle
• Un kit de montage pour l'installation en rack (deux supports de fixation,
boulons et écrous à cage)
• Quatre patins adhésifs en caoutchouc pour l'installation du commutateur
autonome
•Le CD
User Documentation
• Le Guide de mise en route
• Les Informations sur la sécurité et les réglementations
• Les Informations sur la garantie et le support technique
• Le Contrat de licence du logiciel
Etapes du déballage
REMARQUE : Avant de déballer le commutateur, examinez le carton et signalez
immédiatement tout dommage apparent.
1
Posez le carton sur une surface plane et propre et coupez toutes les sangles
d'attache.
2
Ouvrez le carton ou retirez le couvercle.
3
Retirez avec précaution le commutateur de son carton et posez-le sur une
surface propre et stable.
4
Retirez tout le matériel d'emballage.
5
Vérifiez que le produit et ses accessoires ne sont pas endommagés.

110 Guide de mise en route
Montage du commutateur
AVERTISSEMENT : Prenez connaissance des consignes de sécurité figurant
dans le document Safety and Regulatory Information (Informations sur la sécurité
et les réglementations), ainsi que des informations concernant la sécurité des
autres appareils connectés au commutateur.
Le connecteur d'alimentation en CA se trouve sur le panneau arrière
du commutateur.
Montage en rack
AVERTISSEMENT : N'utilisez pas les kits de montage en rack pour fixer le
commutateur sous une table ou un bureau, ni pour une installation murale.
PRÉCAUTION : Débranchez tous les câbles du commutateur avant de continuer
la procédure. Retirez tous les patins adhésifs situés sous le commutateur, le cas
échéant.
PRÉCAUTION : Si vous installez plusieurs commutateurs dans un rack,
commencez par les emplacements du bas et procédez en remontant vers le haut
du rack.
1
Placez le support de fixation du rack sur un côté du commutateur, en
alignant les orifices de montage des deux éléments. La figure 1-11 indique
l'emplacement approprié pour le montage des supports.
Figure 1-11. Fixation des supports
2
Insérez les boulons qui vous ont été fournis dans les orifices de montage,
puis serrez-les à l'aide d'un tournevis.
3
Répétez l'opération de l'autre côté du commutateur.

Guide de mise en route 111
4
Insérez le commutateur dans le rack de 19 pouces (48,26 cm), en veillant à
ce que ses orifices de montage soient bien alignés sur ceux du rack.
5
Fixez le commutateur dans le rack en utilisant le système de fixation
approprié à votre rack (boulons, écrous à cage ou avec rondelles). Fixez
les boulons du bas avant ceux du haut.
PRÉCAUTION : Assurez-vous que les boulons fournis correspondent aux orifices
pré-filetés du rack.
REMARQUE : Vérifiez que les entrées d'air ne sont pas obstruées.
Installation d'un commutateur autonome
REMARQUE : Nous vous recommandons fortement de monter le commutateur
dans un rack.
Si vous n'installez pas le commutateur dans un rack, posez-le sur une surface
plane. Cette surface doit pouvoir supporter le poids de l'appareil et de ses
câbles. Le commutateur est livré avec quatre patins adhésifs en caoutchouc.
1
Fixez les patins adhésifs en caoutchouc sur les emplacements marqués,
sous le commutateur.
2
Installez le commutateur sur une surface plane. Pour une ventilation
correcte, laissez un espace de 5 cm (2 pouces) de chaque côté et de 13 cm
(5 pouces) à l'arrière.
Empilage de plusieurs commutateurs
Une pile peut comprendre jusqu'à 12 commutateurs PowerConnect de la
série 7000, soit un total de 576 ports frontaux. Lorsque plusieurs
commutateurs sont connectés ensemble à l'aide des ports d'empilage,
ils fonctionnent comme une seule unité avec un plus grand nombre de ports.
La pile fonctionne est est gérée comme une seule entité.
REMARQUE : Si vous installez une pile de commutateurs, vous devez terminer son
montage et son câblage avant de la mettre sous tension et de la configurer.
Lorsqu'une pile est mise sous tension pour la première fois, l'un des commutateurs
est désigné comme commutateur maître de la pile. Ce commutateur peut occuper
n'importe quel emplacement. Le voyant maître situé sur le panneau avant est
allumé sur l'unité maître.

112 Guide de mise en route
Création d'une pile de commutateurs
Pour créer une pile, connectez les unités adjacentes à l'aide des ports
d'empilage situés sur le panneau arrière du commutateur. Les modules
d'empilage sont vendus séparément. La figure 1-12 présente les
commutateurs connectés selon une topologie en anneau (il s'agit de
la topologie recommandée pour une pile).
1
Installez un module d'empilage (acheté séparément) dans l'un des
logements d'extension arrière pour chaque commutateur de la pile.
2
Utilisez un câble d'empilage court pour relier l'un des ports d'empilage
du commutateur situé en haut de la pile au commutateur situé juste en
dessous.
Au besoin, utilisez un câble d'empilage long (3 mètres, non fourni) pour
connecter les commutateurs.
3
Répétez l'opération jusqu'à ce que toutes les unités soient connectées.
4
Utilisez le câble restant pour relier le port inutilisé du commutateur situé
en bas de la pile à celui du commutateur situé en haut de la pile.
Figure 1-12. Connexion d'une pile de commutateurs
La pile illustrée dans la figure 1-12 est connectée selon une typologie en
anneau et présente les connexions suivantes entre les commutateurs :
• Le port XG1 de l'unité 1 est connecté au port XG2 de l'unité 2.
• Le port XG1 de l'unité 2 est connecté au port XG4 de l'unité 3.
• Le port XG3 de l'unité 3 est connecté au port XG2 de l'unité 1.
Unité 1
Unité 2
Unité 3
Port XG1 Port XG2

Guide de mise en route 113
Unité de secours
La fonction d'empilage permet d'utiliser une unité de secours prévue pour
prendre le relais en cas de panne de l'unité maître de la pile. Dès qu'une
panne de l'unité maître de la pile est détectée, l'unité de secours initialise
la carte de contrôle et active la configuration en cours sur toutes les autres
unités de la pile. Cette unité de secours gère une copie synchronisée de la
configuration en cours pour la pile. Pendant la prise de relais, tous les ports
sont désactivés puis réactivés. Cela permet d'éviter la création de boucles et
de faire en sorte que les logiciels correspondant à la nouvelle unité maître se
trouvent dans un état adéquat.
L'unité de secours de la pile est pré-configurée, mais vous pouvez utiliser
l'interface CLI pour sélectionner un autre membre de la pile comme unité
de secours. Pour obtenir plus d'informations, reportez-vous au User's
Configuration Guide (Guide de configuration) ou au CLI Reference Guide
(Guide de référence CLI).

114 Guide de mise en route
Démarrage et configuration
du commutateur
L'organigramme ci-dessous présente un aperçu des étapes que vous devez effectuer
lors de la configuration initiale après avoir déballé et monté le commutateur.
Figure 1-13. Organigramme des procédures d'installation et de configuration
Entrer dans
Connexion de
l'alimentation et de
la console
Mise sous tension
Choix de l'option 2
Menu Boot
(Amorçage) -
(fonctions spéciales)
Redémarrage
Chargement du
programme de la
mémoire flash vers la
RAM
Configuration
initiale manuelle
Configuration à l'aide
de l'Assistant Easy
Setup
Configuration
avancée
Entrer
dans l'Assistant ?
Oui
Non
Oui
Non
le menu BOOT
(Amorçage) ?

Guide de mise en route 115
Connexion du commutateur à un terminal
Une fois toutes les connexions externes effectuées, connectez un terminal à
un commutateur pour configurer ce dernier.
REMARQUE : Avant de continuer, lisez les notes de publication concernant ce
produit. Vous pouvez les télécharger à partir du site du Support Dell à l'adresse
support.dell.com/manuals.
REMARQUE : Nous vous recommandons de vous procurer la version la plus
récente de la documentation utilisateur disponible sur le site du Support Dell à
l'adresse support.dell.com/manuals.
Pour pouvoir gérer et configurer le commutateur à partir d'une console série,
utilisez le port de console situé à l'avant du commutateur (voir la figure 1-14)
pour le relier à un terminal VT100 ou à un système exécutant un logiciel
d'émulation de terminal VT100. Le port de console est implémenté en tant
que connecteur d'équipement de terminal de données (DTE).
Pour utiliser le port de console, vous devez disposer de l'équipement suivant :
• un terminal compatible VT100, ou un ordinateur (de bureau ou portable)
équipé d'un port série et exécutant un logiciel d'émulation de terminal
VT100,
par exemple, Microsoft HyperTerminal
;
• un câble série (fourni) doté d'un connecteur RJ-45 pour le port de console
et d'un connecteur DB-9 pour le terminal.
Pour connecter un terminal au port de console du commutateur, procédez
comme suit :
1
Reliez le connecteur DB-9 du câble série au terminal ou à l'ordinateur
exécutant le logiciel d'émulation de terminal VT100.
2
Configurez le logiciel d'émulation de terminal comme suit :
a
Sélectionnez le port série approprié (par exemple COM 1) pour vous
connecter à la console.
b
Réglez le débit de données sur 9600 bauds.
c
Configurez le format de données sur 8 bits de données, 1 bit d'arrêt et
aucune parité.
d
Définissez le contrôle de flux sur aucun.
e
Réglez le mode d'émulation du terminal sur
VT100
.

116 Guide de mise en route
f
Choisissez les touches de terminal pour les touches de fonction, de
direction et Ctrl. Vérifiez que le paramétrage correspond bien à
«Touches de terminal» (et non à «Touches Microsoft Windows»).
REMARQUE : Si vous utilisez HyperTerminal sous Microsoft Windows 2000,
assurez-vous que le Service Pack 2 de Windows 2000 ou une version
ultérieure est installé. Ce service pack permet aux touches de direction de
fonctionner correctement dans l'émulation VT100 d'HyperTerminal. Pour plus
d'informations concernant les services pack Windows 2000, rendez-vous sur
le site microsoft.com.
3
Branchez le connecteur RJ-45 du câble directement au commutateur du
port de console. Le port de console PowerConnect de la série 7000 est situé
sur le côté droit du panneau avant et est désigné par le symbole
|O|O|
,
comme indiqué sur la figure 1-14.
REMARQUE : Si vous configurez une pile de commutateurs, branchez le câble
série sur le port de console du commutateur maître. Si vous connectez le
terminal à un autre commutateur, vous ne pourrez pas utiliser l'interface CLI.
Figure 1-14. Emplacement du port de console
Le port RJ-45 situé sur la droite du port de console est utilisé pour la gestion
hors bande.
Port de console

Guide de mise en route 117
Connexion d'un commutateur à un bloc
d'alimentation
PRÉCAUTION : Prenez connaissance des consignes de sécurité figurant dans le
document Safety and Regulatory Information (Informations sur la sécurité et les
réglementations), ainsi que des informations concernant la sécurité des autres
appareils connectés au commutateur.
Le commutateur PowerConnect 7048R possède deux blocs d'alimentation
pour un fonctionnement redondant ou en partage de la charge. Tous les
autres modèles PowerConnect de la série 7000 ne possèdent qu'un bloc
d'alimentation. Les
prises d'alimentation se trouvent sur le panneau arrière.
Connexion des câbles d'alimentation en CA et en CC
1
Assurez-vous que le port de console du commutateur est connecté à un
terminal VT100 ou à un émulateur de terminal VT100 via le câble RJ-45
vers DB-9 femelle.
2
Branchez un câble d'alimentation standard de 1,5 m (5 pieds) avec mise à
la terre à la prise CA principale, située sur le panneau arrière (voir la
figure 1-15).
3
Branchez le câble d'alimentation à une prise CA avec mise à la terre.
4
Si vous utilisez un bloc d'alimentation en CC redondant ou externe
(PowerConnect RPS720 ou PowerConnect MPS1000), branchez le câble
d'alimentation en CC sur la prise correspondante, situé sur le panneau
arrière de l'appareil (voir la figure 1-15).
Figure 1-15. Connexion des câbles d'alimentation en CA et en CC à un commutateur
Vers une source d'alimentation en CA
Vers une source d'alimentation en CC (facultatif)

118 Guide de mise en route
Démarrage du commutateur
À la mise sous tension, lorsque le terminal local est déjà connecté, le
commutateur effectue un auto-test de démarrage (POST). Ce test s'exécute à
chaque initialisation du commutateur ; il passe les composants matériels en
revue pour vérifier que le commutateur est totalement opérationnel avant de
terminer le démarrage. Si le test détecte un problème critique, le processus
s'arrête. Si l'auto-test de démarrage se déroule sans incident, le micrologiciel
valide est chargé dans la RAM. Les messages de l'autotest de démarrage sont
affichés sur le terminal et indiquent le succès ou l'échec du test. Le processus
de démarrage dure environ 60 secondes.
Vous pouvez faire appel au menu BOOT (Amorçage), à la fin de la première
partie de l'auto-test de démarrage. Depuis ce menu, vous pouvez effectuer
des tâches de configuration, telles que rétablir le système sur les paramètres
d'usine par défaut, activer l'image de sauvegarde ou récupérer un mot de
passe. Pour obtenir plus d'informations sur les fonctions du menu Boot
(Amorçage), reportez-vous au CLI Reference Guide (Guide de référence CLI).
Réalisation de la configuration initiale
La procédure de configuration initiale repose sur les conditions suivantes :
• Le commutateur PowerConnect n'a jamais été configuré auparavant et n'a
pas été modifié depuis que vous l'avez reçu.
• Le commutateur PowerConnect a démarré correctement.
• La connexion à la console est établie et l'invite de l'Assistant Dell Easy
Setup est affichée sur l'écran d'un terminal VT100 ou équivalent.
La configuration initiale du commutateur est effectuée via le port de console.
Une fois cette première étape effectuée, le commutateur peut être géré soit à
partir de la console connectée, soit à distance, via une interface définie lors de
la configuration initiale.
REMARQUE : Le commutateur ne possède pas de nom d'utilisateur, de mot de
passe, ni d'adresse IP par défaut.

Guide de mise en route 119
Avant de procéder à la configuration initiale du commutateur, demandez
les informations suivantes à votre administrateur réseau :
• l'adresse IP à affecter à l'interface de gestion ;
• le masque de sous-réseau IP ;
• l'adresse IP correspondant à la passerelle par défaut de l'interface de
gestion.
Ces paramètres sont nécessaires pour permettre la gestion à distance du
commutateur via Telnet (client Telnet) ou HTTP (navigateur Web).
Activation de la gestion à distance
Le panneau avant possède un port Ethernet Gigabit pour une gestion hors
bande (OOB). Le port OOB est situé sur la droite du port de console. De
plus, vous pouvez utiliser n'importe quels ports de commutateur du panneau
avant pour une gestion intrabande. Par défaut, tous les ports intrabande sont
membres du VLAN 1.
L'Assistant Dell Easy Setup contient des invites permettant de configurer les
informations réseau de l'interface de gestion OOB et de l'interface de routage
VLAN 1. Pour ces deux interfaces de gestion, vous pouvez assigner une
adresse IP statique et un masque de sous-réseau, ou activer le protocole
DHCP et permettre à un serveur réseau DHCP d'assigner les informations.
Reportez-vous au CLI Reference Guide (Guide de référence CLI) pour
obtenir des informations sur les commandes CLI que vous utilisez pour
configurer les informations réseau.
Procédure de configuration initiale
Vous pouvez effectuer la configuration initiale à l'aide de l'interface CLI ou de
l'Assistant Dell Easy Setup. Cet assistant démarre automatiquement si le
fichier de configuration du commutateur est vide. Vous pouvez quitter
l'assistant à tout moment en appuyant sur [ctrl+z]. Dans ce cas, tous les
paramètres de configuration spécifiés sont supprimés et le commutateur
utilise les valeurs par défaut.
REMARQUE : Si vous n'exécutez pas l'Assistant Easy Setup ou ne répondez pas à
l'invite de l'Assistant Easy Setup dans les 60 secondes, le commutateur entre en
mode CLI.

120 Guide de mise en route
Pour plus d'informations sur la configuration initiale à l'aide de l'interface
CLI, reportez-vous au CLI Reference Guide (Guide de référence CLI). Ce
Guide de mise en route présente la manière d'utiliser l'Assistant Easy Setup
pour la configuration initiale du commutateur. L'assistant effectue les
opérations de configuration suivantes sur le commutateur :
• Il met en place le compte utilisateur privilégié initial et lui attribue un mot
de passe valide. Un compte utilisateur privilégié est configuré par
l'assistant lors de l'installation.
• Il configure l'ouverture de session de l'interface CLI et l'accès HTTP de
sorte qu'ils utilisent l'authentification locale uniquement.
• Il définit l'adresse IP pour l'interface de gestion OOB.
• Il configure l'adresse IP pour l'interface de routage VLAN 1, de laquelle
tous les ports intrabandes sont membres.
• Il définit la chaîne de communauté SNMP de sorte que le gestionnaire
SNMP l'utilise sur une adresse IP donnée. Vous pouvez ignorer cette étape
si le commutateur n'est pas géré via SNMP.
• Il vous permet d'indiquer l'adresse IP du système de gestion du réseau ou
d'autoriser l'accès aux fonctions de gestion à partir de toutes les adresses IP.
• Il configure l'adresse IP de la passerelle par défaut pour l'interface VLAN 1.
Exemple de session
Cette section illustre une session de l'Assistant Easy Setup. Les valeurs
suivantes sont utilisées dans l'exemple :
• La chaîne de communauté SNMP à utiliser est
public
.
• L'adresse IP du système de gestion du réseau (NMS) est
10.1.2.100
.
• Le nom d'utilisateur est
admin
et le mot de passe est
admin123
.
• L'interface de gestion OOB utilise le protocole
DHCP
pour attribuer
l'adresse IP.
• L'adresse IP pour l'interface de routage VLAN 1 est
10.1.1.200
; le masque
de sous-réseau est
255.255.255.0
.
• La passerelle par défaut est
10.1.1.1
.

Guide de mise en route 121
L'assistant définit les valeurs initiales comme indiqué ci-dessus. Une fois
l'exécution de l'assistant terminée, le commutateur est configuré de la façon
suivante :
• SNMPv2 est activé et la chaîne de communauté est définie comme
indiqué ci-dessus. SNMPv3 est désactivé par défaut.
• Le compte utilisateur admin est configuré comme indiqué ci-dessus.
• Un système de gestion du réseau est configuré. À partir de la station de
gestion, vous pouvez accéder aux interfaces SNMP, HTTP et CLI. Vous
pouvez également décider d'autoriser toutes les adresses IP à accéder à ces
interfaces de gestion en sélectionnant l'adresse IP 0.0.0.0.
• DHCP est activé sur l'interface de gestion OOB.
• Une adresse IP est configurée pour l'interface de routage du VLAN 1.
• Une adresse de passerelle par défaut est configurée.
REMARQUE : Dans l'exemple ci-après, les options que l'utilisateur peut
sélectionner ou les valeurs par défaut sont présentées entre crochets [ ]. Si vous
appuyez sur <Entrée> sans avoir défini d'options, la valeur par défaut est acceptée.
Le texte de l'aide est entre parenthèses.
L'exemple suivant montre une suite d'invites et de réponses affichées dans
l'Assistant Dell Easy Setup. Les valeurs utilisées sont indiquées ci-dessus.
Au démarrage du commutateur (après l'auto-test de démarrage), la boîte de
dialogue suivante s'affiche :
Unit 1 - Waiting to select management unit)>
(Unité 1 – En attente de sélection d'une unité de gestion)
Applying Global configuration, please wait ...
(Application de la configuration globale, veuillez patienter…)
Welcome to Dell Easy Setup Wizard (Bienvenue dans l'Assistant
Dell de configuration facile)
The Setup Wizard guides you through the initial switch
configuration, and gets you up and running as quickly
as possible. You can skip the setup wizard, and enter
CLI mode to manually configure the switch. You must
respond to the next question to run the setup wizard
within 60 seconds, otherwise the system will continue
with normal operation using the default system
configuration.

122 Guide de mise en route
Note: You can exit the setup wizard at any point by
entering [ctrl+z].
Would you like to run the setup wizard (you must
answer this question within 60 seconds)? [Y/N] y
(L'Assistant de configuration vous guide au cours de la configuration initiale
du commutateur et vous permet une mise en route aussi rapide que possible.
Vous pouvez passer cet assistant et entrer en mode CLI afin de configurer
manuellement le commutateur. Vous devez répondre à la question suivante
dans les 60 secondes pour exécuter l'Assistant de configuration, sinon le
système va utiliser la configuration système par défaut et poursuivre son
fonctionnement normal. Remarque : vous pouvez quitter l'assistant de
configuration à tout moment en appuyant sur [ctrl+z]. Souhaitez-vous
exécuter l'assistant de configuration [vous devez répondre à la question dans
les 60 secondes] ?) ([O/N] o)
Step 1: (Etape 1 :)
The system is not setup for SNMP management by
default. (Le système n'est pas configuré pour une gestion SNMP par
défaut.) To manage the switch using SNMP (required for
Dell Network Manager) you can (Pour gérer le commutateur à
l'aide de SNMP (requis pour Dell Network Manager) vous pouvez)
Set up the initial SNMP version 2 account now.
(configurer le compte initial SNMP version 2 maintenant.)
Return later and setup other SNMP accounts. (revenir
plus tard et configurer d'autres comptes SNMP.) (For more
information on setting up an SNMP version 1 or 3
account, see the user documentation). (Pour obtenir plus
d'informations sur le paramétrage de comptes utilisant la version 1 ou 3,
reportez-vous à la documentation d'utilisation.)
Would you like to setup the SNMP management interface
now? [Y/N] y (Souhaitez-vous configurer l'interface de gestion SNMP
maintenant ?) ([O/N] o)
To setup the SNMP management account you must specify
the management system IP address and the "community
string" or password that the particular management
system uses to access the switch. The wizard
automatically assigns the highest access level

Guide de mise en route 123
[Privilege Level 15] to this account. You can use Dell
Network Manager or other management interfaces to
change this setting, and to add additional management
system later. For more information on adding
management systems, see the user documentation. (Pour
configurer un compte de gestion SNMP, vous devez spécifier l'adresse IP du
système de gestion et la «chaîne de communauté» ou le mot de passe que le
système de gestion utilise pour accéder au commutateur. L'assistant assigne
automatiquement le niveau d'accès le plus élevé [niveau de privilège 15] à ce
compte. Vous pouvez utiliser Dell Network Manager ou d'autres interfaces
pour modifier ce paramètre et pour ajouter des informations système de
gestion supplémentaires ultérieurement. Pour obtenir plus d'informations sur
l'ajout de systèmes de gestion, reportez-vous à la documentation utilisateur.)
To add a management station:
(Pour ajouter une station de gestion :)
Please enter the SNMP community string to be used.
(Veuillez entrer la chaîne de communauté à utiliser.) [public]: public
REMARQUE : S'il est configuré, le niveau d'accès par défaut est défini sur l'accès
maximum disponible pour l'interface de gestion SNMP. Initialement, seul SNMPv2
est activé. SNMPv3 est désactivé jusqu'à ce que vous l'activiez de manière
explicite en paramétrant l'ID du moteur, la vue, etc.
Please enter the IP address of the Management System
(A.B.C.D) or wildcard (0.0.0.0) to manage from any
Management Station. (Veuillez entrer l'adresse IP du système de
gestion (A.B.C.D) ou un masque (0.0.0.0) pour gérer le système depuis
n'importe quelle station de gestion.) [0.0.0.0]: 10.1.2.100
Step 2: (Etape 2 :)
Now we need to setup your initial privilege (Level 15)
user account. This account is used to login to the CLI
and Web interface. You may setup other accounts and
change privilege levels later. For more information on
setting up user accounts and changing privilege
levels, see the user documentation. (À présent nous devons
configurer votre compte utilisateur privilégié initial [niveau 15]. Ce compte
est utilisé pour se connecter à l'interface CLI et à l'interface Web. Vous
pourrez configurer d'autres comptes et modifiez les niveaux de privilèges plus

124 Guide de mise en route
tard. Pour obtenir plus d'informations sur la configuration de comptes
utilisateur et la modification des niveaux de privilège, reportez-vous à la
documentation utilisateur.)
To setup a user account: (Pour configurer un compte utilisateur :)
Please enter the user name. (Veuillez entrer votre nom
d'utilisateur.) [root]:admin
Please enter the user password: (Veuillez entrer votre mot de
passe :) ********
Please reenter the user password: (Veuillez confirmer votre
mot de passe :) ********
Step 3: (Etape 3 :)
Next, IP addresses are setup on the OOB (Out-Of-Band)
Interface and/or the VLAN 1 routing interface. (Ensuite,
les adresses IP sont configurées sur l'interface OOB (hors-bande) et/ou sur
l'interface de routage VLAN 1.)
You can use these IP addresses to access the CLI, Web
interface, or SNMP interface of the switch. (Vous pouvez
utiliser ces adresses IP pour accéder à l'interface CLI, à l'interface Web ou à
l'interface SNMP du commutateur.)
To access the switch through any Management Interface
you can (Pour accéder au commutateur via n'importe quelle interface de
gestion, vous pouvez)
. Setup the IP address for the Management Interface.
(configurer l'adresse IP de l'interface de gestion.)
. Setup the default gateway if IP address is manually
configured on both routing and OOB interface.
(configurer la passerelle par défaut si l'adresse IP est configurée
manuellement sur les interfaces de routage et OOB.)
Would you like to setup the Out-Of-Band management
interface now? [Y/N] y (Souhaitez-vous configurer l'interface de
gestion hors bande maintenant ?) ([O/N] o)
Please enter the IP address of the device (A.B.C.D) or
enter "DHCP" (without the quotes) to automatically
request an IP address from the network DHCP server.

Guide de mise en route 125
(Veuillez entrer l'adresse IP du périphérique (A.B.C.D) ou entrer «DHCP»
(sans les guillemets) pour demander automatiquement une adresse IP depuis
le serveur réseau DHCP.) [192.168.2.1]: dhcp
Step 4: (Etape 4 :)
Would you like to setup the VLAN1 routing interface
now? [Y/N] y (Souhaitez-vous configurer l'interface de routage VLAN1
maintenant ? [O/N] o)
Please enter the IP address of the device (A.B.C.D) or
enter "DHCP" (without the quotes) to automatically
request an IP address from the network DHCP server.
(Veuillez entrer l'adresse IP du périphérique (A.B.C.D) ou entrer «DHCP»
(sans les guillemets) pour demander automatiquement une adresse IP depuis
le serveur réseau DHCP.) 10.1.1.200
Please enter the IP subnet mask (A.B.C.D or /nn):
(Veuillez entrer le masque de sous-réseau [A.B.C.D ou /nn] :)
255.255.255.0
Step 5: (Etape 5 :)
Finally, setup the default gateway. Please enter the
IP address of the gateway from which this network is
reachable. (Enfin, configurez la passerelle par défaut. Veuillez entrer
l'adresse IP de la passerelle à partir de laquelle ce réseau est accessible.)
[0.0.0.0]: 10.1.1.1
This is the configuration information that has been
collected: (Voici les informations de configuration collectées :)
SNMP Interface = "public"@10.1.2.100
User Account setup = admin (Configuration compte utilisateur)
Password = ********** (Mot de passe)
Out-of-band IP address = DHCP (Adresse IP hors bande)
VLAN1 Router Interface IP = 10.1.1.200 255.255.255.0
(Adresse IP de l'interface de routage VLAN1)
Default Gateway = 10.1.1.1 (Passerelle par défaut)

126 Guide de mise en route
Step 6: (Etape 6 :)
If the information is correct, please enter (Y) to
save the configuration and copy the settings to the
start-up configuration file. If the information is
incorrect, enter (N) to discard the configuration and
restart the wizard: [Y/N] y (Si les informations sont correctes,
veuillez taper (Y) pour enregistrer la configuration et copier les paramètres
dans le fichier de configuration de démarrage. Si les informations sont
incorrectes, entrez (N) pour annuler la configuration et redémarrer
l'assistant :) ([O/N] o)
Thank you for using the Dell Easy Setup Wizard. You
will now enter CLI mode. (Merci d'avoir utilisé l'Assistant Dell Easy
Setup. Vous allez entrer maintenant en mode CLI.)
Applying Interface configuration, please wait ...
(Application de la configuration d'interface, veuillez patienter…)
Prochaines étapes
Après avoir effectué la configuration initiale décrite dans cette section, vous
pouvez connecter le port OOB à votre réseau de gestion pour une gestion à
distance hors bande ou vous pouvez connecter n'importe quels ports de
commutateur du panneau avant à votre réseau de production pour une
gestion à distance intrabande.
Si vous avez spécifié DHCP pour l'adresse IP de l'interface de gestion OOB ou
VLAN1, l'interface va obtenir son adresse IP à partir d'un serveur DHCP sur le
réseau. Pour détecter une adresse IP assignée de manière dynamique, utilisez
la connexion du port de console pour effectuer les commandes suivantes :
• Pour l'interface OOB, tapez
show ip interface out-of-band
(afficher
l'interface IP hors bande).
• Pour l'interface de routage VLAN 1, tapez
show ip interface
(afficher
l'interface IP).
Pour accéder à l'interface Dell OpenManage Switch Administrator, entrez
l'adresse IP de l'interface de gestion OOB ou VLAN 1 dans le champ d'adresse
d'un navigateur Internet.

Guide de mise en route 127
Pour un accès de gestion à distance à l'interface CLI, entrez l'adresse IP de
l'interface de gestion OOB ou VLAN 1 dans un client Telnet ou SSH. Sinon,
vous pouvez continuer d'utiliser le port de console pour un accès local via
l'interface CLI au commutateur.
Votre commutateur PowerConnect de la série 7000 prend en charge les
fonctionnalités de base de commutation telles que les fonctions VLAN ou le
protocole Spanning Tree, ainsi que les fonctions avancées de couche 3 telles
que le routage dynamique et la multidiffusion. Utilisez l'interface de gestion
web ou CLI pour configurer les fonctions requises par votre réseau. Pour
obtenir des informations sur la manière de configurer les fonctions du
commutateur, reportez-vous au User's Configuration Guide (Guide de
configuration) ou au CLI Reference Guide (Guide de référence CLI)
disponible sur le CD User Documentation ou sur le site du support à l'adresse :
support.dell.com/manuals.
Budget de puissance PoE
Les informations suivantes concernent le budget de puissance PoE ; elles sont
fournies afin de garantir la conformité avec les conditions réglementaires de
test requises.
Type de bloc
d'alimentation/
Wat ts
PowerConnect 7024P PowerConnect 7048P
Puissance allouée
pour les systèmes
non-PoE (watts)
Puissance allouée
pour les systèmes
PoE (watts)
Puissance allouée
pour les systèmes
non-PoE (watts)
Puissance allouée
pour les systèmes
PoE (watts)
Uniquement CA 180 watts 720 watts 180 watts 720 watts
Uniquement
MPS
180 watts 720 watts 180 watts 720 watts
CA et MPS 180 watts 720 watts 180 watts 1440 watts

128 Guide de mise en route

Dell PowerConnect 7000
Switch-Reihe
Handbuch zum Einstieg
Genormte Modelle: PC7024, PC7024P,
PC7024F, PC7048, PC7048P, PC7048R und
PC7048R-RA

Anmerkungen, Vorsichtshinweise und
Warnungen
ANMERKUNG: Eine ANMERKUNG macht auf wichtige Informationen
aufmerksam, mit denen Sie den Computer besser einsetzen können.
VORSICHTSHINWEIS: Ein VORSICHTSHINWEIS macht aufmerksam auf
mögliche Beschädigung der Hardware oder Verlust von Daten bei Nichtbefolgung
von Anweisungen.
WARNUNG: Durch eine WARNUNG werden Sie auf Gefahrenquellen
hingewiesen, die materielle Schäden, Verletzungen oder sogar den Tod von
Personen zur Folge haben können.
____________________
Irrtümer und technische Änderungen vorbehalten.
© 2011 Dell Inc. Alle Rechte vorbehalten.
Die Reproduktion dieser Materialien in jeglicher Weise ohne vorherige schriftliche Genehmigung von
Dell Inc. ist streng untersagt.
Marken in diesem Text: Dell™, das DELL Logo, PowerConnect™ und OpenManage™ sind Marken
von Dell Inc. Microsoft
®
, Windows
®
, Windows Server
®
, MS-DOS
®
und Windows Vista
®
sind
Marken oder eingetragene Marken von Microsoft Corporation in den USA und/oder anderen Ländern.
Andere in diesem Dokument möglicherweise verwendete Marken und Handelsbezeichnungen
beziehen sich auf die entsprechenden Eigentümer oder deren Produkte. Dell Inc. erhebt keinen
Anspruch auf Marken und Handelsbezeichnungen mit Ausnahme der eigenen.
Genormte Modelle: PC7024, PC7024P, PC7024F, PC7048, PC7048P, PC7048R und PC7048R-RA
März 2011 Teilenr. D3R71 Rev. A00

Inhalt 131
Inhalt
1 Einführung . . . . . . . . . . . . . . . . . . . . . . . 133
Reihe PowerConnect 7000 – Übersicht . . . . . . . . . 133
2 Hardware-Übersicht . . . . . . . . . . . . . . . 134
Reihe PowerConnect 7000 – Vorderseite . . . . . . . . 134
Switch-Ports
. . . . . . . . . . . . . . . . . . . . 137
Konsolen-Port
. . . . . . . . . . . . . . . . . . . 138
Außenband-Verwaltungsschnittstelle
. . . . . . . 138
USB-Port
. . . . . . . . . . . . . . . . . . . . . . 138
Reset-Taste
. . . . . . . . . . . . . . . . . . . . . 138
Port- und System-LEDs
. . . . . . . . . . . . . . . 139
Stack-Master-LED und Stack-
Nummernanzeige
. . . . . . . . . . . . . . . . . . 139
Reihe PowerConnect 7000 – Rückseite
. . . . . . . . . 139
Erweiterungssteckplätze für
Plug-in-Module
. . . . . . . . . . . . . . . . . . . 140
Netzteile
. . . . . . . . . . . . . . . . . . . . . . 141
Belüftungssystem
. . . . . . . . . . . . . . . . . . 142
Standort-LED
. . . . . . . . . . . . . . . . . . . . 142

132 Inhalt
3Installation. . . . . . . . . . . . . . . . . . . . . . . 142
Standortvorbereitung . . . . . . . . . . . . . . . . . 142
Auspacken des Switches
. . . . . . . . . . . . . . . 143
Inhalt der Verpackung
. . . . . . . . . . . . . . 143
Auspacken
. . . . . . . . . . . . . . . . . . . . 143
Montage des Switches
. . . . . . . . . . . . . . . . 144
Montage in einem Rack
. . . . . . . . . . . . . . 144
Installation als frei stehende Einheit
. . . . . . . 145
Stacking von mehreren Switches
. . . . . . . . . . . 146
Erstellen eines Switch-Stacks
. . . . . . . . . . 146
4 Starten und Konfigurieren
des Switches
. . . . . . . . . . . . . . . . . . . . . 148
Verbinden eines Switches mit einem Terminal . . . . 149
Verbinden eines Switches mit einem Netzteil
. . . . 151
Wechselstrom- und
Gleichstromversorgung
. . . . . . . . . . . . . . 151
Starten des Switches . . . . . . . . . . . . . . . . . 152
Durchführen der Erstkonfiguration
. . . . . . . . . . 152
Aktivieren der Fernverwaltung
. . . . . . . . . . 153
Durchführen der Erstkonfiguration
. . . . . . . . 153
Beispiel-Ablauf
. . . . . . . . . . . . . . . . . . 154
Nächste Schritte
. . . . . . . . . . . . . . . . . 161
5 PoE-Leistungsbudget. . . . . . . . . . . . . . . 162

Handbuch zum Einstieg 133
Einführung
Dieses Dokument enthält grundlegende Informationen über die Switches
der Dell Reihe PowerConnect 7000, einschließlich der Switch-Installation
und der Erstkonfiguration. Informationen über das Konfigurieren und
Überwachen von Switch-Funktionen finden Sie in der User’s Configuration
Guide (Konfigurationsanleitung) auf der User Documentation-CD, oder rufen
Sie die Dell Support-Website support.dell.com auf, um die neuesten Updates
für Dokumentation und Firmware zu erhalten.
Dieses Dokument umfasst die folgenden Abschnitte:
• Hardware-Übersicht
• Installation
• Starten und Konfigurieren des Switches
Reihe PowerConnect 7000 – Übersicht
Die Switches der Reihe PowerConnect 7000 sind stackfähige Gigabit-
Ethernet-Switches (Layer 3) und umfassen die folgenden sechs Modelle:
• PowerConnect 7024 (PC7024)
• PowerConnect 7024P (PC7024P)
• PowerConnect 7024F (PC7024F)
• PowerConnect 7048 (PC7048)
• PowerConnect 7048P (PC7048P)
• PowerConnect 7048R (PC7048R/PC7048R-RA)
ANMERKUNG: Der PowerConnect 7048R (PC7048R/PC7048R-RA) ist ein Switch für
die Rack-Oberseite. Die Modelle PC7048R und PC7048R-RA unterscheiden sich in
der Richtung des Luftstroms.

134 Handbuch zum Einstieg
Hardware-Übersicht
Dieser Abschnitt enthält Informationen über Gerätemerkmale und
die Hardwarekonfiguration der Reihe PowerConnect 7000 Switches.
Alle Modelle sind rackmontierbare Switches (1U) mit den folgenden
Abmessungen :
• 440 x 460 x 44 mm (B x T x H).
• 17.3 x 18.1 x 1.7 inch (W x D x H).
Reihe PowerConnect 7000 – Vorderseite
Die folgenden Abbildungen zeigen die Vorderseiten der sechs Switchmodelle
der Reihe PowerConnect 7000.
Abbildung 1-1. PowerConnect 7024 mit 24 10/100/1000BASE-T-Ports
Abbildung 1-2. PowerConnect 7024P mit 24 10/100/1000BASE-T PoE Plus-Ports
Combo-Ports10/100/1000BASE-T RJ-45-Ports
mit Autonegotiation und Vollduplex
Combo-Ports10/100/1000BASE-T RJ-45 PoE Plus-Ports
mit bis zu 30 W pro Port

Handbuch zum Einstieg 135
Abbildung 1-3. PowerConnect 7024F mit 24 SFP-Ports
Abbildung 1-4. PowerConnect 7048 mit 48 10/100/1000BASE-T-Ports
Abbildung 1-5. PowerConnect 7048P mit 48 10/100/1000BASE-T PoE Plus-Ports
SFP-Ports Combo-Ports
Combo-Ports10/100/1000BASE-T RJ-45-Ports
mit Autonegotiation und Vollduplex
Combo-Ports10/100/1000BASE-T RJ-45 PoE Plus-Ports
mit bis zu 30 W pro Port

136 Handbuch zum Einstieg
Abbildung 1-6. PowerConnect 7048R mit 48 10/100/1000BASE-T-Ports
Zusätzlich zu den Switch-Ports sind auf der Vorderseite aller Modelle dieser
Reihe die folgenden Ports vorhanden:
• Konsolen-Port
• Außenband-Verwaltungsschnittstelle
• USB-Port
Die zusätzlichen Ports befinden sich auf der Vorderseite rechts.
Abbildung 1-7. Zusätzliche Ports der Reihe PowerConnect 7000
Combo-Ports
10/100/1000BASE-T RJ-45-Ports
mit Autonegotiation und Vollduplex
Combo-Ports
Reset-Taste
USB-Port
Konsolen-Port Außenband-Verwaltungsschnittstelle

Handbuch zum Einstieg 137
Auf der Vorderseite befinden sich außerdem eine Reset-Taste (kleines Loch)
und verschiedene Status-LEDs.
ANMERKUNG: Die Port-LEDs und die System-LEDs auf der Vorderseite sind nicht
bei allen Modelle gleich. Abbildung 1-7 zeigt die LEDs bei den Switches
PowerConnect 7024, PowerConnect 7024F und PowerConnect 7048.
Switch-Ports
Auf der Vorderseite von PowerConnect 7024 und PowerConnect 7024P
befinden sich 24 Gigabit-Ethernet (10/100/1000BASE-T) RJ-45-Ports und
vier SFP-Combo-Ports mit Autonegotiation von Datenrate, Flusskontrolle
und Duplexmodus. SFP-Transceiver sind separat zu erwerben. Die Switch-
Ports des PowerConnect 7024P sind konform mit IEEE 802.3at-2009
(PoE Plus) und liefern bis zu 30 W Leistung pro Port.
Auf der Vorderseite des PowerConnect 7024F befinden sich 20 Gigabit-
Ethernet (10/100/1000BASE-FX) SFP-Ports und 4 Combo-Ports zur
Unterstützung von Kupfer- oder SFP-Medien.
Auf der Vorderseite der Modelle PowerConnect 7048, PowerConnect 7048P
und PowerConnect 7048R befinden sich 48 Gigabit-Ethernet
(10/100/1000BASE-T) RJ-45-Ports und vier SFP-Combo-Ports. Die Switch-
Ports des PowerConnect 7048P sind konform mit IEEE 802.3at-2009
(PoE Plus) und liefern bis zu 30 W Leistung pro Port.
Die Switch-Ports auf der Vorderseite haben die folgenden Eigenschaften:
• Der Switch erkennt automatisch den Unterschied zwischen gekreuzten
und durchgehenden Kabeln an RJ-45-Ports.
• SFP-Ports unterstützen sowohl SX- als auch LX-Module.
• RJ-45-Ports unterstützen Halb- und Vollduplex-Betrieb mit
10/100/1000 Mbit/s.

138 Handbuch zum Einstieg
Konsolen-Port
Der Konsolen-Port ist zur Verwaltung über eine serielle Schnittstelle
vorgesehen. Dieser Port stellt eine direkte Verbindung zum Switch her und
ermöglicht den CLI-Zugang von einem Konsolen-Terminal aus; dieses wird
über das mitgelieferte serielle Kabel (RJ-45 auf DB-9-Buchse) angeschlossen.
Der Konsolen-Port unterstützt die asynchrone Datenübertragung mit folgenden
Eigenschaften: acht Datenbits, ein Stoppbit, kein Paritätsbit und keine
Flusskontrolle. Die Standardbaudrate beträgt 9600 bit/s.
Außenband-Verwaltungsschnittstelle
Die Außenband-Verwaltungsschnittstelle (Out-of-Band = OOB) ist ein
10/100/1000BASE-T Ethernet-Port für die Switch-Fernverwaltung.
Der Datenverkehr an diesem Port ist vom Betriebsnetzwerk an den Switch-
Ports getrennt und lässt sich nicht per Switch oder Routing auf das
Betriebsnetzwerk lenken.
USB-Port
Der USB-Port (Typ A, Buchse) unterstützt ein USB 2.0-konformes Flash-
Speicherlaufwerk. Der PowerConnect-Switch kann ein Flash-Laufwerk
beschreiben, das mit FAT-32 formatiert ist. Mit einem USB-Flash-Laufwerk
können Sie Switch-Konfigurationdateien und Images zum Switch oder vom
Switch übertragen. Außerdem lassen sich mit dem USB-Flash-Laufwerk
Konfigurationsdateien und -Images von einem Switch auf andere Switches
im Netzwerk kopieren oder verschieben.
Der USB-Port unterstützt keine anderen USB-Geräte.
Reset-Taste
Die Reset-Taste wird durch das kleine Loch hindurch betätigt und ermöglicht
einen harten Reset des Switches. Um die Reset-Taste zu drücken, führen Sie
das Ende einer Büroklammer oder ein ähnliches Werkzeug gerade in
das kleine Loch ein. Wenn der Switch nach dem Zurücksetzen wieder
hochgefahren ist, wird der Betrieb mit der zuletzt gespeicherten
Konfiguration fortgesetzt. Änderungen an der laufenden Konfiguration,
die vor dem Reset nicht gespeichert wurden, gehen verloren.

Handbuch zum Einstieg 139
Port- und System-LEDs
Auf der Vorderseite befinden sich Leuchtdioden (LEDs), die den Status
der Port-Verbindungen, der Netzteile, der Lüfter, des Stacks und des
Gesamtsystems anzeigen. Zusätzlich verfügen die Switches PowerConnect
7024P und PowerConnect 7048P LEDs, die über den Status und die Aktivität
von Power over Ethernet Plus (PoE+) an den Ports informieren.
Informationen über die anzeigten LED-Zustände finden Sie in der User’s
Configuration Guide (Konfigurationsanleitung).
Stack-Master-LED und Stack-Nummernanzeige
Wenn ein Switch in einem Stack als Master-Gerät festgelegt ist, leuchtet die
Stack-Master-LED (mit M gekennzeichnet) stetig grün. Wenn die M-LED
aus ist, ist das Stack-Mitglied nicht das Master-Gerät. Das Feld „Stack No.“
zeigt die Gerätenummer des Stack-Mitglieds an. Wenn ein Switch nicht zu
einem Stack gehört, leuchtet die M-LED und die Stack-Gerätenummer
lautet 1.
Reihe PowerConnect 7000 – Rückseite
Die folgenden Abbildungen zeigen die Rückseite der Switches der Reihe
PowerConnect 7000.
Abbildung 1-8. Rückseite von PC7024, PC7024F und PC7048
Zwei 10G-Steckplätze für SFP+,
10GBASE-T oder Stacking/10GbE-Module
Netzstroman-
schluss
Anschluss für
redundantes
Gleichstromnetzteil
Belüftungs

140 Handbuch zum Einstieg
Abbildung 1-9. Rückseite von PC7024P und PC7048P
Abbildung 1-10. Rückseite des PC7048R
Erweiterungssteckplätze für Plug-in-Module
Zwei Erweiterungssteckplätze auf der Switch-Rückseite unterstützen
die folgenden Module:
• 10GBASE-T-Modul
• SFP+ Modul
• Stacking/10 GbE-Modul
Jedes Plug-in-Modul ist mit zwei Ports ausgestattet. Die Stacking/10GbE-
Module lassen sich für den Betrieb als 16-Gigabit-Stacking-Ports oder als
10-Gigabit-Ethernet-Switch-Ports konfigurieren. Die Plug-in-Module sind
hot-swap-fähig, daher brauchen Sie den Switch nach der Installation eines
neuen Moduls nicht neu zu starten.
Netzstroman-
schluss
Anschluss für externes
Gleichstromnetzteil
Belüftungsöffnungen
Zwei 10G-Steckplätze für SFP+,
10GBASE-T oder Stacking/10GbE-Module
Netzstroman-
schluss
Lüftereinschübe
Netzstroman-
schluss
Zwei 10G-Steckplätze für SFP+, 10GBASE-T
oder Stacking/10GbE-Module

Handbuch zum Einstieg 141
Netzteile
PC7024 und PC7024F
Die Switches PowerConnect 7024 und PowerConnect 7024F sind mit einem
internen 180-Watt-Netzteil ausgestattet. Das zusätzliche externe Netzteil
(PowerConnect RPS720) stellt 180 Watt Leistung zur Verfügung und sorgt
für vollständige Redundanz des Switches.
PC7024P
Der Switch PowerConnect 7024P ist mit einem internen 1000-Watt-Netzteil
ausgestattet. Das zusätzliche externe Netzteil (PowerConnect MPS1000)
stellt 1000 Watt Leistung zur Verfügung und sorgt für vollständige
Redundanz des Switches.
PC7048
Der Switch PowerConnect 7048 ist mit einem internen 180-Watt-Netzteil
ausgestattet. Das zusätzliche externe Netzteil (PowerConnect RPS720) stellt
180 Watt Leistung zur Verfügung und sorgt für vollständige Redundanz des
Switches.
PC7048P
Der Switch PowerConnect 7048P ist mit einem internen 1000-Watt-Netzteil
ausgestattet, das bis zu 24 Ports mit PoE unterstützt. Mit dem zusätzlichen
externen Netzteil (PowerConnect MPS1000) lassen sich alle 48 Ports mit PoE
versorgen, oder 24 Ports mit PoE und vollständige Redundanz des Switches.
PC7048R und PC7048R-RA
Die Switches PowerConnect 7048R und PowerConnect 7048R-RA sind
für die Rack-Oberseite bestimmt und umfassen zwei interne austauschbare
Wechselstromnetzteile für redundanten oder Lastverteilungsbetrieb.
Jedes Netzteil liefert 300 W und ist hot-swap-fähig. Daher brauchen Sie
beim Entfernen oder Einsetzen eines der Netzteile den Switch nicht
auszuschalten, wenn das andere Netzteil normal funktioniert. Allerdings
muss die Stromzufuhr zu dem Switch, der entfernt oder eingesetzt wird,
unterbrochen werden.
VORSICHTSHINWEIS: Entfernen Sie das Netzstromkabel von den Modulen,
bevor Sie das Modul selbst entfernen. Das Stromkabel darf beim Einführen in das
Gehäuse nicht angeschlossen sein.

142 Handbuch zum Einstieg
Belüftungssystem
Die Modelle PowerConnect 7024, PowerConnect 7024F und
PowerConnect 7048 werden von drei Lüftern gekühlt. Die Modelle
PowerConnect 7024P und PowerConnect 7048P sind jeweils mit zwei Lüftern
ausgestattet, dazu kommt ein dritter Lüfter im internen Netzteil. Das Modell
PowerConnect 7048R verfügt über zwei hot-swap-fähige Lüftereinschübe mit
jeweils einem Lüfter.
Standort-LED
Auf der Rückseite befindet sich eine LED, mit der sich der Switch in
einem Rack oder einem Raum voller Switches lokalisieren lässt. Vom
Fernverwaltungssystem aus können Sie die LED blinken lassen, damit
der Techniker vor Ort den physischen Standort des Switches findet.
Installation
Standortvorbereitung
Switches der Reihe PowerConnect 7000 lassen sich in einem 19-Zoll-
Standardrack (48,3 cm) montieren oder frei stehend (auf einer ebenen
Fläche) als eigenständige Geräte verwenden.
Bevor Sie den Switch oder die Switches installieren, stellen Sie sicher,
dass am Ort der Installation die folgenden Voraussetzungen erfüllt sind:
•
Stromversorgung
– Der Switch sollte in der Nähe einer leicht zugänglichen
Steckdose mit 100-240 V Wechselspannung bei 50-60 Hz installiert
werden.
•
Zugang
– Der Bediener sollte an der Vorder- und Rückseite des Geräts
ausreichend Bewegungsfreiheit haben. Auch Verkabelung, Stromanschlüsse
und Belüftungsöffnungen sollten problemlos zugänglich sein.
•
Verkabelung
– Die Kabel sollten so verlegt sein, dass elektrisches Rauschen
durch Funksender, Funkverstärker, Stromleitungen sowie fluoreszierende
Beleuchtungskörper vermieden wird.
•
Umgebungstemperatur
– Die Umgebungstemperatur des Switches liegt
zwischen 0 und 45 ºC bei einer relativen Luftfeuchtigkeit von bis zu 95%
(nicht kondensierend).

Handbuch zum Einstieg 143
Auspacken des Switches
Inhalt der Verpackung
Kontrollieren Sie beim Auspacken der einzelnen Switches, ob jeweils die
folgenden Teile vorhanden sind:
• Ein PowerConnect-Switch
• Ein Netzstromkabel (zwei Netzstromkabel beim PowerConnect 7048R)
• Ein Kabel für RJ-45 auf DB-9-Buchse
• Ein Montagekit für die Installation im Rack (zwei Montagehalter,
Schrauben und Käfigmuttern)
• Ein Satz von selbstklebenden Gummiunterlagen für die frei stehenden
Installation (vier Stück)
•
User Documentation
-CD (Benutzerdokumentation)
• Handbuch zum Einstieg
• Sicherheitshinweise und Betriebsbestimmungen
• Informationen zur Garantie und zum Kundendienst
• Software-Lizenzvertrag
Auspacken
ANMERKUNG: Überprüfen Sie vor dem Auspacken des Switches den
Transportbehälter und melden Sie etwaige Beschädigungen unverzüglich.
1
Stellen Sie das Paket auf eine saubere, ebene Fläche, und zerschneiden Sie
alle Befestigungsbänder.
2
Öffnen Sie die Verpackung, oder entfernen Sie die obere Abdeckung.
3
Nehmen Sie den Switch vorsichtig aus der Verpackung, und stellen Sie
ihn auf eine stabile, saubere Fläche.
4
Entfernen Sie das gesamte Verpackungsmaterial.
5
Untersuchen Sie das Produkt und das Zubehör auf Beschädigungen.

144 Handbuch zum Einstieg
Montage des Switches
WARNUNG: Lesen Sie die Sicherheitshinweise im Dokument Safety and
Regulatory Information (Sicherheitshinweise und Betriebsbestimmungen) sowie
die Sicherheitshinweise für andere Switches, die mit dem Switch verbunden
werden oder diesen unterstützen.
Der Netzstromanschluss befindet sich auf der Rückseite des Switches.
Montage in einem Rack
WARNUNG: Rack-Montagekits dürfen nicht dazu verwendet werden, den Switch
unter einem Tisch, unter einer Platte oder an der Wand zu befestigen.
VORSICHTSHINWEIS: Trennen Sie vor dem Fortfahren alle Kabel vom Switch.
Entfernen Sie gegebenenfalls alle selbstklebenden Unterlagen vom Boden des
Switches.
VORSICHTSHINWEIS: Wenn Sie mehrere Switches in einem Rack installieren,
sollten Sie die Geräte von unten nach oben einsetzen.
1
Halten Sie einen der mitgelieferten Montagehalter auf eine Seite des
Switches, wobei sich die Montagebohrungen am Switch mit den
entsprechenden Bohrungen am Halter decken müssen. In Abbildung 1-11
ist die Position der Montagehalter dargestellt.
Abbildung 1-11. Montagehalter befestigen
2
Führen Sie die mitgelieferten Schrauben in die Rack-Montagebohrungen
ein, und ziehen Sie sie mit einem Schraubendreher fest.
3
Wiederholen Sie den Vorgang für den Rack-Montagehalter auf der
anderen Seite des Switches.

Handbuch zum Einstieg 145
4
Setzen Sie den Switch im 19-Zoll-Rack ein (48,3 cm), wobei die
Montagebohrungen am Gerät mit den entsprechenden Bohrungen am
Rack zur Deckung kommen müssen.
5
Befestigen Sie den Switch am Rack mit den Rack-Schrauben oder mit
Käfigmuttern und den entsprechenden Schrauben mit Unterlegscheiben
(je nach Rack). Ziehen Sie zuerst die unteren Schrauben fest und danach
die oberen.
VORSICHTSHINWEIS: Vergewissern Sie sicher, dass die mitgelieferten Rack-
Schrauben in die Gewindelöcher im Rack passen.
ANMERKUNG: Achten Sie darauf, dass die Lüftungsöffnungen nicht versperrt
sind.
Installation als frei stehende Einheit
ANMERKUNG: Es wird nachdrücklich empfohlen, den Switch in einem Rack zu
installieren.
Falls kein Rack verwendet wird, installieren Sie den Switch auf einer ebenen
Fläche. Die Tragfähigkeit der Fläche muss für den Switch und die
zugehörigen Kabel ausreichen. Der Switch wird mit vier selbstklebenden
Gummiunterlagen geliefert.
1
Befestigen Sie die Gummiunterlagen an den jeweils markierten Stellen am
Gehäuseboden.
2
Stellen Sie den Switch auf eine ebene Fläche und achten Sie dabei auf
ausreichende Belüftungsabstände, d. h. 5 cm auf jeder Seite und 13 cm auf
der Rückseite.

146 Handbuch zum Einstieg
Stacking von mehreren Switches
Switches der Reihe PowerConnect 7000 lassen sich zu einem Stack mit bis zu
12 Geräten zusammenfügen, wodurch bis zu 576 Ports auf der Vorderseite
verfügbar werden. Wenn mehrere Switches über die Stack-Ports verbunden
werden, funktionieren Sie wie ein einzelnes Gerät mit einer größeren Anzahl
Ports. Ein Stack wird als Einheit betrieben und verwaltet.
ANMERKUNG: Wenn Sie einen Stack von Switches installieren, müssen Sie den
Stack vor dem Einschalten und Konfigurieren zusammenfügen und verkabeln. Beim
ersten Einschalten eines Stack wird der Master-Switch bestimmt, der sich an
beliebiger Position im Stack befinden kann. Am Master-Gerät leuchtet die Master-
LED auf der Vorderseite.
Erstellen eines Switch-Stacks
Sie erstellen einen Stack, indem Sie benachbarte Geräte über die Stack-Ports
auf der Switch-Rückseite miteinander verbinden. Stacking-Module können
getrennt erworben werden. Abbildung 1-12 zeigt die Switches in einer Ring-
Topologie, die für Stacks empfohlen wird.
1
Installieren Sie ein separat erworbenes Stacking-Modul in einem der
rückseitigen Erweiterungssteckplätze der einzelnen Switches im Stack.
2
Installieren Sie eines der kurzen Stack-Kabel zwischen einem der Stack-
Ports des obersten Switch und des Switch direkt darunter.
Falls erforderlich, verwenden Sie ein separat erworbenes langes Stack-
Kabel (3 Meter) zum Verbinden der Switches.
3
Wiederholen Sie diesen Vorgang, bis alle Geräte verbunden sind.
4
Verbinden Sie mit dem verbleibenden Stacking-Kabel die noch freien Ports
miteinander, den einen am obersten und den anderen am untersten Gerät.

Handbuch zum Einstieg 147
Abbildung 1-12. Switch-Stack verbinden
Der Stack in Abbildung 1-12 ist in einer Ring-Topologie verbunden und weist
folgende physische Verbindungen zwischen den Switches auf:
• Der XG1-Port an Gerät 1 ist verbunden mit dem XG2-Port an Gerät 2.
• Der XG1-Port an Gerät 2 ist verbunden mit dem XG4-Port an Gerät 3.
• Der XG3-Port an Gerät 3 ist verbunden mit dem XG2-Port an Gerät 1.
Stacking-Standby
Die Stacking-Funktion unterstützt ein Standby- bzw. Reservegerät, das bei
einem Ausfall des Master-Geräts im Stack dessen Rolle übernimmt. Sobald
im Stack ein Ausfall des Master-Geräts festgestellt wird, initialisiert das
Standby-Gerät die Steuerplatine und aktiviert alle anderen Stack-Geräte
mit der aktuellen Konfiguration. Auf dem Standby-Gerät wird eine
synchronisierte Kopie der aktiven Stack-Konfiguration verwaltet. Während
der Umschaltung werden alle Ports herunter- und wieder hochgefahren, um
Schleifen zu vermeiden und neue Master-Softwareanwendungen in einen
konsistenten Zustand zu bringen.
Das Standby-Gerät ist im Stack vorkonfiguriert. Sie können jedoch über
die CLI ein anderes Stack-Mitglied als Standby-Gerät definieren.
Weitere Informationen finden Sie in der User’s Configuration Guide
(Konfigurationsanleitung) oder dem CLI Reference Guide (CLI-Referenz-
handbuch).
Gerät 1
Gerät 2
Gerät 3
XG1-Port XG2-Port

148 Handbuch zum Einstieg
Starten und Konfigurieren
des Switches
Das folgende Flussdiagramm ist ein Überblick für das Durchführen der
Erstkonfiguration, nachdem der Switch ausgepackt und eingebaut wurde.
Abbildung 1-13. Flussdiagramm zu Installation und Konfiguration
Stromversorgung
und Konsole
anschließen
Einschalten
Option 2 wählen
Boot-Menü
(Sonderfunktionen)
Neustart
Programm von
Flash in RAM laden
Manuelle
Erstkonfiguration
Konfiguration mit
Easy-Setup-
Assistent
Fortgeschrittene
Konfiguration
Boot-Menü
aufrufen?
Assistent
aufrufen?
Ja
Nein
Ja
Nein

Handbuch zum Einstieg 149
Verbinden eines Switches mit einem Terminal
Nachdem Sie alle externen Verbindungen vorgenommen haben, schließen Sie
das Gerät an ein Terminal an, um den Switch zu konfigurieren.
ANMERKUNG: Lesen Sie die Versionshinweise für dieses Produkt, bevor Sie
fortfahren. Sie können die Versionshinweise von der Dell Support-Website unter
support.dell.com/manuals herunterladen.
ANMERKUNG: Es wird empfohlen, die aktuelle Version der Benutzer-
dokumentation von der Dell Support-Website support.dell.com/manuals
herunterzuladen.
Um den Switch über die serielle Konsole zu überwachen und zu
konfigurieren, verbinden Sie den Konsolen-Port auf der Switch-Vorderseite
(siehe Abbildung 1-14) mit einem VT100-Terminal oder einem Computer
mit VT100-Terminal-Emulationssoftware. Der Konsolen-Port ist als DTE-
Anschluss (Data Terminal Equipment) implementiert.
Zur Verwendung des Konsolen-Ports wird Folgendes benötigt:
• VT100-kompatibles Terminal oder ein Desktop- bzw. Laptop-Computer
mit seriellem Anschluss und VT100-Terminal-Emulationssoftware, etwa
Microsoft HyperTerminal
• Serielles Kabel (mitgeliefert) mit RJ-45-Stecker für den Konsolen-Port und
DB-9-Stecker für das Terminal.
Gehen Sie wie folgt vor, um ein Terminal mit dem Switch-Konsolen-Port
zu verbinden:
1
Verbinden Sie den DB-9-Stecker am seriellen Kabel mit dem Terminal
oder dem Computer mit VT100-Terminal-Emulationssoftware.
2
Konfigurieren Sie die Terminal-Emulationssoftware wie folgt:
a
Wählen Sie die geeignete serielle Schnittstelle (zum Beispiel COM 1)
zur Verbindung mit der Konsole.
b
Setzen Sie die Datenrate auf 9600 Baud.
c
Setzen Sie das Datenformat auf 8 Datenbit, 1 Stoppbit, keine Parität.
d
Deaktivieren Sie die Flusskontrolle.
e
Setzen Sie den Terminal-Emulationsmodus auf
VT100
.

150 Handbuch zum Einstieg
f
Wählen Sie für die Belegung der Funktions-, Pfeil und Strg-Tasten die
Option „Terminal“. Stellen Sie sicher, dass die Tastenbelegung für
„Terminal“ (nicht „Microsoft Windows“) ausgewählt wurde.
ANMERKUNG: Wenn Sie HyperTerminal mit Microsoft Windows 2000
verwenden, stellen Sie sicher, dass Windows 2000 Service Pack 2 oder höher
installiert ist. Bei Windows 2000 Service Pack 2 funktionieren die Pfeiltasten in
der VT100-Emulierung von HyperTerminal ordnungsgemäß. Weitere
Informationen zu den Service Packs für Windows 2000 finden Sie
untermicrosoft.com.
3
Verbinden Sie den RJ-45-Stecker am Kabel direkt mit dem Switch-
Konsolen-Port. Der Konsolen-Port der Reihe PowerConnect 7000 befindet
sich auf der Vorderseite rechts und ist mit dem Symbol
|O|O|
gekennzeichnet, siehe Abbildung 1-14.
ANMERKUNG: Wenn Sie einen Stack konfigurieren, verbinden Sie das
serielle Kabel mit dem Konsolen-Port des Master-Switches. Wenn Sie das
Terminal an einem untergeordneten Switch anschließen, können Sie CLI nicht
verwenden.
Abbildung 1-14. Position des Konsolen-Ports
Der RJ-45-Port rechts vom Konsolen-Port dient zur Außenbandverwaltung.
Konsolen-Port

Handbuch zum Einstieg 151
Verbinden eines Switches mit einem Netzteil
VORSICHTSHINWEIS: Lesen Sie die Sicherheitshinweise im Dokument Safety
and Regulatory Information (Sicherheitshinweise und Betriebsbestimmungen)
sowie die Sicherheitshinweise für andere Switches, die mit dem Switch
verbunden werden oder diesen unterstützen.
Das Modell PowerConnect 7048R verfügt über zwei Netzteile für
Redundanz- oder Lastverteilungsbetrieb. Alle anderen Modelle der Reihe
PowerConnect 7000 sind mit einem Netzteil ausgestattet. Die
Netzstromkabelanschlüsse befinden sich auf der Rückseite.
Wechselstrom- und Gleichstromversorgung
1
Stellen Sie sicher, dass der Switch-Konsolen-Port über das serielle Kabel
(RJ-45 auf DB-9-Buchse) mit einem VT100-Terminal oder einem System
mit VT100-Terminal-Emulator verbunden ist.
2
Verbinden Sie ein handelsübliches 1,5 m langes, ordnungsgemäß geerdetes
Netzstromkabel mit dem Netzstromanschluss auf der Geräterückseite
(siehe Abbildung 1-15).
3
Verbinden Sie das Netzstromkabel mit einer geerdeten Netzsteckdose.
4
Wenn Sie ein redundantes oder externes Gleichstromnetzteil wie
PowerConnect RPS720 oder PowerConnect MPS1000 verwenden,
verbinden Sie das Gleichstromkabel mit dem Gleichstromeingang auf
der Rückseite (siehe Abbildung 1-15).
Abbildung 1-15. Wechselstrom- und Gleichstromversorgung zum Switch
Zur Wechselstromquelle
Zur Gleichstromquelle (optional)

152 Handbuch zum Einstieg
Starten des Switches
Wenn das Gerät mit dem lokalen Terminal bereits verbunden ist und der
Strom eingeschaltet wird, durchläuft der Switch den Einschaltselbsttest
(Power-On Self-Test = POST). Der POST wird bei jeder Initialisierung des
Switch durchlaufen; dabei werden Hardwarekomponenten überprüft, um vor
dem eigentlichen Startvorgang festzustellen, ob das Gerät vollständig
betriebsbereit ist. Wenn beim POST ein kritisches Problem festgestellt wird,
bricht der Programmablauf ab. Bei erfolgreicher Ausführung des POST wird
eine gültige Firmware in den RAM geladen. Die Fehler- bzw.
Erfolgsmeldungen des POST werden auf dem Terminal angezeigt.
Der Startvorgang dauert ungefähr 60 Sekunden.
Sie können das Boot-Menü aufrufen, wenn der erste Teil des POST
abgeschlossen ist. Vom Boot-Menü aus lassen sich folgende
Konfigurationsaufgaben durchführen: Zurücksetzen des Systems auf die
Herstellervorgaben, Aktivieren des Backup-Images oder Wiederherstellen
eines Kennworts. Weitere Informationen über die Boot-Menü-Funktionen
finden Sie im CLI Reference Guide (CLI-Referenzhandbuch).
Durchführen der Erstkonfiguration
Die Erstkonfiguration setzt folgende Punkte voraus:
• Der PowerConnect-Switch wurde noch nie zuvor konfiguriert und
befindet sich im gleichen Zustand, in dem Sie ihn erhalten haben.
• Der PowerConnect-Switch wurde erfolgreich gestartet.
• Es besteht eine Konsolenverbindung, und die Befehlszeile des Dell Easy-
Setup-Assistenten wird auf dem Bildschirm des VT100-Terminals bzw.
des entsprechenden Systems angezeigt.
Die Erstkonfiguration des Switches wird über den Konsolen-Port
vorgenommen. Nach der Erstkonfiguration können Sie den Switch entweder
über die bereits bestehende Konsolenverbindung verwalten oder aus der
Ferne über eine Schnittstelle, die bei der Erstkonfiguration definiert wird.
ANMERKUNG: Der Switch ist nicht mit Standardvorgaben für Benutzername,
Kennwort oder IP-Adresse konfiguriert.

Handbuch zum Einstieg 153
Bevor Sie die Erstkonfiguration des Switches durchführen, erfragen Sie beim
Netzwerkadministrator die folgenden Informationen:
• IP-Adresse, die der Verwaltungsschnittstelle zugewiesen werden soll
• IP-Subnetzmaske für das Netzwerk
• IP-Adresse des Standard-Gateways für die Verwaltungsschnittstelle
Diese Einstellungen sind für die Fernverwaltung des Switches über Telnet
(Telnet-Client) oder HTTP (Web-Browser) erforderlich.
Aktivieren der Fernverwaltung
Auf der Vorderseite befindet sich ein Gigabit-Ethernet-Port zur
Außenbandverwaltung (Out-of-Band = OOB) aus der Ferne. Die Position des
OOB-Ports ist rechts neben dem Konsolen-Port. Zusätzlich können Sie jeden
der Switch-Ports auf der Vorderseit für Inbandverwaltung verwenden.
Standardmäßig gehören alle Inband-Ports VLAN 1 an.
Im Dell Easy Setup-Assistenten lassen sich Netzwerkinformationen für die
OOB-Verwaltungsschnittstelle und die VLAN 1-Routingschnittstelle
konfigurieren. Bei beiden Verwaltungsschnittstellen können Sie eine feste
IP-Adresse und Subnetzmaske zuweisen oder DHCP aktivieren und somit
und einem DHCP-Server im Netzwerk diese Aufgabe übertragen.
Im CLI Reference Guide (CLI-Referenzhandbuch) erhalten Sie
Informationen über die CLI-Befehle zum Konfigurieren von
Netzwerkinformationen.
Durchführen der Erstkonfiguration
Sie können die Erstkonfiguration mit dem Dell Easy Setup-Assistenten
vornehmen oder über die CLI (Befehlszeilenschnittstelle) durchführen.
Der Assistent wird automatisch gestartet, wenn die Switch-Konfigurations-
datei leer ist. Sie können den Assistenten jederzeit beenden, indem Sie
[Strg+z] eingeben, doch gehen dabei alle festgelegten Konfiguration-
einstellungen verloren und der Switch verwendet die Standardwerte.
ANMERKUNG: Wenn Sie den Easy Setup-Assistenten nicht ausführen oder auf
die anfängliche Easy Setup-Eingabeaufforderung nicht reagieren, wechselt der
Switch in die CLI-Betriebsart.

154 Handbuch zum Einstieg
Weitere Informationen über das Durchführen der Erstkonfiguration mit
der CLI erhalten Sie im CLI Reference Guide (CLI-Referenzhandbuch).
Im vorliegenden Getting Started Guide (Handbuch zum Einstieg) ist erklärt,
wie Sie den Easy Setup-Assistenten für die Switch-Erstkonfiguration
verwenden. Der Assistent konfiguriert den Switch wie folgt:
• Einrichtung des anfänglichen uneingeschränkten Benutzerkontos mit
gültigem Kennwort. Der Assistent konfiguriert beim Setup ein
uneingeschränktes Benutzerkonto.
• Möglichkeit für CLI-Login und HTTP-Zugriff zur Verwendung der lokalen
Authentisierungseinstellungen.
• Einrichtung der IP-Adresse für die OOB-Verwaltungsschnittstelle.
• Einrichtung der IP-Adresse für die VLAN 1-Routingschnittstelle,
zu der alle Inband-Ports gehören.
• Einrichtung des SNMP-Community-Strings für den SNMP-Manager an
einer bestimmten IP-Adresse. Sie können diesen Schritt auslassen,
wenn für den Switch kein SNMP-Management verwendet wird.
• Möglichkeit zum Festlegen der IP-Adresse des Verwaltungssystems oder
Zulassen des Verwaltungszugriffs von allen IP-Adressen.
• Konfiguration der Standard-Gateway-IP-Adresse für die VLAN 1-
Schnittstelle.
Beispiel-Ablauf
In diesem Abschnitt ist eine Sitzung mit dem Easy-Setup-Assistent
beschrieben. Folgende Werte werden in diesem Beispiel verwendet:
• Der zu verwendende SNMP-Community-String lautet
public
.
• Die IP-Adresse des Netzwerk-Verwaltungssystems (NMS) lautet
10.1.2.100
.
• Der Benutzername lautet
admin
und das Kennwort ist
admin123
.
• Die OOB-Verwaltungsschnittstelle verwendet
DHCP
für das Zuweisen
von IP-Adressen.
• Die IP-Adresse für die VLAN 1-Routingschnittstelle ist
10.1.1.200
und die
Subnetzmaske lautet
255.255.255.0
.
• Das Standard-Gateway ist
10.1.1.1
.

Handbuch zum Einstieg 155
Der Setup-Assistent konfiguriert die Anfangswerte wie oben definiert.
Nach dem Abschließen des Assistenten ist der Switch wie folgt konfiguriert:
• SNMPv2 ist aktiviert, und der Community-String ist eingerichtet wie oben
definiert. SNMPv3 ist standardmäßig deaktiviert.
• Das admin-Benutzerkonto ist eingerichtet wie definiert.
• Ein Netzwerk-Verwaltungssystem ist konfiguriert. Von dieser
Verwaltungsstation können Sie auf die SNMP-, HTTP- und CLI-
Schnittstelle zugreifen. Sie können auch festlegen, dass diese
Verwaltungsschnittstellen von allen IP-Adressen zugänglich sein sollen,
indem Sie die IP-Adresse (0.0.0.0) wählen.
• DHCP ist an der OOB-Verwaltungsschnittstelle aktiviert.
• Eine IP-Adresse ist für die VLAN 1-Routingschnittstelle konfiguriert.
• Eine Standard-Gateway-Adresse ist konfiguriert.
ANMERKUNG: Im folgenden Beispiel stehen die für den Benutzer wählbaren
Optionen oder die Standardwerte in eckigen Klammern [ ]. Wenn Sie die
<Eingabetaste> drücken, ohne eine Option gewählt zu haben, akzeptieren Sie damit
den Standardwert. Hilfetexte sind in Klammern gesetzt.
Das folgende Beispiel enthält eine Abfolge von Eingabeaufforderungen und
Reaktionen im Rahmen einer beispielhaften Sitzung mit dem Dell Easy-
Setup-Assistenten, wobei die oben genannten Eingabewerte verwendet
werden.
Nachdem der Switch den Einschaltselbsttest durchlaufen und den
Startvorgang abgeschlossen hat, wird der folgende Dialog angezeigt:
Unit 1 - Waiting to select management unit)>
(Gerät 1 - Warten auf Auswahl des Verwaltungsgeräts)
Applying Global configuration, please wait ...
(Globale Konfiguration wird angewendet, bitte warten ...)
Welcome to Dell Easy Setup Wizard (Willkommen beim Dell
Easy Setup-Assistenten)
The Setup Wizard guides you through the initial switch
configuration, and gets you up and running as quickly
as possible. You can skip the setup wizard, and enter
CLI mode to manually configure the switch.

156 Handbuch zum Einstieg
You must respond to the next question to run the setup
wizard within 60 seconds, otherwise the system will
continue with normal operation using the default
system configuration. Note: You can exit the setup
wizard at any point by entering [ctrl+z]. (Der Setup-
Assistent führt Sie durch die Erstkonfiguration des Switches und macht das
System auf schnellstem Weg einsatzbereit. Sie können den Assistenten
überspringen und den CLI-Modus aufrufen, um den Switch manuell zu
konfigurieren. Sie müssen auf die nächste Frage zur Ausführung des
Einrichtungsassistenten innerhalb von 60 Sekunden antworten, andernfalls
setzt das System den Normalbetrieb unter Verwendung der
Standardsystemkonfiguration fort. Anmerkung: Sie können den Setup-
Assistenten jederzeit beenden, indem Sie [Strg+z] drücken.)
Would you like to run the setup wizard (you must
answer this question within 60 seconds)? [Y/N] y
(Möchten Sie den Setup-Assistenten ausführen [diese Frage muss innerhalb
von 60 Sekunden beantwortet werden]? [J/N] j)
Step 1: (Schritt 1:)
The system is not setup for SNMP management by
default. To manage the switch using SNMP (required for
Dell Network Manager) you can (Das System ist standardmäßig
nicht für SNMP-Verwaltung eingerichtet. Zur Verwaltung des Switches mit
SNMP [notwendig für Dell Network Manager] bestehen folgende
Möglichkeiten:)
. Set up the initial SNMP version 2 account now.
(Ersteinrichtung eines SNMP-Accounts (Version 2) jetzt durchführen.)
. Return later and setup other SNMP accounts. (Später
zurückkehren und weitere SNMP-Accounts einrichten.) (For more
information on setting up an SNMP version 1 or 3
account, see the user documentation). ([Weitere
Informationen zum Einrichten eines Kontos für SNMP Version 1 oder 3
finden Sie in der Benutzerdokumentation.])
Would you like to setup the SNMP management interface
now? [Y/N] y (Möchten Sie die SNMP-Verwaltungsschnittstelle jetzt
einrichten? [J/N] j)

Handbuch zum Einstieg 157
To setup the SNMP management account you must specify
the management system IP address and the "community
string" or password that the particular management
system uses to access the switch. The wizard
automatically assigns the highest access level
[Privilege Level 15] to this account. You can use Dell
Network Manager or other management interfaces to
change this setting, and to add additional management
system later. For more information on adding
management systems, see the user documentation.
(Um das SNMP-Verwaltungs-Account einzurichten, müssen Sie die IP-
Adresse des Verwaltungssystems und den „Community-String“ oder das
Kennwort des spezifischen Verwaltungssystems für den Switch-Zugriff
festlegen. Der Assistant weist diesem Account automatisch die höchste
Zugangsstufe zu [Berechtigungsstufe 15]. Mit Dell Network Manager oder
anderen Verwaltungsschnittstellen können Sie diese Einstellung später
ändern oder weitere Informationen zum Verwaltungssystem hinzufügen.
Weitere Informationen über das Hinzufügen von Verwaltungssystemen
erhalten Sie in der Benutzerdokumentation.)
To add a management station: (So fügen Sie eine
Verwaltungsstation hinzu:)
Please enter the SNMP community string to be used.
(Geben Sie den zu verwendenden SNMP-Community-String ein.)
[public]: public
ANMERKUNG: Falls konfiguriert, ist die Standard-Zugriffsebene für die SNMP-
Verwaltungsschnittstelle auf den höchstmöglichen Wert gesetzt. Anfänglich ist nur
SNMPv2 aktiviert. SNMPv3 ist deaktiviert, bis Sie zurückkehren und den
Sicherheitszugriff für SNMPv3 konfigurieren (z. B. engine ID, view etc.).
Please enter the IP address of the Management System
(A.B.C.D) or wildcard (0.0.0.0) to manage from any
Management Station. (Geben Sie die IP-Adresse des
Verwaltungssystems (A.B.C.D) ein oder verwenden Sie den Platzhalter
(0.0.0.0), um die Verwaltung von jeder Verwaltungsstation aus zu
ermöglichen.) [0.0.0.0]: 10.1.2.100

158 Handbuch zum Einstieg
Step 2: (Schritt 2:)
Now we need to setup your initial privilege (Level 15)
user account. This account is used to login to the CLI
and Web interface. You may setup other accounts and
change privilege levels later. For more information on
setting up user accounts and changing privilege
levels, see the user documentation. (Nun wird das
Benutzerkonto mit der anfänglichen Berechtigungsstufe [Stufe 15]
eingerichtet. Dieses Account dient zur Anmeldung an die CLI- und die Web-
Schnittstelle. Sie können später weitere Konten anlegen und die
Berechtigungsstufen ändern. Weitere Informationen über das Einrichten von
Bentzerkonten und das Ändern von Berechtigungsstufen erhalten Sie in der
Benutzerdokumentation.)
To setup a user account: (So richten Sie ein Benutzerkonto ein:)
Please enter the user name. (Geben Sie den Benutzernamen ein.)
[root]:admin
Please enter the user password: (Geben Sie das
Benutzerkennwort ein:) ********
Please reenter the user password: (Geben Sie das
Benutzerkennwort erneut ein:) ********
Step 3: (Schritt 3:)
Next, IP addresses are setup on the OOB (Out-Of-Band)
Interface and/or the VLAN 1 routing interface. (Als
Nächstes werden IP-Adressen an der Außenbandschnittstelle [OOB = Out-
Of-Band] und/oder der VLAN 1-Routingschnittstelle eingerichtet.)
You can use these IP addresses to access the CLI, Web
interface, or SNMP interface of the switch. (Sie können
diese IP-Adressen für den Zugriff auf die CLI-, Web- und SNMP-
Schnittstelle des Switches verwenden)

Handbuch zum Einstieg 159
To access the switch through any Management Interface
you can (Für den Switch-Zugriff über eine beliebige
Verwaltungsschnittstelle können Sie)
. Setup the IP address for the Management Interface.
(IP-Adresse für die Verwaltungsschnitttstelle zuweisen)
. Setup the default gateway if IP address is manually
configured on both routing and OOB interface.
(Standard-Gateway festlegen, wenn die IP-Adresse manuell auf der Routing-
und der OOB-Schnittstelle konfiguriert wird.)
Would you like to setup the Out-Of-Band interface now?
[Y/N] y (Möchten Sie jetzt die außenbandige Schnittstelle einrichten?
[J/N] j)
Please enter the IP address of the device (A.B.C.D) or
enter "DHCP" (without the quotes) to automatically
request an IP address from the network DHCP server.
(Geben Sie die IP-Adresse des Geräts [A.B.C.D] oder „DHCP“ [ohne
Anführungszeichen] ein, um automatisch eine IP-Adresse vom DHCP-Server
des Netzwerks anzufordern.) [192.168.2.1]: dhcp
Step 4: (Schritt 4:)
Would you like to setup the VLAN1 routing interface
now? [Y/N] y (Möchten Sie die VLAN 1-Routingschnittstelle jetzt
einrichten? [J/N] j)
Please enter the IP address of the device (A.B.C.D) or
enter "DHCP" (without the quotes) to automatically
request an IP address from the network DHCP server:
(Bitte geben Sie die IP-Adresse des Geräts [A.B.C.D] ein bzw. „DHCP“
(ohne Anführungszeichen), um eine IP-Adresse vom DHCP-Netzwerkserver
zu beziehen:) 10.1.1.200
Please enter the IP subnet mask (A.B.C.D or /nn):
(Geben Sie die IP-Subnetzmaske ein [A.B.C.D oder /nn]:)
255.255.255.0

160 Handbuch zum Einstieg
Step 5: (Schritt 5:)
Finally, setup the default gateway. Please enter the
IP address of the gateway from which this network is
reachable. (Zum Schluss wird das Standard-Gateway eingerichtet. Bitte
geben Sie die IP-Adresse des Gateways ein, über die das Netzwerk erreichbar
ist.) [0.0.0.0]: 10.1.1.1
This is the configuration information that has been
collected: (Die folgenden Konfigurationsinformationen wurden erfasst:)
SNMP Interface = "public"@10.1.2.100 (SNMP-Schnittstelle =
"public"@10.1.2.100)
User Account setup = admin (Eingerichtetes Benutzerkonto =
admin)
Password = ******** (Kennwort = ********)
Out-of-band IP address = DHCP (Außenband-IP-Adresse =
DHCP)
VLAN1 Router Interface IP = 10.1.1.200 255.255.255.0
(IP der VLAN1-Routingschnittstelle = 10.1.1.200 255.255.255.0)
Default Gateway = 10.1.1.1 (Standard-Gateway = 10.1.1.1)
Step 6: (Schritt 6:)
If the information is correct, please enter (Y) to
save the configuration and copy the settings to the
start-up configuration file. If the information is
incorrect, enter (N) to discard the configuration and
restart the wizard: [Y/N] y (Wenn die Informationen korrekt
sind, geben Sie [J] ein, um die Konfiguration zu speichern und die
Einstellungen in die Start-Konfigurationdatei zu kopieren. Wenn die
Angaben nicht korrekt sind, geben Sie [N] ein, um die Konfiguration zu
verwerfen und den Assistenten neu zu starten: [J/N] j)
Thank you for using the Dell Easy Setup Wizard. You
will now enter CLI mode. (Der Dell Easy Setup-Assistant ist damit
abgeschlossen. Sie gelangen nun in den CLI-Modus.)
Applying Interface configuration, please wait ...
(Schnittstellenkonfiguration wird angewendet, bitte warten ...)

Handbuch zum Einstieg 161
Nächste Schritte
Nach dem Durchführen der Erstkonfiguration gemäß diesem Abschnitt
können Sie den OOB-Port mit dem Verwaltungsnetzwerk für Außenband-
Fernverwaltung verbinden oder jeden der Switch-Ports auf der Vorderseite
mit dem Produktionsnetzwerk für Inband-Fernverwaltung verbinden.
Wenn Sie für die IP-Adresse des OOB- oder VLAN 1-
Verwaltungsschnitttstelle DHCP festlegen, fordert die Schnittstelle seine
IP-Adresse von einem DHCP-Server im Netzwerk an. Um die dynamisch
zugewiesene IP-Adresse anzuzeigen, geben Sie über die Konsolen-Port-
Verbindung folgende Befehle ein:
• Geben Sie für die OOB-Schnittstelle ein:
show ip interface out-of-band
.
• Geben Sie für die VLAN 1-Routingschnittstelle ein:
show ip interface
.
Um auf die Dell OpenManage Switch Administrator-Schnittstelle
zuzugreifen, geben Sie die IP-Adresse der OOB- bzw. VLAN 1-
Verwaltungsschnittstelle in die Adresszeile eines Web-Browsers ein. Um
Fernverwaltungszugriff auf die CLI zu erhalten, geben Sie IP-Adresse der
OOB- bzw. VLAN 1-Verwaltungsschnittstelle in einen Telnet- oder SSH-
Client ein. Alternativ können Sie weiterhin den Konsolen-Port zum lokalen
CLI-Zugriff auf den Switch verwenden.
Switch der Reihe PowerConnect 7000 unterstützen grundlegende Switch-
Funktionen wie VLANs und das Spanning-Tree-Protokoll, aber auch
fortgeschrittene Layer-3-Funktionen wie dynamisches Routing und
Multicast. Verwenden Sie die Web-Verwaltungsschnittstelle oder die CLI,
um die Funktionen so zu konfigurieren, wie Ihr Netzwerk sie erfordert.
Informationen über das Konfigurieren von Switch-Funktionen finden Sie in
der User’s Configuration Guide (Konfiguratiosnanleitung) oder dem CLI
Reference Guide (CLI-Referenzhandbuch); diese Dokumente sind auf der
User Documentation-CD und auf der Support-Website verfügbar:
support.dell.com/manuals.

162 Handbuch zum Einstieg
PoE-Leistungsbudget
Folgende Angaben zum PoE-Leistungsbudget dienen zur Einhaltung von
Betriebsbestimmungen.
Netzteiltyp/Watt PowerConnect 7024P PowerConnect 7048P
Zugewiesene
Leistung für
System ohne PoE
(Watt)
Zugewiesene
Leistung für PoE-
System (Watt)
Zugewiesene
Leistung für
System ohne PoE
(Watt)
Zugewiesene
Leistung für PoE-
System (Watt)
Nur
Wechselstrom
180 Watt 720 Watt 180 Watt 720 Watt
Nur MPS 180 Watt 720 Watt 180 Watt 720 Watt
Wechselstrom
und MPS
180 Watt 720 Watt 180 Watt 1440 Watt

Dell PowerConnect Switch
Seri 7000
Panduan Pengaktifan
Model Regulasi: PC7024, PC7024P,
PC7024F, PC7048, PC7048P, PC7048R,
dan PC7048R-RA

Catatan, Perhatian, dan Peringatan
CATATAN: CATATAN memberikan informasi penting yang dapat membantu Anda
untuk menggunakan komputer Anda dengan lebih baik.
PERHATIAN: PERHATIAN menunjukkan kemungkinan kerusakan perangkat
keras atau kehilangan data jika instruksi tidak dipatuhi.
PERINGATAN: PERINGATAN menunjukkan kemungkinan kerusakan barang,
cedera tubuh, atau kematian.
____________________
Informasi dalam publikasi ini bisa berubah tanpa pemberitahuan lebih dahulu.
© 2011 Dell Inc. Hak Cipta dilindungi undang-undang.
Dilarang keras memperbanyak materi ini dengan cara apapun tanpa persetujuan tertulis dari Dell Inc.
Merek dagang yang digunakan di dalam teks ini: Dell™, logo DELL, PowerConnect™ , dan
OpenManage™ adalah merek dagang dari Dell Inc. Microsoft
®
, Windows
®
, Windows Server
®
,
MS DOS
®
dan Windows Vista
®
adalah merek dagang atau merek dagang terdaftar dari Microsoft
Corporation di Amerika Serikat dan/atau negara lainnya.
Merek-merek dan nama-nama dagang lain yang digunakan di dalam publikasi ini mengacu pada badan-
badan usaha yang menguasai merek-merek dan nama-nama produk mereka. Dell Inc. menyatakan
tidak memiliki kepentingan kepemilikan apapun di dalam merek dan nama dagang selain yang
dimilikinya.
Model Regulasi: PC7024, PC7024P, PC7024F, PC7048, PC7048P, PC7048R, dan PC7048R-RA
Maret 2011 No. Komp. D3R71 Rev. A00

Daftar Isi 165
Daftar Isi
1 Pendahuluan . . . . . . . . . . . . . . . . . . . . . 167
PowerConnect Seri 7000 Gambaran Umum . . . . . . . 167
2 Gambaran Umum Perangkat Keras . . . . 168
PowerConnect Seri 7000Panel Depan. . . . . . . . . . 168
Port Switch
. . . . . . . . . . . . . . . . . . . . . 171
Port konsol
. . . . . . . . . . . . . . . . . . . . . 172
Port manajemen out-of-band
. . . . . . . . . . . . 172
Port USB
. . . . . . . . . . . . . . . . . . . . . . 173
Tombol Reset
. . . . . . . . . . . . . . . . . . . . 173
LED Port dan LED Sistem
. . . . . . . . . . . . . . 173
LED Master Tumpukan dan Tampilan
Nomor Tumpukan
. . . . . . . . . . . . . . . . . . 173
PowerConnect Seri 7000Panel Belakang
. . . . . . . . 174
Slot Ekspansi untuk Modul Plug-in
. . . . . . . . . 175
Catu daya
. . . . . . . . . . . . . . . . . . . . . . 175
Sistem Ventilasi
. . . . . . . . . . . . . . . . . . . 176
LED Lokasi
. . . . . . . . . . . . . . . . . . . . . 176

166 Daftar Isi
3Instalasi. . . . . . . . . . . . . . . . . . . . . . . . . 177
Penyiapan Lokasi . . . . . . . . . . . . . . . . . . . 177
Membuka kemasan Switch
. . . . . . . . . . . . . . 177
Isi Kemasan
. . . . . . . . . . . . . . . . . . . . 177
Langkah-langkah Membuka Kemasan
. . . . . . 178
Memasang Switch
. . . . . . . . . . . . . . . . . . . 178
Menginstal di Rak
. . . . . . . . . . . . . . . . . 178
Menginstal sebagai Switch yang
Berdiri Sendiri
. . . . . . . . . . . . . . . . . . . 180
Menumpuk Beberapa Switch
. . . . . . . . . . . . . 180
Membuat Tumpukan Switch
. . . . . . . . . . . 180
4 Memulai dan Mengkonfigurasi
Switch
. . . . . . . . . . . . . . . . . . . . . . . . . . 183
Menghubungkan Switch ke Terminal . . . . . . . . . 184
Menghubungkan Switch ke Catu Daya
. . . . . . . . 186
Koneksi Daya AC dan DC
. . . . . . . . . . . . . 186
Booting Switch. . . . . . . . . . . . . . . . . . . . . 187
Melakukan Konfigurasi Awal
. . . . . . . . . . . . . 187
Mengaktifkan Manajemen Jarak Jauh
. . . . . . 188
Prosedur Konfigurasi Awal
. . . . . . . . . . . . 188
Contoh Sesi
. . . . . . . . . . . . . . . . . . . . 189
Langkah-langkah Selanjutnya
. . . . . . . . . . 196
5 Konsumsi Daya PoE . . . . . . . . . . . . . . . . 197

Panduan Pengaktifan 167
Pendahuluan
Dokumen ini memberikan informasi dasar tentang switchPowerConnect
Seri 7000 Dell, termasuk cara menginstal switch dan melakukan konfigurasi
awal. Untuk informasi tentang cara mengonfigurasi dan memonitor fitur
switch, lihat Panduan Konfigurasi Pengguna, yang tersedia dalam CD
Dokumentasi Pengguna, atau lihat di situs web dukungan Dell di
support.dell.com untuk pembaruan dokumentasi dan firmware terkini.
Dokumen ini berisi bagian-bagian berikut ini:
• Gambaran Umum Perangkat Keras
• Instalasi
• Memulai dan Mengkonfigurasi Switch
PowerConnect Seri 7000 Gambaran Umum
PowerConnect Seri 7000Switch ini adalah switch Ethernet Layer 3 Gigabit
yang dapat ditumpuk dan mencakup enam model berikut:
• PowerConnect 7024 (PC7024)
• PowerConnect 7024P (PC7024P)
• PowerConnect 7024F (PC7024F)
• PowerConnect 7048 (PC7048)
• PowerConnect 7048P (PC7048P)
• PowerConnect 7048R (PC7048R/PC7048R-RA)
CATATAN: PowerConnect 7048R (PC7048R/PC7048R-RA) adalah switch di bagian
rak paling atas. Perbedaan antara model PC7048R dan PC7048R-RA adalah pada
arah aliran udara.

168 Panduan Pengaktifan
Gambaran Umum Perangkat Keras
Bagian ini berisi informasi tentang karakteristik piranti dan konfigurasi modul
perangkat keras untuk PowerConnect Seri 7000 beberapa switch.
Semua model adalah 1U, switch yang dapat dipasang pada rak dengan
dimensi fisik berikut:
• 440 x 460 x 44 mm (L x P x T).
• 17.3 x 18.1 x 1.7 in (L x P x T).
PowerConnect Seri 7000Panel Depan
Gambar berikut menampilkan panel depan dari enam model switch pada
PowerConnect Seri 7000.
Gambar 1-1. PowerConnect 7024 dengan 24 Port 10/100/1000BASE-T
Gambar 1-2. PowerConnect 7024P dengan 24 Port PoE Plus 10/100/1000BASE-T
Port KomboPengindraan otomatis 10/100/1000BASE-T
Port RJ-45 Dupleks Penuh
Port KomboPort PoE Plus RJ-45 10/100/1000BASE-T
menghasilkan hingga 30W per Port

Panduan Pengaktifan 169
Gambar 1-3. PowerConnect 7024F dengan 24 Port SFP
Gambar 1-4. PowerConnect 7048 dengan 48 Port 10/100/1000BASE-T
Gambar 1-5. PowerConnect 7048P dengan 48 Port PoE Plus 10/100/1000BASE-T
Port SFP Port Kombo
Port KomboPengindraan otomatis 10/100/1000BASE-T
Port RJ-45 Dupleks Penuh
Port KomboPort PoE Plus RJ-45 10/100/1000BASE-T
menghasilkan hingga 30W per Port

170 Panduan Pengaktifan
Gambar 1-6. PowerConnect 7048R dengan 48 Port 10/100/1000BASE-T
Selain port switch, panel depan setiap model dalam seri ini juga mencakup
port berikut:
• Port konsol
• Port manajemen out-of-band
•Port USB
Port tambahan ada di sisi kanan panel depan.
Port Kombo
Pengindraan otomatis 10/100/1000BASE-T
Port RJ-45 Dupleks Penuh

Panduan Pengaktifan 171
Gambar 1-7. PortPowerConnect Seri 7000 Tambahan
Panel depan juga memuat tombol reset (lubang pin) dan beberapa LED
status.
CATATAN: LED port dan LED sistem di panel depan tidak sama untuk semua model.
Gambar 1-7 menampilkan LED pada switch PowerConnect 7024, PowerConnect
7024F, dan PowerConnect 7048.
Port Switch
Panel depan PowerConnect 7024 dan PowerConnect 7024P menyediakan 24
port RJ-45 Gigabit Ethernet (10/100/1000BASE-T) dengan empat port kombo
SFP yang memiliki mode pengindraan otomatis untuk kecepatan, kontrol
aliran dan mode dupleks. Penerima SFP dijual terpisah. Port switch
PowerConnect sesuai standar IEEE 802.3at-2009 (PoE Plus) dan dapat
menyediakan daya hingga 30W per port.
Panel depan PowerConnect 7024F menyediakan 20 port SFP Gigabit
Ethernet (10/100/1000BASE-FX) ditambah empat port kombo untuk
dukungan media tembaga atau SFP
Port Kombo
Tombol Reset
Port USB
Port konsol Port manajemen out-of-band

172 Panduan Pengaktifan
Panel depan PowerConnect 7048, PowerConnect 7048P, dan PowerConnect
7048R menyediakan 48 port RJ-45 Gigabit Ethernet (10/100/1000BASE-T)
dengan empat port kombo SFP. Port switch PowerConnect 7048P sesuai
standar IEEE 802.3at-2009 (PoE Plus) dan dapat menyediakan daya hingga
30W per port.
Port switch panel depan memiliki karakteristik berikut:
• Switch secara otomatis akan mendeteksi perbedaan antara kabel bersilang
dan kabel langsung pada port-RJ-45.
• Port SFP mendukung modul SX dan LX.
• Port RJ-45 mendukung mode setengah dupleks dan dupleks penuh
10/100/1000 Mbps.
Port konsol
Port konsol digunakan untuk manajemen dalam antarmuka serial. Port ini
menyediakan koneksi langsung ke switch dan memungkinkan Anda
mengakses CLI dari terminal konsol yang terhubung ke port melalui kabel
serial yang tersedia (RJ-45 ke konektor female DB-9).
Lubang konsol tersebut mendukung data tak sinkron sebesar delapan bit data,
satu bit stop, tidak ada bit paritas, dan tidak ada kontrol aliran. Kecepatan
default transmisi data adalah 9600 bps.
Port manajemen out-of-band
Port pengelolaan Out of Band (OOB) adalah port Ethernet
10/100/1000BASE-T didedikasikan untuk manajemen switch jarak jauh.
Trafik pada lubang ini dipisahkan dari trafik jaringan operasional pada lubang
sakelar (switch) dan tidak dapat dipindah atau diarahkan ke jaringan
operasional.

Panduan Pengaktifan 173
Port USB
Port USB betina Tipe-A mendukung drive memori flash sesuai standar
USB 2.0 Switch PowerConnect dapat membaca atau menulis ke suatu drive
flash yang diformat sebagai FAT-32. Anda dapat membeli drive flash USB
untuk menyalin berkas dan gambar konfigurasi switch antara drive flash USB
dan switch. Anda juga dapat menggunakan drive flash USB untuk
memindahkan dan menyalin berkas dan gambar konfigurasi switch dari satu
switch ke switch lainnya pada jaringan.
Port USB tidak mendukung piranti USB jenis lainnya.
Tombol Reset
Tombol reset diakses melalui lubang pin dan memungkinkan Anda
melakukan reset keras (hard reset) pada switch. Untuk menggunakan tombol
reset, sisipkan klip kertas yang tidak bengkok atau alat serupa ke lubang pin.
Ketika switch menyelesaikan proses boot setelah reset, switch akan
melanjutkan operasi dengan konfigurasi tersimpan yang terkini. Setiap
perubahan yang dibuat pada konfigurasi yang berjalan yang tidak disimpan ke
konfigurasi awal sebelum reset, akan hilang.
LED Port dan LED Sistem
Panel depan mempunyai dioda bercahaya (LED) yang mengindikasikan
status link port, catu daya, kipas, tumpukan, dan sistem keseluruhan. Selain
itu, switch PowerConnect 7024P dan PowerConnect 7048P mempunyai LED
yang memberikan informasi tentang status dan aktivitas Power over Ethernet
Plus (PoE+) pada port.
Untuk informasi tentang status yang ditunjukkan LED, lihat Panduan
Konfigurasi Pengguna.
LED Master Tumpukan dan Tampilan Nomor Tumpukan
Jika switch pada tumpukan adalah unit master, LED master tumpukan, yang
berlabel M, akan berwarna hijau solid. Jika LED M mati, switch dalam
tumpukan bukanlah unit master. Panel Nomor Tumpukan menampilan
nomor unit untuk switch dalam tumpukan. Jika switch bukan bagian dari
tumpukan, LED M akan menyala dan nomor unit tumpukan adalah 1.

174 Panduan Pengaktifan
PowerConnect Seri 7000Panel Belakang
Gambar berikut menunjukkan panel belakang PowerConnect Seri
7000switch.
Gambar 1-8. Panel Belakang PC7024, PC7024F, dan PC7048
Gambar 1-9. Panel Belakang PC7024P dan PC7048P
Gambar 1-10. Panel Belakang PC7048R
Dual Slot 10G untuk SFP+, 10GBASE-T,
atau Modul Tumpukan/10GbE
Stopkontak
Daya AC
Stopkontak Catu Daya
DC Cadangan
Lubang Angin Kipas
Stopkontak
Daya AC
Stopkontak Catu Daya
DC Eksternal
Lubang Angin Kipas
Dual Slot untuk SFP+ 10G, 10GBASE-T,
atau Modul Tumpukan/10 GbE
Stopkontak
Daya AC
Baki Kipas
Stopkontak
Daya AC
Dual Slot 10G untuk SFP+, 10GBASE-T,
atau Modul Tumpukan/10GbE

Panduan Pengaktifan 175
Slot Ekspansi untuk Modul Plug-in
Dua slot ekspansi yang ada di bagian belakang switch dan dapat mendukung
modul berikut:
• module 10GBASE-T
• modul SFP+
• modul Tumpukan/10 GbE
Setiap modul plug-in memiliki dua port. Modul tumpukan/10 GbE dapat
dikonfigurasikan untuk beroperasi sebagai port tumpukan 10 Gigabit atau
port switch Ethernet 10-Gigabit. Modul plug-in sudah termasuk dukungan
hot-swap, sehingga Anda tidak perlu melakukan boot ulang switch setelah
menginstal modul baru.
Catu daya
PC7024 dan PC7024F
Switch PowerConnect 7024 dan PowerConnect 7024F memiliki catu daya
internal sebesar 180-watt. Catu daya eksternal tambahan (PowerConnect
RPS720) menghasilkan 180 watt daya dan menyediakan cadangan penuh
untuk switch.
PC7024P
Switch PowerConnect 7024P memiliki catu daya internal sebesar 1000 watt.
Catu daya eksternal tambahan (PowerConnect MPS1000) menghasilkan
1000 watt daya dan menyediakan cadangan penuh untuk switch.
PC7048
Switch PowerConnect 7048 memiliki catu daya internal sebesar 180 watt.
Catu daya eksternal tambahan (PowerConnect RPS720) menghasilkan
180 watt daya dan menyediakan cadangan penuh untuk switch.
PC7048P
Switch PowerConnect 7048P memiliki catu daya internal sebesar 1000 watt
yang dapat mendukung 24 port PoE. Catu daya eksternal tambahan
(PowerConnect MPS1000) memadai untuk 48 port PoE, atau 24 port PoE
dan cadangan penuh switch.

176 Panduan Pengaktifan
PC7048R dan PC7048R-RA
Switch PowerConnect 7048R dan PowerConnect 7048R-RA dirancang
sebagai switch rak bagian atas dan mencakup dua catu daya AC internal yang
dapat diganti sebagai cadangan atau untuk operasi berbagi beban. Setiap catu
daya dapat menyediakan 300 watt dan termasuk dukungan hot-swap.
Ini berarti Anda tidak perlu mematikan daya switch untuk melepas atau
mengganti satu catu daya jika catu daya lain beroperasi secara normal.
Akan tetapi, daya harus dimatikan dari catu daya yang akan dipindahkan atau
diganti.
PERHATIAN: Lepaskan kabel daya dari modul sebelum melepaskan modul. Daya
tidak boleh tersambung sebelum penyambungan ke rangka.
Sistem Ventilasi
Tiga kipas mendinginkan PowerConnect 7024, PowerConnect 7024F, dan
PowerConnect 7048. PowerConnect 7024P dan PowerConnect 7048P
masing-masing memiliki dua kipas, dengan kipas ke tiga di catu daya internal.
PowerConnect 7048R memiliki dua baki kipas hot-swappable dengan masing-
masing satu kipas.
LED Lokasi
Panel belakang memiliki LED untuk membantu mengidentifikasi switch
dalam rak atau ruangan yang penuh dengan switch. Dari sistem manajemen
jarak jauh, Anda dapat menentukan LED untuk berkedip sehinggal
membantu Anda atau teknisi lokal untuk mengidentifikasi lokasi fisik switch.

Panduan Pengaktifan 177
Instalasi
Penyiapan Lokasi
Switch PowerConnect Seri 7000dapat dipasang pada rak standar 48,26-cm
(19-inci) atau berdiri sendiri (pada permukaan yang rata) dan berfungsi
sebagai switch terpisah.
Sebelum memasang switch, pastikan bahwa lokasi instalsi yang dipilih
memenuhi persyaratan lokasi berikut ini:
•
Daya
— Switch diinstal di dekat stopkontak 100-240 VAC, 50–60 Hz yang
mudah diakses.
•
Ruang
— Ada cukup ruang di depan dan belakang untuk akses operator.
Sediakan ruang untuk pemasangan kabel, penyambungan daya, dan
ventilasi.
•
Perkabelan
— Perkabelan ditentukan rutenya untuk menghindari sumber-
sumber derau listrik seperti transmiter radio, penguat pemancar, saluran
listrik, dan peralatan lampu TL.
•
Suhu Ambien
— Kisaran suhu pengoperasian ambien switch adalah 0 s/d
45ºC (32 s/d 113ºF) pada kelembapan relatif hingga 95 persen, tanpa
pengembunan.
Membuka kemasan Switch
Isi Kemasan
Sewaktu membuka kemasan setiap switch, pastikan bahwa produk-produk
berikut ini disertakan:
• Satu switch PowerConnect
• Satu kabel daya AC (dua kabel daya AC untuk PowerConnect 7048R)
• Satu kabel betina RJ-45 atau DB-9
• Satu kit pemasangan rak untuk instalasi di rak (dua braket pemasangan,
baut, dan mur rangka)
• Satu set alas karet berperekat untuk switch yang berdiri sendiri (empat alas
disertakan)

178 Panduan Pengaktifan
•CD
Dokumentasi Pengguna
• Panduan Pengaktifan
• Informasi Keselamatan dan Regulasi
• Informasi Jaminan dan Dukungan
• Perjanjian Lisensi Perangkat Lunak
Langkah-langkah Membuka Kemasan
CATATAN: Sebelum membuka kemasan switch, periksa kontainer dan laporkan
segera setiap ada kerusakan.
1
Tempatkan kontainer di atas permukaan yang bersih dan rata serta potong
semua tali yang mengikat kontainer.
2
Buka kontainer atau lepaskan bagian atas kontainer.
3
Dengan hati-hati keluarkan switch dari kontainer dan tempatkan di atas
permukaan yang aman dan bersih.
4
Keluarkan semua material kemasan.
5
Periksa produk dan aksesoris untuk melihat ada tidaknya kerusakan.
Memasang Switch
PERINGATAN: Bacalah informasi keselamatan dalam Informasi Keselamatan
dan Regulasi serta informasi keselamatan untuk switch lain yang terhubung atau
mendukung switch tersebut.
Kedua konektor daya AC terdapat di panel belakang switch.
Menginstal di Rak
PERINGATAN: Jangan gunakan kit pemasangan rak untuk menggantungkan
switch di bawah meja, atau memasangnya ke dinding.
PERHATIAN: Lepaskan semua kabel dari switch sebelum melanjutkan. Lepaskan
semua alas berperekat dari bagian bawah switch, jika belum terpasang.
PERHATIAN: Apabila memasang beberapa switch ke rak, pasang switch mulai
dari bawah ke atas.

Panduan Pengaktifan 179
1
Pasang braket pemasangan rak yang disertakan ke salah satu sisi switch,
pastikan bahwa lubang pemasangan pada switch tepat lurus dengan
lubang pemasangan di braket pemasangan rak. Gambar 1-11
menggambarkan lokasi pemasangan braket.
Gambar 1-11. Memasang Braket
2
Masukkan baut yang disertakan ke lubang pemasangan rak lalu
kencangkan dengan obeng.
3
Ulangi proses ini untuk braket pemasangan rak di sisi switch lainnya.
4
Masukkan switch ke dalam rak 48,26 cm (19 inci), pastikan bahwa lubang
pemasangan rak pada switch tepat lurus dengan lubang pemasangan di
rak.
5
Kencangkan switch ke rak dengan baut rak atau mur rangka dan baut
rangka dengan ring (tergantung jenis rak yang Anda gunakan). Kencangkan
baut di bagian bawah sebelum mengencangkan baut di bagian atas.
PERHATIAN: Pastikan bahwa baut rak yang disertakan sesuai dengan lubang
berulir pada rak.
CATATAN: Pastikan bahwa lubang ventilasi tidak terhalang.

180 Panduan Pengaktifan
Menginstal sebagai Switch yang Berdiri Sendiri
CATATAN: Kami sangat menyarankan untuk memasang switch di rak.
Instal switch di permukaan yang rata jika Anda tidak menginstalnya di rak.
Permukaan tersebut harus dapat menopang berat switch dan kabel switch.
Switch disertai dengan empat -alas karet berperekat.
1
Pasang alat karet berperekat di setiap lokasi yang ditandai di bagian bawah
switch.
2
Tempatkan switch di permukaan yang rata, dan pastikan ventilasi yang
memadai dengan menyisakan 5 cm (2 inci) di setiap sisi dan 13 cm (5 inci)
di belakang.
Menumpuk Beberapa Switch
Anda dapat menumpuk switch PowerConnect PowerConnect Seri 7000
hingga setinggi 12 switch, mendukung hingga 576 port panel depan. Ketika
beberapa switch dihubungkan satu sama lain melalui port tumpukan,
semuanya beroperasi sebagai unit tunggal dengan jumlah port yang lebih
banyak. Tumpukan beroperasi dan dikelola sebagai entitas tunggal.
CATATAN: Jika menginstal tumpukan switch, Anda perlu merakit dan
menghubungkan kabel tumpukan sebelum mengaktifkan dan
mengkonfigurasikannya. Pada saat tumpukan diaktifkan untuk pertama kalinya,
switch akan menentukan Switch Master, yang dapat berada di lokasi mana pun
dalam tumpukan. LED Master pada panel depan akan menyala pada unit master.
Membuat Tumpukan Switch
Buat tumpukan dengan menghubungkan unit yang berdekatan menggunakan
port tumpukan di panel belakang switch. Modul tumpukan dijual terpisah.
Gambar 1-12 menunjukkan switch terhubung dalam topologi cincin, yang
merupakan topologi yang disarankan untuk tumpukan.
1
Instal modul tumpukan yang dibeli terpisah di salah satu slot ekspansi
belakang untuk masing-masing switch dalam tumpukan.
2
Hubungkan salah satu kabel tumpukan pendek ke port tumpukan switch
paling atas atau switch yang berada langsung di bawahnya.
Jika perlu, gunakan kabel tumpukan panjang (3m) yang dibeli terpisah
untuk menghubungkan switch.

Panduan Pengaktifan 181
3
Ulangi proses ini sampai semua perangkat terhubung.
4
Gunakan kabel tumpukan yang tersisa untuk menghubungkan port bebas
yang tersisa, masing-masing satu di switch paling atas dan paling bawah.
Gambar 1-12. Menghubungkan Tumpukan Switch
Tumpukan dalam Gambar 1-12 terhubung dalam topologi cincin dan
memiliki koneksi fisik antar switch berikut:
• Port XG1 pada Unit 1 terhubung dengan port XG2 pada Unit 2
• Port XG1 pada Unit 2 terhubung dengan port XG4 pada Unit 3
• Port XG3 pada Unit 3 terhubung dengan port XG2 pada Unit 1
Unit 1
Unit 2
Unit 3
Port XG1 Port XG2

182 Panduan Pengaktifan
Tumpukan Siaga
Fitur tumpukan mendukung unit Siaga atau cadangan yang menggantikan
peran unit Master jika unit Master dalam tumpukan gagal berfungsi. Setelah
kegagalan Master terdeteksi pada tumpukan, unit Siaga mulai menjalankan
tahap kontrol dan mengaktifkan semua unit tumpukan lainnya dengan
konfigurasi saat ini. Unit Siaga memelihara salinan yang disinkronkan dengan
konfigurasi yang berjalan dalam tumpukan. Selama pengalihan, semua port
dimatikan dan dinyalakan untuk mencegah loop yang mungkin terjadi dan
untuk membuat aplikasi perangkat lunak master yang baru berada pada status
yang konsisten.
Unit Siaga dikonfigurasikan terlebih dahulu dalam tumpukan; akan tetapi
Anda dapat menggunakan CLI untuk memilih unit tumpukan yang berbeda
sebagai Siaga. Lihat Panduan Konfigurasi Pengguna atau Panduan Referensi
CLI untuk informasi selebihnya.

Panduan Pengaktifan 183
Memulai dan Mengkonfigurasi Switch
Bagan alir berikut ini memberikan gambaran umum mengenai langkah-
langkah untuk melakukan konfigurasi awal setelah switch dikeluarkan dari
kemasannya dan dipasang.
Gambar 1-13. Bagan Alir Instalasi dan Konfigurasi
Hubungkan Daya
dan Konsol
Hidupkan Daya
Pilih Opsi 2
Menu Boot
(Fungsi-fungsi
Khusus)
Boot Ulang
Memuat Program
dari Flash ke RAM
Konfigurasi Awal
Manual
Konfigurasi melalui
Setup Wizard yang
mudah
Konfigurasi Tingkat
Lanjut
Enter Boot
Menu?
Enter
Wizard?
Ya
Tidak
Ya
Tidak

184 Panduan Pengaktifan
Menghubungkan Switch ke Terminal
Setelah menyelesaikan semua sambungan eksternal, hubungkan terminal ke
switch untuk mengkonfigurasi switch.
CATATAN: Bacalah catatan rilis untuk produk ini sebelum melanjutkan. Anda
dapat mengunduh catatan rilis tersebut dari situs internet Dell Support di
support.dell.com/manuals.
CATATAN: Kami menyarankan Anda untuk mendapatkan dokumentasi pengguna
versi terbaru dari situs web Dukungan Dell di support.dell.com/manuals.
Untuk memantau dan mengkonfigurasikan switch melalui konsol serial,
gunakan port konsol di bagian belakang switch (lihat Gambar 1-14) untuk
menghubungkannya ke terminal VT100 atau ke komputer yang menggunakan
perangkat lunak emulasi VT100. Port konsol tersebut diimplementasikan
sebagai konektor peralatan terminal data (DTE).
Peralatan berikut ini diperlukan untuk menggunakan port konsol:
• Terminal kompatibel VT100 atau desktop atau komputer portabel dengan
port serial yang menjalankan perangkat lunak emulasi terminal VT100,
seperti Microsoft HyperTerminal.
• Kabel serial (disediakan) dengan konektor RJ-45 untuk port konsol dan
konektor DB-9 untuk terminal.
Lakukan tugas-tugas berikut ini untuk menghubungkan terminal ke port
konsol switch:
1
Hubungkan konektor DB-9 pada kabel serial ke terminal atau komputer
yang menjalankan perangkat lunak emulasi terminal VT100.
2
Konfigurasikan perangkat lunak emulasi terminal sebagai berikut:
a
Pilih port serial yang sesuai (misalnya, COM 1) untuk menyambung
ke konsol.
b
Setel kecepatan transmisi data ke 9600 baud.
c
Setel format data ke 8 bit data, 1 bit stop, dan tanpa paritas.
d
Setel kontrol aliran ke tidak ada.
e
Setel modus emulasi terminal ke
VT100
.

Panduan Pengaktifan 185
f
Pilih kunci-kunci Terminal untuk kunci Fungsi, Panah, dan Ctrl.
Pastikan bahwa pengaturan ini adalah untuk tombol Terminal (bukan
tombol Microsoft Windows).
CATATAN: Ketika menggunakan HyperTerminal dengan Microsoft Windows
2000, pastikan bahwa Anda telah menginstal Windows 2000 Service Pack 2
atau yang versi yang lebih tinggi. Dengan Windows 2000 Service Pack 2,
kunci-kunci panah berfungsi sebagaimana mestinya dalam emulasi
HyperTerminal's VT100. Kunjungi microsoft.com untuk informasi lebih lanjut
mengenai Windows 2000 service pack.
3
Hubungkan konektor RJ-45 pada kabel langsung ke port konsol switch.
Port konsol PowerConnect Seri 7000 ada di sisi kanan panel depan dan
diberi label dengan simbol
|O|O|
, seperti yang ditunjukkan pada
Gambar 1-14.
CATATAN: Jika Anda mengkonfigurasi tumpukan switch, hubungkan kabel
serial ke port konsol switch Master. Jika menghubungkan terminal ke switch
anggota, Anda tidak akan dapat menggunakan CLI.
Gambar 1-14. Lokasi Port Konsol
Port RJ-45 di kanan port konsol adalah untuk pengelolaan out-of-band.
Port konsol

186 Panduan Pengaktifan
Menghubungkan Switch ke Catu Daya
PERHATIAN: Bacalah informasi keselamatan dalam Informasi Keselamatan dan
Regulasi serta informasi keselamatan untuk switch lain yang terhubung atau
mendukung switch tersebut.
Switch PowerConnect 7048R memiliki dua catu daya untuk cadangan atau
operasi berbagi beban. Semua model lainnya dalam PowerConnect Seri 7000
memiliki satu catu daya. Stopkontak
daya ada di panel belakang.
Koneksi Daya AC dan DC
1
Pastikan bahwa port konsol switch terhubung ke terminal VT100 atau
emulator terminal V100 melalui RJ-45 ke kabel female DB-9.
2
Dengan menggunakan kabel daya 5 kaki (1,5 m) dengan pengaman
ditanahkan yang terhubung, hubungkan kabel daya ke stopkontak utama
AC yang ada di panel belakang (lihat Gambar 1-15).
3
Hubungkan kabel daya ke stopkontak AC yang ditanahkan.
4
Jika Anda menggunakan catu daya DC cadangan atau eksternal, seperti
PowerConnect RPS720 atau PowerConnect MPS1000, hubungkan kabel
daya DC ke stopkontak DC yang ada di panel belakang (lihat
Gambar 1-15).
Gambar 1-15. Hubungan Daya AC dan DC ke Switch
Ke Catu Daya AC
Ke Catu Daya DC (Opsional)

Panduan Pengaktifan 187
Booting Switch
Ketika daya dihidupkan dengan terminal lokal sudah terhubung, switch akan
menjalani power-on self-test (POST). POST bekerja setiap kali switch
diinisialisasi dan mengecek komponen perangkat keras untuk menentukan
apakah switch benar-benar operasional sebelum melakukan booting secara
penuh. Jika POST mendeteksi ada masalah kritis aliran program akan
berhenti. Jika POST berhasil, perangkat lunak permanen (firmware)
akan dimuat ke RAM. Pesan POST ditampilkan pada terminal dan
memperlihatkan keberhasilan atau kegagalan tes. Proses boot berjalan sekitar
60 detik.
Anda dapat membuka menu Boot setelah bagian pertama POST selesai. Dari
menu Boot, Anda dapat melakukan tugas-tugas konfigurasi seperti menyetel
ulang sistem ke setelan pabrik, mengaktifkan gambar backup, atau
memulihkan kata sandi. Untuk informasi lebih lanjut mengenai fungsi-fungsi
menu Boot, lihat Panduan Referensi CLI.
Melakukan Konfigurasi Awal
Prosedur konfigurasi awal didasarkan pada asumsi-asumsi berikut ini:
• Switch PowerConnect tidak pernah dikonfigurasi sebelumnya dan berada
dalam kondisi yang sama seperti waktu Anda terima.
• Switch PowerConnect berhasil diboot.
• Koneksi konsol akan dibuat dan prompt Wizard Pemasangan Mudah Dell
ditampilkan pada layar terminal VT100 atau terminal yang serupa.
Konfigurasi awal switch dilakukan melalui port konsol. Setelah konfigurasi
awal, Anda dapat mengelola switch dari port konsol yang telah terhubung
atau dari jarak jauh melalui antarmuka yang ditetapkan selama konfigurasi
awal.
CATATAN: Switch tidak dikonfigurasi dengan nama pengguna, kata sandi, atau
alamat IP bawaan.

188 Panduan Pengaktifan
Sebelum mengatur konfigurasi awal switch, dapatkan informasi berikut ini
dari administrator jaringan Anda:
• Alamat IP yang akan ditetapkan untuk antarmuka manajemen.
• Mask subnet IP untuk jaringan tersebut.
• Alamat IP gateway default antarmuka manajemen.
Pengaturan ini diperlukan untuk memudahkan manajemen jarak jauh switch
melalui Telnet (Telnet client) atau HTTP (Web browser).
Mengaktifkan Manajemen Jarak Jauh
Panel belakang dilengkapi port Ethernet Gigabit untuk pengelolaan out-of-
band (OOB). Port OOB berlokasi di kanan port konsol. Selain itu, Anda dapat
menggunakan port switch mana pun di panel depan untuk pengelolaan - in-
band. Secara default, semua port in-band adalah anggota VLAN 1.
Wizard Pemasangan Mudah Dell mencakup prompt untuk mengkonfigurasi
informasi jaringan bagi antarmuka pengelolaan OOB dan interface routing
VLAN1. Untuk kedua antarmuka pengelolaan, Anda dapat menugaskan
alamat dan mask subnet IP statis atau mengaktifkan DHCP dan
memungkinkan server DHCP jaringan untuk menugaskan informasi tersebut.
Lihat Panduan Referensi CLI untuk informasi tentang perintah CLI yang
Anda gunakan untuk mengkonfigurasi informasi jaringan.
Prosedur Konfigurasi Awal
Anda dapat melakukan konfigurasi awal dengan menggunakan Wizard
Pemasangan Mudah Dell atau menggunakan CLI. Wizard tersebut secara
otomatis bekerja ketika berkas konfigurasi switch kosong. Anda dapat keluar
dari wizard kapan pun dengan menekan tombol [ctrl+z], tetapi semua
pengaturan konfigurasi yang telah ditetapkan akan dibatalkan, dan switch
akan menggunakan nilai-nilai default.
CATATAN: Jika Anda tidak menjalankan Wizard Pemasangan Mudah atau tidak
merespons prompt awal Wizard Pemasangan Mudah dalam waktu 60 detik, switch
akan masuk ke modus CLI.

Panduan Pengaktifan 189
Untuk informasi lebih lanjut tentang melakukan konfigurasi awal dengan
menggunakan CLI, lihat Panduan Referensi CLI. Panduan Pengaktifan ini
memperlihatkan cara menggunakan Wizard Pemasangan Mudah untuk
konfigurasi awal switch. Wizard akan mengatur konfigurasi berikut ini pada
switch:
• Menetapkan akun awal dari pengguna yang diberi hak istimewa dengan
kata sandi yang valid. Wizard akan mengkonfigurasi satu akun pengguna
yang diberi hak istimewa selama proses pengaturan.
• Mengaktifkan login CLI dan akses HTTP untuk hanya menggunakan
pengaturan autentikasi lokal.
• Menetapkan alamat IP untuk antarmuka pengelolaan OOB.
• Menetapkan alamat IP untuk antarmuka routing VLAN1, yang semua port
in-band menjadi anggotanya.
• Menetapkan string komunitas SNMP yang akan digunakan oleh pengatur
SNMP di alamat IP tertentu. Anda dapat memilih untuk melewatkan
langkah ini jika pengelolaan SNMP tidak digunakan untuk switch ini.
• Membolehkan Anda untuk menetapkan alamat IP sistem manajemen
jaringan atau mengizinkan akses manajemen dari semua alamat IP.
• Mengkonfigurasikan alamat IP gateway default untuk antarmuka VLAN1.
Contoh Sesi
Bagian ini menjelaskan sesi Easy Setup Wizard. Nilai-nilai berikut ini
digunakan oleh sesi contoh:
• String komunitas SNMP yang akan digunakan adalah
publik
.
• Alamat IP sistem manajemen jaringan (NMS) adalah
10.1.2.100
• Nama pengguna adalah
admin
, dengan sandi
admin123
.
• Antarmuka pengelolaan OOB menggunakan
DHCP
untuk penugasan
alamat IP.
• Alamat IP untuk antarmuka routing VLAN1 adalah
10.1.1.200
dengan
mask subnet
255.255.255.0
• Gateway default adalah
10.1.1.1
.

190 Panduan Pengaktifan
Wizard pemasangan mengkonfigurasi nilai-nilai awal seperti diuraikan di
atas. Setelah Anda menyelesaikan wizard, switch akan dikonfigurasikan
sebagai berikut:
• SNMPv2 diaktifkan dan string komunitas ditetapkan seperti diuraikan di
atas. SNMPv3 dinonaktifkan secara default.
• Akun pengguna admin dibuat seperti diuraikan.
• Sistem manajemen jaringan dikonfigurasikan. Dari stasiun manajemen ini,
Anda dapat mengakses antarmuka SNMP, HTTP, dan CLI. Anda juga
dapat memilih membolehkan semua alamat IP untuk mengakses
antarmuka manajemen dengan memilih alamat IP (0.0.0.0).
• DHCP diaktifkan pada antarmuka pengelolaan OOB.
• Alamat IP dikonfigurasikan untuk antarmuka routing VLAN1.
• Alamat gateway default dikonfigurasikan.
CATATAN: Dalam contoh di bawah ini, opsi pengguna yang memungkinkan atau
nilai default diberi kurung siku ([ ]). Jika Anda menekan <Enter> tanpa menetapkan
opsi apapun, nilai default akan diterima. Teks bantuan ada di dalam kurung.
Contoh berikut ini berisi urutan prompt dan respons yang terkait dengan
dijalankannya sesi contoh Wizard Pemasangan Mudah Dell, dengan
menggunakan nilai input yang terdaftar di atas.
Setelah switch menyelesaikan POST dan di-boot, dialog berikut ini
ditampilkan:
Unit 1 - Waiting to select management unit)
(Unit 1 - Menunggu untuk memilih unit manajemen))>
Applying Global configuration, please wait ...
(Menerapkan konfigurasi Global, silahkan menunggu ...)
Welcome to Dell Easy Setup Wizard
(Selamat datang di Dell Easy Setup Wizard)
The Setup Wizard guides you through the initial switch
configuration, and gets you up and running as quickly
as possible. You can skip the setup wizard, and enter
CLI mode to manually configure the switch.

Panduan Pengaktifan 191
You must respond to the next question to run the setup
wizard within 60 seconds, otherwise the system will
continue with normal operation using the default
system configuration. Note: You can exit the setup
wizard at any point by entering [ctrl+z].(Setup Wizard
akan memandu Anda melakukan konfigurasi awal switch, dan membuat Anda
siap bekerja secepat mungkin. Anda dapat melompati setup wizard, dan
masuk ke modus CLI untuk mengkonfigurasi switch secara manual. Anda
harus merespons pertanyaan berikutnya untuk menjalankan setup wizard
dalam waktu 60 detik, jika tidak sistem akan melanjutkan operasi normal
dengan menggunakan konfigurasi sistem default. Catatan: Anda dapat keluar
dari wizard kapan pun dengan menekan [ctrl+z].)
Would you like to run the setup wizard (you must
answer this question within 60 seconds)? [Y/N] y
(Apakah Anda ingin menjalankan setup wizard (Anda harus menjawab
pertanyaan ini dalam 60 detik)? [Ya/Tdk] ya)
Step 1: (Langkah 1:)
The system is not setup for SNMP management by
default. To manage the switch using SNMP (required for
Dell Network Manager) you can: (Sistem tidak diatur untuk
manajemen SNMP secara default. Untuk mengelola switch dengan
menggunakan SNMP (diperlukan untuk Dell Network Manager) Anda dapat)
. Set up the initial SNMP version 2 account now.
(Membuat akun SNMP versi 2 awal sekarang.)
. Return later and setup other SNMP accounts. (Kembali
lagi nanti dan membuat akun SNMP lain.) (For more
information on setting up an SNMP version 1 or 3
account, see the user documentation). (Untuk informasi
selengkapnya menyiapkan akun SNMP versi 1 atau 3, lihat dokumentasi
pengguna).
Would you like to setup the SNMP management interface
now? [Y/N] y (Apakah Anda ingin mengatur antarmuka manajemen
SNMP sekarang? [Ya/Tdk] ya )

192 Panduan Pengaktifan
To setup the SNMP management account you must specify
the management system IP address and the "community
string" or password that the particular management
system uses to access the switch. The wizard
automatically assigns the highest access level
[Privilege Level 15] to this account. You can use Dell
Network Manager or other management interfaces to
change this setting, and to add additional management
system information later. For more information on
adding management systems, see the user documentation.
(Untuk menata akun manajemen SNMP Anda harus menetapkan alamat IP
sistem manajemen dan "string komunitas" atau sandi yang digunakan oleh
sistem manajemen tersebut untuk mengakses switch. Wizard akan
menetapkan level akses tertinggi [Privilege Level 15] untuk akun ini. Anda
dapat menggunakan Dell Network Manager atau antarmuka manajemen
lainnya untuk mengubah pengaturan ini, dan untuk menambahkan sistem
manajemen tambahan nanti. Untuk informasi lebih lanjut tentang
menambahkan sistem manajemen, lihat dokumentasi pengguna.)
To add a management station: (Untuk menambahkan stasiun
manajemen:)
Please enter the SNMP community string to be used.
(Masukkan string komunitas SNMP yang digunakan.) [public]:
public (publik)
CATATAN: Jika dikonfigurasikan, level akses default akan diatur ke akses yang
tertinggi untuk antarmuka manajemen SNMP. Awalnya hanya SNMPv2 yang akan
diaktifkan. SNMPv3 dinonaktifkan sampai Anda kembali untuk mengkonfigurasikan
akses keamanan untuk SNMPv3 (mis. ID mesin, tampilan, dll.).
Please enter the IP address of the Management System
(A.B.C.D) or wildcard (0.0.0.0) to manage from any
Management Station. (Masukkan alamat IP Sistem Manajemen
(A.B.C.D) atau kartu bebas (0.0.0.0) untuk mengelola dari Stasiun
Pengelolaan manapun) [0.0.0.0]: 10.1.2.100

Panduan Pengaktifan 193
Step 2: (Langkah 2:)
Now we need to setup your initial privilege (Level 15)
user account. This account is used to login to the CLI
and Web interface. You may setup other accounts and
change privilege levels later. For more information on
setting up user accounts and changing privilege
levels, see the user documentation. (Sekarang kita perlu
mengatur akun awal pengguna dengan hak istimewa(Level 15) Anda. Akun
ini digunakan untuk masuk ke CLI dan Web interface. Anda dapat mengatur
akun lainnya dan mengubah tingkat hak istimewa nanti. Untuk informasi
lebih lanjut tentang pengaturan akun pengguna dan perubahan tingkat hak
istimewa, lihat dokumentasi pengguna.)
To setup a user account: (Untuk mengatur aku pengguna:)
Please enter the user name. [root](Silakan masukkan nama
pengguna.):admin
Please enter the user password (Masukkan sandi pengguna:):
********
Please reenter the user password (Masukkan kembali sandi
pengguna:): ********
Step 3: (Langkah 3:)
Next, IP addresses are setup on the OOB (Out-Of-Band)
Interface and/or the VLAN 1 routing interface.
(Berikutnya, alamat IP ditetapkan pada Antarmuka OOB (Out of Band)
dan/atau antarmuka routing VLAN1.)
You can use these IP addresses to access the CLI, Web
interface, or SNMP interface of the switch. (Anda dapat
menggunakan alamat IP ini untuk mengakses CLI, Web interface, atau
SNMP interface dari sakelar (switch).)

194 Panduan Pengaktifan
To access the switch through any Management Interface
you can (Untuk mengakses switch melalui Antarmuka Manajemen Anda
dapat)
. Setup the IP address for the Management Interface.
(Menentukan alamat IP untuk Antarmuka Manajemen.)
. Setup the default gateway if IP address is manually
configured on both routing and OOB interface.
(Menetapkan gateway default jika alamat IP dikonfigurasi secara manual pada
antarmuka routing dan OOB.)
Would you like to setup the Out-Of-Band interface now?
[Y/N] y (Apakah Anda ingin mengatur Out-Of-Band interface sekarang?
[Ya/Tdk] ya)
Please enter the IP address of the device (A.B.C.D) or
enter "DHCP" (without the quotes) to automatically
request an IP address from the network DHCP server.
[192.168.2.1]: dhcp (Silakan masukkan alamat IP piranti (A.B.C.D)
atau masukkan "DHCP" (tanpa tanda petik) untuk secara otomatis meminta
alamat IP dari server DHCP jaringan. [192.168.2.1]: dhcp)
Step 4: (Langkah 4:)
Would you like to setup the VLAN1 routing interface
now? [Y/N] y (Apakah Anda ingin menetapkan antarmuka routing
VLAN1 sekarang?) [Ya/Tdk] ya
Please enter the IP address of the device (A.B.C.D) or
enter "DHCP" (without the quotes) to automatically
request an IP address from the network DHCP server:
(Masukkan alamat IP perangkat (A.B.C.D) atau masukkan "DHCP" (tanpa
tanda kutip) untuk meminta alamat IP dari server DCHP jaringan secara
otomatis:) 10.1.1.200
Please enter the IP subnet mask (A.B.C.D or /nn):
(Masukkan mask subnet IP (A.B.C.D atau /nn):) 255.255.255.0

Panduan Pengaktifan 195
Step 5: (Langkah 5:)
Finally, setup the default gateway. (Akhirnya, tetapkan
gateway default.) Please enter the IP address of the
gateway from which this network is reachable. (Masukkan
alamat IP gateway yang dapat digunakan untuk menjangkau jaringan ini.)
[0.0.0.0]: 10.1.1.1
Ini adalah informasi konfigurasi yang telah dihimpun:
SNMP Interface = "public"@10.1.2.100 (Antarmuka SNMP =
"public"@10.1.2.100)
User Account setup = admin (Penetapan Akun Pengguna = admin)
Password = ******** (Sandi = ********)
Out-of-band IP address = DHCP (Alamat IP Out-of-band =
DHCP)
VLAN1 Router Interface IP = 10.1.1.200 255.255.255.0
(IP Antarmuka Router VLAN1 = 10.1.1.200 255.255.255.0)
Default Gateway = 10.1.1.1 (Gateway Default = 10.1.1.1)
Step 6: (Langkah 6:)
If the information is correct, please enter (Y) to
save the configuration and copy the settings to the
start-up configuration file. (Jika informasi ini benar, pilih (Y)
untuk menyimpan konfigurasi, dan menyalinnya ke file konfigurasi start-up.)
If the information is incorrect, enter (N) to discard
the configuration and restart the wizard: [Y/N] y (Jika
informasi tidak benar, masukkan (Tdk) untuk membatalkan konfigurasi dan
mengaktifkan kembali wizard. [Ya/Tdk] ya)
Thank you for using the Dell Easy Setup Wizard. (Terima
kasih telah menggunakan Wizard Pemasangan Mudah Dell.) You will
now enter CLI mode. (Anda akan memasuki modus CLI.)
Applying Interface configuration, please wait ...
(Menerapkan konfigurasi Interface, silakan menunggu ...)

196 Panduan Pengaktifan
Langkah-langkah Selanjutnya
Setelah menyelesaikan konfigurasi awal yang digambarkan di bagian ini, Anda
dapat menghubungkan port OOB ke jaringan manajemen untuk pengelolaan
jarak jauh out of band, atau Anda dapat menghubungkan port switch panel
depan mana pun ke jaringan produksi untuk pengelolaan jarak jauh in-band.
Jika Anda menentukan DHCP untuk alamat IP antarmuka manajemen OOB
atau VLAN1, antarmuka akan mendapatkan alamat IP-nya dari server DHCP
di jaringan. Untuk menemukan alamat IP yang ditugaskan secara dinamis,
gunakan hubungan port konsol untuk menerbitkan perintah berikut:
• Untuk antarmuka OOB, masukkan
tampilkan ip antarmuka out of band
.
• Untuk antarmuka routing VLAN1, masukkan
tampilkan ip antarmuka
Untuk mengakses antarmuka Dell OpenManage Switch
Administrator,masukkan alamat IP antarmuka manajemen OOB atau VLAN1
ke field alamat pada peramban Web. Untuk akses manajemen jarak jauh ke
CLI, masukkan alamat IP antarmuka manajemen OOB atau VLAN1 ke klien
Telnet ata SSH. Selain itu, Anda dapat melanjutkan untuk menggunakan
port konsol untuk akses CLI lokal ke switch.
SwitchPowerConnect Seri 7000 Anda mendukung fitur switching dasar
seperti VLAN dan protokol pohon spanning, serta fitur Layer 3 lanjutan
seperti routing dinamis dan multicast. Gunakan antarmuka manajemen
berbasis Web atau CLI untuk mengkonfigurasikan fitur yang dibutuhkan
jaringan Anda. Untuk informasi tentang cara mengkonfigurasi fitur switch,
lihat Panduan Konfigurasi Pengguna atau Panduan Referensi CLI yang
termasuk dalam CD Dokumentasi Pengguna atau tersedia di situs dukungan:
support.dell.com/manuals.

Panduan Pengaktifan 197
Konsumsi Daya PoE
Informasi konsumsi daya PoE berikut disediakan untuk memenuhi
persyaratan peraturan pengujian.
Jenis Catu
Daya/Watt
PowerConnect 7024P PowerConnect 7048P
Daya dialokasikan
untuk sistem
non-PoE (watt)
Daya dialokasikan
untuk sistem PoE
(watt)
Daya dialokasikan
untuk sistem
non-PoE (watt)
Daya dialokasikan
untuk sistem PoE
(watt)
Hanya AC 180 watt 720 watt 180 watt 720 watt
Hanya MPS 180 watt 720 watt 180 watt 720 watt
AC dan MPS 180 watt 720 watt 180 watt 1440 watt

198 Panduan Pengaktifan

Dell PowerConnect 7000 シ
リーズスイッチ
はじめに
認可モデル: PC7024、PC7024P、
PC7024F、PC7048、PC7048P、PC7048R、
PC7048R-RA

メモ、注意、警告
メモ: コンピュータを使いやすくするための重要な情報を説明してい
ます。
注意:手順に従わないと、ハードウェアの損傷やデータの損失につながる
可能性があることを示しています。
警告: 物的損害、けが、または死亡の原因となる可能性があることを示
しています。
____________________
本書の内容は予告なく変更されることがあります。
© 2011 すべての著作権は Dell Inc. にあります。
Dell Inc. の書面による許可のない複製は、いかなる形態においても厳重に禁じられてい
ます。
本書に使用されている商標: Dell™、DELL ロゴ、PowerConnect™ および OpenManage™
は Dell Inc. の商標です。Microsoft
®
、Windows
®
、Windows Server
®
、MS-DOS
®
および
Windows Vista
®
は米国その他の国における Microsoft Corporation の商標または登録商
標です。
商標または製品の権利を主張する事業体を表すためにその他の商標および社名が使用され
ていることがあります。 それらの商標や会社名は、一切 Dell Inc. に帰属するものではあり
ません。
認可モデル: PC7024、PC7024P、PC7024F、PC7048、PC7048P、PC7048R、PC7048R-RA
2011 年 3 月 P/N D3R71 Rev. A00

目次 201
目次
1 はじめに . . . . . . . . . . . . . . . . . . . . . . . . 203
PowerConnect 7000 シリーズの概要 . . . . . . . . . 203
2 ハードウェアの概要 . . . . . . . . . . . . . . 204
PowerConnect 7000 シリーズの前面パネル . . . . . 204
スイッチポート
. . . . . . . . . . . . . . . . . . 207
コンソールポート
. . . . . . . . . . . . . . . . 208
帯域外管理ポート
. . . . . . . . . . . . . . . . 208
USB ポート
. . . . . . . . . . . . . . . . . . . . 208
リセットボタン
. . . . . . . . . . . . . . . . . . 208
ポート LED とシステム LED
. . . . . . . . . . . 209
スタックマスター LED とスタック番号デ
ィスプレイ
. . . . . . . . . . . . . . . . . . . . 209
PowerConnect 7000 シリーズの背面パネル
. . . . . 209
プラグインモジュール用の拡張ス
ロット
. . . . . . . . . . . . . . . . . . . . . . . 210
電源ユニット
. . . . . . . . . . . . . . . . . . . 211
放熱システム
. . . . . . . . . . . . . . . . . . . 212
ロケーター LED
. . . . . . . . . . . . . . . . . . 212

202 目次
3 設置 . . . . . . . . . . . . . . . . . . . . . . . . . . . . 212
設置場所の準備. . . . . . . . . . . . . . . . . . . . 212
スイッチの開梱
. . . . . . . . . . . . . . . . . . . . 213
パッケージの内容
. . . . . . . . . . . . . . . . 213
開梱の手順
. . . . . . . . . . . . . . . . . . . . 213
スイッチの設置
. . . . . . . . . . . . . . . . . . . . 214
ラックへの設置
. . . . . . . . . . . . . . . . . 214
独立型のスイッチとしての設置
. . . . . . . 215
複数のスイッチのスタッキング
. . . . . . . . . . 215
スイッチスタックの構築
. . . . . . . . . . . 216
4 スイッチの起動と設定 . . . . . . . . . . . . . 218
ターミナルへの接続 . . . . . . . . . . . . . . . . . 219
電源への接続
. . . . . . . . . . . . . . . . . . . . . 221
AC/DC 電源接続
. . . . . . . . . . . . . . . . . 221
スイッチの起動
. . . . . . . . . . . . . . . . . . . . 222
初期設定の実行
. . . . . . . . . . . . . . . . . . . . 222
リモート管理の有効化
. . . . . . . . . . . . . 223
初期設定の手順
. . . . . . . . . . . . . . . . . 223
サンプルセッション
. . . . . . . . . . . . . . 224
次の手順
. . . . . . . . . . . . . . . . . . . . . 231
5PoE 電力バジェット . . . . . . . . . . . . . . . 232

はじめに 203
はじめに
本書では、
Dell PowerConnect 7000
シリーズスイッチの設置と初期設定
の手順を含む基本について説明しています。
スイッチ機能の設定と監視に
ついては、『
Users Configuration Guide
』(設定ガイド)を参照してくだ
さい。このガイドは『ユーザーマニュアル』
CD
に収録されています。
マ
ニュアルとファームウェアの最新版については、デルサポートサイト
support.dell.com
で確認してください。
以下のセクションに分かれています。
•
ハードウェアの概要
•
設置
•
スイッチの起動と設定
PowerConnect 7000 シリーズの概要
PowerConnect 7000
シリーズスイッチは、スタッキング可能なレイヤ
3
のギガビットイーサネットスイッチです。このシリーズのスイッチには、
以下の
6
モデルがあります。
•
PowerConnect 7024
(
PC7024
)
•
PowerConnect 7024P
(
PC7024P
)
•
PowerConnect 7024F
(
PC7024F
)
•
PowerConnect 7048
(
PC7048
)
•
PowerConnect 7048P
(
PC7048P
)
•
PowerConnect 7048R
(
PC7048R/PC7048R-RA
)
メモ: PowerConnect 7048R(PC7048R/PC7048R-RA)は、ラック最上部に設
置するスイッチです。 PC7048R と PC7048R-RA とでは、通気の方向が異なり
ます。

204 はじめに
ハードウェアの概要
本項では、
PowerConnect 7000
シリーズスイッチのデバイス特性とモ
ジュールのハードウェア構成について説明します。
いずれのモデルも
1U
で、ラックへの取り付けが可能なスイッチです。サ
イズは次のとおりです。
•
440 x 460 x 44 mm
(
W x D x H
)
•
17.3 x 18.1 x 1.7 inch (W x D x H).
PowerConnect 7000 シリーズの前面パネル
以下の図は、
PowerConnect 7000
シリーズの
6
種類のスイッチモデルの
前面パネルを示したものです。
図 1-1. 10/100/1000BASE-T ポートを 24 個備えた PowerConnect 7024
図 1-2. 10/100/1000BASE-T PoE Plus ポートを 24 個備えた PowerConnect 7024P
コンボポート10/100/1000BASE-T 自動検知
全二重 RJ-45 ポート
コンボポート10/100/1000BASE-T RJ-45 PoE Plus ポート
各ポートとも最大 30W

はじめに 205
図 1-3. SFP ポートを 24 個備えた PowerConnect 7024F
図 1-4. 10/100/1000BASE-T ポートを 48 個備えた PowerConnect 7048
図 1-5. 10/100/1000BASE-T PoE Plus ポートを 48 個備えた PowerConnect 7048P
SFP ポート コンボポート
コンボポート10/100/1000BASE-T 自動検知
全二重 RJ-45 ポート
コンボポート10/100/1000BASE-T RJ-45 PoE Plus ポート
各ポートとも最大 30W

206 はじめに
図 1-6. 10/100/1000BASE-T ポートを 48 個備えた PowerConnect 7048R
シリーズの各モデルの前面パネルには、スイッチポートのほかに以下の
ポートがあります。
•
コンソールポート
•
帯域外管理ポート
•
USB
ポート
上記の追加ポートは、前面パネルの右側にあります。
図 1-7. PowerConnect 7000 シリーズの追加ポート
コンボポート
10/100/1000BASE-T 自動検知
全二重 RJ-45 ポート
コンボポート
リセットボ
タン
USB ポート
コンソール 帯域外管理ポート

はじめに 207
前面パネルには、そのほかにリセットボタン(ピンホール)と複数のス
テータス
LED
があります。
メモ: 前面パネルのポート LED とシステム LED は、モデルによって異な
る場合があります。 図 1-7 は PowerConnect 7024、PowerConnect 7024F、
PowerConnect 7048 スイッチの LED を示したものです。
スイッチポート
PowerConnect 7024
と
PowerConnect 7024P
の前面パネルには、ギガ
ビットイーサネット(
10/100/1000BASE-T
)
RJ-45
ポート
24
個と
4
個の
SFP
コンボポートがあり、速度、フロー制御、二重モードを自動的に検知
できるようになっています。
SFP
トランシーバは別途販売されています。
PowerConnect 7024P
スイッチのポートは
IEEE 802.3at-2009
に準拠して
おり(
PoE Plus
)、各ポートの最大供給電力は
30W
です。
PowerConnect 7024F
の前面パネルには、ギガビットイーサネット
(
10/100/1000BASE-FX
)
SFP
ポート
20
個に加えて、銅または
SFP
メディ
アをサポートするコンボポート
4
個が備わっています。
PowerConnect 7048
、
PowerConnect 7048P
、
PowerConnect 7048R
の
前面パネルには、ギガビットイーサネット(
10/100/1000BASE-T
)
RJ-45
ポート
48
個に加えて、
SFP
コンボポート
4
個が備わっています。
PowerConnect 7048P
スイッチのポートは
IEEE 802.3at-2009
に準拠して
おり(
PoE Plus
)、各ポートの最大供給電力は
30W
です。
前面パネルのスイッチポートには、次の特徴があります。
•
RJ-45
ポートのクロスケーブルとストレートケーブルの違いが自動的
に検知されます。
•
SFP
ポートは、
SX
モジュールと
LX
モジュールの両方に対応してい
ます。
•
RJ-45
ポートは、半二重および全二重モードの
10/100/1000 Mbps
に
対応しています。

208 はじめに
コンソールポート
コンソールポートは、シリアルインタフェース経由の管理に使用され
ます。
このポートはスイッチとの直接接続をサポートし、付属のシリアル
ケーブルを使用して(
RJ-45
からメスの
DB-9
コネクタへ)、ポートに接続
されているコンソールターミナルから
CLI
にアクセスできます。
コンソールポートは、
8
データビット、
1
ストップビット、パリティ
なし、およびフロー制御なしの同期データに対応しています。
デフォルト
のボーレートは
9600 bps
です。
帯域外管理ポート
帯域外(
OOB
)管理ポートは、リモートスイッチ管理専用の
10/100/1000BASE-T
イーサネットポートです。
このポートのトラフィッ
クは、スイッチポートの稼動ネットワークトラフィックから隔離されて
おり、稼動ネットワークへの切り替え
/
経路変更はできません。
USB ポート
タイプ
A
、メスの
USB
ポートは
USB 2.0
準拠のフラッシュメモリドライ
ブに対応しています。
PowerConnect
スイッチは
FAT-32
としてフォー
マットされたフラッシュドライブに読み書きできます。
USB
フラッシュド
ライブを使用して、
USB
フラッシュドライブとスイッチの間でスイッチ
設定ファイルとイメージをコピーすることができます。
USB
フラッシュド
ライブを使用して、設定ファイルとイメージを
1
台のスイッチからネッ
トワーク内の別のスイッチに移動
/
コピーすることもできます。
USB
ポートは、それ以外のタイプの
USB
デバイスをサポートしていま
せん。
リセットボタン
リセットボタンにはピンホールからアクセスします。このボタンを押すと
スイッチのハードリセットを行うことができます。
リセットボタンを使用
するには、ペーパークリップをまっすぐに伸ばしたものか同様のツールを
ピンホールに挿入します。
リセット後にスイッチの起動プロセスが完了す
ると、最後に保存された設定で動作が再開します。
実行中の設定に変更を
施しても、リセット前に起動設定に保存しなかった場合、変更は失われ
ます。

はじめに 209
ポート LED とシステム LED
前面パネルには、ポートリンク、電源ユニット、ファン、スタッキング、
およびシステム全体の状態を示す
LED
(発光ダイオード)が装備されて
います。
また、
PowerConnect 7024P/7048P
スイッチには、ポートの
PoE+
(パワーオーバーイーサネットプラス)のステータスとアクティビ
ティに関する情報を表示する
LED
があります。
LED
によって表示されるステータスについては、『
Users Configuration
Guide
』(設定ガイド)を参照してください。
スタックマスター LED とスタック番号ディスプレイ
スタック内のスイッチがマスターユニットである場合、
M
とラベル表示
されているスタックマスター
LED
は緑色に点灯しています。
M LED
が消
灯している場合、そのスタックメンバーはマスターユニットではありませ
ん。
スタック番号パネルには、そのスタックメンバーのユニット番号が表
示されます。
スイッチがスタックに属していない場合、
M LED
が点灯し、
スタックユニット番号は
1
です。
PowerConnect 7000 シリーズの背面パネル
以下の図は、
PowerConnect 7000
シリーズスイッチの背面パネルを示し
たものです。
図 1-8. PC7024/PC7024F/PC7048 の背面パネル
SFP+、10GBASE-T、またはスタッキ
ング /10GbE モジュール用のデュア
ル 10G スロット
AC 電源ソ
ケット
冗長 DC 電源ユニット
の電源ソケット
ファンの通気孔

210 はじめに
図 1-9. PC7024P/PC7048P の背面パネル
図 1-10. PC7048R の背面パネル
プラグインモジュール用の拡張スロット
2
個の拡張スロットがスイッチの背面にあり、以下のモジュールを取り付
けることができます。
•
10GBASE-T
モジュール
•
SFP+
モジュール
•
スタッキング
/10 GbE
モジュール
各プラグインモジュールには
2
個のポートがあります。
スタッキング
/10GbE
モジュールは、
16
ギガビットスタッキングポートまたは
10
ギガ
ビットイーサネットスイッチポートのどちらかとして機能するように設定
できます。
プラグインモジュールはホットスワップ対応であるため、新し
いモジュールを取り付けた後でスイッチを再起動する必要はありません。
AC 電源ソ
ケット
外付け DC 電源ユニッ
トの電源ソケット
ファンの通気孔
SFP+、10GBASE-T、またはスタッ
キング /10 GbE モジュール用の
デュアル 10G スロット
AC 電源ソ
ケット
ファントレイ
AC 電源ソ
ケット
SFP+、10GBASE-T、またはスタッ
キング /10GbE モジュール用の

はじめに 211
電源ユニット
PC7024 および PC7024F
PowerConnect 7024/7024F
スイッチには
180 W
の電源ユニットが内蔵さ
れています。
追加の外付け電源ユニット(
PowerConnect RPS720
)は
180
W
で、スイッチに完全な冗長電源を供給します。
PC7024P
PowerConnect 7024P
スイッチには
1000 W
の電源ユニットが内蔵されて
います。
追加の外付け電源ユニット(
PowerConnect MPS1000
)は
1000
W
で、スイッチに完全な冗長電源を供給します。
PC7048
PowerConnect 7048
スイッチには
180 W
の電源ユニットが内蔵されてい
ます。
追加の外付け電源ユニット(
PowerConnect RPS720
)は
180 W
で、
スイッチに完全な冗長電源を供給します。
PC7048P
PowerConnect 7048P
スイッチには
1000 W
の電源ユニットが内蔵されて
います。この電源ユニットは
PoE
の最大
24
ポートをサポートします。
追
加の外付け電源ユニット(
PowerConnect MPS1000
)は、
PoE
の全
48
ポートをサポートするか、または
PoE
の
24
ポートをサポートしてスイッ
チに完全な冗長電源を供給します。
PC7048R および PC7048R-RA
PowerConnect 7048R/7048R-RA
スイッチはラック最上部に設置する設計
のスイッチで、冗長または分散負荷を目的に
2
台の交換可能な
AC
電源が
内蔵されています。
各電源ユニットの出力は
300 W
で、ホットスワップ
対応です。
そのため、他方の電源ユニットが正常に動作していれば、電源
ユニットの取り外しや交換の際にスイッチの電源をオフにする必要はあり
ません。
ただし、取り外しまたは交換を行う電源ユニットの電源はオフに
する必要があります。
注意: モジュールそのものを取り外す前に、モジュールから電源ケーブ
ルを外してください。 また、シャーシに挿入する前に電源を接続する必要
があります。

212 はじめに
放熱システム
PowerConnect 7024/7024F/7048
には冷却ファンが
3
台装備されてい
ます。
PowerConnect 7024P/7048P
の場合は
2
台のファンがあり、
3
台目
のファンは内蔵電源ユニットに装備されています。
PowerConnect 7048R
の場合はホットスワップ対応ファントレイが
2
つあり、それぞれにファ
ンが
1
台装備されています。
ロケーター LED
背面パネルには、ラック内や多数のスイッチが設置されている部屋の中で
スイッチの位置を確認するための
LED
が装備されています。
ユーザー自
身や技術者がスイッチの物理的な位置を確認できるように、リモート管理
システムからの操作で
LED
が点滅するように設定できます。
設置
設置場所の準備
PowerConnect 7000
シリーズスイッチは、標準の
19
インチ(
48.26 cm
)
ラックに取り付けるか、または平らな面にそのまま設置してスタンドアロ
ンスイッチとして使用できます。
スイッチを設置する前に、設置場所が以下の要件を満たしていることを確
認します。
•
電源
スイッチの電源ケーブルが届く範囲内に
AC 100
~
240 V
、
50/60 Hz
のコンセントがある。
•
クリアランス
前後に作業に十分な空間がある。
ケーブル配線、電源
接続、および通気用の空間を確保してください。
•
ケーブル配線
無線機、通信用の増幅器、電力線、蛍光灯取り付け器
具などの電気的ノイズの発生源を避けて、ケーブルが配線されて
いる。
•
周囲温度
動作時の周囲温度の範囲は
0
~
45
℃、相対湿度
95
パーセ
ント以下で結露しない。

はじめに 213
スイッチの開梱
パッケージの内容
スイッチを開梱し、以下のアイテムが揃っていることを確認します。
•
PowerConnect
スイッチ
1
台
•
AC
電源ケーブル
1
本(
PowerConnect 7048R
の場合は
AC
電源ケー
ブル
2
本)
•
RJ-45-to-DB-9
メスケーブル
1
本
•
ラック取り付けキット一式(取り付けブラケット、ボルト、および
ケージナットが各
2
個)
•
独立型のスイッチとして使う場合の粘着ゴムパッド一組(
4
個)
•
『
User Documentation CD
』
•
『はじめに』
•
『安全および認可に関する情報』
•
『保証に関する情報』
•
『ソフトウェア製品ライセンス契約』
開梱の手順
メモ: 開梱する前に箱を調べて、損傷がある場合は、すぐにご連絡くだ
さい。
1
箱を整頓された平らな面に置き、箱を締めているすべてのストラッ
プを切ります。
2
箱を開けるか、箱の上部を取り外します。
3
スイッチを箱から慎重に取り出し、安全で整頓された場所に置き
ます。
4
すべての梱包材を取り除きます。
5
製品とアクセサリに損傷がないか点検します。

214 はじめに
スイッチの設置
警告: 『安全および認可に関する情報』の安全情報、およびスイッチに
接続する、またはスイッチをサポートするその他のスイッチに関する安全
情報をお読みください。
AC
電源コネクタはスイッチの背面パネルにあります。
ラックへの設置
警告: ラック取り付けキットを使用してスイッチをテーブルや机の下に
ぶら下げる状態で設置したり、壁に取り付けたりしないでください。
注意: 次の手順に進む前に、すべてのケーブルをスイッチから取り外し
ます。 スイッチの底面に粘着パッドが取り付けられている場合は、すべて
剥がします。
注意: ラックに複数のスイッチを設置する場合は、下から上の順に取り
付けます。
1
スイッチの取り付け穴とラック取り付けブラケットの取り付け穴を
合わせ、付属のラック取り付けブラケットをスイッチの片側に取り
付けます。
ブラケットの取り付け位置は、図
1-11
を参照してくだ
さい。
図 1-11. ブラケットの取り付け
2
付属のボルトをラックの取り付け穴に挿入してドライバで締め付け
ます。
3
この手順を繰り返して、ラック取り付けブラケットをスイッチのも
う一方の側面にも取り付けます。

はじめに 215
4
スイッチのラック取り付け穴とラックの取り付け穴の位置を揃えて、
スイッチを
19
インチ(
48.26 cm
)のラックに挿入します。
5
ラックボルトか、またはケージナットとワッシャー付きのケージ
ナットボルト(ラックの種類による)を使用して、スイッチをラッ
クに固定します。
ボルトは下から先に締めます。
注意: 付属のラックボルトがラックのネジ穴に合うことを確認します。
メモ: 通気孔がふさがれていないことを確認します。
独立型のスイッチとしての設置
メモ: スイッチはラックに取り付けることを強くお勧めします。
ラックを使用しない場合は、平らな場所に設置してください。
スイッチと
ケーブルの重量を支えることができる場所であることが条件です。
スイッ
チには粘着ゴムパッドが
4
個同梱されています。
1
スイッチ底面の印が付いているそれぞれの場所に、粘着ゴムパッド
を貼り付けます。
2
スイッチを平らな面に置き、左右両側に
5cm
と背面に
13 cm
の隙
間を空けて通気を確保します。
複数のスイッチのスタッキング
PowerConnect 7000
シリーズスイッチは
12
台までスタックでき、前面
パネルのポートは
576
個までサポートされます。
複数のスイッチをスタッ
クポートで相互に接続すると、ポート数の多い単一のユニットとして動作
します。
スタックは単一のマシンとして動作し、管理されます。
メモ: スイッチのスタックを取り付ける場合は、電源を入れて設定を行
う前に、スタックの組み立てとケーブル接続を行う必要があります。 ス
タックに初めて電源を入れると、スイッチ群の中からマスタースイッチが
選ばれます。スタック内のどの位置のスイッチも、マスタースイッチに選
ばれる可能性があります。 マスターユニットで、前面パネルのマスター
LED が点灯します。

216 はじめに
スイッチスタックの構築
スイッチの背面パネルにあるスタッキングポートを使用して、隣接するユ
ニット同士を接続することで、スタックを構築します。
スタッキングモ
ジュールは別売となっています。
図
1-12
は、スイッチをリングトポロジ
で接続した状態を示しています。このトポロジに従うことをお勧めし
ます。
1
スタック内の各スイッチについて、別途購入したスタッキングモ
ジュールを背面の拡張スロットに取り付けます。
2
一番上とそのすぐ下のスイッチのスタッキングポートのいずれかに、
短いスタッキングケーブルの
1
本を接続します。
必要に応じて、別に購入した長い(
3 m
)スタッキングケーブルを使
用してスイッチを接続します。
3
すべてのデバイスが接続されるまで、この手順を繰り返します。
4
残りのスタッキングケーブルを使用して、残りの空いているポート
(最上部のスイッチのポートと最下部のスイッチのポート)同士を接
続します。
図 1-12. スイッチのスタックの接続
ユニ
ット 1
ユニ
ット 2
ユニ
ット 3
XG1 ポート XG2 ポート

はじめに 217
図
1-12
のスタックはリングトポロジで接続されており、スイッチ間の物
理的な接続は次のとおりです。
•
ユニット
1
の
XG1
ポートはユニット
2
の
XG2
ポートに接続されて
います。
•
ユニット
2
の
XG1
ポートはユニット
3
の
XG4
ポートに接続されて
います。
•
ユニット
3
の
XG3
ポートはユニット
1
の
XG2
ポートに接続されて
います。
スタッキングのスタンバイ
スタッキング機能は、スタック内のマスターユニットの障害発生時にその
機能を代替する「スタンバイ」またはバックアップをサポートしてい
ます。
スタック内でマスターに障害が検知されると直ちに、スタンバイユ
ニットが制御プレーンを初期化し、現在の構成に従って他のすべてのス
タックユニットを有効にします。
スタンバイユニットは、実行中のスタッ
ク構成の同期コピーを維持します。
切り替え中は、ループの発生を防ぎ、
新しいマスターソフトウェアアプリケーションを一貫した状態に保つた
めに、すべてのポートがいったん切断され、再接続されます。
スタンバイユニットは、スタック内に設定済みです。ただし、
CLI
を使用
して別のスタックメンバーをスタンバイとして選択することも可能です。
詳細については、『
Users Configuration Guide
』(設定ガイド)または
『
CLI Reference Guide
』(
CLI
リファレンスガイド)を参照してください。

218 はじめに
スイッチの起動と設定
以下のフローチャートは、スイッチの梱包を解いて取り付けた後で初期設
定を行う際の手順の概要を示すものです。
図 1-13. 取り付けと設定のフローチャート
電源とコンソー
ルの接続
電源の投入
オプション 2
を選択
起動メニュー
(特殊機能)
再起動
プログラムをフ
ラッシュから RAM
にロード
手動による初期
設定
Easy Setup Wizard
による設定
詳細設定
起動メニューに
入りますか ?
ウィザードに
入りますか ?
はい
いいえ
はい
いいえ

はじめに 219
ターミナルへの接続
すべての外部接続の完了後、ターミナルをスイッチに接続してスイッチの
設定を行います。
メモ: 以下の手順を実行する前に本製品のリリースノートをお読みくだ
さい。 リリースノートは、デルサポートサイト
support.dell.com/manuals
からダウンロードできます。
メモ: ユーザーマニュアルは、デルサポートサイト
support.dell.com/manuals
から最新バージョンを入手されるようお勧
めします。
シリアルコンソール経由でスイッチの監視と設定を行うには、スイッチの
前面パネルのコンソールポート(図
1-14
を参照)を使用して、
VT100
ターミナルに、または
VT100
ターミナルエミュレーションソフトウェア
を実行しているコンピュータにスイッチを接続します。
コンソールポー
トは、データ端末装置(
DTE
)のコネクタとして実装されています。
コンソールポートを使用するために必要なものは以下のとおりです。
•
Microsoft ハイパーターミナル
などの
VT100
ターミナルエミュレー
ションソフトウェアを実行しており、シリアルポートが装備された、
VT100
互換のターミナル、デスクトップまたはノートブックコン
ピュータ
•
コンソールポート用の
RJ-45
コネクタとターミナル用の
DB-9
コネク
タを備えた付属のシリアルケーブル
1
本
スイッチのコンソールポートにターミナルを接続するには、以下の手順を
実行します。
1
シリアルケーブルの
DB-9
コネクタを
VT100
ターミナルエミュレー
ションソフトウェアを実行しているターミナルまたはコンピュータ
に接続します。
2
ターミナルエミュレーションソフトウェアを以下のように設定し
ます。
a
コンソールに接続する適切なシリアルポート(たとえば
COM 1
)
を選択します。
b
データ速度を
9600
ボーに設定します。
c
データ形式を、データビット
8
、ストップビット
1
、パリティな
しに設定します。
d
フロー制御をなしに設定します。

220 はじめに
e
ターミナルエミュレーションモードを
VT100
に設定します。
f
Function, Arrow, and Ctrl keys
(ファンクション、矢印、および
Ctrl
キー)に
Terminal keys
(ターミナルキー)を設定します。
設定が
Microsoft Windows keys
ではなく
Terminal keys
になっ
ていることを確認します。
メモ: Microsoft Windows 2000 でハイパーターミナルを使用する場合
は、Windows 2000 Service Pack 2 またはそれ以降のバージョンがイン
ストールされていることを確認してください。 Windows 2000 Service
Pack 2 を使用すると、ハイパーターミナルの VT100 エミュレーション
で矢印キーが正しく機能します。 Windows 2000 サービスパックの詳細
については、
microsoft.com
を参照してください。
3
ケーブルの
RJ-45
コネクタをスイッチのコンソールポートに直接接
続します。
PowerConnect 7000
シリーズのコンソールポートは前面
パネルの右側にあり、
|O|O|
の記号でラベル表示されています
(図
1-14
を参照)。
メモ: スイッチのスタックを構成する場合は、マスタースイッチの
コンソールポートにシリアルケーブルを接続します。 ターミナルをそ
の他のスイッチに接続すると、CLI は使用できなくなります。
図 1-14. コンソールポートの位置
コンソールポートの右側にある
RJ-45
ポートは、帯域外管理用です。
コンソールポート

はじめに 221
電源への接続
注意: 『安全および認可に関する情報』の安全情報、およびスイッチに
接続する、またはスイッチをサポートするその他のスイッチに関する安全
情報をお読みください。
PowerConnect 7048R
スイッチには、冗長性と負荷分散のために電源ユ
ニットが
2
台装備されています。
PowerConnect 7000
シリーズのその他
のモデルにはすべて、電源ユニットが
1
台装備されています。
電源ソケッ
トは背面パネル上にあります。
AC/DC 電源接続
1
スイッチのコンソールポートが
RJ-45-to-DB-9
メスケーブルで
VT100
ターミナルまたは
VT100
ターミナルエミュレータに接続され
ていることを確認します。
2
アース端子付きの
1.5 m
標準電源ケーブルを背面パネルの
AC
主電
源ソケットに接続します(図
1-15
を参照)。
3
電源ケーブルをアースされている電源コンセントに接続します。
4
PowerConnect RPS720/MPS1000
などの冗長または外付け
DC
電源
ユニットを使用する場合は、背面パネルの
DC
電源ソケットに
DC
電
源ケーブルを接続します(図
1-15
を参照)。
図 1-15. スイッチとの AC/DC 電源接続
AC 電源へ
DC 電源へ(オプション)

222 はじめに
スイッチの起動
ローカルターミナルを接続した状態で電源を入れると、スイッチは電源投
入時の自己診断(
POST
)を実行します。
POST
はスイッチの初期化のたび
に実行され、完全に起動する前にハードウェアコンポーネントをテストし
て、スイッチが正常に動作することを確認します。
重大な問題が検知され
ると、プログラムのフローが止まります。
POST
が正常に完了すると、有
効なファームウェアが
RAM
に読み込まれます。
テストが正常に完了した
か失敗したかを知らせる
POST
メッセージがターミナルに表示されます。
起動処理は約
60
秒で完了します。
POST
の最初の部分が完了すると、
Boot
(起動)メニューを呼び出すこと
ができます。
Boot
(起動)メニューから、工場出荷時のデフォルトへのリ
セット、バックアップイメージの有効化、パスワードを忘れた場合のリカ
バリなどの設定タスクを行うことができます。
Boot
(起動)メニュー機能
の詳細については、『
CLI Reference Guide
』(
CLI
リファレンスガイド)を
参照してください。
初期設定の実行
初期設定の手順は、以下が前提とされています。
•
PowerConnect
スイッチがこれまで設定されたことがなく、工場出
荷時の状態のままであること。
•
PowerConnect
スイッチが正常に起動していること。
•
コンソールへの接続が確立していて、
VT100
ターミナル(または同
等のデバイス)の画面に
Dell Easy Setup Wizard
のプロンプトが表
示されること。
スイッチの初期設定はコンソールポートを介して行います。
初期設定が完
了すれば、すでに接続されているコンソールポートから、または初期設定
時に定義したインタフェースを介してリモートで、スイッチを管理するこ
とができます。
メモ: スイッチはデフォルトのユーザー名、パスワード、IP アドレスを
使用して設定されてはいません。

はじめに 223
スイッチの初期設定を行う前に、ネットワーク管理者から以下の情報を入
手してください。
•
管理インタフェースに割り当てる
IP
アドレス。
•
ネットワークの
IP
サブネットマスク。
•
管理インタフェースデフォルトゲートウェイの
IP
アドレス。
Telnet
(
Telnet
クライアント)または
HTTP
(
Web
ブラウザ)経由でス
イッチをリモート管理するには、これらの設定が必要です。
リモート管理の有効化
前面パネルには、リモート帯域外(
OOB
)管理用のギガビットイーサ
ネットポートがあります。
OOB
ポートはコンソールポートの右側にあり
ます。
また、前面パネルのどのスイッチポートも帯域内管理に使用できま
す。
デフォルトでは、すべての帯域内ポートが
VLAN 1
のメンバーです。
Dell Easy Setup Wizard
には、
OOB
管理インタフェースと
VLAN 1
ルー
ティングインタフェースの両方に対するネットワーク情報を設定するため
のプロンプトが含まれています。
いずれの管理インタフェースについて
も、静的
IP
アドレスとサブネットマスクを設定するか、または
DHCP
を
有効にしてネットワーク
DHCP
サーバーが情報を割り当てることができ
るようにする方法があります。
ネットワーク情報の設定に使用する
CLI
コマンドについては、『
CLI
Reference Guide
』(
CLI
リファレンスガイド)を参照してください。
初期設定の手順
初期設定は、
Dell Easy Setup Wizard
または
CLI
を使用して行います。
ス
イッチの設定ファイルが空の場合、ウィザードは自動的に起動します。
ウィザードは
Ctrl+Z
を押せばいつでも終了できますが、設定した情報は
すべて破棄され、デフォルト値が使用されます。
メモ: Easy Setup Wizard を実行しない場合、または Easy Setup Wizard の初
期プロンプトに 60 秒以内に応答しない場合、スイッチは CLI モードに入り
ます。

224 はじめに
CLI
を使用して初期設定を行う方法の詳細については、『
CLI Reference
Guide
』(
CLI
リファレンスガイド)を参照してください。
本書では、ス
イッチの初期設定に
Easy Setup Wizard
を使用する方法について説明して
います。
ウィザードにより、スイッチに以下の設定が行われます。
•
有効なパスワードが設定された初期特権ユーザーアカウントが設定
されます。
セットアップ中に
1
つの特権ユーザーアカウントが設定
されます。
•
CLI
ログインと
HTTP
アクセスによってローカル認証の設定のみが使
用できるようになります。
•
OOB
管理インタフェースの
IP
アドレスが設定されます。
•
VLAN 1
ルーティングインタフェースの
IP
アドレスが設定されます。
すべての帯域内ポートはそのメンバーです。
•
SNMP
マネージャが所定の
IP
アドレスで使用する
SNMP
コミュニ
ティストリングを設定します。
このスイッチに
SNMP
管理を使用し
ない場合は、この手順を省略して構いません。
•
すべての
IP
アドレスからネットワーク管理システムの
IP
アドレスの
指定や管理アクセスの許可ができるようになります。
•
VLAN 1
インタフェース用のデフォルトゲートウェイ
IP
アドレスが
設定されます。
サンプルセッション
本項では、
Easy Setup Wizard
のセッションについて説明します。
サンプ
ルセッションでは、以下の値が使用されています。
•
使用する
SNMP
コミュニティストリングは
public
です。
•
ネットワーク管理システム(
NMS
)の
IP
アドレスは
10.1.2.100
です。
•
ユーザー名は
admin
、パスワードは
admin123
です。
•
OOB
管理インタフェースでは、
IP
アドレスの割り当てに
DHCP
が使
用されます。
•
VLAN 1
ルーティングインタフェースの
IP
アドレスは
10.1.1.200
で、サブネットマスクは
255.255.255.0
です。
•
デフォルトゲートウェイは
10.1.1.1
です。

はじめに 225
初期値は上記のように設定されます。
ウィザードを完了すると、スイッチ
は以下のように設定されます。
•
SNMPv2
が有効になり、コミュニティストリングは上記のように設
定されています。
SNMPv3
はデフォルトで無効です。
•
管理ユーザーアカウントは定義のとおりに設定されます。
•
ネットワーク管理システムが設定されます。
管理ステーションから、
SNMP
、
HTTP
、および
CLI
の各インタフェースにアクセスできます。
また、
(0.0.0.0) IP
アドレスを選択することで、すべての
IP
アドレス
にこれらの管理インタフェースへのアクセスを許可する設定も可能
です。
•
DHCP
は
OOB
管理インタフェース上で有効に設定されています。
•
VLAN 1
ルーティングインタフェースに
IP
アドレスが設定されてい
ます。
•
デフォルトゲートウェイアドレスが設定されます。
メモ: 次の例では、ユーザーが選択できる箇所またはデフォルト値は [ ]
で括られています。 オプションを指定せずに <Enter> を押すと、デフォル
ト値を受け入れることになります。 ヘルプテキストはかっこ内に示してあ
ります。
次の例には、上記の入力値を使用して
Dell Easy Setup Wizard
のサンプ
ルセッションを実行する際に表示される一連のプロンプトや応答が含まれ
ています。
POST
が完了してスイッチが起動すると、次のダイアログボックスが表示
されます。
Unit 1 - Waiting to select management unit)>
(ユニット 1 - 管理ユニットの選択を待っています)
Applying Global configuration, please wait ...(グロー
バル設定を適用中。しばらくお待ちください ...)
Welcome to Dell Easy Setup Wizard(Dell Easy Setup
Wizard へようこそ)
The Setup Wizard guides you through the initial switch
configuration, and gets you up and running as quickly
as possible. You can skip the setup wizard, and enter
CLI mode to manually configure the switch.

226 はじめに
You must respond to the next question to run the setup
wizard within 60 seconds, otherwise the system will
continue with normal operation using the default
system configuration. Note: You can exit the setup
wizard any time by entering [ctrl+z].(セットアップウィ
ザードの指示に従ってスイッチの初期設定を行えば、すぐに動作可能な
状態にすることができます。セットアップウィザードを省略して CLI
モードに入り、スイッチを手動で設定する選択も可能です。セットアッ
プウィザードを実行するには、次の質問に 60 秒以内に応答する必要
があります。そうしないと、システムはデフォルトのシステム設定を使
用して通常の操作を続行します。メモ:いつでも Ctrl +Z を入力す
ればセットアップウィザードを終了できます。)
Would you like to run the setup wizard (you must
answer this question within 60 seconds)? [Y/N] y(セッ
トアップウィザードを実行しますか ? 60 秒以内にこの質問に応答す
る必要があります。[Y/N] y)
手順 1:
The system is not setup for SNMP management by
default. To manage the switch using SNMP (required for
Dell Network Manager) you can(デフォルトでは、システムは
SNMP 管理向けに設定されていません。SNMP を使用してスイッチを管
理する(Dell Network Manager には必須)には、以下の方法があ
ります。)
. Set up the initial SNMP version 2 account now.(初期
SNMP バージョン 2 のアカウントを今すぐに設定する。)
. Return later and setup other SNMP accounts. (For
more information on setting up an SNMP version 1 or
3 account, see the user documentation).(後で戻ってそ
の他の SNMP アカウントを設定する(SNMP バージョン 1 または 3
のアカウントを設定する手順の詳細については、ユーザーマニュアルを
参照してください)。)
Would you like to setup the SNMP management interface
now?[Y/N](SNMP 管理インタフェースを今すぐに設定しますか ?)
[Y/N] y

はじめに 227
To setup the SNMP management account you must specify
the management system IP address and the "community
string" or password that the particular management
system uses to access the switch. The wizard
automatically assigns the highest access level
[Privilege Level 15] to this account. You can use Dell
Network Manager or other management interfaces to
change this setting, and to add additional management
system information later. For more information on
adding management systems, see the user documentation.
(SNMP 管理アカウントを設定するには、特定の管理システムがスイッ
チにアクセスするために使用する管理システムの IP アドレスと「コ
ミュニティストリング」またはパスワードを指定する必要があります。
ウィザードはこのアカウントに最高のアクセスレベル [ 権限レベル
15] を自動的に割り当てます。後で Dell Network Manager また
はその他の管理インタフェースを使用してこの設定を変更し、管理シス
テム情報を追加することもできます。管理システムの追加の詳細につい
ては、ユーザーマニュアルを参照してください。)
To add a management station:
Please enter the SNMP community string to be used.
[public]: public
(管理ステーションを追加するには、使用する SNMP コミュニティスト
リングを入力します。[public])
メモ: これが設定されると、デフォルトアクセスレベルは SNMP 管理イ
ンタフェースで利用できる最高のアクセスレベルに設定されます。 最初は
SNMPv2 のみがアクティブになります。 SNMPv3 のセキュリティアクセス
(エンジン ID、表示、その他)を設定するためにこの設定画面に戻るまで、
SNMPv3 は無効です。
Please enter the IP address of the Management System
(A.B.C.D) or wildcard (0.0.0.0) to manage from any
Management Station [0.0.0.0]: 10.1.2.100(いずれかの管理
ステーション [0.0.0.0] から管理する場合は、管理システムの IP
アドレス(A.B.C.D)またはワイルドカード(0.0.0.0)を入力し
ます。)

228 はじめに
手順 2:
Now we need to setup your initial privilege (Level 15)
user account. This account is used to login to the CLI
and Web interface. You may setup other accounts and
change privilege levels later. For more information on
setting up user accounts and changing privilege
levels, see the user documentation.(ここで初期権限(レベ
ル 15)のユーザーアカウントを設定する必要があります。このアカウ
ントは、CLI と Web インタフェースへのログインに使用します。後
で別のアカウントを設定して権限レベルを変更することも可能です。
ユーザーアカウントの設定と権限レベルの変更の詳細については、ユー
ザーマニュアルを参照してください。)
To setup a user account:(ユーザーアカウントを設定するには、
以下の項目を入力します。)
Please enter the user name.(ユーザー名を入力します。)
[root]:admin
Please enter the user password:(ユーザーパスワードを入力
します。) ********
Please reenter the user password:(ユーザーパスワードを再
入力します。) ********
手順 3:
Next, IP addresses are setup on the OOB (Out-Of-Band)
Interface and/or the VLAN 1 routing interface.(次に、
OOB(帯域外)インタフェースおよび / または VLAN 1 ルーティン
グインタフェースに IP アドレスを設定します。)
You can use these IP addresses to access the CLI, Web
interface, or SNMP interface of the switch.(これらの
IP アドレスを使用して、スイッチの CLI、Web インタフェース、ま
たは SNMP インタフェースにアクセスできます。)

はじめに 229
To access the switch through any Management Interface
you can(管理インタフェース経由でスイッチにアクセスするには、
以下の方法があります。)
. Setup the IP address for the Management Interface.
(管理インタフェースの IP アドレスを設定する。)
. Setup the default gateway if IP address is manually
configured on both routing and OOB interface.(ルー
ティングインタフェースと OOB インタフェースの両方に IP アドレ
スが手動で設定されている場合は、デフォルトゲートウェイを設定
する。)
Would you like to setup the Out-Of-Band interface now?
[Y/N](帯域外インタフェースを今すぐに設定しますか ?)[Y/N] y
Please enter the IP address of the device (A.B.C.D) or
enter "DHCP" (without the quotes) to automatically
request an IP address from the network DHCP server.
[192.168.2.1]:(デバイスの IP アドレス(A.B.C.D)を入力し
ます。または、ネットワークの DHCP サーバーから自動的に IP アド
レスを要求するには、"DHCP"(引用符は含まず)を入力します。
[192.168.2.1]) dhcp
手順 4:
Would you like to setup the VLAN1 routing interface
now? [Y/N](VLAN1 ルーティングインタフェースを今すぐに設定し
ますか ?)[Y/N] y
Please enter the IP address of the device (A.B.C.D) or
enter "DHCP" (without the quotes) to automatically
request an IP address from the network DHCP server:
10.1.1.200(デバイスの IP アドレス(A.B.C.D)を入力します。
または、ネットワークの DHCP サーバーから自動的に IP アドレスを
要求するには、"DHCP"(引用符は含まず)を入力します。
10.1.1.200)
Please enter the IP subnet mask (A.B.C.D or /nn):
255.255.255.0(IP サブネットマスク(A.B.C.D または /nn)を
入力します。
255.255.255.0)

230 はじめに
手順 5:
Finally, setup the default gateway. Please enter the
IP address of the gateway from which this network is
reachable. [0.0.0.0]: 10.1.1.1(最後に、デフォルトゲート
ウェイを設定します。このネットワークにアクセスできるゲートウェイ
の IP アドレスを入力します。[0.0.0.0]: 10.1.1.1)
This is the configuration information that has been
collected:(収集された設定情報は以下のとおりです。)
SNMP Interface = "public"@10.1.2.100
User Account setup(ユーザーアカウント設定)= admin
Password(パスワード)= ********
Out-of-band IP address(帯域外 IP アドレス)= DHCP
VLAN1 Router Interface IP(VLAN1 ルーターインタフェース
IP) = 10.1.1.200 255.255.255.0
Default Gateway(デフォルトゲートウェイ)= 10.1.1.1
手順 6:
If the information is correct, please enter (Y) to
save the configuration and copy the settings to the
start-up configuration file. If the information is
incorrect, enter (N) to discard the configuration and
restart the wizard: [Y/N](情報が正しい場合は Y を入力して
設定を保存し、設定を起動設定ファイルにコピーします。情報が正しく
ない場合は、N を入力して設定を破棄し、ウィザードを再起動しま
す。)[Y/N] y
Thank you for using the Dell Easy Setup Wizard. You
will now enter CLI mode.(Dell Easy Setup Wizard をご利
用くださり、ありがとうございました。ここで CLI モードに入りま
す。)
Applying Interface configuration, please wait ...(イ
ンタフェース設定を適用中。しばらくお待ちください ...)

はじめに 231
次の手順
本項で説明されている初期設定を完了したら、帯域外リモート管理用に
OOB
ポートを管理ネットワークに接続するか、帯域内リモート管理用に
前面パネルの任意のスイッチポートをプロダクションネットワークに接続
することができます。
OOB
または
VLAN 1
の管理インタフェースの
IP
アドレスに
DHCP
を指定
すると、インタフェースはネットワーク上の
DHCP
サーバーから
IP
アド
レスを取得します。
動的に割り当てられた
IP
アドレスを検知するには、
コンソールポート接続を使用して以下のコマンドを発行します。
•
OOB
インタフェースの場合は、
show ip interface out-of-band
と入力します。
•
VLAN 1
ルーティングインタフェースの場合は、
show ip interface
と入力します。
Dell OpenManage Switch Administrator
のインタフェースにアクセスす
るには、
Web
ブラウザのアドレスフィールドに
OOB
または
VLAN 1
の管
理インタフェースの
IP
アドレスを入力します。
CLI
に対してリモート管理
アクセスを行うには、
Telnet
または
SSH
のクライアントに
OOB
または
VLAN 1
の管理インタフェースの
IP
アドレスを入力します。
または、ス
イッチへのローカル
CLI
アクセスにコンソールポートを引き続き使用する
ことも可能です。
PowerConnect 7000
シリーズスイッチは、
VLAN
、スパニングツリープ
ロトコルなどの基本的なスイッチ機能に加えて、動的ルーティングやマル
チキャストなどの上級のレイヤ
3
機能をサポートしています。
ウェブベー
スの管理インタフェースや
CLI
を使用して、お使いのネットワークで必要
とされる機能を設定してください。
スイッチ機能の設定方法については、
『
User Documentation CD
』に収録されている『
Users Configuration
Guide
』(設定ガイド)または『
CLI Reference Guide
』(
CLI
リファレンス
ガイド)を参照してください。これらのガイドは、デルサポートサイト
support.dell.com/manuals
から入手することもできます。

232 はじめに
PoE 電力バジェット
認可試験の要件を満たすために、以下の
PoE
電力バジェット情報が提供
されています。
電源ユニットの
タイプ / ワッ
ト数
PowerConnect 7024P PowerConnect 7048P
非 PoE システム
に割り当てられ
る電力(W)
PoE システムに
割り当てられる
電力(W)
非 PoE システム
に割り当てられ
る電力(W)
PoE システムに
割り当てられる
電力(W)
AC のみ
180 W 720 W 180 W 720 W
MPS のみ
180 W 720 W 180 W 720 W
AC および MPS
180 W 720 W 180 W 1440 W

Dell PowerConnect 7000 시리
즈 스위치
시작 안내서
규정 모델 : PC7024, PC7024P, PC7024F,
PC7048, PC7048P, PC7048R 및 PC7048R-RA

주, 주의 및 경고
주 : " 주 " 는 컴퓨터를 보다 효율적으로 사용하는데 도움이 되는 중요 정보를
제공합니다 .
주의: "주의"는 지침을 준수하지 않을 경우의 하드웨어 손상이나 데이터 손
실 위험을 설명합니다.
경고 : " 경고 " 는 재산상의 피해나 심각한 부상 또는 사망을 유발할 수 있는
위험이 있음을 알려 줍니다 .
____________________
본 발행물에 수록된 정보는 사전 통보 없이 변경될 수 있습니다.
© 2011 Dell Inc. 저작권 본사 소유.
어떠한 경우에도 Dell Inc.의 사전 승인 없이 본 자료를 무단 복제하는 행위는 엄격하게 금지
되어 있습니다.
본 설명서에 사용된 상표인 Dell™ DELL 로고, PowerConnect™ 및 OpenManage™는 Dell Inc.
의 상표입니다. Microsoft
®
, Windows
®
, Windows Server
®
, MS-DOS
®
및 Windows Vista
®
는 미
국 및/또는 기타 국가에서 Microsoft Corporation의 상표 또는 등록 상표입니다.
본 발행물에서 특정 회사의 표시나 제품 이름을 지칭하기 위해 기타 상표나 상호를 사용할 수
도 있습니다. Dell Inc.는 자사가 소유하고 있는 것 이외에 기타 모든 상표 및 상호에 대한 어떠
한 소유권도 없습니다.
규정 모델 : PC7024, PC7024P, PC7024F, PC7048, PC7048P, PC7048R 및 PC7048R-RA
2011 년 3 월 P/N D3R71 Rev. A00

차례 235
차례
1 소개 . . . . . . . . . . . . . . . . . . . . . . . . . . . 237
PowerConnect 7000 시리즈 개요 . . . . . . . . . . . . 237
2 하드웨어 개요 . . . . . . . . . . . . . . . . . . . . 238
PowerConnect 7000 시리즈 전면 패널 . . . . . . . . . 238
스위치 포트
. . . . . . . . . . . . . . . . . . . . 241
콘솔 포트
. . . . . . . . . . . . . . . . . . . . . . 242
대역외 관리 포트
. . . . . . . . . . . . . . . . . 242
USB 포트
. . . . . . . . . . . . . . . . . . . . . . 242
재설정 단추
. . . . . . . . . . . . . . . . . . . . 243
포트 및 시스템 LED
. . . . . . . . . . . . . . . . 243
스택 마스터 LED 및 스택 번호 디스
플레이
. . . . . . . . . . . . . . . . . . . . . . . 243
PowerConnect 7000 시리즈 후면 패널
. . . . . . . . . 244
플러그 인 모듈용 확장 슬롯
. . . . . . . . . . . 245
전원 공급 장치
. . . . . . . . . . . . . . . . . . . 245
통풍 시스템
. . . . . . . . . . . . . . . . . . . . 246
위치 표시기 LED
. . . . . . . . . . . . . . . . . . 246

236 차례
3 설치 . . . . . . . . . . . . . . . . . . . . . . . . . . . . 247
설치 현장 준비 . . . . . . . . . . . . . . . . . . . . 247
스위치 포장 풀기
. . . . . . . . . . . . . . . . . . . 247
패키지 내용물
. . . . . . . . . . . . . . . . . . 247
포장 풀기 단계
. . . . . . . . . . . . . . . . . . 248
스위치 탑재
. . . . . . . . . . . . . . . . . . . . . . 248
랙에 설치
. . . . . . . . . . . . . . . . . . . . . 248
단독 설치 스위치로 설치
. . . . . . . . . . . . 250
여러 스위치 스택형으로 적재
. . . . . . . . . . . . 250
스위치 스택 만들기
. . . . . . . . . . . . . . . 250
4 스위치 시작및구성 . . . . . . . . . . . . . . . . 252
스위치를 터미널에 연결 . . . . . . . . . . . . . . . 253
스위치를 전원 공급 장치에 연결
. . . . . . . . . . 255
AC 및 DC 전원 연결
. . . . . . . . . . . . . . . 255
스위치 부팅
. . . . . . . . . . . . . . . . . . . . . . 256
초기 구성 수행
. . . . . . . . . . . . . . . . . . . . 256
원격 관리 활성화
. . . . . . . . . . . . . . . . 257
초기 구성 절차
. . . . . . . . . . . . . . . . . . 257
세션 예
. . . . . . . . . . . . . . . . . . . . . . 258
다음 단계
. . . . . . . . . . . . . . . . . . . . . 262
5PoE 전력 예산 . . . . . . . . . . . . . . . . . . . . 263

시작 안내서 237
소개
본 설명서는 스위치 설치 방법 및 초기 구성 수행 방법을 비롯하여 Dell
PowerConnect 7000 시리즈 스위치에 대한 기본 정보를 제공합니다. 스위
치 기능 구성 및 모니터링 방법에 대한 자세한 내용은 사용자 구성 안내서
(사용 설명서 CD에 수록됨)를 참조하십시오. 설명서 및 펌웨어에 대한 최
신 업데이트는 Dell 지원 웹 사이트(support.dell.com)에서 확인하십시오.
본 설명서는
다음과 같은 절로 구성됩니다.
• 하드웨어 개요
• 설치
• 스위치 시작 및 구성
PowerConnect 7000 시리즈 개요
PowerConnect 7000 시리즈 스위치는 스택형 레이어 3 기가비트 이더넷 스
위치이며 다음과 같은 6가지 모델을 포함합니다.
• PowerConnect 7024(PC7024)
• PowerConnect 7024P(PC7024P)
• PowerConnect 7024F(PC7024F)
• PowerConnect 7048(PC7048)
• PowerConnect 7048P(PC7048P)
• PowerConnect 7048R(PC7048R/PC7048R-RA)
주: PowerConnect 7048R (PC7048R/PC7048R-RA)은 랙 상단형(top-of-rack) 스위치입
니다. PC7048R과 PC7048R-RA 모델 간에는 공기 흐름 방향이 다르다는 차이점이
있습니다.

238 시작 안내서
하드웨어 개요
이 절에서는 장치의 특성과 PowerConnect 7000 시리즈 스위치를 위한 모
듈러 하드웨어 구성에 관한 정보를 제공합니다.
모든 모델은 다음과 같은 물리적 크기의 1U, 랙 마운트형 스위치입니다.
• 440 x 460 x 44 mm(W x D x H).
• 17.3 x 18.1 x 1.7 인치(W x D x H).
PowerConnect 7000 시리즈 전면 패널
다음 이미지는 PowerConnect 7000 시리즈에 속하는 6가지 스위치 모델의
전면 패널을 보여 줍니다.
그림 1-1. 24개의 10/100/1000BASE-T 포트가 있는 PowerConnect 7024
콤보 포트10/100/1000BASE-T 자동 감지
전이중 RJ-45 포트

시작 안내서 239
그림 1-2. 24개의 10/100/1000BASE-T PoE Plus 포트가 있는 PowerConnect 7024P
그림 1-3. 24개의 SFP 포트가 있는 PowerConnect 7024F
그림 1-4. 48개의 10/100/1000BASE-T 포트가 있는 PowerConnect 7048
콤보 포트포트당 최대 30W를 제공하는
10/100/1000BASE-T RJ-45 PoE Plus 포트
SFP 포트 콤보 포트
콤보 포트10/100/1000BASE-T 자동 감지
전이중 RJ-45 포트

240 시작 안내서
그림 1-5. 48개의 10/100/1000BASE-T PoE Plus 포트가 있는 PowerConnect 7048P
그림 1-6. 48개의 10/100/1000BASE-T 포트가 있는 PowerConnect 7048R
이 시리즈에 속하는 각 모델의 전면 패널에는 스위치 포트 외에 다음과 같
은 포트가 있습니다.
• 콘솔 포트
• 대역외 관리 포트
•USB 포트
추가적인 포트는 전면 패널의 오른쪽에 있습니다.
콤보 포트포트당 최대 30W를 제공하는
10/100/1000BASE-T RJ-45 PoE Plus 포트
콤보 포트
10/100/1000BASE-T 자동 감지
전이중 RJ-45 포트

시작 안내서 241
그림 1-7. 추가적인 PowerConnect 7000 시리즈 포트
전면 패널에는 재설정 단추(핀구멍) 및 여러 가지 상태 LED도 있습니다.
주: 포트 LED와 상태 LED가 모든 모델에서 동일하지는 않습니다. 그림 1-7은
PowerConnect 7024, PowerConnect 7024F 및 PowerConnect 7048 스위치의 LED를 보
여 줍니다.
스위치 포트
PowerConnect 7024 및 PowerConnect 7024P의 전면 패널에는 속도 자동
감지 모드, 흐름 제어 및 이중 모드를 제공하는 4개의 SFP 콤보 포트와
24개의 기가비트 이더넷(10/100/1000BASE-T) RJ-45 포트가 있습니다.
SFP 송수신기는 별도로 판매합니다. PowerConnect 7024P 스위치 포트는
IEEE 802.3at-2009 호환(PoE Plus) 포트이며 포트당 최대 30W의 전력을 제
공할 수 있습니다.
PowerConnect 7024F 전면 패널에는 20개의 기가비트 이더넷
(10/100/1000BASE-FX) SFP 포트 및 동 또는 SFP 미디어를 지원하기 위한 4
개의 콤보 포트가 있습니다.
PowerConnect 7048, PowerConnect 7048P 및 PowerConnect 7048R 전면
패널에는 48개의 기가비트 이더넷(10/100/1000BASE-T) RJ-45 포트와
4개의 SFP 콤보 포트가 있습니다. PowerConnect 7048P 스위치 포트는
IEEE 802.3at-2009 호환(PoE Plus) 포트이며 포트당 최대 30W의 전력을 제
공할 수 있습니다.
콤보 포트
재설정 단추
USB 포트
콘솔 포트 대역외 관리 포트

242 시작 안내서
전면 패널 스위치 포트의 특성은 다음과 같습니다.
• 이 스위치는 RJ-45 포트에서 교차 케이블과 직통 케이블의 차이점을
자동으로 감지합니다.
• SFP 포트는 SX 모듈과 LX 모듈을 모두 지원합니다.
• RJ-45 포트는 반이중 및 전이중 모드 10/100/1000Mbps를 지원합니다.
콘솔 포트
콘솔 포트는 직렬 인터페이스를 통해 관리하는 용도로 사용됩니다. 이 포
트는 스위치에 직접 연결되도록 하며, 제공된 직렬 케이블(RJ-45 to Female
DB-9 커넥터)을 통해 해당 포트에 연결된 콘솔 콘솔 터미널에서 CLI를 액
세스할 수 있게 합니다.
콘솔
포트는
데이터
비트
(8
개
),
정지
비트
(1
개
)
로
구성되고
패리티
비트
및
흐
름
제어가
없는
비동기
데이터를
지원합니다
.
기본
보드율은
9600bps
입니다
.
대역외 관리 포트
대역외(OOB) 관리 포트는 원격 스위치 관리 전용의 10/100/1000BASE-T
이더넷 포트입니다. 이 포트의 트래픽은 스위치 포트의 작동 네트워크 트
래픽과 분리되며 작동 네트워크로 스위칭되거나 라우팅될 수 없습니다.
USB 포트
Type-A 암 USB 포트는 USB 2.0 호환 플래쉬 메모리 드라이브를 지원합
니다. PowerConnect 스위치는 FAT-32으로 포맷된 플래쉬 드라이브를 읽거
나 플래쉬 드라이브에 쓸 수 있습니다. USB 플래쉬 드라이브를 사용하면
스위치 구성 파일 및 이미지를 USB 플래쉬 드라이브와 스위치 간에 복사
할 수 있습니다. 또한 USB 플래쉬 드라이브를 사용하여 구성 파일 및 이미
지를 네트워크의 특정 스위치에서 다른 스위치로 이동하고 복사할
수 있습
니다.
USB 포트는 다른 유형의 USB 장치는 지원하지 않습니다.

시작 안내서 243
재설정 단추
재설정 단추는 핀구멍을 통해 액세스되며, 이 단추를 사용하면 스위치에
서 하드 재설정을 수행할 수 있습니다. 재설정 단추를 사용하려면 구부러
지지 않은 종이 클립 또는 이와 유사한 도구를 핀구멍 안으로 넣습니다. 재
설정 이후 부팅 프로세스가 완료되면 스위치는 가장 최근에 저장된 구성을
사용하여 작동을 재개합니다. 실행 중인 구성을 변경했지만 재설정 이전
에 변경 사항을
시작 구성에 저장하지 않은 경우 해당 변경 사항은 손실됩
니다.
포트 및 시스템 LED
전면 패널에는 포트 링크, 전원 공급 장치, 팬, 스태킹 및 전체 시스템의 상
태를 나타내는 발광 다이오드(LED)가 있습니다. 또한 PowerConnect
7024P 및 PowerConnect 7048P 스위치에는 Power over Ethernet Plus(PoE+)
상태 및 포트의 작동 상태에 대한 정보를 제공하는 LED가 있습니다.
LED가 나타내는 상태에 대한 자세한 내용은 사용자 구성 안내서를 참조
하십시오.
스택 마스터 LED 및 스택 번호 디스플레이
스택 내의 스위치가 마스터 장치인 경우, M 라벨이 붙은 스택 마스터 LED
가 녹색으로 켜집니다. M LED가 꺼져 있으면 스택 구성원은 마스터 장치
가 아닙니다. 스택 번호 패널은 해당 스택 구성원의 장치 번호를 표시합니
다. 스위치가 스택의 일부가 아닌 경우, M LED가 밝혀지고 스택 장치 번호
는 1입니다.

244 시작 안내서
PowerConnect 7000 시리즈 후면 패널
다음 이미지는 PowerConnect 7000 시리즈 스위치의 후면 패널을 보여 줍
니다.
그림 1-8. PC7024, PC7024F 및 PC7048 후면 패널
그림 1-9. PC7024P 및 PC7048P 후면 패널
SFP+, 10GBASE-T 또는 스태킹
/10GbE 모듈용 이중 10G 슬롯
AC 전원 콘
센트
중복 DC 전원 공급 장치
콘센트
팬 통풍구
AC 전원 콘
센트
외부 DC 전원 공급 장치
콘센트
팬 통풍구
SFP+, 10GBASE-T 또는 스태킹
/10GbE 모듈용 이중 10G 슬롯

시작 안내서 245
그림 1-10. PC7048R 후면 패널
플러그 인 모듈용 확장 슬롯
스위치 후면에는 다음 모듈을 지원할 수 있는 확장 슬롯 두 개가 있습니다.
• 10GBASE-T 모듈
•SFP+ 모듈
• 스태킹/10GbE 모듈
각 플러그 인 모듈에는 포트 두 개가 있습니다. 스태킹/10GbE 모듈은 16기
가비트 스태킹 포트나 10기가비트 이더넷 스위치 포트로 작동하도록 구성
할 수 있습니다. 플러그 인 모듈은 핫 스왑 지원을 포함하므로 새 모듈을 설
치한 후에 스위치를
다시 부팅하지 않아도 됩니다.
전원 공급 장치
PC7024 및 PC7024F
PowerConnect 7024 및 PowerConnect 7024F 스위치에는 180와트 내부 전
원 공급 장치가 있습니다. 추가적인 외부 전원 공급 장치인 PowerConnect
RPS720은 180와트 전력을 공급하여 완전한 이중화를 스위치에 제공합
니다.
PC7024P
PowerConnect 7024P 스위치에는 1000와트 내부 전원 공급 장치가 있습니
다. 추가적인 외부 전원 공급 장치인 PowerConnect MPS1000은 1000와트
전력을 공급하여 완전한 이중화를 스위치에 제공합니다.
AC 전원 콘
센트
팬 트레이
AC 전원 콘
센트
SFP+, 10GBASE-T 또는 스태킹
/10GbE 모듈용 이중 10G 슬롯

246 시작 안내서
PC7048
PowerConnect 7048 스위치에는 180와트 내부 전원 공급 장치가 있습니다.
추가적인 외부 전원 공급 장치인 PowerConnect RPS720은 180와트 전력을
공급하여 완전한 이중화를 스위치에 제공합니다.
PC7048P
PowerConnect 7048P 스위치에는 PoE 포트를 24개까지 지원할 수 있는
1000와트 내부 전원 공급 장치가 있습니다. 추가적인 외부 전원 공급 장치
인 PowerConnect MPS1000은 PoE 포트 48개를 모두 허용하거나 PoE 포트
24개 및 스위치를 위한 완전한 이중화를 허용합니다.
PC7048R 및 PC7048R-RA
PowerConnect 7048R 및 PowerConnect 7048R-RA 스위치는 랙 상단형(top-
of-rack) 스위치로 설계되었으며 중복 또는 로드 공유 작동을 위한 교체 가
능한 내부 AC 전원 공급 장치 두 개를 포함합니다. 각 전원 공급 장치는
300와트를 공급할 수 있고 핫 스왑 지원을 포함합니다. 따라서 특정 전원
공급 장치가 정상적으로 작동 중이라면 다른 전원 공급 장치를 분리하거나
교체하기 위해 스위치
전원을 끌 필요가 없습니다. 그러나 분리되거나 교
체되는 전원 공급 장치는 꺼 두어야 합니다.
주의: 모듈 자체를 분리하기 전에 모듈에서 전원 케이블을 분리하십시오. 섀시에 삽입
하기 전에는 전원이 연결되지 않아야 합니다.
통풍 시스템
PowerConnect 7024, PowerConnect 7024F 및 PowerConnect 7048은 3개의
팬으로 열을 식힙니다. PowerConnect 7024P 및 PowerConnect 7048P의 경
우 각각 2개의 팬이 있고 세 번째 팬은 내부 전원 공급 장치에 있습니다.
PowerConnect 7048R에는 핫 스왑 가능한 2개의 팬 트레이가 있고, 각 팬 트
레이에는 팬이 하나씩 있습니다.
위치 표시기 LED
후면 패널에는 랙 내부 또는 스위치로 가득 채워진 실내에서 스위치를 식
별하는 데 도움이 되는 LED가 있습니다. 사용자 또는 현지 기술자가 스위
치의 물리적 위치를 확인할 수 있게 이 LED가 깜박이도록 원격 관리 시스
템에서 설정할 수 있습니다.

시작 안내서 247
설치
설치 현장 준비
PowerConnect 7000 시리즈 스위치는 표준 48.26cm(19인치) 랙에 탑재하거
나 단독으로 설치(평평한 장소에 위치)할 수 있고, 독립형 스위치로 작동
할 수 있습니다.
단일 또는 여러 스위치를 설치하기 전에 선택한 설치 장소가 다음의 현장
요구사항을 충족하는지 확인하십시오.
• 전원 - 본 스위치를 접근이 용이한 100-240VAC, 50-60Hz 콘센트 가까
이에 설치합니다
.
• 여유 공간 - 전면 및 후면에 작업자가 접근할 수 있는 적절한 여유 공
간이 확보되어야 합니다. 케이블, 전원 연결 및 통풍을 위한 여유 공간
도 확보하십시오.
• 케이블 - 무선 송신기, 브로드캐스트 증폭기, 전선 및 형광 등기구와
같은 전기적 잡음의 원인이 될 수 있는 물체를 피해 케이블을 배선합
니다
.
• 주변 온도 - 주변 스위치 작동 온도 범위는 최대 95%의 비응축 상대 습
도에서 0-45
º
C(32-113
º
F)입니다.
스위치 포장 풀기
패키지 내용물
스위치의 포장을 풀면서 다음 항목이 들어 있는지 확인하십시오.
• PowerConnect 스위치 1대
•AC 전원 케이블 1개(PowerConnect 7048R의 경우 AC 전원 케이블 2
개)
• RJ-45 to DB-9 암 케이블 1개
• 랙 설치용 랙 장착 키트 1세트(2개의 장착 브래킷, 볼트 및 케이지 너
트)
• 단독 설치 스위치용 접착성 고무 패드 1세트(4개
패드 포함)

248 시작 안내서
• 사용 설명서 CD
• 시작 안내서
• 안전 및 규정 정보
• 보증 및 지원 정보
• 소프트웨어 라이센스 계약
포장 풀기 단계
주: 스위치의 포장을 풀기 전에 포장용기를 살펴보고 파손된 흔적이 발견되면
즉시 알려주십시오.
1
깨끗하고 평평한 곳에 포장용기를 놓고 고정 끈을 모두 자르십시오.
2 포장 용기를 열거나 포장 용기 덮개를 제거하십시오.
3 포장 용기에서 조심스럽게 스위치를 꺼내 안전하고 깨끗한 곳에 놓으
십시오.
4 포장을 모두 제거하십시오.
5 제품 및 부속품에 파손된 부분이 없는지 살펴보십시오.
스위치 탑재
경고 : 안전 및 규정 정보의 안전 정보와 스위치에 연결되거나 스위치를 지원
하는 다른 스위치에 대한 안전 정보를 읽으십시오 .
AC 전원 커넥터는 스위치의 후면 패널에 있습니다.
랙에 설치
경고 : 랙 장착 키트를 사용하여 테이블 또는 책상 아래에 스위치를 매달거나
벽에 부착하지 마십시오 .
주의: 계속 진행하기 전에 스위치의 모든 케이블을 분리하십시오. 스위치의 밑바닥에
접착성 패드가 부착되어 있다면 모두 제거하십시오.
주의: 여러 스위치를 랙에 장착하는 경우 상향식(아래에서 위 방향)으로 장치를 장착하
십시오.

시작 안내서 249
1 제공된 랙 장착 브래킷을 스위치의 한 쪽 면에 대고 스위치의 장착 구
멍과 랙 장착 브래킷의 장착 구멍을 맞추십시오. 그림 1-11은 브래킷
을 장착할 위치를 보여줍니다.
그림 1-11. 브래킷 장착
2
제공된 볼트를 랙 장착 구멍에 끼우고 드라이버로 조이십시오.
3 스위치 반대 면에도 똑같이 랙 장착 브래킷을 대고 나사를 끼워 조이
십시오.
4 스위치의 랙 장착 구멍과 랙에 있는 장착 구멍을 맞춰서 스위치를
48.26cm(19인치) 랙 안으로 삽입하십시오.
5 랙 볼트 또는 케이지 너트와 케이지 너트 볼트(와셔 포함)를 이용하여
스위치를 랙에 고정시킵니다. 바닥의 볼트를 조인 후 상단의 볼트를
조입니다.
주의: 제공된 랙 볼트가 랙의 구멍에 맞는지 확인하십시오.
주: 환풍구가 막히지 않도록 주의하십시오.

250 시작 안내서
단독 설치 스위치로 설치
주: 스위치를 랙에 장착하는 것이 좋습니다.
스위치를 랙에 설치하지 않는 경우 평평한 곳에 설치해야 합니다. 스위치
와 스위치 케이블의 무게를 지탱할 수 있는 곳에 놓아야 합니다. 스위치에
는 접착성 고무 패드 4개가
-
함께 제공됩니다.
1 스위치 바닥에 표시된 각 위치에 접착성 고무 패드를 부착하십시오.
2 좌우로 5cm(2인치), 뒤로 13cm(5 인치) 정도 여유 공간을 두어 스위
치를 평평한 곳에 설치하여 통풍이 잘 되는지 확인하십시오.
여러 스위치 스택형으로 적재
최대 576개 전면 패널 포트를 지지하면서 최대 12개 스위치 높이까지
PowerConnect PowerConnect 7000 시리즈 시리즈를 스택형으로 적재할 수
있습니다. 여러 스위치가 스택 포트를 통해 함께 연결된 경우, 스위치는 포
트 개수가 보다 많은 단일 장치처럼 작동합니다. 스택은 하나의 장치로 작
동하고 단일 장치로 관리됩니다.
주: 스위치 스택을 설치할 경우 스택의 전원을 켜고 구성하기 전에 스택을 조립
하고 케이블을 연결해야 합니다. 스택에 처음 전원을 공급하면 스위치에서 마
스터 스위치(스택에서의 위치는 상관 없음)를 선택합니다. 마스터 장치에서는
전면 패널의 마스터 LED가 밝혀집니다.
스위치 스택 만들기
스위치의 후면 패널에 있는 스택 포트를 사용해 인접 장치를 연결하여 스
택을 만드십시오. 스태킹 모듈은 별개로 판매됩니다. 그림 1-12는 권장되
는 스택 토폴로지인 링형 토폴로지로 연결된 스위치를 보여 줍니다.
1 스택의 각 스위치에 있는 후면 확장 슬롯 중 하나에 별도로 구입한 스
태킹 모듈을 설치합니다.
2 짧은 스태킹 케이블 중 하나를 상단 스위치의 스태킹 포트 중 하나와
바로 아래에 있는 스위치에 연결합니다.
필요한 경우 별도로 구입한 3m의 긴 스태킹 케이블을 스위치에 연결
합니다.

시작 안내서 251
3 모든 장치가 연결될 때까지 이 과정을 반복합니다.
4 나머지 빈 포트(위쪽 및 아래쪽 스위치에 각각 하나)에 나머지 스태킹
케이블을 연결합니다.
그림 1-12. 스위치 스택 연결
그림 1-12의 스택은 링형 토폴로지로 연결되어 있고 스위치 간에 다음과
같은 물리적 연결이 있습니다.
• 장치 1의 XG1 포트가 장치 2의 XG2 포트에 연결됩니다.
• 장치 2의 XG1 포트가 장치 3의 XG4 포트에 연결됩니다.
• 장치 3의 XG3 포트가 장치 1의 XG2 포트에 연결됩니다.
스태킹 대기
스태킹 기능은 스택의 마스터 장치에 문제가 있을 경우 마스터 장치 역할
을 하게 될 대기 또는 백업을 지원합니다. 스택에 마스터 장애가 발견되자
마자 대기 장치는 제어 플레인을 초기화하고 현재 구성으로 다른 모든 스
택 장치를 활성화합니다. 대기 장치는 실행 중인 구성의 동기화된 복사본
을 스택을 위해 그대로 유지합니다. 전환하는
도중 루프가 발생하지 않도
록 하고 새 마스터 소프트웨어 응용프로그램이 일관적인 상태를 유지하도
록 하기 위해 모든 포트가 중단되었다가 다시 작동합니다.
대기 장치는 스택에 미리 구성되어 있지만 CLI를 사용하여 다른 스택 구성
원을 대기 장치로 선택할 수 있습니다. 자세한 내용은 사용자 구성 안내서
또는 CLI 참조 안내서를 참조하십시오
.
장치 1
장치 2
장치 3
XG1 포트 XG2 포트

252 시작 안내서
스위치 시작및구성
다음 흐름 차트는 스위치 포장을 풀고 스위치를 장착한 이후 초기 구성을
수행하기 위해 사용하는 단계를 개략적으로 보여 줍니다.
그림 1-13. 설치 및 구성 흐름 차트
전원 및 콘솔 연결
전원 켜기
옵션 2 선택
Boot( 부팅 ) 메뉴
( 특수 기능 )
재부팅
플래쉬에서 RAM
으로 프로그램
로드
수동 초기 구성
Easy Setup Wizard
구성
고급 구성
Boot ( 부팅 )
메뉴 사용 ?
마법사
사용 ?
예
아니요
예
아니요

시작 안내서 253
스위치를 터미널에 연결
모든 외부 연결을 완료했으면 스위치 구성을 위해 터미널을 스위치에 연결
하십시오.
주: 계속하기 전에 이 제품의 릴리즈 노트를 읽으십시오. Dell 지원 웹 사이트
(support.dell.com/manuals)에서 릴리즈 노트를 다운로드할 수 있습니다.
주: Dell 지원 웹 사이트(support.dell.com/manuals)에서 최신 사용 설명서를 다운
로드할 것을 권장합니다.
직렬 콘솔을 통해 스위치를 모니터하고 구성하려면 스위치의 전면 패널에
있는 콘솔 포트(그림 1-14 참조)를 사용하여 VT100 터미널 또는 VT100 터
미널 에뮬레이션 소프트웨어를 실행하는 컴퓨터에 연결하십시오. 콘솔 포
트는 DTE(Data Terminal Equipment) 커넥터로 구현됩니다.
콘솔 포트를 사용하려면 다음 장비가 필요합니다.
• VT100 호환 터미널 또는 VT100 터미널 에뮬레이션 소프트웨어(예:
Microsoft HyperTerminal)를 실행하고
직렬 포트가 장착된 데스크탑
또는 휴대용 컴퓨터
• 콘솔 포트에 연결되는 RJ-45 커넥터, 터미널에 연결되는 DB-9 커넥터
가 있는 직렬 케이블(제공됨)
터미널을 스위치 콘솔 포트에 연결하려면 다음 작업을 수행하십시오.
1 VT100 터미널 에뮬레이션 소프트웨어를 실행하는 터미널 또는 컴퓨
터에 직렬 케이블의 DB-9 커넥터를 연결합니다.
2 터미널 에뮬레이션 소프트웨어를 다음과 같이 구성합니다.
a 콘솔에 연결할 적당한 직렬 포트 ( 예 : COM 1) 를 선택합니다 .
b 데이터 속도를 9600 보드로 설정합니다 .
c 데이터 형식을 8 데이터 비트 , 1 정지 비트 , 패리티 없음으로 설정
합니다 .
d 흐름 제어를 없음으로 설정합니다 .
e 터미널 에뮬레이션 모드를 VT100 으로 설정합니다 .

254 시작 안내서
f 기능 키 , 화살표 키 및 Ctrl 키용 터미널 키를 선택합니다 . 이 설정
은 Microsoft Windows 키가 아니라 터미널 키에 대한 설정이어야
합니다 .
주 : Microsoft Windows 2000 에서 하이퍼터미널을 사용하는 경우
Windows 2000 서비스 팩 2 이상이 설치되었는지 확인하십시오 . Windows
2000 서비스 팩 2 를 설치하면 하이퍼터미널의 VT100 에뮬레이션에서 화
살표 키가 올바르게 작동합니다 . Windows 2000 서비스 팩에 대한 자세한
내용을 보려면 microsoft.com 을 방문하십시오 .
3
케이블의 RJ-45 커넥터를 스위치 콘솔 포트에 바로 연결합니다.
PowerConnect 7000 시리즈 콘솔 포트는 전면 패널의 오른쪽에 있으
며 그림 1-14와 같이 |O|O| 기호가 있는 라벨이 붙어 있습니다.
주 : 스위치 스택을 구성하는 경우 직렬 케이블을 마스터 스위치의 콘솔
포트에 연결합니다 . 터미널을 종속 스위치에 연결하면 CLI 를 사용하지
못합니다 .
그림 1-14. 콘솔 포트 위치
콘솔 포트 오른쪽에 있는 RJ-45 포트는 대역외 관리용으로 사용됩니다.
콘솔 포트

시작 안내서 255
스위치를 전원 공급 장치에 연결
주의: 안전 및 규정 정보의 안전 정보와 스위치에 연결되거나 스위치를 지원하는 다른
스위치에 대한 안전 정보를 읽으십시오.
PowerConnect 7048R 스위치에는 중복 또는 로드 공유 운용을 위해 2개의
전원 공급 장치가 있습니다. PowerConnect 7000 시리즈의 다른 모든 모델
에는 전원 공급 장치가 1개 있습니다.
전원
콘센트는
후면
패널에
있습니다
.
AC 및 DC 전원 연결
1 스위치 콘솔 포트는 RS-45 to DB-9 암 케이블을 통해 VT100 터미널
또는 VT100 터미널 에뮬레이터에 연결되어야 합니다.
2 안전 접지가 연결된 1.5m 표준 전원 케이블을 사용하여 후면 패널에
위치한 AC 메인 콘센트에 전원 케이블을 연결합니다(그림 1-15
참조).
3 전원 케이블을 접지된 AC 콘센트에 연결합니다.
4 PowerConnect RPS720 또는 PowerConnect MPS1000 같은 중복 또는
외부 DC 전원 공급 장치를 사용하는 경우 DC 전원 케이블을 후면 패
널에 위치한 DC 콘센트에 연결합니다(그림 1-15 참조).
그림 1-15. 스위치에 AC 및 DC 전원 연결
AC 전원 연결용
DC 전원 연결용(선택적)

256 시작 안내서
스위치 부팅
로컬 터미널을 연결한 상태에서 전원을 켜면 스위치에서 POST(Power-In
Self-Test)가 수행됩니다. POST는 스위치가 시작될 때마다 실행되어 부팅
이 완료되기 전에 하드웨어 구성요소를 검사하여 스위치가 작동 가능한지
여부를 확인합니다. POST에서 중요한 문제가 발견되면 프로그램 흐름이
중지됩니다. POST를 통과하면 유효한 펌웨어가 RAM에 로드됩니다.
POST 메시지가 터미널에 표시되어 테스트 성공
여부를 알려줍니다. 부팅
프로세스는 약 60초가 소요됩니다.
POST의 첫 번째 부분이 완료된 후 Boot(부팅) 메뉴를 호출할 수 있습니다.
Boot(부팅) 메뉴에서는 출하 시 기본값으로 시스템 재설정, 백업 이미지 활
성화 또는 암호 복구 같은 구성 작업을 수행할 수 있습니다. Boot(부팅) 메
뉴 기능에 대한 자세한
내용은 CLI 참조 안내서를 참조하십시오.
초기 구성 수행
다음의 전제 하에 초기 구성 절차가 이루어지는 것으로 가정합니다.
• PowerConnect 스위치는 이전에 구성된 적이 없으며 스위치를 받았을
때와 동일한 상태입니다.
• PowerConnect 스위치가 정상적으로 부팅되었습니다.
• 콘솔 연결이 설정되었고 Dell Easy Setup Wizard 프롬프트가 VT100
터미널 또는 동등한 터미널의 화면에 표시됩니다.
초기 스위치 구성은 콘솔 포트를 통해 수행됩니다. 초기 구성 후에는 이미
연결된 콘솔
포트에서 또는 초기 구성 중에 정의된 인터페이스를 통해 원
격으로 스위치를 관리할 수 있습니다.
주: 스위치에는 기본 사용자 이름, 암호 또는 IP 주소가 구성되어 있지 않습니다.
스위치의 초기 구성을 설정하기 전에 네트워크 관리자에게 다음 정보를 문
의하십시오.
• 관리 인터페이스에 할당할 IP 주소
• 네트워크의 IP 서브넷 마스크
• 관리 인터페이스 기본 게이트웨이의 IP 주소
이러한 설정은 텔넷(텔넷 클라이언트)이나 HTTP(웹 브라우저)를 통해 스
위치를 원격 관리하도록 허용하는 데 필요합니다.

시작 안내서 257
원격 관리 활성화
전면 패널에는 원격 대역외(OOB) 관리용 기가비트 이더넷 포트가 있습
니다. OOB 포트는 콘솔 포트 오른쪽에 있습니다. 또한 전면 패널에 있는
스위치 포트 중 원하는 포트를 대역
-
내 관리용으로 사용할 수 있습니다. 기
본적으로 모든 대역내 포트는 VLAN 1의 구성원입니다.
Dell Easy Setup Wizard에는 OOB 관리 인터페이스 및 VLAN 1 라우팅 인
터페이스에 대한 네트워크 정보를 구성할 수 있는 프롬프트가 있습니다.
두 관리 인터페이스에 대해 정적 IP 주소 및 서브넷 마스크를 직접 할당하
거나, DHCP를 활성화하여 네트워크 DHCP 서버가 네트워크 정보를 할당
하도록 할 수 있습니다.
네트워크 정보를 구성하는 데 사용하는 CLI 명령에 대한 자세한 내용은
CLI 참조 안내서를 참조하십시오.
초기 구성 절차
Dell Easy Setup Wizard를 사용하거나 CLI를 사용하여 초기 구성을 수행
할 수 있습니다. Dell Easy Setup Wizard는 스위치 구성 파일이 비어 있으면
자동으로 시작됩니다. 언제든지 [Ctrl+z]를 눌러 마법사를 종료할 수 있
지만, 이 경우 지정된 구성 설정이 모두 제거되고 스위치에서 기본값이 사
용됩니다.
주: 60초 이내에 Easy Setup Wizard를 실행하지 않거나 초기 Easy Setup Wizard 프
롬프트에 응답하지 않으면 스위치가 CLI 모드로 전환됩니다.
CLI를 사용하여 초기 구성을 수행하는 방법에 대한 자세한 내용은 CLI 참
조 안내서를 참조하십시오. 이 시작 안내서는 Easy Setup Wizard를 사용하
여 초기 스위치 구성을 수행하는 방법을 설명합니다. 이 마법사를 이용하여
스위치에 대해 다음 구성을 설정할 수 있습니다.
• 특별 권한을 갖는 초기 사용자 계정을 유효한 암호와 함께 설정합
니다. 마법사는
설정 과정 동안 특별 권한을 갖는 사용자 계정 하나를
구성합니다.
•CLI 로그인 및 HTTP 액세스에서 로컬 인증 설정만 사용할 수 있게
합니다.
•OOB 관리 인터페이스에 대해 IP 주소를 설정합니다.
•VLAN 1 라우팅 인터페이스에 대해 IP 주소를 설정합니다. 모든 대
역
-
내 포트는 이 인터페이스의 구성원입니다.

258 시작 안내서
• 해당 IP 주소에서 SNMP 관리자가 사용할 SNMP 커뮤니티 문자열을
설정합니다. 스위치에 SNMP 관리를 사용하지 않을 경우에는 이 단계
를 건너뛸 수 있습니다.
• 네트워크 관리 시스템 IP 주소를 지정하도록 허용하거나 모든 IP 주소
에서 관리 액세스가 가능하게 하도록 허용합니다.
•VLAN 1 인터페이스에 대해 기본 게이트웨이 IP 주소를 구성합니다.
세션 예
아래에서는 Easy Setup Wizard 세션을 설명합니다. 예제 세션에서는 다음
값들을 사용합니다.
• 사용할 SNMP 커뮤니티 문자열은 public입니다.
• 네트워크 관리 시스템(NMS) IP 주소는 10.1.2.100입니다.
• 사용자 이름은 admin, 암호는 admin123입니다.
•OOB 관리 인터페이스는 IP 주소 할당을 위해 DHCP를 사용합니다.
•VLAN 1 라우팅 인터페이스의 IP 주소는 10.1.1.200이고, 서브넷 마스
크는 255.255.255.0입니다.
• 기본 게이트웨이는
10.1.1.1입니다.
설치 마법사에서는 초기 값을 위와 같이 구성합니다. 마법사를 완료하면
스위치는 다음과 같이 구성됩니다.
• SNMPv2가 활성화되고 커뮤니티 문자열은 위에서 정의된 대로 설정
됩니다. SNMPv3은 기본적으로 비활성화됩니다.
•admin 사용자 계정은 정의된 대로 설정됩니다.
• 네트워크 관리 시스템이 구성됩니다. 이 관리 스테이션에서 SNMP,
HTTP 및 CLI 인터페이스를 액세스할 수 있습니다
. 또한 (0.0.0.0) IP
주소를 선택하여 모든 IP 주소에서 이러한 관리 인터페이스를 액세스
할 수 있도록 선택할 수도 있습니다.
•OOB 관리 인터페이스에 대해 DHCP가 활성화됩니다.
•VLAN 1 라우팅 인터페이스에 대해 IP 주소가 구성됩니다.

시작 안내서 259
• 기본 게이트웨이 주소가 구성됩니다.
주: 아래 예에서 선택 가능한 사용자 옵션 또는 기본값은 [ ]로 표시됩니다. 아무
런 옵션을 정의하지 않고 <Enter> 키를 누르면 기본값이 사용됩니다. 도움말 텍
스트는 괄호 안에 표시됩니다.
다음 예에는 위에 나열된 입력 값을 사용하여, Dell Easy Setup Wizard 예제
세션을 실행하는 것과 관련된 일련의 프롬프트와 응답이 포함되어 있습
니다.
스위치에서 POST를 완료하고 부팅이 되면 다음 텍스트가 나타납니다.
Unit 1 - Waiting to select management unit)>
Applying Global configuration, please wait ...
Welcome to Dell Easy Setup Wizard
The Setup Wizard guides you through the initial switch
configuration, and gets you up and running as quickly as
possible. You can skip the setup wizard, and enter CLI mode
to manually configure the switch. You must respond to the
next question to run the setup wizard within 60 seconds,
otherwise the system will continue with normal operation
using the default system configuration. Note: You can exit
the setup wizard at any point by entering [ctrl+z].
Would you like to run the setup wizard (you must answer this
question within 60 seconds)? [Y/N] y
Step 1:
The system is not setup for SNMP management by default. To
manage the switch using SNMP (required for Dell Network
Manager) you can
. Set up the initial SNMP version 2 account now.
. Return later and setup other SNMP accounts. (For more
information on setting up an SNMP version 1 or 3 account,
see the user documentation).
Would you like to setup the SNMP management interface now?
[Y/N] y

260 시작 안내서
To setup the SNMP management account you must specify the
management system IP address and the "community string" or
password that the particular management system uses to
access the switch. The wizard automatically assigns the
highest access level [Privilege Level 15] to this account.
You can use Dell Network Manager or other management
interfaces to change this setting, and to add additional
management system information later. For more information on
adding management systems, see the user documentation.
To add a management station:
Please enter the SNMP community string to be used. [public]:
public
주: 이 항목이 구성될 경우 기본 액세스 레벨이 SNMP 관리 인터페이스에 사용
할 수 있는 가장 높은 액세스로 설정됩니다. 초기에는 SNMPv2만 활성화됩니다.
SNMPv3은 SNMPv3용 보안 액세스 구성으로 돌아갈 때까지 비활성화됩니다(예:
엔진 ID, view 등).
Please enter the IP address of the Management System
(A.B.C.D) or wildcard (0.0.0.0) to manage from any
Management Station. [0.0.0.0]: 10.1.2.100
Step 2:
Now we need to setup your initial privilege (Level 15) user
account. This account is used to login to the CLI and Web
interface. You may setup other accounts and change privilege
levels later. For more information on setting up user
accounts and changing privilege levels, see the user
documentation.
To setup a user account:
Please enter the user name. [root]:admin
Please enter the user password: ********
Please reenter the user password: ********
Step 3:
Next, IP addresses are setup on the OOB (Out-Of-Band)
Interface and/or the VLAN 1 routing interface.
You can use these IP addresses to access the CLI, Web
interface, or SNMP interface of the switch.

시작 안내서 261
To access the switch through any Management Interface you
can
. Setup the IP address for the Management Interface.
. Setup the default gateway if IP address is manually
configured on both routing and OOB interface.
Would you like to setup the Out-Of-Band interface now? [Y/N]
y
Please enter the IP address of the device (A.B.C.D) or enter
"DHCP" (without the quotes) to automatically request an IP
address from the network DHCP server. [192.168.2.1]: dhcp
Step 4:
Would you like to setup the VLAN1 routing interface now?
[Y/N] y
Please enter the IP address of the device (A.B.C.D) or enter
"DHCP" (without the quotes) to automatically request an IP
address from the network DHCP server: 10.1.1.200
Please enter the IP subnet mask (A.B.C.D or /nn):
255.255.255.0
Step 5:
Finally, setup the default gateway. Please enter the IP
address of the gateway from which this network is reachable.
[0.0.0.0]: 10.1.1.1
This is the configuration information that has been
collected:
SNMP Interface = "public"@10.1.2.100
User Account setup = admin
Password = ********
Out-of-band IP address = DHCP
VLAN1 Router Interface IP = 10.1.1.200 255.255.255.0
Default Gateway = 10.1.1.1

262 시작 안내서
Step 6:
If the information is correct, please enter (Y) to save the
configuration and copy the settings to the start-up
configuration file. If the information is incorrect, enter
(N) to discard the configuration and restart the wizard:
[Y/N] y
Thank you for using the Dell Easy Setup Wizard. You will now
enter CLI mode.
Applying Interface configuration, please wait ...
다음 단계
이 절에서 설명한 초기 구성을 완료한 후, 대역외 원격 관리를 위해 OOB
포트를 관리 네트워크에 연결하거나 대역내 원격 관리를 위해 전면 패널
스위치 포트 중 하나를 프로덕션 네트워크에 연결할 수 있습니다.
OOB 또는 VLAN 1 관리 인터페이스 IP 주소에 대해 DHCP를 지정한 경우,
인터페이스는 네트워크에 있는 DHCP 서버로부터 IP 주소를 받습니다. 동
적으로 할당된 IP 주소
를 찾으려면 콘솔 포트 연결을 사용하여 다음 명령
을 실행합니다.
•OOB 인터페이스의 경우 show ip interface out-of-band를 입력합니다
•VLAN 1 라우팅 인터페이스의 경우 show ip interface를 입력합니다
Dell OpenManage 스위치 관리자 인터페이스에 액세스하려면 웹 브라우저
의 주소 필드에 OOB 또는 VLAN 1 관리 인터페이스 IP 주소를 입력합
니다. 원격 관리를 위해 CLI에 액세스하려면 Teln et 또는 SSH 클라이언트
에 OOB 또는 VLAN 1 관리 인터페이스 IP 주소를 입력합니다. 또는
콘솔
포트를 스위치에 대한 로컬 CLI 액세스를 위해 계속 사용할 수도 있습
니다.
PowerConnect 7000 시리즈 스위치는 VLAN 및 스패닝 트리 프로토콜 같은
기본적 스위칭 기능뿐 아니라 동적 라우팅 및 멀티캐스팅 같은 고급 3계층
기능도 지원합니다. 웹 기반 관리 인터페이스 또는 CLI를 사용하여 네트워
크에 필요한 기능을 구성하십시오. 스위치 기능을 구성하는 방법에
대한
자세한 내용은 사용자 구성 안내서 또는 CLI 참조 안내서(사용 설명서 CD
에 포함되거나 지원 사이트 support.dell.com/manuals에서 제공됨)를 참조
하십시오.

시작 안내서 263
PoE 전력 예산
다음 PoE 전력 예산 정보는 규정 테스트 요구 사항을 준수하기 위해 제공
됩니다.
전원 공급 장치
유형 / 와트
PowerConnect 7024P PowerConnect 7048P
비 PoE 시스템에
할당되는 전력
( 와트 )
PoE 시스템에 할
당되는 전력 ( 와
트 )
비 PoE 시스템에
할당되는 전력 (
와트 )
PoE 시스템에 할
당되는 전력
( 와트 )
AC 전용 180 와트 720 와트 180 와트 720 와트
MPS 전용 180 와트 720 와트 180 와트 720 와트
AC 및 MPS 180 와트 720 와트 180 와트 1440 와트

264 시작 안내서

Conmutador Dell
PowerConnect serie 7000
Guía de introducción
Modelos reglamentarios: PC7024,
PC7024P, PC7024F, PC7048, PC7048P,
PC7048R y PC7048R-RA

Notas, precauciones y avisos
NOTA: Una NOTA proporciona información importante que le ayudará a utilizar
mejor el equipo.
PRECAUCIÓN: Un mensaje de PRECAUCIÓN indica la posibilidad de daños en el
hardware o la pérdida de datos si no se siguen las instrucciones.
AVISO: Un mensaje de AVISO indica el riesgo de daños materiales, lesiones o
incluso la muerte.
____________________
La información contenida en esta publicación podrá modificarse sin previo aviso.
© 2011 Dell Inc. Todos los derechos reservados.
Queda estrictamente prohibida la reproducción de este material en cualquier forma sin la autorización
escrita de Dell Inc.
Marcas comerciales utilizadas en este texto: Dell™, el logotipo de DELL, PowerConnect™ y
OpenManage™ son marcas comerciales de Dell Inc. Microsoft
®
, Windows
®
, Windows Server
®
,
MS-DOS
®
y Windows Vista
®
son marcas comerciales o marcas comerciales registradas de Microsoft
Corporation en los Estados Unidos o en otros países.
Esta publicación puede incluir otras marcas y nombres comerciales que se utilicen para hacer referencia
a sus titulares o a sus productos. Dell Inc. renuncia a cualquier interés sobre la propiedad de marcas
y nombres comerciales que no sean los suyos propios.
Modelos reglamentarios: PC7024, PC7024P, PC7024F, PC7048, PC7048P, PC7048R y PC7048R-RA
Marzo de 2011 N/P D3R71 Rev. A00

Contenido 267
Contenido
1 Introducción . . . . . . . . . . . . . . . . . . . . . 269
Información general sobre
PowerConnect serie 7000
. . . . . . . . . . . . . . . . 269
2 Información general
sobre el hardware
. . . . . . . . . . . . . . . . . 270
Panel frontal de PowerConnect serie 7000 . . . . . . . 270
Puertos de conmutación
. . . . . . . . . . . . . . 273
Puerto de consola
. . . . . . . . . . . . . . . . . 274
Puerto de administración fuera de banda
. . . . . 274
Puerto USB
. . . . . . . . . . . . . . . . . . . . . 275
Botón de restablecimiento
. . . . . . . . . . . . . 275
Indicadores LED de puerto y de sistema
. . . . . . 275
LED maestro de la pila y panel
del número de pila
. . . . . . . . . . . . . . . . . 275
Panel posterior de PowerConnect serie 7000
. . . . . . 276
Ranuras de expansión para módulos
de complemento
. . . . . . . . . . . . . . . . . . 277
Fuentes de alimentación
. . . . . . . . . . . . . . 277
Sistema de ventilación
. . . . . . . . . . . . . . . 278
LED localizador
. . . . . . . . . . . . . . . . . . . 279
3 Instalación. . . . . . . . . . . . . . . . . . . . . . . 279
Preparación del sitio . . . . . . . . . . . . . . . . . . 279
Desembalaje del conmutador
. . . . . . . . . . . . . . 280

268 Contenido
Contenido del paquete . . . . . . . . . . . . . . 280
Pasos del desembalaje
. . . . . . . . . . . . . . 280
Montaje del conmutador
. . . . . . . . . . . . . . . . 281
Instalación en un rack
. . . . . . . . . . . . . . 281
Instalación como conmutador
independiente
. . . . . . . . . . . . . . . . . . . 282
Apilamiento de varios conmutadores
. . . . . . . . . 282
Creación de una pila de conmutadores
. . . . . 283
4 Inicio y configuración
del conmutador
. . . . . . . . . . . . . . . . . . . 285
Conexión de un conmutador a un terminal . . . . . . 286
Conexión de un conmutador
a una fuente de alimentación
. . . . . . . . . . . . . 288
Conexión de la alimentación de CA y CC
. . . . . 288
Inicio del conmutador
. . . . . . . . . . . . . . . . . 289
Realización de la configuración inicial
. . . . . . . . 289
Habilitación de la administración remota
. . . . 290
Procedimiento de configuración inicial
. . . . . 290
Sesión de ejemplo
. . . . . . . . . . . . . . . . 291
Pasos siguientes
. . . . . . . . . . . . . . . . . 296
5 Consumo previsto de PoE . . . . . . . . . . . 297

Guía de introducción 269
Introducción
Este documento proporciona información básica sobre los conmutadores
Dell PowerConnect serie 7000, incluidos los procedimientos de instalación y
configuración inicial del conmutador. Para obtener información sobre cómo
configurar y supervisar las funciones del conmutador, consulte la Guía de
configuración del usuario, que está disponible en el CD User Documentation
(Documentación del usuario), o visite la página web de asistencia de Dell
(support.dell.com) para obtener las últimas actualizaciones de la
documentación y el firmware.
Este documento consta de las secciones siguientes:
• Información general sobre el hardware
• Instalación
• Inicio y configuración del conmutador
Información general sobre PowerConnect
serie 7000
Los conmutadores PowerConnect serie 7000 son dispositivos Ethernet
Gigabit de nivel 3 apilables, y están disponibles en los seis modelos siguientes:
• PowerConnect 7024 (PC7024)
• PowerConnect 7024P (PC7024P)
• PowerConnect 7024F (PC7024F)
• PowerConnect 7048 (PC7048)
• PowerConnect 7048P (PC7048P)
• PowerConnect 7048R (PC7048R/PC7048R-RA)
NOTA: El PowerConnect 7048R (PC7048R/PC7048R-RA) es un conmutador de parte
superior del rack. La diferencia entre los modelos PC7048R y PC7048R-RA es la
dirección del flujo de aire.

270 Guía de introducción
Información general sobre
el hardware
Esta sección contiene información sobre las características de los dispositivos
y las configuraciones de hardware de los módulos correspondientes a los
conmutadores PowerConnect serie 7000.
Todos los modelos son conmutadores que se pueden montar en rack 1U con
las dimensiones físicas siguientes:
• 440 x 460 x 44 mm (ancho x largo x alto).
• 17,3 x 18,1 x 1,7 pulgadas (ancho x largo x alto)
Panel frontal de PowerConnect serie 7000
Las imágenes siguientes muestran los paneles frontales de los seis modelos de
conmutador de PowerConnect serie 7000.
Ilustración 1-1. PowerConnect 7024 con 24 puertos 10/100/1000Base-T
Puertos
combinados
Puertos RJ-45 10/100/1000Base-T con
dúplex completo y detección automática

Guía de introducción 271
Ilustración 1-2. PowerConnect 7024P con 24 puertos PoE Plus 10/100/1000Base-T
Ilustración 1-3. PowerConnect 7024F con 24 puertos SFP
Ilustración 1-4. PowerConnect 7048 con 48 puertos 10/100/1000Base-T
Puertos
combinados
Puertos RJ-45 PoE Plus 10/100/1000Base-T
que proporcionan hasta 30 W por puerto
Puertos SFP Puertos
combinados
Puertos
combinados
Puertos RJ-45 10/100/1000Base-T con
dúplex completo y detección automática

272 Guía de introducción
Ilustración 1-5. PowerConnect 7048P con 48 puertos PoE Plus 10/100/1000Base-T
Ilustración 1-6. PowerConnect 7048R con 48 puertos 10/100/1000Base-T
Además de los puertos de conmutación, el panel frontal de cada modelo de la
serie incluye los puertos siguientes:
• Puerto de consola
• Puerto de administración fuera de banda
• Puerto USB
Los puertos adicionales se encuentran en el lado derecho del panel frontal.
Puertos
combinados
Puertos RJ-45 PoE Plus 10/100/1000Base-T
que proporcionan hasta 30 W por puerto
Puertos
combinados
Puertos RJ-45 10/100/1000Base-T con dúplex
completo y detección automática

Guía de introducción 273
Ilustración 1-7. Puertos adicionales de PowerConnect serie 7000
El panel frontal también contiene un botón de restablecimiento (orificio) y
varios LED de estado.
NOTA: Los LED de puerto y los LED de sistema del panel frontal no son los mismos
en todos los modelos. En la ilustración 1-7 se muestran los LED de los
conmutadores PowerConnect 7024, PowerConnect 7024F y PowerConnect 7048.
Puertos de conmutación
El panel frontal del PowerConnect 7024 y el PowerConnect 7024P incluye
24 puertos RJ-45 Ethernet Gigabit (10/100/1000Base-T) con cuatro puertos
combinados SFP que disponen de un modo de detección automática de la
velocidad, el control de flujo y el modo dúplex. Los transceptores SFP se
venden por separado. Los puertos de conmutación del PowerConnect 7024P
cumplen el estándar IEEE 802.3at-2009 (PoE Plus) y pueden proporcionar
hasta 30 W de potencia por puerto.
El panel frontal del PowerConnect 7024F proporciona 20 puertos SFP
Ethernet Gigabit (10/100/1000BASE-FX) más cuatro puertos combinados
para la compatibilidad con medios de cobre o SFP.
Puertos combinados
Botón de
restablecimiento
Puerto USB
Puerto de consola Puerto de administración fuera de banda

274 Guía de introducción
El panel frontal del PowerConnect 7048, el PowerConnect 7048P y el
PowerConnect 7048R proporciona 48 puertos RJ-45 Ethernet Gigabit
(10/100/1000BASE-T) con cuatro puertos combinados SFP. Los puertos
de conmutación del PowerConnect 7048P cumplen el estándar IEEE 802.3at-
2009 (PoE Plus) y pueden proporcionar hasta 30 W de potencia por puerto.
Los puertos de conmutación del panel frontal presentan las características
siguientes:
• El conmutador detecta automáticamente la diferencia entre los cables
cruzados y directos en los puertos RJ-45.
• Los puertos SFP admiten módulos SX y LX.
• Los puertos RJ-45 admiten 10/100/1000 Mbps en modo dúplex completo y
semidúplex.
Puerto de consola
El puerto de consola se utiliza para la administración a través de una interfaz
serie. Este puerto proporciona una conexión directa al conmutador y permite
acceder a la CLI desde un terminal de consola conectado al puerto a través
del cable serie suministrado (conectores hembra de RJ-45 a DB-9).
El puerto de consola admite datos asíncronos de ocho bits de datos y un bit de
paro, pero no admite ningún bit de paridad ni control de flujo. La velocidad en
baudios predeterminada es de 9600 bps.
Puerto de administración fuera de banda
El puerto de administración fuera de banda (OOB) es un puerto Ethernet
10/100/1000Base-T dedicado a la administración remota de conmutadores.
El tráfico de este puerto se separa del tráfico de la red operativa en los puertos
del conmutador y no se puede conmutar ni direccionar hacia la red operativa.

Guía de introducción 275
Puerto USB
El puerto USB hembra tipo A admite una unidad de memoria flash
compatible con USB 2.0. El conmutador PowerConnect puede leer o escribir
en una unidad flash con formato FAT-32. Puede utilizar una unidad flash
USB para copiar los archivos de configuración y las imágenes del conmutador
entre la unidad flash USB y el conmutador. También puede utilizar la unidad
flash USB para mover y copiar los archivos de configuración y las imágenes de
un conmutador a otros conmutadores de la red.
El puerto USB no admite ningún otro tipo de dispositivo USB.
Botón de restablecimiento
El botón de restablecimiento, al que se accede a través del orificio, permite
realizar un restablecimiento forzado del conmutador. Para utilizar el botón de
restablecimiento, inserte un clip sujetapapeles enderezado o un utensilio
similar en el orificio. Cuando el conmutador ha completado el proceso de
inicio tras restablecerse, reanuda su funcionamiento con la última
configuración guardada. Los cambios de la configuración en ejecución que no
se hayan guardado en la configuración de inicio antes del restablecimiento se
perderán.
Indicadores LED de puerto y de sistema
El panel frontal incluye diodos emisores de luz (LED) que indican el estado
de los enlaces del puerto, las fuentes de alimentación, los ventiladores,
el apilamiento y el sistema en general. Además, los conmutadores
PowerConnect 7024P y PowerConnect 7048P contienen LED que
proporcionan información sobre el estado de PoE+ (alimentación a través
de Ethernet plus) y la actividad en los puertos.
Para obtener información sobre el estado que indican los LED, consulte
la Guía de configuración del usuario.
LED maestro de la pila y panel del número de pila
Cuando un conmutador de una pila es la unidad maestra, el LED maestro de
la pila, con la etiqueta “M”, emite una luz verde fija. Si el LED M está
apagado, el miembro de la pila no es la unidad maestra. El panel del número
de pila muestra el número de unidad del miembro de la pila. Si un
conmutador no forma parte de una pila, el LED M está iluminado y el
número de unidad de pila es 1.

276 Guía de introducción
Panel posterior de PowerConnect serie 7000
En las imágenes siguientes se muestra el panel posterior de los conmutadores
PowerConnect serie 7000.
Ilustración 1-8. Panel posterior de PC7024, PC7024F y PC7048
Ilustración 1-9. Panel posterior de PC7024P y PC7048P
Ranuras 10G dobles para módulos SFP+,
10GBase-T o de apilamiento/10GbE
Enchufe
de CA
Enchufe de la fuente de
alimentación de CC
redundante
Rejillas de ventilación
Enchufe
de CA
Enchufe de la fuente de
alimentación de CC
externa
Rejillas de ventilación
Ranuras 10G dobles para módulos SFP+,
10GBase-T o de apilamiento/10GbE

Guía de introducción 277
Ilustración 1-10. Panel posterior de PC7048R
Ranuras de expansión para módulos de complemento
En la parte posterior del conmutador hay dos ranuras de expansión, que
admiten los módulos siguientes:
• Módulo 10GBase-T
• Módulo SFP+
• Módulo de apilamiento/10GbE
Cada módulo de complemento tiene dos puertos. Los módulos de
apilamiento/10GbE se pueden configurar para que funcionen como puertos
de apilamiento Gigabit 16 o puertos de conmutación Ethernet Gigabit 10.
Los módulos de complemento admiten el intercambio activo, de modo que
no tendrá que reiniciar el conmutador después de instalar un módulo nuevo.
Fuentes de alimentación
PC7024 y PC7024F
Los conmutadores PowerConnect 7024 y PowerConnect 7024F disponen de
una fuente de alimentación de 180 vatios. La fuente de alimentación externa
adicional (PowerConnect RPS720) proporciona una alimentación de 180
vatios, dotando al conmutador de redundancia completa.
PC7024P
Los conmutadores PowerConnect 7024P disponen de una fuente de
alimentación de 1 000 vatios. La fuente de alimentación externa adicional
(PowerConnect MPS1000) proporciona una alimentación de 1 000 vatios,
dotando al conmutador de redundancia completa.
Enchufe
de CA
Bandejas del ventilador
Enchufe
de CA
Ranuras 10G dobles para módulos SFP+,
10GBase-T o de apilamiento/10GbE

278 Guía de introducción
PC7048
Los conmutadores PowerConnect 7048 disponen de una fuente de
alimentación de 180 vatios. La fuente de alimentación externa adicional
(PowerConnect RPS720) proporciona una alimentación de 180 vatios,
dotando al conmutador de redundancia completa.
PC7048P
Los conmutadores PowerConnect 7048P disponen de una fuente de
alimentación de 1 000 vatios, lo que admite hasta 24 puertos PoE. La fuente
de alimentación externa adicional (PowerConnect MPS1000) admite los 48
puertos PoE o 24 puertos PoE y redundancia completa para el conmutador.
PC7048R y PC7048R-RA
Los conmutadores PowerConnect 7048R y PowerConnect 7048R-RA están
diseñados como conmutadores de la parte superior del rack e incluyen dos
fuentes de alimentación de CA internas y reemplazables para un
funcionamiento redundante o de distribución de carga. Cada fuente de
alimentación puede proporcionar 300 W e incluye compatibilidad con el
intercambio activo. Eso significa que no es necesario apagar el conmutador
para extraer o colocar una fuente de alimentación mientras la otra fuente de
alimentación funciona normalmente. Sin embargo, es necesario interrumpir
la corriente de la fuente de alimentación que se extrae o se reemplaza.
PRECAUCIÓN: Antes de extraer un módulo, retire el cable de alimentación del
mismo. La alimentación no debe conectarse antes de la inserción en el chasis.
Sistema de ventilación
Los conmutadores PowerConnect 7024, PowerConnect 7024F y
PowerConnect 7048 tienen tres ventiladores de refrigeración cada uno,
mientras que los conmutadores PowerConnect 7024P y PowerConnect 7048P
tienen dos ventiladores cada uno, con un tercer ventilador en la fuente de
alimentación interna. El PowerConnect 7048R incluye dos bandejas de
ventilador que admiten el intercambio activo con un ventilador cada una.

Guía de introducción 279
LED localizador
El panel posterior incluye un LED que permite identificar el conmutador en
una pila o en una sala con varios conmutadores. Desde el sistema de
administración remota, puede establecer que el LED parpadee para ayudarle,
a usted o a un técnico local, a identificar la ubicación física del conmutador.
Instalación
Preparación del sitio
Los conmutadores PowerConnect serie 7000 se pueden montar en un rack
estándar de 48,26 cm o se pueden dejar independientes (sobre una superficie
plana) para que funcionen como conmutadores autónomos.
Antes de instalar los conmutadores, asegúrese de que la ubicación elegida
cumpla los requisitos siguientes:
•
Alimentación
: el conmutador está instalado cerca de una toma eléctrica
de 100-240 V CA y 50-60 Hz de fácil acceso.
•
Espacio libre
: existe espacio libre suficiente delante y detrás del equipo
para permitir el acceso del operador. Deje espacio libre para el cableado,
las conexiones de alimentación y la ventilación.
•
Cableado
: el cableado está canalizado para evitar fuentes de ruido
eléctrico, como radiotransmisores, amplificadores de transmisión, líneas
de alimentación e instalaciones fijas de luz fluorescente.
•
Temperatura ambiente
: el intervalo de temperatura ambiente de
funcionamiento del conmutador es de 0 a 45 °C con una humedad relativa
de hasta el 95% sin condensación.

280 Guía de introducción
Desembalaje del conmutador
Contenido del paquete
Al desembalar cada conmutador, compruebe que se incluyen los elementos
siguientes:
• Un conmutador PowerConnect
• Un cable de alimentación de CA (dos cables de alimentación de CA en el
caso del PowerConnect 7048R)
• Un cable de RJ-45 a DB-9 hembra
• Un kit de montaje para instalación en rack (dos soportes de montaje,
pernos y tuercas prisioneras)
• Un conjunto de almohadillas de goma autoadhesivas para instalar el
conmutador sin motarlo en un rack (se incluyen cuatro)
• El CD
User Documentation
• Guía de introducción
• Información sobre normativas y seguridad
• Información sobre garantía y asistencia
• Acuerdo de licencia de software
Pasos del desembalaje
NOTA: Antes de desembalar el conmutador, examine el contenedor e informe
inmediatamente de cualquier daño.
1
Coloque el contenedor en una superficie plana y limpia, y corte todas las
tiras que sujetan el contenedor.
2
Abra el contenedor o extraiga la parte superior de éste.
3
Extraiga con cuidado el conmutador del contenedor y colóquelo en una
superficie estable y limpia.
4
Retire todo el material de embalaje.
5
Compruebe que el conmutador y los accesorios no estén dañados.

Guía de introducción 281
Montaje del conmutador
AVISO: Lea las instrucciones de seguridad incluidas en Información sobre
normativas y seguridad y la información de seguridad de los otros conmutadores
que están conectados o asociados al conmutador.
El conector de alimentación de CA se encuentra en el panel posterior del
conmutador.
Instalación en un rack
AVISO: No utilice los kits de montaje en rack para instalar el conmutador
suspendido bajo una mesa o un escritorio, ni para fijarlo a la pared.
PRECAUCIÓN: Antes de continuar, desconecte todos los cables del conmutador.
Si se han fijado las almohadillas autoadhesivas en la parte inferior del
conmutador, retírelas.
PRECAUCIÓN: Cuando monte varios conmutadores en un rack, empiece desde
abajo.
1
Coloque el soporte de montaje en rack suministrado en uno de los lados
del conmutador de modo que los orificios de montaje del conmutador
coincidan con los orificios del soporte de montaje en rack. En la
ilustración 1-11 se muestra dónde deben montarse los soportes.
Ilustración 1-11. Fijación de los soportes
2
Inserte los pernos suministrados en los orificios de montaje en rack y
apriételos con un destornillador.
3
Repita el proceso para el soporte de montaje en rack del otro lado del
conmutador.

282 Guía de introducción
4
Inserte el conmutador en el rack de 48,26 cm de modo que los orificios de
montaje en rack del conmutador coincidan con los orificios de montaje del
rack.
5
Fije el conmutador al rack con los pernos o con las tuercas prisioneras y los
pernos de las tuercas prisioneras con arandelas (según el tipo de rack del
que disponga). Apriete primero los pernos de la parte inferior y después los
de la parte superior.
PRECAUCIÓN: Asegúrese de que los pernos del rack suministrados son los
adecuados para los orificios de rosca del rack.
NOTA: Asegúrese de que los orificios de ventilación no están obstruidos.
Instalación como conmutador independiente
NOTA: Se recomienda montar el conmutador en un rack.
Si no instala el conmutador en un rack, instálelo en una superficie plana.
La superficie debe poder soportar el peso del conmutador y de los cables.
El conmutador se suministra con cuatro almohadillas de goma autoadhesivas.
1
Fije las almohadillas de goma autoadhesivas en cada una de las zonas
marcadas de la parte inferior del conmutador.
2
Coloque el conmutador sobre una superficie plana y asegúrese de que
tenga una ventilación adecuada; para ello, deje 5 cm a cada lado y 13 cm en
la parte posterior.
Apilamiento de varios conmutadores
Puede apilar hasta 12 conmutadores PowerConnect PowerConnect serie
7000, lo que representa hasta 576 puertos en el panel frontal. Cuando se
conectan varios conmutadores juntos a través de los puertos de la pila, éstos
funcionan como una única unidad con un número de puertos mayor. La pila
funciona y se administra como una única entidad.
NOTA: Si va a instalar una pila de conmutadores, debe ensamblarla y cablearla
antes de encenderla y configurarla. La primera vez que se enciende una pila, los
conmutadores eligen un conmutador maestro, que puede ocupar cualquier
posición de la pila. El LED maestro del panel frontal está iluminado en la unidad
maestra.

Guía de introducción 283
Creación de una pila de conmutadores
Para crear una pila, conecte unidades adyacentes mediante los puertos de
apilamiento situados en el panel posterior del conmutador. Los módulos de
apilamiento se venden por separado. En la ilustración 1-12 se muestran los
conmutadores conectados en una topología de anillo, que es la recomendada
para una pila.
1
Instale un módulo de apilamiento adquirido por separado en una de las
ranuras de expansión posteriores de cada conmutador de la pila.
2
Con uno de los cables de apilamiento cortos, conecte uno de los puertos
de apilamiento de la parte superior del conmutador y el conmutador
inmediatamente inferior.
Si es necesario, utilice un cable de apilamiento largo (3 metros), adquirido
por separado, para conectar los conmutadores.
3
Repita este proceso hasta que todos los dispositivos estén conectados.
4
Utilice el cable de apilamiento restante para conectar el resto de puertos
libres, uno en el conmutador superior y otro en el conmutador inferior.
Ilustración 1-12. Conexión de una pila de conmutadores
La pila de la ilustración 1-12 está conectada en una topología de anillo y
cuenta con las siguientes conexiones físicas entre los conmutadores:
• El puerto XG1 de la unidad 1 está conectado al puerto XG2 de la unidad 2.
• El puerto XG1 de la unidad 2 está conectado al puerto XG4 de la unidad 3.
• El puerto XG3 de la unidad 3 está conectado al puerto XG2 de la unidad 1.
Unidad 1
Unidad 2
Unidad 3
Puerto XG1 Puerto XG2

284 Guía de introducción
Reserva de la pila
La función de apilamiento admite una unidad de reserva o en espera que
adopta el papel de unidad maestra si se produce un error en la unidad maestra
de la pila. En cuanto se detecta un error en la unidad maestra de la pila, la
unidad en espera inicializa el plano de control y habilita el resto de unidades
de la pila con la configuración actual. La unidad en espera conserva una copia
sincronizada de la configuración en ejecución de la pila. Durante la
conmutación, todos los puertos se activan y desactivan para evitar posibles
bucles y conseguir que las aplicaciones de software de la nueva unidad
maestra tengan un estado coherente.
La unidad en espera está preconfigurada en la pila; sin embargo, puede
utilizar la CLI para seleccionar un miembro de la pila distinto como unidad
en espera. Para obtener más información, consulte la Guía de configuración
del usuario o la Guía de referencia de la CLI.

Guía de introducción 285
Inicio y configuración
del conmutador
En el diagrama de flujo siguiente se proporciona información general sobre
los pasos necesarios para realizar la configuración inicial una vez que se ha
desembalado y montado el conmutador.
Ilustración 1-13. Diagrama de flujo de la instalación y la configuración
Conectar
alimentación y
consola
Encendido
Elegir opción 2
Menú de inicio
(funciones
especiales)
Reiniciar
Cargar el programa
de flash a RAM
Configuración
inicial manual
Configuración de
Easy Setup Wizard
Configuración
avanzada
¿Acceder al menú
de inicio?
¿Iniciar el
asistente?
Sí
No
Sí
No

286 Guía de introducción
Conexión de un conmutador a un terminal
Una vez realizadas todas las conexiones externas, conecte un terminal a un
conmutador para configurar el conmutador.
NOTA: Antes de continuar, lea las notas de la versión de este producto. Puede
descargar las notas de la versión desde la página web de asistencia de Dell
(support.dell.com/manuals).
NOTA: Se recomienda descargar la versión más reciente de la documentación del
usuario desde la página web de asistencia de Dell (support.dell.com/manuals).
Para supervisar y configurar el conmutador mediante la consola serie, utilice
el puerto de consola del panel frontal del conmutador (vea la ilustración 1-14)
para conectarlo a un terminal VT100 o a un ordenador que ejecute software
de emulación de terminal VT100. El puerto de consola se implementa como
un conector de equipo terminal de datos (DTE).
Para utilizar el puerto de consola, se requiere lo siguiente:
• Un terminal compatible con VT100 o un equipo de escritorio o portátil
con un puerto serie que ejecute software de emulación de terminal VT100,
como por ejemplo HyperTerminal de Microsoft.
• Un cable serie (suministrado) con un conector RJ-45 para el puerto de
consola y un conector DB-9 para el terminal.
Para conectar un terminal al puerto de consola del conmutador, realice los
pasos siguientes:
1
Enchufe el conector DB-9 del cable serie en el terminal o equipo que
ejecuta software de emulación de terminal VT100.
2
Configure el software de emulación de terminal como se indica a
continuación:
a
Seleccione el puerto serie adecuado (por ejemplo, COM 1) para
la conexión a la consola.
b
Establezca la velocidad de datos en 9600 baudios.
c
Establezca el formato de datos en 8 bits de datos, 1 bit de paro y sin
paridad.
d
Establezca el control de flujo en None (Ninguno).
e
Establezca el modo de emulación de terminal en
VT100
.

Guía de introducción 287
f
Seleccione las teclas de terminal para las teclas de función, flecha
y Ctrl. Asegúrese de que configura el valor para las teclas del terminal,
y no para las de Microsoft Windows.
NOTA: Si utiliza HyperTerminal con Microsoft Windows 2000, debe tener
instalado Windows 2000 Service Pack 2 o posterior. Con Windows 2000
Service Pack 2, las teclas de flecha funcionan correctamente en la emulación
VT100 de HyperTerminal. Vaya a microsoft.com para obtener más información
sobre los Service Pack de Windows 2000.
3
Enchufe el conector RJ-45 del cable directamente en el puerto de consola
del conmutador. El puerto de consola de PowerConnect serie 7000 se
encuentra en el lado derecho del panel frontal y tiene una etiqueta con el
símbolo
|O|O|
, como se muestra en la ilustración 1-14.
NOTA: Si va a configurar una pila de conmutadores, conecte el cable serie al
puerto de consola del conmutador maestro. Si conecta el terminal a un
conmutador subordinado, no podrá utilizar la CLI.
Ilustración 1-14. Ubicación del puerto de consola
El puerto RJ-45 de la derecha del puerto de consola está destinado a la
administración fuera de banda.
Puerto de consola

288 Guía de introducción
Conexión de un conmutador a una fuente
de alimentación
PRECAUCIÓN: Lea las instrucciones de seguridad incluidas en Información
sobre normativas y seguridad y la información de seguridad de los otros
conmutadores que están conectados o asociados al conmutador.
El conmutador PowerConnect 7048R cuenta con dos fuentes de alimentación
para un funcionamiento redundante o con distribución de carga. Los demás
modelos de PowerConnect serie 7000 disponen de una única fuente de
alimentación. Los
enchufes se encuentran en el panel posterior.
Conexión de la alimentación de CA y CC
1
Asegúrese de que el puerto de consola del conmutador está conectado a un
terminal VT100 o a un emulador de terminal VT100 a través del cable de
RJ-45 a DB-9 hembra.
2
Conecte un cable de alimentación estándar de 1,5 m con conexión a
tierra al enchufe principal de CA situado en el panel posterior
(vea la ilustración 1-15).
3
Conecte el cable de alimentación a una toma eléctrica de CA con conexión
a tierra.
4
Si utiliza una fuente de alimentación de CC redundante o externa, como
por ejemplo PowerConnect RPS720 o PowerConnect MPS1000, conecte el
cable de alimentación de CC al enchufe de CC situado en el panel
posterior (vea la ilustración 1-15).
Ilustración 1-15. Conexión de la alimentación de CA y CC al conmutador
A la fuente de energía de CA
A la fuente de energía de CC (opcional)

Guía de introducción 289
Inicio del conmutador
Cuando la alimentación se enciende con el terminal local ya conectado, el
conmutador realiza una autoprueba de encendido (POST). La POST se
ejecuta cada vez que se inicializa el conmutador y comprueba los
componentes de hardware para determinar si el conmutador funciona
correctamente antes del inicio completo. Si la POST detecta un problema
crítico, el flujo de programa se detiene. Si la POST se ejecuta correctamente,
se carga el firmware válido en la RAM. Se muestran mensajes de la POST en
el terminal que indican si la prueba ha finalizado correctamente o no.
El proceso de inicio dura aproximadamente 60 segundos.
Puede abrir el menú de inicio una vez completada la primera parte de la
POST. Desde el menú de inicio, puede realizar tareas de configuración, como
por ejemplo, restablecer el sistema a la configuración predeterminada de
fábrica, activar la imagen de copia de seguridad o recuperar una contraseña.
Para obtener más información sobre las funciones del menú de inicio,
consulte la Guía de referencia de la CLI.
Realización de la configuración inicial
Para el procedimiento de configuración inicial, se da por sentado lo siguiente:
• El conmutador PowerConnect no se ha configurado antes y se encuentra
en el mismo estado que cuando se recibió.
• El conmutador PowerConnect se ha iniciado correctamente.
• La conexión de la consola se ha establecido y se muestra el indicador de
Easy Setup Wizard (Asistente para instalación fácil) de Dell en la pantalla
de un terminal VT100 o equivalente.
La configuración inicial del conmutador se lleva a cabo a través del puerto de
consola. Después de la configuración inicial, puede administrar el
conmutador desde el puerto de consola ya conectado o bien remotamente a
través de una interfaz definida durante la configuración inicial.
NOTA: El conmutador no está configurado con un nombre de usuario, contraseña
o dirección IP predeterminados.

290 Guía de introducción
Antes de establecer la configuración inicial del conmutador, solicite esta
información al administrador de la red:
• La dirección IP que se debe asignar a la interfaz de administración
• La máscara de subred IP para la red
• La dirección IP de la puerta de enlace predeterminada de la interfaz de
administración
Estos valores son necesarios para poder administrar de forma remota el
conmutador mediante Telnet (cliente Telnet) o HTTP (explorador web).
Habilitación de la administración remota
El panel frontal contiene un puerto Ethernet Gigabit para la administración
fuera de banda (OOB) remota. El puerto OOB se encuentra a la derecha del
puerto de consola. Además, puede utilizar cualquiera de los puertos de
conmutación del panel frontal para la administración en banda. De forma
predeterminada, todos los puertos en banda son miembros de la VLAN 1.
El asistente Easy Setup Wizard de Dell incluye indicadores para configurar la
información de la red para la interfaz de administración OOB y para la
interfaz de enrutamiento de VLAN 1. Para cualquiera de las interfaces de
administración, puede asignar una dirección IP y una máscara de subred
estáticas o habilitar DHCP y permitir que un servidor DHCP de la red asigne
la información.
Consulte la Guía de referencia de la CLI para obtener información sobre los
comandos de la CLI que se utilizan para configurar la información de la red.
Procedimiento de configuración inicial
La configuración inicial se puede realizar con el asistente Easy Setup Wizard
de Dell o con la CLI. El asistente se inicia automáticamente cuando el
archivo de configuración del conmutador está vacío. Puede cerrar el asistente
en cualquier momento pulsando [Ctrl+z], pero se perderán todos los valores
de configuración que haya especificado y el conmutador utilizará los valores
predeterminados.
NOTA: Si no ejecuta Easy Setup Wizard o no responde al indicador inicial de Easy
Setup Wizard antes de 60 segundos, el conmutador entra en el modo de la CLI.

Guía de introducción 291
Para obtener más información sobre cómo realizar la configuración inicial
mediante la CLI, consulte la Guía de referencia de la CLI. En esta Guía de
introducción, se muestra cómo utilizar Easy Setup Wizard para realizar la
configuración inicial del conmutador. El asistente realiza la configuración
siguiente en el conmutador:
• Establece la cuenta inicial de usuario con privilegios y le otorga una
contraseña válida. El asistente configura una cuenta de usuario con
privilegios durante la configuración.
• Habilita el inicio de sesión de CLI y el acceso HTTP para el uso
únicamente de la configuración de autenticación local.
• Configura la dirección IP para la interfaz de administración OOB.
• Configura la dirección IP para la interfaz de enrutamiento de VLAN 1,
de la que todos los puertos en banda son miembros.
• Configura la cadena de comunidad SNMP que va a utilizar el
administrador SNMP en una dirección IP determinada. Puede omitir este
paso si no utiliza la administración SNMP en este conmutador.
• Permite especificar la dirección IP del sistema de administración de red o
autorizar el acceso a la administración desde todas las direcciones IP.
• Configura la dirección IP de la puerta de enlace predeterminada para la
interfaz de VLAN 1.
Sesión de ejemplo
En esta sección se describe una sesión de Easy Setup Wizard. Para el ejemplo
de sesión, se utilizan los valores siguientes:
• La cadena de comunidad SNMP utilizada es
public
.
• La dirección IP del sistema de administración de red (NMS) es
10.1.2.100
.
• El nombre de usuario es
admin
y la contraseña es
admin123
.
• La interfaz de administración OOB utiliza
DHCP
para la asignación de la
dirección IP.
• La dirección IP de la interfaz de enrutamiento de VLAN 1 es
10.1.1.200
y
la máscara de subred es
255.255.255.0
.
• La puerta de enlace predeterminada es
10.1.1.1
.

292 Guía de introducción
El asistente para configuración define los valores iniciales como se ha
indicado anteriormente. Una vez completado el asistente, el conmutador
estará configurado del modo siguiente:
• SNMPv2 está habilitado y la cadena de comunidad está configurada como
se indica más arriba. SNMPv3 está deshabilitado de forma
predeterminada.
• La cuenta de usuario admin está configurada de la forma indicada.
• Se ha configurado un sistema de administración de red. Desde la estación
de administración puede acceder a las interfaces SNMP, HTTP y CLI.
También puede permitir que todas las direcciones IP tengan acceso a estas
interfaces de administración especificando la dirección IP (0.0.0.0).
• DHCP está habilitado en la interfaz de administración OOB.
• Se ha configurado una dirección IP para la interfaz de enrutamiento de
VLAN 1.
• Se ha configurado una dirección de puerta de enlace predeterminada.
NOTA: En el ejemplo siguiente, las opciones de usuario posibles o los valores
predeterminados se incluyen entre corchetes [ ]. Si pulsa <Intro> sin definir
ninguna opción, se aceptará el valor predeterminado. El texto de ayuda se muestra
entre paréntesis.
En el ejemplo siguiente se muestra la secuencia de indicadores y respuestas
asociados a la ejecución de un ejemplo de sesión de Easy Setup Wizard de
Dell con los valores de entrada indicados anteriormente.
Cuando el conmutador finaliza la POST y se inicia, aparece el diálogo
siguiente:
Unit 1 - Waiting to select management unit)>
Applying Global configuration, please wait ...
Welcome to Dell Easy Setup Wizard
The Setup Wizard guides you through the initial switch
configuration, and gets you up and running as quickly
as possible. You can skip the setup wizard, and enter
CLI mode to manually configure the switch. You must
respond to the next question to run the setup wizard
within 60 seconds, otherwise the system will continue

Guía de introducción 293
with normal operation using the default system
configuration. Note: You can exit the setup wizard at
any point by entering [ctrl+z].
Would you like to run the setup wizard (you must
answer this question within 60 seconds)? [Y/N] y
Step 1:
The system is not setup for SNMP management by
default. To manage the switch using SNMP (required for
Dell Network Manager) you can
. Set up the initial SNMP version 2 account now.
. Return later and setup other SNMP accounts. (For
more information on setting up an SNMP version 1 or
3 account, see the user documentation).
Would you like to setup the SNMP management interface
now? [Y/N] y
To setup the SNMP management account you must specify
the management system IP address and the "community
string" or password that the particular management
system uses to access the switch. The wizard
automatically assigns the highest access level
[Privilege Level 15] to this account. You can use Dell
Network Manager or other management interfaces to
change this setting, and to add additional management
system information later. For more information on
adding management systems, see the user documentation.
To add a management station:
Please enter the SNMP community string to be used.
[public]: public
NOTA: Si se configura, el nivel de acceso predeterminado se establece en el valor
más alto disponible para la interfaz de administración SNMP. Inicialmente sólo se
activará SNMPv2. SNMPv3 se deshabilitará hasta que vuelva a configurar el
acceso de seguridad para SNMPv3 (por ejemplo, ID de motor, vista, etc.).

294 Guía de introducción
Please enter the IP address of the Management System
(A.B.C.D) or wildcard (0.0.0.0) to manage from any
Management Station. [0.0.0.0]: 10.1.2.100
Step 2:
Now we need to setup your initial privilege (Level 15)
user account. This account is used to login to the CLI
and Web interface. You may setup other accounts and
change privilege levels later. For more information on
setting up user accounts and changing privilege
levels, see the user documentation.
To setup a user account:
Please enter the user name. [root]:admin
Please enter the user password: ********
Please reenter the user password: ********
Step 3:
Next, IP addresses are setup on the OOB (Out-Of-Band)
Interface and/or the VLAN 1 routing interface.
You can use these IP addresses to access the CLI, Web
interface, or SNMP interface of the switch.
To access the switch through any Management Interface
you can
. Setup the IP address for the Management Interface.
. Setup the default gateway if IP address is manually
configured on both routing and OOB interface.
Would you like to setup the Out-Of-Band interface now?
[Y/N] y
Please enter the IP address of the device (A.B.C.D) or
enter "DHCP" (without the quotes) to automatically
request an IP address from the network DHCP server.
[192.168.2.1]: dhcp

Guía de introducción 295
Step 4:
Would you like to setup the VLAN1 routing interface
now? [Y/N] y
Please enter the IP address of the device (A.B.C.D) or
enter "DHCP" (without the quotes) to automatically
request an IP address from the network DHCP server:
10.1.1.200
Please enter the IP subnet mask (A.B.C.D or /nn):
255.255.255.0
Step 5:
Finally, setup the default gateway. Please enter the
IP address of the gateway from which this network is
reachable. [0.0.0.0]: 10.1.1.1
This is the configuration information that has been
collected:
SNMP Interface = "public"@10.1.2.100
User Account setup = admin
Password = ********
Out-of-band IP address = DHCP
VLAN1 Router Interface IP = 10.1.1.200 255.255.255.0
Default Gateway = 10.1.1.1
Step 6:
If the information is correct, please enter (Y) to
save the configuration and copy the settings to the
start-up configuration file. If the information is
incorrect, enter (N) to discard the configuration and
restart the wizard: [Y/N] y
Thank you for using the Dell Easy Setup Wizard. You
will now enter CLI mode.
Applying Interface configuration, please wait ...

296 Guía de introducción
Pasos siguientes
Una vez completada la configuración inicial descrita en esta sección, puede
conectar el puerto OOB a la red de administración para la administración
remota fuera de banda, o puede conectar cualquiera de los puertos de
conmutación del panel frontal a la red de producción para la administración
remota en banda.
Si ha especificado DHCP para la dirección IP de la interfaz de administración
OOB o VLAN 1, la interfaz obtendrá su dirección IP a partir de un servidor
DHCP de la red. Para detectar la dirección IP asignada de forma dinámica,
utilice la conexión del puerto de consola para emitir los comandos siguientes:
• Para la interfaz OOB, escriba
show ip interface out-of-band
.
• Para la interfaz de enrutamiento de VLAN 1, escriba
show ip interface
.
Para acceder a la interfaz de Dell OpenManage Switch Administrator,
introduzca la dirección IP de la interfaz de administración OOB o VLAN 1 en
el campo de dirección de un explorador web. Para el acceso de administración
remoto a la CLI, escriba la dirección IP de la interfaz de administración OOB
o VLAN 1 en un cliente Telnet o SSH. También puede seguir utilizando el
puerto de consola para el acceso local de la CLI al conmutador.
El conmutador PowerConnect serie 7000 admite funciones de conmutación
básicas, como redes VLAN y protocolo de árbol de extensión, y funciones
avanzadas de nivel 3, como el enrutamiento dinámico y la multidifusión.
Utilice la interfaz de administración basada en web o la CLI para configurar
las funciones necesarias para la red. Para obtener información sobre cómo
configurar las funciones del conmutador, consulte los documentos Guía de
configuración del usuario o Guía de referencia de la CLI incluidos en el CD
User Documentation o disponibles en la página web de asistencia:
support.dell.com/manuals.

Guía de introducción 297
Consumo previsto de PoE
La siguiente información del consumo previsto de PoE se proporciona en
cumplimiento de la normativa de requisitos de pruebas.
Fuente de
alimentación
Tipo/Vatios
PowerConnect 7024P PowerConnect 7048P
Alimentación
asignada al
sistema que no es
PoE (vatios)
Alimentación
asignada al
sistema PoE
(vatios)
Alimentación
asignada al
sistema que no es
PoE (vatios)
Alimentación
asignada al
sistema PoE
(vatios)
Sólo CA 180 vatios 720 vatios 180 vatios 720 vatios
Sólo MPS 180 vatios 720 vatios 180 vatios 720 vatios
CA y MPS 180 vatios 720 vatios 180 vatios 1 440 vatios

298 Guía de introducción

Dell PowerConnect
7000 Serisi Anahtar
Başlangıç Kılavuzu
Düzenleyici Modeller: PC7024,
PC7024P, PC7024F, PC7048,
PC7048P, PC7048R ve PC7048R-RA

Notlar, Dikkat Edilecek Noktalar ve
Uyarılar
NOT: NOT, bilgisayarınızdan daha iyi şekilde yararlanmanıza yardımcı
olacak önemli bilgiler verir.
DİKKAT: DİKKAT, yönergelere uyulmadığında donanımın zarar
görebileceğini veya veri kaybı olabileceğini belirtir.
UYARI: UYARI, meydana gelebilecek olası maddi hasar, fiziksel
yaralanma veya ölüm tehlikesi anlamına gelir.
____________________
Bu belgedeki bilgiler önceden bildirilmeksizin değiştirilebilir.
© 2011 Dell Inc. Tüm hakları saklıdır.
Dell Inc.'in yazılı izni olmadan bu belgelerin herhangi bir şekilde çoğaltılması kesinlikle yasaktır.
Bu metinde kullanılan Ticari Markalar: Dell™, the DELL logosu, PowerConnect™ ve OpenManage™
Dell Inc. ticari markalarıdır, Microsoft
®
, Windows
®
, Windows Server
®
, MS-DOS
®
ve Windows
Vista
®
ABD ve/veya diğer ülkelerde Microsoft Corporation’ın ticari markaları veya tescilli ticari
markalarıdır.
Bu belgede, marka ve adların sahiplerine ya da ürünlerine atıfta bulunmak için başka ticari marka ve
ticari adlar kullanılabilir. Dell Inc. kendine ait olanların dışındaki ticari markalar ve ticari isimlerle
ilgili hiçbir mülkiyet hakkı olmadığını beyan eder.
Düzenleyici Modeller: PC7024, PC7024P, PC7024F, PC7048, PC7048P, PC7048R ve PC7048R-RA
Mart 2011 P/N D3R71 Rev. A00

İçerik 301
İçerik
1 Giriş . . . . . . . . . . . . . . . . . . . . . . . . . . 303
PowerConnect 7000 Serisi Genel Bakış . . . . 303
2 Donanıma Genel Bakış . . . . . . . . . . 304
PowerConnect 7000 Serisi Ön Panel . . . . . . 304
Anahtar Bağlantı Noktaları
. . . . . . . . . . 308
Konsol Bağlantı Noktası
. . . . . . . . . . . . 309
Bant dışı Yönetim Bağlantı Noktası
. . . . . 309
USB Bağlantı Noktası
. . . . . . . . . . . . . 309
Sıfırlama Düğmesi
. . . . . . . . . . . . . . . 309
Bağlantı Noktası ve Sistem LED’leri
. . . . . 310
Küme Master LED ve Küme Sayı
Gösterimi
. . . . . . . . . . . . . . . . . . . . 310
PowerConnect 7000 Serisi Arka Panel
. . . . . 310
Eklenti Modülleri için Genişleme
Yuvaları
. . . . . . . . . . . . . . . . . . . . . 311
Güç Kaynakları
. . . . . . . . . . . . . . . . . 312
Havalandırma Sistemi
. . . . . . . . . . . . . 313
Yer belirleyici LED
. . . . . . . . . . . . . . . 313

302 İçerik
3 Kurulum . . . . . . . . . . . . . . . . . . . . . . . 313
Saha Hazırlığı . . . . . . . . . . . . . . . . . . . . 313
Anahtarın Paketinin Açılması
. . . . . . . . . . 314
Paket Muhteviyatı
. . . . . . . . . . . . . . . . 314
Paketi Açma Adımları
. . . . . . . . . . . . . 314
Anahtarın Monte Edilmesi
. . . . . . . . . . . . 315
Raf İçerisine Kurulum
. . . . . . . . . . . . . 315
Bağımsız bir Anahtarın Kurulumu
. . . . . . 316
Birden Fazla Anahtarın Kümelenmesi
. . . . . 316
Bir Anahtar Kümesi Oluşturma
. . . . . . . . 317
4 Anahtarın Başlatılması ve
Yapılandırılması
. . . . . . . . . . . . . . . . 319
Anahtarın bir Terminale Bağlanması . . . . . . 320
Anahtarın bir Güç Kaynağına Bağlanması
. . 322
AC ve DC Güç Bağlantısı
. . . . . . . . . . . 322
Anahtarın Önyüklenmesi . . . . . . . . . . . . . 323
Başlangıç Yapılandırmasının Yapılması
. . . . 323
Uzaktan Yönetimin Etkinleştirilmesi
. . . . . 324
Başlangıç Yapılandırma Prosedürü
. . . . . 324
Örnek Oturum
. . . . . . . . . . . . . . . . . . 325
Sonraki Adımlar
. . . . . . . . . . . . . . . . . 332
5 PoE Güç Bütçesi . . . . . . . . . . . . . . . . 333

Başlangıç Kılavuzu 303
Giriş
Bu belge bir anahtarın kurulması ve başlangıç yapılandırılmasının yapılması dahil
olmak üzere Dell PowerConnect 7000 Serisi anahtarlar hakkında temel bilgileri
sunar. Anahtar özelliklerinin yapılandırılması ve izlenmesi hakkında daha fazla
bilgi için
Kullanıcı Belgeleri
CD’nizde yer alan
Kullanıcı Yapılandırma
Kılavuzu
’na bakınız veya belgeler ve ürün bilgileri hakkındaki en son
güncellemeler için
support.dell.com
adresine gidiniz.
Bu belge aşağıdaki bölümleri kapsar:
•
Donanıma Genel Bakış
•
Kurulum
•
Anahtarın Başlatılması ve Yapılandırılması
PowerConnect 7000 Serisi Genel Bakış
PowerConnect 7000 Serisi anahtarları kümelenebilir Layer 3 Gigabit Ethernet
anahtarlardır ve aşağıdaki altı modeli kapsar:
•
PowerConnect 7024 (PC7024)
•
PowerConnect 7024P (PC7024P)
•
PowerConnect 7024F (PC7024F)
•
PowerConnect 7048 (PC7048)
•
PowerConnect 7048P (PC7048P)
•
PowerConnect 7048R (PC7048R/PC7048R-RA)
NOT: The PowerConnect 7048R (PC7048R/PC7048R-RA) top-of-rack tipi
bir anahtardır. PC7048R ve PC7048R-RA modelleri arasındaki fark hava
akımının yönüdür.

304 Başlangıç Kılavuzu
Donanıma Genel Bakış
Bu kısım PowerConnect 7000 Serisi anahtarlar için aygıt özellikleri ve modüler
donanım yapılandırmaları hakkındaki bilgileri ihtiva eder.
Tüm modeller aşağıdaki fiziksel ebatlara sahip, 1U, rafa monte edilebilir
anahtarlardır.
•
440 x 460 x 44 mm (G x D x Y).
•
17.3 x 18.1 x 1.7 inç (G x D x Y).
PowerConnect 7000 Serisi Ön Panel
Aşağıdaki resimler PowerConnect 7000 Serisi için altı anahtar modelinin ön
panellerini göstermektedir.
Şekil 1-1. 24 10/100/1000BASE-T Bağlantı Noktalı PowerConnect 7024
Combo
Bağlantı
Noktaları
10/100/1000BASE-T Otomatik
algılama Full Duplex RJ-45
Bağlantı Noktaları

Başlangıç Kılavuzu 305
Şekil 1-2. 24 10/100/1000BASE-T PoE Plus Bağlantı Noktalı PowerConnect
7024P
Şekil 1-3. 24 SFP Bağlantı Noktalı PowerConnect 7024F
Combo
Bağlantı
Noktaları
Bağlantı Noktası başına 30W'a kadar sağlayan
10/100/1000BASE-T RJ-45 PoE Plus Bağlantı
Noktası
SFP Bağlantı Noktaları Combo
Bağlantı
Noktaları

306 Başlangıç Kılavuzu
Şekil 1-4. 48 10/100/1000BASE-T Bağlantı Noktalı PowerConnect 7048
Şekil 1-5. 48 10/100/1000BASE-T PoE Plus Bağlantı Noktalı
PowerConnect 7048P
Combo
Bağlantı
Noktaları
10/100/1000BASE-T Otomatik algılama
Full Duplex RJ-45 Bağlantı Noktaları
Combo
Bağlantı
Noktaları
Bağlantı Noktası başına 30W'a kadar sağlayan
10/100/1000BASE-T RJ-45 PoE Plus Bağlantı
Noktası

Başlangıç Kılavuzu 307
Şekil 1-6. 48 10/100/1000BASE-T Bağlantı Noktalı PowerConnect 7048R
Anahtar bağlantı noktalarına ilave olarak bu serideki her modelin ön paneli
aşağıdaki bağlantı noktalarını ihtiva eder:
•
Konsol bağlantı noktası
•
Bant dışı yönetim bağlantı noktası
•
USB bağlantı noktası
Bu ilave bağlantı noktaları ön panelin sağ tarafında yer alır.
Şekil 1-7. İlave PowerConnect 7000 Serisi Bağlantı Noktaları
Combo
Bağlantı
Noktaları
10/100/1000BASE-T Otomatik algılama
Full Duplex RJ-45 Bağlantı Noktaları
Combo Bağlantı Noktaları
Sıfırlama
Düğmesi
USB
Bağlantı
Noktası
Konsol Bağlantı
Noktası
Bant dışı Yönetim Bağlantı Noktası

308 Başlangıç Kılavuzu
Ön panelde aynı zamanda bir sıfırlama düğmesi (iğne deliği) ve çeşitli durum
LED’leri bulunur.
NOT: Ön paneldeki bağlantı noktası LED’leri ve sistem LED’leri tüm
modellerde aynı değildir. Şekil 1-7 PowerConnect 7024, PowerConnect
7024F ve PowerConnect 7048anahtarlar üzerindeki LED’leri gösterir.
Anahtar Bağlantı Noktaları
PowerConnect 7024 ve PowerConnect 7024P ön paneli hız, akış kontrolü ve
duplex mod için otomatik algılama moduna sahip dört adet SFP combo bağlantı
noktası ile 24 adet Gigabit Ethernet (10/100/1000BASE-T) RJ-45 bağlantı noktası
sağlar. SFP alıcı vericileri ayrı olarak satılır. PowerConnect 7024P anahtar bağlantı
noktaları IEEE 802.3at-2009 uyumludur (PoE Plus) ve bağlantı noktası başına
30W’a kadar güç sağlayabilir.
PowerConnect 7024F ön paneli 20 adet Gigabit Ethernet (10/100/1000BASE-FX)
SFP bağlantı noktası na ilave olarak bakır veya SFP medya desteği için 4 adet
combo bağlantı noktası sağlar.
The PowerConnect 7048, PowerConnect 7048P ve PowerConnect 7048R ön
paneli 48 adet Gigabit Ethernet (10/100/1000BASE-T) RJ-45 bağlantı noktası ve
dört adet SFP combo bağlantı noktası sağlar. PowerConnect 7048P anahtar
bağlantı noktaları IEEE 802.3at-2009 uyumludur (PoE Plus) ve bağlantı noktası
başına 30W’a kadar güç sağlayabilir.
Ön panel anahtar bağlantı noktaları aşağıdaki özelliklere sahiptir:
•
Anahtar otomatik olarak RJ-45 bağlantı noktalarındaki kros ve düz kablolar
arasındaki farkı tespit eder.
•
SFP bağlantı noktaları hem SX hem de LX modülleri destekler.
•
RJ-45 bağlantı noktaları half- ve full-dupleks mod 10/100/1000 Mbps
destekler.

Başlangıç Kılavuzu 309
Konsol Bağlantı Noktası
Konsol bağlantı noktası seri bir arabirim üzerinden yönetim içindir. Bu bağlantı
noktası anahtara doğrudan bir bağlantı sağlar ve sağlanan seri kablo (RJ-45’den
dişi DB-9 konektörlere) üzerinden bağlantı noktasına bağlanan bir konsol
terminalinden CLI'a erişmenize imkân sağlar.
Konsol bağlantı noktası sekiz veri biti, bir durma biti, eşlik yok biti ve akış
kontrolü yokun asenkron verilerini destekler. Varsayılan veri iletişim hızı 9600
bps’dir.
Bant dışı Yönetim Bağlantı Noktası
Bant Dışı (OOB) yönetim bağlantı noktası uzaktan anahtar yönetimine adanmış bir
10/100/1000BASE-T Ethernet bağlantı noktasıdır. Bu bağlantı noktası üzerindeki
trafik anahtar bağlantı noktası üzerindeki işletimsel ağ trafiğinden ayrılmıştır ve
işletimsel ağa anahtarlanamaz veya yönlendirilemez.
USB Bağlantı Noktası
Tip-A, dişi USB bağlantı noktası bir adet USB 2.0 uyumlu flaş sürücüyü destekler.
PowerConnect anahtar FAT-32 olarak biçimlendirilen bir flaş sürücüye okuma
veya yazma yapabilir. Bir USB flaş sürücüyü anahtar yapılandırma dosyaları ve
resimleri USB flaş sürücü ve anahtar arasında kopyalamak için kullanabilirsiniz.
USB flaş sürücüyü ayrıca yapılandırma dosyaları ve resimleri bir anahtardan ağ
içerisindeki diğer anahtarlara taşımak ve kopyalamak için de kullanabilirsiniz.
USB bağlantı noktası diğer USB aygıtı türlerini desteklemez.
Sıfırlama Düğmesi
Sıfırlama düğmesine iğne deliğinden erişilir ve anahtar üzerinde zorlayıcı sıfırlama
yapmanıza imkân sağlar. Sıfırlama düğmesini kullanmak için bükülmemiş bir ataç
veya benzer bir aleti iğne deliğine sokun. Sıfırlamadan sonra anahtar önyükleme
sürecini tamamladığında en son kaydedilen yapılandırma ile işletimi başlatır.
Sıfırlamadan önce başlangıç yapılandırmasına kaydedilmemiş olan çalışan
yapılandırma üzerindeki değişiklikler kaybedilir.

310 Başlangıç Kılavuzu
Bağlantı Noktası ve Sistem LED’leri
Ön panelde bağlantı noktası linkleri, güç kaynakları, fanlar, kümeleme ve tüm
sistemin durumunu gösteren ışık yayan diyotlar (LED’ler) bulunur. İlave olarak
PowerConnect 7024P ve PowerConnect 7048P anahtarlarında Power over
Ethernet Plus (Ethernet üzerinden Güç, PoE+) durumu ve bağlantı noktası
üzerindeki eylemler hakkında bilgi veren LED’ler bulunur.
LED’lerin gösterdikleri hakkında daha fazla bilgi için bkz.
Kullanıcı Yapılandırma
Kılavuzu
.
Küme Master LED ve Küme Sayı Gösterimi
Bir küme içerisindeki bir anahtar master birim olduğunda M olarak etiketlenen
küme master LED’i devamlı olarak yeşil renkte yanar. M LED’i kapalı ise, küme
elemanı master birim değildir. Küme Nu. paneli küme elemanının birim
numarasını gösterir. Bir anahtar bir kümenin parçası değilse, M LED’i yanar ve
küme birim numarasını 1 gösterir.
PowerConnect 7000 Serisi Arka Panel
Aşağıdaki resimler PowerConnect 7000 Serisi anahtarların arka panelini gösterir.
Şekil 1-8. PC7024, PC7024F ve PC7048 Arka Paneli
SFP+, 10GBASE-T veya
Stacking/10GbE Modülleri için
Dual 10G Yuvaları
AC Güç
Prizi
Yedekli DC Güç
Kaynağı Prizi
Fan Delikleri

Başlangıç Kılavuzu 311
Şekil 1-9. PC7024P ve PC7048P Arka Paneli
Şekil 1-10. PC7048R Arka Paneli
Eklenti Modülleri için Genişleme Yuvaları
Anahtarın arkasında iki adet genişleme yuvası bulunur ve bunlar aşağıdaki
modülleri desteklerler:
•
10GBASE-T modülü
•
SFP+ modülü
•
Kümeleme/10 GbE modülü
Her eklenti modülünün iki bağlantı noktası bulunur. Kümeleme/10GbE modülleri
hem 16-Gigabit kümeleme bağlantı noktaları hem de 10-Gigabit Ethernet anahtar
bağlantı noktaları olarak çalışacak şekilde yapılandırılabilir. Eklenti modülleri
çalışırken değiştirme desteği sunar, bu sayede yeni bir modül yüklediğinizde
anahtarı yeniden başlatmanız gerekmez.
AC Güç
Prizi
Harici DC Güç
Kaynağı Prizi
Fan Delikleri
SFP+, 10GBASE-T veya
Stacking/10 GbE Modülleri için
Dual 10G Yuvaları
AC Güç
Prizi
Fan Tablaları
AC Güç
Prizi
SFP+, 10GBASE-T veya
Stacking/10GbE Modülleri için
Dual 10G Yuvaları

312 Başlangıç Kılavuzu
Güç Kaynakları
PC7024 ve PC7024F
PowerConnect 7024 ve PowerConnect 7024F anahtarlar dahili bir 180 watt güç
kaynağına sahiptir. İlave harici güç kaynağı (PowerConnect RPS720) 180 watt güç
sağlar ve anahtar için tam yedekleme olanağı sunar.
PC7024P
PowerConnect 7024P anahtarlar dahili bir 1000 watt güç kaynağına sahiptir. İlave
harici güç kaynağı (PowerConnect MPS1000) 1000 watt güç sağlar ve anahtar için
tam yedekleme olanağı sunar.
PC7048
PowerConnect 7048 anahtarlar dahili bir 180 watt güç kaynağına sahiptir. İlave
harici güç kaynağı (PowerConnect RPS720) 180 watt güç sağlar ve anahtar için
tam yedekleme olanağı sunar.
PC7048P
PowerConnect 7048P anahtarlar, 24 PoE bağlantı noktasına kadar desteği olan
dahili 1000 watt güç kaynağına sahiptir. İlave harici güç kaynağı (PowerConnect
MPS1000) 48 PoE bağlantı noktası veya 24 PoE bağlantı noktası ve anahtar için
tam yedekleme imkanı sunar.
PC7048R ve PC7048R-RA
PowerConnect 7048R ve PowerConnect 7048R-RA anahtarlar top-of-rack tipi
olarak tasarlanmıştır ve yedekli veya yük paylaşımlı çalışma için iki adet dahili,
değiştirilebilir, AC güç kaynağı içerir. Her güç kaynağı 300 watt sağlayabilir ve
çalışırken değiştirme desteğine sahiptir. Bu, diğer güç kaynağı normal olarak
çalışırken bir güç kaynağını çıkarmak veya değiştirmek için anahtarı kapatmanız
gerekmediği anlamına gelir. Ancak, çıkarılan veya değiştirilen güç kaynağından
gücü almanız gerekir.
DİKKAT: Modülün kendisini çıkarmadan önce modüllerdeki güç
kablosunu çıkarın. Şaseye yerleştirmeden önce gücün bağlanması
gerekir.

Başlangıç Kılavuzu 313
Havalandırma Sistemi
PowerConnect 7024, PowerConnect 7024F ve PowerConnect 7048’i üç adet fan
soğutur. PowerConnect 7024P ve PowerConnect 7048P‘nin her ikisinin de iki fanı
vardır, üçüncü fan iser dahili güç kaynağının içerisinindedir. PowerConnect
7048R, her birinde bir fan bulunan iki adet çalışırken değiştirilebilir fan tablasına
sahiptir.
Yer belirleyici LED
Arka panel üzerinde anahtarın rafta veya anahtarlarla dolu bir odada yerini
belirlemeye yardımcı olan bir LED bulunur. Uzaktan yönetim sisteminizden, sizin
veya teknisyenin anahtarın fiziksel konumunu belirlemenize yardımcı olması için
LED’i yanıp sönmesi için ayarlayabilirsiniz.
Kurulum
Saha Hazırlığı
PowerConnect 7000 Serisi anahtarlar 48,26-cm (19-inç) standart bir rafa monte
edilebilir veya (düz bir yüzey üzerinde ) bağımsız olarak durabilir.
Anahtar veya anahtarları kurmadan önce seçilen kurulum konumunun aşağıdaki
saha gereksinimlerini karşıladığından emin olun:
•
Güç
— Anahtar kolaylıkla erişilebilen 100-240 VAC, 50–60 Hz bir prizin
yakınına kurulur.
•
Açıklık
— Operatörün erişimi için ön ve arkada yeterli açıklık olmalıdır.
Kablolar, elektrik bağlantıları ve havalandırma için yeterli açıklık bırakın.
•
Kablolama
— Kablolar radyo vericileri, yayın yükselticileri, elektrik hatları
ve floresan aydınlatma teçhizatı gibi elektriksel parazit kaynaklarından uzak
kalacak şekilde yönlendirilmelidir.
•
Çevre Sıcaklığı
— Yüzde 95’e kadar yoğuşmasız göreli nemde anahtar
çalışma sıcaklığı 0 - 45ºC (32 - 113ºF)’dir.

314 Başlangıç Kılavuzu
Anahtarın Paketinin Açılması
Paket Muhteviyatı
Anahtarların paketini açarken aşağıdaki öğelerin pakette yer aldığından emin olun:
•
Bir adet PowerConnect anahtar
•
Bir adet AC güç kablosu (PowerConnect 7048R için iki adet AC güç
kablosu)
•
Bir adet RJ-45’den DB-9’a dişi kablo
•
Rafa montaj için bir adet rafa montaj kiti (iki montaj braketi, cıvatalar ve
tespit somunları)
•
Bağımsız duran anahtarlar için bir set kendinden yapışkan lastik ped
(içerisinde dört adet ped bulunur)
•
Kullanıcı Belgeleri
CD'si
•
Başlangıç Kılavuzu
•
Emniyet ve Düzenleyici Bilgiler
•
Garanti ve Destek Bilgileri
•
Yazılım Lisans Anlaşması
Paketi Açma Adımları
NOT: Paketi açmadan önce, kutuyu kontrol edin ve herhangi bir hasara
ilişkin her türlü kanıtı derhal rapor edin.
1
Paketi temiz, düz bir yüzey üzerine yerleştirin ve kutu üzerindeki bantları
kesin.
2
Kutuyu açın veya üst kısmını çıkarın.
3
Anahtarı kutu içerisinden dikkatlice çıkarın ve emniyetli ve temiz bir yüzey
üzerine yerleştirin.
4
Tüm paketleme malzemelerini kaldırın.
5
Ürünün ve ek birimlerinin hasarlı olup olmadığını kontrol edin.

Başlangıç Kılavuzu 315
Anahtarın Monte Edilmesi
UYARI: Anahtara bağlanan veya anahtarı destekleyen diğer
anahtarların emniyet bilgileri ile birlikte Emniyet ve Düzenleyici
Bilgiler içerisinde yer alan emniyet bilgilerini okuyun.
AC güç konektörleri anahtarın arka paneli üzerindedir.
Raf İçerisine Kurulum
UYARI: Rafa montaj kitini anahtarı bir masanın altında askıya almak
veya bir duvara monte etmek için kullanmayın.
DİKKAT: Devam etmeden önce anahtardan tün kabloları çıkarın.
Takılmış durumda ise anahtarın altındaki kendinden yapışkan pedleri
çıkarın.
DİKKAT: Bir rafa birden fazla anahtar monte ederken, anahtarları
aşağıdan yukarıya doğru monte edin.
1
Rafa montaj braketini, anahtar üzerindeki montaj delikleri rafa montaj
braketi üzerindeki delikler ile hizaya gelecek şekilde anahtarın bir tarafına
yerleştirin. Şekil 1-11 braketlerin nereye monte edileceğini gösterir.
Şekil 1-11. Braketlerin Takılması
2
Cıvataları rafa montaj deliklerine takın ve bir tornavida ile sıkıştırın.
3
İşlemi anahtarın diğer tarafındaki rafa montaj braketi için tekrarlayın.
4
Anahtarı, raf üzerindeki montaj delikleri ile anahtar üzerindeki montaj
delikleri hizalı olacak şekilde 48,26 cm (19 inç) rafa takın.

316 Başlangıç Kılavuzu
5
Anahtarı, raf cıvataları veya sabitleme somunları ve pullu sabitleme somunu
cıvataları ile rafa sabitleyin (sahip olduğunuz rafın türüne göre). Üst taraftaki
cıvataları sıkmadan önce alt taraftakileri sıkın.
DİKKAT: Elinizdeki raf cıvatalarının rafta önceden açılmış olan
deliklere uyduğundan emin olun.
NOT: Havalandırma deliklerinin kapanmadığından emin olun.
Bağımsız bir Anahtarın Kurulumu
NOT: Anahtarın bir rafa monte edilmesini şiddetle tavsiye ediyoruz.
Anahtarı bir rafa monte etmiyorsanız, düz bir yüzey üzerine monte edin. Yüzey,
anahtar ve anahtar kablolarının ağırlığını taşıyabilmelidir. Anahtar ile birlikte dört
adet kendinden-yapışkanlı plastik ped verilir.
1
Kendinden yapışkanlı plastik pedleri anahtarın altında işaretlenmiş olan her
konum üzerine takın.
2
Anahtarı düz bir yüzeye yerleştirin ve her iki yanından 5 cm (2 inç) ve
arkasından 13 cm (5 inç) boşluk bırakarak uygun havalandırmanın
sağlandığından emin olun.
Birden Fazla Anahtarın Kümelenmesi
PowerConnect PowerConnect 7000 Serisi anahtarları, 576 ön panel portunu
destekleyecek şekilde, 12 anahtara kadar kümeleyebilirsiniz. Kümelene bağlantı
noktaları üzerinden birden fazla anahtar birbirine bağlandığında daha fazla
bağlantı noktasına sahip tek bir birim gibi çalışırlar. Küme tek bir varlık olarak
işletilir ve yönetilir.
NOT: Bir anahtar kümesini monte ediyorsanız, çalıştırmadan ve
yapılandırmadan önce kümeyi birleştirmeniz ve kablo bağlantılarını
yapmanız gerekir. Bir küme ilk kez çalıştırıldığında, anahtarlar küme
içerisinde herhangi bir yerde bulunabilecek olan Master Anahtarı seçerler.
Ön panel üzerindeki Master LED master birim üzerinde yanar.

Başlangıç Kılavuzu 317
Bir Anahtar Kümesi Oluşturma
Anahtarın arka panelinde bulunan kümeleme bağlantı noktalarını kullanarak yan
yana olan birimleri bağlamak suretiyle bir küme oluşturun. Kümeleme modülleri
ayrı olarak satılır. Şekil 1-12, bir küme için tavsiye edilen yapı olan halka
topolojisinde bağlanan anahtarları gösterir.
1
Ayrı olarak satın alınan kümeleme modülünü, kümedeki anahtarların her
birinin arka genişleme yuvalarındaki kümeleme modüllerinden birine takın.
2
Kısa kümeleme kablolarından birini üstteki anahtarın ve hemen altındaki
anahtarın kümeleme bağlantı noktalarından birine bağlayın.
Gerekli ise, anahtarları bağlamak için ayrı olarak satın alınan uzun
(3 metrelik) bir kümeleme kablosu kullanın.
3
Bu işlemi tüm aygıtlar bağlanana kadar tekrarlayın.
4
Kalan kümeleme kablolarını üstteki ve alttaki anahtarların boşta kalan
bağlantı noktalarını bağlamak için kullanın.
Şekil 1-12. Bir Anahtar Kümesinin Bağlanması
Şekil 1-12‘deki küme halka topolojisi ile bağlanmıştır ve anahtarlar arasında
aşağıdaki fiziksel bağlantılara sahiptir.
•
Birim 1 üzerindeki XG1 bağlantı noktası Birim 2 üzerindeki XG2 bağlantı
noktasına bağlanmıştır.
•
Birim 2 üzerindeki XG1 bağlantı noktası Birim 3 üzerindeki XG4 bağlantı
noktasına bağlanmıştır.
•
Birim 3 üzerindeki XG3 bağlantı noktası Birim 1 üzerindeki XG2 bağlantı
noktasına bağlanmıştır.
Birim 1
Birim 2
Birim 3
XG1 Bağlantı Noktası
XG2 Bağlantı Noktası

318 Başlangıç Kılavuzu
Kümeleme Yedeği
Kümeleme özelliği, kümedeki Master birimin arızalanması durumunda Master
birim rolünü devralacak olan bir
Beklemedeki
veya yedek birimi destekler Küme
içerisinde Master arıza durumunu tespit edilir dilmez Beklemedeki birim kontrol
panelini başlatır ve mevcut yapılanmadaki diğer tüm küme birimlerini etkinleştirir.
Beklemedeki birim kümenin çalışan yapılanmasının senkron bir kopyasını tutar.
Geçiş sırasında muhtemel döngüleri önlemek ve yeni master yazılım
uygulamalarını tutarlı bir durumda getirmek için tüm bağlantı noktaları kapatılır ve
açılır.
Beklemedeki birim küme içerisinde önceden yapılandırılmış durumdadır, ancak
CLI kullanarak farklı bir küme üyesini Beklemedeki olarak seçebilirsiniz. Daha
fazla bilgi için bkz.
Yapılandırma Kullanıcı Kılavuzu
veya
CLI Referans Kılavuzu
.

Başlangıç Kılavuzu 319
Anahtarın Başlatılması ve
Yapılandırılması
Aşağıdaki akış çizelgesi, anahtar paketinden çıkarılıp kurulduktan sonra başlangıç
yapılandırmasını gerçekleştirmek için kullanacağınız adımlara genel bir bakış sağlar.
Şekil 1-13. Kurulum ve Yapılandırma Akış Çizelgesi
Güç ve Konsol
Bağlantısını Yapın
Güç Açık
Seçenek 2’yi Seçin
Önyükleme Menüsü
(Özel İşlevler)
Yeniden Başlat
Programı Flaştan
RAM’e Yüklüyor
Manüel Başlangıç
Yapılandırması
Kolay Kurulum
Sihirbazı
Yapılandırması
Gelişmiş
Yapılandırma
Önyüklemeye Giriş
Menü?
Giriş
Sihirbaz?
Evet
Hayır
Evet
Hayır

320 Başlangıç Kılavuzu
Anahtarın bir Terminale Bağlanması
Tüm harici bağlantılar tamamlandıktan sonra, anahtarı yapılandırmak için anahtara
bir terminal bağlayın.
NOT: Devam etmeden önce bu ürünün sürüm notlarını okuyun. Sürüm
notlarını, support.dell.com/manuals adresindeki Dell Destek web
sitesinden indirebilirsiniz.
NOT: Kullanıcı belgelerinin en son sürümünü support.dell.com/manuals
adresindeki Dell Destek web sitesinden edinmenizi tavsiye ederiz.
Anahtarın seri konsol üzerinden izlenmesi ve yapılandırılması için bir VT100
terminaline veya VT100 terminal emülasyon yazılımına sahip bir bilgisayara
bağlantı yapmak için anahtarın ön panelindeki konsol bağlantı noktasını (bkz.
Şekil 1-14) kullanın. Konsol bağlantı noktası bir veri terminali ekipmanı (DTE)
konektörü olarak düzenlenmiştir.
Konsol bağlantı noktasının kullanılması için aşağıdaki ekipman gereklidir:
•
VT100 uyumlu terminal veya VT100 terminal emülasyon yazılımına ve bir
seri bağlantı noktasına sahip masaüstü veya taşınabilir bir bilgisayar,
Microsoft HyperTerminal gibi.
•
Konsol bağlantı noktası için RJ-45 konektöre sahip seri bir kablo ve terminal
için DB-9 konektöre sahip seri bir kablo.
Bir terminali anahtar konsol bağlantı noktasına bağlamak için aşağıdaki işlemleri
uygulayın:
1
Seri kablo üzerindeki DB-9 konektörünü VT100 terminal emülasyon
yazılımına sahip terminale veya bilgisayara bağlayın.
2
Terminal emülasyon yazılımını aşağıdaki şekilde yapılandırın:
a
Konsola bağlanmak için uygun seri bağlantı noktasını (örneğin COM1)
seçin.
b
Veri hızını 9600 baud olarak ayarlayın.
c
Veri formatını 8 veri biti, 1 stop biti olacak ve eşlik biti olmayacak
şekilde ayarlayın.
d
Akış kontrolünü hiçbiri olarak ayarlayın.
e
Terminal emülasyon modunu
VT100
olarak ayarlayın.

Başlangıç Kılavuzu 321
f
İşlev, Ok ve Ctrl tuşları için Terminal tuşlarını seçin. Ayarın Terminal
tuşları için olduğundan (Microsoft Windows tuşları değil) emin olun.
NOT: Microsoft Windows 2000 ile HyperTerminal kullanırken,
Windows 2000 Servis Paketi 2 veya daha üst sürümünün yüklü
olduğundan emin olun. Windows 2000 Servis Paketi 2 kullanırken,
HyperTerminal VT100 emülasyonunda ok tuşları düzgün çalışır.
Windows 2000 servis paketleri hakkında daha fazla bilgi almak için
microsoft.com adresine gidin.
3
Kablo üzerindeki RJ-45 konektörünü doğrudan anahtar konsol bağlantı
noktasına bağlayın. PowerConnect 7000 Serisi konsol bağlantı noktası ön
panelin sağ tarafında yer alır ve Şekil 1-14‘de gösterildiği gibi bir
|O|O|
sembolü ile etiketlenmiştir.
NOT: Bir anahtarlar kümesini yapılandırıyorsanız, seri kabloyu Master
anahtarın konsol bağlantı noktasına bağlayın. Terminali üye bir
anahtara bağlarsanız, CLI kullanamazsınız.
Şekil 1-14. Konsol Bağlantı Noktası Konumu
Konsol bağlantı noktasının sağındaki RJ-45 bağlantı noktası bant dışı yönetim
içindir.
Konsol Bağlantı Noktası

322 Başlangıç Kılavuzu
Anahtarın bir Güç Kaynağına Bağlanması
DİKKAT: Anahtara bağlanan veya anahtarı destekleyen diğer
anahtarların emniyet bilgileri ile birlikte Emniyet ve Düzenleyici
Bilgiler içerisinde yer alan emniyet bilgilerini okuyun.
PowerConnect 7048R anahtarının yedekli ve yük dengeli işletim için iki adet güç
kaynağı mevcuttur. PowerConnect 7000 Serisi içerisindeki diğer tüm modellerin
bir güç kaynağı vardır. Güç prizleri arka panel üzerindedir.
AC ve DC Güç Bağlantısı
1
Anahtar konsol bağlantı noktasının RS-45 üzerinden dişi DB-9 kablosu ile
bir VT100 terminaline veya VT100 terminal emülatörüne bağlandığından
emin olun.
2
Emniyet topraklaması yapılmış 5-fit (1,5 m) standart bir güç kablosu
kullanarak, güç kablosunu arka panel üzerinde yer alan AC şebeke prizine
bağlayın (bkz. Şekil 1-15).
3
Güç kablosunu topraklanmış bir AC çıkışına bağlayın.
4
PowerConnect RPS720 veya PowerConnect MPS1000 gibi yedekli veya
harici bir DC güç kaynağı kullanıyorsanız, DC güç kablosunu arka panel
üzerinde bulunan DC prizine bağlayın (bkz. Şekil 1-15).
Şekil 1-15. Anahtar AC ve DC Güç Bağlantısı
AC Güç Kaynağına
DC Güç Kaynağına (
İ
steğe Bağlı)

Başlangıç Kılavuzu 323
Anahtarın Önyüklenmesi
Lokal terminal bağlı iken güç açıldığında, anahtar güç açık otomatik sınama
(POST) işlemini yapar. POST, anahtar her başlatıldığında uygulanır ve tamamen
önyüklenmeden önce anahtarın tamamen işlevsel olduğunu belirlemek için
donanım bileşenlerini kontrol eder. POST kritik bir problem tespit ederse program
akışı durur. POST başarılı şekilde tamamlanırsa geçerli ürün bilgisi RAM üzerine
yüklenir. POST mesajları terminal üzerinde görüntülenir ve sınamanın başarılı
veya başarısız olduğunu gösterir. Önyükleme süreci yaklaşık olarak 60 saniye
sürer.
POST’un ilk kısmı tamamlandıktan sonra Önyükleme menüsünü çağırabilirsiniz.
Önyükleme menüsünden, sistemi fabrika ayarlarına geri döndürme, yedekleme
imajını aktif hale getirme veya bir parolanın kurtarılması gibi yapılandırma
görevlerini yerine getirebilirsiniz. Önyükleme menüsü işlevleri hakkında daha
fazla bilgi için bkz.
CLI Referans Kılavuzu
.
Başlangıç Yapılandırmasının Yapılması
Başlangıç yapılandırma prosedürü aşağıdaki varsayımlara dayanır:
•
PowerConnect anahtarı önceden hiç yapılandırılmamış ve aldığınız
durumdadır.
•
PowerConnect anahtarı başarılı şekilde önyüklenmiştir.
•
Konsol bağlantısı yapılmıştır ve Dell Kolay Kurulum Sihirbazı iletisi VT100
terminali veya eşdeğeri bir terminal ekranı üzerinde görünmektedir.
Başlangıç anahtar yapılandırması konsol portu üzerinden yapılır. Başlangıç
yapılandırmasından sonra, anahtarı bağlı durumdaki konsol portu üzerinden veya
başlangıç yapılandırması sırasında tanımlanan bir arabirim üzerinden uzaktan
yönetebilirsiniz.
NOT: Anahtar varsayılan kullanıcı adı, parola veya IP adresi ile
yapılandırılmaz.

324 Başlangıç Kılavuzu
Anahtarın başlangıç yapılandırmasını ayarlamadan önce ağ yöneticinizden
aşağıdaki bilgileri alın:
•
Yönetim arabirimine tahsis edilecek olan IP adresi.
•
Ağın IP alt ağ maskesi.
•
Yönetim arabirimi varsayılan ağ geçidi IP adresi.
Anahtarın Telnet (Telnet istemcisi) veya HTTP (Web tarayıcısı) üzerinden uzaktan
yönetimine izin vermek için bu ayarlar gereklidir.
Uzaktan Yönetimin Etkinleştirilmesi
Ön panelde uzaktan bant dışı (OOB) yönetim için bir Gigabit Ethernet bağlantı
noktası bulunur. OOB bağlantı noktası konsol bağlantı noktasının sağında yer alır.
İlave olarak, ön panel üzerindeki anahtar bağlantı noktalarından herhangi birini
bant-içi yönetim için kullanabilirsiniz. Varsayılan olarak tüm bant içi bağlantı
noktaları VLAN 1’in üyesidir.
Dell Kolay Kurulum Sihirbazında hem OOB yönetim arabiriminin hem de
VLAN 1 yönlendirme arabiriminin ağ bilgilerini yapılandırmak için bilgi istemleri
yer alır. Her iki yönetim arabirimi için statik bir IP adresi ve alt ağ maskesi
atayabilir veya bu bilgileri bir ağ DHCP sunucusunun ataması için DHCP’yi
etkinleştirebilirsiniz.
Ağ bilgilerini yapılandırmak için kullanılan CLI komutları hakkında bilgi almak
için bkz.
CLI Referans Kılavuzu
.
Başlangıç Yapılandırma Prosedürü
Başlangıç yapılandırmasını Dell Kolay Kurulum Sihirbazı veya CLI kullanarak
yapabilirsiniz. Anahtar yapılandırma dosyası boş olduğunda sihirbaz otomatik
olarak başlar. [Ctrl+z] tuşlarına basarak herhangi bir aşamada sihirbazdan
çıkabilirsiniz ancak bu durumda belirlenen tüm yapılandırma ayarları kaybedilir ve
anahtar varsayılan değerleri kullanır.
NOT: Kolay Kurulum Sihirbazını çalıştırmazsanız veya başlangıç Kolay
Kurulum Sihirbazının bilgi istemine 60 saniye içinde cevap vermezseniz
anahtar CLI moduna girer.

Başlangıç Kılavuzu 325
CLI kullanarak başlangıç yapılandırmasını yapma hakkında daha fazla bilgi için
bkz.
CLI Referans Kılavuzu
. Bu
Başlarken Kılavuzu
Kolay Kurulum Sihirbazının
başlangıç anahtar yapılandırması için nasıl kullanılacağını gösterir. Sihirbaz anahtar
üzerinde aşağıdaki yapılandırmayı ayarlar:
•
Geçerli bir parola ile ilk ayrıcalıklı kullanıcı hesabını oluşturur. Sihirbaz
kurulum sırasında bir adet ayrıcalıklı kullanıcı hesabını yapılandırır.
•
Sadece yerel kimlik doğrulama ayarını kullanmak için CLI oturum açma ve
HTTP erişimini etkinleştirir.
•
OOB yönetim arabirimi için IP adresini ayarlar.
•
Tüm bant-içi bağlantı noktalarının üyesi olduğu VLAN 1 yönlendirme
arabirimi için IP adresini ayarlar.
•
Belirli bir IP adresinde SNMP yöneticisi tarafından kullanılmak üzere SNMP
ortak dizgiyi ayarlar. Bu anahtar için SNMP yönetimi kullanılmıyorsa bu
adımı atlayabilirsiniz.
•
Ağ yönetim sistemi IP adresini belirlemenize veya tüm IP adreslerinden
yönetim için erişime izin vermenize imkan sağlar.
•
VLAN1 arabirimi için varsayılan ağ geçidi IP adresini yapılandırır.
Örnek Oturum
Bu kısım Kolay Kurulum Sihirbazı oturumunu açıklar. Aşağıdaki değerler örnek
oturum için kullanılmıştır:
•
Kullanılacak olan SNMP ortak dizgisi:
public
.
•
Ağ yönetim sistemi (NMS) IP adresi
10.1.2.100
.
•
Kullanıcı adı:
admin
, ve parola:
admin123
.
•
OOB yönetim arabirimi IP adresi tahsisi için
DHCP
kullanır.
•
VLAN 1 yönlendirme arabirimi için IP adresi:
10.1.1.200
alt ağ maskesi:
255.255.255.0
.
•
Varsayılan ağ geçidi:
10.1.1.1

326 Başlangıç Kılavuzu
Kurulum sihirbazı yukarıda belirtildiği gibi başlangıç değerlerini yapılandırır.
Sihirbazı tamamladıktan sonra anahtar aşağıdaki şekilde yapılandırılır:
•
SNMPv2 etkinleştirilir ve ortak dizgi yukarıda belirtildiği şekilde ayarlanır.
SNMPv3 varsayılan olarak devre dışı bırakılır.
•
Yönetici kullanıcı adı tanımlandığı şekilde ayarlanır.
•
Bir ağ yönetim sistemi yapılandırılır. Yönetim istasyonundan SNMP, HTTP
ve CLI arabirimlerine erişebilirsiniz. Ayrıca (0.0.0.0) IP adresini seçerek tüm
IP adreslerinden bu yönetim arabirimlerine erişime izin verebilirsiniz.
•
OOB yönetim arabiriminde DHCP etkindir.
•
VLAN 1 yönlendirme arabirimi için bir IP adresi yapılandırılır.
•
Varsayılan ağ geçidi adresi yapılandırılır.
NOT: Aşağıdaki örnekte muhtemel kullanıcı seçenekleri veya varsayılan
değerler [ ] içerisinde gösterilmiştir. Herhangi bir seçeneği belirlemeden
<Enter> tuşuna basarsanız varsayılan değer kabul edilir. Yardım metni
parantez içerisindedir.
Aşağıdaki örnekte, yukarıda listelenen girdi değerleri kullanılarak Dell Kolay
Kurulum Sihirbazı örnek oturumunun çalıştırılmasına ilişkin istem ve cevaplar yer
alır.
Anahtar POST işlemini tamamladıktan ve önyükleme yapıldıktan sonra aşağıdaki
iletişim kutusu görüntülenir:
Unit 1 - Waiting to select management unit)>
Applying Global configuration, please wait ...
Welcome to Dell Easy Setup Wizard
The Setup Wizard guides you through the initial switch
configuration, and gets you up and running as quickly
as possible. You can skip the setup wizard, and enter
CLI mode to manually configure the switch. You must
respond to the next question to run the setup wizard
within 60 seconds, otherwise the system will continue
with normal operation using the default system
configuration. Note: You can exit the setup wizard at
any point by entering [ctrl+z].

Başlangıç Kılavuzu 327
Would you like to run the setup wizard (you must
answer this question within 60 seconds)? [Y/N] y
(Birim 1 – Yönetim birimi seçmek için bekliyor)>
Genel yapılandırma uygulanıyor, lütfen bekleyin ...
Dell Kolay Kurulum Sihirbazına Hoş Geldiniz
Kurulum Sihirbazı, başlangıç anahtar yapılandırmasını yapmanıza yardımcı olur
ve mümkün olan en kısa sürede anahtarı çalışır duruma getirmenizi sağlar.
Kurulum sihirbazından çıkarak anahtarı manüel olarak yapılandırmak için CLI
moduna geçebilirsiniz. Kurulum sihirbazını çalıştırmak için bir sonraki soruya
60 saniye içerisinde cevap vermelisiniz aksi takdirde sistem varsayılan sistem
yapılandırmasını kullanarak normal çalışmasına devam edecektir. Not: [Ctrl+z]
tuşlarına basarak herhangi bir aşamada kurulum sihirbazından çıkabilirsiniz.
Kurulum sihirbazını çalıştırmak istiyor musunuz (bu soruya 60 saniye içinde
cevap vermelisiniz)? [E/H] e)
Step 1:
The system is not setup for SNMP management by
default. To manage the switch using SNMP (required for
Dell Network Manager) you can
. Set up the initial SNMP version 2 account now.
. Return later and setup other SNMP accounts. (For
more information on setting up an SNMP version 1 or
3 account, see the user documentation).
Would you like to setup the SNMP management interface
now? [Y/N] y
(Adım 1:
Sistem varsayılan olarak SNMP yönetimi için ayarlanmamıştır. SNMP
kullanarak anahtarı yönetmek için (Dell Ağ Yöneticisi için gereklidir)
. Başlangıç SNMP sürüm 2 hesabını şimdi oluşturabilirsiniz.
. Daha sonra geri dönerek diğer SNMP hesaplarını oluşturabilirsiniz. (SNMP
sürüm 1 veya 3 hesabını oluşturma hakkında daha fazla bilgi almak için
kullanıcı belgelerine bakınız).
SNMP yönetim arabirimini şimdi ayarlamak istiyor musunuz? [E/H] e)

328 Başlangıç Kılavuzu
To setup the SNMP management account you must specify
the management system IP address and the "community
string" or password that the particular management
system uses to access the switch. The wizard
automatically assigns the highest access level
[Privilege Level 15] to this account. You can use Dell
Network Manager or other management interfaces to
change this setting, and to add additional management
system information later. For more information on
adding management systems, see the user documentation.
To add a management station:
Please enter the SNMP community string to be used.
[public]: public
(SNMP yönetim hesabını oluşturmak için yönetim sistemi IP adresini ve
anahtara erişmek için belirli yönetim sistemlerinin kullandığı “ortak dizgi” veya
parolayı belirlemelisiniz. Sihirbaz en yüksek erişim seviyesini [Ayrıcalık
Seviyesi 15] otomatik olarak bu hesaba verir. Bu ayarı değiştirmek için Dell Ağ
Yöneticisini veya diğer yönetim arabirimlerini kullanabilir ve ilave yönetim
sistem bilgilerini daha sonra ekleyebilirsiniz. Yönetim sistemlerinin eklenmesi
hakkında daha fazla bilgi için kullanıcı belgelerine bakın.
Bir yönetim istasyonu eklemek için:
Lütfen kullanılacak olan SNMP ortak dizgesini girin. [public]: public)
NOT: Yapılandırılmışsa, varsayılan erişim seviyesi SNMP yönetim arayüzü
için mümkün olan en yüksek erişim seviyesidir. Başlangıçta sadece
SNMPv2 aktif edilecektir. SNMPv3 için güvenlik erişimini yapılandırmak
üzere geri dönene kadar SNMPv3 devre dışıdır (örneğin motor ID,
görüntüleme vs.).
Please enter the IP address of the Management System
(A.B.C.D) or wildcard (0.0.0.0) to manage from any
Management Station. [0.0.0.0]: 10.1.2.100 (Lütfen Yönetim
Sisteminin IP adresini (A.B.C.D) veya herhangi bir Yönetim İstasyonundan
yönetmek için wildcard (0.0.0.0) IP adresini girin. [0.0.0.0]: 10.1.2.100)

Başlangıç Kılavuzu 329
Step 2:
Now we need to setup your initial privilege (Level 15)
user account. This account is used to login to the CLI
and Web interface. You may setup other accounts and
change privilege levels later. For more information on
setting up user accounts and changing privilege
levels, see the user documentation.
To setup a user account:
Please enter the user name. [root]:admin
Please enter the user password: ********
Please reenter the user password: ********
(Adım 2:
Şimdi ilk ayrıcalıklı (Seviye 15) kullanıcı hesabınızı oluşturmanız gerekir. Bu
hesap CLI ve Web arabirimine oturum açmak için kullanılır. Başka hesaplar
oluşturabilir ve ayrıcalık seviyelerini daha sonra değiştirebilirsiniz. Kullanıcı
hesabı oluşturma ve ayrıcalık seviyesini değiştirme hakkında daha fazla bilgi
için kullanıcı belgelerine bakınız.
Bir kullanıcı hesabı oluşturmak için:
Lütfen kullanıcı adını girin. [root]:admin
Lütfen kullanıcı parolasını girin: ********
Lütfen kullanıcı parolasını tekrar girin: ********)
Step 3:
Next, IP addresses are setup on the OOB (Out-Of-Band)
Interface and/or the VLAN 1 routing interface.
You can use these IP addresses to access the CLI, Web
interface, or SNMP interface of the switch.
To access the switch through any Management Interface
you can
. Setup the IP address for the Management Interface.
. Setup the default gateway if IP address is manually
configured on both routing and OOB interface.
Would you like to setup the Out-Of-Band interface now?
[Y/N] y

330 Başlangıç Kılavuzu
Please enter the IP address of the device (A.B.C.D) or
enter "DHCP" (without the quotes) to automatically
request an IP address from the network DHCP server.
[192.168.2.1]: dhcp
(Adım 3:
Daha sonra, OOB (Bant Dışı) arabirimi ve/veya VLAN 1 yönlendirme arabirimi
üzerindeki IP adresleri ayarlanır.
Bu IP adreslerini anahtarın CLI, Web arabirimi veya SNMP arabirimine erişim
için kullanabilirsiniz.
Herhangi bir Yönetim Arabirimi üzerinden anahtara erişmek için
. Yönetim Arabirimi için IP adresini ayarlayın.
. IP adresi hem yönlendirme hem de OOB arabiriminde manüel olarak
yapılandırıldıysa varsayılan ağ geçidini ayarlayın.
Bant dışı arabirimini şimdi ayarlamak istiyor musunuz? [E/H] e
Lütfen aygıtın IP adresini (A.B.C.D) girin veya ağ DHCP sunucusundan
otomatik olarak bir IP adresi talep etmek için “DHCP” (tırnak olmadan) girin.
[192.168.2.1]: dhcp)
Step 4:
Would you like to setup the VLAN1 routing interface
now? [Y/N] y
Please enter the IP address of the device (A.B.C.D) or
enter "DHCP" (without the quotes) to automatically
request an IP address from the network DHCP server:
10.1.1.200
Please enter the IP subnet mask (A.B.C.D or /nn):
255.255.255.0
(Adım 4:
VLAN 1 yönlendirme arabirimini şimdi ayarlamak istiyor musunuz? [E/H] e
Lütfen aygıtın IP adresini (A.B.C.D) girin veya ağ DHCP sunucusundan
otomatik olarak bir IP adresi talep etmek için “DHCP” (tırnak olmadan) girin:
10.1.1.200
Lütfen IP alt ağ maskesini (A.B.C.D veya /nn) girin: 255.255.255.0)

Başlangıç Kılavuzu 331
Step 5:
Finally, setup the default gateway. Please enter the
IP address of the gateway from which this network is
reachable. [0.0.0.0]: 10.1.1.1
This is the configuration information that has been
collected:
SNMP Interface = "public"@10.1.2.100
User Account setup = admin
Password = ********
Out-of-band IP address = DHCP
VLAN1 Router Interface IP = 10.1.1.200 255.255.255.0
Default Gateway = 10.1.1.1
(Adım 5:
Son olarak varsayılan ağ geçidini ayarlayın. Lütfen üzerinden bu ağa erişimin
sağlandığı ağ geçidinin IP adresini girin. [0.0.0.0]: 10.1.1.1
Toplanan yapılandırma bilgileri aşağıdadır:
SNMP Arayüzü = "public"@10.1.2.100
Kullanıcı Hesap ayarı = admin
Parola = ********
Bant Dışı IP adresi = DHCP
VLAN1 Yönlendirici Arabirimi IP Adresi = 10.1.1.200 255.255.255.0
Varsayılan Ağ Geçidi = 10.1.1.1)
Step 6:
If the information is correct, please enter (Y) to
save the configuration and copy the settings to the
start-up configuration file. If the information is
incorrect, enter (N) to discard the configuration and
restart the wizard: [Y/N] y
Thank you for using the Dell Easy Setup Wizard.
You will now enter CLI mode.
Applying Interface configuration, please wait ...

332 Başlangıç Kılavuzu
(Adım 6:
Bilgiler doğruysa lütfen yapılandırmayı kaydetmek için (E) seçeneğini
belirleyin ve başlatma yapılandırma dosyasını ayarlara kopyalayın. Bilgiler
hatalıysa yapılandırmadan çıkmak ve sihirbazı yeniden başlatmak için (H)
seçeneğini belirleyin: [E/H] e
Dell Kolay Kurulum Sihirbazını kullandığınız için teşekkür ederiz. Şimdi CLI
moduna geçeceksiniz.
Arabirim yapılandırma uygulanıyor, lütfen bekleyin ...)
Sonraki Adımlar
Bu kısımda açıklanan başlangıç yapılandırmasını tamamladıktan sonra bant dışı
uzaktan yönetim için OOB bağlantı noktasını yönetim ağınıza bağlayabilirisiniz
veya bant içi uzaktan yönetim için ön panel anahtar bağlantı noktalarını üretim
ağınıza bağlayabilirsiniz.
OOB veya VLAN 1 yönetim arabirimi IP adresi için DHCP belirlediyseniz,
arabirim kendi IP adresini ağ üzerindeki bir DHCP sunucudan alacaktır. Dinamik
olarak atanmış IP adresini öğrenmek için konsol bağlantı noktasından aşağıdaki
komutları verin:
•
OOB arabirimi için
show ip interface out-of-band
komutunu girin.
•
VLAN 1 yönlendirme arabirimi için
show ip interface
komutunu girin.
Dell OpenManage Anahtar Yöneticisi arabirimine erişmek için OOB veya
VLAN 1 yönetim arabirimi IP adresini bir Web tarayıcısının adres alanına girin.
CLI’a uzaktan yönetim erişimi için OOB veya VLAN 1 yönetim arabirimi IP
adresini bir Telnet veya SSH istemcisine girin. Alternatif olarak, anahtara yerel
CLI erişimi için konsol bağlantı noktasını kullanmaya devam edebilirsiniz.
PowerConnect 7000 Serisi anahtarınız VLAN’lar ve kapsama ağacı (spanning
tree) protokolü gibi temel anahtarlama özellikleri ile dinamik yönlendirme ve
çoklu gönderim (multicast) gibi gelişmiş Layer 3 özelliklerini destekler. Ağınızın
gerektirdiği özellikleri yapılandırmak için Web tabanlı yönetim arabirimi veya CLI
kullanın. Anahtar özelliklerini yapılandırma hakkında bilgi için bkz.
Kullanıcı
Yapılandırma Kılavuzu
veya
CLI Referans Kılavuzu
(Bu kılavuzlar
Kullanıcı
Belgeleri
CD’sinde veya şu destek sitesinde yer almaktadır:
support.dell.com/manuals
).

Başlangıç Kılavuzu 333
PoE Güç Bütçesi
Aşağıdaki PoE güç bütçesi bilgileri düzenleyici test gereksinimlerine uygun olacak
şekilde sağlanmıştır.
Güç Kaynağı
Tipi/Watt Değeri
PowerConnect 7024P PowerConnect 7048P
PoE olmayan
sistem için ayrılan
güç (watt)
PoE sistem için
ayrılan güç (watt)
PoE olmayan
sistem için ayrılan
güç (watt)
PoE sistem için
ayrılan güç (watt)
Sadece AC 180 watt 720 watt 180 watt 720 watt
Sadece MPS 180 watt 720 watt 180 watt 720 watt
AC ve MPS 180 watt 720 watt 180 watt 1440 watt

334 Başlangıç Kılavuzu

םייתרדסא םילדומ)םייביטלוגר :(PC7024 ,
PC7024P ,PC7024F ,PC7048 ,PC7048P ,
PC7048
R
ו-PC7048R-RA
Dell PowerConnect
7000 Series Switch
ךירדמ תליחת הדובע

יא ב
Mi
c
תו
נ
י
רתוי הבוט הרו
צ
.
קע םינותנ ןדבו
א
תוומל ו
א
.
תDell Inc. .
PowerConnect
™
Win
d
,Windows
לש םימושר
c
rosof
t
נ
עוטה תויושיל םיס
ח
י
נמיסב יניינק ןיינע
ל
-PC7048R-RA
צ
ב בשחמה תא
ל
א
לש וא הרמוחל
א
תינפוג העיגפ
ל
אמ בתכב תושר תל
ב
DEL
L
, תומשה ןכו
™
Microsoft
®
,
d
ows
®
םיירחסמ םינמיס ו
א
ח
ייתמ הז םוסרפב ש
ו
Dell
I
.
ל
כמ תרענתמ
PC7048
P
,PC7048R ו
תור
ה
ל
צנל ךל עייסיש ב
ירשפא קזנ לש
ה
ישוכר קזנל תו ,
ל
תמדקומ
ה
.
איהש ךרד
ל
,
ב
ק אלל
De
l
, לילמסה)וגול (
L
Dell Inc. . תומשה
®
א
םירחסמ םינמיס
ם
ו
מישב תויהל םייוש
ע
תויושי ןתוא לש .
I
nc
המצע הלש
ת
.
,
PC7024F ,PC7048 ,
P
הרודהמA00
תוא
ר
ה
זאו
ושח עדימ תנייצ
מ
ה
נכס תנייצמ ה
א
ר
רשפא תנייצמ ה
_
____
_
ה
עדוה אלל תונתשה
תורומש תויו
כ
.
הלא םירמוח ק
ו
,
ל
כב
הז ךמס
מ
: םשה
l
l™
לש םיירחסמ םינמי
Windows Vist
a
ם
ה
תורחא תונידמב ו
א
.
ע
ש םירחא םיירחס
מ
םירצומל וא תומשו
ו םינמיסה ט
ע
ת
ומשה
:
(
PC7024 ,PC7024P
,
קלח רD3R71
תור
ע
,
ר
תה
הרעה:
מ
הרעה
הארתה:
א
רתה
תויחנהל תויצ.
הרהזא:
ר
הזא
_
__________
_
ל יושע הז ךמסמב
ע
© 2011 Del
l
כ
זה לכ
ו
תעש לע טלחומ רוס
י
מ
ב םירכזומה רחסמ
י
OpenManag ס םה
Se
r
,MS-DOS
®
ו-
a
®
Corpo
r
הראב״ו ב/
א
מ
תומשו םיירחסמ ם
י
םינמיס םתוא לע ת
ו
רחסמ תומשבו
ר
,
ע
מל
םייתרדסא
ם
)םייביטלוגר
(
2011 פסמ
ע
ה
_
___
ע
דימה
l
Inc.
י
א לח
מיס
י
נ
ו-e™
r
ve
r
®
r
ation
י
נמיס
ו
לעבל
ר
חסמ
ם
ילדומ
ץרמ

ןכות |337
ןכות
1. אובמ .............................................................. 339
PowerConnect 7000 Series – תיללכ הריקס .......................... 339
2. הרמוח– תיללכ הריקס ...................................... 340
ימדקה חולה לש PowerConnect 7000 Series ......................... 340
םיגתמ תואיצי ................................................................. 343
ףוסמה תאיצי ................................................................. 343
לוהינ תאיציOoB )׳תשרל ץוחמ׳( ....................................... 344
תאיציUSB ................................................................... 344
סופיא ןצחל .................................................................... 344
תכרעמהו תואיציה תוירונ .................................................. 344
המירעב רפסמ תגוצתו
ישאר גתמ תירונ .............................. 344
לש ירוחאה חולהPowerConnect 7000 Series ........................ 345
ילודומל הבחרה יצירחplug-in .......................................... 346
חוכ יקפס ....................................................................... 346
רורוואה תכרעמ .............................................................. 347
תירונרותיא ................................................................... 347
3. הנקתה ........................................................... 348
רתאה תנכה ............................................................................. 348
ותזיראמ גתמה תאצוה ............................................................... 348
הזיראה תלוכת ............................................................... 348
התזיראמ הדיחיה תאצוהל םיבלש ...................................... 349

338 |ןכות
גתמה תנקתה .......................................................................... 349
תרושקת ןוראב הנקתה .................................................... 349
יאמצע גתמכ הנקתה ....................................................... 350
םיבורמ םיגתמ םוריע ................................................................. 351
םיגתמ תמירע תריצי........................................................ 351
4. הלעפה תרדגהו הרוצת לש גתמה ........................ 353
ףוסמל גתמ רוביח ..................................................................... 354
חוכ קפסל גתמ רוביח ................................................................ 355
ח״ז רוביח/י״ז .................................................................. 355
גתמה לוחית ............................................................................ 356
תינושארה הרוצתה תרדגה עוציב ................................................ 356
קוחרמ לוהינ תלעפה ........................................................ 357
תינושארה הרוצתה תרדגה ךילהת ...................................... 357
המגודל הלעפה ............................................................... 358
םיאבה םיבלשה ............................................................... 365
5. יקפסה תאצקהPoE ......................................... 366

|339
םיטרפ ל
ל
הרו
צ
דוע
ית
s
u
תי
ל
ל
ש
ןוילע
ג
תמירז ןו
ו
תליחת הדובע
P
o
לשDell ,
ל
וכ
צ
תה תרדגה לע
ע
רוטילקתב ל
יתה
u
pport.dell.co
m
הריק
ס
ל
לכ
ש
םוריעל םינתינ
Power
C
ג
תמ אוה
PC704 יכב אוה
ךירדמ
o
werConnect 7
תי
נ
.
ע
דימ תלבקל
שמתשמ
ל
,ולכה
De
l
ותבותכש
m
ה
ח
.
Po
w
–
ס
Gigabit Ether
n
PowerCo
n
C
onnect 7048
R
םגד ןיב
ל
8R-RA
יגת
מ
000 Series
נ
ושאר הרוצת ת
ר
ל
הרוצתה ךירד
מב
לש
ה
l
l Suppor
t
ח
שוקו דועית יא
ש
ם
י
:
גתמה
w
erConn
Po
w
יגתמ םה
n
e
t
םימ
ג
:
Powe
r
PowerC
o
PowerC
o
Powe
r
PowerC
o
n
nect 7048R (
P
R
(PC7048R/P
םג
ד
PC7048R
ל
לע יסיסב עדי
מ
מ
ר
דגה עוציב לעו
ה
גתמה תו
נ
, ןייע
מב
ה
כימתה רתאב ר
ק
ש
ונב םינורחאה
ם
י
אבה םיפיעסה
ת
תיללכ הריק
ס
לש הרוצת תרד
ג
ect 700
0
w
erConnect 7
0
ג
ד השיש תללוכ
r
Connect 7024
o
nnect 7024P (
P
o
nnect 7024F (
P
r
Connect 7048
o
nnect 7048P (
P
P
C7048R/PC7
0
ם
C7048R-RA)
תר
ו
.
ד
ןיב לדבהה
אוב
מ
מ
ליכמ הז ךמס
מ
ה
נקתהה ןפוא ל
ע
נ
וכת רחא בקעמ
ו
שמתשמ
ל
,
ק
ב וא
ם
ינוכדעה תלבק
ל
ת
א ליכמ ךמסמ
ה
•
הרמוח –
ס
•
הנקתה
•
ג
הו הלעפה
0
Serie
s
יגת
מ
0
00 Series
הבכ
ש
3 הרדסהו
•
(PC7024)
•
P
C7024P)
•
P
C7024F)
•
(PC7048)
•
P
C7048P)
•
0
48R-RA)
הרעה :
ם
גד
ו
שקת ןוראל
ריוואה.
מ
מ
ע
ו
ל
ל
ה
s
מ
ש

340 |ךירדמ תליחת הדובע
הרמוח– תיללכ הריקס
ומ הרמוח תורוצתו ןקתהה ינייפאמ לע עדימ ליכמ הז ףיעס יגתמל תוירלוד
PowerConnect 7000 Series.
יגתמ םה םימגדה לכ1U תרושקת ןוראב הבכרהל ,תואבה תויזיפה תודימה םע:
•
440
x
460
x
44 מ״ מ) בחור
x
קמוע
x
הבוג.(
•
17.3
x
18.1
x
1.7 ץניא׳ ) בחור
x
קמוע
x
הבוג.(
לש ימדקה חולהPowerConnect 7000 Series
א תוארמ תואבה תונומתה גתמ לש םימגדה תששמ דחא לכ לש ימדקה חולה ת
PowerConnect 7000 Series.
רויא 1-1. PowerConnect 7024 םע24 תואיצי 10/100/1000BASE-T
רויא 1-2. PowerConnect 7024 םע24 תואיצי 10/100/1000BASE-T PoE Plus
תואיצי 10/100/1000BASE-T גוסמ
RJ-45 אלמ סקלפודו תיטמוטוא השיח םע
תואיצי תובלושמ
תואיצי תובלושמ
תואיצי 10/100/1000BASE-T PoE
Plus גוסמ RJ-45 , דע 30 טאו האיציל

הדובע תלחתה ךירדמ |341
רויא 1-3. PowerConnect 7024F םע24 תואיציSFP
רויא 1-4. PowerConnect 7048 םע48 תואיצי 10/100/1000BASE-T
רויא 1-5. PowerConnect 7048 םע48 תואיצי 10/100/1000BASE-T PoE Plus
תואיצי תובלושמ
תואיציSFP
תואיצי תובלושמ
תואיצי 10/100/1000BASE-T גוסמ RJ-45
תיטמוטוא השיח םע אלמ סקלפודו
תואיצי תובלושמ
תואיצי 10/100/1000BASE-T PoE Plus
גוסמ RJ-45 , דע 30 האיציל טאו

342 |ךירדמ תליחת הדובע
רויא 1-6. PowerConnect 7048R םע48 תואיצי 10/100/1000BASE-T
גתמה תואיצי דבלמ ,ימגדהמ דחא לכ לש ימדקה חולה תואיציה תא םג ליכמ הרדסב ם
תואבה:
•
ףוסמה תאיצי
•
לוהינ תאיצי
OoB
)׳תשרל ץוחמ׳(
•
תאיצי
USB
ימדקה חולה לש ינמיה דצב תומקוממ תופסונה תואיציה.
רויא 1-7. תואיציPowerConnect 7000 Series תופסונ
תואיצי תובלושמ
תואיצי 10/100/1000BASE-T סמוג RJ-45
אלמ סקלפודו תיטמוטוא השיח םע
תואיצי תובלושמ
ףוסמה תאיצי לוהינ תאיציOoB )׳תשרל ץוחמ׳(
תאיציUSB
סופיא ןצחל

|343
ל
כ
ל
24
ת
ו
SFP
ס
.
תומ
א
תשוח
נ
Po
w
,
RJ-45
תומאו
ת
תואיציב
לא ר
י
רבח
ת
תחא ה
ר
,
ת
ו
הדובע תלחת
ה
כ
ב ההז וניא ימד
ק
PowerCon ,
PowerCo
ל
יכמ
R
ו
איצי עברא םע
ס
קלפוד בצמ ןכו
PowerCo
n
א
ות
תחא לכ
ט
.
Gigabit Ethe
r
נ
תיידמב הכימ
ת
w
erConnect 7
0
10/100/
1
(גוסמ
PowerConne
c
ת
תחא לכ
ט
.
ם
ירישי םילבכ ןי
לש בצקב אלמ
י
שי רוביח תקפ
ס
ה
(
ת
מה ףוסמ ךרד
הבקנ.(
םינ
ו
,ע תיביס
ר
יצ
איה
ר
9600
ו
יביס
ה
ךירדמ
סוטטס תוירו
נ
.
ק
ה חולבש תכרע
מ
ימג
ד
nect 7024
Powe.
ו-nnect 7024P
10
/
( גוסמ
R
J-45
המירז תרקבו
ת
םג
n
nect 7024P
דע קפסל 30
ט
או
ל
20 תואיצי
r
ne
t
ת
ל תובלושמ תוא
Power
C
ו-
0
48R
)
1
000BASE-T
םגדמ
c
t 7048P
דע קפסל 30
ט
או
ם
:
בל וא םיבלצומ
ם
לוד
ו
LX
.
סקלפוד בצמבו
ס
ירו
ט
.
ס
מ וז האיצי
C
)
ה
דוקפה תרוש
RJ-4
5
ל-DB-9
ו
תנ תויביס הנומ
ש
ר
ודיש בצק לש ל
ד
ס
)בקנ (
נ
רפסמו
מ
ה תוירונו תואיצי
ה
ד
םיגתמב תוירונ
ה
rConnect 704
8
PowerConnec
/
100/1000BA
S
ת
וריהמל תיטמו
ט
דמ גתמב תואיצ
PoE
P
( תולוכיו
PowerCo
n
ל
יכמ
ג
SFP דועו4 יצי
C
onnect 7048
P
Gigabit Ether
n
גתמב תואיציה
PoE
P
( תולוכיו
ם
יגתמה לש ימד
ק
ם
ילבכ ןיב לדבה
ה
לודו
SX
ו
מב ןהו
ס
קלפוד יצח בצ
מ
היינש
ל
.
ט
קשממ תועצמ
א
ה קשממ ל
א
-
C
LI
קפוסמ
ה
) ירבחמ
5
ש
לש םיינורכני
ס
המ .
ד
חמה תרירב
ס
ופיא ןצחל םג ל
י
ךר
ע
ה
לש תוירונה
רו 1-7
ה
תא גיצמ
PowerConn
e
ו-
8
ם
םימגדה t 7024
Gigabit
E
)
S
E-T
ט
וא השיח בצמ ן
ל
דרפנב םירכ
מ
.יה
IEEE 802 )
P
lus
ם
ג
n
nect 7024F
10/100/1 (
ג
וסמ
PowerConne,
P
ל
י
48 תואיצי
n
e
t
ת
SFP תובלושמ.
IEEE 802 )
P
lus
ק
ה חולבש תואי
צ
ה
תא תיטמוטוא
ה
S
מב ןה תוכמות
RJ-4
5
מ
ב תוכמות
1
0
הגמ-
ל
תויביס
תדעו
י
א
ב לוהינל
א
השיג לבקל ךל
ה
ירוטה לבכה
ת
א םינותנב תכמ -
ס
ירז תרקב אללו
ת
י
כמ ימדקה חול
ה
הרעה :
ע
מ
םימגדה .יא
e
ct 7024F
ם
יגתמ תואיצ
לש ימדקה חול
ה
תואיצ
י
E
therne
t
תובלוש
מ
,
ל
וכלש
מק
מ
״ ישSFP
מ
נ
ןקת
ל
.3a
t
-2009
ג
דב ימדקה חול
ה
)
000BASE-FX
ו
א
SFP .
םימגד
ב
ct 7048
ל
ה
י
כמ ימדקה חו
ת
ואיצי עברא ם
ע
ןקת
ל
.3a
t
-2009
צ
יה ינייפאמ ןלה
ל
•
ה
הזי גתמה
ה -
RJ-45
.
•
תואיצי
FP
•
ה תואיצי-
5
0
/100/1000
ףוסמה תאיצ
י
מ ףוסמה תאיצ
י
תרשפאמו גתמ
ה
ת
ועצמאב האיצי
ל
ות ףוסמה תאיצ
י
ת
ויגוז תיביס אל
ל
היינש
ל
.
ה
י
ה
י
מ
מ
ל
ה
)
א
ב
ה
ע
ל
ל
י
י
ה
ל
י
ל
ל

344 |ךירדמ תליחת הדובע
לוהינ תאיציOoB )׳תשרל ץוחמ׳(
לוהינה תאיציOoB )׳תשרל ץוחמ׳ ( תאיצי איה10/100/1000BASE-T Ethernet תידועיי
םיגתמ לש קוחרמ לוהינל .ה תרובעתמ תדרפנ וז האיציב הרובעתה תיעצבמה תשר
תיעצבמה תשרה לא התוא בתנל וא ריבעהל תורשפא ןיאו גתמה תואיצי ךרד תלהנתמה.
תאיציUSB
ה תאיצי-USB גוסA )הבקנ ( םאות קזבה ןורכיז ןנוכב תכמותUSB 2.0 . גתמ
ה-PowerConnect םיצבק תכרעמ לעב קזבה ןורכיז ןנוכ לומ בותכל וא אורקל לוכי
FAT 32 .כב שמתשהל ןתינ קזבה ןנוUSB יצבוק קיתעהל ידכ/ גתמה לש הרוצת תונומת
גתמה ןיבל הז ןנוכ ןיב .יצבוק קיתעהלו ריבעהל ידכ םג וב
שמתשהל ןתינ/ הרוצת תונומת
תשרה ךותב והנשמל דחא גתממ .
ה תאיצי-USB ןקתהב תכמות הניאUSB רחא גוס לכמ.
סופיא ןצחל
בקנ ךרד איה סופיאה ןצחל לא השיגה .ע ןצחלהגתמה לש חישק סופיא עצבל רשפאמ ומצ .
סופיאה ןצחל לע ץוחלל ידכ ,המוד ילכ וא רשוימ תוריינ קדהמ בקנה לא סנכה . םויסב
סופיאה רחאל גתמה לש לוחיתה ךילהת , םינורחאה הרוצתה ינותנ יפל לועפל רוזחי אוה
ורמשנש .ועפ ינפל לוחיתה תרוצתב ורמשנ אל
רשאו וז הרוצתב ועצובש םייוניש סופיאה תל
ודבאי.
תכרעמהו תואיציה תוירונ
תוירונ ליכמ ימדקה חולהLED םינוש םיטירפ לש בצמה תא תונייצמה , ירושיק ומכ
תואיצי ,חוכ יקפס ,םיררוואמ ,תכרעמה לש ללוכה בצמהו םוריע .ךכל ףסונ , םיגתמ
םימגדהמPowerConnect 7024P ו-PowerConnect 7048P תוירונ םיליכמLED
פסמה לש תוליעפהו בצמה לע עדימ תוקPower over Ethernet Plus )PoE+ (תואיציב.
תוירונה לש יוויחה יבצמ לע עדימ תלבקל ,
ןייע
שמתשמל הרוצתה ךירדמב
.
המירעב רפסמ תגוצתו ישאר גתמ תירונ
המירעב ישארה גתמכ רחבנ םיוסמ גתמ רשאכ , ישארה גתמה תירונ)ב תנמוסמה-M (
קוריב תקלוד .אכה תירונ רש-M היובכ ,תישארה הדיחיה הניא הדיחי התוא . חול׳ רפסמ
המירעב׳ המירע התואב הדיחיה לש הרפסמ תא גיצמ .המירעמ קלח וניא םיוסמ גתמ םא ,
ה תירונ-M היהי הדיחיה רפסמו קלדית1
.

הדובע תלחתה ךירדמ |345
לש ירוחאה חולהPowerConnect 7000 Series
יגתמ לש ירוחאה חולה תא תוגיצמ תואבה תונומתה PowerConnect 7000 Series.
רויא 1-8. PC7024 ,PC7024F ו-PC7048 – ירוחא חול
רויא 1-9. PC7024P ו-PC7048P – ירוחא חול
רויא 1-10. PC7048R – ירוחא חול
יחתפ םיררוואמ
יצירח ינש 10G ילודומל SFP+ , 10GBASE-T
וא Stacking/10GbE
עקש קפס חוכ ז״י ינוציח עקש ז״ח
יחתפ םיררוואמ
יצירח ינש 10G ילודומל SFP+ , 10GBASE-T
וא Stacking/10GbE
עקש קפס חוכ ז״י ריתי
עקש ז״ח
ישגמ םיררוואמ
יצירח ינש 10G ילודומל SFP+ , 10GBASE-T
וא Stacking/10GbE
עקש ז״ח עקש ז
״ח

346 |ךירדמ תליחת הדובע
ילודומל הבחרה יצירחplug-in
הבחרה יצירח ינש שי גתמה בגב ,םיאבה םילודומב םיכמותה:
•
לודומ
10GBASE-T
•
לודומ
SFP+
•
לודומ
Stacking/10 GbE
לודומ לכplug-in תואיצי יתשב דיוצמ . ילודומ תורוצת תא רידגהל ןתינ
Stacking/10GbE לש םוריע תואיציכ ולעפיש ךכ 16-Gigabit יגתמל תואיציכ וא
10-Gigabit Ethernet .ה ילודומ-plug-in המח הפלחהב הכימת םיללוכ , ךרוצ ןיאש ךכ
לוחיתב שדח לודומ תנקתה רחאל גתמה.
חוכ יקפס
PC7024 ו-PC7024F
יגתמPowerConnect 7024 ו-PowerConnect 7024F ימינפ חוכ קפסב םידיוצמ
180 טאו . ףסונה ינוציחה חוכה קפס)PowerConnect RPS720 ( לש קפסה חיטבמ
180 גתמל האלמ תוריתי קינעמו טאו .
PC7024P
יגתמPowerConnect 7024P מ ימינפ חוכ קפסב םידיוצ1000 טאו . ינוציחה חוכה קפס
ףסונה)PowerConnect MPS1000 ( לש קפסה חיטבמ1000 האלמ תוריתי קינעמו טאו
גתמל .
PC7048
יגתמPowerConnect 7048 ימינפ חוכ קפסב םידיוצמ180 טאו . ינוציחה חוכה קפס
ףסונה)PowerConnect RPS720 ( לש קפסה חיטבמ180 טאו האלמ תוריתי קינעמו
גתמל .
PC7048P
יגתמPowerConnect 7048P ימינפ חוכ קפסב םידיוצמ1000 טאו , ךומתל לגוסמה
דע לש רפסמב24 תואיציPoE . ףסונה ינוציחה חוכה קפס)PowerConnect MPS1000 (
לכ לש הלועפ חיטבמ48 ה תואיצי-PoE , לש וא24 תואיציPoE גתמל האלמ תוריתי ךות.

הדובע תלחתה ךירדמ |347
PC7048R ו-PC7048R-RA
יגתמPowerConnect 7048R ו-PowerConnect 7048R-RA שארב הנקתהל םיננכותמ
תרושקתה ןורא ,םיימינפ חוכ יקפס ינש םיללוכ םהו ,הפלחהל םינתינ , הריתי הלועפ ךרוצל
םיסמוע ףותיש ךות וא . דע לש קפסה חיטבמ חוכ קפס לכ300 הפלחהב הכימת ללוכו טאו
המח .ה שוריפרבד , דוע לכ חוכ קפס ףילחהל וא ריסהל ידכ גתמה תא תובכל
ךרוצ ןיאש
הניקת הרוצב לעופ רחאה .תאז םע , םיריסמ ותואש חוכה קפס לש קפסהה תא לטבל הבוח
םיפילחמ וא.
הארתה: םמצע םילודומה תרסה ינפל םילודומהמ הניזה לבכ תא איצוהל שי . רוסא
ותל הסנכהה ינפל הניזה לבכ תא רבחלןוראה תדלש ך.
רורוואה תכרעמ
םגדמ םיגתמבPowerConnect 7024 ,PowerConnect 7024F ו-PowerConnect 7048
םגדב וליאו םיררוואמ השולש שיPowerConnect 7024P ו-PowerConnect 7048P שי
םיררוואמ ינש ,ימינפה חוכה קפסב ףסונ ררוואמ םע . םגדמ םיגתמבPowerConnect
7048R ינש שישגמ לכב דחא ררוואמ םע המח הפלחהל ררוואמ ישגמ.
רותיא תירונ
אלמ רדחב וא תרושקת ןורא ךותב גתמה תא תוהזל תעייסמה תירונ תמייק ירוחאה חולב
םיגתמ .תקחורמה לוהינה תכרעמ ךרד בהבהל תירונל םורגל ןתינ , וא ךל עייסל ידכ
גתמה לש יזיפה םוקימה תא תוהזל םוקמב יאנכטל.

348 |ךירדמ תליחת הדובע
הנקתה
רתאה תנכה
PowerConnect 7000 Series לדוגב םייטרדנטס תרושקת תונוראב יגתמ ביכרהל ןתינ
48.26 םייאמצע םיגתמכ םדימעהל וא מ״ס)רשי חטשמ לע.(
םיגתמה וא גתמה תנקתה ינפל ,תואבה תושירדה לע הנוע הנקתהל תרחבש םוקמהש אדו:
•
הניז
– שיגנ למשח עקש תברקב ןקתוי גתמה100 דע240 ח״ז טלוו ,50 דע60 ץרה .
•
חוורמ
– ליעפמה לש השיג רשפאל ידכ רישכמה לש בגבו תיזחב םלוה חוורמ ראשוה .
םילבכל יונפ חוורמ ראשה ,רורוואו הניז ירוביח .
•
םילבכ
– תילמשח הערפה לש תורוקממ רשפאה לככ קוחר ובתונ םילבכה , ירדשמ ןוגכ
וידר ,רודיש ירבגמ ,את ינקתמו חתמ יווקםייטנצסרואולפ הרו .
•
הביבס יאנת
– אוה גתמה לש הניקת הלועפל הביבסה תורוטרפמט חווט
0
דע
45°C
דע לש תיסחי תוחלב95 זוחא ,יוביע אלל.
ותזיראמ גתמה תאצוה
הזיראה תלוכת
ותזיראמ גתמ לכ תאצוה תעב ,םיאבה םיטירפה הכותב םימייקש אדו :
•
גתמ
PowerConnect
דחא
•
א ח״ז הניז לבכ דח) םגדל ח״ז הניז ילבכ ינש
PowerConnect 7048R
(
•
רבחמ
RJ-45
לבכל דחא
DB-9
הבקנ
•
תרושקתה ןורא תנקתהל תחא הבכרה תכרע)הבכרה תובשות יתש ,םימואו םיגרב(
•
ימוג תודיפר לש תחא הכרע , יאמצעה גתמה רובע תימצע הקבדהל תודעוימה) עברא
תולולכ תודיפר(
•
רוטילקת
שמתשמל דועית
•
ךירדמ הדובע תלחתה
•
הרדסאו תוחיטב יאשונב עדימ)היצלוגר(
•
הכימתו תוירחא יאשונב עדימ
•
הנכות יושיר םכסה

|349
לכ לע י
ד
ת
ר
)
היצלוג
ר
(
וב .
ג
ימוג
ה
הטמל
מ
יכ אדו
תא גיצ
מ
הדובע תלחת
ה
ד
יימ ןפואב חוודו
ר
ישקל תושמשמ
ה
יונפו ב
י
.
רדסאו תוחי
ט
ה
)
ר
ךמותה וא הז ג
ת
ג
תמה תא תולת
ל
ה
תודיפר לכ תא
מ
םיגתמה תא ב
גתמה ,ךכ ךותבו
הנ
ק
.רויא 1-11
מ
ה
ךירדמ
הזיראה תלוכת
ת
צרה לכ ת
א
ה
תועו
ה
.
י
צי חטשמ לע ות
ו
ט
ב יאשונב עדימ
ת
מל רבוחמה רח
.
ל
ידכ תרושקת ן
ו
ךישמתש .רסה
ןתוא ת
ר
.
תרושקת ןו ,כרה
לש דחא דצב ת
ר
ק
תהה תובשותב
ש
התזיר
א
ותזירא
מ
,
ת
א קודב
רשיו יקנ ,
א
רוזגו
ה
ספוקה הסכמ ת
א
הספוק
ה
,
ו
א חנהו
ה
.
םירזיבאב
ו
.
ףיעסב יתוחיטב
ה
א גתמ לכל עגונ
גתמה לש ירוח
א
ו
ראל הבכרה תו
כ
ריקל ותוא ר
ב
.
ינפל גתמהמ םי
ל
גתמה
ת
,
ר
ביח םא
ראב םיבורמ םי
ג
ר
ושקתה ןורא לש
ש
הלא לומ םירש
ו
ת
.
א
מ הדיחיה ת
מ
גתמה תאצוה י
נ
חטשמ לע הספו
ק
א
רסה וא הספו
ק
ה
מ גתמה תא תו
ר
ה
זיראה ירמוח ל
כ
ו
רצומב םימגפ
ש
גתמ
ה
ה
עדימה תא אר
ק
ה יתוחיטבה עד
י
א
ה חולב םקוממ
ח
תרושקת
כ
רעב שמתשת ל
א
ב
חל ידכ וא ןחלו
ש
כ תא קת
נ
ל
בכה ל
ת
יתחתמ הקבד
ה
ג
תמ תבכרה תע
ב
הנקתהה תובשו
ת
תמה לש הנ
ק
ו
ימ ג
ת
ובשותה לש ןוכ
נ
אצוהל םיבל
ש
הרעה :
נ
פל
קזנל תודע.
1.
ק
ה תא חנה
הספוקה.
2.
ק
ה תא חתפ
3.
ר
יהזב אצוה
4.
כ
תא אצוה
5.
ש
י םא קודב
ה
תנקת
ה
הרהזא:
ק
י
מה תא ןכו
ח
״זה תניז רבח
מ
ןוראב הנקת
ה
הרהזא:
א
ש
תיתחתב
הארתה:
נ
ה
ל תונתינה
הארתה:
ב
הלעמל.
1.
ת
תא םקמ
ק
תהה ירוח
נ
ה םוקימה
ש
ה
מ
ה

ם
םי
מ
ינפל
ת
ביי
ח
ת
.
ם
י
רו
ח
ם
תוא קדהו תרו
ש
גת
מ
.
םירשוימ גתמב
ם
מ
ואה יגרוב וא ת
ר
תבש םיגר
ב
ת
יתח
שארמ ועבקנש
ם
רשי
ח
.
ח
חטשמה
תו
ד
-
ת
וקיבד ימוג
י
נמוסמה םימוק
י
ו ם
י
- 13
ח
אמ מ״ס
ש
קת ןוראב הנקת
ה
מ
ה לש ינשה ודצ
ב
מ
,
ם
ירוחהש אדוו
ר
ושקתה ןורא ל
ש
ךתו
ש
.(
ב
ה תא קזח
ם
ירוחל םימיאת
מ
תרוש.
לע ו
ת
-
ח
טשמ יבג
ד
יפר עברא םע
ק
י
מהמ דחא לכל
ת
י
דדצה ינשב מ״ס
ה
ל םידעוימה םי
הנקתה
ב
ש ןוראב
לדוגב 48.26
מ
״ס
ש
םיגרבה תרזעב
ת
ש
רבש תרושקתה
מ
וקפוסש תרוש
ק
םימוסח
ם
.
קת ןוראב גתמה
ת
תרו
ש
,
ת
וא ןקתה
גת
מ
.
ק
פוסמ גתמה
ת
ימצע הקבדהל
ת
ריאשהל דפק
ה
5
תלי
ח
הדובע
ת
תובשותה
רוחל וקפוסש םי
ה תבשות יבגל ך
י
תרושקת ןוראל
ג
תרושקתה ןורא
ב
.
ת
רושקתה ןוראב
ןורא גוסל םאת
ה
םינוילע
ה
.
ק
תה ןורא יגרוב
ש
ת.
ם
ניא רורוואה יחת
פ
יאמ
צ
ת
א ןיקתהל דואמ
ש
קת ןוראב גתמ
ה
מ
ה ילבכו גתמה
ת
ודעוימה ימוגה
ת
.
רשי חטשמ ל
ע
,
ה
ו
םלוה רור
ו
.
|ךירדמ
ח
ת
1-11.
ת
דמצה
גרבה תא סנכה
גרבמ תרזעב .
י
להתה לע רוזח
ג
תמה תא סנכה
ב
םירוחל סחיב
גתמה תא עבק
תויקסידהו)
ה
ב
ה
םיגרבה קוזיח
הארתה:
ש
אדו
רושקתה ןוראב
הרעה :
פ
ש אדו
צ
ע גתמכ הנ
ק
הרעה : ץלמומ
ה
תא ןיקתמ ךני
א
לקשמב בטיה ד
ו
ת
ודיפר תא רבח
גתמה תיתחתב
ע
גתמה תא חנה
ו
וא רשפאל ידכ
350
רויא
2.
3.
4.
5.
ק
תה
א
םא
ו
מעל
1.
2.

|351
םיגתמ ,
תואיצי
ת
ל
ת
םעפ
המירע
ב
.
לש י
ר
ם
דחא ל
כ
לשו ןו
םיגתמ
ה
.
גת
מ
הדובע תלחת
ה
P
לש הבוג דע12
ת
ועצמאב םיגת
מ
ת
ו
.
ל
עופ המירעה
א רבחלו המירע
ה
ב למשחל המירע
ב
םוקמ לכב םקו
מ
ר
וחאה חולבש ם
ו
ם
ירבוחמ םהשכ
ם
כ
ב םיירוחאה ה
ב
ילעה גתמה לש
ם
ה
תא רבחל ידכ ד
ר
ורתונש
ת
,
מ
ב תחא
ה
ךירדמ
P
owerConnec
t
מ
רפסמ םירבח
מ
יצי לש רתוי ל
ו
ו
א
ה
תא ביכרהל ךיל
ע
ה
.ה רוביח רחאל
מ
מ תויהל לוכי או
ה
תישארה הדיחי
ה
.
ו
ריעה תואיצי ת
ו
ם
יגתמה תא גיצ
מ
תומירעל .
ב
חרהה יצירחמ ד
ם
וריעה תואיצימ
רט
מ
(ב שכרנה
ר
פנ
םירבו
ח
.
ת
ויונפה תואיצי
ה
םי
ב
t
PowerConne
c
ימדקה
ח
.
מ
רשאכ
ו
דג רפסמ םע ת
ח
ה
מ
םיגתמ לש ,
ע
ה
תרוצת תעיבקו
ל
ה
ו ישארה גתמה
ל
ה
לש ימדקה חול
ב
ו
עצמאב תוכומ
ס
דר
פ
.רויא 1-12
מ
תצלמומה היגו
ל
דרפנב תש
כ
(חאב
תחאל םירצקה
ם
וי
ת
.
ךורא םוריע )3
מ
ח
מ ויהי םינקתה
ה
ה
תא רבחל ידכ ר
ת
ן
.
ב
ורמ םיג
ת
י
c
t 7000 Series
57
6
ח
ולב תואיצי
ח
א הדיחיכ םיד
ק
תח
א
.
ןיקתמ התא
מ
ירע
ל
משחל הרוביח י
נ
ל
ש הריחב עצבת
ת
ב
תקלדנ ישארה
ג
םיגתמ
ס
תודיחי רוביח י
פ
נב םירכמנ םור
ת
ע
,ופוטה איהש
ל
םוריע לודו
מ
)
כ
רש
המירעב
ש
.
ם
וריעה ילבכמ ד
ח
ת
חתמ תורישי א
צ
ך
,לבכב שמתשה
ה
לכש דע הז ךיל
ה
ת
ונש םוריעה לב
כ
ן
ותחתה גתמב ת
ח
ת
מ םורי
ע
י
גתמ םורעל ןתי
נ
דעב הכימת ם
ע
6
המיר
ע
,
ק
פתמ םה
א
תושיכ תלהונמ
ו
הרעה :םא
נ
פל םילבכה
ת
הנושארה
תמה תירונ
ג
תמירע תריצ
די לע המירע רו
צ
גתמ
ה
.יע ילודומ
ע
בט תייגולופוט
ב
1.
מ
תא ןקתה
ש
םיגתמהמ
2.
ח
א תא רבח
צ
מנש גתמה
ך
רוצ שי םא
3.
ה
ת לע רוזח
4.
כ
ב שמתשה
ח
או ןוילעה
ע
נ
ע
ע
ו
י
צ
ה
ב

352 |ךירדמ תליחת הדובע
רויא 1-12. םיגתמ תמירע רוביח
ברויא 1-12 ,גולופוטב תרבוחמ המירעה םייזיפה םירוביחה תא תללוכ איהו תעבט תיי
םיגתמה ןיב םיאבה:
•
האיצי
XG1
הדיחיב1 האיציל תרבוחמ
XG2
הדיחיב2.
•
האיצי
XG1
הדיחיב2 האיציל תרבוחמ
XG4
הדיחיב3.
•
האיצי
XG3
הדיחיב3 האיציל תרבוחמ
XG2
הדיחיב1.
המירעב ישאר גתמ יוביג
תדיחיב תכמות םוריעה תנוכת
יוביג
,הה גתמב לשכ לש הרקמב תישארה הדיחיל תכפו
המירע התוא לש ישארה .המירעב ההוזמ ישארה גתמב הלקתהש עגרב , יוביגה תדיחי
תיחכונה הרוצתל םאתהב המירעב תורחאה תודיחיה לכ תאו הרקבה חול תא הליעפמ .
המירעה לש תפטושה הרוצתה לש ןרכנוסמ קתוע ףטוש ןפואב רמשנ יוביגה תדיחיב .
ךלהמברבעמה , עונמל ידכ שדחמ תולעפומ
ןה ןכמ רחאלו תואיציה לכ לש יוביכ עצבתמ
דיחא בצמל השדחה תישארה הדיחיה לש הנכותה ימושיי תא איבהלו תואלול .
שארמ המירעב תעבקנ יוביגה תדיחי ,ה קשממב שמתשהל ןתינ םלוא-CLI )הדוקפה תרוש (
יג תדיחיכ שמשת רשא המירעב תרחא הדיחי רוחבל ידכיוב .ףסונ עדימ תלבקל , ןייע
שמתשמל הרוצתה ךירדמב
וא
ה קשממל רזעה ךירדמב-
CLI
)הדוקפה תרוש(
.
האיציXG2האיציXG1
הדיחי1
הדיחי2
הדיחי3

הדובע תלחתה ךירדמ |353
גתמה לש הרוצת תרדגהו הלעפה
הרוצת תרדגה עצבל ידכ עצבל שיש תולועפה לש תיללכ הריקס גיצמ אבה המירזה םישרת
תרושקתה ןוראב ותבכרהו ותזיראמ גתמה תאצוה רחאל תינושאר .
רויא 1-13. המירז םישרת הרוצת תרדגהו הנקתה
תרדגה הרוצת
ינדי ןפואב תינושאר
תרדגה תועצמאב הרוצת
הלקה הרדגהה ףשא
)Easy Setup(
רבח תא קפסה
ףוסמל
סנכיהל
טירפתל
לוחית?
לעפה
סנכיהל
ףשאל?
ןעוט ןורכיזמ תינכות
ןורכיזל קזבהה
ימינפה)RAM(
תרדגה הרוצת
תמדקתמ
רחב תורשפאב2
טירפת לוחית
)תודחוימ תויצקנופ(
לוחית שדחמ
אל
אל
ןכ
ןכ

ג
ת
.
ת
ו
ת
א
ב
ש
data
ת
ף
.
א
ת
מה תרוצת תא
רעה תא דירוהל
sup.
רתאמ שמת
ש
י
,
א
יציב שמתשה
VT10
0
ש
חמל וא
רבח
מ
terminal
ה
נכות תלעופ וב
ש
M
.
ףוסמל.
ת
יימדה תנכות ת
ף
וסמה לא רבחת
ה
תח ,תויגוז אלל.
י
ש
Ctrl
. אדו
Micros
o
.(
Microsoft
W
,
א
דו
ןקתומ רשאכ
תיימדהVT100
ser
v
לש
רידגהל ידכ גת
מ
הז רצומ י
ב
.לכות
port.dell.com
/
ש
מל דועיתה לש ר
support.d
e
.
צ
מ
י
רוט ףוסמ תוע
ףוסמל ורבחל
י
0
מ
כ תעמטומ ףוס
מ
םיאב
ה
:
תירוט האיצי ,
ש
M
icrosoft Hype
r
רבחמו ףDB-9
גתמה לש ף
ו
:
לעופ ובש בשחמ
ל
אבה
ן
:
COM 1
(
ה
ל ידכ
,
א הריצע תיביס
ש
קמו םיצחה יש
ק
י
ש
o
ft Windows
-
W
indows 2000
ךלש בשחמב ןק.
ב יוארכ םילעופ
ם
תוכר
ע
v
ice pack
www.
m
.
ם
י
,
מ
ל ףוסמ רבח
ב
גל ןרציה תורעה
ףדב
/
manuals
תויב תינכדעה ה
ס
e
ll.com/manu
מ
אב ותרוצת ת
א
ה
רויא 1-14 (
י
דכ
VT1 .
מ
ה תאיצי
יצה יטירפ ם
י
ה
דו
ינחלוש /םע דיינ
לש
מ
r
Terminal
R
וסמה תאיציל
ו
סמה תאיציל ף
ו
ל
וא ףוסמל ירוט
ה
ן
פואב ףוסמה תי
י
המיאתמ
ה
)לשמל
960 דואב.
8
נ תויביסםינות
,
׳אלל׳ ב
צ
.
ל ףו
ס
-
VT100
.
תויצקנופה י
ש
,
ק
מ
ףוס
מ
)
ש
קמ לע אל
HyperTermi
n
ב
-
Wind תומ ךליאו
Wi
n
,
ם
יצחה ישקמ
ע
אשונב ףסונ עד
m
icrosoft.com
תלי
ח
הדובע
ףוסמל
י
ינוציחה םירובי
ח
ךישמ
ת
,תא ארק
לש הכימתDell,
ס
ריגה תא גישהל
D , ותבותכשals
א
רידגהלו גתמה
גתמה לש י
מ
)
ה
אר
ףוסמ תיימד
ה
00
ףוסמה
ת
,
י
שורד
VT1 ,בשחמ וא
VT100,
מ
ל ומכ
(
רבחמ םע
R
J-45
ו
סמ רוביחל תוא
ה -
DB-9
ה
לבכב
V
.
י
מדהל הנכותה
ת
ה
תירוטה האיצי
ל םינותנה בצ
ק
-0
ל םינותנה תינב-
8
צ
מ המירזה תרק
ב
ס
מה תיימדה בצ
מ
ש
קמ רובע ףוסמ
י
מ
ה ישקמ לע הלח
ב שמתשמ ה-
n
al
ows 2000 Ser
v
n
dows 2000 S
e
Hyp
e
.ימ תלבקל
W
,תבותכב רקב
|ךירדמ
ח
ת
גתמ רו
ב
ח
ה לכ תמלשה
ר
הרעה :
ת
ש ינפל
ה רתאמ רצומה
הרעה : ץלמומ
לש הכימתהell
תא רטנל ךנוצר
ב
מ
דקה חולבש ףו
ס
ה
ל הנכות תלעופ
equip
m
)DTE.(
ת
איציב שמתשה
ל
םאות ףוסמ00
ףוסמ תיימדהל
ירוט לבכ)לולכ
(
בה תולועפה תא
רבחמ תא רבח
ףוסמה
V
T100
ת
רוצת תא רדגה
א.
ה תא רחב
ב.
ק
תא רדגה
ג.
ת תא עבק
ד.
ב
תא רדגה
ה.
מ
תא רדגה
ו.
י
שקמ רחב
הרדגההש
הרעה :תא םא
ש-
v
ice Pack 2
e
rvice Pack 2
לש
e
rTerminal
W
indows 2000
354
ב
יח
ר
חאל
ב
םא
ס
מה
ובש
m
ent
ל
ידכ
•
•
עצב
1.
2.

|355
ימד
ק
לא ירוט
ה
ל
׳ת
ש
.(
)
היצלוגר(
וב .
ראש ל
כ
ה
ףוס
מ
)
האר
הדובע תלחת
ה
גת
מ
. ימגדב
ק
ה חולה לש ינמ
י
רבח
ה
לבכה תא
ינשמ גת ,כות אל
Oo
B
)
ש
רל ץוחמ׳
הרדסאו תוחי
ט
)
ךמותה וא הז ג
ת
םיסמוע תקו .
כ
ב
דח
א
.עקש
ה
ניזה י
מ
תיימדהל הנכו
ת
ירוחאה חולב
ם
)
ה
ךירדמ
מ
ב ףוסמה תאיצ
י
י
ה דצב תאצמנ ף
ו
1-.
םיגתמ תמירע ל
ש
,
מל ףוסמה תא ר
ב
ה
ד
.(
לוהינ תולועפל
B
ף
ט
ב יאשונב עדימ
ת
מל רבוחמה ר
ח
לח וא תוריתיל
ח
א
חוכ קפס ןקתו
מ
ףו
VT100
ת
ל וא
ה
ב
.(
ם
קוממה ח״זה ע
ק
יתאיצ ףוסמה
י
ל תורישי לבכה
ל
Po
,
ו
סמה תאיצי
,
ב גצומכרויא 14
ש
הרוצתה תא ר
י
ישארה .
ב
חת םא
CL )
ד
וקפה תרוש
ף
ו
תדעוימ ףוסמה
חו
כ
ף
יעסב יתוחיטב
ה
ח
א גתמ לכל עגו
נ
ח
וכ יקפס ינש ש
י
PowerConn
e
מ
סמל תרבוחמ גת
R
J
ל-
DB-9
)
ב
קנ
ךרוא
ב
1.5
ק
של ׳מ
קראומ ח
״
.
ה רב
ח
-
RJ-45
ל
ש
werConnect 7
0
למסב תנ
מ
|O|O|
,
ה
:
י
דגמ התא םא
גתמבש ףוסמה
ת
ה קשממב שמ
ת
-I
ו
סמה תאיצי םוק
י
תאיציל ןימימש
כ
קפסל ג
ת
ימה תא אר
ק
ה
עד
נ
ה יתוחיטבה עד
PowerConne
c
י
e
ct 7000 Serie
s
ירוחא
ה
.
י
מה לש ףוסמה ת
לבכ תועצמ
א
J
-45
ב
ליגר קראומ הנ
י
.
״
ז עקשל הניזה ל
ב
3.
ח
מ תא רבח
0
00 Series
מ
וסמ איהו
ה
רעה
ת
איצי
ת
שהל
רוי
א
1-14.
י
מ
ה תאיצ
י
-RJ-45
ת
מ רובי
ח
הארתה:
ק
ימה תא ןכו
יגתמ
ב
c
t 7048R
תרדסב םימגד
ה
s
ה
חולב םימקומ
מ
ח״ז רובי
ח
/
י
״ז
1.
איציש אדו
VT100
א
ב
2.
י
ז לבכ רבח
רויא 1-15
.
(
3.
רבח
ב
כ תא
א
י
ח
ב
ה
מ
ח

ו
א
חו
ל
ת
לכ
ם
החל ,
י
כ
ףס
ו
תלב
D
הרו
צ
PowerConne
c
א
ל
ב םקוממה י״ז
ע
ת
עב תימצע הקי
ד
ם
יקדבנ הכלהמ
ב
לו
ח
. תקידב םא
PO
S
צהב תרבוע
P
ףוסמב תוגצומ
כ
ל
-60 תוינש.
ה תק
י
-POST .
כ
רעל הרזחו תכר
ע
.
ו
נ עדימ תלבקל
הדוקפה
ת
(
.
יק ובש בצמב א
צ
Easy S
( לש
D
ell
צ
תה תרדגה רח
א
ןהו רבוחמ רבכ
.
א
ל
גתמב ורדגוה.
ילנויצפוא(
ןוגכ
c
t RPS720
ע
קשל י״ז הניזה
ל
ר
,
ד
ב עצבמ גתמה
גתמה לש לו
ח
,
ב
ו
ח
יתה תמלשה ינ
פ
ת
. תקידב םא
S
T
. תועדוה
P
OST
ל
עופ לוחיתה ךיל
ה
י
דב לש ןושארה
ק
ע
מה סופיא ומכ
המסיס לש רוז
ח
ה ק
ש
-
CLI
)
ת
רו
ש
תינ
תואבה
ת
:
רבעב ,
צ
מנ גתמהו
הלקה הר
ד
)
etup
י
פ
.
ףוסמה תאי
צ
.
א
ל
אוה הילאש ףו
ס
תינושארה הרו
צ
.
תבותכ וא הIP
ל
ז הניז רוקמל״ י)
ינוציח וא ריתי
י
,
ל
בכ תא רבחל ךי
ל
ר
בוחמ רבכ ימו
ק
ח
ית לכ םע תעצב
ת
פ
ל הלועפל רישכ
פומ תינכות
ה
ת
קס
ןורכיזל
ת
RAM
הלשכנ וא
ה
.
ה
ת
ק
לחה תמלשה ר
הרוצת תרדגה
ת
ח
ש וא יוביגה תנו
ש
ממל רזעה ךיר
ד
ושארה ה
ת
וחנהה לע ססו
ב
הרדגוה אל םלו
ע
החלצהב עצו
ב
.
ד
גהה ףשא לש ה
ד
פ
ולחה ףוסמה ו
א
צ
י ךרד תעצבתמ
ס
מה תאיצי ךות
מ
צ
תה תרדגה ךלה
מ
שמתשמ
ם
,מסיס
תלי
ח
הדובע
י
״ז חוכ קפסב ש
מ
PowerConn
e
,
ל
ע
רוי
א
1-15.(
ח״ז /גתמל י״ז
ג
ק
מה ףוסמה רש
א
תקי
ד
POST
ת
מ
גתמה םא עובק
ל
תיטיר
ק
,
ה
תלועפ
ת
נעטנ הלעפה ץב
ה
חלצהב העצוב
ה
חאל לוחיתה טי
ר
ת
ומישמ עצבל ל
כ
ןרצ
י
,מת תלעפה
לוחית
ה
, ןייע
ד
מ
ב
רוצתה ת
שארה ה
ר
ב
מ תינו
PowerConn
e
ע
מ
PowerConne
c
ב
ד
וקפה תרושו רצ
ו
ה ףוס
מ
-
VT100
א
גתמה לש תינוש
א
מ
ןה גתמה תא ל
ה
מ
ב רדגוהש קש
מ
ם
של לדחמ תריר
ב
ז תניז רוקמ״ח
|ךירדמ
ח
ת
מ
תשמ התא םא
e
ct MPS1000
ירוחאה) האר
א
1-15. רוביח
מה לו
ח
ג
ת
א
כ ןקתה תלעפה
הק
ל
)POST .(
ד
ב
ל
ידכ הרמוחה י
ב
P
O
ק
היעב ההזמ
וק לש הפקת ה
ח
ה
קידבה םא תוני
י
ר
פת תא ליעפהל
לוחיתה טיר,
כ
ות
י
ה לש לדחמה ת
ר
ה
טירפת תויצקנ
ו
רדגה עו
צ
ר
וצתה תרדגה ך
י
גתמ תרוצת
e
ct
ותוא.
ה גתמ לוחית-
c
t
ו
נ ףוסמה רוביח
מ
ךסמב העיפומ
א
רה הרוצתה ת
ר
תינוש ,
ה
נל לכות
קו ,
מ
מ תועצמאב
הרעה :
ב
יטירפ
356
4.
רויא
ח
ית
תעב
ל
דהה
ב
יכר
O
ST
ח
שוק
י
צמו
ןתינ
פתמ
ר
ירב
ו
פ לע
צ
יב
י
להת
•
•
•
ה
ר
דג
ארה
חרמ

|357
תשרה
ל
:
ח
Telnet (
. תאיצי
תואיצ
י
in-band
יט
ר
דחא
ליע
פ
לש הר
ו
ה
)Easy
ן
פ
ידי ל
ע
תריר
ב
ביגת
C
L
( , ןייע
שי ד
צ
ל
ש
ןובשח
תורדג
הדובע תלחת
ה
ל
הנממ םיאבה
ם
ת
ו
Telnet )
ח
וקל
׳תשרל
ץ
(קוחרמ
י
המ תחא לכב ש
מ
לוהינה תואיצי
ל
ר
פ לש הרוצתה
ת
VLAN 1 .לכל
פ
הל וא הנשמ ת
ש
ם
.
ו
צתה תרדגהל ת
ה
לקה הרדגהה ף
ש
פ
ואב לעפומ ףש
א
ע
תע לכב ףשאה
מ
ב שמתשי
ג
ב
יכרע
Easy
S
(אלש וא
הדוקפה תרוש.(
הדוקפה תרו
ש
)
L
I
הדו
בע
צ
יכ הארמ
ש
תינושארה הרו
צ
ה
פ
. רידגמ ףשאה
הב שמתשהל יד
כ
ה
ךירדמ
ם
יטרפה תא גשה
לו
ה
.
לוהינ
ה
.
ו
עצמאב גתמה ל
לוהOoB )
ץ
וחמ׳
ך
כ
,
מ
תשהל לכות
ב
לדחמ תריר ,
ל
כ
ת
רדגהל תויחנה
ל
לש בותינה קש
מ
יט
ט
ש
ר תכסמו ת
ם
ינותנה תא תו
צ
הדוק
פ
(ושמשמה
הדוקפה תרו
ש
(
.
ש
א תועצמאב ת
ו
הדוקפה ת
ר
.(
א
ה
מ
תאצל ךתורשפ
א
ג
תמהו וקחמיי ו
נ
הלקה ה
ר
)
S
etup
ה קשממל -CLI )
ש
קשממ תועצמ
א
בע
ה תלחתה ךיר
ד
צ
תה תרדגה עוצי
ב
פ
קת המסיס םע
ת
ה
( תשיגו
HTTP
כ
גתמה לש תינו
ש
,
ה
ינה קשממל הא
צ
תשר
ה
.
ה
קשממל לדחמ
ת
ש קוחרמ לוהינ
ר
Gigabit Et
h
ינל
ףוסמה .
כ
ל ףסונ
׳תשרה ךות
ב
.(
ב
כ
VLA
N
.
E
( לשDell
ל
לוכ
׳תשרל
ץ
(
מ
מל ןהו
תבותכ תו
צ
IP
ט
ס
ה
ת
-DHCP
צ
קהל
ה
-CLI )
פ
ה תרוש
ה קשמ
מל
-
CLI
)
ש
תינוש
א
ו
ינושארה הרוצ
ת
ה קש
מ
-CLI )
ר
וש
קיר גתמה
ל
.
א
ב
נ
יוצש הרוצתה
ת
ר
דגהה ףשא תא
ל
תוי
נ
,סנכיי גתמה
א
ב תינושאר הר
ו
הדוקפה תר
ו
(
.
דמ
)
Easy Setup (
ב
ל
האבה הרוצ
ת
:
ת
וינושאר תואש
ר
הרדגהה ךלהמב .
C
)
ה
דוקפה תרוש
ש
ארה הרוצתה
ת
I
P
צ
קהל תדעוימה
הנשמ
ת
IP
ה
רובע
I
P
ת
רירב רעש לש
ר
שפאל ידכ תוש
ו
טנרטניא ן.(
קוחרמ
תאיצי ל
ל
h
erne
t
תאיציל ןימימ
ת
לוהי
נ
in-band )
ב
׳
תשרב תולו
ל
N
1
הל
ק
)
E
asy Setup
ה
ק
-OoB )
ץ
וחמ׳
צ
קהל ןתינ וללה
D
ת
רשל רשפאלו
ה
קשממ תודוק
פ
ן
מל
רזעה ךירדמ
ב
א
רה הרוצתה
ת
ורדגה תא ע
ת
ה ת
מ
מ תועצמאב וא
ל
ש הרוצתה ץבו
ק
c
[ ,
ת
ורדגה לכ ךא
ל
יעפת אל םא יטי
ךותב ףש
א
60
נ
ש
ו
צת תרדגה לע ף
ה קש
ממ
-
CLI
)ש
ו
הלקה הרדגהה
)
ת
ה תא גתמב רי
ד
ר
ה לעב שמתשמ
ן
תואשרה לעב ד
ח
ה קשממל ה
ס
-
C
LI
דבלב תוימוק
מ
.
ת
רדגה עוציב ינפ
ל
•
ה תבותכ-
P
•
ת
שר תכסמ
•
ה תבותכ-
P
ו
רד הלא תורדג
ה
ו
א
HTTP )פדפד
לוהינ תלעפ
ה
ל
וכ ירוחאה חול
ה
ה
-OoB
ת
מקוממ
נ
ל ימדקה חולב
ש
)
׳תשרה ךותב׳ (
ל
כ
ק
ה הרדגהה ףש
א
ק
שממל ןה תשר
ה
לוהינה יקשממ
מ
לוקוטור
פ
D
HCP
פ
לע עדימ תלבק
ל
תשרה יטר
פ
,
ן
ייע
ת
רדגה ךילה
ת
ובקל ךתורשפא
ב
Setu
p
( לשDell
ק
רשאכ יטמוטו
א
לע השק
ה
]
c
trl+z
לדחמ
ה
.
הרעה :רפ
א
ה תייחנהל
תלבק
ל
סונ עדימ
ממ
ל רזעה ךירדמ
ב
ףשאב שמתשה
ל
גתמ
ה
.
ד
גמ ףשאה
•
ן
ובשח רצוי
ח
א שמתשמ
•
ס
ינכ ליעפמ
מ
ה תומיאה
ל
ה
א
ה
ה
ה
ש
)
א
ה
מ
פ
ל
פ
ת
ב
p
א
ה
ה
ל
ב
ל
ה

358 |ךירדמ תליחת הדובע
•
ה תבותכ תא רידגמ-
IP
ה קשממל -
OoB
)׳תשרל ץוחמ׳.(
•
ה תבותכ תא רידגמ-
IP
תשרל בותינה קשממ לש
VLAN 1
, לוהינה תואיצי לכש
in-band
)׳תשרה ךותב׳ (וב תולולכ.
•
הק תזורחמ תא רידגמה תלי-
SNMP
להנמ םע שומישל
SNMP
תבותכב
IP
הנותנ .
לוהינ םא הז בלש לע גלדל רוחבל לכות
SNMP
הז גתמב שומישב אצמנ אל .
•
ה תבותכ תא ןייצל ךל רשפאמ-
IP
תשיג תושרהל וא תשרה תא תלהנמה תכרעמה לש
ה תובותכ לכמ םילהנמ-
IP
.
•
ה תבותכ תרוצת תא עבוק -IP דחמ תרירבכ רדגוהש רעשה לש קשממל ל
VLAN 1
.
המגודל הלעפה
הלקה הרדגהה ףשא לש הלעפה ראתמ הז ףיעס)Easy Setup .( םיאצמנ םיאבה םיכרעה
המגודל הלעפהב שומישב:
•
לש הליהקה תזורחמ
SNMP
איה הב שמתשהל שיש
public
.
•
ה תבותכ-
IP
תשרה לוהינ תכרעמ לש)
NMS
( איה
10.1.2.100
.
•
אוה שמתשמה םש
admin
איה המסיסהו
admin123
.
•
ה קשממ-
OoB
)׳תשרל ץוחמ׳ ( לוקוטורפב שמתשמ
DHCP
תובותכ תאצקהל
IP
.
•
ה תבותכ-
IP
לש בותינה קשממ לש
VLAN 1
איה
10.1.1.200
הנשמ תשר תכסמ םע
255.255.255.0
.
•
אוה לדחמה תרירב רעש
10.1.1.1
ליעל רדגומכ םיינושארה םיכרעה תרוצת תא רידגמ הרדגהה ףשא .פ םלשותש רחאל תלוע
ףשאה ,ןמקלדכ היהת גתמה תרוצת:
•
ה ןובשח-
SNMPv2
ליעל ראותמכ תרדגומ הליהקה תזורחמו לעפומ
.
SNMPv3
לדחמ תרירבכ תבשומ.
•
שמתשמה ןובשח
admin
ליעל ראותמכ רדגומ.
•
תשר לוהינ תכרעמ לש התרוצת תרדגומ .לוהינה ףוסממ , יקשממ לא השיג לבקל לכות
ה-
SNMP
,ה -
HTTP
הו-
CLI
) תרושהדוקפה .( תובותכ לכל רשפאל רוחבל םג לכות
ה
-IP
לע הלא לוהינ יקשממל תשגל -ה תבותכ תריחב ידי-
IP
)0.0.0.0(.
•
לוקוטורפ
DHCP
ה קשממב לעפומ-
OoB
)׳תשרל ץוחמ׳.(
•
תבותכ הרידגמ תכרעמה
IP
לש בותינה קשממל
VLAN 1
.
•
לדחמ תרירב הווהמה רעש תבותכ לש התרוצת תרדגומ.

|359
לד
ח
תרירב
ףשא
ל
Unit
1
A
pply
i
Welco
m
The S
e
switc
h
quick
l
and e
n
You m
u
setup
will
c
syste
m
wizar
d
לש תי
CLI
.
ךות
ש
Would
answe
r
הלאש
הדובע תלחת
ה
ח
מ תרירב יכרע ו
א
תוי
ו
,ךרע לבקתי
ל
ש המגדה תלע
פ
ליעל םיטרופמ
ה
.
האבה ח
י
:
1
– Waitin
g
i
ng config
u
m
e to Dell
e
tup Wizar
h
configur
l
y as poss
n
ter CLI m
u
st respon
wizard wi
c
ontinue w
m
configur
d
at any p
נושארה הר
ו
לככ רהמ
ה
בצמל סנכ
י
ינדי ןפוא
ב
הה
ף
ב הרדג
ומיש ךות
ל
ףשאמ תאצ
ל
you like
r
this que
לע תונעל
ה
ךירדמ
א
רוחבל לוכי שמ
ת
ו
רשפא רידגהל יל
פ
הל תוכיושמה
ת
ה
טלקה יכרעב
ש
ודה תבית הע
י
-
י
ש
g
to sele
c
ל
והינ
ת
(
u
ration,
p
Easy Set
u
ל
Dell(
d guides
y
ation, an
d
ible. You
ode to ma
n
d to the
n
thin 60 s
e
ith norma
l
ation. No
t
oint by e
n
ו
צתה תרדגה
ה
תלעפהו תכ
ר
י
הלו הרדגה
ה
ב
גתמה תרו
צ
ף
שא תא ליע
פ
ל
יגרכ לועפ
ל
:
ל
ךתורשפאב
ctrl+(.[
to run th
e
stion wit
h
הרד
ג
]ךילע
ת
שמהש תויורש
פ
לע >Enter <במ
םיירגוס
ב
.
ת
ובוגתהו תויחנ
ה
ל
Dell
ש
ומיש ךות
גתמה לוח
י
,
י
פומ
c
t managem
e
ת
דיחי תרי
ח
p
lease wai
u
p Wizard
ל
ש הלקה ה
ר
y
ou throug
h
d
gets you
can skip
n
ually con
n
ext quest
e
conds, ot
h
l
operatio
n
t
e: You ca
n
n
tering [c
ךילהתב ך
ת
ר
עמה תרדג
ה
ה
ףשא לע
ג
צ
ת תא ריד
ג
פ
הל ידכ ה
א
ל
ךישמת ת
כ
ה
ל
ש
. הרעה
:
תשקה י
ד
]z
e
setup wi
h
in 60 sec
o
ג
הה ףשא ת
א
)כ/ל (כ
מגוהאבה ה ,
פ
אה
ךו
ת
.[ ]שיקת םא
ב
עיפומ הרזע טס
ק
ה
ה ףצר תא הליכ
מ
Easy Setu
p
(
ל
ש
תקי
ד
POST
י
תו
e
nt unit)
ח
בל ןיתממ
t ...
הר
,ןתמה(
ר
דגהה ףשאל
h
the ini
t
up and r
u
the setup
figure th
e
ion to ru
n
h
erwise t
h
n
using t
h
n
exit th
e
trl+z].
ת
וא החני ה
ר
ה
תא רידסי
ג
לדל ךתורש
פ
הד
[
ג
הל ידכ
א
בה הלאשל
ב
כ
רעמה תרחא
ש
לדחמה תר
י
ד
י לע בלש
ל
zard (you
o
nds)? [Y
/
ך
נ
א
ליעפהל
6
תוינש[?(
הרעה :דב
ת
ב םיעיפומ
לדחמה .
ק
ט
מ
האבה המגוד
ה
הלקה הרדגה
ה
)
p
ד
ב תמלשה רחא
ל
) הדיחי1 –
)
ר
וצת ליחמ
)אבה ךורב
t
ial
u
nning as
wizard,
e
switch.
n
the
h
e system
h
e default
e
setup
)
ר
דגהה ףשא
גתמ
ה
,ןכו
רשפא
ה
.
פ
אב
]
ד
וקפ תרוש
ב
יגהל ךיל
ע
6
0
תוינש,
י
רב תרוצת
ב
ל
כב הרדגה
ה
must
/
N] Y
)
נ
וצרב םאה
ךותב ו
ז
6
0
ה
ה
ל
ה
ה
ע
0
ב
ה
ז

360 |ךירדמ תליחת הדובע
Step 1:
) בלש1:(
The system is not setup for SNMP management by
default. To manage the switch using SNMP (required
for Dell Network Manager) you can
. Set up the initial SNMP version 2 account now.
. Return later and setup other SNMP accounts. (For
more informationon setting up an SNMP version 1 or
3 account, see the user documentation).
) לוהינל תרדגומ הניא תכרעמהSNMP לדחמ תרירבכ. להנל ידכ
תועצמאב גתמה תאSNMP ] לש תשרה להנמ רובע שורדDell [
ךתורשפאב
. לש יסיסב ןובשח תעכ רידגהלSNMP הסריג2.
. תונובשח רידגהלו רתוי רחואמ רוזחלSNMP םיפסונ.
ןובשח תרדגה לע ףסונ עדימ
תלבקל SNMP הסריג1 וא3 ,
שמתשמל דועיתב ןייע(.
Would you like to setup the SNMP management interface
now? [Y/N] Y
) ךנוצרב םאהה לוהינ קשממ תא רידגהל-SNMP תעכ?( )כ/ל (כ
To setup the SNMP management account you must specify
the management system IP address and the ״community
string ״or password that the particular management
system uses to access the switch. The wizard
automatically assigns the highest access level
[Privilege Level 15] to this account. You can use
Dell Network Manager or other management interfaces
to change this setting, and to add additional
management system information later. For more
information on adding management systems, see the
user documentation.
) לוהינ ןובשח רידגהל ידכSNMP , תבותכ תא ןייצל ךילע
ה-IP תא וא ׳הליהקה תזורחמ׳ תא ןכו לוהינה תכרעמ
לש
גתמה לא השיגל תיפיצפסה לוהינה תכרעמב תשמשמה המסיסה.
רתויב ההובגה השיגה תמר תא הצקמ ףשאה] האשרה תמר15 [
הז ןובשחל, יטמוטוא ןפואב. ב שמתשהל לכות-Dell Network
Manager ] לש תשר להנמDell[ ידכ םירחא לוהינ יקשממב וא
תכרעמ לש םיפסונ םיטרפ ףיסוהל ידכו וז הרדגה תונשל

|361
ת
To ad
d
Pleas
e
[publ
i
ההוב
ג
S
N
ההזמ
Pleas
e
(A.B.
C
Manag
e
Step
2
Now w
e
15) u
s
the C
L
accou
n
infor
m
privi
l
תינוש
C
תומ
שמתש
To se
t
הדובע תלחת
ה
וכרעמ תפס
ו
d
a manage
m
e
enter th
i
c]: publi
שמתש
ה
.
ג
ה היהת לדחמ
ת
S דבלב .
N
MPv3
SNM
P
)המגודל,
e
enter th
C
.D) or wi
e
ment Stat
(
םיוות וא
יהשלכ
ל
.
2
:
e
need to
s
er accoun
L
I and Web
n
ts and ch
m
ation on
l
ege level
ארה האשרה
ה
ה יקשמ
מ
-LI
ר תא תונש
ל
מ תונובשח
.
t
up a user
ה
ךירדמ
ו
ה לע ףסונ
m
ent stat
i
e SNMP co
m
c
ה
ל ךנוצרב
ה
ת
רירבכ תרדגומה
לעפוי
ה
NMPv2
רובע החטב
א
P
v3
e IP addr
e
ldcard (0
.
ion. [0.0
.
ל
)A.B.C.D
(
ל
והינ תנחת
setup you
r
t. This a
c
interfac
e
ange priv
i
setting u
p
s, see th
e
ה
לעב שמתש
מ
מ
לא הסינכ
ל
ל
ו םירחא ת
ו
תרדגה לע
ף
שמתשמל ד
ו
(
.
account:
רת
. עדימל
ש
מתשמ
ה
(.
i
on:
ל
ו
ה
(:
m
munity st
ת
SNMP
ה
בש
ת
ר
,השיגה תמר
ל
ש
SNMP .
ה
ליחת
א
ה תשיג לש הרו
צ
e
ss of the
.
0.0.0) to
.
0.0]:
1
0.
1
ל
והינה תכ
ר
ךותמ לוה
י
10
(
r
initial
p
c
count is
u
e
. You may
i
lege leve
p
user acc
o
e
user doc
u
מ
ה ןובשח
ת
ל
שמשמ הז
ו
נובשח רי
ד
ף
סונ עדימ
ל
ו
עיתב ןיי
ע
ש
מת
ש
(:
ת
וי רחואמ
ב
ה
דועיתב ן
י
ה
ינ תנחת ף
י
ring to b
e
ת
ליהק תזור
ח
ירוביצ(
ר
דגומ וז תזורחמ
ש
לוהינה קשממ
צ
תה תא עבקתש
׳וכו
ה
.(
Manageme
n
manage f
r
1
.2.100
ת
IP
ר
עמ לש
0.0.0 (
י
נל
:
0
.1.2.100
p
rivilege
u
sed to l
o
setup ot
h
ls later.
o
unts and
u
mentatio
n
ת
א רידגהל
ו
15
.[ ןובשח
.
ד
גהל לכות
ר
תוי רח
ו
.
ל
ה
אשרה ת
ו
,
ע
ש
מ ןובשח ר
י
ב
לשב לוהינ
לוהינ ,
י
יע
)ידכ
י
סוהל
e
used.
)
ח
מ תא ןזה
]ירוביצ[:
הרעה :םא
רובע רתויב
דע תבשומ
עונמ ,
ה
גוצת
n
t System
r
om any
)
ת
בותכ ןזה
םיילל
כ
).0
]0.0.0.0
:
[
) בלש2:(
(Level
o
gin to
h
er
For more
changing
n
.
)
ו
נילע תעכ
ךל
ש
] המר
5
ט
נרטניאהו
.
ו
אמ האשרה
ה
ו
מר יונישו
)
י
דגהל ידכ
כ
ש
ה

362 |ךירדמ תליחת הדובע
Please enter the user name. [root]: admin
Please enter the user password: ********
Please reenter the user password: ********
)שמתשמה םש תא ןזה: admin
שמתשמה תמסיס תא ןזה :********
שמתשמה תמסיס תא שדחמ ןזה אנ :********(
Step 3:
) בלש3:(
Next, IP addresses are setup on the OoB (Out-Of-Band)
Interface and/or the VLAN 1 routing interface.
) תובותכ ורדגוי אבה בלשבIP ה קשממב-OoB ו/ קשממב וא
לש בותינהVLAN 1(.
You can use these IP addresses to access the CLI, Web
interface, or SNMP interface of the switch.
) תובותכב שמתשהל לכותIP דכ
הלא יקשממ לא השיג לבקל י
ה-CLI ,ה וא טנרטניאה-SNMP גתמה לש(.
To access the switch through any Management Interface
you can
. Setup the IP address for the Management Interface
. Setup the default gateway if IP address is manually
)תועצמאב גתמה לא השיג לבקל ידכ לוהינה יקשמממ דחא ,
לכות
. ה תבותכ תא רידגהל-IP לוהינה קשממ לש.
. ה תבותכ םא לדחמה תרירב רעש תא רידגהל-IP הרדגוה
ה קשממב
ןהו בותינה קשממב ןה תינדי-OoB(.
Would you like to setup the Out-Of-Band interface
now? [Y/N] Y
)ה קשממ תא רידגהל ךנוצרב םאה-OoB תעכ? )כ/ל (כ(
Please enter the IP address of the device (A.B.C.D)
or enter ״DHCP ״(without the quotes) to automatically
request an IP address from the network DHCP server.
[192.168.2.1]: dhcp
)ה תבותכ תא ןזה-IP ןקתהה לש]A.B.C.D [׳ ןזה ואDHCP ׳
]תואכרימ אלל [ידכ תבותכ שקבלIP ה תרשמ-DHCP
תשרה לש
יטמוטוא ןפואב] .192.168.2.1 :[dhcp(

הדובע תלחתה ךירדמ |363
Step 4:
) בלש4:(
Would you like to setup the VLAN1 routing interface
now? [Y/N] Y
) לש בותינה קשממ תא רידגהל ךנוצרב םאהVLAN1 תעכ?
)כ/ל (כ(
Please enter the IP address of the device (A.B.C.D)
or enter ״DHCP ״(without the quotes) to automatically
request an IP address from the network DHCP server.
10.1.1.200
)ה תבותכ תא ןזה-IP ןקתהה לש]A.B.C.D [׳ ןזה ואDHCP ׳
]תואכרימ אלל [ תבותכ שקבל ידכIP ה תרשמ-DHCP תשרה
לש
יטמוטוא ןפואב :10.1.1.200(
Please enter the IP subnet mask (A.B.C.D or /nn):
255.255.255.0
)ה תבותכ לש הנשמ תשר תכיסמ ןזה-IP )A.B.C.D וא /nn :(
255.255.255.0(
Step 5:
) בלש5:(
Finally, setup the default gateway. Please enter the
IP address of the gateway from which this network is
reachable. [0.0.0.0]: 10.1.1.1
)ףוסבל ,לדחמה תרירב רעש תא רדגה. ה תבותכ תא ןזה-IP לש
וז תשרל השיג תעצבתמ ונממש רעשה] .0.0.0.0 :[10.1.1.1(
This is the configuration information that has been
collected:
)ףסאנש הרוצתה עדימ והז(:
SNMP Interface = ״ [email protected]״.
User Account setup = admin
Password = ********
Out-of-band IP address = DHCP
VLAN1 Router Interface IP = 10.1.1.200 255.255.255.0
Default Gateway = 10.1.1.1
) קשממSNMP = ״[email protected]״
שמתשמ ןובשח תרדגה =admin

364 |ךירדמ תליחת הדובע
המסיס******** =
תבותכIP ממבה קש-OoB =DHCP
לש בותינה קשממVLAN1 =10.1.1.200 255.255.255.0
לדחמ תרירב רעש = 10.1.1.1(
Step 6:
) בלש6:(
If the information is correct, please enter (Y) to
save the configuration and copy the settings to the
start-up configuration file. If the information is
incorrect, enter (N) to discard the configuration and
restart the wizard: [Y/N] Y
)ןוכנ עדימה םא , ןזה]כ [ קיתעהלו הרוצתה תא רומשל ידכ
הלעפהה לש הרוצתה ץבוק תא. יוגש עדימה םא , ןזה]ל [
ידכ
ףשאה תא שדחמ ליעפהלו הרוצתה תא קוחמל: )כ/ל (כ(
Thank you for using the Dell Easy Setup Wizard. You
will now enter CLI mode.
) לש הלקה הרדגהה ףשאב שומישה לע ךל הדותDell. תעכ
קשממל רובעתCLI(.
Applying Interface configuration, please wait ...
)קשממ תרוצת ליחמ ,ןתמה(...

הדובע תלחתה ךירדמ |365
םיאבה םיבלשה
ינושארה הרוצתה תרדגה תא םילשתש רחאלהז ףיעסב ראותמכ ת , תאיצי תא רבחל לכות
ה-OoB לוהינ תולועפ ךרוצל ךלש לוהינה תשרלOoB )׳תשרל ץוחמ׳ (קוחרמ , לכ רבחל וא
לוהינ תולועפ ךרוצל ךלש הליעפה תשרל ימדקה חולבש גתמה תואיציהמ תחאin-band
)׳תשרה ךותב׳ (קוחרמ.
לוקוטורפ תנייצ םאDHCP ה
תבותכ רובע-IP קשממ לשה-OoB )׳תשרל ץוחמ׳ ( וא
ה קשממ-VLAN 1 ,ה תבותכ תא לבקי קשממה-IP תרשמ ולשDHCP תשרב . תולגל ידכ
ה תבותכ תא-IP ימניד ןפואב התצקוהש , תא ריבעהל ידכ ףוסמה תאיצי לש רוביחב רזעיה
תואבה תודוקפה:
•
ה קשממל -
OoB
)׳תשרל ץוחמ׳( , ןזה
show ip interface out-of-band
) קשממ גצה
IP
׳תשרל ץוחמ׳.(
•
לש בותינה קשממל
VLAN 1
, ןזה
show ip interface
) קשממ גצה
IP
.(
קשממל השיג לבקל ידכDell OpenManage Switch Administrator , תבותכ תא ןזה
ה-IP ה יקשממ לש-OoB ה וא-VLAN 1 טנרטניא ןפדפד לש תבותכה הדשב . לבקל ידכ
ה קשממל קוחרמ תילוהינ השיג -CLI )תרוש הדוקפה( ,ה תבותכ תא ןזה-IP יקשממ לש
ה-OoB ה וא-VLAN 1 חוקלבTelnet ואSSH .ןיפולחל ,
שמתשהל ךישמהל לכות
קשממ ךרד גתמה לא השיג ךרוצל ףוסמה תאיציבCLI )הדוקפ תרוש (ימוקמ.
גתמPowerConnect 7000 Series תותשר ומכ תויסיסב גותימ תונוכתב ךמות ךתושרבש
VLAN וקוטורפו לSpanning Tree הבכש לש תומדקתמ תונוכת ןכו3 , ימניד בותינ ומכ
תובורמ תודוקנל רודישו)טסקיטלומ .( וא טנרטניאה ססובמ לוהינה קשממב רזעיה
ה קשממב-CLI
)הדוקפה תרוש (ךלש תשרל תושורדה תונוכתה תא רידגהל ידכ . תלבקל
גתמה תונוכת לש הרוצתה תרדגה לע ףסונ עדימ , ןייע
רדמבשמתשמל הרוצתה ךי
וא
ה קשממל רזעה ךירדמב-
CLI
)הדוקפ תרוש(
, רוטילקתב םילולכה
שמתשמל דועיתה
וא
הכימתה רתאב ,ותבותכש :support.dell.com/manuals.

366 |ךירדמ תליחת הדובע
יקפסה תאצקהPoE
בגל םיאבה םיטרפה יקפסה תאצקה יPoE לש הקידבה תושירדב הדימע ךרוצל םירסמנ
הרדסא תוארוה)היצלוגר (תונוש.
גוס/קפסה
חוכה קפס
PowerConnect 7024PPowerConnect 7048P
הצקומה קפסה
תלוטנ תכרעמל
PoE
)
טאו
(
הצקומה קפסה
תלעב תכרעמל
PoE
)
טאו
(
הצקומה קפסה
תלוטנ תכרעמל
PoE
)
טאו
(
קומה קפסה הצ
תלעב תכרעמל
PoE
)
טאו
(
דבלב ח״ז 180טאו 720טאו 180טאו 720 טאו
MPS דבלב 180טאו 720טאו 180טאו 720 טאו
ו ח״ז-MPS 180טאו 720טאו 180טאו 1440 טאו

Comutador Dell
PowerConnect série 7000
Guia de Primeiros Passos
Modelos regulatórios: PC7024, PC7024P,
PC7024F, PC7048, PC7048P, PC7048R, e
PC7048R-RA

Notas, Avisos e Advertências
NOTA: Uma NOTA fornece informações importantes que o ajudam a utilizar melhor
o computador.
AVISO: Um AVISO informa sobre danos potenciais ao hardware ou perda de
dados e indica como evitar o problema.
ADVERTÊNCIA: Uma ADVERTÊNCIA indica possíveis danos à propriedade,
danos pessoais ou risco de morte.
____________________
As informações contidas nesta publicação estão sujeitas a alterações sem aviso prévio.
© 2011 Dell Inc. Todos os direitos reservados.
Fica terminantemente proibida a reprodução deste material por quaisquer meios sem a permissão por
escrito da Dell Inc.
Marcas comerciais utilizadas neste texto: Dell™, o logotipo da DELL, PowerConnect™ e
OpenManage™ são marcas comerciais da Dell Inc. Microsoft
®
, Windows
®
, Windows Server
®
,
MS-DOS
®
e Windows Vista
®
são marcas comerciais ou marcas registradas da Microsoft Corporation
nos Estados Unidos e/ou outros países.
Outras marcas e nomes comerciais podem ser mencionados nesta publicação em referência às
entidades proprietárias das marcas e nomes ou seus produtos. A Dell Inc. renuncia qualquer interesse
proprietário em marcas e nomes comerciais que não sejam de sua propriedade.
Modelos regulatórios: PC7024, PC7024P, PC7024F, PC7048, PC7048P, PC7048R, e PC7048R-RA
Março de 2011 N/P D3R71 Rev. A00

Sumário 369
Sumário
1 Introdução . . . . . . . . . . . . . . . . . . . . . . . 371
PowerConnect série 7000 Visão geral . . . . . . . . . 371
2 Visão geral do hardware . . . . . . . . . . . . 372
Painel frontal do PowerConnect série 7000. . . . . . . 372
Portas do comutador
. . . . . . . . . . . . . . . . 375
Porta do console
. . . . . . . . . . . . . . . . . . 376
Porta de gerenciamento fora de banda
. . . . . . 376
Porta USB
. . . . . . . . . . . . . . . . . . . . . . 377
Botão Redefinir
. . . . . . . . . . . . . . . . . . . 377
LEDs de porta e sistema
. . . . . . . . . . . . . . 377
LED do empilhamento mestre e exibição
do número de empilhamentos
. . . . . . . . . . . 377
PowerConnect série 7000 Painel traseiro
. . . . . . . . 378
Slots de expansão para módulos de plug-in
. . . . 379
Fontes de alimentação
. . . . . . . . . . . . . . . 379
Sistema de ventilação
. . . . . . . . . . . . . . . 380
LED localizador
. . . . . . . . . . . . . . . . . . . 381
3Instalação . . . . . . . . . . . . . . . . . . . . . . . 381
Preparação do local . . . . . . . . . . . . . . . . . . . 381
Remoção do comutador da embalagem
. . . . . . . . . 382
Conteúdo da embalagem
. . . . . . . . . . . . . . 382
Etapas de desempacotamento
. . . . . . . . . . . 382

370 Sumário
Montagem do comutador . . . . . . . . . . . . . . . 383
Instalação em rack
. . . . . . . . . . . . . . . . 383
Instalação como comutador sem rack
. . . . . . 384
Empilhamento de vários comutadores
. . . . . . . . 385
Criação de uma pilha de comutadores
. . . . . . 385
4 Inicialização e configuração
do comutador
. . . . . . . . . . . . . . . . . . . . 387
Conexão do comutador ao terminal . . . . . . . . . . 388
Conexão do comutador à fonte de alimentação
. . . . 390
Conexão de energia CA e CC
. . . . . . . . . . . 390
Inicialização do comutador
. . . . . . . . . . . . . . 391
Realização da configuração inicial
. . . . . . . . . . 391
Habilitação do gerenciamento remoto
. . . . . . 392
Procedimento de configuração inicial
. . . . . . 392
Sessão de exemplo
. . . . . . . . . . . . . . . . 393
Próximas etapas
. . . . . . . . . . . . . . . . . 398
5 Fornecimento de energia
predefinido PoE
. . . . . . . . . . . . . . . . . . . 399

Guia de Primeiros Passos 371
Introdução
Este documento fornece informações básicas sobre os comutadores
PowerConnect série 7000 da Dell, incluindo como instalar um comutador
e realizar a configuração inicial. Para obter mais informações sobre como
configurar e monitorar os recursos do comutador, consulte o Guia de
configuração do usuário disponível no CD de documentação do usuário,
ou visite o site de suporte da Dell no endereço support.dell.com para obter
as atualizações mais recentes em documentação e firmware.
Este documento contém as seguintes seções:
• Visão geral do hardware
• Instalação
• Inicialização e configuração do comutador
PowerConnect série 7000 Visão geral
Os comutadores PowerConnect série 7000 são comutadores Layer 3 Gigabit
Ethernet empilháveis e incluem os seis modelos a seguir:
• PowerConnect 7024 (PC7024)
• PowerConnect 7024P (PC7024P)
• PowerConnect 7024F (PC7024F)
• PowerConnect 7048 (PC7048)
• PowerConnect 7048P (PC7048P)
• PowerConnect 7048R (PC7048R/PC7048R-RA)
NOTA: O PowerConnect 7048R (PC7048R/PC7048R-RA) é um comutador top-of-
rack. A diferença entre os modelos PC7048R e PC7048R-RA é a direção do fluxo
de ar.

372 Guia de Primeiros Passos
Visão geral do hardware
Esta seção contém informações sobre características do dispositivo e
configurações modulares de hardware dos comutadores PowerConnect
série 7000.
Todos os modelos são comutadores montados em rack, de1U, com as
seguintes dimensões físicas:
• 440 x 460 x 44 mm (L x P x A).
• 17,3 x 18,1 x 1,7 polegadas (L x P x A).
Painel frontal do PowerConnect série 7000
As imagens a seguir mostram os painéis frontais dos seis modelos de
comutadores PowerConnect série 7000.
Figura 1-1. PowerConnect 7024 com 24 portas 10/100/1000BASE-T
Combinação
de portas
Portas 10/100/1000BASE-T
autosenssíveis full duplex RJ-45

Guia de Primeiros Passos 373
Figura 1-2. PowerConnect 7024P com 24 portas 10/100/1000BASE-T PoE Plus
Figura 1-3. PowerConnect 7024F com 24 portas SFP
Figura 1-4. PowerConnect 7048 com 48 portas 10/100/1000BASE-T
Combinação
de portas
Portas 10/100/1000BASE-T RJ-45 PoE Plus
fornecendo até 30 W por porta
Portas SFP Combinação
de portas
Combinação
de portas
Portas 10/100/1000BASE-T
autosenssíveis full duplex RJ-45

374 Guia de Primeiros Passos
Figura 1-5. PowerConnect 7048P com 48 portas 10/100/1000BASE-T PoE Plus
Figura 1-6. PowerConnect 7048R com 48 portas 10/100/1000BASE-T
Além das portas do comutador, o painel frontal de cada modelo da série inclui
as seguintes portas:
• Porta do console
• Porta de gerenciamento fora de banda
•Porta USB
As portas adicionais estão no lado direito do painel frontal.
Combinação
de portas
Portas 10/100/1000BASE-T RJ-45 PoE
Plus fornecendo até 30 W por porta
Combinação
de portas
Portas 10/100/1000BASE-T
autosenssíveis full duplex RJ-45

Guia de Primeiros Passos 375
Figura 1-7. Portas adicionais da PowerConnect série 7000
O painel frontal também contém um botão Redefinir (pequeno furo) e vários
LEDs de status.
NOTA: Os LEDs de porta e de sistema no painel frontal não são iguais em todos os
modelos. A figura 1-7 mostra os LEDs nos comutadores PowerConnect 7024,
PowerConnect 7024F e PowerConnect 7048.
Portas do comutador
O painel frontal do PowerConnect 7024 e do PowerConnect 7024P fornece
24 portas Gigabit Ethernet (10/100/1000BASE-T) RJ-45 com quatro
combinações de portas SFP que possuem modo autossensível para
velocidade, controle de fluxo e modo duplex. Os transceptores SFP são
vendidos separadamente. As portas do comutador PowerConnect 7024P são
compatíveis com IEEE 802.3at-2009 (PoE Plus) e podem fornecer até 30 W
de energia por porta.
O painel frontal do PowerConnect 7024F fornece 20 portas SFP Gigabit
Ethernet (10/100/1000BASE-FX) mais 4 combinações de portas para suporte
à mídia SFP ou Copper.
Combinação de portas
Botão
Redefinir
Porta USB
Porta do console Porta de gerenciamento fora de banda

376 Guia de Primeiros Passos
O painel do PowerConnect 7048, PowerConnect 7048P e do PowerConnect
7048R fornece 48 portas Gigabit Ethernet (10/100/1000BASE-T) RJ-45 com
quatro combinações de portas SFP. As portas do comutador PowerConnect
7048P são compatíveis com IEEE 802.3at-2009 (PoE Plus) e podem fornecer
até 30 W de energia por porta.
As portas do comutador no painel frontal possuem as seguintes
características:
• O comutador detecta automaticamente a diferença entre cabos cruzados e
retos nas portas RJ-45.
• As portas SFP oferecem suporte aos módulos SX e LX.
• As portas RJ-45 oferecem suporte ao modo half- e full-duplex
10/100/1000 Mbps.
Porta do console
A porta do console é para gerenciamento através de uma interface serial. Esta
porta oferece uma conexão direta com o comutador e permite que você acesse
a CLI de um terminal do console conectado à porta através do cabo serial
fornecido (RJ-45 para conectores DB-9 fêmea).
A porta do console oferece suporte a dados assíncronos de oito bits de dados, um
bit de parada, sem paridade e sem controle de fluxo. A taxa de baud padrão é
9600 bps.
Porta de gerenciamento fora de banda
A porta de gerenciamento fora de banda é uma porta 10/100/1000BASE-T
Ethernet dedicada ao gerenciamento remoto do comutador. O tráfego nesta
porta é separado do tráfego na rede operacional nas portas do comutador e
não pode ser transferido ou roteado para a rede operacional.

Guia de Primeiros Passos 377
Porta USB
A porta USB fêmea tipo A suporta uma unidade de memória flash compatível
com USB 2.0. O comutador PowerConnect pode ler ou gravar em uma
unidade flash formatada como FAT-32. Você pode usar uma unidade flash
USB para copiar arquivos e imagens de configurações de comutador entre a
unidade flash USB e o comutador. Você também pode usar a unidade flash
USB para mover e copiar imagens e arquivos de configuração de um
comutador para outros comutadores na rede.
A porta USB não suporta qualquer outro tipo de dispositivo USB.
Botão Redefinir
O botão Redefinir é acessado através de um pequeno furo e permite que você
realize uma reinicialização forçada no comutador. Para usar o botão Redefinir,
insira um clipe de papel aberto ou uma ferramenta similar no pequeno furo.
Quando o comutador completar o processo de inicialização, ele retornará à
operação com a configuração salva mais recentemente. As alterações feitas na
configuração em execução que não foram salvas na configuração de
inicialização antes da reinicialização serão perdidas.
LEDs de porta e sistema
O painel frontal contém LEDs (diodos emissores de luz) que indicam o status
das conexões de porta, do fornecimento de energia, dos ventiladores,
empilhamentos e do sistema em geral. Além disso, os comutadores
PowerConnect 7024P e PowerConnect 7048P contêm LEDs que fornecem
informações sobre o status do Power over Ethernet Plus (PoE+) e a atividade
nas portas.
Para obter informações sobre o status indicado pelos LEDs, consulte o Guia
de configuração do usuário.
LED do empilhamento mestre e exibição do número de empilhamentos
Quando um comutador em um empilhamento é a unidade mestre, o LED do
empilhamento mestre, rotulado como M, é verde fixo. Se o LED M estiver
desligado, o membro do empilhamento não é a unidade mestre. O painel N°
do Empilhamento exibe o número da unidade do membro do empilhamento.
Se o comutador não fizer parte de um empilhamento, o LED M estará aceso e
o número da unidade de empilhamento será 1.

378 Guia de Primeiros Passos
PowerConnect série 7000 Painel traseiro
As imagens a seguir mostram o painel traseiro dos comutadores
PowerConnect série 7000.
Figura 1-8. Painel traseiro do PC7024, PC7024F e PC7048
Figura 1-9. Painel traseiro do PC7024P e PC7048P
Dual 10G Slots para SFP+, 10GBASE-T,
ou módulos de empilhamento/10 GbE
Receptáculo
de energia CA
Receptáculo de fonte de
alimentação CC
redundante
Ventilação
Receptáculo
de energia CA
Receptáculo de fonte de
alimentação CC externa
Ventilação
Dual 10G Slots para SFP+, 10GBASE-T,
ou módulos de empilhamento/10 GbE

Guia de Primeiros Passos 379
Figura 1-10. Painel traseiro do PC7048R
Slots de expansão para módulos de plug-in
Dois slots de expansão estão localizados na parte traseira do comutador e
oferecem suporte aos seguintes módulos:
• Módulo 10GBASE-T
• Módulo SFP+
• Módulo de empilhamento/10 GbE
Cada módulo de plug-in possui duas portas. Os módulos de
empilhamento/10 GbE podem ser configurados para operar como portas
de empilhamento de 16 Gigabits ou portas de comutador de 10 Gigabits
Ethernet. Os módulos de plug-in incluem suporte a intercâmbio. Assim,
você não precisa reiniciar o comutador após instalar um novo módulo.
Fontes de alimentação
PC7024 e PC7024F
Os comutadores PowerConnect 7024 e PowerConnect 7024F têm uma fonte
de alimentação interna de 180 watts. A fonte de alimentação externa
adicional (PowerConnect RPS720) fornece 180 watts de energia e
proporciona redundância completa para o comutador.
Receptáculo de
energia CA
Bandejas de ventilação
Receptáculo
de energia CA
Dual 10G Slots para SFP+, 10GBASE-T,
ou módulos de empilhamento/10 GbE

380 Guia de Primeiros Passos
PC7024P
Os comutadores PowerConnect 7024P têm uma fonte de alimentação interna
de 1000 watts. A fonte de alimentação externa adicional (PowerConnect
MPS1000) fornece 1000 watts de energia e proporciona redundância
completa para o comutador.
PC7048
Os comutadores PowerConnect 7048 têm uma fonte de alimentação interna
de 180 watts. A fonte de alimentação externa adicional (PowerConnect
RPS720) fornece 180 watts de energia e proporciona redundância completa
para o comutador.
PC7048P
Os comutadores PowerConnect 7048P têm uma fonte de alimentação interna
de 1000 watts que pode suportar até 24 portas de PoE. A fonte de alimentação
externa adicional (PowerConnect MPS1000) permite todas as 48 portas de
PoE ou 24 portas de PoE e redundância completa para o comutador.
PC7048R e PC7048R-RA
Os comutadores PowerConnect 7048R e PowerConnect 7048R-RA são
desenvolvidos como comutadores de top-of-rack e incluem duas fontes de
alimentação CA internas, substituíveis para operação redundante ou de
compartilhamento de carga. Cada fonte de alimentação pode fornecer
300 watts e inclui suporte a troca a quente. Isso significa que você não precisa
desligar o comutador para remover ou substituir uma fonte de alimentação
enquanto a outra estiver operando normalmente. No entanto, é necessário
desligar a energia da fonte de alimentação que estiver sendo removida ou
substituída.
AVISO: Remova o cabo de alimentação dos módulos antes de remover o módulo
em si. A energia não deve ser conectada antes da inserção no chassi.
Sistema de ventilação
Três ventiladores refrigeram o PowerConnect 7024, PowerConnect 7024F
e PowerConnect 7048. O PowerConnect 7024P e o PowerConnect 7048P
possuem dois ventiladores cada, com um terceiro ventilador na fonte de
alimentação interna. O PowerConnect 7048R possui duas bandejas de
ventilador intercambiáveis com um ventilador cada.

Guia de Primeiros Passos 381
LED localizador
O painel traseiro inclui um LED para ajudar a identificar o comutador em
um rack ou uma sala com vários comutadores. No sistema de gerenciamento
remoto, você pode definir que o LED pisque para auxiliar na identificação do
local físico do comutador por você ou um técnico local.
Instalação
Preparação do local
Os comutadores PowerConnect série 7000 podem ser montados em um rack
padrão de 48,26 cm ou colocados livremente sobre um tampo de mesa e
funcionar como comutadores independentes.
Antes de instalar o(s) comutador(es), certifique-se de que o local de
instalação escolhido atenda às seguintes exigências:
•
Fornecimento de energia
– o comutador deve ser instalado próximo a uma
tomada de 100 VCA -240 VCA, 50 Hz -60 Hz, de fácil acesso.
•
Espaço
– verifique se o espaço próximo aos painéis frontal e posterior é
adequado para que o operador possa ter acesso ao equipamento. Reserve
um espaço livre para cabos, conexões de energia e ventilação.
•
Cabeamento
– o cabeamento deve ser guiado de forma a evitar fontes de
ruídos elétricos, como transmissores de rádio, amplificadores de difusão,
linhas de força e instalações com iluminação fluorescente.
•
Temperatura ambiente
– a temperatura do ambiente de funcionamento
do comutador deve variar entre 0 ºC e 45 ºC, com umidade relativa de até
95 %, sem condensação.

382 Guia de Primeiros Passos
Remoção do comutador da embalagem
Conteúdo da embalagem
Ao retirar cada comutador da respectiva embalagem, certifique-se de que os
seguintes itens foram fornecidos:
• Um comutador PowerConnect.
• Um cabo de alimentação CA (dois cabos de alimentação CA para o
PowerConnect 7048R)
• Uma RJ-45 para um cabo fêmea DB-9
• Um kit de montagem para instalação em rack (dois suportes de montagem,
parafusos e porcas).
• Um conjunto (quatro unidades) de suportes de borracha autoadesivos para
os comutadores que ficarão apoiados livremente.
• CD de
documentação do usuário
.
• Guia de Primeiros Passos
• Informações sobre segurança e regulamentação
• Informações sobre garantia e suporte
• Contrato de licença de software
Etapas de desempacotamento
NOTA: Examine a embalagem antes de retirar o comutador. Informe
imediatamente o fabricante caso observe sinais de danos.
1
Coloque a embalagem em uma superfície plana e limpa e corte todas as
tiras que a envolvem.
2
Abra a embalagem ou retire a parte superior do invólucro.
3
Retire cuidadosamente o comutador e coloque-o em uma superfície limpa
e segura.
4
Retire todo o material de embalagem.
5
Verifique se há danos no produto e nos acessórios.

Guia de Primeiros Passos 383
Montagem do comutador
ADVERTÊNCIA: Leia as informações de segurança na seção Informações sobre
segurança e regulamentação, bem como as informações de segurança de outros
comutadores que serão conectados ou darão suporte ao equipamento.
O conector de alimentação CA está no painel traseiro do comutador.
Instalação em rack
ADVERTÊNCIA: Não utilize kits de montagem em rack para sustentar o
comutador sob mesas ou estantes, ou para fixá-lo na parede.
AVISO: Desconecte todos os cabos do comutador antes de prosseguir. Remova
todos os suportes autoadesivos da parte inferior do comutador, caso estejam
afixados.
AVISO: Quando montar vários comutadores em um rack, faça-o de baixo para
cima.
1
Coloque o suporte para montagem em rack fornecido em um lado do
comutador, certificando-se de que os orifícios de montagem do comutador
estejam alinhados com os orifícios de montagem do suporte. A figura 1-11
ilustra onde montar os suportes.
Figura 1-11. Fixação dos suportes
2
Insira os parafusos fornecidos nos orifícios de montagem em rack e aperte-
os com uma chave de fenda.
3
Repita o processo para instalar o suporte de montagem em rack no outro
lado do comutador.

384 Guia de Primeiros Passos
4
Insira o comutador no rack de 48,26 cm, certificando-se de que os orifícios
de montagem em rack do comutador estejam alinhados com os orifícios de
montagem do próprio rack.
5
Fixe o comutador no rack com os parafusos do rack ou com porcas e
parafusos do gabinete com buchas, dependendo do tipo de rack disponível.
Aperte os parafusos da base antes de apertar os parafusos do topo.
AVISO: Certifique-se de que os parafusos de rack fornecidos se adaptem aos
orifícios com rosca do próprio rack.
NOTA: Certifique-se de que os orifícios de ventilação não estejam obstruídos.
Instalação como comutador sem rack
NOTA: É extremamente recomendável a montagem do comutador em rack.
Instale o comutador em uma superfície plana se não for instalá-lo em rack.
A superfície deve suportar o peso do comutador e de seus cabos. O comutador
é fornecido com quatro suportes auto-adesivos de borracha.
1
Fixe os suportes de borracha autoadesivos nos locais marcados, localizados
na parte inferior do equipamento.
2
Coloque o comutador em uma superfície plana e assegure-se de que a
ventilação seja adequada deixando 5 cm a cada lado e 13 cm na parte
posterior.

Guia de Primeiros Passos 385
Empilhamento de vários comutadores
É possível montar o comutador PowerConnect PowerConnect série 7000 em
pilhas com até 12 unidades de altura, fornecendo suporte para até 576 portas
de painel frontal. Quando vários comutadores forem conectados juntos
através das portas da pilha, eles operarão como uma única unidade com uma
contagem de portas maior. A pilha é operada e gerenciada como entidade
única.
NOTA: Se você estiver instalando uma pilha de comutadores, será necessário
montar e cabear a pilha antes de ligá-la e configurá-la. Quando ligar a pilha pela
primeira vez, os comutadores irão escolher um comutador mestre, que poderá
ocupar qualquer posição na pilha. O LED mestre no painel frontal fica aceso na
unidade mestre.
Criação de uma pilha de comutadores
Crie uma pilha conectando unidades adjacentes utilizando as portas de
empilhamento localizadas no painel posterior do comutador. Os módulos
de empilhamento são vendidos separadamente. A figura 1-12 mostra os
comutadores conectados em uma topologia em anel, que é a topologia
recomendada para uma pilha.
1
Instale um módulo de empilhamento adquirido separadamente em um
dos slots de expansão traseiros para cada um dos comutadores na pilha.
2
Conecte um dos cabos de empilhamento curtos em qualquer uma das
portas de empilhamento do comutador situado no topo e ao comutador
diretamente abaixo dele.
Se necessário, utilize um cabo de empilhamento longo (3 metros)
adquirido separadamente para conectar os comutadores.
3
Repita esse processo até que todos os dispositivos estejam conectados.
4
Utilize o cabo de empilhamento remanescente para conectar as portas
livres restantes, uma em cada comutador no topo e na base.

386 Guia de Primeiros Passos
Figura 1-12. Conexão de pilhas de comutadores
A pilha na figura 1-12 está conectada em uma topologia em anel e possui as
seguintes conexões físicas entre os comutadores:
• A porta XG1 na unidade 1 está conectada à porta XG2 na unidade 2.
• A porta XG1 na unidade 2 está conectada à porta XG4 na unidade 3.
• A porta XG3 na unidade 3 está conectada à porta XG2 na unidade 1.
Unidade em espera na pilha
O recurso de empilhamento oferece suporte a uma unidade de espera ou
backup que assume a função de unidade mestre se a unidade mestre da pilha
apresentar falhas. Assim que a falha na unidade mestre é detectada na pilha,
a unidade em espera inicia o plano de controle e habilita todas as unidades
da pilha com a configuração atual. A unidade em espera mantém uma cópia
sincronizada da configuração em execução para a pilha. Durante a
alternância, todas as portas são desativadas e ativadas para evitar possíveis
loops e para garantir aos novos aplicativos de software mestre um estado
consistente.
A unidade em espera é pré-configurada na pilha. Entretanto, você pode usar a
CLI para selecionar um membro diferente da pilha como unidade de espera.
Consulte o Guia de configuração do usuário ou o Manual de referência da CLI
para obter mais informações.
Unidade 1
Unidade 2
Unidade 3
Porta XG1 Porta XG2

Guia de Primeiros Passos 387
Inicialização e configuração do
comutador
O seguinte fluxograma fornece uma visão geral das etapas utilizadas para realização da
configuração inicial depois que o comutador for retirado da embalagem e montado.
Figura 1-13. Fluxograma de instalação e configuração
Conectar a
alimentação e o
console
Ligar
Escolher a opção 2
Menu de
inicialização
(funções especiais)
Reinicializar
Carregar programa
do Flash para RAM
Configuração
inicial manual
Definição do
Assistente de
configuração fácil
Configuração
avançada
Entrar no
menu de
Entrar no
assistente?
Sim
Não
Sim
Não
inicialização?

388 Guia de Primeiros Passos
Conexão do comutador ao terminal
Após concluir todas as conexões externas, conecte um terminal a um
comutador para configurar o comutador.
NOTA: Antes de continuar, leia as notas de versão do produto. É possível baixar as
notas de versão do site de suporte da Dell no endereço support.dell.com/manuals.
NOTA: Recomendamos que você obtenha a versão mais recente da
documentação do usuário no site de suporte da Dell, no endereço
support.dell.com/manuals.
Para monitorar e configurar o comutador através do console serial, utilize a
porta de console localizada no painel frontal do comutador (consulte a
figura 1-14) para conectá-lo a um terminal VT100 ou computador que esteja
executando o software de emulação do terminal VT100. A porta de console é
implementada como um conector DTE (Data Terminal Equipment
[equipamento terminal de dados]).
Para utilizar a porta de console, recomenda-se o seguinte equipamento:
• Terminal compatível com VT100 ou um computador portátil ou desktop,
com porta serial, que esteja executando o software de emulação do
terminal VT100,
como o Microsoft HyperTerminal.
.
• Um cabo serial (fornecido) com um conector RJ-45 para a porta do console
e um conector DB-9 para o terminal.
Proceda da seguinte forma para conectar o terminal à porta de console do
comutador:
1
Conecte o conector DB-9 do cabo serial ao terminal ou computador que
está executando o software de emulação do terminal VT100.
2
Configure o software de emulação do terminal conforme as seguintes
instruções:
a
Selecione a porta serial apropriada (por exemplo, COM 1) para
conectar ao console.
b
Configure a taxa de dados em 9600 baud.
c
Configure o formato de dados em 8 bits de dados, 1 bit de parada e
sem paridade.
d
Configure o controle de fluxo em nenhum.
e
Configure o modo de emulação do terminal em
VT100
.

Guia de Primeiros Passos 389
f
Selecione Terminal keys (Teclas do terminal) para as teclas de função,
de seta e Ctrl. Certifique-se de que a configuração corresponda à
opção Terminal keys (Teclas de terminal) e não a Microsoft Windows
keys (Teclas Windows).
NOTA: Quando for utilizar o HyperTerminal com o Microsoft Windows 2000,
certifique-se de que o Windows 2000 Service Pack 2 ou posterior esteja
instalado. Com o Windows 2000 Service Pack 2, as teclas de seta funcionam
corretamente na emulação VT100 do HyperTerminal. Visite o site
microsoft.com para obter mais informações sobre os service packs do
Windows 2000.
3
Conecte o RJ-45 no cabo diretamente à porta do console do comutador.
A porta do console do PowerConnect série 7000 está localizada no lado
direito do painel frontal e é rotulada com um símbolo
|O|O|
, como
mostrado na figura 1-14.
NOTA: Se você estiver configurando uma pilha de comutadores, conecte o
cabo serial na porta do console do comutador mestre. Caso você conecte o
terminal a um comutador subordinado, não será possível utilizar a CLI.
Figura 1-14. Local da porta do console
A porta RJ-45 à direita da porta do console é para gerenciamento fora de
banda.
Porta do console

390 Guia de Primeiros Passos
Conexão do comutador à fonte de alimentação
AVISO: Leia as informações de segurança na seção Informações sobre
segurança e regulamentação, bem como as informações de segurança de outros
comutadores que serão conectados ou darão suporte ao equipamento.
O comutador PowerConnect 7048R possui duas fontes de alimentação para
operação redundante ou de compartilhamento de carga. Todos os outros
modelos da PowerConnect série 7000 possuem uma fonte de alimentação.
Os
receptáculos de energia ficam no painel traseiro.
Conexão de energia CA e CC
1
Certifique-se de que a porta de console do comutador esteja conectada a
um terminal VT100 ou emulador do terminal VT100 pelo RJ-45 a um cabo
fêmea DB-9.
2
Usando um cabo de energia padrão de 1,5 m aterrado, conecte o cabo de
alimentação ao principal receptáculo de CA localizado no painel traseiro
(consulte a figura 1-15).
3
Conecte o cabo de alimentação a uma tomada de CA aterrada.
4
Se você estiver usando uma fonte de alimentação CC redundante ou
externa, como o PowerConnect RPS720 ou o PowerConnect MPS1000,
conecte o cabo de alimentação CC no receptáculo CC localizado no painel
traseiro (consulte a figura 1-15).
Figura 1-15. Conexão de energia CA e CC ao comutador
À fonte de alimentação CA
À
fonte de alimentação CC (opcional)

Guia de Primeiros Passos 391
Inicialização do comutador
Quando ativar a energia com o terminal local já conectado, o comutador
passará pelo teste automático de inicialização (POST). O POST é executado
toda vez que o dispositivo é inicializado e examina os componentes de
hardware para determinar se o comutador está funcionando corretamente
antes de concluir a inicialização. Se o POST detectar um problema crítico, o
fluxo do programa será interrompido. Se o POST for executado com sucesso,
o firmware válido será carregado na memória RAM. As mensagens do POST
são exibidas no terminal e indicam êxito ou falha do teste. O processo de
inicialização demora aproximadamente 60 segundos.
Você pode chamar o menu de inicialização depois que a primeira parte do
POST estiver concluída. No menu de inicialização, você pode realizar tarefas
de configuração, como redefinição do sistema aos padrões de fábrica, ativação
da imagem de backup ou recuperação de uma senha. Para obter mais
informações sobre as funções do menu de inicialização, consulte o Guia de
referência da CLI.
Realização da configuração inicial
O procedimento de configuração inicial baseia-se nas seguintes suposições:
• O comutador PowerConnect nunca foi configurado antes e está no mesmo
estado em que o recebeu.
• O comutador PowerConnect inicializou corretamente.
• A conexão do console foi estabelecida e o aviso do Dell Easy Setup Wizard
(Assistente de configuração fácil da Dell) é exibido na tela do terminal
VT100 ou equivalente.
A configuração inicial do comutador é efetuada pela porta de console. Após a
configuração inicial, será possível gerenciar o comutador tanto pela porta de
console já conectada como por uma interface definida, de forma remota,
durante a configuração inicial.
NOTA: O comutador não está configurado com um nome de usuário padrão, senha
ou endereço IP.

392 Guia de Primeiros Passos
Antes de efetuar a configuração inicial do comutador, obtenha as seguintes
informações do administrador da rede:
• O endereço IP a ser atribuído à interface de gerenciamento.
• A máscara de sub-rede do IP da rede.
• O endereço IP do gateway padrão da interface de gerenciamento.
Essas configurações são necessárias para possibilitar o gerenciamento remoto
do comutador via Telnet (cliente Telnet) ou HTTP (navegador da web).
Habilitação do gerenciamento remoto
O painel frontal contém uma porta Gigabit Ethernet para gerenciamento fora
de banda remoto. A porta do gerenciamento fora de banda está localizada à
direita da porta do console. Além disso, você pode usar qualquer uma das
portas do comutador no painel frontal para gerenciamento dentro da banda.
Por padrão, todas as portas na banda fazem parte de VLAN 1.
O Dell Easy Setup Wizard (Assistente de configuração fácil da Dell) inclui
avisos para configurar as informações de rede para a interface do
gerenciamento fora de banda e a interface de roteamento VLAN 1. Para
qualquer uma das interfaces de gerenciamento, você pode atribuir um
endereço IP estático e uma máscara de sub-rede ou habilitar DHCP e
permitir que um servidor DHCP de rede atribua as informações.
Consulte o Guia de referência da CLI para obter informações sobre os
comandos da CLI a serem usados para configurar as informações da rede.
Procedimento de configuração inicial
É possível executar a configuração inicial por meio do Dell Easy Setup
Wizard (Assistente de configuração fácil da Dell) ou da CLI. O assistente
inicia automaticamente quando o arquivo de configuração do comutador está
vazio. É possível sair do assistente em qualquer momento digitando [ctrl+z],
mas todos os parâmetros de configuração especificados serão descartados e o
comutador utilizará os valores padrão.
NOTA: Se você não executar o Easy Setup Wizard (Assistente de configuração
fácil) ou não responder ao aviso inicial desse assistente em 60 segundos, o
comutador entrará no modo CLI.

Guia de Primeiros Passos 393
Para obter mais informações sobre como realizar a configuração inicial usando
a CLI, consulte o Guia de referência da CLI. Este Guia de inicialização mostra
como utilizar o Easy Setup Wizard (Assistente de configuração fácil) para a
configuração inicial do comutador. O assistente define a seguinte configuração
para o comutador:
• Estabelece a conta de usuário com privilégios inicial com uma senha
válida. O assistente configura uma única conta de usuário com privilégios
durante a configuração.
• Ativa o login CLI e o acesso HTTP para uso somente da configuração de
autenticação local.
• Define o endereço IP para a interface de gerenciamento fora de banda.
• Define o endereço IP para a interface de roteamento VLAN 1, da qual
todas as-portas da banda são membros.
• Define a sequência de comunidade SNMP a ser utilizada pelo gerente de
SNMP em um dado endereço IP. Salte esta etapa caso o gerenciamento de
SNMP não seja utilizado para o comutador em questão.
• Permite especificar o endereço IP do sistema de gerenciamento de rede ou
permite acesso de gerenciamento de todos os endereços IP.
• Configura o endereço IP do gateway padrão para a interface VLAN 1.
Sessão de exemplo
Esta seção contém a descrição de uma sessão do utilitário Easy Setup Wizard
(Assistente de configuração fácil). Os valores a seguir serão utilizados na
sessão de exemplo:
• A sequência de comunidade SNMP a ser utilizada é
public
.
• O endereço IP do sistema de gerenciamento da rede (NMS) é
10.1.2.100
.
• O nome de usuário é
admin
e a senha é
admin123
.
• A interface do gerenciamento fora de banda usa
DHCP
para atribuição de
endereços IP.
• O endereço IP da interface de roteamento VLAN 1 é
10.1.1.200
com uma
máscara de sub-rede
255.255.255.0
.
• O gateway padrão é
10.1.1.1

394 Guia de Primeiros Passos
O assistente de configuração irá configurar os valores iniciais conforme
definido acima. Depois que você concluir o assistente, o comutador estará
configurado da seguinte forma:
• A opção SNMPv2 está ativada e a sequência de comunidade está
configurada conforme definido acima. Por padrão, a opção SNMPv3 está
desativada.
• A conta de usuário com o nome admin está configurada conforme definido
anteriormente.
• O sistema de gerenciamento da rede está configurado. A partir da estação
de gerenciamento, é possível acessar as interfaces SNMP, HTTP e CLI.
Também é possível permitir que todos os endereços IP acessem essas
interfaces de gerenciamento por meio da seleção do endereço IP (0.0.0.0).
• O DHCP está habilitado na interface de gerenciamento fora de banda.
• Um endereço IP está configurado para a interface de roteamento VLAN.
• Um endereço de gateway padrão está configurado.
NOTA: No exemplo abaixo, as opções de usuário possíveis estão envolvidas em [ ].
O acionamento da tecla <Enter> sem opções definidas fará com que o sistema
aceite o valor padrão. O texto de ajuda se encontra entre parênteses.
O exemplo a seguir contém a sequência de avisos e respostas associadas à
execução de uma sessão de exemplo do Dell Easy Setup Wizard (Assistente
de configuração fácil da Dell), na qual se utilizam os valores de entrada
listados anteriormente.
Depois que o comutador concluir o POST e inicializar, o sistema exibirá a
seguinte caixa de diálogo:
Unit 1 - Waiting to select management unit)>
Applying Global configuration, please wait ...
Welcome to Dell Easy Setup Wizard
The Setup Wizard guides you through the initial switch
configuration, and gets you up and running as quickly
as possible. You can skip the setup wizard, and enter
CLI mode to manually configure the switch.

Guia de Primeiros Passos 395
You must respond to the next question to run the setup
wizard within 60 seconds, otherwise the system will
continue with normal operation using the default
system configuration. Note: You can exit the setup
wizard at any point by entering [ctrl+z].
Would you like to run the setup wizard (you must
answer this question within 60 seconds)? [Y/N] y
Step 1:
The system is not setup for SNMP management by
default. To manage the switch using SNMP (required for
Dell Network Manager) you can
. Set up the initial SNMP version 2 account now.
. Return later and setup other SNMP accounts. (For
more information on setting up an SNMP version 1 or
3 account, see the user documentation).
Would you like to setup the SNMP management interface
now? [Y/N] y
To setup the SNMP management account you must specify
the management system IP address and the "community
string" or password that the particular management
system uses to access the switch. The wizard
automatically assigns the highest access level
[Privilege Level 15] to this account. You can use Dell
Network Manager or other management interfaces to
change this setting, and to add additional management
system information later. For more information on
adding management systems, see the user documentation.
To add a management station:
Please enter the SNMP community string to be used.
[public]: public
NOTA: Se estiver configurado, o nível de acesso padrão é definido como o nível de
acesso disponível mais abrangente para a interface de gerenciamento SNMP. A
princípio, somente o SNMPv2 será ativado. O SNMPv3 estará desativado até que
se volte a configurar o acesso de segurança para SNMPv3 (por exemplo, ID do
mecanismo, visualizar, etc.).

396 Guia de Primeiros Passos
Please enter the IP address of the Management System
(A.B.C.D) or wildcard (0.0.0.0) to manage from any
Management Station. [0.0.0.0]: 10.1.2.100
Step 2:
Now we need to setup your initial privilege (Level 15)
user account. This account is used to login to the CLI
and Web interface. You may setup other accounts and
change privilege levels later. For more information on
setting up user accounts and changing privilege
levels, see the user documentation.
To setup a user account:
Please enter the user name. [root]:admin
Please enter the user password: ********
Please reenter the user password: ********
Step 3:
Next, IP addresses are setup on the OOB (Out-Of-Band)
Interface and/or the VLAN 1 routing interface.
You can use these IP addresses to access the CLI, Web
interface, or SNMP interface of the switch.
To access the switch through any Management Interface
you can
. Setup the IP address for the Management Interface.
. Setup the default gateway if IP address is manually
configured on both routing and OOB interface.
Would you like to setup the Out-Of-Band interface now?
[Y/N] y
Please enter the IP address of the device (A.B.C.D) or
enter "DHCP" (without the quotes) to automatically
request an IP address from the network DHCP server.
[192.168.2.1]: dhcp

Guia de Primeiros Passos 397
Step 4:
Would you like to setup the VLAN1 routing interface
now? [Y/N] y
Please enter the IP address of the device (A.B.C.D) or
enter "DHCP" (without the quotes) to automatically
request an IP address from the network DHCP server:
10.1.1.200
Please enter the IP subnet mask (A.B.C.D or /nn):
255.255.255.0
Step 5:
Finally, setup the default gateway. Please enter the
IP address of the gateway from which this network is
reachable. [0.0.0.0]: 10.1.1.1
This is the configuration information that has been
collected:
SNMP Interface = "public"@10.1.2.100
User Account setup = admin
Password = ********
Out-of-band IP address = DHCP
VLAN1 Router Interface IP = 10.1.1.200 255.255.255.0
Default Gateway = 10.1.1.1
Step 6:
If the information is correct, please enter (Y) to
save the configuration and copy the settings to the
start-up configuration file. If the information is
incorrect, enter (N) to discard the configuration and
restart the wizard: [Y/N] y
Thank you for using the Dell Easy Setup Wizard. You
will now enter CLI mode.
Applying Interface configuration, please wait ...

398 Guia de Primeiros Passos
Próximas etapas
Após concluir a configuração inicial descrita nesta seção, você pode conectar a
porta fora de banda à rede de gerenciamento para gerenciamento remoto fora
de banda, ou pode conectar uma das portas do painel frontal do comutador à
rede de produção para gerenciamento remoto na banda.
Se você tiver especificado o DHCP para o endereço IP da interface de
gerenciamento fora de banda ou VLAN 1, a interface irá adquirir esse
endereço IP de um servidor DHCP na rede. Para descobrir o endereço IP
atribuído dinamicamente, use a conexão de porta do console para emitir os
seguintes comandos:
• Para a interface fora de banda, insira
mostrar interface fora de banda
.
• Para a interface de roteamento VLAN 1, insira
mostrar interface ip
.
Para acessar a interface do Dell OpenManage Switch Administrator
(Administrador de comutador do Dell OpenManage), insira o endereço IP da
interface de gerenciamento fora de banda ou VLAN 1 no campo de endereço
de um navegador da Web. Para acesso de gerenciamento remoto à CLI, insira
o endereço IP da interface de gerenciamento fora de banda ou VLAN 1 em
um cliente Telnet ou SSH. Como alternativa, você pode continuar usando a
porta do console para acesso local da CLI ao comutador.
O comutador PowerConnect série 7000 oferece suporte a recursos básicos de
comutação como VLANs e protocolo de estrutura estendida, assim como
recursos avançados de Layer 3 como roteamento dinâmico e multicast. Use a
interface de gerenciamento baseada na Web ou a CLI para configurar os
recursos que a sua rede precisa. Para obter informações sobre como configurar
os recursos do comutador, consulte o Guia de configuração do usuário ou o
Manual de referência da CLI incluídos no CD de documentação do usuário ou
através do site de suporte: support.dell.com/manuals.

Guia de Primeiros Passos 399
Fornecimento de energia
predefinido PoE
As informações a seguir sobre fornecimento de energia predefinido PoE são
fornecidas em conformidade com os requisitos de teste regulatórios.
Tipo de fonte de
alimentação/Watts
PowerConnect 7024P PowerConnect 7048P
Energia alocada
para sistema que
não são PoE
(watts)
Energia alocada
para sistema PoE
(watts)
Energia alocada
para sistema que
não são PoE
(watts)
Energia alocada
para sistema PoE
(watts)
Somente CA 180 watts 720 watts 180 watts 720 watts
Somente MPS 180 watts 720 watts 180 watts 720 watts
CA e MPS 180 watts 720 watts 180 watts 1440 watts

400 Guia de Primeiros Passos
-
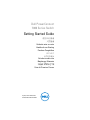 1
1
-
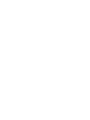 2
2
-
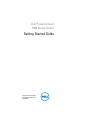 3
3
-
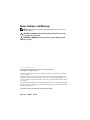 4
4
-
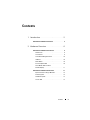 5
5
-
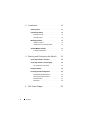 6
6
-
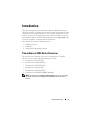 7
7
-
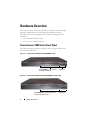 8
8
-
 9
9
-
 10
10
-
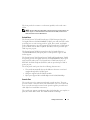 11
11
-
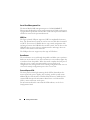 12
12
-
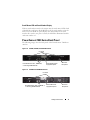 13
13
-
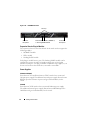 14
14
-
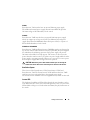 15
15
-
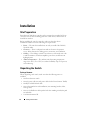 16
16
-
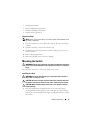 17
17
-
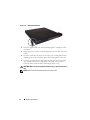 18
18
-
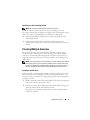 19
19
-
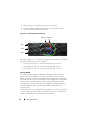 20
20
-
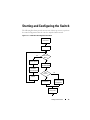 21
21
-
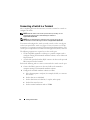 22
22
-
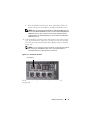 23
23
-
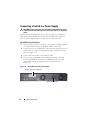 24
24
-
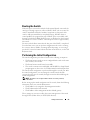 25
25
-
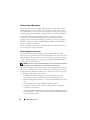 26
26
-
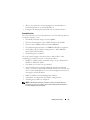 27
27
-
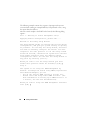 28
28
-
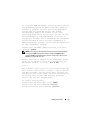 29
29
-
 30
30
-
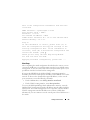 31
31
-
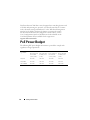 32
32
-
 33
33
-
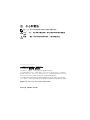 34
34
-
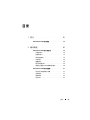 35
35
-
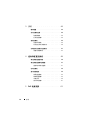 36
36
-
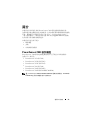 37
37
-
 38
38
-
 39
39
-
 40
40
-
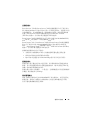 41
41
-
 42
42
-
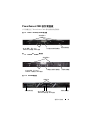 43
43
-
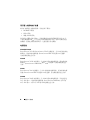 44
44
-
 45
45
-
 46
46
-
 47
47
-
 48
48
-
 49
49
-
 50
50
-
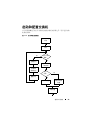 51
51
-
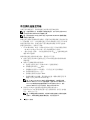 52
52
-
 53
53
-
 54
54
-
 55
55
-
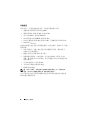 56
56
-
 57
57
-
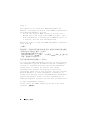 58
58
-
 59
59
-
 60
60
-
 61
61
-
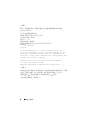 62
62
-
 63
63
-
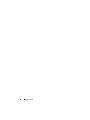 64
64
-
 65
65
-
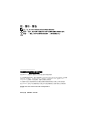 66
66
-
 67
67
-
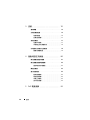 68
68
-
 69
69
-
 70
70
-
 71
71
-
 72
72
-
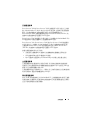 73
73
-
 74
74
-
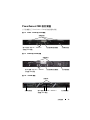 75
75
-
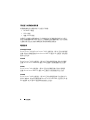 76
76
-
 77
77
-
 78
78
-
 79
79
-
 80
80
-
 81
81
-
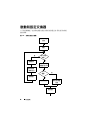 82
82
-
 83
83
-
 84
84
-
 85
85
-
 86
86
-
 87
87
-
 88
88
-
 89
89
-
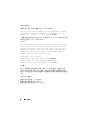 90
90
-
 91
91
-
 92
92
-
 93
93
-
 94
94
-
 95
95
-
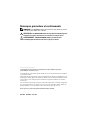 96
96
-
 97
97
-
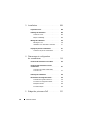 98
98
-
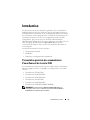 99
99
-
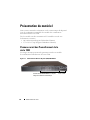 100
100
-
 101
101
-
 102
102
-
 103
103
-
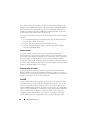 104
104
-
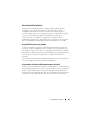 105
105
-
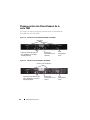 106
106
-
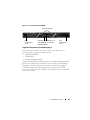 107
107
-
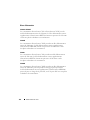 108
108
-
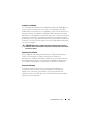 109
109
-
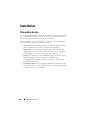 110
110
-
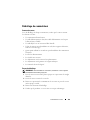 111
111
-
 112
112
-
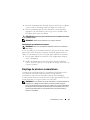 113
113
-
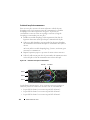 114
114
-
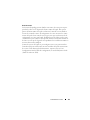 115
115
-
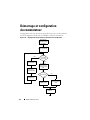 116
116
-
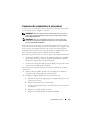 117
117
-
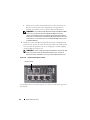 118
118
-
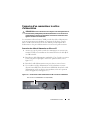 119
119
-
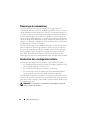 120
120
-
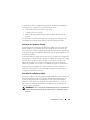 121
121
-
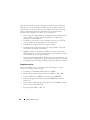 122
122
-
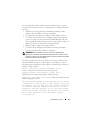 123
123
-
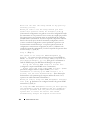 124
124
-
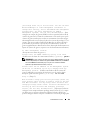 125
125
-
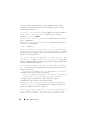 126
126
-
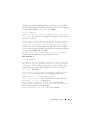 127
127
-
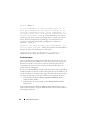 128
128
-
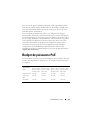 129
129
-
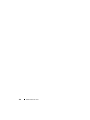 130
130
-
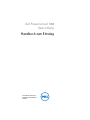 131
131
-
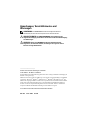 132
132
-
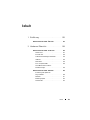 133
133
-
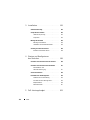 134
134
-
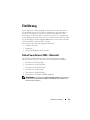 135
135
-
 136
136
-
 137
137
-
 138
138
-
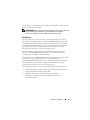 139
139
-
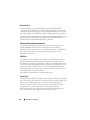 140
140
-
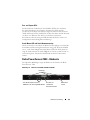 141
141
-
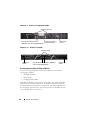 142
142
-
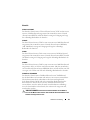 143
143
-
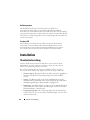 144
144
-
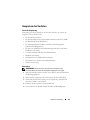 145
145
-
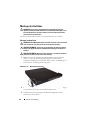 146
146
-
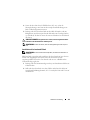 147
147
-
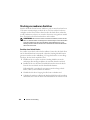 148
148
-
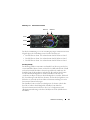 149
149
-
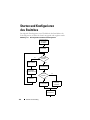 150
150
-
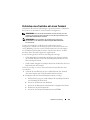 151
151
-
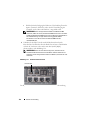 152
152
-
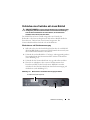 153
153
-
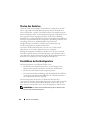 154
154
-
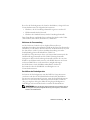 155
155
-
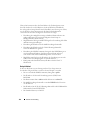 156
156
-
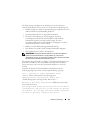 157
157
-
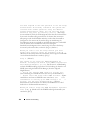 158
158
-
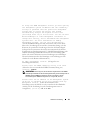 159
159
-
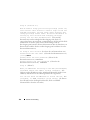 160
160
-
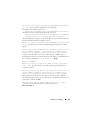 161
161
-
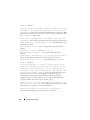 162
162
-
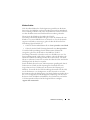 163
163
-
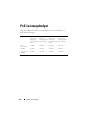 164
164
-
 165
165
-
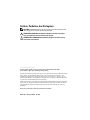 166
166
-
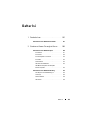 167
167
-
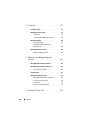 168
168
-
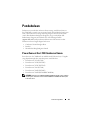 169
169
-
 170
170
-
 171
171
-
 172
172
-
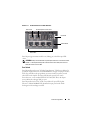 173
173
-
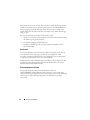 174
174
-
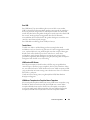 175
175
-
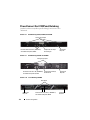 176
176
-
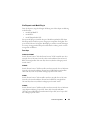 177
177
-
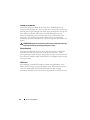 178
178
-
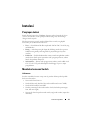 179
179
-
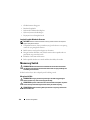 180
180
-
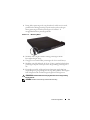 181
181
-
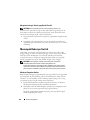 182
182
-
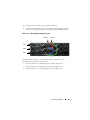 183
183
-
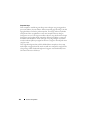 184
184
-
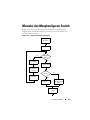 185
185
-
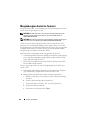 186
186
-
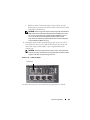 187
187
-
 188
188
-
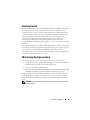 189
189
-
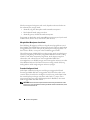 190
190
-
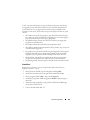 191
191
-
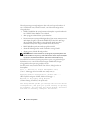 192
192
-
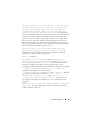 193
193
-
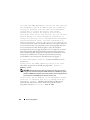 194
194
-
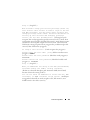 195
195
-
 196
196
-
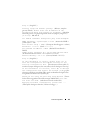 197
197
-
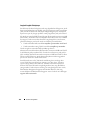 198
198
-
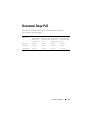 199
199
-
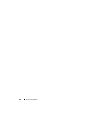 200
200
-
 201
201
-
 202
202
-
 203
203
-
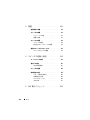 204
204
-
 205
205
-
 206
206
-
 207
207
-
 208
208
-
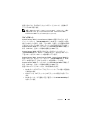 209
209
-
 210
210
-
 211
211
-
 212
212
-
 213
213
-
 214
214
-
 215
215
-
 216
216
-
 217
217
-
 218
218
-
 219
219
-
 220
220
-
 221
221
-
 222
222
-
 223
223
-
 224
224
-
 225
225
-
 226
226
-
 227
227
-
 228
228
-
 229
229
-
 230
230
-
 231
231
-
 232
232
-
 233
233
-
 234
234
-
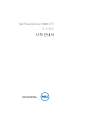 235
235
-
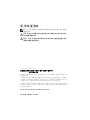 236
236
-
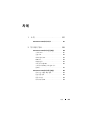 237
237
-
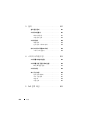 238
238
-
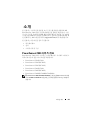 239
239
-
 240
240
-
 241
241
-
 242
242
-
 243
243
-
 244
244
-
 245
245
-
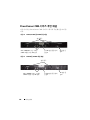 246
246
-
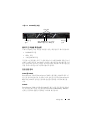 247
247
-
 248
248
-
 249
249
-
 250
250
-
 251
251
-
 252
252
-
 253
253
-
 254
254
-
 255
255
-
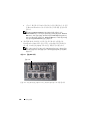 256
256
-
 257
257
-
 258
258
-
 259
259
-
 260
260
-
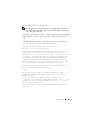 261
261
-
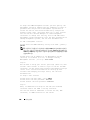 262
262
-
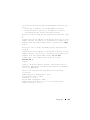 263
263
-
 264
264
-
 265
265
-
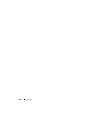 266
266
-
 267
267
-
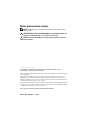 268
268
-
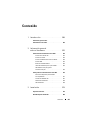 269
269
-
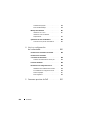 270
270
-
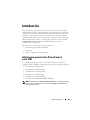 271
271
-
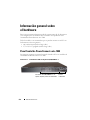 272
272
-
 273
273
-
 274
274
-
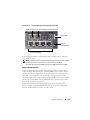 275
275
-
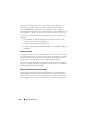 276
276
-
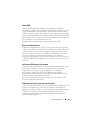 277
277
-
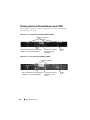 278
278
-
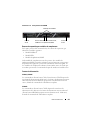 279
279
-
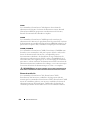 280
280
-
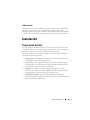 281
281
-
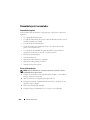 282
282
-
 283
283
-
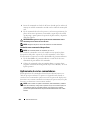 284
284
-
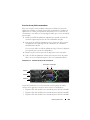 285
285
-
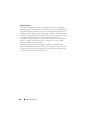 286
286
-
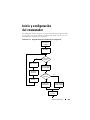 287
287
-
 288
288
-
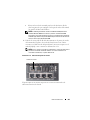 289
289
-
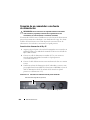 290
290
-
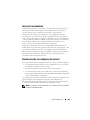 291
291
-
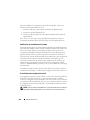 292
292
-
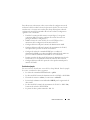 293
293
-
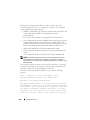 294
294
-
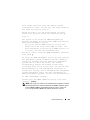 295
295
-
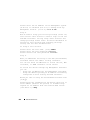 296
296
-
 297
297
-
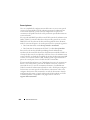 298
298
-
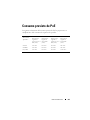 299
299
-
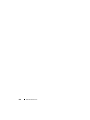 300
300
-
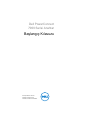 301
301
-
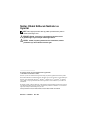 302
302
-
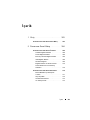 303
303
-
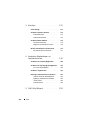 304
304
-
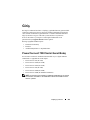 305
305
-
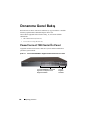 306
306
-
 307
307
-
 308
308
-
 309
309
-
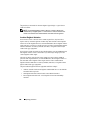 310
310
-
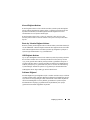 311
311
-
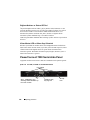 312
312
-
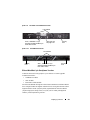 313
313
-
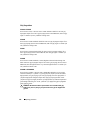 314
314
-
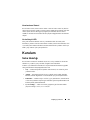 315
315
-
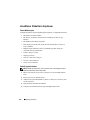 316
316
-
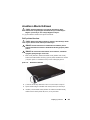 317
317
-
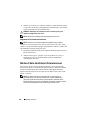 318
318
-
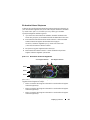 319
319
-
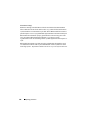 320
320
-
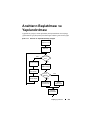 321
321
-
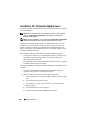 322
322
-
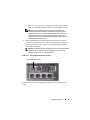 323
323
-
 324
324
-
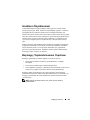 325
325
-
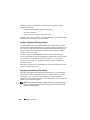 326
326
-
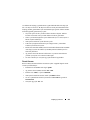 327
327
-
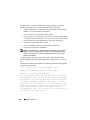 328
328
-
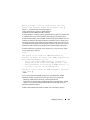 329
329
-
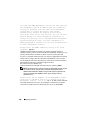 330
330
-
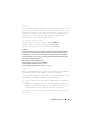 331
331
-
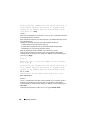 332
332
-
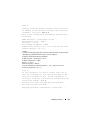 333
333
-
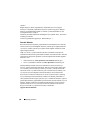 334
334
-
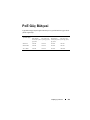 335
335
-
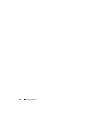 336
336
-
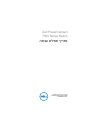 337
337
-
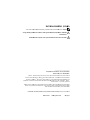 338
338
-
 339
339
-
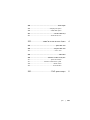 340
340
-
 341
341
-
 342
342
-
 343
343
-
 344
344
-
 345
345
-
 346
346
-
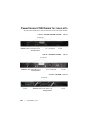 347
347
-
 348
348
-
 349
349
-
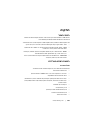 350
350
-
 351
351
-
 352
352
-
 353
353
-
 354
354
-
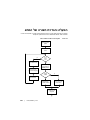 355
355
-
 356
356
-
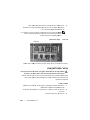 357
357
-
 358
358
-
 359
359
-
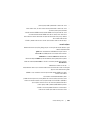 360
360
-
 361
361
-
 362
362
-
 363
363
-
 364
364
-
 365
365
-
 366
366
-
 367
367
-
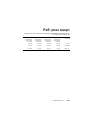 368
368
-
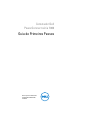 369
369
-
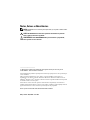 370
370
-
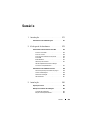 371
371
-
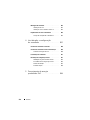 372
372
-
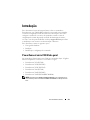 373
373
-
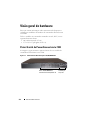 374
374
-
 375
375
-
 376
376
-
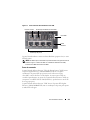 377
377
-
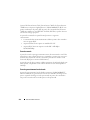 378
378
-
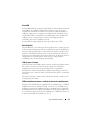 379
379
-
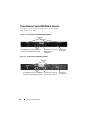 380
380
-
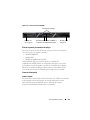 381
381
-
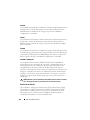 382
382
-
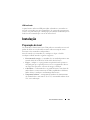 383
383
-
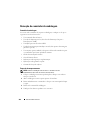 384
384
-
 385
385
-
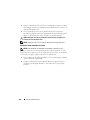 386
386
-
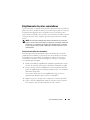 387
387
-
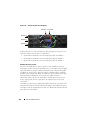 388
388
-
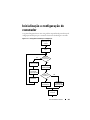 389
389
-
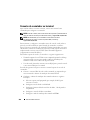 390
390
-
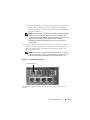 391
391
-
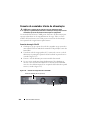 392
392
-
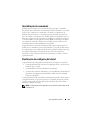 393
393
-
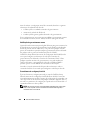 394
394
-
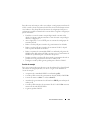 395
395
-
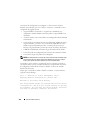 396
396
-
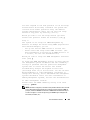 397
397
-
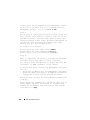 398
398
-
 399
399
-
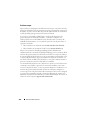 400
400
-
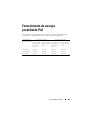 401
401
-
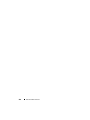 402
402
Dell PowerConnect 7048R Guía de inicio rápido
- Categoría
- Conmutadores de red
- Tipo
- Guía de inicio rápido
en otros idiomas
- français: Dell PowerConnect 7048R Guide de démarrage rapide
- English: Dell PowerConnect 7048R Quick start guide
- Deutsch: Dell PowerConnect 7048R Schnellstartanleitung
- português: Dell PowerConnect 7048R Guia rápido
- 日本語: Dell PowerConnect 7048R クイックスタートガイド
- Türkçe: Dell PowerConnect 7048R Hızlı başlangıç Kılavuzu