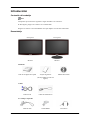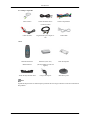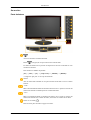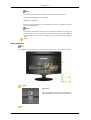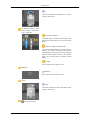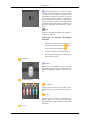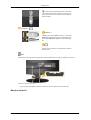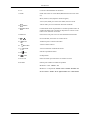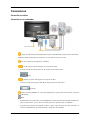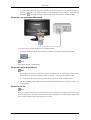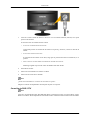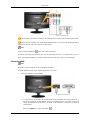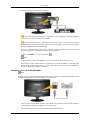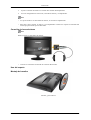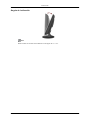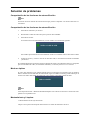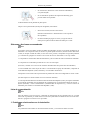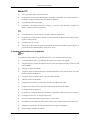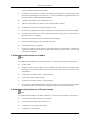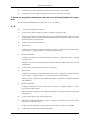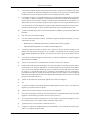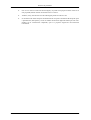Samsung T220HD Guía de inicio rápido
- Tipo
- Guía de inicio rápido
Este manual también es adecuado para
El Samsung T220HD es un monitor LCD de pantalla ancha con una resolución de 1680 x 1050 píxeles y un tiempo de respuesta de 5 ms que brinda imágenes nítidas y claras para juegos, películas y otras aplicaciones multimedia. Cuenta con múltiples puertos, incluyendo HDMI, DVI y D-Sub, lo que lo hace compatible con una variedad de dispositivos. Además, tiene altavoces incorporados para proporcionar sonido sin necesidad de altavoces externos.
El Samsung T220HD es un monitor LCD de pantalla ancha con una resolución de 1680 x 1050 píxeles y un tiempo de respuesta de 5 ms que brinda imágenes nítidas y claras para juegos, películas y otras aplicaciones multimedia. Cuenta con múltiples puertos, incluyendo HDMI, DVI y D-Sub, lo que lo hace compatible con una variedad de dispositivos. Además, tiene altavoces incorporados para proporcionar sonido sin necesidad de altavoces externos.
























-
 1
1
-
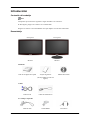 2
2
-
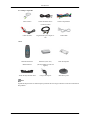 3
3
-
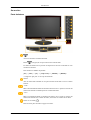 4
4
-
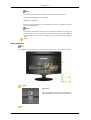 5
5
-
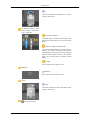 6
6
-
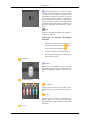 7
7
-
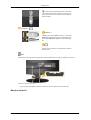 8
8
-
 9
9
-
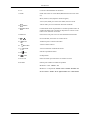 10
10
-
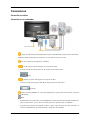 11
11
-
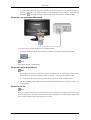 12
12
-
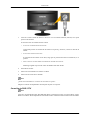 13
13
-
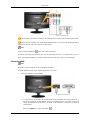 14
14
-
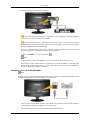 15
15
-
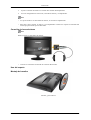 16
16
-
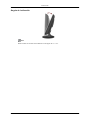 17
17
-
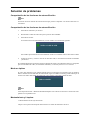 18
18
-
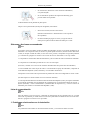 19
19
-
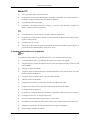 20
20
-
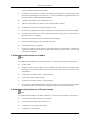 21
21
-
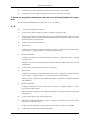 22
22
-
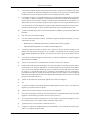 23
23
-
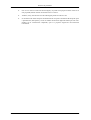 24
24
Samsung T220HD Guía de inicio rápido
- Tipo
- Guía de inicio rápido
- Este manual también es adecuado para
El Samsung T220HD es un monitor LCD de pantalla ancha con una resolución de 1680 x 1050 píxeles y un tiempo de respuesta de 5 ms que brinda imágenes nítidas y claras para juegos, películas y otras aplicaciones multimedia. Cuenta con múltiples puertos, incluyendo HDMI, DVI y D-Sub, lo que lo hace compatible con una variedad de dispositivos. Además, tiene altavoces incorporados para proporcionar sonido sin necesidad de altavoces externos.