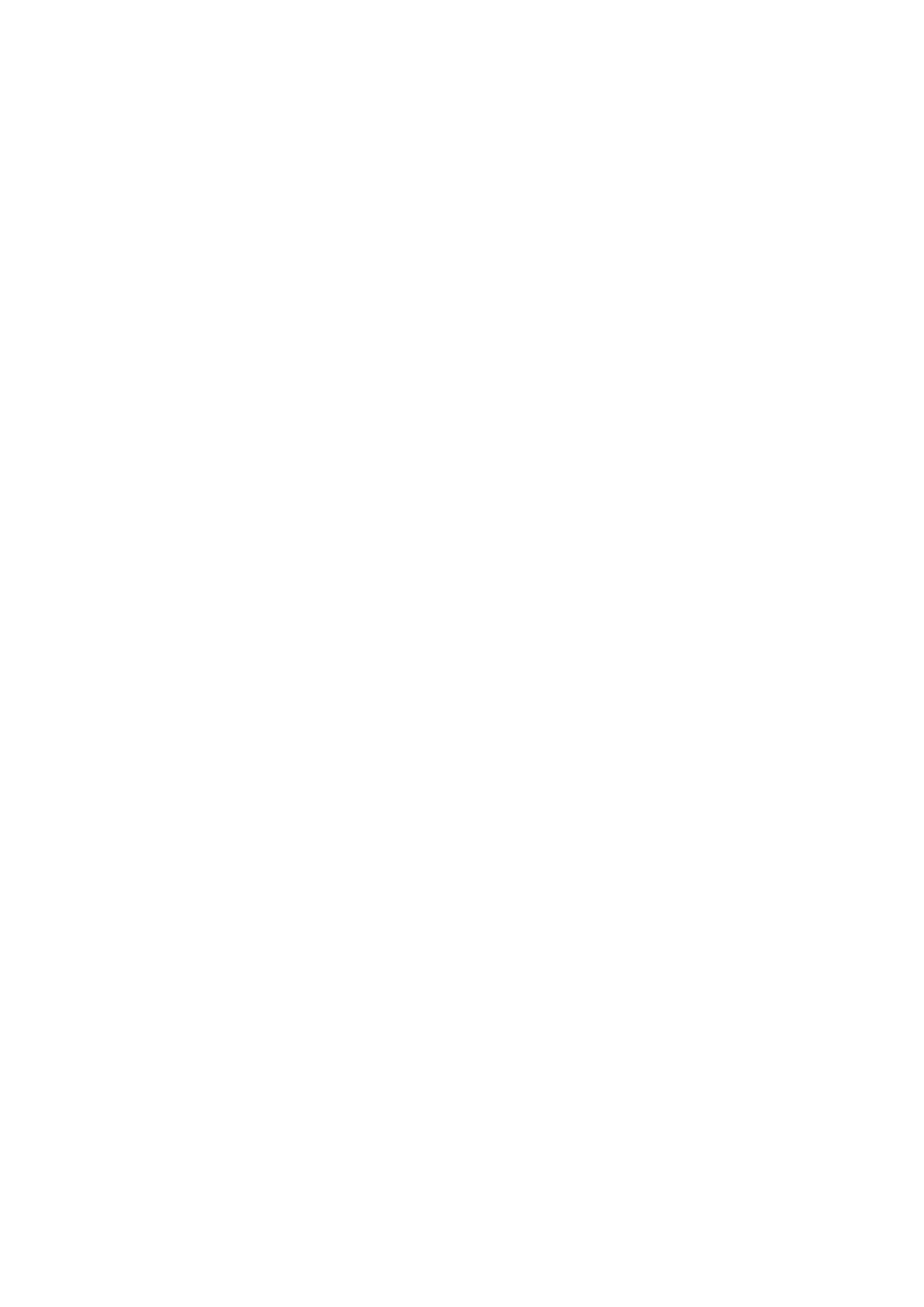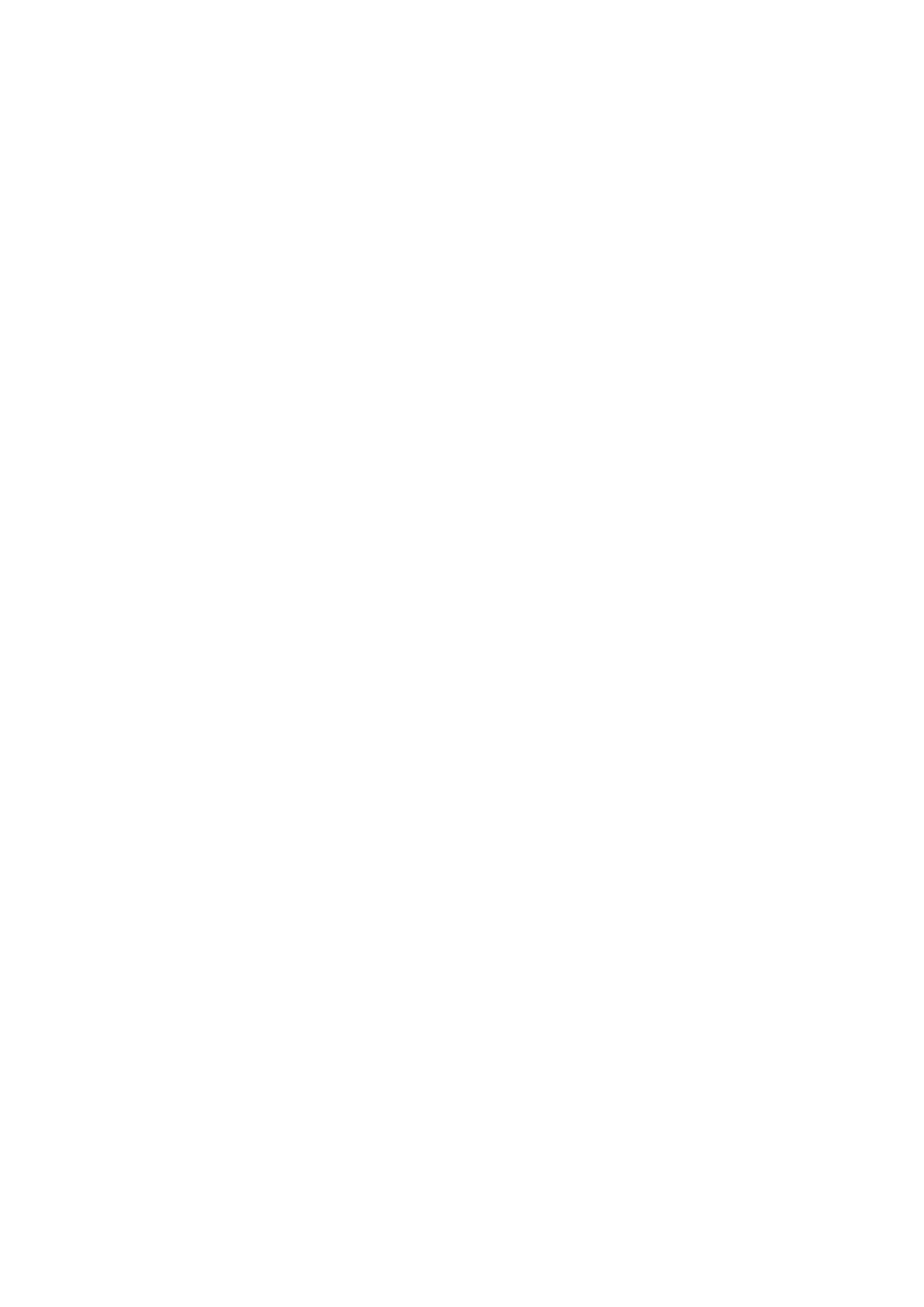
Retención de trabajos de impresión ......................................................................................................................... 79
Almacenamiento de los datos de impresión ............................................................................................................. 80
Dar prioridad a un trabajo de impresión respecto a otros ......................................................................................... 81
Suspender trabajos que se están imprimiendo para dar prioridad a otro trabajo de impresión ................................... 82
Cambio de la conguración predeterminada ............................................................................................................ 83
Creación de un cuadernillo ................................................................................................................. 85
Impresión en cuadernillo ......................................................................................................................................... 86
Creación de un cuadernillo en juegos ....................................................................................................................... 87
Corrección del desplazamiento durante la impresión en cuadernillo ......................................................................... 88
Impresión de cuadernillo con grapado ..................................................................................................................... 89
Proceso de prensa de grapado al crear cuadernillos grapados a caballete ................................................................. 90
Recorte de páginas al crear cuadernillos grapados a caballete .................................................................................. 91
Encuadernación perfecta ......................................................................................................................................... 92
Impresión de números de página en la misma posición en la cara frontal y la trasera de cada página ........................ 93
Uso de varios tipos de papel .............................................................................................................. 96
Registro de tamaños de papel personalizado ............................................................................................................ 97
Inserción de hojas entre transparencias ................................................................................................................... 98
Inserción de hojas ................................................................................................................................................... 99
Inserción de pestañas ........................................................................................................................................... 100
Impresión en papel de pestañas ............................................................................................................................ 102
Edición de las conguraciones favoritas ............................................................................... 104
Registro de las conguraciones favoritas ............................................................................................................... 105
Edición de la lista de ajustes favoritos .................................................................................................................... 106
Coordinación con las funciones del dispositivo ............................................................... 109
Conguración de la función de autenticación ......................................................................................................... 110
Conguración del nombre de usuario .................................................................................................................... 112
Lista de conguración ........................................................................................................................... 115
Conguración común para todas las hojas ............................................................................................................. 116
Hoja [Principal] ..................................................................................................................................................... 117
Hoja [Formato] ...................................................................................................................................................... 121
Hoja [Alimentación de papel] ................................................................................................................................. 125
Hoja [Acabado] ...................................................................................................................................................... 127
Hoja [Calidad] ....................................................................................................................................................... 129
Hoja [Portadas] ..................................................................................................................................................... 132
Hoja [Soporte/dispositivo] ..................................................................................................................................... 133
Hoja [Conguración del dispositivo]/[Conguración del administrador] .................................................................. 135
II