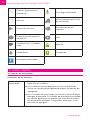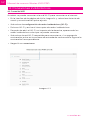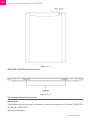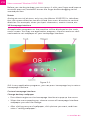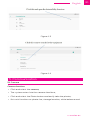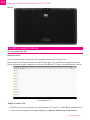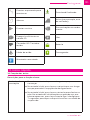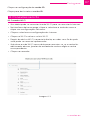manual de usuario
PRO

Manual de usuario Woxter X100 PRO
>> woxter.es
2
1. Introducción
1.1 Agradecimientos
Muchas gracias por elegir este producto. EL tablet Woxter X100 PRO es
un dispositivo de Internet móvil, delicado y portátil. El dispositivo está equi-
pado con una pantalla LCD táctil de alta definición, que se puede utilizar
para ver vídeos e imágenes de alta calidad. Es compatible con la instala-
ción de múltiples programas de aplicaciones para oficina y entretenimien-
to. La interfaz del sistema operativo le dará una experiencia de usuario
cómoda y completamente nueva.
Este manual introduce sistemáticamente funciones diversificadas, conse-
jos y uso de este tablet Woxter X100 PRO. Lea este manual detenidamen-
te antes de usarlo.
1.2 Aviso de seguridad
Antes de usar el tablet, es aconsejable que preste atención sobre este
manual. Para obtener una información más detallada, consulte las instruc-
ciones de seguridad y guía de uso.
⚫ No utilice el tablet mientras conduce, puede ocasionarle un accidente.
⚫ En lugares médicos como hospitales, observe las estipulaciones y
regulaciones relevantes. En alrededores cercanos a hospitales, apague
el tablet.
⚫ Por favor, apague el tablet o habilite el modo avión durante el vuelo,
para que las señales inalámbricas no interfieran con la señal de control
del avión.
⚫ Por favor, apague los equipos electrónicos cercanos de alta precisión,
de lo contrario, podría producirse una avería en los equipos electróni-
cos.
⚫ No intente desmontar el tablet, si tiene algún problema contacte con
Woxter, estaremos encantados de ayudarle.
⚫ Mantenga el tablet lejos de un equipo magnético, puede producir
errores.
⚫ No utilice el tablet en lugares con alta temperatura y gas inflamable
(como gasolineras cercanas).
⚫ Coloque el tablet y sus accesorios en lugares que no estén al alcance
de los niños, no permita que los niños usen este dispositivo sin supervi-
sión.
⚫ Durante el uso de este tablet, respete las leyes y normativas relaciona-
das, respete la privacidad y los derechos legítimos de los demás.
⚫ Respete estrictamente las explicaciones pertinentes de este manual
cuando utilice la línea de datos USB; de lo contrario, el tablet o el orde-
nador personal podrían dañarse.
⚫ No utilice el tablet en ambientes húmedos, como baños, cocina... y evite
el contacto con el agua.

Español
>> woxter.es
3
1.3 Abreviatura / término
Abreviatura /
término Nombre completo Explicaciones
Woxter X100 PRO Dispositivo de Inter-
net móvil
Terminal de internet
móvil
WIFI Wireless Fidelity
Red de área local ina-
lámbrica basada en el
estándar IEEE 802.11b
TF Trans Flash
Nombre alternativo
Micro SD, tarjeta de
almacenamiento
Mini HDMI High-Definition Multi-
media Interface
Interfaz multimedia de
alta definición
2. Breve introducción al tablet Woxter X100 PRO
2.1 Diagrama del tablet Woxter X100 PRO
WOXTER X100 PRO vista frontal:
Imagen 2-1

Manual de usuario Woxter X100 PRO
>> woxter.es
4
WOXTER X100 PRO vista lateral;
Imagen 2-2
WOXTER X100 PRO vista trasera
Imagen 2-3
WOXTER X100 PRO vista inferior

Español
>> woxter.es
5
Imagen 2-4
2.2 Accesorios incluidos
Lista de accesorios
Los siguientes artículos están incluidos en su caja:
⚫ Woxter X100 PRO
⚫ Adaptador de corriente
⚫ Cable conector USB
⚫ Manual de usuario
2.3 Iconos de estado
Iconograma de las notificaciones
Cuando aparezca un mensaje en su panel de notificaciones, haga clic en
el cuadro de la parte superior y deslice la pantalla con el dedo para abrir
la lista de avisos. Pulse en las notificaciones que necesitan verificarse para
ver la información detallada. Luego, puede hacer clic en el cuadro de
mensaje y deslizar hacia arriba para cerrar la ventana de notificaciones.
Consulta los siguientes iconos para saber su ámbito de aplicación:
E-Mail
Notificación Silencio
Notificación Gmail Sin tarjeta SD
Conexión mediante USB Subiendo/descargando

Manual de usuario Woxter X100 PRO
>> woxter.es
6
Eventos esperando a
realizarse Descarga finalizada
Alarma Aviso (por ejemplo, error
de conexión)
Escuchar música Sincronización en
marcha
Espacio insuficiente en
tarjeta SD Más
Conexión Wi-Fi estable-
cida Batería
Modo avión Cargando
Bluetooth conectado
3. Inicio rápido
3.1 Función de los botones
Funciones de los botones.
Botón de
encendido
⚫ Presione este botón durante un tiempo prolongado
para iniciar el tablet.
⚫ En estado de encendido, presione este botón du-
rante un tiempo prolongado para abrir la opción de
apagado.
⚫ En el estado de encendido, presione esta tecla para
apagar la pantalla. En estado de pantalla encendida
o cuando aparezca un problema, presione el botón
de encendido durante 7 segundos para que su dis-
positivo se apague.

Español
>> woxter.es
7
Botón de
menú
⚫ Presione este botón para abrir el menú de la
interfaz.
Botón de
retorno
⚫ Presione este botón para regresar al último paso
operativo o la interfaz operativa anterior.
Botón de inicio ⚫ Presione este botón para regresar a la interfaz de la
función principal desde cualquier pantalla.
3.2 Encendido y apagado
Encendido
Presione la tecla de encendido durante 3 segundos; una vez pulsada apa-
recerá la imagen de inicio. Después de que se haya iniciado el sistema, el
tablet entrará en estado de bloqueo de pantalla, desbloquee la pantalla
según la indicación de dirección del icono deslizante.
Apagado
Después de presionar la tecla de encendido por un tiempo prolongado,
aparecerá la opción de apagado.
Pulsa OK y se apagará el tablet.
3.3 Desbloqueo y apagado de la pantalla
El tablet gestiona la energía de la pantalla si esta no se utiliza.
1. Si la pantalla no se usa por un período de tiempo, el tablet apagará la
pantalla automáticamente para ahorrar batería.
2. Si la pantalla está encendida y quiere apagarla, presione la tecla de
encendido y la pantalla se apagará de inmediato.
Encender la pantalla si esta desactivada.
Si la pantalla está en estado desactivado, puede desbloquear la pantalla
presionando la tecla de encendido durante un tiempo breve o la tecla de
retorno durante un tiempo prolongado. Después de abrirse la pantalla,
ingresará al estado de bloqueo, presione el ícono de “bloqueo” con el
dedo y deslice hacia arriba para desbloquearla. Si presiona el ícono de la
cámara, puede ingresar a la función de cámara.

Manual de usuario Woxter X100 PRO
>> woxter.es
8
Imagen 3-1
3.4 Uso de la pantalla táctil
Modo de funcionamiento
Hay varias maneras de interaccionar con la pantalla principal, el menú y
las aplicaciones.
Clic para seleccionar
Cuando desee utilizar la entrada del teclado de pantalla o elementos
en la interfaz de la página de inicio como aplicaciones, use el dedo para
hacer click.
Seguir adelante
Si desea desbloquear la opción disponible de un elemento determinado
(como el cuadro de texto o la interconexión en la página web), o mover
un acceso directo en el escritorio, presione este elemento.
Deslizar rápidamente
Deslizamiento rápido o deslizamiento, significa hacer un movimiento rápi-
do de arrastre vertical u horizontal al usar el dedo en la pantalla.
Arrastrar
Antes de comenzar a arrastrar, debe presionar el icono con el dedo para
imponer una cierta presión y no aflojar la presión antes de arrastrarlo a la
posición deseada.

Español
>> woxter.es
9
Girar
Para girar la pantalla, gire el tablet en dirección lateral. La dirección de la
pantalla se puede desplazar desde la dirección transversal a la dirección
vertical. Es útil por ejemplo, cuando introduces texto, miras películas, etc.
3.5 Interfaz de inicio
Puedes poner las aplicaciones que quieras en el menú principal. Es reco-
mendable usar aplicaciones, accesos directos, barra de búsqueda... para
utilizar más comodamente la interfaz de escritorio.
Imagen 3-2
En cualquier aplicación, puede presionar la tecla de página principal para
regresar directamente al escritorio.
Interfaz de página de inicio personalizada
Cambiar el fondo de escritorio
»Presione durante unos segundos la interfaz de escritorio para abrir el
menú (no presione sobre el icono de ninguna aplicación).
»Cuando aparezca el menú, elija el fondo de pantalla de la página de
inicio que desea cambiar.
»Después de hacer clic en el icono del fondo de pantalla, haga clic en
la imagen que desea, y luego seleccione “configuración de fondo de
pantalla”.

Manual de usuario Woxter X100 PRO
>> woxter.es
10
Imagen 3-3
3.6 Conexión USB
Configuración de almacenamiento
Antes de transmitir el documento, primero debe configurar el modo de
almacenamiento para su tablet:
»Conecte el tablet con la computadora usando el cable USB. La barra
de aviso mostrará el icono de conexión.
»Haga clic en la barra de estado para mostrar sus opciones.
»Entre las opciones de estado, haga clic para elegir conexión USB, luego
haga clic para abrir el dispositivo de almacenamiento USB.
»En este momento, el USB ya estará conectado.
Imagen 3-4

Español
>> woxter.es
11
Copiar un documento a la tarjeta de almacenamiento
»Conecte el tablet a la computadora junto con el cable USB.
»Después de configurar de acuerdo con el almacenamiento del tablet,
conéctese con la computadora.
»Abra su computadora, “este equipo”; examinar el contenido en “disco
extraíble (x)”.
»Busque el documento que desea copiar y cópielo en “disco extraíble
(x)”.
»Después de completar la copia, haga clic en “quitar hardware de for-
ma segura” en la barra de tareas de su computadora.
Contenido del dispositivo de almacenamiento
»Dispositivo de almacenamiento NAND FLASH, memoria interna del
tablet.
»TF tarjeta de memoria extraíble.
»Los dos dispositivos de almacenamiento mencionados anteriormente se
pueden visitar a través de la conexión con su computadora mediante USB.
Atención: cuando su tablet esté conectado mediante cable USB, si inicia el
dispositivo de almacenamiento USB, no podrá visitar la tarjeta de memoria
a través del tablet. Si desea visitar la tarjeta de memoria desde el tablet,
desconecte el cable USB.
3.7 Tarjeta de memoria
Copie el documento a la tarjeta de almacenamiento
Puede transmitir documentos entre el tablet y la computadora, como mú-
sica, imágenes etc. Si desea ver documentos en el Woxter X100 PRO, haga
clic en el explorador de archivos para examinar el contenido de la tarjeta
SD.
Eliminar documentos en la tarjeta de almacenamiento
»Encuentre el documento que desea eliminar.
»Presione el nombre del documento que necesita borrar y aparecerá un
menú de archivo.
»Haga clic en eliminar.
Extracción de la tarjeta de almacenamiento cuando el tablet está encendido
Si necesita retirar la tarjeta de almacenamiento con el tablet encendido,
primero debes quitar de manera segura la tarjeta de almacenamiento ya
que puede ocasionar fallas o daños en la tarjeta.
En la interfaz de escritorio, presione la tecla de menú y luego haga clic en
configuración.
En las opciones del menú de configuración pulse en almacenamiento.
Haga clic en la configuración de la tarjeta SD.
Haga clic para desinstalar la tarjeta SD.

Manual de usuario Woxter X100 PRO
>> woxter.es
12
4. Conexiones inalámbricas
4.1 Conexión WIFI
Su tablet se puede conectar a la red Wi-Fi para conectarse a internet.
»En la interfaz de la página de inicio, haga clic y seleccione la tecla de
menú y a continuación pulse ajustes.
»Seleccione la configuración de redes inalámbricas (Wi-Fi).
»Pulse en Wi-Fi y active el interruptor de redes inalámbricas.
»Después de abrir el Wi-Fi, en la parte de la derecha, aparecerán las
redes inalámbricas a las que se puede conectar.
»Seleccione la red Wi-Fi requerida para conectarse, si se agrega la
contraseña, pulse en la ventana de entrada de contraseña e ingrese la
contraseña correspondiente.
»Haga clic en conectarse.
Imagen 4-1

Español
>> woxter.es
13
Imagen 4-2
4.2 Conexión Bluetooth
Funciones de Bluetooth:
»Puede intercambiar archivos (fotos, vídeos etc) entre dos dispositivos
Bluetooth como computadoras, teléfonos móviles y PDA.
»Puede intercambiar datos con teléfonos móviles, PDA y portátil con
conexión Bluetooth (por ejemplo datos de la dirección de correo elec-
trónico de Outlook).
»Puede intercambiar contactos con teléfonos móviles, PDA y computa-
doras mediante Bluetooth.
»Puede conectar un teclado, mouse y el joystick por conexión Bluetooth.
Aplicaciones de Bluetooth (Imagen 4-3)
»Procedimiento de configuración para conectarse a la conexión Blue-
tooth: Vaya a Ajustes -> Bluetooth, abrir el equipo Bluetooth
»Nombre del equipo: puede cambiar aleatoriamente el nombre de Blue-
tooth de su tablet presionando la tecla Menú.
»Mostrar nombre Bluetooth: Pulse en esta función haciendo clic en el
lugar correspondiente al nombre de Bluetooth que indica que su Blue-
tooth puede ser buscado por otros equipos. El tiempo predeterminado
para esta apertura es de 120 segundos.
»Escanee y busque el equipo: puede detectar el equipo al que desea
conectarse utilizando esta función.
»Bluetooth: después de utilizar el escaneo para buscar el equipo, todos
los equipos Bluetooth encontrados por su tablet pueden mostrarse bajo
esta función. Seleccione el dispositivo y haga clic en conectarse.

Manual de usuario Woxter X100 PRO
>> woxter.es
14
Imagen 4-3
Imagen 4-4
5. Comunicación
5.1 Cámara
Funciones de la cámara
»Haga clic en el icono de cámara.
»El sistema entrará en la interfaz de la cámara.
»Haga clic y seleccione el botón de cámara para tomar fotografias.
»Establezca funciones tales como fotografías selfies, ubicación de alma-
cenamiento, balance de blancos y regulación de longitud focal;

Español
>> woxter.es
15
»Después de realizarse la instantánea, aparecerá en la pantalla del mini
mapa de vista previa.
Imagen 5-1
Función de grabación de vídeo
»Haga clic en el ícono de cinta de vídeo y convierta la función cámara
en modo de videocámara;
»Haga clic y seleccione el botón rojo de vídeo para empezar a grabar
vídeo.
»Establezca funciones de configuración tales como efectos de color,
balance de blancos y calidad de vídeo.
»Puedes cambiar el modo de grabación de vídeo de alta definición
entre 720P y 480P.
»Haga clic y seleccione el botón de grabación de vídeo, finalice la gra-
bación de vídeo y observe el vídeo desde la vista previa.
Imagen 5-2

Manual de usuario Woxter X100 PRO
>> woxter.es
16
5.2 HDMI
Interfaz de vídeo HDMI de alta definición
El tablet y el televisor de alta definición pueden estar conectados con un
HDMI estándar (Mini HDMI). Esta interfaz es compatible con la resolución
de alta calidad 1080p.
»El tablet deberá estar encendido.
»El tablet y el televisor de alta definición están conectados por un cable
HDMI estándar (Mini HDMI).
»La interfaz del sistema en el tablet se sincroniza automáticamente con
la pantalla de TV de alta definición.
»Haga clic en Display en el menú de configuración.
»Haga clic en seleccionar salida para cambiar a modo HDMI.
»Haga clic en resolución para establecer la relación de resolución de “HD TV”.
6. Otras aplicaciones
6.1 Gestión de archivos
Búsqueda de archivos
Busque en el escritorio el icono de explorador de archivos.
Puede usar el explorador de archivos para administrar, editar y eliminar
los archivos y carpetas, o para crear un servidor compartido FTP para
compartir recursos.
Imagen 5-3
Cortar y copiar archivos
»En el explorador de archivos, presione y seleccione el archivo que
desee modificar.

Español
>> woxter.es
17
»El menú de operación emergente puedes seleccionar: cortar, copiar,
eliminar, cambiar nombre, mover a, copiar a, reproducir música, seleccio-
nar todo, establecer directorio de inicio y atributos, etc.
»Haz clic en cortar o copiar archivo o carpeta.
»Una vez copiado el archivo o carpeta, haga click en pegar en el lugar
donde desees.
Borrar archivos
»En el explorador de archivos, presione el archivo que desea eliminar.
»Haga clic en eliminar.
»Haga clic en aceptar para eliminar el archivo.
Configuración de carpetas
»En el navegador de archivos, haga clic en el menú emergente presio-
nando la tecla menú.
»Haga clic en crear.
»Haga clic en carpeta.
»Haga clic en la ventana emergente e ingrese el nombre de la nueva
carpeta en el cuadro de texto.
»Haga clic en aceptar para terminar la creación de la carpeta.
Búsqueda rápida
»En la barra de herramientas del explorador de archivos
»Haga clic en el icono de búsqueda.
»Abre el panel de búsqueda e ingresa las palabras clave que necesitas
encontrar.
»Haga clic en aceptar y en la barra de progreso de búsqueda aparece-
rá en la barra de notificaciones.
»Cuando finalice la búsqueda, haga clic en el cuadro de diálogo para
confirmar si desea mostrar los resultados.
»Haga clic en aceptar para mostrar los resultados de búsqueda.
Crear/compartir
»Cargue el explorador de archivos ES. (Imagen 5-4)
»Haga clic en ‘Local’ en la esquina superior izquierda y seleccione ‘Com-
partir’ en la ventana emergente.
»Haga clic en la barra de menú y seleccione ‘Buscar’ en la ventana
emergente.
»El sistema buscará automáticamente todas las computadoras dentro
de la LAN, y cada unidad de su computadora se podrá ver haciendo
clic en aceptar.
»Puede copiar, eliminar, cambiar el nombre aquí.

Manual de usuario Woxter X100 PRO
>> woxter.es
18
Imagen 5-4
7. Importante. Atención:
La capacidad de almacenamiento indicada corresponde a la cantidad de
memoria instalada en su dispositivo. El sistema operativo y las aplicacio-
nes pre instaladas ocupan parte de esa memoria, por lo que la capacidad
de memoria disponible será menor.
CONSEJOS A TENER EN CUENTA PARA LA CARGA CORRECTA DE SU TABLET.
»Cargue preferiblemente en lugares alejados de productos inflamables.
»Controle y controle el período de carga (sin exceder el período reco-
mendado).
»Use solo el cargador original
»No deje que la tableta se cargue por la noche.
»No deje la tableta sobre superficies textiles durante la carga.
Las imágenes de este documento son sólo referenciales y pueden variar
ligeramente o ser diferentes a la interfaz final del dispositivo. El diseño de
la interfaz puede cambiar por actualizaciones del dispositivo o cambios
realizados en sus ajustes.
8. Requisito de seguridad técnica
El adaptador de alimentación es el dispositivo de desconexión de equipo.
La base de toma de corriente debe estar cerca del equipo y ser fácilmen-
te accesible.
Google, Android, Google Play y otras marcas son marcas de Google LLC.

English
>> woxter.es
19
1. Introduction
1.1 Acknowledgements
Many thanks for you choosing this product. The product belongs to
Woxter X100 PRO, which is a kind of mobile internet device, delica-
te, small and exquisite, and also portable. It is also equipped with a
piece of touch LCD of high definition, which can be used to watch
videos and pictures of high definition. It supports installation of multi-
ple application programs on office and entertainment. The fantastic
operation interface will give you a brand-new user experience.
This manual systematically introduces diversified functions, using skills
and matters needing attention of this Woxter X100 PRO, please read this
manual carefully before using it.
1.2 Safety Notice
Before using Woxter X100 PRO, please read information in this section,
and make your children learn about the information. About more detai-
led information, please refer to safety instructions and matters needing
attention.
⚫ Please don’t use Woxter X100 PRO when you are driving, for fear of
hindering safe driving.
⚫ In medical places, please observe relevant stipulations and regulations.
And in regions near the medical devices, please shut down Woxter X100
PRO.
⚫ Please shut down Woxter X100 PRO or enable the airplane mode when
boarding, so that the wireless signals will not interfere control signal of
the airplane.
⚫ Please shut down Woxter X100 PRO neighboring electronic equipments
with high accuracy, otherwise, breakdown of electronic equipments
may be brought about.
⚫ Please don’t dismantle the Woxter X100 PRO and its accessories on
yourself, and only the authorized agency can maintain this Woxter X100
PRO.
⚫ Please keep Woxter X100 PRO far away from magnetic equipment,
radiation from Woxter X100 PRO will erase information stored on the
magnetic equipment.
⚫ Please don’t use Woxter X100 PRO in places with high temperature and
inflammable gas (such as nearby gas station).
⚫ Please put Woxter X100 PRO and its accessories in places beyond
children’s touch, please don’t let children use Woxter X100 PRO without
supervision.
⚫ During using of this Woxter X100 PRO, please observe related laws and
regulations, respect privacy and legitimate rights of others.
⚫ Please strictly abide by relevant explanations in this manual when using

User manual Woxter X100 PRO
>> woxter.es
20
USB data line, otherwise, Woxter X100 PRO or personal computer may be
damaged.
⚫ Please don’t use the Woxter X100 PRO in humid environment such as ba-
throom, etc., and the Woxter X100 PRO being soaked or rinsed by liquid
must be avoided.
1.3 Abbreviation/term
Abbreviation/
term Full name Explanations
Woxter X100 PRO Mobile Internet
Device Mobile internet terminal
WIFI Wireless Fidelity
Wireless Local Area
Network based on IEEE
802.11b standard
TF Trans Flash
Alternate name Micro
SD, super miniature sto-
rage card
HDMI High Definition Multi-
media Interface
High definition multi-me-
dia interface
2. Brief introduction to the Woxter X100 PRO
tablet
2.1 Diagram for Woxter X100 PRO complete machine
WOXTER X100 PRO front view:

English
>> woxter.es
21
Figure 2-1
WOXTER X100 PRO side view;
Figure 2-2
WOXTER X100 PRO rear view

User manual Woxter X100 PRO
>> woxter.es
22
Figure 2-3
WOXTER X100 PRO bottom view
Figure 2-4
2.2 Introduction to accessories
Packing list
The following articles are included in your packing box of Woxter X100 PRO:
⚫ Woxter X100 PRO
⚫ Power adaptor

English
>> woxter.es
23
⚫ USB connecting line
⚫ User’s manual
2.3 Woxter X100 PRO state and notice
Iconograph for notification
When a prompt message shows on your notice panel, please click the
column box and slide on the screen with your finger to open the notice list.
Click options needing to check to see detailed information. Then you may
click the message box and slide upwards to close the message window.
The following are iconography for icons in status bar:
Mail
notice Mute
Gmail notice Without SD card
Computer and Tablet
are connected through
USB line
Uploading/Down-
loading
Events waiting to be
done
Downloading fini-
shed
Alarm clock opening
General notice (for
example: synchro-
nous error)
Playing music In data synchronism
Insufficient space of SD
card More
WIFI service is connec-
ted, netwrk is available Battery symbol
Airplane mode Charging

User manual Woxter X100 PRO
>> woxter.es
24
Bluetooth is already
connected
3. Quick start
3.1 Key function
Descriptions for key function:
Power key ⚫ Press this key for a long time to start up
⚫ Under starting up state, press this key for a long
time to pop up shutdown option
⚫ Under starting up state, press this key to close
the screen. Under starting up state or when
breakdown appears, press the power key for 7
seconds to make your device enter into shut-
down state
Menu key ⚫ Press this key to open menu of the current
interface
Return key ⚫ Press this key to return the last operating step
or the previous operating interface
Homepage
key
⚫ Press this key to return back main function
interface from any interface
3.2 Starting up and turning off
Starting up
Press the power key for 3 seconds; you can see the starting up picture. Af-
ter the system is started, the machine enters into screen lock state, please
unlock according to direction indication of sliding icon on the interface.
Turning off
After pressing the power key for a long time, the shutdown option will pop
up.
Click OK.
3.3 Unlocking and closing of the screen
The machine will close automatically when the screen is left unused
1.After the screen being left unused for a period of time, the machine will
close screen automatically, so as to save battery power.
2.Under screen on state, press the power key, the screen will close im-
mediately.
Prompt: if you want to inquire how to set turn-off time of screen, please

English
>> woxter.es
25
refer to chapter 9.1.
Turning on under screen off state
If the screen is in off state, you can unlock the screen by pressing power
key for a short time or the return key for a long time. After opening, the
screen will enter lock state, press “lock” icon by your finger and slide
upward, the screen will be unlocked, slide on the camera icon, you can
enter the camera function.
Figure 3-1
3.4 Use of touch screen
Operating mode in Woxter X100 PRO
There are various ways to skim the main screen, menu and application
program, etc. on your Woxter X100 PRO.
Click to select
When you want to use screen keyboard entry, and you want to select
items on the homepage interface such as application program, you only
use your finger to click.
Press on
If you want to unlock the available option of a certain item (such as text-
box or interlinkage in the webpage), or move shortcut on the homepage
interface and menu of main program, only press the item.
Slide quickly or slide
Quick sliding or sliding means doing rapid vertical or horizontal drag mo-
vement by using finger on the picture.
Drag

User manual Woxter X100 PRO
>> woxter.es
26
Before you starting to drag, you must press it with your finger and impose
a certain pressure, and don’t loosen the finger before dragging to the
wanted position.
Rotate
Aiming at most of pictures, only turn the Woxter X100 PRO in side direc-
tion, the screen direction can be shifted from cross direction to vertical
direction. For example, when you input characters, watch cinema, etc.
3.5 Homepage interface
All application programs on the machine will be displayed on the main
menu screen. You may use application program, shortcut and user-defi-
ned mode to set wallpaper of your homepage interface
Figure 3-2
Skill: in any application programs, you can press homepage key to return
homepage interface.
Custom homepage interface
Change desktop wallpaper
»Press blank region on the homepage interface to pop up the menu.
»When the menu popping up, choose source of homepage interface
wallpaper you want to change.
»After clicking source of wallpaper, click picture you want, and then
select “setting wallpaper”.

English
>> woxter.es
27
Figure 3-3
3.6 USB connection
Storage setting of Woxter X100 PRO
»Before transmitting document, you must set storage mode for your
tablet firstly:
»Connect Woxter X100 PRO with computer by using USB transmission
line. Notice bar will show the notice prompt.
»Click status bar, options of status bar show.
»Among options of status, click to choose USB connected, then click to
open USB storage device.
»At this time, USB has already been connected.
Figure 3-4
Copy the document to storage card
»Connect Woxter X100 PRO and computer together with USB cable.

User manual Woxter X100 PRO
>> woxter.es
28
»After setting according to storage of Woxter X100 PRO, connect with
computer successfully.
»Open your computer, in my computer; examine content in “removable
disk (x)”.
»Find the document you want to copy, copy it to “removable disk(x)”.
»After completion of copying, click “safely remove hardware” in taskbar
of your computer to unload.
Content of Woxter X100 PRO storage device
»NAND FLASH storage device, space for Woxter X100 PRO to store
document itself.
»TF removable memory card.
»The two above-mentioned storage devices both can be visited through
connection with your computer with USB.
Attention: when your Woxter X100 PRO is connected with USB cable, if you
start up USB storage device, you will cannot visit the memory card through
Tablet, if you want to visit memory card in Woxter X100 PRO, only discon-
nect USB cable.
3.7 Memory card
Copy the document to storage card
You can transmit document between Woxter X100 PRO and computer,
such as music and picture, etc. If you want to see documents in Woxter
X100 PRO, only click the file browser to look through content in the SD
card.
Delete documents on the storage card of Woxter X100 PRO
»Find document you want to delete.
»Press the document name you need to delete; a file menu will pop up.
»Click delete.
Removing storage card when the Woxter X100 PRO is in starting up state
If need to remove storage card under starting up state of Woxter X100
PRO, you must unload the storage card firstly for fear of failure or damage
of the storage card.
»In the homepage interface, press the menu key, and then click setting.
»Pull the setting menu downwards, and then click storage.
»Click SD card setting.
»Click to uninstall the SD card.

English
>> woxter.es
29
4. Wireless networks
4.1 WIFI Connection
Your Woxter X100 PRO can be connected onto Wi-Fi network to connect
the operation:
»On the homepage interface, click and select the menu key and pop up
the menu setting;
»Click and select the System Setting;
»Click Wi-Fi and open Wi-Fi switch;
»After opening Wi-Fi, the searched Wi-Fi network can be scanned auto-
matically from the equipment in the windows on the right.
»Select the Wi-Fi network required to be connected, if the password is
added, pop up the password input windows and input the correspon-
ding password.
»Click the Connection
Figure 4-1

User manual Woxter X100 PRO
>> woxter.es
30
Figure 4-2
4.2 Bluetooth Connection
Functions of Bluetooth:
»You can exchange the files between two Bluetooth. You can exchange
the files with other computers, mobile phones and PDA.
»You can synchronously exchange pins data with mobile phones, PDA
and laptop to support the Bluetooth (data of outlook E-mail address).
»You can exchange the electronic name card with mobile phones, PDA
and laptop to support the Bluetooth.
»You can connect the keyboard, mouse and joystick to support the
Bluetooth.
Application of Bluetooth (Figure 4-3)
»Setting procedure of entering into Bluetooth: set -> Bluetooth set, open
the Bluetooth equipment
»Name of equipment: you can randomly change the name of Bluetooth
for your Woxter X100 PRO by pressing Menu key.
»Detectability: open this function by clicking the place for name of
Bluetooth, which indicates that your Woxter X100 PRO Bluetooth can
be searched by other Bluetooth equipments, this default time for this
opening is of 120 seconds.
»Scan and look for equipment: you can detect the equipment desired to
be connected by utilizing this function.
»Bluetooth: after employing the scan to look for the equipment, all
Bluetooth equipments searched by your Woxter X100 PRO can display
under this function.

English
>> woxter.es
31
Figure 4-3
Figure 4-4
5. Communication
5.1 Camera
Camera functions
»Click and select the camera;
»The system enters into the camera interface;
»Click and select the Photo button and easily take the photos;
»Set such functions as photo sixe, storage location, white balance and

User manual Woxter X100 PRO
>> woxter.es
32
focal length regulating;
»After completion of taking photo, there is the display for previewed
minimap.
Figure 5-1
Videotape function
»Click the videotape icon and convert it as video recorder mode;
»Click and select the red videotape button to take video ;
»Set such setting functions as color effect, white balance and video
quality;
»Switch 720P and 480P high-definition video recording.
»Click and select the video recording button, end the video recording,
and observe the previewed video
Figure 5-2

English
>> woxter.es
33
6. Other Applications
6.1 File Management
Browse files
Slide the desktop to locate the File browser.
You can use the file browser to manage, edit and delete the files and fol-
ders, or to create sharing and FTP server to achieve resource sharing.
Figure 5-3
Cut and copy files
»In the file browser, press and select the file you want to operate.
»Pop up operating menus, including Cut, Copy, Delete, Rename, Move to,
Copy to, Play music, Select all, Set home directory and Attributes, etc.
»Click Cut or Copy file or folder.
»Click into the folder you want to paste, and pop up menu by pressing
the Menu key.
»Click Operate and then click Paste.
Delete files
»In the file browser, press the file you want to delete.
»Click Delete.
»Click OK to delete file.
Folder setup
»In the file browser, pop up menu by pressing the Menu key.
»Click Create.

User manual Woxter X100 PRO
>> woxter.es
34
»Click Folder.
»Click pop-up window and input the name of the new folder in the text
box.
»Click OK to create the folder.
Quick search
»In the toolbar of the file browser
»Click Search icon.
»Pop up the search panel and enter the keywords you need to find.
»Click OK and the search progress bar will appear in the notification bar.
»When the search is completed, pop up the dialog box to confirm whe-
ther to show the results.
»Click OK to show the search results.
Create sharing
»Load ES file browser. (Fig. 5-4)
»Click ‘Local’ at the upper left corner and select ‘Share’ in the pop-up
window.
»Click the menu bar ‘Create’, and select ‘Search’ in the pop-up window.
»The system will automatically search all the computers within the LAN,
and each drive of your computer can be seen by clicking OK.
»You can Copy, Delete, Rename here.
Figure 5-4

English
>> woxter.es
35
7. Important. Attention:
The indicated storage capacity corresponds to the amount of memory
installed in your device. The operating system and the pre-installed appli-
cations occupy part of that memory, so the available memory capacity
will be lower.
TIPS TO TAKE INTO ACCOUNT FOR THE CORRECT LOADING OF YOUR TA-
BLET.
»Load preferably in places away from flammable products.
»Monitor and control the loading period (not to exceed the recommen-
ded period).
»Use only the original charger
»Do not leave the Tablet charging at night.
»Do not leave the Tablet on textile surfaces during loading.
The images in this document are only referential; they may be different
from the device interface. The design of the interface may change due to
device updates or changes made to its settings.
8. Technical security requirement
The power adapter is the device disconnect device. The socket outlet
must be close to the equipment and easily accessible.
Google, Android, Google Play and other marks are trademarks of Google
LLC.

Bedienungsanleitung Woxter X100 PRO
>> woxter.es
36
1. Einführung
1.1 Danksagung
Vielen Dank, dass Sie sich für dieses Produkt entschieden haben. Das Wox-
ter X100 PRO Tablet ist ein mobiles, empfindliches, kleines und portables
Internetgerät. Das Gerät ist mit einem hochauflösenden LCD-Touchscreen
ausgestattet, über den Videos und hochwertige Bilder angezeigt werden
können. Es unterstützt die Installation mehrerer Anwendungsprogramme
für Büro und Unterhaltung. Die Betriebssystemschnittstelle bietet Ihnen
eine völlig neue Benutzererfahrung.
In diesem Handbuch werden verschiedene Funktionen, Tipps und Verwen-
dung dieses Woxter X100 PRO-Tablets systematisch vorgestellt. Lesen Sie
dieses Handbuch sorgfältig durch, bevor Sie es verwenden.
1.2 Sicherheitshinweis
Lesen Sie die Informationen in diesem Abschnitt, bevor Sie das Tablet
verwenden, und lassen Sie Ihre Kinder von den Informationen erfahren.
Weitere Informationen finden Sie in den Sicherheitsanweisungen und in
den zu beachtenden Punkten.
⚫ Benutzen Sie das Tablet nicht während der Fahrt, aus Angst, das sichere
Fahren zu behindern.
⚫ In medizinischen Einrichtungen wie Krankenhäusern sind die entspre-
chenden Bestimmungen und Vorschriften zu beachten. Schalten Sie in
benachbarten Krankenhäusern das Tablet aus.
⚫ Bitte schalten Sie das Tablet aus oder aktivieren Sie den Flugmodus
während des Fluges, damit die Funksignale das Steuersignal des Flu-
gzeugs nicht stören.
⚫ Bitte schalten Sie in der Nähe befindliche hochpräzise elektronische
Geräte aus, da es sonst zu einem Ausfall elektronischer Geräte kommen
kann.
⚫ Versuchen Sie nicht, das Tablet zu zerlegen. Wenn Sie Probleme haben,
wenden Sie sich bitte an Woxter, wir helfen Ihnen gerne weiter.
⚫ Halten Sie das Tablet von magnetischen Geräten fern, da dies zu Fe-
hlern führen kann.
⚫ Verwenden Sie das Tablet nicht an Orten mit hoher Temperatur und
entflammbarem Gas (wie in der Nähe von Tankstellen).
⚫ Stellen Sie das Tablet und das Zubehör an Orten auf, die für Kinder nicht
zugänglich sind. Lassen Sie Kinder dieses Gerät nicht unbeaufsichtigt
benutzen.
⚫ Beachten Sie bei der Verwendung dieses Tablets die geltenden Gesetze
und Vorschriften, respektieren Sie die Privatsphäre und die legitimen
Rechte anderer.
⚫ Befolgen Sie unbedingt die relevanten Erläuterungen in diesem Hand-
buch, wenn Sie die USB-Datenleitung verwenden. Andernfalls könnte
das Tablet oder der Computer beschädigt werden.

Deutsch
>> woxter.es
37
⚫ Verwenden Sie das Tablet nicht in feuchten Umgebungen wie Badezim-
mer, Küche ... und vermeiden Sie den Kontakt mit Wasser.
1.3 Abkürzung / Begriff
Abkürzung /
Begriff Vollständiger Name Erklärungen
X100 PRO Mobiles Inter-
net-Gerät Mobiles Internetterminal
WIFI Drahtlose Treue
Drahtloses lokales
Netzwerk basierend
auf dem IEEE 802.11b
Standard
TF Trans Flash Alternativer Name Micro
SD, Speicherkarte
HDMI High-Definition Multi-
media Interface
High-Definition-Multime-
dia-Schnittstelle
2. Kurze Einführung in das Woxter X100 PRO Ta-
blet
2.1 Diagramm der Woxter X100 PRO Tablette
WOXTER X100 PRO Vorderansicht:
Bild 2-1

Bedienungsanleitung Woxter X100 PRO
>> woxter.es
38
WOXTER X100 PRO Seitenansicht;
Bild 2-2
WOXTER X100 PRO Rückansicht

Deutsch
>> woxter.es
39
Bild 2-3
WOXTER X100 PRO Ansicht von unten
Bild 2-4
2.2 Zubehör enthalten
Liste der Zubehörteile
Folgende Artikel sind in Ihrer Verpackung enthalten:
⚫ Woxter X100 PRO
⚫ Netzteil
⚫ USB-Anschlusskabel
⚫ Benutzerhandbuch
2.3 Statussymbole
Iconogramm zur Benachrichtigung
Wenn eine Nachricht in Ihrem Benachrichtigungsfeld angezeigt wird,
klicken Sie auf das Spaltenfeld und verschieben Sie den Bildschirm mit
dem Finger, um die Liste der Benachrichtigungen zu öffnen. Klicken Sie
auf die Optionen, die Sie überprüfen müssen, um detaillierte Informatio-
nen anzuzeigen. Dann können Sie auf das Meldungsfeld klicken und nach
oben streichen, um das Meldungsfenster zu schließen. Überprüfen Sie die
folgenden Symbole, um den Umfang zu kennen:
E-Mail
Benachrichtigung Stille
Gmail-Benachrichtigung Ohne SD-Karte

Bedienungsanleitung Woxter X100 PRO
>> woxter.es
40
Verbindung über USB Hochladen / Herunter-
laden
Ereignisse, die darauf
warten, dass sie passieren
Abgeschlossener Down-
load
Alarm Warnung (z. B. Verbin-
dungsfehler)
Höre Musik Synchronisation läuft
Zu wenig Speicherplatz
auf der SD-Karte Mehr
WLAN-Verbindung her-
gestellt Batterie
Flugzeugmodus Laden
Verbundenes Bluetooth
3. Schnellstart
3.1 Funktion der Schlüssel
Beschreibungen für die Schlüsselfunktion:
Einschalttaste ⚫ Drücken Sie diese Taste lange, um zu starten.
⚫ Drücken Sie im Startzustand lange auf diese Taste,
um die Abschaltoption zu öffnen.
⚫ Drücken Sie im Startzustand diese Taste, um den
Bildschirm zu schließen. Drücken Sie im Start-Modus
oder wenn ein Problem auftritt, 7 Sekunden lang auf
die Ein- / Aus-Taste, damit das Gerät in den Energi-
esparmodus wechselt.

Deutsch
>> woxter.es
41
Menütaste ⚫ Drücken Sie diese Taste, um das aktuelle Schnittste-
llenmenü zu öffnen.
Schlüssel
zurückgeben
⚫ Drücken Sie diese Taste, um zum letzten Bediens-
chritt oder zur vorherigen Bedienoberfläche zurüc-
kzukehren.
Starttaste ⚫ Drücken Sie diese Taste, um die Benutzeroberfläche
der Hauptfunktion von einem beliebigen Bildschirm
zurückzugeben.
3.2 An und aus
Gezündet
Drücken Sie die Ein- / Aus-Taste für 3 Sekunden; Nach dem Drücken
erscheint das Startbild. Nachdem das System gestartet wurde, wechselt
das Gerät in den Bildschirmsperrstatus und entsperrt es entsprechend der
Adressanzeige des verschiebbaren Symbols in der Benutzeroberfläche.
Aus
Nachdem Sie die Ein- / Aus-Taste lange gedrückt haben, wird die Option
zum Ausschalten angezeigt.
Drücken Sie OK
3.3 Bildschirm entsperren und schließen
Das Gerät wird automatisch geschlossen, wenn der Bildschirm nicht
verwendet wird.
1. Nachdem der Bildschirm für eine bestimmte Zeit nicht benutzt wurde,
schließt das Gerät den Bildschirm automatisch, um den Akku zu schonen.
2. Drücken Sie auf der Statusanzeige die Ein- / Aus-Taste, der Bildschirm
wird sofort geschlossen.
Schalten Sie unter dem Bildschirmstatus aus
Wenn sich der Bildschirm im deaktivierten Zustand befindet, können Sie
den Bildschirm entsperren, indem Sie die Ein- / Aus-Taste für kurze Zeit
oder die Eingabetaste für eine lange Zeit drücken. Nach dem Öffnen wird
der Bildschirm in den Sperrstatus versetzt, drücken Sie mit Ihrem Finger
auf das “Sperren” -Symbol und schieben Sie ihn nach oben, der Bildschirm
wird entsperrt. Wenn Sie auf das Kamerasymbol drücken, können Sie die
Kamerafunktion aufrufen.

Bedienungsanleitung Woxter X100 PRO
>> woxter.es
42
Bild 3-1
3.4 Den Touchscreen verwenden
Betriebsart
Es gibt verschiedene Möglichkeiten, den Hauptbildschirm, das Menü und
das Anwendungsprogramm zu beeinflussen.
Klicken Sie, um auszuwählen
Wenn Sie die Bildschirmtastatureingabe verwenden möchten, verwenden
Sie Elemente in der Homepage-Benutzeroberfläche, wie z. B. das Anwen-
dungsprogramm, mit dem Finger zum Klicken.
Mach weiter
Wenn Sie die verfügbare Option eines bestimmten Elements (z. B. das
Textfeld oder die Verschaltung auf der Webseite) entsperren oder die
Verknüpfung in der Startseite und im Hauptprogrammmenü verschieben
möchten, drücken Sie auf das Element.
Rasch rutschen
Schnelles Gleiten oder Schieben bedeutet eine schnelle vertikale oder ho-
rizontale Bewegung, wenn Sie Ihren Finger auf dem Bildschirm verwenden.
Ziehen
Bevor Sie mit dem Ziehen beginnen, müssen Sie es mit Ihrem Finger drüc-
ken und einen bestimmten Druck ausüben und Ihren Finger nicht lockern,
bevor Sie ihn an die gewünschte Position ziehen.
Wende an
Wenn Sie auf die meisten Bilder zeigen, drehen Sie das Tablet einfach in
die seitliche Richtung. Die Richtung des Bildschirms kann von der Querrich-
tung in die vertikale Richtung verschoben werden. Wenn Sie beispielsweise
Zeichen eingeben, Filme ansehen usw.

Deutsch
>> woxter.es
43
3.5 Starten Sie die Schnittstelle
Alle Anwendungsprogramme auf dem Gerät werden auf dem Haupt-
menübildschirm angezeigt. Sie können das Anwendungsprogramm, die
Verknüpfung und den benutzerdefinierten Modus verwenden, um das
Hintergrundbild der Oberfläche Ihrer Homepage festzulegen.
Bild 3-2
In jedem Anwendungsprogramm können Sie die Startseite drücken, um
zur Benutzeroberfläche der Startseite zurückzukehren.
Benutzerdefinierte Homepage-Schnittstelle
Ändern Sie den Desktophintergrund
»Drücken Sie die leere Region in der Benutzeroberfläche der Homepage,
um das Menü zu öffnen.
»Wenn das Menü angezeigt wird, wählen Sie den Hintergrund der Benut-
zeroberfläche der Homepage, die Sie ändern möchten.
»Klicken Sie auf das Hintergrundsymbol, klicken Sie auf das gewünschte
Bild und wählen Sie “Hintergrundeinstellungen”.

Bedienungsanleitung Woxter X100 PRO
>> woxter.es
44
Bild 3-3
3.6 USB-Verbindung
Speicherkonfiguration
»Bevor Sie das Dokument übertragen, müssen Sie zunächst den Spei-
chermodus für Ihr Tablet konfigurieren:
»Verbinden Sie das Tablet über die USB-Übertragungsleitung mit dem
Computer. Die Benachrichtigungsleiste zeigt die Verbindungswarnung
an.
»Klicken Sie auf die Statusleiste, die Optionen der Statusleiste werden
angezeigt.
»Klicken Sie unter den Statusoptionen auf USB-Verbindung und dann auf,
um das USB-Speichergerät zu öffnen.
»Zu diesem Zeitpunkt ist der USB bereits verbunden.
Bild 3-4

Deutsch
>> woxter.es
45
Kopieren Sie das Dokument auf die Speicherkarte
»Verbinden Sie das Tablet mit dem Computer mit dem USB-Kabel.
»Stellen Sie nach der Konfiguration entsprechend dem Speicher des
Tablets eine Verbindung zum Computer her.
»Öffnen Sie Ihren Computer, “dieser Computer”; Untersuchen Sie den
Inhalt auf “Wechseldatenträger (x)”.
»Suchen Sie das Dokument, das Sie kopieren möchten, und kopieren Sie
es auf “Wechseldatenträger (x)”.
»Nachdem Sie die Kopie erstellt haben, klicken Sie in der Taskleiste Ihres
Computers auf “Hardware sicher entfernen”.
Inhalt des Speichergeräts
»NAND FLASH-Speichergerät, Speicherplatz für das Tablet zum Spei-
chern des Dokuments.
»TF-Wechselspeicherkarte.
»Die beiden oben genannten Speichermedien können über die Verbin-
dung zu Ihrem Computer über USB besucht werden.
Achtung: Wenn Ihr Tablet über ein USB-Kabel angeschlossen ist und Sie das
USB-Speichergerät starten, können Sie die Speicherkarte nicht über das Ta-
blet aufrufen. Wenn Sie die Speicherkarte vom Tablet aus aufrufen möchten,
trennen Sie das USB-Kabel.
3.7 Speicherkarte
Kopieren Sie das Dokument auf die Speicherkarte
Sie können Dokumente zwischen dem Tablet und dem Computer übertra-
gen, z. B. Musik und Bilder usw. Wenn Sie Dokumente in Woxter X100 PRO
sehen möchten, klicken Sie einfach auf den Dateibrowser, um den Inhalt
der SD-Karte zu durchsuchen.
Löschen Sie Dokumente auf der Speicherkarte
»Suchen Sie das Dokument, das Sie löschen möchten.
»Drücken Sie den Namen des Dokuments, das Sie löschen möchten, und
ein Dateimenü wird angezeigt.
»Klicken Sie auf Löschen.
Entfernen der Speicherkarte, wenn sich das Tablet im Startzustand befindet
Wenn Sie die Speicherkarte im Startzustand entfernen müssen, müssen
Sie die Speicherkarte zuerst sicher aufbewahren, um ein Versagen oder
eine Beschädigung der Speicherkarte zu vermeiden.
Drücken Sie auf der Startseite die Menütaste und klicken Sie dann auf
Einstellungen.
In den Optionen des Konfigurationsmenüs klicken Sie auf Speicher.

Bedienungsanleitung Woxter X100 PRO
>> woxter.es
46
Klicken Sie auf die Konfiguration der SD-Karte.
Klicken Sie auf, um die SD-Karte zu deinstallieren.
4. Drahtlose Verbindungen
4.1 WIFI Verbindung
»Ihr Tablet kann eine Verbindung zum Wi-Fi-Netzwerk herstellen, um
eine Verbindung mit dem Internet herzustellen.
»Klicken Sie in der Benutzeroberfläche der Startseite auf und wählen Sie
die Menütaste und klicken Sie auf die Menüeinstellungen.
»Klicken Sie auf und wählen Sie die Systemkonfiguration.
»Klicken Sie auf WLAN und aktivieren Sie den WLAN-Schalter.
»Nachdem Sie das WLAN geöffnet haben, werden rechts die
WLAN-Netzwerke angezeigt, mit denen Sie eine Verbindung herstellen
können.
»Wählen Sie das Wi-Fi-Netzwerk aus, das für die Verbindung erforder-
lich ist. Wenn das Kennwort hinzugefügt wird, öffnen Sie das Fenster für
die Kennworteingabe und geben Sie das entsprechende Kennwort ein.
»Klicken Sie auf Verbindung.
Bild 4-1

Deutsch
>> woxter.es
47
Bild 4-2
4.2 Bluetooth Verbindung
Bluetooth Funktionen:
»Sie können Dateien zwischen zwei Bluetooth-Geräten wie Computern,
Mobiltelefonen und PDAs austauschen.
»Sie können Daten synchron mit Mobiltelefonen, PDAs und Laptops mit
Bluetooth-Verbindungen austauschen (Daten aus der Outlook-E-Mail-
Adresse).
»Über Bluetooth können Sie Kontakte mit Mobiltelefonen, PDAs und
Computern austauschen.
»Sie können eine Tastatur, eine Maus und den Joystick anschließen, um
Bluetooth zu unterstützen.
Bluetooth-Anwendungen (Bild 4-3)
»Konfigurationsprozedur zur Eingabe der Bluetooth-Verbindung: Verbin-
dungen -> Bluetooth, öffnen Sie das Bluetooth-Gerät
»Gerätename: Sie können den Bluetooth-Namen für Ihr Tablet durch
Drücken der Menütaste ändern.
»Bluetooth-Namen anzeigen: Öffnen Sie diese Funktion, indem Sie auf
den Ort klicken, der dem Bluetooth-Namen entspricht, der angibt, dass
Ihr Bluetooth von anderen Bluetooth-Geräten durchsucht werden kann.
Die Standardzeit für diese Öffnung beträgt 120 Sekunden.
»Scannen und suchen Sie den Computer: Sie können mit dieser Funktion
das Gerät erkennen, das Sie verbinden möchten.
»Bluetooth: Nachdem Sie mit dem Suchlauf nach dem Gerät gesucht
haben, können alle von Ihrem Tablet gesuchten Bluetooth-Geräte unter
dieser Funktion angezeigt werden.

Bedienungsanleitung Woxter X100 PRO
>> woxter.es
48
Bild 4-3
Bild 4-4
5. Kommunikation
5.1 Kamera
Kamerafunktionen
»Klicken Sie auf und wählen Sie die Kamera aus.
»Das System wird in die Kamera-Schnittstelle eintreten.
»Klicken Sie auf und wählen Sie die Schaltfläche Foto aus und machen
Sie einfach Schnappschüsse.
»Funktionen wie Foto-Selfies, Speicherort, Weißabgleich und Brennweit-
enregulierung einstellen;
»Nach Abschluss der Fotoaufnahme erscheint der Vorschau-Mini-Kar-
tenbildschirm.

Deutsch
>> woxter.es
49
Bild 5-1
Videoaufnahmefunktion
»Klicken Sie auf das Videobandsymbol und konvertieren Sie es als Cam-
corder-Modus;
»Klicken Sie auf und wählen Sie die rote Videotaste, um das Video aufzu-
nehmen.
»Legen Sie Konfigurationsfunktionen wie Farbeffekte, Weißabgleich und
Videoqualität fest.
Ȁndern Sie den HD-Videoaufzeichnungsmodus zwischen 720P und
480P.
»Klicken Sie auf und wählen Sie den Videoaufnahme-Button, beenden Sie
die Videoaufnahme und sehen Sie sich das Video von der Vorschau an.
Bild 5-2

Bedienungsanleitung Woxter X100 PRO
>> woxter.es
50
5.2 HDMI
High-Definition-HDMI-Videoschnittstelle
Das Tablet und HDTV sind über ein Standard-HDMI-Kabel verbunden.
Diese Schnittstelle ist mit dem Bild mit der höchsten Auflösung von 1080p
kompatibel.
»Das Tablet befindet sich im Startzustand.
»Das Tablet und HDTV sind über ein Standard-HDMI-Kabel verbunden.
»Die Systemschnittstelle des Tablets wird automatisch mit dem hochau-
flösenden TV-Bildschirm synchronisiert.
»Klicken Sie im Konfigurationsmenü auf Anzeigen.
»Klicken Sie auf den Ausgang, um in den HDMI-Modus zu wechseln.
»Klicken Sie auf die Auflösung, um das Auflösungsverhältnis von “HD TV”
einzustellen.
6. Andere Anwendungen
6.1 Dateiverwaltung
Dateisuche
Verschieben Sie den Desktop, um das Dateifindersymbol zu finden.
Sie können den Dateibrowser zum Verwalten, Bearbeiten und Löschen von
Dateien und Ordnern verwenden oder einen freigegebenen FTP-Server
zum Freigeben von Ressourcen erstellen.
Bild 5-3
Ausschneiden und Kopieren von Dateien
»Drücken Sie im Dateibrowser und wählen Sie die Datei aus, die Sie
ändern möchten.

Deutsch
>> woxter.es
51
»Das Popup-Menü enthält Ausschneiden, Kopieren, Löschen, Umbe-
nennen, Verschieben, Kopieren, Abspielen von Musik, Alle auswählen,
Startverzeichnis und Attribute festlegen usw.
»Klicken Sie auf Ausschneiden oder kopieren Sie die Datei oder den
Ordner.
»Sobald die Datei oder der Ordner kopiert wurde, klicken Sie auf die
Paste, wo Sie sie haben möchten.
Löschen Sie Dateien
»Klicken Sie im Dateibrowser auf die Datei, die Sie löschen möchten.
»Klicken Sie auf Löschen
»Klicken Sie auf OK, um die Datei zu löschen.
Ordnereinstellungen
»Klicken Sie im Dateibrowser auf das Popup-Menü, indem Sie die Menü-
taste drücken.
»Klicken Sie auf Erstellen.
»Klicken Sie auf den Ordner.
»Klicken Sie auf das Popup-Fenster und geben Sie den Namen des neu-
en Ordners in das Textfeld ein.
»Klicken Sie auf OK, um die Erstellung des Ordners abzuschließen.
Schnellsuche
»In der Dateisuchleiste
»Klicken Sie auf das Suchsymbol.
»Öffnen Sie das Suchfeld und geben Sie die Suchbegriffe ein, die Sie
suchen müssen.
»Klicken Sie auf OK und die Suchfortschrittsleiste erscheint in der Bena-
chrichtigungsleiste.
»Wenn die Suche abgeschlossen ist, klicken Sie auf das Dialogfeld, um zu
bestätigen, ob Sie die Ergebnisse anzeigen möchten.
»Klicken Sie auf OK, um die Suchergebnisse anzuzeigen.
Erstellen Sie eine Freigabe
»Laden Sie den ES-Dateifinder. (Abb. 5-4)
»Klicken Sie auf “Lokal” in der oberen linken Ecke und wählen Sie “Teilen”
im Pop-up-Fenster.
»Klicken Sie auf die Menüleiste “Erstellen” und wählen Sie im Po-
pup-Fenster “Suchen”.
»Das System sucht automatisch alle Computer im LAN, und jede Einheit
Ihres Computers kann durch Klicken auf Annehmen angezeigt werden.
»Sie können hier kopieren, löschen, umbenennen.

Bedienungsanleitung Woxter X100 PRO
>> woxter.es
52
Bild 5-4
7. Wichtig. Achtung:
Die angegebene Speicherkapazität entspricht der in Ihrem Gerät insta-
llierten Speicherkapazität. Das Betriebssystem und die vorinstallierten
Anwendungen belegen einen Teil dieses Speichers, so dass die verfügbare
Speicherkapazität geringer ist.
TIPPS FÜR DIE RICHTIGE LADUNG IHRES TABLETTS.
»Vorzugsweise an Orten lagern, an denen keine brennbaren Produkte
vorhanden sind.
»Kontrollieren und kontrollieren Sie die Ladezeit (ohne den empfohlenen
Zeitraum zu überschreiten).
»Verwenden Sie nur das Original-Ladegerät
»Lassen Sie das Tablet nicht nachts aufladen.
»Lassen Sie die Tablette während des Ladens nicht auf textilen Oberflä-
chen liegen.
Die Bilder in diesem Dokument sind nur referenziell und können geringfü-
gig von der endgültigen Oberfläche des Geräts abweichen. Das Design
der Schnittstelle kann sich aufgrund von Geräteaktualisierungen oder
Änderungen an den Einstellungen ändern.
8. Technische sicherheitsanforderung
Der Netzadapter ist das Gerätetrenngerät. Die Steckdose muss sich in der
Nähe des Geräts befinden und leicht zugänglich sein.
Google, Android, Google Play en andere merken zijn handelsmerken van
Google LLC.

Français
>> woxter.es
53
1. Introduction
1.1 Remerciements
Merci beaucoup d’avoir choisi ce produit. La tablette Woxter X100 PRO est
un appareil mobile mobile, délicat, petit et portable. L’appareil est équipé
d’un écran tactile LCD haute définition pouvant être utilisé pour visionner
des vidéos et des images de haute qualité. Il prend en charge l’installa-
tion de plusieurs programmes d’application pour le bureau et le diver-
tissement. L’interface du système d’exploitation vous donnera une toute
nouvelle expérience utilisateur.
Ce manuel introduit systématiquement des fonctions diversifiées, des con-
seils et l’utilisation de cette tablette Woxter X100 PRO. Lisez attentivement
ce manuel avant de l’utiliser.
1.2 Avis de sécurité
Avant d’utiliser la tablette, lisez les informations de cette section et de-
mandez à vos enfants d’en apprendre davantage. Pour plus d’informa-
tions, consultez les consignes de sécurité et les problèmes nécessitant une
attention particulière.
⚫ N’utilisez pas la tablette en conduisant, de peur de gêner votre conduite.
⚫ Dans les milieux médicaux tels que les hôpitaux, respectez les dispo-
sitions et les réglementations pertinentes. Dans les hôpitaux voisins,
éteignez la tablette.
⚫ S’il vous plaît éteindre votre tablette ou activer le mode avion pendant
le vol, de sorte que les signaux sans fil ne pas interférer avec le signal de
commande d’avion.
⚫ Veuillez éteindre tout équipement électronique de haute précision situé à
proximité, sinon une panne de l’équipement électronique pourrait se produire.
⚫ N’essayez pas de démonter la tablette, si vous avez des problèmes,
contactez Woxter, nous serons heureux de vous aider.
⚫ Tenez la tablette à l’écart de tout équipement magnétique, cela pourrait
provoquer des erreurs.
⚫ N’utilisez pas la tablette dans des endroits avec des températures éle-
vées et des gaz inflammables (tels que les stations-service à proximité).
⚫ Placez la tablette et ses accessoires dans des endroits qui ne sont pas à
la portée des enfants, ne laissez pas les enfants utiliser cet appareil sans
surveillance.
⚫ Lors de l’utilisation de cette tablette, respectez les lois et réglementa-
tions associées, respectez la vie privée et les droits légitimes des autres.
⚫ Suivez strictement les explications pertinentes de ce manuel lorsque
vous utilisez la ligne de données USB; sinon, la tablette ou l’ordinateur
personnel pourrait être endommagé.
⚫ N’utilisez pas la tablette dans des environnements humides tels que les
salles de bain, la cuisine… et évitez tout contact avec de l’eau.

Manuel d’utilisation Woxter X100 PRO
>> woxter.es
54
1.3 Abréviation / terme
Abréviation /
terme Nom complet Des explications
Woxter X100 PRO Dispositivo de Inter-
net móvil Terminal internet mobile
WIFI Wireless Fidelity
Réseau local sans fil
basé sur la norme IEEE
802.11b
TF Trans Flash Nom alternatif Micro SD,
carte de stockage
HDMI High-Definition Multi-
media Interface
Interface multimédia
haute définition
2. Brève introduction à la tablette Woxter X100
PRO
2.1 Diagramme de la tablette Woxter X100 PRO
WOXTER X100 PRO vue de face:
Image 2-1

Français
>> woxter.es
55
WOXTER X100 PRO vue de côté;
Image 2-2
WOXTER X100 PRO vue arrière

Manuel d’utilisation Woxter X100 PRO
>> woxter.es
56
Image 2-3
WOXTER X100 PRO vue de dessous
Image 2-4
2.2 Accessoires inclus
Liste d’accessoires
Les éléments suivants sont inclus dans votre emballage:
⚫ Woxter X100 PRO
⚫ Adaptateur secteur
⚫ Câble de connexion USB
⚫ Manuel de l’utilisateur
2.3 Icônes d’état
Iconogramme de notification
Lorsqu’un message apparaît dans votre panneau de notifications, cliquez
sur la case de la colonne et faites glisser l’écran avec votre doigt pour
ouvrir la liste des avis. Cliquez sur les options dont vous avez besoin pour
vérifier les informations détaillées. Ensuite, vous pouvez cliquer sur la boîte
de message et balayer vers le haut pour fermer la fenêtre de message.
Vérifiez les icônes suivantes pour connaître sa portée:
E-Mail
Notification Le silence
Gmail notification Sans carte SD
Connexion via USB Téléchargement /
téléchargement

Français
>> woxter.es
57
Événements en attente Téléchargement finalisé
Alarme
Avertissement (par
exemple, erreur de
connexion)
Écouter de la musique Synchronisation en
cours
Espace insuffisant sur la
carte SD Plus
Connexion Wi-Fi établie Batterie
Mode avion Chargement
Bluetooth connecté
3. Démarrage rapide
3.1 Descriptions de la fonction clé:
Descripciones para la función clave:
Clé d’alimen-
tation
⚫ Appuyez sur cette touche pendant longtemps pour
commencer.
⚫ Dans l’état de démarrage, appuyez longuement sur
cette touche pour ouvrir l’option d’arrêt.
⚫ Dans l’état de démarrage, appuyez sur cette touche
pour fermer l’écran. Dans l’état de démarrage ou
lorsqu’un problème apparaît, appuyez sur la touche
d’alimentation pendant 7 secondes pour que votre
appareil passe en mode veille.
Touche Menu ⚫ Appuyez sur cette touche pour ouvrir le menu d’in-
terface actuel.

Manuel d’utilisation Woxter X100 PRO
>> woxter.es
58
Clé de retour ⚫ Appuyez sur cette touche pour revenir à la dernière
étape de fonctionnement ou à l’interface précéden-
te.
Touche de
démarrage
⚫ Appuyez sur cette touche pour retourner l’interfa-
ce de la fonction principale depuis n’importe quel
écran.
3.2 On et off
Allumé
Appuyez sur la touche d’alimentation pendant 3 secondes; Une fois
pressée, l’image de départ apparaîtra. Une fois le système démarré, la
machine passe à l’état de verrouillage de l’écran, déverrouillée en fonction
de l’indication d’adresse de l’icône coulissante dans l’interface.
Off
Après avoir appuyé longuement sur la touche marche / arrêt, l’option de
mise hors tension apparaît.
Presse OK.
3.3 Déverrouiller et fermer l’écran
La machine se ferme automatiquement lorsque l’écran n’est pas utilisé.
1. Une fois que l’écran n’est pas utilisé pendant un certain temps, la machi-
ne ferme automatiquement l’écran pour économiser la batterie.
2. Sur l’écran d’état, appuyez sur la touche marche / arrêt, l’écran se
ferme immédiatement.
Si vous voulez savoir comment configurer le temps d’arrêt de l’écran, voir
le chapitre 9.1.
Activer sous le statut d’écran désactivé
Si l’écran est désactivé, vous pouvez déverrouiller l’écran en appuyant
brièvement sur la touche marche / arrêt ou sur la touche de retour pen-
dant une longue période. Après ouverture, l’écran entrera dans le statut
de verrouillage, appuyez sur l’icône “verrouiller” avec votre doigt et glissez
vers le haut, l’écran se déverrouillera. Si vous appuyez sur l’icône de la
caméra, vous pouvez accéder à la fonction de caméra.

Français
>> woxter.es
59
Image 3-1
3.4 Utiliser l’écran tactile
Mode de fonctionnement
Il y a plusieurs manières d’interférer avec l’écran principal, le menu et le
programme d’application.
Cliquez pour sélectionner
Lorsque vous souhaitez utiliser la saisie au clavier à l’écran, des éléments
de l’interface de la page d’accueil, tels que le programme d’application,
utilisez simplement votre doigt pour cliquer.
Continuez
Si vous souhaitez débloquer l’option disponible d’un élément donné (telle
que la zone de texte ou l’interconnexion dans la page Web) ou déplacer
le raccourci dans l’interface de la page d’accueil et le menu principal du
programme, appuyez sur l’élément.
Glisser rapidement
Glisser ou faire glisser rapidement signifie effectuer un mouvement rapide
vertical ou horizontal lorsque vous utilisez votre doigt sur l’écran.
Faire glisser
Avant de commencer à faire glisser, vous devez appuyer avec votre doigt
et imposer une certaine pression et ne pas desserrer votre doigt avant de
le faire glisser à la position souhaitée.
Tourner
En pointant sur la plupart des images, il suffit de tourner la tablette dans la
direction latérale. La direction de l’écran peut être déplacée de la direction
transversale à la direction verticale. Par exemple, lorsque vous entrez des
caractères, regardez des films, etc.

Manuel d’utilisation Woxter X100 PRO
>> woxter.es
60
3.5 Interface de démarrage
Tous les programmes d’application sur la machine seront affichés sur
l’écran du menu principal. Vous pouvez utiliser le programme d’appli-
cation, le raccourci et le mode défini par l’utilisateur pour définir le fond
d’écran de l’interface de votre page d’accueil.
Image 3-2
Dans n’importe quel programme d’application, vous pouvez appuyer
sur la touche de la page d’accueil pour revenir à l’interface de la page
d’accueil.
Interface de page d’accueil personnalisée
Changer le fond d’écran
»Appuyez sur la zone vide dans l’interface de la page d’accueil pour
ouvrir le menu.
»Lorsque le menu apparaît, choisissez l’arrière-plan de l’interface de la
page d’accueil que vous souhaitez modifier.
»Après avoir cliqué sur l’icône du papier peint, cliquez sur l’image sou-
haitée, puis sélectionnez “Paramètres du papier peint”.

Français
>> woxter.es
61
Image 3-3
3.6 Connexion USB
Configuration du stockage
»Avant de transmettre le document, vous devez d’abord configurer le
mode de stockage de votre tablette:
»Connectez la tablette à l’ordinateur à l’aide de la ligne de transmission
USB. La barre de notification affichera l’avertissement de connexion.
»Cliquez sur la barre d’état, les options de la barre d’état seront affi-
chées.
»Parmi les options d’état, cliquez pour choisir la connexion USB, puis
cliquez pour ouvrir le périphérique de stockage USB.
»A ce moment, l’USB a déjà été connecté.
Image 3-4

Manuel d’utilisation Woxter X100 PRO
>> woxter.es
62
Copiez le document sur la carte de stockage
»Connectez la tablette à l’ordinateur avec le câble USB.
»Après avoir configuré en fonction de la mémoire de la tablette, connec-
tez-vous à l’ordinateur.
»Ouvrez votre ordinateur, “cet ordinateur”; Examinez le contenu sur
“disque amovible (x)”.
»Recherchez le document que vous souhaitez copier, copiez-le sur
“disque amovible (x)”.
»Après avoir complété la copie, cliquez sur “Retirer le périphérique en
toute sécurité” dans la barre des tâches de votre ordinateur.
Contenu du périphérique de stockage
»Périphérique de stockage NAND FLASH, espace pour la tablette pour
stocker le document.
»TF carte mémoire amovible.
»Les deux périphériques de stockage mentionnés ci-dessus peuvent
être visités via la connexion à votre ordinateur via USB.
Attention: lorsque votre tablette est connectée via un câble USB, si vous dé-
marrez le périphérique de stockage USB, vous ne pouvez pas visiter la carte
mémoire via la tablette, si vous souhaitez visiter la carte mémoire depuis la
tablette, déconnectez le câble USB.
3.7 Carte mémoire
Copiez le document sur la carte de stockage
Vous pouvez transmettre des documents entre la tablette et l’ordinateur,
tels que de la musique et des images, etc. Si vous voulez voir des docu-
ments dans Woxter X100 PRO, cliquez simplement sur le navigateur de
fichiers pour parcourir le contenu de la carte SD.
Supprimer des documents sur la carte de stockage
»Recherchez le document que vous souhaitez supprimer.
»Appuyez sur le nom du document à supprimer et un menu apparaîtra.
»Cliquez sur supprimer.
Retrait de la carte de stockage lorsque la tablette est en état de démarrage
Si vous devez retirer la carte de stockage à l’état initial, vous devez
d’abord stocker la carte de stockage en toute sécurité par crainte d’une
défaillance ou d’un endommagement de la carte de stockage.
Dans l’interface de la page d’accueil, appuyez sur la touche Menu, puis
cliquez sur Paramètres.
Dans les options du menu de configuration, cliquez sur stockage.
Cliquez sur la configuration de la carte SD.
Cliquez pour désinstaller la carte SD.

Français
>> woxter.es
63
4. Connexions sans fil
4.1 Connexion WIFI
»Votre tablette peut se connecter au réseau Wi-Fi pour se connecter à
Internet.
»Dans l’interface de la page d’accueil, cliquez sur et sélectionnez la
touche de menu et cliquez sur les paramètres du menu.
»Cliquez sur et sélectionnez la configuration du système.
»Cliquez sur Wi-Fi et activez le commutateur Wi-Fi.
»Après avoir ouvert le Wi-Fi, dans la partie droite, les réseaux sans fil
auxquels vous pouvez vous connecter apparaîtront.
»Sélectionnez le réseau Wi-Fi requis pour vous connecter. Si le mot
de passe est ajouté, ouvrez les fenêtres de saisie du mot de passe et
entrez le mot de passe correspondant.
»Cliquez sur la connexion.
Image 4-1

Manuel d’utilisation Woxter X100 PRO
>> woxter.es
64
Image 4-2
4.2 Connexion Bluetooth
Fonctions Bluetooth:
»Vous pouvez échanger des fichiers entre deux périphériques Bluetooth
tels que des ordinateurs, des téléphones portables et des PDA.
»Vous pouvez échanger des données de manière synchrone avec les
téléphones mobiles, les PDA et les ordinateurs portables dotés de
connexions Bluetooth (données provenant de l’adresse électronique
Outlook).
»Vous pouvez échanger des contacts avec des téléphones mobiles, des
PDA et des ordinateurs via Bluetooth.
»Vous pouvez connecter un clavier, une souris et le joystick pour prendre
en charge Bluetooth.
Applications Bluetooth (Figure 4-3)
»Procédure de configuration pour entrer la connexion Bluetooth: Conne-
xions -> Bluetooth, ouvrez le périphérique Bluetooth
»Nom du périphérique: vous pouvez modifier le nom Bluetooth de votre
tablette de manière aléatoire en appuyant sur la touche Menu.
»Afficher le nom Bluetooth: ouvrez cette fonction en cliquant sur l’endroit
correspondant au nom Bluetooth qui indique que votre appareil Blue-
tooth peut être recherché par d’autres appareils Bluetooth. Le temps
par défaut pour cette ouverture est de 120 secondes.
»Numérisez et recherchez l’ordinateur: vous pouvez détecter l’équipe-
ment que vous souhaitez connecter à l’aide de cette fonction.
»Bluetooth: après avoir utilisé le scan pour rechercher le périphérique,
tous les périphériques Bluetooth recherchés par votre tablette peuvent
être affichés sous cette fonction.

Français
>> woxter.es
65
Image 4-3
Image 4-4
5. Communication
5.1 Appareil photo
Fonctions de caméra
»Cliquez et sélectionnez la caméra.
»Le système entrera dans l’interface de la caméra.
»Cliquez sur le bouton Photo et sélectionnez-le et prenez facilement des
instantanés.
»Définissez des fonctions telles que les selfies photo, l’emplacement de
stockage, la balance des blancs et la régulation de la distance focale;
»Une fois la prise de photo terminée, l’écran de la mini-carte de prévi-
sualisation apparaît.

Manuel d’utilisation Woxter X100 PRO
>> woxter.es
66
Image 5-1
Fonction d’enregistrement vidéo
Cliquez sur l’icône de la cassette vidéo et convertissez-la en mode
caméscope.
Cliquez et sélectionnez le bouton vidéo rouge pour enregistrer la vidéo.
Définissez des fonctions de configuration telles que les effets de couleur,
la balance des blancs et la qualité vidéo.
Changez le mode d’enregistrement vidéo haute définition entre 720P et
480P.
Cliquez et sélectionnez le bouton d’enregistrement vidéo, terminez l’enre-
gistrement vidéo et regardez la vidéo depuis l’aperçu.
Image 5-2

Français
>> woxter.es
67
5.2 HDMI
Interface vidéo haute définition HDMI
La tablette et la TVHD sont connectées par un câble HDMI standard. Cette
interface est compatible avec l’image avec le meilleur rapport de résolu-
tion 1080p.
»La tablette sera dans l’état de démarrage.
»La tablette et la TVHD sont connectées par un câble HDMI standard.
»L’interface système de la tablette est automatiquement synchronisée
avec l’écran TV haute définition.
»Cliquez sur Afficher dans le menu de configuration.
»Cliquez sur select output pour passer en mode HDMI.
»Cliquez sur la résolution pour définir le taux de résolution de “HD TV”.
6. Autres applications
6.1 Gestion de fichiers
Recherche de fichier
Faites glisser le bureau pour localiser l’icône de recherche de fichiers.
Vous pouvez utiliser le navigateur de fichiers pour gérer, modifier et su-
pprimer des fichiers et des dossiers, ou pour créer un serveur partagé FTP
pour partager des ressources.
Image 5-3

Manuel d’utilisation Woxter X100 PRO
>> woxter.es
68
Couper et copier des fichiers
»Dans le navigateur de fichiers, appuyez sur et sélectionnez le fichier
que vous souhaitez modifier.
»Le menu contextuel comprend la découpe, la copie, la suppression, le
renommage, le déplacement, la copie, la lecture de musique, Tout sélec-
tionner, définir le répertoire de démarrage et les attributs, etc.
»Cliquez sur couper ou copier un fichier ou un dossier.
»Une fois le fichier ou le dossier copié, cliquez sur le collage où vous le
souhaitez.
Supprimer des fichiers
»Dans le navigateur de fichiers, cliquez sur le fichier que vous souhaitez
supprimer.
»Cliquez sur Supprimer
»Cliquez sur OK pour supprimer le fichier.
Paramètres du dossier
»Dans le navigateur de fichiers, cliquez sur le menu contextuel en appu-
yant sur la touche Menu.
»Cliquez sur créer.
»Cliquez sur le dossier.
»Cliquez sur la fenêtre contextuelle et entrez le nom du nouveau dossier
dans la zone de texte.
»Cliquez sur OK pour terminer la création du dossier.
Recherche rapide
»Dans la barre d’outils de recherche de fichiers
»Cliquez sur l’icône de recherche.
»Ouvrez le panneau de recherche et entrez les mots-clés à rechercher.
»Cliquez sur OK et la barre de progression de la recherche apparaîtra
dans la barre de notification.
»Une fois la recherche terminée, cliquez sur la boîte de dialogue pour
confirmer si vous souhaitez afficher les résultats.
»Cliquez sur OK pour afficher les résultats de la recherche.
Créer un partage
»Chargez le localisateur de fichier ES. (Fig. 5-4)
»Cliquez sur «Local» dans le coin supérieur gauche et sélectionnez «Sha-
re» dans la fenêtre contextuelle.
»Cliquez sur la barre de menu «Créer» et sélectionnez «Rechercher»
dans la fenêtre contextuelle.

Français
>> woxter.es
69
»Le système recherche automatiquement tous les ordinateurs du réseau local et
chaque unité de votre ordinateur peut être visualisée en cliquant sur Accepter.
»Vous pouvez copier, supprimer, renommer ici.
Image 5-4
7. Important Attention:
La capacité de stockage indiquée correspond à la quantité de mémoire installée sur
votre appareil. Le système d’exploitation et les applications préinstallées occupent
une partie de cette mémoire, de sorte que la capacité de mémoire disponible sera
inférieure.
CONSEILS À PRENDRE EN COMPTE POUR LA CHARGEMENT CORRECTE DE
VOTRE TABLETTE.
»Chargez de préférence dans des endroits éloignés des produits inflammables.
»Contrôler et contrôler la période de charge (sans dépasser la période
recommandée).
»Utilisez uniquement le chargeur d’origine
»Ne laissez pas la tablette se charger la nuit.
»Ne pas laisser le comprimé sur les surfaces textiles pendant le chargement.
Les images de ce document sont uniquement référentielles et peuvent
varier légèrement ou différer de l’interface finale du périphérique. La con-
ception de l’interface peut changer en raison des mises à jour de l’appareil
ou des modifications apportées à ses paramètres.
8. Exigence de sécurité technique
L’adaptateur d’alimentation est le périphérique de déconnexion du
périphérique. La prise de courant doit être proche de l’équipement et
facilement accessible.
Google, Android, Google Play et les autres marques sont des marques de
Google LLC.

Manuale dell’utente Woxter X100 PRO
>> woxter.es
70
1. Introduzione
1.1 Ringraziamenti
Grazie mille per aver scelto questo prodotto. Il tablet Woxter X100 PRO è
un dispositivo internet mobile, delicato, piccolo e portatile. Il dispositivo è
dotato di un touch screen LCD ad alta definizione, che può essere utilizza-
to per visualizzare video e immagini di alta qualità. Supporta l’installazione
di più programmi applicativi per ufficio e intrattenimento. L’interfaccia del
sistema operativo ti darà un’esperienza utente completamente nuova.
Questo manuale introduce sistematicamente funzioni diversificate, sugge-
rimenti e utilizzo di questo tablet Woxter X100 PRO, leggere attentamente
questo manuale prima di utilizzarlo.
1.2 Avviso di sicurezza
Prima di utilizzare il tablet, leggi le informazioni in questa sezione e chiedi
ai tuoi figli di venire a conoscenza delle informazioni. Per informazioni più
dettagliate, consultare le istruzioni di sicurezza e i problemi che richiedono
attenzione.
⚫ Non utilizzare il tablet durante la guida, per timore di impedire una guida
sicura.
⚫ In ambienti medici come ospedali, osservare le disposizioni e i regola-
menti pertinenti. Negli ospedali vicini, spegni il tablet.
⚫ Si prega di spegnere il tablet o abilitare la modalità aereo durante il
volo, in modo che i segnali wireless non interferiscano con il segnale di
controllo dell’aereo.
⚫ Si prega di spegnere le apparecchiature elettroniche ad alta precisione
nelle vicinanze, altrimenti potrebbe verificarsi un guasto alle apparec-
chiature elettroniche.
⚫ Non provare a smontare il tablet, se hai problemi contatta Woxter, sare-
mo felici di aiutarti.
⚫ Tenere il tablet lontano da apparecchiature magnetiche, potrebbe
causare errori.
⚫ Non utilizzare la tavoletta in luoghi con temperature elevate e gas
infiammabili (come le stazioni di servizio nelle vicinanze).
⚫ Posizionare il tablet e i suoi accessori in luoghi che non sono alla portata
dei bambini, non permettere ai bambini di utilizzare questo dispositivo
senza supervisione.
⚫ Durante l’utilizzo di questo tablet, rispettare le leggi e le normative co-
rrelate, rispettare la privacy e i diritti legittimi degli altri.
⚫ Seguire rigorosamente le spiegazioni pertinenti in questo manuale
quando si utilizza la linea dati USB; in caso contrario, il tablet o il personal
computer potrebbero essere danneggiati.
⚫ Non utilizzare la tavoletta in ambienti umidi, come bagni, cucina ... ed
evitare il contatto con l’acqua.

Italiano
>> woxter.es
71
1.3 Abbreviazione / termine
Abbreviazione /
termine Nome completo Spiegazioni
Woxter X100 PRO Dispositivo Internet
mobile
Terminale internet
mobile
WIFI Wireless Fidelity
Rete locale wireless ba-
sata sullo standard IEEE
802.11b
TF Trans Flash Nome alternativo Micro
SD, scheda di memoria
HDMI High-Definition Multi-
media Interface
Interfaccia multimediale
ad alta definizione
2. Breve introduzione al tablet Woxter X100 PRO
2.1 Schema del tablet Woxter X100 PRO
WOXTER X100 PRO vista frontale:
Immagine 2-1

Manuale dell’utente Woxter X100 PRO
>> woxter.es
72
WOXTER X100 PRO vista laterale;
Immagine 2-2
Vista posteriore WOXTER X100 PRO
Immagine 2-3

Italiano
>> woxter.es
73
WOXTER X100 PRO vista dal basso
Immagine 2-4
2.2 Accessori inclusi
Elenco degli accessori
I seguenti articoli sono inclusi nella confezione:
⚫ Woxter X100 PRO
⚫ Adattatore di alimentazione
⚫ Cavo connettore USB
⚫ Manuale dell’utente
2.3 Icone di stato
Iconogramma per la notifica
Quando viene visualizzato un messaggio nel pannello delle notifiche, fai
clic sulla casella della colonna e fai scorrere lo schermo con il dito per
aprire l’elenco delle notifiche. Fare clic sulle opzioni che è necessario veri-
ficare per visualizzare informazioni dettagliate. Quindi è possibile fare clic
sulla casella del messaggio e scorrere verso l’alto per chiudere la finestra
del messaggio. Controlla le seguenti icone per conoscerne l’ambito:
E-Mail
notifica Silenzio
Gmail notifica Senza scheda SD
Connessione via USB Caricamento / down-
load

Manuale dell’utente Woxter X100 PRO
>> woxter.es
74
Eventi in attesa di acca-
dere Download finalizzato
Allarme Avviso (ad esempio,
errore di connessione)
Ascolta la musica Sincronizzazione in
corso
Spazio insufficiente sulla
scheda SD Mas
Connessione Wi-Fi sta-
bilita Batteria
Modalità aereo Caricamento
Connesso Bluetooth
3. Avvio rapido
3.1 Funzione dei tasti
Descrizioni per la funzione chiave:
Tasto di ac-
censione
⚫ Premere questo tasto per un lungo periodo di tempo
per iniziare.
⚫ Nello stato di avvio, premere questo tasto per un
lungo periodo di tempo per aprire l’opzione di speg-
nimento.
⚫ Nello stato di avvio, premere questo tasto per
chiudere lo schermo. In stato di avvio o quando
viene visualizzato un problema, premere il tasto di
accensione per 7 secondi affinché il dispositivo passi
in modalità di sospensione.

Italiano
>> woxter.es
75
Tasto Menu ⚫ Premere questo tasto per aprire il menu dell’inter-
faccia corrente.
Tasto di
ritorno
⚫ Premere questo tasto per ripristinare l’ultimo passa-
ggio operativo o la precedente interfaccia operativa.
Tasto Start ⚫ Premere questo tasto per ripristinare l’interfaccia
della funzione principale da qualsiasi schermata.
3.2 Accesso spento
Licenziato
Premere il tasto di accensione per 3 secondi; Una volta premuto, apparirà
l’immagine iniziale. Dopo che il sistema è stato avviato, la macchina entra
nello stato di blocco schermo, sbloccata in base all’indicazione dell’indiriz-
zo dell’icona a scorrimento nell’interfaccia.
Via
Dopo aver premuto a lungo il tasto di accensione, apparirà l’opzione di
spegnimento.
Stampa OK.
3.3 Sblocco e chiusura dello schermo
La macchina si chiuderà automaticamente quando lo schermo non viene
utilizzato.
1. Dopo che lo schermo non viene utilizzato per un periodo di tempo,
la macchina chiuderà automaticamente lo schermo per risparmiare la
batteria.
2. Nella schermata di stato, premere il tasto di accensione, lo schermo si
chiuderà immediatamente.
Se si desidera sapere come configurare il tempo di spegnimento dello
schermo, vedere il capitolo 9.1.
Attiva sotto lo stato dello schermo disattivato
Se lo schermo è disattivato, è possibile sbloccare lo schermo premendo
brevemente il tasto di accensione o il tasto di ritorno per un periodo pro-
lungato. Dopo l’apertura, lo schermo entrerà nello stato di blocco, premere
l’icona “blocca” con il dito e far scorrere verso l’alto, lo schermo si sbloc-
cherà. Se si preme l’icona della fotocamera, è possibile inserire la funzione
della fotocamera.

Manuale dell’utente Woxter X100 PRO
>> woxter.es
76
Immagine 3-1
3.4 Usando il touch screen
Modalità di funzionamento
Esistono diversi modi per interferire con la schermata principale, il menu e
il programma applicativo.
Clicca per selezionare
Quando si desidera utilizzare l’input da tastiera dello schermo, gli elementi
nell’interfaccia della home page, come il programma applicativo, usano
semplicemente il dito per fare clic.
Continua ad andare
Se si desidera sbloccare l’opzione disponibile di un determinato oggetto
(ad esempio la casella di testo o l’interconnessione nella pagina Web) o
spostare il collegamento nell’interfaccia della home page e il menu princi-
pale del programma, premere l’elemento.
Scorri velocemente
Scivolare o scivolare velocemente significa fare un rapido movimento di
trascinamento verticale o orizzontale quando si utilizza il dito sullo scher-
mo.
Trascinare
Prima di iniziare a trascinare, devi premere con il dito e imporre una certa
pressione e non allentare il dito prima di trascinarlo nella posizione deside-
rata.

Italiano
>> woxter.es
77
Turno
Indicando la maggior parte delle immagini, basta girare il tablet in direzio-
ne laterale. La direzione dello schermo può essere spostata dalla direzione
trasversale alla direzione verticale. Ad esempio, quando inserisci caratteri,
guarda film, ecc.
3.5 Avvia l’interfaccia
Tutti i programmi applicativi sulla macchina verranno visualizzati nella
schermata del menu principale. È possibile utilizzare il programma appli-
cativo, il collegamento e la modalità definita dall’utente per impostare lo
sfondo dell’interfaccia della propria homepage.
Immagine 3-2
In qualsiasi programma applicativo, è possibile premere il tasto home
page per tornare all’interfaccia della home page.
Interfaccia personalizzata della home page
Cambia lo sfondo del desktopo
»Premere la regione vuota nell’interfaccia della pagina iniziale per aprire
il menu.
»Quando viene visualizzato il menu, selezionare lo sfondo dell’interfaccia
della pagina iniziale che si desidera modificare.
»Dopo aver fatto clic sull’icona dello sfondo, fare clic sull’immagine desi-
derata, quindi selezionare “impostazioni sfondo”.

Manuale dell’utente Woxter X100 PRO
>> woxter.es
78
Immagine 3-3
3.6 Connessione USB
Configurazione di archiviazione
»Prima di trasmettere il documento, è necessario prima configurare la
modalità di archiviazione per il tablet:
»Collegare il tablet al computer utilizzando la linea di trasmissione USB.
La barra di notifica mostrerà l’avviso di connessione.
»Fare clic sulla barra di stato, verranno visualizzate le opzioni della barra
di stato.
»Tra le opzioni di stato, fai clic per selezionare la connessione USB, quindi
fai clic per aprire il dispositivo di archiviazione USB.
»A questo punto, l’USB è già stato collegato.
Immagine 3-4

Italiano
>> woxter.es
79
Copia il documento nella scheda di memoria
»Collegare il tablet al computer insieme al cavo USB.
»Dopo aver configurato in base alla memoria del tablet, connettersi al
computer.
»Apri il tuo computer, “questo computer”; Esaminare il contenuto su
“disco rimovibile (x)”.
»Trova il documento che desideri copiare, copialo in “disco rimovibile
(x)”.
»Dopo aver completato la copia, fare clic su “Rimozione sicura dell’hard-
ware” nella barra delle applicazioni del computer.
Contenuto del dispositivo di archiviazione
»Dispositivo di archiviazione NAND FLASH, spazio per il tablet per archi-
viare il documento.
»TF memory card rimovibile.
»I due dispositivi di archiviazione sopra menzionati possono essere visi-
tati tramite la connessione al computer tramite USB.
Attenzione: quando il tablet è collegato tramite cavo USB, se si avvia il dis-
positivo di archiviazione USB, non è possibile visitare la scheda di memoria
attraverso il tablet, se si desidera visitare la scheda di memoria dal tablet,
scollegare il cavo USB.
3.7 Scheda di memoria
Copia il documento nella scheda di memoria
È possibile trasmettere documenti tra il tablet e il computer, ad esempio
musica e immagini, ecc. Se vuoi vedere i documenti in Woxter X100 PRO,
fai semplicemente clic sul browser dei file per sfogliare i contenuti della
scheda SD.
Elimina i documenti sulla scheda di memoria
»Trova il documento che desideri eliminare.
»Premi il nome del documento che devi cancellare e apparirà un menu
file.
»Clicca su Elimina.
Rimozione della scheda di memoria quando il tablet si trova nello stato di
avvio.
Se è necessario rimuovere la scheda di memoria nello stato di avvio, è
necessario innanzitutto archiviare in modo sicuro la scheda di memoria
per timore di guasti o danni alla scheda di memoria.
Nell’interfaccia della pagina iniziale, premere il tasto Menu e quindi fare
clic su Impostazioni.
Nelle opzioni del menu di configurazione fare clic su memoria.

Manuale dell’utente Woxter X100 PRO
>> woxter.es
80
Fare clic sulla configurazione della scheda SD.
Fare clic per disinstallare la scheda SD.
4. Connessioni wireless
4.1 Conexión WIFI
»Il tablet può connettersi alla rete Wi-Fi per connettersi a Internet.
»Nell’interfaccia della home page, fare clic e selezionare il tasto menu e
fare clic sulle impostazioni del menu.
»Fare clic e selezionare la configurazione del sistema.
»Fai clic su Wi-Fi e attiva l’interruttore Wi-Fi.
»Dopo aver aperto il Wi-Fi, nella parte a destra, verranno visualizzate le
reti wireless a cui è possibile connettersi.
»Selezionare la rete Wi-Fi richiesta per connettersi, se viene aggiunta la
password, aprire la finestra di immissione della password e inserire la
password corrispondente.
»Clicca sulla connessione.
Immagine 4-1

Italiano
>> woxter.es
81
Immagine 4-2
4.2 Connessione Bluetooth
Funzioni Bluetooth:
»È possibile scambiare file tra due dispositivi Bluetooth come computer,
telefoni cellulari e PDA.
»È possibile scambiare dati in modo sincrono con telefoni cellulari, PDA e
laptop con connessioni Bluetooth (dati dall’indirizzo email di Outlook).
»Puoi scambiare i contatti con telefoni cellulari, PDA e computer tramite
Bluetooth.
»È possibile collegare una tastiera, un mouse e il joystick per supportare
Bluetooth.
Applicazioni Bluetooth (Figura 4-3)
»Procedura di configurazione per accedere alla connessione Bluetooth:
Connessioni -> Bluetooth, aprire il dispositivo Bluetooth
»Nome dispositivo: puoi modificare casualmente il nome Bluetooth per il
tuo tablet premendo il tasto Menu.
»Mostra nome Bluetooth: apri questa funzione facendo clic sul punto
corrispondente al nome Bluetooth che indica che il tuo Bluetooth può
essere ricercato da altri dispositivi Bluetooth. Il tempo predefinito per
questa apertura è 120 secondi.
»Scansione e ricerca nel computer: è possibile rilevare l’apparecchiatura
che si desidera connettere utilizzando questa funzione.
»Bluetooth: dopo aver utilizzato la scansione per cercare il dispositivo,
tutti i dispositivi Bluetooth ricercati dal tablet possono essere visualizzati
con questa funzione.

Manuale dell’utente Woxter X100 PRO
>> woxter.es
82
Immagine 4-3
Immagine 4-4
5. Comunicazione
5.1 Fotocamera
Funzioni della fotocamera
»Fai clic e seleziona la videocamera.
»Il sistema entrerà nell’interfaccia della telecamera.
»Fare clic e selezionare il pulsante Foto e scattare facilmente istantanee.
»Impostare funzioni come autoscatti fotografici, posizione di memo-
rizzazione, bilanciamento del bianco e regolazione della lunghezza
focale;
»Dopo aver completato la ripresa della foto, verrà visualizzata la scher-
mata della mini-mappa di anteprima.

Italiano
>> woxter.es
83
Immagine 5-1
Funzione di registrazione video
»Fare clic sull’icona del videoclip e convertirla come modalità videoca-
mera;
»Fare clic e selezionare il pulsante video rosso per registrare video.
»Imposta le funzioni di configurazione come effetti colore, bilanciamento
del bianco e qualità video.
»Cambia la modalità di registrazione video ad alta definizione tra 720P
e 480P.
»Fare clic e selezionare il pulsante di registrazione video, terminare la
registrazione video e guardare il video dall’anteprima.
Immagine 5-2

Manuale dell’utente Woxter X100 PRO
>> woxter.es
84
5.2 HDMI
Interfaccia video HDMI ad alta definizione
Il tablet e l’HDTV sono collegati tramite un cavo HDMI standard. Questa
interfaccia è compatibile con l’immagine con il più alto rapporto di riso-
luzione 1080p.
»Il tablet sarà in stato di avvio.
»Il tablet e l’HDTV sono collegati tramite un cavo HDMI standard.
»L’interfaccia di sistema sul tablet viene automaticamente sincronizzata
con lo schermo TV ad alta definizione.
»Clicca su Display nel menu di configurazione.
»Fare clic su selezionare l’uscita per passare alla modalità HDMI.
»Fare clic sulla risoluzione per impostare il rapporto di risoluzione di “HD
TV”.
6. Altre applicazioni
6.1 Gestione dei file
Ricerca di file
Far scorrere il desktop per individuare l’icona di ricerca file.
È possibile utilizzare il browser di file per gestire, modificare ed eliminare
file e cartelle o per creare un server condiviso FTP per condividere risorse.
Immagine 5-3
Taglia e copia i file
»Nel browser file, premere e selezionare il file che si desidera modificare.
»Il menu a comparsa include tagliare, copiare, eliminare, rinominare,

Italiano
>> woxter.es
85
spostare, copiare, riprodurre musica, selezionare tutto, impostare la
directory iniziale e gli attributi, ecc.
»Clicca su taglia o copia il file o la cartella.
»Una volta copiato il file o la cartella, fai clic sulla pasta dove vuoi.
Elimina i file
»Nel browser dei file, fare clic sul file che si desidera eliminare.
»Clicca su Elimina
»Fare clic su OK per eliminare il file.
Impostazioni della cartella
»Nel browser dei file, fare clic sul menu a comparsa premendo il tasto
menu.
»Clicca su crea.
»Clicca sulla cartella.
»Fare clic sulla finestra pop-up e inserire il nome della nuova cartella
nella casella di testo.
»Fare clic su OK per terminare la creazione della cartella.
Ricerca rapida
»Nella barra degli strumenti di ricerca file
»Clicca sull’icona di ricerca.
»Apri il pannello di ricerca e inserisci le parole chiave che devi trovare.
»Fare clic su OK e la barra di avanzamento della ricerca apparirà nella
barra di notifica.
»Al termine della ricerca, fare clic sulla finestra di dialogo per conferma-
re se si desidera visualizzare i risultati.
»Fare clic su OK per visualizzare i risultati della ricerca.
Crea condivisione
»Carica il cercatore di file ES. (Fig. 5-4)
»Fai clic su “Locale” nell’angolo in alto a sinistra e seleziona “Condividi”
nella finestra a comparsa.
»Fare clic sulla barra dei menu ‘Crea’ e selezionare ‘Cerca’ nella finestra
pop-up.
»Il sistema cercherà automaticamente tutti i computer all’interno della
LAN e ogni unità del tuo computer può essere visualizzata facendo clic
su Accetta.
»Puoi copiare, cancellare, rinominare qui.

Manuale dell’utente Woxter X100 PRO
>> woxter.es
86
Immagine 5-4
7. Importante. attenzione:
La capacità di memorizzazione indicata corrisponde alla quantità di me-
moria installata nel dispositivo. Il sistema operativo e le applicazioni preins-
tallate occupano parte di quella memoria, quindi la capacità di memoria
disponibile sarà inferiore.
SUGGERIMENTI DA PRENDERE IN CONSIDERAZIONE PER IL CORRETTO CARI-
CAMENTO DELLA TABLET.
»Caricare preferibilmente in luoghi lontani da prodotti infiammabili.
»Controlla e controlla il periodo di ricarica (senza superare il periodo
consigliato).
»Utilizzare solo il caricatore originale
»Non lasciare che il tablet si carichi di notte.
»Non lasciare il tablet su superfici tessili durante il caricamento.
Le immagini in questo documento sono solo referenziali e possono variare
leggermente o essere diverse dall’interfaccia finale del dispositivo. Il
design dell’interfaccia potrebbe cambiare a causa di aggiornamenti del
dispositivo o modifiche apportate alle sue impostazioni.
8. Requisiti tecnici di sicurezza
L’alimentatore è il dispositivo di disconnessione del dispositivo. La presa
deve essere vicina all’apparecchio e facilmente accessibile.
Google, Android, Google Play e altri marchi sono marchi di Google LLC.

Portuguese
>> woxter.es
87
1. Introdução
1.1 Agradecimentos
Muito obrigado por escolher este produto. O tablet Woxter X100 PRO é
um dispositivo de internet móvel, delicado, pequeno e portátil. O dispositi-
vo é equipado com uma tela de toque LCD de alta definição, que pode ser
usada para visualizar vídeos e imagens de alta qualidade. Suporta a ins-
talação de vários programas aplicativos para escritório e entretenimento.
A interface do sistema operacional proporcionará uma experiência de
usuário completamente nova.
Este manual sistematicamente introduz funções diversificadas, dicas e
uso deste tablet Woxter X100 PRO, leia atentamente este manual antes
de usá-lo.
1.2 Aviso de segurança
Antes de usar o tablet, leia as informações desta seção e peça a seus
filhos que aprendam sobre as informações. Para informações mais detal-
hadas, consulte as instruções de segurança e os problemas que reque-
rem atenção.
⚫ Não use o tablet durante a condução, por medo de impedir uma con-
dução segura.
⚫ Em ambientes médicos, como hospitais, observe as estipulações e
regulamentos relevantes. Nos hospitais próximos, desligue o tablet.
⚫ Por favor, desligue o tablet ou habilite o modo avião durante o vôo, para
que os sinais sem fio não interfiram com o sinal de controle da aerona-
ve.
⚫ Por favor, desligue os equipamentos eletrônicos de alta precisão nas
proximidades, caso contrário, uma avaria do equipamento eletrônico
pode ocorrer.
⚫ Não tente desmontar o tablet, se você tiver algum problema entre em
contato com a Woxter, ficaremos felizes em ajudar.
⚫ Mantenha o tablet longe de equipamentos magnéticos, isso pode cau-
sar erros.
⚫ Não use o tablet em locais com alta temperatura e gás inflamável
(como postos de gasolina próximos).
⚫ Coloque o tablet e seus acessórios em lugares que não estão ao alcan-
ce das crianças, não permita que crianças usem este dispositivo sem
supervisão.
⚫ Ao usar este tablet, respeite as leis e regulamentos relacionados, respei-
te a privacidade e os direitos legítimos de outras pessoas.
⚫ Siga rigorosamente as explicações relevantes neste manual ao usar a
linha de dados USB; caso contrário, o tablet ou o computador pessoal
podem ser danificados.
⚫ Não use o tablet em ambientes úmidos, como banheiros, cozinha ... e
evite o contato com a água.

Manual do usuário Woxter X100 PRO
>> woxter.es
88
1.3 Abreviação / termo
Abreviação /
termo Nome completo Explicações
Woxter X100 PRO Dispositivo de Inter-
net móvel
Terminal de internet
móvel
WIFI Wireless Fidelity
Rede de área local sem
fio baseada no padrão
IEEE 802.11b
TF Trans Flash
Nome alternativo Micro
SD, cartão de armaze-
namento
HDMI High-Definition Multi-
media Interface
Interface multimídia de
alta definição
2. Breve introdução ao tablet Woxter X100 PRO
2.1 Diagrama do tablet Woxter X100 PRO
Vista frontal do WOXTER X100 PRO:
Imagen 2-1

Portuguese
>> woxter.es
89
Vista lateral do WOXTER X100 PRO;
Imagen 2-2
Vista traseira do WOXTER X100 PRO;
Imagen 2-3

Manual do usuário Woxter X100 PRO
>> woxter.es
90
Vista inferior do WOXTER X100 PRO
Imagen 2-4
2.2 Acessórios incluídos
Lista de acessórios
Os seguintes itens estão incluídos na sua caixa de embalagem:
⚫ Woxter X100 PRO
⚫ Adaptador de corrente
⚫ Cabo conector USB
⚫ Manual de usuário
2.3 Ícones de status
Iconograma para notificação
Quando uma mensagem aparecer no painel de notificações, clique na
caixa da coluna e deslize a tela com o dedo para abrir a lista de avisos.
Clique nas opções que você precisa verificar para ver informações detal-
hadas. Então você pode clicar na caixa de mensagem e deslize para cima
para fechar a janela da mensagem. Verifique os seguintes ícones para
conhecer seu escopo:
E-Mail
Notificação Silêncio
Gmail Notificação Sem cartão SD
Conexão via USB Upload / download

Portuguese
>> woxter.es
91
Eventos esperando para
acontecer Download finalizado
Alarme Aviso (por exemplo, erro
de conexão)
Escutar musica Sincronização em anda-
mento
Espaço insuficiente no
cartão SD Mais
Conexão Wi-Fi estabe-
lecida Bateria
Modo de avião Carregando
Bluetooth conectado
3. Início rápido
3.1 Função das teclas
Descrições para a função chave:
Tecla de ali-
mentação
⚫ Pressione esta tecla por um longo tempo para
começar.
⚫ No estado inicial, pressione essa tecla por um longo
tempo para abrir a opção de desligamento.
⚫ No estado inicial, pressione esta tecla para fechar a
tela. No estado de inicialização ou quando um pro-
blema aparecer, pressione a tecla liga / desliga por
7 segundos para que o dispositivo entre no modo de
suspensão.

Manual do usuário Woxter X100 PRO
>> woxter.es
92
Tecla Menu ⚫ Pressione esta tecla para abrir o menu atual da
interface.
Tecla de
retorno
⚫ Pressione esta tecla para retornar a última etapa de
operação ou a interface operacional anterior.
Tecla de
partida
⚫ Pressione esta tecla para retornar a interface da
função principal de qualquer tela.
3.2 Ligado e desligado
Inflamado
Pressione a tecla liga / desliga por 3 segundos; Uma vez pressionada, a
imagem inicial será exibida. Depois que o sistema tiver sido iniciado, a má-
quina entrará no estado de bloqueio de tela, desbloqueie de acordo com
a indicação de endereço do ícone deslizante na interface.
Desligado
Depois de pressionar a tecla liga / desliga por um longo tempo, a opção
de desligamento será exibida.
Prima OK
3.3 Desbloqueando e fechando a tela
A máquina fechará automaticamente quando a tela não for usada.
1. Depois que a tela não for usada por um período de tempo, a máquina
fechará a tela automaticamente para economizar bateria.
2. Na tela de status, pressione a tecla liga / desliga, a tela será fechada
imediatamente.
Se você quiser saber como configurar o tempo de desligamento da tela,
consulte o capítulo 9.1.
Ativar sob o status da tela
Se a tela estiver no estado desativado, você poderá desbloquear a tela
pressionando a tecla liga / desliga por um curto período de tempo ou a
tecla voltar por um longo período. Após a abertura, a tela irá entrar no
status de bloqueio, pressione o ícone “lock” com o dedo e deslize para
cima, a tela será desbloqueada. Se você pressionar o ícone da câmera,
poderá entrar na função da câmera.

Portuguese
>> woxter.es
93
Imagen 3-1
3.4 Usando a tela sensível ao toque
Modo de operação
Existem várias maneiras de interferir na tela principal, no menu e no pro-
grama aplicativo.
Clique para selecionar
Quando você quiser usar a entrada de teclado na tela, elementos na
interface da página inicial, como o aplicativo, apenas use o dedo para
clicar.
Seguir em frente
Se você deseja desbloquear a opção disponível de um determinado item
(como a caixa de texto ou a interconexão na página da Web), ou mover
o atalho na interface da página inicial e no menu principal do programa,
pressione o item.
Deslize rapidamente
Deslizar ou deslizar rapidamente significa fazer um rápido movimento de
arrasto vertical ou horizontal ao usar o dedo na tela.
Arrastar
Antes de começar a arrastar, pressione-o com o dedo e imponha uma
certa pressão e não afrouxe o dedo antes de arrastá-lo para a posição
desejada.
Virar
Apontando para a maioria das imagens, basta girar o tablet na direção
lateral. A direção da tela pode ser deslocada da direção transversal para

Manual do usuário Woxter X100 PRO
>> woxter.es
94
a direção vertical. Por exemplo, quando você insere caracteres, assiste a
filmes etc.
3.5 Interface inicial
Todos os programas aplicativos na máquina serão exibidos na tela do menu
principal. Você pode usar o programa aplicativo, o atalho e o modo definido
pelo usuário para definir o papel de parede da interface da sua página
inicial.
Imagen 3-2
Em qualquer programa aplicativo, você pode pressionar a tecla da página
inicial para retornar à interface da página inicial.
Interface de home page personalizada
Alterar o plano de fundo da área de trabalho
»Pressione a região em branco na interface da home page para abrir o
menu.
»Quando o menu aparecer, escolha o plano de fundo da interface da
home page que você deseja alterar.
»Depois de clicar no ícone do papel de parede, clique na imagem dese-
jada e selecione “configurações de papel de parede”.

Portuguese
>> woxter.es
95
Imagen 3-3
3.6 Conexão USB
Configuração de armazenamento
»Antes de transmitir o documento, você deve primeiro configurar o
modo de armazenamento para o seu tablet:
»Conecte o tablet ao computador usando a linha de transmissão USB. A
barra de notificação mostrará o aviso de conexão.
»Clique na barra de status, as opções da barra de status serão exibidas.
»Entre as opções de status, clique para escolher a conexão USB e clique
para abrir o dispositivo de armazenamento USB.
»Neste momento, o USB já foi conectado.
Imagen 3-4

Manual do usuário Woxter X100 PRO
>> woxter.es
96
Copie o documento para o cartão de armazenamento
»Conecte o tablet ao computador junto com o cabo USB.
»Depois de configurar de acordo com o armazenamento do tablet, co-
necte-se ao computador.
»Abra o seu computador, “este computador”; Examine o conteúdo em
“disco removível (x)”.
»Encontre o documento que você deseja copiar, copie-o para “disco
removível (x)”.
»Depois de concluir a cópia, clique em “Remover hardware com segu-
rança” na barra de tarefas do seu computador.
Conteúdo do dispositivo de armazenamento
»Dispositivo de armazenamento NAND FLASH, espaço para o tablet
armazenar o documento.
»Cartão de memória removível TF.
»Os dois dispositivos de armazenamento mencionados acima podem
ser visitados através da conexão ao seu computador via USB.
Atenção: quando o tablet está conectado via cabo USB, se você iniciar o dis-
positivo de armazenamento USB, você não pode visitar o cartão de memória
através do tablet, se você quiser visitar o cartão de memória a partir do
tablet, desconecte o cabo USB.
3.7 Cartão de memória
Copie o documento para o cartão de armazenamento
Você pode transmitir documentos entre o tablet e o computador, como
músicas e imagens, etc. Se você quiser ver documentos no Woxter X100
PRO, basta clicar no navegador de arquivos para procurar o conteúdo do
cartão SD.
Excluir documentos no cartão de armazenamento
»Encontre o documento que você deseja excluir.
»Pressione o nome do documento que você precisa excluir e um menu
de arquivo será exibido.
»Clique em excluir.
Removendo o cartão de armazenamento quando o tablet está no estado de
inicialização
Se você precisar remover o cartão de armazenamento no estado inicial,
deverá primeiro armazenar com segurança o cartão de armazenamento
por temer uma falha ou danificar o cartão de armazenamento.
Na interface da página inicial, pressione a tecla de menu e clique em
configurações.
Nas opções do menu de configuração, clique em armazenamento.

Portuguese
>> woxter.es
97
Clique na configuração do cartão SD.
Clique para desinstalar o cartão SD.
4. Conexões sem fio
4.1 Conexão Wi-Fi
»Seu tablet pode se conectar à rede Wi-Fi para se conectar à internet.
»Na interface da home page, clique e selecione a tecla de menu e
clique nas configurações do menu.
»Clique e selecione a configuração do sistema.
»Clique no Wi-Fi e ative o switch Wi-Fi.
»Depois de abrir o Wi-Fi, na parte à direita, as redes sem fio às quais
você pode se conectar aparecerão.
»Selecione a rede Wi-Fi necessária para conectar-se, se a senha for
adicionada, abra as janelas de entrada de senha e digite a senha
correspondente.
»Clique na conexão.
Imagen 4-1

Manual do usuário Woxter X100 PRO
>> woxter.es
98
Imagen 4-2
4.2 Conexão Bluetooth
Funções Bluetooth:
»Você pode trocar arquivos entre dois dispositivos Bluetooth, como
computadores, telefones celulares e PDAs.
»Você pode trocar dados de forma síncrona com telefones celulares,
PDAs e laptops com conexões Bluetooth (dados do endereço de e-mail
do Outlook).
»Você pode trocar contatos com telefones celulares, PDAs e computa-
dores via Bluetooth.
»Você pode conectar um teclado, mouse e joystick para suportar o
Bluetooth.
Aplicativos Bluetooth (Figura 4-3)
»Procedimento de configuração para inserir conexão Bluetooth: Co-
nexões -> Bluetooth, abra o dispositivo Bluetooth
»Nome do dispositivo: você pode alterar aleatoriamente o nome Blue-
tooth do seu tablet pressionando a tecla Menu.
»Mostrar nome do Bluetooth: abra esta função clicando no local corres-
pondente ao nome do Bluetooth que indica que o seu Bluetooth pode
ser pesquisado por outros dispositivos Bluetooth. O tempo padrão para
essa abertura é de 120 segundos.
»Digitalize e pesquise no computador: você pode detectar o equipa-
mento que deseja conectar usando essa função.
»Bluetooth: depois de usar a verificação para pesquisar no dispositivo,
todos os dispositivos Bluetooth pesquisados pelo seu tablet podem ser
exibidos sob esta função.

Portuguese
>> woxter.es
99
Imagen 4-3
Imagen 4-4
5. Comunicação
5.1 Camera
Funções da câmera
»Clique e selecione a câmera.
»O sistema entrará na interface da câmera.
»Clique e selecione o botão Foto e tire facilmente os instantâneos.
»Definir funções como foto selfies, local de armazenamento, balanço de
branco e regulação da distância focal;
»Depois de completar a foto, a tela do mini-mapa de visualização apa-
recerá.

Manual do usuário Woxter X100 PRO
>> woxter.es
100
Imagen 5-1
Função de gravação de vídeo
»Clique no ícone da fita de vídeo e converta-o como um modo de camcorder;
»Clique e selecione o botão vermelho de vídeo para gravar o vídeo.
»Defina funções de configuração, como efeitos de cor, balanço de
branco e qualidade de vídeo.
»Altere o modo de gravação de vídeo de alta definição entre 720P e
480P.
»Clique e selecione o botão de gravação de vídeo, termine a gravação
de vídeo e assista ao vídeo a partir da pré-visualização.
Imagen 5-2

Portuguese
>> woxter.es
101
5.2 HDMI
Interface de vídeo HDMI de alta definição
O tablet e a HDTV são conectados por um cabo HDMI padrão. Esta inter-
face é compatível com a imagem com a mais alta qualidade de taxa de
resolução de 1080p.
»O tablet estará no estado de inicialização.
»O tablet e a HDTV são conectados por um cabo HDMI padrão.
»A interface do sistema no tablet é automaticamente sincronizada com
a tela da TV de alta definição.
»Clique em Display no menu de configuração.
»Clique na saída de seleção para mudar para o modo HDMI.
»Clique na resolução para definir a taxa de resolução de “HD TV”.
6. Outras aplicações
6.1 Gerenciamento de arquivos
Pesquisa de arquivos
Deslize a área de trabalho para localizar o ícone do localizador de arqui-
vos.
Você pode usar o navegador de arquivos para gerenciar, editar e excluir
arquivos e pastas ou para criar um servidor compartilhado de FTP para
compartilhar recursos.
Imagen 5-3

Manual do usuário Woxter X100 PRO
>> woxter.es
102
Recortar e copiar arquivos
»No navegador de arquivos, pressione e selecione o arquivo que você
deseja modificar.
»O menu pop-up inclui cortar, copiar, excluir, renomear, mover, copiar,
tocar música, Selecionar tudo, definir diretório inicial e atributos, etc.
»Clique em cortar ou copiar arquivo ou pasta.
»Uma vez que o arquivo ou pasta é copiado, clique na pasta onde você quer.
Excluir arquivos
»No navegador de arquivos, clique no arquivo que você deseja excluir.
»Clique em Apagar
»Clique em OK para excluir o arquivo.
Configurações de pasta
»No navegador de arquivos, clique no menu pop-up pressionando a
tecla de menu.
»Clique em criar.
»Clique na pasta
»Clique na janela pop-up e digite o nome da nova pasta na caixa de texto.
»Clique em OK para finalizar a criação da pasta.
Pesquisa rápida
»Na barra de pesquisa de arquivos
»Clique no ícone de pesquisa.
»Abra o painel de pesquisa e insira as palavras-chave que você precisa
encontrar.
»Clique em OK e a barra de progresso da pesquisa aparecerá na barra
de notificação.
»Quando a pesquisa estiver concluída, clique na caixa de diálogo para
confirmar se você deseja exibir os resultados.
»Clique em OK para exibir os resultados da pesquisa.
Criar compartilhamento
»Carregue o localizador de arquivos ES. (Fig. 5-4)
»Clique em ‘Local’ no canto superior esquerdo e selecione ‘Compartilhar’
na janela pop-up.
»Clique na barra de menu “Criar” e selecione “Pesquisar” na janela pop-up.
»O sistema pesquisará automaticamente todos os computadores den-
tro da LAN e cada unidade do seu computador poderá ser visualizada
clicando em Aceitar.
»Você pode copiar, excluir, renomear aqui.

Portuguese
>> woxter.es
103
Imagen 5-4
7. Importante Atenção:
A capacidade de armazenamento indicada corresponde à quantidade de
memória instalada no seu dispositivo. O sistema operacional e os aplicati-
vos pré-instalados ocupam parte dessa memória, portanto, a capacidade
de memória disponível será menor.
DICAS PARA TOMAR EM CONTA PARA O CARREGAMENTO CORRETO DE SEU
TABLET.
»De preferência, carregue em locais afastados de produtos inflamáveis.
»Controle e controle o período de carregamento (sem exceder o perío-
do recomendado).
»Use apenas o carregador original
»Não deixe o tablet carregar à noite.
»Não deixe o tablet em superfícies têxteis durante o carregamento.
As imagens neste documento são apenas referenciais e podem variar
um pouco ou ser diferentes da interface final do dispositivo. O design da
interface pode mudar devido a atualizações do dispositivo ou alterações
feitas em suas configurações.
8. Requisito de segurança técnica
O adaptador de energia é o dispositivo de desconexão do dispositivo.
A tomada deve estar perto do equipamento e ser de fácil acesso.
Google, Android, Google Play e outras marcas são marcas comerciais da
Google LLC.

>> woxter.es
104
Reciclar su dispositivo
Los productos eléctricos o electrónicos, las baterías, acumuladores y
otros accesorios necesariamente han de ser objeto de una recogida
selectiva. Cuando haya finalizado la vida útil de su aparato eléctrico o
electrónico extraiga las baterías y deposítelo, separadamente, en el
contenedor correcto para su adecuada gestión. Tenga en cuenta
que las baterías no puede depositarlas indiscriminadamente junto
con desechos domésticos. Considere su reciclaje siguiendo las pautas del
fabricante. Con este gesto, ayudará a reducir los riesgos para su salud y
a preservar el medioambiente. Si tiene cualquier duda, consulte con su
ayuntamiento o distribuidor para solicitar las precisiones esenciales en
materia de reciclaje de su antiguo dispositivo. Nº REI-RPA
1201-RD.106/2008.
Soporte técnico e información sobre la
garantía del producto
Si tiene algún problema con este producto, le recomendamos lea primero
detalladamente este manual o bien acuda a nuestra página web
www.woxter.es,
donde podrá acceder a “Preguntas frecuentes sobre el producto”,
“Resolución de problemas”, “Actualizaciones y Drivers”, “Manuales”, etc. Si
el problema persiste o desea realizar cualquier otro trámite que estime
necesario, contacte con el distribuidor donde adquirió el producto y
presente la factura original de compra del producto.
Términos de la garantía
1. Este producto cuenta con dos años de garantía, siempre y cuando
se realicen correctamente todos y cada uno de los pasos indicados
en el procedimiento de tramitación al SAT WOXTER disponible en www.
woxter.es.
2. La garantía se considerará anulada en caso de rotura o mani-
pulación de los precintos de garantía, daños físicos ( maltrato, golpes,
caídas), embalaje inadecuado adecuado y / o daños de transporte,
muestras evidentes de una manipulación incorrecta, uso indebido,
suciedad, etc.
3. Woxter, en ningún caso, se hace responsable de los discos o datos
contenidos en nuestros diferentes soportes “ ópticos ” o “ magnéticos ”,
siendo el usuario el único responsable de los mismos.
4. Esta garantía no cubre los daños ocasionados a otros equipos
que hayan sido usados con la unidad.
5. Términos sujetos a cambios sin previo aviso.
SI NECESITA INFORMACIÓN MÁS DETALLADA SOBRE NUESTRAS CON-
DICIONES DE GARANTÍA DIRÍJASE A: www.woxter.es

>> woxter.es
105
Declaración de conformidad
QUATROTEC ELECTRÓNICA, S.L.
P.I. San José de Valderas, C/Yunque, nº 15
28918 Leganés- Madrid- España
CIF: B85036887
Fabricado en China
DECLARA QUE ESTA TABLETA
Woxter X100 PROv3
Cumple con las disposiciones de la Directiva 2014/53/EU relativa a la
armonización de las legislaciones de los Estados miembros sobre la co-
mercialización de equipos radioeléctricos y cumple con los estándares:
EN 60950-1: 2006+A2: 2013; EN 62311:2008; EN 301 489-1 V2.2.1 (2019-
03); EN 301 489-17 V3.2.0; EN 300 328 V2.1.1 (2016-11)
Madrid, 20 de Agosto de 2018
Mario Mateos
CEO
QUATROTEC ELECTRONICA, S.L.

woxter.es
-
 1
1
-
 2
2
-
 3
3
-
 4
4
-
 5
5
-
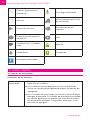 6
6
-
 7
7
-
 8
8
-
 9
9
-
 10
10
-
 11
11
-
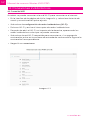 12
12
-
 13
13
-
 14
14
-
 15
15
-
 16
16
-
 17
17
-
 18
18
-
 19
19
-
 20
20
-
 21
21
-
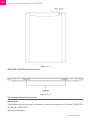 22
22
-
 23
23
-
 24
24
-
 25
25
-
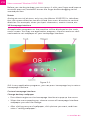 26
26
-
 27
27
-
 28
28
-
 29
29
-
 30
30
-
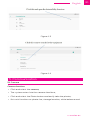 31
31
-
 32
32
-
 33
33
-
 34
34
-
 35
35
-
 36
36
-
 37
37
-
 38
38
-
 39
39
-
 40
40
-
 41
41
-
 42
42
-
 43
43
-
 44
44
-
 45
45
-
 46
46
-
 47
47
-
 48
48
-
 49
49
-
 50
50
-
 51
51
-
 52
52
-
 53
53
-
 54
54
-
 55
55
-
 56
56
-
 57
57
-
 58
58
-
 59
59
-
 60
60
-
 61
61
-
 62
62
-
 63
63
-
 64
64
-
 65
65
-
 66
66
-
 67
67
-
 68
68
-
 69
69
-
 70
70
-
 71
71
-
 72
72
-
 73
73
-
 74
74
-
 75
75
-
 76
76
-
 77
77
-
 78
78
-
 79
79
-
 80
80
-
 81
81
-
 82
82
-
 83
83
-
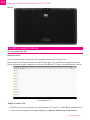 84
84
-
 85
85
-
 86
86
-
 87
87
-
 88
88
-
 89
89
-
 90
90
-
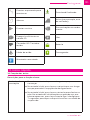 91
91
-
 92
92
-
 93
93
-
 94
94
-
 95
95
-
 96
96
-
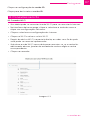 97
97
-
 98
98
-
 99
99
-
 100
100
-
 101
101
-
 102
102
-
 103
103
-
 104
104
-
 105
105
-
 106
106
en otros idiomas
- français: Woxter X-100 PRO Manuel utilisateur
- italiano: Woxter X-100 PRO Manuale utente
- Deutsch: Woxter X-100 PRO Benutzerhandbuch
- português: Woxter X-100 PRO Manual do usuário