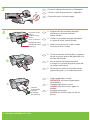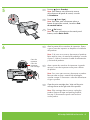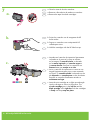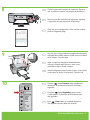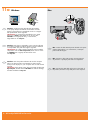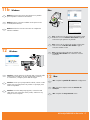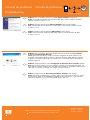La impresora HP Deskjet F4224 All-in-One es una impresora multifunción que combina impresión, escaneo y copia en un solo dispositivo compacto y asequible. Con una resolución de impresión de hasta 4800 x 1200 ppp en negro y 1200 x 1200 ppp en color, además de una velocidad de impresión de hasta 20 ppm en negro y 16 ppm en color, esta impresora es ideal para usuarios domésticos y de pequeñas empresas que necesitan una impresora fiable y eficiente.
La impresora HP Deskjet F4224 All-in-One es una impresora multifunción que combina impresión, escaneo y copia en un solo dispositivo compacto y asequible. Con una resolución de impresión de hasta 4800 x 1200 ppp en negro y 1200 x 1200 ppp en color, además de una velocidad de impresión de hasta 20 ppm en negro y 16 ppm en color, esta impresora es ideal para usuarios domésticos y de pequeñas empresas que necesitan una impresora fiable y eficiente.








Transcripción de documentos
HP Deskjet F4200 All-in-One series Guía de instalación Setup Guide Guia de configuração Lea esto 1 ES PT * EN USB 2 a. b. c. Puerta de acceso interior Porta de acesso interno Inner access door ES PT EN *CB656-90057* *CB656-90057* *CB656-90057* Compruebe el contenido de la caja. El contenido de su caja puede ser distinto. * Compre un cable USB por separado si no está incluido. Verifique o conteúdo da caixa. O conteúdo da sua caixa pode ser diferente do descrito aqui. * Adquira um cabo USB separadamente caso não seja fornecido. Verify the box contents. The contents of your box may differ. * Purchase a USB cable separately if it is not included. ES a. Quite la cinta. PT a. Remova a fita. EN a. Remove tape. ES b. Retire el material de embalaje. PT b. Remova o material de embalagem. EN b. Remove the packing material. ES c. Cierre con firmeza la puerta de acceso interior. PT c. Feche a porta de acesso interno firmemente. EN c. Close the inner access door firmly. 3 USB 4 a. Puerta de acceso interior Porta de acesso interno Inner access door Bandeja de papel Bandeja de papel Paper tray ES Conecte el cable de alimentación y el adaptador. PT Conecte o cabo de alimentação e o adaptador. EN Connect the power cord and adapter. ES PT EN ES b. PT EN ES c. PT Extensión de la bandeja Extensão da bandeja Tray extension 2 • HP Deskjet F4200 All-in-One series EN a. Asegúrese de que la bandeja de papel está abierta y la puerta de acceso interior cerrada. a. Verifique se a bandeja de papel está aberta e a porta de acesso interno fechada. a. Make sure the paper tray is open and the inner access door is closed. b. Tire de la extensión de la bandeja y asegúrese de que la guía de anchura del papel esté en la posición más alejada. b. Puxe a extensão da bandeja para fora e verifique se a guia de largura do papel está na posição mais externa. b. Pull out the tray extension and make sure the paper-width guide is in its outermost position. c. Cargue papel blanco normal. PRECAUCIÓN: No fuerce el papel dentro de la bandeja. c. Carregue papel branco comum. CUIDADO: Não force muito o papel na bandeja. c. Load plain white paper. CAUTION: Do not force paper too far into the tray. 5 ES PT EN 6 ES Carro de impresión Carro de impressão Print carriage Presione (botón Encender). Nota: Para obtener más información acerca de los botones del panel de control, consulte la Guía básica. Pressione (Botão Ligar). Nota: Para obter mais informações sobre os botões do painel de controle, consulte o Guia de conceitos básicos. Press (On button). Note: For more information on the control panel buttons, see the Basics Guide. Abra la puerta de los cartuchos de impresión. Espere a que el carro de impresión se desplace a la derecha del producto. Nota: Si el carro no se mueve, desconecte el producto. Retire toda la cinta y el material de embalaje, consulte el paso 2. Vuelva a conectar el cable de alimentación y encienda el producto. PT Abra a porta dos cartuchos de impressão. Aguarde até que o carro de impressão mova para a direita do produto. Nota: Se o carro não se mover, desconecte o produto. Remova todas as fitas e material de embalagem, consulte a etapa 2. Reconecte o cabo de alimentação e ligue o produto. EN Open the print cartridge door. Wait until the print carriage moves to the right side of the product. Note: If the carriage does not move, unplug the product. Remove all tape and packing material, see step 2. Reconnect the power cord and turn on the product. HP Deskjet F4200 All-in-One series • 3 7 a. b. ES a. Quite la cinta de los dos cartuchos. PT a. Remova a fita adesiva de ambos os cartuchos. EN a. Remove the tape from both cartridges. ES PT EN ES c. PT EN 4 • HP Deskjet F4200 All-in-One series b. Sujete los cartuchos con el anagrama de HP hacia arriba. b. Segure os cartuchos com a etiqueta da HP voltada para cima. b. Hold the cartridges with the HP label on top. c. Introduzca el cartucho de impresión ligeramente inclinado en el carro tal y como se muestra en la imagen. El cartucho tricolor va ubicado en la ranura izquierda y el cartucho negro en la ranura derecha. Presione los cartuchos con firmeza hasta que encajen en su sitio. c. Insira o cartucho de impressão no carro em um ângulo ligeiramente para cima, como mostrado na figura. O cartucho colorido é colocado no slot da esquerda e o cartucho preto no slot da direita. Empurre os cartuchos firmemente até eles se encaixarem no lugar. c. Insert the print cartridge at a slight upward angle into the carriage as shown in the picture. The tri-color cartridge goes in the left slot and the black cartridge in the right slot. Push the cartridges in firmly until they snap into place. 8 ES PT EN 9 ES PT EN 10 ES PT EN Cierre la puerta del cartucho de impresión. Espere a que el producto imprima una página de alineación. Feche a porta dos cartuchos de impressão. Aguarde a impressão de uma página de alinhamento. Close the print cartridge door. Wait until the product prints an alignment page. Una vez que se haya impreso la página de alineación, colóquela boca abajo sobre el cristal como se muestra en la imagen. Cierre la tapa. Após a impressão da página de alinhamento, coloque-a voltada para baixo no vidro como mostrado na figura. Feche a tampa. After the alignment page is printed, place it face down on the glass as shown in the picture. Close the lid. Presione (botón Escanear) para completar la alineación. El proceso de alineación dura diez segundos. Pressione (botão Digitalizar) para concluir o alinhamento. O processo de alinhamento leva dez segundos. Press (Scan button) to complete alignment. The alignment process takes ten seconds. HP Deskjet F4200 All-in-One series • 5 11a ES PT EN Windows: Mac: Windows: introduzca el CD del software del producto en el equipo después de haberlo encendido e iniciado. Espere a que aparezca la pantalla de inicio en su equipo. Esto puede durar varios segundos. IMPORTANTE: Si no aparece la pantalla de inicio, haga doble clic en Mi PC, haga doble clic en el icono del CD-ROM con el logotipo de HP y, a continuación, haga doble clic en setup.exe. Windows: Após ligar o computador, insira o CD do software do produto. Aguarde a exibição da tela inicial de instalação no computador. Isso pode levar alguns segundos. IMPORTANTE: Se a tela inicial de instalação não for exibida, clique duas vezes em Meu Computador, duas vezes no ícone de CD-ROM com o logotipo da HP e duas vezes em setup.exe. Windows: Insert the product software CD into the computer after it has been turned on and started up. Wait until the startup screen displays on your computer. This can take several seconds. IMPORTANT: If the startup screen does not appear, double-click My Computer, double-click the CD-ROM icon with the HP logo, and then double-click setup.exe. 6 • HP Deskjet F4200 All-in-One series ES Mac: conecte el cable USB al puerto ubicado en la parte posterior del producto y, a continuación, a cualquier puerto USB del equipo. PT Mac: Conecte o cabo USB à porta na parte posterior do produto e a qualquer porta USB no computador. EN Mac: Connect the USB cable to the port on the back of the product, and then to any USB port on the computer. 11b Windows: ES Windows: siga las instrucciones que aparecen en pantalla para completar la instalación del software. PT Windows: Siga as instruções exibidas na tela para concluir a instalação do software. EN Windows: Follow the onscreen instructions to complete the software installation. Mac: ES PT 12 ES PT EN Windows: EN Windows: cuando aparezca el indicador USB, conecte el cable USB al puerto ubicado en la parte posterior del producto y, a continuación, a cualquier puerto USB del equipo. 12 Mac: Insira o CD do software do produto. Clique duas vezes no ícone do HP All-in-One Installer. Siga as instruções exibidas na tela. Mac: Insert the product software CD. Double-click the HP All-in-One Installer icon. Follow the onscreen instructions. Mac: ES Mac: complete la pantalla del asistente de configuración. PT Mac: Conclua as etapas na tela do Assistente de Instalação. EN Mac: Complete the Setup Assistant screen. Windows: Assim que o prompt USB for exibido, conecte o cabo USB à porta na parte posterior do produto e a qualquer porta USB no computador. Windows: Once the USB prompt appears, connect the USB cable to the port on the back of the product, and then to any USB port on the computer. Mac: introduzca el CD del software del producto. Haga doble clic en el icono HP All-in-One Installer. Siga las instrucciones que aparecen en pantalla. HP Deskjet F4200 All-in-One series • 7 Solución de problemas Solução de problemas Troubleshooting www.hp.com/support ES PT EN ES PT EN Problema: (sólo en Windows) aparece la pantalla Agregar hardware de Microsoft. Acción: cierre todas las pantallas. Desconecte el cable USB y vuelva a introducir el CD del software. Consulte los pasos 11 y 12. Problema: (Windows apenas) A tela Adicionar Hardware da Microsoft é exibida. Ação: Cancele todas as telas. Desconecte o cabo USB e insira o CD do software. Consulte as etapas 11 e 12. Problem: (Windows only) The Microsoft Add Hardware screens display. Action: Cancel all screens. Unplug the USB cable, and then insert the software CD. Refer to Steps 11 and 12. Problema: (sólo en Windows) aparece la pantalla en la que se indica que se ha producido un error en la instalación del dispositivo. Acción: desconecte el producto y vuelva a conectarlo. Asegúrese de que la impresora está encendida. Compruebe todas las conexiones. Asegúrese de que el cable USB está conectado al equipo. No conecte el cable USB a un teclado ni a un concentrador USB sin alimentación. Consulte el paso 12. Problema: (Somente Windows) A tela A configuração do dispositivo não foi concluída é exibida. Ação: Desconecte o produto e conecte-o novamente. Verifique se a impressora está ligada. Verifique todas as conexões. Verifique se o cabo USB está conectado ao computador. Não conecte o cabo USB a um teclado ou hub USB sem energia. Consulte a etapa 12. Problem: (Windows only) The Device Setup Has Failed To Complete screen displays. Action: Unplug the product and plug it in again. Make sure that the printer is turned on. Check all connections. Make sure the USB cable is plugged into the computer. Do not plug the USB cable into a keyboard or a non-powered USB hub. Refer to Step 12. Windows is a registered trademark of Microsoft Corporation. 2007 Hewlett-Packard Development Company, L.P. Printed in <country> Printed in <country> Printed in <country>-
 1
1
-
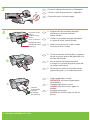 2
2
-
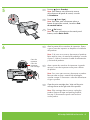 3
3
-
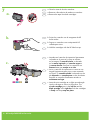 4
4
-
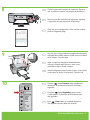 5
5
-
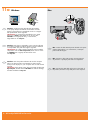 6
6
-
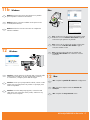 7
7
-
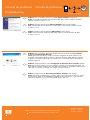 8
8
HP F4224 Guía de instalación
- Tipo
- Guía de instalación
- Este manual también es adecuado para
La impresora HP Deskjet F4224 All-in-One es una impresora multifunción que combina impresión, escaneo y copia en un solo dispositivo compacto y asequible. Con una resolución de impresión de hasta 4800 x 1200 ppp en negro y 1200 x 1200 ppp en color, además de una velocidad de impresión de hasta 20 ppm en negro y 16 ppm en color, esta impresora es ideal para usuarios domésticos y de pequeñas empresas que necesitan una impresora fiable y eficiente.
en otros idiomas
- English: HP F4224 Installation guide
- português: HP F4224 Guia de instalação
Artículos relacionados
-
HP Deskjet F4224 All-in-One Printer series Guía de instalación
-
HP Deskjet F4200 All-in-One Printer series Guía de instalación
-
HP Deskjet F4200 All-in-One Printer series Guía del usuario
-
HP Deskjet F4200 All-in-One Printer series Guía de instalación
-
HP Deskjet F4200 All-in-One Printer series Guía del usuario
-
HP Deskjet F2200 All-in-One Printer series Guía de instalación
-
HP Deskjet Ink Advantage F700 All-in-One Printer series Guía de instalación
-
HP Deskjet F2100 All-in-One Printer series Guía de instalación
-
HP Deskjet F4100 All-in-One Printer series Guía de instalación
-
HP Deskjet F300 All-in-One Printer series Guía de instalación