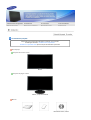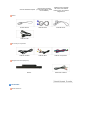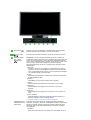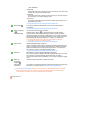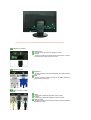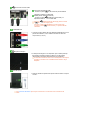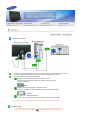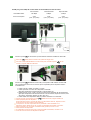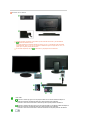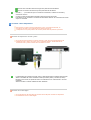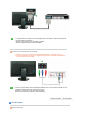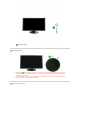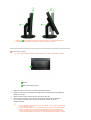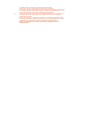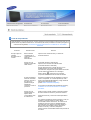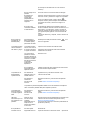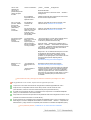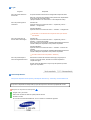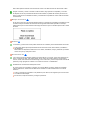Samsung 275T Guía de inicio rápido
- Categoría
- Televisores
- Tipo
- Guía de inicio rápido
El Samsung 275T es un monitor LCD con una pantalla de 27 pulgadas y resolución de 1920 x 1080 píxeles. Cuenta con tecnología MagicBright™ que proporciona un entorno de visualización óptimo según el contenido de la imagen. El monitor también tiene puertos USB para conectar dispositivos como teclados, ratones y memorias USB. Además, cuenta con un altavoz incorporado para reproducir audio. El Samsung 275T es ideal para usar en oficinas, hogares y otros entornos donde se necesite un monitor de alta calidad.
El Samsung 275T es un monitor LCD con una pantalla de 27 pulgadas y resolución de 1920 x 1080 píxeles. Cuenta con tecnología MagicBright™ que proporciona un entorno de visualización óptimo según el contenido de la imagen. El monitor también tiene puertos USB para conectar dispositivos como teclados, ratones y memorias USB. Además, cuenta con un altavoz incorporado para reproducir audio. El Samsung 275T es ideal para usar en oficinas, hogares y otros entornos donde se necesite un monitor de alta calidad.




















-
 1
1
-
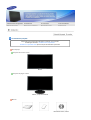 2
2
-
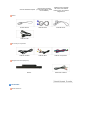 3
3
-
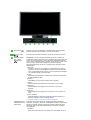 4
4
-
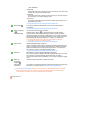 5
5
-
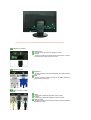 6
6
-
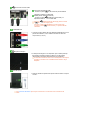 7
7
-
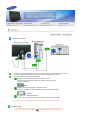 8
8
-
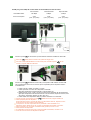 9
9
-
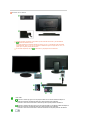 10
10
-
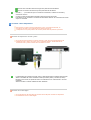 11
11
-
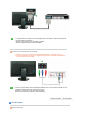 12
12
-
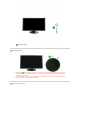 13
13
-
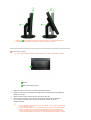 14
14
-
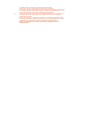 15
15
-
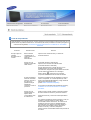 16
16
-
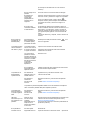 17
17
-
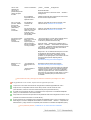 18
18
-
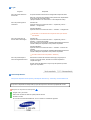 19
19
-
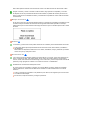 20
20
Samsung 275T Guía de inicio rápido
- Categoría
- Televisores
- Tipo
- Guía de inicio rápido
El Samsung 275T es un monitor LCD con una pantalla de 27 pulgadas y resolución de 1920 x 1080 píxeles. Cuenta con tecnología MagicBright™ que proporciona un entorno de visualización óptimo según el contenido de la imagen. El monitor también tiene puertos USB para conectar dispositivos como teclados, ratones y memorias USB. Además, cuenta con un altavoz incorporado para reproducir audio. El Samsung 275T es ideal para usar en oficinas, hogares y otros entornos donde se necesite un monitor de alta calidad.
Artículos relacionados
-
Samsung 275TPLUS Manual de usuario
-
Samsung 245T Guía de inicio rápido
-
Samsung 275T Manual de usuario
-
Samsung 275TPLUS El manual del propietario
-
Samsung 245T Manual de usuario
-
Samsung 244T Manual de usuario
-
Samsung 225UW Guía de inicio rápido
-
Samsung 245BW Guía de inicio rápido
-
Samsung 215TW Manual de usuario
-
Samsung 225MS Manual de usuario