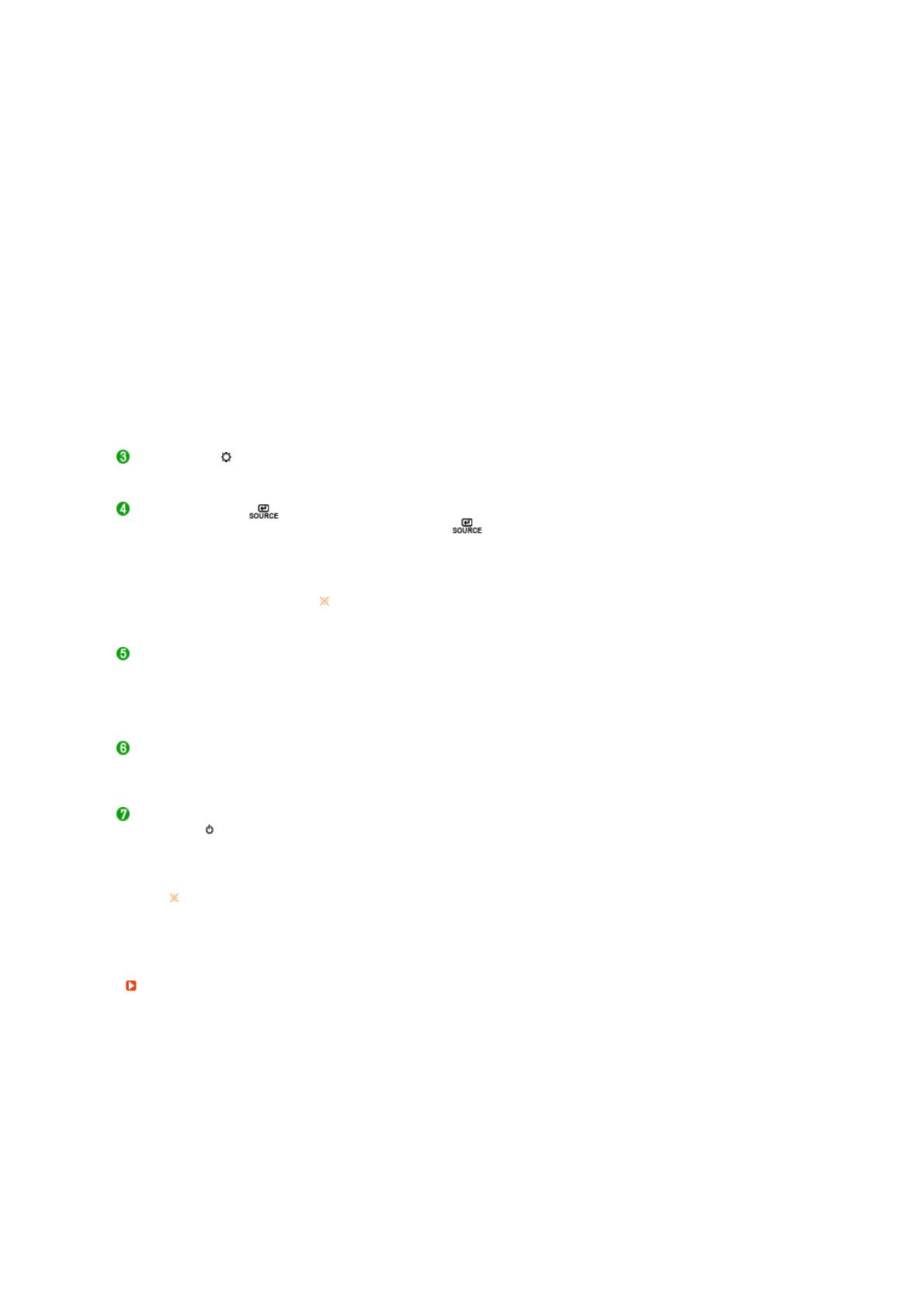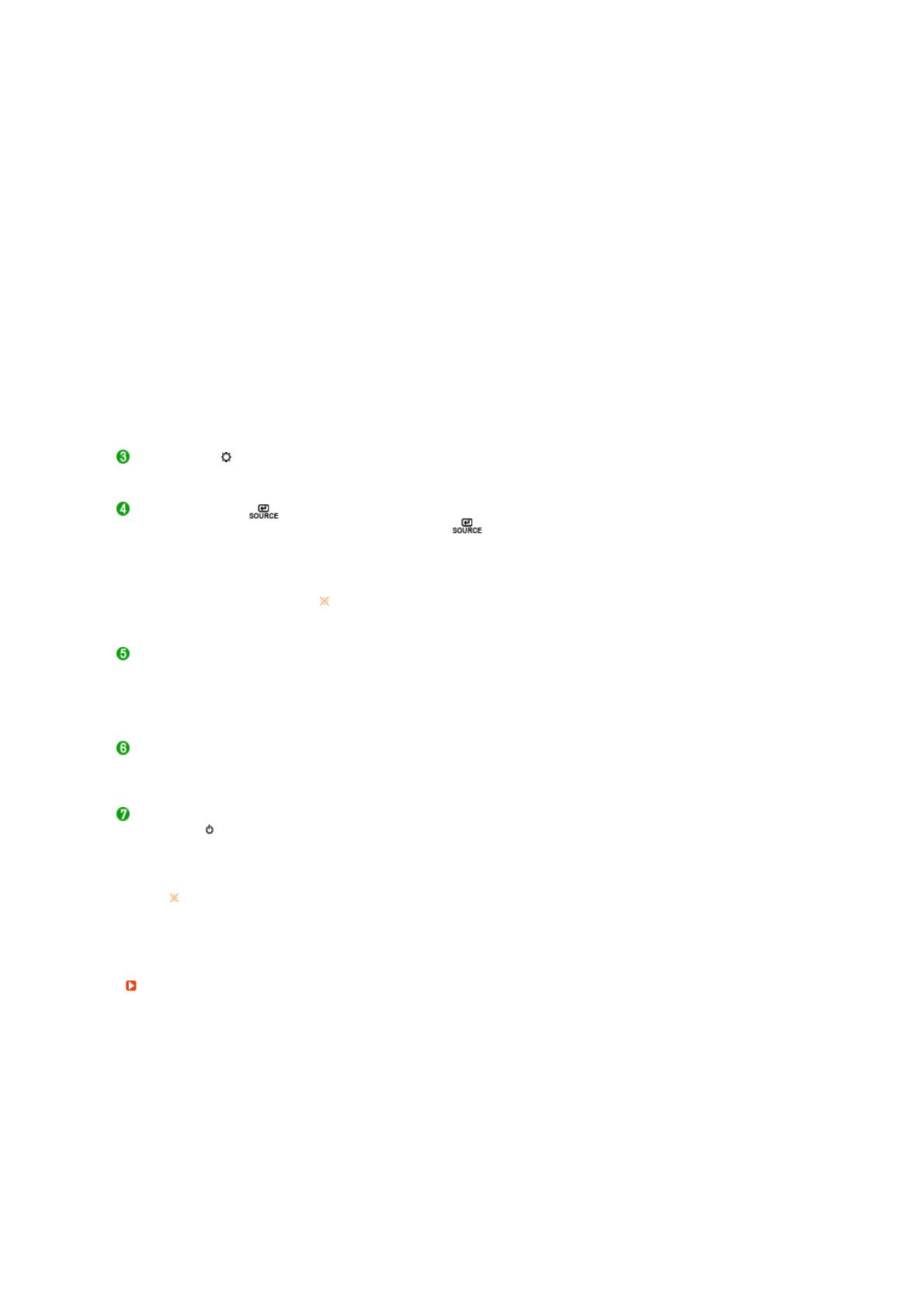
>> Haga clic aquí para ver una secuencia de animación.
AV /S-
Vídeo /Componente /HDMI :
Botón Modo
El televisor tiene cuatro ajustes de imagen automáticos ("Dinámico",
"Estándar", "Película" y "Personal" preajustados en fábrica. Puede activar
Dinámico, Estándar, Película o Personal. También puede seleccionar
"Personal", que recuperará automáticamente sus valores de imagen
personalizados.
1) Dinámico
Seleccione este modo para ver la imagen con más nitidez que en el
modo "Estándar".
2) Estándar
Seleccione este modo cuando el entorno sea luminoso. Con este modo
también se consigue una imagen nítida.
3) Película
Seleccione este modo cuando el entorno sea oscuro. En este modo se
ahorra energía y se reduce la fatiga ocular.
4) Personal
Seleccione este modo si desea ajustar la imagen de acuerdo con sus
preferencias personales.
>> Haga clic aquí para ver una secuencia de animación.
Botón Brillo [ ]
Si el sistema OSD está desactivado, pulse el botón para ajustar la
luminosidad.
>> Haga clic aquí para ver una secuencia de animación.
Botón Confirmar [ ] /
Botón SOURCE
Se usa para seleccionar el menú OSD. /
Cuando pulse el botón ' ', puede seleccionar la señal de video
mientras que el OSD está desactivado.(Cuando se pulsa el botón de
fuente para cambiar el modo de entrada aparece un mensaje en la parte
superior izquierda de la pantalla que muestra el modo actual: la señal de
entrada puede ser PC, DVI, AV, S-Vídeo o Componente.)
>> Haga clic aquí para ver una secuencia de animación.
El cambio de fuente sólo se permite en dispositivos externos
conectados en este momento al monitor.
Botón AUTO (Endast tillgänglig i läget PC)
Cuando se pulsa el botón 'AUTO', aparece la pantalla Ajuste automático,
según se muestra en la pantalla animada del centro. Púlselo para que se
ajuste automáticamente a la señal proveniente del PC. Los valores de
fino, grueso y posición se ajustan automáticamente.
>> Haga clic aquí para ver una secuencia de animación.
Botón PIP (Disponible en modo PC/DVI(PC) solamente)
En el modo PC o DVI, enciende la pantalla de vídeo en el modo PIP.
Puede ver una imagen desde las fuentes Vídeo, S-Vídeo o Componente
a través de la pantalla PIP en los modos PC y DVI.
Botón de encendido /
apagado [ ]
Use este botón para prender y apagar el monitor.
Indicador de encendido Le permite ver el estado general del suministro del sistema. Si desea más
información, consulte la sección PowerSaver (Energisparläge).
Vea Ahorrador de Energía, descrito en el manual, para mayor información en lo referente
a las funciones de ahorro de energía. Para ahorrar energía, apague el monitor cuando
no lo necesite o cuando no lo use por periodos largos de tiempo.
Parte Posterio