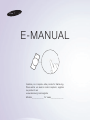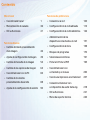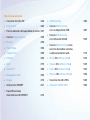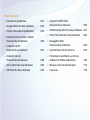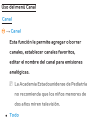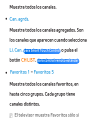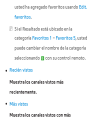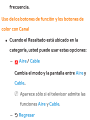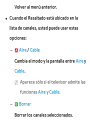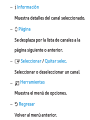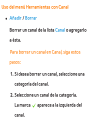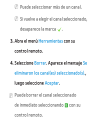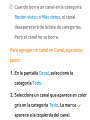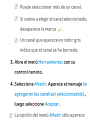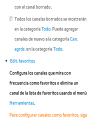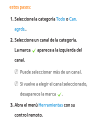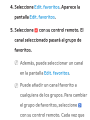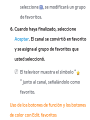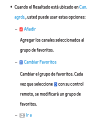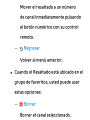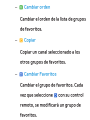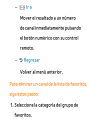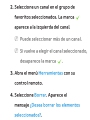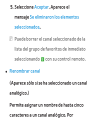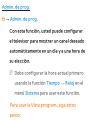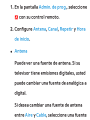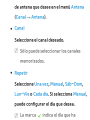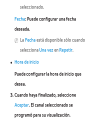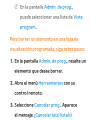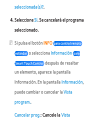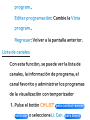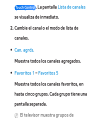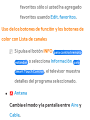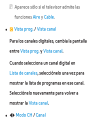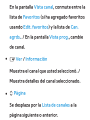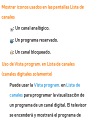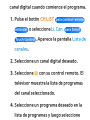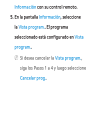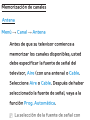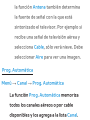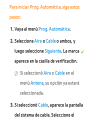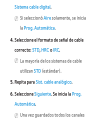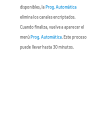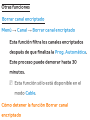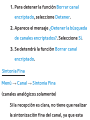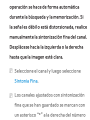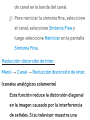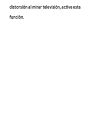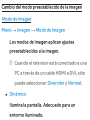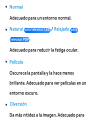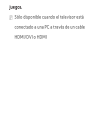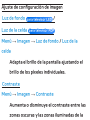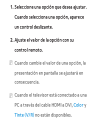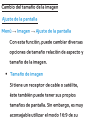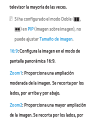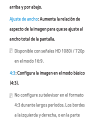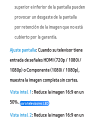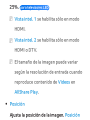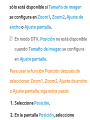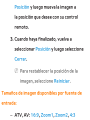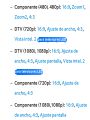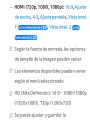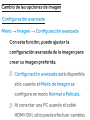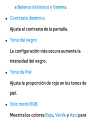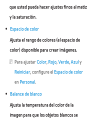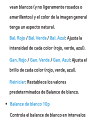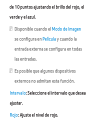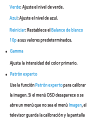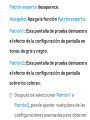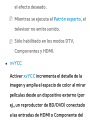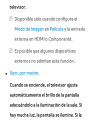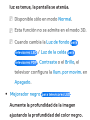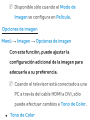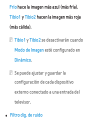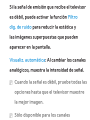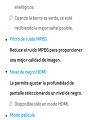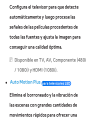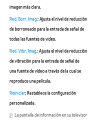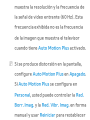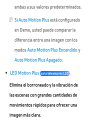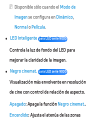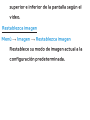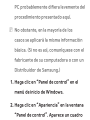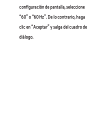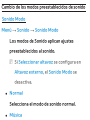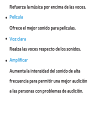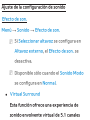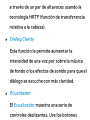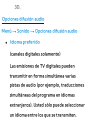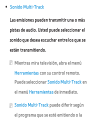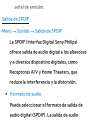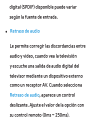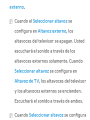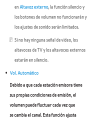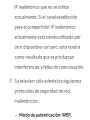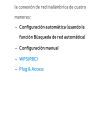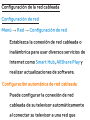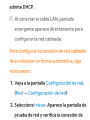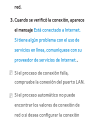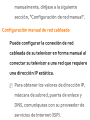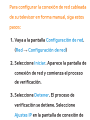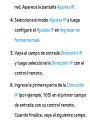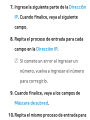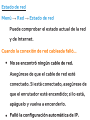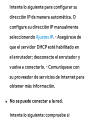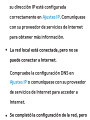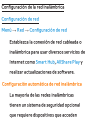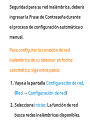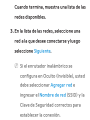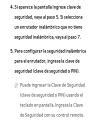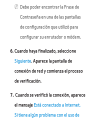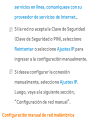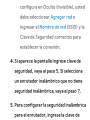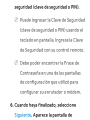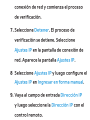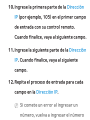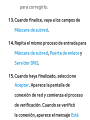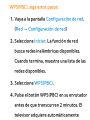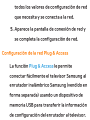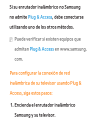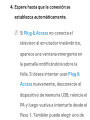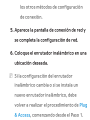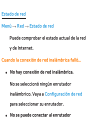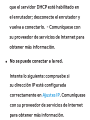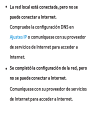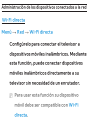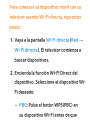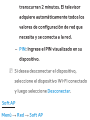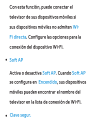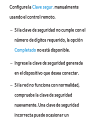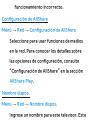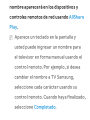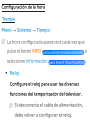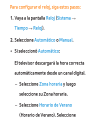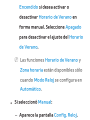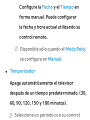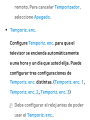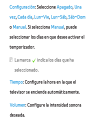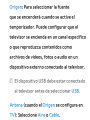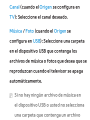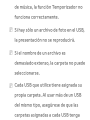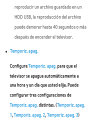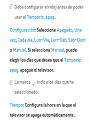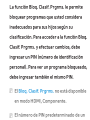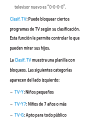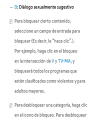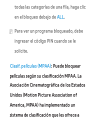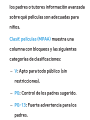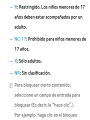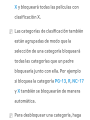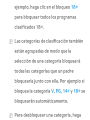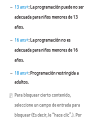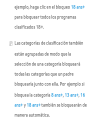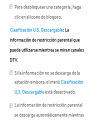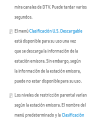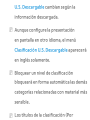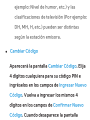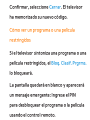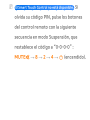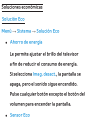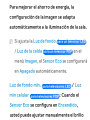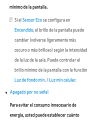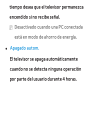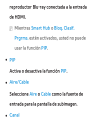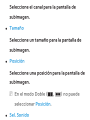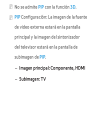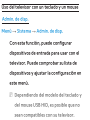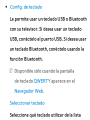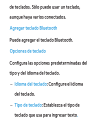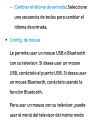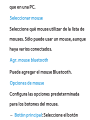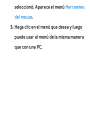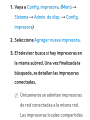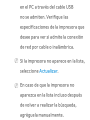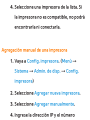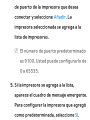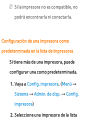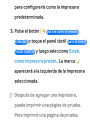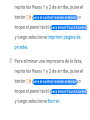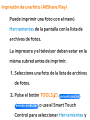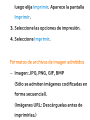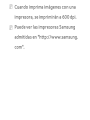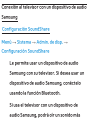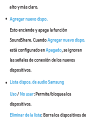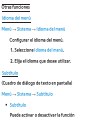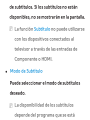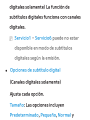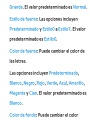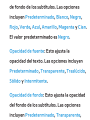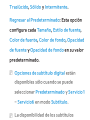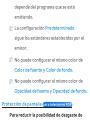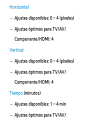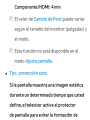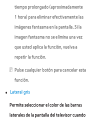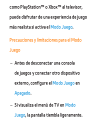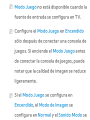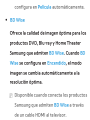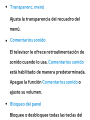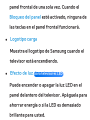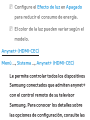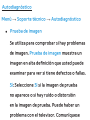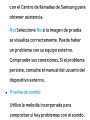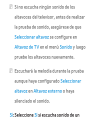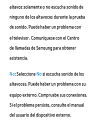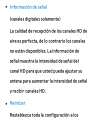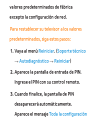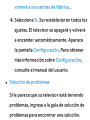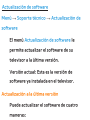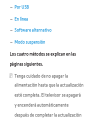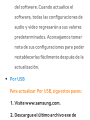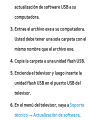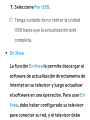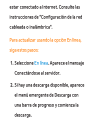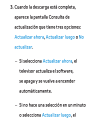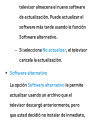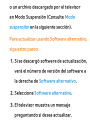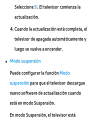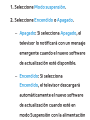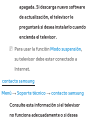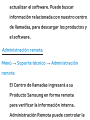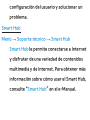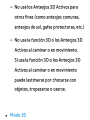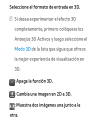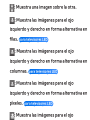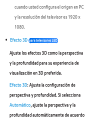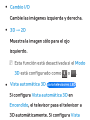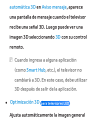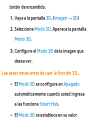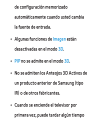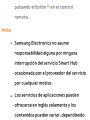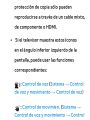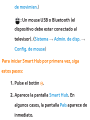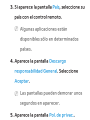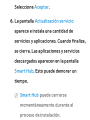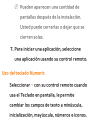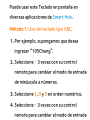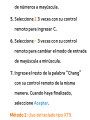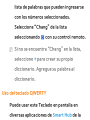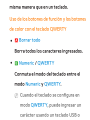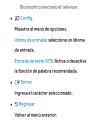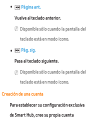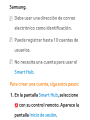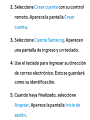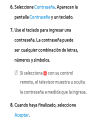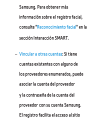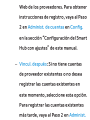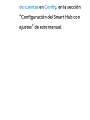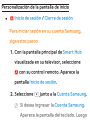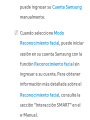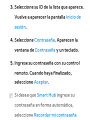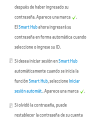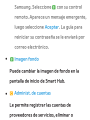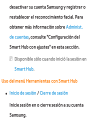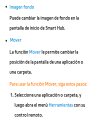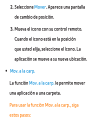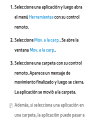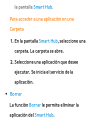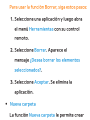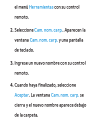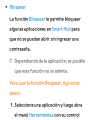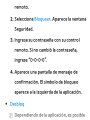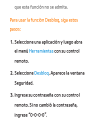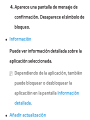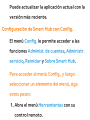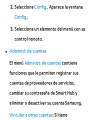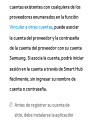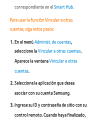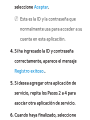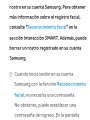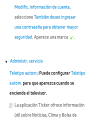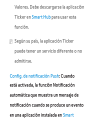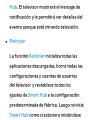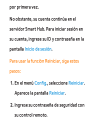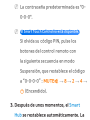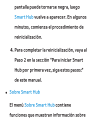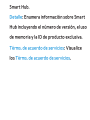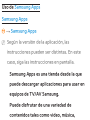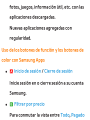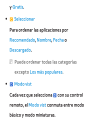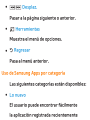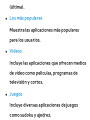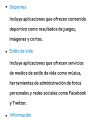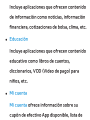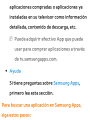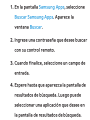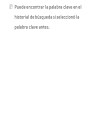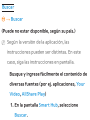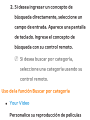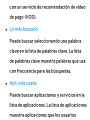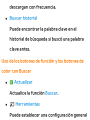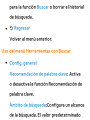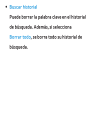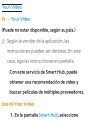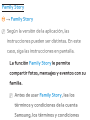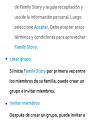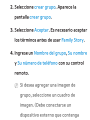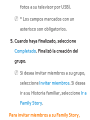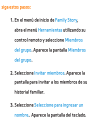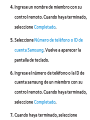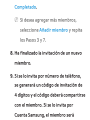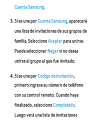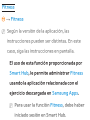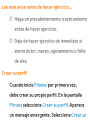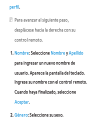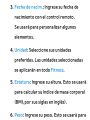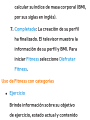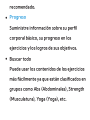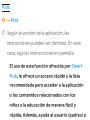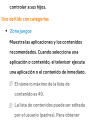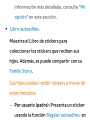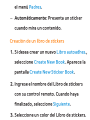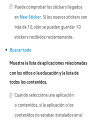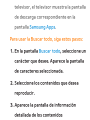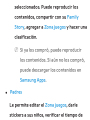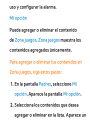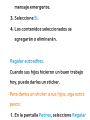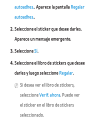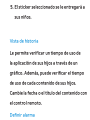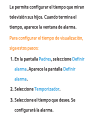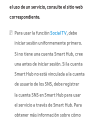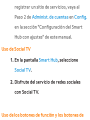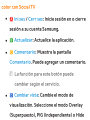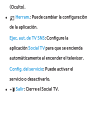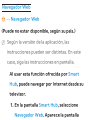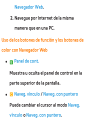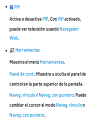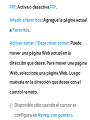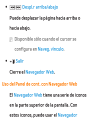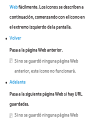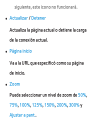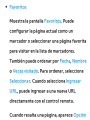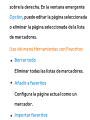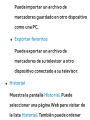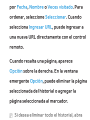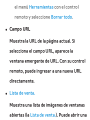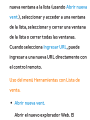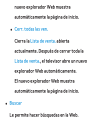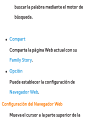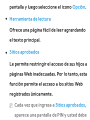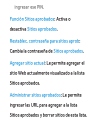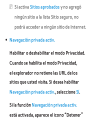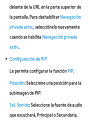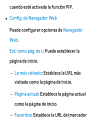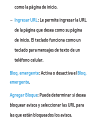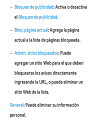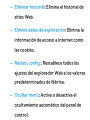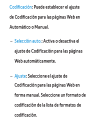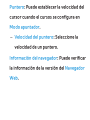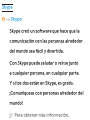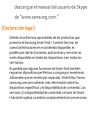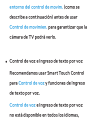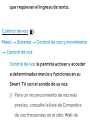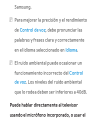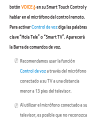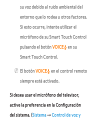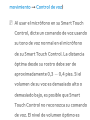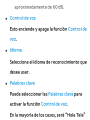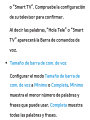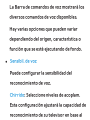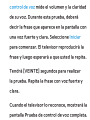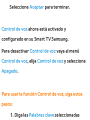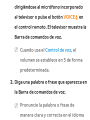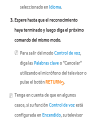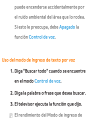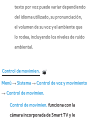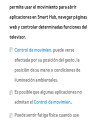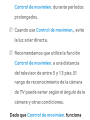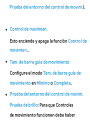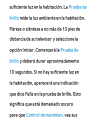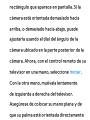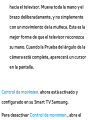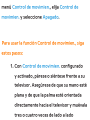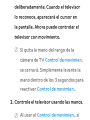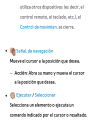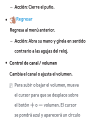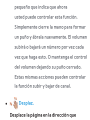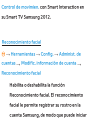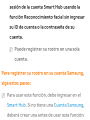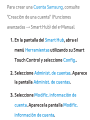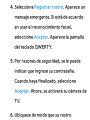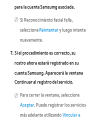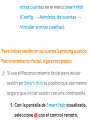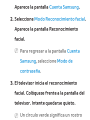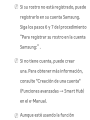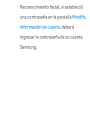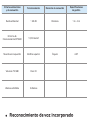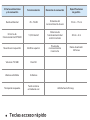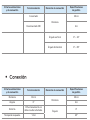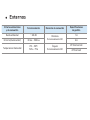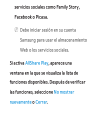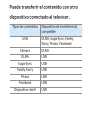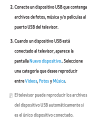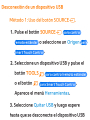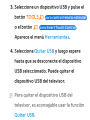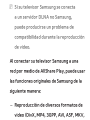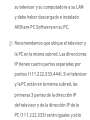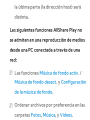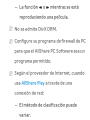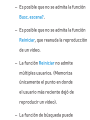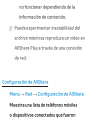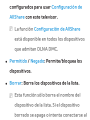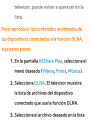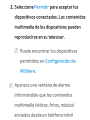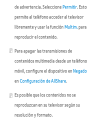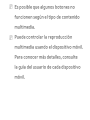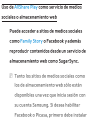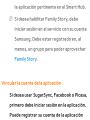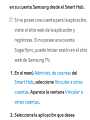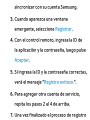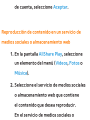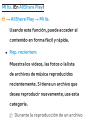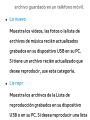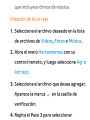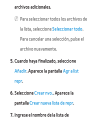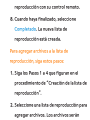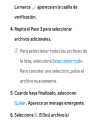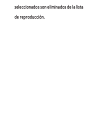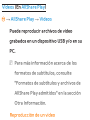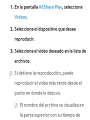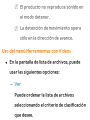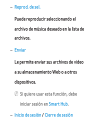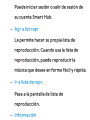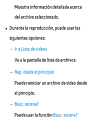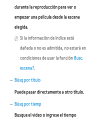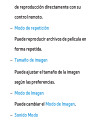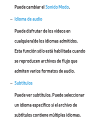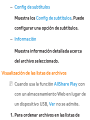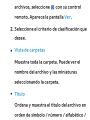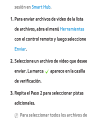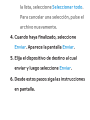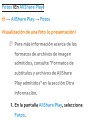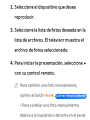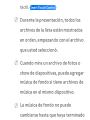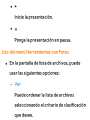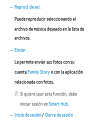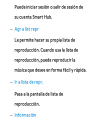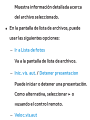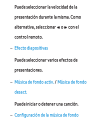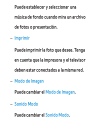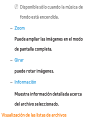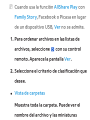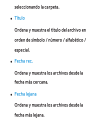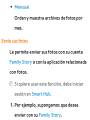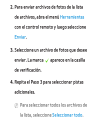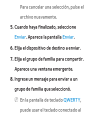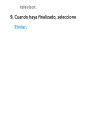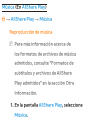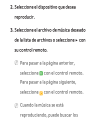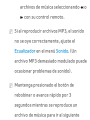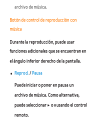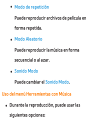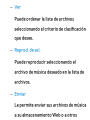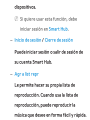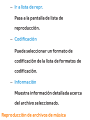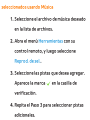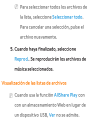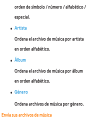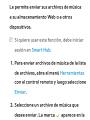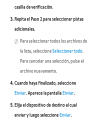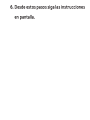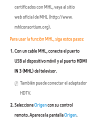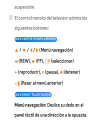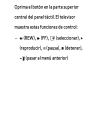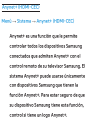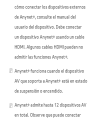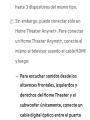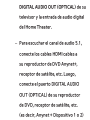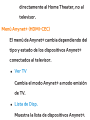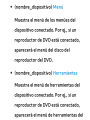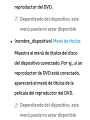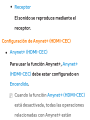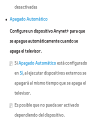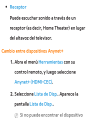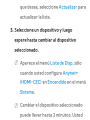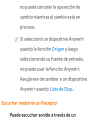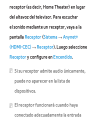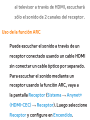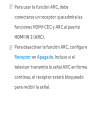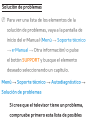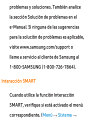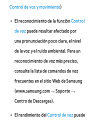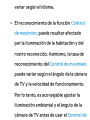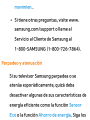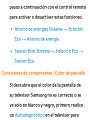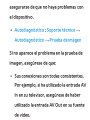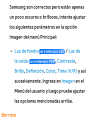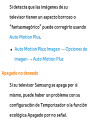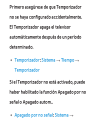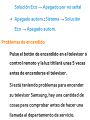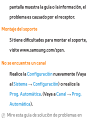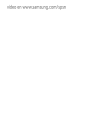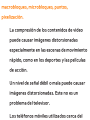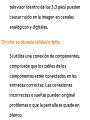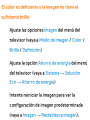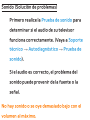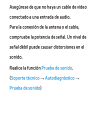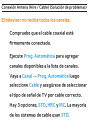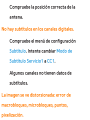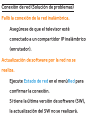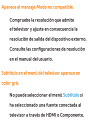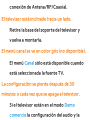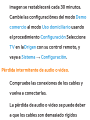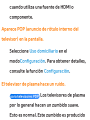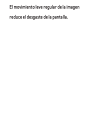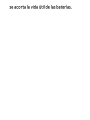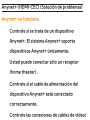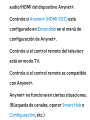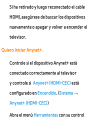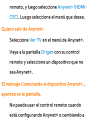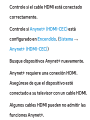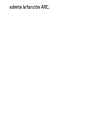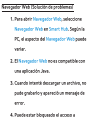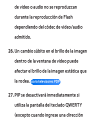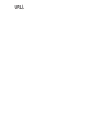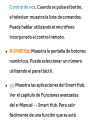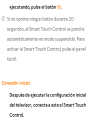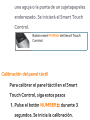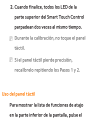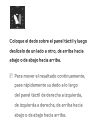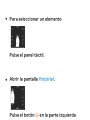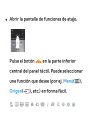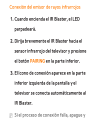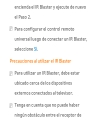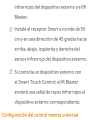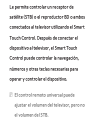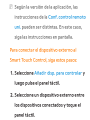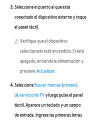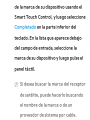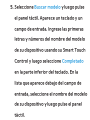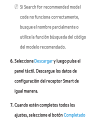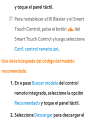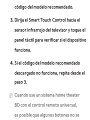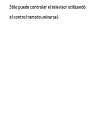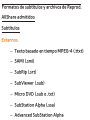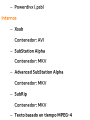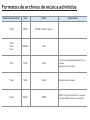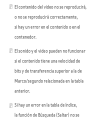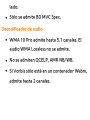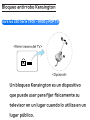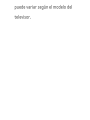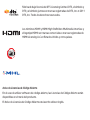Samsung UN46ES7500F Manual de usuario
- Categoría
- Televisores LCD
- Tipo
- Manual de usuario

E-MANUAL
Gracias por comprar este producto Samsung.
Para recibir un servicio más completo, registre
su producto en
www.samsung.com/register
Modelo_____________ N.º serie______________

Menú Canal
• Uso del menú Canal 1
• Memorización de canales 36
• Otras funciones 41
Funciones básicas
• Cambio del modo preestablecido
de la imagen 46
• Ajuste de configuración de imagen 49
• Cambio del tamaño de la imagen 54
• Cambio de las opciones de imagen 64
• Uso del televisor con la PC 84
• Cambio de los modos
preestablecidos de sonido 88
• Ajuste de la configuración de sonido 90
Funciones de preferencia
• Conexión a la red 103
• Configuración de la red cableada 114
• Configuración de la red inalámbrica 126
• Administración de los
dispositivos conectados a la red 151
• Configuración de la hora 158
• Bloqueo de programas 170
• Soluciones económicas 191
• Picture In Picture (PIP) 195
• Uso del televisor con
un teclado y un mouse 200
• Uso de una impresora en el televisor 207
• Conexión al televisor con
un dispositivo de audio Samsung 218
• Otras funciones 221
• Menú de soporte técnico 243
Contenido

Funciones avanzadas
• Uso de la función 3D 266
• Smart Hub 284
• Personalización de la pantalla de inicio 307
• Uso de Samsung Apps 339
• Buscar 349
• Your Video 356
• Family Story 358
• Fitness 369
• Kids 375
• Social TV 388
• Navegador Web 393
• Skype 419
• Interacción SMART 421
• Especificaciones
de la interacción SMART 474
• AllShare Play 483
• Uso de AllShare Play
con un dispositivo USB 487
• Uso de AllShare Play
con la función DLNA 503
• Uso de AllShare Play como
servicio de medios sociales
o almacenamiento web 519
• Mi lis. (En AllShare Play) 525
• Videos (En AllShare Play) 535
• Fotos (En AllShare Play) 552
• Música (En AllShare Play) 569
• Uso de la función MHL 584
• Anynet+ (HDMI-CEC) 590

Otra información
• Solución de problemas 607
• Imagen (Solución de problemas) 622
• Sonido (Solución de problemas) 630
• Conexión Antena (Aire / Cable)
(Solución de problemas) 634
• Conexión de PC
(Solución de problemas) 637
• Conexión de red
(Solución de problemas) 638
• Otros (Solución de problemas) 639
• 3D (Solución de problemas) 650
• Anynet+ (HDMI-CEC)
(Solución de problemas) 653
• AllShare Play (Solución de problemas) 661
• Smart Hub (Solución de problemas) 662
• Navegador Web
(Solución de problemas) 664
• Uso del Smart Touch Control 673
• Formatos de subtítulos y archivos
de Reprod. AllShare admitidos 704
• Bloqueo antirrobo Kensington 713
• Licencias 718

Uso del menú Canal
Canal
™
→
Canal
Esta función le permite agregar o borrar
canales, establecer canales favoritos,
editar el nombre del canal para emisiones
analógicas.
N
La Academia Estadounidense de Pediatría
no recomienda que los niños menores de
dos años miren televisión.
●
Todo

Muestra todos los canales.
●
Can. agrds.
Muestra todos los canales agregados. Son
los canales que aparecen cuando selecciona
Li. Can.
para Smart Touch Control
o pulsa el
botón CH LIST.
para control remoto estándar
●
Favoritos 1 – Favoritos 5
Muestra todos los canales favoritos, en
hasta cinco grupos. Cada grupo tiene
canales distintos.
N
El televisor muestra Favoritos sólo si

usted ha agregado favoritos usando Edit.
favoritos.
N
Si el Resaltado está ubicado en la
categoría Favoritos 1 – Favoritos 5, usted
puede cambiar el nombre de la categoría
seleccionando
b
con su control remoto.
●
Recién vistos
Muestra los canales vistos más
recientemente.
●
Más vistos
Muestra los canales vistos con más

frecuencia.
Uso de los botones de función y los botones de
color con Canal
●
Cuando el Resaltado está ubicado en la
categoría, usted puede usar estas opciones:
–
a
Aire / Cable
Cambia el modo y la pantalla entre Aire y
Cable.
N
Aparece sólo si el televisor admite las
funciones Aire y Cable.
–
R
Regresar

Volver al menú anterior.
●
Cuando el Resaltado está ubicado en la
lista de canales, usted puede usar estas
opciones:
–
a
Aire / Cable
Cambia el modo y la pantalla entre Aire y
Cable.
N
Aparece sólo si el televisor admite las
funciones Aire y Cable.
–
b
Borrar
Borrar los canales seleccionados.

–
`
Información
Muestra detalles del canal seleccionado.
–
k
Página
Se desplaza por la lista de canales a la
página siguiente o anterior.
–
E
Seleccionar / Quitar selec.
Seleccionar o deseleccionar un canal.
–
T
Herramientas
Muestra el menú de opciones.
–
R
Regresar
Volver al menú anterior.

Uso del menú Herramientas con Canal
●
Añadir / Borrar
Borrar un canal de la lista Canal o agregarlo
a ésta.
Para borrar un canal en Canal, siga estos
pasos:
1. Si desea borrar un canal, seleccione una
categoría del canal.
2. Seleccione un canal de la categoría.
La marca
c
aparece a la izquierda del
canal.

N
Puede seleccionar más de un canal.
N
Si vuelve a elegir el canal seleccionado,
desaparece la marca
c
.
3. Abra el menú Herramientas con su
control remoto.
4. Seleccione Borrar. Aparece el mensaje Se
eliminaron los canal(es) seleccionado(s).,
luego seleccione Aceptar.
N
Puede borrar el canal seleccionado
de inmediato seleccionando
b
con su
control remoto.

N
Cuando borra un canal en la categoría
Recién vistos o Más vistos, el canal
desaparecerá de la lista de categorías.
Pero el canal no se borra.
Para agregar un canal en Canal, siga estos
pasos:
1. En la pantalla Canal, seleccione la
categoría Todo.
2. Seleccione un canal que aparece en color
gris en la categoría Todo. La marca
c
aparece a la izquierda del canal.

N
Puede seleccionar más de un canal.
N
Si vuelve a elegir el canal seleccionado,
desaparece la marca
c
.
N
Un canal que aparece en color gris
indica que el canal se ha borrado.
3. Abra el menú Herramientas con su
control remoto.
4. Seleccione Añadir. Aparece el mensaje Se
agregaron los canal(es) seleccionado(s).,
luego seleccione Aceptar.
N
La opción del menú Añadir sólo aparece

con el canal borrado.
N
Todos los canales borrados se mostrarán
en la categoría Todo. Puede agregar
canales de nuevo a la categoría Can.
agrds. en la categoría Todo.
●
Edit. favoritos
Configura los canales que mira con
frecuencia como favoritos o elimina un
canal de la lista de favoritos usando el menú
Herramientas.
Para configurar canales como favoritos, siga

estos pasos:
1. Seleccione la categoría Todo o Can.
agrds..
2. Seleccione un canal de la categoría.
La marca
c
aparece a la izquierda del
canal.
N
Puede seleccionar más de un canal.
N
Si vuelve a elegir el canal seleccionado,
desaparece la marca
c
.
3. Abra el menú Herramientas con su
control remoto.

4. Seleccione Edit. favoritos. Aparece la
pantalla Edit. favoritos.
5. Seleccione
a
con su control remoto. El
canal seleccionado pasará al grupo de
favoritos.
N
Además, puede seleccionar un canal
en la pantalla Edit. favoritos.
N
Puede añadir un canal favorito a
cualquiera de los grupos. Para cambiar
el grupo de favoritos, seleccione
}
con su control remoto. Cada vez que

seleccione
}
,semodicaráungrupo
de favoritos.
6. Cuando haya finalizado, seleccione
Aceptar. El canal se convirtió en favorito
y se asigna al grupo de favoritos que
usted seleccionó.
N
El televisor muestra el símbolo “
” junto al canal, señalándolo como
favorito.
Uso de los botones de función y los botones
de color con Edit. favoritos

●
Cuando el Resaltado está ubicado en Can.
agrds., usted puede usar estas opciones:
–
a
Añadir
Agregar los canales seleccionados al
grupo de favoritos.
–
}
Cambiar Favoritos
Cambiar el grupo de favoritos. Cada
vez que seleccione
}
con su control
remoto,semodicaráungrupode
favoritos.
–
Ÿ
Ir a

Mover el resaltado a un número
de canal inmediatamente pulsando
el botón numérico con su control
remoto.
–
R
Regresar
Volver al menú anterior.
●
Cuando el Resaltado está ubicado en el
grupo de favoritos, usted puede usar
estas opciones:
–
a
Borrar
Borrar el canal seleccionado.

–
b
Cambiar orden
Cambiar el orden de la lista de grupos
de favoritos.
–
{
Copiar
Copiar un canal seleccionado a los
otros grupos de favoritos.
–
}
Cambiar Favoritos
Cambiar el grupo de favoritos. Cada
vez que seleccione
}
con su control
remoto,semodicaráungrupode
favoritos.

–
Ÿ
Ir a
Mover el resaltado a un número
de canal inmediatamente pulsando
el botón numérico con su control
remoto.
–
R
Regresar
Volver al menú anterior.
Para eliminar un canal de la lista de favoritos,
siga estos pasos:
1. Seleccione la categoría del grupo de
favoritos.

2. Seleccione un canal en el grupo de
favoritos seleccionados. La marca
c
aparece a la izquierda del canal.
N
Puede seleccionar más de un canal.
N
Si vuelve a elegir el canal seleccionado,
desaparece la marca
c
.
3. Abra el menú Herramientas con su
control remoto.
4. Seleccione Borrar. Aparece el
mensaje ¿Desea borrar los elementos
seleccionados?.

5. Seleccione Aceptar. Aparece el
mensaje Se eliminaron los elementos
seleccionados..
N
Puede borrar el canal seleccionado de la
lista del grupo de favoritos de inmediato
seleccionando
b
con su control remoto.
●
Renombrar canal
(Aparece sólo si se ha seleccionado un canal
analógico.)
Permite asignar un nombre de hasta cinco
caracteres a un canal analógico. Por

ejemplo, Alimentación, Golf, etc. Esto hace
que sea más fácil encontrar y seleccionar un
canal.
●
Seleccionar todo / Deseleccionar todos
Seleccione todos los canales de la lista.
/ Deseleccione todos los canales que
seleccionó.
Mostrar iconos usados en las pantallas Canal
: Un canal analógico.
: Un canal favorito.
: Un canal bloqueado.

Admin. de prog.
™
→
Admin. de prog.
Con esta función, usted puede configurar
el televisor para mostrar un canal deseado
automáticamente en un día y a una hora de
su elección.
N
Debecongurarlahoraactualprimero
usando la función Tiempo
→
Reloj en el
menú Sistema para usar esta función.
Para usar la Vista program., siga estos
pasos:

1. En la pantalla Admin. de prog., seleccione
a
con su control remoto.
2. Configure Antena, Canal, Repetir y Hora
de inicio.
●
Antena
Puede ver una fuente de antena. Si su
televisor tiene emisiones digitales, usted
puede cambiar una fuente de analógica a
digital.
Si desea cambiar una fuente de antena
entre Aire y Cable, seleccione una fuente

de antena que desee en el menú Antena
(Canal
→
Antena).
●
Canal
Seleccione el canal deseado.
N
Sólo puede seleccionar los canales
memorizados.
●
Repetir
Seleccione Una vez, Manual, Sáb~Dom,
Lun~Vie o Cada día. Si selecciona Manual,
puede configurar el día que desea.
N
La marca
c
indica el día que ha

seleccionado.
Fecha: Puede configurar una fecha
deseada.
N
La Fecha está disponible sólo cuando
selecciona Una vez en Repetir.
●
Hora de inicio
Puede configurar la hora de inicio que
desea.
3. Cuando haya finalizado, seleccione
Aceptar. El canal seleccionado se
programó para su visualización.

N
En la pantalla Admin. de prog.,
puede seleccionar una lista de Vista
program..
Para borrar un elemento en una lista de
visualización programada, siga estos pasos:
1. En la pantalla Admin. de prog., resalte un
elemento que desee borrar.
2. Abra el menú Herramientas con su
control remoto.
3. Seleccione Cancelar prog.. Aparece
el mensaje ¿Cancelar la(s) lista(s)

seleccionada(s)?.
4. Seleccione Sí. Se cancelará el programa
seleccionado.
N
Si pulsa el botón INFO
para control remoto
estándar
o selecciona Información
para
Smart Touch Control
después de resaltar
un elemento, aparece la pantalla
Información. En la pantalla Información,
puede cambiar o cancelar la Vista
program..
Cancelar prog.: Cancele la Vista

program..
Editar programación: Cambie la Vista
program..
Regresar: Volver a la pantalla anterior.
Lista de canales
Con esta función, se puede ver la lista de
canales, la información de programa, el
canal favorito y administrar los programas
de la visualización con temporizador
1. Pulse el botón CH LIST
para control remoto
estándar
o seleccioneLi. Can.
para Smart

Touch Control
. La pantalla Lista de canales
se visualiza de inmediato.
2. Cambie el canal o el modo de lista de
canales.
●
Can. agrds.
Muestra todos los canales agregados.
●
Favoritos 1 – Favoritos 5
Muestra todos los canales favoritos, en
hasta cinco grupos. Cada grupo tiene una
pantalla separada.
N
El televisor muestra grupos de

favoritos sólo si usted ha agregado
favoritos usando Edit. favoritos.
Uso de los botones de función y los botones de
color con Lista de canales
N
Si pulsa el botón INFO
para control remoto
estándar
o selecciona Información
para
Smart Touch Control
, el televisor muestra
detalles del programa seleccionado.
●
a
Antena
Cambia el modo y la pantalla entre Aire y
Cable.

N
Aparece sólo si el televisor admite las
funciones Aire y Cable.
●
{
Vista prog. / Vista canal
Para los canales digitales, cambia la pantalla
entre Vista prog. y Vista canal.
Cuando selecciona un canal digital en
Lista de canales, selecciónelo una vez para
mostrar la lista de programas en ese canal.
Selecciónelo nuevamente para volver a
mostrar la Vista canal.
●
lr
Modo CH / Canal

En la pantalla Vista canal, conmute entre la
lista de Favoritos (si ha agregado favoritos
usando Edit. favoritos) y la lista de Can.
agrds.. / En la pantalla Vista prog., cambie
de canal.
●
E
Ver / Información
Muestra el canal que usted seleccionó. /
Muestra detalles del canal seleccionado.
●
k
Página
Se desplaza por la Lista de canales a la
página siguiente o anterior.

Mostrar iconos usados en las pantallas Lista de
canales
:
Un canal analógico.
: Un programa reservado.
: Un canal bloqueado.
Uso de Vista program. en Lista de canales
(canales digitales solamente)
Puede usar la Vista program. en Lista de
canales para programar la visualización de
un programa de un canal digital. El televisor
se encenderá y mostrará el programa de

canal digital cuando comience el programa.
1. Pulse el botón CH LIST
para control remoto
estándar
o seleccioneLi. Can.
para Smart
Touch Control
. Aparece la pantalla Lista de
canales.
2. Seleccione un canal digital deseado.
3. Seleccione
{
con su control remoto. El
televisor muestra la lista de programas
del canal seleccionado.
4. Seleccione un programa deseado en la
lista de programas y luego seleccione

Información con su control remoto.
5. En la pantalla Información, seleccione
la Vista program.. El programa
seleccionado está configurado en Vista
program..
N
Si desea cancelar la Vista program.,
siga los Pasos 1 a 4 y luego seleccione
Cancelar prog..

Memorización de canales
Antena
Menú
→
Canal
→
Antena
Antes de que su televisor comience a
memorizar los canales disponibles, usted
debe especificar la fuente de señal del
televisor, Aire (con una antena) o Cable.
Seleccione Aire o Cable. Después de haber
seleccionado la fuente de señal, vaya a la
función Prog. Automática.
N
La selección de la fuente de señal con

la función Antena también determina
la fuente de señal con la que está
sintonizado el televisor. Por ejemplo si
recibe una señal de televisión aérea y
selecciona Cable, sólo verá nieve. Debe
seleccionar Aire para ver una imagen.
Prog. Automática
Menú
→
Canal
→
Prog. Automática
La función Prog. Automática memoriza
todos los canales aéreos o por cable
disponibles y los agrega a la lista Canal.

Para iniciar Prog. Automática, siga estos
pasos:
1. Vaya al menú Prog. Automática.
2. Seleccione Aire o Cable o ambos, y
luego seleccione Siguiente. La marca
c
aparece en la casilla de verificación.
N
Si seleccionó Aire o Cable en el
menú Antena, su opción ya estará
seleccionada.
3. Si seleccionó Cable, aparece la pantalla
del sistema de cable. Seleccione el

Sistema cable digital.
N
Si seleccionó Aire solamente, se inicia
la Prog. Automática.
4. Seleccione el formato de señal de cable
correcto: STD, HRC o IRC.
N
La mayoría de los sistemas de cable
utilizan STD (estándar).
5. Repita para Sist. cable analógico.
6. Seleccione Siguiente. Se inicia la Prog.
Automática.
N
Una vez guardados todos los canales

disponibles, la Prog. Automática
elimina los canales encriptados.
Cuandonaliza,vuelveaaparecerel
menú Prog. Automática. Este proceso
puede llevar hasta 30 minutos.

Otras funciones
Borrar canal encriptado
Menú
→
Canal
→
Borrar canal encriptado
Esta función filtra los canales encriptados
después de que finaliza la Prog. Automática.
Este proceso puede demorar hasta 30
minutos.
N
Esta función sólo está disponible en el
modo Cable.
Cómo detener la función Borrar canal
encriptado

1. Para detener la función Borrar canal
encriptado, seleccione Detener.
2. Aparece el mensaje ¿Detener la búsqueda
de canales encriptados?. Seleccione Sí.
3. Se detendrá la función Borrar canal
encriptado.
Sintonia Fina
Menú
→
Canal
→
Sintonia Fina
(canales analógicos solamente)
Si la recepción es clara, no tiene que realizar
la sintonización fina del canal, ya que esta

operación se hace de forma automática
durante la búsqueda y la memorización. Si
la señal es débil o está distorsionada, realice
manualmente la sintonización fina del canal.
Desplácese hacia la izquierda o la derecha
hasta que la imagen esté clara.
N
Seleccione el canal y luego seleccione
Sintonia Fina.
N
Los canales ajustados con sintonización
naquesehanguardadosemarcancon
un asterisco “*” a la derecha del número

de canal en la banda del canal.
N
Parareiniciarlasintoníana,seleccione
el canal, seleccione Sintonia Fina y
luego seleccione Reiniciar en la pantalla
Sintonia Fina.
Reducción distorsión de inter.
Menú
→
Canal
→
Reducción distorsión de inter.
(canales analógicos solamente)
Esta función reduce la distorsión diagonal
en la imagen causado por la interferencia
de señales. Si su televisor muestra una

distorsión al mirar televisión, active esta
función.

Cambio del modo preestablecido de la imagen
Modo de Imagen
Menú
→
Imagen
→
Modo de Imagen
Los modos de Imagen aplican ajustes
preestablecidos a la imagen.
N
Cuando el televisor está conectado a una
PC a través de un cable HDMI a DVI, sólo
puede seleccionar Diversión y Normal.
●
Dinámico
Ilumina la pantalla. Adecuado para un
entorno iluminado.

●
Normal
Adecuado para un entorno normal.
●
Natural
para televisor LED
/ Relajado
para
televisor PDP
Adecuado para reducir la fatiga ocular.
●
Película
Oscurece la pantalla y la hace menos
brillante. Adecuado para ver películas en un
entorno oscuro.
●
Diversión
Da más nitidez a la imagen. Adecuado para

juegos.
N
Sólo disponible cuando el televisor está
conectado a una PC a través de un cable
HDMI/DVI o HDMI

Ajuste de configuración de imagen
Luz de fondo
para televisor LED
/
Luz de la celda
para televisor PDP
Menú
→
Imagen
→
Luz de fondo / Luz de la
celda
Adapta el brillo de la pantalla ajustando el
brillo de los píxeles individuales.
Contraste
Menú
→
Imagen
→
Contraste
Aumenta o disminuye el contraste entre las
zonas oscuras y las zonas iluminadas de la

imagen.
Brillo
Menú
→
Imagen
→
Brillo
Ajusta el brillo de la pantalla. No es tan
eficaz como Luz de fondo / Luz de la celda.
Definición
Menú
→
Imagen
→
Definición
Acentúa o matiza los bordes de los objetos.
Color
Menú
→
Imagen
→
Color
Ajusta la saturación del color. Cuanto más

alta es su configuración, más intenso es
el color. Una configuración baja elimina
el color y la imagen se muestra en negro,
blanco y gris.
Tinte (V/R)
Menú
→
Imagen
→
Tinte (V/R)
Ajusta la proporción de verde y rojo en la
imagen. Cuando se aumenta la proporción
de verde, se reduce la de rojo y viceversa.
Para ajustar la calidad de la imagen, siga estos
pasos:

1. Seleccione una opción que desea ajustar.
Cuando selecciona una opción, aparece
un control deslizante.
2. Ajuste el valor de la opción con su
control remoto.
N
Cuando cambie el valor de una opción, la
presentación en pantalla se ajustará en
consecuencia.
N
Cuando el televisor está conectado a una
PC a través del cable HDMI a DVI, Color y
Tinte (V/R) no están disponibles.

N
Puede ajustar y almacenar la
Conguraciónparacadadispositivo
externo conectado al televisor.
N
Bajar el brillo de la imagen reduce el
consumo de energía.

Cambio del tamaño de la imagen
Ajuste de la pantalla
Menú
→
Imagen
→
Ajuste de la pantalla
Con esta función, puede cambiar diversas
opciones de tamaño relación de aspecto y
tamaño de la imagen.
●
Tamaño de imagen
Si tiene un receptor de cable o satélite,
éste también puede tener sus propios
tamaños de pantalla. Sin embargo, es muy
aconsejable utilizar el modo 16:9 de su

televisor la mayoría de las veces.
N
SihaconguradoelmodoDoble(
à
,
Œ
) en PIP (imagen sobre imagen), no
puede ajustar Tamaño de imagen.
16:9: Configura la imagen en el modo de
pantalla panorámica 16:9.
Zoom1: Proporciona una ampliación
moderada de la imagen. Se recorta por los
lados, por arriba y por abajo.
Zoom2: Proporciona una mayor ampliación
de la imagen. Se recorta por los lados, por

arriba y por abajo.
Ajuste de ancho: Aumenta la relación de
aspecto de la imagen para que se ajuste al
ancho total de la pantalla.
N
Disponible con señales HD 1080i / 720p
en el modo 16:9.
4:3: Configura la imagen en el modo básico
(4:3).
N
Noconguresutelevisorenelformato
4:3 durante largos períodos. Los bordes
a la izquierda y derecha, o en la parte

superior e inferior de la pantalla pueden
provocar un desgaste de la pantalla
por retención de la imagen que no está
cubierto por la garantía.
Ajuste pantalla: Cuando su televisor tiene
entrada de señales HDMI (720p / 1080i /
1080p) o Componente (1080i / 1080p),
muestra la imagen completa sin cortes.
Vista intel. 1: Reduce la imagen 16:9 en un
50%.
para televisores LED
Vista intel. 2: Reduce la imagen 16:9 en un

25%.
para televisores LED
N
Vista intel. 1 se habilita sólo en modo
HDMI.
N
Vista intel. 2 se habilita sólo en modo
HDMI o DTV.
N
El tamaño de la imagen puede variar
según la resolución de entrada cuando
reproduce contenido de Videos en
AllShare Play.
●
Posición
Ajusta la posición de la imagen. Posición

sólo está disponible si Tamaño de imagen
se configura en Zoom1, Zoom2, Ajuste de
ancho o Ajuste pantalla.
N
En modo DTV, Posición no está disponible
cuando Tamaño de imagensecongura
en Ajuste pantalla.
Para usar la función Posición después de
seleccionar Zoom1, Zoom2, Ajuste de ancho
o Ajuste pantalla, siga estos pasos:
1. Seleccione Posición.
2. En la pantalla Posición, seleccione

Posición y luego mueva la imagen a
la posición que desee con su control
remoto.
3. Cuando haya finalizado, vuelva a
seleccionar Posición y luego seleccione
Cerrar.
N
Para restablecer la posición de la
imagen, seleccione Reiniciar.
Tamaños de imagen disponibles por fuente de
entrada:
–
ATV, AV: 16:9, Zoom1, Zoom2, 4:3

–
Componente (480i, 480p): 16:9, Zoom1,
Zoom2, 4:3
–
DTV (720p): 16:9, Ajuste de ancho, 4:3,
Vista intel. 2
para televisores LED
–
DTV (1080i, 1080p): 16:9, Ajuste de
ancho, 4:3, Ajuste pantalla, Vista intel. 2
para televisores LED
–
Componente (720p): 16:9, Ajuste de
ancho, 4:3
–
Componente (1080i,1080p): 16:9, Ajuste
de ancho, 4:3, Ajuste pantalla

–
HDMI (720p, 1080i, 1080p): 16:9, Ajuste
de ancho, 4:3, Ajuste pantalla, Vista intel.
1
para televisores LED
, Vista intel. 2
para
televisores LED
N
Según la fuente de entrada, las opciones
de tamaño de la imagen pueden variar.
N
Los elementos disponibles pueden variar
según el menú seleccionado.
N
HD(AltaDenición):16:9-1080i/1080p
(1920x1080), 720p (1280x720)
N
Se puede ajustar y guardar la

conguracióndecadadispositivo
externo conectado a una entrada del
televisor.

Cambio de las opciones de imagen
Configuración avanzada
Menú
→
Imagen
→
Configuración avanzada
Con esta función, puede ajustar la
configuración avanzada de la imagen para
crear su imagen preferida.
N
Conguraciónavanzada está disponible
sólo cuando el Modo de Imagen se
conguraenmodoNormal o Película.
N
Al conectar una PC usando el cable
HDMI-DVI, sólo puede efectuar cambios

a Balance de blanco y Gamma.
●
Contraste dinámico
Ajusta el contraste de la pantalla.
●
Tono del negro
La configuración más oscura aumenta la
intensidad del negro.
●
Tono de Piel
Ajusta la proporción de rojo en los tonos de
piel.
●
Solo modo RGB
Muestra los colores Rojo, Verde y Azul para

que usted pueda hacer ajustes finos al matiz
y la saturación.
●
Espacio de color
Ajusta el rango de colores (el espacio de
color) disponible para crear imágenes.
N
Para ajustar Color, Rojo, Verde, Azul y
Reiniciar,congureelEspacio de color
en Personal.
●
Balance de blanco
Ajusta la temperatura del color de la
imagen para que los objetos blancos se

vean blancos (y no ligeramente rosados o
amarillentos) y el color de la imagen general
tenga un aspecto natural.
Bal. Rojo / Bal. Verde / Bal. Azul: Ajusta la
intensidad de cada color (rojo, verde, azul).
Gan. Rojo / Gan. Verde / Gan. Azul: Ajusta el
brillo de cada color (rojo, verde, azul).
Reiniciar: Restablece los valores
predeterminados de Balance de blanco.
●
Balance de blanco 10p
Controla el balance de blanco en intervalos

de 10 puntos ajustando el brillo del rojo, el
verde y el azul.
N
Disponible cuando el Modo de Imagen
seconguraenPelícula y cuando la
entradaexternaseconguraentodas
las entradas.
N
Es posible que algunos dispositivos
externos no admitan esta función.
Intervalo: Seleccione el intervalo que desea
ajustar.
Rojo: Ajuste el nivel de rojo.

Verde: Ajuste el nivel de verde.
Azul: Ajuste el nivel de azul.
Reiniciar: Restablece el Balance de blanco
10p a sus valores predeterminados.
●
Gamma
Ajusta la intensidad del color primario.
●
Patrón experto
Use la función Patrón experto para calibrar
la imagen. Si el menú OSD desaparece o se
abre un menú que no sea el menú Imagen, el
televisor guarda la calibración y la pantalla

Patrón experto desaparece.
Apagado: Apaga la función Patrón experto.
Patrón1: Esta pantalla de prueba demuestra
el efecto de la configuración de pantalla en
tonos de gris y negro.
Patrón2: Esta pantalla de prueba demuestra
el efecto de la configuración de pantalla
sobre los colores.
N
Después de seleccionar Patrón1 o
Patrón2, puede ajustar cualquiera de las
conguracionesavanzadasparaobtener

el efecto deseado.
N
Mientras se ejecuta el Patrón experto, el
televisor no emite sonido.
N
Sólo habilitado en los modos DTV,
Componentes y HDMI.
●
xvYCC
Activar xvYCC incrementa el detalle de la
imagen y amplía el espacio de color al mirar
películas desde un dispositivo externo (por
ej., un reproductor de BD/DVD) conectado
a las entradas de HDMI o Componente del

televisor.
N
Disponiblesólocuandocongurael
Modo de Imagen en Película y la entrada
externa en HDMI o Componente.
N
Es posible que algunos dispositivos
externos no admitan esta función.
●
Ilum. por movim.
Cuando se enciende, el televisor ajusta
automáticamente el brillo de la pantalla
adecuándolo a la iluminación de la sala. Si
hay mucha luz, la pantalla se ilumina. Si la

luz es tenue, la pantalla se atenúa.
N
Disponible sólo en modo Normal.
N
Esta función no se admite en el modo 3D.
N
Cuando cambia la Luz de fondo
para
televisores LED
/ Luz de la celda
para
televisores PDP
, Contraste o el Brillo, el
televisorconguralaIlum. por movim. en
Apagado.
●
Mejorador negro
para televisores LED
Aumente la profundidad de la imagen
ajustando la profundidad del color negro.

N
Disponible sólo cuando el Modo de
ImagenseconguraenPelícula.
Opciones de imagen
Menú
→
Imagen
→
Opciones de imagen
Con esta función, puede ajustar la
configuración adicional de la imagen para
adecuarla a su preferencia.
N
Cuando el televisor está conectado a una
PC a través del cable HDMI a DVI, sólo
puede efectuar cambios a Tono de Color.
●
Tono de Color

Frío hace la imagen más azul (más fría).
Tibio1 y Tibio2 hacen la imagen más roja
(más cálida).
N
Tibio1 y Tibio2 se desactivarán cuando
Modo de Imagenestéconguradoen
Dinámico.
N
Se puede ajustar y guardar la
conguracióndecadadispositivo
externo conectado a una entrada del
televisor.
●
Filtro dig. de ruido

Si la señal de emisión que recibe el televisor
es débil, puede activar la función Filtro
dig. de ruido para reducir la estática y
las imágenes superpuestas que pueden
aparecer en la pantalla.
Visualiz. automática: Al cambiar los canales
analógicos, muestra la intensidad de señal.
N
Cuando la señal es débil, pruebe todas las
opciones hasta que el televisor muestre
la mejor imagen.
N
Sólo disponible para los canales

analógicos.
N
Cuando la barra es verde, se está
recibiendo la mejor señal posible.
●
Filtro de ruido MPEG
Reduce el ruido MPEG para proporcionar
una mejor calidad de imagen.
●
Nivel de negro HDMI
Le permite ajustar la profundidad de
pantalla seleccionando un nivel de negro.
N
Disponible sólo en modo HDMI.
●
Modo película

Configura el televisor para que detecte
automáticamente y luego procese las
señales de las películas procedentes de
todas las fuentes y ajusta la imagen para
conseguir una calidad óptima.
N
Disponible en TV, AV, Componente (480i
/ 1080i) y HDMI (1080i).
●
Auto Motion Plus
para televisores LED
Elimina el borroneado y la vibración de
las escenas con grandes cantidades de
movimientos rápidos para ofrecer una

imagen más clara.
Red. Borr. Imag.: Ajusta el nivel de reducción
de borroneado para la entrada de señal de
todas las fuentes de video.
Red. Vibr. Imag.: Ajusta el nivel de reducción
de vibración para la entrada de señal de
una fuente de video a través de la cual se
reproduce una película.
Reiniciar: Restablece la configuración
personalizada.
N
La pantalla de información en su televisor

muestra la resolución y la frecuencia de
la señal de video entrante (60 Hz). Esta
frecuencia exhibida no es la frecuencia
de la imagen que muestra el televisor
cuando tiene Auto Motion Plus activado.
N
Si se produce distorsión en la pantalla,
congureAuto Motion Plus en Apagado.
Si Auto Motion Plusseconguraen
Personal, usted puede controlar la Red.
Borr. Imag. y la Red. Vibr. Imag. en forma
manual y usar Reiniciar para restablecer

ambas a sus valores predeterminados.
N
Si Auto Motion Plusestácongurado
en Demo, usted puede comparar la
diferencia entre una imagen con los
modos Auto Motion Plus Encendido y
Auto Motion Plus Apagado.
●
LED Motion Plus
para televisores LED
Elimina el borroneado y la vibración de
las escenas con grandes cantidades de
movimientos rápidos para ofrecer una
imagen más clara.

N
Disponible sólo cuando el Modo de
ImagenseconguraenDinámico,
Normal o Película.
●
LED Inteligente
para LED serie 9000
Controla la luz de fondo del LED para
mejorar la claridad de la imagen.
●
Negro cinemat.
para LED serie 9000
Visualización más envolvente en resolución
de cine con control de relación de aspecto.
Apagado: Apaga la función Negro cinemat..
Encendido: Ajusta el atenúa de las zonas

superior e inferior de la pantalla según el
video.
Restablezca imagen
Menú
→
Imagen
→
Restablezca imagen
Restablece su modo de imagen actual a la
configuración predeterminada.

Uso del televisor con la PC
Uso de su televisor como una pantalla de
computadora (PC)
Ingresar la configuración de video (basado
en Windows 7)
Para que su televisor funcione
correctamente como una pantalla
de computadora, debe ingresar la
configuración de video adecuada.
N
Dependiendo de la versión de Windows y
la placa de video, el procedimiento en su

PCprobablementedieralevementedel
procedimiento presentado aquí.
N
No obstante, en la mayoría de los
casos se aplicará la misma información
básica. (Si no es así, comuníquese con el
fabricante de su computadora o con un
Distribuidor de Samsung.)
1. Haga clic en “Panel de control” en el
menú de inicio de Windows.
2. Haga clic en “Apariencia” en la ventana
“Panel de control”. Aparece un cuadro

de diálogo de pantalla.
3. Haga clic en “Pantalla”. Aparece otro
cuadro de diálogo de pantalla.
4. Haga clic en la ficha “Configuración” en
el cuadro de diálogo de pantalla.
–
EnlachaConguración,establezca
la resolución correcta (tamaño de
pantalla). La resolución óptima para
este televisor es 1920 x 1080.
–
Si existe una opción de frecuencia
vertical en su cuadro de diálogo de

conguracióndepantalla,seleccione
“60” o “60 Hz”. De lo contrario, haga
clic en “Aceptar” y salga del cuadro de
diálogo.

Cambio de los modos preestablecidos de sonido
Sonido Modo
Menú
→
Sonido
→
Sonido Modo
Los modos de Sonido aplican ajustes
preestablecidos al sonido.
N
Si Seleccionar altavozseconguraen
Altavoz externo, el Sonido Modo se
desactiva.
●
Normal
Selecciona el modo de sonido normal.
●
Música

Refuerza la música por encima de las voces.
●
Película
Ofrece el mejor sonido para películas.
●
Voz clara
Realza las voces respecto de los sonidos.
●
Amplificar
Aumenta la intensidad del sonido de alta
frecuencia para permitir una mejor audición
a las personas con problemas de audición.

Ajuste de la configuración de sonido
Efecto de son.
Menú
→
Sonido
→
Efecto de son.
N
Si Seleccionar altavozseconguraen
Altavoz externo, el Efecto de son. se
desactiva.
N
Disponible sólo cuando el Sonido Modo
seconguraenNormal.
●
Virtual Surround
Esta función ofrece una experiencia de
sonido envolvente virtual de 5.1 canales

a través de un par de altavoces usando la
tecnología HRTF (función de transferencia
relativa a la cabeza).
●
Dialog Clarity
Esta función le permite aumentar la
intensidad de una voz por sobre la música
de fondo o los efectos de sonido para que el
diálogo se escuche con más claridad.
●
Ecualizador
El Ecualizador muestra una serie de
controles deslizantes. Use los botones

de flecha para seleccionar un control
deslizante y cambie el valor del control
deslizante. Para Reiniciar el Ecualizador,
seleccione Reiniciar. Aparece una ventana
emergente que le pregunta si desea
restablecer los valores, seleccione Sí. Para
salir, seleccione Cerrar.
Balance I/D: Ajusta el balance entre los
altavoces derecho e izquierdo.
100Hz / 300Hz / 1kHz / 3kHz / 10kHz
(Ajuste de ancho de banda): Ajusta

la intensidad sonora de frecuencias
específicas de ancho de banda.
Reiniciar: Restablece la configuración del
ecualizador.
Audio 3D
Menú
→
Sonido
→
Audio 3D
La tecnología de audio 3D ofrece el sonido
envolvente que corresponde al efecto
emergente del video 3D a través del control
de la profundidad del audio en perspectiva.
N
Disponible sólo cuando ve imágenes en

3D.
Opciones difusión audio
Menú
→
Sonido
→
Opciones difusión audio
●
Idioma preferido
(canales digitales solamente)
Las emisiones de TV digitales pueden
transmitir en forma simultánea varias
pistas de audio (por ejemplo, traducciones
simultáneas del programa en idiomas
extranjeros). Usted sólo puede seleccionar
un idioma entre los que se transmiten.

●
Sonido Multi-Track
Las emisiones pueden transmitir una o más
pistas de audio. Usted puede seleccionar el
sonido que desea escuchar entre los que se
están transmitiendo.
N
Mientras mira televisión, abra el menú
Herramientas con su control remoto.
Puede seleccionar Sonido Multi-Track en
el menú Herramientas de inmediato.
N
Sonido Multi-Track puede diferir según
el programa que se esté emitiendo o la

señal de emisión.
Salida de SPDIF
Menú
→
Sonido
→
Salida de SPDIF
La SPDIF (Interfaz Digital Sony Philips)
ofrece salida de audio digital a los altavoces
y a diversos dispositivo digitales, como
Receptores A/V y Home Theaters, que
reduce la interferencia y la distorsión.
●
Formato de audio
Puede seleccionar el formato de salida de
audio digital (SPDIF). La salida de audio

digital (SPDIF) disponible puede variar
según la fuente de entrada.
●
Retraso de audio
Le permite corregir las discordancias entre
audio y video, cuando vea la televisión
y escuche una salida de audio digital del
televisor mediante un dispositivo externo
como un receptor AV. Cuando selecciona
Retraso de audio, aparece un control
deslizante. Ajuste el valor de la opción con
su control remoto (0ms ~ 250ms).

Ajustes del altavoz
Menú
→
Sonido
→
Ajustes del altavoz
●
Seleccionar altavoz
Si está escuchando la banda de sonido
de una emisión o película a través de un
receptor externo, es posible que escuche
un eco ocasionado por la diferencia en
la velocidad de decodificación entre los
altavoces del televisor y los altavoces
conectados a su receptor de audio. Si esto
ocurre, configure el televisor en Altavoz

externo.
N
Cuando el Seleccionar altavoz se
conguraenAltavoz externo, los
altavoces del televisor se apagan. Usted
escuchará el sonido a través de los
altavoces externos solamente. Cuando
Seleccionar altavozseconguraen
Altavoz de TV, los altavoces del televisor
y los altavoces externos se encienden.
Escuchará el sonido a través de ambos.
N
Cuando Seleccionar altavozsecongura

en Altavoz externo, la función silencio y
los botones de volumen no funcionarán y
los ajustes de sonido serán limitados.
N
Si no hay ninguna señal de video, los
altavoces de TV y los altavoces externos
estarán en silencio.
●
Vol. Automático
Debido a que cada estación emisora tiene
sus propias condiciones de emisión, el
volumen puede fluctuar cada vez que
se cambia el canal. Esta función ajusta

automáticamente el volumen de un canal
bajando la salida del sonido cuando la señal
de modulación es alta o subiendo la salida
del sonido cuando la señal de modulación es
baja.
N
Para usar el control de volumen en
el dispositivo de origen conectado,
congureVol. Automático en Apagado.
Es posible que no se aplique el cambio en
el control de volumen del dispositivo de
origen conectado si Vol. Automático se

conguraenNormal o Noche.
Reinic. de son.
Menú
→
Sonido
→
Reinic. de son.
Restablezca todos los ajustes de sonido a
los ajustes predeterminados de fábrica.

Conexión a la red
Conexión de red cableada
Existen tres maneras de conectar el
televisor a su LAN usando un cable:
N
Si desea ver una ilustración, consulte el
manual del usuario. La conexión de red
se ilustra en el manual del usuario.
–
Conecte el puerto LAN en la parte
posterior del televisor a un módem
externo con un cable LAN.
–
Conecte el puerto LAN en la parte

posterior del televisor a un Compartidor
IP que está conectado a un módem
externo. Use un cable LAN para la
conexión.
–
Segúncómoestéconguradasured,
también es posible que pueda conectar el
televisor a su LAN conectando el puerto
LAN en la parte posterior del televisor
directamente a un toma de pared de red
usando un cable LAN. Tenga en cuenta
que el toma de la pared está conectado

a un módem o a un enrutador en alguna
parte de su casa.
N
Si su red requiere una dirección IP
dinámica, debe usar un módem ADSL o
un enrutador que admita el protocolo de
conguracióndinámicadehost(DHCP).
Los módems y enrutadores que admiten
DHCP automáticamente proporcionan
los valores de dirección IP, máscara de
subred, puerta de enlace y DNS que
el televisor necesita para acceder a

Internetandequeustednotengaque
ingresarlos manualmente. La mayoría
de las redes domésticas utilizan una
dirección IP dinámica.
N
Algunas redes requieren una dirección IP
estática. Si su red requiere una dirección
IP estática, debe ingresar los valores
de dirección IP, máscara de subred,
puerta de enlace y DNS manualmente
cuandoconguralaconexióndered.
Para obtener los valores de dirección IP,

máscara de subred, puerta de enlace y
DNS, comuníquese con su proveedor de
servicios de Internet (ISP). Si tiene una
computadora con Windows, también
puede obtener estos valores a través de
su computadora.
N
Puede usar módems ADSL que admitan
DHCP si su red requiere una dirección
IP estática. Los módems ADSL que
admiten DHCP también le permiten usar
direcciones IP estáticas.

Conexión de red inalámbrica
N
Si desea ver una ilustración, consulte el
manual del usuario. La conexión de red
se ilustra en el manual del usuario.
Puede conectar el televisor a la LAN
mediante un módem o enrutador
inalámbrico estándar.
Este televisor admite los protocolos
de comunicación IEEE 802.11a/b/g y
n. Samsung recomienda el uso de IEEE
802.11n. Si reproduce un video a través de

una conexión de red, es posible que el vídeo
no se reproduzca correctamente.
N
Para usar una red inalámbrica, su
televisor debe estar conectado a
un compartidor IP inalámbrico (ya
sea un enrutador o un módem). Si el
compartidor IP inalámbrico admite
DHCP, su televisor puede usar una
dirección IP estática o DHCP para
conectarse a la red inalámbrica.
N
Seleccione un canal para el compartidor

IP inalámbrico que no se utilice
actualmente. Si el canal establecido
para el compartidor IP inalámbrico
actualmente está siendo utilizado por
otro dispositivo cercano, esto tendrá
como resultado que se produzcan
interferencias y fallas de comunicación.
N
Su televisor sólo admite los siguientes
protocolos de seguridad de red
inalámbricos:
–
Modo de autenticación: WEP,

WPAPSK, WPA2PSK
–
Tipo de cifrado: WEP, TKIP, AES
N
Si se selecciona el modo 802.11n
(Greeneld)purodegranprocesamiento
yseconguraeltipodecodicación
WEP o TKIP en el enrutador inalámbrico,
los televisores Samsung no admitirán
una conexión de acuerdo con las nuevas
especicacionesdelacerticaciónWi-
Fi.
N
Si su enrutador inalámbrico admite

WPS(conguraciónprotegidadeWi-
Fi), puede conectarse a la red a través
dePBC(conguracióndelbotón)oPIN
(númerodeidenticaciónpersonal).
WPSconguraráautomáticamentela
tecla SSID y WPA en cualquiera de los
modos.
N
Si su enrutador, módem o dispositivo
noestácerticado,esposiblequenose
conecte al televisor.
N
Métodosdeconexión:Puedecongurar

la conexión de red inalámbrica de cuatro
maneras:
–
Conguraciónautomática(usandola
función Búsqueda de red automática)
–
Conguraciónmanual
–
WPS(PBC)
–
Plug & Access

Configuración de la red cableada
Configuración de red
Menú
→
Red
→
Configuración de red
Establezca la conexión de red cableada o
inalámbrica para usar diversos servicios de
Internet como Smart Hub, AllShare Play y
realizar actualizaciones de software.
Configuración automática de red cableada
Puede configurar la conexión de red
cableada de su televisor automáticamente
al conectar su televisor a una red que

admite DHCP.
N
Al conectar el cable LAN, pantalla
emergente aparece directamente para
congurarlaredcableada.
Para configurar la conexión de red cableada
de su televisor en forma automática, siga
estos pasos:
1. Vaya a la pantalla Configuración de red.
(Red
→
Configuración de red)
2. Seleccione Iniciar. Aparece la pantalla de
prueba de red y verifica la conexión de

red.
3. Cuando se verificó la conexión, aparece
el mensaje Está conectado a Internet.
Si tiene algún problema con el uso de
servicios en línea, comuníquese con su
proveedor de servicios de Internet. .
N
Si el proceso de conexión falla,
compruebe la conexión del puerto LAN.
N
Si el proceso automático no puede
encontrar los valores de conexión de
redosideseacongurarlaconexión

manualmente, diríjase a la siguiente
sección,"Conguraciónderedmanual".
Configuración manual de red cableada
Puede configurar la conexión de red
cableada de su televisor en forma manual al
conectar su televisor a una red que requiere
una dirección IP estática.
N
Para obtener los valores de dirección IP,
máscara de subred, puerta de enlace y
DNS, comuníquese con su proveedor de
servicios de Internet (ISP).

Para configurar la conexión de red cableada
de su televisor en forma manual, siga estos
pasos:
1. Vaya a la pantalla Configuración de red.
(Red
→
Configuración de red)
2. Seleccione Iniciar. Aparece la pantalla de
conexión de red y comienza el proceso
de verificación.
3. Seleccione Detener. El proceso de
verificación se detiene. Seleccione
Ajustes IP en la pantalla de conexión de

red. Aparece la pantalla Ajustes IP.
4. Seleccione el modo Ajustes IP y luego
configure el Ajustes IP en Ingresar en
forma manual.
5. Vaya al campo de entrada Dirección IP
y luego seleccione la Dirección IP con el
control remoto.
6. Ingrese la primera parte de la Dirección
IP (por ejemplo, 105) en el primer campo
de entrada con su control remoto.
Cuando finalice, vaya al siguiente campo.

7. Ingrese la siguiente parte de la Dirección
IP. Cuando finalice, vaya al siguiente
campo.
8. Repita el proceso de entrada para cada
campo en la Dirección IP.
N
Si comete un error al ingresar un
número, vuelva a ingresar el número
para corregirlo.
9. Cuando finalice, vaya a los campos de
Máscara de subred.
10. Repita el mismo proceso de entrada para

Máscara de subred, Puerta de enlace y
Servidor DNS.
11. Cuando haya finalizado, seleccione
Aceptar. Aparece la pantalla de
prueba de red y comienza el proceso
de verificación. Cuando se verificó
la conexión, aparece el mensaje Está
conectado a Internet. Si tiene algún
problema con el uso de servicios en
línea, comuníquese con su proveedor de
servicios de Internet..

Estado de red
Menú
→
Red
→
Estado de red
Puede comprobar el estado actual de la red
y de Internet.
Cuando la conexión de red cableada falló...
●
No se encontró ningún cable de red.
Asegúrese de que el cable de red esté
conectado. Si está conectado, asegúrese de
que el enrutador esté encendido; si lo está,
apáguelo y vuelva a encenderlo.
●
Falló la configuración automática de IP.

Intente lo siguiente para configurar su
dirección IP de manera automática. O
configure su dirección IP manualmente
seleccionando Ajustes IP. - Asegúrese de
que el servidor DHCP esté habilitado en
el enrutador; desconecte el enrutador y
vuelva a conectarlo. - Comuníquese con
su proveedor de servicios de Internet para
obtener más información.
●
No se puede conectar a la red.
Intente lo siguiente: compruebe si

su dirección IP esté configurada
correctamente en Ajustes IP. Comuníquese
con su proveedor de servicios de Internet
para obtener más información.
●
La red local está conectada, pero no se
puede conectar a Internet.
Compruebe la configuración DNS en
Ajustes IP o comuníquese con su proveedor
de servicios de Internet para acceder a
Internet.
●
Se completó la configuración de la red, pero

no se puede conectar a Internet.
Comuníquese con su proveedor de servicios
de Internet para acceder a Internet.

Configuración de la red inalámbrica
Configuración de red
Menú
→
Red
→
Configuración de red
Establezca la conexión de red cableada o
inalámbrica para usar diversos servicios de
Internet como Smart Hub, AllShare Play y
realizar actualizaciones de software.
Configuración automática de red inalámbrica
La mayoría de las redes inalámbricas
tienen un sistema de seguridad opcional
que requiere dispositivos que acceden

a la red para transmitir un código de
seguridad cifrado llamada Clave de Acceso
o Seguridad. La Clave de Seguridad está
basada en una Frase de Contraseña,
generalmente una palabra o una serie
de letras y números de una longitud
especificada que se le pidió que ingrese
cuando configuró la seguridad inalámbrica
para su red inalámbrica.
Si utiliza este método para configurar
la conexión de red y tiene una Clave de

Seguridad para su red inalámbrica, deberá
ingresar la Frase de Contraseña durante
el proceso de configuración automática o
manual.
Para configurar la conexión de red
inalámbrica de su televisor en forma
automática, siga estos pasos:
1. Vaya a la pantalla Configuración de red.
(Red
→
Configuración de red)
2. Seleccione Iniciar. La función de red
busca redes inalámbricas disponibles.

Cuando termina, muestra una lista de las
redes disponibles.
3. En la lista de las redes, seleccione una
red a la que desee conectarse y luego
seleccione Siguiente.
N
Si el enrutador inalámbrico se
conguraenOculto(Invisible),usted
debe seleccionar Agregar red e
ingresar el Nombre de red (SSID) y la
Clave de Seguridad correctos para
establecer la conexión.

4. Si aparece la pantalla Ingrese clave de
seguridad, vaya al paso 5. Si selecciona
un enrutador inalámbrico que no tiene
seguridad inalámbrica, vaya al paso 7.
5. Para configurar la seguridad inalámbrica
para el enrutador, ingrese la clave de
seguridad (clave de seguridad o PIN).
N
Puede ingresar la Clave de Seguridad
(clave de seguridad o PIN) usando el
teclado en pantalla. Ingrese la Clave
de Seguridad con su control remoto.

N
Debe poder encontrar la Frase de
Contraseña en una de las pantallas
deconguraciónqueutilizópara
congurarsuenrutadoromódem.
6. Cuando haya finalizado, seleccione
Siguiente. Aparece la pantalla de
conexión de red y comienza el proceso
de verificación.
7. Cuando se verificó la conexión, aparece
el mensaje Está conectado a Internet.
Si tiene algún problema con el uso de

servicios en línea, comuníquese con su
proveedor de servicios de Internet..
N
Si la red no acepta la Clave de Seguridad
(Clave de Seguridad o PIN), seleccione
Reintentar o seleccione Ajustes IP para
ingresaralaconguraciónmanualmente.
N
Sideseacongurarlaconexión
manualmente, seleccione Ajustes IP.
Luego, vaya a la siguiente sección,
“Conguraciónderedmanual”.
Configuración manual de red inalámbrica

Puede configurar la conexión de red
inalámbrica de su televisor en forma manual
al conectar su televisor a una red que
requiere una dirección IP estática o si el
proceso de conexión automática ha fallado.
N
Para obtener los valores de dirección IP,
máscara de subred, puerta de enlace y
DNS, comuníquese con su proveedor de
servicios de Internet (ISP).
Para configurar la conexión de red
inalámbrica de su televisor en forma manual,

siga estos pasos:
1. Vaya a la pantalla Configuración de red.
(Red
→
Configuración de red)
2. Seleccione Iniciar. La función de red
busca redes inalámbricas disponibles.
Cuando termina, muestra una lista de las
redes disponibles.
3. En la lista de las redes, seleccione una
red a la que desee conectarse y luego
seleccione Siguiente.
N
Si el enrutador inalámbrico se

conguraenOculto(Invisible),usted
debe seleccionar Agregar red e
ingresar el Nombre de red (SSID) y la
Clave de Seguridad correctos para
establecer la conexión.
4. Si aparece la pantalla Ingrese clave de
seguridad, vaya al paso 5. Si selecciona
un enrutador inalámbrico que no tiene
seguridad inalámbrica, vaya al paso 7.
5. Para configurar la seguridad inalámbrica
para el enrutador, ingrese la clave de

seguridad (clave de seguridad o PIN).
N
Puede ingresar la Clave de Seguridad
(clave de seguridad o PIN) usando el
teclado en pantalla. Ingrese la Clave
de Seguridad con su control remoto.
N
Debe poder encontrar la Frase de
Contraseña en una de las pantallas
deconguraciónqueutilizópara
congurarsuenrutadoromódem.
6. Cuando haya finalizado, seleccione
Siguiente. Aparece la pantalla de

conexión de red y comienza el proceso
de verificación.
7. Seleccione Detener. El proceso de
verificación se detiene. Seleccione
Ajustes IP en la pantalla de conexión de
red. Aparece la pantalla Ajustes IP.
8 Seleccione Ajustes IP y luego configure el
Ajustes IP en Ingresar en forma manual.
9. Vaya al campo de entrada Dirección IP
y luego seleccione la Dirección IP con el
control remoto.

10. Ingrese la primera parte de la Dirección
IP (por ejemplo, 105) en el primer campo
de entrada con su control remoto.
Cuando finalice, vaya al siguiente campo.
11. Ingrese la siguiente parte de la Dirección
IP. Cuando finalice, vaya al siguiente
campo.
12. Repita el proceso de entrada para cada
campo en la Dirección IP.
N
Si comete un error al ingresar un
número, vuelva a ingresar el número

para corregirlo.
13. Cuando finalice, vaya a los campos de
Máscara de subred.
14. Repita el mismo proceso de entrada para
Máscara de subred, Puerta de enlace y
Servidor DNS.
15. Cuando haya finalizado, seleccione
Aceptar. Aparece la pantalla de
conexión de red y comienza el proceso
de verificación. Cuando se verificó
la conexión, aparece el mensaje Está

conectado a Internet. Si tiene algún
problema con el uso de servicios en
línea, comuníquese con su proveedor de
servicios de Internet..
Configuración de red WPS(PBC)
Si su enrutador tiene un botón WPS(PBC),
puede configurar la conexión de red
inalámbrica de su televisor más fácilmente
usando el botón WPS(PBC).
Para configurar la conexión de red
inalámbrica de su televisor usando

WPS(PBC), siga estos pasos:
1. Vaya a la pantalla Configuración de red.
(Red
→
Configuración de red)
2. Seleccione Iniciar. La función de red
busca redes inalámbricas disponibles.
Cuando termina, muestra una lista de las
redes disponibles.
3. Seleccione WPS(PBC).
4. Pulse el botón WPS(PBC) en su enrutador
antes de que transcurran 2 minutos. El
televisor adquiere automáticamente

todos los valores de configuración de red
que necesita y se conecta a la red.
5. Aparece la pantalla de conexión de red y
se completa la configuración de red.
Configuración de la red Plug & Access
La función Plug & Access le permite
conectar fácilmente el televisor Samsung al
enrutador inalámbrico Samsung (vendido en
forma separada) usando un dispositivo de
memoria USB para transferir la información
de configuración del enrutador al televisor.

Si su enrutador inalámbrico no Samsung
no admite Plug & Access, debe conectarse
utilizando uno de los otros métodos.
N
Puedevericarsiexistenequiposque
admitan Plug & Access en www.samsung.
com.
Para configurar la conexión de red
inalámbrica de su televisor usando Plug &
Access, siga estos pasos:
1. Encienda el enrutador inalámbrico
Samsung y su televisor.

2. Inserte un dispositivo de memoria
USB en el puerto USB en su enrutador
inalámbrico Samsung. Verifique las
LED del enrutador para asegurarse de
que esté encendido (si parpadean
→
encendido).
3. Quite el dispositivo de memoria USB
del enrutador y luego insértelo en un
puerto USB de su televisor Samsung.
El dispositivo de memoria descarga la
información de conexión.

4. Espere hasta que la conexión se
establezca automáticamente.
N
Si Plug & Access no conecta el
televisor al enrutador inalámbrico,
aparece una ventana emergente en
lapantallanoticándolesobrela
falla. Si desea intentar usar Plug &
Access nuevamente, desconecte el
dispositivo de memoria USB, reinicie el
PA y luego vuelva a intentarlo desde el
Paso 1. También puede elegir uno de

losotrosmétodosdeconguración
de conexión.
5. Aparece la pantalla de conexión de red y
se completa la configuración de red.
6. Coloque el enrutador inalámbrico en una
ubicación deseada.
N
Silaconguracióndelenrutador
inalámbrico cambia o si se instala un
nuevo enrutador inalámbrico, debe
volver a realizar el procedimiento de Plug
& Access, comenzando desde el Paso 1.

Estado de red
Menú
→
Red
→
Estado de red
Puede comprobar el estado actual de la red
y de Internet.
Cuando la conexión de red inalámbrica falló...
●
No hay conexión de red inalámbrica.
No se seleccionó ningún enrutador
inalámbrico. Vaya a Configuración de red
para seleccionar su enrutador.
●
No se puede conectar al enrutador

inalámbrico.
Intente lo siguiente: asegúrese de que
el enrutador esté encendido; si lo está,
apáguelo y vuelva a encenderlo. Verifique si
debe ingresar una clave de seguridad para
utilizar el enrutador.
●
Falló la configuración automática de IP.
Intente lo siguiente para configurar su
dirección IP de manera automática. O
configure su dirección IP manualmente
seleccionando Ajustes IP. - Asegúrese de

que el servidor DHCP esté habilitado en
el enrutador; desconecte el enrutador y
vuelva a conectarlo. - Comuníquese con
su proveedor de servicios de Internet para
obtener más información.
●
No se puede conectar a la red.
Intente lo siguiente: compruebe si
su dirección IP esté configurada
correctamente en Ajustes IP. Comuníquese
con su proveedor de servicios de Internet
para obtener más información.

●
La red local está conectada, pero no se
puede conectar a Internet.
Compruebe la configuración DNS en
Ajustes IP o comuníquese con su proveedor
de servicios de Internet para acceder a
Internet.
●
Se completó la configuración de la red, pero
no se puede conectar a Internet.
Comuníquese con su proveedor de servicios
de Internet para acceder a Internet.

Administración de los dispositivos conectados a la red
Wi-Fi directa
Menú
→
Red
→
Wi-Fi directa
Configúrelo para conectar el televisor a
dispositivos móviles inalámbricos. Mediante
esta función, puede conectar dispositivos
móviles inalámbricos directamente a su
televisor sin necesidad de un enrutador.
N
Para usar esta función su dispositivo
móvil debe ser compatible con Wi-Fi
directa.

Para conectar su dispositivo móvil con su
televisor usando Wi-Fi directa, siga estos
pasos:
1. Vaya a la pantalla Wi-Fi directa (Red
→
Wi-Fi directa). El televisor comienza a
buscar dispositivos.
2. Encienda la función Wi-Fi Direct del
dispositivo. Seleccione el dispositivo Wi-
Fi deseado.
–
PBC: Pulse el botón WPS(PBC) en
su dispositivo Wi-Fi antes de que

transcurran 2 minutos. El televisor
adquiere automáticamente todos los
valoresdeconguraciónderedque
necesita y se conecta a la red.
–
PIN: Ingrese el PIN visualizado en su
dispositivo.
N
Si desea desconectar el dispositivo,
seleccione el dispositivo Wi-Fi conectado
y luego seleccione Desconectar.
Soft AP
Menú
→
Red
→
Soft AP

Con esta función, puede conectar el
televisor de sus dispositivos móviles si
sus dispositivos móviles no admiten Wi-
Fi directa. Configure las opciones para la
conexión del dispositivo Wi-Fi.
●
Soft AP
Activa o desactiva Soft AP. Cuando Soft AP
se configura en Encendido, sus dispositivos
móviles pueden encontrar el nombre del
televisor en la lista de conexión de Wi-Fi.
●
Clave segur.

Configure la Clave segur. manualmente
usando el control remoto.
–
Si la clave de seguridad no cumple con el
número de dígitos requerido, la opción
Completado no está disponible.
–
Ingrese la clave de seguridad generada
en el dispositivo que desea conectar.
–
Si la red no funciona con normalidad,
compruebe la clave de seguridad
nuevamente. Una clave de seguridad
incorrecta puede ocasionar un

funcionamiento incorrecto.
Configuración de AllShare
Menú
→
Red
→
Configuración de AllShare
Seleccione para usar funciones de medios
en la red. Para conocer los detalles sobre
las opciones de configuración, consulte
“Configuración de AllShare” en la sección
AllShare Play.
Nombre dispos.
Menú
→
Red
→
Nombre dispos.
Ingrese un nombre para este televisor. Este

nombre aparecerá en los dispositivos y
controles remotos de red usando AllShare
Play.
N
Aparece un teclado en la pantalla y
usted puede ingresar un nombre para
el televisor en forma manual usando el
control remoto. Por ejemplo, si desea
cambiar el nombre a TV Samsung,
seleccione cada carácter usando su
controlremoto.Cuandohayanalizado,
seleccione Completado.

Configuración de la hora
Tiempo
Menú
→
Sistema
→
Tiempo
N
La hora congurada aparecerá cada vez que
pulse el botón INFO
para control remoto estándar
o
seleccione Información
para Smart Touch Control
.
●
Reloj
Configure el reloj para usar las diversas
funciones del temporizador del televisor.
N
Si desconecta el cable de alimentación,
debevolveracongurarelreloj.

Para configurar el reloj, siga estos pasos:
1. Vaya a la pantalla Reloj (Sistema
→
Tiempo
→
Reloj).
2. Seleccione Automático o Manual.
Si seleccionó Automático:
El televisor descargará la hora correcta
automáticamente desde un canal digital.
–
Seleccione Zona horaria y luego
seleccione su Zona horaria.
–
Seleccione Horario de Verano
(Horario de Verano). Seleccione

Encendido si desea activar o
desactivar Horario de Verano en
forma manual. Seleccione Apagado
para desactivar el ajuste del Horario
de Verano.
N
Las funciones Horario de Verano y
Zona horaria están disponibles sólo
cuando Modo Relojseconguraen
Automático.
Si seleccionó Manual:
–
Aparece la pantalla Cong.Reloj.

CongurelaFecha y el Tiempo en
formamanual.Puedecongurar
la fecha y hora actual utilizando su
control remoto.
N
Disponible sólo cuando el Modo Reloj
seconguraenManual.
●
Temporizador
Apaga automáticamente el televisor
después de un tiempo predeterminado. (30,
60, 90, 120, 150 y 180 minutos).
N
Seleccione un período con su control

remoto. Para cancelar Temporizador,
seleccione Apagado.
●
Temporiz. enc.
Configure Temporiz. enc. para que el
televisor se encienda automáticamente
a una hora y un día que usted elija. Puede
configurar tres configuraciones de
Temporiz. enc. distintas. (Temporiz. enc. 1,
Temporiz. enc. 2, Temporiz. enc. 3)
N
Debecongurarelrelojantesdepoder
usar el Temporiz. enc..

Configuración: Seleccione Apagado, Una
vez, Cada día, Lun~Vie, Lun~Sáb, Sáb~Dom
o Manual. Si selecciona Manual, puede
seleccionar los días en que desee activar el
temporizador.
N
La marca
c
indica los días que ha
seleccionado.
Tiempo: Configure la hora en la que el
televisor se enciende automáticamente.
Volumen: Configure la intensidad sonora
deseada.

Origen: Para seleccionar la fuente
que se encenderá cuando se active el
temporizador. Puede configurar que el
televisor se encienda en un canal específico
o que reproduzca contenidos como
archivos de videos, fotos o audio en un
dispositivo externo conectado al televisor.
N
El dispositivo USB debe estar conectado
al televisor antes de seleccionar USB.
Antena (cuando el Origen se configura en
TV): Seleccione Aire o Cable.

Canal (cuando el Origen se configura en
TV): Seleccione el canal deseado.
Música / Foto (cuando el Origen se
configura en USB): Seleccione una carpeta
en el dispositivo USB que contenga los
archivos de música o fotos que desea que se
reproduzcan cuando el televisor se apaga
automáticamente.
N
Si no hay ningún archivo de música en
el dispositivo USB o usted no selecciona
una carpeta que contenga un archivo

de música, la función Temporizador no
funciona correctamente.
N
Si hay sólo un archivo de foto en el USB,
la presentación no se reproducirá.
N
Si el nombre de un archivo es
demasiado extenso, la carpeta no puede
seleccionarse.
N
Cada USB que utilice tiene asignada su
propia carpeta. Al usar más de un USB
del mismo tipo, asegúrese de que las
carpetas asignadas a cada USB tenga

nombres distintos.
N
Recomendamos utilizar un dispositivo
de memoria USB y un lector de múltiples
tarjetas al usar el Temporiz. enc..
La función Temporiz. enc. no puede
funcionar con dispositivos USB con
batería incorporada, reproductores MP3
o PMP de algunos fabricantes porque le
puede llevar mucho tiempo al televisor
reconocer estos dispositivos.
N
SiconguraelTemporiz. enc. para

reproducir un archivo guardado en un
HDD USB, la reproducción del archivo
puede demorar hasta 40 segundos o más
después de encender el televisor.
●
Temporiz. apag.
Configure Temporiz. apag. para que el
televisor se apague automáticamente a
una hora y un día que usted elija. Puede
configurar tres configuraciones de
Temporiz. apag. distintas. (Temporiz. apag.
1, Temporiz. apag. 2, Temporiz. apag. 3)

N
Debecongurarelrelojantesdepoder
usar el Temporiz. apag..
Configuración: Seleccione Apagado, Una
vez, Cada día, Lun~Vie, Lun~Sáb, Sáb~Dom
o Manual. Si selecciona Manual, puede
elegir los días que desea que el Temporiz.
apag. apague el televisor.
N
La marca
c
indica los días que ha
seleccionado.
Tiempo: Configure la hora en la que el
televisor se apaga automáticamente.

Bloqueo de programas
Seguridad
Menú
→
Sistema
→
Seguridad
Con esta función, puede configurar las
opciones de seguridad relacionadas con
los canales. Cada vez que ingresa a las
funciones de Seguridad aparece una
pantalla de PIN y usted debe ingresar ese
PIN. La pantalla de PIN se cierra y aparece el
menú Seguridad.
●
Bloq. Clasif. Prgrms.

La función Bloq. Clasif. Prgrms. le permite
bloquear programas que usted considera
inadecuados para sus hijos según su
clasificación. Para acceder a la función Bloq.
Clasif. Prgrms. y efectuar cambios, debe
ingresar un PIN (número de identificación
personal). Para ver un programa bloqueado,
debe ingresar también el mismo PIN.
N
El Bloq. Clasif. Prgrms. no está disponible
en modo HDMI, Componente.
N
El número de PIN predeterminado de un

televisor nuevo es “0-0-0-0”.
Clasif. TV: Puede bloquear ciertos
programas de TV según su clasificación.
Esta función le permite controlar lo que
pueden mirar sus hijos.
La Clasif. TV muestra una planilla con
bloqueos. Las siguientes categorías
aparecen del lado izquierdo:
–
TV-Y: Niños pequeños
–
TV-Y7: Niños de 7 años o más
–
TV-G: Apto para todo público

–
TV-PG: Control de los padres.
–
TV-14: Espectadores de 14 años o más
–
TV-MA: Público adulto
Las siguientes categorías se encuentran en
la parte superior:
–
ALL:Bloqueartodaslasclasicaciones
de televisión.
–
FV: Violencia de fantasía
–
V: Violencia
–
S: Escenas sexuales
–
L: Idioma adulto

–
D: Diálogo sexualmente sugestivo
N
Para bloquear cierto contenido,
seleccione un campo de entrada para
bloquear (Es decir, le “hace clic”.).
Por ejemplo, haga clic en el bloqueo
en la intersección de V y TV-MA, y
bloqueará todos los programas que
esténclasicadoscomoviolentosypara
adultos mayores.
N
Para desbloquear una categoría, haga clic
en el icono de bloqueo. Para desbloquear

todaslascategoríasdeunala,hagaclic
en el bloqueo debajo de ALL.
N
Para ver un programa bloqueado, debe
ingresar el código PIN cuando se le
solicite.
Clasif. películas (MPAA): Puede bloquear
películas según su clasificación MPAA. La
Asociación Cinematográfica de los Estados
Unidos (Motion Picture Association of
America, MPAA) ha implementado un
sistema de clasificación que les ofrece a

los padres o tutores información avanzada
sobre qué películas son adecuadas para
niños.
Clasif. películas (MPAA) muestra una
columna con bloqueos y las siguientes
categorías de clasificaciones:
–
V: Apto para todo público (sin
restricciones).
–
PG: Control de los padres sugerido.
–
PG-13: Fuerte advertencia para los
padres.

–
R: Restringido. Los niños menores de 17
años deben estar acompañados por un
adulto.
–
NC-17: Prohibido para niños menores de
17 años.
–
X: Sólo adultos.
–
NR:Sinclasicación.
N
Para bloquear cierto contenido,
seleccione un campo de entrada para
bloquear (Es decir, le “hace clic”.).
Por ejemplo, haga clic en el bloqueo

X y bloqueará todas las películas con
clasicaciónX.
N
Lascategoríasdeclasicacióntambién
están agrupadas de modo que la
selección de una categoría bloqueará
todas las categorías que un padre
bloquearía junto con ella. Por ejemplo
si bloquea la categoría PG-13, R, NC-17
y X también se bloquearán de manera
automática.
N
Para desbloquear una categoría, haga

clic en el icono de bloqueo.
Clasif. inglés canadiense: Puede bloquear
ciertos programas de TV según su
clasificación de canadiense anglófono.
Clasif. inglés canadiense muestra una
columna con bloqueos y las siguientes
categorías de clasificaciones:
–
C: Programación destinada para niños
menores de 8 años.
–
C8+: Programación generalmente
considerada aceptable para que niños de

8 años o más la miren solos.
–
V: Programación general, apta para todo
público.
–
PG: Control de los padres.
–
14+: La programación contiene temas o
contenido que puede no ser adecuado
para espectadores menores de 14 años
–
18+: Programación para adultos.
N
Para bloquear cierto contenido,
seleccione un campo de entrada para
bloquear (Es decir, le “hace clic”.). Por

ejemplo, haga clic en el bloqueo 18+
para bloquear todos los programas
clasicados18+.
N
Lascategoríasdeclasicacióntambién
están agrupadas de modo que la
selección de una categoría bloqueará
todas las categorías que un padre
bloquearía junto con ella. Por ejemplo si
bloquea la categoría V, PG, 14+ y 18+ se
bloquearán automáticamente.
N
Para desbloquear una categoría, haga

clic en el icono de bloqueo.
Clasif. Francés canadiense: Puede bloquear
ciertos programas de TV según su
clasificación de francés canadiense.
Clasif. Francés canadiense muestra una
columna con bloqueos y las siguientes
categorías de clasificaciones:
–
V: General
–
8 ans+: Programación generalmente
considerada aceptable para que niños de
8 años o más la miren solos.

–
13 ans+: La programación puede no ser
adecuada para niños menores de 13
años.
–
16 ans+: La programación no es
adecuada para niños menores de 16
años.
–
18 ans+: Programación restringida a
adultos.
N
Para bloquear cierto contenido,
seleccione un campo de entrada para
bloquear (Es decir, le “hace clic”.). Por

ejemplo, haga clic en el bloqueo 18 ans+
para bloquear todos los programas
clasicados18+.
N
Lascategoríasdeclasicacióntambién
están agrupadas de modo que la
selección de una categoría bloqueará
todas las categorías que un padre
bloquearía junto con ella. Por ejemplo si
bloquea la categoría 8 ans+, 13 ans+, 16
ans+ y 18 ans+ también se bloquearán de
manera automática.

N
Para desbloquear una categoría, haga
clic en el icono de bloqueo.
Clasificación U.S. Descargable: La
información de restricción parental que
puede utilizarse mientras se miran canales
DTV.
N
Si la información no se descarga de la
estación emisora, el menú Clasicación
U.S. Descargable está desactivado.
N
La información de restricción parental
se descarga automáticamente mientras

mira canales de DTV. Puede tardar varios
segundos.
N
El menú ClasicaciónU.S.Descargable
está disponible para su uso una vez
que se descarga la información de la
estación emisora. Sin embargo, según
la información de la estación emisora,
puede no estar disponible para su uso.
N
Los niveles de restricción parental varían
según la estación emisora. El nombre del
menú predeterminado y la Clasicación

U.S. Descargable cambian según la
información descargada.
N
Aunquecongurelapresentación
en pantalla en otro idioma, el menú
ClasicaciónU.S.Descargable aparecerá
en inglés solamente.
N
Bloquearunniveldeclasicación
bloqueará en forma automática las demás
categorías relacionadas con material más
sensible.
N
Lostítulosdelaclasicación(Por

ejemplo: Nivel de humor, etc.) y las
clasicacionesdetelevisión(Porejemplo:
DH, MH, H, etc.) pueden ser distintas
según la estación emisora.
●
Cambiar Código
Aparecerá la pantalla Cambiar Código. Elija
4 dígitos cualquiera para su código PIN e
ingréselos en los campos de Ingresar Nuevo
Código. Vuelva a ingresar los mismos 4
dígitos en los campos de Confirmar Nuevo
Código. Cuando desaparece la pantalla

Confirmar, seleccione Cerrar. El televisor
ha memorizado su nuevo código.
Cómo ver un programa o una película
restringidos
Si el televisor sintoniza una programa o una
película restringidos, el Bloq. Clasif. Prgrms.
lo bloqueará.
La pantalla quedará en blanco y aparecerá
un mensaje emergente: Ingrese el PIN
para desbloquear el programa o la película
usando el control remoto.

N
El Smart Touch Control no está disponible.
Si
olvida su código PIN, pulse los botones
del control remoto con la siguiente
secuencia en modo Suspensión, que
restablece el código a “0-0-0-0” :
MUTE
M
→
8
→
2
→
4
→
P
(encendido).

Soluciones económicas
Solución Eco
Menú
→
Sistema
→
Solución Eco
●
Ahorro de energía
Le permite ajustar el brillo del televisor
a fin de reducir el consumo de energía.
Si selecciona Imag. desact., la pantalla se
apaga, pero el sonido sigue encendido.
Pulse cualquier botón excepto el botón del
volumen para encender la pantalla.
●
Sensor Eco

Para mejorar el ahorro de energía, la
configuración de la imagen se adapta
automáticamente a la iluminación de la sala.
N
Si ajusta la Luz de fondo
para un televisor LED
/ Luz de la celda
para un televisor PDP
en el
menú Imagen, el Sensor Ecosecongurará
en Apagado automáticamente.
Luz de fondo mín.
para televisores LED
/ Luz
mín celular
para televisores PDP
: Cuando el
Sensor Eco se configura en Encendido,
usted puede ajustar manualmente el brillo

mínimo de la pantalla.
N
Si el Sensor Ecoseconguraen
Encendido, el brillo de la pantalla puede
cambiar (volverse ligeramente más
oscuro o más brilloso) según la intensidad
de la luz de la sala. Puede controlar el
brillo mínimo de la pantalla con la función
Luz de fondo mín. / Luz mín celular.
●
Apagado por no señal
Para evitar el consumo innecesario de
energía, usted puede establecer cuánto

tiempo desea que el televisor permanezca
encendido si no recibe señal.
N
Desactivado cuando una PC conectada
está en modo de ahorro de energía.
●
Apagado autom.
El televisor se apaga automáticamente
cuando no se detecta ninguna operación
por parte del usuario durante 4 horas.

Picture In Picture (PIP)
PIP
Menú
→
Sistema
→
PIP
Puede mirar un programa cuya señal
haya pasado a través del sintonizador del
televisor y el video desde una fuente de
video externa simultáneamente.
Por ejemplo, si tiene un receptor de cable
conectado a la entrada de Cable, puede
usar la función PIP para mirar programas
del receptor de cable y una película del

reproductor Blu-ray conectada a la entrada
de HDMI.
N
Mientras Smart Hub o Bloq. Clasif.
Prgrms. estén activados, usted no puede
usar la función PIP.
●
PIP
Activa o desactiva la función PIP.
●
Aire/Cable
Seleccione Aire o Cable como la fuente de
entrada para la pantalla de subimagen.
●
Canal

Seleccione el canal para la pantalla de
subimagen.
●
Tamaño
Seleccione un tamaño para la pantalla de
subimagen.
●
Posición
Seleccione una posición para la pantalla de
subimagen.
N
En el modo Doble (
à
,
Œ
) no puede
seleccionar Posición.
●
Sel. Sonido

Puede seleccionar escuchar el sonido desde
la imagen principal o la subimagen.
N
Si apaga el televisor en el modo PIP, la
función PIP se restablece a Apagado.
Cuando enciende el televisor, debe
volver a activar la función PIP para mirar
televisión en modo PIP.
N
Puede notar que la imagen en la pantalla
PIP se vuelve ligeramente antinatural
cuando usa la pantalla principal para ver
un juego o karaoke.

N
No se admite PIP con la función 3D.
N
PIPConguración:Laimagendelafuente
de video externa estará en la pantalla
principal y la imagen del sintonizador
del televisor estará en la pantalla de
subimagen de PIP.
–
Imagen principal: Componente, HDMI
–
Subimagen: TV

Uso del televisor con un teclado y un mouse
Admin. de disp.
Menú
→
Sistema
→
Admin. de disp.
Con esta función, puede configurar
dispositivos de entrada para usar con el
televisor. Puede comprobar su lista de
dispositivos y ajustar la configuración en
este menú.
N
Dependiendo del modelo del teclado y
del mouse USB HID, es posible que no
sean compatibles con su televisor.

●
Config. de teclado
Le permite usar un teclado USB o Bluetooth
con su televisor. Si desea usar un teclado
USB, conéctelo al puerto USB. Si desea usar
un teclado Bluetooth, conéctelo usando la
función Bluetooth.
N
Disponible sólo cuando la pantalla
de teclado QWERTY aparece en el
Navegador Web.
Seleccionar teclado
Seleccione qué teclado utilizar de la lista

de teclados. Sólo puede usar un teclado,
aunque haya varios conectados.
Agregar teclado Bluetooth
Puede agregar el teclado Bluetooth.
Opciones de teclado
Configura las opciones predeterminadas del
tipo y del idioma del teclado.
–
Idioma del teclado:Congureelidioma
del teclado.
–
Tipo de teclado: Establezca el tipo de
teclado que usa para ingresar texto.

–
Cambiar el idioma de entrada: Seleccione
una secuencia de teclas para cambiar el
idioma de entrada.
●
Config. de mouse
Le permite usar un mouse USB o Bluetooth
con su televisor. Si desea usar un mouse
USB, conéctelo al puerto USB. Si desea usar
un mouse Bluetooth, conéctelo usando la
función Bluetooth.
Para usar un mouse con su televisor, puede
usar el menú del televisor del mismo modo

que en una PC.
Seleccionar mouse
Seleccione qué mouse utilizar de la lista de
mouses. Sólo puede usar un mouse, aunque
haya varios conectados.
Agr. mouse bluetooth
Puede agregar el mouse Bluetooth.
Opciones de mouse
Configura las opciones predeterminada
para los botones del mouse.
–
Botón principal: Seleccione el botón

principal que desea usar y haga clic para
seleccionarlo en la pantalla.
–
Tamaño del puntero: Establezca el
tamaño del puntero del mouse en
pantalla.
–
Velocidad del puntero: Seleccione la
velocidad del puntero del mouse.
Uso del menú del televisor con un mouse
1. Conecte un mouse USB o Bluetooth a su
televisor.
2. Haga clic con el botón principal que

seleccionó. Aparece el menú Herramien.
del mouse.
3. Haga clic en el menú que desea y luego
puede usar el menú de la misma manera
que con una PC.

Uso de una impresora en el televisor
Config. impresora
Menú→Sistema→Admin. de disp.→Config.
impresora
Puede buscar impresoras y agregarlas
dentro de la misma subred. Al agregar una
impresora, puede usar la función Imprimir
en aplicaciones de fotos como la función
Foto de AllShare Play o Picasa.
Agregación automática de una impresora

1. Vaya a Config. impresora. (Menú→
Sistema→Admin. de disp.→Config.
impresora)
2. Seleccione Agregar nueva impresora.
3. El televisor busca si hay impresoras en
la misma subred. Una vez finalizada la
búsqueda, se detallan las impresoras
conectadas.
N
Únicamente se admiten impresoras
de red conectadas a la misma red.
Las impresoras locales compartidas

en el PC a través del cable USB
noseadmiten.Veriquelas
especicacionesdelaimpresoraque
desee para ver si admite la conexión
de red por cable o inalámbrica.
N
Si la impresora no aparece en la lista,
seleccione Actualizar.
N
En caso de que la impresora no
aparezca en la lista incluso después
de volver a realizar la búsqueda,
agréguela manualmente.

4. Seleccione una impresora de la lista. Si
la impresora no es compatible, no podrá
encontrarla ni conectarla.
Agregación manual de una impresora
1. Vaya a Config. impresora. (Menú→
Sistema→Admin. de disp.→Config.
impresora)
2. Seleccione Agregar nueva impresora.
3. Seleccione Agregar manualmente.
4. Ingrese la dirección IP y el número

de puerto de la impresora que desea
conectar y seleccione Añadir. La
impresora seleccionada se agrega a la
lista de impresoras.
N
El número de puerto predeterminado
es9100.Ustedpuedecongurarlode
0 a 65535.
5. Si la impresora se agrega a la lista,
aparece el cuadro de mensaje emergente.
Para configurar la impresora que agregó
como predeterminada, seleccione Sí.

N
Si la impresora no es compatible, no
podrá encontrarla ni conectarla.
Configuración de una impresora como
predeterminada en la lista de impresoras
Si tiene más de una impresora, puede
configurar una como predeterminada.
1. Vaya a Config. impresora. (Menú→
Sistema→Admin. de disp.→Config.
impresora)
2. Seleccione una impresora de la lista

para configurarla como la impresora
predeterminada.
3. Pulse el botón
E
para el control remoto
estándar
o toque el panel táctil
para el Smart
Touch Control
y luego seleccione Estab.
como impresora predet.. La marca
c
aparecerá a la izquierda de la impresora
seleccionada.
N
Después de agregar una impresora,
puede imprimir una página de prueba.
Para imprimir una página de prueba,

repita los Pasos 1 y 2 de arriba, pulse el
botón
E
para el control remoto estándar
o
toque el panel táctil
para Smart Touch Control
y luego seleccione Imprimir página de
prueba.
N
Para eliminar una impresora de la lista,
repita los Pasos 1 y 2 de arriba, pulse el
botón
E
para el control remoto estándar
o
toque el panel táctil
para Smart Touch Control
y luego seleccione Borrar.

Impresión de una foto (AllShare Play)
Puede imprimir una foto con el menú
Herramientas de la pantalla con la lista de
archivos de fotos.
La impresora y el televisor deben estar en la
misma subred antes de imprimir.
1. Seleccione una foto de la lista de archivos
de fotos.
2. Pulse el botón TOOLS
T
para el control
remoto estándar
o use el Smart Touch
Control para seleccionar Herramientas y

luego elija Imprimir. Aparece la pantalla
Imprimir.
3. Seleccione las opciones de impresión.
4. Seleccione Imprimir.
Formatos de archivos de imagen admitidos
–
Imagen: JPG, PNG, GIF, BMP
(Sólo se admiten imágenes codificadas en
forma secuencial).
(Imágenes URL: Descárguelas antes de
imprimirlas.)

N
Cuando imprima imágenes con una
impresora, se imprimirán a 600 dpi.
N
Puede ver las impresoras Samsung
admitidas en "http://www.samsung.
com".

Conexión al televisor con un dispositivo de audio
Samsung
Configuración SoundShare
Menú
→
Sistema
→
Admin. de disp.
→
Configuración SoundShare
Le permite usar un dispositivo de audio
Samsung con su televisor. Si desea usar un
dispositivo de audio Samsung, conéctelo
usando la función Bluetooth.
Si usa el televisor con un dispositivo de
audio Samsung, podrá oír un sonido más

alto y más claro.
●
Agregar nuevo dispo.
Esto enciende y apaga la función
SoundShare. Cuando Agregar nuevo dispo.
está configurado en Apagado, se ignoran
las señales de conexión de los nuevos
dispositivos.
●
Lista dispos. de audio Samsung
Uso / No usar: Permite/bloquea los
dispositivos.
Eliminar de la lista: Borra los dispositivos de

la lista.
Modelos que admiten el dispositivo de audio
Samsung
–
DA-E650 / E651 / E660 / E661 / E670 /
E680 / E750 / E751 / E760 / E761
N
Para obtener más información sobre las
instrucciones de conexión con el televisor,
visite la página de inicio de Samsung (www.
samsung.com).
N
Según la región, es posible que no se pueda
adquirir un dispositivo de audio Samsung.

Otras funciones
Idioma del menú
Menú
→
Sistema
→
Idioma del menú
Configurar el idioma del menú.
1. Seleccione Idioma del menú.
2. Elija el idioma que desee utilizar.
Subtítulo
(Cuadro de diálogo de texto en pantalla)
Menú
→
Sistema
→
Subtítulo
●
Subtítulo
Puede activar o desactivar la función

de subtítulos. Si los subtítulos no están
disponibles, no se mostrarán en la pantalla.
N
La función Subtítulo no puede utilizarse
con los dispositivos conectados al
televisor a través de las entradas de
Componente o HDMI.
●
Modo de Subtítulo
Puede seleccionar el modo de subtítulos
deseado.
N
La disponibilidad de los subtítulos
depende del programa que se está

emitiendo.
Predeterminado / CC1 – CC4 / Texto1 –
Texto4: (canales analógicos solamente) La
función de subtítulos analógicos funciona
en modo de canal de TV analógico o cuando
se suministra una señal de un dispositivo
externo al televisor. (Según la señal de
emisión, la función de subtítulos analógicos
puede o no funcionar con canales digitales.)
Predeterminado / Servicio1 – Servicio6
/ CC1 – CC4 / Texto1 – Texto4: (Canales

digitales solamente) La función de
subtítulos digitales funciona con canales
digitales.
N
Servicio1 – Servicio6 puede no estar
disponible en modo de subtítulos
digitales según la emisión.
●
Opciones de subtítulo digital
(Canales digitales solamente)
Ajusta cada opción.
Tamaño: Las opciones incluyen
Predeterminado, Pequeño, Normal y

Grande. El valor predeterminado es Normal.
Estilo de fuente: Las opciones incluyen
Predeterminado y Estilo0 a Estilo7. El valor
predeterminado es Estilo0.
Color de fuente: Puede cambiar el color de
las letras.
Las opciones incluyen Predeterminado,
Blanco, Negro, Rojo, Verde, Azul, Amarillo,
Magenta y Cian. El valor predeterminado es
Blanco.
Color de fondo: Puede cambiar el color

de fondo de los subtítulos. Las opciones
incluyen Predeterminado, Blanco, Negro,
Rojo, Verde, Azul, Amarillo, Magenta y Cian.
El valor predeterminado es Negro.
Opacidad de fuente: Esto ajusta la
opacidad del texto. Las opciones incluyen
Predeterminado, Transparente, Traslúcido,
Sólido y Intermitente.
Opacidad de fondo: Esto ajusta la opacidad
del fondo de los subtítulos. Las opciones
incluyen Predeterminado, Transparente,

Traslúcido, Sólido y Intermitente.
Regresar al Predeterminado: Esta opción
configura cada Tamaño, Estilo de fuente,
Color de fuente, Color de fondo, Opacidad
de fuente y Opacidad de fondo en su valor
predeterminado.
N
Opciones de subtítulo digital están
disponibles sólo cuando se puede
seleccionar Predeterminado y Servicio1
– Servicio6 en modo Subtítulo.
N
La disponibilidad de los subtítulos

depende del programa que se está
emitiendo.
N
LaconguraciónPredeterminado
sigue los estándares establecidos por el
emisor.
N
Nopuedecongurarelmismocolorde
Color de fuente y Color de fondo.
N
Nopuedecongurarelmismocolorde
Opacidad de fuente y Opacidad de fondo.
Protección de pantalla
para televisores PDP
Para reducir la posibilidad de desgaste de

pantalla, esta unidad está equipada con
tecnología de prevención de desgaste de
pantalla Cambio de píxel. Cambio de píxel
mueve la imagen ligeramente en la pantalla.
La configuración de Tiempo de Cambio de
Píxel le permite programar el tiempo entre
movimientos de la imagen en minutos.
Su televisor también tiene las siguientes
funciones de protección de pantalla
adicionales:
–
Cambio de Pixel

–
Tpo. protección auto.
–
Desplazamiento
–
Lateral gris
●
Cambio de Pixel
Con esta función, puede configurar el
televisor para que mueva los píxeles
mínimamente en la pantalla PDP en
dirección horizontal o vertical para
minimizar las imágenes fantasma.
Ajustes de Cambio de Pixel disponibles y
ajustes óptimos:

Horizontal
–
Ajustes disponibles: 0 – 4 (píxeles)
–
Ajustes óptimos para TV/AV/
Componente/HDMI: 4
Vertical
–
Ajustes disponibles: 0 – 4 (píxeles)
–
Ajustes óptimos para TV/AV/
Componente/HDMI: 4
Tiempo (minutos)
–
Ajustes disponibles: 1 – 4 min
–
Ajustes óptimos para TV/AV/

Componente/HDMI: 4 min
N
El valor de Cambio de Pixel puede variar
según el tamaño del monitor (pulgadas) y
el modo.
N
Esta función no está disponible en el
modo Ajuste pantalla.
●
Tpo. protección auto.
Si la pantalla muestra una imagen estática
durante un determinado tiempo que usted
define, el televisor activa el protector
de pantalla para evitar la formación de

imágenes fantasma superpuestas.
●
Desplazamiento
Esta función elimina las imágenes fantasma
de la pantalla iluminando todos los píxeles
en el PDP siguiendo un patrón. Utilice esta
función cuando haya imágenes o símbolos
fantasma en la pantalla, especialmente
cuando se mostró una imagen fija en la
pantalla durante largos períodos.
N
La función de eliminación de imágenes
fantasma debe ejecutarse durante un

tiempo prolongado (aproximadamente
1 hora) para eliminar efectivamente las
imágenes fantasma en la pantalla. Si la
imagen fantasma no se elimina una vez
que usted aplica la función, vuelva a
repetir la función.
N
Pulse cualquier botón para cancelar esta
función.
●
Lateral gris
Permite seleccionar el color de las barras
laterales de la pantalla del televisor cuando

se configura el tamaño de pantalla en 4:3.
Tpo. protección auto.
para televisores LED
Si la pantalla muestra una imagen estática
durante un determinado tiempo que usted
define, el televisor activa el protector
de pantalla para evitar la formación de
imágenes fantasma superpuestas.
General
Menú
→
Sistema
→
General
●
Modo Juego
Cuando conecta una consola de juegos

como PlayStation™ o Xbox™ al televisor,
puede disfrutar de una experiencia de juego
más realista si activa el Modo Juego.
Precauciones y limitaciones para el Modo
Juego
–
Antes de desconectar una consola
de juegos y conectar otro dispositivo
externo,congureelModo Juego en
Apagado.
–
Si visualiza el menú de TV en Modo
Juego, la pantalla tiembla ligeramente.

N
Modo Juego no está disponible cuando la
fuentedeentradaseconguraenTV.
N
CongureelModo Juego en Encendido
sólo después de conectar una consola de
juegos. Si enciende el Modo Juego antes
de conectar la consola de juegos, puede
notar que la calidad de imagen se reduce
ligeramente.
N
Si el Modo Juegoseconguraen
Encendido, el Modo de Imagen se
conguraenNormal y el Sonido Modo se

conguraenPelícula automáticamente.
●
BD Wise
Ofrece la calidad de imagen óptima para los
productos DVD, Blu-ray y Home Theater
Samsung que admiten BD Wise. Cuando BD
Wise se configura en Encendido, el modo
imagen se cambia automáticamente a la
resolución óptima.
N
Disponible cuando conecta los productos
Samsung que admiten BD Wise a través
de un cable HDMI al televisor.

●
Transparenc. menú
Ajusta la transparencia del recuadro del
menú.
●
Comentarios sonido
El televisor le ofrece retroalimentación de
sonido cuando lo usa. Comentarios sonido
está habilitado de manera predeterminada.
Apague la función Comentarios sonido o
ajuste su volumen.
●
Bloqueo del panel
Bloquee o desbloquee todas las teclas del

panel frontal de una sola vez. Cuando el
Bloqueo del panel esté activado, ninguna de
las teclas en el panel frontal funcionará.
●
Logotipo carga
Muestra el logotipo de Samsung cuando el
televisor está encendiendo.
●
Efecto de luz
para televisores LED
Puede encender o apagar la luz LED en el
panel delantero del televisor. Apáguela para
ahorrar energía o si la LED es demasiado
brillante para usted.

N
CongureelEfecto de luz en Apagado
para reducir el consumo de energía.
N
El color de la luz pueden variar según el
modelo.
Anynet+ (HDMI-CEC)
Menú
→
Sistema
→
Anynet+ (HDMI-CEC)
Le permite controlar todos los dispositivos
Samsung conectados que admiten anynet+
con el control remoto de su televisor
Samsung. Para conocer los detalles sobre
las opciones de configuración, consulte las

instrucciones de "Anynet+ (HDMI-CEC)".
Video de pago DivX®
Menú
→
Sistema
→
Video de pago DivX®
Muestra el código de registro autorizado
para el televisor. Si se conecta al sitio Web
de DivX y se registra usando el código de
10 dígitos, puede descargar el archivo de
activación VOD. Una vez que lo reproduce
con AllShare Play, el registro finaliza.
N
Para obtener más información sobre
DivX® VOD, visite http://vod.divx.com.

Menú de soporte técnico
e-Manual
Menú
→
Soporte técnico
→
e-Manual
El e-Manual está incorporado a su televisor.
Abra el e-Manual para obtener información
sobre cómo usar las diversas funciones del
televisor.
N
Para obtener información detallada
sobre la Pantalla e-Manual, consulte la
sección "Cómo ver el e-Manual" en el
Manual del Usuario.

Autodiagnóstico
Menú
→
Soporte técnico
→
Autodiagnóstico
●
Prueba de imagen
Se utiliza para comprobar si hay problemas
de imagen. Prueba de imagen muestra un
imagen en alta definición que usted puede
examinar para ver si tiene defectos o fallas.
Sí: Seleccione Sí si la imagen de prueba
no aparece o si hay ruido o distorsión
en la imagen de prueba. Puede haber un
problema con el televisor. Comuníquese

con el Centro de llamadas de Samsung para
obtener asistencia.
No: Seleccione No si la imagen de prueba
se visualiza correctamente. Puede haber
un problema con su equipo externo.
Compruebe sus conexiones. Si el problema
persiste, consulte el manual del usuario del
dispositivo externo.
●
Prueba de sonido
Utilice la melodía incorporada para
comprobar si hay problemas con el sonido.

N
Si no escucha ningún sonido de los
altavoces del televisor, antes de realizar
la prueba de sonido, asegúrese de que
Seleccionar altavozsecongureen
Altavoz de TV en el menú Sonido y luego
pruebe los altavoces nuevamente.
N
Escuchará la melodía durante la prueba
aunquehayaconguradoSeleccionar
altavoz en Altavoz externo o haya
silenciado el sonido.
Sí: Seleccione Sí si escucha sonido de un

altavoz solamente o no escucha sonido de
ninguno de los altavoces durante la prueba
de sonido. Puede haber un problema con
el televisor. Comuníquese con el Centro
de llamadas de Samsung para obtener
asistencia.
No: Seleccione No si escucha sonido de los
altavoces. Puede haber un problema con su
equipo externo. Compruebe sus conexiones.
Si el problema persiste, consulte el manual
del usuario del dispositivo externo.

●
Información de señal
(canales digitales solamente)
La calidad de recepción de los canales HD de
aire es perfecta, de lo contrario los canales
no están disponibles. La Información de
señal muestra la intensidad de señal del
canal HD para que usted pueda ajustar su
antena para aumentar la intensidad de señal
y recibir canales HD.
●
Reiniciar
Restablezca toda la configuración a los

valores predeterminados de fábrica
excepto la configuración de red.
Para restablecer su televisor a los valores
predeterminados, siga estos pasos:
1. Vaya al menú Reiniciar. (Soporte técnico
→
Autodiagnóstico
→
Reiniciar)
2. Aparece la pantalla de entrada de PIN.
Ingrese el PIN con su control remoto.
3. Cuando finalice, la pantalla de PIN
desaparecerá automáticamente.
Aparece el mensaje Toda la configuración

volverá a los valores de fábrica..
4. Seleccione Sí. Se restablecieron todos los
ajustes. El televisor se apagará y volverá
a encender automáticamente. Aparece
la pantalla Configuración. Para obtener
más información sobre Configuración,
consulte el manual del usuario.
●
Solución de problemas
Si le parece que su televisor está teniendo
problemas, ingrese a la guía de solución de
problemas para encontrar una solución.

Actualización de software
Menú
→
Soporte técnico
→
Actualización de
software
El menú Actualización de software le
permite actualizar el software de su
televisor a la última versión.
Versión actual: Esta es la versión de
software ya instalada en el televisor.
Actualización a la última versión
Puede actualizar el software de cuatro
maneras:

–
Por USB
–
En línea
–
Software alternativo
–
Modo suspensión
Los cuatro métodos se explican en las
páginas siguientes.
N
Tenga cuidado de no apagar la
alimentación hasta que la actualización
esté completa. El televisor se apagará
y encenderá automáticamente
después de completar la actualización

del software. Cuando actualice el
software,todaslasconguracionesde
audio y video regresarán a sus valores
predeterminados. Aconsejamos tomar
notadesusconguracionesparapoder
restablecerlas fácilmente después de la
actualización.
●
Por USB
Para actualizar Por USB, siga estos pasos:
1. Visite www.samsung.com.
2. Descargue el último archivo exe de

actualización de software USB a su
computadora.
3. Extrae el archivo exe a su computadora.
Usted debe tener una sola carpeta con el
mismo nombre que el archivo exe.
4. Copie la carpeta a una unidad flash USB.
5. Encienda el televisor y luego inserte la
unidad flash USB en el puerto USB del
televisor.
6. En el menú del televisor, vaya a Soporte
técnico
→
Actualización de software.

7. Seleccione Por USB.
N
Tenga cuidado de no retirar la unidad
USB hasta que la actualización esté
completa.
●
En línea
La función En línea le permite descargar el
software de actualización directamente de
Internet en su televisor y luego actualizar
el software en una operación. Para usar En
línea, debe haber configurado su televisor
para conectar su red, y el televisor debe

estar conectado a Internet. Consulte las
instrucciones de "Configuración de la red
cableada o inalámbrica".
Para actualizar usando la opción En línea,
siga estos pasos:
1. Seleccione En línea. Aparece el mensaje
Conectándose al servidor.
2. Si hay una descarga disponible, aparece
el menú emergente de Descarga con
una barra de progreso y comienza la
descarga.

3. Cuando la descarga está completa,
aparece la pantalla Consulta de
actualización que tiene tres opciones:
Actualizar ahora, Actualizar luego o No
actualizar.
–
Si selecciona Actualizar ahora, el
televisor actualiza el software,
se apaga y se vuelve a encender
automáticamente.
–
Si no hace una selección en un minuto
o selecciona Actualizar luego, el

televisor almacena el nuevo software
de actualización. Puede actualizar el
software más tarde usando la función
Software alternativo.
–
Si selecciona No actualizar, el televisor
cancela la actualización.
●
Software alternativo
La opción Software alternativo le permite
actualizar usando un archivo que el
televisor descargó anteriormente, pero
que usted decidió no instalar de inmediato,

o un archivo descargado por el televisor
en Modo Suspensión (Consulte Modo
suspensión en la siguiente sección).
Para actualizar usando Software alternativo,
siga estos pasos:
1. Si se descargó software de actualización,
verá el número de versión del software a
la derecha de Software alternativo.
2. Seleccione Software alternativo.
3. El televisor muestra un mensaje
preguntando si desea actualizar.

Seleccione Sí. El televisor comienza la
actualización.
4. Cuando la actualización está completa, el
televisor de apagada automáticamente y
luego se vuelve a encender.
●
Modo suspensión
Puede configurar la función Modo
suspensión para que el televisor descargue
nuevo software de actualización cuando
está en modo Suspensión.
En modo Suspensión, el televisor está

apagado, pero la conexión a Internet
está activa. Esto permite que el televisor
descargue el software de actualización
automáticamente cuando usted no lo lo
esté utilizando. Dado que el televisor está
encendido internamente, la pantalla puede
brillar levemente. Este fenómeno puede
continuar durante más de 1 hora hasta que
finalice la descarga del software.
Para configurar Modo suspensión, siga estos
pasos:

1. Seleccione Modo suspensión.
2. Seleccione Encendido o Apagado.
–
Apagado: Si selecciona Apagado, el
televisorlonoticaráconunmensaje
emergente cuando el nuevo software
de actualización esté disponible.
–
Encendido: Si selecciona
Encendido, el televisor descargará
automáticamente el nuevo software
de actualización cuando esté en
modo Suspensión con la alimentación

apagada. Si descarga nuevo software
de actualización, el televisor le
preguntará si desea instalarlo cuando
encienda el televisor.
N
Para usar la función Modo suspensión,
su televisor debe estar conectado a
Internet.
contacto samsung
Menú
→
Soporte técnico
→
contacto samsung
Consulte esta información si el televisor
no funciona adecuadamente o si desea

actualizar el software. Puede buscar
información relacionada con nuestro centro
de llamadas, para descargar los productos y
el software.
Administración remota
Menú
→
Soporte técnico
→
Administración
remota
El Centro de llamadas ingresará a su
Producto Samsung en forma remota
para verificar la información interna.
Administración Remota puede controlar la

configuración del usuario y solucionar un
problema.
Smart Hub
Menú
→
Soporte técnico
→
Smart Hub
Smart Hub le permite conectarse a Internet
y disfrutar de una variedad de contenidos
multimedia y de Internet. Para obtener más
información sobre cómo usar el Smart Hub,
consulte “Smart Hub” en el e-Manual.

Uso de la función 3D
3D
Menú
→
Imagen
→
3D
Esta impactante nueva función permite ver
contenidos 3D. Para disfrutar plenamente
de esta función, necesitará un par de
Anteojos 3D Activos Samsung para ver
video en 3D.
N
La compatibilidad con FULL HD 3D la
determina la calidad de los contenidos.
INFORMACIÓN IMPORTANTE DE SALUD Y

SEGURIDAD PARA LAS IMÁGENES 3D.
Lea y entienda la siguiente información de
seguridad antes de usar la función 3D del
televisor.
[
Advertencia
Algunos espectadores pueden sentir
cierto malestar al mirar televisión en 3D,
como mareos, náuseas y dolor de cabeza.
Si tiene alguno de esos síntomas, deje
de mirar televisión en 3D, quítese los
Anteojos 3D Activos y descanse.

Mirar imágenes en 3D durante un
período prolongado puede causar fatiga
ocular. Si siente fatiga ocular, deje
de mirar televisión en 3D, quítese los
Anteojos 3D Activos y descanse.
Un adulto responsable debe mantener
un control frecuente sobre los niños
que estén usando la función 3D. Si hay
indicios de fatiga ocular, dolor de cabeza,
mareos o náuseas, haga que el niño deje
de mirar televisión en 3D y descanse.

No use los Anteojos 3D Activos para
otrosnes(comoanteojoscomunes,
anteojos de sol, gafas protectoras, etc.)
No use la función 3D o los Anteojos 3D
Activos al caminar o en movimiento.
Si usa la función 3D o los Anteojos 3D
Activos al caminar o en movimiento
puede lastimarse por chocarse con
objetos, tropezarse o caerse.
●
Modo 3D

Seleccione el formato de entrada en 3D.
N
Si desea experimentar el efecto 3D
completamente, primero colóquese los
Anteojos 3D Activos y luego seleccione el
Modo 3D de la lista que sigue que ofrece
la mejor experiencia de visualización en
3D.
Of
f
Of
f
: Apaga la función 3D.
: Cambia una imagen en 2D a 3D.
: Muestra dos imágenes una junto a la
otra.

: Muestra una imagen sobre la otra.
: Muestra las imágenes para el ojo
izquierdo y derecho en forma alternativa en
filas.
para televisores LED
: Muestra las imágenes para el ojo
izquierdo y derecho en forma alternativa en
columnas.
para televisores LED
: Muestra las imágenes para el ojo
izquierdo y derecho en forma alternativa en
píxeles.
para televisores LED
: Muestra las imágenes para el ojo

izquierdo y derecho en forma alternativa en
cuadros.
para televisores LED
N
El Modo 3D puede variar según la señal
de entrada.
N
Es posible que algunos formatos de
archivos no admitan
.
N
, y están disponibles cuando
conguraelorigenenPC,laresolución
del televisor es 1920 x 1080 y su PC se
conecta a través de un cable HDMI/DVI.
N
muestra la frecuencia (sólo 60Hz)

cuandoustedconguraelorigenenPC
y la resolución del televisor es 1920 x
1080.
●
Efecto 3D
para televisores LED
Ajuste los efectos 3D como la perspectiva
y la profundidad para su experiencia de
visualización en 3D preferida.
Efecto 3D: Ajuste la configuración de
perspectiva y profundidad. Si selecciona
Automático, ajuste la perspectiva y la
profundidad automáticamente de acuerdo

con la fuente de entrada 3D. Si selecciona
Manual, puede configurar la perspectiva y
profundidad que desee.
Perspectiva en 3D: Ajuste la perspectiva en
3D general de la imagen en pantalla.
Profundidad: Ajuste la profundidad general.
●
Perspectiva en 3D
para televisores PDP
Ajuste la perspectiva en 3D general de la
imagen en pantalla.
●
Profundidad
para televisores PDP
Ajuste la profundidad general.

●
Cambio I/D
Cambie las imágenes izquierda y derecha.
●
3D→2D
Muestra la imagen sólo para el ojo
izquierdo.
N
Esta función está desactivada si el Modo
3Destáconguradocomo
o
Of
f
Of
f
.
●
Vista automática 3D
para televisores LED
Si configura Vista automática 3D en
Encendido, el televisor pasa el televisor a
3D automáticamente. Si configura Vista

automática 3D en Aviso mensaje, aparece
una pantalla de mensaje cuando el televisor
recibe una señal 3D. Luego puede ver una
imagen 3D seleccionando 3D con su control
remoto.
N
Cuando ingresa a alguna aplicación
(como Smart Hub, etc.), el televisor no
cambiará a 3D. En este caso, debe utilizar
3D después de salir de la aplicación.
●
Optimización 3D
para televisores LED
Ajusta automáticamente la imagen general

para ofrecer un efecto 3D óptimo.
Resolución admitida (16:9 solamente)
HDMI
Formato 3D Resolución Frecuencia (Hz)
/
1280 x 720p 59.94 / 60 Hz
1920 x 1080i 59.94 / 60 Hz
1920 x 1080p 23.98 / 24 / 29.97 /
30 / 59.94 / 60 Hz
Frame Packing
1280 x 720p 59.94 / 60 Hz
1920 x 1080i 59.94 / 60 Hz
1920 x 1080p 23.98 / 24 / 29.97 / 30 Hz
Componente
Resolución Frecuencia (Hz)
1280 x 720p 59.94 / 60 Hz
1920 x 1080i 59.94 / 60 Hz
1920 x 1080p 23.98 / 24 / 29.97 / 30 / 59.94 / 60 Hz

DTV
Resolución Frecuencia (Hz)
1280 x 720p 59.94 / 60 Hz
1920 x 1080i 59.94 / 60 Hz
Videos / Fotos (En AllShare Play)
N
Consulte "Formatos de subtítulos y
archivos de AllShare Play admitidos" en
la sección Otra Información.
Resolución admitida en el modo PC HDMI
para LED series 7500 y superiores
La resolución óptima para el modo de PC

HDMI es 1920 x 1080.
Si la resolución de entrada no es 1920 x
1080, el televisor puede no mostrar las
imágenes correctamente en modo de
pantalla completa o 3D.
Cómo mirar las imágenes 3D
Algunos modos 3D pueden no estar
disponibles según el formato de la fuente de
imagen.
Para mirar en 3D, debe usar los Anteojos 3D
Activos y encender los anteojos pulsando el

botón de encendido.
1. Vaya a la pantalla 3D. (Imagen
→
3D)
2. Seleccione Modo 3D. Aparece la pantalla
Modo 3D.
3. Configure el Modo 3D de la imagen que
desea ver.
Lea estas notas antes de usar la función 3D...
El Modo 3DseconguraenApagado
automáticamente cuando usted ingresa
a las funcione Smart Hub.
El Modo 3D se establece en su valor

deconguraciónmemorizado
automáticamente cuando usted cambia
la fuente de entrada.
Algunas funciones de Imagen están
desactivadas en el modo 3D.
PIP no se admite en el modo 3D.
No se admiten los Anteojos 3D Activos de
un producto anterior de Samsung (tipo
IR) o de otros fabricantes.
Cuando se enciende el televisor por
primera vez, puede tardar algún tiempo

hasta que la pantalla 3D se optimice.
Los Anteojos 3D Activos pueden
no funcionar correctamente si hay
algún otro producto 3D o dispositivo
electrónico encendido cerca de los
anteojos o el televisor. Si existe un
problema, mantenga otros dispositivos
electrónicos lo más lejos posible de los
Anteojos 3D Activos.
Asegúrese de permanecer dentro del
ángulo de visión y de una distancia de

visualización de televisión óptima cuando
mire imágenes 3D. De lo contrario,
quizá no pueda ver de los efectos 3D
correctamente.
La distancia de visualización de 3 D
ideal es tres veces o más la altura de
la pantalla. Por ejemplo, si su pantalla
tiene dos pies de altura, debe sentarse
al menos a seis pies de la pantalla.
Recomendamos sentarse para que sus
ojos estén al mismo nivel que la pantalla.

Smart Hub
Menú
→
Soporte técnico
→
Smart Hub
Con esta función, usted puede transmitir
películas, videos y música de Internet,
acceder a diversas aplicaciones pagas o
gratuitas y verlas en su televisor.
El contenido de la aplicación incluye
noticias, deportes, pronóstico del tiempo,
cotizaciones de bolsa, mapas, fotos y
juegos.
N
También puede iniciar esta función

pulsando el botón
™
en el control
remoto.
Aviso
Samsung Electronics no asume
responsabilidad alguna por ninguna
interrupción del servicio Smart Hub
ocasionada por el proveedor del servicio
por cualquier motivo.
Los servicios de aplicaciones pueden
ofrecerse en inglés solamente y los
contenidos pueden variar, dependiendo

de su área.
Para obtener más información sobre un
servicio Smart Hub, visite el sitio Web del
proveedor de servicio correspondiente.
El servicio Smart Hub descarga y procesa
datos a través de Internet de modo que
usted pueda disfrutar del contenido
de Internet en su pantalla de TV. Si
la conexión de Internet es inestable,
el servicio puede verse demorado o
interrumpido. Además, el reproductor

puede apagarse automáticamente en
respuesta a las condiciones en Internet.
Si esto sucede, compruebe la conexión a
Internet y vuelva a intentarlo.
Estos servicios suministrados están
sujetos a cambio por el proveedor del
servicio Smart Hub sin previo aviso.
Los contenidos del servicio Smart Hub
varíansegúnlaversióndermwaredel
reproductor.
Los contenidos de DivX pagos con

protección de copia sólo pueden
reproducirse a través de un cable mixto,
de componente o HDMI.
Si el televisor muestra estos íconos
en el ángulo inferior izquierdo de la
pantalla, puede usar las funciones
correspondientes:
: Control de voz (Sistema
→
Control
de voz y movimiento
→
Control de voz)
: Control de movimien. (Sistema
→
Control de voz y movimiento
→
Control

de movimien.)
: Un mouse USB o Bluetooth (el
dispositivo debe estar conectado al
televisor). (Sistema
→
Admin. de disp.
→
Config. de mouse)
Para iniciar Smart Hub por primera vez, siga
estos pasos:
1. Pulse el botón
™
.
2. Aparece la pantalla Smart Hub. En
algunos casos, la pantalla País aparece de
inmediato.

3. Si aparece la pantalla País, seleccione su
país con el control remoto.
N
Algunas aplicaciones están
disponibles sólo en determinados
países.
4. Aparece la pantalla Descargo
responsabilidad General. Seleccione
Aceptar.
N
Las pantallas pueden demorar unos
segundos en aparecer.
5. Aparece la pantalla Pol. de privac..

Seleccione Aceptar.
6. La pantalla Actualización servicio
aparece e instala una cantidad de
servicios y aplicaciones. Cuando finaliza,
se cierra. Las aplicaciones y servicios
descargados aparecen en la pantalla
Smart Hub. Esto puede demorar un
tiempo.
N
Smart Hub puede cerrarse
momentáneamente durante el
proceso de instalación.

N
Pueden aparecen una cantidad de
pantallas después de la instalación.
Usted puede cerrarlas o dejar que se
cierren solas.
7. Para iniciar una aplicación, seleccione
una aplicación usando su control remoto.
Uso del teclado Numeric
Seleccionar – con su control remoto cuando
usa el Teclado en pantalla, le permite
cambiar los campos de texto a minúscula,
inicialización, mayúscula, números e iconos.

Puede usar este Teclado en pantalla en
diversas aplicaciones de Smart Hub.
Método 1: Uso del teclado tipo ABC.
1. Por ejemplo, supongamos que desea
ingresar “105Chang”.
2. Seleccione – 3 veces con su control
remoto para cambiar el modo de entrada
de minúscula a números.
3. Seleccione 1, 0 y 5 en orden numérico.
4. Seleccione – 3 veces con su control
remoto para cambiar el modo de entrada

de números a mayúscula.
5. Seleccione 2 3 veces con su control
remoto para ingresar C.
6. Seleccione – 3 veces con su control
remoto para cambiar el modo de entrada
de mayúscula a minúscula.
7. Ingrese el resto de la palabra “Chang”
con su control remoto de la misma
manera. Cuando haya finalizado,
seleccione Aceptar.
Método 2: Uso del teclado tipo XT9.

1. Por ejemplo, supongamos que desea
ingresar “105Chang”
2. Seleccione – 3 veces con su control
remoto para cambiar el modo de entrada
de minúscula a números.
3. Seleccione 1, 0 y 5 en orden numérico.
4. Seleccione – 3 veces con su control
remoto para cambiar el modo de entrada
de números a inicialización.
5. Seleccione en secuencia: 2, 4, 2, 6, 4.
Aparecerá una ventana que muestra una

lista de palabras que pueden ingresarse
con los números seleccionados.
Seleccione “Chang” de la lista
seleccionando
}
con su control remoto.
N
Si no se encuentra “Chang” en la lista,
seleccione + para crear su propio
diccionario. Agregue su palabra al
diccionario.
Uso del teclado QWERTY
Puede usar este Teclado en pantalla en
diversas aplicaciones de Smart Hub de la

misma manera que en un teclado.
Uso de los botones de función y los botones
de color con el teclado QWERTY
●
a
Borrar todo
Borra todos los caracteres ingresados.
●
b
Numeric / QWERTY
Conmuta el modo del teclado entre el
modo Numeric y QWERTY.
N
Cuandoeltecladoseconguraen
modo QWERTY, puede ingresar un
carácter usando un teclado USB o

Bluetooth conectado al televisor.
●
T
Config.
Muestra el menú de opciones.
idioma de entrada: seleccione un idioma
de entrada.
Entrada de texto XT9: Activa o desactiva
la función de palabra recomendada.
●
E
Entrar
Ingresa el carácter seleccionado.
●
R
Regresar
Volver al menú anterior.

●
π
Página ant.
Vuelve al teclado anterior.
N
Disponible sólo cuando la pantalla del
teclado está en modo icono.
●
µ
Pág. sig.
Pasa al teclado siguiente.
N
Disponible sólo cuando la pantalla del
teclado está en modo icono.
Creación de una cuenta
Para establecer su configuración exclusiva
de Smart Hub, cree su propia cuenta

Samsung.
N
Debe usar una dirección de correo
electrónicocomoidenticación.
N
Puede registrar hasta 10 cuentas de
usuarios.
N
No necesita una cuenta para usar el
Smart Hub.
Para crear una cuenta, siga estos pasos:
1. En la pantalla Smart Hub, seleccione
a
con su control remoto. Aparece la
pantalla Inicio de sesión.

2. Seleccione Crear cuenta con su control
remoto. Aparece la pantalla Crear
cuenta.
3. Seleccione Cuenta Samsung. Aparecen
una pantalla de ingreso y un teclado.
4. Use el teclado para ingresar su dirección
de correo electrónico. Esto se guardará
como su identificación.
5. Cuando haya finalizado, seleccione
Aceptar. Aparece la pantalla Inicio de
sesión.

6. Seleccione Contraseña. Aparecen la
pantalla Contraseña y un teclado.
7. Use el teclado para ingresar una
contraseña. La contraseña puede
ser cualquier combinación de letras,
números y símbolos.
N
Si selecciona
a
con su control
remoto, el televisor muestra u oculta
la contraseña a medida que la ingresa.
8. Cuando haya finalizado, seleccione
Aceptar.

9. Seleccione Confirmar cont.. Vuelven a
aparecer la pantalla Contraseña y un
teclado.
10. Repita los Pasos 7 y 8.
11. Cuando haya finalizado, seleccione
Crear cuenta. Aparece la ventana
Confirmación.
12. Seleccione Aceptar. Aparece un mensaje
emergente.
–
Reconocimiento facial: Puede
registrar su rostro en su cuenta

Samsung. Para obtener más
información sobre el registro facial,
consulte "Reconocimiento facial" en la
sección Interacción SMART.
–
Vincular a otras cuentas: Si tiene
cuentas existentes con alguno de
los proveedores enumerados, puede
asociar la cuenta del proveedor
y la contraseña de la cuenta del
proveedor con su cuenta Samsung.
El registro facilita el acceso al sitio

Web de los proveedores. Para obtener
instrucciones de registro, vaya al Paso
2 en Administ. de cuentas en Cong.
enlasección“ConguracióndelSmart
Hub con ajustes” de este manual.
–
Vincul. después: Si no tiene cuentas
de proveedor existentes o no desea
registrar las cuentas existentes en
este momento, seleccione esta opción.
Para registrar las cuentas existentes
más tarde, vaya al Paso 2 en Administ.

de cuentas en Cong. en la sección
“ConguracióndelSmartHubcon
ajustes” de este manual.

Personalización de la pantalla de inicio
●
a
Inicio de sesión / Cierre de sesión
Para iniciar sesión en su cuenta Samsung,
siga estos pasos:
1. Con la pantalla principal de Smart Hub
visualizada en su televisor, seleccione
a
con su control remoto. Aparece la
pantalla Inicio de sesión.
2. Seleccione
^
junto a la Cuenta Samsung.
N
Si desea ingresar la Cuenta Samsung.
Aparece la pantalla del teclado. Luego

puede ingresar su Cuenta Samsung
manualmente.
N
Cuando seleccione Modo
Reconocimiento facial, puede iniciar
sesión en su cuenta Samsung con la
función Reconocimiento facial sin
ingresar a su cuenta. Para obtener
información más detallada sobre el
Reconocimiento facial, consulte la
sección "Interacción SMART" en el
e-Manual.

3. Seleccione su ID de la lista que aparece.
Vuelve a aparecer la pantalla Inicio de
sesión.
4. Seleccione Contraseña. Aparecen la
ventana de Contraseña y un teclado.
5. Ingrese su contraseña con su control
remoto. Cuando haya finalizado,
seleccione Aceptar.
N
Si desea que Smart Hub ingrese su
contraseña en forma automática,
seleccione Recordar mi contraseña

después de haber ingresado su
contraseña. Aparece una marca
c
.
El Smart Hub ahora ingresará su
contraseña en forma automática cuando
seleccione o ingrese su ID.
N
Si desea iniciar sesión en Smart Hub
automáticamente cuando se inicia la
función Smart Hub, seleccione Iniciar
sesión automát.. Aparece una marca
c
.
N
Si olvidó la contraseña, puede
restablecer la contraseña de su cuenta

Samsung. Seleccione
b
con su control
remoto. Aparece un mensaje emergente,
luego seleccione Aceptar. La guía para
reiniciar su contraseña se le enviará por
correo electrónico.
●
b
Imagen fondo
Puede cambiar la imagen de fondo en la
pantalla de inicio de Smart Hub.
●
{
Administ. de cuentas
Le permite registrar las cuentas de
proveedores de servicios, eliminar o

desactivar su cuenta Samsung y registrar o
restablecer el reconocimiento facial. Para
obtener más información sobre Administ.
de cuentas, consulte "Configuración del
Smart Hub con ajustes" en esta sección.
N
Disponible sólo cuando inició la sesión en
Smart Hub.
Uso del menú Herramientas con Smart Hub
●
Inicio de sesión / Cierre de sesión
Inicie sesión en o cierre sesión a su cuenta
Samsung.

●
Imagen fondo
Puede cambiar la imagen de fondo en la
pantalla de inicio de Smart Hub.
●
Mover
La función Mover le permite cambiar la
posición de la pantalla de una aplicación o
una carpeta.
Para usar la función Mover, siga estos pasos:
1. Seleccione una aplicación o carpeta, y
luego abra el menú Herramientas con su
control remoto.

2. Seleccione Mover. Aparece una pantalla
de cambio de posición.
3. Mueva el icono con su control remoto.
Cuando el icono está en la posición
que usted elija, seleccione el ícono. La
aplicación se mueve a su nueva ubicación.
●
Mov. a la carp.
La función Mov. a la carp. le permite mover
una aplicación a una carpeta.
Para usar la función Mov. a la carp., siga
estos pasos:

1. Seleccione una aplicación y luego abra
el menú Herramientas con su control
remoto.
2. Seleccione Mov. a la carp.. Se abre la
ventana Mov. a la carp..
3. Seleccione una carpeta con su control
remoto. Aparece un mensaje de
movimiento finalizado y luego se cierra.
La aplicación se movió a la carpeta.
N
Además, si selecciona una aplicación en
una carpeta, la aplicación puede pasar a

la pantalla Smart Hub.
Para acceder a una aplicación en una
Carpeta
1. En la pantalla Smart Hub, seleccione una
carpeta. La carpeta se abre.
2. Seleccione una aplicación que desee
ejecutar. Se inicia el servicio de la
aplicación.
●
Borrar
La función Borrar le permite eliminar la
aplicación del Smart Hub.

Para usar la función Borrar, siga estos pasos:
1. Seleccione una aplicación y luego abra
el menú Herramientas con su control
remoto.
2. Seleccione Borrar. Aparece el
mensaje ¿Desea borrar los elementos
seleccionados?.
3. Seleccione Aceptar. Se elimina la
aplicación.
●
Nueva carpeta
La función Nueva carpeta le permite crear

y asignar un nombre a las nuevas carpetas.
Una vez que ha creado una carpeta, puede
mover aplicaciones a ella.
Para usar la función Nueva carpeta, siga
estos pasos:
1. Abra el menú Herramientas con su
control remoto.
2. Seleccione Nueva carpeta. Aparecen la
ventana Nueva carpeta y una pantalla de
teclado.
3. Ingrese el nombre de la carpeta usando

su control remoto.
4. Cuando haya finalizado, seleccione
Aceptar. La pantalla Nueva carpeta se
cierra y aparece la Nueva carpeta en la
pantalla Smart Hub.
●
Cam. nom. carp.
La función Cam. nom. carp. le permite
cambiar el nombre de las carpetas.
Para usar la función Cam. nom. carp., siga
estos pasos:
1. Seleccione una carpeta y luego abra

el menú Herramientas con su control
remoto.
2. Seleccione Cam. nom. carp.. Aparecen la
ventana Cam. nom. carp. y una pantalla
de teclado.
3. Ingrese un nuevo nombre con su control
remoto.
4. Cuando haya finalizado, seleccione
Aceptar. La ventana Cam. nom. carp. se
cierra y el nuevo nombre aparece debajo
de la carpeta.

●
Bloquear
La función Bloquear le permite bloquear
algunas aplicaciones en Smart Hub para
que no se puedan abrir sin ingresar una
contraseña.
N
Dependiendo de la aplicación, es posible
que esta función no se admita.
Para usar la función Bloquear, siga estos
pasos:
1. Seleccione una aplicación y luego abra
el menú Herramientas con su control

remoto.
2. Seleccione Bloquear. Aparece la ventana
Seguridad.
3. Ingrese su contraseña con su control
remoto. Si no cambió la contraseña,
ingrese “0-0-0-0”.
4. Aparece una pantalla de mensaje de
confirmación. El símbolo de bloqueo
aparece a la izquierda de la aplicación.
●
Desbloq
N
Dependiendo de la aplicación, es posible

que esta función no se admita.
Para usar la función Desbloq, siga estos
pasos:
1. Seleccione una aplicación y luego abra
el menú Herramientas con su control
remoto.
2. Seleccione Desbloq. Aparece la ventana
Seguridad.
3. Ingrese su contraseña con su control
remoto. Si no cambió la contraseña,
ingrese “0-0-0-0”.

4. Aparece una pantalla de mensaje de
confirmación. Desaparece el símbolo de
bloqueo.
●
Información
Puede ver información detallada sobre la
aplicación seleccionada.
N
Dependiendo de la aplicación, también
puede bloquear o desbloquear la
aplicación en la pantalla Información
detallada.
●
Añadir actualización

Puede actualizar la aplicación actual con la
versión más reciente.
Configuración de Smart Hub con Config.
El menú Config. le permite acceder a las
funciones Administ. de cuentas, Administr.
servicio, Reiniciar y Sobre Smart Hub.
Para acceder al menú Config., y luego
seleccionar un elemento del menú, siga
estos pasos:
1. Abra el menú Herramientas con su
control remoto.

2. Seleccione Config.. Aparece la ventana
Config..
3. Seleccione un elemento del menú con su
control remoto.
●
Administ. de cuentas
El menú Administ. de cuentas contiene
funciones que le permiten registrar sus
cuentas de proveedores de servicios,
cambiar su contraseña de Smart Hub y
eliminar o desactivar su cuenta Samsung.
Vincular a otras cuentas: Si tiene

cuentas existentes con cualquiera de los
proveedores enumerados en la función
Vincular a otras cuentas, puede asociar
la cuenta del proveedor y la contraseña
de la cuenta del proveedor con su cuenta
Samsung. Si asocia la cuenta, podrá iniciar
sesión en la cuenta a través de Smart Hub
fácilmente, sin ingresar su nombre de
cuenta o contraseña.
N
Antes de registrar su cuenta de
sitio, debe instalarse la aplicación

correspondiente en el Smart Hub.
Para usar la función Vincular a otras
cuentas, siga estos pasos:
1. En el menú Administ. de cuentas,
seleccione la Vincular a otras cuentas.
Aparece la ventana Vincular a otras
cuentas.
2. Seleccione la aplicación que desea
asociar con su cuenta Samsung.
3. Ingrese su ID y contraseña de sitio con su
control remoto. Cuando haya finalizado,

seleccione Aceptar.
N
Esta es la ID y la contraseña que
normalmente usa para acceder a su
cuenta en esta aplicación.
4. Si ha ingresado la ID y contraseña
correctamente, aparece el mensaje
Registro exitoso..
5. Si desea agregar otra aplicación de
servicio, repita los Pasos 2 a 4 para
asociar otra aplicación de servicio.
6. Cuando haya finalizado, seleccione

Aceptar.
Bórrelo de lista de cta. de TV: Cancela todas
las Cuentas de Servicio registradas que
usted registró en la pantalla Regist. la cta.
del serv..
Desactive la cuenta: Desactiva su Cuenta
Samsung y la elimina junto con todos los
ajustes de cuenta por completo del Smart
Hub.
Modific. información de cuenta: Registre su

rostro en su cuenta Samsung. Para obtener
más información sobre el registro facial,
consulte "Reconocimiento facial" en la
sección Interacción SMART. Además, puede
borrar un rostro registrado en su cuenta
Samsung.
N
Cuando inicia sesión en su cuenta
Samsung con la función Reconocimiento
facial, no necesita una contraseña.
No obstante, puede establecer una
contraseña de ingreso. En la pantalla

Modic.informacióndecuenta,
seleccione También deseo ingresar
una contraseña para obtener mayor
seguridad. Aparece una marca
c
.
●
Administr. servicio
Teletipo autom.: Puede configurar Teletipo
autom. para que aparezca cuando se
enciende el televisor.
N
La aplicación Ticker ofrece información
útil sobre Noticias, Clima y Bolsa de

Valores. Debe descargarse la aplicación
Ticker en Smart Hub para usar esta
función.
N
Según su país, la aplicación Ticker
puede tener un servicio diferente o no
admitirse.
Config. de notificación Push: Cuando
está activada, la función Notificación
automática que muestra un mensaje de
notificación cuando se produce un evento
en una aplicación instalada en Smart

Hub. El televisor mostrará el mensaje de
notificación y le permitirá ver detalles del
evento aunque esté mirando televisión.
●
Reiniciar
La función Reiniciar inicializa todas las
aplicaciones descargadas, borra todas las
configuraciones y cuentas de usuarios
del televisor y restablece todos los
ajustes de Smart Hub a la configuración
predeterminada de fábrica. Luego reinicia
Smart Hub como si estuviera iniciándose

por primera vez.
No obstante, su cuenta continúa en el
servidor Smart Hub. Para iniciar sesión en
su cuenta, ingrese su ID y contraseña en la
pantalla Inicio de sesión.
Para usar la función Reiniciar, siga estos
pasos:
1. En el menú Config., seleccione Reiniciar.
Aparece la pantalla Reiniciar.
2. Ingrese su contraseña de seguridad con
su control remoto.

N
La contraseña predeterminada es "0-
0-0-0".
N
El Smart Touch Control no está disponible.
Si olvida su código PIN, pulse los
botones del control remoto con
la siguiente secuencia en modo
Suspensión, que restablece el código
a “0-0-0-0” : MUTE
M
→
8
→
2
→
4
→
P
(Encendido).
3. Después de unos momentos, el Smart
Hub se restablece automáticamente. La

pantalla puede tornarse negra, luego
Smart Hub vuelve a aparecer. En algunos
minutos, comienza el procedimiento de
reinicialización.
4. Para completar la reinicialización, vaya al
Paso 2 en la sección "Para iniciar Smart
Hub por primera vez, siga estos pasos:"
de este manual.
●
Sobre Smart Hub
El menú Sobre Smart Hub contiene
funciones que muestran información sobre

Smart Hub.
Detalle: Enumera información sobre Smart
Hub incluyendo el número de versión, el uso
de memoria y la ID de producto exclusiva.
Térms. de acuerdo de servicios: Visualice
los Térms. de acuerdo de servicios.

Uso de Samsung Apps
Samsung Apps
™
→
Samsung Apps
N
Según la versión de la aplicación, las
instrucciones pueden ser distintas. En este
caso, siga las instrucciones en pantalla.
Samsung Apps es una tienda desde la que
puede descargar aplicaciones para usar en
equipos de TV/AV Samsung.
Puede disfrutar de una variedad de
contenidos tales como video, música,

fotos, juegos, información útil, etc. con las
aplicaciones descargadas.
Nuevas aplicaciones agregadas con
regularidad.
Uso de los botones de función y los botones de
color con Samsung Apps
●
a
Inicio de sesión / Cierre de sesión
Inicie sesión en o cierre sesión a su cuenta
Samsung.
●
b
Filtrar por precio
Para conmutar la vista entre Todo, Pagado

y Gratis.
●
{
Seleccionar
Para ordenar las aplicaciones por
Recomendado, Nombre, Fecha o
Descargado.
N
Puede ordenar todas las categorías
excepto Los más populares.
●
}
Modo vist
Cada vez que selecciona
}
con su control
remoto, el Modo vist conmuta entre modo
básico y modo miniaturas.

●
πµ
Desplaz.
Pasar a la página siguiente o anterior.
●
T
Herramientas
Muestra el menú de opciones.
●
R
Regresar
Pasa al menú anterior.
Uso de Samsung Apps por categoría
Las siguientes categorías están disponibles:
●
Lo nuevo
El usuario puede encontrar fácilmente
la aplicación registrada recientemente

(última).
●
Los más populares
Muestra las aplicaciones más populares
para los usuarios.
●
Videos
Incluye las aplicaciones que ofrecen medios
de video como películas, programas de
televisión y cortos.
●
Juegos
Incluye diversas aplicaciones de juegos
como sudoku y ajedrez.

●
Deportes
Incluye aplicaciones que ofrecen contenido
deportivo como resultados de juegos,
imágenes y cortos.
●
Estilo de vida
Incluye aplicaciones que ofrecen servicios
de medios de estilo de vida como música,
herramientas de administración de fotos
personales y redes sociales como Facebook
y Twitter.
●
Información

Incluye aplicaciones que ofrecen contenido
de información como noticias, información
financiera, cotizaciones de bolsa, clima, etc.
●
Educación
Incluye aplicaciones que ofrecen contenido
educativo como libros de cuentos,
diccionarios, VOD (Video de pago) para
niños, etc.
●
Mi cuenta
Mi cuenta ofrece información sobre su
cupón de efectivo App disponible, lista de

aplicaciones compradas o aplicaciones ya
instaladas en su televisor como información
detallada, contenido de descarga, etc.
N
Puede adquirir efectivo App que puede
usar para comprar aplicaciones a través
de tv.samsungapps.com.
●
Ayuda
Si tiene preguntas sobre Samsung Apps,
primero lea esta sección.
Para buscar una aplicación en Samsung Apps,
siga estos pasos:

1. En la pantalla Samsung Apps, seleccione
Buscar Samsung Apps. Aparece la
ventana Buscar.
2. Ingrese una contraseña que desee buscar
con su control remoto.
3. Cuando finalice, seleccione un campo de
entrada.
4. Espere hasta que aparezca la pantalla de
resultados de búsqueda. Luego puede
seleccionar una aplicación que desee en
la pantalla de resultados de búsqueda.

N
Puede encontrar la palabra clave en el
historial de búsqueda si seleccionó la
palabra clave antes.

Buscar
™
→
Buscar
(Puede no estar disponible, según su país.)
N
Según la versión de la aplicación, las
instrucciones pueden ser distintas. En este
caso, siga las instrucciones en pantalla.
Busque y ingrese fácilmente el contenido de
diversas fuentes (por ej. aplicaciones, Your
Video, AllShare Play)
1. En la pantalla Smart Hub, seleccione
Buscar.

2. Si desea ingresar un concepto de
búsqueda directamente, seleccione un
campo de entrada. Aparece una pantalla
de teclado. Ingrese el concepto de
búsqueda con su control remoto.
N
Si desea buscar por categoría,
seleccione una categoría usando su
control remoto.
Uso de la función Buscar por categoría
●
Your Video
Personalice su reproducción de películas

con un servicio de recomendación de video
de pago (VOD).
●
Lo más buscado
Puede buscar seleccionando una palabra
clave en la lista de palabras clave. La lista
de palabras clave muestra palabras que usa
con frecuencia para las búsquedas.
●
Apli. más usada
Puede buscar aplicaciones y servicios en la
lista de aplicaciones. La lista de aplicaciones
muestra aplicaciones que los usuarios

descargan con frecuencia.
●
Buscar historial
Puede encontrar la palabra clave en el
historial de búsqueda si buscó una palabra
clave antes.
Uso de los botones de función y los botones de
color con Buscar
●
b
Actualizar
Actualice la función Buscar.
●
T
Herramientas
Puede establecer una configuración general

para la función Buscar o borrar el historial
de búsqueda.
●
R
Regresar
Volver al menú anterior.
Uso del menú Herramientas con Buscar
●
Config. general
Recomendación de palabra clave: Activa
o desactiva la función Recomendación de
palabra clave.
Ámbito de búsqueda:Configura un alcance
de la búsqueda. El valor predeterminado

permite toda la aplicación.
Para personalizar el alcance de búsqueda
que desee, siga estos pasos:
1. En la pantalla Buscar, abra el menú
Herramientas con su control remoto.
2. Seleccione Config. general.
3. Seleccione una aplicación en Ámbito de
búsqueda. Desaparece la marca
c
en la
casilla de verificación.
4. Cuando haya finalizado, pulse el botón
RETURN
R
.

●
Buscar historial
Puede borrar la palabra clave en el historial
de búsqueda. Además, si selecciona
Borrar todo, se borra todo su historial de
búsqueda.

Your Video
™
→
Your Video
(Puede no estar disponible, según su país.)
N
Según la versión de la aplicación, las
instrucciones pueden ser distintas. En este
caso, siga las instrucciones en pantalla.
Con este servicio de Smart Hub, puede
obtener una recomendación de video y
buscar películas de múltiples proveedores.
Uso de Your Video
1. En la pantalla Smart Hub, seleccione

Your Video.
2. Disfrute de su reproducción de películas
con un servicio de recomendación de
video de pago (VOD).

Family Story
™
→
Family Story
N
Según la versión de la aplicación, las
instrucciones pueden ser distintas. En este
caso, siga las instrucciones en pantalla.
La función Family Story le permite
compartir fotos, mensajes y eventos con su
familia.
N
Antes de usar Family Story, lea los
términos y condiciones de la cuenta
Samsung, los términos y condiciones

de Family Story y la guía recopilación y
uso de la información personal. Luego
seleccione Aceptar. Debe aceptar estos
términos y condiciones para aprovechar
Family Story.
●
crear grupo
Si inicia Family Story por primera vez entre
los miembros de su familia, puede crear un
grupo e invitar miembros.
●
Invitar miembros
Después de crear un grupo, puede invitar a

los miembros de su familia con los que desee
compartir las fotos y los eventos familiares.
●
Unirse a grupo
Si fue invitado a unirse a este servicio por
un miembro de su familia, puede elegir
Unirse a grupo para disfrutar del servicio
Family Story.
Para crear un grupo de familia, siga estos pasos:
1. En la pantalla Smart Hub, seleccione
Family Story. Aparece la pantalla Family
Story.

2. Seleccione crear grupo. Aparece la
pantalla crear grupo.
3. Seleccione Aceptar. Es necesario aceptar
los términos antes de usar Family Story.
4. Ingrese un Nombre del grupo, Su nombre
y Su número de teléfono con su control
remoto.
N
Si desea agregar una imagen de
grupo, seleccione un cuadro de
imagen. (Debe conectarse un
dispositivo externo que contenga

fotos a su televisor por USB).
N
* Los campos marcados con un
asterisco son obligatorios.
5. Cuando haya finalizado, seleccione
Completado. Finalizó la creación del
grupo.
N
Si desea invitar miembros a su grupo,
seleccione Invitar miembros. Si desea
ir a su Historia familiar, seleccione Ir a
Family Story.
Para invitar miembros a su Family Story,

siga estos pasos:
1. En el menú de inicio de Family Story,
abra el menú Herramientas utilizando su
control remoto y seleccione Miembros
del grupo. Aparece la pantalla Miembros
del grupo.
2. Seleccione Invitar miembros. Aparece la
pantalla para invitar a los miembros de su
historial familiar.
3. Seleccione Seleccione para ingresar un
nombre.. Aparece la pantalla del teclado.

4. Ingrese un nombre de miembro con su
control remoto. Cuando haya terminado,
seleccione Completado.
5. Seleccione Número de teléfono o ID de
cuenta Samsung. Vuelve a aparecer la
pantalla de teclado.
6. Ingrese el número de teléfono o la ID de
cuenta samsung de un miembro con su
control remoto. Cuando haya terminado,
seleccione Completado.
7. Cuando haya terminado, seleccione

Completado.
N
Si desea agregar más miembros,
seleccione Añadir miembro y repita
los Pasos 3 y 7.
8. Ha finalizado la invitación de un nuevo
miembro.
9. Si se lo invita por número de teléfono,
se generará un código de invitación de
4 dígitos y el código deberá compartirse
con el miembro. Si se lo invita por
Cuenta Samsung, el miembro será

notificado sobre la invitación por correo
electrónico. Seleccione Aceptar para
terminar.
Para unirse a un grupo usando el código de
invitación recibido, siga estos pasos:
1. Inicie Family Story y acepte los términos.
2. Verá un mensaje emergente
preguntándole sobre el tipo de invitación.
Si se lo invitó por número de teléfono,
seleccione Código de invitación, o si se
lo invitó por cuenta Samsung, seleccione

Cuenta Samsung.
3. Si se une por Cuenta Samsung, aparecerá
una lista de invitaciones de sus grupos de
familia. Seleccione Aceptar para unirse.
Puede seleccionar Negar si no desea
unirse al grupo al que fue invitado.
4. Si se une por Código de invitación,
primero ingrese su número de teléfono
con su control remoto. Cuando haya
finalizado, seleccione Completado.
Luego verá una lista de invitaciones

de sus grupos de familia. Seleccione
Aceptar para unirse. Puede seleccionar
Negar si no desea unirse al grupo al
que fue invitado. Ingrese el código de
invitación de 4 dígitos compartido por el
miembro de su familia y luego seleccione
Completado para terminar.
5. Seleccione Aceptar. Ha finalizado la
incorporación a su grupo de familia.

Fitness
™
→
Fitness
N
Según la versión de la aplicación, las
instrucciones pueden ser distintas. En este
caso, siga las instrucciones en pantalla.
El uso de esta función proporcionada por
Smart Hub, le permite administrar Fitness
usando la aplicación relacionada con el
ejercicio descargada en Samsung Apps.
N
Para usar la función Fitness, debe haber
iniciado sesión en Smart Hub.

Lea este aviso antes de hacer ejercicio...
N
Haga un precalentamiento o estiramiento
antes de hacer ejercicio.
N
Deje de hacer ejercicio de inmediato si
siente dolor, mareo, agotamiento o falta
de aire.
Crear su perfil
Cuando inicie Fitness por primera vez,
debe crear su propio perfil. En la pantalla
Fitness seleccione Crear su perfil. Aparece
un mensaje emergente. Seleccione Crear su

perfil.
N
Para avanzar al siguiente paso,
desplácese hacia la derecha con su
control remoto.
1. Nombre: Seleccione Nombre y Apellido
para ingresar un nuevo nombre de
usuario. Aparece la pantalla del teclado.
Ingrese su nombre con el control remoto.
Cuando haya finalizado, seleccione
Aceptar.
2. Género: Seleccione su sexo.

3. Fecha de nacim.: Ingrese su fecha de
nacimiento con el control remoto.
Se usará para personalizar algunos
elementos.
4. Unidad: Seleccione sus unidades
preferidas. Las unidades seleccionadas
se aplicarán en todo Fitness.
5. Estatura: Ingrese su altura. Esto se usará
para calcular su índice de masa corporal
(BMI, por sus siglas en inglés).
6. Peso: Ingrese su peso. Esto se usará para

calcular su índice de masa corporal (BMI,
por sus siglas en inglés).
7. Completada: La creación de su perfil
ha finalizado. El televisor muestra la
información de su perfil y BMI. Para
iniciar Fitness seleccione Disfrutar
Fitness.
Uso de Fitness con categorías
●
Ejercicio
Brinde información sobre su objetivo
de ejercicio, estado actual y contenido

recomendado.
●
Progreso
Suministre información sobre su perfil
corporal básico, su progreso en los
ejercicios y los logros de sus objetivos.
●
Buscar todo
Puede usar los contenidos de los ejercicios
más fácilmente ya que están clasificados en
grupos como Abs (Abdominales), Strength
(Musculatura), Yoga (Yoga), etc.

Kids
™
→
Kids
N
Según la versión de la aplicación, las
instrucciones pueden ser distintas. En este
caso, siga las instrucciones en pantalla.
El uso de esta función ofrecida por Smart
Hub, le ofrece un acceso rápido y la lista
recomendada para acceder a la aplicación
o los contenidos relacionados con los
niños o la educación de manera fácil y
rápida. Además, ayuda al usuario (padres) a

controlar a sus hijos.
Uso de Kids con categorías
●
Zona juegos
Muestra las aplicaciones y los contenidos
recomendados. Cuando selecciona una
aplicación o contenido, el televisor ejecuta
una aplicación o el contenido de inmediato.
N
El número máximo de la lista de
contenido es 40.
N
La lista de contenidos puede ser editada
por el usuario (padres). Para obtener

información más detallada, consulte "Mi
opción" en esta sección.
●
Libro autoadhes.
Muestra el Libro de stickers para
coleccionar los stickers que reciben sus
hijos. Además, se puede compartir con su
Family Story.
Sus hijos pueden recibir stickers a través de
estos métodos:
–
Por usuario (padre): Presenta un sticker
usando la función Regalar autoadhes. en

el menú Padres.
–
Automáticamente: Presenta un sticker
cuando mira un contenido.
Creación de un libro de stickers
1. Si desea crear un nuevo Libro autoadhes.,
seleccione Create New Book. Aparece la
pantalla Create New Sticker Book.
2. Ingrese el nombre del Libro de stickers
con su control remoto. Cuando haya
finalizado, seleccione Siguiente.
3. Seleccione un color del Libro de stickers.

Cuando haya finalizado, seleccione
Siguiente.
4. Verifique el libro de stickers creado. Si
desea cambiar un nombre, seleccione
Editar. Si desea cambiar un color,
seleccione Volver.
5. Cuando haya finalizado, seleccione
Completado. Se crea un nuevo Libro de
historias.
N
Puede crear un nuevo libro de stickers.
La cantidad máxima de libros es 10.

N
Puede comprobar los stickers llegados
en New Sticker. Si los nuevos stickers son
más de 10, sólo se pueden guardar 10
stickers recibidos recientemente.
●
Buscar todo
Muestra la lista de aplicaciones relacionadas
con los niños o la educación y la lista de
todos los contenidos.
N
Cuando selecciona una aplicación
o contenidos, si la aplicación o los
contenidos no estaban instalados en el

televisor, el televisor muestra la pantalla
de descarga correspondiente en la
pantalla Samsung Apps.
Para usar la Buscar todo, siga estos pasos:
1. En la pantalla Buscar todo, seleccione un
carácter que desee. Aparece la pantalla
de caracteres seleccionada.
2. Seleccione los contenidos que desea
reproducir.
3. Aparece la pantalla de información
detallada de los contenidos

seleccionados. Puede reproducir los
contenidos, compartir con su Family
Story, agregar a Zona juegos y hacer una
clasificación.
N
Si ya los compró, puede reproducir
los contenidos. Si aún no los compró,
puede descargar los contenidos en
Samsung Apps.
●
Padres
Le permite editar el Zona juegos, darle
stickers a sus niños, verificar el tiempo de

uso y configurar la alarma.
Mi opción
Puede agregar o eliminar el contenido
de Zona juegos. Zona juegos muestra los
contenidos agregados únicamente.
Para agregar o eliminar los contenidos en
Zona juegos, siga estos pasos:
1. En la pantalla Padres, seleccione Mi
opción. Aparece la pantalla Mi opción.
2. Selecciona los contenidos que desea
agregar o eliminar en la lista. Aparece un

mensaje emergente.
3. Seleccione Sí.
4. Los contenidos seleccionados se
agregarán o eliminarán.
Regalar autoadhes.
Cuando sus hijos hicieron un buen trabajo
hoy, puede darles un sticker.
Para darles un sticker a sus hijos, siga estos
pasos:
1. En la pantalla Padres, seleccione Regalar

autoadhes.. Aparece la pantalla Regalar
autoadhes..
2. Seleccione el sticker que desee darles.
Aparece un mensaje emergente.
3. Seleccione Sí.
4. Seleccione el libro de stickers que desee
darles y luego seleccione Regalar.
N
Si desea ver el libro de stickers,
seleccione Verif. ahora. Puede ver
el sticker en el libro de stickers
seleccionado.

5. El sticker seleccionado se le entregará a
sus niños.
Vista de historia
Le permite verificar un tiempo de uso de
la aplicación de sus hijos a través de un
gráfico. Además, puede verificar el tiempo
de uso de cada contenido de sus hijos.
Cambie la fecha o el título del contenido con
el control remoto.
Definir alarma

Le permite configurar el tiempo que miran
televisión sus hijos. Cuando termina el
tiempo, aparece la ventana de alarma.
Para configurar el tiempo de visualización,
siga estos pasos:
1. En la pantalla Padres, seleccione Definir
alarma. Aparece la pantalla Definir
alarma.
2. Seleccione Temporizador.
3. Seleccione el tiempo que desee. Se
configurará la alarma.

Social TV
™
→
Social TV
(Puede no estar disponible, según su país.)
Comparta con sus amigos su experiencia de
mirar televisión a través de los servicios de
redes sociales (SNS). Con la función Social
TV que le brinda Smart Hub, puede usar
una función SNS como Twitter, Facebook
o Google Talk mientras mira televisión
de la misma manera que la usa en una PC.
Para obtener información detallada sobre

el uso de un servicio, consulte el sitio web
correspondiente.
N
Para usar la función Social TV, debe
iniciar sesión uniformemente primero.
Si no tiene una cuenta Smart Hub, cree
una antes de iniciar sesión. Si la cuenta
Smart Hub no está vinculada a la cuenta
de usuario de los SNS, debe registrar
la cuenta SNS en Smart Hub para usar
el servicio a través de Smart Hub. Para
obtener más información sobre cómo

registrar un sitio de servicios, vaya al
Paso 2 de Administ. de cuentas en Cong.
enlasección"ConguracióndelSmart
Hub con ajustes" de este manual.
Uso de Social TV
1. En la pantalla Smart Hub, seleccione
Social TV.
2. Disfrute del servicio de redes sociales
con Social TV.
Uso de los botones de función y los botones de

color con Social TV
●
a
Ini ses / Cerr ses: Inicie sesión en o cierre
sesión a su cuenta Samsung.
●
b
Actualizar: Actualice la aplicación.
●
{
Comentario: Muestra la pantalla
Comentario. Puede agregar un comentario.
N
La función para este botón puede
cambiar según el servicio.
●
}
Cambiar vista: Cambie el modo de
visualización. Seleccione el modo Overlay
(Superpuesto), PIG (Independiente) o Hide

(Oculto).
●
T
Herram.: Puede cambiar la configuración
de la aplicación.
Ejec. aut. de TV SNS: Configure la
aplicación Social TV para que se encienda
automáticamente al encender el televisor.
Config. del servicio: Puede activar el
servicio o desactivarlo.
●
e
Salir: Cierre el Social TV.

Navegador Web
™
→
Navegador Web
(Puede no estar disponible, según su país.)
N
Según la versión de la aplicación, las
instrucciones pueden ser distintas. En este
caso, siga las instrucciones en pantalla.
Al usar esta función ofrecida por Smart
Hub, puede navegar por Internet desde su
televisor.
1. En la pantalla Smart Hub, seleccione
Navegador Web. Aparece la pantalla

Navegador Web.
2. Navegue por Internet de la misma
manera que en una PC.
Uso de los botones de función y los botones de
color con Navegador Web
●
b
Panel de cont.
Muestra u oculta el panel de control en la
parte superior de la pantalla.
●
{
Naveg. vínculo / Naveg. con puntero
Puede cambiar el cursor al modo Naveg.
vínculo o Naveg. con puntero.

●
}
PIP
Activa o desactiva PIP. Con PIP activado,
puede ver televisión usando Navegador
Web.
●
T
Herramientas
Muestra el menú Herramientas.
Panel de cont.: Muestra u oculta el panel de
control en la parte superior de la pantalla.
Naveg. vínculo / Naveg. con puntero: Puede
cambiar el cursor al modo Naveg. vínculo o
Naveg. con puntero.

PIP: Activa o desactiva PIP.
Añadir a favoritos: Agregue la página actual
a Favoritos.
Activar tomar / Desactivar tomar: Puede
mover una página Web actual en la
dirección que desee. Para mover una página
Web, seleccione una página Web. Luego
muévala en la dirección que desea con el
control remoto.
N
Disponible sólo cuando el cursor se
conguraenNaveg. con puntero.

●
πµ
Despl.r arriba/abajo
Puede desplazar la página hacia arriba o
hacia abajo.
N
Disponible sólo cuando el cursor se
conguraenNaveg. vínculo.
●
e
Salir
Cierre el Navegador Web.
Uso del Panel de cont. con Navegador Web
El Navegador Web tiene una serie de iconos
en la parte superior de la pantalla. Con
estos iconos, puede usar el Navegador

Web fácilmente. Los iconos se describen a
continuación, comenzando con el icono en
el extremo izquierdo de la pantalla.
●
Volver
Pasa a la página Web anterior.
N
Si no se guardó ninguna página Web
anterior, este icono no funcionará.
●
Adelante
Pasa a la siguiente página Web si hay URL
guardadas.
N
Si no se guardó ninguna página Web

siguiente, este icono no funcionará.
●
Actualizar / Detener
Actualiza la página actual o detiene la carga
de la conexión actual.
●
Página inicio
Va a la URL que especificó como su página
de inicio.
●
Zoom
Puede seleccionar un nivel de zoom de 50%,
75%, 100%, 125%, 150%, 200%, 300% y
Ajustar a pant..

●
Favoritos
Muestra la pantalla Favoritos. Puede
configurar la página actual como un
marcador o seleccionar una página favorita
para visitar en la lista de marcadores.
También puede ordenar por Fecha, Nombre
o Veces visitado. Para ordenar, seleccione
Seleccionar. Cuando selecciona Ingresar
URL, puede ingresar a una nueva URL
directamente con el control remoto.
Cuando resalta una página, aparece Opción

sobre la derecha. En la ventana emergente
Opción, puede editar la página seleccionada
o eliminar la página seleccionada de la lista
de marcadores.
Uso del menú Herramientas con Favoritos
●
Borrar todo
Eliminar todas las listas de marcadores.
●
Añadir a favoritos
Configura la página actual como un
marcador.
●
Importar favoritos

Puede importar un archivo de
marcadores guardado en otro dispositivo
como una PC.
●
Exportar favoritos
Puede exportar un archivo de
marcadores de su televisor a otro
dispositivo conectado a su televisor.
●
Historial
Muestra la pantalla Historial. Puede
seleccionar una página Web para visitar de
la lista Historial. También puede ordenar

por Fecha, Nombre o Veces visitado. Para
ordenar, seleccione Seleccionar. Cuando
selecciona Ingresar URL, puede ingresar a
una nueva URL directamente con el control
remoto.
Cuando resalta una página, aparece
Opción sobre la derecha. En la ventana
emergente Opción, puede eliminar la página
seleccionada del historial o agregar la
página seleccionada al marcador.
N
Si desea eliminar todo el historial, abra

el menú Herramientas con el control
remoto y seleccione Borrar todo.
●
Campo URL
Muestra la URL de la página actual. Si
selecciona el campo URL, aparece la
ventana emergente de URL. Con su control
remoto, puede ingresar a una nueva URL
directamente.
●
Lista de venta.
Muestra una lista de imágenes de ventanas
abiertas (la Lista de venta.). Puede abrir una

nueva ventana a la lista (usando Abrir nueva
vent.), seleccionar y acceder a una ventana
de la lista, seleccionar y cerrar una ventana
de la lista o cerrar todas las ventanas.
Cuando selecciona Ingresar URL, puede
ingresar a una nueva URL directamente con
el control remoto.
Uso del menú Herramientas con Lista de
venta.
●
Abrir nueva vent.
Abrir el nuevo explorador Web. El

nuevo explorador Web muestra
automáticamente la página de inicio.
●
Cerr. todas las ven.
Cierra la Lista de venta. abierta
actualmente. Después de cerrar toda la
Lista de venta., el televisor abre un nuevo
explorador Web automáticamente.
El nuevo explorador Web muestra
automáticamente la página de inicio.
●
Buscar
Le permite hacer búsquedas en la Web.

Cuando selecciona el campo de entrada
Buscar, aparece la pantalla Buscar.
Para buscar en la Web por entrada de
palabra, siga estos pasos:
1. En la pantalla Buscar, seleccione el motor
de búsqueda. Además, puede seleccionar
un motor de búsqueda distinto.
2. Seleccione Ingrese una palabra clave..
Aparece la pantalla del teclado.
3. Ingrese con el control remoto una
palabra que desee buscar. El televisor

buscar la palabra mediante el motor de
búsqueda.
●
Compart
Comparta la página Web actual con su
Family Story.
●
Opción
Puede establecer la configuración de
Navegador Web.
Configuración del Navegador Web
Mueva el cursor a la parte superior de la

pantalla y luego seleccione el icono Opción.
●
Herramienta de lectura
Ofrece una página fácil de leer agrandando
el texto principal.
●
Sitios aprobados
Le permite restringir el acceso de sus hijos a
páginas Web inadecuadas. Por lo tanto, esta
función permite el acceso a los sitios Web
registrados únicamente.
N
Cada vez que ingresa a Sitios aprobados,
aparece una pantalla de PIN y usted debe

ingresar ese PIN.
Función Sitios aprobados: Activa o
desactiva Sitios aprobados.
Restablec. contraseña para sitios aprob:
Cambia la contraseña de Sitios aprobados.
Agregar sitio actual: Le permite agregar el
sitio Web actualmente visualizado a la lista
Sitios aprobados.
Administrar sitios aprobados: Le permite
ingresar las URL para agregar a la lista
Sitios aprobados y borrar sitios de esta lista.

N
Si activa Sitios aprobados y no agregó
ningún sitio a la lista Sitio seguro, no
podrá acceder a ningún sitio de Internet.
●
Navegación privada activ.
Habilitar o deshabilitar el modo Privacidad.
Cuando se habilita el modo Privacidad,
el explorador no retiene las URL de los
sitios que usted visita. Si desea habilitar
Navegación privada activ., seleccione Sí.
Si la función Navegación privada activ.
está activada, aparece el icono “Detener”

delante de la URL en la parte superior de
la pantalla. Para deshabilitar Navegación
privada activ., selecciónelo nuevamente
cuando se habilita Navegación privada
activ..
●
Configuración de PIP
Le permite configurar la función PIP.
Posición: Seleccione una posición para la
subimagen de PIP.
Sel. Sonido: Seleccione la fuente de audio
que escuchará, Principal o Secundaria,

cuando esté activada la función PIP.
●
Config. de Navegador Web
Puede configurar opciones de Navegador
Web.
Est. como pág. de i.: Puede establecer la
página de inicio.
–
Lo más visitado: Establece la URL más
visitada como la página de inicio.
–
Página actual: Establece la página actual
como la página de inicio.
–
Favoritos: Establece la URL del marcador

como la página de inicio.
–
Ingresar URL: Le permite ingresar la URL
de la página que desea como su página
de inicio. El teclado funciona como un
teclado para mensajes de texto de un
teléfono celular.
Bloq. emergente: Activa o desactiva el Bloq.
emergente.
Agregar Bloque: Puede determinar si desea
bloquear avisos y seleccionar las URL para
las que están bloqueados los avisos.

–
Bloqueo de publicidad: Activa o desactiva
el Bloqueo de publicidad.
–
Bloq. página actual: Agrega la página
actual a la lista de páginas bloqueada.
–
Admin. sitios bloqueados: Puede
agregar un sitio Web para el que deben
bloquearse los avisos directamente
ingresando la URL, o puede eliminar un
sitio Web de la lista.
General: Puede eliminar su información
personal.

–
Eliminar historial: Elimina el historial de
sitios Web.
–
Elimine datos de exploración: Elimina la
información de acceso a Internet como
las cookies.
–
Restab.cong.: Restablece todos los
ajustes del explorador Web a los valores
predeterminados de fábrica.
–
Ocultar menú: Activa o desactiva el
ocultamiento automático del panel de
control.

Codificación: Puede establecer el ajuste
de Codificación para las páginas Web en
Automático o Manual.
–
Selección auto.: Activa o desactiva el
ajustedeCodicaciónparalaspáginas
Web automáticamente.
–
Ajuste: Seleccione el ajuste de
CodicaciónparalaspáginasWeben
forma manual. Seleccione un formato de
codicacióndelalistadeformatosde
codicación.

Puntero: Puede establecer la velocidad del
cursor cuando el cursos se configura en
Modo apuntador.
–
Velocidad del puntero: Seleccione la
velocidad de un puntero.
Información del navegador: Puede verificar
la información de la versión del Navegador
Web.

Skype
™
→
Skype
Skype creó un software que hace que la
comunicación con las personas alrededor
del mundo sea fácil y divertida.
Con Skype puede saludar o reírse junto
a cualquier persona, en cualquier parte.
Y si los dos están en Skype, es gratis.
¡Comuníquese con personas alrededor del
mundo!
N
Para obtener más información,

descargue el manual del usuario de Skype
de “www.samsung.com.”
[Declaración legal]
Debido a las diversas capacidades de los productos que
presenta el Samsung Smart Hub - Content Service, así
como las limitaciones en el contenido disponible, es
posible que ciertas funciones, aplicaciones y servicios no
estén disponibles en todos los dispositivos o en todos los
territorios.
Es posible que algunas funciones de Smart Hub también
requieran dispositivos periféricos o cargos por membresía
adicionales que se venden por separado. Visite http://www.
samsung.com para obtener más información sobre los
dispositivos especícos y la disponibilidad de contenido. Los
servicios y la disponibilidad de contenido a través de Smart
Hub están sujetos a cambios ocasionalmente sin previo aviso.

Interacción SMART
para LED series 7500 y superiores, PDP serie 8000
Con esta función, puede acceder a y
controlar las opciones y funciones del
menú usando la voz, los gestos o el
reconocimiento facial.
LIMITACIÓN DE RESPONSABILIDAD DEL
FOLLETO INFORMATIVO
●
Inicio de sesión por reconocimiento facial
Para que el Reconocimiento facial funcione,
en su televisor se almacenará una imagen

en miniatura de su rostro que se utilizará
para iniciar la sesión.
Iniciar sesión en Smart Hub con el
Reconocimiento facial es posible que sea
menos seguro que iniciar sesión con una ID
y una contraseña.
●
Uso de la cámara de TV
Antes de usar la cámara de TV debe tener en
cuenta que en determinadas circunstancias
y condiciones legales el uso indebido

de la cámara de TV le puede acarrear
consecuencias legales y que puede estar
sujeto a las obligaciones de las leyes locales
de privacidad con respecto a la protección
de las personas en cuanto al procesamiento
de datos personales y a la libre circulación
de tales datos, así como a otras posibles
leyes (incluidas leyes penales) que regulan
la vigilancia mediante cámaras en el
entorno laboral y en cualquier otro lugar.
Al utilizar la cámara de TV usted acepta que

no la usará (i) en lugares donde su uso de
modo general esté prohibido (como baños,
vestuarios o vestidores), (ii) de ninguna
manera que represente una invasión de la
privacidad de una persona o (iii) incurriendo
en la violación de leyes, reglamentaciones o
estatutos aplicables.
Debe comprobar para ver si hay un
autoadhesivo colocado en la parte posterior
de la cámara de TV.
para los LED Serie 7500 –
8000 y PDP serie 8000

Para ajustar el ángulo de la cámara de TV,
primero debe retirar el autoadhesivo.
para
los LED Serie 7500 – 8000 y PDP serie 8000
Cuando termina de usar la cámara de TV
y no desea utilizarla más, recomendamos
girar la lente de la cámara de TV y guardarla
en el bisel del televisor.
para los LED Serie
7500 – 8000 y PDP serie 8000
Esto evitará
que se activen funciones de la cámara de
TV de manera accidental e involuntaria
y el Reconocimiento facial y Control de

movimiento no funcionarán.
●
Control de movimiento
Control de movimiento funciona con la
cámara de TV incorporada, de modo que es
importante que usted se encuentre dentro
de la línea de visión de la cámara de TV. El
rendimiento variará dependiendo de las
condiciones de iluminación del ambiente
que lo rodea.
Recomendamos realizar la Prueba del

entorno del control de movim. (como se
describe a continuación) antes de usar
Control de movimien. para garantizar que la
cámara de TV podrá verlo.
●
Control de voz e Ingreso de texto por voz
Recomendamos usar Smart Touch Control
para Control de voz y funciones de Ingreso
de texto por voz.
Control de voz e Ingreso de texto por voz
no está disponible en todos los idiomas,

dialectos o regiones.
El rendimiento variará dependiendo del
idioma elegido, su pronunciación de dicho
idioma, el volumen de su voz y los niveles de
ruido ambiental en el área que lo rodea.
Recomendamos realizar la Prueba del
entorno del control de voz (como se
describe a continuación) antes de usar
Control de voz o Ingreso de texto por voz
para probar el nivel y la claridad de su voz
y los sonidos ambientales en el área que lo

rodea.
El ingreso de texto por voz requiere la
aceptación expresa del aviso de privacidad
de Samsung y de la política de privacidad de
terceros sobre el uso de la voz.
La función de ingreso de texto por voz
permite a los usuarios ingresar texto por la
voz sin usar el control remoto ni el mouse
o el teclado conectados al televisor. Esta
función es útil en la función de búsqueda, en
el explorador Web y en otras aplicaciones

que requieran el ingreso de texto.
Control de voz
Menú
→
Sistema
→
Control de voz y movimiento
→
Control de voz
Control de voz le permite activar y acceder
a determinados menús y funciones en su
Smart TV con el sonido de su voz.
N
Para un reconocimiento de voz más
preciso, consulte la lista de Comandos
de voz frecuentes en el sitio Web de

Samsung.
N
Para mejorar la precisión y el rendimiento
de Control de voz, debe pronunciar las
palabras y frases clara y correctamente
en el idioma seleccionado en Idioma.
N
El ruido ambiental puede ocasionar un
funcionamiento incorrecto del Control
de voz. Los niveles del ruido ambiental
que lo rodea deben ser inferiores a 40dB.
Puede hablar directamente al televisor
usando el micrófono incorporado, o usar el

botón VOICE
˜
en su Smart Touch Control y
hablar en el micrófono del control remoto.
Para activar Control de voz diga las palabras
clave “Hola Tele” o “Smart TV”. Aparecerá
la Barra de comandos de voz.
N
Recomendamos usar la función
Control de voz a través del micrófono
conectado a su TV a una distancia
menor a 13 pies del televisor.
N
Al utilizar el micrófono conectado a su
televisor, es posible que no reconozca

su voz debido al ruido ambiental del
entorno que lo rodea u otros factores.
Si esto ocurre, intente utilizar el
micrófono de su Smart Touch Control
pulsando el botón VOICE
˜
en su
Smart Touch Control.
N
El botón VOICE
˜
en el control remoto
siempre está activado.
Si desea usar el micrófono del televisor,
active la preferencia en la Configuración
del sistema. (Sistema→Control de voz y

movimiento→Control de voz)
N
Al usar el micrófono en su Smart Touch
Control, dicte un comando de voz usando
su tono de voz normal en el micrófono
de su Smart Touch Control. La distancia
óptima desde su rostro debe ser de
aproximadamente 0,3
—
0,4 pies. Si el
volumen de su voz es demasiado alto o
demasiado bajo, es posible que Smart
Touch Control no reconozca su comando
de voz. El nivel de volumen óptimo es

aproximadamente de 60 dB.
●
Control de voz
Esto enciende y apaga la función Control de
voz.
●
Idioma
Selecciona el idioma de reconocimiento que
desea usar.
●
Palabras clave
Puede seleccionar las Palabras clave para
activar la función Control de voz.
En la mayoría de los casos, será “Hola Tele”

o “Smart TV”. Compruebe la configuración
de su televisor para confirmar.
Al decir las palabras, “Hola Tele” o “Smart
TV” aparecerá la Barra de comandos de
voz.
●
Tamaño de barra de com. de voz
Configurar el modo Tamaño de barra de
com. de voz a Mínimo o Completa. Mínimo
muestra el menor número de palabras y
frases que puede usar. Completa muestra
todas las palabras y frases.

La Barra de comandos de voz mostrará los
diversos comandos de voz disponibles.
Hay varias opciones que pueden variar
dependiendo del origen, característica o
función que se esté ejecutando de fondo.
●
Sensibil. de voz
Puede configurar la sensibilidad del
reconocimiento de voz.
Chirrido: Seleccione niveles de acoplam.
Esta configuración ajustará la capacidad de
reconocimiento de su televisor en base al

eco y resonancia del ambiente que lo rodea.
Respuesta de reconocimien.: Seleccione el
nivel de respuesta de reconocimiento de la
voz.
●
Prueba del entorno del control de voz
Realice la Prueba del entorno del control de
voz, para asegurarse de que en la habitación
en la que se encuentra su televisor
funcionará correctamente con Controles
de voz. Siéntese o párese frente al televisor
a no más de 13 pies de distancia. Seleccione

Iniciar para comenzar la Prueba del entorno
del control de voz. Mientras está en silencio,
seleccione Siguiente para realizar la Prueba
del entorno del control de voz. Esto mide el
ruido ambiental de la habitación.
N
El ruido ambiental en su habitación debe
ser inferior a 40 decibeles para que
Control de voz funcione correctamente.
Prueba de micrófono y altavoz: Seleccione
Iniciar con su control remoto para

comenzar la Prueba de micrófono y altavoz.
Se reproducirá una melodía en su televisor
durante esta prueba. Esto mide el ruido en
la habitación con respecto al volumen los
altavoces de su televisor.
N
Si tiene altavoces externos conectados,
esta prueba puede no realizarse
correctamente. Asegúrese de usar los
altavoces internos del televisor.
Prueba del control de voz: La Prueba del

control de voz mide el volumen y la claridad
de su voz. Durante esta prueba, deberá
decir la frase que aparece en la pantalla con
una voz fuerte y clara. Seleccione Iniciar
para comenzar. El televisor reproducirá la
frase y luego esperará a que usted la repita.
Tendrá [VEINTE] segundos para realizar
la prueba. Repita la frase con voz fuerte y
clara.
Cuando el televisor lo reconoce, mostrará la
pantalla Prueba de control de voz completa.

Seleccione Aceptar para terminar.
Control de voz ahora está activado y
configurado en su Smart TV Samsung.
Para desactivar Control de voz vaya al menú
Control de voz, elija Control de voz y seleccione
Apagado.
Para usar la función Control de voz, siga estos
pasos:
1. Diga las Palabras clave seleccionadas

dirigiéndose al micrófono incorporado
al televisor o pulse el botón VOICE
˜
en
el control remoto. El televisor muestra la
Barra de comandos de voz.
N
Cuando usa el Control de voz, el
volumen se establece en 5 de forma
predeterminada.
2. Diga una palabra o frase que aparezca en
la Barra de comandos de voz.
N
Pronuncie la palabra o frase de
manera clara y correcta en el idioma

seleccionado en Idioma.
3. Espere hasta que el reconocimiento
haya terminado y luego diga el próximo
comando del mismo modo.
N
Para salir del modo Control de voz,
diga las Palabras clave o "Cancelar"
utilizando el micrófono del televisor o
pulse el botón RETURN
R
.
N
Tenga en cuenta de que en algunos
casos, si su función Control de voz está
conguradaenEncendido, su televisor

puede encenderse accidentalmente por
el ruido ambiental del área que lo rodea.
Si esto le preocupa, debe Apagado la
función Control de voz.
Uso del modo de Ingreso de texto por voz
1. Diga "Buscar todo" cuando se encuentre
en el modo Control de voz.
2. Diga la palabra o frase que desea buscar.
3. El televisor ejecuta la función que dijo.
N
El rendimiento del Modo de ingreso de

texto por voz puede variar dependiendo
del idioma utilizado, su pronunciación,
el volumen de su voz y el ambiente que
lo rodea, incluyendo los niveles de ruido
ambiental.
Control de movimien.
Menú
→
Sistema
→
Control de voz y movimiento
→
Control de movimien.
Control de movimien. funciona con la
cámara incorporada de Smart TV y le

permite usar el movimiento para abrir
aplicaciones en Smart Hub, navegar páginas
web y controlar determinadas funciones del
televisor.
N
Control de movimien. puede verse
afectada por su posición del gesto, la
posición de su mano o condiciones de
iluminación ambientales.
N
Es posible que algunas aplicaciones no
admitan el Control de movimien..
N
Puede sentir fatiga física cuando use

Control de movimien. durante períodos
prolongados.
N
Cuando use Control de movimien., evite
la luz solar directa.
N
Recomendamos que utilice la función
Control de movimien. a una distancia
del televisor de entre 5 y 13 pies. El
rango de reconocimiento de la cámara
de TV puede variar según el ángulo de la
cámara y otras condiciones.
Dado que Control de movimien. funciona

con la cámara incorporada en la parte
superior de Smart TV, es importante que
usted se encuentre dentro de la línea
de visión de la cámara de TV y que nada
obstruya la visión que tiene de usted. Si
la cámara del televisor está orientada
demasiado alta, o demasiado baja, puede
ajustar el dial en la parte posterior del
televisor. Control de movimien. funciona
mejor en una habitación bien iluminada. Para
obtener mejores resultados, asegúrese de

que la luz de la habitación ilumine su frente.
La cámara del televisor busca movimiento,
de modo que debe haber un contraste entre
usted y el fondo. Antes de usar Control de
movimien. recomendado para realizar una
Prueba del entorno del control de movim.
(como se describe a continuación) que mide
la luz ambiente en la habitación, y garantiza
que la cámara del televisor incorporada
pueda verlo. (Sistema→Control de voz
y movimiento→Control de movimien.→

Prueba del entorno del control de movim.).
●
Control de movimien.
Esto enciende y apaga la función Control de
movimien..
●
Tam. de barra guía de movimiento
Configure el modo Tam. de barra guía de
movimiento en Mínimo o Completa.
●
Prueba del entorno del control de movim.
Prueba de brillo: Para que Controles
de movimiento funcionen debe haber

suficiente luz en la habitación. La Prueba de
brillo mide la luz ambiente en la habitación.
Párese o siéntese a no más de 13 pies de
distancia de su televisor y seleccione la
opción Iniciar. Comenzará la Prueba de
brillo y deberá durar aproximadamente
10 segundos. Si no hay suficiente luz en
la habitación, aparecerá una indicación
que dice Falla en la prueba de brillo. Esto
significa que está demasiado oscuro
para que Control de movimien. vea sus

movimientos. Se sugiere que aumente
la iluminación de la habitación. Además,
compruebe el ángulo de la cámara para
asegurarse de que está orientado hacia
usted. Gire el dial del ángulo de la cámara
ubicado en la parte posterior de la cámara.
Después de comprobar esto, seleccione
Volver a probar. Si hay suficiente luz en
la habitación, la indicación dirá Prueba
de brillo completa. Esto significa que
hay suficiente luz en la habitación para

que Controles de movimiento funcione
correctamente. (Brillo ambiental adecuado:
50
—
500 Lux)
N
Evite posicionar la cámara de TV
directamente bajo luz solar directa o
cualquier otra fuente de iluminación.
Prueba del ángulo de la cámara: Esto
ayudará a determinar si la cámara de
TV puede verlo para usar Control de
movimien.. Párese o siéntese frente a su
televisor, de modo que pueda verse en el

rectángulo que aparece en pantalla. Si la
cámara está orientada demasiado hacia
arriba, o demasiado hacia abajo, puede
ajustarla usando el dial del ángulo de la
cámara ubicado en la parte posterior de la
cámara. Ahora, con el control remoto de su
televisor en una mano, seleccione Iniciar.
Con la otra mano, muévala lentamente
de izquierda a derecha del televisor.
Asegúrese de colocar su mano plana y de
que su palma esté orientada directamente

hacia el televisor. Mueva toda la mano y el
brazo deliberadamente, y no simplemente
con un movimiento de la muñeca. Esta es la
mejor forma de que el televisor reconozca
su mano. Cuando la Prueba del ángulo de la
cámara está completa, aparecerá un cursor
en la pantalla.
Control de movimien. ahora está activado y
configurado en su Smart TV Samsung.
Para desactivar Control de movimien., abra el

menú Control de movimien., elija Control de
movimien. y seleccione Apagado.
Para usar la función Control de movimien., siga
estos pasos:
1. Con Control de movimien. configurado
y activado, párese o siéntese frente a su
televisor. Asegúrese de que su mano esté
plana y de que la palma esté orientada
directamente hacia el televisor y muévala
tres o cuatro veces de lado a lado

deliberadamente. Cuando el televisor
lo reconoce, aparecerá el cursor en
la pantalla. Ahora puede controlar el
televisor con movimiento.
N
Si quita la mano del rango de la
cámara de TV Control de movimien.
se cerrará. Simplemente levante la
mano dentro de los 3 segundos para
reactivar Control de movimien..
2. Controle el televisor usando las manos.
N
Al usar el Control de movimien., si

utiliza otros dispositivos (es decir, el
control remoto, el teclado, etc.), el
Control de movimien. se cierra.
●
Señal. de navegación
Mueve el cursor a la posición que desea.
–
Acción: Abra su mano y mueva el cursor
a la posición que desea.
●
Ejecutar / Seleccionar
Selecciona un elemento o ejecuta un
comando indicado por el cursor o resaltado.

–
Acción: Cierre el puño.
●
Regresar
Regresa al menú anterior.
–
Acción: Abra su mano y gírela en sentido
contrario a las agujas del reloj.
●
Control de canal / volumen
Cambia el canal o ajusta el volumen.
N
Para subir o bajar el volumen, mueva
el cursor para que se desplace sobre
el botón
w
o
v
volumen. El cursor
se pondrá azul y aparecerá un círculo

pequeño que indica que ahora
usted puede controlar esta función.
Simplemente cierre la mano para formar
un puño y ábrala nuevamente. El volumen
subirá o bajará un número por vez cada
vez que haga esto. O mantenga el control
del volumen dejando su puño cerrado.
Estas mismas acciones pueden controlar
la función subir y bajar de canal.
●
Desplaz.
Desplace la página en la dirección que

desee.
N
Es posible que algunas aplicaciones no
admitan esta función.
En la página web que usted elija,
simplemente mueva el cursor hacia la parte
superior o inferior o hacia la izquierda
o derecha de la pantalla, la página se
desplazará automáticamente en la dirección
de su movimiento.
Estas son algunas formas en que puede usar

Control de movimien. con Smart Interaction en
su Smart TV Samsung 2012.
Reconocimiento facial
™
→
Herramientas
→
Config.
→
Administ. de
cuentas
→
Modific. información de cuenta
→
Reconocimiento facial
Habilita o deshabilita la función
Reconocimiento facial. El reconocimiento
facial le permite registrar su rostro en la
cuenta Samsung, de modo que puede iniciar

sesión de la cuenta Smart Hub usando la
función Reconocimiento facial sin ingresar
su ID de cuenta o la contraseña de su
cuenta.
N
Puede registrar su rostro en una sola
cuenta.
Para registrar su rostro en su cuenta Samsung,
siga estos pasos:
N
Para usar esta función, debe ingresar en el
Smart Hub. Si no tiene una Cuenta Samsung,
deberá crear una antes de usar esta función.

Para crear una Cuenta Samsung, consulte
"Creación de una cuenta" (Funciones
avanzadas → Smart Hub) del e-Manual.
1. En la pantalla del Smart Hub, abra el
menú Herramientas utilizando su Smart
Touch Control y seleccione Config..
2. Seleccione Administ. de cuentas. Aparece
la pantalla Administ. de cuentas.
3. Seleccione Modific. información de
cuenta. Aparece la pantalla Modific.
información de cuenta.

4. Seleccione Registrar rostro. Aparece un
mensaje emergente. Si está de acuerdo
en usar el reconocimiento facial,
seleccione Aceptar. Aparece la pantalla
del teclado QWERTY.
5. Por razones de seguridad, se le puede
indicar que ingrese su contraseña.
Cuando haya finalizado, seleccione
Aceptar. Ahora, se activará su cámara de
TV.
6. Ubíquese de modo que su rostro

quede en el centro del círculo rojo de
reconocimiento facial. Si la cámara
está orientada demasiado hacia
arriba, o demasiado hacia abajo, puede
ajustarla usando el dial del ángulo de la
cámara ubicado en la parte posterior
de la cámara. Cuando su rostro esté
correctamente alineado, el círculo rojo
se pondrá verde. Espere un segundo.
Aparecerá una indicación completa que
le informa que su rostro fue registrado

para la cuenta Samsumg asociada.
N
Si Reconocimiento facial falla,
seleccione Reintentar y luego intente
nuevamente.
7. Si el procedimiento es correcto, su
rostro ahora estará registrado en su
cuenta Samsung. Aparecerá la ventana
Continuar al registro del servicio.
N
Para cerrar la ventana, seleccione
Aceptar. Puede registrar los servicios
más adelante utilizando Vincular a

otras cuentas en el menú Smart Hub
(Cong.
→
Administ. de cuentas
→
Vincular a otras cuentas).
Para iniciar sesión en su cuenta Samsung usando
Reconocimiento facial, siga estos pasos:
N
Si usa el Reconocimiento facial para iniciar
sesión en Smart Hub es posible que sea menos
seguro que iniciar sesión con una contraseña.
1. Con la pantalla de Smart Hub visualizada,
seleccione
a
con el control remoto.

Aparece la pantalla Cuenta Samsung.
2. Seleccione Modo Reconocimiento facial.
Aparece la pantalla Reconocimiento
facial.
N
Para regresar a la pantalla Cuenta
Samsung, seleccione Modo de
contraseña.
3. El televisor inicia el reconocimiento
facial. Colóquese frente a la pantalla del
televisor. Intente quedarse quieto.
N
Uncírculoverdesignicaunrostro

registrado.Uncírculorojosignica
un rostro no registrado.
N
Si el televisor no reconoce su rostro,
inténtelo nuevamente.
4. Una vez que el televisor reconoce su
rostro, iniciará sesión en su cuenta
Samsung automáticamente.
N
Si el televisor reconoce dos o más
rostros registrados, aparece la lista
de cuentas Samsung. Seleccione su
cuenta para iniciar sesión.

N
Si su rostro no está registrado, puede
registrarlo en su cuenta Samsung.
Siga los pasos 6 y 7 del procedimiento
“Para registrar su rostro en la cuenta
Samsung:” .
N
Si no tiene cuenta, puede crear
una. Para obtener más información,
consulte "Creación de una cuenta"
(Funcionesavanzadas→SmartHub)
en el e-Manual.
N
Aunque esté usando la función

Reconocimiento facial, si estableció
una contraseña en la pantalla Modic.
información de cuenta, deberá
ingresar la contraseña de su cuenta
Samsung.

Especificaciones de la interacción SMART
Control de voz
●
Activación con la voz
Criterios ambientales
y de evaluación
Funcionamiento Elemento de evaluación
Especicaciones
de gestión
Ruido ambiental ~ 40 dB Distancia 1 m – 4 m
Entorno de
funcionamiento (RT(60))
~ 0,5 (interior)
Nivel de voz requerido 60 dB o superior Ángulo ±30˚
Volumen TV (dB) Paso 0
Idiomas admitidos 3 idiomas
●
Palabra clave

Criterios ambientales
y de evaluación
Funcionamiento Elemento de evaluación
Especicaciones
de gestión
Ruido ambiental ~ 40 dB Distancia 1 m – 4 m
Entorno de
funcionamiento (RT(60))
~ 0,5 (interior)
Nivel de voz requerido 60 dB o superior Ángulo ±30˚
Volumen TV (dB) Paso 10
Idiomas admitidos 3 idiomas
●
Reconocimiento de voz incorporado

Criterios ambientales
y de evaluación
Funcionamiento Elemento de evaluación
Especicaciones
de gestión
Ruido ambiental ~ 40 dB Distancia 1 m – 4 m
Entorno de
funcionamiento (RT(60))
~ 0,5 (interior)
Nivel de voz requerido 60 dB o superior Ángulo ±30˚
Volumen TV (dB) Paso 5
Idiomas admitidos 3 idiomas
N
Para ver la lista de comandos del idioma
deseado, consulte la guía en el sitio Web de
Samsung.
Control de movimien.
●
Condiciones para el reconocimiento

Criterios ambientales
y de evaluación
Funcionamiento Elemento de evaluación
Especicaciones
de gestión
Velocidad de
funcionamiento
Lento/Rápido Distancia 1,5 m – 4 m
Entorno [iluminación] 50 lux – 500 lux Ángulo horizontal ±15˚
Reconocimiento
del fondo
Blanco o gris Ángulo vertical ±10˚
Reconocimiento facial
●
Condiciones para el reconocimiento
Criterios ambientales
y de evaluación
Funcionamiento Elemento de evaluación
Especicaciones
de gestión
Color de la piel
Blanco, amarillo,
negro, indio, hispano
Distancia 1,5 m – 4 m
Entorno [iluminación] 50 lux – 500 lux Ángulo horizontal ±15˚
Reconocimiento
del fondo
Blanco o gris Ángulo vertical ±10˚
Tiempo de respuesta
2 seg. (para 1 persona) –
8 seg. (para 5 personas)

Smart Touch Control
●
Toque
Criterios ambientales
y de evaluación
Funcionamiento Elemento de evaluación
Especicaciones
de gestión
Tiempo de respuesta
Menos de 300 ms
(Conectado)
Distancia 30 cm
Menos de 1,5 seg.
(Desconectado)
4 m
Tasa de reconocimiento 100%
Ángulo vertical 0˚ – 20˚
Ángulo horizontal 0˚ – 85˚
●
Voz por servidor

Criterios ambientales
y de evaluación
Funcionamiento Elemento de evaluación
Especicaciones
de gestión
Ruido ambiental 45 – 50 dB
Distancia del
reconocimiento de voz
10 cm – 15 cm
Entorno de
funcionamiento (RT(60))
~ 0,5 (interior)
Distancia de
funcionamiento del
control remoto
30 cm – 4 m
Nivel de voz requerido 60 dB o superior
Prueba de
reconocimiento
incorrecto
Datos de emisión
24 horas
Volumen TV (dB) Paso 50
Idiomas admitidos 3 idiomas
Tiempo de respuesta
Tanto como la
entrada de voz
Admite hasta 5 mseg.
●
Teclas acceso rápido

Criterios ambientales
y de evaluación
Funcionamiento Elemento de evaluación
Especicaciones
de gestión
Conectado
Distancia
30 cm
Desconectado (IR) 4 m
Ángulo vertical 0˚ – 20˚
Ángulo horizontal 0˚ – 85˚
●
Conexión
Criterios ambientales
y de evaluación
Funcionamiento Elemento de evaluación
Especicaciones
de gestión
Distancia 30 cm
Distancia
30 cm
Ángulo 0˚ 4 m
Entorno
El funcionamiento no
debe resultar afectado.
Ángulo
0˚
Tiempo de respuesta 1 min 45˚

Tecla del panel
●
Usabilidad
Criterios ambientales
y de evaluación
Funcionamiento Elemento de evaluación
Especicaciones
de gestión
Temperatura/Humedad
0℃ – 50℃
50% – 75%
Cámara TV
●
Internos
Criterios ambientales
y de evaluación
Funcionamiento Elemento de evaluación
Especicaciones
de gestión
Ruido ambiental ~ 40 dB
Distancia
(funcionamiento AF)
1 m
Entorno [iluminación] 30 lux – 500 lux 4 m
Temperatura/Humedad
0℃ – 50℃
50% – 75%
Ángulo
(funcionamiento AF)
45˚(Horizontal)
20˚(Vertical)

●
Externos
Criterios ambientales
y de evaluación
Funcionamiento Elemento de evaluación
Especicaciones
de gestión
Ruido ambiental ~ 40 dB
Distancia
(funcionamiento AF)
1 m
Entorno [iluminación] 30 lux – 500 lux 4 m
Temperatura/Humedad
0℃ – 50℃
50% – 75%
Ángulo
(funcionamiento AF)
45˚(Horizontal)
20˚(Vertical)

AllShare Play
™
→
AllShare Play
Disfrute de archivos de fotos, música y/
o películas almacenados en un dispositivo
de clase de almacenamiento masivo (MSC)
USB, almacenamiento web y/o servicios
sociales. Gracias a la red inalámbrica puede
conectarse sin cables a la computadora y a
un teléfono inteligente.
AllShare Play puede reproducir distintos

contenidos de tres maneras:
–
Usando un dispositivo USB: Puede
reproducir videos, fotos o música desde
un dispositivo USB conectado.
–
Usando DLNA o un almacenamiento Web:
Puede reproducir distintos contenidos
desde dispositivos conectados a su red
doméstica o desde un almacenamiento
Web.
–
Usando servicios sociales: Puede
reproducir algunos contenidos desde

servicios sociales como Family Story,
Facebook o Picasa.
N
Debe iniciar sesión en su cuenta
Samsung para usar el almacenamiento
Web o los servicios sociales.
Si activa AllShare Play, aparece una
ventana en la que se visualiza la lista de
funciones disponibles. Después de verificar
las funciones, seleccione No mostrar
nuevamente o Cerrar.

Puede transferir el contenido con otro
dispositivo conectado al televisor.
Tipos de contenidos Dispositivo de transferencia
compatible
USB DLNA, SugarSync, Family
Story, Picasa, Facebook
Cámara DLNA
DLNA USB
SugarSync USB
Family Story USB
Picasa USB
Facebook USB
Dispositivo móvil USB

Uso de AllShare Play con un dispositivo USB
Puede reproducir archivos de fotos, música
y/o películas almacenados en un dispositivo
USB. Para ver el contenido en un dispositivo
USB, debe enchufar el dispositivo en un
puerto USB del televisor. Si quiere usar un
HDD USB, recomendamos usar un HDD USB
que tenga un adaptador de energía.
Conexión de un dispositivo USB
1. Encienda el televisor.

2. Conecte un dispositivo USB que contenga
archivos de fotos, música y/o películas al
puerto USB del televisor.
3. Cuando un dispositivo USB está
conectado al televisor, aparece la
pantalla Nuevo dispositivo.. Seleccione
una categoría que desee reproducir
entre Videos, Fotos y Música.
N
El televisor puede reproducir los archivos
del dispositivo USB automáticamente si
es el único dispositivo conectado.

Desconexión de un dispositivo USB
Método 1: Uso del botón SOURCE
s
.
1. Pulse el botón SOURCE
s
para control
remoto estándar
o seleccione un Origen
para
Smart Touch Control
.
2. Seleccione un dispositivo USB y pulse el
botón TOOLS
T
para control remoto estándar
o el botón
T
para Smart Touch Control
.
Aparece el menú Herramientas.
3. Seleccione Quitar USB y luego espere
hasta que se desconecte el dispositivo USB

seleccionado. Puede quitar el dispositivo
USB del televisor.
Método 2: Uso de la pantalla de inicio de
AllShare Play.
1. Vaya a la pantalla de inicio de AllShare
Play. (
™
→
AllShare Play)
2. Seleccione una categoría excepto Mi
lis. y pulse el botón
E
para control remoto
estándar
o pulse el panel táctil
para Smart
Touch Control
.

3. Seleccione un dispositivo USB y pulse el
botón TOOLS
T
para control remoto estándar
o el botón
T
para Smart Touch Control
.
Aparece el menú Herramientas.
4. Seleccione Quitar USB y luego espere
hasta que se desconecte el dispositivo
USB seleccionado. Puede quitar el
dispositivo USB del televisor.
N
Para quitar el dispositivo USB del
televisor, es aconsejable usar la función
Quitar USB.

Lea esta información antes de usar AllShare Play
con un dispositivo USB.
Restricciones y precauciones
Antes de conectar su dispositivo al
televisor, haga una copia de seguridad
de sus archivos para evitar daños o
pérdidas de datos. SAMSUNG no se hace
responsable de ningún daño de archivo
de datos ni de ninguna pérdida de datos.
Conecte un HDD USB al puerto USB 1
(HDD 5 V 1 A) dedicado.

No desconecte el dispositivo USB
mientras se está cargando.
Si conecta un dispositivo USB con un
cable de extensión USB, es posible que el
televisor no reconozca el dispositivo USB
o que los archivos del dispositivo no se
puedan leer.
Si no se reconoce un dispositivo USB
conectado al televisor, los archivos del
dispositivo están dañados o un archivo
de la lista no se reproduce, conecte

el dispositivo USB a la computadora,
formatee el dispositivo y compruebe la
conexión.
Si un archivo eliminado del ordenador
se puede encontrar todavía cuando se
ejecuta Smart Hub, utilice la función
“Vaciar la papelera de reciclaje” de la
computadora para eliminarlo en forma
permanente.
Si la base de datos de la lista de archivos
guardados no se puede crear porque no

hay espacio libre en el dispositivo USB,
es posible que no pueda ver un nuevo
archivo aunque lo haya agregado al
dispositivo USB.
Dispositivos admitidos
Ciertos tipos de cámaras y audio digitales
USB quizá no sean compatibles con este
televisor.
AllShare Play sólo admite dispositivos
USB de clase de almacenamiento
masivo (MSC). MSC es un dispositivo

de clase de almacenamiento masivo
sólo de transporte de gran capacidad.
Algunos ejemplos de MSC incluyen
las unidades de almacenamiento en
miniatura,laslectorasdetarjetasash
y el HDD USB (no se admiten los HUB
USB). Los dispositivos deben conectarse
directamente al puerto USB del televisor.
No se admiten más de 2TB HDD USB.
Si hay más de 2 dispositivos PTP
conectados, sólo puede utilizar uno a la

vez.
Si hay más de dos dispositivos MSC
conectados, algunos pueden no
reconocerse. Es posible que un
dispositivo USB que requiera mucha
potencia (más de 500mA o 5V) no sea
compatible.
Si el televisor no recibe señal de entrada
durante el tiempo establecido en Tpo.
protección auto., se iniciará el Protector
de pantalla.

El modo de ahorro de energía de algunas
unidades de disco duro externas pueden
desactivarse automáticamente cuando
éstas se conecten al televisor.
Sistema y formatos de archivos
Es posible que la función USB no funcione
correctamente con archivos multimedia
sin licencia.
No se admite MTP (Protocolo de
Transferencia de Medios).
El sistema de archivos admite FAT16,

FAT32 y NTFS.
AllShare Play sólo admite el formato jpeg
secuencial. No admite el formato jpeg
progresivo.
Cuanto mayor sea la resolución de
la imagen, más tiempo tardará en
visualizarse en la pantalla.
La máxima resolución JPEG admitida es
15360 x 8640 píxeles.
Si un archivo está dañado o el televisor
no admite el tipo de archivo, aparecerá el

mensaje Formato de archivo no admitido.
Si los archivos están ordenados por Vista
de carpetas, el televisor puede mostrar
los nombres de hasta 1000 archivos en
cada carpeta.
Si el número de archivos y carpetas
guardados en un dispositivo de
almacenamiento USB supera
aproximadamente los 8000, puede
ocurrir que los archivos y carpetas no se
muestren y que algunas de las carpetas

no se abran.
El televisor no puede reproducir archivos
MP3 con DRM que se descargaron de
un sitio pago. La tecnología Gestión
de Derechos Digitales (DRM) admite la
creación de contenidos, la distribución
y gestión de éstos de modo integrado
y general, incluida la protección de los
derechos e intereses de los proveedores
de contenidos, la prevención de copias
ilegales de los contenidos, así como la

gestión de cobros y acuerdos.
Aunque el archivo que va a reproducir
estécodicadoconunformatoadmitido,
puede aparecer un mensaje de error
debido a un problema de contenedor
secundarioodeperl.

Uso de AllShare Play con la función DLNA
Puede reproducir contenidos multimedia
almacenados en dispositivos (como su
PC) conectados a la red doméstica. Para
obtener más información, visite “http://
www.samsung.com” o comuníquese con
el centro de llamadas de Samsung. Los
dispositivos móviles pueden necesitar una
instalación de software adicional. Para más
detalles, consulte la guía del usuario de cada
dispositivo.

N
Si su televisor Samsung se conecta
a un servidor DLNA no Samsung,
puede producirse un problema de
compatibilidad durante la reproducción
de video.
Al conectar su televisor Samsung a una
red por medio de AllShare Play, puede usar
las funciones originales de Samsung de la
siguiente manera:
–
Reproducción de diversos formatos de
video (DivX, MP4, 3GPP, AVI, ASF, MKV,

etc.)
–
Función de miniaturas de video
–
Función de marcador (para reanudar la
reproducción de video)
–
División automática en capítulos
(navegación por escenas)
–
Administración de contenido digital
–
Compatibilidad con varios formatos de
subtítulos (SRT, SMI, SUB, TXT, TTXT)
–
Búsqueda con nombres de archivos
–
Y muchos otros

Conexión a una PC a través de una red
Puede reproducir imágenes, música y
videos guardados en su PC a través de una
conexión de red en el modo AllShare Play.
N
Para mayor información acerca de cómo
congurarsutelevisoryconectarloasu
red,consulte“Conguracióndelared”
en este manual.
N
Para visualizar contenido ubicado en su
computadora, debe tener conectado

su televisor y su computadora a su LAN
y debe haber descargado e instalado
AllShare PC Software en su PC.
N
Recomendamos que ubique el televisor y
la PC en la misma subred. Las direcciones
IP tienen cuatro partes separadas por
puntos (111.222.333.444). Si el televisor
y la PC están en la misma subred, las
primeras 3 partes de la dirección IP
del televisor y de la dirección IP de la
PC (111.222.333) serán iguales y sólo

la última parte (la dirección host) será
distinta.
Las siguientes funciones AllShare Play no
se admiten en una reproducción de medios
desde una PC conectada a través de una
red:
N
Las funciones Música de fondo activ. /
Música de fondo desact. y Conguración
de la música de fondo.
N
Ordenar archivos por preferencia en las
carpetas Fotos, Música, y Videos.

–
La función
†
o
…
mientras se está
reproduciendo una película.
N
No se admite DivX DRM.
N
ConguresuprogramaderewalldePC
para que el AllShare PC Software sea un
programa permitido.
N
Según el proveedor de Internet, cuando
usa AllShare Play a través de una
conexión de red:
–
Elmétododeclasicaciónpuede
variar.

–
Es posible que no se admita la función
Busc. escena?.
–
Es posible que no se admita la función
Reiniciar, que reanuda la reproducción
de un video.
–
La función Reiniciar no admite
múltiples usuarios. (Memoriza
únicamente el punto en donde
el usuario más reciente dejó de
reproducir un video).
–
La función de búsqueda puede

no funcionar dependiendo de la
información de contenido.
N
Puede experimentar inestabilidad del
archivo mientras reproduce un video en
AllShare Play a través de una conexión
de red.
Configuración de AllShare
Menú
→
Red
→
Configuración de AllShare
Muestra una lista de teléfonos móviles
o dispositivos conectados que fueron

configurados para usar Configuración de
AllShare con este televisor.
N
La función ConguracióndeAllShare
está disponible en todos los dispositivos
que admitan DLNA DMC.
●
Permitido / Negado: Permite/bloquea los
dispositivos.
●
Borrar: Borra los dispositivos de la lista.
N
Esta función sólo borra el nombre del
dispositivo de la lista. Si el dispositivo
borrado se apaga o intenta conectarse al

televisor, puede volver a aparecer en la
lista.
Para reproducir los contenidos multimedia de
los dispositivos conectados a la función DLNA,
siga estos pasos:
1. En la pantalla AllShare Play, seleccione el
menú deseado (Videos, Fotos, Música).
2. Seleccione DLNA. El televisor muestra
la lista de archivos del dispositivo
conectado que usa la función DLNA.
3. Seleccione el archivo deseado en la lista

de archivos. El archivo seleccionado se
reproducirá.
Reproducción de los contenidos multimedia
guardados en los dispositivos
1. Conecte el teléfono móvil u otro
dispositivo que admita la función AllShare
Play, y luego reproduzca los contenidos
multimedia de cada dispositivo. La
pantalla emergente aparece en la parte
inferior de su televisor.

2. Seleccione Permitir para aceptar los
dispositivos conectados. Los contenidos
multimedia de los dispositivos pueden
reproducirse en su televisor.
N
Puede encontrar los dispositivos
permitidos en Conguraciónde
AllShare.
N
Aparece una ventana de alarma
informándole que los contenidos
multimedia (videos, fotos, música)
enviados desde un teléfono móvil

serán mostrados en su televisor.
Los contenidos son reproducidos
automáticamente 3 segundos después de
que aparece la ventana de alarma.
–
Si cierra la ventana de alarma con el
control remoto cuando aparece la
misma, los contenidos multimedia no
se reproducen.
N
La primera vez que un dispositivo accede
a su televisor a través de la función de
medios, aparece una ventana emergente

de advertencia. Seleccione Permitir. Esto
permite al teléfono acceder al televisor
libremente y usar la función Multim. para
reproducir el contenido.
N
Para apagar las transmisiones de
contenidos multimedia desde un teléfono
móvil,congureeldispositivoen Negado
en ConguracióndeAllShare.
N
Es posible que los contenidos no se
reproduzcan en su televisor según su
resolución y formato.

N
Es posible que algunos botones no
funcionen según el tipo de contenido
multimedia.
N
Puede controlar la reproducción
multimedia usando el dispositivo móvil.
Para conocer más detalles, consulte
la guía del usuario de cada dispositivo
móvil.

Uso de AllShare Play como servicio de medios
sociales o almacenamiento web
Puede acceder a sitios de medios sociales
como Family Story o Facebook y además
reproducir contenidos desde un servicio de
almacenamiento web como SugarSync.
N
Tanto los sitios de medios sociales como
los de almacenamiento web sólo están
disponibles una vez que inicia sesión con
su cuenta Samsung. Si desea habilitar
Facebook o Picasa, primero debe instalar

la aplicación pertinente en el Smart Hub.
N
Si desea habilitar Family Story, debe
iniciar sesión en el servicio con su cuenta
Samsung. Debe estar registrado en, al
menos, un grupo para poder aprovechar
Family Story.
Vincular la cuenta de la aplicación
Si desea usar SugarSync, Facebook o Picasa,
primero debe iniciar sesión en la aplicación.
Puede registrar su cuenta de la aplicación

en su cuenta Samsung desde el Smart Hub.
N
Si no posee una cuenta para la aplicación,
visite el sitio web de la aplicación y
regístrese. Si no posee una cuenta
SugarSync, puede iniciar sesión en el sitio
web de Samsung TV.
1. En el menú Administ. de cuentas del
Smart Hub, seleccione Vincular a otras
cuentas. Aparece la ventana Vincular a
otras cuentas.
2. Seleccione la aplicación que desea

sincronizar con su cuenta Samsung.
3. Cuando aparezca una ventana
emergente, seleccione Registrar.
4. Con el control remoto, ingrese la ID de
la aplicación y la contraseña, luego pulse
Aceptar.
5. Si ingresa la ID y la contraseña correctas,
verá el mensaje "Registro exitoso.".
6. Para agregar otra cuenta de servicio,
repita los pasos 2 al 4 de arriba.
7. Una vez finalizado el proceso de registro

de cuenta, seleccione Aceptar.
Reproducción de contenido en un servicio de
medios sociales o almacenamiento web
1. En la pantalla AllShare Play, seleccione
un elemento del menú (Videos, Fotos o
Música).
2. Seleccione el servicio de medios sociales
o almacenamiento web que contiene
el contenido que desea reproducir.
En el servicio de medios sociales o

almacenamiento web seleccionado
se visualizará una lista de los archivos
almacenados.
N
En el servicio de medios sociales sólo
pueden reproducirse contenidos en
un formato admitido por AllShare
Play.
3. Al seleccionar uno de los archivos
de la lista, se reproduce el archivo
seleccionado.

Mi lis. (En AllShare Play)
™
→
AllShare Play
→
Mi lis.
Usando esta función, puede acceder al
contenido en forma fácil y rápida.
●
Rep. recientem.
Muestra los videos, las fotos o la lista
de archivos de música reproducidos
recientemente. Si tiene un archivo que
desea reproducir nuevamente, use esta
categoría.
N
Durante la reproducción de un archivo

de la lista Rep. recientem., si el dispositivo
USB no está conectado o no se encuentra
el archivo, se muestra el mensaje "No se
puede encontrar el archivo que busca.".
N
Se listan hasta 48 archivos en orden
descendente de hora de reproducción
basadaenlahoraconguradaenel
televisor, de tal manera que el último
archivo reproducido se muestra en
primer lugar.
N
Es posible que no se reproduzca un

archivo guardado en un teléfono móvil.
●
Lo nuevo
Muestra los videos, las fotos o la lista de
archivos de música recién actualizados
grabados en su dispositivo USB en su PC.
Si tiene un archivo recién actualizado que
desea reproducir, use esta categoría.
●
Lis repr
Muestra los archivos de la Lista de
reproducción grabados en su dispositivo
USB o en su PC. Si desea reproducir una lista

de reproducción, selecciónela. La lista de
reproducción seleccionada se reproducirá
inmediatamente.
N
Puede crear hasta 12 listas de
reproducción.
N
Puede agregar hasta 100 archivos a una
lista de reproducción.
N
Únicamente puede agregar un tipo de
contenido a una lista de reproducción.
Por ejemplo, sólo puede agregar archivos
de música a una lista de reproducción

que incluye archivos de música.
Creación de la Lis repr
1. Seleccione el archivo deseado en la lista
de archivos de Videos, Fotos o Música.
2. Abra el menú Herramientas con su
control remoto, y luego seleccione Agr a
list repr.
3. Seleccione el archivo que desea agregar.
Aparece la marca
c
en la casilla de
vericación.
4. Repita el Paso 3 para seleccionar

archivos adicionales.
N
Para seleccionar todos los archivos de
la lista, seleccione Seleccionar todo.
Para cancelar una selección, pulse el
archivo nuevamente.
5. Cuando haya finalizado, seleccione
Añadir. Aparece la pantalla Agr a list
repr.
6. Seleccione Crear nvo.. Aparece la
pantalla Crear nueva lista de repr.
7. Ingrese el nombre de la lista de

reproducción con su control remoto.
8. Cuando haya finalizado, seleccione
Completado. La nueva lista de
reproducción está creada.
Para agregar archivos a la lista de
reproducción, siga estos pasos:
1. Siga los Pasos 1 a 4 que figuran en el
procedimiento de “Creación de la lista de
reproducción”.
2. Seleccione una lista de reproducción para
agregar archivos. Los archivos serán

agregados a la lista de reproducción que
seleccionó.
Para eliminar uno o más archivos de la Lis
repr, siga estos pasos:
1. Seleccione una lista de reproducción que
desea editar.
2. Abra el menú Herramientas con su
control remoto, y luego seleccione Ed.
lista rep.. Aparece la pantalla Ed. lista
rep..
3. Seleccione el archivo que desea eliminar.

La marca
c
aparece en la casilla de
vericación.
4. Repita el Paso 3 para seleccionar
archivos adicionales.
N
Para seleccionar todos los archivos de
la lista, seleccione Seleccionar todo.
Para cancelar una selección, pulse el
archivo nuevamente.
5. Cuando haya finalizado, seleccione
Quitar. Aparece un mensaje emergente.
6. Seleccione Sí. El(los) archivo(s)

seleccionados son eliminados de la lista
de reproducción.

Videos (En AllShare Play)
™
→
AllShare Play
→
Videos
Puede reproducir archivos de video
grabados en un dispositivo USB y/o en su
PC.
N
Para más información acerca de los
formatos de subtítulos, consulte
"Formatos de subtítulos y archivos de
AllShare Play admitidos" en la sección
Otra Información.
Reproducción de un video

1. En la pantalla AllShare Play, seleccione
Videos.
2. Seleccione el dispositivo que desea
reproducir.
3. Seleccione el video deseado en la lista de
archivos.
N
Si detiene la reproducción, puede
reproducir el video más tarde desde el
punto en donde lo detuvo.
N
El nombre del archivo se visualiza en
la parte superior con su tiempo de

reproducción.
N
Si se desconoce la información de la
hora del video, el tiempo y la barra
de progreso de reproducción no se
muestran.
N
Mantenga presionado el botón de
rebobinar o avance rápido por 3
segundos mientras se reproduce un
video para ir al siguiente video.
Botón de control de reproducción con
Videos

●
†
/
…
Cada vez que seleccione
†
o
…
utilizando
su control remoto, cambia la velocidad
de reproducción de la siguiente manera.
(
†
1 /
†
2 /
†
3 /
…
1 /
…
2 /
…
3)
●
l
,
r
Control remoto estándar
/ Deslice a la
izquierda o a la derecha
Smart Touch Control
Salte a retroceso o avance desde la
posición actual.
●
∑
Ponga la escena en pausa.

–
En el modo pausa, seleccione
…
.
Cada vez que selecciona
…
usando
su control remoto, la velocidad de
reproducción se reduce a
„
1/8 /
„
1/4
/
„
1/2.
–
En el modo pausa, seleccione
∑
. Cada
vez que selecciona
∑
con su control
remoto, aparecerá un nuevo marco.
N
Para volver a la reproducción a
velocidad normal, seleccione
∂
con su
control remoto.

N
El producto no reproduce sonido en
el modo detener.
N
La detención de movimiento opera
sólo en la dirección de avance.
Uso del menú Herramientas con Videos
●
En la pantalla de lista de archivos, puede
usar las siguientes opciones:
–
Ver
Puede ordenar la lista de archivos
seleccionando el criterio de clasificación
que desee.

–
Reprod. de sel.
Puede reproducir seleccionando el
archivo de música deseado en la lista de
archivos.
–
Enviar
Le permite enviar sus archivos de video
a su almacenamiento Web o a otros
dispositivos.
N
Si quiere usar esta función, debe
iniciar sesión en Smart Hub.
–
Inicio de sesión / Cierre de sesión

Puede iniciar sesión o salir de sesión de
su cuenta Smart Hub.
–
Agr a list repr
Le permite hacer su propia lista de
reproducción. Cuando usa la lista de
reproducción, puede reproducir la
música que desee en forma fácil y rápida.
–
Ir a lista de repr.
Pasa a la pantalla de lista de
reproducción.
–
Información

Muestra información detallada acerca
del archivo seleccionado.
●
Durante la reproducción, puede usar las
siguientes opciones:
–
Ir a Lista de videos
Va a la pantalla de lista de archivos.
–
Rep. desde el principio
Puede reiniciar un archivo de video desde
el principio.
–
Busc. escena?
Puede usar la función Busc. escena?

durante la reproducción para ver o
empezar una película desde la escena
elegida.
N
Si la información de índice está
dañada o no es admitida, no estará en
condiciones de usar la función Busc.
escena?.
–
Búsq por título
Puede pasar directamente a otro título.
–
Búsq por tiemp
Busque el video o ingrese el tiempo

de reproducción directamente con su
control remoto.
–
Modo de repetición
Puede reproducir archivos de película en
forma repetida.
–
Tamaño de imagen
Puede ajustar el tamaño de la imagen
según las preferencias.
–
Modo de Imagen
Puede cambiar el Modo de Imagen.
–
Sonido Modo

Puede cambiar el Sonido Modo.
–
Idioma de audio
Puede disfrutar de los videos en
cualquieradelosidiomasadmitidos.
Esta función sólo está habilitada cuando
se reproducen archivos de flujo que
admiten varios formatos de audio.
–
Subtítulos
Puede ver subtítulos. Puede seleccionar
un idioma específico si el archivo de
subtítulos contiene múltiples idiomas.

–
Congdesubtítulos
Muestra los Config de subtítulos. Puede
configurar una opción de subtítulos.
–
Información
Muestra información detallada acerca
del archivo seleccionado.
Visualización de las listas de archivos
N
Cuando usa la función AllShare Play con
con un almacenamiento Web en lugar de
un dispositivo USB, Ver no se admite.
1. Para ordenar archivos en las listas de

archivos, seleccione
}
con su control
remoto. Aparece la pantalla Ver.
2. Seleccione el criterio de clasificación que
desee.
●
Vista de carpetas
Muestra toda la carpeta. Puede ver el
nombre del archivo y las miniaturas
seleccionando la carpeta.
●
Título
Ordena y muestra el título del archivo en
orden de símbolo / número / alfabético /

especial.
●
Fecha rec.
Ordena y muestra los archivos desde la
fecha más cercana.
●
Fecha lejana
Ordena y muestra los archivos desde la
fecha más lejana.
Envío de sus archivos de video
Le permite enviar sus archivos de video a su
almacenamiento Web o a otros dispositivos.
N
Si quiere usar esta función, debe iniciar

sesión en Smart Hub.
1. Para enviar archivos de video de la lista
de archivos, abra el menú Herramientas
con el control remoto y luego seleccione
Enviar.
2. Seleccione un archivo de video que desee
enviar. La marca
c
aparece en la casilla
devericación.
3. Repita el Paso 2 para seleccionar pistas
adicionales.
N
Para seleccionar todos los archivos de

la lista, seleccione Seleccionar todo.
Para cancelar una selección, pulse el
archivo nuevamente.
4. Cuando haya finalizado, seleccione
Enviar. Aparece la pantalla Enviar.
5. Elija el dispositivo de destino al cual
enviar y luego seleccione Enviar.
6. Desde estos pasos siga las instrucciones
en pantalla.

Fotos (En AllShare Play)
™
→
AllShare Play
→
Fotos
Visualización de una foto (o presentación)
N
Para más información acerca de los
formatos de archivos de imagen
admitidos, consulte "Formatos de
subtítulos y archivos de AllShare
Play admitidos" en la sección Otra
Información.
1. En la pantalla AllShare Play, seleccione
Fotos.

2. Seleccione el dispositivo que desea
reproducir.
3. Seleccione la lista de fotos deseada en la
lista de archivos. El televisor muestra el
archivo de fotos seleccionado.
4. Para iniciar la presentación, seleccione
∂
con su control remoto.
N
Para cambiar una foto manualmente,
oprima el botón
l
o
r
.
Control remoto estándar
/ Para cambiar una foto manualmente,
deslice a la izquierda o derecha en el panel

táctil.
Smart Touch Control
N
Durante la presentación, todos los
archivos de la lista están mostrados
en orden, empezando con el archivo
que usted seleccionó.
N
Cuando mira un archivo de fotos o
show de diapositivas, puede agregar
música de fondo si tiene archivos de
música en el mismo dispositivo.
N
La música de fondo no puede
cambiarse hasta que haya terminado

de cargar BGM.
Botón de control de reproducción con Fotos
●
†
/
…
La velocidad de la presentación admite
el cambio de la siguiente manera (Lento,
Normal, Rápido).
●
l
,
r
Control remoto estándar
/ Deslice a la
izquierda o a la derecha
Smart Touch Control
Cambiar a foto anterior o próxima.
●
∫
Vuelva a la pantalla de lista de archivos.

●
∂
Inicie la presentación.
●
∑
Ponga la presentación en pausa.
Uso del menú Herramientas con Fotos
●
En la pantalla de lista de archivos, puede
usar las siguientes opciones:
–
Ver
Puede ordenar la lista de archivos
seleccionando el criterio de clasificación
que desee.

–
Reprod. de sel.
Puede reproducir seleccionando el
archivo de música deseado en la lista de
archivos.
–
Enviar
Le permite enviar sus fotos con su
cuenta Family Story o con la aplicación
relacionada con fotos.
N
Si quiere usar esta función, debe
iniciar sesión en Smart Hub.
–
Inicio de sesión / Cierre de sesión

Puede iniciar sesión o salir de sesión de
su cuenta Smart Hub.
–
Agr a list repr
Le permite hacer su propia lista de
reproducción. Cuando usa la lista de
reproducción, puede reproducir la
música que desee en forma fácil y rápida.
–
Ir a lista de repr.
Pasa a la pantalla de lista de
reproducción.
–
Información

Muestra información detallada acerca
del archivo seleccionado.
●
En la pantalla de lista de archivos, puede
usar las siguientes opciones:
–
Ir a Lista de fotos
Va a la pantalla de lista de archivos.
–
Inic. vis. aut. / Detener presentacion
Puede iniciar o detener una presentación.
Como alternativa, seleccionar
∂
o
∑
usando el control remoto.
–
Veloc.vis.aut

Puede seleccionar la velocidad de la
presentación durante la misma. Como
alternativa, seleccionar
†
o
…
con el
control remoto.
–
Efecto diapositivas
Puede seleccionar varios efectos de
presentaciones.
–
Música de fondo activ. / Música de fondo
desact.
Puede iniciar o detener una canción.
–
Conguracióndelamúsicadefondo

Puede establecer y seleccionar una
música de fondo cuando mira un archivo
de fotos o presentación.
–
Imprimir
Puede imprimir la foto que desee. Tenga
en cuenta que la impresora y el televisor
deben estar conectados a la misma red.
–
Modo de Imagen
Puede cambiar el Modo de Imagen.
–
Sonido Modo
Puede cambiar el Sonido Modo.

N
Disponible sólo cuando la música de
fondo está encendida.
–
Zoom
Puede ampliar las imágenes en el modo
de pantalla completa.
–
Girar
puede rotar imágenes.
–
Información
Muestra información detallada acerca
del archivo seleccionado.
Visualización de las listas de archivos

N
Cuando usa la función AllShare Play con
Family Story, Facebook o Picasa en lugar
de un dispositivo USB, Ver no se admite.
1. Para ordenar archivos en las listas de
archivos, seleccione
}
con su control
remoto. Aparece la pantalla Ver.
2. Seleccione el criterio de clasificación que
desee.
●
Vista de carpetas
Muestra toda la carpeta. Puede ver el
nombre del archivo y las miniaturas

seleccionando la carpeta.
●
Título
Ordena y muestra el título del archivo en
orden de símbolo / número / alfabético /
especial.
●
Fecha rec.
Ordena y muestra los archivos desde la
fecha más cercana.
●
Fecha lejana
Ordena y muestra los archivos desde la
fecha más lejana.

●
Mensual
Orden y muestra archivos de fotos por
mes.
Envíe sus fotos
Le permite enviar sus fotos con su cuenta
Family Story o con la aplicación relacionada
con fotos.
N
Si quiere usar esta función, debe iniciar
sesión en Smart Hub.
1. Por ejemplo, supongamos que desea
enviar con su Family Story.

2. Para enviar archivos de fotos de la lista
de archivos, abra el menú Herramientas
con el control remoto y luego seleccione
Enviar.
3. Seleccione un archivo de fotos que desee
enviar. La marca
c
aparece en la casilla
devericación.
4. Repita el Paso 3 para seleccionar pistas
adicionales.
N
Para seleccionar todos los archivos de
la lista, seleccione Seleccionar todo.

Para cancelar una selección, pulse el
archivo nuevamente.
5. Cuando haya finalizado, seleccione
Enviar. Aparece la pantalla Enviar.
6. Elija el dispositivo de destino a enviar.
7. Elija el grupo de familia para compartir.
Aparece una ventana emergente.
8. Ingrese un mensaje para enviar a un
grupo de familia que seleccionó.
N
En la pantalla de teclado QWERTY,
puede usar el teclado conectado al

televisor.
9. Cuando haya finalizado, seleccione
Enviar.

Música (En AllShare Play)
™
→
AllShare Play
→
Música
Reproducción de música
N
Para más información acerca de
los formatos de archivos de música
admitidos, consulte "Formatos de
subtítulos y archivos de AllShare
Play admitidos" en la sección Otra
Información.
1. En la pantalla AllShare Play, seleccione
Música.

2. Seleccione el dispositivo que desea
reproducir.
3. Seleccione el archivo de música deseado
de la lista de archivos o seleccione
∂
con
su control remoto.
N
Para pasar a la página anterior,
seleccione
b
con el control remoto.
Para pasar a la página siguiente,
seleccione
{
con el control remoto.
N
Cuando la música se está
reproduciendo, puede buscar los

archivos de música seleccionando
†
o
…
con su control remoto.
N
Si al reproducir archivos MP3, el sonido
no se oye correctamente, ajuste el
Ecualizador en el menú Sonido. (Un
archivo MP3 demasiado modulado puede
ocasionar problemas de sonido).
N
Mantenga presionado el botón de
rebobinar o avance rápido por 3
segundos mientras se reproduce un
archivo de música para ir al siguiente

archivo de música.
Botón de control de reproducción con
música
Durante la reproducción, puede usar
funciones adicionales que se encuentran en
el ángulo inferior derecho de la pantalla.
●
Reprod. / Pausa
Puede iniciar o poner en pausa un
archivo de música. Como alternativa,
puede seleccionar
∂
o
∑
usando el control
remoto.

●
Modo de repetición
Puede reproducir archivos de película en
forma repetida.
●
Modo Aleatorio
Puede reproducir la música en forma
secuencial o al azar.
●
Sonido Modo
Puede cambiar el Sonido Modo.
Uso del menú Herramientas con Música
●
Durante la reproducción, puede usar las
siguientes opciones:

–
Ver
Puede ordenar la lista de archivos
seleccionando el criterio de clasificación
que desee.
–
Reprod. de sel.
Puede reproducir seleccionando el
archivo de música deseado en la lista de
archivos.
–
Enviar
Le permite enviar sus archivos de música
a su almacenamiento Web o a otros

dispositivos.
N
Si quiere usar esta función, debe
iniciar sesión en Smart Hub.
–
Inicio de sesión / Cierre de sesión
Puede iniciar sesión o salir de sesión de
su cuenta Smart Hub.
–
Agr a list repr
Le permite hacer su propia lista de
reproducción. Cuando usa la lista de
reproducción, puede reproducir la
música que desee en forma fácil y rápida.

–
Ir a lista de repr.
Pasa a la pantalla de lista de
reproducción.
–
Codicación
Puede seleccionar un formato de
codificación de la lista de formatos de
codificación.
–
Información
Muestra información detallada acerca
del archivo seleccionado.
Reproducción de archivos de música

seleccionados usando Música
1. Seleccione el archivo de música deseado
en la lista de archivos.
2. Abra el menú Herramientas con su
control remoto, y luego seleccione
Reprod. de sel..
3. Seleccione las pistas que desea agregar.
Aparece la marca
c
en la casilla de
vericación.
4. Repita el Paso 3 para seleccionar pistas
adicionales.

N
Para seleccionar todos los archivos de
la lista, seleccione Seleccionar todo.
Para cancelar una selección, pulse el
archivo nuevamente.
5. Cuando haya finalizado, seleccione
Reprod.. Se reproducirán los archivos de
música seleccionados.
Visualización de las listas de archivos
N
Cuando usa la función AllShare Play con
con un almacenamiento Web en lugar de
un dispositivo USB, Ver no se admite.

1. Para ordenar archivos en las listas de
archivos, seleccione
}
con su control
remoto. Aparece la pantalla Ver.
2. Seleccione el criterio de clasificación que
desee.
●
Vista de carpetas
Muestra toda la carpeta. Puede ver el
nombre del archivo y las miniaturas
seleccionando la carpeta.
●
Título
Ordena y muestra el título del archivo en

orden de símbolo / número / alfabético /
especial.
●
Artista
Ordena el archivo de música por artista
en orden alfabético.
●
Álbum
Ordena el archivo de música por álbum
en orden alfabético.
●
Género
Ordena archivos de música por género.
Envía sus archivos de música

Le permite enviar sus archivos de música
a su almacenamiento Web o a otros
dispositivos.
N
Si quiere usar esta función, debe iniciar
sesión en Smart Hub.
1. Para enviar archivos de música de la lista
de archivos, abra el menú Herramientas
con el control remoto y luego seleccione
Enviar.
2. Seleccione un archivo de música que
desee enviar. La marca
c
aparece en la

casilladevericación.
3. Repita el Paso 2 para seleccionar pistas
adicionales.
N
Para seleccionar todos los archivos de
la lista, seleccione Seleccionar todo.
Para cancelar una selección, pulse el
archivo nuevamente.
4. Cuando haya finalizado, seleccione
Enviar. Aparece la pantalla Enviar.
5. Elija el dispositivo de destino al cual
enviar y luego seleccione Enviar.

6. Desde estos pasos siga las instrucciones
en pantalla.

Uso de la función MHL
Puede disfrutar videos, fotos y archivos de
música en su televisor cuando lo conecta a
un dispositivo móvil que admite la función
de Enlace de alta definición móvil (MHL).
N
Para usar la función MHL necesita una
dispositivomóvilcerticadoconMHL.
Puedevericarsisudispositivomóvil
estácerticadoconMHLenlapágina
web del fabricante del dispositivo. Para
encontrar una lista de dispositivos

certicadosconMHL,vayaalsitio
webocialdeMHL(http://www.
mhlconsortium.org).
Para usar la función MHL, siga estos pasos:
1. Con un cable MHL, conecte el puerto
USB al dispositivo móvil y al puerto HDMI
IN 3 (MHL) del televisor.
N
También puede conectar el adaptador
HDTV.
2. Seleccione Origen con su control
remoto. Aparece la pantalla Origen.

3. Seleccione HDMI3.
N
Para usar la función MHL, debe actualizar
el software a la última versión.
N
Cuando usa un cable MHL, sólo el puerto
HDMI IN 3 (MHL) del televisor soporta la
función MHL.
N
Esteproductoescerticadopara
MHLocialmente.Siencuentraalgún
problema cuando usa la función MHL,
comuníquese con el fabricante del
dispositivo móvil.

N
Es posible que algunos dispositivos
(productos) móviles no admitan la
función dependiendo del desempeño o
de la función del dispositivo.
N
Debido a que la pantalla del televisor es
más ancha que la pantalla del dispositivo
móvil, la calidad de la visión puede
parecer degradada.
N
Cuando usa un cable MHL, puede
cargar el dispositivo móvil conectado
incluso si el televisor están en estado de

suspensión.
N
El control remoto del televisor admite los
siguientes botones:
para control remoto estándar
u
/
d
/
l
/
r
(Menú navegación)
†
(REW),
…
(FF),
E
(seleccionar)
∂
(reproducir),
∑
(pausa),
∫
(detener)
e
(Pasar al menú anterior)
para Smart Touch Control
Menú navegación: Deslice su dedo en el
panel táctil de una dirección a la opuesta.

Oprima el botón en la parte superior
central del panel táctil. El televisor
muestra estas funciones de control:
–
†
(REW),
…
(FF),
E
(seleccionar),
∂
(reproducir),
∑
(pausa),
∫
(detener),
e
(pasar al menú anterior)

Anynet+ (HDMI-CEC)
Menú
→
Sistema
→
Anynet+ (HDMI-CEC)
Anynet+ es una función que le permite
controlar todos los dispositivos Samsung
conectados que admiten Anynet+ con el
control remoto de su televisor Samsung. El
sistema Anynet+ puede usarse únicamente
con dispositivos Samsung que tienen la
función Anynet+. Para estar seguro de que
su dispositivo Samsung tiene esta función,
control si tiene un logo Anynet+.

N
Sólo puede controlar los dispositivos
Anynet+ con el control remoto del
televisor, no con los botones del
televisor.
N
El control remoto del televisor puede no
funcionar en ciertas condiciones. Si esto
ocurre, vuelva a seleccionar el dispositivo
Anynet+.
N
Las funciones Anynet+ no funcionan con
productos de otros fabricantes.
N
Para obtener instrucciones acerca de

cómo conectar los dispositivos externos
de Anynet+, consulte el manual del
usuario del dispositivo. Debe conectar
un dispositivo Anynet+ usando un cable
HDMI. Algunos cables HDMI pueden no
admitir las funciones Anynet+.
N
Anynet+ funciona cuando el dispositivo
AV que soporta a Anynet+ está en estado
de suspensión o encendido.
N
Anynet+ admite hasta 12 dispositivos AV
en total. Observe que puede conectar

hasta 3 dispositivos del mismo tipo.
N
Sin embargo, puede conectar sólo un
Home Theater Anynet+. Para conectar
un Home Theater Anynet+, conecte el
mismo al televisor usando el cable HDMI
y luego:
–
Para escuchar sonidos desde los
altavoces frontales, izquierdos y
derechos del Home Theater y el
subwoofer únicamente, conecte un
cable digital óptico entre el puerto

DIGITAL AUDIO OUT (OPTICAL) de su
televisor y la entrada de audio digital
del Home Theater.
–
Para escuchar el canal de audio 5.1,
conecte los cables HDMI cables a
su reproductor de DVD Anynet+,
receptor de satélite, etc. Luego,
conecte el puerto DIGITAL AUDIO
OUT (OPTICAL) de su reproductor
de DVD, receptor de satélite, etc.
(es decir, Anynet + Dispositivo 1 o 2)

directamente al Home Theater, no al
televisor.
Menú Anynet+ (HDMI-CEC)
El menú de Anynet+ cambia dependiendo del
tipo y estado de los dispositivos Anynet+
conectados al televisor.
●
Ver TV
Cambia el modo Anynet+ a modo emisión
de TV.
●
Lista de Disp.
Muestra la lista de dispositivos Anynet+.

●
(nombre_dispositivo) Menú
Muestra el menú de los menúes del
dispositivo conectado. Por ej., si un
reproductor de DVD está conectado,
aparecerá el menú del disco del
reproductor del DVD.
●
(nombre_dispositivo) Herramientas
Muestra el menú de herramientas del
dispositivo conectado. Por ej., si un
reproductor de DVD está conectado,
aparecerá el menú de herramientas del

reproductor del DVD.
N
Dependiendo del dispositivo, este
menú puede no estar disponible.
●
(nombre_dispositivo) Menú de títulos
Muestra el menú de títulos del disco
del dispositivo conectado. Por ej., si un
reproductor de DVD está conectado,
aparecerá el menú de títulos de la
película del reproductor del DVD.
N
Dependiendo del dispositivo, este
menú puede no estar disponible.

●
Receptor
El sonido se reproduce mediante el
receptor.
Configuración de Anynet+ (HDMI-CEC)
●
Anynet+ (HDMI-CEC)
Para usar la función Anynet+, Anynet+
(HDMI-CEC) debe estar configurado en
Encendido.
N
Cuando la función Anynet+ (HDMI-CEC)
está desactivada, todas las operaciones
relacionadas con Anynet+ están

desactivadas
●
Apagado Automático
Configure un dispositivo Anynet+ para que
se apague automáticamente cuando se
apaga el televisor.
N
Si Apagado Automáticoestácongurado
en Sí, al ejecutar dispositivos externos se
apagará al mismo tiempo que se apaga el
televisor.
N
Es posible que no pueda ser activado
dependiendo del dispositivo.

●
Receptor
Puede escuchar sonido a través de un
receptor (es decir, Home Theater) en lugar
del altavoz del televisor.
Cambio entre dispositivos Anynet+
1. Abra el menú Herramientas con su
control remoto, y luego seleccione
Anynet+ (HDMI-CEC).
2. Seleccione Lista de Disp.. Aparece la
pantalla Lista de Disp..
N
Si no puede encontrar el dispositivo

que desea, seleccione Actualizar para
actualizar la lista.
3. Seleccione un dispositivo y luego
espere hasta cambiar al dispositivo
seleccionado.
N
Aparece el menú Lista de Disp. sólo
cuandoustedconguraAnynet+
(HDMI-CEC) en Encendido en el menú
Sistema.
N
Cambiar el dispositivo seleccionado
puede llevar hasta 2 minutos. Usted

no puede cancelar la operación de
cambio mientras el cambio está en
proceso.
N
Si seleccionó un dispositivo Anynet+
usando la función Origen y luego
seleccionando su fuente de entrada,
no puede usar la función Anynet+.
Asegúrese de cambiar a un dispositivo
Anynet+ usando Lista de Disp..
Escuchar mediante un Receptor
Puede escuchar sonido a través de un

receptor (es decir, Home Theater) en lugar
del altavoz del televisor. Para escuchar
el sonido mediante un receptor, vaya a la
pantalla Receptor (Sistema
→
Anynet+
(HDMI-CEC)
→
Receptor). Luego seleccione
Receptor y configure en Encendido.
N
Si su receptor admite audio únicamente,
puede no aparecer en la lista de
dispositivos.
N
El receptor funcionará cuando haya
conectado adecuadamente la entrada

del cable óptico del receptor al puerto
DIGITAL AUDIO OUT (OPTICAL) del
televisor.
N
Cuando el receptor (es decir, el home
theater) está encendido, se puede oír la
salida de sonido de la entrada óptica del
televisor. Cuando el televisor muestra
una señal DTV (aire), envía el sonido
de 5.1 canales al receptor. Cuando la
fuente es un componente digital como
un reproductor de DVD y está conectada

al televisor a través de HDMI, escuchará
sólo el sonido de 2 canales del receptor.
Uso de la función ARC
Puede escuchar el sonido a través de un
receptor conectado usando un cable HDMI
sin conectar un cable óptico por separado.
Para escuchar el sonido mediante un
receptor usando la función ARC, vaya a
la pantalla Receptor (Sistema
→
Anynet+
(HDMI-CEC)
→
Receptor). Luego seleccione
Receptor y configure en Encendido.

N
Para usar la función ARC, debe
conectarse un receptor que admita las
funciones HDMI-CEC y ARC al puerto
HDMI IN 2 (ARC).
N
ParadesactivarlafunciónARC,congure
Receptor en Apagado. Incluso si el
televisor transmite la señal ARC en forma
continua, el receptor estará bloqueado
para recibir la señal.

Solución de problemas
N
Para ver una lista de los elementos de la
solución de problemas, vaya a la pantalla de
inicio del e-Manual (Menú
→
Soporte técnico
→
e-Manual
→
Otra información) o pulse
el botón SUPPORT y busque el elemento
deseado seleccionando un capítulo.
Menú
→
Soporte técnico
→
Autodiagnóstico
→
Solución de problemas
Si cree que el televisor tiene un problema,
compruebe primero esta lista de posibles

problemas y soluciones. También analice
la sección Solución de problemas en el
e-Manual. Si ninguna de las sugerencias
para la solución de problemas es aplicable,
visite www.samsung.com/support o
llame a servicio al cliente de Samsung al
1-800-SAMSUNG (1-800-726-7864).
Interacción SMART
Cuando utilice la función Interacción
SMART, verifique si está activado el menú
correspondiente. (Menú
→
Sistema
→

Control de voz y movimiento)
El reconocimiento de la función Control
de voz puede resultar afectado por
una pronunciación poco clara, el nivel
de la voz y el ruido ambiental. Para un
reconocimiento de voz más preciso,
consulte la lista de comandos de voz
frecuentes en el sitio Web de Samsung
(www.samsung.com
→
Soporte
→
Centro de Descargas).
El rendimiento del Control de voz puede

variar según el idioma.
El reconocimiento de la función Control
de movimien. puede resultar afectado
por la iluminación de la habitación y del
rostro reconocido. Asimismo, la tasa de
reconocimiento del Control de movimien.
puede variar según el ángulo de la cámara
de TV y la velocidad de funcionamiento.
Por lo tanto, es aconsejable ajustar la
iluminación ambiental y el ángulo de la
cámara de TV antes de usar el Control de

movimien..
Si tiene otras preguntas, visite www.
samsung.com/support o llame al
Servicio al Cliente de Samsung al
1-800-SAMSUNG (1-800-726-7864).
Parpadeo y atenuación
Si su televisor Samsung parpadea o se
atenúa esporádicamente, quizá deba
desactivar algunas de sus características de
energía eficiente como la función Sensor
Eco o la función Ahorro de energía. Siga los

pasos a continuación con el control remoto
para activar o desactivar estas funciones.
Ahorro de energía: Sistema
→
Solución
Eco
→
Ahorro de energía
Sensor Eco: Sistema
→
Solución Eco
→
Sensor Eco
Conexiones de componentes /Color de pantalla
Si descubre que el color de la pantalla de
su televisor Samsung no es correcto o se
ve solo en blanco y negro, primero realice
un Autodiagnóstico en el televisor para

asegurarse de que no haya problemas con
el dispositivo.
Autodiagnóstico : Soporte técnico
→
Autodiagnóstico
→
Prueba de imagen
Si no aparece el problema en la prueba de
imagen, asegúrese de que:
Sus conexiones son todas consistentes.
Por ejemplo, si ha utilizado la entrada AV
In en su televisor, asegúrese de haber
utilizado la entrada AV Out en su fuente
de video.

Los dispositivos están conectados a las
entradas correctas. Por ejemplo, si utiliza
las entradas Componente, rotuladas Pb,
Pr e Y para conectar su fuente de TV y
video, asegúrese de haber conectado la
entrada Pb azul en la fuente de video a la
entrada Pb azul en el televisor, la entrada
Pr roja en la fuente a la entrada Pr roja
en el televisor.
Brillo de la pantalla
Si descubre que los colores de su televisor

Samsung son correctos pero están apenas
un poco oscuros o brillosos, intente ajustar
los siguientes parámetros en la opción
Imagen del menú Principal:
Luz de fondo
para televisor LED
/ Luz de
la celda
para televisor PDP
, Contraste,
Brillo, Denición, Color, Tinte (V/R) y así
sucesivamente. Ingrese en Imagen en el
Menú del usuario y luego pruebe ajustar
las opciones mencionadas arriba.
Borroso

Si detecta que las imágenes de su
televisor tienen un aspecto borroso o
“fantasmagórico” puede corregirlo usando
Auto Motion Plus.
●
Auto Motion Plus: Imagen
→
Opciones de
imagen
→
Auto Motion Plus
Apagado no deseado
Si su televisor Samsung se apaga por sí
mismo, puede haber un problema con su
configuración de Temporizador o la función
ecológica Apagado por no señal.

Primero asegúrese de que Temporizador
no se haya configurado accidentalmente.
El Temporizador apaga el televisor
automáticamente después de un período
determinado.
Temporizador: Sistema
→
Tiempo
→
Temporizador
Si el Temporizador no está activado, puede
haber habilitado la función Apagado por no
señal o Apagado autom..
Apagado por no señal: Sistema
→

Solución Eco
→
Apagado por no señal
Apagado autom.: Sistema
→
Solución
Eco
→
Apagado autom.
Problemas de encendido
Pulse el botón de encendido en el televisor o
control remoto y la luz titilará unas 5 veces
antes de encenderse el televisor.
Si está teniendo problemas para encender
su televisor Samsung, hay una cantidad de
cosas para comprobar antes de hacer una
llamada al departamento de servicio.

Si está seguro de que el cable de
alimentación, el control remoto y la PC
funcionan correctamente, es posible que
haya un problema con el cable. Si tiene un
receptor de cable o satélite, su televisor
puede parecer apagado debido a que el
receptor de cable o satélite no emite una
señal. Para probar la salida de señal de
su receptor de cable o satélite, pulse el
botón de guía o información en el control
remoto del receptor de cable o satélite. Si la

pantalla muestra la guía o la información, el
problema es causado por el receptor.
Montaje del soporte
Si tiene dificultades para montar el soporte,
visite www.samsung.com/spsn.
No se encuentra un canal
Realice la Configuración nuevamente (Vaya
al Sistema
→
Configuración) o realice la
Prog. Automática. (Vaya a Canal
→
Prog.
Automática).
N
Mire esta guía de solución de problemas en

video en www.samsung.com/spsn

Imagen (Solución de problemas)
Primero, realice el Prueba de imagen para
ver si su televisor está mostrando la imagen
de la prueba (vaya a Soporte técnico
→
Autodiagnóstico
→
Prueba de imagen).
Si la imagen de la prueba se muestra
correctamente, la imagen deficiente puede
provenir de la fuente o de la señal.
La imagen del televisor no se ve tan bien como
en la tienda.
Las visualizaciones en las tiendas están

todas sintonizadas en canales digitales, HD
(alta definición).
Si tiene un receptor de cable/satélite
analógico, cambie a un receptor de
satélite digital. Utilice cables HDMI o de
componentes para conseguir la mejor
calidad de imagen de alta definición (HD).
N
Muchoscanalesdealtadenición(HD)
mejoranloscontenidosSD(denición
estándar). Busque un canal que emita
verdadero contenido HD.

Suscriptores de cable/satélite: Pruebe
conlasemisorasdealtadenición(HD)
en la oferta de canales.
Conexión de antena de aire/cable:
Pruebelasemisorasdealtadenición
(HD) después de realizar una Prog.
Automática.
Ajuste la resolución de la salida de video
del receptor de cable o satélite en 1080i o
720p.
La imagen se ve distorsionada: error de

macrobloques, microbloques, puntos,
pixelización.
La compresión de los contenidos de video
puede causar imágenes distorsionadas
especialmente en las escenas de movimiento
rápido, como en los deportes y las películas
de acción.
Un nivel de señal débil o mala puede causar
imágenes distorsionadas. Este no es un
problema del televisor.
Los teléfonos móviles utilizados cerca del

televisor (dentro de los 3,3 pies) pueden
causar ruido en la imagen en canales
analógicos y digitales.
El color es de mala calidad o falta.
Si utiliza una conexión de componentes,
compruebe que los cables de los
componentes estén conectados en las
entradas correctas. Las conexiones
incorrectas o sueltas pueden original
problemas o que la pantalla se quede en
blanco.

El color es deficiente o la imagen no tiene el
suficiente brillo.
Ajuste las opciones Imagen del menú del
televisor (vaya a Modo de Imagen / Color /
Brillo / Definición)
Ajuste la opción Ahorro de energía del menú
del televisor (vaya a Sistema
→
Solución
Eco
→
Ahorro de energía)
Intente reiniciar la imagen para ver la
configuración de imagen predeterminada
(vaya a Imagen
→
Restablezca imagen).

Hay una línea de puntos en el borde de
la pantalla. Si el Tamaño de imagen está
configurado en Ajuste pantalla, cámbielo a
16:9.
Cambie la resolución del receptor de cable/
satélite.
La imagen se ve sólo en blanco y negro.
Si está utilizando una entrada mixta AV,
conecte el cable de video (amarillo) en
el conector Verde del Componente del
televisor.

Al cambiar de canal, la imagen se congela o se ve
distorsionada o aparece con retraso.
Si el televisor está conectado a un receptor
de cable, intente reiniciarlo. (Desconecte y
vuelva a conectar el cable de CA y espere
hasta que el receptor de cable se reinicie.
Puede tardar unos 20 minutos).
Establezca la resolución de salida del
receptor de cable en 1080i o 720p.

Sonido (Solución de problemas)
Primero realice la Prueba de sonido para
determinar si el audio de su televisor
funciona correctamente. (Vaya a Soporte
técnico
→
Autodiagnóstico
→
Prueba de
sonido).
Si el audio es correcto, el problema del
sonido puede provenir de la fuente o la
señal.
No hay sonido o se oye demasiado bajo con el
volumen al máximo.

Compruebe el volumen del dispositivo
(receptor de cable/satélite, DVD, Blu-ray,
etc.) conectado al televisor.
La imagen es buena pero no hay sonido.
Configure la opción Seleccionar altavoz en
Altavoz de TV en el menú Sonido.
Si está usando un dispositivo externo,
compruebe la opción de salida de audio del
dispositivo. (Por ej., quizá deba cambiar la
opción de audio de su receptor de cable
a HDMI si el receptor está conectado a su

televisor por medio de un cable HDMI).
Si está utilizando un cable DVI a HDMI, se
requiere un cable de audio distinto.
Si su televisor tiene una entrada para
auriculares, asegúrese de que no hay nada
enchufado allí.
Reinicie el dispositivo conectado
desconectando y volviendo a conectar el
cable de alimentación del dispositivo.
Los altavoces hacen un ruido inapropiado.
Compruebe las conexiones de los cables.

Asegúrese de que no haya un cable de video
conectado a una entrada de audio.
Para la conexión de la antena o el cable,
compruebe la potencia de señal. Un nivel de
señal débil puede causar distorsiones en el
sonido.
Realice la función Prueba de sonido.
(Soporte técnico
→
Autodiagnóstico
→
Prueba de sonido)

Conexión Antena (Aire / Cable) (Solución de problemas)
El televisor no recibe todos los canales.
Compruebe que el cable coaxial esté
firmemente conectado.
Ejecute Prog. Automática para agregar
canales disponibles a la lista de canales.
Vaya a Canal
→
Prog. Automática luego
seleccione Cable y asegúrese de seleccionar
el tipo de señal de TV por cable correcto.
Hay 3 opciones, STD, HRC y IRC. La mayoría
de los sistemas de cable usan STD.

Compruebe la posición correcta de la
antena.
No hay subtítulos en los canales digitales.
Compruebe el menú de configuración
Subtítulo. Intente cambiar Modo de
Subtítulo Servicio1 a CC1.
Algunos canales no tienen datos de
subtítulos.
La imagen se ve distorsionada: error de
macrobloques, microbloques, puntos,
pixelización.

La compresión de los contenidos de video
puede causar imágenes distorsionadas
especialmente en las escenas de movimiento
rápido, como en los deportes y las películas
de acción.
Un nivel de señal débil puede causar
imágenes distorsionadas. Este no es un
problema del televisor.

Conexión de PC (Solución de problemas)
Aparece el mensaje Modo no compatible.
Configure la resolución de salida de su PC
de modo que coincida con la resolución
admitida por el televisor.
La imagen es buena pero no hay sonido.
Si está usando una conexión HDMI, controle
la configuración de salida de audio en su PC.

Conexión de red (Solución de problemas)
Falló la conexión de la red inalámbrica.
Asegúrese de que el televisor esté
conectado a un compartidor IP inalámbrico
(enrutador).
Actualización de software por la red no se
realiza.
Ejecute Estado de red en el menúRed para
confirmar la conexión.
Si tiene la última versión de software (SW),
la actualización del SW no se realizará.

Otros (Solución de problemas)
Barras horizontales rodantes de color púrpura/
verde y zumbidos en los altavoces del televisor
con una conexión del cable de componentes.
Desconecte los terminales de audio
izquierdo y derecho del receptor de satélite.
Si los zumbidos cesan, esto indica que el
receptor de satélite tiene un problema en
la conexión a tierra. Sustituya los cables de
video de componentes por una conexión
HDMI.

La imagen no se muestra en la pantalla completa.
En cada lado se muestran barras negras en
los canales de alta definición (HD) cuando
se muestran contenidos SD mejorados (4:3).
Aparecerán barras negras en la parte
superior e inferior de la pantalla cuando
mire películas que tienen relaciones de
aspecto distintas de las de su televisor.
Ajuste las opciones de tamaño de imagen
del dispositivo externo o del televisor al
modo de pantalla completa.

Aparece el mensaje Modo no compatible.
Compruebe la resolución que admite
el televisor y ajuste en consecuencia la
resolución de salida del dispositivo externo.
Consulte las configuraciones de resolución
en el manual del usuario.
Subtítulo en el menú del televisor aparece en
color gris.
No puede seleccionar el menú Subtítulo si
ha seleccionado una fuente conectada al
televisor a través de HDMI o Componente.

La función Subtítulo del dispositivo interno
también debe activarse.
Se advierte un olor a plástico que proviene del
televisor.
Este olor es normal y desaparece con el
tiempo.
La Información de señal información de señal
del televisor no está disponible en el menú
Autodiagnóstico.
Esta función sólo está disponible en los
canales digitales que el televisor recibe de la

conexión de Antena/RF/Coaxial.
El televisor está inclinado hacia un lado.
Retire la base del soporte del televisor y
vuelva a montarla.
El menú canal se ve en color gris (no disponible).
El menú Canal sólo está disponible cuando
está seleccionada la fuente TV.
La configuración se pierde después de 30
minutos o cada vez que se apaga el televisor.
Si el televisor están en el modo Demo
comercio la configuración del audio y la

imagen se restablecerá cada 30 minutos.
Cambie las configuraciónes del modo Demo
comercio al modo Uso domiciliario usando
el procedimiento Configuración Seleccione
TV en laOrigen con su control remoto, y
vaya a Sistema
→
Configuración.
Pérdida intermitente de audio o video.
Compruebe las conexiones de los cables y
vuelva a conectarlas.
La pérdida de audio o video se puede deber
a que los cables son demasiado rígidos

o gruesos. Asegúrese de que los cables
queden lo suficientemente flexibles para un
uso prolongado. En un montaje de pared del
televisor, es aconsejable utilizar cables con
conectores de 90 grados.
Ve pequeñas partículas cuando mira de cerca el
borde del marco del televisor.
Esto es una particularidad del diseño del
producto y no es un defecto.
El menú PIP no está disponible.
La funcionalidad PIP sólo está disponible

cuando utiliza una fuente de HDMI o
componente.
Aparece POP (anuncio de rótulo interno del
televisor) en la pantalla.
Seleccione Uso domiciliario en el
modoConfiguración. Para obtener detalles,
consulte la función Configuración.
El televisor de plasma hace un ruido.
para televisores PDP
Los televisores de plasma
por lo general hacen un zumbido suave.
Esto es normal. Este zumbido es producido

por las cargas eléctricas que se utilizan para
crear las imágenes en la pantalla.
Si el zumbido es fuerte, es posible que haya
ajustado el brillo en el televisor demasiado
alto. Pruebe configurar el brillo más bajo.
También puede escuchar un zumbido fuerte
si la parte trasera de su TV de plasma está
demasiado cerca de una pared o de otra
superficie dura. Además, intente volver a
enrutar sus cables de conexión.
Un montaje de pared instalado de manera

incorrecta también puede crear ruido
excesivo.
Problema de retención de imágenes (desgaste).
para televisores PDP
Para minimizar la
posibilidad de desgaste de pantalla, esta
unidad está equipada con tecnología de
reducción de desgaste de pantalla Cambio
de píxel. Cambio de píxel le permite
configurar la imagen para que se mueva
ligeramente hacia arriba y hacia abajo (línea
vertical) y de lado a lado (punto horizontal).

El movimiento leve regular de la imagen
reduce el desgaste de la pantalla.

3D (Solución de problemas)
Los Anteojos 3D Activos no están funcionando
correctamente.
Asegúrese de que los anteojos están
encendidos.
Los Anteojos 3D Activos pueden no
funcionar correctamente si hay algún otro
producto 3D o dispositivo electrónico
encendido cerca de los anteojos o el
televisor.
Si existe un problema, mantenga otros

dispositivos electrónicos lo más lejos
posible de los Anteojos 3D Activos.
Las imágenes en 3D no se ven perfectamente.
La distancia de visualización ideal es tres
veces o más la altura de la pantalla.
También recomendamos que el espectador
se siente de modo tal que sus ojos queden al
mismo nivel que la pantalla.
Las baterías de los anteojos de 3D no duran
Apague los anteojos 3D cuando no los esté
usando. Si deja los anteojos 3D encendidos,

se acorta la vida útil de las baterías.

Anynet+ (HDMI-CEC) (Solución de problemas)
Anynet+ no funciona.
Controle si se trata de un dispositivo
Anynet+. El sistema Anynet+ soporta
dispositivos Anynet+ únicamente.
Usted puede conectar sólo un receptor
(home theater).
Controle si el cable de alimentación del
dispositivo Anynet+ está conectado
correctamente.
Controle las conexiones de cables de video/

audio/HDMI del dispositivo Anynet+.
Controle si Anynet+ (HDMI-CEC) está
configurado en Encendido en el menú de
configuración de Anynet+.
Controle si el control remoto del televisor
está en modo TV.
Controle si el control remoto es compatible
con Anynet+.
Anynet+ no funciona en ciertas situaciones.
(Búsqueda de canales, operar Smart Hub o
Configuración, etc.)

Si ha retirado y luego reconectado el cable
HDMI, asegúrese de buscar los dispositivos
nuevamente o apagar y volver a encender el
televisor.
Quiero iniciar Anynet+.
Controle si el dispositivo Anynet+ está
conectado correctamente al televisor
y controle si Anynet+ (HDMI-CEC) está
configurado en Encendido. (Sistema
→
Anynet+ (HDMI-CEC))
Abra el menú Herramientas con su control

remoto, y luego seleccione Anynet+ (HDMI-
CEC). Luego seleccione el menú que desee.
Quiero salir de Anynet+.
Seleccione Ver TV en el menú de Anynet+.
Vaya a la pantalla Origen con su control
remoto y seleccione un dispositivo que no
sea Anynet+.
El mensaje Conectando al dispositivo Anynet+ ...
aparece en la pantalla.
No puede usar el control remoto cuando
está configurando Anynet+ o cambiando a

un modo de visualización.
Use el control remoto después de que el
televisor ha completado la configuración
de Anynet+ o ha terminado de cambiar a
Anynet+.
El dispositivo Anynet+ no reproduce.
Usted no puede usar la función reproducir
cuando Configuración está en proceso.
El dispositivo conectado no se visualiza.
Controle si el dispositivo admite funciones
de Anynet+.

Controle si el cable HDMI está conectado
correctamente.
Controle si Anynet+ (HDMI-CEC) está
configurado en Encendido. (Sistema
→
Anynet+ (HDMI-CEC))
Busque dispositivos Anynet+ nuevamente.
Anynet+ requiere una conexión HDMI.
Asegúrese de que el dispositivo esté
conectado a su televisor con un cable HDMI.
Algunos cables HDMI pueden no admitir las
funciones Anynet+.

Si la conexión se interrumpe porque
ha habido una corte de energía o se
desconectó el cable HDMI, repite la
búsqueda de dispositivos.
El sonido del televisor no sale por el receptor.
Conecte el cable óptico entre el televisor y
el receptor.
La función ARC permite la salida digital de
sonido usando el puerto HDMI IN 2(ARC)
y sólo puede operarse cuando el televisor
está conectado a un receptor de audio que

admite la función ARC.

AllShare Play (Solución de problemas)
Es posible que este archivo no se reproduzca
correctamente.
Puede ser debido a la alta velocidad de bits
del contenido. Generalmente el contenido
se reproducirá pero puede experimentar
algunos problemas durante la reproducción.

Smart Hub (Solución de problemas)
Algunos contenidos de la aplicación sólo
aparecen en inglés. ¿Cómo puedo cambiar el
idioma?
El idioma de contenido de la aplicación
puede ser diferente de la interfaz de usuario
de la aplicación.
La capacidad de cambiar el idioma depende
del proveedor del servicio.
Algunos servicios de la aplicación no funcionan.
Consulte con el proveedor del servicio.

Consulte en el sitio web de ayuda la
información sobre el proveedor de servicios
de la aplicación.
Cuando ocurre un error en la red, sólo puedo
usar el menú de configuración.
Si la conexión a la red no funciona, su
servicio puede estar limitado, debido a
que todas las funciones excepto el menú
de configuración son necesarias para
conectarse a Internet.

Navegador Web (Solución de problemas)
1. Para abrir Navegador Web, seleccione
Navegador Web en Smart Hub. Según la
PC, el aspecto del Navegador Web puede
variar.
2. El Navegador Web no es compatible con
una aplicación Java.
3. Cuando intenté descargar un archivo, no
pude grabarlo y apareció un mensaje de
error.
4. Puede estar bloqueado el acceso a

algunos sitios web o a navegadores de
web operados por ciertas empresas.
5. La reproducción de video Flash puede
estar restringida.
6. No se admite comercio electrónico, para
comprar productos por Internet.
7. Desplazar una página web que sólo
permite que una parte (y no la totalidad)
de la página sea desplazada puede causar
caracteres corruptos.
8. No se admite ActiveX.

9. Algunas opciones no pueden accederse
en el modo de ficha. (Para acceder a tales
opciones, cambie al modo Apuntar).
10. Alguna parte del texto puede aparecer
dañada porque el número de fuentes
admitidas es limitado.
11. La respuesta a un comando en el visor
de control remoto o en la pantalla puede
demorarse temporariamente si una
página web está cargando.
12. La carga de una página web puede

demorarse o detenerse con algunos
sistemas operativos.
13. La función de copiar y pegar no está
admitida.
14. Cuando se redactan emails o mensajes,
es posible que algunas funciones (tales
como cambiar el tamaño o los colores)
no estén admitidas.
15. El número de cargadores y registros que
puede grabarse es limitado.
16. El número máximo de ventanas que se

pueden abrir al mismo tiempo puede
variar dependiendo de la condición de
navegación o del modelo de televisor.
17. La velocidad de navegación por Internet
depende de las condiciones de la red.
18. PIP se desactivará automáticamente si se
reproduce un video en el navegador. Los
videos no pueden iniciar la reproducción
después de la interrupción de PIP y es
posible que se requiera una actualización
de la página.

19. El navegador de Internet sólo puede
reproducir archivos de audio MP3.
20. La función para importar o exportar
marcadores es compatible con los
archivos de marcadores sólo en un
formato de archivos determinado.
(Formato compatible: Netscape-
bookmarkfile- 1)
21. Cuando importa o exporta el marcador,
no se incluye el árbol de la carpeta.
22. Si importa el archivo de marcadores a

una computadora desde el televisor,
el mismo será grabado en la carpeta
“Samsung SmartTV Bookmark”.
23. Si la hora no está configurada en el menú
(Sistema
→
Tiempo
→
Reloj), es posible
que no se grabe la información histórica.
24. El historial de sitios web visitados es
grabado en orden cronológico y será
eliminado de la lista conforme a la página
más antigua que se accedió.
25. Es posible que algunos de los contenidos

de video o audio no se reproduzcan
durante la reproducción de Flash
dependiendo del códec de video/audio
admitido.
26. Un cambio súbito en el brillo de la imagen
dentro de la ventana de video puede
afectar el brillo de la imagen estática que
la rodea.
para televisores PDP
27. PIP se desactivará inmediatamente si
utiliza la pantalla del teclado QWERTY
(excepto cuando ingrese una dirección

URL).

Uso del Smart Touch Control
para LED series 7500 y superiores, PDP serie 8000
Mejor comodidad de uso ya que el usuario
puede cambiar de canal y ajustar el volumen
con la punta de los dedos mientras centra su
atención en la pantalla del televisor. Además,
el panel táctil integrado elimina la necesidad de
usar el mouse para configurar el menú y hacer
búsquedas en Internet.
Descripción rápida del Smart Touch Control

●
P
: Enciende y apaga el televisor.
●
w
/
v
: Ajusta el volumen.
●
<
/
>
: Cambia los canales
●
RETURN
R
: Vuelve al menú anterior.
●
VOICE
˜
: Le permite acceder a la función

Control de voz. Cuando se pulsa el botón,
el televisor muestra la lista de comandos.
Puede hablar utilizando el micrófono
incorporado al control remoto.
●
NUMBER
š
: Muestra la pantalla de botones
numéricos. Puede seleccionar un número
utilizando el panel táctil.
●
™
: Muestra las aplicaciones del Smart Hub.
Ver el capítulo de Funciones avanzadas
del e-Manual
→
Smart Hub. Para salir
fácilmente de una función que se está

ejecutando, pulse el botón
™
.
N
Si no oprime ningún botón durante 20
segundos, el Smart Touch Control se pondrá
automáticamente en modo suspendido. Para
activar el Smart Touch Control, pulse el panel
táctil.
Conexión inicial
Después de ejecutar la configuración inicial
del televisor, conecte a este el Smart Touch
Control.

1. Apunte el Smart Touch Control hacia
el receptor de rayos infrarrojos del
televisor y pulse cualquier tecla del
Smart Touch Control.
2. El ícono de conexión aparece en la
parte inferior izquierda de la pantalla y
el Smart Touch Control se conecta en
forma automática al televisor.
N
Si desea repetir el proceso de conexión,
presione el botón reset que se encuentra
en el centro de la tapa posterior usando

una aguja o la punta de un sujetapapeles
enderezado. Se iniciará el Smart Touch
Control.
Botón reset PAIRING del Smart Touch
Control.
Calibración del panel táctil
Para calibrar el panel táctil en el Smart
Touch Control, siga estos pasos
1. Pulse el botón NUMBER
š
durante 3
segundos. Se inicia la calibración.

2. Cuando finalice, todos los LED de la
parte superior del Smart Touch Control
parpadean dos veces al mismo tiempo.
N
Durante la calibración, no toque el panel
táctil.
N
Si el panel táctil pierde precisión,
recalíbrelo repitiendo los Pasos 1 y 2.
Uso del panel táctil
Para mostrar la lista de funciones de atajo
en la parte inferior de la pantalla, pulse el

botón
‹
en la parte inferior del panel
táctil. La lista incluye Menú, Origen, Li. Can.,
3D, Soporte técnico y otras funciones.
Para mostrar las funciones de colores y
de control de reproducción en la parte
superior de la pantalla, pulse el botón
∏∏∏∏
en la parte superior del panel táctil.
●
Para mover el Resaltado

Coloque el dedo sobre el panel táctil y luego
deslícelo de un lado a otro, de arriba hacia
abajo o de abajo hacia arriba.
N
Para mover el resaltado continuamente,
pase rápidamente su dedo a lo largo
del panel táctil de derecha a izquierda,
de izquierda a derecha, de arriba hacia
abajo o de abajo hacia arriba.

●
Para seleccionar un elemento
Pulse el panel táctil.
●
Abrir la pantalla Historial.
Pulse el botón
Š
en la parte izquierda

del panel táctil. Muestra una lista de las
funciones utilizadas recientemente. Puede
seleccionar una función nuevamente
utilizando el panel táctil fácil y rápidamente.
●
Abrir el menú Herramientas.
Pulse el botón
T
en la parte derecha del
panel táctil. Selecciona rápidamente las
funciones usadas con más frecuencia.

●
Abrir los botones de color, de control de
reproducción y de salida.
Para mostrar los botones de color, de salida
y de control de reproducción en la parte
superior de la pantalla, pulse el botón
∏∏∏∏
en la parte superior del panel táctil.
e
: Cierre todos los menús de la pantalla.

●
Abrir la pantalla de funciones de atajo.
Pulse el botón
‹
en la parte inferior
central del panel táctil. Puede seleccionar
una función que desee (por ej. Menú(
m
),
Origen(
s
), etc.) en forma fácil.

●
Uso de la función Silencio
–
Mantener oprimido el panel táctil tiene
el mismo efecto que pulsar el botón
MUTE
M
de su control remoto.
–
No obstante, si mantiene oprimido el
panel táctil cuando usa el Navegador
Web, el panel táctil cambia al modo
Desplazamiento. Si pulsa nuevamente
el panel táctil, el modo Desplazamiento
cambia al modo general.
–
Pulse el panel táctil o el botón RETURN
R

para regresar al modo general.
Para ingresar un número de canal con el
Smart Touch Control
1. Durante la visualización de la emisión,
pulse el botón NUMBER
š
en el Smart
Touch Control. El televisor muestra la
pantalla de botones numéricos.
2. Con el panel táctil resalte un número y
luego pulse el panel táctil. El televisor
muestra una lista de canales que

comienza con el número seleccionado.
3. Con el panel táctil resalte el canal que
desee de la lista y luego pulse el panel
táctil.
N
También puede cambiar de canal tocando
el ícono de canal hacia arriba o abajo
del panel táctil. Si toca el panel táctil
inmediatamente después, el televisor
muestra la lista de canales memorizados.
Seleccione un canal moviendo o pasando
rápidamente el dedo hacia arriba o abajo

y luego pulse el panel táctil.
N
Si cambia un canal ingresando su
número, el número de canal se memoriza
automáticamente y se agrega a la
lista Can. agrds.. Puede cambiar los
canales utilizando una lista de canales
memorizados fácil y rápidamente.
Uso del Smart Touch Control con un emisor de
rayos infrarrojos
Cuando conecta un emisor de rayos infrarrojos
al televisor, puede controlar los dispositivos
externos conectados al televisor utilizando el
Smart Touch Control.

Conexión del emisor de rayos infrarrojos
1. Cuando encienda el IR Blaster, el LED
parpadeará.
2. Dirija brevemente el IR Blaster hacia el
sensor infrarrojo del televisor y presione
el botón PAIRING en la parte inferior.
3. El ícono de conexión aparece en la parte
inferior izquierda de la pantalla y el
televisor se conecta automáticamente al
IR Blaster.
N
Si el proceso de conexión falla, apague y

encienda el IR Blaster y ejecute de nuevo
el Paso 2.
N
Paracongurarelcontrolremoto
universal luego de conectar un IR Blaster,
seleccione Sí.
Precauciones al utilizar el IR Blaster
N
Para utilizar un IR Blaster, debe estar
ubicado cerca de los dispositivos
externos conectados al televisor.
N
Tenga en cuenta que no puede haber
ningún obstáculo entre el receptor de

infrarrojos del dispositivo externo y el IR
Blaster.
N
Instale el receptor Smart a no más de 50
cm y en una dirección de 45 grados hacia
arriba, abajo, izquierda y derecha del
sensor infrarrojo del dispositivo externo.
N
Si controla un dispositivo externo con
el Smart Touch Control, el IR Blaster
enviará una señal de rayos infrarrojos al
dispositivo externo correspondiente.
Configuración del control remoto universal

Le permite controlar un receptor de
satélite (STB) o el reproductor BD o ambos
conectados al televisor utilizando el Smart
Touch Control. Después de conectar el
dispositivo al televisor, el Smart Touch
Control puede controlar la navegación,
números y otras teclas necesarias para
operar y controlar el dispositivo.
N
El control remoto universal puede
ajustar el volumen del televisor, pero no
el volumen del STB.

N
Según la versión de la aplicación, las
instrucciones de la Conf. control remoto
uni. pueden ser distintas. En este caso,
siga las instrucciones en pantalla.
Para conectar el dispositivo externo al
Smart Touch Control, siga estos pasos:
1. Seleccione Añadir disp. para controlar y
luego pulse el panel táctil.
2. Seleccione un dispositivo externo entre
los dispositivos conectados y toque el
panel táctil.

3. Seleccione el puerto al que está
conectado el dispositivo externo y toque
el panel táctil.
N
Veriquequeeldispositivo
seleccionado esté encendido. Si está
apagado, encienda la alimentación y
presione Actualizar.
4. Seleccione Buscar marcas/proveed.
de servicio de TV y luego pulse el panel
táctil. Aparece un teclado y un campo
de entrada. Ingrese las primeras letras

de la marca de su dispositivo usando el
Smart Touch Control, y luego seleccione
Completado en la parte inferior del
teclado. En la lista que aparece debajo
del campo de entrada, seleccione la
marca de su dispositivo y luego pulse el
panel táctil.
N
Si desea buscar la marca del receptor
de satélite, puede hacerlo buscando
el nombre de la marca o de un
proveedor de sistema por cable.

5. Seleccione Buscar modelo y luego pulse
el panel táctil. Aparece un teclado y un
campo de entrada. Ingrese las primeras
letras y números del nombre del modelo
de su dispositivo usando su Smart Touch
Control y luego seleccione Completado
en la parte inferior del teclado. En la
lista que aparece debajo del campo de
entrada, seleccione el nombre del modelo
de su dispositivo y luego pulse el panel
táctil.

N
Si Search for recommended model
code no funciona correctamente,
busque el nombre parcialmente o
utilice la función búsqueda del código
del modelo recomendado.
6. Seleccione Descargar y luego pulse el
panel táctil. Descargue los datos de
configuración del receptor Smart de
igual manera.
7. Cuando estén completos todos los
ajustes, seleccione el botón Completado

y toque el panel táctil.
N
Para restablecer el IR Blaster y el Smart
Touch Control, pulse el botón
‹
del
Smart Touch Control y luego seleccione
Conf. control remoto uni..
Uso de la búsqueda del código del modelo
recomendado.
1. En e paso Buscar modelo del control
remoto integrado, seleccione la opción
Recomendado y toque el panel táctil.
2. Seleccione Descargar para descargar el

código del modelo recomendado.
3. Dirija el Smart Touch Control hacia el
sensor infrarrojo del televisor y toque el
panel táctil para verificar si el dispositivo
funciona.
4. Si el código del modelo recomendado
descargado no funciona, repita desde el
paso 3.
N
Cuando use un sistema home theater
BD con el control remoto universal,
es posible que algunos botones no se

admitan. En este caso, es aconsejable
utilizar la función Anynet+ (HDMI-CEC).
Estado del indicador LED
●
Ver TV (TV + STB)
Puede controlar el televisor y el receptor
de satélite utilizando el control remoto
universal para ver a través del receptor de
satélite. (por ejemplo, botón del volumen:
Ajustar el volumen del televisor. / Botón del
canal: Cambiar los canales de STB.)

●
Ver películas (TV + Reproductor BD)
Puede controlar el televisor y el
reproductor BD utilizando el control
remoto universal para ver a través del
reproductor BD. (por ejemplo, botón del
volumen: Ajustar el volumen del televisor. /
Botón TOOLS: Abrir el menú de las opciones
de los reproductores BD.)
●
TV

Sólo puede controlar el televisor utilizando
el control remoto universal.

Formatos de subtítulos y archivos de Reprod.
AllShare admitidos
Subtítulos
Externos
–
Texto basado en tiempo MPEG-4 (.ttxt)
–
SAMI (.smi)
–
SubRip (.srt)
–
SubViewer (.sub)
–
Micro DVD (.sub o .txt)
–
SubStation Alpha (.ssa)
–
Advanced SubStation Alpha

–
Powerdivx (.psb)
Internos
–
Xsub
Contenedor: AVI
–
SubStation Alpha
Contenedor: MKV
–
Advanced SubStation Alpha
Contenedor: MKV
–
SubRip
Contenedor: MKV
–
Texto basado en tiempo MPEG-4

Contenedor: MP4
Resoluciones de imagen admitidas
Extensión del archivo Tipo Resolución
*.jpg
*.jpeg
JPG 15360 x 8640
*.png PNG 1920 x 1080
*.bmp BMP 1920 x 1080
*.mpo MPO 15360 x 8640

Formatos de archivos de música admitidos
Extensión del archivo Tipo Códec Comentarios
*.mp3 MPEG MPEG1 Audio Layer 3
*.m4a
*.mpa
*.aac
MPEG4 AAC
*.ac FLAC FLAC
La función de Búsqueda (Saltar) no se
admite.
Admite hasta 2 canales
*.ogg OGG Vorbis
Admite hasta 2 canales
*.wma WMA WMA
WMA 10 Pro admite hasta 5.1 canales.
El audio WMA Lossless no se admite.

Códec de video
Extensión
del archivo
Contenedor Códec de video Resolución
Velocidad de
transferencia
(fps)
Velocidad
en bits
(Mbps)
Códec de audio
*.avi
*.mkv
*.asf
*.wmv
*.mp4
*.mov
*.3gp
*.vro
*.mpg
*.mpeg
*.ts
*.tp
*.trp
*.mov
*.v
*.vob
*.svi
*.m2ts
*.mts
*.divx
AVI
MKV
ASF
MP4
3GP
VRO
VOB
PS
TS
DIVX 3.11/4.x/5.x/6.x
1920 x 1080
6 – 30
30
AC3
LPCM
ADMPCM (IMA, MS)
AAC
HE-AAC
WMA
DD+
MPEG (MP3)
DTS Core
G.711(A-Law,
μ-Law)
MPEG4 SP/ASP
H.264 BP/MP/HP
Motion JPEG
Window Media Video
v9
MPEG2
MPEG1
VP6 640 x 480 4
SVAF
1920 x 1080
30
MVC 24 / 25 / 30 40
*.webm WebM VP8 6 – 30 8 Vorbis
Otras restricciones

N
El contenido del video no se reproducirá,
o no se reproducirá correctamente,
si hay un error en el contenido o en el
contenedor.
N
El sonido y el video pueden no funcionar
si el contenido tiene una velocidad de
bits y de transferencia superior a la de
Marco/segundo relacionada en la tabla
anterior.
N
Si hay un error en la tabla de índice,
la función de Búsqueda (Saltar) no se

admite.
N
Si reproduce un video a través de una
conexión de red, es posible que el video
no se reproduzca correctamente.
N
Es posible que el menú tarde más en
aparecer si la velocidad de bits del video
supera los 10Mbps.
N
Algunos dispositivos de cámaras
digitales/USB pueden no ser compatibles
con el reproductor.
Decodificador de video

●
Admite hasta H.264, nivel 4.1
●
H.264 FMO / ASO / RS, VC1 SP / MP / AP L4
y AVCHD no se admiten.
●
Todos los códecs de video excepto MVC,
VP8, VP6:
–
Por debajo de 1280 x 720: 60
transferencia máx
–
Por encima de 1280 x 720: 30
transferencia máx
●
No se admite más de GMC 2.
●
Sólo se admite SVAF Arriba/abajo y Lado a

lado.
●
Sólo se admite BD MVC Spec.
Decodificador de audio
●
WMA 10 Pro admite hasta 5.1 canales. El
audio WMA Lossless no se admite.
●
No se admiten QCELP, AMR NB/WB.
●
Si Vorbis sólo está en un contenedor Webm,
admite hasta 2 canales.

Bloqueo antirrobo Kensington
para los LED Serie 7500 – 8000 y PDP TV
Un bloqueo Kensington es un dispositivo
que puede usar para fijar físicamente su
televisor en un lugar cuando lo utiliza en un
lugar público.
1
2
<Parte trasera del TV>
<Opcional>

Usted enrolla el cable del Bloqueo
Kensington en un objeto inmóvil voluminoso
y luego conecta el bloqueo en la ranura
Kensington en la parte posterior del
televisor.
El aspecto y el método de bloqueo
puede diferir de la ilustración que sigue
según el fabricante. Consulte el manual
proporcionado con el bloqueo Kensington
para obtener más información sobre el uso
correcto. Samsung no suministra el Bloqueo

antirrobo Kensington.
N
Busque un icono “
K
” en la parte
posterior del televisor. Junto al icono
“
K
” hay una ranura Kensington.
Para bloquear el producto, siga estos pasos:
1. Enrolle el cable del bloqueo Kensington
en un objeto estático voluminoso, como
una mesa o una silla.
2. Deslice el extremo del cable que tiene el
cierre a través del extremo enrollado del
cable de bloqueo Kensington.

3. Inserte el dispositivo de bloqueo en la
ranura Kensington del producto.
4. Cierre el bloqueo.
N
Estas instrucciones son de carácter
general. Para obtener instrucciones más
exactas, consulte el Manual del usuario
suministrado junto con el dispositivo de
bloqueo.
N
El dispositivo de bloqueo debe adquirirse
en forma separada.
N
La ubicación de la ranura Kensington

puede variar según el modelo del
televisor.

Licencias
DivX Certied® para reproducir video DivX® hasta 1080p HD,
incluido el contenido premium.
DivX®, DivX Certied® y los logos asociados son marcas
comerciales de Rovi Corporation o sus subsidiarias y se usan bajo
licencia.
ACERCA DE DIVX VIDEO: DivX® es un formato de video digital creado por DivX, LLC,
una subsidiaria de Rovi Corporation. Este es un dispositivo DivX Certied® ocial que
reproduce video DivX. Visite divx.com para obtener más información y herramientas de
software para convertir sus archivos en videos DivX.
ACERCA DE DIVX VIDEO-ON-DEMAND: Este dispositivo DivX Certied® debe registrarse
para reproducir películas de DivX Video-on-Demand (VOD) compradas. Para obtener
su código de registro, ubique la sección DivX VOD en el menú de conguración del
dispositivo. Diríjase a vod.divx.com para obtener más información sobre cómo completar
su registro.
Cubierto por una o más de las siguientes patentes estadounidenses: 7,295,673;
7,460,668; 7,515,710; 7,519,274
Fabricado con la autorización de Dolby Laboratories. Dolby y el
símbolo de doble D son marcas comerciales de Dolby Laboratories.

Fabricado bajo licencia de DTS Licensing Limited. DTS, el símbolo y
DTS y el símbolo juntos son marcas registradas de DTS, Inc. © 2011
DTS, Inc. Todos los derechos reservados.
Los términos HDMI y HDMI High-Denition Multimedia Interface y
el logotipo HDMI son marcas comerciales o marcas registradas de
HDMI Licensing LLC en Estados Unidos y otros países.
Aviso de Licencias de Código Abierto
En el caso de utilizar software de código abierto, las Licencias de Código Abierto están
disponibles en el menú del producto.
El Aviso de Licencias de Código Abierto está escrito sólo en inglés.
-
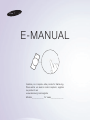 1
1
-
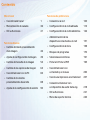 2
2
-
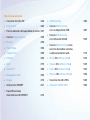 3
3
-
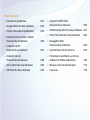 4
4
-
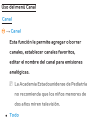 5
5
-
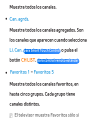 6
6
-
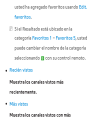 7
7
-
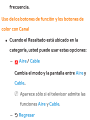 8
8
-
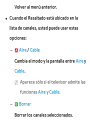 9
9
-
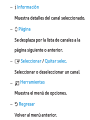 10
10
-
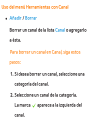 11
11
-
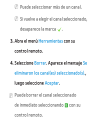 12
12
-
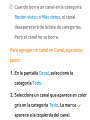 13
13
-
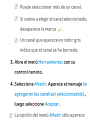 14
14
-
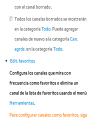 15
15
-
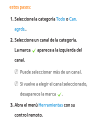 16
16
-
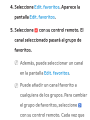 17
17
-
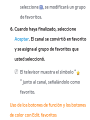 18
18
-
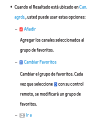 19
19
-
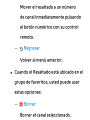 20
20
-
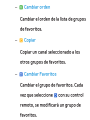 21
21
-
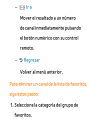 22
22
-
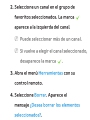 23
23
-
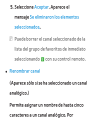 24
24
-
 25
25
-
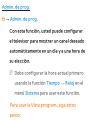 26
26
-
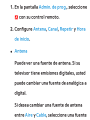 27
27
-
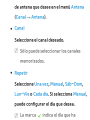 28
28
-
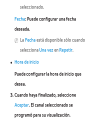 29
29
-
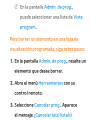 30
30
-
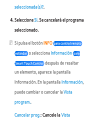 31
31
-
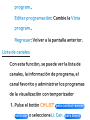 32
32
-
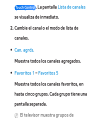 33
33
-
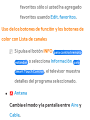 34
34
-
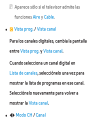 35
35
-
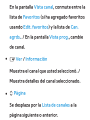 36
36
-
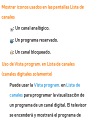 37
37
-
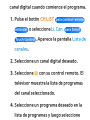 38
38
-
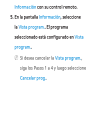 39
39
-
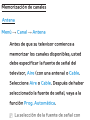 40
40
-
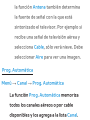 41
41
-
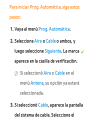 42
42
-
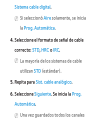 43
43
-
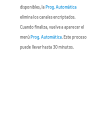 44
44
-
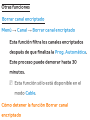 45
45
-
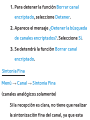 46
46
-
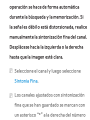 47
47
-
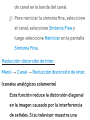 48
48
-
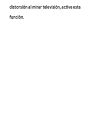 49
49
-
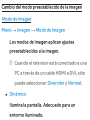 50
50
-
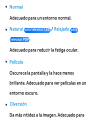 51
51
-
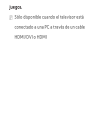 52
52
-
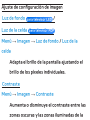 53
53
-
 54
54
-
 55
55
-
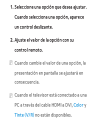 56
56
-
 57
57
-
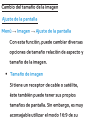 58
58
-
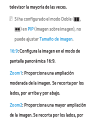 59
59
-
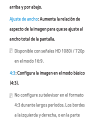 60
60
-
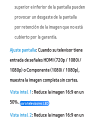 61
61
-
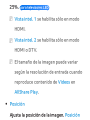 62
62
-
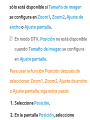 63
63
-
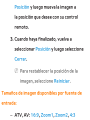 64
64
-
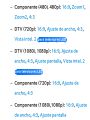 65
65
-
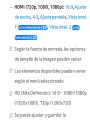 66
66
-
 67
67
-
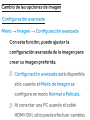 68
68
-
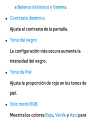 69
69
-
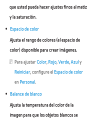 70
70
-
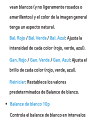 71
71
-
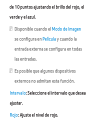 72
72
-
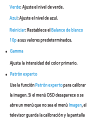 73
73
-
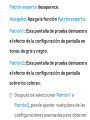 74
74
-
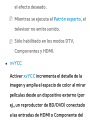 75
75
-
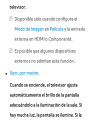 76
76
-
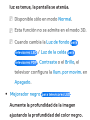 77
77
-
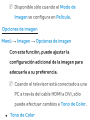 78
78
-
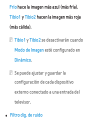 79
79
-
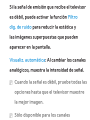 80
80
-
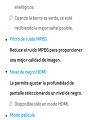 81
81
-
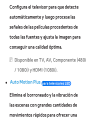 82
82
-
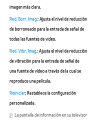 83
83
-
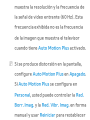 84
84
-
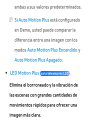 85
85
-
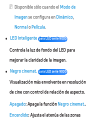 86
86
-
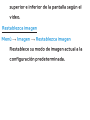 87
87
-
 88
88
-
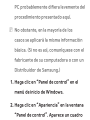 89
89
-
 90
90
-
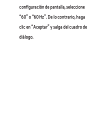 91
91
-
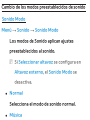 92
92
-
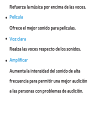 93
93
-
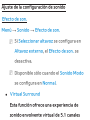 94
94
-
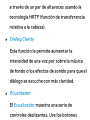 95
95
-
 96
96
-
 97
97
-
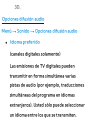 98
98
-
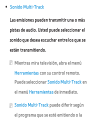 99
99
-
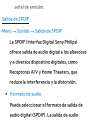 100
100
-
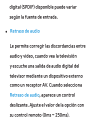 101
101
-
 102
102
-
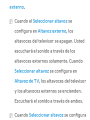 103
103
-
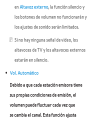 104
104
-
 105
105
-
 106
106
-
 107
107
-
 108
108
-
 109
109
-
 110
110
-
 111
111
-
 112
112
-
 113
113
-
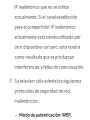 114
114
-
 115
115
-
 116
116
-
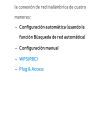 117
117
-
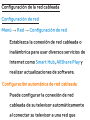 118
118
-
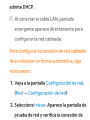 119
119
-
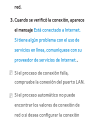 120
120
-
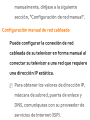 121
121
-
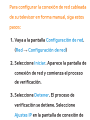 122
122
-
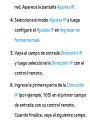 123
123
-
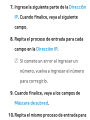 124
124
-
 125
125
-
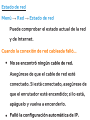 126
126
-
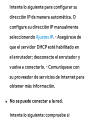 127
127
-
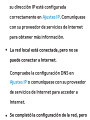 128
128
-
 129
129
-
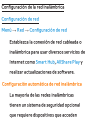 130
130
-
 131
131
-
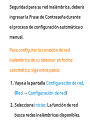 132
132
-
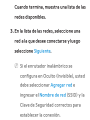 133
133
-
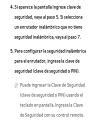 134
134
-
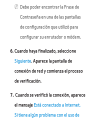 135
135
-
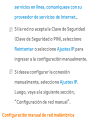 136
136
-
 137
137
-
 138
138
-
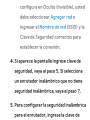 139
139
-
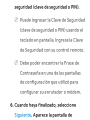 140
140
-
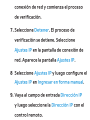 141
141
-
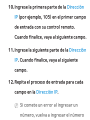 142
142
-
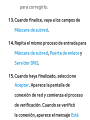 143
143
-
 144
144
-
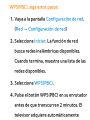 145
145
-
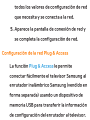 146
146
-
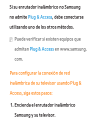 147
147
-
 148
148
-
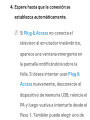 149
149
-
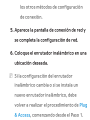 150
150
-
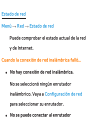 151
151
-
 152
152
-
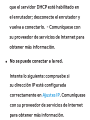 153
153
-
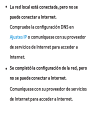 154
154
-
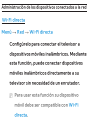 155
155
-
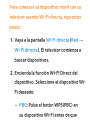 156
156
-
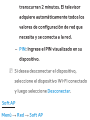 157
157
-
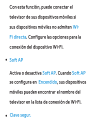 158
158
-
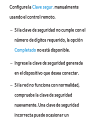 159
159
-
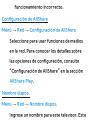 160
160
-
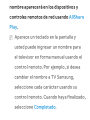 161
161
-
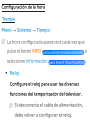 162
162
-
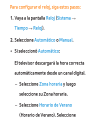 163
163
-
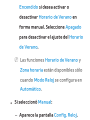 164
164
-
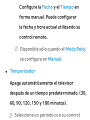 165
165
-
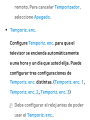 166
166
-
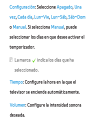 167
167
-
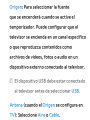 168
168
-
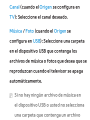 169
169
-
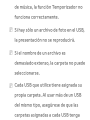 170
170
-
 171
171
-
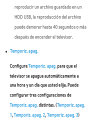 172
172
-
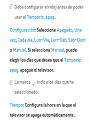 173
173
-
 174
174
-
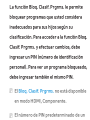 175
175
-
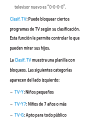 176
176
-
 177
177
-
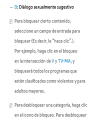 178
178
-
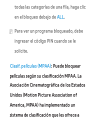 179
179
-
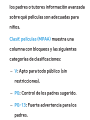 180
180
-
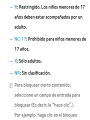 181
181
-
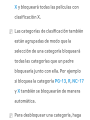 182
182
-
 183
183
-
 184
184
-
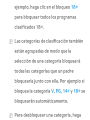 185
185
-
 186
186
-
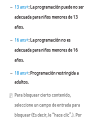 187
187
-
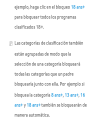 188
188
-
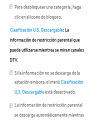 189
189
-
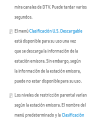 190
190
-
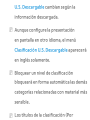 191
191
-
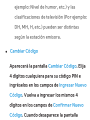 192
192
-
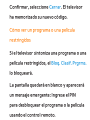 193
193
-
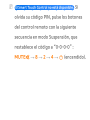 194
194
-
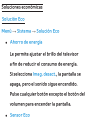 195
195
-
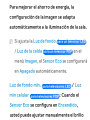 196
196
-
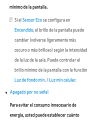 197
197
-
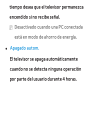 198
198
-
 199
199
-
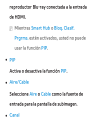 200
200
-
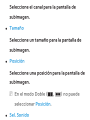 201
201
-
 202
202
-
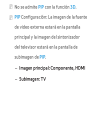 203
203
-
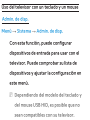 204
204
-
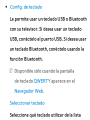 205
205
-
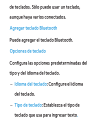 206
206
-
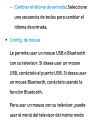 207
207
-
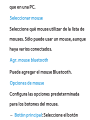 208
208
-
 209
209
-
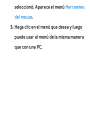 210
210
-
 211
211
-
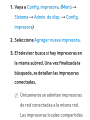 212
212
-
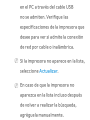 213
213
-
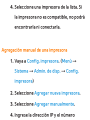 214
214
-
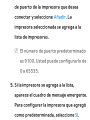 215
215
-
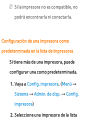 216
216
-
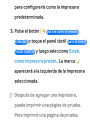 217
217
-
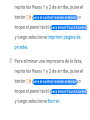 218
218
-
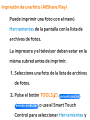 219
219
-
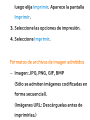 220
220
-
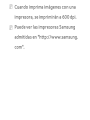 221
221
-
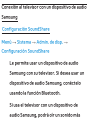 222
222
-
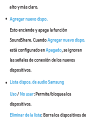 223
223
-
 224
224
-
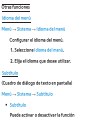 225
225
-
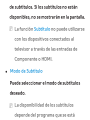 226
226
-
 227
227
-
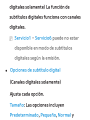 228
228
-
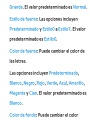 229
229
-
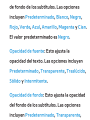 230
230
-
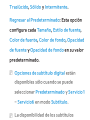 231
231
-
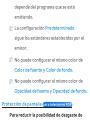 232
232
-
 233
233
-
 234
234
-
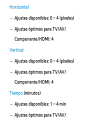 235
235
-
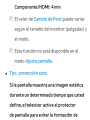 236
236
-
 237
237
-
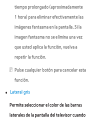 238
238
-
 239
239
-
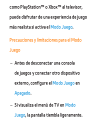 240
240
-
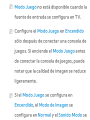 241
241
-
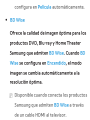 242
242
-
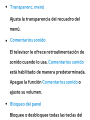 243
243
-
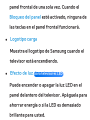 244
244
-
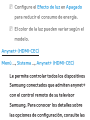 245
245
-
 246
246
-
 247
247
-
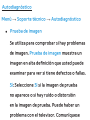 248
248
-
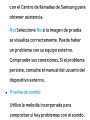 249
249
-
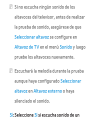 250
250
-
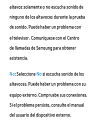 251
251
-
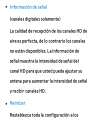 252
252
-
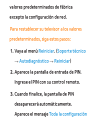 253
253
-
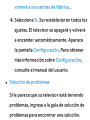 254
254
-
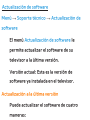 255
255
-
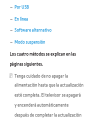 256
256
-
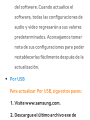 257
257
-
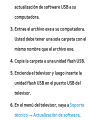 258
258
-
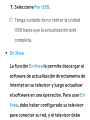 259
259
-
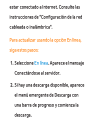 260
260
-
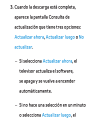 261
261
-
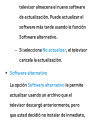 262
262
-
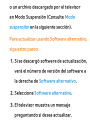 263
263
-
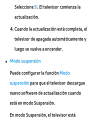 264
264
-
 265
265
-
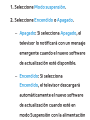 266
266
-
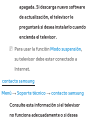 267
267
-
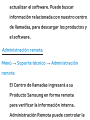 268
268
-
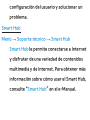 269
269
-
 270
270
-
 271
271
-
 272
272
-
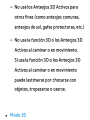 273
273
-
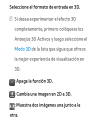 274
274
-
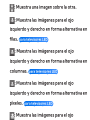 275
275
-
 276
276
-
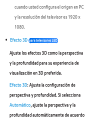 277
277
-
 278
278
-
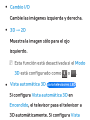 279
279
-
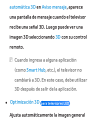 280
280
-
 281
281
-
 282
282
-
 283
283
-
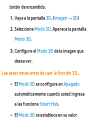 284
284
-
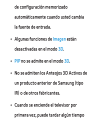 285
285
-
 286
286
-
 287
287
-
 288
288
-
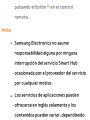 289
289
-
 290
290
-
 291
291
-
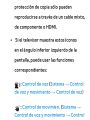 292
292
-
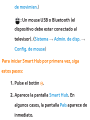 293
293
-
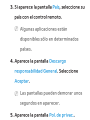 294
294
-
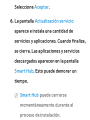 295
295
-
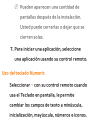 296
296
-
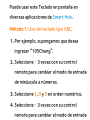 297
297
-
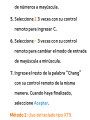 298
298
-
 299
299
-
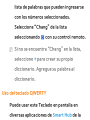 300
300
-
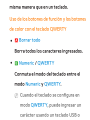 301
301
-
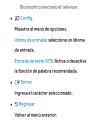 302
302
-
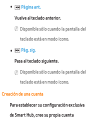 303
303
-
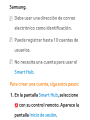 304
304
-
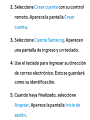 305
305
-
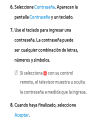 306
306
-
 307
307
-
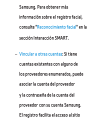 308
308
-
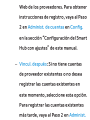 309
309
-
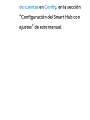 310
310
-
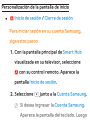 311
311
-
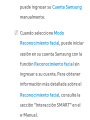 312
312
-
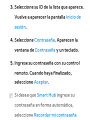 313
313
-
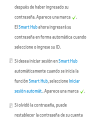 314
314
-
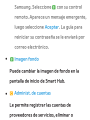 315
315
-
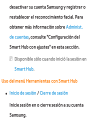 316
316
-
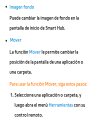 317
317
-
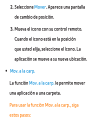 318
318
-
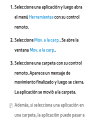 319
319
-
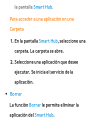 320
320
-
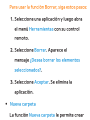 321
321
-
 322
322
-
 323
323
-
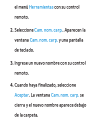 324
324
-
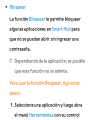 325
325
-
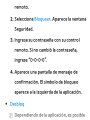 326
326
-
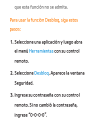 327
327
-
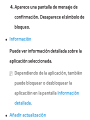 328
328
-
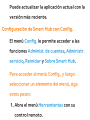 329
329
-
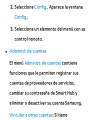 330
330
-
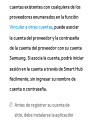 331
331
-
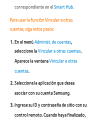 332
332
-
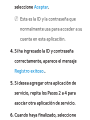 333
333
-
 334
334
-
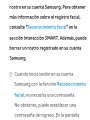 335
335
-
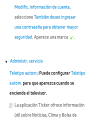 336
336
-
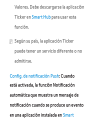 337
337
-
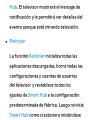 338
338
-
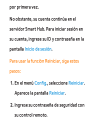 339
339
-
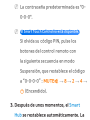 340
340
-
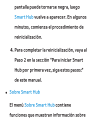 341
341
-
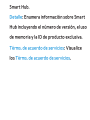 342
342
-
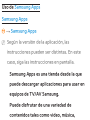 343
343
-
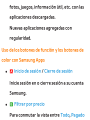 344
344
-
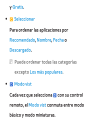 345
345
-
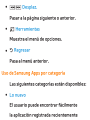 346
346
-
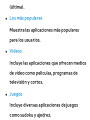 347
347
-
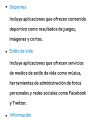 348
348
-
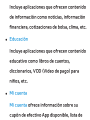 349
349
-
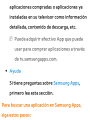 350
350
-
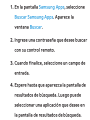 351
351
-
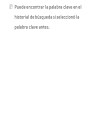 352
352
-
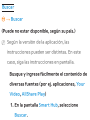 353
353
-
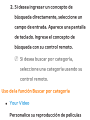 354
354
-
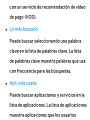 355
355
-
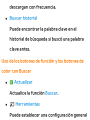 356
356
-
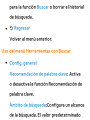 357
357
-
 358
358
-
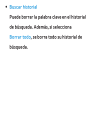 359
359
-
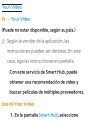 360
360
-
 361
361
-
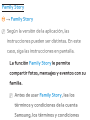 362
362
-
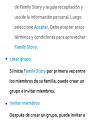 363
363
-
 364
364
-
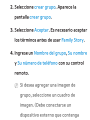 365
365
-
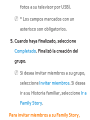 366
366
-
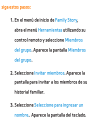 367
367
-
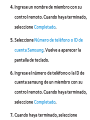 368
368
-
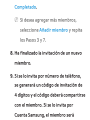 369
369
-
 370
370
-
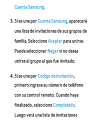 371
371
-
 372
372
-
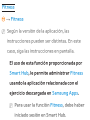 373
373
-
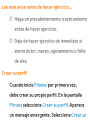 374
374
-
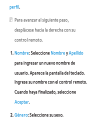 375
375
-
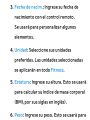 376
376
-
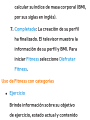 377
377
-
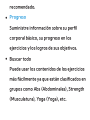 378
378
-
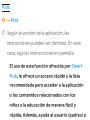 379
379
-
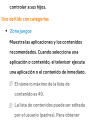 380
380
-
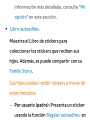 381
381
-
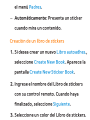 382
382
-
 383
383
-
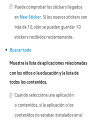 384
384
-
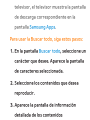 385
385
-
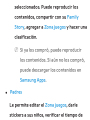 386
386
-
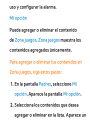 387
387
-
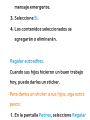 388
388
-
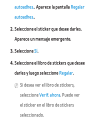 389
389
-
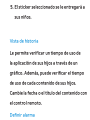 390
390
-
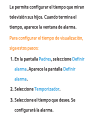 391
391
-
 392
392
-
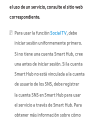 393
393
-
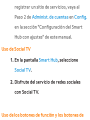 394
394
-
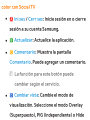 395
395
-
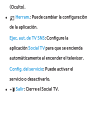 396
396
-
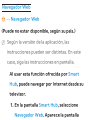 397
397
-
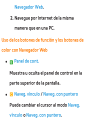 398
398
-
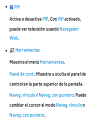 399
399
-
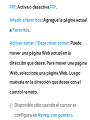 400
400
-
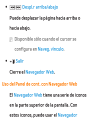 401
401
-
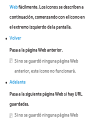 402
402
-
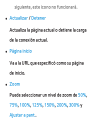 403
403
-
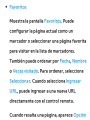 404
404
-
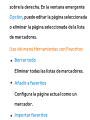 405
405
-
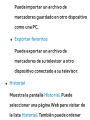 406
406
-
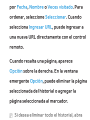 407
407
-
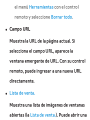 408
408
-
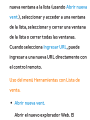 409
409
-
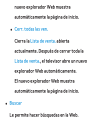 410
410
-
 411
411
-
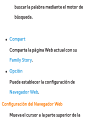 412
412
-
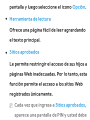 413
413
-
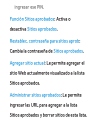 414
414
-
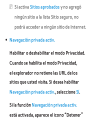 415
415
-
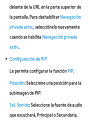 416
416
-
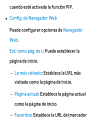 417
417
-
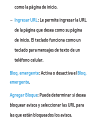 418
418
-
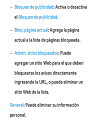 419
419
-
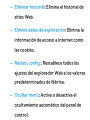 420
420
-
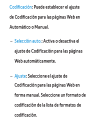 421
421
-
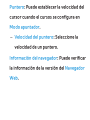 422
422
-
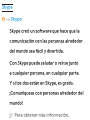 423
423
-
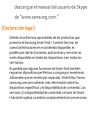 424
424
-
 425
425
-
 426
426
-
 427
427
-
 428
428
-
 429
429
-
 430
430
-
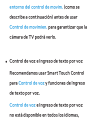 431
431
-
 432
432
-
 433
433
-
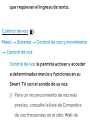 434
434
-
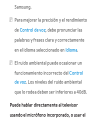 435
435
-
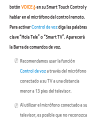 436
436
-
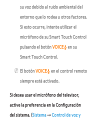 437
437
-
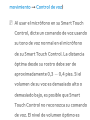 438
438
-
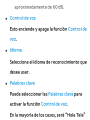 439
439
-
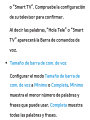 440
440
-
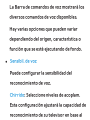 441
441
-
 442
442
-
 443
443
-
 444
444
-
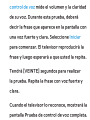 445
445
-
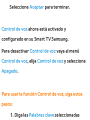 446
446
-
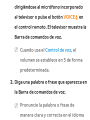 447
447
-
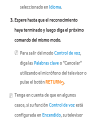 448
448
-
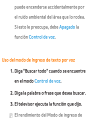 449
449
-
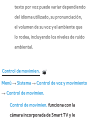 450
450
-
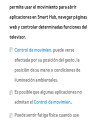 451
451
-
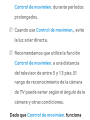 452
452
-
 453
453
-
 454
454
-
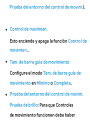 455
455
-
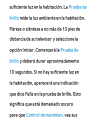 456
456
-
 457
457
-
 458
458
-
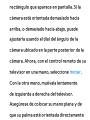 459
459
-
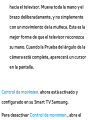 460
460
-
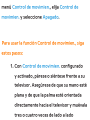 461
461
-
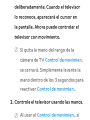 462
462
-
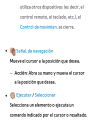 463
463
-
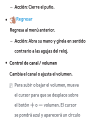 464
464
-
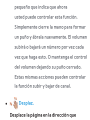 465
465
-
 466
466
-
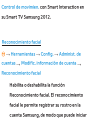 467
467
-
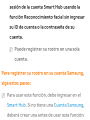 468
468
-
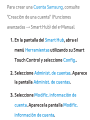 469
469
-
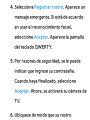 470
470
-
 471
471
-
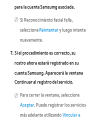 472
472
-
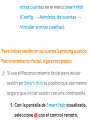 473
473
-
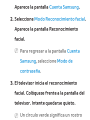 474
474
-
 475
475
-
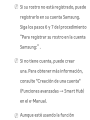 476
476
-
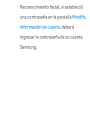 477
477
-
 478
478
-
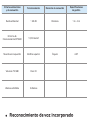 479
479
-
 480
480
-
 481
481
-
 482
482
-
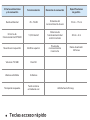 483
483
-
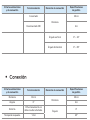 484
484
-
 485
485
-
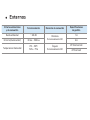 486
486
-
 487
487
-
 488
488
-
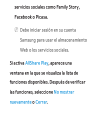 489
489
-
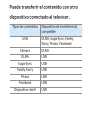 490
490
-
 491
491
-
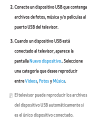 492
492
-
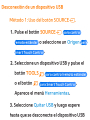 493
493
-
 494
494
-
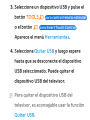 495
495
-
 496
496
-
 497
497
-
 498
498
-
 499
499
-
 500
500
-
 501
501
-
 502
502
-
 503
503
-
 504
504
-
 505
505
-
 506
506
-
 507
507
-
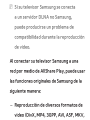 508
508
-
 509
509
-
 510
510
-
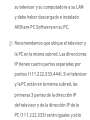 511
511
-
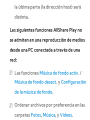 512
512
-
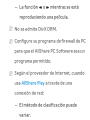 513
513
-
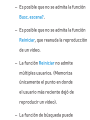 514
514
-
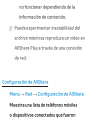 515
515
-
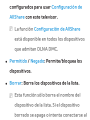 516
516
-
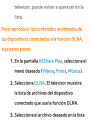 517
517
-
 518
518
-
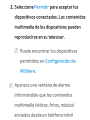 519
519
-
 520
520
-
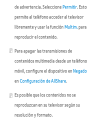 521
521
-
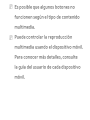 522
522
-
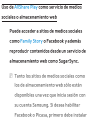 523
523
-
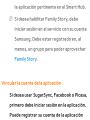 524
524
-
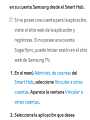 525
525
-
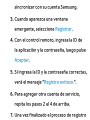 526
526
-
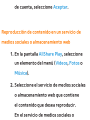 527
527
-
 528
528
-
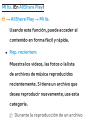 529
529
-
 530
530
-
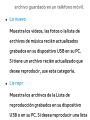 531
531
-
 532
532
-
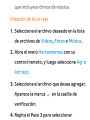 533
533
-
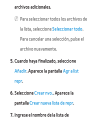 534
534
-
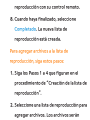 535
535
-
 536
536
-
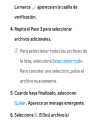 537
537
-
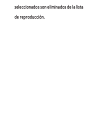 538
538
-
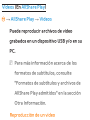 539
539
-
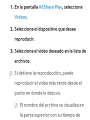 540
540
-
 541
541
-
 542
542
-
 543
543
-
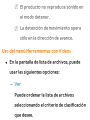 544
544
-
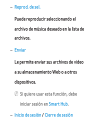 545
545
-
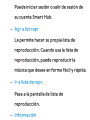 546
546
-
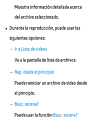 547
547
-
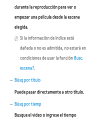 548
548
-
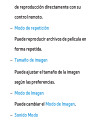 549
549
-
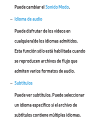 550
550
-
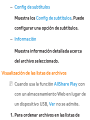 551
551
-
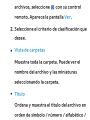 552
552
-
 553
553
-
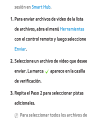 554
554
-
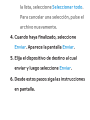 555
555
-
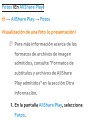 556
556
-
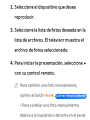 557
557
-
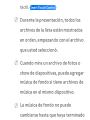 558
558
-
 559
559
-
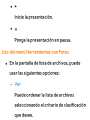 560
560
-
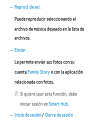 561
561
-
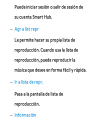 562
562
-
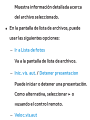 563
563
-
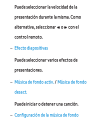 564
564
-
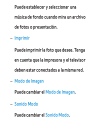 565
565
-
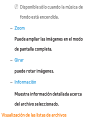 566
566
-
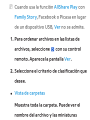 567
567
-
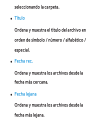 568
568
-
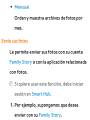 569
569
-
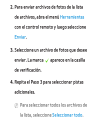 570
570
-
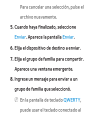 571
571
-
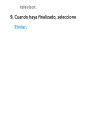 572
572
-
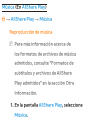 573
573
-
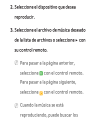 574
574
-
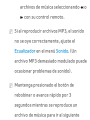 575
575
-
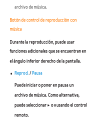 576
576
-
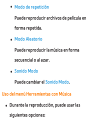 577
577
-
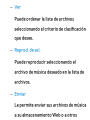 578
578
-
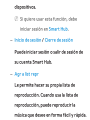 579
579
-
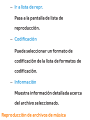 580
580
-
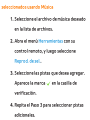 581
581
-
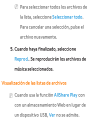 582
582
-
 583
583
-
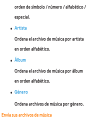 584
584
-
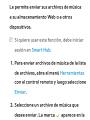 585
585
-
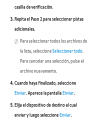 586
586
-
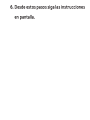 587
587
-
 588
588
-
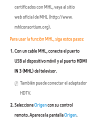 589
589
-
 590
590
-
 591
591
-
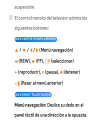 592
592
-
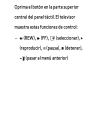 593
593
-
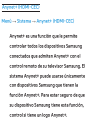 594
594
-
 595
595
-
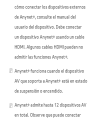 596
596
-
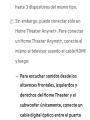 597
597
-
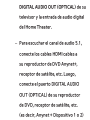 598
598
-
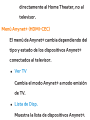 599
599
-
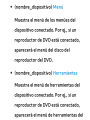 600
600
-
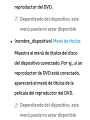 601
601
-
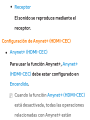 602
602
-
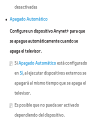 603
603
-
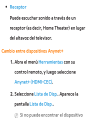 604
604
-
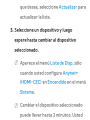 605
605
-
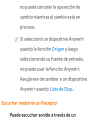 606
606
-
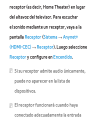 607
607
-
 608
608
-
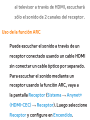 609
609
-
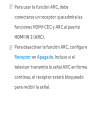 610
610
-
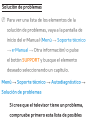 611
611
-
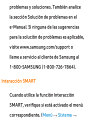 612
612
-
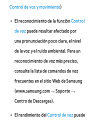 613
613
-
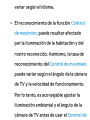 614
614
-
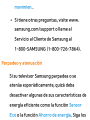 615
615
-
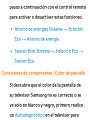 616
616
-
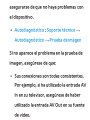 617
617
-
 618
618
-
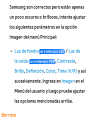 619
619
-
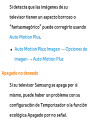 620
620
-
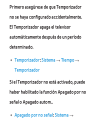 621
621
-
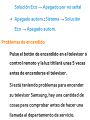 622
622
-
 623
623
-
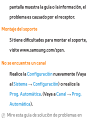 624
624
-
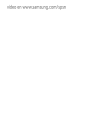 625
625
-
 626
626
-
 627
627
-
 628
628
-
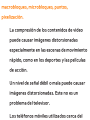 629
629
-
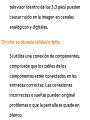 630
630
-
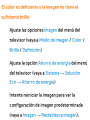 631
631
-
 632
632
-
 633
633
-
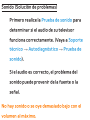 634
634
-
 635
635
-
 636
636
-
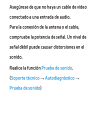 637
637
-
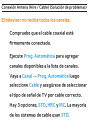 638
638
-
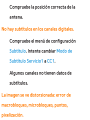 639
639
-
 640
640
-
 641
641
-
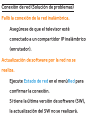 642
642
-
 643
643
-
 644
644
-
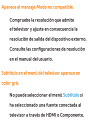 645
645
-
 646
646
-
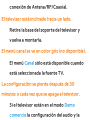 647
647
-
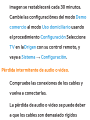 648
648
-
 649
649
-
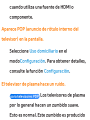 650
650
-
 651
651
-
 652
652
-
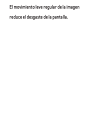 653
653
-
 654
654
-
 655
655
-
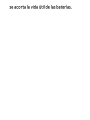 656
656
-
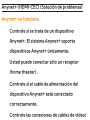 657
657
-
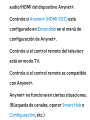 658
658
-
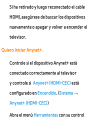 659
659
-
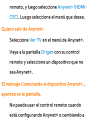 660
660
-
 661
661
-
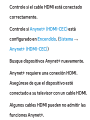 662
662
-
 663
663
-
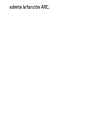 664
664
-
 665
665
-
 666
666
-
 667
667
-
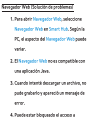 668
668
-
 669
669
-
 670
670
-
 671
671
-
 672
672
-
 673
673
-
 674
674
-
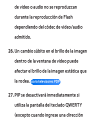 675
675
-
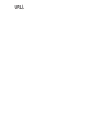 676
676
-
 677
677
-
 678
678
-
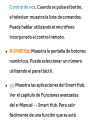 679
679
-
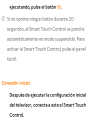 680
680
-
 681
681
-
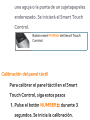 682
682
-
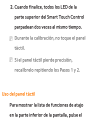 683
683
-
 684
684
-
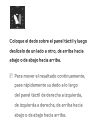 685
685
-
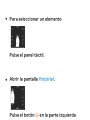 686
686
-
 687
687
-
 688
688
-
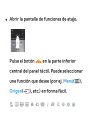 689
689
-
 690
690
-
 691
691
-
 692
692
-
 693
693
-
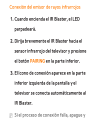 694
694
-
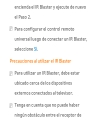 695
695
-
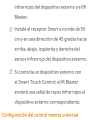 696
696
-
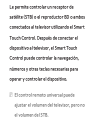 697
697
-
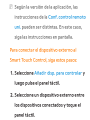 698
698
-
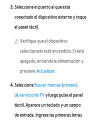 699
699
-
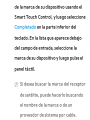 700
700
-
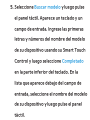 701
701
-
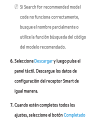 702
702
-
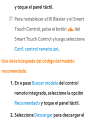 703
703
-
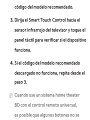 704
704
-
 705
705
-
 706
706
-
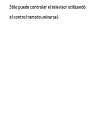 707
707
-
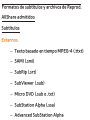 708
708
-
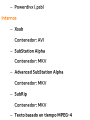 709
709
-
 710
710
-
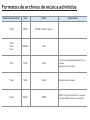 711
711
-
 712
712
-
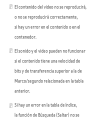 713
713
-
 714
714
-
 715
715
-
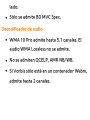 716
716
-
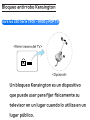 717
717
-
 718
718
-
 719
719
-
 720
720
-
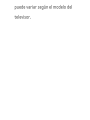 721
721
-
 722
722
-
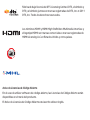 723
723
Samsung UN46ES7500F Manual de usuario
- Categoría
- Televisores LCD
- Tipo
- Manual de usuario
Artículos relacionados
-
Samsung T27B550LB Manual de usuario
-
Samsung T27B750ND Manual de usuario
-
Samsung PL51F4500AG Manual de usuario
-
Samsung PL43F4900AF Manual de usuario
-
Samsung T27B750LB Manual de usuario
-
Samsung UN60F7100AF Manual de usuario
-
Samsung UN55FH6030FXZA Manual de usuario
-
Samsung UN46ES6800G Manual de usuario
-
Samsung PL51E550D1M Manual de usuario
-
Samsung UN46ES6100F Manual de usuario