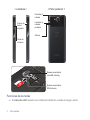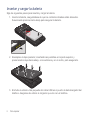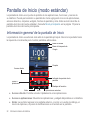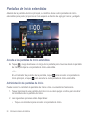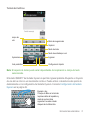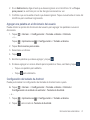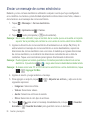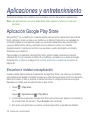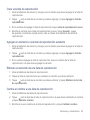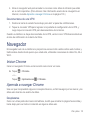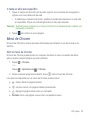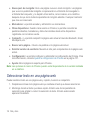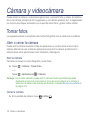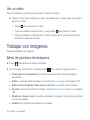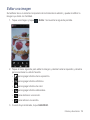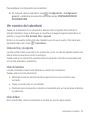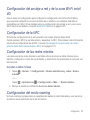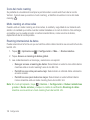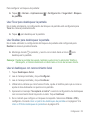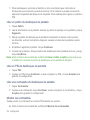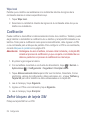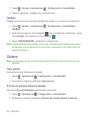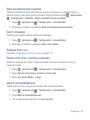KYOCERA C6750 Verizon Wireless Manual de usuario
- Categoría
- Smartphones
- Tipo
- Manual de usuario
Este manual también es adecuado para

Guía del
Usuario


Tabla de contenidos i
Tabla de contenidos
Para empezar ......................................................................................................................... 1
Un vistazo a su teléfono .................................................................................................. 1
Congurar su teléfono
..................................................................................................... 4
Insertar una tarjeta SIM ............................................................................................ 4
Retirar una tarjeta SIM..............................................................................................5
Insertar y cargar la batería........................................................................................6
Cargar la batería de manera inalámbrica
................................................................. 8
Encender y apagar el teléfono
......................................................................................... 9
Encender y apagar la pantalla
.................................................................................. 9
Asistente de conguración......................................................................................10
Congurar el buzón de voz
..................................................................................... 13
Información básica del teléfono
............................................................................................ 14
Modo del teléfono ................................................................................................... 14
Modo principiante
................................................................................................... 15
Capacidad sónica inteligente
......................................................................................... 19
Navegar con pantalla táctil ............................................................................................ 19
Pantalla de Inicio (modo estándar)
................................................................................ 22
Información general de la pantalla de Inicio
........................................................... 22
Pantallas de Inicio extendidas ................................................................................ 24
Personalizar la pantalla de Inicio ............................................................................ 25
Barra de estado
............................................................................................................. 27
Panel de noticaciones ........................................................................................... 27
Ingresar texto
................................................................................................................. 29
Teclados en la pantalla táctil
................................................................................... 29

ii Tabla de contenidos
Teclado Kyocera .....................................................................................................30
Teclado de Android
................................................................................................. 37
Llamadas telefónicas ............................................................................................................ 45
Realizar llamadas telefónicas
........................................................................................ 45
Realizar una llamada con el teclado del teléfono
................................................... 45
Realizar una llamada desde el registro de llamadas .............................................. 47
Realizar una llamada desde Contactos .................................................................. 48
Realizar una llamada usando la marcación rápida de un número
......................... 48
Llamar a un número en un mensaje de texto ......................................................... 49
Llamar a números de emergencia .......................................................................... 49
Marcar números de teléfono con pausas ............................................................... 50
Realizar una llamada con marcación del código más (+) ....................................... 51
Recibir llamadas telefónicas
.......................................................................................... 51
Buzón de voz visual
....................................................................................................... 52
Revisar el buzón de voz visual ............................................................................... 53
Redactar y enviar un mensaje de voz utilizando el buzón de voz visual ................ 54
Congurar las conguraciones del buzón de voz visual
......................................... 54
Buzón de voz (Tradicional)
............................................................................................ 55
Congurar el buzón de voz ..................................................................................... 55
Noticación de buzón de voz
.................................................................................. 55
Revisar sus mensajes de buzón de voz
................................................................. 56
Opciones de llamada telefónica .................................................................................... 56
Opciones disponibles durante una llamada ............................................................ 56
Identicador de llamadas ........................................................................................ 58
Llamada en espera ................................................................................................. 58
Llamada tripartita .................................................................................................... 58
Reenvío de llamadas .............................................................................................. 59

Tabla de contenidos iii
Congurar la marcación rápida ..................................................................................... 60
Llamadas recientes ....................................................................................................... 60
Conguraciones de llamadas
........................................................................................ 62
Marcación asistida .................................................................................................. 62
Modo TTY
............................................................................................................... 63
Contactos ............................................................................................................................. 65
Agregar un contacto ...................................................................................................... 68
Guardar un número de teléfono
.................................................................................... 69
Editar un contacto
.......................................................................................................... 69
Agregar un contacto de grupo ....................................................................................... 74
Editar un contacto de grupo
.......................................................................................... 74
ICE (En caso de emergencia)
....................................................................................... 75
Sincronizar contactos .................................................................................................... 76
Backup Assistant Plus
............................................................................................ 76
Sincronizar su cuenta
............................................................................................. 77
Compartir un contacto ................................................................................................... 77
Cuentas y mensajería........................................................................................................... 79
Gmail/Google ................................................................................................................. 79
Crear una cuenta de Google .................................................................................. 79
Iniciar sesión de su cuenta de Google
................................................................... 80
Acceder a Gmail
..................................................................................................... 81
Enviar un mensaje de Gmail................................................................................... 82
Leer y responder a los mensajes de Gmail ............................................................ 82
Correo electrónico ......................................................................................................... 83
Agregar una cuenta de correo electrónico ............................................................. 83
Agregar una cuenta corporativa ............................................................................. 84

iv Tabla de contenidos
Enviar un mensaje de correo electrónico ............................................................... 86
Abrir el borrador de un correo electrónico
.............................................................. 87
Ver y responder a correo electrónico ...................................................................... 87
Administrar su bandeja de entrada ......................................................................... 88
Conguración general del correo electrónico ......................................................... 88
Conguración de la cuenta de correo electrónico
.................................................. 89
Eliminar una cuenta de correo electrónico ............................................................. 91
Mensajes de texto y mensajes multimedia (MMS) ........................................................ 91
Enviar mensajes de texto ....................................................................................... 91
Enviar un mensaje multimedia (MMS) .................................................................... 93
Guardar y reanudar un mensaje de borrador ......................................................... 95
Noticaciones de mensaje nuevo ........................................................................... 96
Administrar conversaciones de mensajes .............................................................. 96
Opciones de los mensajes de texto y multimedia................................................... 99
Cuentas de redes sociales .......................................................................................... 101
YouTube ................................................................................................................101
Google Talk .................................................................................................................. 102
Iniciar sesión y chatear
......................................................................................... 102
Administrar sus amigos
........................................................................................ 104
Indicadores de celulares ....................................................................................... 105
Terminar sesión .................................................................................................... 105
Conguración de Google Talk
............................................................................... 106
Aplicaciones y entretenimiento
........................................................................................... 108
Aplicación Google Play Store
...................................................................................... 108
Encontrar e instalar una aplicación.......................................................................108
Crear una cuenta en Google Wallet ..................................................................... 109
Solicitar un reembolso de una aplicación comprada ............................................ 110

Tabla de contenidos v
Abrir una aplicación instalada ............................................................................... 110
Desinstalar una aplicación
.....................................................................................111
Obtener ayuda con Google Play........................................................................... 112
Navegación
.................................................................................................................. 112
Google Maps ........................................................................................................ 112
Google Navigation
................................................................................................ 115
Google Latitude .................................................................................................... 116
Música
......................................................................................................................... 120
Abra la biblioteca de Música ................................................................................. 120
Reproducir la música
............................................................................................ 121
Buscar música en la biblioteca de Música ............................................................ 123
Cola de reproducción............................................................................................123
Utilizar la lista de reproducción
............................................................................. 124
Hacer copias de seguridad de sus archivos de música descargados
.................. 126
Web y datos
........................................................................................................................ 127
Wi-Fi ............................................................................................................................ 127
Activar Wi-Fi y conectarse a una red inalámbrica
................................................ 127
Comprobar el estado de la red inalámbrica
.......................................................... 128
Conectar a una red Wi-Fi diferente....................................................................... 129
Servicios de datos
....................................................................................................... 129
Iniciar una conexión de web
................................................................................. 129
Indicadores y estado de la conexión de datos ..................................................... 130
Redes privadas virtuales (Virtual Private Networks, VPN) ..........................................131
Preparar su teléfono para una conexión VPN ...................................................... 131
Instalar certicados de seguridad ......................................................................... 131
Agregar una conexión VPN .................................................................................. 131
Conectarse o desconectarse de una VPN ........................................................... 132

vi Tabla de contenidos
Navegador ................................................................................................................... 133
Iniciar Chrome
...................................................................................................... 133
Aprenda a navegar Chrome ................................................................................. 133
Menú de Chrome .................................................................................................. 135
Seleccionar texto en una página web ................................................................... 136
Ajustar la conguración de Chrome...................................................................... 137
Crear marcadores
................................................................................................. 139
Zona Wi-Fi Móvil ................................................................................................... 140
Cámara y videocámara ...................................................................................................... 142
Tomar fotos .................................................................................................................. 142
Abrir o cerrar la cámara ........................................................................................ 142
Pantalla de visor de cámara ................................................................................. 143
Tomar una foto
...................................................................................................... 144
Pantalla de revisión .............................................................................................. 145
Grabar videos
.............................................................................................................. 146
Pantalla de visor de videocámara......................................................................... 146
Grabar videos
....................................................................................................... 148
Conguración de la cámara y la videocámara
............................................................ 149
Ver imágenes y videos usando Galería ....................................................................... 151
Abrir o cerrar Galería
............................................................................................ 151
Ver imágenes y videos.......................................................................................... 152
Acercar o alejar una foto.......................................................................................153
Ver un video
.......................................................................................................... 154
Trabajar con imágenes ................................................................................................ 154
Menú de opciones de imágenes ........................................................................... 154
Editar una imagen.................................................................................................155
Compartir imágenes y videos ...................................................................................... 157

Tabla de contenidos vii
Enviar fotos o videos por correo electrónico/Gmail .............................................. 157
Enviar fotos o videos por mensaje multimedia
..................................................... 157
Enviar fotos o videos utilizando Bluetooth ............................................................ 158
Compartir fotos y videos en Google+ ................................................................... 158
Compartir fotos en Picasa .................................................................................... 158
Compartir videos en YouTube
.............................................................................. 159
Herramientas y Calendario ................................................................................................. 160
Calendario ................................................................................................................... 160
Agregar un evento al Calendario .......................................................................... 160
Invitar personas a su evento del calendario (solo para una cuenta de Google) .. 161
Alertas de evento del calendario .......................................................................... 162
Ver eventos del calendario ................................................................................... 163
Borrar eventos del calendario
............................................................................... 164
Mostrar u ocultar calendarios ............................................................................... 164
Sincronizar calendarios con su teléfono
............................................................... 164
Reloj ............................................................................................................................ 165
Abrir el reloj...........................................................................................................165
Alarma .................................................................................................................. 166
Calculadora ................................................................................................................. 169
Servicios de voz
.......................................................................................................... 169
Reconocimiento Automático de Voz (ASR)
.......................................................... 169
Conguración de texto a voz ................................................................................ 171
Búsqueda por voz ................................................................................................. 171
Modo Eco .................................................................................................................... 172
Bluetooth
..................................................................................................................... 173
Activar o desactivar Bluetooth .............................................................................. 173
El menú de conguración de Bluetooth
................................................................ 174

viii Tabla de contenidos
Cambiar el nombre del teléfono............................................................................175
Conectar un auricular Bluetooth o un kit Bluetooth para el automóvil
.................. 175
Volver a conectar un auricular o un kit para el automóvil ..................................... 176
Desconectar o desincronizar un dispositivo Bluetooth ......................................... 177
Enviar y recibir información utilizando Bluetooth .................................................. 178
Perles Bluetooth compatibles
............................................................................. 180
Tecnología de comunicación de campo próximo (Near eld communication, NFC)
... 181
Encender o apagar el NFC
................................................................................... 181
Android Beam ....................................................................................................... 182
Conexión MHL
............................................................................................................. 183
Reproductor DiXiM
...................................................................................................... 184
Conguración de servidor DiXiM .......................................................................... 184
Subir o compartir archivos
.................................................................................... 185
Tarjeta microSD
........................................................................................................... 185
Insertar una tarjeta microSD ................................................................................. 185
Extraer la tarjeta microSD..................................................................................... 186
Ver la memoria en la tarjeta microSD
................................................................... 187
Formatear la tarjeta microSD................................................................................ 187
Desmontar la tarjeta microSD............................................................................... 187
Utilizar la tarjeta microSD del teléfono como una unidad USB
............................ 187
Utilizar la tarjeta microSD del teléfono como un dispositivo multimedia............... 188
Administrador de archivos .................................................................................... 189
Actualizar su teléfono .................................................................................................. 191
Conguración ..................................................................................................................... 192
Modo avión
.................................................................................................................. 192
Conguración del Wi-Fi
............................................................................................... 192
Conguración de Bluetooth ......................................................................................... 194

Tabla de contenidos ix
Conguración de MaxiMZR ......................................................................................... 194
Conguración del uso de datos ................................................................................... 195
Otras conguraciones de conexiones inalámbricas y redes
....................................... 196
Conguración de la VPN ...................................................................................... 196
Conguración del anclaje a red y de la zona Wi-Fi móvil 4G
............................... 197
Conguración de la NFC ...................................................................................... 197
Conguración de las redes móviles ...................................................................... 197
Conguración del modo roaming .......................................................................... 197
Conguración de sonido .............................................................................................. 200
Volumen ................................................................................................................ 200
Tono de llamada del teléfono ................................................................................ 200
Tipo de vibración .................................................................................................. 201
Vibrar al sonar
...................................................................................................... 201
Alertas persistentes .............................................................................................. 201
Noticación predeterminada
................................................................................. 202
Tonos táctiles del teclado...................................................................................... 202
Sonidos táctiles.....................................................................................................203
Sonido de bloqueo de pantalla
............................................................................. 203
Vibrar al tocarlo
..................................................................................................... 203
Compatibilidad con audífonos .............................................................................. 204
Tono del modo roaming ........................................................................................ 204
Noticaciones de la tarjeta SD.............................................................................. 204
Tono de batería cargada ....................................................................................... 204
Sonido de llamada de dispositivo NFC
................................................................. 205
Conguración de pantalla ............................................................................................ 205
Brillo ...................................................................................................................... 205
Fondo de pantalla ................................................................................................. 205

x Tabla de contenidos
Rotar automáticamente la pantalla ....................................................................... 206
Suspender
............................................................................................................ 206
Tamaño de fuente ................................................................................................. 206
Clima en la pantalla de bloqueo ........................................................................... 207
Pestaña de noticaciones ..................................................................................... 207
Mostrar el porcentaje de carga de la batería
........................................................ 207
Conguración del almacenamiento
............................................................................. 207
Conguración de la batería
......................................................................................... 209
Conguración de conectividad .................................................................................... 209
Conguración de aplicaciones
..................................................................................... 210
Conguración de cuentas
............................................................................................ 211
Conguración de los servicios de ubicación
................................................................ 212
Conguración de seguridad
......................................................................................... 212
Bloqueo de pantalla .............................................................................................. 212
Codicación .......................................................................................................... 216
Denir bloqueo de tarjeta SIM
.............................................................................. 216
Administradores del dispositivo
............................................................................ 217
Fuentes desconocidas .......................................................................................... 217
Almacenamiento de credenciales ......................................................................... 217
Conguración de teclado e idioma .............................................................................. 218
Conguración de idioma ....................................................................................... 219
Velocidad del puntero ........................................................................................... 219
Copia de seguridad y restablecer la conguración del teléfono
.................................. 219
Conguración de fecha y hora ..................................................................................... 221
Conguración de accesibilidad
.................................................................................... 221
Servicios
............................................................................................................... 221
Sistema ................................................................................................................. 222

Tabla de contenidos xi
Conguración de las opciones del desarrollador ......................................................... 224
Acerca del dispositivo .................................................................................................. 224
Notas .................................................................................................................................. 225
Derechos de autor y marcas comerciales
.......................................................................... 226
Índice .................................................................................................................................. 228


Para empezar 1
Para empezar
Estos temas le ofrecen toda la información que necesita para congurar su teléfono y el
servicio Verizon por primera vez.
Un vistazo a su teléfono
La siguiente ilustración describe las características y botones externos principales de su
teléfono.
Lente de la
cámara frontal
Conector
de audio
Micrófono
Tecla de
encendido/bloqueo
Pantalla táctil
Indicador LED
< Parte frontal >< Parte superior >
< Parte inferior >

2 Para empezar
Funciones de las teclas
● El indicador LED muestra una noticación telefónica, estado de carga o alerta.
Flash de la
cámara
Lente de la
cámara
posterior
Altavoz
Puerto de
datos/
cargador
Tecla de
volumen
< Laterales >< Parte posterior >
Ranura para tarjeta
microSD (interna)
Ranura para tarjeta
SIM (interna)

Para empezar 3
● La pantalla táctil muestra toda la información necesaria para hacer funcionar su
teléfono. Use gestos con los dedos para navegar e interactuar entre los elementos en
la pantalla.
● La lente de la cámara frontal toma fotografías y graba videos mientras se mira la
pantalla y le permite realizar videoconferencias.
● El conector de audio le permite conectar auriculares opcionales para cómodas
conversaciones con manos libres. También puede enchufar auriculares para escuchar
música.
● Oprima la tecla de encendido/bloqueo para bloquear/desbloquear la pantalla.
Mantenga esta tecla oprimida para encender/apagar el teléfono, reiniciarlo, activar/
desactivar el modo avión y cambiar la conguración de los sonidos.
● El micrófono transmite su voz a las personas que llaman y se utiliza para las
funciones que se activan con la voz.
● El puerto de datos/cargador le permite conectar el teléfono y el cable USB para su
uso con el adaptador de carga u otros accesorios compatibles.
¡PRECAUCIÓN!
Si se inserta un accesorio en el conector incorrecto, se puede dañar el
teléfono.
● La tecla de volumen le permite ajustar los volúmenes del timbre o de los medios
cuando no esté en una llamada, o ajustar el volumen de la voz durante una llamada.
● El ash de la cámara ayuda a iluminar a los sujetos en los entornos de baja
iluminación cuando se toma una fotografía o se graba un video.
● El lente de la cámara posterior le permite tomar fotografías y grabar videos.
● El altavoz le permite escuchar diferentes timbres y sonidos. El altavoz también le
permite escuchar la voz de la persona que le llama en el modo altavoz.
● La ranura para tarjeta microSD (interna) le permite insertar una tarjeta microSD
para soportar la memoria externa.
Nota: La tarjeta microSD se vende por separado.
● La ranura para tarjeta SIM (interna) le permite insertar una tarjeta SIM.

4 Para empezar
Congurar su teléfono
Para empezar a congurar su teléfono, primero debe insertar su tarjeta SIM, y luego debe
insertar y cargar la batería.
Insertar una tarjeta SIM
Para usar el teléfono debe insertar su tarjeta SIM.
1. Coloque la uña en la abertura y "despegue" la tapa del teléfono.
2. Retire la batería si está instalada.
3. Deslice la tarjeta SIM dentro de la ranura correspondiente.
4. Reemplace la tapa posterior. Por información acerca de cómo hacer esto, consulte el
paso 2 en Insertar y cargar la batería en la página 6.

Para empezar 5
Retirar una tarjeta SIM
Puede retirar la tarjeta SIM para utilizarla en otros teléfonos compatibles.
1. Apague el teléfono.
2. Retire la tapa trasera y la batería.
3. Usando el dedo empuje suavemente la parte superior de la tarjeta SIM en la dirección
que indica la echa, y luego retire la tarjeta de la ranura.
4. Reemplace la tapa posterior. Por información acerca de cómo hacer esto, consulte el
paso 2 en Insertar y cargar la batería en la página 6.

6 Para empezar
Insertar y cargar la batería
Siga los siguientes pasos para insertar y cargar la batería.
1. Inserte la batería, asegurándose de que los contactos dorados están alineados.
Suavemente presione hacia abajo para asegurar la batería.
2. Reemplace la tapa posterior, insertando las pestañas en la parte superior y
presionando la tapa hacia abajo, a los extremos y en el centro, para asegurarla.
3. Enchufe el extremo más pequeño del cable USB en el puerto de datos/cargador del
teléfono. Asegúrese de utilizar el cargador que vino con el teléfono.

Para empezar 7
4. Enchufe el otro extremo del cable USB en el cargador y luego enchufe el cargador a un
tomacorriente eléctrico. Cargue la batería completamente antes de encender el teléfono.

8 Para empezar
Cargar la batería de manera inalámbrica
Su teléfono es compatible con Qi y funciona con cargadores habilitados para Qi. Siga los
siguientes pasos para cargar la batería mediante un cargador inalámbrico.
1. Ubique el área de carga en su cargador inalámbrico consultando la documentación
del cargador.
2. Coloque su teléfono haciendo contacto con el cargador, asegúrese de que el área de
carga del teléfono toca el área de carga del cargador inalámbrico.
Antes de empezar a cargar de manera inalámbrica, tenga en cuenta lo siguiente:
● Si las áreas de carga no se tocan, la carga será deciente.
● Asegúrese de que nada se interponga entre el teléfono y el cargador inalámbrico.
● Su teléfono puede calentarse mientras se carga la batería.
● Si la carga no empieza luego de colocar correctamente el teléfono, utilice el cargador
que vino con el teléfono.
Para más información sobre el proceso de carga inalámbrica, consulte la documentación
del cargador inalámbrico.
Área de carga

Para empezar 9
Encender y apagar el teléfono
Las siguientes instrucciones explican cómo encender y apagar su teléfono.
Encender el teléfono
► Mantenga oprimida la tecla de encendido/bloqueo.
Apagar el teléfono
1. Mantenga oprimida la tecla de encendido/bloqueo para abrir el menú de opciones
del teléfono.
2. Toque Apagar > Aceptar para apagar el teléfono.
Reiniciar el teléfono
Hay dos maneras de reiniciar su teléfono.
1. Mantenga oprimida la tecla de encendido/bloqueo para abrir el menú de opciones
del teléfono.
2. Toque Reiniciar para reiniciar el teléfono.
Encender y apagar la pantalla
El teléfono le permite apagar rápidamente la pantalla cuando no esté en uso y volver a
encenderla de nuevo y desbloquearla cuando la necesite.
Apagar la pantalla cuando no esté en uso
► Para apagar rápidamente la pantalla, oprima la tecla de encendido/bloqueo. Al
oprimir de nuevo la tecla encendido/bloqueo o al recibir una llamada entrante se
encenderá la pantalla del teléfono y se mostrará la pantalla de bloqueo.
Para ahorrar la batería, la pantalla del teléfono se apaga automáticamente después de un
cierto período cuando se encuentra en inactividad. Cuando la pantalla del teléfono esté
apagada todavía podrá recibir llamadas y mensajes.
Nota:
Para información sobre cómo ajustar el tiempo antes de que se apague la pantalla,
consulte Suspender en la página 206.

10 Para empezar
Encender la pantalla y desbloquearla
1. Para encender la pantalla, oprima la tecla de encendido/bloqueo.
2. Toque el ícono de desbloqueo (modo principiante).
– o –
Mantenga tocada
en la pantalla y recorra con el dedo hacia el ícono de
desbloqueo (modo estándar).
▪ Puede desactivar el bloqueo de la pantalla o puede seleccionar un tipo distinto de
función de bloqueo. Consulte Bloqueo de pantalla en la página 212.
Asistente de conguración
Su Hydro Elite tiene un asistente de conguración para que pueda congurar su teléfono
rápida y fácilmente. Cuando enciende el teléfono por primera vez, el asistente de
conguración se inicia automáticamente.
El asistente de conguración comprende las siguientes secciones:
● Selección de idioma
● Selección de modo del teléfono
● Sincronizar sus contactos
● Congurar su correo electrónico
● Congurar su ubicación
● Congurar su cuenta de Google
Siga las instrucciones en la pantalla para poder congurar rápidamente su teléfono.
Selección de idioma
► Seleccione su idioma entre English o Español y toque Siguiente.

Para empezar 11
Selección de modo del teléfono
Usted cuenta con la opción de elegir entre dos modos de teléfono distintos:
Modo principiante (novato): Experiencia sencilla y simplicada para el usuario que utiliza por
primera vez un smartphone. Si está seleccionado, su pantalla de Inicio mostrará lo siguiente:
Modo estándar (con experiencia): Experiencia estándar general para los usuarios que
están familiarizados con Android. Si está seleccionado, su pantalla de Inicio mostrará lo
siguiente:

12 Para empezar
Si no realiza una selección, el modo predeterminado es el Estándar. Para obtener más
información sobre el modo principiante, consulte Modo principiante en la página 15.
Siempre podrá cambiar el modo más tarde tocando
>
Herram. (modo principiante) o
Aplicaciones
(modo estándar) >
Conguración > Modo de teléfono.
Nota:
En esta guía, los pasos anteriores para acceder al menú de conguración se
muestran de manera condensada como Herram. o Aplicaciones
. Cuando existen
diferencias entre los modos principiante y estándar, la interfaz del usuario y/o los
pasos en el modo principiante son descritos en primer lugar a lo largo de esta guía.
► Lea el mensaje y seleccione modo principiante (novato) o modo estándar (con
experiencia) y toque Siguiente.
Consejo: Para ver la diferencia entre los modos principiante y estándar, toque
Más
información en un video corto para ver un video de introducción.
Sincronizar sus contactos
Sincronice sus Contactos para poder restaurarlos en su nuevo teléfono. Si éste es su
primer teléfono Verizon, sincronice sus contactos para garantizar que estén protegidos y
que puede descargarlos fácilmente la próxima vez que reemplace o actualice su teléfono.
► Conrme que Sincronizar contactos esté marcado y toque Siguiente.
Congurar su correo electrónico
Elija el tipo de cuentas de correo electrónico que desea congurar y congúrelas. Siga las
instrucciones en la pantalla.
Congurar su ubicación
Para usar aplicaciones de navegación, como Google Maps, debe activar la conguración
de la ubicación. Lea el mensaje y seleccione las preferencias de su ubicación compartida
y toque Siguiente. Consulte Activar los Servicios de ubicación en su teléfono en la página
112.
Congurar su cuenta de Google
Para usar algunas aplicaciones de Google, debe agregar una cuenta de Google. Siga las
instrucciones en la pantalla. Consulte Gmail/Google en la página 79.

Para empezar 13
Congurar el buzón de voz
Su Hydro Elite viene con una aplicación de buzón de voz visual. El buzón de voz visual le
permite administrar directamente su buzón de voz desde el teléfono en lugar de llamar a su
buzón de voz. El buzón de voz visual muestra una lista de sus mensajes y le permite elegir
cuáles son los mensajes que escuchará o borrará. Puede elegir el servicio de buzón de voz
tradicional. Consulte Buzón de voz visual en la página 52 y Buzón de voz (Tradicional) en
la página 55.
Nota: El buzón de voz visual es un servicio de subscripción.
Congurar el buzón de voz visual
1. Toque >
Mensajes (modo principiante) o Aplicaciones
(modo estándar) >
Correo de voz.
2. Lea cuidadosamente el mensaje y seleccione una opción para suscribirse.
3. Lea el mensaje de conrmación y toque Suscribirse.
4. Lea el Acuerdo de Licencia del Usuario Final (End User License Agreement, EULA).
Toque Aceptar para proceder.
5. Cuando haya nalizado el proceso de conguración, verá la pantalla de Inicio. Repita
el paso 1 e ingrese su contraseña.
Congurar el correo de voz tradicional
1. Toque > (modo principiante) o (modo estándar).
2. Toque y mantenga tocado 1 o marque *86 y luego toque (modo principiante) o
(modo estándar).
3. Cuando escuche el saludo, toque
#
para interrumpirlo, y siga las indicaciones.

14 Información básica del teléfono
Información básica del teléfono
Su teléfono cuenta con funciones que simplican su vida y amplían su capacidad de
permanecer conectado con las personas y la información que son importantes para usted.
Los siguientes temas presentarán las funciones básicas y características de su teléfono.
Modo del teléfono
Su Hydro Elite tienen dos modos de teléfono, el modo principiante y el modo estándar. El
modo principiante proporciona una experiencia sencilla y simplicada para el usuario que
utiliza por primera vez un smartphone. El modo estándar muestra la apariencia tradicional
del smartphone Android.
Selección de modo del teléfono
Puede seleccionar el modo del teléfono en el asistente de conguración. Consulte Asistente
de conguración en la página 10 para aprender cómo seleccionar el modo de teléfono
durante el proceso de conguración.
Para seleccionar el modo del teléfono desde el menú Conguración:
► Toque >
Herram. (modo principiante) o Aplicaciones
(modo estándar) >
Conguración > Modo de teléfono.

Información básica del teléfono 15
Modo principiante
El modo principiante le brinda una sencilla pantalla de Inicio principal. Consulte Pantalla de
Inicio (modo estándar) en la página 22 para la pantalla de Inicio del modo estándar.
● Ayuda: Muestra la ayuda para la pantalla de Inicio, inclusive cómo agregar accesos
directos para una aplicación o widgets.
● Play Store: Abre la aplicación Google Play. Consulte Aplicación Google Play Store
en la página 108.
● Cámara: Abre las aplicaciones cámara, cámara de video o Galería. Consulte Cámara
y videocámara en la página 142.
● Mensajes: Abre la aplicación Mensajería y Correo electrónico. Desde este menú se
puede comprobar el Correo de voz. Consulte Correo electrónico en la página 83,
Mensajes de texto y mensajes multimedia (MMS) en la página 91, o Buzón de voz
visual en la página 52.
Barra de búsqueda de
Google
Herramientas
Chrome
Contactos
Alertas
Cámara
Mensajes
Teléfono
Ayuda
Menú
Barra de estado
Atrás
Inicio
Aplicaciones
recientes
Play Store

16 Información básica del teléfono
● Teléfono: Abre el teclado del teléfono para realizar una llamada. Consulte Llamadas
telefónicas en la página 45.
● Atrás: Le permite regresar a la pantalla anterior, o cerrar un cuadro de diálogo, el
menú de opciones, el panel de noticaciones o el teclado en la pantalla.
● Inicio: Hace que regrese a la pantalla de Inicio.
● Aplicaciones recientes: Abre la ventana de las aplicaciones recientemente usadas.
● Alertas: Abre el panel de noticaciones. Consulte Panel de noticaciones en la
página 27.
● Menú: Abre la lista de las aplicaciones instaladas en su teléfono.
● Contactos: Abre Contactos. Consulte Contactos en la página 65.
● Chrome: Abre Chrome (navegador). Consulte Navegador en la página 133.
● Herramientas (Herram.): Abre algunas aplicaciones de herramientas útiles, como
el reloj o el calendario. Consulte Herramientas y Calendario en la página 160, o
Navegación en la página 112.
● Barra de búsqueda de Google: Le permite ingresar texto o palabras clave
pronunciadas para una búsqueda rápida en el teléfono o en Internet. Toque la barra
para ingresar el texto o el ícono de micrófono para pronunciar su palabra clave.
● Barra de estado: Visualiza la hora, los íconos de noticación y los íconos del estado
del teléfono. Deslice hacia abajo para mostrar el panel de noticaciones. Consulte la
Barra de estado en la página 27.
Consejo:
Toque para regresar a la pantalla de Inicio principal desde cualquier otra
pantalla.
Consejo:
Puede acceder al glosario de íconos y a tutoriales en video tocando
Menú
>
Ayuda
debajo de
APLICACIONES BÁSICAS.
Agregar accesos directos a aplicaciones o widgets a las pantallas de Inicio
extendidas
Puede agregar aplicaciones o widgets adicionales a las pantallas de inicio extendidas.
1. Toque .

Información básica del teléfono 17
2. Toque Menú .
3. Toque Personalizar la pantalla.
4. Toque Agregar widget o Agreg. acceso dir. de apli.
5. Lea el consejo y toque Aceptar. Si no necesita ver este consejo de nuevo, toque No
volver a mostrarme esto, para marcarlo.
6. Toque una aplicación o widget que desea agregar a una pantalla de Inicio extendida.
Consejo: Toque o para desplazarse hacia arriba o hacia abajo en la lista.
Cuando agregue un acceso directo para una aplicación o widget adicional, su pantalla de
Inicio se extenderá y aparecerán pantallas de Inicio extendidas. Puede reducir el número de
pantallas de Inicio a una o aumentarlo a siete.
► Toque la echa izquierda/derecha para moverse entre las pantallas de Inicio principal
y extendidas.
► El punto más grande indica la posición actual de la pantalla.
► Toque para regresar a la pantalla de Inicio principal.
Toque para
mostrar la pantalla
derecha extendida.
Toque para mostrar
la pantalla izquierda
extendida.
Los puntos
blancos muestran
la extensión de la
pantalla.

18 Información básica del teléfono
Mover o eliminar elementos en las pantallas de Inicio extendidas
Puede mover o eliminar elementos agregados en las pantallas de Inicio extendidas.
► Mantenga tocado el elemento que desea mover o eliminar de la pantalla de Inicio
extendida.
▪ Para mover el elemento, arrástrelo hasta la nueva área y suéltelo.
▪ Para eliminar el elemento, arrástrelo hasta “
Eliminar” que se encuentra la
parte superior de la pantalla y suéltelo cuando se vuelva de color rojo.
Cambiar el fondo de pantalla
1. Toque .
2. Toque Menú .
3. Toque Personalizar la pantalla.
4. Toque Cambiar fondo de pantalla.
5. Seleccione una de las siguientes opciones:
▪ Fondos de pantalla animados: Seleccione para utilizar los fondos de pantalla
animados. Seleccione el fondo de pantalla y toque Denir como fondo de
pantalla.
▪ Galería: Seleccione para utilizar las fotos guardadas o tomadas en su teléfono.
Toque para seleccionar una foto y luego recórtela antes de establecerla como
fondo de pantalla.
▪ Papeles tapiz: Seleccione para utilizar los papeles tapiz preprogramados.
Seleccione el papel tapiz y toque Denir papel tapiz.
Consejo: Toque o para desplazarse a lo largo de la lista.

Información básica del teléfono 19
Capacidad sónica inteligente
El receptor sónico inteligente que se encuentra dentro del teléfono transmite el sonido
mediante vibraciones a través de todo el área de la pantalla de visualización. Ajuste la
posición de la pantalla del teléfono a su oreja para encontrar el mejor punto de escucha
dependiendo del entorno circundante.
Nota:
Durante una llamada no cubra el micrófono ya que esto podría interferir con la calidad
del sonido.
Navegar con pantalla táctil
La pantalla táctil de su teléfono le permite controlar las acciones a través de una variedad
de gestos táctiles.
Tocar
Toque la pantalla con el
dedo para seleccionar o
mostrar un menú, opción o
aplicación. Un toque suave
funciona mejor.
Mantener tocado
Para abrir las opciones
disponibles para un
elemento (por ejemplo, un
teclado), mantenga tocado
el elemento.
Arrastrar
Mantenga tocado el dedo
antes de empezar a
moverlo. No suelte el dedo
hasta que haya llegado a la
posición deseada.

20 Información básica del teléfono
Deslizar
Deslizar signica arrastrar
rápidamente el dedo, de
manera vertical u horizontal,
a través de la pantalla.
Recorrer
Recorrer la pantalla es
similar a deslizar, excepto
que debe deslizar el dedo
con movimientos rápidos y
livianos.
Pellizcar y extender
Pellizque la pantalla usando el dedo pulgar y el dedo índice para alejar o extienda la
pantalla para acercar cuando ve una foto o una página web. (Mueva los dedos hacia
adentro para alejarse y hacia fuera para acercarse.)

Información básica del teléfono 21
Rotar
En la mayoría de las pantallas, puede cambiar automáticamente la orientación de la pantalla
de vertical a horizontal girando el teléfono hacia los lados. Cuando ingrese texto, puede
girar el teléfono hacia los lados para mostrar un teclado más grande. Consulte Teclados en
la pantalla táctil en la página 29.
Nota:
La casilla de vericación Rotar automáticamente la pantalla debe estar
seleccionada para cambiar automáticamente la orientación de la pantalla. Toque
>
Herram. o Aplicaciones
>
Conguración > Pantalla > Rotar automáticamente
la pantalla.

22 Información básica del teléfono
Pantalla de Inicio (modo estándar)
La pantalla de Inicio es el punto de partida de las aplicaciones, funciones y menús de
su teléfono. Puede personalizar su pantalla de Inicio agregando íconos de aplicaciones,
accesos directos, carpetas, widgets, fondos de pantalla y más. Esta sección describe la
pantalla de Inicio del modo estándar. Consulte Modo principiante en la página 15 para la
pantalla de Inicio del modo principiante.
Información general de la pantalla de Inicio
La pantalla de Inicio se extiende más allá de la pantalla principal. Recorra la pantalla hacia
la izquierda o la derecha para mostrar pantallas adicionales.
● Acceso directo: Permite acceder rápidamente a las aplicaciones.
● Acceso a aplicaciones: Muestra las aplicaciones y widgets disponibles en el teléfono.
● Atrás: Le permite regresar a la pantalla anterior, o cerrar un cuadro de diálogo, el
menú de opciones, el panel de noticaciones o el teclado en la pantalla.
Barra de búsqueda de
Google
Carpeta
Indicador de posición de la
pantalla
Bandeja de favoritos
Barra de estado
A
cceso a
aplicaciones
Atrás Inicio
Aplicaciones recientes
Acceso directo

Información básica del teléfono 23
● Inicio: Hace que regrese a la pantalla de Inicio.
● Aplicaciones recientes: Abre la ventana de las aplicaciones recientemente usadas.
● Bandeja de favoritos: Contiene hasta cinco íconos y aparece en cada pantalla de
Inicio. Puede personalizar estos íconos, excepto el ícono de acceso a aplicaciones
situado en el centro de la bandeja.
● Indicador de posición de la pantalla: Indica en qué pantalla se encuentra entre las
cinco pantallas de Inicio.
● Carpeta: Permite organizar los elementos que aparecen en la pantalla. Puede
almacenar múltiples íconos de aplicaciones en forma de un grupo. Consulte Utilizar
las carpetas en la página 26.
● Barra de búsqueda de Google: Permite ingresar texto o palabras claves
pronunciadas para una búsqueda rápida en el teléfono o en Internet. Toque para
ingresar el texto o para pronunciar su palabra clave.
● Barra de estado: Visualiza la hora, los íconos de noticación y los íconos del estado
del teléfono. Deslice hacia abajo para mostrar el panel de noticaciones. Consulte la
Barra de estado en la página 27.
Consejo:
Toque para regresar a la pantalla de Inicio principal desde cualquier otra
pantalla.
Consejo: Puede acceder al glosario de íconos y a tutoriales en video tocando
Aplicaciones
>
Ayuda
.

24 Información básica del teléfono
Pantallas de Inicio extendidas
Además de la pantalla de Inicio principal, su teléfono tiene cuatro pantallas de Inicio
extendidas para poder proporcionar más espacio a efectos de agregar íconos y widgets.
Acceda a las pantallas de Inicio extendidas
► Toque y luego deslícese a lo largo de la pantalla para moverse desde la pantalla
de Inicio principal a una pantalla de Inicio extendida.
– o –
En el indicador de posición de la pantalla, toque para acceder a la pantalla de
Inicio principal, o toque para acceder a cada pantalla de Inicio extendida.
Administración de pantallas de Inicio
Puede reducir la cantidad de pantallas de Inicio a tres o aumentarlas hasta siete.
1. Toque ligeramente una pantalla de Inicio con su dedo pulgar e índice para mostrar
las miniaturas de la pantalla de Inicio.
2. Las siguientes opciones están disponibles:
▪ Toque una miniatura para acceder a la pantalla de Inicio.

Información básica del teléfono 25
▪ Toque un para agregar una nueva pantalla de Inicio.
▪ Mantenga tocada una miniatura y arrástrela para arreglar las posiciones de las
pantallas de Inicio. Libere la miniatura donde quiera colocarla.
▪ Mantenga tocada una miniatura, arrástrela a “
Eliminar
” y libérela cuando
se vuelva de color rojo para eliminar la pantalla de Inicio. La pantalla de Inicio
principal no se puede eliminar.
▪ Toque el ícono de Inicio en la parte superior de cada pantalla para ajustar la
pantalla como la pantalla de Inicio principal.
3. Toque HECHO.
Personalizar la pantalla de Inicio
Aprenda a agregar, mover o eliminar elementos desde la pantalla de Inicio.
Agregar accesos directos a aplicaciones o widgets a la pantalla de Inicio
1. Toque Aplicaciones en la bandeja de favoritos.
2. Deslice las pantallas de APLICACIONES o WIDGETS para encontrar el elemento
que desea agregar a la pantalla de Inicio.
3. Mantenga tocado el ícono de una aplicación o un widget y mueva el dedo para
encontrar el lugar donde agregarlo. El marco azul que aparece en la pantalla le indica
dónde puede colocar el elemento.
4. Suelte el dedo.
Mover o eliminar elementos en la pantalla de Inicio
► Mantenga tocado el elemento que desea mover o eliminar de la pantalla de Inicio.
▪ Para mover el elemento, arrástrelo hasta la nueva área y suéltelo.
▪ Para eliminar el elemento, arrástrelo hasta “
Eliminar” que se encuentra la
parte superior de la pantalla y suéltelo cuando se vuelva de color rojo.

26 Información básica del teléfono
Bandeja de favoritos
La bandeja de favoritos tiene hasta cinco íconos y aparece en cada pantalla de Inicio.
Puede reemplazar estos íconos excepto el ícono de acceso a aplicaciones situado en el
centro de la bandeja.
Para agregar un nuevo ícono en la bandeja de favoritos:
1. Elimine el ícono actual que se encuentra en la bandeja. Consulte Mover o eliminar
elementos en la pantalla de Inicio en la página 25.
2. Mantenga tocado el ícono de una aplicación y arrástrelo a la bandeja de favoritos.
3. Suelte el dedo.
Utilizar las carpetas
Puede colocar varios íconos de aplicaciones en una carpeta. Suelte el ícono de una
aplicación sobre otro en una pantalla de Inicio y los dos íconos estarán en la misma carpeta.
1. Mantenga tocado el ícono de una aplicación y arrástrelo sobre otro en la pantalla de
Inicio.
2. Suelte el dedo. Puede ver dos íconos apilados dentro de una carpeta.
3. Toque la carpeta. Puede ver los íconos de aplicaciones dentro de la carpeta.
4. Toque Carpeta sin nombre. El teclado se abre y puede asignar un nombre a esta
carpeta. Para renombrarla, toque el nombre.
Cambiar el fondo de pantalla
1. Mantenga tocada el área vacía de la pantalla de Inicio.
2. Seleccione una de las siguientes opciones:
▪ Fondos de pantalla: Seleccione para utilizar los fondos de pantalla animados.
Seleccione el fondo de pantalla y toque Denir como fondo de pantalla.
▪ Galería: Seleccione para utilizar las fotos guardadas o tomadas en su teléfono.
Toque para seleccionar una foto y luego recórtela antes de establecerla como
fondo de pantalla.
▪ Papeles tapiz: Seleccione para utilizar los papeles tapiz preprogramados. Seleccione
el papel tapiz y toque Denir papel tapiz o Denir como fondo de pantalla.

Información básica del teléfono 27
Barra de estado
La barra de estado en la parte superior de la pantalla proporciona información de los
estados del teléfono y servicio en la parte derecha y alertas de noticación en la izquierda.
► Deslice la barra de estado hacia abajo para abrir el panel de noticaciones.
► Toque >
Menú
o
Aplicaciones
> >
Glosario de Íconos para ver las
descripciones de los íconos que se muestran en los modos principiante y estándar.
Panel de noticaciones
Puede abrir el panel de noticaciones para ver la barra de control de energía, la lista de
noticaciones que recibió, el estado de la conexión Wi-Fi, y más.
Íconos de estadoÍconos de notificación

28 Información básica del teléfono
Para abrir el panel de noticaciones:
► Deslice la barra de estado hacia la parte inferior de la pantalla táctil.
Consejo: Puede acceder a los menús de
Conguración de su teléfono tocando
en la
parte superior derecha del panel de noticaciones. Para más información sobre
los menús de Conguración, consulte Conguración en la página 192.
Barra de control de energía
La barra de control de energía le permite congurar las siguientes funciones desde esta
pantalla.
● GPS: Toque para activar la función de GPS, para usar la aplicación de navegación
como Google Maps. Tóquela otra vez para desactivarla. Consulte Activar los
Servicios de ubicación en su teléfono en la página 112.
● Bluetooth: Toque para activar la función de Bluetooth y poder conectarse con otros
dispositivos. Tóquela otra vez para desactivarla. Consulte Bluetooth en la página 173.
Barra de control de energía
Si el símbolo de esta función está en
color azul, significa que la función está
activada.
Desde esta pantalla se puede
administrar la configuración Wi-Fi y la
conectividad USB. Toque para abrir el
menú de configuración.
Toque para
cerrar.

Información básica del teléfono 29
● Sonido: Toque para congurar el timbre y la conguración del sonido de alerta de su
teléfono. Consulte Volumen en la página 200.
● NFC: Toque para activar la función NFC para compartir contenido con otro dispositivo
compatible con NFC. Consulte Tecnología de comunicación de campo próximo (Near
eld communication, NFC) en la página 181. Tóquela otra vez para desactivarla.
● Modo Eco: Toque para activar el modo Eco a n de ahorrar la batería mientras utiliza
su teléfono. Tóquela otra vez para desactivarla. Consulte Modo Eco en la página 172.
Ingresar texto
Puede escribir en el teléfono utilizando los teclados en la pantalla táctil.
Teclados en la pantalla táctil
Su teléfono le brinda la opción de elegir entre dos teclados en pantalla táctil para ingresar
texto. El teclado aparece automáticamente en la pantalla cuando toque un campo de
entrada de texto, y los mismos pueden utilizarse ya sea en el modo horizontal como vertical.
Los métodos disponibles incluyen:
● El teclado de Kyocera que le permite usar el teclado QWERTY y el teclado del
teléfono para ingresar texto. Consulte Teclado Kyocera en la página 30.
● El teclado de Android le permite utilizar una conguración tradicional QWERTY para
ingresar texto. Las opciones adicionales amplían su capacidad de ingresar texto más
rápido y de manera más precisa. Consulte Teclado de Android en la página 37.
Nota:
El teclado Kyocera está seleccionado como el teclado predeterminado.
Para seleccionar un teclado en Conguración:
1. Toque >
Herram.
o Aplicaciones >
Conguración > Teclado e idioma.
2. Toque Entrada > Método de entrada (modo principiante) o toque Predeterminado
(modo estándar).
3. Toque Teclado Kyocera o Teclado de Android.

30 Información básica del teléfono
Para cambiar teclado cuando ya se muestra uno:
1. Deslice el panel de noticaciones hacia abajo y toque Selecciona el método de entrada.
2. Toque Teclado Kyocera o Teclado de Android.
Teclado Kyocera
El teclado Kyocera le proporciona el teclado QWERTY y el teclado del teléfono, y puede
elegir cuál utilizar tanto en el modo principiante como el estándar. El teclado del teléfono se
muestra en un estilo de teclado parecido al teléfono y es conveniente para los usuarios que
están acostumbrados a dicho sistema de escritura.
Información general del teclado Kyocera
Teclado QWERTY
Ingresar
Campo de
texto
Mayúsculas
Barra de
sugerencias
Modo de
texto
Suprimir
Configuración rápida
Modo de entrada
por voz

Información básica del teléfono 31
Teclado del teléfono
Nota:
El aspecto de teclas puede variar dependiendo de la aplicación o campo de texto
seleccionado.
El teclado QWERTY del teclado Kyocera le permite ingresar palabras dibujando un trayecto
de una letra a otra con un movimiento continuo. Puede activar o desactivar esta opción de
deslizamiento en la conguración del teclado Kyocera. Consulte Conguración del teclado
Kyocera en la página 36.
Ingresar
Campo de
texto
Barra de sugerencias
Mayúsculas
Suprimir
Configuración rápida
Modo predictivo
Modo de texto
Modo de entrada por voz
Ejemplo: dog
Coloque el dedo en la tecla de
la primera letra de la palabra y
deslícelo por las letras
siguientes. Levante el dedo
después de la última letra.

32 Información básica del teléfono
Algunas de las teclas del teclado Kyocera se muestran abajo:
Tecla Descripción
Modo de texto: Toque para cambiar entre el teclado alfabético y el teclado
de números y símbolos.
Conguración rápida:
Toque para acceder al menú del teclado Kyocera.
Consulte Tecla de conguración rápida en la página 33.
Modo de entrada por voz:
Toque para ingresar texto usando su voz.
Suprimir:
Toque para borrar un carácter. Mantenga tocada para borrar
múltiples caracteres.
Espacio:
Toque para insertar un espacio.
Ingresar:
Toque para conrmar su entrada o para moverse a una nueva
línea.
Mayúsculas:
Toque para cambiar entre minúsculas, mayúsculas o el bloqueo
de mayúsculas.
Modo predictivo:
Toque para ingresar texto tocando las teclas de una letra a
la vez. Este modo se activa mientras “ABC” está subrayado (solo teclado del
teléfono).
Nota:
El aspecto puede variar dependiendo del tipo de teclado seleccionado.
Consejo:
Para consejos sobre cómo utilizar el teclado Kyocera, mantenga tocada y
luego toque Ayuda.
Modo de texto
El modo ABC principalmente se utiliza para ingresar letras mientras que el modo de
números y símbolos es para ingresar números y símbolos.
Toque para seleccionar el modo ABC. Toque para seleccionar el modo de
números y símbolos.
▪ En el modo ABC, toque para modicar las mayúsculas:

Información básica del teléfono 33
(Sin mayúsculas) para ingresar todas las letras de una palabra en minúsculas.
(Una mayúscula) para iniciar con mayúscula una palabra.
(Bloqueo de mayúsculas) para ingresar todas las letras de una palabra en
mayúsculas.
▪ El teclado de números y símbolos tiene dos capas. Toque para mostrar la
segunda capa.
▪ Algunas teclas tienen caracteres alternativos. En cualquiera de los modos, si una
tecla muestra un carácter extra en la esquina superior izquierda, mantenga tocada
la tecla para ingresar el carácter. O bien, mantenga tocada una tecla para mostrar
las opciones de caracteres disponibles en esa tecla, luego deslice su dedo al
carácter que desea ingresar.
Entrada por voz del teclado Kyocera
Puede utilizar la entrada por voz para ingresar texto por voz, en cualquier lugar que se
puede ingresar texto con el teclado en la pantalla.
1. Toque en el teclado.
2. Si ve Habla ahora, diga el texto que desea ingresar en el micrófono.
3. Conrme que se muestra el texto que desea ingresar y toque Toca para pausar. El
texto ingresado está denido.
4. Toque Toca para hablar para continuar.
Tecla de conguración rápida
La tecla de conguración rápida le permite acceder rápidamente algunos menús útiles.
1. Toque en el teclado Kyocera.
2. Elija entre las siguientes opciones:
▪ English Keyboard para cambiar rápidamente al teclado en idioma inglés. Para
regresar al teclado en español, toque
otra vez y toque
Español Keyboard.

34 Información básica del teléfono
▪ Ocultar Barra de sugerencias para desactivar las sugerencias al escribir. Para
volver a mostrar la sugerencia de palabras, toque otra vez y toque
Mostrar
Barra de sugerencias.
▪ Ajustes para mostrar el menú de conguración del teclado Kyocera.
▪ Portapapeles para copiar y pegar textos. Consulte Copiar y pegar texto en el
teclado Kyocera en la página 34.
▪ Eliminar acentos para eliminar los acentos o diacríticos del texto.
▪ Ayuda para mostrar consejos sobre cómo utilizar el teclado Kyocera.
Copiar y pegar texto en el teclado Kyocera
Copiar y pegar texto en el teclado Kyocera es algo muy conveniente.
Para copiar y pegar o cortar texto:
1. Mientras se muestra la caja de texto en la que contiene el texto que desea copiar o
cortar, toque >
Portapapeles.
2. Toque el punto de partida del texto que desea copiar o cortar. Aparecerá el cursor.
3. Toque .
4. Si se convierte en , toque la tecla de la echa derecha/izquierda para
seleccionar los caracteres.
▪ para mover el cursor por palabra.
5. Cuando esté seleccionado, toque Copiar o Cortar.
6. Abra la aplicación a la que desea pegar el texto.
7. Mantenga tocada la caja de texto en donde desea pegar el texto y toque PEGAR.
▪ Toque Deshacer para deshacer la acción.
▪ Toque Hacer para rehacer la acción.
▪ Toque Supr para eliminar caracteres.
▪ Toque Espacio para ingresar un espacio.

Información básica del teléfono 35
▪ Toque para insertar un avance de línea.
▪ Toque ABC para mostrar el teclado Kyocera.
Mi diccionario
El teclado Kyocera automáticamente aprende los nuevos caracteres o palabras que escribe
y los almacena en Mi diccionario. Éstos se utilizarán para sugerencias de entradas.
1. Toque en el teclado Kyocera, y luego toque
Ajustes.
2. Toque Mi diccionario. Se muestran los textos o palabras que escribió recientemente.
▪ Toque para eliminar caracteres o palabras.
▪ Toque ELIMINAR TODO para eliminar la lista.
▪ Toque BUSCAR para buscar una palabra en la lista.
Nota:
Para desactivar esta función, toque para marcar
Modo privado que se encuentra por
encima de Mi diccionario.
Diccionario ATR
Cree su propio acceso directo para escribir más rápido usando la función de reemplazo
automático del texto (ATR) en el teclado Kyocera.
1. Toque en el teclado Kyocera, y luego toque
Ajustes.
2. Toque Diccionario ATR y toque Añadir.
3. Escriba su acceso directo (tres caracteres) en el campo de acceso directo.
4. Escriba las palabras o las oraciones para su acceso directo en el campo de expansión, y
toque
Hecho
.
Su acceso directo se agregó a la lista.
▪ Toque para eliminar el acceso directo.
▪ Toque Eliminar todo para eliminar la lista.

36 Información básica del teléfono
Conguración del teclado Kyocera
Puede personalizar la conguración del teclado Kyocera como quiera.
1. Toque en el teclado Kyocera, y luego toque
Ajustes.
Consejo:
Puede abrir la conguración del teclado Kyocera desde el menú Conguración.
Toque >
Herram. o Aplicaciones
>
Conguración > Teclado e idioma, y
toque Entrada > Conguración de método de entrada > Teclado Kyocera (modo
principiante) o toque
que se encuentra a la derecha del Teclado Kyocera (modo
estándar).
2. Elija entre las siguientes opciones:
▪ Diseños de teclado: Toque para seleccionar el teclado QWERTY o el teclado
del teléfono (con el teclado característico del teléfono) por la orientación vertical u
horizontal respectivamente.
▪ Idioma: Toque para seleccionar el idioma de entrada.
▪ Desliza: Marque para ingresar las palabras dibujando un trayecto desde un
carácter a otro con un movimiento continuo.
▪ Modo privado: Marque para desactivar el aprendizaje automático de los nuevos
caracteres o palabras que escribe. Consulte Mi diccionario en la página 35.
▪ Mi diccionario: Toque para mostrar la lista con las palabras almacenadas
recientemente. Consulte Mi diccionario en la página 35.
▪ Personalizar sugerencias: Toque para almacenar las sugerencias de sus
cuentas de redes sociales, contactos o mensajes.
▪ Reemplazo automático de texto: Marque para establecer accesos directos para
ingresar directamente texto predenido desde la barra de sugerencia de texto.
▪ Diccionario ATR: Toque para crear su propio acceso directo para escribir aún
más rápido. Consulte Diccionario ATR en la página 35.
▪ Autocorrección: Marque para corregir automáticamente las palabras mal
escritas.
▪ Modo Autocorrección: Toque para seleccionar el nivel de la corrección
automática.

Información básica del teléfono 37
▪ Vibración de teclado: Marque para que se active la vibración cuando se toca una
tecla.
▪ Sonido de teclado: Marque para reproducir un sonido breve cuando se toca una
tecla.
▪ Hablar al pulsar: Marque para escuchar el carácter pronunciado cuando se toca
una tecla. Esta función se activa únicamente en el diseño del teclado QWERTY.
▪ Pronunciar palabras: Marque para que se pronuncien las palabras escritas o
seleccionadas desde la barra de sugerencias.
▪ Calibrado: Toque para calibrar el teclado Kyocera.
▪ Ayuda: Toque para mostrar consejos sobre cómo utilizar el teclado Kyocera.
Teclado de Android
El teclado de Android ofrece una conguración tradicional del teclado QWERTY para
ingresar texto tocando las teclas (como en una computadora), junto con mejoras y opciones
que le permiten ingresar texto de manera más rápida y precisa, como la entrada continua
de teclas, diccionarios de uso personalizado, y más.

38 Información básica del teléfono
Información general del teclado de Android
Nota:
El aspecto de teclas puede variar dependiendo de la aplicación o campo de texto
seleccionado.
Algunas de las teclas del teclado de Android se muestran abajo:
Tecla Descripción
Mayúsculas: Toque para cambiar entre mayúsculas y minúsculas.
Bloqueo de mayúsculas: Toque la tecla de minúsculas o mayúsculas dos
veces.
Emoticonos
Campo de
texto
Mayúsculas
Barra de sugerencias
(toque para seleccionar)
Modo de
texto
Retroceso
Espacio
Modo de entrada
por voz

Información básica del teléfono 39
Tecla Descripción
Modo de texto: Toque para cambiar entre el teclado alfabético y el teclado
de números y símbolos.
Modo de entrada por voz: Toque para ingresar texto usando su voz.
Retroceso: Toque para borrar un carácter. Mantenga tocada para borrar
múltiples caracteres.
Emoticonos: Toque para insertar una carita sonriente. Mantenga tocada
para ver y seleccionar otros íconos gestuales.
Siguiente:
Toque para ir al siguiente campo de ingreso de texto.
Alternativa: Toque para cambiar entre el teclado de números y símbolos
predeterminando y el teclado de números y símbolos adicional.
Ir: Toque para ir a una dirección de la web.
Espacio: Toque para insertar un espacio. Mantenga tocada para seleccionar
el método de entrada.
Modo de texto
El modo ABC principalmente se utiliza para ingresar letras mientras que el modo de
números y símbolos es para ingresar números y símbolos.
Toque para seleccionar el modo ABC. Toque para seleccionar el modo de
números y símbolos.
▪ En el modo ABC, toque para modicar las mayúsculas:
(Sin mayúsculas) para ingresar todas las letras de una palabra en minúsculas.
(Una mayúscula) para iniciar con mayúscula una palabra.
▪ Puede seleccionar el bloqueo de mayúsculas tocando dos veces o para
poner todas las letras en mayúsculas.
▪ (Bloqueo de mayúsculas) para ingresar todas las letras de una palabra en
mayúsculas.

40 Información básica del teléfono
▪ En el modo de números y símbolos, toque para mostrar más símbolos.
▪ Algunas teclas tienen caracteres alternativos. En cualquiera de los modos, si una
tecla muestra un carácter extra en la esquina superior derecha, mantenga tocada
la tecla para ingresar el carácter. O bien, toque y mantenga tocada una tecla para
que aparezca una lista de todos los caracteres disponibles en esa tecla. Toque el
carácter que desea ingresar de la lista.
Escritura por voz de Google
La escritura por voz de Google usa el reconocimiento de voz de Google para convertir la
voz en texto.
Si en el teclado de Android no aparece el ícono del micrófono , la función de entrada por
voz no está activada.
Para activar la función de entrada por voz:
1. Toque >
Herram. > Conguración > Teclado e idioma.
2. Toque Entrada > Conguración de método de entrada.
3. Toque el Teclado de Android.
4. Toque la Tecla de entrada por voz y seleccione En el teclado principal o En
el teclado de símbolos. El ícono del micrófono aparecerá en el teclado
especicado.
– o –
1. Toque >
Aplicaciones
>
Conguración > Teclado e idioma.
2. Seleccione la casilla de vericación Dictado por voz de Google en caso de que no
esté seleccionada.
3. Toque justo al lado de Teclado de Android.
4. Igual que en el paso 4 anterior.
Para ingresar texto por voz:
1. Toque el ícono del micrófono en el teclado.

Información básica del teléfono 41
2. Si ve Habla ahora, diga el texto que desea ingresar en el micrófono. Si ve Toque
para pausar, la escritura por voz de Google reconocerá su voz.
3. Conrme que se muestra el texto que desea ingresar. Toque nuevamente el ícono del
micrófono para continuar ingresando.
Agregar una palabra en el diccionario del usuario
Puede utilizar la opción del diccionario del usuario para agregar las palabras nuevas al
diccionario.
1. Toque >
Herram. > Conguración > Teclado e idioma > Entrada.
– o –
Toque
>
Aplicaciones
>
Conguración > Teclado e idioma.
2. Toque Diccionarios personales.
3. Seleccione un idioma.
4. Toque .
5. Escriba la palabra que desea agregar y toque .
6. Si desea agregar un acceso directo para la palabra o frase, escríbala y toque .
▪ Toque una palabra para editarla.
▪ Toque para eliminarla.
Conguración del teclado de Android
Puede personalizar la conguración del teclado de Android como quiera.
► Toque >
Herram. > Conguración > Teclado e idioma > Entrada >
Conguración de método de entrada > Teclado de Android.
– o –
1. Toque >
Aplicaciones
>
Conguración > Teclado e idioma.
2. Toque justo al lado de
Teclado de Android.

42 Información básica del teléfono
Consejo:
Mantenga tocado el ícono del micrófono en el teclado de Android y suéltelo.
Se muestran Opciones de entrada y se puede seleccionar Conguración de
teclado Android.
3. Elija entre las siguientes opciones.
▪ Idiomas de entrada: Toque para seleccionar el idioma de entrada. El diccionario
del idioma seleccionado se activará.
▪ Mayúsculas automáticas: Marque para que la primera letra de una frase se
ponga automáticamente en mayúsculas.
▪ Vibrar al pulsar teclas: Marque para que se active la vibración cuando se toca
una tecla.
▪ Sonar al pulsar las teclas: Marque para reproducir un sonido breve cuando se
toca una tecla.
▪ Aviso emergente al pulsar tecla: Marque para que una imagen más grande que
cada tecla se muestre sobre la tecla cuando la toque.
▪ Tecla de entrada por voz: Toque para seleccionar la ubicación donde quiere
que se muestre la tecla de entrada por voz entre En el teclado principal, En el
teclado de símbolos o Desactivado.
▪ Diccionarios complementarios: Toque para seleccionar el diccionario que desea
usar.
▪ Corrección automática: Toque para permitir que la barra espaciadora y las teclas
de puntuación corrijan automáticamente las palabras mal escritas.
▪ Mostrar sugerencias de correcciones: Toque para que se muestren palabras
sugeridas mientras escribe.
▪ Conguración avanzada: Toque para abrir las conguraciones para usuarios
expertos.
Copiar y pegar texto
En las aplicaciones que se requiere el ingreso de texto, tal como Mensajería, use las
funciones de copiar y pegar para copiar y pegar texto de una aplicación a otra.

Información básica del teléfono 43
Para copiar y pegar el texto:
1. Abra la aplicación o el mensaje recibido del cual desea copiar texto.
2. Mantenga tocado el cuerpo del texto. Aparecen las pestañas de selección y se
resaltan las palabras o los caracteres seleccionados actualmente. Arrastre una de las
pestañas de selección para ampliar o reducir la selección de texto.
Consejo:
Toque
o SELECCIONAR TODO para seleccionar todo el texto.
3. Toque para copiar el texto seleccionado.
4. Abra la aplicación a la que desea pegar el texto.
5. Mantenga tocada la caja de texto en donde desea pegar el texto y toque PEGAR.
▪ Si desea agregar el texto seleccionado en el texto actual, coloque el cursor en la
posición donde desea insertar las palabras o caracteres seleccionados. Mantenga
tocada la caja de texto y luego toque PEGAR.
Para copiar texto de una página web cuando utiliza la aplicación Navegador:
1. Desplácese al área de la página web que contiene el texto que desea seleccionar.
2. Mantenga tocado el texto que desea copiar. Arrastre una de las pestañas de
selección para ampliar o reducir la selección de texto. El texto seleccionado
aparecerá resaltado.
Pestañas

44 Información básica del teléfono
Consejo:
Toque para seleccionar todo el texto en la página web.
3. Toque .
4. Abra la aplicación a la que desea pegar el texto.
5. Mantenga tocada la caja de texto en donde desea pegar el texto y toque PEGAR.
Para copiar una dirección URL:
1. Para copiar una dirección URL, mantenga tocada la dirección URL para mostrar el
menú de opciones.
2. Toque . Si copia una URL contenida en un texto o mensaje multimedia, toque
Copiar el texto en el menú de opciones.
3. Abra la aplicación a la que desea pegar el texto.
4. Mantenga tocada la caja de texto en donde desea pegar la dirección URL y toque
PEGAR.

Llamadas telefónicas 45
Llamadas telefónicas
Con la red de Verizon y las funciones de llamada de su teléfono, puede disfrutar de
llamadas nítidas por todo el país.
Nota: Algunas instrucciones para realizar tareas que se brindan en esta sección suponen
que usted utiliza su teléfono en el modo estándar.
Realizar llamadas telefónicas
Hay diferentes formas de realizar llamadas desde su teléfono.
Realizar una llamada con el teclado del teléfono
La manera más "tradicional" de realizar una llamada es utilizar el teclado del teléfono.
1. Toque > (modo principiante) o (modo estándar). Si no se muestra el teclado,
toque la pestaña Teclado (modo principiante) o (modo estándar).
2. Toque las teclas numéricas en el teclado para ingresar el número de teléfono.
3. Toque la tecla Llamar o para llamar al número.
4. Para nalizar la llamada, toque .

46 Llamadas telefónicas
Pantalla del teclado del teléfono en modo principiante
Pestaña del teclado del teléfono
Toque para abrir el teclado, y luego
toque las teclas del teclado para
ingresar un número telefónico.
Pestaña Directorio
Toque para abrir el directorio
(Contactos), y luego toque una
entrada para llamarla.
Suprimir
Toque para borrar un dígito
ingresado.
Opciones
Toque para abrir el menú de
opciones de llamada.
Pestaña Llamadas recientes
Toque para abrir la lista de llamadas recientes.
Toque una entrada para llamarla.
Indicador de pestaña
Indica cuál es la pestaña
que se muestra.
Marcador de voz
Toque para abrir el marcador
de voz para ingresar un
número telefónico.
Llamar
Toque para llamar al número
telefónico ingresado.
Campo Contacto coincidente
A medida que ingresa los dígitos,
se muestra la información del
primer contacto coincidente. Si
desea llamar a ese contacto,
toque la información para mostrar
su número de teléfono en el
campo de arriba, y toque .
Botón Buscar contacto
Muestra el número de los
contactos coincidentes. Toque
este botón para listarlos, toque
el contacto deseado, y luego
toque para llamar a ese
contacto.

Llamadas telefónicas 47
Pantalla del teclado del teléfono en modo estándar
Realizar una llamada desde el registro de llamadas
La lista de llamadas recientes le permite realizar llamadas de forma rápida a números de
las últimas llamadas entrantes, salientes o perdidas.
1. Toque > o para mostrar el teclado del teléfono.
Pestaña Teclado del teléfono
Toque para abrir el teclado del
teléfono, y luego toque las teclas
del mismo para ingresar un
número telefónico.
Indicador de pestaña
Indica cuál es la pestaña que
se muestra.
Marcador de voz
Toque para abrir el marcador
de voz para ingresar un
número telefónico.
Opciones
Toque para abrir el menú de opciones
de llamada.
Llamar
Toque para llamar al número telefónico ingresado.
Pestaña Directorio
Toque para abrir el Directorio
(Contactos), y luego toque una
entrada para llamarla.
Pestaña Llamadas recientes
Toque para abrir la lista de llamadas recientes.
Toque una entrada para llamarla.
Suprimir
Toque para borrar un dígito
ingresado.
Campo Contacto coincidente
A medida que ingresa los dígitos,
se muestra la información del
primer contacto coincidente. Si
desea llamar a ese contacto,
toque la información para mostrar
su número de teléfono en el
campo de arriba, y toque .
Botón Buscar contacto
Muestra el número de los
contactos coincidentes. Toque
este botón para listarlos, toque
el contacto deseado, y luego
toque para llamar a ese
contacto.

48 Llamadas telefónicas
2. Toque la pestaña Llamadas recientes (modo principiante) o (modo
estándar) para mostrar la lista de llamadas recientes.
3. Seleccione una entrada de la lista y tóquela .
– o –
Para realizar la llamada toque el ícono del teléfono
que se encuentra al lado del
número o contacto.
▪ Para obtener opciones adicionales, toque el nombre o el número.
Realizar una llamada desde Contactos
Puede realizar llamadas telefónicas directamente desde las entradas de su lista de
contactos.
1. Toque > o para mostrar el teclado del teléfono.
2. Toque la pestaña Directorio (modo principiante) o (modo estándar)
para mostrar su lista de contactos. Sus contactos frecuentes se muestran en la parte
superior de la lista.
▪ Toque o para buscar sus contactos.
▪ Toque o > Contactos para mostrar para personalizar la visualización de
sus contactos. Consulte Opciones de visualización en la página 67.
3. Toque el contacto a quién desea llamar.
Para obtener información adicional sobre Contactos, consulte Contactos en la página 65.
Realizar una llamada usando la marcación rápida de un
número
La marcación rápida le permite ponerse en contacto con sus amigos y familiares más
fácilmente. Consulte Congurar la marcación rápida en la página 60 para obtener
información sobre cómo asignar los números de marcación rápida.
1. Toque > o > o .

Llamadas telefónicas 49
2. Para los números de marcación rápida del 2 al 9, mantenga tocado el número en el
teclado.
– o –
Para los números de marcación rápida del 10 al 99, toque el primer dígito y luego
mantenga tocado el segundo dígito en el teclado.
Llamar a un número en un mensaje de texto
Mientras usted está viendo un mensaje de texto, puede realizar una llamada a un número
que aparece en el cuerpo del mensaje.
1. Toque >
Mensajes > Mensajería.
– o –
Toque
>
Aplicaciones
>
Mensajería.
2. Toque una secuencia y toque el mensaje de texto con el número de teléfono. En el
modo principiante, luego toque Llamar [número de teléfono].
3. La pantalla del teléfono se abre, se rellena automáticamente con el número de
teléfono y está listo para marcar. Para realizar la llamada, toque
o .
Llamar a números de emergencia
Puede realizar llamadas al 911 aunque la pantalla del teléfono esté bloqueada o su cuenta
esté restringida.
Para llamar al número de emergencia 911:
1. Toque o en la pantalla.
2. Toque 911 y luego o .
Para llamar al número de emergencia 911 cuando la pantalla está bloqueada:
1. Toque Llamada de emergencia en la pantalla.
2. Toque 911 y luego o .

50 Llamadas telefónicas
Una vez que se realice una llamada de emergencia, su teléfono estará en modo de
emergencia durante los próximos cinco minutos después de haber llamado, y no será
posible realizar llamadas que no sean de emergencia.
Para salir inmediatamente del modo de emergencia:
► Toque >
Salir del modo de emergencia > Sí.
Información 911 mejorada (E911)
Este teléfono posee un chip integrado de Sistema de Posicionamiento Global (GPS, por
sus siglas en inglés) necesario para utilizar los servicios de ubicación de emergencia E911
donde estén disponibles.
Cuando realice una llamada de emergencia al 911, la función GPS de su teléfono buscará
información para calcular su ubicación aproximada. Dependiendo de múltiples variables,
incluso disponibilidad y acceso a señales satelitales, puede tomar hasta 30 segundos o más
para determinar e informar su ubicación aproximada.
Importante:
Cuando realice una llamada de emergencia, siempre informe su ubicación
a la operadora del 911. Puede que algunos receptores de llamadas
de emergencia designados, conocidos como Puntos de Respuesta de
Seguridad Pública (PSAPs, por sus siglas en inglés), no estén equipados
para recibir información de ubicación GPS desde su teléfono.
Marcar números de teléfono con pausas
Puede marcar números de teléfono con pausas para utilizarlos con sistemas automatizados,
tales como el correo de voz o los números de facturación de tarjetas de crédito.
Existen dos tipos de pausas disponibles en su teléfono:
● Agregar pausa de 2 segundos: Envía automáticamente la siguiente serie de
números después de dos segundos.
● Agregar espera: Envía la siguiente serie de números cuando usted toca Sí en la
ventana emergente.
1. Toque > o > o , e ingrese todo o parte de un número de
teléfono.

Llamadas telefónicas 51
2. Toque o > Agregar pausa de 2 segundos o Agregar espera.
3. Ingrese números adicionales.
4. Toque la tecla Llamar o para llamar al número.
Realizar una llamada con marcación del código más (+)
Cuando realiza llamadas internacionales, la marcación del código más ingresa
automáticamente el código de acceso internacional de su ubicación (por ejemplo, 011 para
llamadas internacionales realizadas desde los Estados Unidos).
1. Toque > o > o para mostrar el teclado del teléfono.
2. Mantenga tocado el 0 hasta que aparezca un “+” en la pantalla.
3. Ingrese el código del país y el número de teléfono, y luego toque o . El equipo
agrega automáticamente el código de acceso para la marcación internacional,
seguido por el código del país y el número de teléfono.
Recibir llamadas telefónicas
La siguiente información le permite saber cómo responder a las llamadas entrantes,
silenciar el tono de llamada de las llamadas entrantes, rechazar las llamadas entrantes y
más.
Al recibir una llamada de un contacto, se abrirá la pantalla de llamada entrante con el
ícono de identicación, nombre y número de teléfono de la persona que llama. Al recibir
una llamada telefónica de alguien que no está guardado en Contactos, solo el ícono de
identicación y número de teléfono por defecto aparecerán en la pantalla de llamada
entrante.
Nota: Si su teléfono está apagado, todas las llamadas entrantes se dirigen automáticamente
al correo de voz.

52 Llamadas telefónicas
Contestar una llamada entrante
► En la pantalla de llamada entrante, toque (modo principiante) o recorra (modo
estándar).
Silenciar el sonido del timbre
Para silenciar el tono de llamada sin rechazar la llamada:
► Presione el botón de volumen hacia abajo.
Enviar una llamada entrante al correo de voz
► Toque (modo principiante) o recorra (modo estándar) para enviar la llamada
a la bandeja de entrada de su correo de voz.
Rechazar una llamada y enviar un mensaje de texto
Puede rechazar la llamada de voz entrante y automáticamente enviar un mensaje de texto
a quienes llaman.
► Toque (modo principiante) o recorra (modo estándar) para ignorar la llamada
y enviar un mensaje a quien llama.
▪ Puede editar el mensaje de texto a través del menú de conguración de llamada.
Desde la aplicación teléfono, toque o > Conguración de llamada >
Respuestas rápidas y toque un mensaje de texto predeterminado para editarlo.
Buzón de voz visual
Su Hydro Elite viene con una aplicación de buzón de voz visual. El buzón de voz visual le
permite administrar directamente su buzón de voz desde el teléfono en lugar de llamar la
casilla del buzón de voz. El buzón de voz visual muestra una lista de sus mensajes y le
permite elegir cuáles son los mensajes que escuchará o borrará. O puede elegir el servicio
de buzón de voz tradicional.

Llamadas telefónicas 53
Debe suscribirse al buzón de voz visual antes de utilizar esta función. Debido a que es
un servicio basado en subscripción, existe un cargo por utilizar el buzón de voz visual.
Consulte Congurar el buzón de voz visual en la página 13.
Revisar el buzón de voz visual
Buzón de voz visual le permite acceder fácilmente y seleccionar los mensajes que desea
revisar.
1. Toque >
Mensajes > Correo de voz.
– o –
Toque
>
Aplicaciones
>
Correo de voz.
2. Desde la bandeja de entrada del correo de voz, toque un mensaje. Las siguientes
opciones podrían estar disponibles mientras usted esté revisando un mensaje de
correo de voz:
▪ Toque para empezar a reproducir.
▪ Toque para dejar de reproducir.
▪ La barra proporciona una línea de tiempo visual para el mensaje
actual.
▪ Toque para pausar la reproducción. Toque para reanudar la
reproducción.
▪ Toque o para encender o apagar el altavoz durante la reproducción.
▪ Toque para leer, editar o eliminar una nota.
▪ Toque para eliminar el mensaje de correo de voz actual.
▪ Toque para llamar al número que envió el mensaje.
▪ Toque para mostrar el menú de opciones.
•
Responder para responder al mensaje mediante un mensaje de texto o de voz.
•
Reenviar para reenviar el mensaje.
•
Guardar una copia para guardar una copia del mensaje.

54 Llamadas telefónicas
•
Marcar Escuchado para marcar el mensaje como escuchado.
•
Agregar a contactos para guardar la información del remitente a Contactos.
•
Agregar Nota para agregar una nota al mensaje.
Redactar y enviar un mensaje de voz utilizando el buzón
de voz visual
Grabar un mensaje de voz primero para enviarlo utilizando el buzón de voz visual.
Nota:
El mensaje solamente puede enviarse si el destinatario es un suscriptor de Verizon.
1. Toque >
Mensajes > Correo de voz.
– o –
Toque
>
Aplicaciones
>
Correo de voz >
.
2. Toque para empezar la grabación.
3. Toque para detener la grabación.
4. Toque para revisar el mensaje grabado.
▪ Toque para desechar el mensaje actual y empezar una nueva grabación.
5. Toque el campo Para: e ingrese un número de teléfono. O, toque y
seleccione el destinatario desde Contactos. Se puede seleccionar un máximo de 10
destinatarios.
6. Seleccione la prioridad y el estado de privacidad.
7. Cuando haya terminado, toque .
Congurar las conguraciones del buzón de voz visual
El menú de las conguraciones del buzón de voz visual le permite acceder a las
conguraciones de noticaciones, fotos, saludos y más.
1. Toque >
Mensajes > Correo de voz.
– o –

Llamadas telefónicas 55
Toque >
Aplicaciones
>
Correo de voz.
2. Toque > Conguración y seleccione una opción para cambiar su conguración:
▪ Noticaciones para mostrar la noticación cuando reciba mensajes de correo de
voz.
▪ Elegir un tono para seleccionar el timbre para cuando reciba mensajes de correo
de voz.
▪ Vibrar para seleccionar el tipo de vibración para cuando reciba mensajes de
correo de voz.
▪ Volumen de la reproducción para seleccionar el volumen cuando escuche un
mensaje de correo de voz.
Buzón de voz (Tradicional)
Además de Buzón de voz visual en la página 52, también puede acceder regularmente a
su buzón de voz a través de la aplicación de correo de voz.
Congurar el buzón de voz
Se recomienda congurar su buzón de voz y su saludo personal tan pronto como active su
teléfono. Utilice siempre una contraseña como protección contra accesos no autorizados.
Todas las llamadas que no conteste se transferirán automáticamente al buzón de voz, aun
si el equipo está en uso o apagado.
Noticación de buzón de voz
Hay un par de formas distintas con que su teléfono le alerta de un nuevo mensaje de buzón
de voz.
● Mediante el sonido de noticación asignado.
● Haciendo vibrar el teléfono cuando está activada la conguración de vibración.

56 Llamadas telefónicas
● Mostrando en el área de noticaciones de la barra de estado al recibir uno o más
nuevos mensajes de buzón de voz. La cifra es el número de nuevos mensajes. Este
ícono signica que tiene diez nuevos mensajes no escuchados.
Revisar sus mensajes de buzón de voz
Puede revisar sus mensajes directamente desde su teléfono (mediante el buzón de voz
tradicional o Buzón de voz visual) o desde cualquier otro teléfono con marcación por tonos.
Utilizar su teléfono para acceder a sus mensajes
1. Toque > o .
2. Toque y mantenga tocado 1 o marque *86 y luego toque (modo principiante) o
(modo estándar). Si se le solicita, ingrese su contraseña de correo de voz.
3. Si escucha el saludo, toque # para interrumpirlo, y siga las indicaciones.
Utilizar otro teléfono para acceder a sus mensajes
1. Marque su número de teléfono móvil.
2. Si escucha el saludo, presione # para interrumpirlo, y siga las indicaciones.
Opciones de llamada telefónica
La aplicación de su teléfono ofrece muchas características útiles y opciones para ayudarle
a aprovechar al máximo su experiencia de llamadas.
Opciones disponibles durante una llamada
Cuando usted inicie una llamada, podrá ver las siguientes opciones que aparecen en la
pantalla. Toque una opción para seleccionarla.

Llamadas telefónicas 57
● Agregar: Toque para iniciar una llamada entre tres.
● Finalizar: Finalice la llamada actual.
● Teclado/Ocultar: Cambie la apariencia del teclado en la pantalla para ingresar
números adicionales, como una extensión o un código de acceso.
▪ Por ejemplo: Cuando usted llama al número 800 de su banco, utilice su teclado
para ingresar su número de cuenta y PIN.
● Silenciar: Silencie el micrófono ( ) durante una llamada activa, o desilencie el
micrófono( ).
● Altavoces: Encienda ( ) o apague ( ) el altavoz.
Advertencia:
Debido a los niveles elevados de volumen, no coloque el teléfono cerca de
su oído durante el uso del altavoz.
● Bluetooth: Dirija el sonido del teléfono a través de un auricular Bluetooth conectado
(
) o a través del altavoz ( ).

58 Llamadas telefónicas
Identicador de llamadas
El identicador de llamadas le permite identicar la persona que llama antes de atender el
teléfono, visualizando el número de la llamada entrante. Si no desea que se visualice su
número cuando realiza una llamada, siga estos pasos.
1. Toque > o > o .
2. Ingrese *67.
3. Ingrese un número de teléfono.
4. Toque o .
Llamada en espera
Cuando usted está en una llamada, la función Llamada en espera le avisa de las llamadas
entrantes emitiendo dos pitidos. La pantalla de su teléfono le informa que está entrando una
llamada y muestra el número de teléfono de la persona que le llama (si está disponible).
Para contestar una llamada entrante mientras usted está en una llamada:
► Toque o recorra . Esto pone la primera llamada en espera y contesta la
segunda llamada.
Para volver a la primera llamada:
► Toque Cambiar.
Nota:
Si no desea que le interrumpan durante ciertas llamadas, puede desactivar
temporalmente la función Llamada en espera ingresando *70 antes de realizar la
llamada. La función Llamada en espera se reactivará automáticamente una vez
terminada la llamada.
Llamada tripartita
Con una llamada tripartita, usted puede hablar con dos personas al mismo tiempo. Cuando
use esta función, se cobrarán las tarifas normales de tiempo de aire para cada una de las
dos llamadas.

Llamadas telefónicas 59
1. En la pantalla del teléfono, ingrese el número y toque (o realice una llamada
desde el registro o contactos).
2. Una vez que haya establecido la conexión, toque Agregar, y marque el segundo
número (o realice la llamada desde el registro o contactos). Esto pone la primera
llamada en espera y marca el segundo número.
3. Cuando esté conectado con la segunda parte, toque Combinar. Ahora está activa su
llamada de conferencia.
4. Para nalizar la llamada tripartita, toque .
Nota:
Si una de las personas a las que llamó cuelga durante la llamada, seguirá conectado
con la otra persona. Si usted inició la llamada y es el primero en colgar, las otras
personas se desconectarán.
Reenvío de llamadas
El reenvío de llamadas se permite reenviar todas las llamadas entrantes a otro número
telefónico, incluso cuando su teléfono está apagado. Puede seguir realizando llamadas
desde su teléfono cuando está activado el reenvío de llamadas.
Nota:
Se le cobra una tarifa más alta por las llamadas que haya reenviado.
Para activar el reenvío de llamadas:
1. Toque > o > o .
2. Ingrese *72.
3. Ingrese el código de área y el número de teléfono al que desea reenviar las llamadas.
4. Toque o . Verá el mensaje si la opción de reenviar llamadas está activada.
5. Conrme el mensaje y toque Reenviar llamadas para reenviar su llamada o toque
Cancelar para cancelar el reenvío.
Para desactivar el reenvío de llamadas:
1. Toque > o > o .
2. Ingrese *73.
3. Toque o .

60 Llamadas telefónicas
Congurar la marcación rápida
Puede almacenar hasta 98 números en la memoria de marcación rápida de su teléfono.
Para asignar un número de marcación rápida a un contacto:
1. Toque > o > o .
2. Toque o > Conguración de marcación rápida.
3. Toque Agregar marcación rápida justo al lado del número de ubicación que desea
asignar al número de teléfono.
4. Seleccione un contacto y, si el contacto tiene más de un número, seleccione un
número.
Para eliminar un número de una ubicación de marcación rápida:
1. Toque > o > o .
2. Toque o > Conguración de marcación rápida.
3. Toque el contacto asignado que desea eliminar y toque Eliminar > Aceptar.
Para reemplazar un número en una ubicación de marcación rápida:
1. Toque > o > o .
2. Toque o > Conguración de marcación rápida.
3. Toque el contacto asignado que desea reemplazar y toque Reemplazar.
4. Seleccione un contacto y, si el contacto tiene más de un número, seleccione un
número.
Llamadas recientes
La pestaña Llamadas recientes de la aplicación Teléfono mantiene listas de las llamadas
entrantes, salientes y perdidas recientes con un máximo de 500 entradas.

Llamadas telefónicas 61
Ver la lista de llamadas recientes
1. Toque > o .
2. Toque la pestaña Llamadas recientes (modo principiante) o (modo
estándar) para mostrar la lista de llamadas recientes.
▪ Puede denir con los íconos mostrados abajo si una entrada del registro de
llamadas fue una llamada que contestó, realizó o perdió.
= Llamada entrante
= Llamada saliente
= Llamada perdida
Opciones de las llamadas recientes
► Para realizar una llamada desde la lista de llamadas recientes, consulte Realizar una
llamada desde el registro de llamadas en la página 47.
Para opciones adicionales:
1. Toque > o .
2. Toque la pestaña Llamadas recientes o para mostrar la lista de llamadas
recientes.
3. Toque una llamada reciente para mostrar las opciones:
▪ Toque para enviar un mensaje de texto.
▪ Toque para ver el contacto.
▪ Toque para agregar el número a Contactos.
▪ Toque o > Eliminar de la llamada reciente para borrar una llamada
reciente.
▪ Toque o > Editar número antes de llamar para editar el número antes de
realizar la llamada.

62 Llamadas telefónicas
Eliminar la lista de llamadas recientes
Use el menú de opción para eliminar sus llamadas recientes.
1. Toque > o .
2. Toque la pestaña Llamadas recientes o para mostrar la lista de llamadas
recientes.
3. Toque o > Eliminar llamadas recientes > Aceptar.
Conguraciones de llamadas
El menú de conguración de llamada de su teléfono le permite congurar las opciones de
su correo de voz y una serie de otras conguraciones de la aplicación teléfono.
Marcación asistida
La marcación asistida le permite realizar una marcación sencilla de llamadas internacionales
mientras se encuentra en modo roaming en otros países.
Su país de referencia predeterminado son los Estados Unidos. Si necesita cambiar la
conguración, toque a la derecha del nombre del país.
1. Toque > o .
2. Toque o > Conguración de llamada.
3. Toque Marcación asistida y marque la casilla de vericación Marcación asistida.
4. Toque País de referencia.
5. Si necesita cambiar la conguración, toque a la derecha del nombre del país, edite
la conguración.
Al realizar llamadas internacionales mientras está fuera de los Estados Unidos o Canadá,
establezca la marcación asistida de la siguiente manera.
1. Toque > o .
2. Toque o > Conguración de llamada.

Llamadas telefónicas 63
3. Toque Marcación asistida y marque la casilla de vericación Marcación asistida.
4. Si se encuentra en el modo roaming en otro país, toque País actual para conrmar
su ubicación actual y la conguración de marcación tocando .
5. Si necesita modicar la conguración, edite la conguración.
Modo TTY
Un TTY (es también conocido como TDD o teléfono de texto) es un equipo de
telecomunicaciones que permite que las personas sordas, con problemas auditivos o con
algún impedimento del habla o del lenguaje se comuniquen por teléfono.
Su teléfono es compatible con ciertos equipos TTY. Consulte con el fabricante del equipo
TTY para asegurarse de que es compatible con teléfonos celulares digitales. Su teléfono
y el equipo TTY se conectarán a través de un cable especial que se enchufa al conector
para auriculares de su teléfono. Si no le han suministrado este cable con el equipo TTY
,
comuníquese con el fabricante del equipo TTY para comprar el cable conector.
Para activar o desactivar el modo TTY:
1. Toque > o .
2. Toque o > Conguración de llamada > Modo TTY.
3. Toque TTY total, TTY HCO o TTY VCO para activar el modo TTY.
– o –
Toque TTY desactivado para desactivar el modo TTY.
Nota:
Cuando esté activado, el modo TTY puede afectar la calidad de audio de los equipos
que no sean compatibles con TTY y que se encuentren conectados al conector para
auriculares.
Consejo:
En el modo principiante, también puede acceder al menú de conguración del
modo TTY tocando >
Herram. > Conguración > Accesibilidad > Modo TTY.
Advertencia: Llamadas de emergencia al 911
Es recomendado que los usuarios de TTY hagan llamadas de
emergencia por otros medios, incluso el Servicio de Relay (Relevo) de
Telecomunicaciones (TRS), celulares analógicos y comunicaciones desde
teléfonos jos. Las llamadas TTY inalámbricas al 911 se pueden corromper

64 Llamadas telefónicas
cuando las reciben los puntos de respuesta de seguridad pública (PSAP,
por sus siglas en inglés), provocando que algunas comunicaciones sean
incomprensibles. El problema encontrado parece estar relacionado con
el equipo TTY o el software utilizados por los PSAP. Este asunto ha sido
informado a la FCC (Comisión Federal de Comunicaciones), y la industria
de comunicaciones inalámbricas y la comunidad PSAP están actualmente
tratando de resolverlo.

Contactos 65
Contactos
Para abrir Contactos y ver su lista de contactos, toque >
Contactos en modo
principiante o toque
>
Aplicaciones
>
Contactos en modo estándar.
Consejo:
La primera vez que abra Contactos, se mostrará el consejo sobre cómo crear un
contacto nuevo. Lea el consejo y toque Aceptar para cerrarlo.
●
Grupos: Toque para mostrar los contactos de grupo.
●
Contactos: Toque para mostrar los contactos individuales.
●
Favoritos: Toque para mostrar sus contactos favoritos.
Contactos
Grupos
< Modo principiante >< Modo estándar >
Agregar contacto
Agregar contacto
Opciones
Favoritos
Favoritos
El indicador de
pestaña indica cuál
es la pestaña que se
muestra.
Grupos
Buscar

66 Contactos
●
Agregar contacto: Toque para agregar un contacto. Consulte Agregar un
contacto en la página 68.
●
Nuevo grupo: Toque para agregar un contacto de grupo. Consulte
Agregar un contacto de grupo en la página 74.
●
Buscar: Toque para buscar un contacto.
● Opciones: Toque para mostrar las opciones de la lista de contactos.
Consulte el siguiente artículo.
Desplácese a lo largo de la lista para ver todos sus contactos. Para ver una entrada
especíca, desplácese hasta ella y tóquela.
Consejo: Si tiene muchos contactos almacenados, verá un control deslizante a la derecha
cuando esté recorriendo la lista hacia arriba o hacia abajo. Para ir directamente
hasta una letra, mantenga tocado el control deslizante y arrástrelo hasta una
letra.
Opciones de la lista de contactos
1. Toque >
Contactos.
– o –
Toque
>
Aplicaciones
>
Contactos.
2. Toque o para mostrar las opciones de la lista de contactos:
▪ Copia de seguridad: Abre la aplicación Backup Assistant Plus.
▪ Contactos para mostrar: Seleccione esta opción para seleccionar los contactos
que se mostrarán en Contactos. Consulte Opciones de visualización en la página
67.
▪ Importar/Exportar: Importa/exporta los contactos desde/hacia la tarjeta microSD
o comparte sus contactos visibles.
▪ Cuentas: Proporciona la información sobre su conguración de sincronización
actual. Active/desactive la función de sincronización automática o toque la cuenta
para ver su conguración de sincronización.

Contactos 67
▪ Conguración: Abre la página de opciones de visualización. Puede seleccionar cómo
se mostrarán sus contactos. Consulte Opciones de visualización en la página 67.
Opciones de visualización
Seleccione qué contactos se mostrarán en Contactos.
1. Toque >
Contactos >
.
– o –
Toque
>
Aplicaciones
>
Contactos >
.
2. Toque o > Contactos para mostrar.
3. Seleccione una opción:
▪ Todos los contactos: Muestra todos los contactos que haya guardado.
▪ Backup Assistant Plus: Muestra los contactos sincronizados por la aplicación
Backup Assistant Plus.
▪ Una cuenta (por ejemplo, Google) para mostrar solo sus contactos.
▪ Personalizar: Elija esta opción para seleccionar si quiere mostrar o no todos
los contactos sincronizados por la aplicación Backup Assistant Plus y para
seleccionar los tipos de contactos para cada cuenta. Toque Teléfono o nombre de
cuenta, haga su selección, y luego toque Aceptar.
También puede seleccionar la manera en que se mostrarán sus contactos.
1. Toque >
Contactos.
– o –
Toque
>
Aplicaciones
>
Contactos.
2. Toque o > Conguración.
3. Congure las siguientes opciones:
▪ Ordenar listas por: Seleccione esta opción para elegir cómo se ordenarán sus
contactos.
▪ Mostrar contactos por: Seleccione esta opción para elegir cómo se mostrará el
nombre de su contacto.

68 Contactos
Agregar un contacto
Ingrese detalles tales como nombre, números de teléfono, direcciones de correo electrónico,
direcciones de mensajería y más.
1. Toque >
Contactos >
.
– o –
Toque >
Aplicaciones
>
Contactos >
.
2. Toque o para agregar un contacto.
3. Use el teclado para ingresar toda la información que desea.
▪ : Toque el ícono de la fotografía para asignar una foto al contacto. Consulte
Asignar una foto almacenada a un contacto en la página 70 o Asignar una
nueva foto a un contacto en la página 71.
▪ Nombre
▪ Agregar organización
▪ Teléfono
▪ Correo
▪ Dirección
▪ Agregar otro campo: Toque para incluir información adicional, tales como
Nombre fonético, Mensajería instantánea, Notas, Apodo, Sitio web, etc.
Nota: Para seleccionar un tipo (etiqueta) para un número de teléfono, dirección de correo
electrónico o dirección postal (tales como MÓVIL, CASA, TRABAJO, etc.), toque el
tipo que se encuentra a la izquierda del campo y seleccione el tipo adecuado.
Nota: Para agregar más números de teléfono, direcciones de correo electrónico, etc., toque
Agregar nuevo debajo de los números o direcciones actuales.
4. Cuando haya terminado de agregar información, toque GUARDAR.

Contactos 69
Guardar un número de teléfono
Puede guardar un número de teléfono en Contactos directamente desde el teclado del teléfono.
1. Toque > o > o .
2. Ingrese un número de teléfono y toque o > Agregar a contactos.
3. Para agregar el número a una entrada existente, toque el contacto, seleccione un
tipo de número para el nuevo número, y luego toque Aceptar.
– o –
Para agregar el número como un contacto nuevo, toque CREAR CONTACTO
NUEVO, ingrese el nombre y cualquier información adicional, y luego toque
GUARDAR. Consulte Agregar un contacto en la página 68.
Editar un contacto
Una vez que haya agregado un contacto, puede agregar o editar alguna de la información
en la entrada, asignar una foto de identicador de llamadas, personalizar con un único tono
de llamada y más.
Agregar o editar información de un contacto
Siga las instrucciones para agregar o editar información de un contacto existente.
1. Toque >
Contactos >
.
– o –
Toque >
Aplicaciones
>
Contactos >
.
2. Toque un contacto para mostrarlo, y luego toque >
Editar contacto o toque
>
Editar.
3. Toque cualquier campo que desea cambiar o agregar. Consulte Agregar un contacto
en la página 68.
4. Agregue o edite la información y luego toque GUARDAR.

70 Contactos
Nota:
Para seleccionar un tipo (etiqueta) para un número de teléfono, dirección de correo
electrónico o dirección postal (tales como MÓVIL, CASA, TRABAJO, etc.), toque el
tipo y seleccione el tipo adecuado.
Nota:
Para agregar más números de teléfono, direcciones de correo electrónico, etc., toque
Agregar nuevo debajo de los números o direcciones actuales.
Asignar una foto almacenada a un contacto
Siga las instrucciones para asignar una imagen almacenada en la memoria interna del
teléfono o tarjeta SD a un contacto.
1. Toque >
Contactos >
.
– o –
Toque
>
Aplicaciones
>
Contactos >
.
2. Toque un contacto para mostrarlo, y luego toque >
Editar contacto o toque
>
Editar.
3. Toque el ícono del contacto a la derecha del nombre.
4. Toque Elige una foto de la Galería y seleccione una ubicación.
5. Toque una foto para seleccionarla.
▪ Se le pedirá que modique el tamaño de la foto para usarlo con los contactos.
Toque los bordes del rectángulo y arrástrelos para enmarcar la parte de la imagen
que desea usar. Toque los bordes del rectángulo y arrástrelos para cambiar el
tamaño del rectángulo y toque ACEPTAR.
6. Toque GUARDAR para guardar el contacto.

Contactos 71
Asignar una nueva foto a un contacto
Siga las instrucciones para tomar una nueva foto y asignarla directamente a un contacto
existente.
1. Toque >
Contactos >
.
– o –
Toque
>
Aplicaciones
>
Contactos >
.
2. Toque un contacto para mostrarlo, y luego toque >
Editar contacto o toque
>
Editar.
3. Toque el ícono del contacto a la derecha del nombre.
4. Toque Tomar foto.
5. Toque para tomar una foto. Si está satisfecho con la foto, toque
Aceptar para
continuar.
▪ Se le pedirá que modique el tamaño de la foto para usarlo con los contactos.
Toque los bordes del rectángulo y arrástrelos para enmarcar la parte de la imagen
que desea usar. Toque los bordes del rectángulo y arrástrelos para cambiar el
tamaño del rectángulo y toque ACEPTAR.
6. Toque GUARDAR para guardar el contacto.
Asignar un tono de llamada a un contacto
Entérese de quién está llamando sin mirar su teléfono asignando un tono de llamada
especíco a un contacto.
1. Toque >
Contactos >
.
– o –
Toque
>
Aplicaciones
>
Contactos >
.
2. Toque un contacto para mostrarlo, y luego toque o > Establecer tono.
3. Toque Almacenamiento de medios > Siempre o Solo una vez.

72 Contactos
4. Toque un tono de llamada desde la lista disponible. Se reproduce el tono de llamada
brevemente cuando está seleccionado.
5. Toque Aceptar para asignar el tono de llamada.
Nota: Si selecciona
Admin. de Archivos el lugar de Almacenamiento de medios, puede
seleccionar un archivo que se encuentra en su Administrador de archivos. Consulte
Administrador de archivos en la página 189.
Asignar un tipo de vibración a un contacto
Puede asignar un patrón de vibración especíco a un contacto.
1. Toque >
Contactos >
.
– o –
Toque
>
Aplicaciones
>
Contactos >
.
2. Toque un contacto para mostrarlo, y toque o >
Establecer vibración.
3. Toque una vibración disponible.
▪ Al tocar una vibración, sentirá una vibración.
4. Toque Aceptar para asignar la vibración.
Agregar un contacto a favoritos
La pestaña de Favoritos en el menú Teléfono es una lista que le ayuda a acceder
rápidamente a sus entradas de Contactos más utilizadas o preferidas.
1. Toque >
Contactos >
.
– o –
Toque
>
Aplicaciones
>
Contactos >
.
2. Toque un contacto.
3. Toque la estrella que está en la parte superior de la pantalla. La estrella cambia de
color.

Contactos 73
Enviar la llamada de un contacto entrada al buzón de voz
Puede transferir la llamada de voz de su contacto al buzón de voz en cualquier momento
que reciba una llamada.
1. Toque >
Contactos >
.
– o –
Toque
>
Aplicaciones
>
Contactos >
.
2. Toque un contacto para mostrarlo, y luego toque o .
3. Marque Llamadas al buzón de voz. aparece justo al lado de
TELÉFONO en la
pantalla de detalles de contacto.
Eliminar un contacto
Puede eliminar un contacto de la página de detalles de los contactos.
1. Toque >
Contactos >
.
– o –
Toque
>
Aplicaciones
>
Contactos >
.
2. Toque un contacto para mostrarlo, y luego toque >
Eliminar contacto o toque
> Eliminar.
3. Toque o
Aceptar.

74 Contactos
Agregar un contacto de grupo
Cree un contacto de grupo con las entradas de sus contactos individuales en Contactos.
Nota:
Para crear un contacto de grupo, primero debe sincronizar su teléfono con una
cuenta de Google o corporativa. Consulte Sincronizar contactos en la página 76
para obtener instrucciones sobre cómo sincronizar su teléfono con una cuenta.
1. Toque >
Contactos >
.
– o –
Toque >
Aplicaciones
>
Contactos >
.
2. Toque o para agregar un contacto de grupo.
3. Seleccione la cuenta en la que desea crear un contacto de grupo.
4. Ingrese el nombre del grupo.
5. Toque o
Agregar nuevo y toque la entrada que desea agregar.
6. Repita el paso cinco para seleccionar a todos los miembros del grupo.
7. Toque > o toque
FINALIZAD > GUARDAR.
Editar un contacto de grupo
Administre los contactos de grupo que creó.
Agregar o eliminar el contacto de grupo, o renombrar el grupo
1. Toque >
Contactos >
.
– o –
Toque >
Aplicaciones
>
Contactos >
.
2. Toque una entrada y toque >
Editar grupo o toque
> Editar.

Contactos 75
3. Las siguientes opciones están disponibles:
▪ Toque el nombre del grupo para renombrarlo.
▪ Toque o
Agregar nuevo para agregar una entrada al grupo.
▪ Toque justo al lado de la entrada que desea eliminar del grupo.
4. Toque o
GUARDAR.
Eliminar un contacto de grupo
1. Toque >
Contactos >
.
– o –
Toque >
Aplicaciones
>
Contactos >
.
2. Toque una entrada y toque >
Eliminar grupo o toque
> Eliminar.
3. Toque o
Aceptar.
ICE (En caso de emergencia)
Registrar información ICE podría ser de ayuda para que los rescatistas como paramédicos,
la policía y el personal del hospital identique en caso de emergencia a su contacto principal.
Puede registrar hasta tres contactos.
Para registrar un contacto ICE:
1. Toque >
Contactos >
.
– o –
Toque >
Aplicaciones
>
Contactos >
.
2. Toque En caso de emergencia.
3. Toque > o toque > Editar > Agregar nuevo.
4. Toque la entrada para registrarla y toque o
GUARDAR.

76 Contactos
Para cambiar o eliminar un contacto ICE:
1. Toque >
Contactos >
.
– o –
Toque
>
Aplicaciones
>
Contactos >
.
2. Toque En caso de emergencia.
3. Toque o toque > Editar.
4. Toque el contacto que desea reemplazar y toque Cambiar para seleccionar otro
contacto. Seleccione un nuevo contacto a partir de la lista que se muestra y toque
o
GUARDAR.
– o –
Toque
justo al lado del contacto que desea eliminar y toque o
GUARDAR.
Sincronizar contactos
Backup Assistant Plus
Verizon realiza una copia de seguridad de sus contactos en una nube de almacenamiento
seguro mediante la copia del directorio Backup Assistant Plus y los sincroniza con cualquier
dispositivo conectado para que estén disponibles cuando usted los necesite, incluso cuando
éste fuera.
1. Desde la pantalla de su lista de contactos, toque o > Copia de seguridad.
– o –
Toque
>
Herram. > Conguración > Cuentas > Backup Assistant Plus.
– o –
Toque
>
Aplicaciones
>
Conguración, y luego toque Backup Assistant
Plus debajo de CUENTAS.

Contactos 77
2. Lea el mensaje y toque Sincronizar ahora. Sus contactos se almacenarán en la
nube de almacenamiento de Verizon.
3. Lea la información acerca de los contactos y toque Cerrar.
Sincronizar su cuenta
Sincronizar datos desde sus cuentas administradas le permite agregar y administrar
contactos nuevos o existentes desde sus cuentas en línea o remotas a su teléfono. Antes
de sincronizar, primero debe tener una cuenta de Google o corporativa activa con contactos
asociados y haber iniciado sesión en su cuenta con el teléfono.
Al realizar la sincronización, todos los contactos (con números de teléfono, direcciones de
correo electrónico, fotos, etc.) se actualizan y se sincronizan con su teléfono.
1. Toque >
Herram.
o Aplicaciones >
Conguración.
2. Toque la cuenta con la que desea sincronizar sus contactos.
3. Toque Contactos.
Nota:
El proceso de actualización de la pestaña de contactos puede tardar varios minutos.
Si después de 10-20 minutos la lista no ha sido actualizada, repita los pasos 2 y 3.
Sus Contactos entonces reeja cualquier información actualizada del contacto.
▪ Este proceso de actualización funciona en ambos sentidos. Por ejemplo, cualquier
cambio en el teléfono se actualizará en su lista de contactos de Gmail después de
la sincronización.
Compartir un contacto
Puede compartir rápidamente los contactos a través de Bluetooth, correo electrónico, Gmail
o mensajes de texto.
1. Toque >
Contactos >
.
– o –
Toque
>
Aplicaciones
>
Contactos >
.

78 Contactos
2. Toque un contacto para mostrarlo, y luego toque >
Compartir contacto o toque
> Compartir.
3. En el menú de Compartir un contacto a través de, seleccione un método y siga las
instrucciones en la pantalla:
▪ Bluetooth para enviar la información a través de Bluetooth. Consulte Bluetooth
en la página 173 para obtener información sobre cómo vincular y enviar a través
de Bluetooth.
▪ Correo para enviar la información como un archivo adjunto de correo electrónico.
Consulte Enviar un mensaje de correo electrónico en la página 86 para más
detalles sobre cómo enviar el correo electrónico.
▪ Gmail para enviar la información como un archivo adjunto de Gmail. Consulte
Enviar un mensaje de Gmail en la página 82.
▪ Mensajería para enviar la información como un archivo adjunto de mensaje de
texto. Consulte Mensajes de texto y mensajes multimedia (MMS) en la página 91.

Cuentas y mensajería 79
Cuentas y mensajería
Con el servicio de Verizon y la capacidad de mensajería de su teléfono, usted tiene la
oportunidad de compartir información a través de una gran cantidad de canales y cuentas,
incluyendo Gmail (Google), correo electrónico personal y corporativo, mensajes de texto y
multimedia, cuentas de redes sociales, y Google Talk.
Gmail/Google
Necesitará una cuenta de Google para acceder a varias funciones del teléfono, como las
aplicaciones Gmail, Google Maps, Google Talk y Google Play Store. Para ser capaz de
acceder a las aplicaciones de Google, deberá ingresar primero la información de su cuenta.
Estas aplicaciones se sincronizan entre su teléfono y su cuenta de Google en línea.
Crear una cuenta de Google
Si aún no tiene una cuenta de Google, puede crear una en línea o usando su teléfono.
Nota:
Aunque necesite una cuenta Gmail para usar ciertas funciones tal como Google Play
Store, no tiene que usar Gmail como la cuenta predeterminada para su teléfono.
Crear una cuenta de Google en línea
1. Desde una computadora, inicie un navegador web y navegue hasta google.com.
2. En la página principal, haga clic en Iniciar sesión > Crear cuenta.
3. Siga las indicaciones en la pantalla para crear su cuenta gratuita.
Crear una cuenta de Google usando su teléfono
1. Toque >
Herram. > Conguración > Cuentas > Agregar cuenta > Google.
– o –
Toque
>
Aplicaciones
>
Conguración > Agregar cuenta > Google.
2. Toque Nueva.

80 Cuentas y mensajería
3. Ingrese su nombre y apellido, y luego toque .
4. Ingrese la dirección de correo electrónico que desea, y luego toque .
5. Cuando se le indique, ingrese y vuelva a ingresar una contraseña y toque .
6. Cree una respuesta de seguridad y responda .
Nota:
Al congurar una cuenta de Google, ya sea en su teléfono o en línea, debe recibir
instrucciones de agregar una segunda dirección de correo electrónico. Ingrese una
segunda dirección de Gmail o cualquier otra dirección de correo electrónico desde
la cual actualmente envíe y reciba mensajes. Esta dirección se usa para autenticar
su cuenta en caso de que alguna vez tenga problemas u olvide su contraseña. Se le
sugiere enfáticamente hacerlo a usuarios de Android para que puedan recuperar el
acceso a los servicios y compras Google Mobile™ en su teléfono.
7. Seleccione si participa de Google+ ahora.
8. Seleccione si desea activar el historial web o permitir que Google Play envíe noticias
y ofertas.
9. Toque si acepta las Condiciones del servicio y la Política de privacidad de Google,
las Condiciones del servicio y el Aviso de privacidad de Chrome, y las Condiciones
del servicio de Google Play. Toque para leerlos.
10. Ingrese las letras de la pantalla de autenticación y luego toque .
11. Seleccione si desea guardar la información de su tarjeta de crédito ahora para
permitir compras en Google Play Store.
12. Marque si desea realizar una copia de seguridad de sus aplicaciones, conguración,
y otros datos y toque .
Ahora su cuenta se muestra como Google debajo de CUENTAS.
Iniciar sesión de su cuenta de Google
Si tiene una cuenta de Google pero todavía no inició sesión con su teléfono, siga estas
instrucciones para iniciar sesión de su cuenta de Google.
1. Toque >
Herram. > Conguración > Cuentas > Agregar cuenta > Google.

Cuentas y mensajería 81
– o –
Toque
>
Aplicaciones
>
Conguración > Agregar cuenta > Google.
2. Toque Existente.
3. Ingrese su nombre de usuario y contraseña de Gmail y luego toque .
4. Lea el mensaje, y toque Aceptar.
5. Seleccione si participa de Google+ ahora.
6. Seleccione si desea guardar la información de su tarjeta de crédito ahora para
permitir compras en Google Play Store.
7. Seleccione los elementos que le gustaría sincronizar con su teléfono y toque . Su
cuenta se muestra debajo de Google en el paso 1.
Acceder a Gmail
Acceda a su cuenta personal de Gmail directamente en su teléfono.
1. Toque >
Menú
o
Aplicaciones
>
Gmail.
2. Haga alguno de los siguientes:
▪ Ver más mensajes de correo electrónico: Si la bandeja de entrada está
llena, deslice el dedo hacia arriba de la pantalla para ver más mensajes y
conversaciones.
▪ Leer un mensaje de correo electrónico: Toque el mensaje no leído o la
conversación con un mensaje no leído (los recién llegados se muestran en
negrita).
▪ Seleccionar los mensajes y las conversaciones: Toque la casilla al lado del correo
electrónico o una conversación.
▪ Ver la bandeja de entrada de su otra cuenta de Gmail:
• Toque el nombre de la cuenta que está en la parte superior de la bandeja de
entrada, y luego toque la cuenta que desea ver.
▪ Actualizar la bandeja de entrada: Toque el ícono de sincronización .

82 Cuentas y mensajería
Enviar un mensaje de Gmail
Utilice su teléfono para enviar mensajes de Gmail.
1. Toque >
Menú
o
Aplicaciones
>
Gmail.
2. En la bandeja de entrada, toque .
3. Ingrese la dirección de correo electrónico del destinatario del mensaje en el campo
Para. Si está enviando el mensaje de correo electrónico a varios destinatarios,
separe las direcciones de correo electrónico con una coma. A medida que ingresa
direcciones de correo electrónico, se mostrarán las direcciones coincidentes en su
lista de contactos. Toque una coincidencia para ingresar directamente esa dirección.
Consejo: Puede ingresar un nombre guardado en Contactos para listar la dirección de
correo electrónico. Toque una coincidencia desde la lista.
4. Si desea enviar una copia de carbón (CC) o una copia de carbón oculta (CCO) del
correo electrónico a otros destinatarios, toque > Agregar CC/CCO.
5. Ingrese el asunto y luego redacte su correo electrónico.
Nota:
Si desea adjuntar una foto, toque
> Adjuntar imagen. Localice y luego toque la
foto que desea adjuntar.
6. Después de redactar su mensaje, toque .
Nota:
Mientras redacta el mensaje, toque > Guardar como borrador para guardarlo
como un borrador. Para ver los borradores de mensajes, en la bandeja de entrada,
toque Bandeja de entrada (parte superior de la pantalla Gmail), y luego toque
Borradores.
Nota:
Para ver los mensajes enviados, en la bandeja de entrada, toque Bandeja de
entrada y luego toque Enviados.
Leer y responder a los mensajes de Gmail
Su teléfono le permite acceder, leer y responder a todos los mensajes de Gmail.
1. Toque >
Menú
o
Aplicaciones
>
Gmail.
2. Toque un mensaje para mostrarlo.

Cuentas y mensajería 83
Consejo:
También puede acceder a los mensajes nuevos a través de la barra de
noticaciones. Al recibir un nuevo mensaje de Gmail, verá el icono
en la barra
de estado. Deslice la barra de estado hacia abajo para mostrar noticaciones.
Toque un mensaje para mostrarlo.
3. Para responder o reenviar un mensaje:
▪ Toque para responder al mensaje.
▪ Toque >
Responder a todos para responder a todos los destinatarios.
▪ Toque >
Reenviar para reenviar el mensaje.
4. Después de redactar su mensaje, toque .
Correo electrónico
Use la aplicación Correo para enviar y recibir correo electrónico desde su correo web u
otras cuentas, utilizando POP3 o IMAP, o acceda a su cuenta Exchange ActiveSync para
sus necesidades de correo electrónico corporativo.
Agregar una cuenta de correo electrónico
Puede agregar varios tipos de cuentas de correo electrónico personales, tales como
cuentas de POP3 e IMAP en su teléfono.
1. Toque >
Mensajes > Correo electrónico.
– o –
Toque
>
Aplicaciones
>
Correo.
– o –
1. Toque >
Herram. > Conguración > Cuentas > Agregar cuenta > Correo.
– o –
Toque
>
Aplicaciones
>
Conguración > Agregar cuenta > Correo.
2. Seleccione y toque la cuenta deseada.

84 Cuentas y mensajería
3. Ingrese su dirección de correo electrónico y contraseña y toque Siguiente.
4. Ingrese cualquier otra información necesaria y siga las instrucciones en la pantalla.
Importante:
Si el tipo de cuenta que desea congurar aún no está en la base de datos de su
Teléfono, se le pedirá que ingrese algunos datos más detallados. Debe obtener
toda la información pertinente para la cuenta de correo electrónico, como la
conguración del servidor de correo entrante y saliente, antes de proceder.
Agregar una cuenta corporativa
Si sincroniza su teléfono con la cuenta corporativa, podrá leer, administrar y enviar el correo
electrónico con la misma facilidad que en una cuenta POP3/IMAP. Además, también tendrá
acceso a algunas poderosas características de Exchange.
1. Toque >
Mensajes > Correo electrónico.
– o –
Toque
>
Aplicaciones
>
Correo.
– o –
1. Toque >
Herram. > Conguración > Cuentas > Agregar cuenta.
– o –
Toque
>
Aplicaciones
>
Conguración > Agregar cuenta.
2. Toque Corporativo.
3. Ingrese la información de Dirección de correo y Contraseña, y luego toque
Siguiente. Consulte con el administrador de redes de su empresa para obtener más
detalles:
▪ Dirección de correo: su dirección de correo electrónico corporativo.
▪ Contraseña: típicamente su contraseña de acceso a red (suele ser sensible al
uso de mayúsculas y minúsculas).
4. Ingrese la información de Nombre de usuario, Contraseña, Servidor, y Dominio:
▪ Nombre de usuario: ingrese su nombre de usuario para entrar en la red.

Cuentas y mensajería 85
▪ Contraseña: típicamente su contraseña de acceso a red (suele ser sensible al
uso de mayúsculas y minúsculas).
▪ Servidor: la dirección de correo electrónico de su servidor remoto. Típicamente es
una forma de mail.XXX.com. Esta información la puede obtener del administrador
de red de su empresa.
▪ Dominio: ingrese su dominio de red.
5. Si su red requiere la codicación SSL, seleccione la casilla de vericación de Utilizar
conexión segura (SSL) y active este nivel adicional de seguridad. Si su servidor
de exchange requiere esta característica, dejar este campo sin seleccionar puede
impedir la conexión.
6. Toque Siguiente.
7. Si el aviso de activación aparece en la pantalla, toque Siguiente.
8. Congure la conguración de Frecuencia de vericación de la bandeja de entrada,
Monto para sincronizar (los días a sincronizar entre su equipo y el servidor), y
active cualquier otra conguración de correo electrónico y luego toque Siguiente.
Nota:
Las interrupciones de señal o el nombre de usuario o la contraseña incorrectos
pueden causar problemas para completar.
9. Identique su nueva cuenta con un nombre exclusivo y toque Siguiente.
Nota: Puede tener múltiples cuentas activas de correo electrónico corporativo (Microsoft
®
Exchange ActiveSync
®
) en su teléfono.
Nota:
Exchange Server corporativo debe admitir la detección automática del teléfono
para que se congure automáticamente la cuenta de Exchange ActiveSync. Si
Exchange Server corporativo no admite la detección automática, deberá ingresar
la conguración de Exchange Server después de tocar Siguiente. Solicite más
información al administrador de Exchange Server.

86 Cuentas y mensajería
Enviar un mensaje de correo electrónico
Redacte y envíe correos electrónicos utilizando cualquier cuenta que haya congurado
en su teléfono. Aumente su productividad adjuntando archivos tales como fotos, videos o
documentos a sus mensajes de correo electrónico.
1. Toque >
Mensajes > Correo electrónico.
– o –
Toque
>
Aplicaciones
>
Correo.
2. Toque (modo principiante) o (modo estándar).
Consejo:
En el modo estándar, toque el nombre de la cuenta que se encuentra en la parte
superior de la pantalla para cambiar a una cuenta de correo electrónico distinta.
3. Ingrese la dirección de correo electrónico directamente en el campo To (Para). Si
está enviando el mensaje de correo electrónico a varios destinatarios, separe las
direcciones de correo electrónico con una coma. A medida que ingresa direcciones
de correo electrónico, se mostrarán las direcciones coincidentes en su lista de
contactos. Toque una coincidencia para ingresar directamente la dirección.
Consejo:
Puede ingresar un nombre guardado en Contactos para listar la dirección de correo
electrónico. O puede tocar
o , y luego seleccione los destinatarios desde la lista.
Consejo:
Si desea enviar una CC o CCO del correo electrónico a otros destinatarios, toque
o > Agregar Cc/Bcc.
4. Ingrese el asunto y luego redacte su mensaje.
5. Para agregar un adjunto, toque o > Adjuntar un archivo, y elija una de las
siguientes opciones:
▪ Imágenes: Seleccione fotos.
▪ Videos: Seleccione videos.
▪ Audio: Seleccione archivos de sonido.
▪ Otros: Selección de otro tipo de archivos.
6. Toque o para enviar el mensaje inmediatamente, o toque >
Guardar
borrador o
>
Guardar borrador para guardarlo como un borrador.

Cuentas y mensajería 87
Abrir el borrador de un correo electrónico
1. Toque >
Mensajes > Correo electrónico y toque una cuenta.
– o –
Toque
>
Aplicaciones
>
Correo >
o
Bandeja de entrada (en la parte
superior de la pantalla del correo electrónico).
2. Toque Borradores y luego toque el borrador del mensaje.
Ver y responder a correo electrónico
Leer y responder un correo electrónico en su teléfono es tan sencillo como en una computadora.
1. Toque >
Mensajes > Correo electrónico, toque una cuenta y luego toque
Bandeja de entrada.
– o –
Toque
>
Aplicaciones
>
Correo.
2. En la bandeja de entrada de la cuenta de correo electrónico, toque el mensaje que
desea ver.
Consejo:
En el modo estándar, toque el nombre de la cuenta que se encuentra en la parte
superior de la pantalla para cambiar a una cuenta de correo electrónico distinta.
3. Para responder al mensaje con un solo destinatario, toque o .
– o –
Para responder al mensaje con múltiples destinatarios, toque
>
Responder a
todos, o toque
>
Responder a todos.
4. Cuando termine de redactarlo, toque o para enviar un mensaje.

88 Cuentas y mensajería
Administrar su bandeja de entrada
La bandeja de entrada de su correo electrónico proporciona opciones de administración
para ver, ordenar y eliminar los mensajes de correo electrónico.
Ver su bandeja de entrada de correo electrónico
► Toque >
Mensajes > Correo electrónico, toque una cuenta y luego toque
Bandeja de entrada.
– o –
Toque
>
Aplicaciones
>
Correo.
Consejo:
En el modo estándar, toque la cuenta de correo electrónico que se encuentra en
la parte superior de la pantalla para seleccionar una bandeja de entrada distinta.
Actualizar una cuenta de correo electrónico
Cualquiera que sea su conguración de sincronización automática, también puede
sincronizar los mensajes de correo electrónico enviados y recibidos manualmente en
cualquier momento.
► Mientras ve la cuenta que desea sincronizar, toque o .
Eliminar un solo o múltiples mensajes de correo electrónico
1. En la bandeja de entrada de la cuenta de correo electrónico, seleccione la casilla de
vericación que está justo al lado del mensaje que desea eliminar.
2. Toque o .
Conguración general del correo electrónico
Puede editar la conguración general de su correo electrónico.
1. Toque >
Mensajes > Correo electrónico, toque una cuenta y luego toque
.
– o –
Toque >
Aplicaciones
>
Correo >
>
Conguración.

Cuentas y mensajería 89
2. Toque General:
▪ Avance automático: Elija la pantalla que se muestra después de eliminar un mensaje.
▪ Tamaño del texto del mensaje: Seleccione el tamaño del texto del mensaje. (Solo
en modo estándar).
▪ Responder a todos: Marque si desea mostrar la opción "Responder a todos" de
forma predeterminada. (Solo en modo estándar).
▪ Preguntar antes de mostrar imágenes: Toque si desea que se le pregunte antes
de que se muestren las imágenes de los mensajes.
Conguración de la cuenta de correo electrónico
Puede editar la conguración de sus cuentas de correo electrónico individuales, tales como
la dirección de correo electrónico y la contraseña, el nombre de la cuenta y la rma, la
frecuencia de recuperación y más.
1. Toque >
Mensajes > Correo electrónico, toque una cuenta y luego toque
.
– o –
Toque
>
Aplicaciones
>
Correo >
>
Conguración.
2. Seleccione la cuenta de correo electrónico que desea editar.
3. Congure las siguientes opciones. Algunas opciones únicamente están disponibles
para cuentas corporativas:
Nota:
El modo principiante, toque
Conguración de detalle que se muestra en la parte
inferior de la pantalla para ver todas las opciones disponibles.
▪ Nombre de la cuenta: Edite el nombre de su cuenta.
▪ Tu nombre: Edite su nombre que aparece en sus correos electrónicos.
▪ Firma: Cree una rma de correo electrónico para sus correos electrónicos salientes.
▪ Respuestas rápidas: Edite el texto que con frecuencia inserta al redactar correos
electrónicos.
▪ Vista bandeja de entrada: Seleccione cómo quiere que se visualice la bandeja
de entrada entre Vista normal y Vista conversación. (Disponible solo para
cuentas corporativas).

90 Cuentas y mensajería
▪ Cuenta predeterminada: Marque para asignar esta cuenta como el correo
electrónico predeterminado para enviar mensajes.
▪ Frecuencia de vericación de bandeja de entrada: Seleccione el intervalo de
tiempo con el que el teléfono verica si recibió nuevos correos electrónicos, entre
Comprobación automática, Nunca, Cada 5 minutos, Cada 10 minutos, Cada
15 minutos, Cada 30 minutos o Cada hora.
▪ Activar Hora-Punta: Establezca dos asignaciones de intervalos de tiempo para
vericar sus nuevos correos electrónicos, una para hora punta y la otra para fuera
de hora punta. (Disponible solo para cuentas corporativas).
•
Frecuencia durante Hora-Punta: Seleccione el intervalo de tiempo con el que
el teléfono verica si recibió nuevos correos electrónicos durante hora punta.
•
Frecuencia durante Fuera de Hora-Punta: Seleccione el intervalo de tiempo
con el que el teléfono verica si recibió nuevos correos electrónicos durante
fuera de hora punta.
•
Horario de Hora-Punta: Establezca un período de tiempo para asignarlo
como hora punta según sus necesidades.
▪ Período de sincronización: Establezca un período para sincronizar su cuenta.
▪ Sincronizar correo: Marque para sincronizar su correo electrónico.
▪ Sincronizar contactos: Marque para sincronizar sus contactos.
▪ Sincronizar calendario: Marque para sincronizar su calendario.
▪ Descargar archivos adjuntos: Marque si desea descargar automáticamente los
archivos adjuntos a través de Wi-Fi.
▪ Noticaciones de correo: Marque para visualizar el icono de noticación de correo
electrónico en la barra de estado cuando se recibe un nuevo mensaje de correo.
•
Seleccionar tono: Seleccione un tono de llamada para nuevos mensajes de
correo electrónico.
•
Vibrar: Seleccione un patrón de vibración para nuevos mensajes de correo electrónico.
▪ Conguración del servidor entrante: Ajuste los parámetros de correo
electrónico entrante, como nombre de usuario, contraseña y otros parámetros de
conexión de entrada (por ejemplo: servidor IMAP).

Cuentas y mensajería 91
▪ Conguración del servidor saliente: Ajuste los parámetros de correo electrónico
saliente, como nombre de usuario, contraseña y otros parámetros de conexión de salida
(por ejemplo: servidor SMTP). (Esta opción no está disponible para cuentas corporativas).
▪ Conguración de fuera de la ocina: Establezca su estado actual y su mensaje para
responder automáticamente a los mensajes entrantes mientras está fuera de la ocina.
(Disponible solo para cuentas corporativas).
▪ Eliminar cuenta: Toque para eliminar la cuenta.
Eliminar una cuenta de correo electrónico
Si ya no desea tener una cuenta de correo electrónico en su teléfono, puede eliminarla a
través del menú de conguración de correo.
1. Toque >
Mensajes > Correo electrónico, toque una cuenta y luego toque
.
– o –
Toque >
Aplicaciones
>
Correo >
>
Conguración.
2. Seleccione la cuenta que desea eliminar.
3. Toque Eliminar cuenta > Aceptar.
Mensajes de texto y mensajes multimedia (MMS)
Con mensajes de texto (SMS), puede enviar y recibir mensajes de texto instantáneos entre
su teléfono móvil y otro teléfono móvil con capacidad de mensajería.
Los mensajes multimedia o MMS, pueden contener texto e imágenes, archivos de voz
grabados, archivos de audio y video, además de, presentación de diapositivas.
Consulte a su plan de servicio para cargos aplicables de mensajería.
Enviar mensajes de texto
Puede redactar y enviar mensajes de texto en su teléfono.
1. Toque >
Mensajes > Mensajería.
– o –
Toque
>
Aplicaciones
>
Mensajería.

92 Cuentas y mensajería
2. En la pantalla de Mensajería, toque o . Se abre la ventana de redacción de
mensaje.
3. Añada uno o más destinatarios. Usted puede:
▪ Ingresar números de teléfono o direcciones de correo electrónico en el campo
Para. Si usted está enviando el mensaje a varios destinatarios, separe dichos
números de teléfono o direcciones de correo electrónico con una coma. A medida
que ingresa información, se mostrarán los números telefónicos o las direcciones
coincidentes en su lista de contactos. Toque una coincidencia para ingresar ese
número o dirección.
<Modo principiante> <Modo estándar>
Consejo:
Puede ingresar un nombre guardado en contactos para listar el número de
teléfono o la dirección de correo electrónico. Toque o , y luego
seleccione los destinatarios desde la lista.

Cuentas y mensajería 93
4. Si agrega múltiples destinatarios en el campo Para, seleccione Conversación de
grupo o Mensajes individuales.
▪ Conversación de grupo: Todos los destinatarios pueden ver a todos en la lista
"Para" y responderles. Se envía como un mensaje multimedia.
▪ Mensajes individuales: Como en la "CCO", los destinatarios no pueden ver a
nadie de la lista "Para" y solo pueden responderle a usted.
5. Toque Escribir mensaje y luego comience a redactar su mensaje.
Nota:
Si congura su número de devolución de llamada y su rma, no se muestra
Escribir
mensaje. Toque el campo vacío para ingresar texto. Consulte Conguración de
enviar mensajes en la página 100.
Consejo:
Puede agregar una línea de asunto tocando o > Agregar asunto.
6. Cuando haya nalizado, toque o para enviar un mensaje de texto. Si
selecciona múltiples destinatarios, toque
o .
Enviar un mensaje multimedia (MMS)
Si desea adjuntar un archivo a un mensaje de texto, puede enviar un mensaje multimedia
(MMS) con imágenes, voz grabada, archivos de audio o video, o presentación de diapositivas.
1. Toque >
Mensajes > Mensajería.
– o –
Toque
>
Aplicaciones
>
Mensajería.
2. En la pantalla de Mensajería, toque o . Se abre la ventana de redacción de
mensaje.
3. Añada uno o más destinatarios. Usted puede:
▪ Ingresar números de teléfono o direcciones de correo electrónico en el campo
Para. Si usted está enviando el mensaje a varios destinatarios, separe dichos
números de teléfono o direcciones de correo electrónico con una coma. A medida
que ingresa información, se mostrarán los números telefónicos o las direcciones
coincidentes en su lista de contactos. Toque una coincidencia para ingresar ese
número o dirección.

94 Cuentas y mensajería
Consejo:
Puede ingresar un nombre guardado en Contactos para listar la dirección
de correo electrónico. O puede tocar o , y luego seleccione los
destinatarios desde la lista.
Consejo:
Puede agregar una línea de asunto tocando o > Agregar asunto.
4. Toque Escribir mensaje y luego comience a redactar su mensaje.
Nota: Si congura su número de devolución de llamada y su rma, no se muestra
Escribir
mensaje. Toque el campo vacío para ingresar texto. Consulte Conguración de
enviar mensajes en la página 100.
5. Toque o y seleccione entre los siguientes archivos adjuntos:
▪ Imágenes: Abra Galería para adjuntar una foto de su tarjeta de almacenamiento.
▪ Tomar imagen: Abra la aplicación de cámara para tomar una foto y adjuntarla.
▪ Videos: Abra Galería para adjuntar un video de su tarjeta de almacenamiento.
▪ Grabar video: Abra la aplicación de videocámara para grabar un video y
adjuntarlo.
▪ Audio: Seleccione un tono de llamada para adjuntarlo.
▪ Grabar audio: Abra la aplicación de grabación de sonido para crear una
grabación y adjuntarla.
▪ Presentación de diapositivas: Consulte Crear una presentación de diapositivas
en la página 95.
▪ Ubicación: Seleccione la información de su ubicación para adjuntarla.
▪ Contacto (vCard): Abra Contactos para seleccionar una o más entradas de
Contactos y adjuntarlas.
6. Para realizar cambios a su archivo adjunto, toque Reemp. o Elim..
7. Cuando haya nalizado, toque o para enviar un mensaje MMS. Si
selecciona múltiples destinatarios, toque
o .

Cuentas y mensajería 95
Crear una presentación de diapositivas
En un mensaje multimedia, puede agregar diapositivas, cada una con una foto, video o
audio.
1. Cuando esté redactando un mensaje multimedia, toque o >
Presentación
de diapositivas.
2. Para crear su presentación de diapositivas, haga cualquiera de los siguientes:
▪ Toque Agregar diapositiva para crear una nueva diapositiva. (Este es un lugar
reservado para nuevas imágenes que se agregan y es parecido a una lista de
reproducción.)
▪ Toque la diapositiva creada (por ejemplo, Diapositiva 1), toque Agregar imagen y
luego seleccione la imagen que desea agregar a la diapositiva.
▪ Toque el campo de texto que está debajo de la imagen para ingresar un título para
la imagen.
▪ Toque Vista previa (para previsualizar la diapositiva), Reemplazar imagen (para
eliminar la imagen actualmente seleccionada), Eliminar diapositiva, o toque >
Agregar música, Agregar diapositiva, Duración o Diseño.
▪ Cuando haya terminado, toque Volver para adjuntar la presentación a su mensaje.
3. Cuando haya nalizado, toque o para enviar un mensaje MMS. Si
selecciona múltiples destinatarios, toque o .
Guardar y reanudar un mensaje de borrador
Mientras redacta un mensaje de texto o multimedia, toque > Guardar borrador o (toque
si es necesario y) toque
Atrás
>
Sí para guardar su mensaje en el borrador.
Para reanudar la redacción del mensaje:
1. Toque >
Mensajes > Mensajería.
– o –
Toque
>
Aplicaciones
>
Mensajería.

96 Cuentas y mensajería
2. En la pantalla de Mensajería, toque el mensaje para reanudar la edición. Se muestra
“Borrador” en color rojo en la parte derecha de la mensaje en la lista.
3. Cuando haya nalizado, toque o para enviar el mensaje de texto o
multimedia. Si selecciona múltiples destinatarios, toque
o .
Noticaciones de mensaje nuevo
Dependiendo de la conguración de noticación, el teléfono reproducirá un tono de llamada,
una vibración o mostrará un mensaje brevemente en la barra de estado cuando reciba un
mensaje nuevo de texto o multimedia. Para cambiar la noticación de los mensajes nuevos
de texto y multimedia, consulte Opciones de los mensajes de texto y multimedia para
obtener más detalles en la página 99.
También aparece un ícono de mensaje nuevo o en el área de noticaciones de la
barra de estado para avisarle que tiene un mensaje nuevo de texto o multimedia.
Para abrir el mensaje, deslice la barra de estado hacia abajo para abrir el panel de
noticaciones. Toque el mensaje nuevo para abrirlo y leerlo. Para información sobre leer y
responder mensajes, consulte el siguiente artículo.
Administrar conversaciones de mensajes
Los mensajes de texto y multimedia que se envían y reciben de un contacto (o de un
número) se agrupan en conversaciones o en una secuencia de mensajes en la pantalla
de Mensajería. Los mensajes de texto o multimedia enlazados le permiten ver mensajes
intercambiados (similares a un programa de chat) con un contacto en la pantalla.
Leer un mensaje de texto
► Haga uno de los siguientes:
▪ En la pantalla de Mensajería, toque el mensaje de texto o la secuencia de
mensajes para abrirlo y leerlo.
▪ Si tiene una noticación de un mensaje nuevo de texto, deslice la barra de estado
hacia abajo para abrir el panel de noticaciones. Toque el mensaje nuevo para
abrirlo y leerlo.

Cuentas y mensajería 97
Para volver a la pantalla de Mensajería desde una secuencia de mensajes de texto, toque
Atrás
.
Consejo:
Para ver el menú de opciones disponibles para un mensaje de texto, toque (modo
principiante) o mantenga tocado (modo estándar) el mensaje de texto.
Consejo:
En el modo estándar, para llamar a un número de teléfono o abrir un vínculo a
una página en Internet en un mensaje de texto, toque el mensaje de texto para
seleccionar las opciones para continuar con la acción.
Ver un mensaje de multimedia (MMS)
1. Toque >
Mensajes > Mensajería.
– o –
Toque
>
Aplicaciones
>
Mensajería.
2. En la pantalla de Mensajería, toque un mensaje multimedia o una conversación de
mensajes para abrirlo.
3. Toque el archivo adjunto para abrirlo.
Consejo:
Para guardar el archivo adjunto, toque (modo principiante) o mantenga tocado (modo
estándar) el mensaje, y luego toque Guardar archivo adjunto en el menú de opciones.
Nota:
Cuando la Recuperación automática en conguración de MMS esté desactivada, solo
se descargará el encabezado del mensaje. Para descargar todo el mensaje, toque
el botón Descargar que está en el lado derecho del mensaje. Para más detalles,
consulte Opciones de los mensajes de texto y multimedia en la página 99.
Responder a un mensaje
1. Toque >
Mensajes > Mensajería.
– o –
Toque
>
Aplicaciones
>
Mensajería.
2. En la pantalla de Mensajería, toque un texto o un mensaje multimedia para abrirlo.
3. Toque el campo de texto en la parte inferior de la pantalla, ingrese su mensaje de
respuesta y luego toque o .

98 Cuentas y mensajería
Nota:
Para responder un mensaje de texto con un mensaje de multimedia, abra el mensaje
de texto y toque
o . El mensaje de texto se convierte automáticamente en
un mensaje de multimedia.
Eliminar una secuencia de mensajes
1. Toque >
Mensajes > Mensajería.
– o –
Toque
>
Aplicaciones
>
Mensajería.
2. En la pantalla de Mensajería, toque (modo principiante) o mantenga tocada (modo
estándar) la secuencia de mensajes que desea eliminar. El modo estándar, lo que
otra secuencia para seleccionar múltiples secuencias.
3. Toque > Eliminar todas.
– o –
Toque
.
4. Cuando se le indique que conrme, toque Eliminar.
Eliminar un único mensaje
1. Mientras lee un mensaje, toque (modo principiante) o mantenga tocado (modo
estándar) el mensaje que desea eliminar.
2. En el menú de opciones, toque Eliminar.
3. Cuando se le indique que conrme, toque Eliminar.
Ver la información del contacto en un mensaje
Cuando haya recibido un mensaje de alguien guardado en contactos, puede tocar la
foto o ícono de la entrada en la secuencia de mensajes para abrir un menú de opciones.
Dependiendo de la información guardada, puede ver los detalles del contacto, llamarle o
enviar un mensaje de correo electrónico y más.

Cuentas y mensajería 99
Opciones de los mensajes de texto y multimedia
El menú de conguración de mensajes le permite controlar las opciones para los mensajes
de texto y multimedia, incluso el número máximo de mensajes y noticaciones.
1. Toque >
Mensajes > Mensajería.
– o –
Toque
>
Aplicaciones
>
Mensajería.
2. En la pantalla de Mensajería, toque >
Conguración de detalle o toque
>
Conguración. Puede congurar las siguientes opciones:
Conguración del almacenamiento
● Eliminar mensajes antiguos: Se eliminan automáticamente los mensajes antiguos
cuando se alcance el límite establecido.
● Límite de mensajes de texto: Elija el número máximo de mensajes de texto a
almacenar en cada secuencia de conversación.
● Límite de mensaje multimedia: Elija el número máximo de mensajes MMS a
almacenar en cada secuencia de conversación.
Conguración de mensajes de texto (SMS)
● Informes de entrega: Solicita un informe de entrega cada mensaje que usted envía.
● Alertas de Emergencia: Congura el sistema de servicios de alerta para teléfonos
celulares supervisado por el gobierno federal para enviar mensajes SMS de
advertencia al público:
▪ Presidencial: Recibe una alerta presidencial de emergencia. (Presidencial se
muestra siempre en gris [no seleccionable] y no se puede excluir.)
▪ Alerta extrema: Seleccione esta opción si quiere recibir alertas de emergencia en una
situación de emergencia extrema (una amenaza extraordinaria a la vida o propiedad).
▪ Alerta grave: Seleccione esta opción si quiere recibir alertas de emergencia en una
situación de emergencia grave (una amenaza signicativa a la vida o propiedad).

100 Cuentas y mensajería
▪ Amber: Seleccione esta opción si quiere recibir alertas relacionadas con los niños
extraviados o en peligro.
▪ Ayuda: Muestra la información de ayuda para Alertas de Emergencia.
● Vista previa de noticación de emergencia: Reproduce un tono de alerta de
emergencia de muestra. Toque Stop para detener el sonido.
Conguración de mensajes multimedia (MMS)
● Informes de entrega: Solicita un informe de entrega cada mensaje que usted envía.
● Recuperación automática: Seleccione esta opción para recuperar de forma
automática y completa todos sus mensajes multimedia. Una vez seleccionada, el
encabezado del mensaje multimedia más el cuerpo del mensaje y los datos adjuntos
se descargarán automáticamente en su teléfono. Si quita la marca de esta casilla de
vericación, solo el encabezado del mensaje multimedia se recuperará y se mostrará
en la pantalla de Mensajería.
▪ Recuperación automática en roaming: Seleccione esta opción para recuperar
de forma automática y completa todos sus mensajes multimedia cuando esté en
modo roaming. Esto podría incurrir en cargos telefónicos signicativos.
Conguración de enviar mensajes
● Núm. devolución de llamada: Agrega automáticamente un número para respuesta.
● Firma: Agrega texto a los mensajes que envía.
● Noticación de conversión: Notica cuando se convierte en SMS/MMS.
● Info. de ubicación del archivo adjunto: Pregunta cuando se adjunta una imagen que
incluye información de ubicación.
● Conguración predeterminada para múltiples destinatarios:
Seleccione el tipo de
mensaje predeterminado cuando se envía un mensaje a múltiples destinatarios.
Recuperar conguración
● Restablecer la conguración: Recupera la conguración a su estado original. En el
modo estándar, toque en la pantalla de conguración de mensajes para ver este
menú de opciones.

Cuentas y mensajería 101
Conguración de noticaciones
● Noticaciones: Seleccione esta opción si quiere recibir una noticación en la barra
de estado al recibir un mensaje de texto o multimedia nuevo.
▪ Elegir un tono: Seleccione un tono de llamada que sea especíco para mensajes
de texto y multimedia nuevos. Recuerde que el tono de llamada se reproduce
brevemente al seleccionarse.
▪ Vibrar: Seleccione esta opción si quiere que el teléfono vibre al recibir un mensaje
de texto o multimedia nuevo.
Cuentas de redes sociales
Obtenga actualizaciones en tiempo real de todas las cuentas de sus redes sociales.
YouTube
YouTube™ es una aplicación para compartir videos en la cual los usuarios pueden subir y compartir
videos. Esta aplicación se usa para mostrar una amplia variedad de contenido de video generado por
los usuarios, como clips de películas y programas de televisión y videos musicales, así como contenido
en formato de video, como blogs en video, cortometrajes informativos y otros videos originales.
Abrir YouTube
► Toque >
Menú
o
Aplicaciones
>
YouTube.
Nota:
Es posible que aparezcan las Condiciones del Servicio. Toque Aceptar, si acepta
las Condiciones del Servicio.
Ver los videos de YouTube
1. En la pantalla de YouTube, toque un video.
2. Toque la pantalla para mostrar la barra de progreso en la parte inferior. Toque la pantalla
mientras se muestra la barra para pausar/reproducir el video. Mueva el control deslizante
en la barra a la izquierda o a la derecha para retroceder o avanzar rápidamente el video.
Buscar videos
1. En la pantalla de YouTube, toque en la parte superior derecha de la pantalla para
abrir el cuadro de búsqueda.

102 Cuentas y mensajería
2. Ingrese la palabra clave para realizar la búsqueda. Los resultados de búsqueda
aparecen debajo de la barra de estado.
3. Toque un video para verlo.
Google Talk
Google Talk es un programa de mensajería instantánea proporcionado por Google. Google
Talk le permite chatear con otras personas que también tienen una cuenta de Google. Su
cuenta de Google Talk está basada a la cuenta de Google congurada en su teléfono.
Iniciar sesión y chatear
Debe iniciar sesión en Google Talk antes de iniciar el chat.
► Toque >
Menú
o
Aplicaciones
>
Talk para abrir Google Talk.

Cuentas y mensajería 103
Agregar nuevos amigos
Puede agregar solamente las personas que tienen una cuenta de Google.
1. En la pantalla de la lista de amigos, toque .
2. Ingrese la identicación de Google Talk o la dirección de Gmail de la persona que
desea agregar.
3. Toque LISTO.
Responder a una invitación
En la pantalla de la lista de amigos, toque Invitación al chat. Cuando aparece una ventana
emergente de invitación, toque Aceptar, Bloquear, o Rechazar.
Cambiar el mensaje de su estado en línea
1. En la pantalla de la lista de amigos, toque su dirección de correo electrónico en la
parte superior de la lista.
2. Toque el estado y luego seleccione el estado que desea en el menú.
3. Toque la caja de texto abajo del icono de estado en línea y luego escriba su mensaje
de estado.
4. Toque Atrás .
Empezar un chat
1. Toque un amigo en la lista de amigos.
2. Toque la caja de texto y luego escriba su mensaje.
3. Toque .
Alternar entre chats activos
Puede realizar múltiples chats al mismo tiempo y alternar entre chats activos.
► En la pantalla de la lista de amigos, toque el nombre del amigo con el que desea
chatear.

104 Cuentas y mensajería
Cerrar un chat
► En la pantalla del chat, toque > Finalizar chat.
– o –
En la pantalla de la lista de amigos, toque
> Finalizar todos los chats. Todas las
ventanas de chat se cerrarán.
Administrar sus amigos
Los amigos en la pantalla de la lista de amigos se ordenan de acuerdo a sus estados en
línea y están ordenados alfabéticamente.
Ver la lista de amigos
Puede ordenar sus amigos a su gusto.
► En la pantalla de la lista de amigos, toque > Mostrar las opciones.
▪ Disponibilidad para visualizar los amigos con los que chatea frecuentemente en
primer lugar y los amigos que están disponibles actualmente en primer lugar.
▪ Nombre para ordenar todos sus amigos por su nombre.
▪ Lo reciente para visualizar los amigos con los que chatea frecuentemente en
primer lugar.
Bloquear amigos
Puede bloquear a amigos y evitar que le envíen mensajes.
1. En la pantalla de la lista de amigos, toque el nombre del amigo al que desea
bloquear.
2. Toque > Información de amigo > Bloquear. Ese amigo es eliminado de su lista
de amigos y es añadido a la lista de amigos bloqueados.
Desbloquear amigos
1. En la pantalla de la lista de amigos, toque > Conguración y luego toque su
cuenta.

Cuentas y mensajería 105
2. Toque Amigos bloqueados.
3. En la lista de amigos bloqueados, toque el nombre del amigo al que desea
desbloquear.
4. Toque Aceptar para conrmar.
Indicadores de celulares
Indicadores de celulares le permiten comprobar el equipo de su amigo.
Comprobar los equipos de amigos
Puede comprobar qué teléfonos están usando sus amigos para chatear en Google Talk.
● Si aparece “En el dispositivo móvil” debajo del nombre de su amigo, esto indica que
su amigo está usando un teléfono Android.
● Si aparece una dirección de correo electrónico, esto indica que su amigo está usando
una computadora.
Visualizar un indicador de celular
Puede optar por visualizar un indicador de celular junto con su nombre para que sus amigos
sepan qué tipo de equipo inalámbrico usted está usando.
1. En la pantalla de la lista de amigos, toque > Conguración.
2. Toque el nombre de su cuenta y marque Indicador de celulares.
Terminar sesión
Siga los pasos para salir de Google Talk.
► En la pantalla de la lista de amigos, toque > Cerrar sesión para salir de Google
Talk.

106 Cuentas y mensajería
Conguración de Google Talk
Puede administrar la conguración de Google Talk a su gusto.
1. En la pantalla de la lista de amigos, toque > Conguración.
2. Toque el nombre de su cuenta y toque cualquiera de las siguientes opciones para
cambiar las conguraciones.
▪ Indicador de celulares: Seleccione para que sus amigos sepan qué tipo de
equipo inalámbrico usted está usando. Consulte Indicadores de celulares en la
página 105.
▪ Ausente cuando se apaga la pantalla: Seleccione para mostrar su estado como
ausente cuando la pantalla esté apagada.
▪ Noticaciones de invitaciones: Seleccione esta opción para mostrar una
noticación en la barra de estado cuando alguien le envíe una invitación para ser
su amigo.
▪ Noticaciones de correo elec.: Seleccione para que se abra un diálogo,
se muestre una noticación, o no se haga nada cuando reciba un mensaje
instantáneo nuevo.
▪ Tono de noticación: Seleccione si desea que el teléfono suene al recibir un
nuevo mensaje instantáneo. En el menú de tono de llamada, toque un tono de
llamada para reproducir el tono brevemente y luego toque Aceptar para conrmar
su selección. Seleccione Silencioso si no desea que el equipo suene al recibir un
nuevo mensaje instantáneo.
▪ Vibrar: Seleccione para que el teléfono vibre siempre, solo cuando está en modo
silencioso, o que nunca vibre al recibir un nuevo mensaje instantáneo.
▪ Noticaciones de chat de video: Seleccione para que se abra un diálogo o se
muestre una noticación al recibir una nueva invitación de chat de voz o de video.
▪ Tono de llamada del chat de video: Seleccione si desea que el teléfono suene
al recibir una nueva invitación de chat de voz o de video. En el menú de tono de
llamada, toque un tono de llamada para reproducir el tono brevemente y luego
toque Aceptar para conrmar su selección. Seleccione Silencioso si no desea
que el teléfono suene al recibir una nueva invitación de chat de voz o de video.

Cuentas y mensajería 107
▪ Vibrar: Seleccione para que el teléfono vibre siempre, solo cuando está en modo
silencioso, o que nunca vibre al recibir una nueva invitación de chat de voz o de
video.
▪ Efecto de video predeterminado: Seleccione para congurar el nivel de la
estabilización de imagen.
▪ Amigos bloqueados: Seleccione para mostrar la lista de sus amigos bloqueados.
▪ Eliminar historial de búsqueda: Seleccione para borrar el historial de búsqueda
de Google Talk.
▪ Administrar cuenta: Proporciona la información sobre su conguración de
sincronización actual. Active/desactive la función de sincronización automática o
toque la cuenta para ver su conguración de sincronización.
▪ Términos y privacidad: Seleccione para mostrar la información legal de Google.

108 Aplicaciones y entretenimiento
Aplicaciones y entretenimiento
Todas las funciones de su teléfono son accesibles a través de la lista de aplicaciones.
Nota: Las aplicaciones y servicios disponibles están sujetos a cambios en cualquier
momento.
Aplicación Google Play Store
Google Play™ es su destino de contenido digital para encontrar aplicaciones de Android,
libros, películas, música y más en su teléfono o en Internet. Elija entre una variedad de
contenido gratuito o que requieren pago que va desde aplicaciones de productividad
y juegos hasta música, libros y películas que son éxitos en ventas y en taquilla,
respectivamente. Cuando encuentra lo que se desea, puede descargarlo e instalarlo
fácilmente en su teléfono.
Para acceder a la aplicación Google Play Store, primero debe conectarse a Internet
utilizando Wi-Fi o la conexión de datos de su teléfono y acceder a su cuenta de Google.
Consulte Web y datos en la página 127 e Iniciar sesión de su cuenta de Google en la
página 80.
Encontrar e instalar una aplicación
Cuando instale aplicaciones de la aplicación Google Play Store y las utilice en su teléfono,
esas aplicaciones pueden necesitar acceder a su información personal (como su ubicación,
datos de contacto y más) o acceder a ciertas funciones o conguraciones de su equipo.
Descargue e instale solo las aplicaciones en que confía.
1. Toque >
Play Store.
– o –
Toque
>
Aplicaciones
>
Play Store.
2. Cuando abre la aplicación Google Play Store por primera vez, aparece la ventana de
las Condiciones del Servicio. Toque Aceptar para continuar.
3. Encuentre una aplicación que desea y tóquela para abrir su pantalla de detalles.

Aplicaciones y entretenimiento 109
Nota:
La aplicación Google Play Store se actualizará automáticamente cuando esté
disponible.
4. Toque una aplicación para leer una descripción sobre la aplicación y reseñas de
usuarios.
5. Toque INSTALAR (para las aplicaciones gratuitas) o el botón del precio (para las
aplicaciones que requieren pago).
Nota:
Debe tener una cuenta en Google Wallet para comprar elementos en Google Play.
Consulte Crear una cuenta en Google Wallet en la página 109 para congurar una
cuenta Google Wallet si no tiene una.
6. La pantalla siguiente le avisa si la aplicación necesita acceder a su información
personal o a ciertas funciones o conguraciones de su teléfono. Si acepta las
condiciones, toque ACEPTAR para iniciar la descarga e instalación de la aplicación.
Si ha seleccionado una aplicación que requiere pago, después de tocar ACEPTAR,
siga las instrucciones en la pantalla para agregar un método de pago y complete la
compra.
Advertencia: ¡Leer detenidamente la noticación!
Tenga especial cuidado con las
aplicaciones que tienen acceso a muchas funciones o a una cantidad
signicativa de sus datos. Una vez que haya tocado Aceptar en esta
pantalla, usted es responsable de los resultados del uso de este elemento
en su teléfono.
Crear una cuenta en Google Wallet
Debe tener una cuenta en Google Wallet asociada a su cuenta de Google para comprar
elementos desde la aplicación Google Play Store.
Haga uno de los siguientes:
► En su computadora, vaya a wallet.google.com para crear una cuenta en Google
Wallet.
– o –

110 Aplicaciones y entretenimiento
La primera vez que utilice su teléfono para comprar un elemento desde Google Play,
se le pedirá que ingrese sus datos de facturación para congurar una cuenta en
Google Wallet.
Advertencia:
Si ha utilizado Google Wallet una vez para comprar una aplicación desde la
aplicación Google Play Store, el teléfono recuerda su contraseña por lo que
no necesita ingresarla la próxima vez. Por este motivo, debe asegurar que
nadie utilice su teléfono sin su permiso. (Para más información, consulte
Conguración de seguridad en la página 212.)
Solicitar un reembolso de una aplicación comprada
Si no está satisfecho con una aplicación, podrá solicitar un reembolso en los 15 minutos
posteriores a la compra, a menos que se indique lo contrario por el desarrollador de
la aplicación. No se aplicará ningún importe en su tarjeta de crédito y la aplicación se
desinstalará del teléfono.
Si cambia de opinión, puede instalar la aplicación de nuevo, pero no podrá solicitar un
reembolso por segunda vez.
1. Toque >
Play Store.
– o –
Toque
>
Aplicaciones
>
Play Store.
2. Toque > Mis aplicaciones.
3. Toque la aplicación a desinstalar para un reembolso. Se abrirá la pantalla de detalles
sobre la aplicación.
4. Toque Reembolso. Se desinstala la aplicación y se cancela el importe abonado.
Abrir una aplicación instalada
Hay varias opciones para abrir una aplicación instalada.
► En la barra de estado, verique si ve el icono . Si ve el icono , abra el panel de
noticaciones y luego toque la aplicación para abrirla.
– o –

Aplicaciones y entretenimiento 111
1. Toque >
Menú
o
Aplicaciones
.
2. Ubique la aplicación y toque el ícono.
– o –
1. Toque >
Play Store.
– o –
Toque
>
Aplicaciones
>
Play Store.
2. Toque > Mis aplicaciones.
3. Ubique la aplicación y toque el ícono.
4. Toque ABRIR.
Desinstalar una aplicación
Puede desinstalar cualquier aplicación que haya descargado e instalado desde la aplicación
Google Play Store.
1. Toque >
Play Store.
– o –
Toque
>
Aplicaciones
>
Play Store.
2. Toque >
Mis aplicaciones.
3. En la pantalla INSTALADAS, toque la aplicación que desea desinstalar y luego toque
DESINSTALAR.
4. Cuando se le indique, toque OK para eliminar la aplicación de su teléfono.
– o –
1. Toque >
Herram. o Aplicaciones
>
Conguración > Aplicaciones.
2. Toque la pestaña DESCARGADO, toque la aplicación que desea desinstalar y luego
toque Desinstalar.
3. Cuando se le indique, toque Aceptar para eliminar la aplicación de su teléfono.
4. Toque Aceptar.

112 Aplicaciones y entretenimiento
Obtener ayuda con Google Play
La aplicación Google Play Store ofrece una opción de ayuda en línea en caso de que tenga
alguna pregunta o desee saber más acerca de la aplicación.
► Toque > Ayuda y seleccione el navegador utilizará. El navegador web le llevará a
la página web de ayuda de Google Play.
Navegación
Su teléfono ofrece una serie de programas de navegación basados en su ubicación para
ayudar a determinar dónde se encuentra y cómo llegar a donde necesita estar.
Google Maps
Utilice la aplicación Google Maps para determinar su ubicación, encontrar direcciones,
examinar negocios y atracciones locales, calicar y hacer una reseña de lugares, y más.
Activar los Servicios de ubicación en su teléfono
Antes de utilizar cualquier servicio basado en la ubicación, debe activar la función de
ubicación GPS de su teléfono. Para obtener más información sobre los servicios de
ubicación, consulte Conguración de los servicios de ubicación en la página 212.
1. Toque >
Herram. o Aplicaciones
>
Conguración > Acceso a la ubicación.
2. Toque en
Acceso a mi ubicación.
3. Lea el mensaje que aparece en el cuadro de diálogo Consentimiento de ubicación,
y si está de acuerdo, toque Acepto.
4. Repita el paso tres para el siguiente cuadro de diálogo Consentimiento de
ubicación.
Abrir Google Maps
► Toque >
Menú
o
Aplicaciones
>
Maps.

Aplicaciones y entretenimiento 113
Nota:
Las imágenes de pantalla y opciones de Google Maps pueden variar dependiendo de
la versión instalada en su teléfono.
Encontrar su ubicación actual
Nota:
No olvide congurar las fuentes de su ubicación.
En la pantalla de Google Maps, toque . Una echa azul parpadeando indica su ubicación
actual en el mapa. Esta función está disponible cuando está activado Satélites de GPS o
Ubicación de red Wi-Fi y móvil de Google. Consulte Activar los Servicios de ubicación en
su teléfono en la página 112.
Buscar Mapas
1. En la pantalla de Google Maps, toque .
Arrastre o recorra el
mapa para moverse en
cualquier dirección.
Pellizque para acercar o
alejar. Toque dos veces
para acercar.
Toque para agregar capas.
Toque para buscar
lugares.
Toque para mostrar lugares.
Toque para abrir Direcciones.
Toque para abrir la
opción del menú.

114 Aplicaciones y entretenimiento
2. Escriba el lugar que desea buscar. Puede ingresar una dirección, una ciudad o un
tipo de establecimiento.
Consejo: Toque para buscar por voz el lugar que está buscando.
3. Toque . Aparecerá un globo en el mapa para indicar la ubicación.
4. Toque el globo para abrir el menú de la ubicación.
Agregar capa del mapa
Las capas le permiten ver ubicaciones e información adicional sobrepuestas en el mapa.
Para acceder a las capas, toque mientras se encuentra en la pantalla Mapas. Luego
seleccione en las siguientes opciones de capa:
● Tráco: Agregue esta capa para ver las condiciones de tráco en tiempo real con
los caminos marcados con líneas codicadas por color que indican la condición de
tráco. Este modo está disponible solo en las zonas seleccionadas.
● Satélite: Agregue esta capa para utilizar los mismos datos recogidos por satélite en
Google Earth. Las imágenes no son en tiempo real.
● Relieve: Agregue esta capa para ver el mapa de relieve sombreado con
características topográcas.
● Líneas de transporte: Agregue esta capa para proporcionar la representación
gráca de las líneas de transporte público. Este modo está disponible solo en las
zonas seleccionadas.
● Latitude: Agregue esta capa para ver las ubicaciones de sus amigos y compartir la
suya. Puede que necesite iniciar sesión en su cuenta de Google para utilizar esta
función.
● Mis mapas: Agregue esta capa para mostrar Google My Maps (Mis mapas).
● Bicicleta: Agregue esta capa para proporcionar el mapa de rutas adecuadas para ir
en bicicleta.

Aplicaciones y entretenimiento 115
● Wikipedia: Agregue esta capa para proporcionar una lista de artículos de Wikipedia
con referencia geográca. Un extracto del artículo de Wikipedia se puede acceder
haciendo clic en el icono. También está disponible un enlace directo a la versión
completa del artículo de Wikipedia.
Obtener indicaciones
1. En la pantalla de Google Maps, toque .
2. Haga uno de los siguientes:
▪ El punto de partida está establecido como su ubicación actual de forma
predeterminada. Toque
para cambiar la ubicación de su punto de partida.
▪ Toque Destino: y escriba el destino o toque para seleccionar el destino en la lista.
3. Seleccione la forma de llegar a su destino (en auto, en transporte público, en bicicleta
o a pie).
4. Toque CÓMO LLEGAR. Aparecerán las indicaciones hacia su destino en una lista de
indicaciones o en vista de mapa. Toque NAVIGATION para abrir Google Navigation
para que conduzca a su destino.
Limpiar el mapa
Cuando haya llegado a su destino, toque > Limpiar mapa para reiniciar el mapa.
Google Navigation
Google Navigation utiliza su posición actual (proporcionada por comunicaciones GPS) para
brindar varios servicios basados en la ubicación.
1. Toque >
Menú
o
Aplicaciones
>
Navigation.
2. Lea el aviso que aparece en la pantalla y toque Aceptar, si está de acuerdo.
3. Elija entre las siguientes opciones en la pantalla:
▪ Pestaña ACCESOS DIRECTOS:
•
Di el destino para utilizar la función de reconocimiento de voz y buscar
ubicaciones coincidentes.

116 Aplicaciones y entretenimiento
•
Escribe el destino para ingresar manualmente una dirección de destino.
•
Ir a casa para mostrar la ruta a su casa.
•
Mapa para abrir la aplicación Google Maps.
•
DESTINOS RECIENTES para mostrar una ruta recientemente buscada.
▪ Pestaña DESTACADOS: para obtener indicaciones de llegada a las ubicaciones
que han sido marcadas con estrella en Google Maps (maps.google.com).
▪ Pestaña CONTACTOS: para recibir indicaciones detalladas de la ruta de llegada
a la dirección almacenada de una entrada seleccionada en contactos.
Google Latitude
El servicio Google Latitude™ de ubicación del usuario le permite compartir las ubicaciones
de sus amigos en los mapas y compartir mensajes de estado con ellos y viceversa. Esta
función también le permite enviar mensajes de texto y de correo electrónico, realizar
llamadas y obtener indicaciones para llegar a las ubicaciones de sus amigos.
Su ubicación no se comparte de forma automática. Para ello, debe unirse a Latitude y luego
invitar a sus amigos para que puedan ver su ubicación o aceptar las invitaciones que ellos
le envíen.
Abrir Latitude
Para unirse a Latitude:
1. Toque >
Menú
o
Aplicaciones
>
Maps.
2. Toque >
Latitude.
3. Aparecerá una descripción de Compartir ubicación. Para continuar, toque Compartir
ubicación con familia o amigos.
4. Lea la política de privacidad. Si está de acuerdo con la misma, toque Aceptar y
continuar.
Después de unirse a Latitude, puede comenzar a compartir las ubicaciones con sus amigos.
Solo los amigos que haya invitado de forma explícita o que hayan aceptado podrán ver su
ubicación.

Aplicaciones y entretenimiento 117
Para abrir después de unirse a Latitude:
1. Toque >
Menú
o
Aplicaciones
>
Maps.
2. Toque > Latitude.
3. Seleccione una de las siguientes opciones.
▪ Toque VISTA DE MAPA para ver a su amigo en Google Maps.
▪ Toque para invitar a su amigo a Latitude.
▪ Toque para iniciar sesión en Latitude.
▪ Toque para actualizar la lista de amigos.
▪ Toque > Ajustes de ubicación > Ubicación para congurar la información
sobre su ubicación y compartirla.
Invitar a amigos
Para compartir su ubicación con amigos y solicitar permiso para ver sus ubicaciones:
1. En Latitude, toque .
2. Elija cómo añadir amigos:
▪ Seleccionar entre los contactos: Seleccione cualquier número de amigos de
contactos.
▪ Añadir mediante dirección de correo electrónico: Ingrese una dirección de
correo electrónico y toque Añadir amigos.
3. Compruebe si la casilla de su amigo está marcada y toque Sí.
Si sus amigos ya utilizan Latitude, recibirán una solicitud a través de correo electrónico y
una noticación en Latitude. Si no se han unido aún a Latitude, recibirán una solicitud a
través de correo electrónico en la que se les indica que accedan a Latitude a través de su
cuenta de Google.
Responder a una invitación
Cuando reciba una solicitud de compartición de un amigo, verá el mensaje “…nueva
solicitud para compartir”. Tóquelo y puede:

118 Aplicaciones y entretenimiento
● Aceptar y compartir mi ubicación: Puede ver la ubicación de sus amigos, ellos
podrán ver la suya.
● Aceptar, pero ocultar mi ubicación: Puede ver la ubicación de sus amigos, pero
ellos no podrán ver la suya.
● No aceptar: Ninguna información de ubicación es compartida entre usted y sus
amigos.
Puede cambiar la forma en que su ubicación será compartida con cada amigo en cualquier
momento. Para más detalles, consulte Conectar con sus amigos en la página 118.
Ver las ubicaciones de sus amigos
Puede ver las ubicaciones de sus amigos en un mapa o en una lista.
Vista de mapa:
Toque VISTA DE MAPA en la pantalla de Latitude. Google Maps™ le mostrará la ubicación
de sus amigos. Cada amigo aparece representado por el icono o fotografía y una echa
que indica su ubicación aproximada. Si un amigo ha optado por compartir solamente el
nombre de la ciudad, su icono o fotografía no incluirá la echa que aparece en el centro de
la ciudad. Para más detalles, consulte Conectar con sus amigos en la página 118.
Para ver el perl de su amigo y conectarse con él, toque su imagen. Esto mostrará el
nombre de su amigo, y luego toque el globo por encima de su icono.
Vista de lista:
Para mostrar una lista de sus amigos, en Google Maps, toque LISTA DE AMIGOS.
Para ver el perl de su amigo y conectarse con él, seleccione el nombre de su amigo de la
lista.
Conectar con sus amigos
Toque el globo de detalles de contacto de un amigo en la vista de mapa o toque un amigo
en la vista de lista para abrir su perl. En la pantalla de perl, puede comunicarse con su
amigo y congurar las opciones de privacidad.
● Mapa: Encuentre la ubicación de un amigo en el mapa.
● Indicaciones: Obtenga indicaciones para llegar a la ubicación de su amigo.

Aplicaciones y entretenimiento 119
● Ping para registro de visita: Envíe una noticación a este amigo para que registre
su visita.
● Gestionar opciones para compartir: Seleccione entre las siguientes opciones:
▪ Compartir la ubicación más exacta posible: Comparte su ubicación más
precisa.
▪ Compartir sólo el nombre de la ciudad: Comparte solo la ciudad donde se
encuentra, no el nombre de la calle. Su amigo podrá ver el ícono de su imagen
en el medio de la ciudad en que se encuentra. Para compartir información más
precisa, toque, otra vez Compartir la ubicación más exacta posible.
▪ Ocultarse de este amigo: Deje de compartir su ubicación con ese amigo en la
aplicación Latitude, en una lista o en un mapa.
● Eliminar este amigo: Elimine al amigo de su lista y deje de compartir ubicaciones
totalmente.
Cambiar la conguración de privacidad
Puede controlar cómo y cuándo pueden encontrarse sus amigos en Latitude. En su cuenta
de Google solo se almacena la última ubicación enviada a Latitude. Si desactiva Latitude o
se encuentra oculto, no se almacena ninguna ubicación.
Para cambiar su perl público:
1. Toque >
Menú
o
Aplicaciones >
Maps.
2. Toque > Latitude.
3. Toque su propio nombre y luego toque Ajustes de ubicación.
– o –
Toque > Ajustes > Ajustes de ubicación.
4. Congure las siguientes opciones según sus preferencias.
▪ Ubicación: Permita a Latitude detectar y actualizar su ubicación a medida que se
mueve. La frecuencia de actualización está determinada por diversos factores, tal
como hace cuánto tiempo su ubicación ha cambiado.
▪ Informar desde aquí: Actualice automáticamente su ubicación desde su teléfono.

120 Aplicaciones y entretenimiento
▪ Compartir ubicaciones: Comparta su ubicación con las personas que elija.
▪ Gestionar tus amigos: Agregue o elimine amigos que pueden ver su ubicación.
▪ Historial de ubicaciones: Almacene sus ubicaciones pasadas y se las muestran
en el sitio web de Latitude.
▪ Registros automáticos: Registre las visitas de los sitios que haya seleccionado.
▪ Noticaciones de visitas: Active las noticaciones que sugieren lugares donde
registrar sus visitas.
▪ Gestionar tus sitios: Vea y modique sus sitios desactivados y sus registros
automáticos de visitas.
Música
La aplicación Play Music (Reproducir la música) le permite reproducir los archivos digitales
de audio guardados en la tarjeta de almacenamiento. Antes de utilizar la aplicación Música
en primer lugar debe almacenar archivos de música en su tarjeta de almacenamiento.
Consulte Utilizar la tarjeta microSD del teléfono como una unidad USB en la página 187
para más detalles sobre cómo copiar archivos de música.
Nota: Si ya está registrado en Google Music™, la primera vez que abra la aplicación
Música se le pedirá que seleccione la cuenta a cuya biblioteca de música en línea
desea acceder desde la aplicación Android Music. Siga las instrucciones en la
pantalla para continuar.
Abra la biblioteca de Música
Acceda a la biblioteca de música para disfrutar de su música favorita.
► Toque >
Menú
o
Aplicaciones
>
Play Music. Aparecerá la pantalla de la
biblioteca de Música.

Aplicaciones y entretenimiento 121
Reproducir la música
Aprenda lo básico para usar la aplicación Música.
1. En la pantalla de la biblioteca de Música, toque un nombre de categoría para ver sus
contenidos. Las categorías disponibles son:
▪ LISTAS DE REPRODUCCIÓN para seleccionar una lista de reproducción
personalizada que haya creado.
▪ RECIENTE para mostrar los álbumes que has escuchado recientemente.
▪ ARTISTAS para mostrar tu biblioteca de música ordenada por artista.
▪ ÁLBUMES para mostrar tu biblioteca de música ordenada por álbum.
▪ CANCIONES para mostrar lista de canciones en orden alfabético.
▪ GÉNEROS para mostrar tu biblioteca de música ordenada por género.
2. Toque una canción en su biblioteca para reproducirla. Se abre la pantalla de
Reproduciendo ahora.
– o –
Toque el botón de menú con triángulo justo al lado de un elemento y toque
Reproducir.

122 Aplicaciones y entretenimiento
Pantalla de Reproduciendo ahora
Nota:
Las imágenes de pantalla y opciones de Play Music pueden variar dependiendo de la
versión instalada en su teléfono.
Los siguientes opciones de control están disponibles:
● Deslice el control deslizante para rebobinar o adelantar.
● Toque para pausar la reproducción. Toque para reanudar la reproducción.
● Toque para regresar al principio de la canción que se está reproduciendo.
Toque para saltar al principio de la canción siguiente.
● Toque para activar o desactivar la función de orden aleatorio.
● Toque para circular por la repetición.
Tiempo total
Botón repetir
Tiempo
transcurrido
Barra
deslizante
Botón para
orden aleatorio
Controles de reproducción
Toque para
mostrar la
Cola de
reproduciendo
ahora.
Toque para mostrar Opciones.
Opciones
Buscar
Cola de
reproduciendo
ahora

Aplicaciones y entretenimiento 123
Mientras utiliza la aplicación Música puede tocar el botón del menú con triángulo justo
al lado de cualquier canción, álbum, artista, o lista de reproducción para ver opciones
adicionales. Estas opciones pueden variar dependiendo de los datos de la música.
● Reproducir para reproducir la canción.
● Reproducir siguiente para reproducir la siguiente canción.
● Agregar a la cola para agregar la canción a la cola.
● Agregar a lista de reproducción para agregar la canción a la lista de reproducción.
● Eliminar de la cola para eliminar la canción de la cola.
● Más música del artista para mostrar otro álbum del artista seleccionado.
● Comprar por artista para abrir el navegador y encontrar los elementos relacionados
con el artista.
● Eliminar para eliminar la canción.
Consejo:
Para más opciones tales como para cambiar las conguraciones, guardar o
borrar la cola o mostrar el ecualizador, toque .
Buscar música en la biblioteca de Música
Siga las instrucciones para encontrar la música en su biblioteca Música.
1. Abra la biblioteca de música y toque el ícono Buscar .
2. Empiece escribiendo el nombre del artista, álbum, canción o lista de reproducción
que está buscando. A medida que escribe, se visualiza la información coincidente en
la pantalla.
3. Para seleccionar un elemento coincidente, toque el elemento.
Cola de reproducción
La cola de reproducción permite hacer cola y reordenar la música.

124 Aplicaciones y entretenimiento
Mostrar la cola de reproducción
► En la pantalla Cola de reproducción, toque . Consulte Pantalla de Reproduciendo
ahora en la página 122.
Agregar un elemento a la cola
1. Abra la biblioteca de música e identique el elemento que desea agregar a la cola.
2. Toque justo al lado del elemento y toque
Agregar a la cola.
Eliminar un elemento de la cola
1. En la pantalla Cola de reproducción, identique el elemento que desea eliminar de la
cola.
2. Toque justo al lado del elemento y toque Eliminar de la cola.
Guardar la cola
1. En la pantalla Cola de reproducción, toque > Guardar cola.
2. Ingrese el nombre que se mostrará en la lista de reproducción y toque Aceptar. La
cola se guarda como una lista de reproducción.
Borrar la cola
► En la pantalla Cola de reproducción, toque > Borrar cola.
Reordenar la cola
► En la pantalla Cola de reproducción, toque justo al lado del elemento que desea
reproducir próximamente y luego toque Reproducir siguiente. La música se
reproduce próximamente.
Utilizar la lista de reproducción
Cree y administre una lista de reproducción para organizar su música.

Aplicaciones y entretenimiento 125
Crear una lista de reproducción
1. Abra la biblioteca de música y navegue por la música que desea agregar a la lista de
reproducción.
2. Toque justo al lado de la canción que desea agregar y toque
Agregar a lista de
reproducción.
3. En la ventana de Agregar a lista de reproducción, toque Lista de reproducción nueva.
4. Escriba el nombre de su lista de reproducción nueva y toque Aceptar. Luego
de guardar una lista de reproducción, esta se añade a la biblioteca de listas de
reproducción.
Agregar un elemento a una lista de reproducción existente
1. Abra la biblioteca de música y navegue por la música que desea agregar a la lista de
reproducción.
2. Toque justo al lado de la canción que desea agregar y toque
Agregar a lista de
reproducción.
3. En la ventana Agregar a lista de reproducción, toque el nombre de la lista de
reproducción a la que desea agregar la canción.
Eliminar un elemento de una lista de reproducción
1. Abra la biblioteca de listas de reproducción.
2. Toque la lista de reproducción que contiene la canción que desea eliminar.
3. Toque justo al lado de la canción que desea eliminar y toque
Eliminar de la lista
de reproducción.
Cambie el nombre a una lista de reproducción
1. Abra la biblioteca de listas de reproducción.
2. Toque justo al lado de la lista de reproducción a la que desea cambiarle el nombre
y toque Cambiar nombre.
3. Escriba el nuevo nombre de la lista de reproducción y toque Cambiar nombre.

126 Aplicaciones y entretenimiento
Reproduzca un elemento de una lista de reproducción
1. Abra la biblioteca de listas de reproducción.
2. Toque justo al lado de la canción que desea reproducir y toque
Reproducir.
Eliminar una lista de reproducción
1. Abra la biblioteca de listas de reproducción.
2. Toque justo al lado de la lista de reproducción que desea eliminar y toque Eliminar.
3. Toque Aceptar para conrmar.
Hacer copias de seguridad de sus archivos de música
descargados
Verizon le recomienda que haga copias de seguridad de sus archivos de música
descargados en su computadora. Aunque los archivos descargados solo pueden
reproducirse en su teléfono y en su cuenta, hacer copias de seguridad de ellos en su
computadora le permite acceder a los mismos en caso de que la tarjeta microSD se pierda o
se dañe, o si instala una nueva tarjeta microSD. Consulte Tarjeta microSD en la página 185.
1. Conecte el teléfono a su computadora usando un cable USB.
2. Use su computadora para navegar hasta la carpeta Music (Música) de la tarjeta
microSD.
3. Seleccione y copie los archivos de música a una carpeta en el disco duro de su
computadora.

Web y datos 127
Web y datos
Las capacidades de datos de su teléfono le permiten acceder a Internet o a su red
corporativa de forma inalámbrica a través de una variedad de conexiones, incluso Wi-Fi, 4G
LTE, 3G, 2G de Verizon, y Redes privadas virtuales (Virtual Private Networks, VPN).
Los siguientes temas tratan sobre las conexiones de datos y el navegador web integrado de
su teléfono. Las características adicionales relacionadas con datos se pueden encontrar en
Cuentas y mensajería, Aplicaciones y entretenimiento, y Herramientas y Calendario.
Wi-Fi
Wi-Fi permite acceso inalámbrico a Internet a distancias de hasta 300 pies (100 metros).
Para utilizar Wi-Fi en su teléfono, necesita acceso a un punto de acceso inalámbrico o
“hotspot”.
La disponibilidad y el alcance de la señal Wi-Fi dependen de ciertos factores, incluso la
infraestructura y otros objetos que debe atravesar la señal.
Activar Wi-Fi y conectarse a una red inalámbrica
Use el menú de conguración de conexiones inalámbricas y redes para activar el radio Wi-
Fi de su teléfono y conectarse a una red Wi-Fi disponible.
1. Toque >
Herram. > Conguración > Redes inalámbricas y redes > Wi-Fi.
– o –
Toque
>
Aplicaciones
>
Conguración > Wi-Fi.
2. Si el ícono de apagado aparece en la parte de arriba derecha de la pantalla,
tóquelo para activar el Wi-Fi. Aparecerá el ícono y el teléfono comenzará a
buscar las redes inalámbricas disponibles.
3. Toque Wi-Fi. Aparecerán los nombres de las redes y parámetros de seguridad (red
abierta o protegida con WEP/WPA/WPA2 PSK/802.1x EAP) de las redes Wi-Fi
detectadas.

128 Web y datos
4. Toque la red Wi-Fi para conectarse. Si selecciona una red abierta, se va a conectar
automáticamente a la red. Si selecciona una red que está protegida con una
contraseña, ingrese la contraseña y luego toque Conectar.
Dependiendo del tipo de red y sus conguraciones de seguridad, puede que necesite
ingresar más información o elegir un certicado de seguridad.
Cuando su teléfono esté conectado a una red inalámbrica, el icono Wi-Fi (
) aparece
en la barra de estado y le indica la intensidad aproximada de la señal. (El ejemplo que se
muestra arriba indica una señal completa.)
Nota:
La próxima vez que conecte su equipo a una red inalámbrica a la que haya accedido
previamente, no se le pedirá que ingrese nuevamente la contraseña, a menos que
restablezca su teléfono a las conguraciones predeterminadas de fábrica o que
ordene al teléfono a que olvide la red.
Nota:
Las redes Wi-Fi se reconocen automáticamente, lo que signica que no necesita
hacer nada más para que su teléfono se conecte a una red Wi-Fi. Quizás deberá
ingresar un nombre de usuario y una contraseña para ciertas redes inalámbricas
cerradas.
Comprobar el estado de la red inalámbrica
Compruebe el estado de su red inalámbrica actual, incluso velocidad e intensidad de señal,
a través del menú de conguración de la conexión Wi-Fi.
1. Toque >
Herram. > Conguración > Redes inalámbricas y redes > Wi-Fi.
– o –
Toque
>
Aplicaciones
>
Conguración > Wi-Fi.
2. Toque la red inalámbrica a la que está conectado actualmente su teléfono. Verá
un cuadro de mensaje indicando el nombre de la red Wi-Fi, su estado, velocidad,
intensidad de señal y otros detalles.
Nota:
Si quiere eliminar las conguraciones de la red inalámbrica, toque Olvidar red en
esta ventana. Debe volver a ingresar las conguraciones si quiere conectarse a esta
red inalámbrica.

Web y datos 129
Conectar a una red Wi-Fi diferente
Use la conguración de la conexión Wi-Fi para buscarla y conectar su equipo a una red
Wi-Fi diferente.
1. Toque >
Herram. > Conguración > Redes inalámbricas y redes > Wi-Fi.
– o –
Toque
>
Aplicaciones
>
Conguración > Wi-Fi.
▪ Las redes Wi-Fi detectadas se muestran en la sección de redes Wi-Fi. Para
buscar manualmente las redes Wi-Fi disponibles, toque
>
Buscar.
2. Toque otra red Wi-Fi para conectarse a ella.
Nota:
Si la red inalámbrica a la que quiere conectarse no está en la lista de redes detectadas,
toque . Ingrese las conguraciones de la red inalámbrica y toque Guardar.
Servicios de datos
Los siguientes temas le ayudarán a aprender los conceptos básicos para usar los servicios
de datos, que incluyen la administración de su nombre de usuario, el inicio de una conexión
de datos y la navegación por la web con su teléfono.
Importante:
Ciertas solicitudes de servicios de datos podrían requerir tiempo adicional para
procesarse. Mientras el teléfono carga el servicio solicitado, podría parecer que la
pantalla táctil no responde cuando en realidad está funcionando correctamente.
Deje tiempo al teléfono para que procese su solicitud de uso de datos.
Iniciar una conexión de web
Iniciar una conexión web es tan simple como abrir el navegador en su teléfono.
► Toque >
Chrome
.
– o –
Toque
>
Aplicaciones
>
Chrome.

130 Web y datos
Nota:
Las conexiones a Internet se pueden realizar a través de 3G o 4G o vía Wi-Fi (que se
congura dentro de la página Conguración > Wi-Fi).
Nota:
El navegador Chrome se inicia automáticamente cuando se toca un enlace de web
desde un correo electrónico o un mensaje de texto.
Indicadores y estado de la conexión de datos
La pantalla de su teléfono muestra el estado actual de la conexión de datos a través de los
indicadores que aparecen en la parte superior. Se usan los siguientes símbolos:
Su teléfono está conectado a la red EDGE.
Su teléfono está conectado a la red GPRS.
Su teléfono está conectado a la red HSPA.
Su teléfono está conectado a la red 3G.
Su teléfono está conectado a la red 4G LTE de alta velocidad de
Verizon.
Cuando las echas se mueven, su teléfono está transriendo datos (por ejemplo, cuando
usted está abriendo una página web); cuando las echas son de color gris, su teléfono está
conectado a la red pero no está transriendo datos en ese momento (por ejemplo, cuando
usted está viendo una página web completamente abierta). En cualquiera de los dos
estados, puede recibir llamadas entrantes.
Si no aparece ningún indicador, su equipo no tiene una conexión de datos. Para iniciar una
conexión, consulte Iniciar una conexión de web en la página 129.

Web y datos 131
Redes privadas virtuales (Virtual Private
Networks, VPN)
Desde su teléfono, puede agregar, congurar y administrar redes privadas virtuales (VPN)
que le permiten conectarse y acceder a recursos que se encuentran dentro de una red local
segura, como su red corporativa.
Preparar su teléfono para una conexión VPN
Dependiendo del tipo de VPN que utiliza en su trabajo, es posible que se le requiera
ingresar sus credenciales de inicio de sesión o instalar certicados de seguridad antes de
que pueda conectarse a la red local de su empresa. Puede obtener esta información del
administrador de su red.
Antes de que pueda iniciar una conexión VPN, su teléfono debe establecer primero una
conexión de datos o Wi-Fi. Para obtener información sobre cómo congurar y utilizar estas
conexiones en su teléfono, consulte Iniciar una conexión de web en la página 129 y Activar
Wi-Fi y conectarse a una red inalámbrica en la página 127.
Instalar certicados de seguridad
El administrador de su red podría indicarle que descargue e instale certicados de
seguridad para conectarse a la red.
1. Descargue e instale en una tarjeta microSD los certicados necesarios para acceder
a su red local. El administrador de su red puede indicarle cómo hacer esto.
2. Inserte una tarjeta microSD en su teléfono. Consulte Insertar una tarjeta microSD en
la página 185.
3. Toque >
Herram. o Aplicaciones
>
Conguración > Seguridad > Instalar
desde la tarjeta SD, e instale los certicados de seguridad necesarios.
Agregar una conexión VPN
Use el menú de conguración de conexiones inalámbrica para agregar una conexión VPN a
su teléfono.

132 Web y datos
1. Toque >
Herram. > Conguración > Redes inalámbricas y redes > VPN.
– o –
Toque
>
Aplicaciones
>
Conguración >Más… > VPN.
2. Si se le solicita que congure un bloqueo de pantalla, toque Aceptar y congure el
tipo de bloqueo requerido. Para congurar un bloqueo de pantalla, consulte Bloqueo
de pantalla en la página 212.
3. Toque Agregar perl VPN, y luego ingrese la información de la VPN que desea
agregar.
▪ La información puede incluir nombre, tipo, dirección del servidor, codicación PPP
(MPPE), y opciones avanzadas.
▪ Congure todas las opciones de acuerdo con los detalles de seguridad que haya
obtenido del administrador de su red.
4. Toque Guardar.
La VPN ya se agregó a la sección de VPN de la pantalla de conguración de VPN.
Conectarse o desconectarse de una VPN
Una vez que haya congurado una conexión VPN, es sencillo conectarse y desconectarse
de la VPN.
Conectarse a una VPN
1. Toque >
Herram. > Conguración > Redes inalámbricas y redes > VPN.
– o –
Toque
>
Aplicaciones
>
Conguración > Más… > VPN.
2. En la sección de las VPN, toque la VPN a la que desea conectarse.
3. Cuando se le indique, ingrese sus credenciales de inicio de sesión, y luego toque
Conectar. Cuando se haya conectado, aparecerá el ícono de VPN conectada en el
área de noticación.

Web y datos 133
4. Abra el navegador web para acceder a recursos como sitios de intranet que están
en su red corporativa. (Para obtener más información acerca de la navegación en
Internet, consulte Aprenda a navegar Chrome en la página 133.)
Desconectarse de una VPN
1. Deslice la barra de estado hacia abajo para abrir el panel de noticaciones.
2. Toque la conexión VPN para regresar a la pantalla de conguración de la VPN, y
luego toque la conexión VPN para desconectarse de la misma.
Cuando su teléfono se haya desconectado de la VPN, verá el ícono VPN desconectada en
el área de noticación de la barra del título.
Navegador
El navegador web de su teléfono le proporciona acceso total a ambos sitios web móviles y
tradicionales desde donde quiera que usted esté, utilizando conexiones de datos 3G, 4G o
Wi-Fi.
Iniciar Chrome
Iniciar el navegador Chrome es tan sencillo como tocar un ícono.
► Toque >
Chrome.
– o –
Toque
>
Aplicaciones
>
Chrome.
Aprenda a navegar Chrome
Una vez que ha aprendido algunos conceptos básicos, es fácil navegar por los menús y los
sitios web durante una sesión de datos.
Desplazarse
Como con otras partes del menú del teléfono, tendrá que arrastrar la página hacia arriba y
hacia abajo para ver todo el contenido en algunos sitios web.

134 Web y datos
Para desplazarse por una página en los sitios web:
► Con un simple movimiento, toque la pantalla con el dedo y arrástrelo hacia arriba o
hacia abajo por una página.
Seleccionar
Para seleccionar los elementos o enlaces que aparecen en la pantalla:
► Desplácese por la pantalla, y luego toque un elemento o un enlace que aparezca en
la pantalla.
Los enlaces, que aparecen como texto subrayado, le permiten visitar las páginas web,
seleccionar funciones especiales e incluso realizar llamadas telefónicas.
Pellizcar y acercar/alejar
Acercar o alejar una página web puede realizarse sin la necesidad de una herramienta
de acercamiento en la pantalla. Solo utilice sus dedos para pellizcar o para extender la
pantalla.
Para acercar:
1. Coloque su pulgar y el dedo índice en la pantalla.
2. Muévalos hacia afuera (extender) para acercar.
Para alejar:
1. Coloque su pulgar y el dedo índice en la pantalla.
2. Júntelos (pellizcar) para alejar.
Ir a una página anterior
Para retroceder una página:
► Toque Atrás en su teléfono. Repita este proceso para continuar retrocediendo en
el historial de las páginas web que ha visitado recientemente.

Web y datos 135
Ir hasta un sitio web especíco
1. Toque el campo de dirección (en la parte superior de la ventana del navegador) e
ingrese una nueva dirección de web.
▪ A medida que ingresa la dirección, posibles coincidencias aparecen en una lista
en la pantalla. Toque una entrada para abrir el sitio web deseado.
Consejo: También puede ingresar en el campo un término de búsqueda para realizar una
búsqueda en Internet.
2. Toque para iniciar la nueva página.
Menú de Chrome
El menú de Chrome le ofrece opciones adicionales para ampliar el uso de la web en su
teléfono.
Abrir el menú de Chrome
El menú de Chrome puede abrirse en cualquier momento si tiene una sesión de datos
activa, desde cualquier página que esté visitando.
1. Toque >
Chrome.
– o –
Toque
>
Aplicaciones
>
Chrome.
2. Desde cualquier página web abierta, toque . Verá el menú de Chrome.
Las opciones disponibles en el menú de Chrome pueden incluir:
●
: Vuelve hasta la página anterior.
●
: Le hace volver a la página visitada previamente.
●
: Agrega la página actual como un marcador.
● Pestaña: Abre una página nueva como una pestaña nueva.

136 Web y datos
● Nueva pest. de incógnito: Abre una página nueva en modo incógnito. Las páginas
que vea en la pestaña de incógnito no aparecerán en el historial del navegador o
el historial de búsqueda, y no dejarán otros rastros, como cookies, en su teléfono
después de que cierre todas las pestañas de incógnito abiertas. Cualquier marcador
que cree se conservará.
● Marcadores: Le permite acceder y administrar sus marcadores.
● Otros dispositivos: Cuando inicia sesión en Chrome, le permite consultar las
pestañas abiertas, marcadores y datos del omnibox desde otros dispositivos
registrados con la misma cuenta.
● Compartir...: Le permite compartir la página web actual a través de Bluetooth, Gmail,
Mensajería, etc.
● Buscar en la página...: Busca una palabra en la página web actual.
● Solicitar versión de escritorio: Muestra el sitio para computadora de la página web
actual.
● Conguración: Le permite congurar y administrar la conguración de Chrome. Para
más información, consulte Ajustar la conguración de Chrome en la página 137.
● Ayuda: Abre la página de soporte para Chrome.
Nota:
Las opciones de menú de Chrome pueden variar dependiendo de la versión instalada
en su teléfono.
Seleccionar texto en una página web
Puede resaltar el texto en una página web y copiarlo, buscarlo o compartirlo.
1. Desplácese al área de la página web que contiene el texto que desea seleccionar.
2. Mantenga tocado el texto que desea copiar. Arrastre una de las pestañas de
selección para ampliar o reducir la selección de texto. El texto seleccionado
aparecerá resaltado.

Web y datos 137
Consejo:
Toque para seleccionar todo el texto en la página web.
3. Seleccione una opción:
▪ para copiar el texto seleccionado.
▪ para compartir el texto seleccionado a través de Bluetooth, Gmail, Mensajería,
etc.
▪ para iniciar una búsqueda en la web del texto seleccionado.
Ajustar la conguración de Chrome
Puede controlar una gran parte de la conguración de su navegador Chrome a través del
menú de conguración.
1. Toque >
Chrome.
– o –
Toque
>
Aplicaciones
>
Chrome.
2. Desde cualquier página web abierta, toque >
Conguración.
▪ INFORMACIÓN BÁSICA
•
Motor de búsqueda: Seleccione el motor de búsqueda.
Pestañas

138 Web y datos
•
Autocomp. formulario: Congure texto para autocompletar formularios web.
Puede almacenar información sobre su perl y tarjeta de crédito.
•
Guardar contraseñas: Guarda su contraseña.
▪ AVANZADA
•
Privacidad
▪ Sugerencias relacionadas con errores de navegación: Muestra
sugerencias para alternativas cuando una dirección web no se resuelve o
no se puede realizar una conexión. Marque para activar.
▪ Sugerencias de URL y de búsqueda: Utiliza un servicio de predicción
para mostrar consultas relacionadas y sitios web populares mientras
escribe en la barra de dirección. Marque para activar.
▪ Predicciones de acción de la red: Mejora el rendimiento de carga de la
página. Marque para activar.
▪ Informes de uso y de fallos: Selecciona cuándo enviar un informe.
•
Accesibilidad
▪ Ajuste de texto: Cambia el tamaño de la letra como se ve en la pantalla de
vista previa.
▪ Forzar habilitación de zoom: Anula una solicitud de sitio web para
controlar el comportamiento del zoom.
•
Cong. de contenido
▪ Aceptar las cookies: Permite a los sitios guardar y leer los datos de las
cookies.
▪ Habilitar JavaScript: Activa JavaScript para la página web actual. Sin esta
función, posiblemente algunas páginas no se visualicen correctamente.
Quite la marca de la casilla de vericación para desactivar esta función.
▪ Bloquear ventanas emergentes: Evita que los anuncios o ventanas
emergentes (pop-up) aparezcan en la pantalla. Quite la marca de la casilla
de vericación para desactivar esta función.

Web y datos 139
▪ Cong. ubic. de Google: Permite que los sitios soliciten el acceso
a su ubicación. Para activarlo establecer en Sí. Toque Acceso a la
ubicación para congurar las conguraciones de otras aplicaciones.
(Esta conguración está disponible solo para las aplicaciones de Google).
▪ Cong. de sitio web: Ajusta la conguración avanzada para sitios web
individuales.
▪ Admin. de ancho de banda
•
Precargar páginas web: Selecciona cuándo cargar previamente las páginas
web. Muestra imágenes en páginas web.
▪ Herram. del programador: Estos son un menú para desarrolladores. Deje la
conguración tal como está, si no tiene una razón especíca para cambiarla.
Crear marcadores
Facilite la navegación creando y utilizando los marcadores personalizados.
Ver marcadores
1. Toque >
Chrome.
– o –
Toque
>
Aplicaciones
>
Chrome.
2. Desde cualquier página web abierta, toque >
Marcadores.
▪ Toque para visualizar un registro de su historial de navegación.
Crear marcadores
1. Toque >
Chrome.
– o –
Toque
>
Aplicaciones
>
Chrome.
2. Abra la página web en la que desea colocar el marcador y toque y luego toque la
marca de la estrella que está en la parte superior del menú desplegable.

140 Web y datos
3. Ingrese un nombre descriptivo para el nuevo marcador.
4. Seleccione dónde desea guardar el marcador y toque Guardar.
Zona Wi-Fi Móvil
La zona Wi-Fi Móvil le permite convertir su teléfono en un punto de acceso inalámbrico
Wi-Fi. La característica funciona mejor cuando se utiliza junto con servicios de datos 4G
(aunque también se puede utilizar servicio 3G).
Congurar Zona Wi-Fi Móvil
1. Toque >
Menú
o
Aplicaciones
>
Conguración de Zona Wi-Fi Móvil.
2. Toque Zona Wi-Fi Móvil para colocar una marca de vericación en el campo
adyacente para activar el servicio.
Nota:
Para utilizar este servicio se requiere una suscripción a Zona Wi-Fi Móvil. Siga las
instrucciones en la pantalla para suscribirse a este servicio.
3. Lea el mensaje y toque Aceptar.
▪ Utilizar el servicio 4G y el punto de acceso inalámbrico al mismo tiempo agota la
batería de su teléfono con mucha mayor velocidad que cuando se utiliza cualquier
otra combinación de funciones.
Nota:
La mejor manera de seguir utilizando el teléfono como un punto de acceso
inalámbrico es conectarlo en una toma de corriente.
4. Toque Congurar y congure la conguración de su punto de acceso inalámbrico.
▪ Red SSID: Establezca el nombre de su red.
▪ Seguridad: Seleccione su nivel de seguridad.
▪ Contraseña: Establezca la contraseña a utilizar.
5. Toque Administrar dispositivos para seleccionar qué dispositivo permitirá que se
conecte a su teléfono.
6. Toque Servidor DHCP si necesita congurar la conguración del servidor DHCP.

Web y datos 141
7. Toque Administración de batería para seleccionar el tiempo que debe transcurrir
para que se desactive la función de hotspot cuando no exista ningún dispositivo
conectado.
Importante:
Escriba la clave de seguridad (contraseña) para esta comunicación (se
muestra en la pantalla).
Conectarse a una Zona Wi-Fi Móvil
1. Active la funcionalidad Wi-Fi (conexión inalámbrica) en su dispositivo destino
(computadora portátil, dispositivo multimedia, etc.).
2. Busque redes Wi-Fi desde el dispositivo y seleccione el punto de acceso inalámbrico
de su teléfono de la lista de redes.
3. Seleccione este dispositivo y siga las instrucciones que aparecen en la pantalla para
ingresar la clave de seguridad (se proporciona en la página de Zona Wi-Fi Móvil).
4. Inicie su navegador web para conrmar que tiene conexión a Internet.
Cuando la Zona Wi-Fi Móvil está activada y listo para compartir su conexión, el ícono del
punto de acceso inalámbrico
aparecerá en la barra de estado. El número sobre el ícono
indica la cantidad de dispositivos conectados a su teléfono.
Anclaje a red
Puede conectar como módem su teléfono a su computadora con el cable USB o por
Bluetooth, para compartir la conexión de Internet de su teléfono con su computadora.
1. Toque >
Herram. > Conguración > Redes inalámbricas y redes > Anclaje a
red y Zona Wi-Fi Móvil.
– o –
Toque
>
Aplicaciones
>
Conguración > Más… > Anclaje a red y Zona Wi-
Fi Móvil.
2. Marque la casilla de vericación Anclaje a red USB para activar el modo de conexión
como módem.
3. Marque la casilla de vericación Anclaje a red Bluetooth si no desea compartir la
conexión de Internet de su teléfono por Bluetooth.

142 Cámara y videocámara
Cámara y videocámara
Puede utilizar la cámara o videocámara para tomar y compartir fotos y videos. Su teléfono
tiene una cámara principal de 8.0 megapíxeles y una cámara posterior de 1.3 megapíxeles
con función de enfoque automático que le permite tomar fotos y grabar videos nítidos.
Tomar fotos
Los siguientes temas le enseñarán cómo tomar fotografías con la cámara de su teléfono.
Abrir o cerrar la cámara
Puede abrir la cámara mediante la lista de aplicaciones y cerrarla desde el menú de la
cámara. Además de usar la lista de aplicaciones para abrir la cámara, podrá iniciar la
cámara desde otras aplicaciones como Contactos o Mensajería.
Abrir la cámara
Para abrir la cámara en modo fotografía y tomar fotos:
► Toque >
Cámara > Tomar Foto.
– o –
Toque
>
Aplicaciones
>
Cámara.
Consejo:
En el modo estándar, puede abrir la cámara desde la pantalla bloqueada
deslizando el ícono de Llave hacia el ícono de acceso directo a la cámara si
seleccionó el sistema de desbloqueo Deslizar. Consulte Bloqueo de pantalla en
la página 212.
Cerrar la cámara
► En la pantalla de cámara, toque o
Atrás
.

Cámara y videocámara 143
Pantalla de visor de cámara
La pantalla del visor le permite ver el objeto y acceder a los controles y opciones de la
cámara.
● Botón menú: Abre los siguientes botones. Toque este botón de nuevo para ocultarlos.
▪ Botón para cambiar de vista: Cambia entre la lente de la cámara posterior y la lente
de la cámara que mira hacia el frente (para autorretratos, chatear por video, etc.).
▪ Botón de conguración: Se abre el menú de conguración y le permite cambiar
la conguración de la cámara. Para más información, consulte Conguración de la
cámara y la videocámara en la página 149.
▪ Botón de ash: Selecciona el modo de ash deseado.
● Botón para cambiar: Cambia entre el modo cámara, el modo videocámara y el
modo panorámico.
● Ícono de la batería: Muestra la cantidad de energía que tiene la batería.
Botón menú
Área de enfoque
Miniatura
Área de almacenamiento
Botón del obturador
Botón para cambiar
Control de
deslizante del zoom
Ícono de la batería

144 Cámara y videocámara
● Control de deslizante del zoom: Establece el zoom. Arrastre el control deslizante
para acercar y alejar el zoom.
● Área de enfoque: Muestra el área de enfoque. Aparece cuando está seleccionado
AF continuo o Detección de cara en la conguración del enfoque.
● Botón del obturador: Toma una foto.
● Miniatura: Muestra la miniatura de la última imagen. Toque para abrir Galería para
ver y administrar.
● Área de almacenamiento: Muestra dónde se guardarán las imágenes (tarjeta
microSD
o teléfono ).
Tomar una foto
Puede tomar fotos de alta resolución usando la cámara de su teléfono.
1. Toque >
Cámara > Tomar Foto.
– o –
Toque
>
Aplicaciones
>
Cámara.
2. Toque para mostrar los siguientes botones y congurar la conguración deseada.
▪ Toque si desea seleccionar la cámara que mira hacia el frente. Toque
para volver a la cámara posterior.
▪ Toque para cambiar la conguración de la cámara según lo deseado.
Consulte Conguración de la cámara y la videocámara en la página 149.
▪ Toque si necesita cambiar la conguración del ash.
3. Antes de tomar la fotografía, puede hacer un acercamiento del objeto.
▪ Para acercar y alejar, controle el botón deslizante de zoom con su dedo.
4. Enmarque el objeto en la pantalla.
Consejo:
Sujete el teléfono verticalmente al tomar fotos de retrato o sujete el teléfono
horizontalmente al tomar fotos de paisajes.

Cámara y videocámara 145
5. Toque para tomar la foto.
6. Elija lo que desea hacer con la foto que acaba de tomar. Consulte Pantalla de
revisión en la página 145.
Pantalla de revisión
Después de tomar una foto o un video, toque la imagen en miniatura para ver el elemento
en la pantalla de revisión. Desde ahí, puede compartir instantáneamente sus fotos o videos
(consulte Compartir imágenes y videos en la página 157) o toque el ícono Galería para
editar sus fotos o reproducir sus videos (consulte Ver imágenes y videos en la página 152).
● Galería: Abre la aplicación Galería. Consulte Ver imágenes y videos usando Galería
en la página 151.
● Compartir: Se muestran las aplicaciones disponibles para compartir su foto.
Opciones
Eliminar
Compartir
Galería

146 Cámara y videocámara
● Eliminar: Elimina la imagen mostrada actualmente. Conrme la eliminación tocando
Aceptar.
● Opciones: Abre los menús opcionales de la foto.
▪ Presentación de diapositivas: Comienza una presentación de las imágenes
guardadas en la aplicación Galería.
▪ Editar: Le permite editar la imagen. Consulte Editar una imagen en la página 155.
▪ Rotar hacia la izquierda / Rotar hacia la derecha: Le permite rotar la imagen.
▪ Recortar: Le permite recortar la imagen. Consulte Recortar una imagen en la
página 156.
▪ Establecer imagen como: Le permite establecer la imagen como la foto de
contacto o fondo de pantalla.
▪ Detalles: Se muestran los detalles de la imagen.
Grabar videos
Los siguientes temas le enseñarán cómo grabar videos con la videocámara de su teléfono.
Pantalla de visor de videocámara
La pantalla del visor le permite ver el objeto y acceder a los controles y opciones de la
videocámara.
Encontrará los siguientes controles en la pantalla de visor de videocámara:

Cámara y videocámara 147
● Botón menú: Abre los siguientes botones. Toque este botón de nuevo para ocultarlos.
▪ Botón para cambiar de vista: Cambia entre la lente de la cámara posterior y la lente
de la cámara que mira hacia el frente (para autorretratos, chatear por video, etc.).
▪ Botón de conguración: Muestra el menú de conguración del video. Para más
información, consulte Conguración de la cámara y la videocámara en la página
149.
▪ Botón de luz: Elija para encender o apagar la luz.
● Botón para cambiar: Cambia entre el modo cámara, el modo videocámara y el
modo panorámico.
● Ícono de la batería: Muestra la cantidad de energía que tiene la batería.
● Control de deslizante del zoom: Establece el zoom. Arrastre el control deslizante
para acercar y alejar el zoom.
● Área de enfoque: Muestra el área de enfoque. Aparece cuando está seleccionado
AF continuo en la conguración del enfoque.
Botón menú
Ícono de la batería
Área de enfoque
Miniatura
Área de almacenamiento
Botón para grabar
Botón para cambiar
Control de
deslizante del zoom

148 Cámara y videocámara
● Botón para grabar: Graba un video. Toque otra vez para detener la grabación.
● Miniatura: Muestra la miniatura de la última imagen. Toque para ver y administrar.
● Área de almacenamiento: Muestra dónde se guardarán los videos (tarjeta microSD
o teléfono ).
Grabar videos
Graba videos de alta calidad usando la videocámara de su teléfono.
1. Toque >
Cámara > Tomar Video.
– o –
Toque
>
Aplicaciones
>
Cámara. Toque
para seleccionar el modo
videocámara.
2. Toque para mostrar los siguientes botones y congurar la conguración deseada.
▪ Toque si desea seleccionar la videocámara que mira hacia el frente. Toque
para volver a la videocámara posterior.
▪ Toque para cambiar la conguración de la videocámara según lo deseado.
Consulte Conguración de la cámara y la videocámara en la página 149.
▪ Toque para elegir encender la luz.
3. Enmarque el objeto en la pantalla.
4. Toque para empezar la grabación.
5. Toque para detener la grabación.
6. Toque la miniatura para revisar o compartir el video que acaba de grabar.

Cámara y videocámara 149
Conguración de la cámara y la videocámara
Puede ajustar la conguración de su cámara y videocámara tocando > en la
pantalla del visor. (Algunas opciones están disponibles solo para la cámara y videocámara
posterior).
● Exposición automática: Seleccione entre Promedio de marcos, Ponderada al
centro, o Medición puntual.
● Conguración de enfoque: Seleccione entre AF continuo, Detección de cara,
Macro, o Desactivar. (Detección de cara y Macro son solo para el modo cámara.)
● Sonido del obturador: Active y desactive el sonido del obturador.
● Contraste: Seleccione Automático o Manual para congurar manualmente el
contraste utilizando el control deslizante en la pantalla.
● Tamaño de imagen: Seleccione entre 8MP(3264x2448), w6MP(3264x1836),
5MP(2592x1944), 3.2MP(2048x1536), w2MP(1920x1080), w1MP(1280x720),
0.5MP(800x600), o VGA(640x480) (solo en modo cámara).
● Calidad del video: Seleccione entre HD(1080p), HD(720p), DVD(480p), VGA, o
MMS(60s) (solo en modo videocámara).
● Brillo: Seleccione Automático o Manual para congurar manualmente el brillo
utilizando el control deslizante en la pantalla.
● Balance de Blanco: Seleccione entre Automático, Luz del día, Nublado,
Incandescente, o Fluorescente.
● Modo de imagen: Seleccione entre Normal, Efecto de color, Multidisparo,
Disparo con sonrisa, o HDR (solo en modo cámara).
▪ Normal: Toma una foto normal.
▪ Efecto de color: Toma una foto con distintos tipos de efectos de color, como
Cómic, Blanco y Negro, Sepia, Póster, Iluminar, Lente de ojo de pez,
Nostalgia, o Retrato a lápiz.
▪ Multidisparo: Al presionar el botón del obturador toma hasta nueve fotos de
manera continua.

150 Cámara y videocámara
▪ Disparo con sonrisa: Detecta una sonrisa en una cara y automáticamente toma
la fotografía sin que usted tenga que tocar el botón del obturador.
▪ HDR: Toma tres fotografías a distintos niveles de exposición y las combina en
una sola foto. Esto compensa la pérdida de detalle de cada nivel de exposición
y ayuda a producir una foto clara y detallada. El obturador suena solo una vez
mientras se toman las tres fotos.
● Modo de video: Seleccione entre Normal o Efecto de color (solo en modo
videocámara). Los tipos de efectos de color seleccionables son los mismos con el
Modo de imagen.
● Vista previa automática: Seleccione entre Desactivar, Instante, 2 segundos,
5 segundos
, o Sin límite (solo en modo cámara).
● Modo de escena: Seleccione entre Automático, Retrato, Paisaje, Retrato
nocturno, Paisaje nocturno, o Acción (solo en modo cámara).
● Auto-temporizador: Establece el temporizador (solo en modo cámara).
● Restaurar: Restaura todas las conguraciones de cámara y videocámara al estado
original. Toque Aceptar para conrmar.
● Estabilización de imagen: Estabiliza su imagen o video.
● Intervalo de tiempo: Seleccione entre Desactivar, 1 segundo, 1.5 segundos,
2 segundos
, 2.5 segundos, 3 segundos, 5 segundos, o 10 segundos (solo en
modo videocámara).
● Calidad de la imagen: Seleccione entre Súper na, Fina, o Normal (solo en modo cámara).
● Línea auxiliar: Seleccione entre Desactivar o Cuadrícula.
● Guardar ubicación: Seleccione para almacenar la ubicación donde tomó la foto (solo
en modo cámara).
● Grabación de audio: Seleccione si graba sonido con los videos (solo en modo
videocámara).
Nota: Si selecciona elementos distintos a
Automático para Modo de escena, no podrá
seleccionar Botón de ash, Conguración de enfoque, Exposición automática,
Brillo, y Balance de Blanco.

Cámara y videocámara 151
Ver imágenes y videos usando Galería
Al utilizar la aplicación Galería, puede ver fotos y videos realizados con la cámara de su
teléfono, descargados o copiados en la tarjeta microSD o la memoria interna del teléfono.
Con las fotografías que están en la tarjeta microSD o la memoria interna del teléfono, puede
realizar ediciones básicas como girar o recortar. Además, podrá fácilmente asignar una foto
como imagen de su contacto o un fondo de pantalla y compartir fotos con sus amigos.
Abrir o cerrar Galería
La aplicación Galería se abre en la vista Álbumes donde sus fotos y videos se organizan
por álbumes para facilitar la visualización.
Abrir la aplicación Galería
► Toque >
Menú
o
Aplicaciones >
Galería.

152 Cámara y videocámara
Las fotos o videos realizados con la cámara interna se almacenan en el álbum 100KYCRA.
El número anterior a KYCRA puede variar.
Las carpetas en la tarjeta de almacenamiento o la memoria del teléfono que contienen
fotos y videos también se tratarán como álbumes. Los nombres de carpetas existentes se
utilizarán como los nombres de álbumes. Si ha descargado algunas fotos o videos, éstos
serán colocados en el álbum Descargas.
Al ver las imágenes en la Galería, desplácese a la izquierda o a la derecha de la pantalla
para ver más álbumes. Sencillamente toque un álbum para ver las fotos o videos que hay
en ese álbum.
Nota:
Dependiendo del número de imágenes almacenadas, puede tardar algún tiempo para
que Galería cargue todas sus fotos en la pantalla.
Cerrar la aplicación Galería
► Mientras se encuentra en la pantalla Galería, toque .
Ver imágenes y videos
Después de haber seleccionado un álbum, puede desplazarse por las fotos y videos en
vista de cuadrícula. Toque una foto o un video para verlo.
1. Toque >
Menú
o
Aplicaciones >
Galería y toque un álbum.

Cámara y videocámara 153
2. Toque una Imagen para ver una foto o un video.
Nota:
Toque para seleccionar u ordenar las imágenes.
Acercar o alejar una foto
Hay dos maneras en que puede acercarse o alejarse una foto.
► Toque la pantalla dos veces rápidamente para acercar, y luego toque la pantalla dos
veces rápidamente de nuevo para alejar.
– o –
Pellizque la pantalla usando el pulgar y el dedo índice para alejar o extienda la
pantalla para acercar.
Toque para mostrar las
fotografías del álbum como
presentación de diapositivas.
Toque para regresar
hasta la vista Álbumes.
El nombre del álbum
Opciones

154 Cámara y videocámara
Ver un video
Use los controles en pantalla para reproducir o pausar un video.
► Toque un álbum que contenga un video que desea mirar, y luego toque una imagen
para ver el video.
▪ Toque para reproducir el video.
▪ Toque la pantalla de reproducción, y luego toque para pausar el video.
▪ Toque la pantalla de reproducción, arrastre el punto en la línea de tiempo para
rebobinar o adelantar el video.
Trabajar con imágenes
Puede administrar sus imágenes.
Menú de opciones de imágenes
► Toque para eliminar la imagen mostrada.
► Con la imagen mostrada en la pantalla, toque para mostrar el siguiente menú.
● Presentación de diapositivas: Comienza una presentación de las imágenes
guardadas.
● Editar: Le permite editar la imagen. Consulte Editar una imagen en la página 155.
● Rotar hacia la izquierda / Rotar hacia la derecha: Le permite rotar la imagen.
● Recortar: Le permite recortar la imagen. Consulte Recortar una imagen en la página
156.
● Establecer imagen como: Le permite establecer la imagen como la foto de contacto
o fondo de pantalla.
● Detalles: Se muestran los detalles de la imagen.

Cámara y videocámara 155
Editar una imagen
Su teléfono tiene un sistema incorporado de herramienta de edición y puede modicar la
imagen que tomó con facilidad.
1. Toque una imagen y toque > Editar. Se muestra la siguiente pantalla.
2. Toque el icono siguiente para editar la imagen y desliza hacia la izquierda y derecha
para seleccionar su efecto favorito.
▪ para agregar efectos de la exposición.
▪ para agregar efectos artísticos.
▪ para agregar efectos de color.
▪ para agregar efectos adicionales.
▪ para deshacer una acción.
▪ para rehacer una acción.
3. Cuando haya terminado, toque GUARDAR.

156 Cámara y videocámara
Girar y guardar una imagen
1. Toque la imagen que desea girar.
2. Toque > Rotar hacia la izquierda o Rotar hacia la derecha.
Recortar una imagen
1. Toque la imagen que desea recortar.
2. Toque > Recortar. Una casilla de recorte aparecerá por encima de la imagen.
3. Para ajustar el tamaño de la casilla de recorte, mantenga tocado el borde de la
casilla, y arrastre el dedo hacia dentro o hacia fuera para modicar el tamaño de la
casilla de recorte.
4. Para mover la casilla de recorte a la parte de la imagen que desea recortar, arrastre
la casilla de recorte a la posición deseada.
5. Toque ACEPTAR para aplicar los cambios a la imagen.
La imagen recortada se guarda en el álbum como una copia. La imagen original permanece
inalterada.

Cámara y videocámara 157
Compartir imágenes y videos
La aplicación Galería le permite enviar fotos y videos a través del correo electrónico o vía mensaje
multimedia. Puede compartir fotos en sus redes sociales como Picasa y compartir videos en
YouTube. También puede enviarlos a otro teléfono o su computadora utilizando Bluetooth.
Enviar fotos o videos por correo electrónico/Gmail
Puede enviar varias fotos, videos o ambos en un mensaje de correo electrónico o en un
mensaje de Gmail. Éstos se añaden como archivos adjuntos en su correo electrónico.
1. Mantenga tocada la fotografía o el video hasta que vea un marco azul alrededor de
los mismos. Toque múltiples fotos o videos para seleccionarlos.
2. Toque > Gmail o Correo. Si no lo encuentra, toque Ver todas.
3. Redacte su mensaje y luego toque en Gmail o toque o en Correo electrónico.
Nota:
Si seleccionó Correo y tiene múltiples cuentas de correo electrónico, se utilizará la
cuenta de correo electrónico predeterminada.
Para obtener más información sobre cómo enviar el correo electrónico y Gmail, consulte Enviar un
mensaje de correo electrónico en la página 86 o Enviar un mensaje de Gmail en la página 82.
Enviar fotos o videos por mensaje multimedia
Los mensajes multimedia (MMS) le permiten enviar fotos y videos utilizando la aplicación
de mensajería del teléfono. Aunque puede enviar varias fotos o videos en un mensaje
multimedia, puede que sea mejor que los envíe de forma individual, especialmente si
existen archivos de gran tamaño.
1. Mantenga tocada la fotografía o el video hasta que vea un marco azul alrededor de
los mismos. Toque múltiples fotos o videos para seleccionarlos.
2. Toque > Mensajería. Si no la encuentra, toque Ver todas.
3. Redacte su mensaje y luego toque o .
Para obtener más información sobre cómo enviar mensajes multimedia, consulte Enviar un
mensaje multimedia (MMS) en la página 93.

158 Cámara y videocámara
Enviar fotos o videos utilizando Bluetooth
Puede seleccionar varias fotos, videos o ambos y enviarlos al teléfono de otra persona o a
su computadora vía Bluetooth.
1. Mantenga tocada la fotografía o el video hasta que vea un marco azul alrededor de
los mismos. Toque múltiples fotos o videos para seleccionarlos.
2. Toque >
Bluetooth.
3. En las siguientes pantallas, se le pedirá que active Bluetooth en su teléfono y que
conecte su teléfono al dispositivo de recepción Bluetooth para que se puedan enviar
los archivos. Para más información, consulte Bluetooth en la página 173.
Compartir fotos y videos en Google+
Necesita estar registrado en una cuenta de Google para compartir fotos y videos en
Google+.
1. Mantenga tocada la fotografía o el video hasta que vea un marco azul alrededor de
los mismos. Toque múltiples fotos o videos para seleccionarlos.
2. Toque > Google+.
3. Siga las instrucciones en la pantalla.
Compartir fotos en Picasa
Debe iniciar sesión en una cuenta de Google para poder subir fotos al servicio de
organización de fotos Picasa™.
1. Mantenga tocada la fotografía hasta que vea el marco azul alrededor de la misma.
Toque múltiples fotografías para seleccionarlas.
2. Toque > Picasa.
3. Seleccione el álbum en línea donde quiere subir las fotos, o toque para crear un
álbum nuevo.
4. Toque Cargar. Puede ver las fotos en línea en picasaweb.google.com.

Cámara y videocámara 159
Compartir videos en YouTube
Puede compartir sus videos subiéndolos a YouTube™. Antes de hacerlo, debe crear una
cuenta en YouTube e iniciar sesión en dicha cuenta en su teléfono.
1. Mantenga tocado el video hasta que vea el marco azul alrededor del mismo. Toque
múltiples videos para seleccionarlos.
2. Toque >
YouTube.
3. Ingrese la información solicitada, como un título, una descripción y etiquetas, luego
seleccione una opción de privacidad.
4. Toque .

160 Herramientas y Calendario
Herramientas y Calendario
Aprenda a usar muchas funciones de su teléfono que aumentan la productividad.
Calendario
Use el Calendario para crear y administrar eventos, reuniones y citas. El Calendario le
ayuda a organizar su tiempo y le hace recordar los eventos importantes. Dependiendo en
su conguración de sincronización, el Calendario en su teléfono se mantiene sincronizado
con su Calendario en la web o el calendario corporativo.
Agregar un evento al Calendario
Agregue eventos a su calendario directamente desde la aplicación Calendario.
1. Toque >
Herram. o Aplicaciones
>
Calendario.
2. En cualquier vista de Calendario, toque > Nuevo evento.
3. Si tiene más de dos calendarios, seleccione el calendario en el cual agregará el
evento.
Nota:
Puede crear múltiples Google Calendars (calendarios de Google) solo en Google
Calendar en la web. Una vez creados en Google Calendar en la web, podrá verlos
en la aplicación Calendario en su teléfono. Para más información sobre cómo crear y
administrar múltiples Google Calendars, consulte la página web de Google: calendar.
google.com.
Nota:
Si ha sincronizado su teléfono con una cuenta Exchange ActiveSync o con Outlook
en su computadora, también puede seleccionar estos calendarios.
4. Ingrese un nombre para el evento.
5. Ingrese la ubicación del evento.
6. Para especicar la fecha y hora del evento, haga uno de los siguientes:
▪ Si hay un período de tiempo para el evento, toque DE y HASTA para establecer
las fechas y horas.

Herramientas y Calendario 161
▪ Si se trata de una fecha especial como un cumpleaños o un evento que durará
todo el día, establezca las fechas DE y HASTA, y luego marque la casilla de
vericación TODO EL DÍA.
7. Ingrese direcciones de correo electrónico para invitar personas a su evento y agregue
las descripciones del evento. Consulte Invitar personas a su evento del calendario
(solo para una cuenta de Google) en la página 161.
8. Si el evento ocurre con cierta regularidad, toque la casilla REPETICIÓN y luego elija
con qué frecuencia ocurre el evento.
9. Establezca una hora de recordatorio de evento y seleccione cómo quiere ser noticado.
Nota:
Puede agregar otra hora de recordatorio en un evento de Google Calendar (calendario
de Google). Toque Agregar recordatorio para agregar otro recordatorio.
10. Seleccione su estado que se muestra en su calendario.
11. Establezca el estado de privacidad de este evento.
12. Toque FINALIZADO.
Invitar personas a su evento del calendario (solo para
una cuenta de Google)
Si desea invitar personas a su evento, debe crear y agregar dicho evento en su Google
Calendar (calendario de Google).
Una invitación por correo electrónico será enviada a sus invitados utilizando su cuenta de
Google.
1. Abra el Calendario y cree un evento nuevo. Toque el campo Calendario y luego
seleccione su cuenta de Google (o uno de sus otros Google Calendars). Consulte
Agregar un evento al Calendario en la página 160.
2. Agregue detalles sobre el evento, tales como la fecha y hora, la ubicación y más.
3. En el campo INVITADOS, ingrese las direcciones de correo electrónico de todas las
personas que quiera invitar al evento. Separe las múltiples direcciones con comas.
4. Agregue la descripción del evento que se muestra en el correo electrónico a sus
invitados.

162 Herramientas y Calendario
5. Toque FINALIZADO para agregar el evento a su Google Calendar.
Si las personas a quienes envíe invitaciones utilizan Google Calendar, recibirán una
invitación en Calendar (Calendario) y por correo electrónico.
Alertas de evento del calendario
Cuando su teléfono está encendido y este tiene una alerta de evento programado, su
teléfono le alerta y le muestra un resumen del evento. Su teléfono tiene varias maneras de
alertarle de los eventos programados:
● Reproduciendo el tono de llamadas o tipo de vibración asignado.
● Mostrando el ícono en la barra de estado.
● Mostrando la ventana de Noticación emergente.
Recordatorios de evento
Si ha congurado al menos un recordatorio para un evento, el icono de próximo evento
aparecerá en el área de noticaciones de la barra de estado para recordárselo.
Para ver, descartar o posponer el recordatorio:
1. Deslice la barra de estado hacia abajo para abrir el panel de noticaciones.
2. Toque el nombre del próximo evento para mostrar el evento.
Nota:
Si tiene otros recordatorios de evento pendientes, éstos también aparecerán en la
pantalla.
3. Haga uno de los siguientes:
▪ Toque Posponer que está debajo del evento para posponer el recordatorio del
evento por diez minutos.
▪ Toque Descartar todos en la ventana de Noticación emergente para descartar
todos los recordatorios del evento.
▪ Toque Atrás para mantener los recordatorios pendientes en el área de
noticaciones de la barra de estado.

Herramientas y Calendario 163
Para establecer la conguración de recordatorio:
► En cualquier vista de calendario, toque > Conguración > Conguración
general, y establezca los elementos que están debajo CONFIGURACIÓN DE
RECORDATORIO.
Ver eventos del calendario
Puede ver el Calendario en la vista de Día, Semana, Mes o Agenda. Para cambiar la
vista de Calendario, toque la fecha que se muestra en la esquina superior izquierda de la
pantalla, y luego toque Día, Semana, Mes o Agenda.
El color en los eventos indica el tipo de calendario que incluye el evento. Para saber qué
representa cada color, toque
> Calendarios.
Vistas de Día y de Agenda
La vista de Día muestra una lista de los eventos de un día. La vista de Agenda muestra una
lista de todos los eventos en orden cronológico.
Cuando esté en la vista de Día, deslícese hacia la izquierda o derecha en la pantalla para
ver los días anteriores o posteriores.
Vista de Semana
La vista de Semana muestra una tabla de los eventos de una semana.
Cuando esté en la vista de Semana:
● Mantenga tocado un intervalo de tiempo para crear un nuevo evento en ese
momento.
● Toque un evento para ver sus detalles.
● Deslícese hacia la izquierda o derecha en la pantalla para ver las semanas anteriores
o posteriores.
Vista de Mes
En la vista de Mes, verá los marcadores en los días en que hay algún evento.

164 Herramientas y Calendario
Cuando esté en la vista de Mes:
● Toque el ícono de Hoy en la parte superior derecha para resaltar el día actual.
● Toque un día para ver los eventos de ese día.
● Deslícese hacia arriba o abajo en la pantalla para ver los meses anteriores o
posteriores.
Borrar eventos del calendario
Es fácil borrar los eventos programados desde su calendario.
1. Toque >
Herram. o Aplicaciones
>
Calendario.
2. Abra los detalles de eventos del calendario:
▪ En las vistas de Agenda, Día y Semana, toque el evento del calendario que
desea eliminar.
▪ En la vista de Mes, toque la fecha en que ocurre el evento del calendario y luego
toque el evento del calendario.
3. Toque > Aceptar.
4. Si el evento es un evento repetido, seleccione Sólo este evento, Este y futuros
eventos, o Todos los eventos y toque Aceptar.
Mostrar u ocultar calendarios
Si tiene más de dos calendarios disponibles, puede elegir mostrar u ocultar un calendario
desde la vista actual.
1. Toque >
Herram. o Aplicaciones
>
Calendario.
2. En cualquier vista del calendario, toque > Calendarios, y luego seleccione o borre
el calendario para mostrarlo u ocultarlo.
Sincronizar calendarios con su teléfono
Puede elegir los Google Calendars (calendarios de Google) que desea mantener
sincronizados en su equipo, así como aquellos cuya sincronización desea detener.

Herramientas y Calendario 165
Sincronizar un Google Calendar
Si todavía no creó ninguna cuenta de Google en su teléfono, debe crear una antes de
empezar la operación que se indica a continuación. Consulte Crear una cuenta de Google
en la página 79 para más detalles.
1. Toque >
Herram. > Conguración > Cuentas > Google.
– o –
Toque
>
Aplicaciones
>
Conguración > Google.
2. Toque la cuenta con la que desea sincronizar.
3. Conrme de que esté marcado Calendario.
4. Toque >
Herram. o Aplicaciones
>
Calendario.
5. En cualquier vista de Calendario, toque > Calendarios > Sincronización de
calendarios.
6. Seleccione la casilla de vericación que está justo al lado del calendario del Google
que desea sincronizar.
7. Toque Aceptar.
Sincronizar un calendario corporativo
Si tiene una cuenta corporativa congurada en su teléfono, también puede sincronizar los
eventos del calendario corporativo en su teléfono. Los eventos del calendario en su cuenta
corporativa también se mostrarán en el calendario si ha seleccionado sincronizar con el
servidor de Exchange ActiveSync.
Reloj
La aplicación Reloj funciona como un reloj de escritorio que muestra la fecha y la hora.
También puede utilizarla para transformar su teléfono en un reloj despertador.
Abrir el reloj
Las siguientes instrucciones muestran cómo abrir la aplicación Reloj.

166 Herramientas y Calendario
► Toque >
Herram. > Reloj / Alarma.
– o –
Toque
>
Aplicaciones
>
Reloj.
Alarma
Puede usar su teléfono como un reloj despertador.
Establecer una alarma
1. Toque >
Herram. > Reloj / Alarma.
– o –
Toque
>
Aplicaciones
>
Reloj.
2. Toque en la pantalla.
La hora de la próxima alarma
establecida.
Toque el ícono para
establecer una alarma.
Toque un espacio vacío para
atenuar la luz de la pantalla.

Herramientas y Calendario 167
Nota:
Cuando abre por primera vez las alarmas, dos alarmas están establecidas de forma
predeterminada y listas para ser personalizadas. Estas alarmas están desactivadas
de forma predeterminada.
3. Toque una alarma existente para cambiar su conguración o toque para agregar
una nueva alarma y establecer la hora de la alarma.
4. Toque Hora para ajustar la hora y los minutos desplazándose por cada valor.
5. Toque Repetir para seleccionar el estado de repetición de la alarma.
6. Toque Tono para seleccionar un tono de llamada que sonará como alarma.
7. Toque Vibrar para agregar la función de vibración a la alarma.
8. Toque Etiqueta para ingresar un nombre para la alarma.
9. Toque Activar alarma para establecer la alarma.
Toque para abrir la pantalla donde
puede personalizar una alarma.
Toque para agregar una alarma.
Toque para mostrar las opciones
del menú.
Toque para encender o apagar
la alarma.
Alarma ENCENDIDA.

168 Herramientas y Calendario
10. Cuando haya terminado, toque LISTO. (Las alarmas establecidas están marcadas en
color azul.)
▪ Toque la marca de vericación al lado de una alarma para activar o desactivar la
alarma.
Eliminar una alarma
1. Toque >
Herram. > Reloj / Alarma.
– o –
Toque
>
Aplicaciones
>
Reloj.
2. Toque en la pantalla.
3. En la pantalla de Alarmas, toque una alarma deseada y luego toque .
4. Toque Aceptar para conrmar la eliminación.
Cambiar la conguración de alarma
Puede congurar la conguración de la función alarma.
1. Toque >
Herram. > Reloj / Alarma.
– o –
Toque
>
Aplicaciones
>
Reloj.
2. Toque en la pantalla.
3. En la pantalla de Alarmas, toque > Conguración.
4. Congure las siguientes opciones:
▪ Alarma en modo silencio: Seleccione para que la alarma suene aun cuando el
equipo esté en modo silencioso.
▪ Volumen: Seleccione para congurar el volumen de la alarma.
▪ Duración de la repetición de alarma: Seleccione para congurar la duración de
la repetición de 5 a 30 minutos en intervalos de 5 minutos.
▪ Silenciar automáticamente: Seleccione para congurar cuánto tiempo desea
que suene la alarma.

Herramientas y Calendario 169
▪ Comport. de tecla de vol.: Seleccione para congurar el comportamiento de
botones de volumen cuando suena la alarma. Elija entre: Ninguno, Silenciar,
Posponer o Descartar.
▪ Congurar el tono predeterminado: Seleccione para congurar el tono de la
alarma.
Calculadora
Su teléfono tiene una conveniente calculadora que le permite realizar operaciones
matemáticas básicas.
1. Toque >
Herram. o Aplicaciones
>
Calculadora.
2. Ingrese números tocando las teclas en la pantalla.
3. Toque ELIMINAR para eliminar un número. Mantenga tocado para eliminar un
número entero.
▪ Para acceder a las funciones más avanzadas, recorra la pantalla a la izquierda o
toque > Panel avanzado.
4. Toque Atrás para cerrar la calculadora.
Servicios de voz
Los servicios de voz de su teléfono le permiten realizar llamadas utilizando su voz, convertir
texto a voz, y más.
Reconocimiento Automático de Voz (ASR)
Puede usar el software de reconocimiento automático de voz (ASR), llamado Voice Dialer
(Marcador de voz), integrado en el teléfono para marcar un número de teléfono en contactos
o iniciar las funciones del teléfono. Todo lo que tiene que hacer es hablar al teléfono, y ASR
reconocerá su voz y completará las tareas por sí mismo.

170 Herramientas y Calendario
Activar el marcador de voz
► Toque > > .
– o –
Toque
> > .
– o –
► Toque >
Menú
o
Aplicaciones
>
Marcador de voz.
El teléfono le indica el comando que debe decir a partir de la lista que se muestra en la pantalla.
Cuando la aplicación reconoce el comando, ésta ejecuta el comando inmediatamente.
Si la aplicación no reconoce el número, el nombre o el nombre de la aplicación, ésta
averiguará los que coinciden probablemente y se los mostrará en una lista. T
oque una
selección o toque Cancelar para salir de Marcador de voz.
Consejo: Use ASR en un ambiente silencioso para que este sistema pueda reconocer sus
comandos con precisión.
Realizar una llamada de voz con el marcador de voz
► Cuando se le indique que hable, diga “Llamar a [contacto]” o “Marcar [número]”.
▪ Por ejemplo, diga “Llamar a John Smith al celular”, para llamar al teléfono
celular de John Smith. Su teléfono marca el número almacenado para el contacto
“John Smith” con la etiqueta “Celular”.
Abrir una aplicación con el marcador de voz
► Cuando se le indique que hable, diga “Abrir [nombre de aplicación]”.
▪ Por ejemplo, diga “Abrir Calendario”, para abrir el Calendario. Se visualiza la
pantalla de la aplicación.
Abrir un menú de conguración con el marcador de voz
► Cuando se le indique que hable, diga “Abrir [nombre de menú de conguración]”.
▪ Por ejemplo, diga “Abrir conguración de sonido”. Se visualiza la pantalla del
menú de conguración de sonido.

Herramientas y Calendario 171
Conguración de texto a voz
Su teléfono puede convertir textos a voz en algunas aplicaciones descargadas. Podría
seleccionar el idioma que escucha o ajustar la velocidad.
1. Toque >
Herram. > Conguración > Teclado e idioma > Voz.
– o –
Toque
>
Aplicaciones
>
Conguración > Teclado e idioma.
2. Toque Salida de texto a voz.
3. Toque Motor preferido o Conguración del motor para seleccionar su motor o
realizar la conguración.
– o –
Seleccione su motor en MOTOR PREFERIDO. Toque próximo a su motor para
realizar la conguración.
4. Toque Velocidad de voz y seleccione una velocidad.
5. Toque Escucha un ejemplo: para reproducir una muestra corta de la serie de
síntesis del habla.
Búsqueda por voz
La búsqueda por voz le permite buscar información en la web así como artículos e
información en su teléfono al hablar los términos de búsqueda.
1. Toque en la barra de búsqueda de Google.
– o –
Toque
>
Menú
o
Aplicaciones >
Búsqueda por voz.
2. Hable claramente en el micrófono del teléfono. Si ocurre un error, toque Volver a
hablar o Volver a intentar.
3. Toque un elemento coincidente en la lista que aparece en la pantalla.

172 Herramientas y Calendario
Conguración de búsqueda por voz
Puede congurar la conguración de la función de búsqueda por voz.
1. Toque >
Herram. > Conguración > Teclado e idioma > Voz.
– o –
Toque
>
Aplicaciones
>
Conguración > Teclado e idioma.
2. Toque Búsqueda por voz y congure las siguientes opciones:
▪ Idioma para congurar el idioma que se usa al ingresar texto hablando.
▪ Salida de voz para seleccionar cuándo se usará la búsqueda por voz.
▪ Bloquear pal. ofensivas para reemplazar palabras ofensivas que han sido
reconocidas por transcripciones con [#] al ingresar texto hablando.
▪ Reconocimiento sin conexión para descargar datos del reconocimiento de voz
para utilizarlo sin conexión. No necesita conectarse a Internet para usar la función
del reconocimiento de voz. Toque la pestaña TODO para seleccionar los datos a
descargar.
▪ Reconocimiento personalizado para mejorar la precisión de reconocimiento de voz.
▪ Panel de cuenta de Google para administrar los datos recolectados.
▪ Auriculares Bluetooth para grabar el audio a través de auriculares Bluetooth si
estuvieran disponibles.
Modo Eco
El Modo Eco le permite ahorrar la batería de su teléfono mientras lo usa.
1. Toque >
Menú
o
Aplicaciones
>
Modo Eco.
2. Toque una opción para activar o desactivar el Modo Eco:
▪ Activar: Activa el Modo Eco.
▪ Auto Activar: Activa el Modo Eco cuando el nivel restante de la batería está por
debajo del nivel establecido. Deslice el dedo y establezca el porcentaje.
▪ Desactivar: Desactiva el Modo Eco.

Herramientas y Calendario 173
3. Congure la Conguración Eco. Toque el ícono de los siguientes elementos para
seleccionarlos:
▪ Suspender para establecer el tiempo de suspensión de pantalla a 15 segundos.
▪ Brillo para disminuir el brillo de la pantalla.
▪ Papel tapiz para cambiar el fondo de pantalla actual al fondo de pantalla Eco.
▪ Vibrar al tocarlo para apagar la respuesta de vibración.
▪ Rotar automáticamente la pantalla para desactivar el giro automático de la
pantalla.
Cuando Modo Eco está activado, el icono de
aparece en la barra de estado.
La conguración en Modo Eco se cambia automáticamente según los valores establecidos
en el menú de conguración respectiva del equipo y viceversa.
Bluetooth
Bluetooth es una tecnología de comunicaciones de corto alcance que le permite conectarse
en forma inalámbrica con varios dispositivos Bluetooth, tales como auriculares y equipos
de manos libres para automóviles y dispositivos portátiles, computadoras, impresoras
y teléfonos inalámbricos compatibles con Bluetooth. Por lo general, el alcance de la
comunicación con Bluetooth es de hasta 30 pies aproximadamente.
Activar o desactivar Bluetooth
Use el menú de conguración para activar o desactivar las capacidades Bluetooth de su teléfono.
1. Toque >
Herram. > Conguración > Redes inalámbricas y redes > Bluetooth.
– o –
Toque
>
Aplicaciones
>
Conguración.
2. Toque el ícono apagado al lado de
Bluetooth para activar la función Bluetooth.
– o –
Toque el ícono de encendido
al lado de
Bluetooth para desactivar la función
Bluetooth.

174 Herramientas y Calendario
Nota:
Desactive Bluetooth cuando no lo utilice para ahorrar batería, o en lugares donde el
uso de teléfonos inalámbricos esté prohibido, como en un avión o en hospitales.
El menú de conguración de Bluetooth
El menú de conguración de Bluetooth le permite acceder a información y controles de la
función Bluetooth de su teléfono.
► Toque >
Herram. > Conguración > Redes inalámbricas y redes > Bluetooth.
– o –
Toque
>
Aplicaciones
>
Conguración > Bluetooth.
▪ Toque el nombre de su teléfono que está en la parte superior de la lista para
hacer que su teléfono sea visible para otros dispositivos. Tóquelo de nuevo para
hacer que su teléfono ya no sea visible para otros dispositivos. La duración de la
visibilidad de su teléfono se puede cambiar.
▪ Toque BÚSQUEDA DE DISPOSITIVOS para buscar otros dispositivos Bluetooth
visibles que estén en el rango.
▪ Toque > Cambiar nombre del dispositivo para cambiar el nombre de su
teléfono para el acceso Bluetooth.
▪ Toque > Tiempo de visibilidad para seleccionar el tiempo de duración en el
que su equipo sea visible para otros dispositivos.
▪ Toque > Congurar proximidad para congurar la conguración de
proximidad.
▪ Toque > Mostrar los archivos recibidos para mostrar todos los archivos que
haya recibido mediante Bluetooth.

Herramientas y Calendario 175
Cambiar el nombre del teléfono
El nombre del teléfono identica su teléfono ante otros dispositivos.
1. Toque >
Herram. > Conguración > Redes inalámbricas y redes > Bluetooth.
– o –
Toque
>
Aplicaciones
>
Conguración > Bluetooth.
2. Si no está activado el Bluetooth, toque el ícono apagado para activar la función
Bluetooth.
3. Toque > Cambiar nombre del dispositivo.
4. Ingrese el nombre de su teléfono en el cuadro de diálogo, y luego toque Cambiar
nombre.
Conectar un auricular Bluetooth o un kit Bluetooth para el
automóvil
Puede escuchar música con un auricular estéreo Bluetooth o mantener conversaciones
con manos libres utilizando un auricular Bluetooth o un kit Bluetooth para el automóvil
compatible. Es el mismo procedimiento para la conguración de dispositivos de sonido
estéreo y de manos libres.
Para escuchar música con el auricular o kit para el automóvil, en ambos casos se debe
admitir el perl Bluetooth A2DP.
1. Toque >
Herram. > Conguración > Redes inalámbricas y redes > Bluetooth.
– o –
Toque
>
Aplicaciones
>
Conguración > Bluetooth.
2. Si no está activado el Bluetooth, toque el ícono apagado para activar la función
Bluetooth.
3. Asegúrese de que el auricular esté visible, de modo que su equipo pueda encontrar
el auricular. Consulte las instrucciones que vienen con el auricular para ver cómo
ponerlo en modo visible.

176 Herramientas y Calendario
4. Toque BÚSQUEDA DE DISPOSITIVOS. Su teléfono comenzará a buscar los
dispositivos Bluetooth que estén dentro del rango.
5. Cuando vea el nombre de su auricular mostrado en la lista DISPOSITIVOS
DISPONIBLES, toque el nombre. Entonces su teléfono tratará de sincronizarse
automáticamente con el auricular.
6. Si la sincronización automática falla, ingrese la contraseña que viene con su
auricular.
El estado de sincronización y conexión se muestra debajo del nombre del auricular de
manos libres o del kit para el automóvil en la sección de dispositivos Bluetooth. Cuando
el auricular Bluetooth o el kit Bluetooth para el automóvil está conectado a su teléfono, el
icono de Bluetooth conectado
se muestra en la barra de estado. Dependiendo del tipo de
auricular o kit para el automóvil que haya conectado, podrá comenzar a utilizar el auricular
o el kit para el automóvil para escuchar música o recibir y realizar llamadas telefónicas.
Nota:
Debido a las distintas especicaciones y características de otros dispositivos
compatibles con Bluetooth, la visualización y el funcionamiento pueden ser diferentes
y además algunas funciones como transferencia o intercambio pueden no ser
posibles con todos los dispositivos compatibles con Bluetooth.
Volver a conectar un auricular o un kit para el automóvil
Cuando ha sincronizado un auricular con su teléfono, debería poder conectarlo de nuevo
automáticamente al activar Bluetooth en su teléfono y al encender después el auricular. Sin
embargo, a veces puede que necesite retomar la conexión manualmente, por ejemplo si ha
estado utilizando el auricular con otro dispositivo Bluetooth.
1. Toque >
Herram. > Conguración > Redes inalámbricas y redes > Bluetooth.
– o –
Toque
>
Aplicaciones
>
Conguración > Bluetooth.
2. Si no está activado el Bluetooth, toque el ícono apagado para activar la función
Bluetooth.
3. Asegúrese de que el auricular esté visible.
4. Toque el nombre del auricular en la lista de DISPOSITIVOS VINCULADOS.

Herramientas y Calendario 177
5. Si se le indica que ingrese una contraseña, inténtelo con “0000” o “1234” o consulte la
documentación del auricular o kit para el automóvil para encontrar cuál es la contraseña.
6. Si aún no consigue volver a conectar el auricular o kit para el automóvil, siga las
instrucciones facilitadas en Desconectar o desincronizar un dispositivo Bluetooth a
continuación, y luego siga las instrucciones en Conectar un auricular Bluetooth o un
kit Bluetooth para el automóvil en la página 175.
Desconectar o desincronizar un dispositivo Bluetooth
Puede desconectar o desincronizar manualmente un dispositivo Bluetooth a través del
menú de conguración de Bluetooth.
Desconectar un dispositivo Bluetooth
1. Toque >
Herram. > Conguración > Redes inalámbricas y redes > Bluetooth.
– o –
Toque
>
Aplicaciones
>
Conguración > Bluetooth.
2. En la lista de DISPOSITIVOS VINCULADOS, toque el dispositivo que desea
desconectar.
3. Toque Aceptar.
Desincronizar un dispositivo Bluetooth
Puede hacer que su teléfono se olvide de la conexión de sincronización con otro dispositivo
Bluetooth. Para volver a conectar con otro dispositivo, debe ingresar o conrmar de nuevo
una contraseña.
1. Toque >
Herram. > Conguración > Redes inalámbricas y redes > Bluetooth.
– o –
Toque
>
Aplicaciones
>
Conguración > Bluetooth.
2. En la lista de DISPOSITIVOS VINCULADOS, toque justo al lado del dispositivo
que desea desincronizar.
3. Toque Desvincular.

178 Herramientas y Calendario
Enviar y recibir información utilizando Bluetooth
Puede utilizar Bluetooth para transferir información entre su equipo y otro dispositivo
compatible con Bluetooth, como un teléfono o una computadora portátil. La primera vez que
transera información entre su teléfono y otro dispositivo, deberá ingresar o conrmar una
contraseña de seguridad. Después, su teléfono y el otro dispositivo estarán sincronizados y
no necesitará intercambiar las contraseñas para transferir información con posterioridad.
Enviar información desde su equipo a otro dispositivo
Puede enviar los siguientes tipos de información, dependiendo del dispositivo al que realice
el envío:
● Imágenes y video
● Contactos
1. Establezca el dispositivo de recepción en modo visible. También necesita establecerlo
en “Recibir transferencias” o “Recibir archivos”. Consulte la documentación del
dispositivo para instrucciones sobre cómo recibir información vía Bluetooth.
2. En el teléfono, abra la aplicación que contiene la información o el archivo que desea
enviar. Por ejemplo, si quiere transferir una foto guardada, toque
>
Menú
o
Aplicaciones
>
Galería.
3. Siga los pasos para el tipo de elemento que desea enviar:
▪ Imágenes o video (en la cámara): Después de tomar una foto o un video, toque
la miniatura y luego toque > Bluetooth.
▪ Imágenes y videos (en Galería): En la pestaña Álbumes, toque un álbum.
Mantenga tocado los elementos que desea compartir hasta que vea un recuadro
azul alrededor de cada elemento y luego toque > Bluetooth.
▪ Contactos: Muestre un contacto y luego toque >
Compartir contacto >
Bluetooth o
> Compartir > Bluetooth.
4. Si se le indica que active Bluetooth, toque Activar.
5. Toque el nombre del dispositivo de recepción.

Herramientas y Calendario 179
6. Si se le indica, acepte la conexión del dispositivo de recepción e ingrese la misma
contraseña en su teléfono y en el otro dispositivo o conrme la contraseña generada
automáticamente.
7. En el dispositivo de recepción, acepte el archivo.
Recibir información de otro dispositivo
Su teléfono puede recibir múltiples tipos de archivos con Bluetooth, incluso fotos, videos o
contactos.
1. Toque >
Herram. > Conguración > Redes inalámbricas y redes > Bluetooth.
– o –
Toque
>
Aplicaciones
>
Conguración > Bluetooth.
2. Si no está activado el Bluetooth, toque el ícono apagado para activar la función
Bluetooth.
3. Toque el nombre de su teléfono para hacer que su teléfono sea visible para los
dispositivos no sincronizados.
4. En el dispositivo de envío, envíe uno o más archivos a su teléfono. Consulte la
documentación del dispositivo para instrucciones sobre cómo enviar información vía
Bluetooth.
5. Si se le indica, ingrese la misma contraseña en su teléfono y en el otro dispositivo,
o conrme la contraseña generada automáticamente. Se muestra una solicitud de
autorización de Bluetooth en su teléfono.
6. Toque Aceptar.
7. Cuando su equipo reciba una noticación de solicitud para la transferencia de un
archivo, deslice hacia abajo el panel de noticaciones, y luego toque Aceptar.
8. Cuando un archivo fue transferido, se muestra una noticación. Para abrir el archivo
inmediatamente, deslice hacia abajo el panel de noticaciones, y luego toque la
noticación pertinente.

180 Herramientas y Calendario
Cuando abra un archivo recibido, lo que ocurre a continuación depende del tipo de archivo:
● Respecto a un archivo de contacto vCard, si hay múltiples archivos vCard en su
tarjeta de almacenamiento, puede elegir la importación de uno, varios o todos los
contactos de su lista de contactos.
Perles Bluetooth compatibles
Los siguientes perles Bluetooth son compatibles:
● HSP: Perl del auricular (Headset Prole)
● HFP: Perl manos libres (Hand-free Prole)
● SPP: Perl de puerto serial (Serial Port Prole)
● OPP: Perl de instalación de objeto (Object Push Prole)
● PBAP: Perl de acceso al directorio (Phone Book Access Prole)
● AVRCP: Perl de control remoto de audio video (Audio Video Remote Control Prole)
● GOEP: Perl de intercambio de objeto genérico (Generic Object Exchange Prole)
● MAP: Perl de acceso a mensajes (Message Access Prole)
● HID: Perl de interfaz humana del dispositivo (Human Interface Device Prole)
● PAN: Perl de red de área personal (Personal Area Networking)
● A2DP: Perl avanzado de distribución de audio (Advanced Audio Distribution Prole)
● GATT: Perl de atributos genéricos (Generic Attribute Prole)
● PXP: Perl de proximidad (Proximity Prole)

Herramientas y Calendario 181
Tecnología de comunicación de campo
próximo (Near eld communication, NFC)
La tecnología de comunicación de campo próximo (Near eld communication, NFC) es
una tecnología inalámbrica de corto alcance que le permite intercambiar información de
manera rápida e inalámbrica entre su teléfono y otros teléfonos inteligentes (smartphones),
accesorios inteligentes compatibles con NFC y puntos de acceso compatibles con NFC.
Puede utilizar la tecnología NFC para guardar, ver, crear o cambiar etiquetas inteligentes.
Dependiendo de las aplicaciones que haya agregado a su teléfono, es posible que pueda
utilizar su teléfono como un pase para transporte público o como un pase de acceso,
haciendo que la parte posterior de su teléfono toque un punto de acceso compatible con
la tecnología NFC, sujeto a los términos y condiciones correspondientes del proveedor
particular.
Para utilizar la tecnología NFC en su teléfono, éste debe estar aproximadamente en una
distancia de 0.78 pulg (2 cm) del teléfono inteligente, acceso inteligente compatible con
NFC, el punto de acceso compatible con NFC, o la etiqueta inteligente con la que desea
intercambiar información. Cuando se transere información a través de una conexión NFC,
su teléfono inteligente vibra.
Encender o apagar el NFC
Use el menú de conguración para activar o desactivar las capacidades NFC de su
teléfono.
1. Toque >
Herram. > Conguración > Redes inalámbricas y redes.
– o –
Toque
>
Aplicaciones
>
Conguración > Más….
2. Seleccione la casilla de vericación NFC para activar la función.
– o –
Quite la marca de la casilla de vericación NFC para desactivar la función.

182 Herramientas y Calendario
Android Beam
Con Android Beam usted puede transmitir contenidos de aplicaciones como páginas del
navegador, videos de YouTube y entradas de Contactos, a otro dispositivo compatible con
NFC manteniendo los dispositivos muy juntos.
Encender o apagar Android Beam:
1. Toque >
Herram. > Conguración > Redes inalámbricas y redes.
– o –
Toque
>
Aplicaciones
>
Conguración > Más….
2. Si NFC está apagado, seleccione la casilla de vericación NFC para activar la función.
3. Toque Android Beam.
4. Toque el ícono apagado para activar la función Android Beam.
– o –
Toque el ícono encendido para desactivar la función Android Beam.
Para compartir contenidos de una aplicación:
1. Con Android Beam activado, muestre en su pantalla los contenidos que desea compartir.
2. Acerque su teléfono al otro dispositivo compatible con NFC, normalmente dorso
contra dorso apuntando la antena NFC, y luego toque su pantalla. La aplicación
determina lo que se transmite.
Antena NFC

Herramientas y Calendario 183
Conexión MHL
Su teléfono soporta conexiones MHL™ (Enlace móvil de alta denición). Esta tecnología
le permite conectar su teléfono a un TV y ver el contenido almacenado en su teléfono en la
pantalla del TV.
Para ver el contenido de su teléfono en un TV que soporte entrada MHL:
► Conecte su teléfono a un TV usando un cable MHL (en venta por separado).
Para ver el contenido de su teléfono en un TV que soporte entrada HDMI:
1. Conecte su teléfono a un adaptador MHL-HDMI (en venta por separado), y conecte
el adaptador a una fuente de alimentación USB.
2. Conecte el adaptador a un TV usando un cable HDMI (en venta por separado).
Antes de usar la conexión MHL, tenga en cuenta lo siguiente:
● Dependiendo de las aplicaciones que funcionen en su teléfono, la conexión MHL
podría no estar disponible.
● Mientras conecta su teléfono a un TV, los resultados de la carga de la batería del
teléfono serán pobres y la salida de sonido como de un tono de llamada desde el TV
podría no estar disponible.

184 Herramientas y Calendario
Reproductor DiXiM
DiXiM para Android es una aplicación útil para compartir video, música, imágenes y otras
formas de contenido de audio y video digital a través de dispositivos de red que soportan
DLNA
®
conectados a su red del hogar.
Conguración de servidor DiXiM
1. Toque >
Menú
o
Aplicaciones
>
DiXiM Player.
▪ Si no se realiza la conguración Wi-Fi aparecerá un mensaje. Lea el mensaje y
toque Conguración Wi-Fi para establecer una conexión Wi-Fi.
2. Toque > Conguración del DiXiM servidor.
▪ Lea el mensaje mostrado y toque Sí.
3. Congure las siguientes opciones:
▪ DiXiM Server para empezar o parar el servidor DiXiM.
▪ Nombre del servidor para congurar el nombre a ser mostrado en otros
dispositivos que soportan DLNA.
▪ Privilegios de Acceso para especicar los derechos de acceso de dispositivos
conectados.
▪ Carpetas Públicas para congurar una carpeta pública para compartir con los
dispositivos conectados.
▪ Conguración de Wi-Fi para realizar la conguración Wi-Fi. Consulte
Conguración del Wi-Fi en la página 192.
▪ Mensaje de Inicio para elegir si mostrar o no un mensaje de inicio.

Herramientas y Calendario 185
Subir o compartir archivos
1. Conrme que el servidor DiXiM fue puesto en marcha siguiendo los pasos 1-3 en
Conguración de servidor DiXiM.
2. Toque Menú o
Aplicaciones
>
Galería, y abra el archivo que desea subir o
compartir.
3. Toque > Ver todas > Actualizar con DiXiM o Compartir con DiXiM. Su teléfono
busca los dispositivos DLNA en su red.
4. Toque un dispositivo a conectar.
Para más detalles sobre DiXiM, toque >
Información del Producto o visite el sitio en
Internet de DigiOn (http://www.digion.com/index.htm.en).
Tarjeta microSD
La tarjeta microSD™ es un accesorio opcional que le permite almacenar imágenes, videos,
música, documentos y datos de voz en su teléfono.
Nota: Su teléfono también tiene un poco de espacio interno para almacenar imágenes,
música, etc., igual que una tarjeta SD. Para más información, consulte
Almacenamiento principal en la página 208.
Insertar una tarjeta microSD
Retire la tapa de la batería para insertar una tarjeta microSD compatible en su teléfono.
1. Apague su teléfono y retire la tapa de la batería. Consulte Encender y apagar el
teléfono en la página 9.
2. Inserte una tarjeta microSD en la ranura correspondiente con las terminales doradas
mirando hacia abajo. Suavemente empuje la tarjeta en la ranura.

186 Herramientas y Calendario
3. Vuelva a colocar la tapa de la batería. Por información acerca de cómo hacer esto,
consulte el paso 2 en Insertar y cargar la batería en la página 6.
Extraer la tarjeta microSD
Retire la tapa de la batería para extraer la tarjeta microSD de su teléfono.
1. Apague su teléfono y retire la tapa de la batería. Consulte Encender y apagar el
teléfono en la página 9.
2. Suavemente extraiga la tarjeta de la ranura.
Nota:
La tarjeta microSD puede dañarse fácilmente por operaciones inadecuadas. Tenga
cuidado cuando la inserte, extraiga o manipule.
Nota:
Asegúrese de que la batería esté completamente cargada antes de usar la tarjeta
microSD. Sus datos podrían dañarse o quedar inutilizables si se acaba la batería
mientras usa la tarjeta microSD.

Herramientas y Calendario 187
Ver la memoria en la tarjeta microSD
El menú de conguración de Almacenamiento le ofrece el acceso a la información de la
memoria en su tarjeta microSD.
1. Con la tarjeta microSD instalada, toque >
Herram. o Aplicaciones
>
Conguración > Espacio de almacenamiento.
2. Desplácese hacia abajo en la pantalla para ver la información debajo de TARJETA
SD.
Formatear la tarjeta microSD
Al formatear una tarjeta microSD se eliminan permanentemente todos los archivos
almacenados en la tarjeta.
1. Toque >
Herram. o Aplicaciones
>
Conguración > Espacio de almacenamiento.
2. Desplácese hacia abajo en la pantalla, y toque Eliminar la tarjeta SD > Eliminar la
tarjeta SD > Eliminar todo.
Nota:
El procedimiento de formateo borra todos los datos en la tarjeta microSD. Luego de
este procedimiento los archivos NO pueden ser recuperados. Para evitar la pérdida
de los datos importantes, revise los contenidos antes de formatear la tarjeta.
Desmontar la tarjeta microSD
Desmonte la tarjeta microSD para evitar dañar los datos almacenados en ella o dañarla.
1. Toque >
Herram. o Aplicaciones
>
Conguración > Espacio de almacenamiento.
2. Toque Desmontar la tarjeta SD > Aceptar.
Utilizar la tarjeta microSD del teléfono como una unidad
USB
Para transferir música, imágenes y otros archivos entre la tarjeta microSD del equipo y la
computadora, necesita congurar la tarjeta microSD del teléfono como una unidad USB.
1. Conecte el teléfono a su computadora usando el cable USB suministrado.

188 Herramientas y Calendario
2. Se abre la pantalla de Conectividad automáticamente.
– o –
Si
ve en la barra de estado, deslícelo hacia abajo para abrir el panel de
noticaciones y toque la noticación de conexión USB.
3. Toque Almacenamiento masivo. Consulte Conguración de conectividad en la
página 209.
4. En su computadora, el teléfono conectado y la tarjeta microSD insertada se
reconocen como dos discos extraíbles. Navegue hasta estos discos extraíbles y abra
el que contiene los datos de la tarjeta microSD.
5. Haga uno de los siguientes:
▪ Copie los archivos de la computadora a la carpeta raíz en la tarjeta de
almacenamiento del teléfono.
▪ Copie los archivos de la tarjeta de almacenamiento del teléfono a una carpeta en
su computadora o computadora de escritorio.
▪ Copiar archivos de la carpeta raíz de la tarjeta de almacenamiento del teléfono a
otro.
6. Después de copiar los archivos, desmonte los discos extraíbles (es decir, el teléfono
conectado) como sea requerido por el sistema operativo de su computadora para
retirar el teléfono de forma segura y luego desconecte el teléfono de la computadora.
Nota:
El teléfono no reconoce la tarjeta microSD cuando su equipo está conectado a la
computadora como una unidad de disco. No podrá utilizar algunas de las aplicaciones
de su teléfono, tales como Cámara o Play Music.
Utilizar la tarjeta microSD del teléfono como un
dispositivo multimedia
Puede conectar su teléfono a su computadora como un dispositivo multimedia.
1. Conecte el teléfono a su computadora usando el cable USB suministrado.
2. Se abre la pantalla de Conectividad automáticamente.
– o –

Herramientas y Calendario 189
Si ve en la barra de estado, deslícelo hacia abajo para abrir el panel de
noticaciones y toque la noticación de conexión USB.
3. Toque Modo de sincronización de medios. Consulte Conguración de conectividad
en la página 209.
Administrador de archivos
Con la aplicación de administrador de archivos, puede administrar el contenido almacenado
en el teléfono o en la tarjeta microSD (opcional) de manera rápida y sencilla.
Para abrir el administrador de archivos:
1. Toque >
Menú
o
Aplicaciones
>
Admin. de Archivos.
2. Toque la pestaña de la que desea administrar el contenido.
▪ Imágenes: Administra las imágenes almacenadas.
▪ Videos: Administra los videos almacenados.
▪ Sonidos: Administra los archivos de sonido o música almacenados.
▪ Carpetas: Administra el contenido almacenado por carpeta.
Para administrar el contenido:
▪ Toque una carpeta o archivo almacenado para acceder al mismo.
▪ Toque para abrir el menú opcional.
•
Ordenar: Ordena las carpetas o los archivos almacenados por fecha o por
nombre.
•
Agregar carpeta: Crea una carpeta nueva.
•
Copiar: Copia una carpeta o archivo almacenado.
•
Mover: Mueve una carpeta o archivo almacenado a otra ubicación.
•
Eliminar: Borra carpetas y archivos almacenados.
•
Capacidad de almacenamiento: Abre el menú de conguración del
almacenamiento. Consulte Conguración del almacenamiento en la página 207.
•
Recargar: Recarga la tarjeta microSD.

190 Herramientas y Calendario
▪ Mantenga tocada una carpeta o archivo almacenado para mostrar un menú
adicional.
•
Compartir: Comparte el archivo utilizando aplicaciones, como mensajería o
Gmail.
•
Copiar: Copia la carpeta o el archivo almacenado.
•
Mover: Mueve la carpeta o el archivo almacenado a otra ubicación.
•
Eliminar: Borra carpetas y archivos almacenados.
•
Editar nombre de carpeta/Editar nombre de archivo: Cambia el nombre de
la carpeta o el archivo. Introduzca un nombre y toque Guardar.
•
Establecer como: Utiliza el archivo para imágenes de contacto o fondo de
pantalla (solo archivo de imágenes).
•
Usar como timbre: Utiliza el archivo como tono de llamada del teléfono (solo
archivo de sonido).
•
Detalles: Se muestran los detalles como el tamaño, formato o fecha.
Formatos compatibles
Los siguientes formatos de imágenes, video y audio son compatibles con el teléfono.
Imagen Video Audio
• BMP
• GIF
• JPEG
• PNG
• WEBP
• H.263
• H.264
• MPEG-4
• WMV
• AAC
• AAC+
• eAAC+
• AMR-WB
• AMR-NB
• MID
• MP3
• OGG
• WAV
• WMA
• QCP

Herramientas y Calendario 191
Actualizar su teléfono
De vez en cuando, las actualizaciones pueden estar disponibles para su teléfono. Puede
descargar y aplicar actualizaciones a través del menú de actualización del sistema.
1. Toque >
Herram. o Aplicaciones
>
Conguración > Acerca del dispositivo >
Actualiz. del sistema.
▪ Vericar Estado: Verica el estado de su teléfono.
▪ Instalar Software Diferido: Instala las actualizaciones para su teléfono.
▪ Vericar Nuevo: Verica si existe alguna actualización para su teléfono.

192 Conguración
Conguración
Los siguientes temas le proporcionan información general sobre los elementos que puede
cambiar usando los menús en Conguración de su teléfono.
Modo avión
El modo avión le permite usar muchas de las aplicaciones de su teléfono, tales como
Galería, Cámara y Música, cuando está en un avión o en cualquier otra área donde está
prohibido realizar o recibir llamadas o datos. Cuando su teléfono está en el modo avión,
éste no puede enviar o recibir ninguna llamada o tener acceso a información en Internet.
Para activar o desactivar rápidamente el modo avión:
► Mantenga oprimida la tecla de Encendido/bloqueo, y luego toque Modo avión.
Mientras que el modo de avión está activado, la barra de estado mostrará .
Para activar o desactivar el modo avión en el menú Conguración:
1. Toque >
Herram. o Aplicaciones
>
Conguración.
2. Toque el ícono para activar el modo de avión. Si se muestra el ícono , el
modo de avión está activado y la barra de estado mostrará .
– o –
Toque Modo de avión > Activar > Aceptar.
Conguración del Wi-Fi
El menú de conguración del Wi-Fi le permite activar o desactivar el Wi-Fi, congurar y
conectarse a redes Wi-Fi disponibles, y congurar opciones avanzadas de Wi-Fi.
Para obtener más información acerca de la conguración de Wi-Fi, consulte Wi-Fi en la
página 127.

Conguración 193
Acceder al menú de conguración de Wi-Fi
► Toque >
Herram. > Conguración > Redes inalámbricas y redes > Wi-Fi.
– o –
Toque
>
Aplicaciones
>
Conguración > Wi-Fi.
▪ Noticarme: Marque para recibir una noticación cuando inicie aplicaciones y
esté disponible Wi-Fi.
▪ Conexión automática de Wi-Fi: Marque para permitir que Wi-Fi se active
automáticamente.
▪ Toque para abrir el siguiente menú de opciones.
•
Buscar: Busque para encontrar redes Wi-Fi.
•
Ingreso PIN WPS: Toque para usar una conexión WPS con las redes.
•
Wi-Fi Direct: Toque para usar una conexión Wi-Fi entre pares (peer-to-peer).
El Cliente Wi-Fi y la operación de punto de acceso inalámbrico se desactivarán
mientras el Wi-Fi directo esté activado.
•
Avanzado: Toque para congurar las conguraciones Wi-Fi avanzadas, que
incluyen:
▪ Mantener Wi-Fi durante la suspensión: Permanezca conectado a
Wi-Fi cuando la pantalla entra en suspensión para ahorrar el uso de datos
móviles.
▪ Evitar malas conexiones: Marque para evitar la red Wi-Fi que no tenga
una buena conexión a Internet.
▪ Banda de frecuencia Wi-Fi: Especica el rango de operación de la
frecuencia.
▪ Dirección MAC: Muestra la dirección del Control de Acceso a Medios
(Media Access Control, MAC) de su teléfono cuando está conectado a una
red Wi-Fi.

194 Conguración
▪ Dirección IP: Muestra la dirección del Protocolo de Internet (Internet
Protocol, IP) asignada a su teléfono por la red Wi-Fi a la que está
conectado (salvo que usted utilice la conguración de IP para asignarle una
dirección IP estática).
Conguración de Bluetooth
Las capacidades Bluetooth de su teléfono le permiten utilizar auriculares inalámbricos,
enviar y recibir fotos y archivos, y más. Para detalles sobre la conguración Bluetooth de su
teléfono, consulte El menú de conguración de Bluetooth en la página 174.
Acceder al menú de conguración de Bluetooth
► Toque >
Herram. > Conguración > Redes inalámbricas y redes > Bluetooth.
– o –
Toque
>
Aplicaciones
>
Conguración > Bluetooth.
Conguración de MaxiMZR
MaxiMZR Limita automáticamente la conexión de datos de referencia de ciertas
aplicaciones cuando no las está utilizando. Esto ayuda a ahorrar batería con poco impacto
en el desempeño de su teléfono.
1. Toque >
Herram. > Conguración > Redes inalámbricas y redes > MaxiMZR.
– o –
Toque
>
Aplicaciones
>
Conguración > MaxiMZR.
2. Toque el ícono apagado para activar la función MaxiMZR. Se mostrará el ícono
encendido .
3. Toque Aplicaciones para ver cuáles son las aplicaciones afectadas por MaxiMZR.

Conguración 195
Conguración del uso de datos
El menú de uso de datos le permite ver el uso de datos de su teléfono, y restringir el uso del
punto de acceso inalámbrico.
Activar la función de sincronización automática
Activar la función de sincronización automática le permite a su teléfono recolectar los datos
necesarios.
1. Toque >
Herram. > Conguración > Redes inalámbricas y redes > Redes
móviles > Utilización de datos.
– o –
Toque
>
Aplicaciones
>
Conguración > Uso de datos.
2. Toque y marque Sincronizar datos automáticamente.
Ver uso de datos por aplicación
1. Toque >
Herram. > Conguración > Redes inalámbricas y redes > Redes
móviles > Utilización de datos.
– o –
Toque
>
Aplicaciones
>
Conguración > Uso de datos.
2. Conrme que esté marcado Sincronizar datos automáticamente.
3. Toque junto a
Ciclo de uso de datos para cambiar el período de tiempo para el
cual el gráco mostrará el uso de datos.
4. Toque cualquiera de las líneas blancas del gráco para mostrar las pestañas. Arrastre
horizontalmente las pestañas blancas para ver el uso de datos de un período especíco
dentro del ciclo mostrado.
▪ Aparecerá la cantidad de uso justo debajo del gráco.
▪ Además, se mostrará el uso de cada aplicación.

196 Conguración
Restringir el uso de datos de las redes Wi-Fi
Puede restringir el uso de datos de referencia.
1. Toque >
Herram. > Conguración > Redes inalámbricas y redes > Redes
móviles > Utilización de datos.
– o –
Toque
>
Aplicaciones
>
Conguración > Uso de datos.
2. Toque > Zonas Wi-Fi móviles.
Consejo:
Es posible que algunas aplicaciones adviertan antes de usar estas redes Wi-Fi
para realizar descargas de gran volumen.
Otras conguraciones de conexiones
inalámbricas y redes
El menú Conguración proporciona acceso a opciones adicionales para conexión
inalámbrica y de redes, como redes móviles, VPN, roaming, NFC, y más.
Conguración de la VPN
Una red privada virtual (virtual private network, VPN) es una red que utiliza la infraestructura
pública de telecomunicaciones, como el internet, para proporcionar a las ocinas remotas o
los usuarios individuales un acceso seguro a la red de su organización. Para obtener más
información acerca de la conguración de la VPN, consulte Redes privadas virtuales (Virtual
Private Networks, VPN) en la página 131.

Conguración 197
Conguración del anclaje a red y de la zona Wi-Fi móvil
4G
Use el menú de conguración para congurar la conguración de la Zona Wi-Fi Móvil,
que le permite compartir el servicio de datos de su teléfono con múltiples dispositivos
compatibles con Wi-Fi. Para detalles sobre la conguración del anclaje a red y de la zona
Wi-Fi móvil de su teléfono, consulte Zona Wi-Fi Móvil en la página 140.
Conguración de la NFC
El menú de conguración de la comunicación de campo próximo (Near Field
Communication, NFC) le permite activar y desactivar la NFC. Para obtener más información
acerca de la conguración de la NFC, consulte Tecnología de comunicación de campo
próximo (Near eld communication, NFC) en la página 181.
Conguración de las redes móviles
Las opciones de las redes móviles le permiten activar el acceso a datos móviles de su
teléfono, congurar su modo de red preferido, y seleccionar los operadores de red para uso
internacional.
Acceder a datos móviles
1. Toque >
Herram. > Conguración > Redes inalámbricas y redes > Redes
móviles.
– o –
Toque
>
Aplicaciones
>
Conguración > Más… > Redes móviles.
2. Marque la casilla de vericación Acceso a datos móviles.
Conguración del modo roaming
El modo roaming le proporciona la capacidad de realizar o recibir llamadas y usar servicios
de datos cuando está fuera de la red de Verizon.

198 Conguración
Ícono del modo roaming
Su pantalla de visualización siempre le permite saber cuando está fuera de la red de
Verizon. Cuando sea que esté en modo roaming, el teléfono muestra el ícono del modo
roaming ( ).
Modo roaming en otras redes
Cuando está en modo roaming en otras redes, la calidad y seguridad de su llamada será
similar a la calidad que recibe cuando realiza llamadas en la red de Verizon. Sin embargo,
es posible que no pueda acceder a ciertas características, como servicio de datos,
dependiendo de la red disponible.
Roaming internacional de datos
Puede seleccionar la forma en que su teléfono utiliza datos mientras se encuentra fuera de
los EE. UU.
1. Toque >
Aplicaciones
>
Conguración > Más… > Redes móviles.
2. Toque Acceso a roaming de datos global.
3. Lea cuidadosamente el mensaje y seleccione una opción:
▪ Denegar acceso a roaming de datos: Selecciónelo si usted nunca utiliza datos
mientras está en modo roaming fuera de los EE. UU.
▪ Permitir acceso sólo para este viaje: Selecciónelo si utilizará datos solamente
en esta ocasión.
▪ Permitir acceso para todos los viajes: Selecciónelo si usted utilizará datos
incluso mientras está en modo roaming fuera de los EE. UU.
Nota:
En modo principiante, toque >
Herram. > Conguración > Redes inalámbricas
y redes > Redes móviles y marque la casilla de vericación Roaming de datos
mientras se encuentra en modo roaming fuera de los EE. UU.

Conguración 199
Modo de red
Con este menú puede seleccionar su modo de red preferido.
1. Toque >
Herram. > Conguración > Redes inalámbricas y redes > Redes móviles.
– o –
Toque
>
Aplicaciones
>
Conguración > Más… > Redes móviles.
2. Toque Modo de red.
3. Seleccione el modo de red que preera.
Modo de roaming CDMA
Puede seleccionar la manera del modo roaming de su teléfono en una red CDMA.
1. Toque >
Herram. > Conguración > Redes inalámbricas y redes > Redes móviles.
– o –
Toque
>
Aplicaciones
>
Conguración > Más… > Redes móviles.
2. Toque Sistema seleccionado.
3. Seleccione el modo de roaming que preera.
▪ Página principal solamente para acceder únicamente a la red de Verizon y
evitar activar el modo roaming en otras redes.
▪ Automático para buscar servicio en la red de Verizon, pero cuando no está
disponible, el teléfono buscará un servicio alternativo.
Nombres de puntos de acceso
Puede seleccionar un punto de acceso de la lista para visualizar (o a veces editar) sus
detalles. (Esta conguración está disponible solo en el modo estándar).
Operadores de red
Puede seleccionar cómo conectarse a la red preferida. (Esta conguración está disponible
solo en el modo estándar).
● Buscar redes: Realiza una búsqueda de todas las redes disponibles.
● Elegir automáticamente: Elige automáticamente una red preferida.

200 Conguración
Conguración de sonido
El menú de conguración de sonido le permite controlar el audio de su teléfono, desde los
tonos de llamada y las alertas hasta los tonos táctiles y las noticaciones.
Volumen
Congura la conguración del volumen de su teléfono.
1. Toque >
Herram. > Conguración > Sonido.
2. Toque Volumen y seleccione el volumen que desea congurar entre Música, video,
juegos y otros medios, Tono de llamada y noticaciones, o Alarmas y lo que la
tecla de la fecha hacia la derecha o hacia la izquierda para seleccionar el volumen.
3. Toque Aceptar para guardar su conguración.
– o –
1. Toque >
Aplicaciones
>
Conguración > Sonido.
2. Toque Volumen y use la barra deslizante para establecer el nivel de volumen para
la Música, video, juegos y otros medios, Tono de llamada y noticaciones, o
Alarmas.
3. Toque Aceptar para guardar su conguración.
Consejo: Puede ajustar el volumen del tono de llamada en el modo de espera (o el
volumen del sonido durante una llamada) usando el botón de volumen en el lado
izquierdo de su teléfono.
Tono de llamada del teléfono
Asigne un tono de llamada para las llamadas entrantes.
1. Toque >
Herram. > Conguración > Sonido > Sonidos > Tonos de llamada.
– o –
Toque
>
Aplicaciones
>
Conguración > Sonido > Tono de llamada.
2. Toque Almacenamiento de medios > Siempre o Solo una vez.

Conguración 201
3. Toque un tono de llamada desde la lista disponible. Se reproduce el tono de llamada
brevemente cuando está seleccionado.
4. Toque Aceptar para asignar el tono de llamada.
Nota: Si selecciona
Admin. de Archivos el lugar de Almacenamiento de medios, puede
seleccionar un archivo que se encuentra en su Administrador de archivos. Consulte
Administrador de archivos en la página 189.
Tipo de vibración
Seleccione un tipo de vibración.
1. Toque >
Herram. > Conguración > Sonido > Vibrar > Tipo de vibración.
– o –
Toque
>
Aplicaciones
>
Conguración > Sonido > Tipo de vibración.
2. Toque un tipo de vibración desde la lista disponible. El teléfono vibra brevemente
cuando está seleccionado.
3. Toque Aceptar para asignar el tipo de vibración.
Vibrar al sonar
Congure su teléfono para que suene y vibre al mismo tiempo.
1. Toque >
Herram. > Conguración > Sonido > Vibrar.
– o –
Toque
>
Aplicaciones
>
Conguración > Sonido.
2. Seleccione la casilla de vericación Vibrar al sonar.
Alertas persistentes
Congure alertas, tales como pitar, vibrar o parpadear la luz LED para las noticaciones.
1. Toque >
Herram.o Aplicaciones
>
Conguración > Sonido > Alertas
persistentes.
2. Marque uno de los siguientes:

202 Conguración
▪ Tono audible para que suene cuando la noticación se encuentra en la pestaña
de noticación.
▪ Vibrar para que vibre cuando la noticación se encuentra en la pestaña de
noticación.
▪ Parpadear la luz para que parpadee el indicador LED cuando la noticación se
encuentra en la pestaña de noticación.
3. Lea el mensaje mostrado y toque Aceptar.
4. Toque Aceptar para asignar el tipo de alerta persistente.
Noticación predeterminada
Seleccione un sonido para las noticaciones.
1. Toque >
Herram. > Conguración > Sonido > Sonidos > Sonidos de
noticación.
– o –
Toque
>
Aplicaciones
>
Conguración > Sonido > Noticación
predeterminada.
2. Toque Almacenamiento de medios > Siempre o Solo una vez.
3. Toque un sonido de noticación desde la lista disponible. El sonido se reproduce
brevemente cuando esté seleccionado.
4. Toque Aceptar para asignar el sonido.
Nota: Si selecciona Admin. de Archivos el lugar de Almacenamiento de medios, puede
seleccionar un archivo que se encuentra en su Administrador de archivos. Consulte
Administrador de archivos en la página 189.
Tonos táctiles del teclado
Reproduce tonos mientras usa el teclado del teléfono.
1. Toque >
Herram. > Conguración > Sonido > Sonidos.
– o –

Conguración 203
Toque >
Aplicaciones
>
Conguración > Sonido.
2. Seleccione la casilla de vericación Tonos táctiles del teclado de marcado del
teléfono.
Sonidos táctiles
Reproduce sonidos cuando hace cualquier selección en la pantalla.
1. Toque >
Herram. > Conguración > Sonido > Sonidos.
– o –
Toque
>
Aplicaciones
>
Conguración > Sonido.
2. Seleccione la casilla de vericación Tonos táctiles.
Sonido de bloqueo de pantalla
Reproduce sonidos cuando bloquea o desbloquea la pantalla.
1. Toque >
Herram. > Conguración > Sonido > Sonidos.
– o –
Toque
>
Aplicaciones
>
Conguración > Sonido.
2. Seleccione la casilla de vericación Sonido de bloqueo de pantalla.
Vibrar al tocarlo
Hace que las teclas vibren cuando se escribe con el teclado.
1. Toque >
Herram. > Conguración > Sonido > Vibrar.
– o –
Toque
>
Aplicaciones
>
Conguración > Sonido.
2. Seleccione la casilla de vericación Vibrar al tocarlo.

204 Conguración
Compatibilidad con audífonos
Utilice el dispositivo auditivo ecazmente.
1. Toque >
Herram. > Conguración > Sonido > Sonidos.
– o –
Toque
>
Aplicaciones
>
Conguración > Sonido.
2. Seleccione la casilla de vericación Compatibilidad con audífonos.
Tono del modo roaming
Congure el tono de noticación que sonará cuando se encuentre en un área de roaming.
1. Toque >
Herram. > Conguración > Sonido > Sonidos.
– o –
Toque
>
Aplicaciones
>
Conguración > Sonido.
2. Seleccione la casilla de vericación Tono de Roaming.
Noticaciones de la tarjeta SD
Congure el tono de noticación que sonará cuando se monte o se desmonte la tarjeta SD.
1. Toque >
Herram. > Conguración > Sonido > Sonidos.
– o –
Toque
>
Aplicaciones
>
Conguración > Sonido.
2. Seleccione la casilla de vericación Noticaciones de la tarjeta SD.
Tono de batería cargada
Congure el tono de noticación que sonará cuando la batería de su teléfono esté
completamente cargada.
1. Toque >
Herram. > Conguración > Sonido > Sonidos.
– o –
Toque
>
Aplicaciones
>
Conguración > Sonido.
2. Seleccione la casilla de vericación Tono de batería cargada.

Conguración 205
Sonido de llamada de dispositivo NFC
Congure el tono de noticación que sonará cuando otros dispositivos le soliciten utilizar la
función NFC.
1. Toque >
Herram. > Conguración > Sonido > Sonidos.
– o –
Toque
>
Aplicaciones
>
Conguración > Sonido.
2. Seleccione la casilla de vericación Sonido NFC en llamada.
Conguración de pantalla
Ajustar la conguración de pantalla de su teléfono no solo le ayuda a ver lo que desea,
también puede ayudar a aumentar la vida de la batería.
Brillo
Ajuste el brillo de la pantalla para que convenga a su entorno.
1. Toque >
Herram. o Aplicaciones
>
Conguración > Pantalla > Brillo.
2. En el modo principiante, quite la marca de la casilla de vericación Brillo automático
y toque Brillo para usar el control deslizante para congurar el brillo.
– o –
En el modo estándar, quite la marca de la casilla de vericación Brillo automático
para usar el control deslizante para congurar el brillo, y luego toque Aceptar.
Fondo de pantalla
Seleccione y asigne el fondo de pantalla de su teléfono.
1. Toque >
Herram. o Aplicaciones
>
Conguración > Pantalla > Fondo de
pantalla.
2. Toque una opción para establecer el fondo de pantalla:

206 Conguración
▪ Fondos de pantalla animados para establecer un fondo de pantalla animado.
Seleccione una imagen. Puede tocar Conguración… para seleccionar la
conguración personalizada del fondo de pantalla animado.
▪ Galería para establecer una imagen guardada en la Galería. Seleccione un
álbum, seleccione una imagen y utilice la herramienta de recorte para cambiar el
tamaño.
▪ Papeles tapiz para establecer un fondo de pantalla preseleccionado. Deslice la
imagen pequeña en la pantalla hacia los lados para ver las opciones disponibles y
seleccione una imagen.
3. Toque Denir papel tapiz o Denir como fondo de pantalla. Si seleccionó Galería
en el paso 2, luego toque ACEPTAR.
Rotar automáticamente la pantalla
Su teléfono puede cambiar automáticamente la orientación de algunos contenidos en la pantalla.
Con esta función, puede visualizar la pantalla en orientación vertical u horizontal al girar el teléfono
hacia un lado. De forma predeterminada, la pantalla rota automáticamente al girar el teléfono.
Para desactivar la función de Rotar automáticamente la pantalla:
1. Toque >
Herram. o Aplicaciones
>
Conguración > Pantalla.
2. Quite la marca de la casilla de vericación Rotar automáticamente la pantalla.
Suspender
Seleccione el tiempo de retraso antes de que la pantalla se apague automáticamente.
1. Toque >
Herram. o Aplicaciones
>
Conguración > Pantalla > Suspender.
2. Seleccione el tiempo de retraso. En el modo estándar, luego toque ACEPTAR.
Tamaño de fuente
Elija el tamaño de fuente de la pantalla a su gusto.
1. Toque >
Herram. o Aplicaciones
>
Conguración > Pantalla > Tamaño de
fuente.

Conguración 207
2. Seleccione su tamaño favorito. En el modo principiante, luego toque Aceptar.
Clima en la pantalla de bloqueo
Elija si se muestra o no información sobre el clima en la pantalla bloqueada y en el widget
en la pantalla de Inicio. También puede seleccionar la ubicación para la información sobre el
clima que se mostrará en la pantalla de bloqueo y en el widget en la pantalla de Inicio.
1. Toque >
Herram. o Aplicaciones
>
Conguración > Pantalla.
2. Toque Clima en la Pantalla de bloqueo.
▪ Desmarque si no desea que se muestre la información del clima en la pantalla de
bloqueo.
Pestaña de noticaciones
Congure su teléfono para que muestre nuevas noticaciones en la pantalla de bloqueo y
en la pantalla de Inicio. (Esta conguración está disponible solo en el modo estándar).
1. Toque >
Aplicaciones
>
Conguración > Pantalla.
2. Seleccione la casilla de vericación Pestaña de noticaciones.
Mostrar el porcentaje de carga de la batería
Congure su teléfono para que muestre el porcentaje de carga de la batería en la barra de
estado.
1. Toque >
Herram. o Aplicaciones
>
Conguración > Pantalla.
2. Seleccione la casilla de vericación Mostrar el porcentaje de la batería.
Conguración del almacenamiento
El menú de conguración del almacenamiento le permite administrar el almacenamiento
interno de su teléfono y le ofrece opciones para la tarjeta microSD. Consulte Tarjeta
microSD en la página 185 para obtener información sobre la tarjeta microSD.

208 Conguración
Información de la memoria
Su teléfono tiene dos áreas internas de almacenamiento: el almacenamiento del sistema y
el almacenamiento del usuario. Si bien el área de almacenamiento del sistema es para el
sistema y las aplicaciones, como Android, el área de almacenamiento del usuario es para
imágenes, música, etc. que se puede usar igual que una tarjeta SD. Cuando se inserta una
tarjeta microSD, la información se muestra debajo del área de almacenamiento del usuario.
1. Toque >
Herram. o Aplicaciones
>
Conguración > Espacio de
almacenamiento.
2. Es posible que encuentre funciones adicionales tocando una categoría detallada.
Administrar archivos multimedia
Los archivos multimedia almacenados en su teléfono pueden moverse fácilmente a la
tarjeta microSD insertada. Esta opción del menú se activa únicamente cuando se insertó
una tarjeta microSD.
1. Toque >
Herram. o Aplicaciones
>
Conguración > Espacio de
almacenamiento.
2. Toque Administrar archivos multimedia.
3. Toque los elementos que desea mover a la tarjeta microSD, y toque Mover.
Eliminar almacenamiento de usuario
Esta opción del menú le permite eliminar todos los datos que se encuentran en el
almacenamiento de usuario.
Tarjeta SD
Las opciones de la tarjeta SD le permiten ver el tamaño y el espacio disponible de la tarjeta,
desmontar la tarjeta para proteger los datos, y formatear (borrar) la tarjeta SD. Consulte
Tarjeta microSD en la página 185.
Almacenamiento principal
Seleccione su almacenamiento principal.

Conguración 209
1. Toque >
Herram. o Aplicaciones
>
Conguración > Espacio de
almacenamiento > Seleccionar almacenamiento principal.
2. Seleccione Teléfono o Tarjeta SD.
3. Lea el mensaje y toque Aceptar.
Conguración de la batería
Monitoree el uso de la batería de su teléfono mediante este menú de conguración. Vea
qué funciones consumen la carga de su batería y en qué porcentaje.
1. Toque >
Herram. o Aplicaciones
>
Conguración > Batería.
2. Vea el estado de carga de la batería de su teléfono y las estadísticas de uso. Toque
la pestaña EN EJECUCIÓN para mostrar el uso de la batería de las aplicaciones que
se están ejecutando actualmente. Toque la pestaña TODOS para mostrar el uso de
la batería de todas las aplicaciones.
3. Toque [N
o
de horas, minutos y segundos] en la batería para ver los detalles del
historial del uso de la batería.
4. Para detalles opciones de conguración adicionales, toque la categoría de uso.
Conguración de conectividad
Congure el modo de conexión predeterminado de su teléfono cuando se conecta a otro
dispositivo.
1. Toque >
Herram. o Aplicaciones
>
Conguración > Conectividad.
2. Seleccione una opción:
▪ Almacenamiento masivo permite que su teléfono funcione como un dispositivo de
almacenamiento cuando está conectado a un dispositivo mediante un cable USB.
• Cuando una tarjeta microSD está insertada, se la reconoce también como un
dispositivo de almacenamiento separado del teléfono.

210 Conguración
▪ Modo de sincronización de medios permite que su teléfono transera archivos
multimedia en Windows o mediante Android File Transfer en Mac (Consulte www.
android.com/letransfer).
▪ Modo de Conexión a Internet permite que su teléfono se conecte a Internet a
través de un adaptador o módem Ethernet/LAN.
▪ Preguntar cada vez permite que su teléfono le pregunte cada vez que se conecta
con otro dispositivo.
Conguración de aplicaciones
Este menú le permite ver las aplicaciones en su teléfono.
1. Toque >
Herram. o Aplicaciones
>
Conguración > Aplicaciones.
2. Deslice la pantalla de aplicaciones hacia la izquierda para acceder a las siguientes
pestañas:
▪ DESCARGADO para visualizar aplicaciones descargadas. También puede ver el
estado de almacenamiento en el teléfono en la parte inferior de la pantalla.
▪ EN TARJETA SD para visualizar las aplicaciones almacenadas en la tarjeta
microSD y el espacio de almacenamiento interno del teléfono. También puede
ver el estado de almacenamiento en su tarjeta microSD en la parte inferior de la
pantalla (no se muestra en el modo principiante).
▪ EN EJECUCIÓN para visualizar las aplicaciones que actualmente se están
ejecutando en su teléfono. También puede ver el estado de la memoria RAM de su
teléfono en la parte inferior de la pantalla (no se muestra en el modo principiante).
▪ TODOS para visualizar todas las aplicaciones en su teléfono y la tarjeta SD
instalada. También puede ver el estado de almacenamiento en su teléfono en la
parte inferior de la pantalla.

Conguración 211
Conguración de cuentas
Agregue y administre todas sus cuentas de correo electrónico, de redes sociales, y para
compartir imágenes y video.
Congurar una nueva cuenta
1. Toque >
Herram. > Conguración > Cuentas > Agregar cuenta.
– o –
Toque
>
Aplicaciones
>
Conguración > Agregar cuenta.
2. Toque un tipo de cuenta como Corporativo, Correo, Google, etc.
3. Ingrese la información de su cuenta y toque Siguiente.
▪ Dependiendo del tipo de cuenta, puede ser que tenga que ingresar una dirección
de correo electrónico o dirección de usuario, contraseña, nombre de dominio, u otra
información. Para las cuentas corporativas sincronizadas, póngase en contacto con
el administrador del servidor para determinar qué información necesita.
4. Si se requiere, toque Hecho cuando haya nalizado.
Administrar cuentas existentes
1. Toque >
Herram. > Conguración > Cuentas.
– o –
Toque
>
Aplicaciones
>
Conguración.
2. Toque un tipo de cuenta como Corporativo, Correo, Google, etc.
3. Seleccione una cuenta.
▪ Administre la conguración de la cuenta. El menú de conguración variará
dependiendo del tipo de cuenta.
▪ Seleccione la casilla de vericación que está al lado del elemento a sincronizar.
▪ Toque > Sincronizar ahora para sincronizar inmediatamente.
▪ Toque > Eliminar cuenta para eliminar la cuenta de su teléfono.

212 Conguración
Conguración de los servicios de ubicación
El menú de acceso a su ubicación le permite seleccionar como su teléfono determinará su
ubicación (usando la red inalámbrica, satélites GPS, ambas cosas, o ninguna). Consulte
Activar los Servicios de ubicación en su teléfono en la página 112.
Conguración de seguridad
Los menús de conguración de Seguridad le permiten establecer las opciones de
codicación, visibilidad de la contraseña, conguración del administrador y opciones para
almacenamiento de credenciales.
Bloqueo de pantalla
Puede elegir su característica de bloqueo de pantalla entre una variedad de características
de bloqueo de pantalla.
En un orden desde la menos segura a la más segura, las opciones de bloqueo de pantalla
disponibles son:
● Ninguna
● Toca (solo en modo principiante)
● Deslizar (solo en modo estándar)
● Desbloqueo facial
● Patrón
● PIN
● Contraseña
Importante: Para proteger su teléfono y datos del acceso no autorizado se recomienda
el más alto nivel de protección de seguridad (protección con contraseña) y
cambiar frecuentemente la contraseña.

Conguración 213
Para congurar un bloqueo de pantalla:
► Toque >
Herram. o Aplicaciones
>
Conguración > Seguridad > Bloqueo
de pantalla.
Usar Tocar para desbloquear la pantalla
En el modo principiante, la conguración del bloqueo de pantalla está congurada para
Tocar de manera predeterminada.
► Toque para desbloquear la pantalla.
Usar Deslizar para desbloquear la pantalla
En el modo estándar, la conguración del bloqueo de pantalla está congurada para
Deslizar de manera predeterminada.
► Mantenga tocada la pantalla, y recorra con el dedo hacia el ícono para
desbloquear la pantalla.
Consejo:
Desde la pantalla bloqueada, también puede iniciar la aplicación Teléfono,
Mensajería, o Cámara deslizando el dedo hacia el ícono del acceso directo.
Usar el desbloqueo con reconocimiento facial
1. Toque Desbloqueo facial.
2. Lea el mensaje mostrado y toque Congurar.
3. Lea el mensaje mostrado y toque Continuar.
4. Utilizando la cámara que mira hacia el frente, ajuste el teléfono para qué su cara se
ajuste al área delineada con puntos en la pantalla.
5. Aparecerá el mensaje "Se capturó el rostro" cuando la conguración de desbloqueo
con reconocimiento facial haya sido un éxito. Toque Continuar.
6. Se le indicará que congure un bloqueo de respaldo. Seleccione Patrón o PIN y
congúrelo. Consulte Usar un patrón de desbloqueo de pantalla en la página 214 o
Usar un PIN de desbloqueo de pantalla en la página 214.

214 Conguración
7. Para desbloquear, encienda el teléfono y mire a la cámara que mira hacia el
frente para que la misma lo pueda reconocer. Si la cámara no puede reconocerlo,
aparecerá la pantalla del bloqueo de respaldo. Para desbloquear ingrese un patrón o
PIN.
Usar un patrón de desbloqueo de pantalla
1. Toque Patrón.
2. Lea la información en la pantalla, estudie el patrón de ejemplo en la pantalla y toque
Siguiente.
3. Dibuje el patrón de desbloqueo de pantalla conectando al menos cuatro puntos
en dirección vertical, horizontal o diagonal. Levante el dedo de la pantalla cuando
termine.
4. El teléfono registrará el patrón. Toque Continuar.
5. Cuando se le indique, dibuje el patrón de desbloqueo de la pantalla otra vez y luego
toque Conrmar.
Nota: Quite la marca de la casilla de vericación
Hacer visible el patrón si no desea que
el teléfono le muestre el patrón de desbloqueo en la pantalla al dibujarlo.
Usar un PIN de desbloqueo de pantalla
1. Toque PIN.
2. Ingrese un PIN, toque Continuar, vuelva a ingresar su PIN, y toque Aceptar para
guardar la conguración.
Usar una contraseña de desbloqueo de pantalla
1. Toque Contraseña.
2. Ingrese una contraseña, toque Continuar, vuelva a ingresar su contraseña, y toque
Aceptar para guardar la conguración.
Mostrar las contraseñas
Puede ocultar su contraseña o número PIN mientras los escribe.
► Quite la marca de la casilla de vericación Mostrar las contraseñas.

Conguración 215
Importante:
Para proteger su teléfono y datos del acceso no autorizado se recomienda
el más alto nivel de protección de seguridad (protección con contraseña) y
cambiar frecuentemente la contraseña.
Desactivar el bloqueo de pantalla
1. Si ha congurado el patrón de desbloqueo de pantalla, el PIN, o la contraseña, dibuje
su patrón de desbloqueo de la pantalla, ingrese su PIN, o su contraseña.
2. Toque Ninguna.
Bloquear automáticamente
Congure el tiempo del retraso para que la función de bloqueo de pantalla se active
después de entrar en el modo de suspensión.
1. Toque Bloquear automáticamente.
2. Seleccione el tiempo de retraso para bloquear la pantalla.
Bloquear al encender
Active la función de bloqueo de pantalla presionando la tecla de encendido/bloqueo.
► Seleccione la casilla de vericación Bloquear al encender.
Vibrar al tacto
Permite que el teléfono vibre cuando dibuja un patrón o ingresa un PIN.
► Seleccione la casilla de vericación Vibrar al tacto.
Información del propietario
Muestra el texto en la pantalla de bloqueo.
1. Toque Datos de propietario.
2. Toque el campo y escriba el texto a mostrar en la pantalla de bloqueo. El texto
se mostrará en la pantalla del bloqueo cuando se haya seleccionado la casilla de
vericación Mostrar datos de propietario en pantalla de bloqueo.

216 Conguración
Wipe local
Permite que su teléfono se restablezca si la cantidad de intentos de ingreso de la
contraseña alcanza el número especicado aquí.
1. Toque Wipe local.
2. Seleccione la cantidad de intentos de ingreso de la contraseña antes de que su
teléfono se restablezca.
Codicación
Puede codicar o descodicar el almacenamiento interno de su teléfono. También, puede
elegir habilitar o deshabilitar la codicación de su teléfono y la tarjeta SD instalada en su
teléfono. Tanto para la codicación como para la descodicación, debe ingresar un PIN
o una contraseña para el bloqueo de pantalla. Para congurar un PIN o una contraseña,
consulte Bloqueo de pantalla en la página 212.
Advertencia:
Absténgase de usar el teléfono, inclusive retirar la batería y la tarjeta SD,
durante el proceso de codicación ya que una parte o la totalidad de sus
datos se perdería si el proceso de codicación se interrumpe.
1. En primer lugar cargue la batería.
2. Con su teléfono conectado a una fuente de alimentación, toque >
Herram. o
Aplicaciones
>
Conguración
> Seguridad > Encriptar datos.
3. Toque Almacenamiento interno para cifrar sus Contactos, Calendario, Correo
electrónico, valores de conguración, datos personales, etc., o toque Teléfono y
Tarjeta SD para cifrar también los datos almacenados en la tarjeta SD.
4. Lea el mensaje y toque Siguiente.
5. Ingrese un PIN o una contraseña y toque Siguiente.
6. Lea el mensaje y toque Encriptar.
Denir bloqueo de tarjeta SIM
Proteja su tarjeta SIM con un PIN.

Conguración 217
1. Toque >
Herram. o Aplicaciones
>
Conguración > Seguridad > Denir
bloqueo de tarjeta SIM.
2. Seleccione la casilla de vericación Bloquear la tarjeta SIM.
3. Ingrese el PIN de su SIM y toque Aceptar.
4. Para cambiar el PIN de su SIM, toque Cambiar el PIN de la tarjeta SIM.
5. Ingrese el PIN de su SIM actual y toque Aceptar.
6. Ingrese un nuevo PIN de SIM, toque Aceptar, vuelva a ingresar el nuevo PIN de SIM
y toque Aceptar.
Administradores del dispositivo
Puede desactivar la autoridad para ser administrador del dispositivo en ciertas aplicaciones.
Si está desactivada, la cuenta que usted agregó típicamente perderá algunas funciones en
sus aplicaciones, como la habilidad para sincronizar correos electrónicos nuevos o eventos
del calendario con su teléfono.
1. Toque >
Herram. o Aplicaciones
>
Conguración > Seguridad >
Administradores del dispositivo.
2. Toque una aplicación en la cual desea desactivar la autoridad para ser administrador
del dispositivo.
Fuentes desconocidas
Siga los pasos siguientes para instalar aplicaciones fuera de Play Store.
1. Toque >
Herram. o Aplicaciones
>
Conguración > Seguridad.
2. Toque Fuentes desconocidas > Aceptar.
Almacenamiento de credenciales
Estas opciones le permiten controlar la manera en que su teléfono accede y almacena
certicados seguros, contraseñas y otras credenciales.

218 Conguración
Credenciales de conanza
Puede ver las credenciales de conanza en el sistema de su teléfono.
1. Toque >
Herram. o Aplicaciones
>
Conguración > Seguridad >
Credenciales de conanza.
2. Toque un elemento para leer la información.
Instalar desde la tarjeta SD
Puede instalar certicados cifrados desde la tarjeta SD.
1. Toque >
Herram. o Aplicaciones
>
Conguración > Seguridad > Instalar
desde la tarjeta SD.
2. Toque un certicado disponible.
3. Siga las instrucciones en la pantalla.
Eliminar credenciales
Puede eliminar todos las credenciales en su teléfono.
1. Toque >
Herram. o Aplicaciones
>
Conguración > Seguridad > Eliminar
credenciales.
2. Toque Aceptar.
Conguración de teclado e idioma
La conguración de teclado e idioma de su teléfono le permite seleccionar un idioma para
los menús y teclados del teléfono, seleccionar y congurar la conguración del teclado,
congurar la conguración de la entrada de voz, y más. Para más detalles, consulte
Ingresar texto en la página 29.
Este menú también ofrece la conguración cuando se usa la función de voz. Consulte
Conguración de texto a voz en la página 171 y Búsqueda por voz en la página 171.

Conguración 219
Conguración de idioma
El menú de conguración de idioma le permite seleccionar el idioma en la pantalla y agregar
palabras personalizadas al diccionario del usuario de su teléfono.
1. Toque >
Herram. o Aplicaciones
>
Conguración > Teclado e idioma >
Idioma.
2. Seleccione English o Español.
Velocidad del puntero
Cambie la velocidad del puntero. (Esta conguración está disponible solo en el modo
estándar).
1. Toque >
Aplicaciones
>
Conguración > Teclado e idioma > Velocidad del
puntero.
2. Use el control deslizante para congurar la velocidad y toque Aceptar.
Copia de seguridad y restablecer la
conguración del teléfono
El menú Copia de seguridad y restablecer le permite hacer una copia de seguridad de los
datos de su teléfono y congurar los servidores de Google antes de restablecer su teléfono
a la conguración original de fábrica. La función de Restablecer valores de fábrica elimina
todos los datos de almacenamiento de aplicación del teléfono, inclusive:
● Su cuenta de Google
● Todas las demás cuentas de correo electrónico y de redes sociales
● Datos y conguración del sistema y de las aplicaciones
● Aplicaciones descargadas

220 Conguración
Copia de seguridad y restaurar
Para congurar sus opciones de copia de seguridad y restaurar:
1. Toque >
Herram. o Aplicaciones
>
Conguración > Copia de seguridad y
restablecer.
2. Seleccione sus opciones de copia de seguridad y restauración.
▪ Hacer una copia de seguridad de mis datos: Esta opción le permite hacer una
copia de seguridad de los datos de las aplicaciones, las contraseñas de Wi-Fi, y
otras conguraciones en los servidores de Google.
▪ Cuenta de copia de seguridad: Seleccione una cuenta de Google para hacer
una copia de seguridad de su teléfono.
▪ Restaurar automáticamente: Esta opción le permite restaurar la conguración y
los datos que tienen copia de seguridad al reinstalar alguna aplicación luego de
restablecer los valores de fábrica.
Restablecer valores de fábrica
Consejo:
Antes de restablecer los valores de fábrica de su teléfono, es deseable que
desmonte la tarjeta microSD para evitar la pérdida de cualquier dato que haya
podido almacenar en la misma. Toque >
Herram. o Aplicaciones
>
Conguración > Espacio de almacenamiento > Desmontar la tarjeta SD para
desmontar la tarjeta de almacenamiento.
1. Toque >
Herram. o Aplicaciones
>
Conguración > Copia de seguridad y
restablecer.
2. Toque Restablecer valores de fábrica.
3. Lea la información sobre restablecer valores de fábrica, seleccione la casilla de
vericación Eliminar la tarjeta SD si es necesario, y toque Restablecer dispositivo.
4. Toque Eliminar todo. El Teléfono se apagará y restablecerá a sí mismo. Este
proceso podría tomar hasta 10 minutos.

Conguración 221
Conguración de fecha y hora
Use el menú de conguración de Fecha y hora ya sea para usar automáticamente la fecha
y la hora proporcionada por la red o para establecer manualmente esos valores, además de
seleccionar las opciones de formato de la hora y la fecha.
1. Toque >
Herram. o Aplicaciones
>
Conguración > Fecha y hora.
2. Quite la marca de la casilla de vericación Fecha y hora automáticas, si es
necesario.
3. Quite la marca de la casilla de vericación Zona horaria automática, si es necesario.
4. Toque Establecer fecha. Ajuste la fecha, mes, y año desplazándose por cada valor.
Toque Listo cuando haya terminado.
5. Toque Establecer la hora. Ajuste la hora y los minutos, y seleccione AM o PM
desplazándose por cada valor. Toque Listo cuando haya terminado.
6. Toque Seleccionar zona horaria, y seleccione la zona horaria de la lista en la
pantalla. Desplácese hacia abajo de la lista para ver las zonas horarias adicionales.
7. Toque Usar formato de 24 hs para alternar entre el formato de 12 horas y 24 horas.
8. Toque Elegir el formato de fecha para seleccionar cómo visualizar la información de
fecha en su teléfono.
Conguración de accesibilidad
El menú de Accesibilidad le permite activar y administrar las aplicaciones relacionadas con
la accesibilidad.
Nota:
En el modo principiante, este menú de Accesibilidad proporciona la conguración de
TalkBack, compatibilidad con audífonos, y el modo TTY. Consulte Compatibilidad con
audífonos en la página 204 y Modo TTY en la página 63.
Servicios
Este menú le proporciona la lista de aplicaciones relacionadas con la accesibilidad.

222 Conguración
1. Toque >
Herram. o Aplicaciones
>
Conguración > Accesibilidad.
2. Toque la aplicación y congure sus conguraciones.
TalkBack
TalkBack proporciona una respuesta hablada para ayudar a los usuarios con baja visión.
1. Toque >
Herram. o Aplicaciones
>
Conguración > Accesibilidad >
TalkBack.
2. Para activarla, toque el ícono apagado , lea el mensaje de conrmación y luego
toque Aceptar. Se muestra el ícono encendido .
3. Toque CONFIGURACIÓN y establecer la conguración.
Nota: Cuando TalkBack está activado, puede usar la pantalla táctil tocándola dos veces o
deslizándola con dos dedos en vez de tocarla o deslizarla con un dedo cuando se
desactiva Talkback.
Sistema
Nota:
Los siguientes menús que están bajo Sistema se ofrecen únicamente en el modo
estándar.
Texto grande
Usa fuentes de gran tamaño en la pantalla.
1. Toque >
Aplicaciones
>
Conguración > Accesibilidad.
2. Seleccione la casilla de vericación Texto grande.
El botón de activado naliza la llamada
Use la tecla Encendido/bloqueo para nalizar una llamada.
1. Toque >
Aplicaciones
>
Conguración > Accesibilidad.
2. Seleccione la casilla de vericación El botón de activado naliza la llamada.

Conguración 223
Rotar automáticamente la pantalla
Cambia automáticamente la orientación de algunos contenidos en la pantalla al girar el
teléfono hacia un lado. Esta opción se puede congurar también desde
>
Aplicaciones
>
Conguración > Pantalla > Rotar automáticamente la pantalla.
1. Toque >
Aplicaciones
>
Conguración > Accesibilidad.
2. Seleccione la casilla de vericación Rotar automáticamente la pantalla.
Decir contraseñas
Permite que su teléfono diga la contraseña ingresada.
1. Toque >
Aplicaciones
>
Conguración > Accesibilidad.
2. Seleccione la casilla de vericación Decir contraseñas.
Salida de texto a voz
Consulte Conguración de texto a voz en la página 171.
Retraso entre tocar y mantener presionado
Establece el tiempo del retraso cuando la pantalla reconoce la operación de tocar y
mantener tocado.
1. Toque >
Aplicaciones
>
Conguración > Accesibilidad.
2. Toque Retraso entre tocar y mantener presionado.
3. Seleccione Corto, Medio, o Largo.
Mejorar la accesibilidad web
Instale scripts de web para que el contenido web sea más accesible.
1. Toque >
Aplicaciones
>
Conguración > Accesibilidad.
2. Toque Mejorar accesibilidad web.
3. Lea el mensaje de conrmación y toque Permitir.

224 Conguración
Conguración de las opciones del
desarrollador
Este menú es especíco para el desarrollo de aplicaciones. A menos que tenga una
razón especíca para cambiar cualquiera de estas conguraciones, debe dejarlas con las
conguraciones predeterminadas.
► Toque >
Herram. o Aplicaciones
>
Conguración > Opciones del
desarrollador.
Acerca del dispositivo
El menú de Acerca del dispositivo le permite acceder a la información importante del
teléfono incluso su número de teléfono, estado de la batería y ver la información legal.
► Toque >
Herram. o Aplicaciones
>
Conguración > Acerca del dispositivo.

Notas 225
Notas
● Las instrucciones para realizar tareas que están en esta guía pueden cambiar
dependiendo de la versión del software o de la aplicación en su teléfono.
● Todas las pantallas en esta guía están simuladas. Las visualizaciones reales pueden
variar.
● Ciertas funciones, servicios y aplicaciones dependen de la red y podrían no estar
disponibles en todas las áreas; es posible que se apliquen términos, condiciones
y/o cargos adicionales. Comuníquese con su proveedor de servicios acerca de
funcionalidad y disponibilidad de la función.
● Todas las funciones, funcionalidades y demás especicaciones, así como la
información incluida en esta guía se basan en la última información disponible y se
consideran precisas al momento de la impresión. Kyocera Communications, Inc. se
reserva el derecho de cambiar o modicar cualquier información o especicación sin
aviso previo ni obligación.
● Para obtener información acerca del servicio bajo garantía, debe consultar la
Información de Garantía y Seguridad del Producto que se proporciona con el teléfono
o puede llamar al siguiente número telefónico desde cualquier parte del territorio
continental de los Estados Unidos y de Canadá: 1-800-349-4478 o 858-882-1401.

226 Derechos de autor y marcas comerciales
Derechos de autor y marcas
comerciales
© 2013 Kyocera Corporation. Todos los derechos reservados. KYOCERA es una marca
comercial registrada de Kyocera Corporation. Todas las demás marcas comerciales son
propiedad de sus respectivos dueños.
Android, Google Play, Google Maps, Gmail, Google Talk y YouTube son marcas registradas
de Google Inc.
La marca de palabra Bluetooth
®
y sus logotipos son marcas comerciales registradas y
propiedad de Bluetooth SIG, Inc. y cualquier uso de esas marcas por parte de Kyocera
Corporation es hecho bajo licencia. Las demás marcas y nombres comerciales pertenecen
a sus respectivos propietarios.
Bluetooth QD ID (ID de diseño calicado): B020207
La función de la estabilización de la imagen funciona con “PhotoSolid
®
”, un producto de
Morpho, Inc. “PhotoSolid
®
” es una marca registrada de Morpho, Inc.
La función de la estabilización de video funciona con “MovieSolid
®
”, un producto de Morpho,
Inc. “MovieSolid
®
” es una marca registrada de Morpho, Inc.
La función de HDR funciona con “Morpho HDR™”, un producto de Morpho, Inc. “Morpho
HDR™” es una marca registrada de Morpho, Inc.
La función de Color-Efecto funciona con “Morpho Effect Library™”, un producto de Morpho,
Inc. “Morpho Effect Library™” es una marca registrada de Morpho, Inc.
DigiOn y DiXiM son marcas comerciales o marcas registradas de DigiOn, Inc. “DiXiM” es
una solución para redes multimedia del hogar desarrollada por DigiOn, Inc. Visite el sitio en
Internet de DigiOn (http://www.digion.com/index.htm.en) para más información.

Derechos de autor y marcas comerciales 227
DLNA
®
, el logotipo DLNA y DLNA CERTIFIED
®
son marcas
registradas, marcas de servicio o marcas de certicación de
Digital Living Network Alliance.
El símbolo ‘Qi’ es una marca comercial de Wireless Power Consortium.
El logotipo MHL, MHL, y Mobile High-Denition Link son
marcas comerciales de MHL LLC.
Los logotipos microSD y microSDHC son marcas comerciales
de SD-3C, LLC.

228 Índice
Índice
Accesibilidad
conguración 221
Acceso a aplicaciones 22
Acceso directo 16
Actualizar 191
Administrador de archivos 189
Alarma 166
Almacenamiento 207
Altavoz 2, 3
Android Beam 182
Apagar el teléfono 9
Aplicación
agregar accesos directos a pantalla de
Inicio 16, 25
conguración 210
Arrastrar 19
Asistente de conguración 10
Backup Assistant Plus 76
Bandeja de favoritos 23, 26
Barra de control de energía 28
Barra de estado 27
Batería
carga inalámbrica 8
cargar 6
información del estado 209
insertar 6
Bloqueo de pantalla 212
Bluetooth 173
cambiar el nombre del teléfono 175
conectar 175
conguración 174
desconectar 177
desincronizar 177
encender y apagar 173
enviar información 178
perl 180
recibir información 179
reconectar 176
Brillo 205
Búsqueda por voz 171
Buzón de voz (Tradicional) 55
congurar 13, 55
recuperando 56
Buzón de voz visual 52
conguración 54
congurar 13
redactar un mensaje 54
revisando 53
Calculadora 169
Calendario 160
agregar eventos 160
alertas de eventos 162
borrar eventos 164
invitar personas 161

Índice 229
mostrar o esconder 164
sincronizar 164
ver eventos 163
Cámara
conguración 149
ash 2, 3
lente
parte frontal 1, 3
parte posterior 2, 3
tomar una foto 144
Cargador
puerto 2, 3
Chrome
► Consulte Navegador
Compatibilidad con audífonos 204
Conector del auricular 1, 3
Conexión MHL 183
Conexión USB 209
Conguración de entrada e idioma 218
Contactos 65
agregar 68
asignar fotografía 70, 71
compartir 77
editar 69
eliminar 73
en caso de emergencia 75
grupo
agregando 74
editar 74
eliminar 75
guardar números de teléfono 69
opciones 66
opciones de visualización 67
sincronizar 77
Contraseña
hablar 223
Copia de seguridad 220
Correo electrónico 83
administración de bandeja de entrada
88
agregar una cuenta 83
agregar una cuenta corporativa 84
conguración de una cuenta 89
conguración general 88
eliminar una cuenta 91
enviar 86
enviar imágenes o videos 157
responder 87
sincronizar una cuenta 88
ver un mensaje 88
Cuenta
administrar 211
crear 211
Cuenta de Google 79
crear 79
iniciar sesión 80

230 Índice
Cuenta en Google Wallet 109
Deslizar 20
Diccionario ATR 35
Encender el teléfono 9
Escritura por voz de Google 40
Extender 20
Fecha y hora 221
Fondo de pantalla 18, 26, 205
Galería 151
abrir 151
acercar un foto 153
compartir imágenes y videos 157
trabajar con fotos 154
ver fotos y videos 152
ver videos 154
Girar 206, 223
Gmail
acceder 81
enviar 82
enviar imágenes o videos 157
leer y responder 82
Google Latitude 116
Google Maps 112
Google Navigation 115
Google Play 108
abrir aplicaciones 110
desinstalar aplicaciones 111
instalar aplicaciones 108
Play Store 108
reembolso 110
Google Talk 102
administrando amigos 104
agregar amigos 103
conguración 106
indicadores de celulares 105
iniciar sesión y chatear 102
terminar sesión 105
Iconos de estado 27
Identicador de llamadas 58
Idioma 219
Indicadores LED 1, 2
Información del teléfono 224
Llamada de emergencia 49
Llamada en espera 58
Llamadas recientes 60
eliminar 62
visualización 61
Llamada tripartita 58
Llamar
con pausas 50
desde Contactos 48
desde el registro de llamadas 47
desde el teclado del teléfono 45
desde llamadas recientes 47
desde un mensaje de texto 49
enviar a buzón de voz 52

Índice 231
nalizar 45, 222
llamada de emergencia 49
llamadas recientes 60
eliminar 62
visualización 61
marcación asistida 62
marcación del código más 51
marcación rápida 48
modo TTY 63
opciones 56
realizando 45
rechazar y enviar mensaje 52
recibiendo 51
Mantener tocado 19
Marcación del código más 51
Marcación rápida 48, 60
Marcador de voz 169
MaxiMZR 194
Mensajes de texto y mensajes multimedia
(MMS) 91
conguración 99
enviar un mensaje de texto 91
enviar un mensaje multimedia (MMS)
93, 157
mensaje borrador 95
noticaciones 96
Micrófono 1, 3
Modo avión 192
Modo Eco 172
Modo TTY 63
Música 120
biblioteca 120
buscar 123
cola de reproducción 123
copia de seguridad 126
lista de reproducción 124
reproducir 121
Navegador 129
conguración 137
iniciar 129, 133
marcadores 139
menú Chrome 135
navegar 133
selección de texto en una página web
136
NFC (Near eld communication;
comunicación de campo próximo) 181
Noticación
conguración 207
ícono 27
panel 27
Número de teléfono
guardar a Contactos 69
Opciones del desarrollador 224
Pantalla
brillo 205

232 Índice
conguración 205
fondo de pantalla 18, 26, 205
información de clima 207
noticaciones 207
porcentaje de batería 207
rotación automática de pantalla 206
suspender 206
tamaño de fuente 206, 222
Pantalla de Inicio (modo estándar) 22
extendido 24
personalizar 25
Pantalla de Inicio (modo principiante) 15
Pantalla táctil 1, 3
desbloquear 10
encender y apagar 9
navegación 19
teclados 29
Pellizcar 20
Puerto de datos 2, 3
Recorrer 20
Redes privadas virtuales (Virtual Private
Networks, VPN) 131
agregar una conexión 131
conectar o desconectar 132
instalar certicados de seguridad 131
preparar para una conexión 131
Reenvío de llamadas 59
Registro de llamadas 60
eliminar 62
visualización 61
Reiniciar el teléfono 9
Reloj 165
Reproductor DiXiM 184
Roaming 197
roaming CDMA 199
roaming internacional de datos 198
Rotar 21, 206, 223
Seguridad 212
administradores del dispositivo 217
almacenamiento de credenciales 217
bloqueo de pantalla 212
bloqueo de tarjeta SIM 216
codicación 216
fuentes desconocidas 217
Servicio de ubicación 112
Servicios de datos 127, 129
estado e indicadores de conexión 130
Sincronizar automáticamente 195
Sonidos
alertas persistentes 201
al hacer roaming 204
bloqueo de pantalla 203
conguración 200
NFC 205
noticación 202
noticaciones de la tarjeta SD 204

Índice 233
pantalla táctil 203
teclado táctil del teléfono 202
tono de batería cargada 204
TalkBack 222
Tarjeta microSD 185
desmontar 187
formatear 187, 208
insertar 185
retirar 186
usar como una unidad USB 187
uso como un dispositivo multimedia 188
ver la memoria 187
Tarjeta SIM
bloquear 216
insertar 4
retirar 5
Tecla Atrás 16, 22
Tecla de aplicaciones recientes 16, 23
Tecla de encendido/bloqueo 1, 3
Tecla de volumen 2, 3
Teclado 29
teclado de Android 37
conguración 41
teclado Kyocera 30
conguración 36
tecla de conguración rápida 33
Teclado del teléfono 31
Tecla inicio 16, 23
Teléfono
actualización 191
copia de seguridad 219
encender y apagar 9
ilustración 1
información 224
modo de selección 11, 14
reiniciar 9
reposición 220
restaurar 220
Texto
copiar y pegar 34, 42
ingresar 29
modo 32, 39
Texto a voz 171
Tocar 19
Tono de llamadas 200
silenciado 52
Uso de datos 195
restricción 196
Vibrar 201
al escribir 203
al sonar 201
patrón 201
Video
compartir 157
conguración 149
grabar 148
-
 1
1
-
 2
2
-
 3
3
-
 4
4
-
 5
5
-
 6
6
-
 7
7
-
 8
8
-
 9
9
-
 10
10
-
 11
11
-
 12
12
-
 13
13
-
 14
14
-
 15
15
-
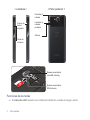 16
16
-
 17
17
-
 18
18
-
 19
19
-
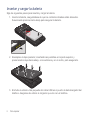 20
20
-
 21
21
-
 22
22
-
 23
23
-
 24
24
-
 25
25
-
 26
26
-
 27
27
-
 28
28
-
 29
29
-
 30
30
-
 31
31
-
 32
32
-
 33
33
-
 34
34
-
 35
35
-
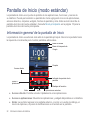 36
36
-
 37
37
-
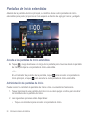 38
38
-
 39
39
-
 40
40
-
 41
41
-
 42
42
-
 43
43
-
 44
44
-
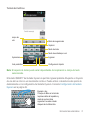 45
45
-
 46
46
-
 47
47
-
 48
48
-
 49
49
-
 50
50
-
 51
51
-
 52
52
-
 53
53
-
 54
54
-
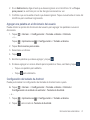 55
55
-
 56
56
-
 57
57
-
 58
58
-
 59
59
-
 60
60
-
 61
61
-
 62
62
-
 63
63
-
 64
64
-
 65
65
-
 66
66
-
 67
67
-
 68
68
-
 69
69
-
 70
70
-
 71
71
-
 72
72
-
 73
73
-
 74
74
-
 75
75
-
 76
76
-
 77
77
-
 78
78
-
 79
79
-
 80
80
-
 81
81
-
 82
82
-
 83
83
-
 84
84
-
 85
85
-
 86
86
-
 87
87
-
 88
88
-
 89
89
-
 90
90
-
 91
91
-
 92
92
-
 93
93
-
 94
94
-
 95
95
-
 96
96
-
 97
97
-
 98
98
-
 99
99
-
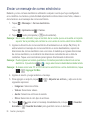 100
100
-
 101
101
-
 102
102
-
 103
103
-
 104
104
-
 105
105
-
 106
106
-
 107
107
-
 108
108
-
 109
109
-
 110
110
-
 111
111
-
 112
112
-
 113
113
-
 114
114
-
 115
115
-
 116
116
-
 117
117
-
 118
118
-
 119
119
-
 120
120
-
 121
121
-
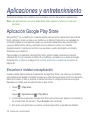 122
122
-
 123
123
-
 124
124
-
 125
125
-
 126
126
-
 127
127
-
 128
128
-
 129
129
-
 130
130
-
 131
131
-
 132
132
-
 133
133
-
 134
134
-
 135
135
-
 136
136
-
 137
137
-
 138
138
-
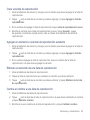 139
139
-
 140
140
-
 141
141
-
 142
142
-
 143
143
-
 144
144
-
 145
145
-
 146
146
-
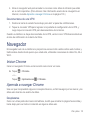 147
147
-
 148
148
-
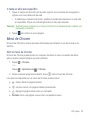 149
149
-
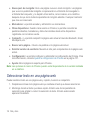 150
150
-
 151
151
-
 152
152
-
 153
153
-
 154
154
-
 155
155
-
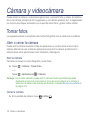 156
156
-
 157
157
-
 158
158
-
 159
159
-
 160
160
-
 161
161
-
 162
162
-
 163
163
-
 164
164
-
 165
165
-
 166
166
-
 167
167
-
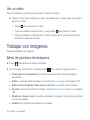 168
168
-
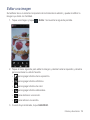 169
169
-
 170
170
-
 171
171
-
 172
172
-
 173
173
-
 174
174
-
 175
175
-
 176
176
-
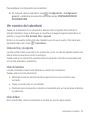 177
177
-
 178
178
-
 179
179
-
 180
180
-
 181
181
-
 182
182
-
 183
183
-
 184
184
-
 185
185
-
 186
186
-
 187
187
-
 188
188
-
 189
189
-
 190
190
-
 191
191
-
 192
192
-
 193
193
-
 194
194
-
 195
195
-
 196
196
-
 197
197
-
 198
198
-
 199
199
-
 200
200
-
 201
201
-
 202
202
-
 203
203
-
 204
204
-
 205
205
-
 206
206
-
 207
207
-
 208
208
-
 209
209
-
 210
210
-
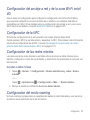 211
211
-
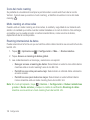 212
212
-
 213
213
-
 214
214
-
 215
215
-
 216
216
-
 217
217
-
 218
218
-
 219
219
-
 220
220
-
 221
221
-
 222
222
-
 223
223
-
 224
224
-
 225
225
-
 226
226
-
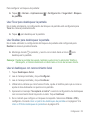 227
227
-
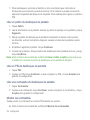 228
228
-
 229
229
-
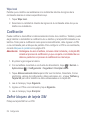 230
230
-
 231
231
-
 232
232
-
 233
233
-
 234
234
-
 235
235
-
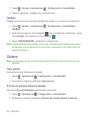 236
236
-
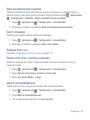 237
237
-
 238
238
-
 239
239
-
 240
240
-
 241
241
-
 242
242
-
 243
243
-
 244
244
-
 245
245
-
 246
246
-
 247
247
-
 248
248
KYOCERA C6750 Verizon Wireless Manual de usuario
- Categoría
- Smartphones
- Tipo
- Manual de usuario
- Este manual también es adecuado para
Artículos relacionados
Otros documentos
-
Alcatel Joy Tab T-Mobile Instrucciones de operación
-
Pantech Pantech Perception Manual de usuario
-
LG LS775 Boost Mobile Guía del usuario
-
LG LS775 Virgin Mobile Guía del usuario
-
Samsung Galaxy Stellar Verizon Wireless Manual de usuario
-
LG Stylo 2 Sprint Guía del usuario
-
LG LS675 Virgin Mobile Guía del usuario
-
LG X Power Sprint El manual del propietario
-
LG LS777 Sprint Instrucciones de operación
-
LG Tribute 5 Guía del usuario