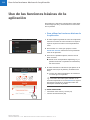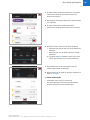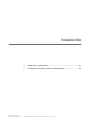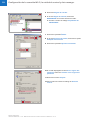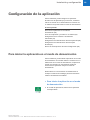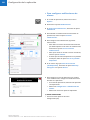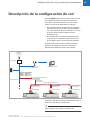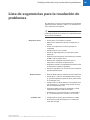cobas® mobicheck
Aplicación para dispositivos Android e iOS
Manual del usuario e Instrucciones de instalación
Versión del software 1.04

Roche Diagnostics
cobas® mobicheck · 1.04 · Manual del usuario e Instrucciones de instalación · V1.2
2
Información sobre la publicación
Dado que no se han realizado más cambios en la
aplicación y en el manual no se aborda ningún otro tema
específico de los módulos, no se ha modificado el resto
del texto.
Aviso de edición Esta publicación indica a los técnicos de laboratorio
especializados de cobas® 8000 modular analyzer series
cómo utilizar la aplicación cobas® mobicheck. Los
requisitos previos de red mencionados van dirigidos a los
administradores de red.
Se han tomado todas las medidas necesarias para
garantizar que toda la información contenida en esta
publicación es correcta en el momento de la edición. No
obstante, el fabricante de este producto puede estimar
necesario actualizar la información de la publicación
como resultado de las actividades de control del producto
y, por consiguiente, elaborar una nueva versión de esta
publicación.
Copyright © 2015-2016, Roche Diagnostics GmbH. Reservados
todos los derechos.
Marcas comerciales Se reconocen las siguientes marcas comerciales:
COBAS, COBAS C, COBAS INTEGRA, ELECSYS y LIFE
NEEDS ANSWERS son marcas comerciales de Roche.
El resto de marcas registradas son propiedad de sus
respectivos propietarios.
Comentarios Se han tomado todas las medidas necesarias para
garantizar que esta publicación cumple el uso previsto.
Agradecemos todos los comentarios sobre cualquier
aspecto de esta publicación y los tendremos en cuenta
durante las actualizaciones. Si tiene algún comentario,
póngase en contacto con el representante de Roche.
Versión
sobre la
publicación
Versiones del software Fecha de la
revisión
Cambios
Aplicación data manager/
unidad de control
1.1 1.01 1.05.00/05-01 Abril de 2015 Primera versión
1.2 1.04 1.06.00/06-02 o
superior
Noviembre de
2016
Inclusión de la compatibilidad con el módulo analítico
cobas e 801
y Índice de revisiones

Roche Diagnostics
cobas® mobicheck · 1.04 · Manual del usuario e Instrucciones de instalación · V1.2
3
Dirección de contacto
Roche Diagnostics GmbH
Sandhofer Strasse 116
68305 Mannheim
Alemania

Roche Diagnostics
cobas® mobicheck · 1.04 · Manual del usuario e Instrucciones de instalación · V1.2
4

Índice de materias 5
Roche Diagnostics
cobas® mobicheck · 1.04 · Manual del usuario e Instrucciones de instalación · V1.2
Índice de materias
Información sobre la publicación 2
Dirección de contacto 3
Índice de materias 5
Uso previsto 7
Símbolos y abreviaciones 7
Novedades de la nueva versión 1.2 de la
publicación 8
Operación
1 Información de seguridad general
Precauciones de seguridad 13
2 Uso de la aplicación
Descripción de la aplicación 17
Uso de las funciones básicas de la
aplicación 18
Información sobre iconos y colores 19
Menú Inicio y menú Estado del sistema 21
Menú Alarmas 25
Menú Reactivos 30
Menú Rutina 34
Instalación
3 Instalación y configuración
Acerca de los requisitos de la aplicación 43
Instalación de la aplicación 45
Configuración de la conexión Wi-Fi, la
unidad de control y data manager 48
Configuración de la aplicación 53
4 Configuración de red y resolución de problemas
Descripción de la configuración de red 67
Descripción de la asignación
de puertos TCP 68
Lista de sugerencias para la resolución de
problemas 69
Envío de archivos de registro en caso de
mal funcionamiento 71
Índice
Índice 75

6 Índice de materias
Roche Diagnostics
cobas® mobicheck · 1.04 · Manual del usuario e Instrucciones de instalación · V1.2

Roche Diagnostics
cobas® mobicheck · 1.04 · Manual del usuario e Instrucciones de instalación · V1.2
7
Uso previsto
cobas® mobicheck es una aplicación de software
diseñada para supervisar el estado de los equipos, el uso
de reactivos y la información sobre alarmas
proporcionada por los analizadores de Roche.
La aplicación cobas® mobicheck está concebida para su
instalación en dispositivos móviles (de Apple y Android) y
para utilizarla en combinación con los analizadores de
Roche (p. ej., con cobas® 8000 modular analyzer series).
Símbolos y abreviaciones
Nombres de producto Salvo si el contexto indica claramente lo contrario, se
utilizan los siguientes nombres de producto y
descriptores.
Símbolos utilizados en esta publicación
Nombre del producto Abreviación
cobas® 8000 modular analyzer
series
sistema
cobas® 8000 data manager data manager
cobas® mobicheck aplicación
cobas c pack casete de reactivo
cobas e pack casete de reactivo
y Nombres de producto
Símbolo Explicación
o Elemento de lista
u Temas relacionados que incluyen más
información
q Sugerencia (información adicional sobre el
uso correcto o sugerencias útiles)
r Inicio de una tarea
I Información adicional de una tarea
f Resultado de una acción de usuario en una
tarea
c Frecuencia de una tarea
n Duración de una tarea
d Materiales necesarios para una tarea
j Requisitos previos de una tarea
u Tema (utilizado en referencias cruzadas de
temas)
y Símbolos utilizados en esta publicación

Roche Diagnostics
cobas® mobicheck · 1.04 · Manual del usuario e Instrucciones de instalación · V1.2
8
Abreviaciones Se usan las siguientes abreviaciones:
Novedades de la nueva versión 1.2 de la publicación
Este apartado proporciona una descripción de todos los
cambios importantes realizados en esta publicación.
Configuración de data manager La configuración de data manager es necesaria para el
funcionamiento de la aplicación.
u Configuración de data manager (51)
p Tarea (utilizado en referencias cruzadas de
tareas)
w Ilustración (utilizado en títulos de ilustraciones
y referencias cruzadas de ilustraciones)
y Tabla (utilizado en títulos de tablas y
referencias cruzadas de tablas)
Símbolo Explicación
y Símbolos utilizados en esta publicación
Abreviación Definición
CC Control de calidad
CISPR Comité Internacional Especial de
Perturbaciones Radioeléctricas
Dirección IP Dirección del protocolo de Internet
DM data manager
HL7 Health Level 7, estándares para la
interoperabilidad de la informática
aplicada a la sanidad
iOS Sistema operativo de los dispositivos
móviles de Apple
LAN Red de área local
TCP Protocolo de control de transmisión
UA Unidad analítica
UC Unidad de control
UM Unidad del muestreador
VPN Red privada virtual
Wi-Fi Red de área local inalámbrica (también
WLAN)
y Abreviaciones

Roche Diagnostics
cobas® mobicheck · 1.04 · Manual del usuario e Instrucciones de instalación · V1.2
Operación
1 Información de seguridad general................................................................... 11
2 Uso de la aplicación.............................................................................................. 15


1 Información de seguridad general
Roche Diagnostics
cobas® mobicheck · 1.04 · Manual del usuario e Instrucciones de instalación · V1.2
12
Índice de materias

1 Información de seguridad general
Roche Diagnostics
cobas® mobicheck · 1.04 · Manual del usuario e Instrucciones de instalación · V1.2
Información de seguridad general 13
Precauciones de seguridad
!
Para evitar lesiones graves o mortales, lea las
siguientes precauciones de seguridad y siga
las instrucciones que indican.
Conocimiento y aptitudes insuficientes Como usuario, asegúrese de conocer las directrices y los
estándares sobre precauciones de seguridad relevantes,
además de la información y los procedimientos incluidos
en estas instrucciones.
r Adopte las prácticas estándar del laboratorio,
especialmente si trabaja con material biopeligroso.
Muestras infecciosas En un laboratorio, la superficie del dispositivo móvil
puede entrar en contacto con material de muestras de
origen humano. Por ello, tras utilizar el dispositivo en un
laboratorio, debe tratarlo como potencialmente
biopeligroso.
r Para obtener información sobre los procedimientos de
desinfección, consulte las instrucciones de uso de los
dispositivos móviles en el laboratorio junto con las
directrices del fabricante.
Interferencia electromagnética El analizador cobas® 8000 modular analyzer series se ha
diseñado y probado según el estándar CISPR 11, Clase A.
Los dispositivos móviles que emiten ondas
electromagnéticas pueden provocar el mal
funcionamiento del sistema.
r No utilice el dispositivo móvil cerca de cobas® 8000
modular analyzer series.
Filtraciones de información confidencial Para evitar el acceso no autorizado a los datos, siga estas
instrucciones:
r Cree únicamente copias de seguridad cifradas
(protegidas con contraseña) desde el dispositivo
móvil.

1 Información de seguridad general
Roche Diagnostics
cobas® mobicheck · 1.04 · Manual del usuario e Instrucciones de instalación · V1.2
14 Precauciones de seguridad
Puertos TCP abiertos El uso de esta aplicación requiere que todos los puertos
TCP del 35851 al 35853 del cortafuegos de Roche
(FortiGate-40C) estén abiertos a la red del laboratorio de
Roche. No hay riesgos adicionales asociados a este
ajuste. No obstante, se recomienda realizar el paso
siguiente antes de abrir los puertos:
r Revise el acceso Wi-Fi del laboratorio y la
configuración de seguridad para preservar la red del
laboratorio y la red corporativa de Roche y protegerlas
del tráfico externo.

2 Uso de la aplicación
Roche Diagnostics
cobas® mobicheck · 1.04 · Manual del usuario e Instrucciones de instalación · V1.2
15
Índice de materias
Uso de la aplicación 2
Contenido del capítulo
2
Descripción de la aplicación. . . . . . . . . . . . . . . . . . . . . 17
Uso de las funciones básicas de la aplicación. . . . . . 18
Información sobre iconos y colores . . . . . . . . . . . . . . . 19
Menú Inicio y menú Estado del sistema . . . . . . . . . . . 21
Comprobación de las alarmas activas . . . . . . . . . . 22
Comprobación de las alarmas por módulo. . . . . . 23
Menú Alarmas . . . . . . . . . . . . . . . . . . . . . . . . . . . . . . . . 25
Visualización de las alarmas de equipo. . . . . . . . . 25
Acerca de la pantalla Detalles de las alarmas . . . 28
Menú Reactivos . . . . . . . . . . . . . . . . . . . . . . . . . . . . . . . 30
Comprobación del estado de los reactivos . . . . . . 30
Acerca de la pantalla Detalles del reactivo. . . . . . 32
Menú Rutina . . . . . . . . . . . . . . . . . . . . . . . . . . . . . . . . . . 34
Selección de reactivos que se deben sustituir . . . 34
Uso de la aplicación como lista de
comprobación durante la carga de nuevos
reactivos. . . . . . . . . . . . . . . . . . . . . . . . . . . . . . . . . . . 36

2 Uso de la aplicación
Roche Diagnostics
cobas® mobicheck · 1.04 · Manual del usuario e Instrucciones de instalación · V1.2
16
Índice de materias

2 Uso de la aplicación
Roche Diagnostics
cobas® mobicheck · 1.04 · Manual del usuario e Instrucciones de instalación · V1.2
Uso de la aplicación 17
Descripción de la aplicación
La aplicación le permite supervisar el estado de los
sistemas conectados.
Los menús muestran la siguiente información:
• El menú Inicio muestra una descripción de todas las
alarmas emitidas.
• El menú Estado del sistema muestra el estado de
cada uno de los sistemas y módulos.
• El menú Alarmas muestra una lista de las alarmas de
equipo generadas.
• El menú Reactivos muestra una lista de todos los
reactivos y destaca los que han generado una alarma.
• El menú Rutina muestra los reactivos que debe
sustituir y ofrece una lista de comprobación para
cargarlos en los módulos correspondientes.
• El menú Configuración le permite configurar la
aplicación.
Detención de la aplicación La aplicación se ejecuta continuamente en segundo
plano. Para detener la aplicación en Android, debe forzar
la detención en el gestor de aplicaciones. En el caso de
iOS, utilice el conmutador de aplicaciones para detener la
aplicación.

2 Uso de la aplicación
Roche Diagnostics
cobas® mobicheck · 1.04 · Manual del usuario e Instrucciones de instalación · V1.2
18 Uso de las funciones básicas de la aplicación
Uso de las funciones básicas de la
aplicación
Para gestionar la aplicación más fácilmente, debe saber
cómo navegar por ella y cómo actualizar la información
de una pantalla.
r Para utilizar las funciones básicas de
la aplicación
1
Si desea ampliar la pantalla de menú de la aplicación,
seleccione el botón de menú ubicado en la esquina
superior izquierda de cada una de las pantallas de
menú.
2
Para acceder a un menú, por ejemplo, el menú
Estado del sistema, selecciónelo de la pantalla de
menú de la aplicación.
3
Para cerrar la pantalla ampliada, vuelva a tocar el
botón de menú.
I Puede cerrar otras pantallas ampliadas (p. ej., la
pantalla de filtrado o la pantalla de clasificación)
del mismo modo.
4
Si desea actualizar la información que aparece en la
pantalla activa, toque la pantalla y arrástrela hacia
abajo.
f La hora de la última actualización se muestra en
un cuadro gris en la pantalla.
q La función de arrastrar para actualizar no se
encuentra disponible en el menú Rutina. En algunos
dispositivos con iOS 6, se recomienda utilizar dos
dedos para actualizar la pantalla.
u Temas relacionados
• Información sobre iconos y colores (19)
• Intervalo de actualización (63)
1
2
4

2 Uso de la aplicación
Roche Diagnostics
cobas® mobicheck · 1.04 · Manual del usuario e Instrucciones de instalación · V1.2
Uso de la aplicación 19
Información sobre iconos y colores
En la aplicación, se utilizan diversos iconos y colores. El
color de los iconos indica el nivel de alarma.
Iconos
La parte superior de los menús Inicio y Estado del
sistema contiene diferentes símbolos que indican el
estado general del sistema.
u Menú Inicio y menú Estado del sistema (21)
Botones de icono Algunas pantallas contienen botones de icono para la
navegación o para el filtrado y la clasificación de los
datos.
Símbolo de enchufe: si se muestra el símbolo de
enchufe, significa que el analizador no está conectado
con la aplicación.
Si no se muestra el símbolo de enchufe, significa que el
analizador está conectado con la aplicación.
Icono de alarma: el color del círculo indica el nivel
superior de las alarmas del equipo. El número
destacado indica el número de alarmas del equipo con
el nivel superior.
Icono de reactivo: el color del círculo indica el nivel
superior de las alarmas de reactivos. El número
destacado indica el número de alarmas de reactivos con
el nivel superior.
Icono de estado del módulo: el color del círculo indica el
estado del módulo con la prioridad más alta. El número
destacado indica el número de módulos con el estado
de prioridad más alta.
Botón de menú: el botón de menú amplía la pantalla de menú
de la aplicación.

2 Uso de la aplicación
Roche Diagnostics
cobas® mobicheck · 1.04 · Manual del usuario e Instrucciones de instalación · V1.2
20 Información sobre iconos y colores
Colores La aplicación utiliza colores para indicar el nivel de
alarma o para mostrar el estado de un sistema.
Botón para volver hacia atrás: el botón para volver hacia atrás
permite acceder a la pantalla anterior. Este botón está
disponible en la esquina superior izquierda de la pantalla
Detalles de las alarmas y la pantalla Detalles del reactivo.
Botón de filtrado: el botón de filtrado le permite visualizar
únicamente determinadas alarmas.
Si selecciona un filtro distinto al predeterminado, el botón
aparece destacado en blanco.
Botón de clasificación: el botón de clasificación le permite
visualizar las alarmas en un orden específico.
Si selecciona una opción de clasificación distinta a la
predeterminada, el botón aparece destacado en blanco.
Color Alarmas Reactivos Estado del módulo
Alarma roja generada por una
parada del muestreo, una parada
del sistema o una parada de
emergencia.
Hay un reactivo vacío en este
módulo. No se pueden realizar las
pruebas correspondientes
(enmascarado de reactivo) hasta
que se cargue el reactivo.
Alarma roja o parada del muestreo
Acción necesaria de forma
inmediata
Alarma amarilla generada cuando
se producen alarmas de resultados
o problemas con el equipo. El
equipo no deja de funcionar.
El número de pruebas disponibles
o el volumen restante de un
reactivo es inferior al nivel de
alarma amarilla.
Alarma amarilla
Acción necesaria lo antes posible
El número de pruebas disponibles
o el volumen restante es inferior a
la cantidad de reactivo establecida
para un día.
Este casete o botella de reactivo se
está utilizando.
La cantidad de reactivo es
suficiente.
Operación o Standby
Ninguna acción requerida
Desconexión
y Esquema de colores

2 Uso de la aplicación
Roche Diagnostics
cobas® mobicheck · 1.04 · Manual del usuario e Instrucciones de instalación · V1.2
Uso de la aplicación 21
Menú Inicio y menú Estado del sistema
El menú Inicio y el menú Estado del sistema ofrecen
una descripción de las alarmas de equipo y las alarmas
de reactivos de todos los sistemas conectados al
dispositivo móvil. Además, se puede ver el estado de los
sistemas conectados.
Menú Inicio
Si selecciona un sistema, el menú Inicio muestra todas
las alarmas del sistema seleccionado. Puede acceder
directamente a los detalles de una alarma.
u Comprobación de las alarmas activas (22)

2 Uso de la aplicación
Roche Diagnostics
cobas® mobicheck · 1.04 · Manual del usuario e Instrucciones de instalación · V1.2
22 Menú Inicio y menú Estado del sistema
Menú Estado del sistema
Si selecciona un sistema, el menú Estado del sistema
muestra todos los módulos del sistema seleccionado. Los
módulos en los que se ha emitido una alarma se marcan
con un icono de alarma o de reactivo. Se puede acceder a
las alarmas de equipo o de reactivos para cada módulo
de forma individual.
u Comprobación de las alarmas por módulo (23)
Comprobación de las alarmas activas
Para obtener una descripción del estado de todos los
sistemas conectados, seleccione el menú Inicio.
r Para comprobar las alarmas activas
1
Seleccione el menú Inicio.

2 Uso de la aplicación
Roche Diagnostics
cobas® mobicheck · 1.04 · Manual del usuario e Instrucciones de instalación · V1.2
Uso de la aplicación 23
2
En la parte superior de la pantalla, observe los
símbolos de alarma de cada uno de los sistemas para
comprobar si hay señales de alarmas.
3
Para cambiar de un sistema a otro, seleccione el área
de iconos del sistema correspondiente.
f En la parte inferior de la pantalla, se muestran las
alarmas de equipo y las alarmas de reactivos,
clasificadas según el nivel.
4
Si desea obtener más información sobre una alarma
de equipo o de reactivos, seleccione el elemento
correspondiente de la lista.
f Se muestra la pantalla Detalles de las alarmas o
la pantalla Detalles del reactivo, en función de la
alarma seleccionada.
u Temas relacionados
• Información sobre iconos y colores (19)
• Acerca de la pantalla Detalles de las alarmas (28)
• Acerca de la pantalla Detalles del reactivo (32)
Comprobación de las alarmas por módulo
Para comprobar qué módulo del sistema conectado ha
emitido una alarma, puede consultar las alarmas del
menú Estado del sistema.
r Para comprobar qué módulo ha
emitido una alarma
1
Seleccione el menú Estado del sistema.
3
4
2

2 Uso de la aplicación
Roche Diagnostics
cobas® mobicheck · 1.04 · Manual del usuario e Instrucciones de instalación · V1.2
24 Menú Inicio y menú Estado del sistema
2
Para cambiar de un sistema a otro, seleccione el área
de símbolos del sistema correspondiente.
f La parte inferior de la pantalla enumera los
módulos de ese sistema. Los módulos con una
alarma se señalan mediante un símbolo de alarma
o de reactivo con el color del nivel de alarma
superior.
3
Para obtener más información sobre las alarmas de un
módulo, deslice el dedo sobre él de derecha a
izquierda. Seleccione el símbolo de alarma o el
símbolo de reactivo.
f Se muestra el menú Alarmas o el menú
Reactivos, que contienen información solamente
sobre las alarmas del sistema y el módulo
seleccionados. En este caso, no existe ninguna
opción de filtrado o clasificación.
4
Si desea obtener más información sobre una alarma,
seleccione el elemento correspondiente de la lista.
f Se muestra la pantalla Detalles de las alarmas o
la pantalla Detalles del reactivo, en función del
menú en el que se encuentre.
u Temas relacionados
• Acerca de la pantalla Detalles de las alarmas (28)
• Acerca de la pantalla Detalles del reactivo (32)
2
3
4

2 Uso de la aplicación
Roche Diagnostics
cobas® mobicheck · 1.04 · Manual del usuario e Instrucciones de instalación · V1.2
Uso de la aplicación 25
Menú Alarmas
Si desea comprobar todas las alarmas de equipo emitidas
por un sistema, seleccione el menú Alarmas. En la
pantalla Lista de alarmas, se pueden ver las últimas
alarmas de todos los sistemas. En la pantalla Registro, se
puede ver una lista de sólo lectura de las alarmas
emitidas en el pasado.
En este apartado
Visualización de las alarmas de equipo (25)
Acerca de la pantalla Detalles de las alarmas (28)
Visualización de las alarmas de equipo
Puede ver todas las alarmas de equipo activas emitidas
por los sistemas conectados en la pantalla Lista de
alarmas. Si sólo le interesan unas alarmas determinadas
o si desea ver las alarmas en un orden específico, utilice
las opciones de filtrado y clasificación. Para ver las
alarmas emitidas en el pasado, puede utilizar la opción
Seguimiento.
r Para ver las alarmas de equipo
1
Seleccione el menú Alarmas.
f Se muestra la pantalla Lista de alarmas.

2 Uso de la aplicación
Roche Diagnostics
cobas® mobicheck · 1.04 · Manual del usuario e Instrucciones de instalación · V1.2
26 Menú Alarmas
2
Para filtrar la lista de alarmas, seleccione el botón de
filtrado.
3
Para visualizar las alarmas de un sistema, seleccione
el sistema correspondiente.
4
Para visualizar las alarmas de un estado de edición
determinado, seleccione la opción No leído, la opción
Leer o la opción Comentado.
5
Para visualizar las alarmas de un nivel de alarma
determinado, seleccione las alarmas amarillas o rojas.
6
Para ver las alarmas emitidas en el pasado, seleccione
el botón Seguimiento en las opciones de filtrado.
f Se muestra la pantalla Registro.
7
Para filtrar las alarmas por hora, utilice el control
deslizante (sólo es visible si se ha seleccionado el
botón Seguimiento).
I Al seleccionar el botón Seguimiento, no se puede
filtrar por estado de edición, ya que la información
de la unidad de control se muestra como de sólo
lectura.
8
Si desea clasificar las alarmas, siga estas
instrucciones:
• Seleccione el botón de clasificación.
• Para clasificar por hora, nivel de alarma o sistema,
seleccione la opción correspondiente.
3
4
5
2
7
6
8

2 Uso de la aplicación
Roche Diagnostics
cobas® mobicheck · 1.04 · Manual del usuario e Instrucciones de instalación · V1.2
Uso de la aplicación 27
9
Para obtener información detallada sobre una alarma
de equipo, seleccione el elemento correspondiente de
la lista.
f Se muestra la pantalla Detalles de las alarmas.
10
Para volver a las alarmas activas, seleccione el botón
para volver hacia atrás.
f La alarma que ha consultado ahora aparece
marcada como leída (se muestra en una fuente
gris).
11
Si desea marcar de nuevo una alarma como no leída,
deslice el dedo de derecha a izquierda sobre el
elemento de alarma y seleccione la opción Marcar
como no leído.
f La fuente de alarma vuelve a cambiar, esta vez de
gris (leída) a negro (no leída).
u Temas relacionados
• Información sobre iconos y colores (19)
• Acerca de la pantalla Detalles de las alarmas (28)
9
10
11

2 Uso de la aplicación
Roche Diagnostics
cobas® mobicheck · 1.04 · Manual del usuario e Instrucciones de instalación · V1.2
28 Menú Alarmas
Acerca de la pantalla Detalles de las alarmas
En la pantalla Detalles de las alarmas, puede ver la
descripción de la alarma y su solución, así como
cualquier foto o comentario añadidos por los usuarios. La
posibilidad de añadir comentarios o fotos sólo está
disponible para las alarmas activas, no para las de la lista
de registro.
Los datos de la pantalla Detalles de las alarmas se
transfieren de la unidad de control a la aplicación. La
descripción y la solución son idénticas a las del cuadro
de diálogo Alarma de la unidad de control.
Comentario El botón Comentario activa el campo para las notas y el
teclado del dispositivo móvil, lo que permite la
introducción de texto. Para salir del teclado y guardar un
comentario en los dispositivos Android, puede utilizar la
función para volver hacia atrás del teléfono. En los
dispositivos iOS, puede salir del teclado mediante el
botón Finalizado que aparece en el propio teclado. El
botón Comentario no se encuentra disponible para las
alarmas en la pantalla Registro.
Tomar foto El botón Tomar foto abre la aplicación de la cámara de
su dispositivo móvil. Cuando toma una foto, ésta se
muestra como una miniatura en la pantalla Detalles de
las alarmas. Si mantiene pulsada la miniatura, se abre
un menú contextual con la opción de eliminar la foto. El
botón Tomar foto no se encuentra disponible para las
alarmas en la pantalla Registro.

2 Uso de la aplicación
Roche Diagnostics
cobas® mobicheck · 1.04 · Manual del usuario e Instrucciones de instalación · V1.2
Uso de la aplicación 29
Enviar correo electrónico Para compartir los detalles de las alarmas, puede enviar
un correo electrónico a través del botón del sobre situado
en la esquina superior derecha de la pantalla. Este botón
le redirecciona a la aplicación de correo electrónico
estándar. Cuando no dispone de acceso a Internet, el
correo electrónico se guarda en la bandeja de salida del
correo electrónico y se envía cuando se restablece la
conexión a Internet.
u Temas relacionados
• Información sobre iconos y colores (19)

2 Uso de la aplicación
Roche Diagnostics
cobas® mobicheck · 1.04 · Manual del usuario e Instrucciones de instalación · V1.2
30 Menú Reactivos
Menú Reactivos
Para ver todos los reactivos de los sistemas conectados,
seleccione el menú Reactivos. Los reactivos que
presentan un número de pruebas o un volumen restante
bajos muestran una alarma. Es fácil reconocer los
reactivos con alarma, ya que incluyen un aviso de color
en la esquina superior izquierda del elemento de la lista.
El color indica el nivel de alarma.
u Información sobre iconos y colores (19)
El número situado en la parte derecha de los elementos
de la lista indica el número de pruebas restantes de un
reactivo. Si se facilita la unidad de medición ml, indica el
volumen restante de un reactivo.
Si un reactivo se ha registrado manualmente, aparece
marcado con un asterisco (*) en el elemento
correspondiente de la lista de reactivos. Si un reactivo se
ha marcado para la descarga, el elemento
correspondiente de la lista de reactivos muestra un signo
menos (-).
En este apartado
Comprobación del estado de los reactivos (30)
Acerca de la pantalla Detalles del reactivo (32)
Comprobación del estado de los reactivos
Para ver los reactivos de todos los sistemas conectados y
comprobar las alarmas de reactivos, seleccione el menú
Reactivos. Si sólo le interesan unos reactivos
determinados o si desea ver los reactivos en un orden
específico, utilice las opciones de filtrado y clasificación.
r Para comprobar el estado de los
reactivos
1
Seleccione el menú Reactivos.
f Se muestran todos los reactivos de todos los
sistemas.

2 Uso de la aplicación
Roche Diagnostics
cobas® mobicheck · 1.04 · Manual del usuario e Instrucciones de instalación · V1.2
Uso de la aplicación 31
2
Para filtrar la lista de reactivos, seleccione el botón de
filtrado.
3
Para filtrar por sistema, seleccione el sistema para el
que desea que se muestren los reactivos.
4
Para filtrar por tipo de módulo, elija entre las opciones
Química clínica, Inmunología o ISE.
5
Para filtrar por nivel de alarma, utilice el control
deslizante.
f Se muestran todas las alarmas del nivel de alarma
seleccionado y de los niveles superiores.
6
Para activar el filtrado por nombre de módulo, siga
estas instrucciones:
• Seleccione un sistema.
• Seleccione un tipo de módulo.
• Aparece entonces la opción de seleccionar un
nombre de módulo. Seleccione un nombre de
módulo.
7
Para clasificar los reactivos, siga estas instrucciones:
• Seleccione el botón de clasificación.
• Para clasificar por nivel de alarma, tipo de reactivo
o nombre de módulo, seleccione la opción
correspondiente.
3
4
5
2
6
7

2 Uso de la aplicación
Roche Diagnostics
cobas® mobicheck · 1.04 · Manual del usuario e Instrucciones de instalación · V1.2
32 Menú Reactivos
8
Para obtener información detallada sobre un reactivo,
seleccione el elemento correspondiente de la lista.
f Se muestra la pantalla Detalles del reactivo.
u Temas relacionados
• Información sobre iconos y colores (19)
• Acerca de la pantalla Detalles del reactivo (32)
• Selección de reactivos que se deben sustituir (34)
Acerca de la pantalla Detalles del reactivo
Para obtener más información sobre un reactivo, por
ejemplo, la fecha de caducidad y los estados de CC y de
calibración, seleccione la pantalla Detalles del reactivo.
La pantalla Detalles del reactivo indica el nivel de
alarma del reactivo seleccionado mediante un cuadro de
color.
Los niveles de alarma y los colores se corresponden con
el cuadro de diálogo Panorámica Reactivos del
software de la unidad de control.
Calibración 1 y CC 1 La información de calibración y CC se muestra
únicamente para los casetes de reactivo del ensayo.
Otros reactivos (como los diluyentes o los detergentes)
no requieren calibración ni CC. Si una prueba
inmunológica se asigna al canal de medición 2, los
resultados se muestran en el campo Calibración 2 y el
campo CC 2.
Los estados de calibración y CC y el color del marco se
corresponden con el cuadro de diálogo Panorámica
Reactivos del software de la unidad de control.
8

2 Uso de la aplicación
Roche Diagnostics
cobas® mobicheck · 1.04 · Manual del usuario e Instrucciones de instalación · V1.2
Uso de la aplicación 33
Mostrar otras posiciones
Si el mismo reactivo está disponible en otra posición,
aparece el botón Mostrar otras posiciones. Cuando se
selecciona este botón, la aplicación muestra la
información debajo de él en la pantalla.
u Temas relacionados
• Información sobre iconos y colores (19)

2 Uso de la aplicación
Roche Diagnostics
cobas® mobicheck · 1.04 · Manual del usuario e Instrucciones de instalación · V1.2
34 Menú Rutina
Menú Rutina
La sustitución de reactivos forma parte de la rutina diaria.
La aplicación muestra los reactivos con un volumen
restante bajo y supervisa el procedimiento para
sustituirlos.
En este apartado
Selección de reactivos que se deben sustituir (34)
Uso de la aplicación como lista de comprobación durante
la carga de nuevos reactivos (36)
Selección de reactivos que se deben sustituir
La pantalla Obtener del menú Rutina muestra una lista
de pruebas con los reactivos correspondientes que se
deben sustituir. Puede filtrar esta lista para ver
únicamente algunas pruebas específicas o para
clasificarlas en un orden determinado. También puede
seleccionar qué reactivos de las pruebas incluidas en la
lista desea sustituir.
r Para seleccionar los reactivos que se
deben sustituir
1
Seleccione el menú Rutina.
f Se muestra la pantalla Obtener.
2
Si desea sustituir todos los reactivos de todas las
pruebas, seleccione la casilla de verificación situada
en la parte más alta, por encima de todas las pruebas.
2

2 Uso de la aplicación
Roche Diagnostics
cobas® mobicheck · 1.04 · Manual del usuario e Instrucciones de instalación · V1.2
Uso de la aplicación 35
3
Si desea sustituir todos los reactivos de una prueba,
seleccione la casilla de verificación situada a la
derecha de la misma.
4
Para ampliar una prueba, seleccione la flecha situada
a su izquierda.
5
Si desea sustituir sólo reactivos específicos,
seleccione la casilla de verificación junto al reactivo.
6
Para filtrar la lista, seleccione el botón de filtrado.
• Para filtrar por sistema, elija uno de los botones de
selección.
• Para filtrar por nivel de alarma, utilice el control
deslizante.
f La opción Obtener muestra el color del nivel de
alarma que seleccione en el control deslizante.
7
Para clasificar por nombre de prueba o tipo de
módulo, elija el botón de selección.
8
Para proceder con la carga de reactivos, seleccione el
botón Ir a Cargar.
u Temas relacionados
• Información sobre iconos y colores (19)
• Uso de la aplicación como lista de comprobación
durante la carga de nuevos reactivos (36)
3
4
5
6
8
7

2 Uso de la aplicación
Roche Diagnostics
cobas® mobicheck · 1.04 · Manual del usuario e Instrucciones de instalación · V1.2
36 Menú Rutina
Uso de la aplicación como lista de comprobación durante
la carga de nuevos reactivos
La pantalla Cargar muestra todas las pruebas
seleccionadas en el menú Rutina > Obtener. Puede
utilizar la pantalla Cargar como lista de comprobación
durante la carga de los reactivos de la lista en los
sistemas.
j m Los reactivos están seleccionados para su sustitución
en Rutina > Obtener.
r Para utilizar la aplicación como lista
de comprobación durante la carga de
nuevos reactivos
1
Seleccione la pantalla Cargar.
2
Para filtrar por sistema, seleccione el botón de filtrado.
3
Cargue los reactivos en los módulos según la lista de
la pantalla Cargar.
1
2

2 Uso de la aplicación
Roche Diagnostics
cobas® mobicheck · 1.04 · Manual del usuario e Instrucciones de instalación · V1.2
Uso de la aplicación 37
4
Para supervisar el proceso de sustitución de reactivos,
marque las casillas de verificación de los reactivos
que ya se habían sustituido.
• Para seleccionar todos los reactivos de un sistema,
marque la casilla de verificación junto al sistema.
• Para seleccionar todos los reactivos de un módulo,
marque la casilla de verificación a la derecha del
nombre del módulo.
• Para seleccionar solamente los reactivos de
algunas pruebas, seleccione la flecha a la
izquierda del módulo. A continuación, marque la
casilla de verificación situada a la derecha del
reactivo.
I El número junto a la casilla de verificación indica el
número de pruebas restantes de este casete de
reactivo.
5
Cuando finalice la sustitución de reactivos y marque
las casillas de verificación correspondientes,
seleccione el botón Cerrar y confirme el informe de
resumen que aparece.
f Si se han cargado todos los reactivos, se le
redirecciona a la pantalla Inicio. Si es necesario
cargar más reactivos, permanecerá en la pantalla
Cargar.
u Temas relacionados
• Información sobre iconos y colores (19)
• Selección de reactivos que se deben sustituir (34)
4
5

2 Uso de la aplicación
Roche Diagnostics
cobas® mobicheck · 1.04 · Manual del usuario e Instrucciones de instalación · V1.2
38 Menú Rutina

Roche Diagnostics
cobas® mobicheck · 1.04 · Manual del usuario e Instrucciones de instalación · V1.2
Instalación
3 Instalación y configuración................................................................................. 41
4 Configuración de red y resolución de problemas...................................... 65


3 Instalación y configuración
Roche Diagnostics
cobas® mobicheck · 1.04 · Manual del usuario e Instrucciones de instalación · V1.2
41
Índice de materias
Instalación y configuración 3
Contenido del capítulo
3
Acerca de los requisitos de la aplicación . . . . . . . . . . 43
Instalación de la aplicación. . . . . . . . . . . . . . . . . . . . . . 45
Acerca de las versiones de la aplicación. . . . . . . . 45
Instalación de la aplicación iOS . . . . . . . . . . . . . . . 45
Instalación de la aplicación Android . . . . . . . . . . . 46
Configuración de la conexión Wi-Fi, la unidad de
control y data manager . . . . . . . . . . . . . . . . . . . . . . . . . 48
Configuración de una conexión Wi-Fi para iOS . . 48
Configuración de una conexión Wi-Fi para
Android . . . . . . . . . . . . . . . . . . . . . . . . . . . . . . . . . . . 49
Configuración de la unidad de control . . . . . . . . . 50
Configuración de data manager. . . . . . . . . . . . . . . 51
Configuración de la aplicación. . . . . . . . . . . . . . . . . . . 53
Para iniciar la aplicación en el modo de
demostración. . . . . . . . . . . . . . . . . . . . . . . . . . . . . . . 53
Inicio de la aplicación y conexión a un sistema . . 55
Configuración de la conexión a los sistemas
adicionales. . . . . . . . . . . . . . . . . . . . . . . . . . . . . . . . . 57
Configuración de notificaciones de alarma para
iOS . . . . . . . . . . . . . . . . . . . . . . . . . . . . . . . . . . . . . . . 59
Configuración de notificaciones de alarma para
Android . . . . . . . . . . . . . . . . . . . . . . . . . . . . . . . . . . . 61
Acerca de otras opciones del menú
Configuración . . . . . . . . . . . . . . . . . . . . . . . . . . . . . . 63

3 Instalación y configuración
Roche Diagnostics
cobas® mobicheck · 1.04 · Manual del usuario e Instrucciones de instalación · V1.2
42
Índice de materias

3 Instalación y configuración
Roche Diagnostics
cobas® mobicheck · 1.04 · Manual del usuario e Instrucciones de instalación · V1.2
Instalación y configuración 43
Acerca de los requisitos de la aplicación
Se recomienda utilizar dispositivos Android o iOS para la
aplicación.
q Tenga en cuenta las especificaciones de cada uno
de los dispositivos. Por ejemplo, la utilización de mini
dispositivos podría causar problemas de longitud de texto
y superposición de elementos.
Puede ponerse en contacto con el representante del
servicio técnico de Roche para obtener información sobre
los dispositivos compatibles.
Dispositivos Android La aplicación requiere la versión Android 4.x o versiones
más nuevas. No es compatible con versiones anteriores.
Para instalar la aplicación, se requiere una cuenta de
Google Play Store.
Dispositivos iOS La aplicación requiere la versión iOS 6.x o versiones más
nuevas. No es compatible con versiones anteriores.
Para instalar la aplicación, se requiere una cuenta de
Apple App Store.
Versiones del software Se requiere la versión 1.06.00 de data manager y la
versión 06-02 o superior de la unidad de control.
Red Para realizar la instalación, se requiere cierta información
sobre la red del laboratorio. Póngase en contacto con el
administrador de la red local para obtener dicha
información:
• El analizador cobas® 8000 modular analyzer series
debe estar conectado a la red del laboratorio a través
de FortiGate-40C. FortiGate-40C es un sistema de
gestión unificada de amenazas de Fortinet
Incorporated. Entre otras funciones, incluye un
cortafuegos.
• El nombre de la red Wi-Fi y los ajustes de seguridad
(p. ej., contraseña, configuración VPN y certificados).
• La dirección IP del sistema FortiGate-40C en la red del
laboratorio.
• El número de puerto de cada uno de los sistemas que
desea conectar a la aplicación.

3 Instalación y configuración
Roche Diagnostics
cobas® mobicheck · 1.04 · Manual del usuario e Instrucciones de instalación · V1.2
44 Acerca de los requisitos de la aplicación
w Arquitectura de red
q Los puertos TCP utilizados deben desbloquearse en
la red del laboratorio.
u Temas relacionados
• Descripción de la configuración de red (67)
Puertos TCP utilizados
35851 – cobas 8000-1
35852 – cobas 8000-2
35853 – cobas 8000-3
Punto de acceso
inalámbrico
Red del laboratorio
Internet
Cortafuegos
FortiGate-40C
Dispositivos móviles
LIS
cobas 8000 - 1 cobas 8000 - 2 cobas 8000 - 3
Red del laboratorio de Roche

3 Instalación y configuración
Roche Diagnostics
cobas® mobicheck · 1.04 · Manual del usuario e Instrucciones de instalación · V1.2
Instalación y configuración 45
Instalación de la aplicación
Para descargar la aplicación, necesita una conexión a
Internet en el dispositivo móvil. Existen diferentes
versiones de la aplicación y diferentes procedimientos de
instalación para iOS y Android.
q Tras la instalación, la aplicación no requiere una
conexión a Internet, solamente una conexión Wi-Fi a la
red del laboratorio.
Acerca de las versiones de la aplicación
La aplicación se encuentra disponible en diferentes
versiones.
iOS Hay dos versiones distintas para iOS:
• cobas® mobicheck Lite: la versión lite no es
compatible con las notificaciones push (automáticas)
de alarmas, ya que no cumple la normativa de Apple
App Store.
Puede descargar esta versión de Apple App Store.
• cobas® mobicheck: la versión estándar es
compatible con las notificaciones automáticas de
alarmas.
Puede descargar esta versión de la tienda de
aplicaciones de Roche (solamente la puede utilizar en
dispositivos móviles de Roche).
Android Para los dispositivos Android, sólo se encuentra
disponible la versión estándar de la aplicación. Puede
descargarla de Google Play Store.
u Temas relacionados
• Instalación de la aplicación iOS (45)
• Instalación de la aplicación Android (46)
Instalación de la aplicación iOS
Utilice la instalación directa de la aplicación en el
dispositivo móvil a través de Apple App Store.
Instalación alternativa Si no es posible utilizar Internet en el dispositivo móvil
mediante la red del laboratorio, también puede descargar
la aplicación en un ordenador a través de iTunes.

3 Instalación y configuración
Roche Diagnostics
cobas® mobicheck · 1.04 · Manual del usuario e Instrucciones de instalación · V1.2
46 Instalación de la aplicación
j m Se requiere una conexión a Apple App Store.
r Para descargar la aplicación de
Apple App Store
1
En el dispositivo iOS, seleccione la aplicación App
Store.
2
Busque «mobicheck lite».
3
En la lista de resultados, seleccione la aplicación
cobas® mobicheck.
4
Seleccione el botón Instalar e introduzca su
contraseña de Apple App Store.
f Si la instalación se ha realizado correctamente, la
aplicación se muestra en la pantalla de inicio.
u Temas relacionados
• Configuración de una conexión Wi-Fi para iOS (48)
• Configuración de la unidad de control (50)
Instalación de la aplicación Android
Utilice la instalación directa de la aplicación en el
dispositivo móvil a través de Google Play Store.
j m Se requiere una conexión a Google Play Store.
r Para descargar la aplicación de
Google Play Store
1
En su dispositivo móvil, seleccione la aplicación Play
Store.
2
Busque «mobicheck».
3
En la lista de resultados, seleccione la aplicación
cobas® mobicheck.
4
Seleccione el botón Instalar.
f Si la instalación se ha realizado correctamente, la
aplicación se muestra en la lista de aplicaciones.

3 Instalación y configuración
Roche Diagnostics
cobas® mobicheck · 1.04 · Manual del usuario e Instrucciones de instalación · V1.2
48 Configuración de la conexión Wi-Fi, la unidad de control y data manager
Configuración de la conexión Wi-Fi, la
unidad de control y data manager
Para permitir la comunicación entre cobas® 8000
modular analyzer series y la aplicación, conecte el
dispositivo móvil a la red del laboratorio.
Configuración de una conexión Wi-Fi para iOS
Puede conectar el dispositivo iOS a la red del laboratorio.
r Para configurar una conexión Wi-Fi
en el dispositivo iOS
1
Abra la lista de aplicaciones.
2
Seleccione Ajustes > Wi-Fi.
f Aparece una lista con todas las redes Wi-Fi
visibles.
3
Seleccione la red del laboratorio.
4
Introduzca los ajustes adicionales (p. ej., contraseña,
configuración VPN, certificados), en caso necesario.
I Consulte con el administrador de la red local para
obtener información detallada.
5
Si no aparece la red deseada (puede estar oculta),
seleccione la opción Otra… al final de la lista.
• En el campo Nombre de la red, introduzca el
nombre de la red.
• En la lista desplegable Seguridad, seleccione la
configuración de seguridad necesaria.
• Seleccione el botón Guardar.
f Ahora, el dispositivo móvil está conectado a la red
del laboratorio.
u Temas relacionados
• Configuración de la unidad de control (50)
3

3 Instalación y configuración
Roche Diagnostics
cobas® mobicheck · 1.04 · Manual del usuario e Instrucciones de instalación · V1.2
Instalación y configuración 49
Configuración de una conexión Wi-Fi para Android
Es necesario conectar el dispositivo Android a la red
Wi-Fi a la que están conectados los sistemas de Roche.
r Para configurar una conexión Wi-Fi
en el dispositivo Android
1
Abra la lista de aplicaciones.
2
Seleccione Ajustes > WiFi y active la conexión Wi-Fi.
f Aparece una lista con todas las redes Wi-Fi
visibles.
3
Seleccione la red Wi-Fi a la que están conectados los
sistemas de Roche.
4
Introduzca los ajustes adicionales (p. ej., contraseña,
configuración VPN, certificados), en caso necesario.
I Consulte con el administrador de la red local para
obtener información detallada.
5
Si no aparece la red deseada, seleccione la opción
Añadir red WiFi al final de la lista (el texto puede
variar según el dispositivo Android).
• En el campo SSID de red, introduzca el nombre
de la red.
• En la lista desplegable Seguridad, seleccione la
configuración de seguridad necesaria.
• Seleccione el botón Guardar.
f Ahora, el dispositivo móvil está conectado a la red
a la que están conectados los sistemas de Roche.
u Temas relacionados
• Configuración de la unidad de control (50)
1
2
5

3 Instalación y configuración
Roche Diagnostics
cobas® mobicheck · 1.04 · Manual del usuario e Instrucciones de instalación · V1.2
50 Configuración de la conexión Wi-Fi, la unidad de control y data manager
Configuración de la unidad de control
Puede conectar hasta tres sistemas cobas® 8000
modular analyzer series a un dispositivo móvil. La
configuración de la unidad de control depende del
número de sistemas conectados al dispositivo móvil.
La configuración está disponible en el cuadro de diálogo
Registro del dispositivo y es la misma en los
dispositivos Android e iOS.
j m La unidad de control está en el modo Standby.
r Para configurar el valor del
temporizador en la unidad de control
1
Para visualizar el cuadro de diálogo Registro del
dispositivo, pulse Ctrl+F12.
2
En el campo Puerto, compruebe que el número esté
configurado en «35851».
3
En el campo Temporizador, introduzca un valor
según el número de sistemas conectados al
dispositivo móvil:
• 1 sistema: el valor debe ser, como mínimo, de
30.000 ms.
• 2 sistemas: el valor debe ser, como mínimo, de
60.000 ms.
• 3 sistemas: el valor debe ser, como mínimo, de
90.000 ms.
I Si el valor del temporizador es demasiado bajo, el
sistema operativo del dispositivo móvil puede
cerrar la aplicación.
4
Seleccione el botón Aceptar.
u Temas relacionados
• Configuración de red y resolución de problemas (65)
• Instalación de la aplicación (45)
2
3
4

3 Instalación y configuración
Roche Diagnostics
cobas® mobicheck · 1.04 · Manual del usuario e Instrucciones de instalación · V1.2
Instalación y configuración 51
Configuración de data manager
Es necesario configurar data manager para que funcione
la aplicación.
La configuración puede realizarse en el cuadro de
diálogo Panel de control y es la misma para los
dispositivos Android y iOS.
r Para configurar data manager
1
En data manager, abra el cuadro de diálogo Panel de
control.
2
Seleccione Sistema y seguridad.
3
Seleccione Firewall de Windows.
4
Seleccione Configuración avanzada.
2
3
4

3 Instalación y configuración
Roche Diagnostics
cobas® mobicheck · 1.04 · Manual del usuario e Instrucciones de instalación · V1.2
52 Configuración de la conexión Wi-Fi, la unidad de control y data manager
5
Seleccione Reglas de entrada.
6
En el área Reglas de entrada, seleccione
MOBICHECK con el botón derecho del ratón.
f Se abre el cuadro de diálogo Propiedades de
MOBICHECK.
7
Seleccione la pestaña Ámbito.
8
En el área Dirección IP remota, seleccione la opción
Cualquier dirección IP.
9
Seleccione la pestaña Opciones avanzadas.
10
En la lista desplegable del área Cruce seguro del
perímetro, seleccione Permitir cruce seguro del
perímetro.
11
Seleccione el botón Aceptar.
12
Cierre todos los cuadros de diálogo de Panel de
control.
5
6
7
9
8
10
11

3 Instalación y configuración
Roche Diagnostics
cobas® mobicheck · 1.04 · Manual del usuario e Instrucciones de instalación · V1.2
Instalación y configuración 53
Configuración de la aplicación
Tras la instalación, puede configurar la aplicación.
Cuando inicie la aplicación por primera vez, conecte al
menos un sistema. Si no desea realizar la conexión con
un sistema real, puede utilizar el modo de demostración.
En este apartado
Para iniciar la aplicación en el modo de
demostración (53)
Inicio de la aplicación y conexión a un sistema (55)
Configuración de la conexión a los sistemas
adicionales (57)
Configuración de notificaciones de alarma para iOS (59)
Configuración de notificaciones de alarma para
Android (61)
Acerca de otras opciones del menú Configuración (63)
Para iniciar la aplicación en el modo de demostración
Tras la instalación, puede utilizar la aplicación en el modo
de demostración si no desea realizar la conexión con un
sistema real. En el modo de demostración, la aplicación
simula una conexión con tres sistemas. Todas las
versiones de la aplicación incluyen el modo de
demostración.
Puede utilizar el inicio de sesión de demostración en
cualquier momento. Sin embargo, perderá información
relativa a los sistemas conectados.
r Para iniciar la aplicación en el modo
de demostración
1
En la lista de aplicaciones, seleccione la aplicación
correspondiente.

3 Instalación y configuración
Roche Diagnostics
cobas® mobicheck · 1.04 · Manual del usuario e Instrucciones de instalación · V1.2
54 Configuración de la aplicación
2
Lea y confirme la advertencia de proximidad que
indica que el dispositivo móvil no se debe utilizar
cerca de los sistemas.
f Se muestra la pantalla Iniciar sesión.
3
En el campo Nombre de usuario, introduzca «demo».
4
En el campo Contraseña, introduzca «demo».
5
En la opción Duración de la sesión, configure el
período de tiempo que desea permanecer con la
sesión iniciada con el mismo usuario.
I Tras iniciar sesión, también puede cambiar el
período de tiempo en el menú de configuración de
la aplicación.
6
Seleccione el botón Iniciar sesión.
f Se muestra el menú Inicio.
2
4
5
6
3

3 Instalación y configuración
Roche Diagnostics
cobas® mobicheck · 1.04 · Manual del usuario e Instrucciones de instalación · V1.2
Instalación y configuración 55
Inicio de la aplicación y conexión a un sistema
Cuando inicia la aplicación o inicia sesión con otro
usuario, se configura la conexión a un sistema.
j m El dispositivo móvil debe estar conectado a la red del
laboratorio mediante Wi-Fi.
m Es necesario configurar el mismo ID de operador y
contraseña en todas las unidades de control
conectadas.
m Para iniciar sesión en la aplicación, deben utilizarse
los mismos datos de inicio de sesión que en la unidad
de control.
r Para iniciar la aplicación por primera
vez
1
En la lista de aplicaciones, seleccione la aplicación
correspondiente.
2
Lea y confirme la advertencia de proximidad que
indica que el dispositivo móvil no se debe utilizar
cerca de los sistemas.
f Se muestra la pantalla Iniciar sesión.
2

3 Instalación y configuración
Roche Diagnostics
cobas® mobicheck · 1.04 · Manual del usuario e Instrucciones de instalación · V1.2
56 Configuración de la aplicación
3
Introduzca un nombre de usuario y una contraseña
válidos para todos los sistemas conectados.
4
En la opción Duración de la sesión, configure el
período de tiempo que desea permanecer con la
sesión iniciada con el mismo usuario.
I Tras iniciar sesión, también puede cambiar el
período de tiempo en el menú de configuración de
la aplicación.
5
Seleccione el botón Iniciar sesión.
f Se muestra la pantalla Configuración de la
conexión del sistema.
6
En el campo Dirección IP, introduzca la dirección IP
de FortiGate-40C.
7
En el campo Puerto, introduzca «35851» para el
primer sistema (número de puerto idéntico al
configurado para la unidad de control).
8
En el campo Nombre abreviado, introduzca un
nombre exclusivo para el sistema de hasta diez
caracteres.
I Si el campo Nombre abreviado se deja vacío, la
aplicación rellena automáticamente el nombre del
sistema. También puede editar el campo Nombre
abreviado más tarde, una vez que la aplicación
esté conectada al sistema.
9
Seleccione el botón Conectar.
f La aplicación se conecta al sistema.
f Si falla la comunicación, compruebe si el nombre
de usuario utilizado es válido para las unidades de
control.
u Temas relacionados
• Configuración de la conexión a los sistemas
adicionales (57)
• Configuración de notificaciones de alarma para
iOS (59)
• Configuración de notificaciones de alarma para
Android (61)
• Acerca de otras opciones del menú
Configuración (63)
4
5
3
7
8
9
6

3 Instalación y configuración
Roche Diagnostics
cobas® mobicheck · 1.04 · Manual del usuario e Instrucciones de instalación · V1.2
Instalación y configuración 57
Configuración de la conexión a los sistemas adicionales
Tras conectar el primer sistema, puede conectar dos
sistemas más. También puede editar la configuración de
la conexión antes de empezar a trabajar con la aplicación.
j m Como mínimo, debe haber un sistema conectado a la
aplicación.
r Para editar la conexión del sistema
1
Seleccione el menú Configuración.
2
Para añadir un nuevo sistema, seleccione el botón
Crear conexión con el sistema.
• En el campo Dirección IP, introduzca la dirección
IP de FortiGate-40C en la red del laboratorio.
• En el campo Puerto, introduzca «35852» ó «35853»
para el segundo o tercer sistema (número de
puerto idéntico al configurado para la unidad de
control).
• En el campo Nombre abreviado, introduzca un
nombre para el sistema de hasta diez caracteres.
I El botón Crear conexión con el sistema
solamente puede verse tras la conexión del primer
sistema y hasta la conexión del tercero.
2

3 Instalación y configuración
Roche Diagnostics
cobas® mobicheck · 1.04 · Manual del usuario e Instrucciones de instalación · V1.2
58 Configuración de la aplicación
3
Si se pierde la conexión al sistema, seleccione el
botón Reconectar.
I El botón Reconectar solamente puede verse si se
ha perdido la conexión al sistema y han expirado
los intentos de conexión.
4
Para eliminar un sistema conectado, seleccione el
signo menos (-) en la parte superior derecha de la
pantalla.
5
Para configurar el número de veces que la aplicación
va a intentar conectarse a los sistemas, seleccione la
opción Intentos de reconexión.
• En el selector de datos, deslice el dedo hacia
arriba y hacia abajo hasta alcanzar el número
deseado.
• Seleccione el botón Aplicar.
6
Para configurar el tiempo tras el que la conexión se
considera perdida, seleccione la opción Tiempo de
espera.
• Deslice el dedo hacia arriba o hacia abajo en el
selector de datos hasta alcanzar el período de
tiempo deseado.
• Seleccione el botón Aplicar.
u Temas relacionados
• Configuración de notificaciones de alarma para
iOS (59)
• Configuración de notificaciones de alarma para
Android (61)
• Acerca de otras opciones del menú
Configuración (63)
4
3
6
5

3 Instalación y configuración
Roche Diagnostics
cobas® mobicheck · 1.04 · Manual del usuario e Instrucciones de instalación · V1.2
Instalación y configuración 59
Configuración de notificaciones de alarma para iOS
Cuando la aplicación se ejecuta en el modo de segundo
plano, puede mostrar una notificación al recibir una
alarma de una unidad de control.
q Las notificaciones de alarma no están disponibles
para la versión lite de la aplicación iOS.
El panel Notificaciones, donde se visualiza una lista con
información, se puede arrastrar desde la barra de estado
de iOS.
Hay dos estilos de notificación disponibles: Opción
Mensaje emergente y opción Alertas.
w Estilos de notificación en iOS
j m Para poder configurar la configuración de alarma,
debe haber recibido una alarma.
A Estilo de mensaje emergente B Estilo de alerta
A
B

3 Instalación y configuración
Roche Diagnostics
cobas® mobicheck · 1.04 · Manual del usuario e Instrucciones de instalación · V1.2
60 Configuración de la aplicación
r Para configurar notificaciones de
alarma
1
En la lista de aplicaciones, seleccione el menú
Ajustes.
2
Seleccione la opción Notificaciones.
3
En Centro de notificaciones, seleccione la opción
mobicheck.
4
Para habilitar las notificaciones de las alarmas de
aplicaciones, active la opción Permitir
notificaciones.
5
Para configurar las notificaciones, siga estas
instrucciones:
• Para definir el número de alarmas más recientes
que deben aparecer en el centro de notificaciones,
seleccione la opción Ver en centro de
notificaciones.
• Para que se emita un sonido al recibir una alarma,
active la opción Sonidos.
• Si desea que las alarmas aparezcan en la pantalla
de bloqueo, active la opción Ver en la pantalla
bloqueada.
6
En el cuadro de grupo Estilo de las alertas
(desbloqueado), seleccione la opción Mensaje
emergente o la opción Alertas.
7
Para configurar el nivel de alarmas que se reciben
como notificaciones, configure las notificaciones de
alarmas en la aplicación.
• En la lista de aplicaciones, seleccione la aplicación
correspondiente.
• Seleccione Configuración > Notificación de
alarma.
• Seleccione una de las opciones disponibles.
u Temas relacionados
• Acerca de otras opciones del menú
Configuración (63)
4
5
6
7

3 Instalación y configuración
Roche Diagnostics
cobas® mobicheck · 1.04 · Manual del usuario e Instrucciones de instalación · V1.2
Instalación y configuración 61
Configuración de notificaciones de alarma para Android
Si se produce una alarma en uno de los sistemas
conectados, la aplicación se lo puede notificar a través de
un mensaje emergente o una alerta. En el menú
Configuración, puede configurar el nivel de alarma y el
estilo de la notificación.
w Estilos de notificación en los dispositivos Android
Las notificaciones de mensaje emergente aparecen en el
panel de notificación del dispositivo móvil. Las
notificaciones de alerta aparecen como un mensaje en la
pantalla. Si selecciona las alarmas que se muestran, se le
redirecciona al menú Alarmas de la aplicación pero, si
solamente se muestra una alarma, se le redirecciona a la
pantalla Detalles de las alarmas.
r Para ajustar las notificaciones de
alarma de la aplicación
1
Seleccione el menú Configuración.
A Estilo de mensaje emergente B Estilo de alerta
BA

3 Instalación y configuración
Roche Diagnostics
cobas® mobicheck · 1.04 · Manual del usuario e Instrucciones de instalación · V1.2
62 Configuración de la aplicación
2
Seleccione la opción Notificación de alarma.
3
Para definir el nivel de alarma para el que se desean
recibir notificaciones de alarma, seleccione una de las
opciones del cuadro de grupo Nivel:
• Para ver las alarmas de nivel rojo, seleccione la
opción Rojo.
• Para ver las alarmas de nivel rojo y amarillo,
seleccione la opción Rojo y amarillo.
4
Para definir el estilo de notificación, seleccione una de
las opciones del cuadro de grupo Estilo de
notificación:
• Si no desea recibir ninguna notificación cuando se
produzca una alarma, seleccione la opción
Ninguno.
• Para recibir notificaciones mediante mensajes
emergentes, seleccione la opción Mensaje
emergente.
• Para recibir notificaciones mediante alertas,
seleccione la opción Alertas.
• Para recibir notificaciones de las alarmas de nivel
rojo con una alerta y de las alarmas de nivel
amarillo con un mensaje emergente, seleccione la
opción Ambos.
5
Si además desea que al recibir una notificación de
alarma se emita un sonido, seleccione la opción
Encendido en el cuadro de grupo Sonidos.
u Temas relacionados
• Acerca de otras opciones del menú
Configuración (63)
2
4
5
3

3 Instalación y configuración
Roche Diagnostics
cobas® mobicheck · 1.04 · Manual del usuario e Instrucciones de instalación · V1.2
Instalación y configuración 63
Acerca de otras opciones del menú Configuración
En el menú Configuración, existen otras opciones de
configuración para la aplicación.
Puede realizar los siguientes ajustes:
• Opción Intervalo de actualización
• Opción Duración de la sesión
• Opción Advertencia de proximidad
• Opción Eliminar datos
u Para obtener información sobre las opciones
Configuración de la conexión del sistema y
Notificación de alarma, consulte los enlaces
correspondientes.
Intervalo de actualización La opción Intervalo de actualización le permite
configurar el intervalo de tiempo durante el cual la
aplicación solicita actualizaciones del menú Alarmas, el
menú Reactivos y el menú Estado del sistema. Puede
configurar los intervalos de tiempo en minutos y
segundos mediante el selector de tiempo.
El tiempo exacto en el que tuvo lugar la actualización más
reciente se muestra en un cuadro en las pantallas de
menú. El color del símbolo que aparece en el cuadro
indica el tiempo que ha transcurrido desde la última
actualización, según el intervalo establecido en
Configuración > Intervalo de actualización.
Duración de la sesión La opción Duración de la sesión le permite configurar
el período de tiempo durante el cual mantiene iniciada la
sesión en la aplicación. Puede configurar el período de
tiempo en horas mediante el selector de tiempo.
Color Tiempo transcurrido
Verde < Intervalo de actualización × 2
Amarillo ≥ Intervalo de actualización × 2
Rojo ≥ Intervalo de actualización × 5
y Esquema de colores del estado de la actualización más
reciente

3 Instalación y configuración
Roche Diagnostics
cobas® mobicheck · 1.04 · Manual del usuario e Instrucciones de instalación · V1.2
64 Configuración de la aplicación
Advertencia de proximidad La opción Advertencia de proximidad le permite
activar o desactivar el mensaje de advertencia que
aparece al iniciar la aplicación.
Eliminar datos Por motivos de seguridad, si la aplicación registra diez
intentos fallidos de inicio de sesión consecutivos, todos
los datos se eliminan. La opción Eliminar datos le
permite desactivar esta función.
u Temas relacionados
• Configuración de la conexión a los sistemas
adicionales (57)
• Configuración de notificaciones de alarma para
iOS (59)
• Configuración de notificaciones de alarma para
Android (61)

4 Configuración de red y resolución de problemas
Roche Diagnostics
cobas® mobicheck · 1.04 · Manual del usuario e Instrucciones de instalación · V1.2
65
Índice de materias
Configuración de red y resolución de
problemas 4
Contenido del capítulo
4
Descripción de la configuración de red . . . . . . . . . . . 67
Descripción de la asignación de puertos TCP . . . . . . 68
Lista de sugerencias para la resolución de
problemas . . . . . . . . . . . . . . . . . . . . . . . . . . . . . . . . . . . . 69
Envío de archivos de registro en caso de mal
funcionamiento. . . . . . . . . . . . . . . . . . . . . . . . . . . . . . . . 71
Envío de los archivos de registro de la aplicación
iOS . . . . . . . . . . . . . . . . . . . . . . . . . . . . . . . . . . . . . . . 71
Envío de los archivos de registro de la aplicación
Android . . . . . . . . . . . . . . . . . . . . . . . . . . . . . . . . . . . 72

4 Configuración de red y resolución de problemas
Roche Diagnostics
cobas® mobicheck · 1.04 · Manual del usuario e Instrucciones de instalación · V1.2
66
Índice de materias

4 Configuración de red y resolución de problemas
Roche Diagnostics
cobas® mobicheck · 1.04 · Manual del usuario e Instrucciones de instalación · V1.2
Configuración de red y resolución de problemas 67
Descripción de la configuración de red
Conecte cobas® 8000 modular analyzer series a través
de FortiGate-40C (sistema de gestión unificada de
amenazas) a la red del laboratorio. La comunicación
interna y externa de FortiGate-40C son distintas:
• Del dispositivo móvil a FortiGate-40C: el dispositivo
móvil se comunica con la dirección IP de FortiGate-
40C. Cada sistema se identifica mediante un número
de puerto diferente (35851-35853, de forma
predeterminada).
• De FortiGate-40C a los sistemas: FortiGate-40C se
comunica con los distintos sistemas a través de un
puerto (35851), pero con direcciones IP diferentes.
FortiGate-40C le permite utilizar hasta tres sistemas
asociados. No obstante, se pueden instalar varios
dispositivos FortiGate para utilizar más sistemas.
Los puertos TCP utilizados deben desbloquearse entre el
punto de acceso Wi-Fi y FortiGate-40C.
q Un representante del servicio técnico de Roche
debe encargarse de configurar FortiGate-40C.
Punto de acceso
inalámbrico
Red del laboratorio
Internet
Cortafuegos
FortiGate-40C
Dispositivos móviles
LIS
Red del laboratorio de Roche
data manager 1 data manager 2
data manager 3
Puerto TCP 35851
162.132.241.80
Puerto TCP 35851
162.132.241.81
Puerto TCP 35851
162.132.241.82
162.132.241.1
255.255.255.0
Puertos TCP utilizados
35851 – cobas 8000-1
35852 – cobas 8000-2
35853 – cobas 8000-3

4 Configuración de red y resolución de problemas
Roche Diagnostics
cobas® mobicheck · 1.04 · Manual del usuario e Instrucciones de instalación · V1.2
68 Descripción de la asignación de puertos TCP
Descripción de la asignación de puertos
TCP
FortiGate-40C realiza traducciones de direcciones de red
(NAT) y traducciones de direcciones de puerto (PAT).
Dirección IP de la aplicación La dirección IP requerida por la aplicación es la dirección
IP de FortiGate-40C en la red del laboratorio.
En Configuración > Configuración de la conexión
del sistema, introduzca la dirección IP de FortiGate-40C
en la red del laboratorio en el campo Dirección IP.
Puerto TCP En Configuración > Configuración de la conexión
del sistema, introduzca el número de puerto TCP en el
campo Puerto.
u Temas relacionados
• Inicio de la aplicación y conexión a un sistema (55)
Sistema Dirección IP de la aplicación Puerto TCP Dirección IP de data manager
1 Dirección IP de la interfaz externa de
FortiGate (p. ej., 192.168.6.30)
35851 162.132.241.80
2 35852 162.132.241.81
3 35853 162.132.241.82
y Asignación de puerto TCP

4 Configuración de red y resolución de problemas
Roche Diagnostics
cobas® mobicheck · 1.04 · Manual del usuario e Instrucciones de instalación · V1.2
Configuración de red y resolución de problemas 69
Lista de sugerencias para la resolución de
problemas
Si la aplicación no funciona correctamente, los apartados
siguientes pueden ayudarle a usted y a su administrador
en la resolución de problemas.
q Si tiene alguna duda durante la resolución de
problemas, póngase en contacto con el representante del
servicio técnico de Roche.
Dispositivo móvil • ID de usuario o contraseña no válidos
• Más de ocho dispositivos móviles conectados a un
sistema
• Versión de la aplicación o sistema operativo no
compatible
• Configuración de red no válida
• Cuenta de Apple App Store no válida para el país
(sólo iOS)
• Espacio de almacenamiento insuficiente (se necesitan
20 MB o más de espacio libre)
• Restricciones habilitadas (se puede limitar la
instalación o eliminación de aplicaciones)
• Dispositivos móviles no compatibles (consultar la lista
de dispositivos móviles compatibles)
• Uso de un dispositivo con acceso root o de un sistema
operativo personalizado
Red del cliente • Señal de Wi-Fi débil que ralentiza las comunicaciones
• Acceso Wi-Fi o LAN con demasiadas restricciones (p.
ej., puertos bloqueados, ajustes de proxy, restricciones
de cortafuegos, etc.)
• Configuración no válida debido a una arquitectura de
red compleja (p. ej., diversas redes, ajustes de proxy,
filtro de contenido HL7, etc.)
• Conexión de datos móviles no compatible y creada
independientemente o VPN "End-to-Site"
• Problemas con las conexiones de los cables LAN, p.
ej., un contacto flojo en la conexión a un enchufe
FortiGate-40C • Configuración de puerto personalizada o no válida
• Dirección IP virtual personalizada o no válida para
cada data manager

4 Configuración de red y resolución de problemas
Roche Diagnostics
cobas® mobicheck · 1.04 · Manual del usuario e Instrucciones de instalación · V1.2
70 Lista de sugerencias para la resolución de problemas
data manager y unidad de control • Versión de software no compatible (se requieren las
versiones DM 1.05.00 y UC 05-01 o superiores)
• Configuración no válida del valor del temporizador
(puede reducir la velocidad de funcionamiento o
apagar la aplicación)
• Configuración no válida de data manager
u Configuración de data manager (51)
General • Defectos del hardware
u Temas relacionados
• Acerca de los requisitos de la aplicación (43)
• Configuración de la conexión Wi-Fi, la unidad de
control y data manager (48)
• Descripción de la configuración de red (67)
• Descripción de la asignación de puertos TCP (68)

4 Configuración de red y resolución de problemas
Roche Diagnostics
cobas® mobicheck · 1.04 · Manual del usuario e Instrucciones de instalación · V1.2
Configuración de red y resolución de problemas 71
Envío de archivos de registro en caso de
mal funcionamiento
Si observa que la aplicación no funciona correctamente,
póngase en contacto con el representante del servicio
técnico de Roche.
Si el representante del servicio técnico de Roche solicita
los archivos de registro, siga el procedimiento del sistema
operativo que utilice.
Los archivos de registro contienen información sobre las
últimas actividades de la aplicación y permiten investigar
su mal funcionamiento.
q Debe guardar los archivos de registro en el plazo de
24 h tras producirse el mal funcionamiento. En caso
contrario, la aplicación sobrescribirá los archivos.
En este apartado
Envío de los archivos de registro de la aplicación iOS (71)
Envío de los archivos de registro de la aplicación
Android (72)
Envío de los archivos de registro de la aplicación iOS
r Para enviar los archivos de registro
de la aplicación iOS
1
Conecte el dispositivo móvil a un ordenador local.
2
Inicie iTunes.
3
Seleccione el dispositivo iOS.
4
En la lista Ajustes, seleccione la opción
Aplicaciones.
5
En la lista Compartir archivos, seleccione la opción
mobicheck.
3
4
5

4 Configuración de red y resolución de problemas
Roche Diagnostics
cobas® mobicheck · 1.04 · Manual del usuario e Instrucciones de instalación · V1.2
72 Envío de archivos de registro en caso de mal funcionamiento
6
En la lista Documentos mobicheck, seleccione el
archivo de registro.
7
Para guardar el archivo de registro en el ordenador
local, seleccione el botón Guardar en....
8
Envíe los archivos guardados al representante del
servicio técnico de Roche.
Envío de los archivos de registro de la aplicación Android
r Para enviar los archivos de registro
de la aplicación Android
1
Conecte el dispositivo móvil a un ordenador local.
2
Abra Windows Explorer y seleccione su dispositivo
móvil.
3
Seleccione la carpeta MobicheckLogs.
4
Guarde los archivos de registro en el ordenador local.
5
Envíe los archivos guardados al representante del
servicio técnico de Roche.
6
7
2
3
4


Índice
Índice 75
Roche Diagnostics
cobas® mobicheck · 1.04 · Manual del usuario e Instrucciones de instalación · V1.2
Índice
A
Abreviaciones, 7
Abreviaciones, explicación, 8
Alarmas, configuración de la función
de notificación, 61
Archivo de registro, envío para su investigación, 71
Aviso de edición, 2
B
Botón Descartar, 61
C
Comentarios, 2
Compatibilidad
– requisitos de Android, 43
– requisitos de iOS, 43
Configuración
– Android, Wi-Fi, 49
– configuración de red, 67
– FortiGate-40C, 67
– iOS, Wi-Fi, 48
– notificación de alarma (Android), 61
– notificación de alarma (iOS), 59
– unidad de control, 50
Configuración, red, 67
Copyright, 2
D
data manager, 51
Descargar
– de Apple App Store, 46
– de Google Play Store, 47
Desinfección, superficies en dispositivos móviles, 13
Dirección IP, aplicación, 68
Dispositivos Android
– compatibles con mobicheck, 43
– configuración de notificaciones de alarma, 61
– configuración Wi-Fi, 49
– instalación, 47
Dispositivos iOS
– compatibles con mobicheck, 43
– configuración de notificaciones de alarma, 59
– configuración Wi-Fi, 48
– instalación, 46
E
Errores, resolución de problemas, 69
F
FortiGate-40C
– flujo de comunicación de red, 67
– requisitos de red, 43
I
Información del documento, 2
Iniciar, primer inicio de la aplicación, 55
Instalación, 41
– aplicación Android, 47
– aplicación iOS, 46
Interferencia electromagnética, 13
M
Marcas comerciales, 2
N
Notificación
– configuración de notificaciones
de alarma para Android, 61
– configuración de notificaciones
de alarma para iOS, 59
Números de puerto, tabla de asignaciones, 68
P
Precauciones de seguridad, 13
Problemas, resolución de problemas, 69
Puertos TCP, tabla de asignaciones, 68
R
Red
– configuración, 67
– requisitos, 43
S
Símbolos, explicación, 7
Sugerencias para la resolución de problemas, 69

Índice
76 Índice
Roche Diagnostics
cobas® mobicheck · 1.04 · Manual del usuario e Instrucciones de instalación · V1.2
V
Valor del temporizador, introducir
en la unidad de control, 50
Versión lite, iOS, 45
Versiones
– aplicación mobicheck, 2
– data manager y software del equipo, 2
– dispositivos compatibles de Android, 43
– dispositivos compatibles de Apple, 43
– versión lite, 45
– versión requerida de Android, 43
– versión requerida de iOS, 43
Versiones del software
– data manager y unidad de control, 43
– índice de revisiones, 2
– solución de problemas, 70
W
Wi-Fi
– configuración para Android, 49
– configuración para iOS, 48
-
 1
1
-
 2
2
-
 3
3
-
 4
4
-
 5
5
-
 6
6
-
 7
7
-
 8
8
-
 9
9
-
 10
10
-
 11
11
-
 12
12
-
 13
13
-
 14
14
-
 15
15
-
 16
16
-
 17
17
-
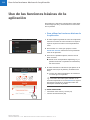 18
18
-
 19
19
-
 20
20
-
 21
21
-
 22
22
-
 23
23
-
 24
24
-
 25
25
-
 26
26
-
 27
27
-
 28
28
-
 29
29
-
 30
30
-
 31
31
-
 32
32
-
 33
33
-
 34
34
-
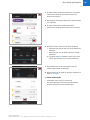 35
35
-
 36
36
-
 37
37
-
 38
38
-
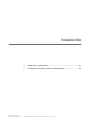 39
39
-
 40
40
-
 41
41
-
 42
42
-
 43
43
-
 44
44
-
 45
45
-
 46
46
-
 47
47
-
 48
48
-
 49
49
-
 50
50
-
 51
51
-
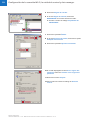 52
52
-
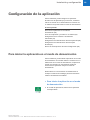 53
53
-
 54
54
-
 55
55
-
 56
56
-
 57
57
-
 58
58
-
 59
59
-
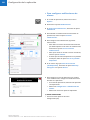 60
60
-
 61
61
-
 62
62
-
 63
63
-
 64
64
-
 65
65
-
 66
66
-
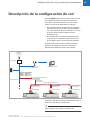 67
67
-
 68
68
-
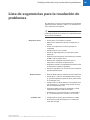 69
69
-
 70
70
-
 71
71
-
 72
72
-
 73
73
-
 74
74
-
 75
75
-
 76
76
Roche cobas e 602 Manual de usuario
- Tipo
- Manual de usuario
- Este manual también es adecuado para
Documentos relacionados
-
Roche cobas mobile solution Guía del usuario
-
Roche cobas c 311 Manual de usuario
-
Roche cobas c 311 Manual de usuario
-
Roche cobas c 513 Manual de usuario
-
Roche cobas 8000 Data Manager Manual de usuario
-
Roche cobas 8000 Data Manager Manual de usuario
-
Roche cobas 8000 Data Manager Manual de usuario
-
Roche cobas 8000 Data Manager Manual de usuario
-
Roche cobas 8000 Data Manager Manual de usuario