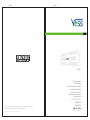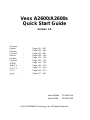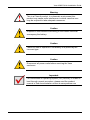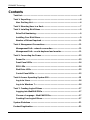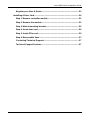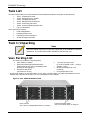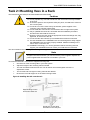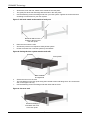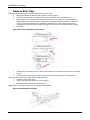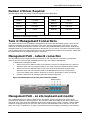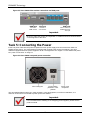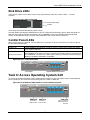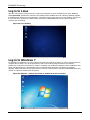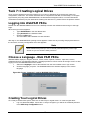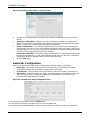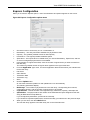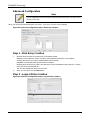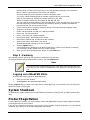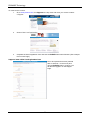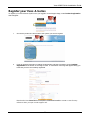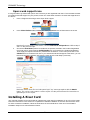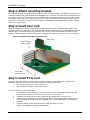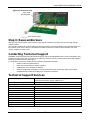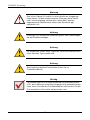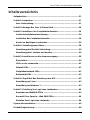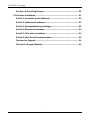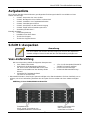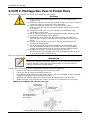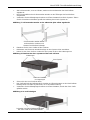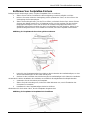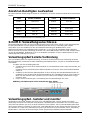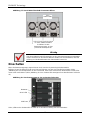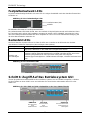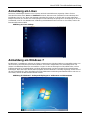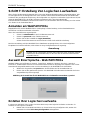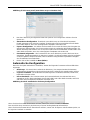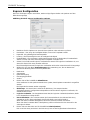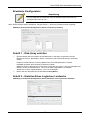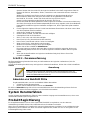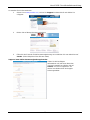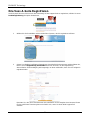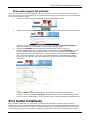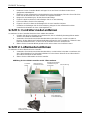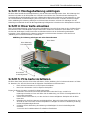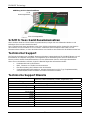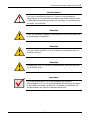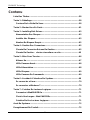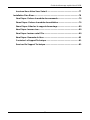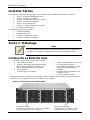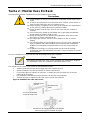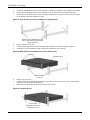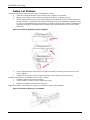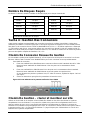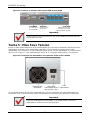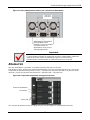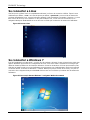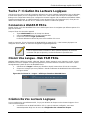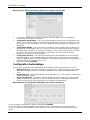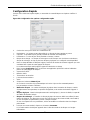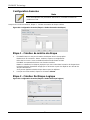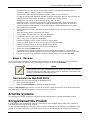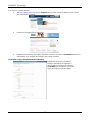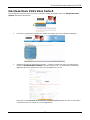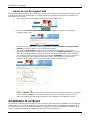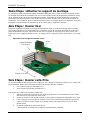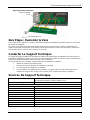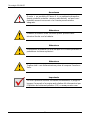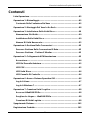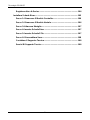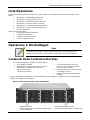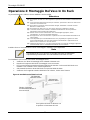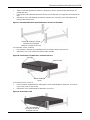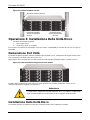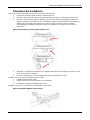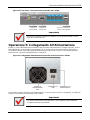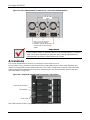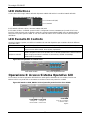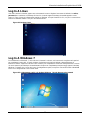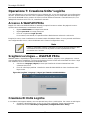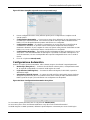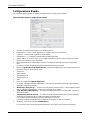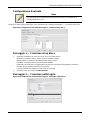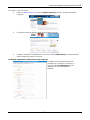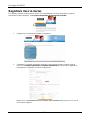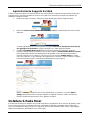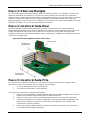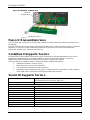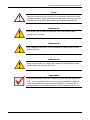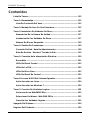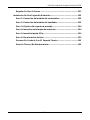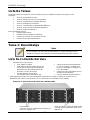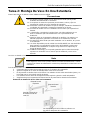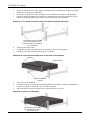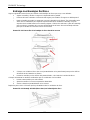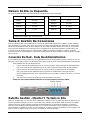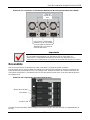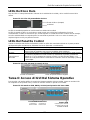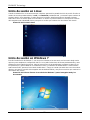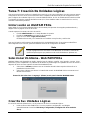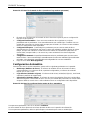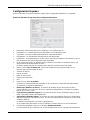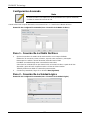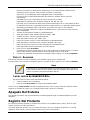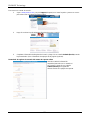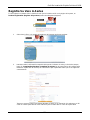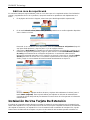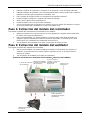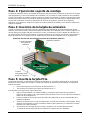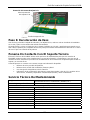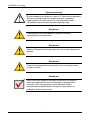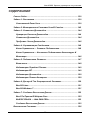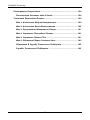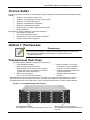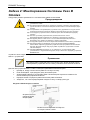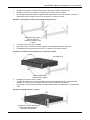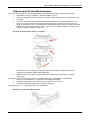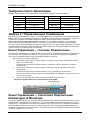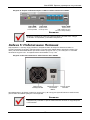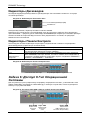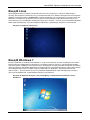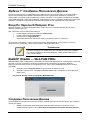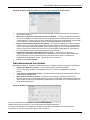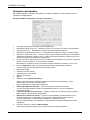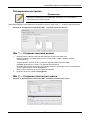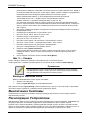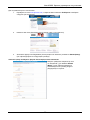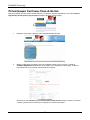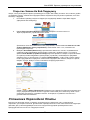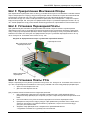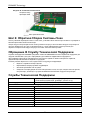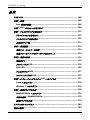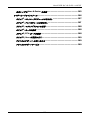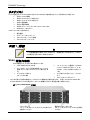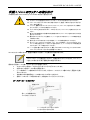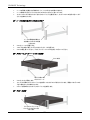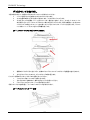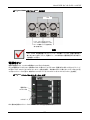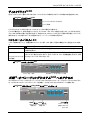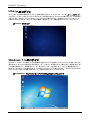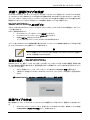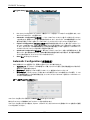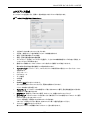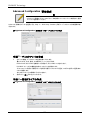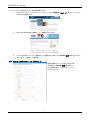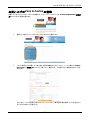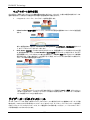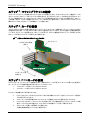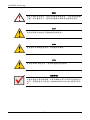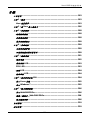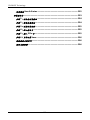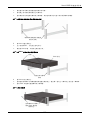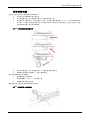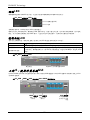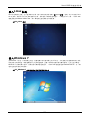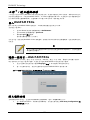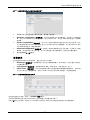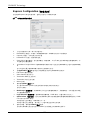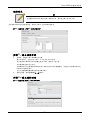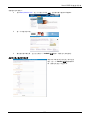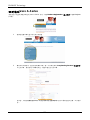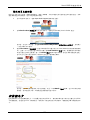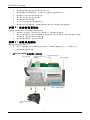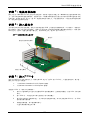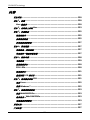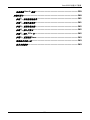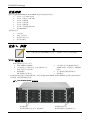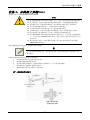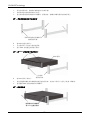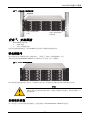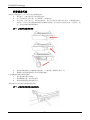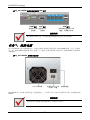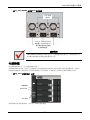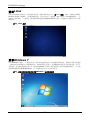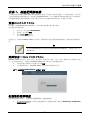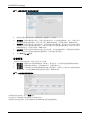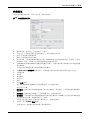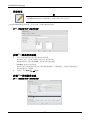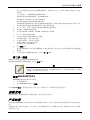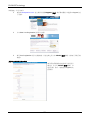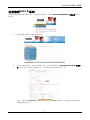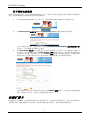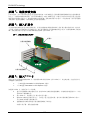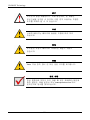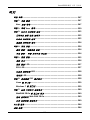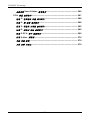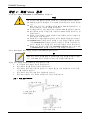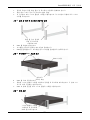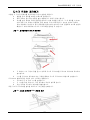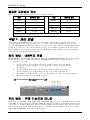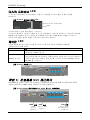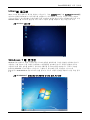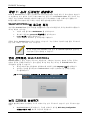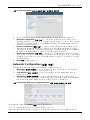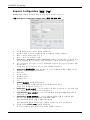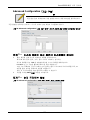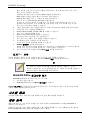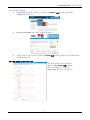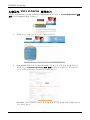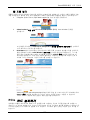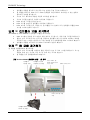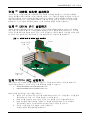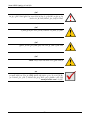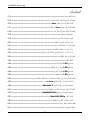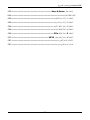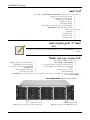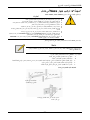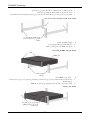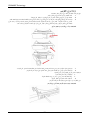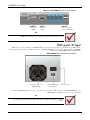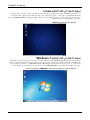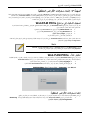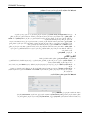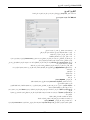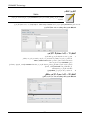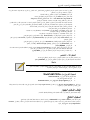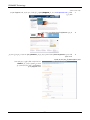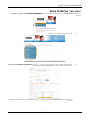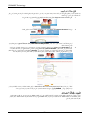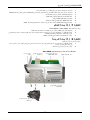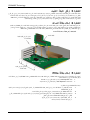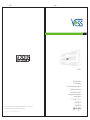La página se está cargando ...
La página se está cargando ...
La página se está cargando ...
La página se está cargando ...
La página se está cargando ...
La página se está cargando ...
La página se está cargando ...
La página se está cargando ...
La página se está cargando ...
La página se está cargando ...
La página se está cargando ...
La página se está cargando ...
La página se está cargando ...
La página se está cargando ...
La página se está cargando ...
La página se está cargando ...
La página se está cargando ...
La página se está cargando ...
La página se está cargando ...
La página se está cargando ...
La página se está cargando ...
La página se está cargando ...
La página se está cargando ...
La página se está cargando ...
La página se está cargando ...
La página se está cargando ...
La página se está cargando ...
La página se está cargando ...
La página se está cargando ...
La página se está cargando ...
La página se está cargando ...
La página se está cargando ...
La página se está cargando ...
La página se está cargando ...
La página se está cargando ...
La página se está cargando ...
La página se está cargando ...
La página se está cargando ...
La página se está cargando ...
La página se está cargando ...
La página se está cargando ...
La página se está cargando ...
La página se está cargando ...
La página se está cargando ...
La página se está cargando ...
La página se está cargando ...
La página se está cargando ...
La página se está cargando ...
La página se está cargando ...
La página se está cargando ...
La página se está cargando ...
La página se está cargando ...
La página se está cargando ...
La página se está cargando ...
La página se está cargando ...
La página se está cargando ...
La página se está cargando ...
La página se está cargando ...
La página se está cargando ...
La página se está cargando ...
La página se está cargando ...
La página se está cargando ...
La página se está cargando ...
La página se está cargando ...
La página se está cargando ...
La página se está cargando ...
La página se está cargando ...
La página se está cargando ...
La página se está cargando ...
La página se está cargando ...
La página se está cargando ...
La página se está cargando ...
La página se está cargando ...
La página se está cargando ...
La página se está cargando ...
La página se está cargando ...
La página se está cargando ...
La página se está cargando ...
La página se está cargando ...
La página se está cargando ...
La página se está cargando ...
La página se está cargando ...
La página se está cargando ...
La página se está cargando ...
La página se está cargando ...
La página se está cargando ...
La página se está cargando ...
La página se está cargando ...
La página se está cargando ...
La página se está cargando ...
La página se está cargando ...
La página se está cargando ...
La página se está cargando ...
La página se está cargando ...
La página se está cargando ...
La página se está cargando ...
La página se está cargando ...
La página se está cargando ...
La página se está cargando ...
La página se está cargando ...
La página se está cargando ...
La página se está cargando ...
La página se está cargando ...
La página se está cargando ...
La página se está cargando ...
La página se está cargando ...
La página se está cargando ...
La página se está cargando ...
La página se está cargando ...
La página se está cargando ...

GuíA De Instalación Rápida Del Vess A2600
Aviso
Este es un producto de clase A. En un entorno doméstico este
producto puede causar interferencias de radio, en cuyo caso es
posible que el usuario deba tomar las medidas adecuadas.
Advertencia
Deshágase de la batería siguiendo las instrucciones que
vienen con la misma.
Advertencia
Hay riesgo de explosión si se sustituye la batería por una del
tipo incorrecto.
Advertencia
Desconecte todos los cables de fuente de alimentación antes
de manipular la carcasa de Vess.
Importante
Las instrucciones sobre la recuperación del sistema operativo
(SO), si no se pudiera arrancar con el procedimiento habitual,
están disponibles en el manual del producto o a través de la
documentación online disponible en la web www.promise.com
109

PROMISE Technology
Contenidos
Lista De Tareas............................................................................................ 112
Tarea 1: Desembalaje.................................................................................. 112
Lista De Contenido Del Vess ................................................................. 112
Tarea 2: Montaje De Vess En Una Estantería............................................ 115
Tarea 3: Instalación De Unidades De Disco.............................................. 117
Numeración De La Ranura De Unidad .................................................. 117
Instalación De Sus Unidades De Disco................................................. 117
Número De Discos Requerido ............................................................... 119
Tarea 4: Gestión De Conexiones................................................................ 119
Conexión De Red - Ruta De Administración......................................... 119
Ruta De Gestión - Monitor Y Teclado In Situ........................................ 119
Tarea 5: Conexión de la alimentación Eléctrica........................................120
Encendido ...............................................................................................121
LEDs Del Panel Frontal .......................................................................... 122
LEDs De La PSU......................................................................................122
LEDs De Disco Duro...............................................................................123
LEDs Del Panel De Control.................................................................... 123
Tarea 6: Acceso Al GUI Del Sistema Operativo ........................................123
Inicio de sesión en Linux .......................................................................124
Inicio de sesión en Windows 7..............................................................124
Tarea 7: Creación De Unidades Lógicas ...................................................125
Iniciar sesión en WebPAM PROe...........................................................125
Seleccionar Un Idioma - Web PAM PROe ............................................. 125
Crear De Sus Unidades Lógicas............................................................125
Apagado Del Sistema..................................................................................129
Registro Del Producto.................................................................................129
110

GuíA De Instalación Rápida Del Vess A2600
111
Registre Su Vess A-Series .....................................................................131
Instalación De Una Tarjeta De Extensión..................................................132
Paso 1: Extracción del módulo del controlador................................... 133
Paso 2: Extracción del módulo del ventilador .....................................133
Paso 3: Fijación del soporte de montaje .............................................. 134
Paso 4: Inserción de la tarjeta de extensión ........................................134
Paso 5: Inserte la tarjeta PCIe................................................................134
Paso 6: Recolocación de Vess ..............................................................135
Ponerse En Contacto Con El Soporte Técnico ....................................135
Servicio Técnico De Mantenimiento......................................................135

PROMISE Technology
Lista De Tareas
Las tareas básicas de instalación del Vess A2600 y del Vess A2600s descritas en esta guía son las
siguientes:
Tarea 1: Desembalaje de Vess
Tarea 2: Montaje de Vess en una estantería
Tarea 3: InstalaciÓN De Unidades De Disco
Tarea 4: GestiÓN De Conexiones
Tarea 5: ConexiÓN De La AlimentaciÓN ElÉCtrica
Tarea 6: Acceso Al Gui Del Sistema Operativo
Inicio de sesión en Windows 7
Esta guía también incluye:
Registro Del Producto
Instalación de una tarjeta de extensión
Ponerse en contacto con el Soporte Técnico
Servicio Técnico De Mantenimiento
Tarea 1: Desembalaje
Nota
El Vess A2600s con una fuente de alimentación no estará disponible para la
distribución general. Este modelo solo estará disponible bajo pedido especial.
Lista De Contenido Del Vess
Contenido de la caja de Vess:
Vess A2600s o A2600
Guía impresa de inicio rápido (Tenga en
cuenta que el Manual del Producto está
disponible en el escritorio después del
arranque y el inicio de sesión)
Tornillos para los discos duros
(70 unidades para la bandeja de 16)
Cables de la fuente de alimentación
de 1,5 m (4.9 pies). (3 cables para
las 3 PSU de A2600, 1 cable para 1
PSU del A2600s).
Unidad con rieles deslizantes para el
montaje en la estantería*
Carcasa del bisel del panel frontal *
* Estos elementos pueden ser una características opcional en su región. Póngase en contacto con su
distribuidor para saber si está incluido o es una opción de su Vess A2600 o Vess A2600s.
Ilustración 1: Vista frontal de la unidad Vess A2600s/A2600
LEDs d
e estado y fuente de alimentación
Consulte “LEDs Del Panel Frontal” en la
página 122
Portaunidades
Consulte “Tarea 3: Instalación de unidades de
disco” en la página 117
112

GuíA De Instalación Rápida Del Vess A2600
Se puede sustituir un disco defectuoso sin la interrupción de disponibilidad de datos en el ordenador host. Si
ha sido configurado así, un disco libre sustituirá automáticamente al disco defectuoso, asegurando la
integridad a prueba de fallos de la unidad lógica. La unidad lógica RAID basada en el hardware integrado
ofrece el máximo rendimiento en una carcasa externa compacta.
Ilustración 2: Vista posterior de la unidad Vess A2600s
Ventilad
or del
sistema
Conex
ión de la fuente de alimentación
Consulte “Tarea 5: Conexión de la
alimentación eléctrica” en la página 120
Ranuras de la tarjeta
de extensión
Interruptor de
encendido
Ventilador de la PSU
Puertos e indicadores LED
Consulte “Tarea 4: Gestión de conexiones” en la
página 119
Ilust
ración 3: Vista posterior del Vess A2600s con los puertos IO de alarma / sensor
Conexión de la fuente de alimentación
Consulte “Tarea 5: Conexión de la
alimentación eléctrica” en la página 120
Ventilador del
sistema
Ranuras de la tarjeta
de extensión
Ventilador de la PSU
Interruptor
de encendido
Puertos e indicadores LED
Consulte “Tarea 4: Gestión de conexiones” en la
página 119
113

PROMISE Technology
Ilustración 4: Vista posterior de la unidad Vess A2600
A
cceso a la tarjeta PCIe
(requiere una tarjeta de
extensión
)
Ventilad
or del
sistema
Ventilador
de la PSU
Conexión de la
fuente de
alimentación
Consulte “Tarea 5: Conexión de la
alimentación eléctrica” en la página 120
para más información
Puertos e indicadores LED del panel de control
Consulte “Tarea 4: Gestión de conexiones” en la
página 119 para descripciones más detalladas.
Ilust
ración 5: Vista posterior del Vess A2600s con los puertos IO de alarma / sensor
Ventilad
or del
sistema
Ventilador
de la PSU
Ranuras de la tarjeta
de extensión
Consulte “Tare
a 5: Conexión de la
alimentación eléctrica” en la página 120
para más información
Conexión de la
fuente de
alimentación
Puertos e indicadores LED del panel de control
Consulte “Tarea 4: Gestión de conexiones” en la
página 119 para descripciones más detalladas.
114

GuíA De Instalación Rápida Del Vess A2600
Tarea 2: Montaje De Vess En Una Estantería
Estas instrucciones se aplican a Vess A2600s and Vess A2600.
Precauciones
●
No coloque ninguna unidad con los discos duros hasta que haya sido
instalada adecuadamente en estantería.
●
Se requieren al menos dos personas para levantar, colocar y fijar con
seguridad la unidad Vess en el sistema de estantería.
●
No levante ni mueva la unidad Vess por las manijas, fuentes de alimentación
o unidades del controlador. Sostenga el sistema por sí mismo.
●
No instale la unidad Vess en la estantería sin los rieles que soportarán el
sistema.
●
La instalación y montaje de la unidad Vess solo debe realizarse por un
técnico cualificado que esté familiarizado con el procedimiento de
instalación.
●
Instale los rieles en la estantería utilizando los tornillos y las tuercas con
reborde apropiados, fijándolas con firmeza en el extremo de cada riel.
●
No cargue los rieles hasta que estén instalados con los tornillos, tal y como
se ha indicado.
●
Los rieles disponibles para la unidad Vess de PROMISE han sido diseñados
para soportar con seguridad la unidad Vess de PROMISE cuando sean
instalados adecuadamente. Cualquier carga adicional se aplica bajo el
riesgo del propio cliente.
●
PROMISE Technology, Inc no puede garantizar que los rieles de montaje
soporten sus unidades Vess a menos que las instale tal y como se ha
indicado.
Las Vess se instala en la estantería usando los rieles de montaje que vienen con el dispositivo.
Nota
Para aligerar la carcasa Vess puede extraer las fuentes de alimentación. Vuelva
a colocar las fuentes de alimentación cuando haya instalado la unidad Vess en la
estantería.
Para instalar el Vess en una estantería con los rieles de montaje suministrados:
1. Compruebe que los rieles de montaje encajen en su sistema de la estantería.
2. Ajuste la longitud de los rieles de montaje tanto como fuese necesario.
El riel posterior se desliza hacia el riel frontal. Las mitades del riel están remachadas juntos y no
hace falta que se usen ningún tornillo de ajuste.
Los extremos de los rieles de montaje del frontal izquierdo y derecho están etiquetados.
Asegúrese de que el soporte del riel frontal está en la parte inferior mirando hacia adentro.
Ilustración 6: Instalación de los rieles en la estantería
Etiqueta frontal
izquierda
Etiqueta frontal
derecha
Soporta el reborde en
el extremo frontal de
cada riel
Las clavijas de guía en los rieles se alinean con
los orificios del poste de la estantería
115

PROMISE Technology
Todos los extremos de los rieles, tanto los frontales como los posteriores, se fijan en la parte
exterior de los postes de la estantería.
Las clavijas de guía en los rieles se alinean con los orificios de los postes de la estantería.
Utilice los tornillos de fijación y las tuercas con reborde de su sistema de estantería. Fije los
tornillos y las tuerzas siguiendo las instrucciones del sistema de su estantería.
Ilustración 7: Los extremos del riel se fijan por la parte exterior de cada poste
Los
extremos del riel se fijan
por la parte exterior de los
postes frontales y posteriores
de la estantería
3.
Coloque Vess en los rieles.
Se requieren al menos dos personas para levantar el sistema con seguridad.
Levante el Vess. No levante el sistema por sus soportes.
Ilustración 8: Colocación del sistema Vess en los rieles de la estantería
Repisa
s
Sistema Vess
4.
Fije el Vess en la estantería.
Rieles i
nstalados
y fijados
La unidad se fija a los postes de la estantería utilizando los tornillos y tuercas suministrados.
Coloque un tornillos a cada lado, solo en el orificio superior.
Utilice los tornillos y tuercas de fijación que vienen incluidos en el Vess.
Ilustración 9: Fijación a la estantería
116
Los
tornillos y las tuerzas
con reborde fijan el Vess
a los postes de la

GuíA De Instalación Rápida Del Vess A2600
Ilustración 10: Sistema instalado en la estantería
Poste v
ertical de la estantería
Montaje de la manija en
el exterior del poste de la
estantería
Montaje de los rieles en
el exterior del poste de la
estantería
Tarea 3: Instalación De Unidades De Disco
El sistema Vess A2600 admite:
Discos duros SATA
Unidades de discos duros de 3,5 pulgadas
Si desea acceder a una lista de las unidades físicas compatibles, descárguese la últimas lista de
compatibilidad de la página web de soporte de PROMISE.
Numeración De La Ranura De Unidad
Puede instalar cualquier unidad de disco adecuada en cualquier ranura de la carcasa. El siguiente diagrama
muestra cómo se numeran las ranuras de las unidades tanto en VessRAID como en.
La numeración de la ranura está reflejada en el GUI del administrador web (WebPAM PROe) y en las
interfaces de usuario CLI/CLU.
Ilustración 11: Numeración de la ranura de la unidad para el Vess A2600
Instale todos los portaunidades en la carcasa para asegurar un buen flujo de aire, incluso si no llena todos
los soportes con los discos duros.
Advertencia
La serie Vess admite la conexión en caliente de discos duros. Para evitar el
contacto con un peligro eléctrico, no extraiga más de un portaunidades a la vez.
Instalación De Sus Unidades De Disco
Las siguientes instrucciones se aplican a todos los tipos de portaunidades que vaya a utilizar con el Vess
A2600/Vess V2600s.
117

PROMISE Technology
Extraiga Las Bandejas De Disco
Siga las siguientes instrucciones para extraer cada bandeja de discos que vaya a ser utilizada:
1. Agarre la manilla y deslice el seguro a la izquierda todo lo posible.
2. Presione el botón cuadrado a la derecha del seguro para soltarlo. El seguro se desbloqueará.
3. Retire el pestillo para abrir la compuerta y mover la bandeja hacia afuera. Tire del pestillo hacia
atrás unos 2 centimetros para exponer la parte frontal de la unidad de la bandeja. Coja las
esquinas de la unidad frontal con los dedos pulgares e índices de cada mano y tire de la bandeja
para sacarla por completo de la carcasa deslizándola hacia fuera. Ahora la bandeja está lista
para que se instale un nuevo disco duro en la misma.
Ilustración 12: Extracción de la bandeja de disco desde la carcasa
1. Coloque con cuidado el disco duro en el portaunidades en la parte frontal para que los orificios
del tornillo de los laterales se alineen.
2. Inserte los tornillos por los orificios del portaunidades, a los lados de la unidad de disco.
Coloque únicamente los tornillos avellanados que se suministran con la unidad.
Inserte cuatro tornillos por cada unidad.
Ajuste los tornillos. Procure no apretarlos demasiado.
3. Vuelva a instalar el portaunidades en la carcasa.
Repita los pasos del 1 al 3 hasta que haya instalado todas las unidades de disco.
Ilustración 13: Montaje del HHD (Disco Duro) en la bandeja de disco
118

GuíA De Instalación Rápida Del Vess A2600
119
Número De Discos Requerido
La siguiente tabla muestra el número de discos requerido para cada nivel RAID.
Nivel Número de unidades Nivel Número de unidades
RAID 0 1 o más RAID 6 4 a 32
RAID 1 Solo 2 RAID 10 4 o más*
RAID 1E 2 o más RAID 30 6 o más
RAID 3 3 a 32 RAID 50 6 o más
RAID 5 3 a 32 RAID 60 8 o más
* Debe ser un número par de discos duros.
Tarea 4: Gestión De Conexiones
Esta sección describe cómo establecer la conexión de gestión del sistema Vess A2600. Hay dos métodos
para establecer la conexión física para que el Vess sea utiliza como gestión del dispositivo. El Vess A2600
puede ser gestionado a través de una conexión de red usando WebPAM PROe (en la que la “e” de PROe
indica la forma integrada), un GUI basado en un navegador web. De forma alternativa, puede utilizar una
conexión fuera de banda usando un monitor VGA o HDMI y un teclado USB para acceder a la interfaz
CLI/CLU basado en texto integrado. Consulte el manual del producto para obtener una descripción completa
de la CLI/CLU.
Conexión De Red - Ruta De Administración
El Vess A2600 tiene cuatro puertos RJ-45 Gigabit Ethernet en el panel posterior para la conexión a una red
Ethernet. Utilice esta conexión con WebPAM PROe para iniciar la sesión como administrador del dispositivo.
Para establecer la ruta de administración:
1. Fije un extremo del cable Ethernet en el conector de red o el NIC estándar del ordenador Host.
Fije el otro extremo del cable Ethernet en uno de los puertos del interruptor de red estándar.
2. Fije un extremo del cable Ethernet en uno de los puertos del interruptor de red estándar.
Fije el otro extremo del cable Ethernet en el puerto de administración del sistema Vess.
Si tiene múltiples sistemas Vess, ordenadores Host o servidores, repita los pasos 1 y 2 si fuese
necesario.
3. Siga las instrucciones para gestionar los ajustes básicos del Vess.
Ilustración 14: Puertos Ethernet ubicados en el panel posterior del Vess A2600
Ruta De Gestión - Monitor Y Teclado In Situ
Utilice un teclado USB y un monitor VGA o HDMI para establecer una conexión local fuera de banda con el
sistema operativo Windows 7 o Linux. Los puertos VGA, HDMI y USB también están ubicados en el panel
posterior del Vess. Están activados de forma predeterminada tras el arranque del sistema. Conecte un
monitor VGA o HDMI al puerto apropiado del Vess y conecte un teclado USB a cualquier puerto USB del
panel posterior. Consulte la sección “Log in to Windows 7” (Inicio de sesión en Windows 7) de la página 124
para conocer las instrucciones de acceso a la interfaz del sistema operativo.
Puertos Ethernet

PROMISE Technology
Ilustración 15: Conexiones del monitor de vídeo y los puertos USB del Vess A2600
Puerto HDMI
Conéctelo al
monitor HDMI
Puerto VGA
Conéctelo al
monitor VGA
Puertos USB
Utilícelos para conectar
el teclado USB para la
entrada de texto
Importante
Asegúrese de colocar el monitor y el teclado en una superficie estable y segura
antes de conectarlos al Vess.
Tarea 5: Conexión de la alimentación Eléctrica
Inserte el cable de la fuente de alimentación en el enchufe para cada fuente de alimentación y conecte cada
PSU a la fuente de alimentación apropiada. El Vess A2600s está equipado con una fuente de alimentación
(ver a continuación). El Vess A2600 está equipado con tres fuentes de alimentación en una distribución N+1.
Consulte la “Ilustración 17: Conexiones de la fuente de alimentación N+1 del panel posterior Vess A2600” de
la página 121.
Ilustración 16: Conexiones eléctricas del panel postrior del Vess A2600s
Ventilador de
refriger
ación del
PSU
Interruptor de encendido
en la posición “ON”
(Encendido)
Conexión para el
cable de la fuente
de alimentación
El V
ess A2600 se caracteriza por sus tres fuentes de alimentación N+1. En esta distribución un PSU es
redundante, por lo que se requiere un mínimo de dos PSUs para que se encienda el Vess A2600.
Importante
Si desea conocer más información sobre la instalación o conexión en caliente de
las fuentes de alimentación, consulte el manual del producto.
120

GuíA De Instalación Rápida Del Vess A2600
Ilustración 17: Conexiones de la fuente de alimentación N+1 del panel posterior Vess A2600
LEDs de
estado de la
PSU
PSU1, PSU2 y PSU3 están
instalados en el Vess A2600.
Conecte todas las fuentes de
alimentación a una toma de
corriente adecuada.
Importante
El Vess A2600 está equipado con indicadores LED en las fuentes de
alimentación. Compruébelos después de encender los dispositivos para
asegurarse que la refrigeración y el estado de encendido del módulo sea normal.
Encendido
Una vez que las fuentes de alimentación están conectadas, ya puede encender el sistema.
Para encender el Vess, pulse el botón Encendido de la repisa frontal izquierda (Consulte la “Ilustración 18:
Componentes del panel frontal de Vess” en la página 121). Observe los LEDs de la repisa frontal derecha
(Consulte la “Ilustración 19: Visualización de los LED del panel frontal de Vess de la repisa lateral derecha”
en la página 122).
Ilustración 18: Componentes del panel frontal de Vess
Botón
de encendido
LED OPAS
Puertos USB
Consulte “Fron
t Panel LEDs” (LEDs del panel frontal) de la página 122 para acceder al comportamiento de
los LED.
121

PROMISE Technology
Ilustración 19: Visualización de los LED del panel frontal de Vess de la repisa lateral derecha
Encendi
do
Estado del Sistema
Estado Global de RAID
A
ctividad Global del HDD
(Disco Duro)
Grabando
Latido del sistema
Consulte
"Front Panel LEDs" (LEDs del panel frontal) de la página 122 para acceder al comportamiento de
los LED.
LEDs Del Panel Frontal
Cuando se haya reiniciado por completo y el sistema Vess A2600 esté funcionando con normalidad:
LED
Descripción
Encendido Se enciende en azul para indicar que el sistema esté encendido. Parpadea en azul en
el modo apagado.
Estado del Sistema Se enciende en verde cuando funciona con normalidad, en rojo si hubiera algun
problema Importantee (LD desconectado, funcionamiento incorrecto del ventilador,
voltaje fuera de rango, alerta de temperatura del sistema), parpadea en rojo para la
alerta de alta temperatura del HHD que permanece apagado si no está listo.
Estado Global de
RAID
Se enciende en verde cuando funciona correctamente o rojo si cualquier volumen
RAID está desconectado, naranja para estado crítico de cualquier unidad lógica.
Actividad Global del
HDD (Disco Duro)
Parpadea en azul para indicar que se ha accedido a uno o más unidades; permanece
apagado cuando no se accede a ninguna unidad.
Grabando Rojo indica que la aplicación se está ejecutando.
Latido del sistema Parpadea en azul lentamente y a intervalos regulares para indicar que el firmware y el
software funcionan con normalidad.
OPAS USB Se enciende en verde si se detecta un dispositivo OPAS (disco USB), en rojo si la
operación OPAS ha fallado y parpadea en verde cuando la operación OPAS está
progreso.
LEDs De La PSU
Cuando haya encendido el Vess A2600, compruebe los LEDs de cada una de las fuentes de alimentación
ubicadas en la parte posterior del dispositivo. Estas LEDs se encenderán en verde para indicar un
funcionamiento normal; Si se encienden en rojo o naranja se indica que hay un problema o fallo de unidad.
Consulte el manual del producto para acceder a una descripción completa de la PSU y de los demás
indicadores LED.
Ilustración 20: LEDs en las fuentes de alimentación del Vess A2600
122
LED de
PSU 1
LED de
PSU 3
LED de
PSU 3

GuíA De Instalación Rápida Del Vess A2600
LEDs De Disco Duro
Hay dos LES en cada portaunidades. Informan de la actividad de la unidad y de la condición actual de la
misma.
Ilustración 21: LEDs del portaunidades de Vess
Estdo d
el disco (Aceptar)
A
ctividad
La LED
de actividad parpadea en azul durante la actividad de la unidad.
La LED de estado de disco se enciende en verde cuando una unidad está configurada y funciona
correctamente. Cuando se enciende el rojo, el HDD requiere su sustitución manual. Cuando está en naranja,
se indica actividad RAID en segundo plano en este HDD en particular. Solo es un aviso de estado y no
requiere ninguna acción por parte del usuario.
LEDs Del Panel De Control
Cuando el arranque del sistema ha finalizado, utilice las LEDs del controlador ubicado en la parte posterior
del dispositivo para monitorizar las diferentes funciones (Descritas a continuación).
LED Descripción (Consulte el manual del producto para obtener más detalles)
Ventilador del sistema
Una LED verde fija indica un funcionamiento normal del ventilador. Una LED roja
indica un fallo del ventilador, por lo que el ventilador debe sustituirse.
Ethernet
Enlace/Actuar Y
Velocidad
La LED ubicada debajo y a la izquierda de cada puerto se enciende en verde cuando
hay conexión, parpadea en verde cuando hay actividad en el puerto y permanece
apagado si no se ha establecido ninguna conexión. La LED ubicada debajo y a la
derecha de cada puerto indica la velocidad de conexión: verde es 100 Mbps y naranja
es 1000 Mbps.
Ilustración 22: LEDs del panel de control de Vess
Estado
del ventilador LEDs del puerto Ethernet Gigabit
Tarea 6: Acceso Al GUI Del Sistema Operativo
Para acceder a la interfaz gráfica de usuario del sistema operativo del Vess A2600, inserte un teclado USB
en cualquiera de los puertos USB y conecte un monitor usando un puerto VGA o HDMI.
Ilustración 23: Interfaces USB, HDMI y VGA del panel posterior del Vess A2600
Puerto VGA
Conéctelo al
monitor VGA
Puerto HD
MI
Conéctelo al
monitor HDMI
Puertos USB
Utilícelos para conectar
el teclado USB para la
entrada de texto
123

PROMISE Technology
Inicio de sesión en Linux
Cuando el sistema Vess se ha arrancado por completo, aparecerá la pantalla de inicio de sesión. Escriba el
nombre de usuario predeterminado, la ruta y la contraseña predeterminada, y contraseña para continuar al
escritorio del SO Linux instalado. Cuando aparece el escritorio, debería parecerse al ejemplo siguiente.
Habrá tres iconos de enlace rápido en el escritorio. Un enlace es para la interfaz CLI, otro para la conexión
del navegador web al WebPAM PROe y otro para un archivo que contiene los documentos del usuario.
Ilustración 24: Escritorio Linux
Inicio de sesión en Windows 7
Para las instalaciones de Windows 7, una vez que el sistema se ha arracando será necesario elegir varias
opciones para completar la configuración del SO. Se le pedirá seleccionar el idioma predeterminado y otras
preferencias de la interfaz de usuario. Siga las instrucciones de la pantalla para completar la selección de
sus preferencias y para establecer un nombre de usuario y contraseña de administrador. Cuando termine
estas tareas finales, aparecerá el escritorio de Windows 7. Tenga en cuenta que habrá dos iconos de enlaces
directos, uno para la conexión del navegador web al WebPAM PROe y otro para un archivo que contiene los
documentos del usuario.
Ilustración 25: Enlaces directos de escritorio de Windows 7 para el navegador web y los
documentos
124

GuíA De Instalación Rápida Del Vess A2600
Tarea 7: Creación De Unidades Lógicas
Una vez que ha iniciado sesión en la interfaz de usuario de su SO Linux o Windows, hay dos opcones para la
configuración del Vess. Esta sección describe cómo completar esta tarea final para la configuración inicial,
para configurar las unidades lógicas (UL) usando WebPAM PROe, el GUI de administración basado en html
o la interfaz de línea de comando basada en texto (CLI). Para detalles sobre la creación de ULs con CLI,
consulte el manual del producto.
Iniciar sesión en WebPAM PROe
Haga doble clic en el enlace WebPAM PROe del escritorio para ejecutar el navegador predeterminado y
dirigirse hacia la página de inicio de sesión.
Cuando aparezca la ventana de inicio de sesión:
Escriba administrador en el campo Nombre de usuario.
Escriba la contraseña en el camp de la contraseña.
Haga clic en el botón Login (Inicia sesión).
El Nombre de usuario y la Contraseña son sensibles a mayúsculas y minúsculas
Una vez iniciada la sesión aparece la pantalla de inicio de WebPAM PROe. Si hay alguna unidad física
desconfigurada en la carcasa, aparecerá también el menú de configuración de matriz.
Nota
Ponga la página de inicio de sesión como Marcador en (Firefox) o Favorito en
(Internet Explorer) para que pueda acceder a ella fácilmente la próxima vez.
Seleccionar Un Idioma - Web PAM PROe
WebPAM PROe está disponible en inglés, alemán, francés, italiano, español, ruso, japonés, coreano, chino
tradicional y chino simplificado. La preferencia del idioma se puede elegir en la pantalla de inicio de sesión o
después del inicio en barra superior del menú de WebPAM PROe.
1. Seleccione el Idioma que desea usar en la interfaz desde la barra superior del menú en la
pantalla de inicio de sesión.
2. Seleccione el idioma que desee. La interfaz del usuario de WebPAM PROe se muestra en el
idioma seleccionado.
Ilustración 26: Seleccione "Language" (Idioma) usado para la interfaz WebPAM PROe
Crear De Sus Unidades Lógicas
En el recién activado sistema Vess, no hay matrices de discos ni unidades lógicas:
1. Inicie sesión en Web PAM PROe. Si no hay matrices configuradas, será dirigido
automáticamente al menú de Disk Array Configuration (Configuración de la matriz de
disco).
125

PROMISE Technology
Ilustración 27: Menú de la matriz de disco (cuando no hay matrices presentes)
2. El menú de la configuración de la matriz de disco ofrece tres opciones para su configuración.
Elija una de las opciones:
Configuración Automática - Crea una nueva matriz de disco siguiente un conjunto
predeterminado de parámetros. Crea automáticamente una unidad lógica. También crea una
unidad libre para todos los niveles RAID excepto para el RAID 0, si al menos cuatro unidades
físicas no configuradas están disponibles.
Configuración Express - Puede elegir los parámetros para una nueva matriz de disco
especificando las características que desee. Puede crear múltiples unidades lógicas al mismo
tiempo, aunque sean idénticas. Puede seleccionar realizar una unidad libre para todos los
niveles RAID, excepto RAID 0, si al menos hay cuatro unidades físicas desconfiguradas
disponibles.
Configuración Avanzada - Especifique directamente todos los parámetros para crear una nueva
matriz de disco. Crea una unidad lógica automáticamente. Puede crear unidades lógicas adicionales
más tarde, si hay disponible capacidad adicional configurable. No crea una unidad libre.
3. Haga clic en el botón Next (Siguiente).
Configuración Automática
Cuando seleccione la opción Automático, aparecerán los siguientes parámetros en la pantalla:
Disk Arrays (Matrices de discos) - El número de unidades físicas de la matriz de disco,
correspondientes a los números de ID, capacidad configurables y el número de unidades
lógicas que se van a crear.
Logical Drives (Unidades Lógicas) - El número de ID de la(s) unidad(es) lógica(s), nivel RAID,
capacidad y tamaño del segmentado.
Spare Drives (Unidades Libres) - El número de ranuras de unidades físicas de la unidad libre
dedicada asignada a esta matriz de disco. Se crea una unidad libre para todos los niveles RAID
excepto al RAID 0, cuando cinco o más unidades físicas no configuradas estén disponibles
Ilustración 29: Menú de configuración de matriz de disco automática
Si acepta estos parámetros, haz clic en el botón Confirmar.
La nueva matriz de disco aparecerá en la lista de Matriz de Disco en la pestaña de Información.
Si no acepta estos parámetros, utilice la opción Express o Avanzado para crear su unidad lógica.
126

GuíA De Instalación Rápida Del Vess A2600
Configuración Express
Cuando seleccione la opción Automático, aparecerán los siguientes parámetros en la pantalla:
Ilustración 28: Menú de opciones de la configuración Express
1. Marque las casillas para seleccionar cualquiera o una combinación de:
Redundancia - La matriz permanecerá disponible si una unidad física falla
Capacidad - La mayor cantidad disponible de la capacidad de datos
Rendimiento - La velocidad de lectura/escritura más alta posible
Unidad libre - Una unidad libre es creada cuando selecciona redundancia unidad libre y cinco o
más unidades físicas desconfiguradas están disponibles.
2. En el número del campo de unidades lógicas, introduzca el número de unidades lógicas que
desee realizar desde esta matriz de disco.
El número posible máximo de unidades lógica aparece a la derecha de este campo.
3. Desde el menú Tipo de aplicación, seleccione la aplicación que mejor describe su uso
intencionado para esta matriz de disco:
Servidor de archivo
Stream de vídeo
Datos de transacción
Registro de transacción
Otro
4. Haga clic en el botón Actualizar.
O marque la casilla Actualización automática y la actualización comenzará automáticamente.
Se muestran los siguientes parámetros:
Disk Arrays (Matrices de discos) - El número de unidades físicas de la matriz de disco,
correspondientes a los números de ranura, capacidad configurables y el número de unidades
lógicas que se van a crear
Logical Drives (Unidades Lógicas) - El número de ranura de la(s) unidad(es) lógica(s), nivel
RAID, capacidad y tamaño del segmentado
Spare Drives (Unidades Libres) - El número de ranuras de unidades físicas de la unidad libre
dedicada asignada a esta matriz de disco. Se crea una unidad libre para (todos los niveles RAID
excepto al RAID 0)
Si acepta estos parámetros, proceda al siguiente paso.
Si no acepta estos parámetros, revise y modifique sus selecciones en los pasos anteriores.
5. Cuando haya terminado, haga clic en el botón Submit (Presentar).
La nueva matriz de disco aparecerá en la lista de Matriz de Disco en la pestaña de Información.
127

PROMISE Technology
Configuración Avanzada
Nota
Si desea acceder a una explicación de los parámetros de la opción Avanzada,
consulte el manual del usuario del CD.
Cuando selecciona la opción Avanzada, se muestra el Paso 1 - Creación de la Matriz de Disco.
Ilustración 30: Configuración avanzada (Paso 1 Creación de la Matriz de Disco)
Paso 1 - Creación De La Matriz De Disco
1. Opcional. Introduzca el nombre de la matriz de disco en el campo facilitado.
Máximo de 32 caracteres; Letras, números, espacio entre caracteres y subrayado.
Desmarque las casillas si desea desactivar el Media Patrol o PDM.
PROMISE recomienda dejar estas características marcadas.
Seleccione las unidades físicas que desea incluir en la matriz de disco a partir de la lista
disponible y pulse el botón >> para moverlas a la lista de Seleccionadas.
También puede hacer doble clic sobre ellas para moverlas.
2. Cuando haya terminado, haga clic en el botón Next (Siguiente).
Paso 2 - Creación De La Unidad Lógica
Ilustración 31: Configuración avanzada (Paso 2 Creación de la Unidad Lógica)
128

GuíA De Instalación Rápida Del Vess A2600
Opcional. Introduzca un alias para la unidad lógica en el campo ofrecido. Máximo de 32
caracteres; Letras, números, espacio entre caracteres y subrayado.
Seleccione un nivel RAID del menú desplegable para la unidad lógica.
La elección de los niveles RAID depende del número de unidades físicas que haya
seleccionado.
Solo RAID 30, 50 y 60 - Especifique el número de ejes de su matriz.
Especifique la capacidad y la unidad de medida (B, KB, MB, GB, TB).
Este valor será la capacidad de datos de la primera unidad lógica de su nueva matriz de disco.
Si especifica menos de la capacidad máxima de la matriz de disco, la capacidad restante estará
disponible para unidades lógicas adicionales que pueda crear ahora o más adelante.
3. Para los siguientes elementos, acepte los predeterminados o seleccione un nuevo valor del
menú desplegable:
Tamaño del segmentado. 64 KB es el predeterminado.
Están disponibles 64 KB, 128 KB, 256 KB, 512 KB y 1 MB.
Tamaño del sector. 512 B es el predeterminado.
Están disponibles 512 B, 1 KB, 2 KB y 4 KB.
Política de Lectura (Caché). Lectura anticipada es el predeterminado.
Están disponibles Lectura de caché, Lectura anticipada y No caché.
Política de Escritura (Caché). Escritura anticipada es el predeterminado.
Están disponibles Escritura anticipada y Escritura directa.
4. Haga clic en el botón Actualizar.
Se mostrará una nueva unidad lógica en la sección de Nuevas Unidades Lógicas. Si hubiera
espacio libre restante, puede especificar otra unidad lógica ahora o más tarde.
5. Cuando haya terminado de especificar las unidades lógica, haga clic en el botón Siguiente.
Paso 3 - Resumen
El Resumen muestra una lista de matrices y de unidades lógicas que ha especificado.
Para proceder con la creación de unidades lógicas y la matriz de disco, haga clic en el botón Confirmar.
Nota
Esta función no crea automáticamente una unidad de disco libre. Cuando se
haya creado la matriz de disco, puede crear una unidad de disco libre para la
misma. Consulte el manual del producto del CD.
Cerrar sesión de WebPAM PROe
Hay dos formas de cerrar sesión del WebPAM PROe:
Cerrar la ventana de su navegador
Haga clic en Cerrar sesión en el banner de WebPAM PROe
Si hace clic en “Cerrar Sesión” volverá a la pantalla de inicio. Una vez haya salido del sistema, deberá
introducir su nombre de usuario y su contraseña para volver a entrar en el sistema.
Apagado Del Sistema
Para apagar el sistema, siga el procedimiento normal de apagado según el sistema operativo que esté
utilizando.
Registro Del Producto
Es una buena práctica registrar su sistema Vess A-Series con PROMISE para ayudar y darle un mejor
soporte a través de la vida del producto.
Si no está registrado, primero cree una cuenta de usuario, siga con el registro del producto. Si ya está
registrado, inicie sesión y vaya al Registro del Producto (sea a continuación).
129

PROMISE Technology
Para crear una cuenta de usuario:
1. Vaya a www.promise.com y vaya a Support (Soporte) en el menú superior y mueva su cursor
para seleccionar e-Support (Soporte online).
2. Haga clic en New User Registration (Registro de nuevo usuario).
3. Complete el formulario de Registro de Usuario y haga clic en el botón Submit (Enviar) cuando
haya terminado. (Vea el formulario de ejemplo de la página siguiente).
Formulario de registro de usuario del centro de soporte online
Introduzca toda la información
requerida (marcada con un asterisco *
en el menú) y haga clic en el botón
Submit (enviar) para registrarlo.
Iniciará sesión en la página de soporte.
130

GuíA De Instalación Rápida Del Vess A2600
Registre Su Vess A-Series
T Para registrar su sistema Vess A-Seriesuna vez que ha iniciado sesión en la página del soporte, en
Product Registration (Registro del producto) seleccione Register (Registro).
1. Seleccione la línea y el modelo del producto del sistema que desee registrar.
2. Introduzca toda la información requerida incluyendo el número de serie y la fecha de compra,
haga clic Complete Registration (Completar el registro) en la parte inferior de la página para
terminarlo. Aparecerá un mensaje de confirmación que le permitirá saber que se ha registrado
correctamente.
Tenga en cuenta el campo Host Name (Nombre de Host) no es requerido. Sin embargo, es útil
crear un nombre para tenerlo como referencia para cuando abra un caso de soporte web.
131

PROMISE Technology
Abrir un caso de soporte web
Es una buena idea para seguir adelante y abrir un caso ahora que se ha registrado online. Esto facilitará el
soporte y seguimiento técnico de su producto, que puede resolver los problemas más rápidamente en el
futuro.
1. En la página de inicio del s-Support, seleccione Open Web Support (Abrir soporte web).
2. En el menú Select Product (Seleccionar producto), seleccione su recién registrado dispositivo
Vess A-Series en la lista.
Recuerde: si va a añadir un nuevo dispositivo, seleccione Click here to add product (haga clic
aquí para añadir producto) y siga los pasos 1 y 2 de la página anterior.
3. Seleccione el Host Name (los nombres de Host personalizados son opcionales, creados en el
formulario de registro del producto) y haga clic para marcar la casilla Serial Number (Número
de serie) que ha introducido en el Registro del producto. A continuación ofrezca toda la
información requerida (marcada con un * asterisco en el menú) y haga clic en el botón Submit
(Enviar) para crear un nuevo caso. Si necesitase soporte técnico en el futuro, puede iniciar
sesión y elegir un caso existente del menú mostrado anteriormente en el paso 2.
Observe el mensaje “Adjuntar archivos de error y registros del subsistema si hubiera” junto al
botón Attach (Adjuntar). Esto se puede utilizar para adjuntar un informe de mantenimiento.
Consulte el manual del producto para obtener las instrucciones de cómo generar un informe de
mantenimiento.
Instalación De Una Tarjeta De Extensión
El módulo del controlador puede albergar una tarjeta de extensión opcional utilizada para la instalación de
hasta cuatro tarjetas PCIe. Siga las instrucciones de esta sección para completar la instalación del hardware
de la tarjeta de extensión y las tarjetas PCIe. Para la instalación del controlador de la tarjeta PCIe, siga las
isntrucciones del fabricante de la tarjeta. Los pasos de la instalación del hardware pueden resumirse así:
132

GuíA De Instalación Rápida Del Vess A2600
1. Extraiga el módulo del controlador y colóquelo en un escritorio o zona de trabajo adecuada.
2. Extraiga el módulo del ventilador y una carcasa perforada para la ranura donde será accesible la
tarjeta PCIe desde la placa posterior del controlador Vess.
3. Fije el soporte de montaje incluido con el paquete de la tarjeta de extensión.
4. Inserte la tarjeta de extensión y asegúrela al soporte de montaje.
5. Afloje y abra la protección del soporte PCIe.
6. Inserte la tarjeta PCIe en la carcasa del controlador.
7. Cierre y fije la protección del soporte PCIe, vuelva a colocar el módulo del ventilador y coloque
de nuevo el módulo del controlador en el chasis del sistema Vess.
Paso 1: Extracción del módulo del controlador
Para extraer el módulo del controlador del Vess A2600 o Vess A2600s:
1. Apague el sistema Vess. Espere hasta que se haya apagado por completo. Desconecte todos
las cables de la fuente de alimentación.
2. Utilice un destornillador con cabezal Phillips o sus propios dedos para aflojar el tornillo que
asegura la palanca utilizada para extraer e insertar el controlador. A continuación, tire de la
palanca para que controlador sea extraido del chasis de Vess.
3. Tire del módulo del controlador hacia atrás y hacia fuera del chasis de Vess.
Paso 2: Extracción del módulo del ventilador
Para extraer el módulo del ventilador del controlador:
1. Utilice un destornillador con cabezal Phillips para extraer los dos tornillos que aseguran el
ventilador. Un tornillo está en la esquina superior izquierda y el otro en la esquina inferior
derecha del módulo.
2. Tire del módulo del ventilador hacia fuera del controlador.
Ilustración 32: Módulo del controlador del Vess A2600
-
extracción del ventilador
A
cceso a la placa
posterior y la carcasa
perforada para la
tarjeta PCIe
Palanca de extracción
del controlador
i
Módulo del ventilad r
nstalado en la unid
del controlador
o
ad
Protección del
soporte PCIe
Orificio del tornillo
hexagonal del soporte
de extensión
Módulo del ventilador
extraido del
controlador
133

PROMISE Technology
Paso 3: Fijación del soporte de montaje
La tarjeta de extensión incluye un soporte de montaje usado para anclar la tarjeta en su posición. El soporte
está asegurado a la carcasa del módulo del controlador con un tornillo en la placa posterior del controlador;
el orificio del tornillos es revelado cuando se extrae el módulo del ventilador. Coloque el soporte para quelos
puestos de anclaje usados para montar la tarjeta de extensión estén colocados hacia el lateral abierto de la
carcasa del controlador. Consulte la “Ilustración 33: Fijación del soporte e inserción de la tarjeta de
extensión” en la página 41. Asegure el soporte en la placa posterior del módulo con el tornillo incluido en el
soporte de montaje.
Paso 4: Inserción de la tarjeta de extensión
Cuando el soporte e montaje esté colocado y asegurado adecuadamente, la tarjeta de extensión podrá
alinearse a la inserción en las ranuras de tarjetas de extensión del controlador PCB. Inserte la tarjeta en las
ranuras para que la tarjeta esté bien colocada en su sitio. A continuación, ancle la tarjeta de extensión con
los cuatro tornillos incluidos en el paquete. Consulte la “Ilustración 33: Fijación del soporte e inserción de la
tarjeta de extensión” en la página 134 y la “Ilustración 34: Inserción de la tarjeta PCIe” en la página 135.
Ilustración 33: Fijación del soporte e inserción de la tarjeta de extensión
Tarjeta de
extensión
Tornillo hexagonal
del soporte de
extensión
Ranuras de la tarjeta
de extensión
Tornillos
hexagonales de la
tarjeta de extensión
Paso 5: Inserte la tarjeta PCIe
La tarjeta de extensión ya está lsita para recibir una tarjeta PCIe. Consulte la “Ilustración 34: Inserción de
tarjeta PCIe” de la página 135. Tenga en cuenta que la tarjeta de extensión puede albergar los siguientes
factores de forma:
Una ranura Express PCI de 16 líneas de Generación 2.0 *
Tres ranuras PCI Express de 8 líneas de Generación 2.0 *
Para introducir una tarjeta PCIe, siga estos pasos:
1. Utilice un destornillador con cabezal Phillips o sus propios dedos para flojar el tornillo de
protección del soporte PCIe y gire la protección para abrir el acceso a los orificios del tornillo de
protección de la tarjeta PCIe.
2. Inserte la tarjeta PCIe para que esté colocada adecuadamente en la ranura disponible de la
tarjeta de extensión.
3. Asegure el soporte PCIe a la carcasa del módulo. Cuando esté colocada correctamente, el(los)
puerto(s) de la tarjeta PCIe será accesible(s) desde la placa posterior y el soporte PCIe estará
nivelado con la placa posterior.
4. Gire la protección del soporte para cerrarla y asegúrela con el tornillo proporcionado.
* Consulte el manual del producto para obtener las especificaciones completas.
134

GuíA De Instalación Rápida Del Vess A2600
Ilustración 34: Inserte la tarjeta Pcie
Abra la
protección
del soporte PCIe
Ranura de la
tarjeta PCIe
Tarjeta PCIe
Tornillo hexagonal PCIe
Paso 6: Recolocación de Vess
Una vez haya colocado la tarjeta de extensión y las tarjetas PCIe, vuelva a colocar el módulo del ventilador
en su sitio y fíjelo con los tornillos del módulo del ventilador.
Ya puede volver a colocar el chasis de Vess. Inserte el módulo en el chasis y presiónalo para ponerlo en su
sitio. Utilice la palanca para completar la inserción para que el módulo esté firmemente colocado en el chasis
de Vess. Fíjelo con el tornillo de la palanca.
Ponerse En Contacto Con El Soporte Técnico
El Servicio Técnico de PROMISE ofrece varias opciones de mantenimiento para que los usuarios de
PROMISE puedan acceder a las actualizaciones y a toda la información. Le animamos a que use uno de
nuestros servicios electrónicos que ofrece las actualizaciones de la información del producto para facilitar un
soporte y un servicio eficaz.
Si decide ponerse en contacto con nosotros, tenga esta información disponible:
Número de serie y modelo del producto
Números de la versión del controlador, firmware y BIOS
Una descripción del problema o de la situación
Información de la configuración del sistema, como: placa madre y tipo de CPU, modelos de los
discos duros, unidades y dispositivos SAS/SATA/ATA/ATAPI y otros controladores
Servicio Técnico De Mantenimiento
Página web de PROMISE Online http://www.promise.com/support/support_eng.asp
(Documentos técnicos, controladores, utilidades, etc.)
Soporte por E-mail Soporte en línea
Soporte por teléfono:
Estados Unidos
+1 408 228 1400 opción 4
Australia/Nueva Zelanda
+61 7 3191 7489
The Netherlands
+31 0 40 235 2600
Alemania
+49 (0) 2 31 56 76 48 - 0
Italia
+39 0 6 367 126 26
Japón
+81-3-6801-8064
Taiwán
+886 3 578 0002
Pekín, China
+86 10 8857 8085 o 8095
Shanghai, China
+86 21 6249 4192, .4193, o 4199
Singapur
+65-3158-4344
135
La página se está cargando ...
La página se está cargando ...
La página se está cargando ...
La página se está cargando ...
La página se está cargando ...
La página se está cargando ...
La página se está cargando ...
La página se está cargando ...
La página se está cargando ...
La página se está cargando ...
La página se está cargando ...
La página se está cargando ...
La página se está cargando ...
La página se está cargando ...
La página se está cargando ...
La página se está cargando ...
La página se está cargando ...
La página se está cargando ...
La página se está cargando ...
La página se está cargando ...
La página se está cargando ...
La página se está cargando ...
La página se está cargando ...
La página se está cargando ...
La página se está cargando ...
La página se está cargando ...
La página se está cargando ...
La página se está cargando ...
La página se está cargando ...
La página se está cargando ...
La página se está cargando ...
La página se está cargando ...
La página se está cargando ...
La página se está cargando ...
La página se está cargando ...
La página se está cargando ...
La página se está cargando ...
La página se está cargando ...
La página se está cargando ...
La página se está cargando ...
La página se está cargando ...
La página se está cargando ...
La página se está cargando ...
La página se está cargando ...
La página se está cargando ...
La página se está cargando ...
La página se está cargando ...
La página se está cargando ...
La página se está cargando ...
La página se está cargando ...
La página se está cargando ...
La página se está cargando ...
La página se está cargando ...
La página se está cargando ...
La página se está cargando ...
La página se está cargando ...
La página se está cargando ...
La página se está cargando ...
La página se está cargando ...
La página se está cargando ...
La página se está cargando ...
La página se está cargando ...
La página se está cargando ...
La página se está cargando ...
La página se está cargando ...
La página se está cargando ...
La página se está cargando ...
La página se está cargando ...
La página se está cargando ...
La página se está cargando ...
La página se está cargando ...
La página se está cargando ...
La página se está cargando ...
La página se está cargando ...
La página se está cargando ...
La página se está cargando ...
La página se está cargando ...
La página se está cargando ...
La página se está cargando ...
La página se está cargando ...
La página se está cargando ...
La página se está cargando ...
La página se está cargando ...
La página se está cargando ...
La página se está cargando ...
La página se está cargando ...
La página se está cargando ...
La página se está cargando ...
La página se está cargando ...
La página se está cargando ...
La página se está cargando ...
La página se está cargando ...
La página se está cargando ...
La página se está cargando ...
La página se está cargando ...
La página se está cargando ...
La página se está cargando ...
La página se está cargando ...
La página se está cargando ...
La página se está cargando ...
La página se está cargando ...
La página se está cargando ...
La página se está cargando ...
La página se está cargando ...
La página se está cargando ...
La página se está cargando ...
La página se está cargando ...
La página se está cargando ...
La página se está cargando ...
La página se está cargando ...
La página se está cargando ...
La página se está cargando ...
La página se está cargando ...
La página se está cargando ...
La página se está cargando ...
La página se está cargando ...
La página se está cargando ...
La página se está cargando ...
La página se está cargando ...
La página se está cargando ...
La página se está cargando ...
La página se está cargando ...
La página se está cargando ...
La página se está cargando ...
La página se está cargando ...
La página se está cargando ...
La página se está cargando ...
La página se está cargando ...
La página se está cargando ...
La página se está cargando ...
La página se está cargando ...
La página se está cargando ...
La página se está cargando ...
La página se está cargando ...
La página se está cargando ...
La página se está cargando ...
La página se está cargando ...
La página se está cargando ...
La página se está cargando ...
La página se está cargando ...
La página se está cargando ...
La página se está cargando ...
La página se está cargando ...
La página se está cargando ...
La página se está cargando ...
La página se está cargando ...
La página se está cargando ...
La página se está cargando ...
La página se está cargando ...
La página se está cargando ...
La página se está cargando ...
La página se está cargando ...
La página se está cargando ...
La página se está cargando ...
La página se está cargando ...
La página se está cargando ...
La página se está cargando ...
La página se está cargando ...
La página se está cargando ...
La página se está cargando ...
La página se está cargando ...
La página se está cargando ...
La página se está cargando ...
Transcripción de documentos
GuíA De Instalación Rápida Del Vess A2600 Aviso Este es un producto de clase A. En un entorno doméstico este producto puede causar interferencias de radio, en cuyo caso es posible que el usuario deba tomar las medidas adecuadas. Advertencia Deshágase de la batería siguiendo las instrucciones que vienen con la misma. Advertencia Hay riesgo de explosión si se sustituye la batería por una del tipo incorrecto. Advertencia Desconecte todos los cables de fuente de alimentación antes de manipular la carcasa de Vess. Importante Las instrucciones sobre la recuperación del sistema operativo (SO), si no se pudiera arrancar con el procedimiento habitual, están disponibles en el manual del producto o a través de la documentación online disponible en la web www.promise.com 109 PROMISE Technology Contenidos Lista De Tareas ............................................................................................ 112 Tarea 1: Desembalaje.................................................................................. 112 Lista De Contenido Del Vess ................................................................. 112 Tarea 2: Montaje De Vess En Una Estantería............................................ 115 Tarea 3: Instalación De Unidades De Disco .............................................. 117 Numeración De La Ranura De Unidad .................................................. 117 Instalación De Sus Unidades De Disco................................................. 117 Número De Discos Requerido ............................................................... 119 Tarea 4: Gestión De Conexiones................................................................ 119 Conexión De Red - Ruta De Administración......................................... 119 Ruta De Gestión - Monitor Y Teclado In Situ ........................................ 119 Tarea 5: Conexión de la alimentación Eléctrica........................................ 120 Encendido ............................................................................................... 121 LEDs Del Panel Frontal .......................................................................... 122 LEDs De La PSU...................................................................................... 122 LEDs De Disco Duro ............................................................................... 123 LEDs Del Panel De Control .................................................................... 123 Tarea 6: Acceso Al GUI Del Sistema Operativo ........................................ 123 Inicio de sesión en Linux ....................................................................... 124 Inicio de sesión en Windows 7 .............................................................. 124 Tarea 7: Creación De Unidades Lógicas ................................................... 125 Iniciar sesión en WebPAM PROe........................................................... 125 Seleccionar Un Idioma - Web PAM PROe ............................................. 125 Crear De Sus Unidades Lógicas............................................................ 125 Apagado Del Sistema.................................................................................. 129 Registro Del Producto................................................................................. 129 110 GuíA De Instalación Rápida Del Vess A2600 Registre Su Vess A-Series ..................................................................... 131 Instalación De Una Tarjeta De Extensión .................................................. 132 Paso 1: Extracción del módulo del controlador................................... 133 Paso 2: Extracción del módulo del ventilador ..................................... 133 Paso 3: Fijación del soporte de montaje .............................................. 134 Paso 4: Inserción de la tarjeta de extensión ........................................ 134 Paso 5: Inserte la tarjeta PCIe................................................................ 134 Paso 6: Recolocación de Vess .............................................................. 135 Ponerse En Contacto Con El Soporte Técnico .................................... 135 Servicio Técnico De Mantenimiento...................................................... 135 111 PROMISE Technology Lista De Tareas Las tareas básicas de instalación del Vess A2600 y del Vess A2600s descritas en esta guía son las siguientes: Tarea 1: Desembalaje de Vess Tarea 2: Montaje de Vess en una estantería Tarea 3: InstalaciÓN De Unidades De Disco Tarea 4: GestiÓN De Conexiones Tarea 5: ConexiÓN De La AlimentaciÓN ElÉCtrica Tarea 6: Acceso Al Gui Del Sistema Operativo Inicio de sesión en Windows 7 Esta guía también incluye: Registro Del Producto Instalación de una tarjeta de extensión Ponerse en contacto con el Soporte Técnico Servicio Técnico De Mantenimiento Tarea 1: Desembalaje Nota El Vess A2600s con una fuente de alimentación no estará disponible para la distribución general. Este modelo solo estará disponible bajo pedido especial. Lista De Contenido Del Vess Contenido de la caja de Vess: Cables de la fuente de alimentación Vess A2600s o A2600 de 1,5 m (4.9 pies). (3 cables para Guía impresa de inicio rápido (Tenga en las 3 PSU de A2600, 1 cable para 1 cuenta que el Manual del Producto está PSU del A2600s). disponible en el escritorio después del arranque y el inicio de sesión) Unidad con rieles deslizantes para el montaje en la estantería* Tornillos para los discos duros Carcasa del bisel del panel frontal * (70 unidades para la bandeja de 16) * Estos elementos pueden ser una características opcional en su región. Póngase en contacto con su distribuidor para saber si está incluido o es una opción de su Vess A2600 o Vess A2600s. Ilustración 1: Vista frontal de la unidad Vess A2600s/A2600 Portaunidades Consulte “Tarea 3: Instalación de unidades de disco” en la página 117 112 LEDs de estado y fuente de alimentación Consulte “LEDs Del Panel Frontal” en la página 122 GuíA De Instalación Rápida Del Vess A2600 Se puede sustituir un disco defectuoso sin la interrupción de disponibilidad de datos en el ordenador host. Si ha sido configurado así, un disco libre sustituirá automáticamente al disco defectuoso, asegurando la integridad a prueba de fallos de la unidad lógica. La unidad lógica RAID basada en el hardware integrado ofrece el máximo rendimiento en una carcasa externa compacta. Ilustración 2: Vista posterior de la unidad Vess A2600s Conexión de la fuente de alimentación Consulte “Tarea 5: Conexión de la alimentación eléctrica” en la página 120 Ventilador de la PSU Interruptor de encendido Ventilador del sistema Ranuras de la tarjeta de extensión Puertos e indicadores LED Consulte “Tarea 4: Gestión de conexiones” en la página 119 Ilustración 3: Vista posterior del Vess A2600s con los puertos IO de alarma / sensor Conexión de la fuente de alimentación Consulte “Tarea 5: Conexión de la alimentación eléctrica” en la página 120 Ventilador de la PSU Interruptor de encendido Ventilador del sistema Ranuras de la tarjeta de extensión Puertos e indicadores LED Consulte “Tarea 4: Gestión de conexiones” en la página 119 113 PROMISE Technology Ilustración 4: Vista posterior de la unidad Vess A2600 Ventilador de la PSU Conexión de la fuente de alimentación Consulte “Tarea 5: Conexión de la alimentación eléctrica” en la página 120 para más información Ventilador del sistema Acceso a la tarjeta PCIe (requiere una tarjeta de extensión) Puertos e indicadores LED del panel de control Consulte “Tarea 4: Gestión de conexiones” en la página 119 para descripciones más detalladas. Ilustración 5: Vista posterior del Vess A2600s con los puertos IO de alarma / sensor Ventilador de la PSU Conexión de la fuente de alimentación Consulte “Tarea 5: Conexión de la alimentación eléctrica” en la página 120 para más información Ventilador del sistema Ranuras de la tarjeta de extensión Puertos e indicadores LED del panel de control Consulte “Tarea 4: Gestión de conexiones” en la página 119 para descripciones más detalladas. 114 GuíA De Instalación Rápida Del Vess A2600 Tarea 2: Montaje De Vess En Una Estantería Estas instrucciones se aplican a Vess A2600s and Vess A2600. Precauciones ● ● ● ● ● ● ● ● ● No coloque ninguna unidad con los discos duros hasta que haya sido instalada adecuadamente en estantería. Se requieren al menos dos personas para levantar, colocar y fijar con seguridad la unidad Vess en el sistema de estantería. No levante ni mueva la unidad Vess por las manijas, fuentes de alimentación o unidades del controlador. Sostenga el sistema por sí mismo. No instale la unidad Vess en la estantería sin los rieles que soportarán el sistema. La instalación y montaje de la unidad Vess solo debe realizarse por un técnico cualificado que esté familiarizado con el procedimiento de instalación. Instale los rieles en la estantería utilizando los tornillos y las tuercas con reborde apropiados, fijándolas con firmeza en el extremo de cada riel. No cargue los rieles hasta que estén instalados con los tornillos, tal y como se ha indicado. Los rieles disponibles para la unidad Vess de PROMISE han sido diseñados para soportar con seguridad la unidad Vess de PROMISE cuando sean instalados adecuadamente. Cualquier carga adicional se aplica bajo el riesgo del propio cliente. PROMISE Technology, Inc no puede garantizar que los rieles de montaje soporten sus unidades Vess a menos que las instale tal y como se ha indicado. Las Vess se instala en la estantería usando los rieles de montaje que vienen con el dispositivo. Nota Para aligerar la carcasa Vess puede extraer las fuentes de alimentación. Vuelva a colocar las fuentes de alimentación cuando haya instalado la unidad Vess en la estantería. Para instalar el Vess en una estantería con los rieles de montaje suministrados: 1. Compruebe que los rieles de montaje encajen en su sistema de la estantería. 2. Ajuste la longitud de los rieles de montaje tanto como fuese necesario. El riel posterior se desliza hacia el riel frontal. Las mitades del riel están remachadas juntos y no hace falta que se usen ningún tornillo de ajuste. Los extremos de los rieles de montaje del frontal izquierdo y derecho están etiquetados. Asegúrese de que el soporte del riel frontal está en la parte inferior mirando hacia adentro. Ilustración 6: Instalación de los rieles en la estantería Etiqueta frontal izquierda Etiqueta frontal derecha Soporta el reborde en el extremo frontal de cada riel Las clavijas de guía en los rieles se alinean con los orificios del poste de la estantería 115 PROMISE Technology Todos los extremos de los rieles, tanto los frontales como los posteriores, se fijan en la parte exterior de los postes de la estantería. Las clavijas de guía en los rieles se alinean con los orificios de los postes de la estantería. Utilice los tornillos de fijación y las tuercas con reborde de su sistema de estantería. Fije los tornillos y las tuerzas siguiendo las instrucciones del sistema de su estantería. Ilustración 7: Los extremos del riel se fijan por la parte exterior de cada poste Los extremos del riel se fijan por la parte exterior de los postes frontales y posteriores de la estantería 3. Coloque Vess en los rieles. Se requieren al menos dos personas para levantar el sistema con seguridad. Levante el Vess. No levante el sistema por sus soportes. Ilustración 8: Colocación del sistema Vess en los rieles de la estantería Repisas Sistema Vess 4. Rieles instalados y fijados Fije el Vess en la estantería. La unidad se fija a los postes de la estantería utilizando los tornillos y tuercas suministrados. Coloque un tornillos a cada lado, solo en el orificio superior. Utilice los tornillos y tuercas de fijación que vienen incluidos en el Vess. Ilustración 9: Fijación a la estantería Los tornillos y las tuerzas con reborde fijan el Vess a los postes de la 116 GuíA De Instalación Rápida Del Vess A2600 Ilustración 10: Sistema instalado en la estantería Poste vertical de la estantería Montaje de la manija en el exterior del poste de la estantería Montaje de los rieles en el exterior del poste de la estantería Tarea 3: Instalación De Unidades De Disco El sistema Vess A2600 admite: Discos duros SATA Unidades de discos duros de 3,5 pulgadas Si desea acceder a una lista de las unidades físicas compatibles, descárguese la últimas lista de compatibilidad de la página web de soporte de PROMISE. Numeración De La Ranura De Unidad Puede instalar cualquier unidad de disco adecuada en cualquier ranura de la carcasa. El siguiente diagrama muestra cómo se numeran las ranuras de las unidades tanto en VessRAID como en. La numeración de la ranura está reflejada en el GUI del administrador web (WebPAM PROe) y en las interfaces de usuario CLI/CLU. Ilustración 11: Numeración de la ranura de la unidad para el Vess A2600 Instale todos los portaunidades en la carcasa para asegurar un buen flujo de aire, incluso si no llena todos los soportes con los discos duros. Advertencia La serie Vess admite la conexión en caliente de discos duros. Para evitar el contacto con un peligro eléctrico, no extraiga más de un portaunidades a la vez. Instalación De Sus Unidades De Disco Las siguientes instrucciones se aplican a todos los tipos de portaunidades que vaya a utilizar con el Vess A2600/Vess V2600s. 117 PROMISE Technology Extraiga Las Bandejas De Disco Siga las siguientes instrucciones para extraer cada bandeja de discos que vaya a ser utilizada: 1. Agarre la manilla y deslice el seguro a la izquierda todo lo posible. 2. Presione el botón cuadrado a la derecha del seguro para soltarlo. El seguro se desbloqueará. 3. Retire el pestillo para abrir la compuerta y mover la bandeja hacia afuera. Tire del pestillo hacia atrás unos 2 centimetros para exponer la parte frontal de la unidad de la bandeja. Coja las esquinas de la unidad frontal con los dedos pulgares e índices de cada mano y tire de la bandeja para sacarla por completo de la carcasa deslizándola hacia fuera. Ahora la bandeja está lista para que se instale un nuevo disco duro en la misma. Ilustración 12: Extracción de la bandeja de disco desde la carcasa 1. Coloque con cuidado el disco duro en el portaunidades en la parte frontal para que los orificios del tornillo de los laterales se alineen. 2. Inserte los tornillos por los orificios del portaunidades, a los lados de la unidad de disco. Coloque únicamente los tornillos avellanados que se suministran con la unidad. Inserte cuatro tornillos por cada unidad. Ajuste los tornillos. Procure no apretarlos demasiado. 3. Vuelva a instalar el portaunidades en la carcasa. Repita los pasos del 1 al 3 hasta que haya instalado todas las unidades de disco. Ilustración 13: Montaje del HHD (Disco Duro) en la bandeja de disco 118 GuíA De Instalación Rápida Del Vess A2600 Número De Discos Requerido La siguiente tabla muestra el número de discos requerido para cada nivel RAID. Nivel Número de unidades Nivel Número de unidades RAID 0 1 o más RAID 6 4 a 32 RAID 1 Solo 2 RAID 10 4 o más* RAID 1E 2 o más RAID 30 6 o más RAID 3 3 a 32 RAID 50 6 o más RAID 5 3 a 32 RAID 60 8 o más * Debe ser un número par de discos duros. Tarea 4: Gestión De Conexiones Esta sección describe cómo establecer la conexión de gestión del sistema Vess A2600. Hay dos métodos para establecer la conexión física para que el Vess sea utiliza como gestión del dispositivo. El Vess A2600 puede ser gestionado a través de una conexión de red usando WebPAM PROe (en la que la “e” de PROe indica la forma integrada), un GUI basado en un navegador web. De forma alternativa, puede utilizar una conexión fuera de banda usando un monitor VGA o HDMI y un teclado USB para acceder a la interfaz CLI/CLU basado en texto integrado. Consulte el manual del producto para obtener una descripción completa de la CLI/CLU. Conexión De Red - Ruta De Administración El Vess A2600 tiene cuatro puertos RJ-45 Gigabit Ethernet en el panel posterior para la conexión a una red Ethernet. Utilice esta conexión con WebPAM PROe para iniciar la sesión como administrador del dispositivo. Para establecer la ruta de administración: 1. Fije un extremo del cable Ethernet en el conector de red o el NIC estándar del ordenador Host. Fije el otro extremo del cable Ethernet en uno de los puertos del interruptor de red estándar. 2. Fije un extremo del cable Ethernet en uno de los puertos del interruptor de red estándar. Fije el otro extremo del cable Ethernet en el puerto de administración del sistema Vess. Si tiene múltiples sistemas Vess, ordenadores Host o servidores, repita los pasos 1 y 2 si fuese necesario. 3. Siga las instrucciones para gestionar los ajustes básicos del Vess. Ilustración 14: Puertos Ethernet ubicados en el panel posterior del Vess A2600 Puertos Ethernet Ruta De Gestión - Monitor Y Teclado In Situ Utilice un teclado USB y un monitor VGA o HDMI para establecer una conexión local fuera de banda con el sistema operativo Windows 7 o Linux. Los puertos VGA, HDMI y USB también están ubicados en el panel posterior del Vess. Están activados de forma predeterminada tras el arranque del sistema. Conecte un monitor VGA o HDMI al puerto apropiado del Vess y conecte un teclado USB a cualquier puerto USB del panel posterior. Consulte la sección “Log in to Windows 7” (Inicio de sesión en Windows 7) de la página 124 para conocer las instrucciones de acceso a la interfaz del sistema operativo. 119 PROMISE Technology Ilustración 15: Conexiones del monitor de vídeo y los puertos USB del Vess A2600 Puerto HDMI Puerto VGA Conéctelo al monitor HDMI Conéctelo al monitor VGA Puertos USB Utilícelos para conectar el teclado USB para la entrada de texto Importante Asegúrese de colocar el monitor y el teclado en una superficie estable y segura antes de conectarlos al Vess. Tarea 5: Conexión de la alimentación Eléctrica Inserte el cable de la fuente de alimentación en el enchufe para cada fuente de alimentación y conecte cada PSU a la fuente de alimentación apropiada. El Vess A2600s está equipado con una fuente de alimentación (ver a continuación). El Vess A2600 está equipado con tres fuentes de alimentación en una distribución N+1. Consulte la “Ilustración 17: Conexiones de la fuente de alimentación N+1 del panel posterior Vess A2600” de la página 121. Ilustración 16: Conexiones eléctricas del panel postrior del Vess A2600s Ventilador de Interruptor de encendido Conexión para el refrigeración del en la posición “ON” cable de la fuente de alimentación (Encendido) PSU El Vess A2600 se caracteriza por sus tres fuentes de alimentación N+1. En esta distribución un PSU es redundante, por lo que se requiere un mínimo de dos PSUs para que se encienda el Vess A2600. Importante Si desea conocer más información sobre la instalación o conexión en caliente de las fuentes de alimentación, consulte el manual del producto. 120 GuíA De Instalación Rápida Del Vess A2600 Ilustración 17: Conexiones de la fuente de alimentación N+1 del panel posterior Vess A2600 LEDs de estado de la PSU PSU1, PSU2 y PSU3 están instalados en el Vess A2600. Conecte todas las fuentes de alimentación a una toma de corriente adecuada. Importante El Vess A2600 está equipado con indicadores LED en las fuentes de alimentación. Compruébelos después de encender los dispositivos para asegurarse que la refrigeración y el estado de encendido del módulo sea normal. Encendido Una vez que las fuentes de alimentación están conectadas, ya puede encender el sistema. Para encender el Vess, pulse el botón Encendido de la repisa frontal izquierda (Consulte la “Ilustración 18: Componentes del panel frontal de Vess” en la página 121). Observe los LEDs de la repisa frontal derecha (Consulte la “Ilustración 19: Visualización de los LED del panel frontal de Vess de la repisa lateral derecha” en la página 122). Ilustración 18: Componentes del panel frontal de Vess Botón de encendido LED OPAS Puertos USB Consulte “Front Panel LEDs” (LEDs del panel frontal) de la página 122 para acceder al comportamiento de los LED. 121 PROMISE Technology Ilustración 19: Visualización de los LED del panel frontal de Vess de la repisa lateral derecha Encendido Estado del Sistema Estado Global de RAID Actividad Global del HDD (Disco Duro) Grabando Latido del sistema Consulte "Front Panel LEDs" (LEDs del panel frontal) de la página 122 para acceder al comportamiento de los LED. LEDs Del Panel Frontal Cuando se haya reiniciado por completo y el sistema Vess A2600 esté funcionando con normalidad: Descripción LED Encendido Se enciende en azul para indicar que el sistema esté encendido. Parpadea en azul en el modo apagado. Estado del Sistema Se enciende en verde cuando funciona con normalidad, en rojo si hubiera algun problema Importantee (LD desconectado, funcionamiento incorrecto del ventilador, voltaje fuera de rango, alerta de temperatura del sistema), parpadea en rojo para la alerta de alta temperatura del HHD que permanece apagado si no está listo. Estado Global de Se enciende en verde cuando funciona correctamente o rojo si cualquier volumen RAID RAID está desconectado, naranja para estado crítico de cualquier unidad lógica. Actividad Global del Parpadea en azul para indicar que se ha accedido a uno o más unidades; permanece HDD (Disco Duro) apagado cuando no se accede a ninguna unidad. Grabando Rojo indica que la aplicación se está ejecutando. Latido del sistema Parpadea en azul lentamente y a intervalos regulares para indicar que el firmware y el software funcionan con normalidad. OPAS USB Se enciende en verde si se detecta un dispositivo OPAS (disco USB), en rojo si la operación OPAS ha fallado y parpadea en verde cuando la operación OPAS está progreso. LEDs De La PSU Cuando haya encendido el Vess A2600, compruebe los LEDs de cada una de las fuentes de alimentación ubicadas en la parte posterior del dispositivo. Estas LEDs se encenderán en verde para indicar un funcionamiento normal; Si se encienden en rojo o naranja se indica que hay un problema o fallo de unidad. Consulte el manual del producto para acceder a una descripción completa de la PSU y de los demás indicadores LED. Ilustración 20: LEDs en las fuentes de alimentación del Vess A2600 LED de PSU 1 LED de PSU 3 122 LED de PSU 3 GuíA De Instalación Rápida Del Vess A2600 LEDs De Disco Duro Hay dos LES en cada portaunidades. Informan de la actividad de la unidad y de la condición actual de la misma. Ilustración 21: LEDs del portaunidades de Vess Estdo del disco (Aceptar) Actividad La LED de actividad parpadea en azul durante la actividad de la unidad. La LED de estado de disco se enciende en verde cuando una unidad está configurada y funciona correctamente. Cuando se enciende el rojo, el HDD requiere su sustitución manual. Cuando está en naranja, se indica actividad RAID en segundo plano en este HDD en particular. Solo es un aviso de estado y no requiere ninguna acción por parte del usuario. LEDs Del Panel De Control Cuando el arranque del sistema ha finalizado, utilice las LEDs del controlador ubicado en la parte posterior del dispositivo para monitorizar las diferentes funciones (Descritas a continuación). LED Descripción (Consulte el manual del producto para obtener más detalles) Ventilador del sistema Una LED verde fija indica un funcionamiento normal del ventilador. Una LED roja indica un fallo del ventilador, por lo que el ventilador debe sustituirse. Ethernet La LED ubicada debajo y a la izquierda de cada puerto se enciende en verde cuando hay conexión, parpadea en verde cuando hay actividad en el puerto y permanece apagado si no se ha establecido ninguna conexión. La LED ubicada debajo y a la Enlace/Actuar Y Velocidad derecha de cada puerto indica la velocidad de conexión: verde es 100 Mbps y naranja es 1000 Mbps. Ilustración 22: LEDs del panel de control de Vess Estado del ventilador LEDs del puerto Ethernet Gigabit Tarea 6: Acceso Al GUI Del Sistema Operativo Para acceder a la interfaz gráfica de usuario del sistema operativo del Vess A2600, inserte un teclado USB en cualquiera de los puertos USB y conecte un monitor usando un puerto VGA o HDMI. Ilustración 23: Interfaces USB, HDMI y VGA del panel posterior del Vess A2600 Puerto HDMI Puerto VGA Conéctelo al monitor HDMI Conéctelo al monitor VGA Puertos USB Utilícelos para conectar el teclado USB para la entrada de texto 123 PROMISE Technology Inicio de sesión en Linux Cuando el sistema Vess se ha arrancado por completo, aparecerá la pantalla de inicio de sesión. Escriba el nombre de usuario predeterminado, la ruta y la contraseña predeterminada, y contraseña para continuar al escritorio del SO Linux instalado. Cuando aparece el escritorio, debería parecerse al ejemplo siguiente. Habrá tres iconos de enlace rápido en el escritorio. Un enlace es para la interfaz CLI, otro para la conexión del navegador web al WebPAM PROe y otro para un archivo que contiene los documentos del usuario. Ilustración 24: Escritorio Linux Inicio de sesión en Windows 7 Para las instalaciones de Windows 7, una vez que el sistema se ha arracando será necesario elegir varias opciones para completar la configuración del SO. Se le pedirá seleccionar el idioma predeterminado y otras preferencias de la interfaz de usuario. Siga las instrucciones de la pantalla para completar la selección de sus preferencias y para establecer un nombre de usuario y contraseña de administrador. Cuando termine estas tareas finales, aparecerá el escritorio de Windows 7. Tenga en cuenta que habrá dos iconos de enlaces directos, uno para la conexión del navegador web al WebPAM PROe y otro para un archivo que contiene los documentos del usuario. Ilustración 25: Enlaces directos de escritorio de Windows 7 para el navegador web y los documentos 124 GuíA De Instalación Rápida Del Vess A2600 Tarea 7: Creación De Unidades Lógicas Una vez que ha iniciado sesión en la interfaz de usuario de su SO Linux o Windows, hay dos opcones para la configuración del Vess. Esta sección describe cómo completar esta tarea final para la configuración inicial, para configurar las unidades lógicas (UL) usando WebPAM PROe, el GUI de administración basado en html o la interfaz de línea de comando basada en texto (CLI). Para detalles sobre la creación de ULs con CLI, consulte el manual del producto. Iniciar sesión en WebPAM PROe Haga doble clic en el enlace WebPAM PROe del escritorio para ejecutar el navegador predeterminado y dirigirse hacia la página de inicio de sesión. Cuando aparezca la ventana de inicio de sesión: Escriba administrador en el campo Nombre de usuario. Escriba la contraseña en el camp de la contraseña. Haga clic en el botón Login (Inicia sesión). El Nombre de usuario y la Contraseña son sensibles a mayúsculas y minúsculas Una vez iniciada la sesión aparece la pantalla de inicio de WebPAM PROe. Si hay alguna unidad física desconfigurada en la carcasa, aparecerá también el menú de configuración de matriz. Nota Ponga la página de inicio de sesión como Marcador en (Firefox) o Favorito en (Internet Explorer) para que pueda acceder a ella fácilmente la próxima vez. Seleccionar Un Idioma - Web PAM PROe WebPAM PROe está disponible en inglés, alemán, francés, italiano, español, ruso, japonés, coreano, chino tradicional y chino simplificado. La preferencia del idioma se puede elegir en la pantalla de inicio de sesión o después del inicio en barra superior del menú de WebPAM PROe. 1. Seleccione el Idioma que desea usar en la interfaz desde la barra superior del menú en la pantalla de inicio de sesión. 2. Seleccione el idioma que desee. La interfaz del usuario de WebPAM PROe se muestra en el idioma seleccionado. Ilustración 26: Seleccione "Language" (Idioma) usado para la interfaz WebPAM PROe Crear De Sus Unidades Lógicas En el recién activado sistema Vess, no hay matrices de discos ni unidades lógicas: 1. Inicie sesión en Web PAM PROe. Si no hay matrices configuradas, será dirigido automáticamente al menú de Disk Array Configuration (Configuración de la matriz de disco). 125 PROMISE Technology Ilustración 27: Menú de la matriz de disco (cuando no hay matrices presentes) 2. 3. El menú de la configuración de la matriz de disco ofrece tres opciones para su configuración. Elija una de las opciones: Configuración Automática - Crea una nueva matriz de disco siguiente un conjunto predeterminado de parámetros. Crea automáticamente una unidad lógica. También crea una unidad libre para todos los niveles RAID excepto para el RAID 0, si al menos cuatro unidades físicas no configuradas están disponibles. Configuración Express - Puede elegir los parámetros para una nueva matriz de disco especificando las características que desee. Puede crear múltiples unidades lógicas al mismo tiempo, aunque sean idénticas. Puede seleccionar realizar una unidad libre para todos los niveles RAID, excepto RAID 0, si al menos hay cuatro unidades físicas desconfiguradas disponibles. Configuración Avanzada - Especifique directamente todos los parámetros para crear una nueva matriz de disco. Crea una unidad lógica automáticamente. Puede crear unidades lógicas adicionales más tarde, si hay disponible capacidad adicional configurable. No crea una unidad libre. Haga clic en el botón Next (Siguiente). Configuración Automática Cuando seleccione la opción Automático, aparecerán los siguientes parámetros en la pantalla: Disk Arrays (Matrices de discos) - El número de unidades físicas de la matriz de disco, correspondientes a los números de ID, capacidad configurables y el número de unidades lógicas que se van a crear. Logical Drives (Unidades Lógicas) - El número de ID de la(s) unidad(es) lógica(s), nivel RAID, capacidad y tamaño del segmentado. Spare Drives (Unidades Libres) - El número de ranuras de unidades físicas de la unidad libre dedicada asignada a esta matriz de disco. Se crea una unidad libre para todos los niveles RAID excepto al RAID 0, cuando cinco o más unidades físicas no configuradas estén disponibles Ilustración 29: Menú de configuración de matriz de disco automática Si acepta estos parámetros, haz clic en el botón Confirmar. La nueva matriz de disco aparecerá en la lista de Matriz de Disco en la pestaña de Información. Si no acepta estos parámetros, utilice la opción Express o Avanzado para crear su unidad lógica. 126 GuíA De Instalación Rápida Del Vess A2600 Configuración Express Cuando seleccione la opción Automático, aparecerán los siguientes parámetros en la pantalla: Ilustración 28: Menú de opciones de la configuración Express 1. 2. 3. 4. 5. Marque las casillas para seleccionar cualquiera o una combinación de: Redundancia - La matriz permanecerá disponible si una unidad física falla Capacidad - La mayor cantidad disponible de la capacidad de datos Rendimiento - La velocidad de lectura/escritura más alta posible Unidad libre - Una unidad libre es creada cuando selecciona redundancia unidad libre y cinco o más unidades físicas desconfiguradas están disponibles. En el número del campo de unidades lógicas, introduzca el número de unidades lógicas que desee realizar desde esta matriz de disco. El número posible máximo de unidades lógica aparece a la derecha de este campo. Desde el menú Tipo de aplicación, seleccione la aplicación que mejor describe su uso intencionado para esta matriz de disco: Servidor de archivo Stream de vídeo Datos de transacción Registro de transacción Otro Haga clic en el botón Actualizar. O marque la casilla Actualización automática y la actualización comenzará automáticamente. Se muestran los siguientes parámetros: Disk Arrays (Matrices de discos) - El número de unidades físicas de la matriz de disco, correspondientes a los números de ranura, capacidad configurables y el número de unidades lógicas que se van a crear Logical Drives (Unidades Lógicas) - El número de ranura de la(s) unidad(es) lógica(s), nivel RAID, capacidad y tamaño del segmentado Spare Drives (Unidades Libres) - El número de ranuras de unidades físicas de la unidad libre dedicada asignada a esta matriz de disco. Se crea una unidad libre para (todos los niveles RAID excepto al RAID 0) Si acepta estos parámetros, proceda al siguiente paso. Si no acepta estos parámetros, revise y modifique sus selecciones en los pasos anteriores. Cuando haya terminado, haga clic en el botón Submit (Presentar). La nueva matriz de disco aparecerá en la lista de Matriz de Disco en la pestaña de Información. 127 PROMISE Technology Configuración Avanzada Nota Si desea acceder a una explicación de los parámetros de la opción Avanzada, consulte el manual del usuario del CD. Cuando selecciona la opción Avanzada, se muestra el Paso 1 - Creación de la Matriz de Disco. Ilustración 30: Configuración avanzada (Paso 1 Creación de la Matriz de Disco) Paso 1 - Creación De La Matriz De Disco 1. 2. Opcional. Introduzca el nombre de la matriz de disco en el campo facilitado. Máximo de 32 caracteres; Letras, números, espacio entre caracteres y subrayado. Desmarque las casillas si desea desactivar el Media Patrol o PDM. PROMISE recomienda dejar estas características marcadas. Seleccione las unidades físicas que desea incluir en la matriz de disco a partir de la lista disponible y pulse el botón >> para moverlas a la lista de Seleccionadas. También puede hacer doble clic sobre ellas para moverlas. Cuando haya terminado, haga clic en el botón Next (Siguiente). Paso 2 - Creación De La Unidad Lógica Ilustración 31: Configuración avanzada (Paso 2 Creación de la Unidad Lógica) 128 GuíA De Instalación Rápida Del Vess A2600 3. 4. 5. Opcional. Introduzca un alias para la unidad lógica en el campo ofrecido. Máximo de 32 caracteres; Letras, números, espacio entre caracteres y subrayado. Seleccione un nivel RAID del menú desplegable para la unidad lógica. La elección de los niveles RAID depende del número de unidades físicas que haya seleccionado. Solo RAID 30, 50 y 60 - Especifique el número de ejes de su matriz. Especifique la capacidad y la unidad de medida (B, KB, MB, GB, TB). Este valor será la capacidad de datos de la primera unidad lógica de su nueva matriz de disco. Si especifica menos de la capacidad máxima de la matriz de disco, la capacidad restante estará disponible para unidades lógicas adicionales que pueda crear ahora o más adelante. Para los siguientes elementos, acepte los predeterminados o seleccione un nuevo valor del menú desplegable: Tamaño del segmentado. 64 KB es el predeterminado. Están disponibles 64 KB, 128 KB, 256 KB, 512 KB y 1 MB. Tamaño del sector. 512 B es el predeterminado. Están disponibles 512 B, 1 KB, 2 KB y 4 KB. Política de Lectura (Caché). Lectura anticipada es el predeterminado. Están disponibles Lectura de caché, Lectura anticipada y No caché. Política de Escritura (Caché). Escritura anticipada es el predeterminado. Están disponibles Escritura anticipada y Escritura directa. Haga clic en el botón Actualizar. Se mostrará una nueva unidad lógica en la sección de Nuevas Unidades Lógicas. Si hubiera espacio libre restante, puede especificar otra unidad lógica ahora o más tarde. Cuando haya terminado de especificar las unidades lógica, haga clic en el botón Siguiente. Paso 3 - Resumen El Resumen muestra una lista de matrices y de unidades lógicas que ha especificado. Para proceder con la creación de unidades lógicas y la matriz de disco, haga clic en el botón Confirmar. Nota Esta función no crea automáticamente una unidad de disco libre. Cuando se haya creado la matriz de disco, puede crear una unidad de disco libre para la misma. Consulte el manual del producto del CD. Cerrar sesión de WebPAM PROe Hay dos formas de cerrar sesión del WebPAM PROe: Cerrar la ventana de su navegador Haga clic en Cerrar sesión en el banner de WebPAM PROe Si hace clic en “Cerrar Sesión” volverá a la pantalla de inicio. Una vez haya salido del sistema, deberá introducir su nombre de usuario y su contraseña para volver a entrar en el sistema. Apagado Del Sistema Para apagar el sistema, siga el procedimiento normal de apagado según el sistema operativo que esté utilizando. Registro Del Producto Es una buena práctica registrar su sistema Vess A-Series con PROMISE para ayudar y darle un mejor soporte a través de la vida del producto. Si no está registrado, primero cree una cuenta de usuario, siga con el registro del producto. Si ya está registrado, inicie sesión y vaya al Registro del Producto (sea a continuación). 129 PROMISE Technology Para crear una cuenta de usuario: 1. Vaya a www.promise.com y vaya a Support (Soporte) en el menú superior y mueva su cursor para seleccionar e-Support (Soporte online). 2. Haga clic en New User Registration (Registro de nuevo usuario). 3. Complete el formulario de Registro de Usuario y haga clic en el botón Submit (Enviar) cuando haya terminado. (Vea el formulario de ejemplo de la página siguiente). Formulario de registro de usuario del centro de soporte online Introduzca toda la información requerida (marcada con un asterisco * en el menú) y haga clic en el botón Submit (enviar) para registrarlo. Iniciará sesión en la página de soporte. 130 GuíA De Instalación Rápida Del Vess A2600 Registre Su Vess A-Series T Para registrar su sistema Vess A-Seriesuna vez que ha iniciado sesión en la página del soporte, en Product Registration (Registro del producto) seleccione Register (Registro). 1. Seleccione la línea y el modelo del producto del sistema que desee registrar. 2. Introduzca toda la información requerida incluyendo el número de serie y la fecha de compra, haga clic Complete Registration (Completar el registro) en la parte inferior de la página para terminarlo. Aparecerá un mensaje de confirmación que le permitirá saber que se ha registrado correctamente. Tenga en cuenta el campo Host Name (Nombre de Host) no es requerido. Sin embargo, es útil crear un nombre para tenerlo como referencia para cuando abra un caso de soporte web. 131 PROMISE Technology Abrir un caso de soporte web Es una buena idea para seguir adelante y abrir un caso ahora que se ha registrado online. Esto facilitará el soporte y seguimiento técnico de su producto, que puede resolver los problemas más rápidamente en el futuro. 1. En la página de inicio del s-Support, seleccione Open Web Support (Abrir soporte web). 2. 3. En el menú Select Product (Seleccionar producto), seleccione su recién registrado dispositivo Vess A-Series en la lista. Recuerde: si va a añadir un nuevo dispositivo, seleccione Click here to add product (haga clic aquí para añadir producto) y siga los pasos 1 y 2 de la página anterior. Seleccione el Host Name (los nombres de Host personalizados son opcionales, creados en el formulario de registro del producto) y haga clic para marcar la casilla Serial Number (Número de serie) que ha introducido en el Registro del producto. A continuación ofrezca toda la información requerida (marcada con un * asterisco en el menú) y haga clic en el botón Submit (Enviar) para crear un nuevo caso. Si necesitase soporte técnico en el futuro, puede iniciar sesión y elegir un caso existente del menú mostrado anteriormente en el paso 2. Observe el mensaje “Adjuntar archivos de error y registros del subsistema si hubiera” junto al botón Attach (Adjuntar). Esto se puede utilizar para adjuntar un informe de mantenimiento. Consulte el manual del producto para obtener las instrucciones de cómo generar un informe de mantenimiento. Instalación De Una Tarjeta De Extensión El módulo del controlador puede albergar una tarjeta de extensión opcional utilizada para la instalación de hasta cuatro tarjetas PCIe. Siga las instrucciones de esta sección para completar la instalación del hardware de la tarjeta de extensión y las tarjetas PCIe. Para la instalación del controlador de la tarjeta PCIe, siga las isntrucciones del fabricante de la tarjeta. Los pasos de la instalación del hardware pueden resumirse así: 132 GuíA De Instalación Rápida Del Vess A2600 1. 2. 3. 4. 5. 6. 7. Extraiga el módulo del controlador y colóquelo en un escritorio o zona de trabajo adecuada. Extraiga el módulo del ventilador y una carcasa perforada para la ranura donde será accesible la tarjeta PCIe desde la placa posterior del controlador Vess. Fije el soporte de montaje incluido con el paquete de la tarjeta de extensión. Inserte la tarjeta de extensión y asegúrela al soporte de montaje. Afloje y abra la protección del soporte PCIe. Inserte la tarjeta PCIe en la carcasa del controlador. Cierre y fije la protección del soporte PCIe, vuelva a colocar el módulo del ventilador y coloque de nuevo el módulo del controlador en el chasis del sistema Vess. Paso 1: Extracción del módulo del controlador Para extraer el módulo del controlador del Vess A2600 o Vess A2600s: 1. Apague el sistema Vess. Espere hasta que se haya apagado por completo. Desconecte todos las cables de la fuente de alimentación. 2. Utilice un destornillador con cabezal Phillips o sus propios dedos para aflojar el tornillo que asegura la palanca utilizada para extraer e insertar el controlador. A continuación, tire de la palanca para que controlador sea extraido del chasis de Vess. 3. Tire del módulo del controlador hacia atrás y hacia fuera del chasis de Vess. Paso 2: Extracción del módulo del ventilador Para extraer el módulo del ventilador del controlador: 1. Utilice un destornillador con cabezal Phillips para extraer los dos tornillos que aseguran el ventilador. Un tornillo está en la esquina superior izquierda y el otro en la esquina inferior derecha del módulo. 2. Tire del módulo del ventilador hacia fuera del controlador. Ilustración 32: Módulo del controlador del Vess A2600 - extracción del ventilador Módulo del ventilador Palanca de extracción instalado en la unidad del controlador del controlador Acceso a la placa posterior y la carcasa perforada para la Protección del tarjeta PCIe soporte PCIe Orificio del tornillo hexagonal del soporte de extensión Módulo del ventilador extraido del controlador 133 PROMISE Technology Paso 3: Fijación del soporte de montaje La tarjeta de extensión incluye un soporte de montaje usado para anclar la tarjeta en su posición. El soporte está asegurado a la carcasa del módulo del controlador con un tornillo en la placa posterior del controlador; el orificio del tornillos es revelado cuando se extrae el módulo del ventilador. Coloque el soporte para quelos puestos de anclaje usados para montar la tarjeta de extensión estén colocados hacia el lateral abierto de la carcasa del controlador. Consulte la “Ilustración 33: Fijación del soporte e inserción de la tarjeta de extensión” en la página 41. Asegure el soporte en la placa posterior del módulo con el tornillo incluido en el soporte de montaje. Paso 4: Inserción de la tarjeta de extensión Cuando el soporte e montaje esté colocado y asegurado adecuadamente, la tarjeta de extensión podrá alinearse a la inserción en las ranuras de tarjetas de extensión del controlador PCB. Inserte la tarjeta en las ranuras para que la tarjeta esté bien colocada en su sitio. A continuación, ancle la tarjeta de extensión con los cuatro tornillos incluidos en el paquete. Consulte la “Ilustración 33: Fijación del soporte e inserción de la tarjeta de extensión” en la página 134 y la “Ilustración 34: Inserción de la tarjeta PCIe” en la página 135. Ilustración 33: Fijación del soporte e inserción de la tarjeta de extensión Tornillo hexagonal del soporte de extensión Tarjeta de extensión Ranuras de la tarjeta de extensión Tornillos hexagonales de la tarjeta de extensión Paso 5: Inserte la tarjeta PCIe La tarjeta de extensión ya está lsita para recibir una tarjeta PCIe. Consulte la “Ilustración 34: Inserción de tarjeta PCIe” de la página 135. Tenga en cuenta que la tarjeta de extensión puede albergar los siguientes factores de forma: Una ranura Express PCI de 16 líneas de Generación 2.0 * Tres ranuras PCI Express de 8 líneas de Generación 2.0 * Para introducir una tarjeta PCIe, siga estos pasos: 1. Utilice un destornillador con cabezal Phillips o sus propios dedos para flojar el tornillo de protección del soporte PCIe y gire la protección para abrir el acceso a los orificios del tornillo de protección de la tarjeta PCIe. 2. Inserte la tarjeta PCIe para que esté colocada adecuadamente en la ranura disponible de la tarjeta de extensión. 3. Asegure el soporte PCIe a la carcasa del módulo. Cuando esté colocada correctamente, el(los) puerto(s) de la tarjeta PCIe será accesible(s) desde la placa posterior y el soporte PCIe estará nivelado con la placa posterior. 4. Gire la protección del soporte para cerrarla y asegúrela con el tornillo proporcionado. * Consulte el manual del producto para obtener las especificaciones completas. 134 GuíA De Instalación Rápida Del Vess A2600 Ilustración 34: Inserte la tarjeta Pcie Abra la protección del soporte PCIe Ranura de la tarjeta PCIe Tarjeta PCIe Tornillo hexagonal PCIe Paso 6: Recolocación de Vess Una vez haya colocado la tarjeta de extensión y las tarjetas PCIe, vuelva a colocar el módulo del ventilador en su sitio y fíjelo con los tornillos del módulo del ventilador. Ya puede volver a colocar el chasis de Vess. Inserte el módulo en el chasis y presiónalo para ponerlo en su sitio. Utilice la palanca para completar la inserción para que el módulo esté firmemente colocado en el chasis de Vess. Fíjelo con el tornillo de la palanca. Ponerse En Contacto Con El Soporte Técnico El Servicio Técnico de PROMISE ofrece varias opciones de mantenimiento para que los usuarios de PROMISE puedan acceder a las actualizaciones y a toda la información. Le animamos a que use uno de nuestros servicios electrónicos que ofrece las actualizaciones de la información del producto para facilitar un soporte y un servicio eficaz. Si decide ponerse en contacto con nosotros, tenga esta información disponible: Número de serie y modelo del producto Números de la versión del controlador, firmware y BIOS Una descripción del problema o de la situación Información de la configuración del sistema, como: placa madre y tipo de CPU, modelos de los discos duros, unidades y dispositivos SAS/SATA/ATA/ATAPI y otros controladores Servicio Técnico De Mantenimiento Página web de PROMISE Online Soporte por E-mail Estados Unidos Australia/Nueva Zelanda The Netherlands Alemania Italia Japón Taiwán Pekín, China Shanghai, China Singapur http://www.promise.com/support/support_eng.asp (Documentos técnicos, controladores, utilidades, etc.) Soporte en línea Soporte por teléfono: +1 408 228 1400 opción 4 +61 7 3191 7489 +31 0 40 235 2600 +49 (0) 2 31 56 76 48 - 0 +39 0 6 367 126 26 +81-3-6801-8064 +886 3 578 0002 +86 10 8857 8085 o 8095 +86 21 6249 4192, .4193, o 4199 +65-3158-4344 135-
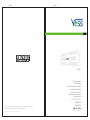 1
1
-
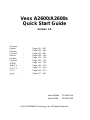 2
2
-
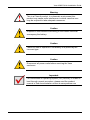 3
3
-
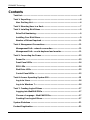 4
4
-
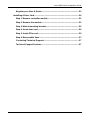 5
5
-
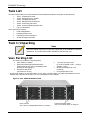 6
6
-
 7
7
-
 8
8
-
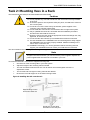 9
9
-
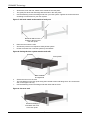 10
10
-
 11
11
-
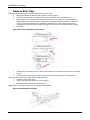 12
12
-
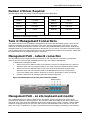 13
13
-
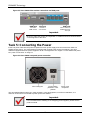 14
14
-
 15
15
-
 16
16
-
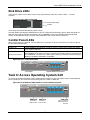 17
17
-
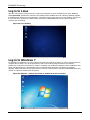 18
18
-
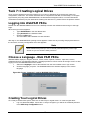 19
19
-
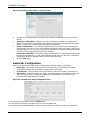 20
20
-
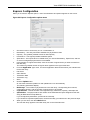 21
21
-
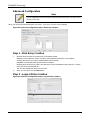 22
22
-
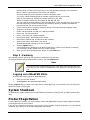 23
23
-
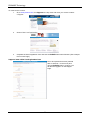 24
24
-
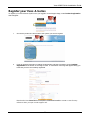 25
25
-
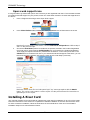 26
26
-
 27
27
-
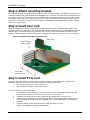 28
28
-
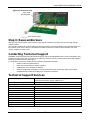 29
29
-
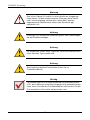 30
30
-
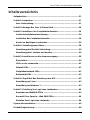 31
31
-
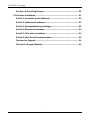 32
32
-
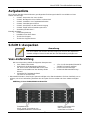 33
33
-
 34
34
-
 35
35
-
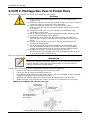 36
36
-
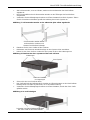 37
37
-
 38
38
-
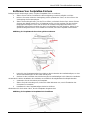 39
39
-
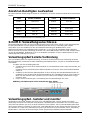 40
40
-
 41
41
-
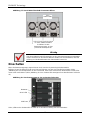 42
42
-
 43
43
-
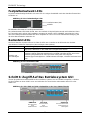 44
44
-
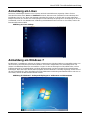 45
45
-
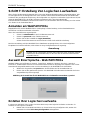 46
46
-
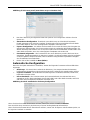 47
47
-
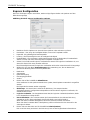 48
48
-
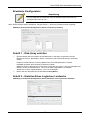 49
49
-
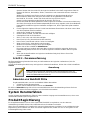 50
50
-
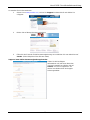 51
51
-
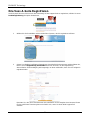 52
52
-
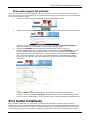 53
53
-
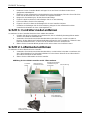 54
54
-
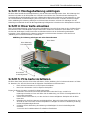 55
55
-
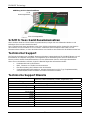 56
56
-
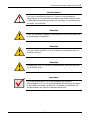 57
57
-
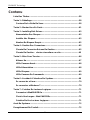 58
58
-
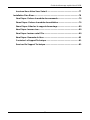 59
59
-
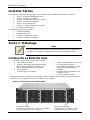 60
60
-
 61
61
-
 62
62
-
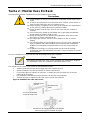 63
63
-
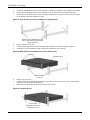 64
64
-
 65
65
-
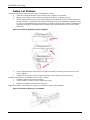 66
66
-
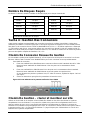 67
67
-
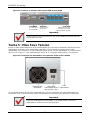 68
68
-
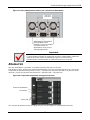 69
69
-
 70
70
-
 71
71
-
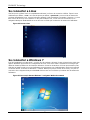 72
72
-
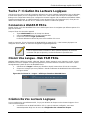 73
73
-
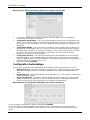 74
74
-
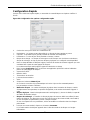 75
75
-
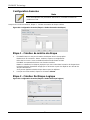 76
76
-
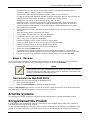 77
77
-
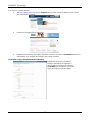 78
78
-
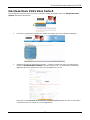 79
79
-
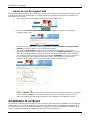 80
80
-
 81
81
-
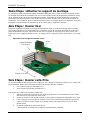 82
82
-
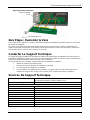 83
83
-
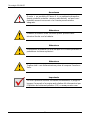 84
84
-
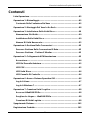 85
85
-
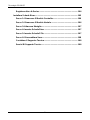 86
86
-
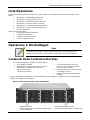 87
87
-
 88
88
-
 89
89
-
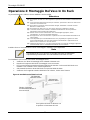 90
90
-
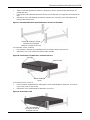 91
91
-
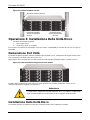 92
92
-
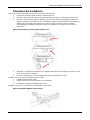 93
93
-
 94
94
-
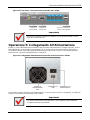 95
95
-
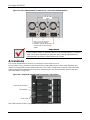 96
96
-
 97
97
-
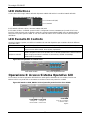 98
98
-
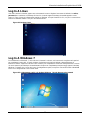 99
99
-
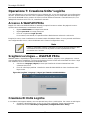 100
100
-
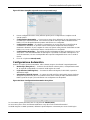 101
101
-
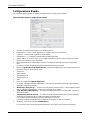 102
102
-
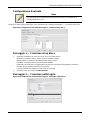 103
103
-
 104
104
-
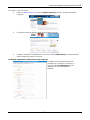 105
105
-
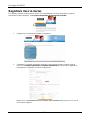 106
106
-
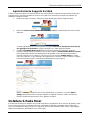 107
107
-
 108
108
-
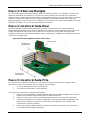 109
109
-
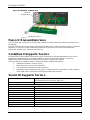 110
110
-
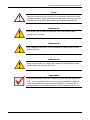 111
111
-
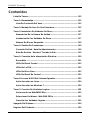 112
112
-
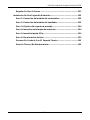 113
113
-
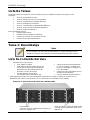 114
114
-
 115
115
-
 116
116
-
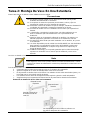 117
117
-
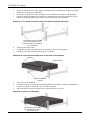 118
118
-
 119
119
-
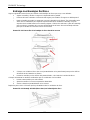 120
120
-
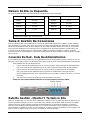 121
121
-
 122
122
-
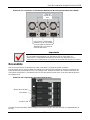 123
123
-
 124
124
-
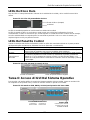 125
125
-
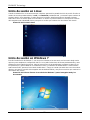 126
126
-
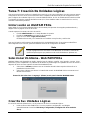 127
127
-
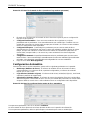 128
128
-
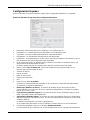 129
129
-
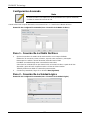 130
130
-
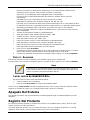 131
131
-
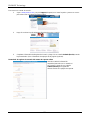 132
132
-
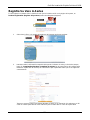 133
133
-
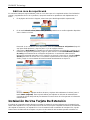 134
134
-
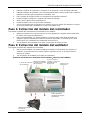 135
135
-
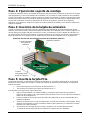 136
136
-
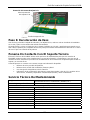 137
137
-
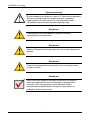 138
138
-
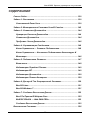 139
139
-
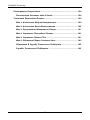 140
140
-
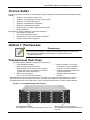 141
141
-
 142
142
-
 143
143
-
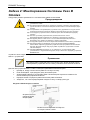 144
144
-
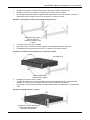 145
145
-
 146
146
-
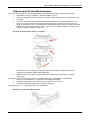 147
147
-
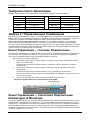 148
148
-
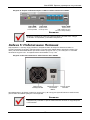 149
149
-
 150
150
-
 151
151
-
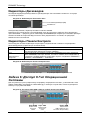 152
152
-
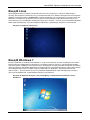 153
153
-
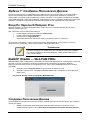 154
154
-
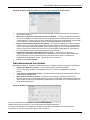 155
155
-
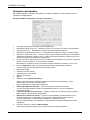 156
156
-
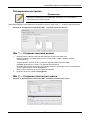 157
157
-
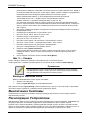 158
158
-
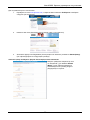 159
159
-
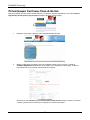 160
160
-
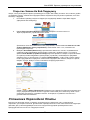 161
161
-
 162
162
-
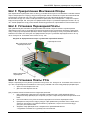 163
163
-
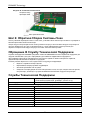 164
164
-
 165
165
-
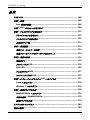 166
166
-
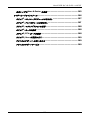 167
167
-
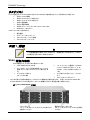 168
168
-
 169
169
-
 170
170
-
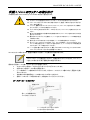 171
171
-
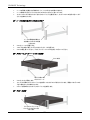 172
172
-
 173
173
-
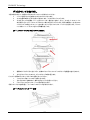 174
174
-
 175
175
-
 176
176
-
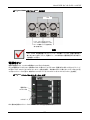 177
177
-
 178
178
-
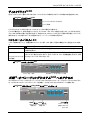 179
179
-
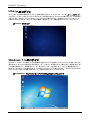 180
180
-
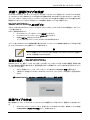 181
181
-
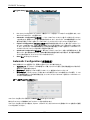 182
182
-
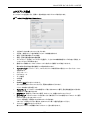 183
183
-
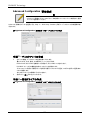 184
184
-
 185
185
-
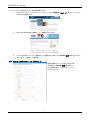 186
186
-
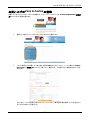 187
187
-
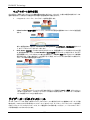 188
188
-
 189
189
-
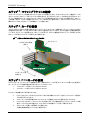 190
190
-
 191
191
-
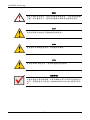 192
192
-
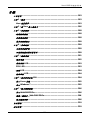 193
193
-
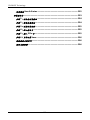 194
194
-
 195
195
-
 196
196
-
 197
197
-
 198
198
-
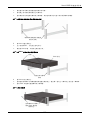 199
199
-
 200
200
-
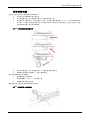 201
201
-
 202
202
-
 203
203
-
 204
204
-
 205
205
-
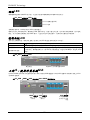 206
206
-
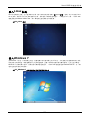 207
207
-
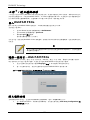 208
208
-
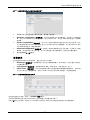 209
209
-
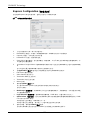 210
210
-
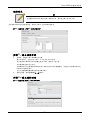 211
211
-
 212
212
-
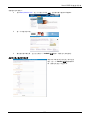 213
213
-
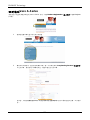 214
214
-
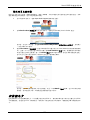 215
215
-
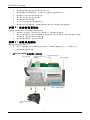 216
216
-
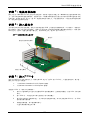 217
217
-
 218
218
-
 219
219
-
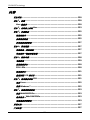 220
220
-
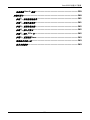 221
221
-
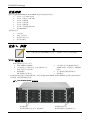 222
222
-
 223
223
-
 224
224
-
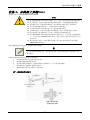 225
225
-
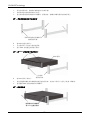 226
226
-
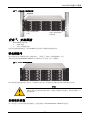 227
227
-
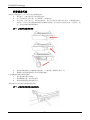 228
228
-
 229
229
-
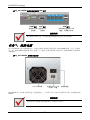 230
230
-
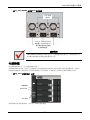 231
231
-
 232
232
-
 233
233
-
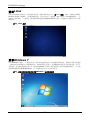 234
234
-
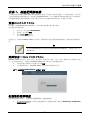 235
235
-
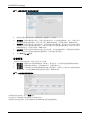 236
236
-
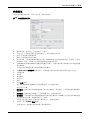 237
237
-
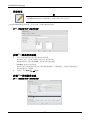 238
238
-
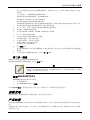 239
239
-
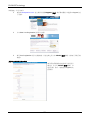 240
240
-
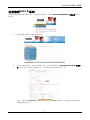 241
241
-
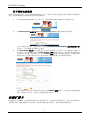 242
242
-
 243
243
-
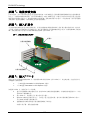 244
244
-
 245
245
-
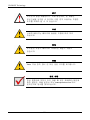 246
246
-
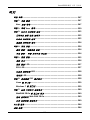 247
247
-
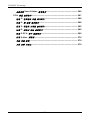 248
248
-
 249
249
-
 250
250
-
 251
251
-
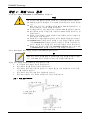 252
252
-
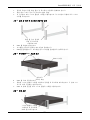 253
253
-
 254
254
-
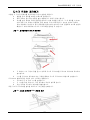 255
255
-
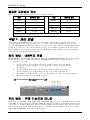 256
256
-
 257
257
-
 258
258
-
 259
259
-
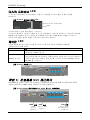 260
260
-
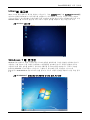 261
261
-
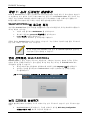 262
262
-
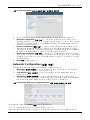 263
263
-
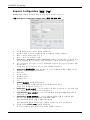 264
264
-
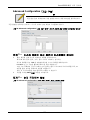 265
265
-
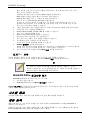 266
266
-
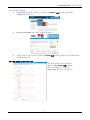 267
267
-
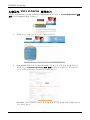 268
268
-
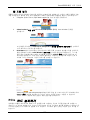 269
269
-
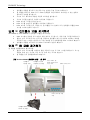 270
270
-
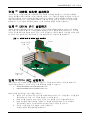 271
271
-
 272
272
-
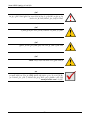 273
273
-
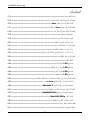 274
274
-
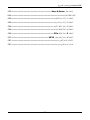 275
275
-
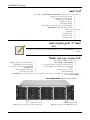 276
276
-
 277
277
-
 278
278
-
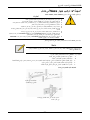 279
279
-
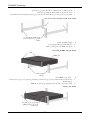 280
280
-
 281
281
-
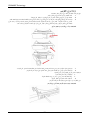 282
282
-
 283
283
-
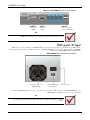 284
284
-
 285
285
-
 286
286
-
 287
287
-
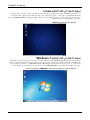 288
288
-
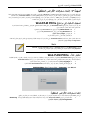 289
289
-
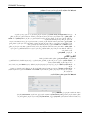 290
290
-
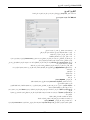 291
291
-
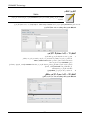 292
292
-
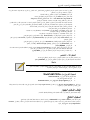 293
293
-
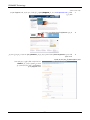 294
294
-
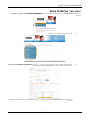 295
295
-
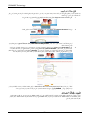 296
296
-
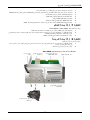 297
297
-
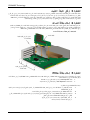 298
298
-
 299
299
-
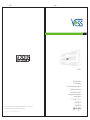 300
300
En otros idiomas
- français: Vess VJCU2600S Manuel utilisateur
- italiano: Vess VJCU2600S Manuale utente
- English: Vess VJCU2600S User manual
- Deutsch: Vess VJCU2600S Benutzerhandbuch
- русский: Vess VJCU2600S Руководство пользователя
- 日本語: Vess VJCU2600S ユーザーマニュアル
Otros documentos
-
Promise Technology SUPERTRAK EX4350 Manual de usuario
-
Vantec MRK-320ST-BK Manual de usuario
-
HDX HD18481302PS-1 Instrucciones de operación
-
Korg EPS-1 El manual del propietario
-
Sea Ray 1991 LAGUNA 23 OUTBOARD El manual del propietario
-
Streamlight SATA300 TX4302 Manual de usuario
-
Remington RM4522TH Instrucciones de operación
-
Panasonic Car Video System CQDRX900U Manual de usuario
-
ASROCK ALIVEXFIRE-ESATA2 R3.0_987 - El manual del propietario
-
Sylvania 3925LC El manual del propietario