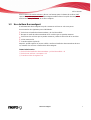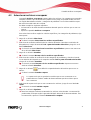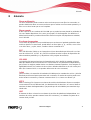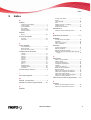Nero RescueAgent El manual del propietario
- Tipo
- El manual del propietario

Manual
Nero RescueAgent

Nero RescueAgent
Información de derechos de autor y marcas comerciales
Información de derechos de autor y marcas comerciales
El presente documento, así como el software que describe, cuenta con una licencia y sólo puede utilizarse o reproducirse de con-
formidad con el acuerdo de licencia. El contenido del documento y del software vinculado a él está sujeto a cambios sin previo avi-
so. Nero AG no asume responsabilidad alguna por la corrección del contenido del documento y rechaza cualquier reclamación que
trascienda las disposiciones del acuerdo de garantía.
Este documento y todo su contenido son propiedad de Nero AG y están protegidos por las leyes de copyright. Todos los derechos
reservados. Asimismo, este documento contiene material protegido por las leyes internacionales de copyright. Queda prohibida la
reproducción, transmisión o transcripción del documento, en parte o en su totalidad, sin la autorización expresa y por escrito de
Nero AG.
Tenga en cuenta que los gráficos, imágenes, vídeos o títulos musicales existentes, así como cualquier otro material que pueda in-
sertarse o transcribirse en los proyectos, puede estar protegido por las leyes de copyright. El uso no autorizado de este tipo de ma-
terial en sus proyectos puede suponer una infracción de los derechos del propietario del copyright. Asegúrese de que el propietario
del copyright le ha otorgado todas las autorizaciones necesarias.
A menos que sea el propietario de los derechos de copyright, tenga autorización del propietario de los derechos del copyright o
haga un uso acorde a las disposiciones de las leyes de copyright, puede estar infringiendo leyes nacionales o internacionales de
copyright. La transcripción, reformulación, modificación o publicación de material protegido por copyright puede conducir a un pro-
cedimiento de reclamación de daños y perjuicios, así como a la aplicación de otras medidas legales en su contra. Si no está seguro
de cuáles son sus derechos, póngase en contacto con su asesor jurídico.
Algunas aplicaciones de Nero requieren el uso de tecnologías desarrolladas por otros fabricantes, y algunas de ellas están incluidas
como versiones de demostración en el conjunto de programas de Nero. Para poder disponer de acceso ilimitado a la versión, estas
aplicaciones pueden activarse en línea de forma gratuita o mediante el envío de un fax para la activación. Nero únicamente transmi-
tirá los datos que sean necesarios para la activación de dichas tecnologías de otros fabricantes. Por tanto, si desea hacer un uso
ilimitado del conjunto de programas de Nero, deberá disponer de fax o conexión a Internet.
Copyright © 2006 - 2008 Nero AG y sus cedentes de licencias. Todos los derechos reservados.
Nero, el logotipo de Nero, Nero Digital, Nero Essentials, Nero Express, Nero ImageDrive, Nero LiquidTV, Nero MediaHome, Nero
PhotoSnap, Nero Recode, Nero RescueAgent, Nero ShowTime, Nero SecurDisc, Nero StartSmart, Nero Vision, InCD, Move it y
UltraBuffer son marcas comerciales o marcas comerciales protegidas de Nero AG.
Adobe, Acrobat, Acrobat Reader y Premiere son marcas comerciales o marcas comerciales protegidas de Adobe Systems, Incorpo-
rated.
AMD Athlon, AMD Opteron, AMD Sempron, AMD Turion, ATI Catalyst y ATI Radeon son marcas comerciales o marcas comerciales
registradas de Advanced Micro Devices, Inc.
ATSC es una marca comercial de Advanced Television Committee.
ICQ es una marca comercial registrada de AOL, LLC.
Apple, iPhoto, iPod, iTunes, iPhone, FireWire y Mac son marcas o marcas comerciales registradas de Apple, Inc.
ARM es una marca comercial registrada de ARM, Ltd.
AudibleReady es una marca comercial registrada de Audible, Inc.
BenQ es una marca comercial de BenQ Corporation.
Blu-ray Disc es una marca de Blu-ray Disc Association.
CyberLink es una marca comercial registrada de CyberLink Corp.
DLNA es una marca comercial registrada de Digital Living Network Alliance.
DivX y DivX Certified son marcas comerciales registradas de DivX, Inc.
Dolby, Pro Logic y el símbolo de doble D son marcas o marcas comerciales registradas de Dolby Laboratories, Inc.
DTS y DTS Digital Surround son marcas comerciales o marcas comerciales registradas de DTS, Inc.
DVB es una marca comercial registrada de DVB Project.
Freescale es una marca comercial de Freescale Semiconductor, Inc.
Google y YouTube son marcas comerciales de Google, Inc.
WinTV es una marca comercial registrada de Hauppauge Computer Works, Inc.
Intel, Pentium y Core son marcas comerciales o marcas comerciales registradas de Intel Corporation.
Linux es una marca comercial registrada de Linus Torvalds.
Memorex es una marca comercial registrada de Memorex Products, Inc.
ActiveX, ActiveSync, DirectX, DirectShow, Internet Explorer, Microsoft, HDI, MSN, Outlook, Windows, Windows Mobile, Windows
NT, Windows Server, Windows Vista, Windows Media, Xbox, Xbox 360, el botón de inicio de Windows Vista y el logotipo de Win-
dows son marcas comerciales o marcas comerciales registradas de Microsoft Corporation.
My Space es una marca comercial de MySpace, Inc.
NVIDIA, GeForce y ForceWare son marcas o marcas comerciales registradas de NVIDIA Corporation.
Nokia es una marca comercial registrada de Nokia Corporation.
CompactFlash es una marca comercial registrada de SanDisk Corporation.
Sony, Memory Stick, PlayStation, PLAYSTATION y PSP son marcas o marcas comerciales registradas de Sony Corporation.
HDV es una marca comercial de Sony Corporation y Victor Company of Japan, Limited (JVC).
UPnP es una marca comercial registrada de UPnP Implementers Corporation.
Labelflash es una marca comercial registrada de Yamaha Corporation.
La mención de marcas comerciales en este manual obedece únicamente a fines informativos. Todos los nombres de marca y mar-
cas comerciales son propiedad de sus respectivos propietarios.
Nero AG, Im Stoeckmaedle 13-15, D-76307 Karlsbad, Alemania

Contenido
Nero RescueAgent III
Contenido
1 4 Inicio correcto
1.1
4 Acerca del manual
1.2
4 obre Nero RescueAgent
1.3
5 Uso de Nero RescueAgent
2
6 Inicio del programa
3
7 Pantalla de inicio
3.1
8 Selección del medio de almacenamiento y el nivel de análisis
4
9 Pantalla Archivos a recuperar
4.1
10 Ventana Mostrar los archivos especificados/Solo los archivos específicos
4.2
12 Seleccionar archivos a recuperar
5
14 Pantalla Recuperación completa
5.1
14 Guardar archivo de registro
6
16 Cerrar pantalla
7
17 Información técnica
7.1
17 Requisitos del sistema
7.2
17 Sistemas de archivos compatibles
7.3
17 Combinaciones de teclas
8
19 Glosario
9
20 Índice
10
21 Información de contacto

Inicio correcto
1 Inicio correcto
1.1 Acerca del manual
Este manual está dirigido a todos aquellos usuarios que deseen aprender a utilizar Nero
RescueAgent(TM). Está basado en procesos y explica paso a paso cómo lograr objetivos
concretos.
Para sacar el máximo partido de esta documentación, es conveniente conocer las siguientes
convenciones:
Indica advertencias, condiciones previas o instrucciones que hay que
seguir estrictamente.
Indica información adicional o sugerencias.
1. Inicie...
Un número al principio de una frase indica que se debe realizar una
acción. Realice las acciones en el orden indicado.
Indica un resultado intermedio.
Indica un resultado.
Aceptar
Indica pasajes de texto o botones que aparecen en la interfaz del
programa. Aparecen en negrita.
(véase...)
Indica una referencia a otro capítulo. Se ejecuta como un vínculo y se
muestra en rojo subrayado.
[…]
Indica métodos de acceso directo de teclado para introducir coman-
dos.
1.2 obre Nero RescueAgent
Con Nero RescueAgent puede recuperar de forma rápida y sencilla archivos del soporte de
almacenamiento que, por ejemplo, se hayan rayado o no se puedan leer correctamente de-
bido al envejecimiento.
Los siguientes soportes de almacenamiento son compatibles con Nero RescueAgent.
CD
DVD
Disco duro
Dispositivo USB
Tarjeta de memoria
Disco flexible
Nero RescueAgent 4

Inicio correcto
Nero RescueAgent 5
Para los discos de varias sesiones y discos con formato para el sistema de archivos UDF
capaces de grabar paquetes
, Nero RescueAgent también ofrecee la opción de recuperar
1.3
asos individuales.
ue se puedan restaurar.
os que se pueden restau
rar y defina la ubicación de los archivos.
nálisis, analizar el medio de almacenamiento de nue-
vo, restaurar los archivos o finalizar Nero RescueAgent.
Temas Relacionados:
Selección del medio de almacenamiento y el nivel de análisis 8
Seleccionar archivos a recuperar 12
Guardar archivo de registro 14
archivos b
orrados y versiones de archivos antiguos.
Uso de Nero RescueAgent
El asistente Nero RescueAgent le ayuda a restaurar archivos en solo unos pasos.
Son necesarios los siguientes p
Seleccione el medio de almacenamiento y el nivel de análisis.
Busque el medio de almacenamiento de los archivos q
Seleccione los archiv
Iniciar restauración
Guardar registro (opcional)
Después, puede empezar un nuevo a

Inicio del programa
2 Inicio del programa
Para iniciar Nero RescueAgent(TM) mediante Nero StartSmart, siga estos pasos:
1. Haga clic en el icono Nero StartSmart.
Se abre la ventana Nero StartSmart.
2. Haga clic en el botón .
Se muestra la lista de aplicaciones de Nero.
Ventana NeroStartSmart
3. Seleccione la entrada Herramientas > Nero RescueAgent(TM) en esta lista de selección.
4. Se abre la ventana Nero RescueAgent(TM).
Ha iniciado Nero RescueAgent(TM) mediante Nero StartSmart.
Nero RescueAgent 6

Pantalla de inicio
3 Pantalla de inicio
En la pantalla de inicio de Nero RescueAgent, puede seleccionar el medio de almacena-
miento del que desea restaurar los datos. Además, puede elegir entre un análisis rápido o
en profundidad.
Pantalla de inicio
Están disponibles las siguientes opciones de configuración:
Cuadro combinado
Unidad o soporte del
que se van a recupe-
rar los datos:
Selecciona el medio de almacenamiento del cual se van a re-
staurar los datos.
Botón de opción
Análisis rápido
Selecciona el análisis más rápido. El análisis rápido busca solo
el sistema de archivos FAT
del medio de almacenamiento. Con
la ayuda de los análisis rápidos, se pueden encontrar los archi-
vos borrados y las versiones de archivos antiguos.
Botón de opción
Análisis en profundi-
dad
Selecciona el análisis en profundidad. Este análisis busca en
todo el medio de almacenamiento. Con el análisis en profundi-
dad encontrará entradas de archivos meta individuales defec-
tuosas, sectores ilegibles, así como archivos que se han borra-
do y que ya no están visibles en el sistema de archivos FAT.
El análisis en profundidad tarda mucho más que el análisis rá-
pido.
Botón
Ayuda
Abre la ventana de ayuda y muestra información sobre el pro-
grama y el número de versión.
Nero RescueAgent 7

Pantalla de inicio
Botón
Siguiente
Inicia la bú
squeda de archivos que pueden recuperarse.
3.1 Selección del medio de almacenamiento y el nivel de análisis
Para seleccionar el medio de almacenamiento y el nivel de análisis, siga estos pasos:
1. Coloque el disco que desee en la unidad o conecte el almacenamiento que desee en su
equipo.
2. Seleccione el medio de almacenamiento de Unidad/medio de almacenamiento del que
restaurar los datos del menú desplegable.
3. Seleccione el nivel de análisis que desee.
El análisis rápido solo busca el sistema de archivos FAT
del medio de almace-
namiento. El análisis rápido encuentra los archivos borrados y las versiones de
archivos antiguas.
El análisis profundo busca en todo el medio de almacenamiento. Con el análi-
sis profundo puede encontrar entradas de archivos meta individuales defectuo-
sas, archivos corruptos, sectores ilegibles, así como archivos que se han bor-
rado y que no están visibles en el sistema de archivos FAT.
El análisis en profundidad tarda mucho más que el análisis rápido.
4. Haga clic en el botón Siguiente.
Se muestra la pantalla Análisis rápido en proceso o la pantalla Análisis en profundi-
dad en proceso. Aquí puede seguir el progreso. Tras finalizar la búsqueda, se muestra
Archivos a recuperar. la pantalla
recuperar 12
Pantalla de inicio 7
Temas Relac
ionados:
Seleccionar archivos a
Nero RescueAgent 8

Pantalla Archivos a recuperar
4 Pantalla Archivos a recuperar
La pantalla Archivos a recuperar enumera todos los archivos que se van a recuperar. Si
los archivos solo pueden recuperarse en parte, se marcan en amarillo. Si existe tan solo una
mínima posibilidad de que los archivos se puedan restaurar, se marcan en rojo.
Pantalla Archivos a recuperar
Están disponibles las siguientes opciones de configuración:
Botón
Seleccionar
Abre la ventana Seleccionar los archivos
especi
ficados. Aquí, los archivos se pue-
den sele
ccionar según los criterios particu-
lares. Además, también se pueden selec-
cionar las categorías de problemas para su
restauración.
Botón
Visualiza
Abre la ventana Mostrar solo los archivos
especificados . Aquí, los archivos se pue-
den sele
ccionar según los criterios particu-
lares. Además, también se pueden selec-
cionar las categorías de problemas para su
restauración.
Botón
Abre la ventana Buscar carpeta.
Aquí puede e
specificar la carpeta en la que
se van a guardar los archivos restaurados.
Botón
Atrás
Vuelve a la pantalla de inicio.
Nero RescueAgent 9

Pantalla Archivos a recuperar
Botón
Siguiente
Inicia la recuperación de los archivos selec-
cionados.
Solo está disponible cuando ya se ha espe-
cificado la ubicación de almacenamiento de
los archivos que se van a restaurar.
Temas Relacionados:
Seleccionar archivos a recuperar 12
4.1 Ventana Mostrar los archivos especificados/Solo los archivos
específicos
En las ventanas Seleccionar los archivos especificados y Mostrar solo archivos espe-
cíficos, se pueden seleccionar los archivos y se pueden mostrar en la pantalla Archivos a
recupe
rar. Los archivos se pueden seleccionar según los criterios específicos y las catego-
rías de
problemas donde se suele obtener un resumen sencillo incluso para listas largas.
Ventana Seleccionar los archivos especificados y Mostrar solo archivos específicos
Están disponibles las siguientes opciones de configuración:
Casillas de verificación
Todos los archivos
Selecciona todos los archivos o los muestra
Casillas de verificación
Todos los problemas
Selecciona todos los archivos de todas las categorías de
problemas o las muestra.
Casillas de verificación
Todos los archivos nor-
males
Selecciona todos los archivos o muestra los archivos en los
que no se han encontrado defectos.
Nero RescueAgent 10

Pantalla Archivos a recuperar
Nero RescueAgent 11
Casillas de verificación
Todos los archivos elimi-
nados
Selecciona todos los archivos borrados o los muestra.
Casillas de verificación
Todos los archivos daña-
dos
Selecciona todos los archivos dañados o los muestra.
Nero RescueAgent encuentra los archivos dañados solo
cuando se ha seleccionado la opción Análisis en profun-
didad en la pantalla de inicio.
Casillas de verificación
Todos los archivos con
nombres de archivo in-
correctos
Selecciona todos los archivos con nombres de archivo in-
correctos o los muestra.
Nero RescueAgent encuentra archivos con nombres incor-
rectos si se ha seleccionado la opción Análisis en profun-
didad en la pantalla de inicio.
Casillas de verificación
Todas las versiones ante-
riores
Selecciona todas las versiones de archivos antiguas o las
muestra.
Casillas de verificación
Todos los archivos recu-
perables
Selecciona todos los archivos que se pueden restaurar o los
muestra.
Casillas de verificación
Todos los archivos no
recuperables
Selecciona todos los archivos que no se pueden restaurar o
los muestra.
Casillas de verificación
Todos los archivos se-
leccionados
Muestra todos los archivos seleccionados
Sólo se encuentra disponible en la ventana Visualizar los
archiv
os especificados.
Casillas de verificación
Todos los archivos no se-
leccionados
Muestra todos los archivos que no se han seleccionado.
Solo se encuentra disponible en la ventana Visualizar los
archiv
os especificados.
Campo de entrada
Todo o parte del nombre
del archivo:
Introduzca un término de búsqueda aquí para realizar la bú-
squeda en los archivos de la lista en la pantalla Archivos a
recupe
rar. Se enumeran o se muestran todos los archivos
que contien
en el término de búsqueda.
Botón
Seleccionar
Cierra la ventana Seleccionar los archivos especificados
y marca todos los criterios seleccionados, así como las ca-
tegorías de problemas en la pantalla Archivos a recuperar.
Botón
Visualiza
Cierra la ventana Seleccionar solo los archivos especifi-
cados y muestra todos los criterios seleccionados, así co-
mo las
categorías de problemas en la pantalla Archivos a
recupe
rar.
Botón
Cerrar
Cierra la ventana Seleccionar los archivos especificados
o la ventana Mostrar solo archivos específicos.

Pantalla Archivos a recuperar
4.2 Seleccionar archivos a recuperar
La pantalla Archivos a recuperar enumera todos los archivos y las carpetas que se pueden
recuperar. Debido a que la enumeración puede ser muy larga, es posible mostrar los archi-
vos según determinados criterios y categorías de problemas. Los archivos también se pue-
den seleccionar del árbol de la carpeta.
Se deben cumplir los siguientes requisitos:
Ha buscado en el medio de almacenamiento deseado para los archivos que se van a re-
staurar.
Aparece la pantalla Archivos a recuperar.
P
ara seleccionar archivos según los criterios específicos y las categorías de problemas, siga
estos pasos:
1. Haga clic en el botón Seleccionar.
Se abre la ventana Seleccionar los archivos especificados.
2. Seleccione la casilla de verificación de los criterios deseados o introduzca un término de
búsqueda en el campo de entrada Todo o parte del nombre del archivo y haga clic en el
botón Seleccionar.
Se cierra la ventana Seleccionar los archivos especificados. Aparece una marca ver-
de en el botón Seleccionar.
3. Haga clic en el botón Visualizar.
Nero RescueAgent 12
ampo de entrada Todo o parte del nombre del archivo
olo los archivos especificados. Aparece una marca
verde en el b
otón .
en el botón
Se abre la ventana Mostrar solo los archivos especificados.
4. Seleccione las casillas de verificación de las categorías de problemas y criterios o introdu-
zca un término de búsqueda en el c
y haga cli
c en el botón Visualizar.
Se cierra la ventana Mostrar s
Visualizar
5. Haga clic para definir la carpeta de destino del archivo que se va a re-
Se abre la ventana Examinar carpeta.
staurar.
l mismo medio de almacenamiento que los archivos que se
ne la carpeta en la que se van a restaurar los archivos y haga clic en el botón A-
r carpeta.
de almacenamiento. Tras
ce la ventana Restauración completa.
La ca
rpeta en la que se guardan los archivos que se van a restaurar no se
puede situar en e
van a restaurar.
6. Seleccio
ceptar.
Se cierra la ventana Examina
7. Haga clic en el botón Siguiente.
Nero RescueAgent comienza restaurando los archivos seleccionados. La restauración
puede tardar un tiempo según la gravedad del daño del medio
la restauración, apare

Pantalla Recuperación completa
5 Pantalla Recuperación completa
Todos los archivos recuperados se muestran en la pantalla Recuperación completa. La
pantalla también indica el número de archivos que no se pudieron recuperar. Puede guardar
un archivo de registro como resumen de la recuperación que se ha realizado.
Pantalla Recuperación completa
Están disponibles las siguientes opciones de configuración:
Botón
Guardar archivo de registro
Se muestra el cuadro de diálogo Guardar
como.
Puede e
specificar la ubicación de almace-
namiento para el archivo de registro. El ar-
chivo de registro se guarda en formato TXT.
Botón
Ubicación
Abre la carpeta en la que se guardaron los
archivos restaurados.
Menú contextual
Explorar esta carpeta
Abre la carpeta en la que se guardó el ar-
chivo seleccionado Windows® Explorer.
Botón
Atrás
Vuelve a la pantalla Los archivos se están
restaurando.
Botón
Siguiente
Cambia a la pantalla final de Nero Rescue-
Agent.
5.1 Guardar archivo de registro
Se deben cumplir los siguientes requisitos:
Nero RescueAgent 14

Pantalla Recuperación completa
Nero RescueAgent 15
Ha restaurado archivos con Nero RescueAgent.
Aparece la pantalla Restauración completa.
Para gu
ardar un archivo de registro, siga estos pasos:
1. Haga clic en el botón Guardar archivo de registro.
Se abre la ventana Guardar como.
2. Seleccione la carpeta en la que se va a guardar el archivo de registro y haga clic en el botón
Aceptar.
Se cierra el cuadro de diálogo Guardar como.
3. Haga clic en el botón Siguiente.
Aparece la pantalla de Nero RescueAgent. Ya puede iniciar un nuevo análisis, analizar
el mismo medio de almacenamiento, restaurar más archivos o cerrar Nero RescueA-
gent.
Temas Relacionados:
Pantalla Recuperación completa 14

Cerrar pantalla
Nero RescueAgent 16
6 Cerrar pantalla
En la pantalla final puede iniciar un nuevo análisis, analizar el mismo medio de almacena-
miento, restaurar más archivos o cerrar Nero RescueAgent.
Están disponibles las siguientes opciones de configuración:
Icono de menú
Nuevo análisis
Vuelve a la pantalla de inicio.
Icono de menú
Analizar la misma
unidad
Reinicia un análisis en la misma unidad con las mismas opciones
de análisis.
Icono de menú
Recuperar más
archivos
Cambia a la pantalla Archivos a recuperar. En esta pantalla pue-
de sel
eccionar más archivos para recuperar o sencillamente reini-
ciar la restauración con los archivos que ya están seleccionados.
Icono de menú
Cerrar esta aplica-
ción.
Cierra Nero RescueAgent.
Botón
Cerrar
Cierra Nero RescueAgent.

Información técnica
Nero RescueAgent 17
7 Información técnica
7.1 Requisitos del sistema
Nero RescueAgent(TM) se instala junto con el paquete de programas de Nero. Los requisi-
tos del sistema no varían. Puede encontrar más información sobre los requisitos del sistema
en www.nero.com
.
7.2 Sistemas de archivos compatibles
UFD (versiones 1.0 a 2.6, solo VAT)
ISO 9660 (incluida Joliet).
Disco multisesión
Disco puente UDF/ISO
NTFS
FAT 12/16/32
7.3 Comb
o de forma dinámica
L tes combinaciones de teclas se encue
[Ctrl+B]
inaciones de teclas
En Nero RescueAgent, los comandos del menú se pueden llevar a cab
mediante combinaciones de teclas predefinidas.
as siguien ntran disponibles:
Retrocede a la pantalla anterior.
[Ctrl+R]
Inicia la recuperación
Sólo se encuentra disponible en la pantalla
Archivos a recuperar.
[Ctrl+S]
namiento seleccionado.
pantalla
Inicia la búsqueda de archivos en el medio
de almace
Solo se encuentra disponible en la
de inicio.
[Ctrl+C]
la
Anula la restauración de archivos.
Sólo se encuentra disponible en la pantal
Archivos que están recuperándose.
[Ctrl+A]
hivos del disco. Selecciona todos los arc
Sólo se encuentra disponible en la pantalla
Archivos a recuperar.

Información técnica
Nero RescueAgent 18
los que
uración.
[Ctrl+P]
Selecciona todos los archivos para
se han determinado los problemas y para
los que se requiere resta
Sólo se encuentra disponible en la pantalla
Archivos a recuperar.
[Ctrl+D]
sponible en la pantalla
Abre la venta
na Buscar carpeta.
Sólo se en
cuentra di
Archivos a recuperar.
[Ctrl+L]
r como . En e-
un archivo de
a
Apare
ce la ventana Guarda
sta ventana p
uede almacenar
registro y especificar la ubicación de alma-
cenamiento.
Sólo se encuentra disponible en la pantall
Recuperación completa.
Ctrl+Pos 1
en la pantalla
Vuelve a la pantalla de inicio.
Sólo se encuentra disponible
Recuperación completa.
Alt+botón Más
s en el árbol de
le en la pantalla
Amplía todas las entrada
carpetas comenzando desde la entrada se-
leccionada o desde la ruta si no se ha se-
leccionado ninguna entrada.
Sólo se encuentra disponib
Archivos a recuperar.
Alt+botón Menos
das en el árbol de
entrada selec-
cionada o desde la ruta si no se ha selec-
cionado ninguna entrada.
Sólo se encuentra disponible en la pantalla
Archivos a recuperar.
Esconde todas las entra
carpetas empezando por la
[Esc]
Cierra Nero RescueAgent.

Glosario
Nero RescueAgent 19
8 Glosario
Disco multisesión
Un disco multisesión puede contener varias sesiones que no sean fijas. De este modo, se
pueden añadir más datos en nuevas sesiones que se realicen en un momento posterior y el
disco no se cierra hasta que no esté completo.
Disco puente
El disco puente es una variante del CD-ROM que se puede leer tanto desde las unidades de
CD como desde dispositivos CD-I como, por ejemplo, CD de fotografías. Se definió en el
White Book Standard y contiene información extra en una pista XA (Arquitectura estándar)
en el CD-ROM.
Escritura de paquetes
La escritura de paquetes es un procedimiento que consiste en el grabado gradual de datos
en discos ópticos. De esta forma, puede utilizar un disco óptico, p. ej., un DVD, como si fue-
ra un disco duro, y copiar, mover, cambiar o borrar contenido en él.
FAT
FAT (File Allocation Table) es un sistema de archivos desarrollado por Microsoft. Los siste-
mas de archivos FAT 12, FAT 16 y FAT 32 se utilizan en todos los tipos de dispositivos de
almacenamiento portátiles (p. ej. dispositivos USB y tarjetas de memoria).
ISO 9660
La Organización Internacional para la Estandarización (ISO) definió el estándar universal
9660 que determina las funciones del CD. Este formato es una plataforma independiente y,
por lo tanto, los equipos pueden leerlos con distintos sistemas operativos. Para asegurar la
legibilidad universal, los nombres de los archivos utilizados deberían ser lo más cortos posi-
bles. (En el entorno DOS, no se pueden utilizar más de ocho caracteres).
Joliet
Joliet se refiere a la extensión del estándar ISO-9660 para los nombres de archivo. Joliet fue
diseñado por Microsoft para representar más caracteres. El nombre de archivo puede cons-
tar de hasta 64 caracteres y contener caracteres de A-Z, a-z, letras con diéresis y ß.
NTFS
New Technology File System es un sistema de archivos de Windows®. Entre sus ventajas
se encuentran el acceso diferenciado y la administración de derechos, así como el almace-
namiento de datos desfragmentados, que permite que la velocidad de procesamiento siga
siendo alta.
UDF
El sistema de disco universal es un sistema de archivos de plataforma independiente. Los
nombres de archivo pueden contener hasta 255 caracteres, y se admiten conjuntos de ca-
racteres de 8 y 16 bits.

Índice
Nero RescueAgent 20
9 Índice
A
Analizar
Análisis en profundidad..................................... 7
Análisis rápido................................................... 7
En profundidad.................................................. 7
Más rápido.........................................................7
Misma unidad.................................................. 16
Pantalla de inicio ............................................... 7
Analizar
Nuevo.............................................................. 16
Archivo de registro
Guardar ...........................................................14
Ubicación.........................................................14
C
Cerrar pantalla
Cerrar aplicación .............................................16
Nuevo análisis.................................................16
Restaurar más archivos................................... 16
Combinaciones de teclas
[Ctrl+A].............................................................17
[Ctrl+B].............................................................17
[Ctrl+C] ............................................................ 17
[Ctrl+D] ............................................................ 18
[Ctrl+L]............................................................. 18
[Ctrl+P].............................................................18
[Ctrl+R] ............................................................ 17
[Ctrl+S].............................................................17
[Esc]................................................................. 18
Alt+botón Más..................................................18
Alt+botón Menos..............................................18
Ctrl+Pos 1........................................................ 18
Convenciones, manual ........................... 4
I
Inicio del programa ................................. 6
M
Manual, convenciones............................ 4
Mostrar los archivos especificados....... 12
P
Pantalla
Archivos a recuperar..........................................9
Ayuda.................................................................7
Cerrar pantalla.................................................16
Guía...................................................................7
Pantalla Archivos a recuperar............................9
Pantalla de inicio................................................7
Restauración completa....................................14
Pantalla final
Analizar la misma unidad de nuevo.................16
R
Requisitos del sistema.......................... 17
Restaurar
Guardar archivo de registro.............................14
Resumen..........................................................14
Seleccionar archivos........................................12
Volver a empezar.............................................14
Resumen
Archivos restaurados.......................................14
Método de trabajo..............................................5
Método de trabajo: resumen..............................5
Ubicación de almacenamiento del archivo de
registro ........................................................14
S
Seleccionar
Análisis en profundidad......................................8
Análisis rápido....................................................8
Archivos especificados ....................................12
Categorías de problemas.................................12
Criterios............................................................12
Criterios de selección.......................................12
Medio de almacenamiento.................................8
Nivel de análisis:................................................8
Seleccionar archivos para restaurar................12
Seleccionar categorías de problemas .............12
Seleccione análisis rápido .................................8
Seleccione medio de almacenamiento..............8
Seleccione nivel de análisis:..............................8
Seleccionar archivos especificados...... 12
V
Ventana
Mostrar sólo determinados archivos................10
Seleccionar determinados archivos.................10

Información de contacto
10 Información de contacto
Nero RescueAgent(TM) es un producto de Nero AG.
Nero AG
Im Stoeckm
aedle 13-15
Internet:
www.nero.com
76307 Karlsbad Ayuda http://support.nero.com
Alemania
Fax:
+49 7
24 892 8499
Nero Inc.
330 N Brand
Blvd Suite 800
Internet:
www.nero.com
Glendale, CA 91203-2335 Ayuda http://support.nero.com
Estados Unidos
Fax:
(818
) 956 7094
Direcci-
ón de
correo
e-
lectróni
co:
Nero KK
Rover
Center-kita 8F-B, 1-2-2
Nakagawa-chuou Tsuzuki-ku
Internet:
www.nero.com
Yokohama, Kanagawa Ayuda http://support.nero.com
Japón 224-0003
Copyright © 2008 Nero AG y sus cedentes de licencias. Reservados todos los derechos.
Nero RescueAgent 21
-
 1
1
-
 2
2
-
 3
3
-
 4
4
-
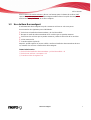 5
5
-
 6
6
-
 7
7
-
 8
8
-
 9
9
-
 10
10
-
 11
11
-
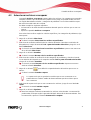 12
12
-
 13
13
-
 14
14
-
 15
15
-
 16
16
-
 17
17
-
 18
18
-
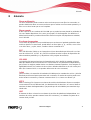 19
19
-
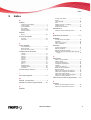 20
20
-
 21
21
Nero RescueAgent El manual del propietario
- Tipo
- El manual del propietario
Artículos relacionados
-
Nero RescueAgent El manual del propietario
-
Nero RescueAgent El manual del propietario
-
Nero RescueAgent Manual de usuario
-
Nero RescueAgent Instrucciones de operación
-
Nero RescueAgent Guía del usuario
-
Nero RescueAgent Guía del usuario
-
Nero RescueAgent El manual del propietario
-
Nero StartSmart El manual del propietario
-
Nero StartSmart El manual del propietario
-
Nero BackItUp El manual del propietario