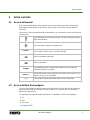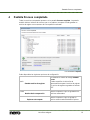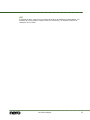Nero RescueAgent
2
Información sobre copyright y marcas comerciales
Este documento y todo su contenido está protegido por las leyes de copyright internacional así como por los derechos de la
propiedad intelectual y están sujetos a ellos, y son propiedad de Nero AG y sus empresas subsidiarias, filiales o cedentes de
licencias. Reservados todos los derechos. Queda prohibido reproducir, transmitir o transcribir cualquier parte de este documento sin
la autorización expresa y por escrito de Nero AG. Todos los nombres de marcas, las marcas comerciales o marcas de servicio son
propiedad de sus respectivos propietarios. Las marcas comerciales mencionadas aparecen únicamente con fines informativos. Nero
AG rechaza cualquier reclamación que trascienda las cláusulas de los derechos de garantía. Nero AG no asume responsabilidad
alguna por la corrección del contenido de este documento. El contenido del software suministrado, así como del documento, puede
sufrir modificaciones sin previo aviso. Algunas aplicaciones de los paquetes Nero precisan tecnologías desarrolladas por terceros
fabricantes. Para poder disponer de acceso ilimitado de la funcionalidad correspondiente, es necesario activar dichas tecnologías
en línea (de forma gratuita) o mediante el envío de un fax para la activación. Nero se encargará de facilitar los datos necesarios
para activar las tecnologías con licencia de terceros para su uso con el producto. Por ello, es necesario disponer de conexión a
internet o de un dispositivo de fax.
A menos que sea el propietario de los derechos de copyright o tenga autorización del propietario de los derechos de copyright, toda
copia, reproducción, modificación o distribución del material protegido por las leyes de copyright supondrá una infracción de las
leyes nacionales e internacionales de copyright, y estará sujeta a una indemnización por daños y perjuicios. Si no está seguro de
cuáles son sus derechos, póngase en contacto con su asesor jurídico.
Copyright © 2014 Nero AG y sus otorgantes de licencias. Reservados todos los derechos.
Nero, Nero BackItUp, Nero Digital, Nero Simply Enjoy, Nero SmoothPlay, Nero StartSmart, Nero Surround, Burn-At-Once,
LayerMagic, Liquid Media, SecurDisc, the SecurDisc Logo, Superresolution, UltraBuffer, Nero Burning ROM, Nero Express, Nero
BurnRights, Nero ControlCenter, Nero CoverDesigner, Nero Blu-ray Player, Nero WaveEditor, Nero SoundTrax, Nero BurnRights,
Nero SoundTrax, Nero BackItUp, Nero Video, Nero Recode, SecurDisc Viewer, Nero RescueAgent, Nero AirBurn, Nero MediaHome
Receiver, Nero Disc to Device, Nero MediaBrowser, Nero MediaHome, NeroKwik, Nero MediaHome WiFi Sync, Nero
MediaHomeUnlimited, Nero MediaHome Burning, Nero MediaHome Playback, Nero MediaHome DVD Pack, Nero MediaHome
Sync, Nero MediaHome Streaming, Nero MediaHome HD Burn, Nero MediaHome Faces, Nero MediaHome Play to TV and Nero
Themes son marcas comerciales o marcas comerciales registradas de Nero AG según el derecho consuetudinario.
Algunas partes del Software utilizan las tecnologías de Windows Media de Microsoft. Copyright © 1999-2002. Microsoft Corporation.
Reservados todos los derechos.
Este producto contiene partes de código de imágenes propiedad de Pegasus Software LLC, Tampa, FL.
Gracenote, CDDB, MusicID, MediaVOCS, el logotipo de Gracenote y el eslogan "Powered by Gracenote" son marcas comerciales o
marcas comerciales registradas de Gracenote en Estados Unidos u otros países.
Fabricado con licencia de Dolby Laboratories. Dolby, Pro Logic y el símbolo de doble D son marcas comerciales registradas de
Dolby Laboratories, Inc. Trabajos sin publicar confidenciales. Copyright 2011 Dolby Laboratories. Reservados todos los derechos.
AVCHD y el logotipo de AVCHD, AVCHD Lite y el logotipo de AVCHD Lite son marcas comerciales de Panasonic Corporation y
Sony Corporation.
Facebook es una marca comercial registrada de Facebook, Inc.
Yahoo! y Flickr son marcas comerciales registradas de Yahoo! Inc.
My Space es una marca comercial de MySpace, Inc.
Google, Android y YouTube son marcas comerciales de Google, Inc.
El robot de Android se reproduce o modifica a partir de trabajo creado y compartido por Google y se utiliza en base a las
condiciones descritas en la licencia de atribución Creative Commons 3.0.
Apple, Apple TV, iTunes, iTunes Store, iPad, iPod, iPod touch, iPhone, Mac y QuickTime son marcas comerciales de Apple Inc.,
registradas en Estados Unidos y otros países.
IOS es una marca comercial o marca comercial registrada de Cisco en los EE. UU. y se utiliza por Apple bajo licencia.
Blu-ray Disc, Blu-ray, Blu-ray 3D, BD-Live, BONUSVIEW, BDXL, AVCREC y los logotipos son marcas comerciales de Blu-ray Disc
Association.
El logotipo de DVD es una marca comercial de Format/Logo Licensing Corp registrada en EE. UU., Japón y otros países.
Bluetooth es una marca de Bluetooth SIG, Inc.
El logotipo de USB es una marca de Universal Serial Bus Implementers Corporation.
ActiveX, ActiveSync, Aero, Authenticode, Bing, DirectX, DirectShow, Internet Explorer, Microsoft, MSN, Outlook, Windows, Windows
Mail, Windows Media, Windows Media Player, Windows Mobile, Windows.NET, Windows Server, Windows Vista, Windows XP,
Windows 7, Xbox, Xbox 360, PowerPoint, Silverlight, el logotipo de Silverlight, Visual C++, el botón de inicio de Windows Vista y el
logotipo de Windows son marcas o marcas registradas de Microsoft Corporation en los Estados Unidos y en otros países.
FaceVACS y Cognitec son marcas comerciales registradas o marcas comerciales de Cognitec Systems GmbH.
DivX y DivX Certified son marcas comerciales registradas de DivX, Inc.
DVB es una marca comercial registrada de DVB Project.
NVIDIA, GeForce, ForceWare y CUDA son marcas o marcas registradas de NVIDIA.
Sony, Memory Stick, PlayStation y PSP son marcas o marcas registradas de Sony Corporation.
HDV es una marca de Sony Corporation y Victor Company of Japan, Limited (JVC).
3GPP es una marca comercial de European Telecommunications Standards Institute (ETSI).
Adobe, Acrobat, Reader, Premiere, AIR y Flash son marcas comerciales o marcas comerciales registradas de Adobe Systems,
Incorporated.
AMD Athlon, AMD Opteron, AMD Sempron, AMD Turion, ATI Catalyst, ATI Radeon, ATI, Remote Wonder y TV Wonder son marcas
o marcas registradas de Advanced Micro Devices, Inc.

Nero RescueAgent
3
Linux es una marca registrada de Linus Torvalds.
CompactFlash es una marca comercial registrada de SanDisk Corporation.
UPnP es una marca registrada de UPnP Implementers Corporation.
Ask y Ask.com son marcas comerciales registradas de IAC Search & Media.
IEEE es una marca registrada de The Institute of Electrical and Electronics Engineers, Inc.
Philips es una marca registrada de Koninklijke Philips Electronics.N.V.
InstallShield es una marca registrada de Macrovision Corporation.
Unicode es una marca registrada de Unicode, Inc.
Check Point es una marca registrada de Check Point Software Technologies Ltd.
Labelflash es una marca comercial de Yamaha Corporation.
LightScribe es una marca comercial registrada de Hewlett-Packard Development Company, L.P.
Intel, Intel Media SDK, Intel Core, Intel XScale y Pentium son marcas o marcas registradas de Intel Corporation en EE. UU. u otros
países.
MP3 SURROUND, MP3PRO y sus logotipos son marcas comerciales de Thomson S.A.
Este producto se suministra con protección de patentes de los EE. UU. y otros países cuya titularidad y licencias corresponden a
AT&T Corp.
Otros nombres de marcas y productos pueden ser marcas comerciales de sus respectivos propietarios y no denotan afiliación con
estos, así como tampoco el patrocinio o refrendo por su parte. Otros nombres de marcas y productos pueden ser marcas
comerciales de sus respectivos propietarios y no denotan afiliación con estos, así como tampoco el patrocinio o refrendo por su
parte.
Nero AG se reserva el derecho de cambiar las especificaciones sin previo aviso. La utilización de este producto queda sujeta a la
aceptación del contrato de licencia de usuario final tras la instalación del software. www.nero.com
Nero AG, Rueppurrer Str. 1a, 76137 Karlsruhe, Alemania.
Copyright © 2014 Nero AG y sus otorgantes de licencias. Reservados todos los derechos.

Contenido
Nero RescueAgent
4
Contenido
1
Inicio correcto
5
1.1
Acerca del manual
5
1.2
Acerca de Nero RescueAgent
5
1.3
Uso de Nero RescueAgent
6
1.4
Requisitos del sistema
6
1.5
Inicio del programa
6
2
Pantalla de inicio
8
2.1
Selección del nivel de análisis y del soporte de almacenamiento
9
3
Pantalla Archivos encontrados
10
3.1
Ventana Seleccionar archivos específicos/Mostrar sólo archivos específicos
11
3.2
Selección de Archivos para recuperar
14
4
Pantalla Proceso completado
16
4.1
Guardar archivo de registro
17
5
Pantalla final
18
6
Información técnica
19
6.1
Sistemas de archivos compatibles
19
6.2
Combinaciones de teclas
19
6.3
Versiones de Nero RescueAgent
20
7
Glosario
21
8
Índice
23
9
Información de contacto
24

Inicio correcto
Nero RescueAgent
5
1 Inicio correcto
1.1 Acerca del manual
Este manual está dirigido a todos aquellos usuarios que deseen aprender a utilizar Nero
RescueAgent. Está basado en procesos y explica paso a paso cómo alcanzar objetivos
concretos.
Para sacar el máximo partido de esta documentación, es conveniente conocer las siguientes
convenciones:
Indica advertencias, condiciones previas o instrucciones que hay que
seguir estrictamente.
Indica información adicional o sugerencias.
1. Inicie...
Un número al principio de una frase indica que se debe realizar una
acción. Realice las acciones en el orden indicado.
Indica un resultado intermedio.
Indica un resultado.
Aceptar
Indica pasajes de texto o botones que aparecen en la interfaz del
programa. Aparecen en negrita.
(véase...)
Indican referencias a otros capítulos. Se ejecutan como vínculos y se
muestran en rojo y con subrayado.
[…]
Indica accesos directos del teclado para introducir comandos.
1.2 Acerca de Nero RescueAgent
Con Nero RescueAgent puede recuperar de forma rápida y sencilla archivos del soporte de
almacenamiento que, por ejemplo, se hayan rayado o no se puedan leer correctamente
debido al envejecimiento.
Los siguientes soportes de almacenamiento son compatibles con Nero RescueAgent.
CD
DVD
Disco duro
Dispositivo USB

Inicio correcto
Nero RescueAgent
6
Tarjeta de memoria
Disquete
Para los discos de varias sesiones y discos con formato para el sistema de archivos UDF
capaces de grabar paquetes, Nero RescueAgent también ofrece la opción de recuperar
archivos borrados y versiones de archivos antiguos.
1.3 Uso de Nero RescueAgent
El asistente de Nero RescueAgent le ayuda a restaurar archivos en solo unos pasos.
Son necesarios los siguientes procedimientos individuales.
Seleccione el medio de almacenamiento y el nivel de análisis.
Busque el medio de almacenamiento de los archivos que se puedan restaurar.
Seleccione los archivos que se van restaurar y defina la ubicación de los archivos.
Iniciar Restauración.
Guardar archivo de registro. (Opcional)
A continuación, puede empezar un nuevo análisis, analizar el soporte de almacenamiento
de nuevo, restaurar los archivos o finalizar Nero RescueAgent.
Temas Relacionados:
Selección del nivel de análisis y del soporte de almacenamiento →9
Selección de Archivos para recuperar →14
Guardar archivo de registro →17
1.4 Requisitos del sistema
Nero RescueAgent forma parte del producto de Nero que ha instalado. Los requisitos del
sistema no varían. Se pueden encontrar requisitos detallados del sistema de éste y de los
demás productos de Nero en la sección Soporte de nuestro sitio web www.nero.com.
1.5 Inicio del programa
Hay varias formas de abrir Nero RescueAgent, dependiendo de varios factores, como el
producto que ha instalado y el sistema operativo que está utilizando.
En Windows 7 o versiones anteriores de Windows, puede abrir Nero RescueAgent de
las siguientes formas:
Inicio (el icono de inicio) > (Todos los) Programas > Nero > Nero 2015 > Nero
RescueAgent.
el icono de Nero 2015 en el escritorio.

Inicio correcto
Nero RescueAgent
7
El lanzador de aplicaciones Nero 2015 ofrece un acceso sencillo a las
aplicaciones de Nero, información sobre los casos de uso principales y vínculos a
tutoriales y a otros sitios web interesantes de Nero.
En Windows 8, puede abrir Nero RescueAgent de las siguientes formas:
el mosaico de Nero 2015 (pantalla Inicio de Windows 8) o el icono de Nero 2015
en el escritorio (escritorio de Windows 8) si utiliza Nero 2015.

Pantalla de inicio
Nero RescueAgent
8
2 Pantalla de inicio
En la pantalla de inicio de Nero RescueAgent, puede seleccionar el medio de
almacenamiento del que desea restaurar los datos. Además, puede elegir entre un análisis
rápido o en profundidad.
Pantalla de inicio
Están disponibles las siguientes opciones de configuración:
Menú desplegable
Unidad o soporte
desde el que va a
recuperar datos
Selecciona el medio de almacenamiento del cual se van a
restaurar los datos.
Botón de opción
Análisis rápido
Selecciona el análisis más rápido. Con la ayuda de los análisis
rápidos, se pueden encontrar los archivos eliminados y las
versiones de archivos más antiguas.
Botón de opción
Análisis en
profundidad
Selecciona el análisis en profundidad. El análisis profundo
busca en todo el medio de almacenamiento. Con el análisis en
profundidad encontrará entradas de archivos meta individuales
defectuosas, sectores ilegibles, así como archivos que se han
eliminado y que ya no están visibles en el sistema de archivos
FAT.
El análisis en profundidad tarda mucho más que el análisis

Pantalla de inicio
Nero RescueAgent
9
rápido.
Botón
Ayuda
Abre la ventana de ayuda y muestra información sobre el
programa y el número de versión.
Botón
Siguiente
Inicia la búsqueda de archivos que pueden recuperarse.
2.1 Selección del nivel de análisis y del soporte de almacenamiento
Para seleccionar el soporte de almacenamiento y el nivel de análisis, siga estos pasos:
1. Introduzca en la unidad el disco que desee o conecte al equipo el soporte de
almacenamiento deseado.
2. Seleccione el soporte de almacenamiento del menú desplegable Unidad o soporte desde
los que recuperar los datos:
3. Seleccione el nivel de análisis que desee.
El análisis rápido solo busca el sistema de archivos FAT del medio de
almacenamiento. El análisis rápido encuentra los archivos borrados y las
versiones de archivos antiguas.
El análisis profundo busca en todo el medio de almacenamiento. Con el análisis
profundo puede encontrar entradas de archivos meta individuales defectuosas,
archivos corruptos, sectores ilegibles, así como archivos que se han borrado y
que no están visibles en el sistema de archivos FAT.
El análisis en profundidad tarda mucho más que el análisis rápido.
4. Haga clic en el botón Siguiente.
Aparece la pantalla Análisis rápido o Análisis en profundidad. Aquí puede seguir
el progreso. Cuando la búsqueda ha finalizado, aparece la pantalla Archivos
encontrados.
Temas Relacionados:
Selección de Archivos para recuperar →14
Pantalla de inicio →8

Pantalla Archivos encontrados
Nero RescueAgent
10
3 Pantalla Archivos encontrados
La pantalla Archivos encontrados muestra todos los archivos que se pueden restaurar. Si
los archivos solo pueden recuperarse en parte, se marcan en amarillo. Si existe tan solo una
mínima posibilidad de que los archivos se puedan restaurar, se marcan en rojo.
Pantalla Archivos encontrados
Están disponibles las siguientes opciones de configuración:
Botón
Buscar
Abre la ventana Buscar archivo, que le
permite buscar un archivo específico a
través de su nombre.
Botón
Seleccionar
Abre la ventana Seleccionar archivos
específicos. Aquí, los archivos se pueden
seleccionar según los criterios particulares.
Además, también se pueden seleccionar las
categorías de problemas para su
restauración.
Botón
Mostrar
Abre la ventana Mostrar sólo los archivos
específicos. Aquí, los archivos se pueden
seleccionar según los criterios particulares.
Además, también se pueden seleccionar las
categorías de problemas para su

Pantalla Archivos encontrados
Nero RescueAgent
11
restauración.
Botón
Abre la ventana Buscar carpeta.
Aquí puede especificar la carpeta en la que
se van a guardar los archivos restaurados.
Casilla de verificación
Recuperar todos los archivos y
colocarlos en un único directorio
Recupera todos los archivos en el directorio
que ha definido en la ventana Buscar
carpeta.
Botón
Atrás
Vuelve a la pantalla de inicio.
Botón
Siguiente
Inicia la recuperación de los archivos
seleccionados.
Solo está disponible cuando ya se ha
especificado la ubicación de
almacenamiento de los archivos que se van
a restaurar.
Temas Relacionados:
Selección de Archivos para recuperar →14
3.1 Ventana Seleccionar archivos específicos/Mostrar sólo archivos
específicos
En las ventanas Seleccionar los archivos específicos y Mostrar sólo archivos
específicos, se pueden seleccionar los archivos y se pueden mostrar en la pantalla
Archivos encontrados. Los archivos se pueden seleccionar de acuerdo a criterios
específicos y también a categorías de problemas, donde se suele obtener un resumen
sencillo incluso para listas largas.

Pantalla Archivos encontrados
Nero RescueAgent
12
Ventana Seleccionar archivos específicos y Mostrar sólo archivos específicos.
Están disponibles las siguientes opciones de configuración:
Casillas de verificación
Todos los archivos
Selecciona todos los archivos o los muestra
Casillas de verificación
Todos los problemas
Selecciona todos los archivos de todas las categorías de
problemas o los muestra.
Casilla de verificación
Todos los archivos
normales
Selecciona todos los archivos o muestra los archivos en los
que no se han encontrado defectos.
Casillas de verificación
Todos los archivos
eliminados
Selecciona todos los archivos borrados o los muestra.
Casillas de verificación
Todos los archivos
dañados
Selecciona todos los archivos dañados o los muestra.
Nero RescueAgent encuentra archivos corruptos únicamente
cuando se ha seleccionado la opción Análisis en
profundidad en la pantalla de inicio.

Pantalla Archivos encontrados
Nero RescueAgent
13
Casillas de verificación
Todos los archivos con
nombres de archivo
incorrectos
Selecciona todos los archivos con nombres de archivo
incorrectos o los muestra.
Nero RescueAgent encuentra archivos con nombres
incorrectos si se ha seleccionado la opción Análisis en
profundidad en la pantalla de inicio.
Casillas de verificación
Todas las versiones
anteriores
Selecciona todas las versiones de archivos antiguas o las
muestra.
Casillas de verificación
Todos los archivos
recuperables
Selecciona todos los archivos que se pueden restaurar o los
muestra.
Casillas de verificación
Todos los archivos no
recuperables
Selecciona todos los archivos que no se pueden restaurar o
los muestra.
Casilla de verificación
Todos los archivos
seleccionados
Muestra todos los archivos seleccionados
Sólo se encuentra disponible en la ventana Mostrar sólo
archivos específicos.
Casillas de verificación
Todos los archivos no
seleccionados
Muestra todos los archivos que no se han seleccionado.
Sólo se encuentra disponible en la ventana Mostrar sólo los
archivos específicos.
Campo de entrada
Todo o parte del nombre
del archivo:
Introduzca un término de búsqueda aquí para realizar la
búsqueda en los archivos de la lista en la pantalla Archivos
encontrados. Se enumeran o se muestran todos los
archivos que contienen el término de búsqueda.
Botón
Seleccionar
Cierra la ventana Seleccionar archivos específicos y
marca todas las categorías de problemas y criterios
seleccionados en la pantalla Archivos encontrados.
Botón
Mostrar
Cierra la ventana Mostrar sólo archivos específicos y
muestra todas las categorías de problemas y criterios
seleccionados en la pantalla Archivos encontrados.
Botón
Cancelar
Cierra las ventanas Seleccionar archivos específicos o
Mostrar sólo archivos específicos.

Pantalla Archivos encontrados
Nero RescueAgent
14
3.2 Selección de Archivos para recuperar
La pantalla Archivos encontrados muestra todos los archivos y carpetas que se pueden
restaurar. Debido a que la lista puede ser muy larga, se pueden mostrar los archivos de
acuerdo a determinados criterios y categorías de problemas. Los archivos también se
pueden seleccionar del árbol de la carpeta.
Se deben cumplir los siguientes requisitos:
▲ Ha buscado en el soporte de almacenamiento deseado para los archivos que se van a
restaurar.
▲ Aparece la pantalla Archivos encontrados.
Para buscar y seleccionar archivos de acuerdo a determinados criterios y categorías de
problemas, siga estos pasos:
1. Si desea encontrar un archivo determinado mediante su nombre:
1. Haga clic en el botón Buscar.
Se abre la ventana Buscar archivo.
2. Introduzca el nombre completo del archivo o una parte de él en el campo de entrada
Nombre de archivo.
3. Si desea que Nero RescueAgent busque el nombre del archivo como una única palabra,
seleccione la casilla de verificación Coincidir palabra completa.
4. Si desea que Nero RescueAgent respete la ortografía (mayúsculas o minúsculas) del
nombre del archivo, seleccione la casilla de verificación Mayúsculas y minúsculas.
5. Si desea que Nero RescueAgent seleccione el archivo encontrado, seleccione la casilla
de verificación Seleccionar archivo encontrado.
6. Haga clic en el botón Buscar.
Si se encuentra un archivo que coincida con los criterios de búsqueda, aparecerá
resaltado en la lista de archivos de la pantalla Archivos encontrados.
7. Haga clic en el botón Cerrar.
La ventana se cerrará.
2. Si desea seleccionar archivos específicos:
1. Haga clic en el botón Seleccionar.
Se abre la ventana Seleccionar archivos específicos.
2. Seleccione la casilla de verificación de los criterios deseados o introduzca un término de
búsqueda en el campo de entrada Todo o parte del nombre del archivo y haga clic en
el botón Seleccionar.
Se cierra la ventana Seleccionar los archivos específicos. El botón Seleccionar
está ahora resaltado.
3. Si desea que sólo aparezcan determinados archivos:
1. Haga clic en el botón Mostrar.
Aparece la ventana Mostrar sólo archivos específicos.
2. Seleccione las casillas de verificación de las categorías de problemas y criterios o
introduzca un término de búsqueda en el campo de entrada Todo o parte del nombre
del archivo y haga clic en el botón Mostrar.

Pantalla Archivos encontrados
Nero RescueAgent
15
Se cierra la ventana Mostrar sólo archivos específicos. El botón Mostrar está
ahora resaltado.
4. Haga clic en el botón para definir la carpeta de destino de los archivos que se van a
restaurar.
Se abre la ventana Buscar carpeta.
La carpeta en la que se guardan los archivos que se van a restaurar no se puede
situar en el mismo medio de almacenamiento que los archivos que se van a
restaurar.
5. Seleccione la carpeta en la que se van a restaurar los archivos y haga clic en el botón
Aceptar.
Se cierra la ventana Buscar carpeta.
6. Haga clic en el botón Siguiente.
Nero RescueAgent comienza restaurando los archivos seleccionados. La
restauración puede tardar un tiempo según la gravedad del daño del medio de
almacenamiento. Cuando la recuperación se ha completado, aparece la pantalla
Proceso completo.
Temas Relacionados:
Guardar archivo de registro →17
Pantalla Archivos encontrados →10
Ventana Seleccionar archivos específicos/Mostrar sólo archivos específicos →11

Pantalla Proceso completado
Nero RescueAgent
16
4 Pantalla Proceso completado
Todos los archivos recuperados aparecen en la pantalla Proceso completo. La pantalla
también indica el número de archivos que no se pudieron recuperar. Puede guardar un
archivo de registro como resumen de la recuperación realizada.
Pantalla Proceso completado
Están disponibles las siguientes opciones de configuración:
Botón
Guardar archivo de registro
Se muestra el cuadro de diálogo Guardar
como.
Puede especificar la ubicación de
almacenamiento para el archivo de registro.
El archivo de registro se guarda en formato
TXT.
Enlace
Destino de la recuperación
Abre la carpeta en la que se guardaron los
archivos restaurados.
Menú contextual
Explorar esta carpeta
Abre la carpeta en la que se guardó el
archivo seleccionado Windows® Explorer.

Pantalla Proceso completado
Nero RescueAgent
17
Botón
Atrás
Vuelve a la pantalla Recuperando.
Botón
Siguiente
Cambia a la pantalla final de Nero
RescueAgent.
4.1 Guardar archivo de registro
Se deben cumplir los siguientes requisitos:
▲ Ha restaurado archivos con Nero RescueAgent.
▲ Aparece la pantalla Proceso completado.
Para guardar un archivo de registro, siga estos pasos:
1. Haga clic en el botón Guardar archivo de registro.
Se abre la ventana Guardar como.
2. Seleccione la carpeta en la que se va a guardar el archivo de registro y haga clic en el
botón Aceptar.
Se cierra el cuadro de diálogo Guardar como.
3. Haga clic en el botón Siguiente.
Aparece la pantalla de finalización de Nero RescueAgent. Ahora puede iniciar un
nuevo análisis, analizar el mismo soporte de almacenamiento de nuevo, restaurar
más archivos o cerrar Nero RescueAgent.
Temas Relacionados:
Pantalla Proceso completado →16

Pantalla final
Nero RescueAgent
18
5 Pantalla final
En la pantalla final puede iniciar un nuevo análisis, analizar el mismo soporte de
almacenamiento de nuevo o restaurar más archivos.
Pantalla final
Están disponibles los siguientes iconos de menú:
Nuevo análisis
Vuelve a la pantalla de inicio.
Analizar la misma
unidad
Reinicia un análisis en la misma unidad con las mismas opciones de
análisis.
Recuperar más
archivos
Cambios en la pantalla Archivos encontrados. En esta pantalla
puede seleccionar más archivos para recuperar o sencillamente
reiniciar la restauración con los archivos que ya están
seleccionados.

Información técnica
Nero RescueAgent
19
6 Información técnica
6.1 Sistemas de archivos compatibles
UDF (de la versión 1.0 a la 2.6)
CDFS (ISO 9660, incluida Joliet).
Disco multisesión
Disco puente UDF/ISO
NTFS
FAT 16, FAT 32, ExtFAT
6.2 Combinaciones de teclas
En Nero RescueAgent, los comandos del menú se pueden llevar a cabo de forma dinámica
mediante combinaciones de teclas predefinidas.
Las siguientes combinaciones de teclas se encuentran disponibles:
[Ctrl+B]
Retrocede a la pantalla anterior.
[Ctrl+R]
Inicia la recuperación
Sólo se encuentra disponible en la pantalla
Archivos a recuperar.
[Ctrl+S]
Inicia la búsqueda de archivos en el medio
de almacenamiento seleccionado.
Solo se encuentra disponible en la pantalla
de inicio.
[Ctrl+C]
Anula la restauración de archivos.
Sólo se encuentra disponible en la pantalla
Archivos que están recuperándose.
[Ctrl+A]
Selecciona todos los archivos del disco.
Sólo se encuentra disponible en la pantalla
Archivos a recuperar.
[Ctrl+P]
Selecciona todos los archivos para los que
se han determinado los problemas y para los
que se requiere restauración.
Sólo se encuentra disponible en la pantalla
Archivos a recuperar.

Información técnica
Nero RescueAgent
20
[Ctrl+D]
Abre la ventana Buscar carpeta.
Sólo se encuentra disponible en la pantalla
Archivos a recuperar.
[Ctrl+L]
Aparece la ventana Guardar como . En esta
ventana puede almacenar un archivo de
registro y especificar la ubicación de
almacenamiento.
Sólo se encuentra disponible en la pantalla
Recuperación completa.
Ctrl+Pos 1
Vuelve a la pantalla de inicio.
Sólo se encuentra disponible en la pantalla
Recuperación completa.
Alt+botón Más
Amplía todas las entradas en el árbol de
carpetas comenzando desde la entrada
seleccionada o desde la ruta si no se ha
seleccionado ninguna entrada.
Sólo se encuentra disponible en la pantalla
Archivos a recuperar.
Alt+botón Menos
Esconde todas las entradas en el árbol de
carpetas empezando por la entrada
seleccionada o desde la ruta si no se ha
seleccionado ninguna entrada.
Sólo se encuentra disponible en la pantalla
Archivos a recuperar.
[Esc]
Cierra Nero RescueAgent.
6.3 Versiones de Nero RescueAgent
Nero RescueAgent está disponible en versiones con funciones distintas. Además de la
versión completa de Nero RescueAgent, hay otras versiones con funciones limitadas.
Nero RescueAgent Essentials y las versiones de prueba de Nero RescueAgent cuentan con
la siguiente restricción:
Los archivos para recuperar se limitan a cinco por sesión.

Glosario
Nero RescueAgent
21
7 Glosario
Disco multisesión
Un disco multisesión puede contener varias sesiones que no sean fijas. De este modo, se
pueden añadir más datos en nuevas sesiones que se realicen en un momento posterior y el
disco no se cierra hasta que no esté completo.
Disco puente
El disco puente es una variante del CD-ROM que se puede leer tanto desde las unidades de
CD como desde dispositivos CD-I como, por ejemplo, CD de fotografías. Se definió en el
White Book Standard y contiene información extra en una pista XA (Arquitectura estándar)
en el CD-ROM.
Escritura de paquetes
La escritura de paquetes es un procedimiento que consiste en el grabado gradual de datos
en discos ópticos. De esta forma, puede utilizar un disco óptico, p. ej., un DVD, como si
fuera un disco duro, y copiar, mover, cambiar o borrar contenido en él.
FAT
FAT (File Allocation Table) es un sistema de archivos desarrollado por Microsoft. Los
sistemas de archivos FAT 12, FAT 16 y FAT 32 se utilizan en todos los tipos de dispositivos
de almacenamiento portátiles (p. ej. dispositivos USB y tarjetas de memoria).
ISO 9660
La Organización Internacional para la Estandarización (ISO) definió el estándar universal
9660 que determina las funciones del CD. Este formato es una plataforma independiente y,
por lo tanto, los equipos pueden leerlos con distintos sistemas operativos. Para asegurar la
legibilidad universal, los nombres de los archivos utilizados deberían ser lo más cortos
posibles. (En el entorno DOS, no se pueden utilizar más de ocho caracteres).
Joliet
Joliet se refiere a la extensión del estándar ISO-9660 para los nombres de archivo. Joliet fue
diseñado por Microsoft para representar más caracteres. El nombre del archivo puede tener
una longitud de hasta 64 caracteres y contener caracteres de la A-Z, a-z, diéresis y
caracteres chinos, japoneses o coreanos.
NTFS
New Technology File System es un sistema de archivos de Windows®. Entre sus ventajas
se encuentran el acceso diferenciado y la administración de derechos, así como el
almacenamiento de datos desfragmentados, que permite que la velocidad de procesamiento
siga siendo alta.

Glosario
Nero RescueAgent
22
UDF
El sistema de disco universal es un sistema de archivos de plataforma independiente. Los
nombres de archivo pueden contener hasta 255 caracteres, y se admiten conjuntos de
caracteres de 8 y 16 bits.

Índice
Nero RescueAgent
23
8 Índice
Analizar
Análisis en profundidad ................................... 8
Análisis rápido................................................. 8
Pantalla de inicio ............................................. 8
Archivo de registro
Guardar ........................................................ 17
Ubicación ...................................................... 16
Buscar archivo ..................................... 14
Combinaciones de teclas
[Ctrl+A] .....................................................19, 19
[Ctrl+B] .....................................................19, 19
[Ctrl+C] ....................................................19, 19
[Ctrl+D] ....................................................20, 20
[Ctrl+L] .....................................................20, 20
[Ctrl+P] .....................................................19, 19
[Ctrl+R] ....................................................19, 19
[Ctrl+S] .....................................................19, 19
[Esc] .........................................................20, 20
Alt+botón Más ..........................................20, 20
Alt+botón Menos ......................................20, 20
Ctrl+Pos 1 ................................................20, 20
Convenciones de manual ...................... 5
Descipción general
Método de trabajo ........................................... 6
Método de trabajo: descripción general ........... 6
Descripción general
Archivos restaurados .................................... 16
Ubicación de almacenamiento del archivo de
registro .......................................................... 16
Iniciar
A través de lanzador de aplicaciones
(Application Launcher) .................................... 7
Mostrar archivos específicos ............... 14
Pantalla
Archivos encontrados .................................... 10
Ayuda ............................................................. 8
Guía ................................................................ 8
Pantalla de inicio ............................................. 8
Proceso completado ..................................... 16
Programa
Inicio del programa .......................................... 6
Requisitos del sistema ........................... 6
Restaurar
Descripción general ...................................... 16
Guardar archivo de registro ........................... 17
Seleccionar archivos ..................................... 14
Volver a empezar .......................................... 17
Seleccionar
Análisis en profundidad ................................... 9
Análisis rápido ................................................. 9
Archivos especificos ...................................... 14
Categorías de problemas ........................ 14, 14
Criterios ........................................................ 14
Criterios de selección .................................... 14
Nivel de análisis: ............................................. 9
Seleccionar archivos para restaurar .............. 14
Seleccionar categorías de problemas............ 14
Seleccione análisis rápido ............................... 9
Seleccione nivel de análisis: ............................ 9
Seleccione soporte de almacenamiento. ......... 9
Soporte de almacenamiento ............................ 9
Seleccionar determinados archivos. .... 14
Ventana
Mostrar sólo archivos específicos .................. 11
Seleccionar archivos específicos ................... 11

Información de contacto
Nero RescueAgent
24
9 Información de contacto
Nero RescueAgent es un producto de Nero AG.
Nero AG
Rueppurrer Str. 1a
Internet:
www.nero.com
76137 Karlsruhe
Ayuda:
http://support.nero.com
Alemania
Fax:
+49 721 6272 6499
Copyright © 2014 Nero AG y sus otorgantes de licencias. Reservados todos los derechos.
-
 1
1
-
 2
2
-
 3
3
-
 4
4
-
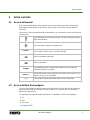 5
5
-
 6
6
-
 7
7
-
 8
8
-
 9
9
-
 10
10
-
 11
11
-
 12
12
-
 13
13
-
 14
14
-
 15
15
-
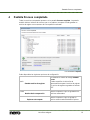 16
16
-
 17
17
-
 18
18
-
 19
19
-
 20
20
-
 21
21
-
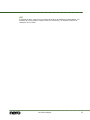 22
22
-
 23
23
-
 24
24
Artículos relacionados
-
Nero RescueAgent El manual del propietario
-
Nero RescueAgent El manual del propietario
-
Nero RescueAgent Guía del usuario
-
Nero RescueAgent Guía del usuario
-
Nero RescueAgent El manual del propietario
-
Nero RescueAgent El manual del propietario
-
Nero StartSmart El manual del propietario
-
Nero StartSmart El manual del propietario
-
Nero BackItUp El manual del propietario