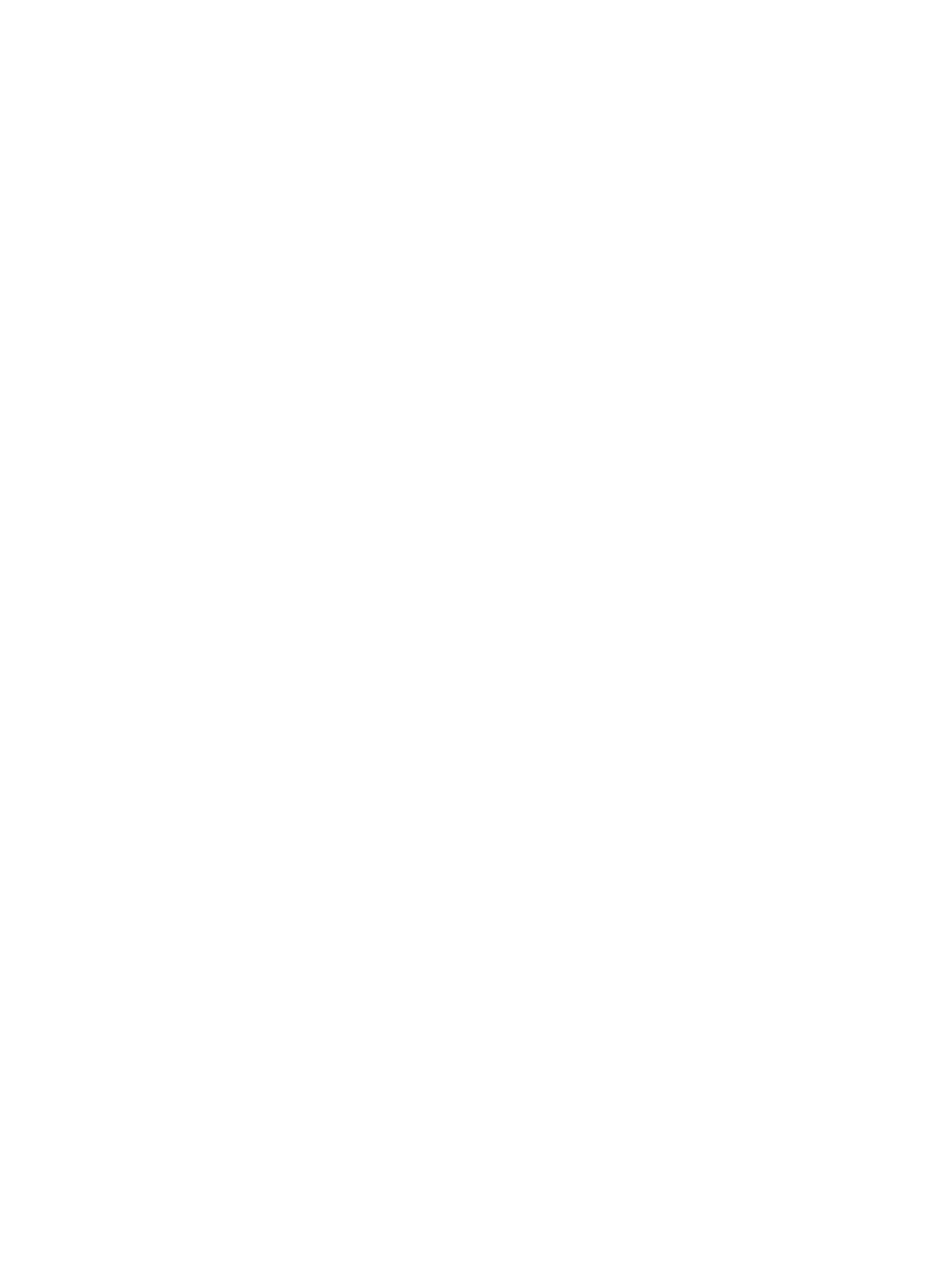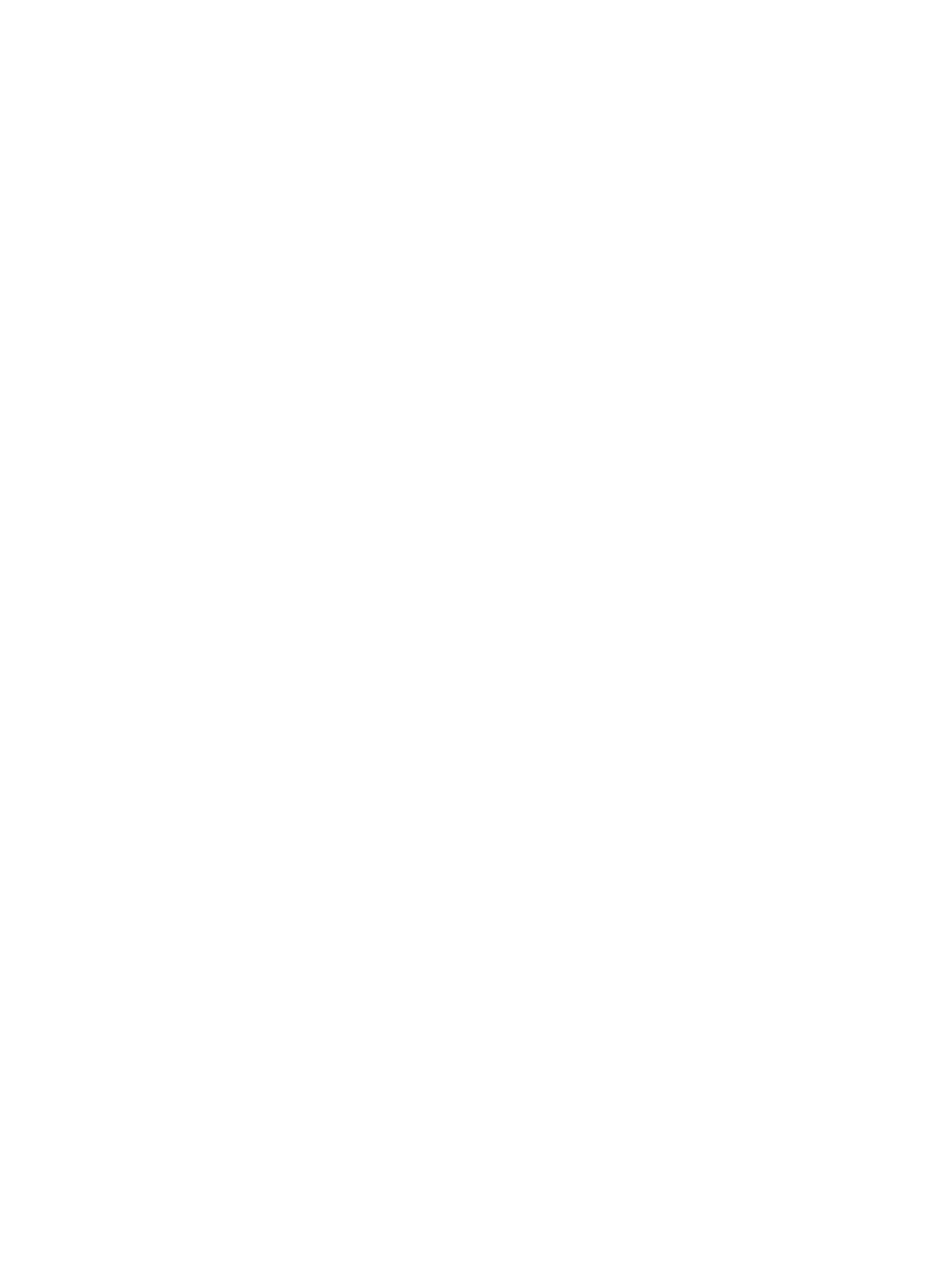
información normativa
etiqueta reglamentaria 17
etiquetas de certicación de
conexiones inalámbricas 17
inicio/apagado, identicación del
botón 10
inicio de la suspensión y la
hibernación 37
International Association of
Accessibility Professionals 74
L
La accesibilidad necesita
evaluación 75
lector de huellas digitales 53
lector de huellas digitales,
identicación 11
lector de tarjetas de memoria,
identicación 5
limpieza de su equipo 56
luz de fondo del teclado
tecla de icono 13
M
mantenimiento
actualización de programas y
controladores 56
Desfragmentador de disco 55
Liberador de espacio en disco 55
medios de HP Recovery
recuperación 60
medios de recuperación
creación con HP Cloud Recovery
Download Tool 60
creación de las herramientas de
Windows 59
micrófonos internos, identicación
6
Miracast 35
N
NFC 21
nivel de batería bajo 40
nivel de batería crítico 41
nombre y número de producto,
equipo 16
Normas de accesibilidad en la Sección
508 76, 77
normas y legislación, accesibilidad
76
número de serie, equipo 16
O
obturador con privacidad, cámara 6
obturador con privacidad de la
cámara, identicación 6
orden de inicio
cambio mediante el uso del
comando f9 65
orden de inicio, cambio 60
oricio de ventilación,
identicación 15
P
Panel táctil
botones 7
uso 25
panel táctil de precisión
uso 25
Política de asistencia de HP 74
Puerto HDMI
conexión 33
puerto HDMI, identicación 4
puertos
HDMI 4, 33
Puertos Thunderbolt y conector
de alimentación USB Type-C con
HP Sleep and Charge 4
Puerto USB SuperSpeed con HP
Sleep and Charge 5
Type-C USB 36
USB SuperSpeed 4, 5
USB Type-C Thunderbolt 32
Puertos Thunderbolt con HP Sleep
and Charge
identicación de USB Type-C 4
Puertos Thunderbolt y conector de
alimentación USB Type-C con HP
Sleep and Charge, identicación 4
puerto USB SuperSpeed,
identicación 4, 5
puerto USB SuperSpeed con HP Sleep
and Charge, identicación 5
puerto USB Type-C, conexión 32, 36
pulsar gestos táctiles en el panel
táctil o en la pantalla táctil 25
punto de restauración del sistema,
creación 59
R
ranura de smart card, identicación
3
ranura para cable de seguridad,
identicación 5
ranuras
cable de seguridad 5
smart card 3
recuperación 59
discos 60
medios 60
partición de HP Recovery 60
Unidad ash USB 60
recursos, accesibilidad 79
Recursos de HP 1
red inalámbrica (WLAN)
conexión a una WLAN
corporativa 19
conexión a una WLAN pública 19
red inalámbrica local (WLAN)
conexión 19
radio de acción 19
restauración 59
RJ-45 (red), identicación de los
indicadores luminosos 5
S
sensor HP DreamColor,
identicación 8
set de auriculares y micrófono,
conexión 31
sistema no responde 38
software
antivirus 52
Desfragmentador de disco 55
rewall 52
Liberador de espacio en disco 55
software antivirus 52
software de rewall 52
Software del Desfragmentador de
disco 55
Software del Liberador de espacio en
disco 55
software instalado, ubicación 3
sonido. Consulte audio
Sure Start
uso 65
suspensión
iniciando 37
salida 37
suspensión e hibernación, inicio 37
Índice 83