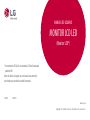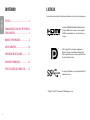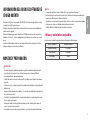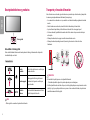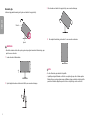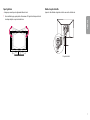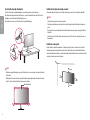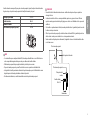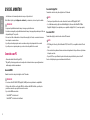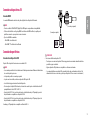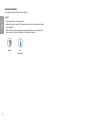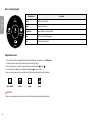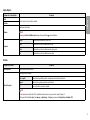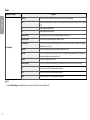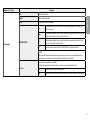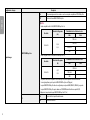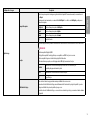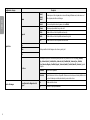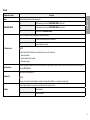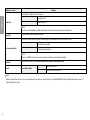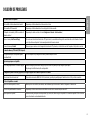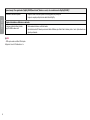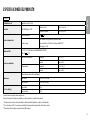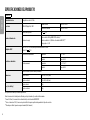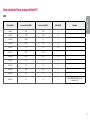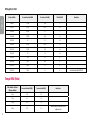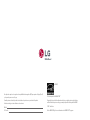LG 27UK670-B Manual de usuario
- Categoría
- Televisores
- Tipo
- Manual de usuario
El LG 27UK670-B es un monitor LED 4K UHD de 27 pulgadas con una resolución de 3840 x 2160 píxeles y una relación de aspecto de 16:9. Tiene un tiempo de respuesta de 5 ms y una frecuencia de actualización de 60 Hz. El monitor también cuenta con tecnología AMD FreeSync para reducir el tearing y el stuttering en los juegos. Además, tiene dos puertos HDMI y un puerto DisplayPort para la conectividad. Con su elegante diseño y su excelente calidad de imagen, el LG 27UK670-B es una gran opción para jugadores, diseñadores gráficos y otros usuarios que buscan un monitor de alta calidad.
El LG 27UK670-B es un monitor LED 4K UHD de 27 pulgadas con una resolución de 3840 x 2160 píxeles y una relación de aspecto de 16:9. Tiene un tiempo de respuesta de 5 ms y una frecuencia de actualización de 60 Hz. El monitor también cuenta con tecnología AMD FreeSync para reducir el tearing y el stuttering en los juegos. Además, tiene dos puertos HDMI y un puerto DisplayPort para la conectividad. Con su elegante diseño y su excelente calidad de imagen, el LG 27UK670-B es una gran opción para jugadores, diseñadores gráficos y otros usuarios que buscan un monitor de alta calidad.





























-
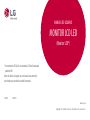 1
1
-
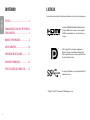 2
2
-
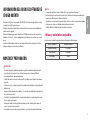 3
3
-
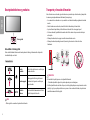 4
4
-
 5
5
-
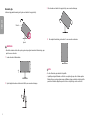 6
6
-
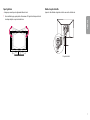 7
7
-
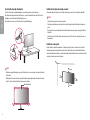 8
8
-
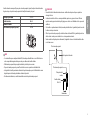 9
9
-
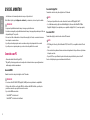 10
10
-
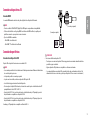 11
11
-
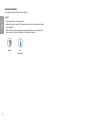 12
12
-
 13
13
-
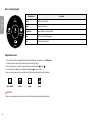 14
14
-
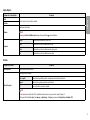 15
15
-
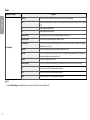 16
16
-
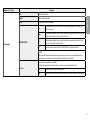 17
17
-
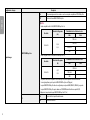 18
18
-
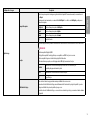 19
19
-
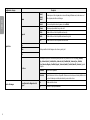 20
20
-
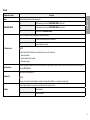 21
21
-
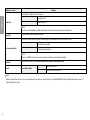 22
22
-
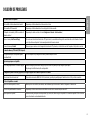 23
23
-
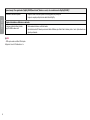 24
24
-
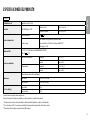 25
25
-
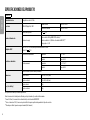 26
26
-
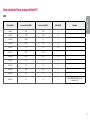 27
27
-
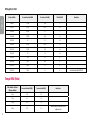 28
28
-
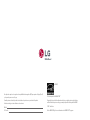 29
29
LG 27UK670-B Manual de usuario
- Categoría
- Televisores
- Tipo
- Manual de usuario
El LG 27UK670-B es un monitor LED 4K UHD de 27 pulgadas con una resolución de 3840 x 2160 píxeles y una relación de aspecto de 16:9. Tiene un tiempo de respuesta de 5 ms y una frecuencia de actualización de 60 Hz. El monitor también cuenta con tecnología AMD FreeSync para reducir el tearing y el stuttering en los juegos. Además, tiene dos puertos HDMI y un puerto DisplayPort para la conectividad. Con su elegante diseño y su excelente calidad de imagen, el LG 27UK670-B es una gran opción para jugadores, diseñadores gráficos y otros usuarios que buscan un monitor de alta calidad.
Artículos relacionados
-
LG 27UL850-W Manual de usuario
-
LG 27UL850-W El manual del propietario
-
LG 27UL850-W Manual de usuario
-
LG 32UD99-W El manual del propietario
-
LG 32UD99-W Manual de usuario
-
LG 32UD99-W Manual de usuario
-
LG 32UK550-B El manual del propietario
-
LG 32UK550-B El manual del propietario
-
LG 27UL650-W Manual de usuario
-
LG 27UL550-W El manual del propietario