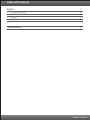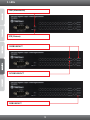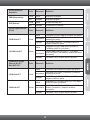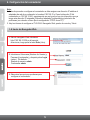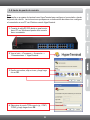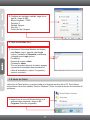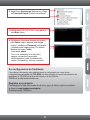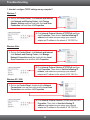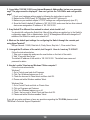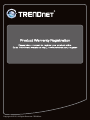TL2-G244
1.01
Guía de instalación rápida

Table of Contents
Version 11.05.2010
Español 1
Troubleshooting 9
1. Antes de iniciar 1
2. Instalación del Hardware 2
3. LEDs 3
4. Configuración del conmutador 5

1. Antes de iniciar
Requisitos del sistema
Contenidos del paquete
Ÿ
ŸUn PC con adaptador de red instalado correctamente
ŸCable de Red CAT 5e o 6
ŸLa superficie debe soportar al menos 2.9 Kg (6.4 lbs) para el conmutador
ŸLa toma de corriente debe estar a 1.8 metros (5.9 pies) del conmutador
ŸCompruebe que existe una correcta regulación de la temperatura y una ventilación
adecuada alrededor del conmutador
ŸNo coloque objectos pesados encima del conmutador
Navegador Web: Internet Explorer (6.0 ó superior)
Ÿ
ŸMódulo mini-GBIC (como TEG-MGBSX, TEG-MGBS10, TEG-MGBS40, TEG-MGBS80,
TEG-MGBS10D3_D5, TEG-MGBS40D3_D5) para ranuras mini-GBIC
Rack estándar de EIA 19”
Ÿ
ŸGuía de instalación rápida
ŸCD-ROM (guía del usuario)
ŸCable de RS-232 (3 m / 9.8 ft.)
ŸCable de alimentación (1.8mts / 5.9pies.)
ŸKit de montaje en rack
TL2-G244
Equipo Opcional
1

2. Instalación del Hardware
Nota:
Las entradas Mini-GBIC son compartidas con los puertos Ethernet Gigabit N° 21, 22, 23 y 24.
Cuando las entradas Mini-GBIC están siendo usadas, se deshabilitan los puertos Ethernet Gigabit
N° 21, 22, 23 y 24.
1. Conecte el Power Cord (Cable de alimentación)
en la parte trasera del TL2-G244 y después a la
toma corriente.
2. Conecte un cable de red RJ-45 Cat-5, 5e o 6
del PC a un puerto Ethernet disponible en el
TL2-G244.
3. Mueva el switch de poder a la posición de
encendido.
4. Compruebe que estén encendidas las
siguientes luces del panel: PWR
(Alimentación), SYS (Sistema) y 1000M LINK
/ ACT, 10/100M LINK/ACT o 100 LINK ACT.
2

3. LEDs
PWR (Alimentación)
SYS (Sistema)
1000M LINK/ACT
10/100M LINK/ACT
100M LINK/ACT
3

N/D
Verde
N/D
Verde
Ámbar
Verde
Ámbar
LED de Gigabit Ethernet
(RJ-45)
PWR (Alimentación)
SYS (Sistema)
1000M Link/ACT
Conectado a 100/200 Mbps (Full Dúplex) (por puerto)
2000Mbps (Full Dúplex) (Transmisión y recepción
de datos)(por puerto)
2000 Mbps (Full Dúplex) (Transmisión y recepción
de datos)(por puerto)
100/200Mbps (Half/Full) , 10/20Mbps (Half/Full) o
ninguna conexión al puerto
100/200Mbps (Half/Full), 10/20Mbps (Half/Full) o
ninguna conexión al puerto
Conectado a 100/200 Mbps (Half/Full Dúplex) o ,
10/20Mbps (Half/Full) (por puerto)
Conectado a 100/200Mbps (Half/Full) o 10/20 Mbps
(Half/Full Dúplex) (por puerto)
100/200 Mbps (Half/Full Dúplex) o 10/20 Mbps
(Half/Full Dúplex) (Transmisión y recepción de datos)
(por puerto)
100/200Mbps (Half/Full) o 10/20 Mbps (Half/Full
Dúplex) (Transmisión y recepción de datos)
(por puerto)
2000Mbps (Full) o ninguna conexión al puerto
2000Mbps (Full) o ninguna conexión al puerto
Dispositivo encendido
El dispositivo está listo
Sólido
Sólido
Sólido
Sólido
Sólido
Apagado
Sólido
Apagado
Apagado
Apagado
Apagado
Apagado
Intermitente
Intermitente
Intermitente
Intermitente
Verde
Dispositivo apagado
El dispositivo no está listo
Conectado a 2000 Mbps (Full Dúplex) (por puerto)
1000M Link/ACT
10/100M Link/ACT
100M Link/ACT
LED de estatus del
dispositivo
Color
Color
Secuencia
Secuencia
Definición
Definición
Combinación Gigabit
Ethernet (RJ-45) /
Mini-GBIC LED
Color Secuencia Definición
4

4. Configuración del conmutador
Nota:
1. Antes de proceder a configurar el conmutador se debe asignar una dirección IP estática al
adaptador de red de su ordenador in la subred 192.168.10.x Como la dirección IP del
conmutador es 192.168.10.200, asegúrese de que en la red no hay otro dispositivo que ya
tenga esta dirección IP asignada (Consulte el apartado Troubleshooting (resolución de
problemas) con relación a cómo fijar la configuración TCP/IP de su PC).
2. Hay tres formas de configurar el TL2-G244: Navegador Web, puerto de consola y Telnet.
1. A través de Navegador Web
1. Abra el navegador Web, introduzca
http://192.168.10.200 en la barra de
direcciones, luego pulse la tecla Enter (Intro).
2. Introduzca el Username (Nombre de Usuario) y
Password (contraseña), y después pulse Login
(entrar). Por defecto:
Nombre de usuario: admin
Contraseña: admin
3. Seleccione las opciones que desee para
configurar el conmutador.
5

Nota:
Se necesita un programa de terminal como HyperTerminal para configurar el conmutador a través
del puerto de consola. Las instrucciones que aparecen a continuación describen cómo configurar
el conmutador en una PC con Windows usando HyperTerminal.
2. A través de puerto de consola
2. Vaya a Inicio Ž Programas Ž Accesorios Ž
Comunicaciones Ž HyperTerminal.
1. Conecte el cable RS-232 desde un puerto serie
de su PC con Windows al puerto de la consola
de su conmutador.
4. Seleccione el puerto COM correcto (ej., COM1,
COM2) y luego haga clic en OK.
3. Escriba un nombre, elija un icono y luego haga
clic en OK.
6

6. Pulse la tecla Enter (Intro).
7. Introduzca el Username (Nombre de Usuario)
para Entrar (Login). después pulse Login
(entrar). Introduzca el Password (contraseña),
y después pulse Login (entrar).
Por defecto:
Nombre de usuario: admin
Contraseña: admin
Si no ve la ventana de inicio de sesión, apague
y encienda el conmutador desconectando el
cable de alimentación, espere 15 segundos y
vuelva a conectarlo.
5. Configure las siguientes medidas, haga clic en
Aplicar y luego en OK:
Bits por segundo: 115200
Data bits: 8
Paridad: Ninguno
Stop bits: 1
Control de flujo: Ninguno
La función de Telnet podría o no estar incluida en el sistema operativo de su PC. Para obtener
instrucciones sobre cómo habilitar Telnet en Windows 7/Vista, consulte la sección de resolución de
problemas.
3. A través de Telnet
1. Haga clic en el icono de Windows/Inicio en la
esquina inferior izquierda y luego en All
Programs (Todos los programas).
7

2. Haga clic en Accessories (Accesorios) y luego
en Command Prompt (Símbolo del sistema).
3. Escriba telnet 192.168.10.200. Luego pulse la
tecla Enter (Intro).
4. Introduzca el Username (Nombre de Usuario)
para Entrar (Login). después pulse Login
(entrar). Introduzca el Password (contraseña),
y después pulse Login (entrar). Por defecto:
Nombre de usuario: admin
Contraseña: admin
Si no ve la ventana de inicio de sesión,
apague y encienda el conmutador
desconectando el cable de alimentación,
espere 15 segundos y vuelva a conectarlo.
Su configuración ha finalizado.
Para obtener información más detallada sobre la configuración así como de las
configuraciones avanzadas del TL2-G244, por favor consulte la sección de resolución de
problemas, el CD-ROM de la Guía del Usuario, o el sitio Web de
TRENDnet en http://www.trendnet.com.
Registre su producto
Para asegurar los más altos niveles de servicio y apoyo al cliente, registre su producto
en línea en: www.trendnet.com/register
Gracias por elegir TRENDnet.
8

1. How do I configure TCP/IP settings on my computer?
Troubleshooting
1. Go into the Control Panel, click Network and Internet,
click Network and Sharing Center, click Change
Adapter Settings and then right-click the Local Area
Connection icon and then click Properties.
Windows 7
Windows Vista
Windows XP / 2000
1. Go into the Control Panel, click Network and Internet,
click Network and Sharing Center, click Manage
Network Connections and then right-click the Local
Area Connection icon and then click Properties.
1. Go into the Control Panel, double-click the Network
Connections icon and then right-click the Local Area
Connection icon and then click Properties.
2. Click Internet Protocol Version 4(TCP/IPv4) and then
click Properties. Then click on Use the following IP
address, and make sure you assign your network
adapter an IP address in the subnet of 192.168.10.x.
2. Click Internet Protocol Version (TCP/IP) and then click
Properties. Then click on Use the following IP
address, and make sure you assign your network
adapter an IP address in the subnet of 192.168.10.x.
2. Click Internet Protocol Version 4(TCP/IPv4) and then
click Properties. Then click on Use the following IP
address, and make sure you assign your network
adapter an IP address in the subnet of 192.168.10.x.
9

2. I typed http://192.168.10.200 in my Internet Browser's Address Bar, but an error message
says “The page cannot be displayed.” How can I get into the TL2-G244's web configuration
page?
1. Check your hardware settings again by following the instructions in section 2.
2. Make sure the PWR(Power), SYS(System) and Link/ACT lights are lit.
3. Make sure your network adapter’s TCP/IP settings are configured properly (see Q1).
4. Since the Switch's default IP address is 192.168.10.200, make sure that no other network
devices are assigned an IP address of 192.168.10.200.
3. If my Switch IP is different than network’s subnet, what should I do?
You should still configure the Switch first. After all the settings are applied, go to the Switch's
configuration page, click on Administrator, click IP & Management Mode and change the IP
address of the Switch to match your network's IP.
4. What are the default port settings for configuring the Switch through the console port
using HyperTerminal?
Bits per Second: 115200; Data bits: 8; Parity: None; Stop bits: 1; Flow control: None.
5. I changed the IP address of the switch, but I forgot it. How do I reset my TL2-G244?
Follow the instructions below:
1. Take a pin or paper clip and press the reset button on the front of the switch
2. Wait 15 seconds then let go.
The default IP address of the switch is 192.168.10.200. The default user name and
password is admin.
6. How do I enable Telnet on my Windows 7/Vista computer?
Follow the instructions below:
Windows 7
1. Go to Control panel and click Programs.
2. Click Turn Windows features on or off.
3. Check the box next to Telnet client and then click OK.
4. Please wait while Windows enables Telnet.
Windows Vista
1. Go to Control Panel and click on Classic View.
2. Click on Programs and Features.
3. Click Turn Windows features on or off.
4. Check the box next to Telnet Client and then click OK.
5. Please wait while Windows enables Telnet.
If you still encounter problems or have any questions regarding the TL2-G244 please contact
TRENDnet's Technical Support Department.
10


Copyright ©2010, All Rights Reserved. TRENDnet.
Transcripción de documentos
Guía de instalación rápida TL2-G244 1.01 Table of Contents Español 1. Antes de iniciar 2. Instalación del Hardware 3. LEDs 4. Configuración del conmutador 1 1 2 3 5 Troubleshooting 9 Version 11.05.2010 1. Antes de iniciar Contenidos del paquete ŸTL2-G244 ŸGuía de instalación rápida ŸCD-ROM (guía del usuario) ŸCable de RS-232 (3 m / 9.8 ft.) ŸCable de alimentación (1.8mts / 5.9pies.) ŸKit de montaje en rack Requisitos del sistema ŸNavegador Web: Internet Explorer (6.0 ó superior) ŸUn PC con adaptador de red instalado correctamente ŸCable de Red CAT 5e o 6 ŸLa superficie debe soportar al menos 2.9 Kg (6.4 lbs) para el conmutador ŸLa toma de corriente debe estar a 1.8 metros (5.9 pies) del conmutador ŸCompruebe que existe una correcta regulación de la temperatura y una ventilación adecuada alrededor del conmutador ŸNo coloque objectos pesados encima del conmutador Equipo Opcional ŸRack estándar de EIA 19” ŸMódulo mini-GBIC (como TEG-MGBSX, TEG-MGBS10, TEG-MGBS40, TEG-MGBS80, TEG-MGBS10D3_D5, TEG-MGBS40D3_D5) para ranuras mini-GBIC 1 2. Instalación del Hardware Nota: Las entradas Mini-GBIC son compartidas con los puertos Ethernet Gigabit N° 21, 22, 23 y 24. Cuando las entradas Mini-GBIC están siendo usadas, se deshabilitan los puertos Ethernet Gigabit N° 21, 22, 23 y 24. 1. Conecte el Power Cord (Cable de alimentación) en la parte trasera del TL2-G244 y después a la toma corriente. 2. Conecte un cable de red RJ-45 Cat-5, 5e o 6 del PC a un puerto Ethernet disponible en el TL2-G244. 3. Mueva el switch de poder a la posición de encendido. 4. Compruebe que estén encendidas las siguientes luces del panel: PWR (Alimentación), SYS (Sistema) y 1000M LINK / ACT, 10/100M LINK/ACT o 100 LINK ACT. 2 3. LEDs PWR (Alimentación) SYS (Sistema) 1000M LINK/ACT 10/100M LINK/ACT 100M LINK/ACT 3 LED de estatus del dispositivo PWR (Alimentación) SYS (Sistema) LED de Gigabit Ethernet (RJ-45) 1000M Link/ACT Color Secuencia Definición Verde Sólido Dispositivo encendido N/D Apagado Dispositivo apagado Verde Sólido El dispositivo está listo N/D Apagado El dispositivo no está listo Color Secuencia Definición Sólido Conectado a 100/200 Mbps (Full Dúplex) (por puerto) Verde 2000Mbps (Full Dúplex) (Transmisión y recepción de datos)(por puerto) 100/200Mbps (Half/Full) , 10/20Mbps (Half/Full) o ninguna conexión al puerto Intermitente Apagado 10/100M Link/ACT Combinación Gigabit Ethernet (RJ-45) / Mini-GBIC LED 1000M Link/ACT Ámbar Color Verde Sólido Conectado a 100/200 Mbps (Half/Full Dúplex) o , 10/20Mbps (Half/Full) (por puerto) Intermitente 100/200 Mbps (Half/Full Dúplex) o 10/20 Mbps (Half/Full Dúplex) (Transmisión y recepción de datos) (por puerto) Apagado 2000Mbps (Full) o ninguna conexión al puerto Secuencia Definición Sólido Conectado a 2000 Mbps (Full Dúplex) (por puerto) Intermitente 2000 Mbps (Full Dúplex) (Transmisión y recepción de datos)(por puerto) 100/200Mbps (Half/Full), 10/20Mbps (Half/Full) o ninguna conexión al puerto Conectado a 100/200Mbps (Half/Full) o 10/20 Mbps (Half/Full Dúplex) (por puerto) Apagado Sólido 100M Link/ACT Ámbar Intermitente 100/200Mbps (Half/Full) o 10/20 Mbps (Half/Full Dúplex) (Transmisión y recepción de datos) (por puerto) Apagado 2000Mbps (Full) o ninguna conexión al puerto 4 4. Configuración del conmutador Nota: 1. Antes de proceder a configurar el conmutador se debe asignar una dirección IP estática al adaptador de red de su ordenador in la subred 192.168.10.x Como la dirección IP del conmutador es 192.168.10.200, asegúrese de que en la red no hay otro dispositivo que ya tenga esta dirección IP asignada (Consulte el apartado Troubleshooting (resolución de problemas) con relación a cómo fijar la configuración TCP/IP de su PC). 2. Hay tres formas de configurar el TL2-G244: Navegador Web, puerto de consola y Telnet. 1. A través de Navegador Web 1. Abra el navegador Web, introduzca http://192.168.10.200 en la barra de direcciones, luego pulse la tecla Enter (Intro). 2. Introduzca el Username (Nombre de Usuario) y Password (contraseña), y después pulse Login (entrar). Por defecto: Nombre de usuario: admin Contraseña: admin 3. Seleccione las opciones que desee para configurar el conmutador. 5 2. A través de puerto de consola Nota: Se necesita un programa de terminal como HyperTerminal para configurar el conmutador a través del puerto de consola. Las instrucciones que aparecen a continuación describen cómo configurar el conmutador en una PC con Windows usando HyperTerminal. 1. Conecte el cable RS-232 desde un puerto serie de su PC con Windows al puerto de la consola de su conmutador. 2. Vaya a Inicio Ž Programas Ž Accesorios Ž Comunicaciones Ž HyperTerminal. 3. Escriba un nombre, elija un icono y luego haga clic en OK. 4. Seleccione el puerto COM correcto (ej., COM1, COM2) y luego haga clic en OK. 6 5. Configure las siguientes medidas, haga clic en Aplicar y luego en OK: Bits por segundo: 115200 Data bits: 8 Paridad: Ninguno Stop bits: 1 Control de flujo: Ninguno 6. Pulse la tecla Enter (Intro). 7. Introduzca el Username (Nombre de Usuario) para Entrar (Login). después pulse Login (entrar). Introduzca el Password (contraseña), y después pulse Login (entrar). Por defecto: Nombre de usuario: admin Contraseña: admin Si no ve la ventana de inicio de sesión, apague y encienda el conmutador desconectando el cable de alimentación, espere 15 segundos y vuelva a conectarlo. 3. A través de Telnet La función de Telnet podría o no estar incluida en el sistema operativo de su PC. Para obtener instrucciones sobre cómo habilitar Telnet en Windows 7/Vista, consulte la sección de resolución de problemas. 1. Haga clic en el icono de Windows/Inicio en la esquina inferior izquierda y luego en All Programs (Todos los programas). 7 2. Haga clic en Accessories (Accesorios) y luego en Command Prompt (Símbolo del sistema). 3. Escriba telnet 192.168.10.200. Luego pulse la tecla Enter (Intro). 4. Introduzca el Username (Nombre de Usuario) para Entrar (Login). después pulse Login (entrar). Introduzca el Password (contraseña), y después pulse Login (entrar). Por defecto: Nombre de usuario: admin Contraseña: admin Si no ve la ventana de inicio de sesión, apague y encienda el conmutador desconectando el cable de alimentación, espere 15 segundos y vuelva a conectarlo. Su configuración ha finalizado. Para obtener información más detallada sobre la configuración así como de las configuraciones avanzadas del TL2-G244, por favor consulte la sección de resolución de problemas, el CD-ROM de la Guía del Usuario, o el sitio Web de TRENDnet en http://www.trendnet.com. Registre su producto Para asegurar los más altos niveles de servicio y apoyo al cliente, registre su producto en línea en: www.trendnet.com/register Gracias por elegir TRENDnet. 8 Troubleshooting 1. How do I configure TCP/IP settings on my computer? Windows 7 1. Go into the Control Panel, click Network and Internet, click Network and Sharing Center, click Change Adapter Settings and then right-click the Local Area Connection icon and then click Properties. 2. Click Internet Protocol Version 4(TCP/IPv4) and then click Properties. Then click on Use the following IP address, and make sure you assign your network adapter an IP address in the subnet of 192.168.10.x. Windows Vista 1. Go into the Control Panel, click Network and Internet, click Network and Sharing Center, click Manage Network Connections and then right-click the Local Area Connection icon and then click Properties. 2. Click Internet Protocol Version 4(TCP/IPv4) and then click Properties. Then click on Use the following IP address, and make sure you assign your network adapter an IP address in the subnet of 192.168.10.x. Windows XP / 2000 1. Go into the Control Panel, double-click the Network Connections icon and then right-click the Local Area Connection icon and then click Properties. 2. Click Internet Protocol Version (TCP/IP) and then click Properties. Then click on Use the following IP address, and make sure you assign your network adapter an IP address in the subnet of 192.168.10.x. 9 2. I typed http://192.168.10.200 in my Internet Browser's Address Bar, but an error message says “The page cannot be displayed.” How can I get into the TL2-G244's web configuration page? 1. Check your hardware settings again by following the instructions in section 2. 2. Make sure the PWR(Power), SYS(System) and Link/ACT lights are lit. 3. Make sure your network adapter’s TCP/IP settings are configured properly (see Q1). 4. Since the Switch's default IP address is 192.168.10.200, make sure that no other network devices are assigned an IP address of 192.168.10.200. 3. If my Switch IP is different than network’s subnet, what should I do? You should still configure the Switch first. After all the settings are applied, go to the Switch's configuration page, click on Administrator, click IP & Management Mode and change the IP address of the Switch to match your network's IP. 4. What are the default port settings for configuring the Switch through the console port using HyperTerminal? Bits per Second: 115200; Data bits: 8; Parity: None; Stop bits: 1; Flow control: None. 5. I changed the IP address of the switch, but I forgot it. How do I reset my TL2-G244? Follow the instructions below: 1. Take a pin or paper clip and press the reset button on the front of the switch 2. Wait 15 seconds then let go. The default IP address of the switch is 192.168.10.200. The default user name and password is admin. 6. How do I enable Telnet on my Windows 7/Vista computer? Follow the instructions below: Windows 7 1. Go to Control panel and click Programs. 2. Click Turn Windows features on or off. 3. Check the box next to Telnet client and then click OK. 4. Please wait while Windows enables Telnet. Windows Vista 1. Go to Control Panel and click on Classic View. 2. Click on Programs and Features. 3. Click Turn Windows features on or off. 4. Check the box next to Telnet Client and then click OK. 5. Please wait while Windows enables Telnet. If you still encounter problems or have any questions regarding the TL2-G244 please contact TRENDnet's Technical Support Department. 10 Copyright ©2010, All Rights Reserved. TRENDnet.-
 1
1
-
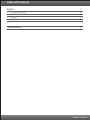 2
2
-
 3
3
-
 4
4
-
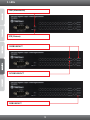 5
5
-
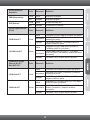 6
6
-
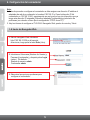 7
7
-
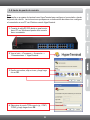 8
8
-
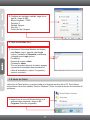 9
9
-
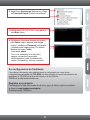 10
10
-
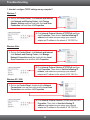 11
11
-
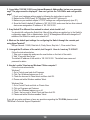 12
12
-
 13
13
-
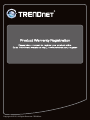 14
14
Trendnet RB-TL2-G244 Quick Installation Guide
- Tipo
- Quick Installation Guide
- Este manual también es adecuado para
Artículos relacionados
-
Trendnet TL2-E284 Quick Installation Guide
-
Trendnet TEG-S2620IS Quick Installation Guide
-
Trendnet RB-TL2-G244 Ficha de datos
-
Trendnet TL2-E284 Ficha de datos
-
Trendnet TEG-S2620i Quick Installation Guide
-
Trendnet TL2-G244 Quick Installation Guide
-
Trendnet TL2-G244 Quick Installation Guide
-
Trendnet TL2-G244 Quick Installation Guide
-
Trendnet TL2-G244 Quick Installation Guide
-
Trendnet TL2-G244 Quick Installation Guide