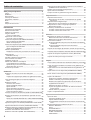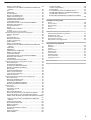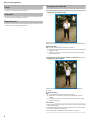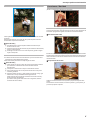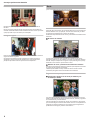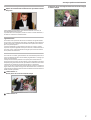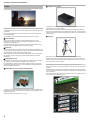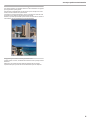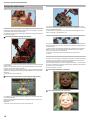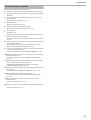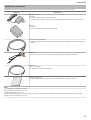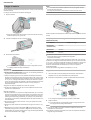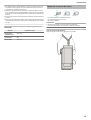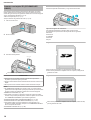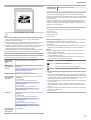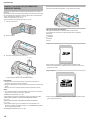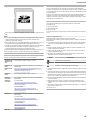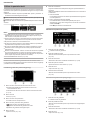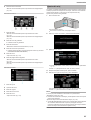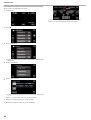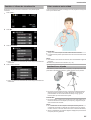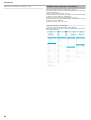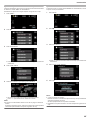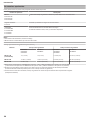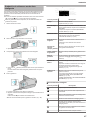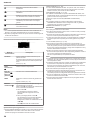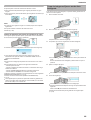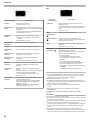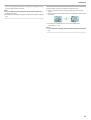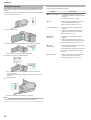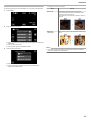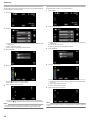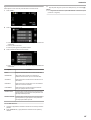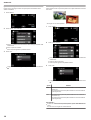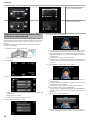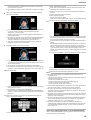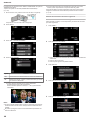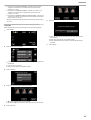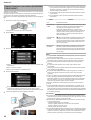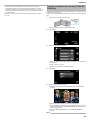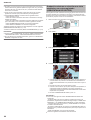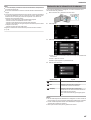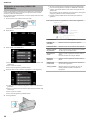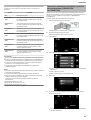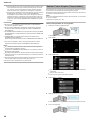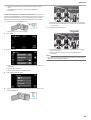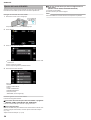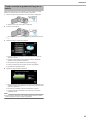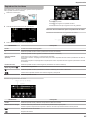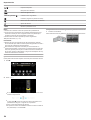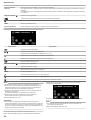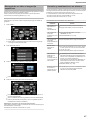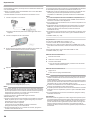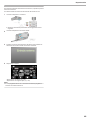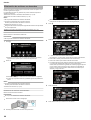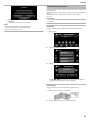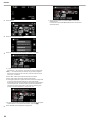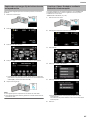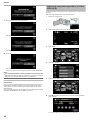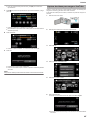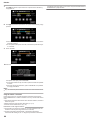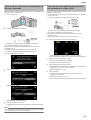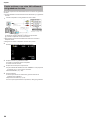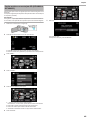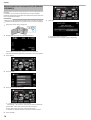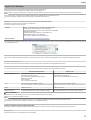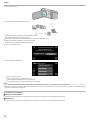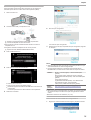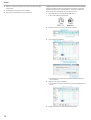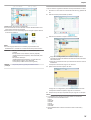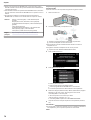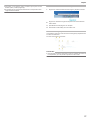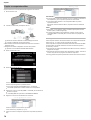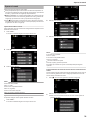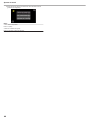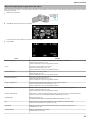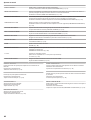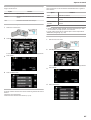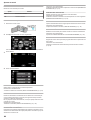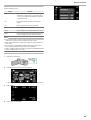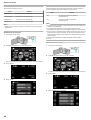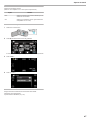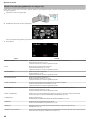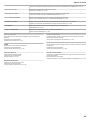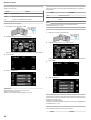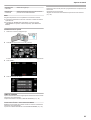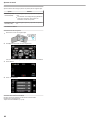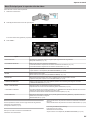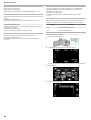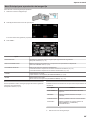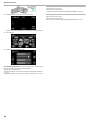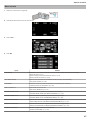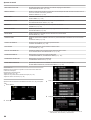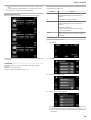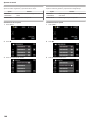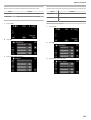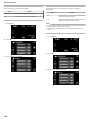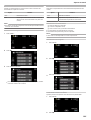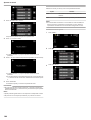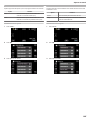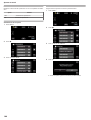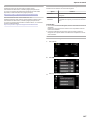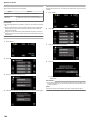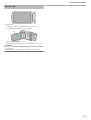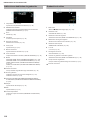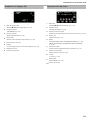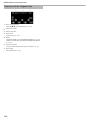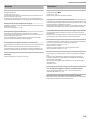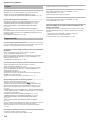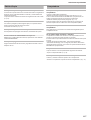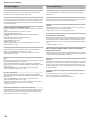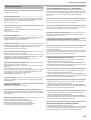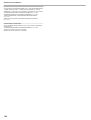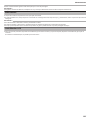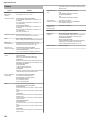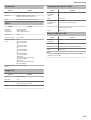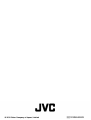VIDEOCÁMARA
LYT2268-011A
Guía detallada del usuario
GZ-HM655/GZ-HM650/
GZ-HM446/GZ-HM445/
GZ-HM440

Índice de contenidos
Guía para principiantes ................................................. 4
Carga ....................................................................................... 4
Grabación ................................................................................ 4
Reproducción .......................................................................... 4
Consejos de filmación ............................................................. 4
Vacaciones / Navidad .............................................................. 5
Boda ........................................................................................ 6
Viajes ....................................................................................... 8
Parque de atracciones ........................................................... 10
Introducción
Características principales ..................................................... 11
Diferencias del modelo .......................................................... 12
Verificar los accesorios .......................................................... 13
Cargar la batería .................................................................... 14
Carga con cable USB ......................................................... 14
Ajuste de la correa de mano .................................................. 15
Uso de la correa de muñeca .............................................. 15
Insertar una tarjeta SD (GZ-HM650/GZ-HM655) ................... 16
Tipos de tarjetas SD utilizables .......................................... 16
Utilizar una tarjeta Eye-Fi ................................................... 17
Insertar una tarjeta SD (GZ-HM440/GZ-HM445/GZ-HM446)
............................................................................................ 18
Tipos de tarjetas SD utilizables .......................................... 18
Utilizar una tarjeta Eye-Fi ................................................... 19
Utilizar la pantalla táctil .......................................................... 20
Nombres de los botones y funciones en el monitor LCD
........................................................................................ 20
Ajuste del reloj ....................................................................... 21
Restablecer el reloj ............................................................ 22
Cambiar el idioma de visualización ........................................ 23
Cómo sostener esta unidad ................................................... 23
Instalación en trípode ............................................................. 23
Utilizar esta unidad en el extranjero ....................................... 24
Cargar la batería en el extranjero ....................................... 24
Ajustar el reloj a la hora local durante los viajes ................. 25
Ajustar el horario de verano ............................................... 25
Accesorios opcionales ........................................................... 26
Grabación
Grabación de vídeos en modo Auto Inteligente ..................... 27
Zoom .................................................................................. 29
Captura de imágenes fijas durante una grabación de vídeo
........................................................................................ 29
Toma de imágenes fijas en modo Auto Inteligente ................ 29
Zoom .................................................................................. 31
Grabación manual ................................................................. 32
Selección de la escena ...................................................... 33
Ajuste manual del enfoque ................................................. 34
Ajuste del brillo ................................................................... 34
Ajuste del balance de blancos ........................................... 35
Ajuste de la compensación de contraluz ............................ 36
Tomas en primeros planos ................................................. 36
Creación de efectos de animación (EFECTO DE ANIMACIÓN)
............................................................................................ 37
Registro de información de autenticación personal de rostro
humano .............................................................................. 38
Ajuste de la VISUALIZACIÓN DE % DE SONRISA/NOMBRE
........................................................................................ 39
Edición de información del rostro registrado ...................... 40
Captura de sujetos con claridad (PRIORIDAD TOQUE AE/AF)
............................................................................................ 42
Captura automática de sonrisas (TOMA DE SONRISA) ........ 43
Grabación mientras se visualiza una vista ampliada o un rostro
registrado (SUBVENTANA DE ROSTRO) ......................... 44
Reducción de la vibración de la cámara ................................ 45
Grabación a intervalos (GRAB. POR INTERVALO) ............... 46
Grabación automática mediante captación de movimientos
(GRABACIÓN AUTOMÁTICA) .......................................... 47
Realizar Tomas Grupales (Temporizador) ............................. 48
Ajuste del botón USUARIO .................................................... 50
Tiempo restante de grabación/Carga de la batería ................ 51
Reproducción
Reproducción de vídeos ........................................................ 53
Reproducción de un vídeo con información de gestión
defectuosa ...................................................................... 55
Reproducción de imágenes fijas ............................................ 55
Reproducción de presentación de diapositivas .................. 56
Búsqueda de un vídeo o imagen fija específicos ................... 57
Búsqueda de fechas .......................................................... 57
Conexión y visualización en un televisor ............................... 57
Conexión a través del mini conector HDMI ........................ 58
Conexión a través del conector AV .................................... 59
Edición
Eliminación de archivos no deseados .................................... 60
Eliminación del archivo visualizado actualmente ............... 60
Eliminación de archivos seleccionados .............................. 60
Protección de archivos .......................................................... 61
Protección/Anulación de protección del archivo actualmente
visualizado ...................................................................... 61
Protección/Anulación de protección de archivos
seleccionados ................................................................ 61
Captura de una imagen fija del vídeo durante su reproducción
............................................................................................ 63
Combinar Vídeos Grabados mediante Grabación Ininterrumpida
............................................................................................ 63
Captura de una parte requerida en el vídeo (RECORTE)
............................................................................................ 64
Captura de vídeos para cargar a YouTube ............................ 65
Copiar
Crear un Disco Utilizando una Grabadora de Blu-ray Conectada
............................................................................................ 67
Copia de archivos mediante la conexión a una grabadora de
vídeo o DVD ....................................................................... 67
Copiar archivos a una cinta VHS utilizando una grabadora de
vídeo .................................................................................. 68
Copiar archivos a una tarjeta SD (GZ-HM650/GZ-HM655)
............................................................................................ 69
Mover archivos a una tarjeta SD (GZ-HM650/GZ-HM655)
............................................................................................ 70
Copiar a PC Windows ............................................................ 71
Verificar los requisitos del sistema (Lineamiento) .............. 71
Instalar el software proporcionado (integrado) ................... 71
Realizar una copia de seguridad de todos los archivos
........................................................................................ 73
Organización de archivos ................................................... 74
Grabación de vídeos en discos .......................................... 75
Copias de seguridad de archivos sin utilizar el software
proporcionado ................................................................ 76
Lista de archivos y carpetas ............................................... 77
Copiar a computadora Mac ................................................... 78
Ajustes de menú
Operar el menú ...................................................................... 79
Operación del Menú común ............................................... 79
Operar el Menú Principal .................................................... 79
Funcionamiento del menú de acceso directo a funciones de
rostro .............................................................................. 79
Menú Principal para la grabación de vídeo ............................ 81
SELECC. ESCENA ............................................................ 82
FOCO ................................................................................ 82
AJUSTAR BRILLO ............................................................. 82
BALANCE BLANCOS ........................................................ 82
COMP. CONTRALUZ ........................................................ 82
TELE MACRO .................................................................... 82
2

PRIOR. TOQUE AE/AF ...................................................... 82
ILUMINACIÓN (GZ-HM445/GZ-HM446/GZ-HM650/GZ-
HM655) .......................................................................... 83
DIS ..................................................................................... 83
GANANCIA ........................................................................ 83
CORTA-VIENTO ................................................................ 84
EFECTO DE ANIMACIÓN ................................................. 84
GRAB. POR INTERVALO .................................................. 84
GRABACIÓN AUTOMÁTICA ............................................. 84
SUBVENTANA DE ROSTRO ............................................. 84
TOMA DE SONRISA .......................................................... 84
VISUALIZACIÓN DE % DE SONRISA/NOMBRE .............. 84
REGISTRO DE ROSTRO .................................................. 84
CALIDAD DE VÍDEO .......................................................... 85
ZOOM ................................................................................ 86
GRABACIÓN CONTINUA .................................................. 86
x.v.Color ............................................................................. 87
AJUSTE DEL BOTÓN USUARIO ...................................... 87
Menú Principal para grabación de imagen fija ....................... 88
SELECC. ESCENA ............................................................ 89
FOCO ................................................................................ 89
AJUSTAR BRILLO ............................................................. 89
BALANCE BLANCOS ........................................................ 89
COMP. CONTRALUZ ........................................................ 89
TELE MACRO .................................................................... 89
PRIOR. TOQUE AE/AF ...................................................... 89
ILUMINACIÓN (GZ-HM445/GZ-HM446/GZ-HM650/GZ-
HM655) .......................................................................... 90
TEMPORIZ. ....................................................................... 90
GANANCIA ........................................................................ 90
GRABACIÓN AUTOMÁTICA ............................................. 90
MODO DE CAPTURA ........................................................ 90
TOMA DE SONRISA .......................................................... 91
VISUALIZACIÓN DE % DE SONRISA/NOMBRE .............. 91
REGISTRO DE ROSTRO .................................................. 91
TAM.IMAGEN .................................................................... 92
AJUSTE DEL BOTÓN USUARIO ...................................... 92
Menú Principal para la reproducción de vídeo ....................... 93
BUSCAR FECHA ............................................................... 93
PROTEGER/CANCELAR .................................................. 93
COPIAR (GZ-HM650/GZ-HM655) ..................................... 93
MOVER (GZ-HM650/GZ-HM655) ...................................... 94
RECORTAR ....................................................................... 94
CARGAR PARÁMETROS .................................................. 94
REPR. OTRO ARCHIVO .................................................... 94
CTRL GRAB. CONTINUA .................................................. 94
TECNOLOGÍA K2 .............................................................. 94
Menú Principal para reproducción de imagen fija .................. 95
BUSCAR FECHA ............................................................... 95
EFECTOS PRESENT DIAP ............................................... 95
PROTEGER/CANCELAR .................................................. 96
COPIAR (GZ-HM650/GZ-HM655) ..................................... 96
MOVER (GZ-HM650/GZ-HM655) ...................................... 96
Menú común .......................................................................... 97
AJUS.RELOJ ..................................................................... 98
TIPO INDIC. FECHA .......................................................... 98
LANGUAGE ....................................................................... 99
BRILLO DEL MONITOR .................................................... 99
SOPORTE GRAB. VÍDEO (GZ-HM650/GZ-HM655) ....... 100
SOPORTE GRAB. FOTO (GZ-HM650/GZ-HM655) ........ 100
GRAB. VÍDEO EN RAN. (GZ-HM440/GZ-HM445/GZ-HM446)
...................................................................................... 101
GRAB. FOTOS EN RAN. (GZ-HM440/GZ-HM445/GZ-
HM446) ........................................................................ 101
SONIDO FUNCIONAM. ................................................... 102
DESCONEXIÓN AUTOM. ................................................ 102
REINICIO RÁPIDO ........................................................... 103
MODO DEMO .................................................................. 103
AJUSTE DE PANTALLA TÁCTIL ..................................... 103
VER EN TV ...................................................................... 104
SALIDA DE VÍDEO .......................................................... 105
SALIDA HDMI .................................................................. 105
CONTROL HDMI
............................................................. 106
CONFIG. DE FÁBRICA .................................................... 106
ACTUALIZAR ................................................................... 107
ACTUALIZACIÓN DEL SOFTWARE DEL PC .................. 107
FORMATEAR MEM INT (GZ-HM650/GZ-HM655) .......... 107
FORMATEAR TARJETA SD ............................................ 108
BORAR MEM INTEGRADA (GZ-HM650/GZ-HM655)
...................................................................................... 108
Nombres de las piezas
Frente .................................................................................. 109
Parte posterior ..................................................................... 109
Parte de abajo ..................................................................... 110
Interior ................................................................................. 110
Monitor LCD ........................................................................ 111
Indicaciones en el monitor LCD
Indicaciones habituales de grabación .................................. 112
Grabación de vídeo ............................................................. 112
Grabación de imagen fija ..................................................... 113
Reproducción de vídeo ........................................................ 113
Reproducción de imágenes fijas .......................................... 114
Soluciones a problemas
Baterías ............................................................................... 115
Grabación ............................................................................ 115
Tarjeta ................................................................................. 116
Reproducción ...................................................................... 116
Edición/Copia ...................................................................... 117
Computadora ....................................................................... 117
Pantalla/Imagen ................................................................... 118
Otros problemas .................................................................. 118
¿Mensaje de error? ............................................................. 119
Mantenimiento ............................................................ 121
Especificaciones ........................................................ 122
3

Carga
0
Consulte las instrucciones de funcionamiento que se encuentran en la
animación de la Guía detallada del usuario.
Grabación
0
Consulte las instrucciones de funcionamiento que se encuentran en la
animación de la Guía detallada del usuario.
Reproducción
0
Consulte las instrucciones de funcionamiento que se encuentran en la
animación de la Guía detallada del usuario.
Consejos de filmación
Forma sencilla de sostener una videocámara
~ Grabación de imágenes fijas ~
.
Ésta es la manera estándar de filmar de pie.
Asegúrese de dominar esta técnica básica para poder lograr imágenes fijas.
o
[Introducción]
A Abra las piernas hasta el ancho de los hombros.
B Mantenga el codo del brazo derecho (el que sostiene la videocámara)
pegado al cuerpo.
C Sostenga el monitor LCD con su mano izquierda y ajuste el ángulo
según corresponda.
Extensión de las manos para realizar una filmación
~ Filmación en gran ángulo ~
.
Extienda el brazo si el sujeto se encuentra detrás de una multitud de
personas.
o
[Introducción]
A Abra las piernas hasta el ancho de los hombros.
B Extienda su mano derecha y sostenga la videocámara sobre su
cabeza.
C Sostenga el monitor LCD con su mano izquierda y ajuste el ángulo
según corresponda.
Precaución :
0
Utilice esta forma de filmación solo como último recurso porque es difícil
lograr imágenes fijas.
0
Ajuste el gran angular tanto como sea posible porque la imagen estará
propensa a la vibración de la cámara.
0
Sea considerado. No moleste a las personas a su alrededor.
Guía para principiantes
4

Filmación en cuclillas a la altura de los ojos
.
Filmar agachado es muy habitual cuando se realizan filmaciones de niños
pequeños.
Si filma desde la altura de los ojos del niño, puede capturar todas sus
encantadoras expresiones claramente.
o
[Introducción]
A Arrodíllese sobre su pierna izquierda mientras mantiene su pie
derecho sobre el suelo.
B Coloque el codo de su brazo derecho (el que sostiene la videocámara)
sobre su rodilla derecha.
C Sostenga el monitor LCD con su mano izquierda y ajuste el ángulo
según corresponda.
Panorámica
0
Consulte las instrucciones de funcionamiento que se encuentran en la
animación de la Guía detallada del usuario.
Utilice este método para filmar un amplio ángulo de visión.
o
[Introducción]
A Filme girando su cuerpo en lugar de moviendo sus brazos mientras
que sostiene la videocámara de la forma sencilla indicada
anteriormente.
B Colóquese en la dirección en la que se detendrá la rotación.
C Gire la parte superior de su cuerpo hacia la dirección en la que se
iniciará la grabación.
D Presione el botón de inicio y grabe durante 2 segundos. Luego, gire
lentamente su cuerpo hacia atrás hasta llegar al frente.
Grabe durante otros 2 segundos mientras se encuentra al frente y
presione el botón de detención
(la rotación de 90 grados debe durar unos 5 segundos, dando la
sensación de cámara lenta).
Vacaciones / Navidad
¡Grabe la celebración de Navidad con su familia!
.
Decoración del árbol y preparación de la cena
La decoración del árbol y la preparación de la cena son parte del espíritu de
la Navidad. ¡Asegúrese de grabar esos felices momentos familiares!
o
Decoración del árbol
.
El árbol es el elemento más importante para acentuar el ambiente navideño.
Simplemente la escena de todos los miembros de la familia juntándose para
decorar el árbol con adornos de distintos colores transmite el sentimiento
de total felicidad.
o
Preparación de la cena
.
Grabe las escenas mientras todos ayudan a preparar el banquete de la
noche.
Puede filmar a mamá cocinando, los niños ayudando y, por supuesto, ¡el
proceso de preparar el pastel!
Consejos prácticos de filmación
5

Grabación de la fiesta de Navidad
.
Después de todos los preparativos, finalmente comienza la fiesta de
Navidad.
No solo tiene que grabar la escena de soplar las velas sino también las
sonrisas de la familia mientras están rodeados de buena comida. ¡O incluso
a papá que está un poco borracho por el champán!
Entrega de regalos
.
Para los niños, el momento de mayor felicidad de la Navidad es recibir los
regalos la mañana siguiente.
Su expresión de felicidad cuando encuentran su regalo al lado de la
almohada es una oportunidad de grabación que no se puede perder.
¡Prepárese para filmar antes de que los niños se despierten!
Boda
¡Cree un increíble vídeo de boda para los novios!
.
Planificación antes del evento
Antes del día de la recepción, es importante hablar con los novios sobre los
distintos detalles como, por ejemplo, el orden de la ceremonia y si habrá
programas de entretenimiento o cambio de vestuario.
Si entiende las preferencias de los novios, podrá realizar una filmación más
adecuada.
o
El camino de entrada
.
La parte más importante de la recepción es la entrada de los novios.
Averigüe la puerta por la que entrarán y el camino que realizarán desde su
entrada. Coloque el trípode en un lugar en el que pueda seguir a la pareja
utilizando el zoom sin tener que acercarse a ellos.
o
Número de veces y momentos de cambio de vestuario
Averigüe los momentos de cambios de vestuario para capturar el momento
en que los novios ingresan nuevamente.
También puede utilizar el tiempo durante el cual los novios se están
cambiando para grabar deseos de felicidad de los invitados.
Ángulo adecuado para capturar a los novios
o
Componga la imagen con el novio por delante y los
invitados por detrás
.
Los personajes principales de una boda son, sin duda alguna, los novios.
Grabe sus expresiones claramente durante el brindis, discurso, programas
de entretenimiento y demás escenas.
Otra recomendación es capturar los rostros de los invitados y luego hacer
que la cámara haga un recorrido hasta enfocar el novio. La composición de
imágenes con todos los invitados no es divertido así que asegúrese de
prestar atención al ángulo y tamaño de la filmación.
Consejos prácticos de filmación
6

Grabación de las expresiones y comentarios de los invitados
o
Ajuste de la toma desde la altura de los ojos hasta la altura
del pecho
.
Puede grabar los comentarios de los invitados diciendo: “Por favor, di
algunas palabras para los novios”.
Lo puede hacer en la recepción, cuando los novios se están cambiando, o
durante los momentos de entretenimiento.
Primer plano de la novia durante el discurso de
agradecimiento
El momento más importante del evento es el discurso de agradecimiento
de los novios y la presentación de las flores. Las palabras emocionantes de
gratitud de la novia y las lágrimas de felicidad de los padres son escenas
que no se pueden perder.
Comience realizando un primer plano de la novia con el zoom. Cuando
empiecen a aparecer lágrimas en los ojos de la novia, continúe filmando un
poco más. Luego, reduzca lentamente el ángulo para mostrar la emoción
de los padres con el discurso.
Funciones avanzadas con dos videocámaras
Si el vídeo se va a editar, grabe utilizando dos videocámaras para crear un
vídeo con distintas escenas. Puede intentar preguntándole a un amigo que
tenga una videocámara.
Coloque la videocámara prestada en un trípode para realizar tomas en
primer plano de los novios. De esta manera, la otra videocámara se puede
desplazar para grabar otras escenas, permitiendo la realización de un vídeo
interesante con cambio de escenas para la edición y compilación.
Como hoy en día la mayoría de las personas tienen, al menos, una cámara
digital, incluso si no puede conseguir una videocámara extra, la adición de
imágenes fijas en distintos puntos del vídeo es también una buena forma de
añadir variedad. ¡Inténtelo!
o
<Videocámara 1>
Primer plano de los novios todo el tiempo
.
o
<Videocámara 2>
Grabación de los mensajes de felicitaciones de los amigos
al mismo tiempo
.
Consejos prácticos de filmación
7

Viajes
¡Capture los buenos recuerdos de todos sus viajes!
.
Equipamiento necesario
Los elementos necesarios para un viaje dependen del propósito del viaje y
del destino.
Para viajes al extranjero, tiene que pensar lo que debe llevar según las
condiciones locales.
A continuación encontrará algunas sugerencias a tener en cuenta.
o
Videocámara
Piense en la cantidad de horas que filma habitualmente en un día.
Asegúrese de preparar suficientes medios de grabación para viajes al
extranjero de mucho tiempo.
Si utiliza tarjetas SD para la grabación, prepare un número suficiente de
tarjetas, incluyendo algunas como copias de seguridad.
o
Baterías
Prepare una batería para el doble del tiempo de grabación planificado por
día. Por ejemplo, si planea grabar 2 horas por día, prepare una batería con
capacidad para 4 horas (tiempo de grabación real).
Para un viaje de un día, puede preparar una batería con poca capacidad.
Sin embargo, para un viaje largo, prepare varias baterías con mucha
capacidad.
o
Adaptador de CA
El adaptador de CA de JVC es compatible con voltajes de 100 V a 240 V.
Por lo tanto, se puede utilizar en cualquier punto del mundo.
Lleve el adaptador cuando realice viajes de larga duración. Cargue las
baterías mientras duerme para que, al día siguiente, pueda grabar con la
carga completa de la batería.
o
Adaptador para la clavija de alimentación
.
La forma de la clavija de alimentación varía según el país. Asegúrese de
comprobar la forma de la clavija de alimentación con anterioridad y llevar el
adaptador adecuado.
“Cargar la batería en el extranjero” (A p. 24)
o
Cargador de batería
.
La grabación no se puede realizar si se conecta un adaptador de CA a la
videocámara para cargar la batería.
Puede llevar un cargador de batería adicional para cargar las baterías si
planea usar la videocámara para grabar durante la noche. También puede
cargar varias baterías si utiliza el cargador de la batería y la videocámara al
mismo tiempo.
o
Trípode
.
El trípode es un elemento fundamental para tomar imágenes fijas.
Seleccione el trípode adecuado según su propósito y el tipo de viaje. Por
ejemplo, elija un trípode compacto para utilizar sobre una mesa o uno que
sea de al menos 1 metro de altura.
Grabación del momento de alegría antes de la salida
Es posible que sea un poco brusco iniciar su vídeo de viaje en el destino de
repente.
Grabe también los preparativos anteriores a la salida si es un viaje en familia.
O el momento en el que todos se reúnen en un punto de encuentro si es un
viaje con amigos.
Para viajes al extranjero, es muy útil realizar tomas de los carteles y avisos
de su vuelo como referencia futura.
.
.
Consejos prácticos de filmación
8

Uso de la toma de recorrido de los lugares de interés
Los puntos turísticos con paisajes hermosos o sitios históricos son lugares
que seguramente querrá grabar.
Para capturar la magnificencia de una escena que no encaja en un único
cuadro, intente la técnica de la panorámica.
Consulte los “Consejos de filmación” que se encuentran en este sitio web
para saber cómo utilizar la panorámica de forma eficaz.
Además, es posible que también quiera realizar una toma de los carteles o
monumentos que se encuentran en los puntos turísticos.
.
.
Imagen de que todos la están pasando bien
Cuando realice un vídeo, es bastante aburrido filmar solo el paisaje o sitios
históricos.
Hable de lo que siente mientras realiza la grabación de ese paisaje
impresionante para que sea una escena interesante para ver después.
Consejos prácticos de filmación
9

Parque de atracciones
¡Realice tomas de las caras de felicidad de todos los miembros de la familia!
.
Toma de vídeos o imágenes fijas según la atracción
Puede seleccionar grabar vídeos todo el tiempo. Sin embargo, es posible
que también desee tomar imágenes fijas.
La siguiente sección explica los paisajes adecuados para grabar vídeos o
tomar imágenes fijas.
o
Paisajes adecuados para grabar vídeos
.
Los paisajes con cambios en el movimiento del cuerpo son adecuados para
grabar vídeos.
Incluyen las situaciones en las que hay cambios rápidos de expresiones
faciales o voces de sorpresa y felicidad.
* Algunos parques de diversiones no permiten que los pasajeros realicen
grabaciones. Asegúrese de comprobar esta prohibición con anterioridad.
[Ejemplos]
0
Carrusel, kart, taza de café, etc.
o
Paisajes adecuados para tomar imágenes fijas (fotos)
.
Los paisajes con poco movimiento del individuo son los adecuados para
tomar imágenes fijas.
Intente tomar las imágenes fijas desde un ángulo tal que se pueda ver el
paisaje claramente.
[Ejemplos]
0
Carrusel, rueda de la fortuna, paseos en bicicleta, etc.
Inducción de respuestas
.
Los vídeos sin saludos o risas no solo son aburridos cuando los ve con
posterioridad sino que también hacen que la función de grabación de sonido
sean una pérdida de tiempo.
Cuando realiza una grabación, provoque reacciones saludando con las
manos o gritando: “¿Es divertido?”, etc.
Captura del mejor momento en un vídeo como imagen fija
.
Las tomas con los ojos cerrados se hacen, con frecuencia, accidentalmente.
Para reducir estos errores, utilice la función de captura de imágenes fijas a
partir de vídeos.
Ya que los vídeos son realmente grabaciones continuas de 60 imágenes
fijas en un minuto, el uso de esta función permite seleccionar el mejor
momento y guardarlo como imagen fija.
“Captura de una imagen fija del vídeo durante su reproducción”
(A p. 63)
Funciones avanzadas con la compensación de contraluz
Cuando el rostro del sujeto se encuentra en contraluz o cuando la expresión
no puede verse con claridad, la función Auto Inteligente de esta unidad
aumenta automáticamente el brillo de la grabación.
Si el modo Auto Inteligente no funciona según lo previsto, o si la corrección
de brillo no es suficiente, puede aumentar el brillo utilizando compensación
de contraluz en el modo Manual.
“Ajuste de detalles” (A p. 36)
o
<Sin compensación de contraluz>
.
o
<Con compensación de contraluz>
.
Consejos prácticos de filmación
10

Características principales
Características principales de su videocámara
1
Grabación de vídeo en completa alta definición (1920×1080 píxeles)
2
Grabación de imagen fija de 3,2 M (2400×1344 píxeles) (GZ-HM655/
GZ-HM650)
3
i.AUTO (Grabación Auto Inteligente): Detecta 12 tipos de escenas
predeterminadas
“Escenas de Auto Inteligente” (A p. 27)
4
Pantalla táctil de 2,7”
“Utilizar la pantalla táctil” (A p. 20)
5
Estabilizador de imágenes digitales mejorado
“Reducción de la vibración de la cámara” (A p. 45)
6
40x Zoom óptico
“ZOOM” (A p. 86)
7
Autenticación personal y registro de rostro: Registro de información de
autenticación personal de rostro humano
“Registro de información de autenticación personal de rostro humano”
(A p. 38)
8
Imagen ampliada: Grabe mientras visualiza tanto imágenes generales
como imágenes ampliadas
“Grabación mientras se visualiza una vista ampliada o un rostro
registrado (SUBVENTANA DE ROSTRO)” (A p. 44)
9
Toma de sonrisa: ¡Simplemente sonría y su rostro feliz será detectado
y capturado en forma automática!
“Captura automática de sonrisas (TOMA DE SONRISA)” (A p. 43)
10
PRIOR. TOQUE AE/AF: Coordine el área de exposición y foco a través
del rastreo de rostro y color
“Captura de sujetos con claridad (PRIORIDAD TOQUE AE/AF)”
(A p. 42)
11
Grabación automática: Comienza la grabación en forma automática
cuando el sujeto entra en la zona de detección
“Grabación automática mediante captación de movimientos
(GRABACIÓN AUTOMÁTICA)” (A p. 47)
12
Grabación a intervalos regulares: Mire largas horas de grabación en sólo
unos segundos
“Grabación a intervalos (GRAB. POR INTERVALO)” (A p. 46)
13
Efectos divertidos de animación para la grabación
“Creación de efectos de animación (EFECTO DE ANIMACIÓN)”
(A p. 37)
14
Eye-Fi Apto para tarjeta: Cargue vídeos a través de sus redes
domésticas Wi-Fi
“Utilizar una tarjeta Eye-Fi” (A p. 17)
15
Carga sencilla a YouTube con el software provisto Everio MediaBrowser
3
“Copiar a PC Windows” (A p. 71)
Introducción
11

Diferencias del modelo
Confirme el nombre de modelo de su videocámara.
Modelo Grabación
de soportes
Memoria
integrada
Ranura de
la tarjeta de
memoria
Luz LED Sensor de imagen Tamaño de
la imagen
(16:9)
Tamañomáximo
de la
imagen
(Súper
resolución)
Grabación
Ininterrumpida
Copiar/
mover
archivos
GZ-HM440 SDHC/
SDXC
- SD doble - 1/5,8” 1,50M CMOS 2M
Ranura A N
Ranura B
-
GZ-HM445/
GZ-HM446
SDHC/
SDXC
- SD doble Luz 1/5,8” 1,50M CMOS 2M
Ranura A N
Ranura B
-
GZ-HM650/
GZ-HM655
SDHC/
SDXC/
Memoria
integrada
8 GB SD Luz 1/4,1” 3,32M BSI CMOS 2M (SR
3,2M)
Memoria
integrada N
tarjeta SD
Memoria
integrada N
tarjeta SD
Introducción
12

Verificar los accesorios
Si faltara algún accesorio o si los accesorios son defectuosos, consulte al distribuidor JVC o al centro de servicios JVC más cercano.
Ilustración Descripción
.
Adaptador de CA
AC-V10E
0
Se conecta a esta unidad para cargar la batería.
También se puede utilizar cuando se realizan grabaciones o reproducciones de vídeos en interiores.
.
Baterías
BN-VG114E
0
Se conecta a esta unidad para suministrar energía.
.
Mini Cable HDMI (GZ-HM655)
0
Conecta esta unidad a un televisor para reproducir las imágenes grabadas en el televisor en una mejor
calidad.
.
Cable de AV
0
Conecta esta unidad a un televisor para reproducir las imágenes grabadas en el televisor.
.
Cable USB
(Tipo A - Tipo B Mini)
0
Conecta esta unidad a una computadora.
.
Guía básica del usuario
0
Léala y guárdela en un sitio seguro para tenerla disponible cada vez que sea necesario.
Nota :
0
Las tarjetas SD se venden por separado.
“Tipos de tarjetas SD utilizables” (A p. 16)
“Utilizar una tarjeta Eye-Fi” (A p. 17)
0
Cuando utilice el adaptador de CA en el extranjero, prepare un enchufe conversor disponible comercialmente para el país o la región que visitará.
“Cargar la batería en el extranjero” (A p. 24)
Introducción
13

Cargar la batería
Cargue la batería inmediatamente después de su compra y cuando la carga
restante sea baja.
La cámara se suministra con la batería descargada.
1
Sujete la batería.
.
0
Alinee la parte superior de la batería con la marca de esta unidad y
deslícela hasta que se oiga un clic.
2
Conecte el adaptador de CA al conector de CC.
.
3
Encienda la alimentación.
.
0
La luz indicadora de carga destella cuando la carga está en curso.
Y se apaga cuando la carga ha finalizado.
Precaución :
Asegúrese de utilizar baterías JVC.
0
Si utiliza alguna otra batería que no sea JVC, no se pueden garantizar la
seguridad ni el rendimiento del producto.
0
Tiempo de carga: Aprox. 2 h 30 m (utilizando la batería suministrada)
El tiempo de carga aplica cuando la unidad se utiliza a 25 °C.Si se carga
la batería en un rango de temperatura ambiente que no se encuentre entre
10 °C y 35 °C, la carga puede tardar más tiempo en realizarse o puede
que no se inicie. El tiempo de grabación y reproducción también se puede
acortar en determinadas condiciones de uso como por ejemplo a
temperaturas bajas.
Asegúrese de utilizar el adaptador de CA de JVC provisto.
0
Si utiliza otro adaptador de CA que no sea el adaptador de CA de JVC,
podrían ocurrir desperfectos.
Baterías recargables:
0
Si utiliza una batería en un entorno de baja temperatura (10 °C o menos),
el tiempo de funcionamiento se puede acortar o puede que la cámara no
funcione correctamente. Si utiliza esta unidad en exteriores en invierno,
mantenga la batería tibia guardándola, por ejemplo, en el bolsillo antes
de colocarla en la cámara. (manténgala alejada del contacto directo con
una batería tibia).
0
No exponga la batería a calor excesivo, como por ejemplo la luz solar
directa o un fuego.
0
Después de quitar la batería, almacénela en un lugar seco entre 15 °C y
25 °C.
0
Mantenga un 30 % del nivel de batería (X) si las baterías no serán
utilizadas por largo tiempo. Asimismo, cárguelas por completo y luego
descárguelas por completo cada 2 meses; luego continúe guardándolas
con un nivel de batería de 30 % (X).
Nota :
0
Puede conectar esta unidad al adaptador de CA para grabar durante
muchas horas en interiores.
(La carga de la batería se inicia cuando se cierra el monitor LCD).
Extracción de la batería
.
Deslice la palanca de liberación de la batería para extraer la batería de esta
unidad.
Tiempo aproximado de carga de la batería (Utilizando un
adaptador de CA)
Baterías Tiempo de carga
BN-VG114E
(suministrado)
2 h 30 m
BN-VG121E 3 h 30 m
BN-VG138E 6 h 10 m
0
Cuando termina la vida útil de la batería, el tiempo de grabación se reduce
aunque las baterías estén completamente cargadas.
(reemplace las baterías).
* El tiempo de carga aplica cuando la unidad se utiliza a 25 °C.Si se carga
la batería en un rango de temperatura ambiente que no se encuentre entre
10 °C y 35 °C, la carga puede tardar más tiempo en realizarse o puede que
no se inicie. El tiempo de grabación y reproducción también se puede
acortar en determinadas condiciones de uso como por ejemplo a
temperaturas bajas.
“Tiempo aproximado de grabación (con batería)” (A p. 52)
Carga con cable USB
1
Cierre el monitor LCD para apagar la videocámara, desconecte el
adaptador de CA y retire las baterías de la videocámara.
2
Encienda la computadora y conecte el cable USB a la videocámara.
.
0
No coloque las baterías antes de conectar el cable USB.
3
Sujete la batería.
0
La luz indicadora de carga destella cuando la carga está en curso.
Y se apaga cuando la carga ha finalizado.
Nota :
0
La carga con USB no es posible mientras el adaptador de CA está
conectado a la videocámara.
0
No apague ni ajuste la computadora en modo de suspensión durante la
carga (la carga se detendrá).
Introducción
14

0
Con algunos tipos de computadoras, la carga es posible aún cuando la
computadora está apagada. Consulte el manual de instrucciones de la
computadora o contacte a su fabricante.
0
También es posible realizar la carga con un adaptador USB de CA (AC-
V10L). Si utiliza algún otro adaptador USB de CA que no sea un adaptador
de CA de JVC, no se pueden garantizar la seguridad ni el rendimiento del
producto.
0
Si la carga no comienza, retire las baterías e inténtenlo nuevamente desde
el paso 1.
0
Usted no puede grabar ni reproducir vídeos mientras la videocámara está
conectada a la computadora. Desconectar el cable USB luego de realizar
la carga.
Tiempo aproximado de carga de la batería (Utilizando un
cable USB)
Baterías Tiempo de carga
BN-VG114E
(suministrado)
18 h 30 m
BN-VG121E 25 h
BN-VG138E 45 h 30 m
Ajuste de la correa de mano
.
A Abra la palanca en la traba de la correa
B Regule la longitud de la correa
C Cierre la palanca
Precaución :
0
Asegúrese de ajustar la correa de mano correctamente.
Si la correa está suelta, esta unidad se puede caer y dañarse.
Uso de la correa de muñeca
Regule la longitud de la correa y ajústela en su muñeca.
.
Introducción
15

Insertar una tarjeta SD (GZ-HM650/GZ-
HM655)
Si se introduce una tarjeta SD comercialmente disponible, se pueden
realizar grabaciones en la tarjeta sin que haya que detener el proceso
cuando se agota el tiempo de grabación restante en la memoria integrada.
“Tipos de tarjetas SD utilizables” (A p. 16)
“Utilizar una tarjeta Eye-Fi” (A p. 17)
“Tiempo estimado de grabación de vídeo” (A p. 52)
1
Cierre el monitor LCD.
.
2
Abra la cubierta.
.
3
Introduzca una tarjeta SD.
.
0
Introduzca la tarjeta con la etiqueta hacia arriba.
Advertencia
0
Asegúrese de no introducir la tarjeta en la dirección equivocada.
Es posible que dañe la tarjeta y la unidad.
0
Apague la alimentación de esta unidad antes de introducir o extraer una
tarjeta.
0
No toque el área de contacto metálica cuando introduzca la tarjeta.
Nota :
0
Si “GRABACIÓN CONTINUA” se ajusta en “ON”, se pueden realizar
grabaciones en la tarjeta SD sin que haya que detener el proceso cuando
se agota el tiempo de grabación restante en la memoria integrada.
“GRABACIÓN CONTINUA” (A p. 86)
0
Para grabar en la tarjeta, es necesario realizar los ajustes de medios.
Cuando no haya una tarjeta disponible, realice los ajustes de los medios
en la “MEMORIA INTEGRADA” para realizar la grabación.
“SOPORTE GRAB. VÍDEO (GZ-HM650/GZ-HM655)” (A p. 100)
“SOPORTE GRAB. FOTO (GZ-HM650/GZ-HM655)” (A p. 100)
0
Para utilizar tarjetas que se han utilizado en otros dispositivos, es
necesario formatear (inicializar) la tarjeta con “FORMATEAR TARJETA
SD” de los ajustes de medios.
“FORMATEAR TARJETA SD” (A p. 108)
Extracción de la tarjeta
Presione la tarjeta SD hacia adentro y luego retírela hacia arriba.
.
Tipos de tarjetas SD utilizables
Las siguientes tarjetas SD se pueden utilizar en esta unidad.
Se confirman las operaciones de las tarjetas SD de los siguientes
fabricantes.
0
Panasonic
0
TOSHIBA
0
SanDisk
0
Eye-Fi
Tarjeta SD
.
0
Esta unidad es compatible con tarjetas SD de 256 MB a 2 GB.
0
Utilice una tarjeta SDHC compatible clase 4 o superior (2 GB) para la
grabación de vídeo.
Tarjeta SDHC
.
0
Utilice una tarjeta SDHC compatible clase 4 o superior (4 GB a 32 GB)
para la grabación de vídeo.
Introducción
16

Tarjeta SDXC
.
0
Utilice una tarjeta SDXC compatible de clase 4 o superior (máximo de 64
GB).
Nota :
0
El uso de otras tarjetas SD (incluyendo las tarjetas SDHC/SDXC) que no
sean las indicadas anteriormente puede provocar una falla en la
grabación o la pérdida de datos.
0
Para grabar vídeos con “CALIDAD DE VÍDEO” configurado en “UXP”, se
recomienda usar tarjetas SDHC/SDXC compatibles con Clase 6.
0
La clase 4 y la clase 6 cuentan con la garantía de tener una velocidad de
transferencia mínima de 4 MB por segundo y 6 MB por segundo
respectivamente durante la lectura o escritura de datos.
0
También puede utilizar una tarjeta SDHC/SDXC compatible con Clase 10.
0
Para proteger los datos, no toque las terminales de la tarjeta SD.
Cuando su computadora no puede reconocer la tarjeta SDXC.
Confirme y actualice el sistema operativo de su computadora.
Windows XP /
Windows XP
SP1
Es necesario actualizar a SP2 o superior.
Windows XP
SP2 / Windows
XP SP3
Es necesario descargar el software de actualización.
(KB955704)
http://www.microsoft.com/downloads/details.aspx?
FamilyID=1cbe3906-ddd1-4ca2-b727-
c2dff5e30f61&displaylang=en
Windows Vista Es necesario actualizar a SP1 o superior.
Windows Vista
SP1 / Windows
Vista SP2
Es necesario descargar el software de actualización.
(KB975823)
0
Versión 32 bit
http://www.microsoft.com/downloads/en/
details.aspx?FamilyID=2d1abe01-0942-4f8a-
abb2-2ad529de00a1
0
Versión 64 bit
http://www.microsoft.com/downloads/en/
details.aspx?FamilyID=7d54c53f-017c-4ea5-
ae08-34c3452ba315
Windows 7 Es necesario descargar el software de actualización.
(KB976422)
0
Versión 32 bit
http://www.microsoft.com/downloads/en/
details.aspx?FamilyID=3ee91fc2-a9bc-4ee1-
aca3-2a9aff5915ea
0
Versión 64 bit
http://www.microsoft.com/downloads/en/
details.aspx?FamilyID=73f766dd-7127-4445-
b860-47084587155f
Mac OS X 10,4
Tiger / Mac OS X
10,5 Leopard
No compatible.
Mac OS X 10,6
Snow Leopard
Es necesario mejorar a 10.6.5.
Utilizar una tarjeta Eye-Fi
Eye-Fi es una tarjeta de memoria SD con función de LAN inalámbrico.
Al utilizar una tarjeta Eye-Fi, usted puede transferir vídeos e imágenes fijas
a una computadora o a la web. (Se requiere de un entorno inalámbrico LAN
de banda ancha.)
El uso de una tarjeta Eye-Fi puede ser ilegal o estar prohibido en países y
regiones en los que no se ha aprobado por autoridades competentes.
Contacte al soporte de Eye-Fi para obtener detalles de los países y de las
regiones que lo han aprobado.
Tipos de tarjetas
Las siguientes tarjetas Eye-Fi se pueden utilizar en esta unidad.
Serie Eye-Fi X2
0
Eye-Fi Connect X2
0
Eye-Fi Explore X2
0
Eye-Fi Pro X2
Utilizar la tarjeta Eye-Fi
Realizar ajustes en la tarjeta Eye-Fi con Eye-Fi Center.
Para saber cómo instalar y operar el Eye-Fi Center, consulte el manual de
instrucciones.
0
Los vídeos e imágenes fijas grabadas se transfieren en forma automática.
(Los archivos ya transferidos previamente, no vuelven a transferirse.)
Nota :
0
Usted no puede transferir archivos durante el modo de grabación, o la
edición o formateo de la tarjeta.
0
Usted no puede transferir archivos de vídeo que excedan los 2 GB. (a
partir de diciembre de 2010)
0
Es posible que la transferencia demore más tiempo o se interrumpa
dependiendo de las condiciones de conexión.
Ícono Descripción
M
Identificando la tarjeta Eye-Fi
O
Preparado para transferir desde la tarjeta Eye-Fi
O
Transferir desde la tarjeta Eye-Fi (animado)
0
Recomendamos utilizar el adaptador de CA al transferir archivos de gran
tamaño.
0
Si no funciona en forma correcta, en primer lugar utilice el Eye-Fi Helper
para confirmar que los ajustes de la tarjeta de Eye-Fi sean los adecuados.
Además, intente realizar la transferencia de datos insertando la tarjeta de
Eye-Fi en otro equipo (por ejemplo: una computadora).
0
No utilice la videocámara en lugares donde se prohíbe el uso inalámbrico,
como los aviones.
0
Antes de eliminar un archivo, verifique que lo haya transferido a una
computadora o que lo haya cargado a un sitio web para intercambio de
vídeos.
0
Para obtener información actualizada sobre la tarjeta Eye-Fi, consulte la
página web de Eye-Fi, Inc.
http://www.eye.fi/
Introducción
17

Insertar una tarjeta SD (GZ-HM440/GZ-
HM445/GZ-HM446)
Introduzca una tarjeta SD comercialmente disponible antes de iniciar la
grabación.
Esta unidad tiene dos ranuras para tarjetas SD. Si se introducen dos tarjetas
SD, las grabaciones continúan en la otra tarjeta si una de ellas está llena.
“Tipos de tarjetas SD utilizables” (A p. 18)
“Utilizar una tarjeta Eye-Fi” (A p. 19)
“Tiempo estimado de grabación de vídeo” (A p. 52)
1
Cierre el monitor LCD.
.
2
Abra la cubierta.
.
3
Introduzca una tarjeta SD en la ranura A.
.
0
Introduzca la tarjeta con la etiqueta hacia arriba.
Precaución :
0
Asegúrese de no introducir la tarjeta en la dirección equivocada.
Es posible que dañe la tarjeta y la unidad.
0
Apague la alimentación de esta unidad antes de introducir o extraer una
tarjeta.
0
No toque el área de contacto metálica cuando introduzca la tarjeta.
Nota :
0
La grabación cambia en forma automática de la ranura A a la ranura B
luego de que la tarjeta en la ranura A está llena.
“GRABACIÓN CONTINUA” (A p. 86)
0
Para grabar en la tarjeta, es necesario realizar los ajustes de medios.
“GRAB. VÍDEO EN RAN. (GZ-HM440/GZ-HM445/GZ-HM446)”
(A p. 101)
“GRAB. FOTOS EN RAN. (GZ-HM440/GZ-HM445/GZ-HM446)”
(A p. 101)
0
Para utilizar tarjetas que se han utilizado en otros dispositivos, es
necesario formatear (inicializar) la tarjeta con “FORMATEAR TARJETA
SD” de los ajustes de medios.
“FORMATEAR TARJETA SD” (A p. 108)
Extracción de la tarjeta
Presione la tarjeta SD hacia adentro y luego retírela hacia arriba.
.
Tipos de tarjetas SD utilizables
Las siguientes tarjetas SD se pueden utilizar en esta unidad.
Se confirman las operaciones de las tarjetas SD de los siguientes
fabricantes.
0
Panasonic
0
TOSHIBA
0
SanDisk
0
Eye-Fi
Tarjeta SD
.
0
Esta unidad es compatible con tarjetas SD de 256 MB a 2 GB.
0
Utilice una tarjeta SDHC compatible clase 4 o superior (2 GB) para la
grabación de vídeo.
Tarjeta SDHC
.
0
Utilice una tarjeta SDHC compatible clase 4 o superior (4 GB a 32 GB)
para la grabación de vídeo.
Introducción
18

Tarjeta SDXC
.
0
Utilice una tarjeta SDXC compatible de clase 4 o superior (máximo de 64
GB).
Nota :
0
El uso de otras tarjetas SD (incluyendo las tarjetas SDHC/SDXC) que no
sean las indicadas anteriormente puede provocar una falla en la
grabación o la pérdida de datos.
0
Para grabar vídeos con “CALIDAD DE VÍDEO” configurado en “UXP”, se
recomienda usar tarjetas SDHC/SDXC compatibles con Clase 6.
0
La clase 4 y la clase 6 cuentan con la garantía de tener una velocidad de
transferencia mínima de 4 MB por segundo y 6 MB por segundo
respectivamente durante la lectura o escritura de datos.
0
También puede utilizar una tarjeta SDHC/SDXC compatible con Clase 10.
0
Para proteger los datos, no toque las terminales de la tarjeta SD.
Cuando su computadora no puede reconocer la tarjeta SDXC.
Confirme y actualice el sistema operativo de su computadora.
Windows XP /
Windows XP
SP1
Es necesario actualizar a SP2 o superior.
Windows XP
SP2 /
Windows XP
SP3
Es necesario descargar el software de actualización.
(KB955704)
http://www.microsoft.com/downloads/details.aspx?
FamilyID=1cbe3906-ddd1-4ca2-b727-
c2dff5e30f61&displaylang=en
Windows
Vista
Es necesario actualizar a SP1 o superior.
Windows
Vista SP1 /
Windows
Vista SP2
Es necesario descargar el software de actualización.
(KB975823)
0
Versión 32 bit
http://www.microsoft.com/downloads/en/
details.aspx?FamilyID=2d1abe01-0942-4f8a-
abb2-2ad529de00a1
0
Versión 64 bit
http://www.microsoft.com/downloads/en/
details.aspx?FamilyID=7d54c53f-017c-4ea5-
ae08-34c3452ba315
Windows 7 Es necesario descargar el software de actualización.
(KB976422)
0
Versión 32 bit
http://www.microsoft.com/downloads/en/
details.aspx?FamilyID=3ee91fc2-a9bc-4ee1-
aca3-2a9aff5915ea
0
Versión 64 bit
http://www.microsoft.com/downloads/en/
details.aspx?FamilyID=73f766dd-7127-4445-
b860-47084587155f
Mac OS No compatible.
Utilizar una tarjeta Eye-Fi
Eye-Fi es una tarjeta de memoria SD con función de LAN inalámbrico.
Al utilizar una tarjeta Eye-Fi, usted puede transferir vídeos e imágenes fijas
a una computadora o a la web. (Se requiere de un entorno inalámbrico LAN
de banda ancha.)
El uso de una tarjeta Eye-Fi puede ser ilegal o estar prohibido en países y
regiones en los que no se ha aprobado por autoridades competentes.
Contacte al soporte de Eye-Fi para obtener detalles de los países y de las
regiones que lo han aprobado.
Tipos de tarjetas
Las siguientes tarjetas Eye-Fi se pueden utilizar en esta unidad.
Serie Eye-Fi X2
0
Eye-Fi Connect X2
0
Eye-Fi Explore X2
0
Eye-Fi Pro X2
Los archivos de vídeo e imagen fija no pueden transferirse sin la serie Eye-
Fi X2.
Utilizar la tarjeta Eye-Fi
Realizar ajustes en la tarjeta Eye-Fi con Eye-Fi Center.
Para saber cómo instalar y operar el Eye-Fi Center, consulte el manual de
instrucciones.
0
Los vídeos e imágenes fijas grabadas se transfieren en forma automática.
(Los archivos ya transferidos previamente, no vuelven a transferirse.)
Nota :
0
Usted no puede transferir archivos durante el modo de grabación, o la
edición o formateo de la tarjeta.
0
Usted no puede transferir archivos de vídeo que excedan los 2 GB. (a
partir de diciembre de 2010)
0
Es posible que la transferencia demore más tiempo o se interrumpa
dependiendo de las condiciones de conexión.
Ícono Descripción
M
Identificando la tarjeta Eye-Fi
O
Preparado para transferir desde la tarjeta Eye-Fi
O
Transferir desde la tarjeta Eye-Fi (animado)
0
Recomendamos utilizar el adaptador de CA al transferir archivos de gran
tamaño.
0
Si no funciona en forma correcta, en primer lugar utilice el Eye-Fi Helper
para confirmar que los ajustes de la tarjeta de Eye-Fi sean los adecuados.
Además, intente realizar la transferencia de datos insertando la tarjeta de
Eye-Fi en otro equipo (por ejemplo: una computadora).
0
No utilice la videocámara en lugares donde se prohíbe el uso inalámbrico,
como los aviones.
0
Antes de eliminar un archivo, verifique que lo haya transferido a una
computadora o que lo haya cargado a un sitio web para intercambio de
vídeos.
0
Para obtener información actualizada sobre la tarjeta Eye-Fi, consulte la
página web de Eye-Fi, Inc.
http://www.eye.fi/
Introducción
19

Utilizar la pantalla táctil
Los botones de funcionamiento de los íconos, las vistas en miniatura y las
opciones de menú aparecen en la pantalla táctil según el modo que se esté
utilizando.
0
Existen dos maneras de operar la pantalla táctil: “pulsar” y “arrastrar”. A
continuación encontrará algunos ejemplos.
A Pulse el botón (ícono) o la vista en miniatura (archivo) que aparece en
la pantalla táctil para realizar la selección.
B Arrastre las vistas en miniatura en la pantalla táctil para buscar el archivo
deseado.
.
Nota :
0
La pantalla táctil de esta unidad es sensible a la presión. Cuando la
pantalla táctil no responda en forma correcta, aplique apenas un poco
más de fuerza con la punta de los dedos.
0
Pulse los botones (íconos) en la pantalla táctil con precisión. Es posible
que los botones no respondan si no se los pulsa en el área correcta.
0
No presione ni friccione con demasiada fuerza.
0
Si coloca una lámina protectora o una etiqueta adhesiva, es posible que
la pantalla táctil no responda en forma correcta.
0
No opere la pantalla táctil utilizando un objeto de punta filosa o rígida.
0
Presionar en dos o más lugares al mismo tiempo puede causar mal
funcionamiento.
0
Realice un “AJUSTE PANT. TÁCTIL” si el área de reacción de la pantalla
no se encuentra alineada con el área de pulsación. (Realice el ajuste
pulsando ligeramente con el margen de una tarjeta SD, etc. No presione
con un objeto de punta filosa ni presione con fuerza.)
“AJUSTE DE PANTALLA TÁCTIL” (A p. 103)
Nombres de los botones y funciones en el monitor LCD
Las siguientes pantallas aparecen durante los modos de vídeo e imagen fija
y funcionan como las pantallas táctiles.
Pantalla de grabación (Vídeo/Imagen fija)
.
1
Botón de menú de acceso directo a funciones de rostro
0
Muestra una pantalla de acceso directo a funciones de
reconocimiento de rostro.
“Funcionamiento del menú de acceso directo a funciones de rostro”
(A p. 79)
2
Botón de zoom
“Zoom” (A p. 29)
3
Botón de modo de reproducción
0
Cambia al modo de reproducción.
4
Botón de inicio y detención de la grabación
0
g: Botón de inicio de grabación de vídeo
0
a: Botón de detención de grabación de vídeo
0
Q: Botón de grabación de imágenes fijas
5
Botón de menú
“Operar el menú” (A p. 79)
6
Botón de visualización
Algunas visualizaciones desaparecen luego de aproximadamente 3
segundos.
Utilice el botón n para cambiar las visualizaciones como se describe a
continuación.
0
Pulse el botón n
Las visualizaciones aparecen durante aproximadamente 3 segundos
con cada pulsación.
0
Pulse y mantenga pulsado el botón n
Las visualizaciones se encuentran ajustadas para que no
desaparezcan. Luego de la configuración, el botón de visualización
cambia de n a m.
Pulse m para anular las visualizaciones.
Pantalla de reproducción (Vídeo)
.
1
Botón de modo de grabación
0
Cambia al modo de grabación.
2
Botón de pantalla de índice
“Botones de funcionamiento para la reproducción de vídeo”
(A p. 53)
3
Botón de eliminación
“Eliminación del archivo visualizado actualmente” (A p. 60)
4
Botón de ajuste de volumen
“Ajuste del volumen de los vídeos” (A p. 54)
5
Botón de menú
“Operar el menú” (A p. 79)
6
Botones de funcionamiento
“Botones de funcionamiento para la reproducción de vídeo”
(A p. 53)
Pantalla de reproducción (Imagen fija)
.
1
Botón de modo de grabación
0
Cambia al modo de grabación.
2
Botón de pantalla de índice
“Botones de funcionamiento para la reproducción de imágenes fijas”
(A p. 55)
3
Botón de eliminación
“Eliminación del archivo visualizado actualmente” (A p. 60)
4
Botón de menú
“Operar el menú” (A p. 79)
Introducción
20

5
Botones de funcionamiento
“Botones de funcionamiento para la reproducción de imágenes fijas”
(A p. 55)
Pantalla de índice
.
1
Botón de fecha
“Botones de funcionamiento para la reproducción de vídeo”
(A p. 53)
“Botones de funcionamiento para la reproducción de imágenes fijas”
(A p. 55)
2
Botón de modo de grabación
0
Cambia al modo de grabación.
3
Botón de eliminación
“Eliminación de archivos seleccionados” (A p. 60)
4
Botón de medios de reproducción
0
Cambia entre tarjeta SD y memoria integrada o ranura A y ranura B
(GZ-HM440/GZ-HM445/GZ-HM446).
5
Botón de menú
“Operar el menú” (A p. 79)
6
Botón de página anterior/siguiente
“Botones de funcionamiento para la reproducción de vídeo”
(A p. 53)
“Botones de funcionamiento para la reproducción de imágenes fijas”
(A p. 55)
Pantalla de menú
.
1
Botón de ayuda
2
Opciones de menú
3
Botón de regreso
4
Botón del menú común
5
Botón de cierre
“Operar el menú” (A p. 79)
Ajuste del reloj
La pantalla “¡AJUSTE FECHA/HORA!” aparece cuando se enciende esta
unidad por primera vez después de su compra, cuando no se ha utilizado
durante mucho tiempo o cuando aún no se ha ajustado el reloj.
Ajuste el reloj antes de una grabación.
1
Abra el monitor LCD.
.
0
Se enciende la unidad.
0
Si se cierra el monitor LCD, se apaga la unidad.
2
Pulse “SÍ” cuando se visualice “¡AJUSTE FECHA/HORA!”.
.
3
Ajuste la fecha y la hora.
.
0
Cuando pulse el año, el mes, el día, la hora o el minuto, aparecerán
∧” y “∨”.
0
Pulse ∧ o ∨ para ajustar el año, mes, día, hora y minuto.
4
Después de ajustar la fecha y hora, pulse “AJUSTE”.
5
Seleccione la región en la que vive y pulse “GUARDA”.
.
0
Se mostrará el nombre de la ciudad y la diferencia horaria.
0
Pulse < o > para seleccionar el nombre de la ciudad.
Nota :
0
El reloj se puede restablecer nuevamente con posterioridad.
“Restablecer el reloj” (A p. 22)
0
Si utiliza esta unidad en el extranjero, puede ajustarla a la hora local para
realizar una grabación.
“Ajustar el reloj a la hora local durante los viajes” (A p. 25)
0
“¡AJUSTE FECHA/HORA!” aparece si se enciende esta unidad después
de no haberla utilizado durante un periodo prolongado de tiempo.
Conecte el adaptador de CA por más de 24 horas para cargar la batería
interna del reloj de la unidad antes de ajustar el reloj.
Introducción
21

Restablecer el reloj
Ajuste el reloj con “AJUS.RELOJ” del menú.
1
Pulse “MENU”.
.
2
Pulse “Q”.
.
3
Pulse “AJUS.RELOJ”.
.
0
Pulse ∧ o ∨ para moverse hacia arriba o hacia abajo para realizar más
selecciones.
4
Pulse “CONF. RELOJ”.
.
5
Ajuste la fecha y la hora.
.
0
Cuando pulse el año, el mes, el día, la hora o el minuto, aparecerán
∧” y “∨”.
0
Pulse ∧ o ∨ para ajustar el año, mes, día, hora y minuto.
6
Después de ajustar la fecha y hora, pulse “AJUSTE”.
7
Seleccione la región en la que vive y pulse “GUARDA”.
.
0
Se mostrará el nombre de la ciudad y la diferencia horaria.
0
Pulse < o > para seleccionar el nombre de la ciudad.
Introducción
22

Cambiar el idioma de visualización
El idioma en el que se muestra la información de la pantalla puede
cambiarse.
1
Pulse “MENU”.
.
2
Pulse “Q”.
.
3
Pulse “LANGUAGE”.
.
0
Pulse ∧ o ∨ para moverse hacia arriba o hacia abajo para realizar más
selecciones.
4
Pulse el idioma deseado.
.
0
Pulse ∧ o ∨ para moverse hacia arriba o hacia abajo para realizar más
selecciones.
Cómo sostener esta unidad
Cuando sostenga esta unidad, mantenga los codos pegados al cuerpo para
evitar que la cámara vibre.
.
Precaución :
0
Tenga cuidado de no dejar caer esta unidad durante su traslado.
0
Los padres deben prestar especial atención cuando los niños utilizan esta
unidad.
Nota :
0
Si la vibración de la cámara es excesiva, utilice el estabilizador digital de
imágenes.
“Reducción de la vibración de la cámara” (A p. 45)
Instalación en trípode
Esta unidad se puede montar sobre un trípode (o monópode). Esto es útil
para evitar la vibración de la cámara y grabar desde la misma posición.
.
0
Para evitar que esta unidad se caiga, compruebe cuidadosamente las
aberturas para los tornillos de montaje del trípode y las aberturas de
posicionamiento de esta unidad antes del montaje. Luego, gire los
tornillos hasta que estén firmemente sujetos.
Precaución :
0
Para evitar daños o lesiones que puedan hacer caer esta unidad, lea el
manual de instrucciones del trípode (o monópode) y asegúrese de que
esté correctamente colocado.
Nota :
0
Se recomienda el uso de un trípode o monópode cuando grabe en
condiciones propensas a la vibración de la cámara (como por ejemplo,
en sitios oscuros o cuando se realiza zoom sobre el terminal del telefoto).
0
Ajuste el estabilizador de imágenes digitales en Z (OFF) cuando utilice
un trípode para una grabación.
Introducción
23

“Reducción de la vibración de la cámara” (A p. 45)
Utilizar esta unidad en el extranjero
La forma del tomacorriente varía según el país y la región.
Para cargar la batería, necesita un enchufe adaptador que coincida con la
forma del tomacorriente.
“Cargar la batería en el extranjero” (A p. 24)
Cambie la visualización de la fecha y hora según la hora local seleccionando
el destino en “CONF. ÁREA” de “AJUS.RELOJ”.
“Ajustar el reloj a la hora local durante los viajes” (A p. 25)
Si selecciona “ON” en “CONF. HORA VERANO” de “AJUS.RELOJ”, la hora
se ajusta 1 hora por adelantado.
“Ajustar el horario de verano” (A p. 25)
Cargar la batería en el extranjero
La forma del tomacorriente varía según el país y la región.
Para cargar la batería, necesita un enchufe adaptador que coincida con la
forma del tomacorriente.
.
Introducción
24

Ajustar el reloj a la hora local durante los viajes
Cambie la visualización de la fecha y hora según la hora local seleccionando
el destino en “CONF. ÁREA” de “AJUS.RELOJ”.
Restablezca los ajustes de la región después de regresar de su viaje.
1
Pulse “MENU”.
.
2
Pulse “Q”.
.
3
Pulse “AJUS.RELOJ”.
.
0
Pulse ∧ o ∨ para moverse hacia arriba o hacia abajo para realizar más
selecciones.
4
Pulse “CONF. ÁREA”.
.
5
Seleccione el área a la que viajará y pulse “GUARDA”.
.
0
Se mostrará el nombre de la ciudad y la diferencia horaria.
0
Pulse < o > para seleccionar el nombre de la ciudad.
Nota :
0
El ajuste de “CONF. ÁREA” cambia la hora del reloj según la diferencia
horaria.
Después de regresar a su país, seleccione nuevamente la región ajustada
inicialmente para restablecer los ajustes originales del reloj.
Ajustar el horario de verano
Si selecciona “ON” en “CONF. HORA VERANO” de “AJUS.RELOJ”, la hora
se ajusta 1 hora por adelantado.
1
Pulse “MENU”.
.
2
Pulse “Q”.
.
3
Pulse “AJUS.RELOJ”.
.
0
Pulse ∧ o ∨ para moverse hacia arriba o hacia abajo para realizar más
selecciones.
4
Pulse “CONF. HORA VERANO”.
.
5
Pulse “ON”.
.
Nota :
0
¿Cuál es el horario de verano?
El horario de verano es el sistema de ajuste del reloj 1 hora por adelantado
durante la temporada de verano.
Se utiliza principalmente en los países occidentales.
0
Restablezca los ajustes del horario de verano después de regresar de su
viaje.
Introducción
25

Accesorios opcionales
Puede grabar durante un periodo más prolongado utilizando la batería opcional.
Nombre del producto Descripción
Baterías
0
BN-VG114E
0
BN-VG121E
0
BN-VG138E
0
Ofrece más tiempo de grabación. También se puede utilizar como una batería extra.
Cargador de batería
0
AA-VG1
0
Permite que la batería se cargue sin usar esta unidad.
Cable HDMI
0
VX-HD310ES
0
VX-HD315ES
0
VX-HD320
0
VX-HD330
0
Para visualizaciones a la más alta calidad de imagen.
0
Transmite señales de vídeo, audio y control entre dispositivos.
Nota :
0
Para obtener más información, consulte el catálogo.
0
BN-VG114E es la misma batería que viene con esta unidad.
Tiempo aproximado de grabación (con batería)
Baterías
Tiempo real de grabación Tiempo continuo de grabación
GZ-HM440/
GZ-HM445/
GZ-HM446
GZ-HM650/
GZ-HM655
GZ-HM440/
GZ-HM445/
GZ-HM446
GZ-HM650/
GZ-HM655
BN-VG114E
(suministrado)
1 h (1 h 5 m) 1 h (1 h 5 m) 1 h 50 m (2 h) 1 h 50 m (1 h 55 m)
BN-VG121E 1 h 35 m (1 h 40 m) 1 h 30 m (1 h 35 m) 2 h 50 m (3 h 5 m) 2 h 45 m (2 h 55 m)
BN-VG138E 2 h 50 m (3 h) 2 h 40 m (2 h 55 m) 5 h 5 m (5 h 30 m) 4 h 55 m (5 h 20 m)
0
Estos valores corresponden si “ILUMINACIÓN” se ajusta en “OFF” y “BRILLO PANTALLA” se ajusta en “4” (con más brillo).
( ): Estos valores corresponden si “ILUMINACIÓN” se ajusta en “OFF” y “BRILLO PANTALLA” se ajusta en “3” (estándar)
0
El tiempo real de grabación puede reducirse si se utiliza el zoom o se detiene la grabación en reiteradas oportunidades.
(se recomienda tener baterías disponibles para 3 veces el tiempo estimado de grabación).
0
Cuando termina la vida útil de la batería, el tiempo de grabación se reduce aunque las baterías estén completamente cargadas.
(reemplace las baterías).
Introducción
26

Grabación de vídeos en modo Auto
Inteligente
Si se utiliza el modo Auto Inteligente, se pueden realizar grabaciones sin
tener en cuenta los ajustes. Los ajustes tales como exposición y foco se
ajustarán en forma automática para adecuarse a las condiciones de
grabación.
0
En caso de escenas específicas de filmación, tales como vista nocturna
(B), personas (A) etc., su ícono aparecerá en la pantalla.
0
Antes de grabar una escena importante, se recomienda realizar una
grabación de prueba.
1
Abra la cubierta de la lente.
.
2
Abra el monitor LCD y seleccione el modo vídeo.
.
0
Aparece el icono de modo vídeo.
3
Compruebe que el modo de grabación sea Auto Inteligente.
.
0
Si el modo es H Manual, presione el botón i.AUTO para cambiar de
modo.
El modo cambia entre Auto Inteligente y Manual cada vez que se
presiona.
4
Inicie la grabación.
.
0
Presione nuevamente para detener la grabación.
0
Algunas visualizaciones desaparecen luego de aproximadamente 3
segundos.
Utilice el botón n para cambiar las visualizaciones.
“Botones de funcionamiento para la grabación de vídeo” (A p. 28)
Indicaciones durante la grabación de vídeo
.
Icono en pantalla Descripción
Tiempo Muestra el tiempo actual.
“Ajuste del reloj” (A p. 21)
Prioridad toque
AE/AF
Muestra el ajuste de “PRIOR. TOQUE AE/AF”. En
forma predeterminada, el ajuste es en “RASTREO
DE CARA”.
“Captura de sujetos con claridad (PRIORIDAD
TOQUE AE/AF)” (A p. 42)
Calidad de vídeo Muestra el icono del ajuste “CALIDAD DE VÍDEO”
seleccionado en el menú de grabación.
“CALIDAD DE VÍDEO” (A p. 85)
Estabilizador de
imágenes
Se ajusta si se desea reducir la vibración de la
cámara.
“Reducción de la vibración de la cámara”
(A p. 45)
Contador de
escenas
(Tiempo grabado)
Muestra el tiempo transcurrido del vídeo que se
está grabando actualmente.
Tiempo restante
de grabación
Muestra el tiempo restante para la grabación del
vídeo.
Modo de
grabación
Presione el botón i.AUTO para cambiar el modo de
grabación entre P (Auto Inteligente) y H
(Manual).
Indicador de
batería
Muestra la carga restante aproximada de la
batería.
Se puede visualizar la información de la carga de
la batería presionando el botón INFO.
“Tiempo restante de grabación/Carga de la
batería” (A p. 51)
Grabación de
soportes
Muestra el icono de los medios en los que se
graban los vídeos.
Los medios de grabación se pueden cambiar.
“SOPORTE GRAB. VÍDEO (GZ-HM650/GZ-
HM655)” (A p. 100)
“GRAB. VÍDEO EN RAN. (GZ-HM440/GZ-HM445/
GZ-HM446)” (A p. 101)
o
Escenas de Auto Inteligente
Icono en pantalla
Descripción
E
Captura la piel de forma hermosa.
A
Permite que las personas sean capturadas con
naturalidad.
D
Enfoca a larga distancia y captura una imagen bien
definida con colores vívidos.
I
Graba con ruido mínimo en la imagen general.
B
Permite que las escenas nocturnas sean
capturadas con precisión y con ruido mínimo en la
imagen general.
J
Evita que los colores se atenúen incluso cuando
se graba en un entorno claro.
G
Graba mientras enfoca un objeto cercano.
Grabación
27

H
Reproduce el color verde de los árboles
vívidamente.
F
Reproduce los colores brillantes del atardecer con
naturalidad.
C
Establece los ajustes de modo que el sujeto no se
vea demasiado oscuro debido a la contraluz.
K
Permite que las personas sean capturadas con
naturalidad y con ruido mínimo en la imagen
general.
L
Graba mientras enfoca un objeto cercano incluso
en un entorno oscuro.
Nota :
0
Las escenas pueden detectarse de acuerdo con las condiciones de
filmación y se ajustan automáticamente en modo Auto Inteligente.
0
Es posible que algunas funciones no operen de forma correcta según las
condiciones de filmación.
Botones de funcionamiento para la grabación de vídeo
.
Botón de
funcionamiento
Descripción
T/W Zoom Permite realizar las mismas funciones que la
palanca del zoom.
Se puede minimizar la vibración de la cámara que
ocurre con frecuencia si se utiliza la palanca del
zoom.
“Zoom” (A p. 29)
Modo
reproducción
L
Cambia al modo de reproducción.
Inicio de
grabación g
Espera de
grabación a
Funciona como el botón START/STOP.
MENU Muestra los numerosos menús de grabación de
vídeo.
“Operar el menú” (A p. 79)
Botón de
visualización n
Algunas visualizaciones desaparecen luego de
aproximadamente 3 segundos.
Utilice el botón n para cambiar las visualizaciones
como se describe a continuación.
0
Pulse el botón n
Las visualizaciones aparecen durante
aproximadamente 3 segundos con cada
pulsación.
0
Pulse y mantenga pulsado el botón n
Las visualizaciones se encuentran ajustadas
para que no desaparezcan. Luego de la
configuración, el botón de visualización cambia
de n a m.
Pulse m para anular las visualizaciones.
Ajustes útiles para la grabación
0
Cuando “REINICIO RÁPIDO” se ajusta en “ON”, esta unidad se enciende
inmediatamente si el monitor LCD se abre dentro de los 5 minutos
posteriores a apagar la alimentación cerrando el monitor.
“REINICIO RÁPIDO” (A p. 103)
0
Cuando “DESCONEXIÓN AUTOM.” se ajusta en “ON”, esta unidad se
apaga automáticamente para conservar energía cuando no se utiliza
durante 5 minutos. (solo cuando se utiliza la batería)
“DESCONEXIÓN AUTOM.” (A p. 102)
0
Si “PRIOR. TOQUE AE/AF” se ajusta en “RASTREO DE CARA”, esta
unidad detecta rostros y ajusta automáticamente su brillo y enfoque para
grabar los rostros con mayor claridad.
“Captura de sujetos con claridad (PRIORIDAD TOQUE AE/AF)”
(A p. 42)
0
Si el espacio restante en la memoria integrada se agota mientras
“GRABACIÓN CONTINUA” está en configuración “ON”, la grabación
continuará luego de cambiar a la tarjeta SD.
“GRABACIÓN CONTINUA” (A p. 86)
Precaución :
0
No exponga la lente a la luz solar directa.
0
No utilice esta unidad bajo la lluvia, nieve o en sitios con alto porcentaje
de humedad, como en el baño.
0
No utilice esta unidad en lugares sujetos a la humedad o polvo excesivos
así como en sitios expuestos directamente al vapor o humo.
0
Cuando la luz de acceso se ilumina, no extraiga la batería, el adaptador
de CA ni la tarjeta SD. Es posible que los datos grabados no puedan
leerse.
“Luz de ACCESS (Acceso)” (A p. 109)
0
Esta unidad es un dispositivo controlado por microordenador. La
descarga electrostática, el ruido exterior y la interferencia (de un televisor,
radio, etc.) pueden provocar que la unidad no funcione correctamente.
En ese caso, apague la alimentación y luego retire el adaptador de CA y
la batería. Esta unidad se reseteará.
0
Realice una copia de seguridad de los datos importantes grabados.
Se recomienda copiar todos los datos importantes grabados a un DVD u
otro medio de grabación de almacenamiento.
JVC no se responsabiliza por las pérdidas de datos.
Nota :
0
Compruebe el tiempo restante de grabación en el medio antes de iniciar
la filmación. Si no hay suficiente espacio, mueva (copie) la información a
una computadora o disco.
0
Cuando hay muchos archivos en el medio, es posible que la visualización
de los mismos en la pantalla de reproducción demore algún tiempo.
Aguarde un momento hasta que aparezca destellando la luz de acceso,
la cual indica que el funcionamiento es normal.
0
¡No olvide realizar copias después de la grabación!
0
La grabación se detiene automáticamente porque no puede durar 12 o
más horas consecutivas, según las especificaciones
(es posible que pasen unos segundos hasta que la grabación se reinicie).
0
En caso de grabaciones prolongadas, el archivo se divide en dos o más
archivos si el tamaño excede los 4 GB.
0
Puede conectar esta unidad al adaptador de CA para grabar durante
muchas horas en interiores.
Grabación
28

Zoom
Se puede ajustar el intervalo de filmación utilizando el zoom.
0
Utilice el terminal W (terminal del gran angular) para filmar con gran
angular.
0
Utilice el terminal T (terminal del telefoto) para magnificar el individuo que
desea filmar.
.
Nota :
0
Si utiliza el zoom digital, la imagen no es nítida porque se ha ampliado
digitalmente.
0
Se puede cambiar el intervalo del alcance del zoom.
“ZOOM” (A p. 86)
Captura de imágenes fijas durante una grabación de vídeo
Las imágenes fijas se pueden capturar presionando el botón SNAPSHOT
en modo vídeo (modo de espera o grabación).
.
0
“PHOTO” se ilumina en la pantalla cuando se captura una imagen fija.
.
0
Las imágenes fijas capturadas durante la grabación de vídeo se
almacenan en el ajuste de destino en “SOPORTE GRAB. FOTO” o
“GRAB. FOTOS EN RAN.”.
Nota :
0
El tamaño de la imagen fija capturada en modo de vídeo es de 1920 x
1080.
0
El funcionamiento no es válido en las siguientes condiciones:
- cuando aparece el menú
- cuando se muestra información del archivo o información de la carga
restante de la batería
- cuando “SUBVENTANA DE CARA” se encuentra configurado
- cuando “EFECTO ANIMADO” se encuentra configurado
“Grabación mientras se visualiza una vista ampliada o un rostro registrado
(SUBVENTANA DE ROSTRO)” (A p. 44)
“Creación de efectos de animación (EFECTO DE ANIMACIÓN)”
(A p. 37)
0
Las imágenes fijas no pueden ser capturadas durante la grabación de
vídeo si los cables están conectados al conector HDMI (con otra salida
que no sea 1080i) o a un conector AV.
Toma de imágenes fijas en modo Auto
Inteligente
Si se utiliza el modo Auto Inteligente, se pueden realizar grabaciones sin
tener en cuenta los ajustes.
1
Abra la cubierta de la lente.
.
2
Abra el monitor LCD y seleccione el modo imagen fija.
.
0
Aparece el icono de modo imagen fija.
3
Compruebe que el modo de grabación sea Auto Inteligente.
.
0
Si el modo es H Manual, presione el botón i.AUTO para cambiar de
modo.
El modo cambia entre Auto Inteligente y Manual cada vez que se
presiona.
4
Ajuste el enfoque del sujeto.
.
0
Una vez enfocado el sujeto, el icono de enfoque se ilumina en verde.
5
Tome una imagen fija.
.
0
PHOTO se ilumina cuando se captura una imagen fija.
0
Algunas visualizaciones desaparecen luego de aproximadamente 3
segundos.
Utilice el botón n para cambiar las visualizaciones.
“Botones de funcionamiento para la grabación de imágenes fijas”
(A p. 30)
Grabación
29

Indicaciones durante la grabación de imágenes fijas
.
Icono en pantalla Descripción
Tiempo Muestra el tiempo actual.
“Ajuste del reloj” (A p. 21)
Prioridad toque
AE/AF
Muestra el ajuste de “PRIOR. TOQUE AE/AF”. En
forma predeterminada, el ajuste es en “RASTREO
DE CARA”.
“Captura de sujetos con claridad (PRIORIDAD
TOQUE AE/AF)” (A p. 42)
Tamaño de
imagen
Muestra el icono del tamaño de la imagen.
0
El tamaño de las imágenes fijas se puede
cambiar.
“TAM.IMAGEN” (A p. 92)
Velocidad del
obturador
Muestra la velocidad del obturador.
Enfoque Se ilumina en verde cuando se ha centrado.
Grabación en
curso
Aparece cuando se captura una imagen fija.
Número restante
de tomas
Muestra el número restante de tomas para la
grabación de una imagen fija.
Escena de Auto
Inteligente
Muestra la escena seleccionada de Auto
Inteligente.
“Escenas de Auto Inteligente” (A p. 27)
Modo de
grabación
Presione el botón i.AUTO para cambiar el modo de
grabación entre P (Auto Inteligente) y H
(Manual).
Indicador de
batería
Muestra la carga restante aproximada de la
batería.
Se puede visualizar la información de la carga de
la batería presionando el botón INFO.
“Tiempo restante de grabación/Carga de la
batería” (A p. 51)
Grabación de
soportes
Muestra el icono de los medios en los que se
graban las imágenes fijas.
Los medios de grabación se pueden cambiar.
“SOPORTE GRAB. FOTO (GZ-HM650/GZ-
HM655)” (A p. 100)
“GRAB. FOTOS EN RAN. (GZ-HM440/GZ-
HM445/GZ-HM446)” (A p. 101)
Botones de funcionamiento para la grabación de imágenes
fijas
.
Botón de
funcionamiento
Descripción
T/W Zoom Permite realizar las mismas funciones que la
palanca del zoom.
Se puede minimizar la vibración de la cámara que
ocurre con frecuencia si se utiliza la palanca del
zoom.
“Zoom” (A p. 31)
Modo
reproducción
L
Cambia al modo de reproducción.
Foto instantánea
Q
Funciona como el botón SNAPSHOT. Sin
embargo, el foco no se puede ajustar presionando
hasta la mitad del recorrido.
Menú Muestra los numerosos menús de grabación de
imagen fija.
“Operar el menú” (A p. 79)
Botón de
visualización n
Algunas visualizaciones desaparecen luego de
aproximadamente 3 segundos.
Utilice el botón n para cambiar las visualizaciones
como se describe a continuación.
0
Pulse el botón n
Las visualizaciones aparecen durante
aproximadamente 3 segundos con cada
pulsación.
0
Pulse y mantenga pulsado el botón n
Las visualizaciones se encuentran ajustadas
para que no desaparezcan. Luego de la
configuración, el botón de visualización cambia
de n a m.
Pulse m para anular las visualizaciones.
Ajustes útiles para la grabación
0
Cuando “DESCONEXIÓN AUTOM.” se ajusta en “ON”, esta unidad se
apaga automáticamente para conservar energía cuando no se utiliza
durante 5 minutos. (solo cuando se utiliza la batería)
“DESCONEXIÓN AUTOM.” (A p. 102)
0
Si “PRIOR. TOQUE AE/AF” se ajusta en “RASTREO DE CARA”, esta
unidad detecta rostros y ajusta automáticamente su brillo y enfoque para
grabar los rostros con mayor claridad.
“Captura de sujetos con claridad (PRIORIDAD TOQUE AE/AF)”
(A p. 42)
0
Para grabar en lugares oscuros, hágalo luego de configurar
“ILUMINACIÓN”.
“ILUMINACIÓN (GZ-HM445/GZ-HM446/GZ-HM650/GZ-HM655)”
(A p. 90)
Precaución :
0
No exponga la lente a la luz solar directa.
0
No utilice esta unidad bajo la lluvia, nieve o en sitios con alto porcentaje
de humedad, como en el baño.
0
No utilice esta unidad en lugares sujetos a la humedad o polvo excesivos
así como en sitios expuestos directamente al vapor o humo.
0
Cuando la luz de acceso se ilumina, no extraiga la batería, el adaptador
de CA ni la tarjeta SD. Es posible que los datos grabados no puedan
leerse.
0
Esta unidad es un dispositivo controlado por microordenador. La
descarga electrostática, el ruido exterior y la interferencia (de un televisor,
radio, etc.) pueden provocar que la unidad no funcione correctamente.
Grabación
30

En ese caso, apague la alimentación y luego retire el adaptador de CA y
la batería. Esta unidad se reseteará.
Nota :
0
Antes de grabar una escena importante, se recomienda realizar una
grabación de prueba.
0
El estabilizador de imágenes digitales no funciona si se graban imágenes
fijas.
Zoom
Se puede ajustar el intervalo de filmación utilizando el zoom.
0
Utilice el terminal W (terminal del gran angular) para filmar con gran
angular.
0
Utilice el terminal T (terminal del telefoto) para magnificar el individuo que
desea filmar.
.
0
Las siguientes opciones se zoom se encuentran disponibles:
- Zoom óptico (1 – 40x)
Nota :
0
El zoom digital sólo está disponible en el modo de grabación de imágenes
fijas.
Grabación
31

Grabación manual
Puede realizar los ajustes, como por ejemplo el brillo, utilizando el modo
manual.
La grabación manual se puede ajustar para los modos vídeo e imagen fija.
1
Abra la cubierta de la lente.
.
2
Abra el monitor LCD.
.
3
Abra el monitor LCD y seleccione el modo de vídeo o imagen fija.
.
0
Aparece el icono de modo vídeo o imagen fija.
4
Seleccione el modo de grabación manual.
.
0
Si el modo es Auto Inteligente, presione el botón i.AUTO para
cambiar de modo.
El modo cambia entre Auto Inteligente y Manual cada vez que se
presiona.
5
Inicie la grabación.
.
0
Presione nuevamente para detener la grabación.
Nota :
0
Los ajustes manuales se visualizan solo en modo manual.
Menú de grabación manual
Se pueden ajustar las siguientes opciones.
Nombre Descripción
a SELECC. ESCENA
0
Las grabaciones que se adecuan a las
condiciones de filmación se pueden realizar
fácilmente.
“Selección de la escena” (A p. 33)
h FOCO
0
Utilice el enfoque manual si el individuo no
está enfocado automáticamente.
“Ajuste manual del enfoque” (A p. 34)
i AJUSTAR BRILLO
0
Se puede ajustar el brillo general de la
pantalla.
0
Utilice esta opción cuando realiza una
grabación en un sitio oscuro o brillante.
“Ajuste del brillo” (A p. 34)
k BALANCE
BLANCOS
0
Se puede ajustar el color general de la
pantalla.
0
Utilice esta opción cuando el color de la
pantalla aparece en un color diferente al real.
“Ajuste del balance de blancos” (A p. 35)
l COMP.
CONTRALUZ
0
Corrige la imagen cuando el sujeto aparece
oscuro debido al contraluz.
0
Utilice esta opción cuando filme a contra luz.
“Ajuste de la compensación de contraluz”
(A p. 36)
o TELE MACRO
0
Utilice esta opción para realizar tomas de
primeros planos (macro) del sujeto.
“Tomas en primeros planos” (A p. 36)
Grabación
32

Selección de la escena
Se pueden grabar las escenas habituales con los ajustes más adecuados.
1
Pulse “MENU”.
.
2
Pulse “SELECC. ESCENA”.
.
0
Pulse ∧ o ∨ para moverse hacia arriba o hacia abajo para realizar más
selecciones.
0
Pulse L para ver el menú.
0
Pulse J para regresar a la pantalla anterior.
3
Pulse la escena adecuada.
.
0
Pulse L para ver el menú.
0
Luego de realizar la configuración, la escena seleccionada
aparecerá inmediatamente.
* La imagen es solo una impresión.
Ajuste Efecto
b NOCHE
Aumenta la ganancia e ilumina la escena
automáticamente utilizando un obturador lento
cuando el entorno es oscuro.
Para prevenir la vibración de la cámara, utilice un
trípode.
.
g PUNTO
LUMINOSO
Evita que el sujeto se vea demasiado brillante bajo
la luz.
.
Nota :
0
No pueden configurarse todas las escenas de “SELECC. ESCENA”
durante la “GRAB. POR INTERVALO”.
Grabación
33

Ajuste manual del enfoque
Realice este ajuste cuando el enfoque no es claro en modo Auto Inteligente
o cuando desee un enfoque manual.
1
Pulse “MENU”.
.
2
Pulse “FOCO”.
.
0
Pulse ∧ o ∨ para moverse hacia arriba o hacia abajo para realizar más
selecciones.
0
Pulse L para ver el menú.
0
Pulse J para regresar a la pantalla anterior.
3
Pulse “MANUAL”.
.
4
Ajuste el foco.
.
0
Pulse E para enfocar un sujeto distante.
0
Pulse p para enfocar un sujeto cercano.
5
Pulse “AJUSTE” para confirmar.
.
0
Cuando el foco esté confirmado, el cuadro de foco desaparecerá y
aparecerá E y p. (Es posible que los íconos aparezcan destellando.)
Nota :
0
Un sujeto enfocado en el terminal del telefoto (T) permanece en foco
cuando se reduce la imagen hacia el terminal del gran angular (W).
Ajuste del brillo
Se puede ajustar el brillo al nivel que usted desee.
1
Pulse “MENU”.
.
2
Pulse “AJUSTAR BRILLO”.
.
0
Pulse ∧ o ∨ para moverse hacia arriba o hacia abajo para realizar más
selecciones.
0
Pulse L para ver el menú.
0
Pulse J para regresar a la pantalla anterior.
3
Pulse “MANUAL”.
.
4
Ajuste el valor del brillo.
.
0
Intervalo de compensación durante la grabación de vídeo: -6 a +6
0
Intervalo de compensación durante la grabación de imágenes fijas:
-2,0 a +2,0
0
Pulse ∧ para aumentar el brillo.
0
Pulse ∧ para disminuir el brillo.
5
Pulse “AJUSTE” para confirmar.
.
Nota :
0
Los ajustes se pueden realizar por separado para los vídeos e imágenes
fijas.
Grabación
34

Ajuste del balance de blancos
Puede ajustar el tono del color para adecuarse a la fuente de luz.
1
Pulse “MENU”.
.
2
Pulse “BALANCE BLANCOS”.
.
0
Pulse ∧ o ∨ para moverse hacia arriba o hacia abajo para realizar más
selecciones.
0
Pulse L para ver el menú.
0
Pulse J para regresar a la pantalla anterior.
3
Pulse el ambiente adecuado de filmación.
.
0
Pulse ∧ o ∨ para moverse hacia arriba o hacia abajo para realizar más
selecciones.
Ajuste
Detalles
AUTO Se ajusta automáticamente a los colores naturales.
BB MANUAL Utilice esta opción cuando no se resuelve el
problema de los colores que no se ven naturales.
SOLEADO Ajuste esta opción cuando filme en exteriores en un
día soleado.
NUBLADO Ajuste esta opción cuando filme en un día nublado o
dentro de un área de sombras.
HALÓGENO Ajuste esta opción cuando filme bajo iluminación
como por ejemplo una luz de vídeo.
MARINO:AZUL Configure esto cuando filme el mar en una zona de
agua profunda (el agua aparece azul) utilizando una
caja impermeable opcional.
MARINO:VERDE Configure esto cuando filme el mar en una zona de
agua superficial (el agua aparece verde) utilizando
una caja impermeable opcional.
Uso de BB MANUAL
1
Coloque un papel blanco delante de la lente de modo tal que cubra la
pantalla.
2
Pulse “BB MANUAL” y siga pulsándolo mientras el ícono aparece y
destella.
3
Deje de pulsar luego de que el menú desaparezca y se encienda o.
Nota :
0
La configuración no cambiará si pulsa “BB MANUAL” demasiado rápido
(menos de 1 segundo).
Grabación
35

Ajuste de la compensación de contraluz
Puede corregir la imagen cuando el sujeto aparece demasiado oscuro
debido al contraluz.
1
Pulse “MENU”.
.
2
Pulse “COMP. CONTRALUZ”.
.
0
Pulse ∧ o ∨ para moverse hacia arriba o hacia abajo para realizar más
selecciones.
0
Pulse L para ver el menú.
0
Pulse J para regresar a la pantalla anterior.
3
Pulse “ON”.
.
0
Luego de realizar la configuración, aparecerá el botón de contraluz
l.
Tomas en primeros planos
Puede realizar tomas en primeros planos de un objeto utilizando la función
tele macro.
.
* La imagen es solo una impresión.
1
Pulse “MENU”.
.
2
Pulse “TELE MACRO”.
.
0
Pulse ∧ o ∨ para moverse hacia arriba o hacia abajo para realizar más
selecciones.
0
Pulse L para ver el menú.
0
Pulse J para regresar a la pantalla anterior.
3
Pulse “ON”.
.
0
Luego de realizar la configuración, aparecerá el botón de tele macro
o.
Ajuste
Detalles
OFF Permite tomas en primeros planos hasta 1 m en el terminal del
telefoto (T).
Permite tomas en primeros planos hasta 5 cm en el terminal del
gran angular (W).
ON Permite tomas en primeros planos hasta 50 cm en el terminal
del telefoto (T).
Permite tomas en primeros planos hasta 5 cm en el terminal del
gran angular (W).
Precaución :
0
Cuando no realice tomas en primeros planos, ajuste “TELE MACRO” en
“OFF”.
De otro modo, la imagen se ve desenfocada.
Grabación
36

Creación de efectos de animación (EFECTO
DE ANIMACIÓN)
Puede añadir diversos efectos a los vídeos para crear una atmósfera
diferente de la grabación habitual.
1
Abra el monitor LCD y seleccione el modo vídeo.
.
0
Aparece el icono de modo vídeo.
2
Pulse “MENU”.
.
3
Pulse “EFECTO ANIMADO”.
.
0
Pulse ∧ o ∨ para moverse hacia arriba o hacia abajo para realizar más
selecciones.
0
Pulse L para ver el menú.
0
Pulse J para regresar a la pantalla anterior.
4
Seleccione el efecto que desee y pulse “AJUSTE”.
.
0
Pulse < o > para moverse hacia la izquierda o hacia la derecha para
realizar más selecciones.
0
Pulse J para regresar al menú, o pulse L para salir.
Durante el ajuste Luego del ajuste Nota
. .
Aparece una animación (efecto)
cuando se detectan sonrisas.
. .
Aparece una animación (efecto)
cuando se detectan sonrisas.
. .
Aparece una animación (efecto)
cuando se detectan sonrisas.
Grabación
37

. .
Aparece una animación (efecto)
cuando se detectan sonrisas.
. .
Aparece una animación (efecto)
cuando se toca la pantalla.
Registro de información de autenticación
personal de rostro humano
Al registrar el rostro de una persona con anterioridad, el foco y el brillo
pueden ajustarse automáticamente mediante la función de rastro de rostro.
Pueden registrarse hasta 6 rostros, junto con los nombres y niveles de
prioridad.
Se recomienda registrar con anterioridad los rostros que se graban a
menudo con esta cámara.
1
Seleccione el modo vídeo o imagen fija.
.
0
Aparece el icono de modo vídeo o imagen fija.
2
Pulse “MENU”.
.
3
Pulse “REGISTRO DE CARAS”.
.
0
Pulse ∧ o ∨ para moverse hacia arriba o hacia abajo para realizar más
selecciones.
0
Pulse L para ver el menú.
0
Pulse J para regresar a la pantalla anterior.
4
Pulse “REGISTRAR NUEVA CARA”.
.
5
Apunte la cámara hacia el sujeto.
.
0
La información se reúne antes de la grabación del registro de rostro.
El cuadro aparece destellando mientras se reúne la información.
0
Ajuste para adaptar el rostro al cuadro mientras éste destelle. El
cuadro deja de destellar y se enciende cuando finaliza la recolección
de información.
0
Para cancelar el registro, pulse “CANCELAR”.
Cuando aparezca “¿DESEA CANCELAR EL RECONOCIMIENTO
FACIAL?”, pulse “SÍ” nuevamente para regresar al modo normal de
grabación.
6
Pulse “GRABAR” y grabe el rostro desde el frente.
.
0
Un rostro se captura para ser utilizado en la pantalla de índice de
registro de rostro.
0
Una alternativa a pulsar “GRABAR” es grabar presionando el botón
SNAPSHOT en forma completa.
0
Se escuchará un sonido cuando la grabación esté completa.
0
Para cancelar el registro, pulse “CANCELAR”.
Cuando aparezca “¿DESEA CANCELAR EL RECONOCIMIENTO
FACIAL?”, pulse “SÍ” nuevamente para regresar al modo normal de
grabación.
7
Pulse “SÍ” para continuar la grabación.
.
0
Para proceder a la recolección de información de rostros en las
cuatro direcciones (arriba, abajo, izquierda y derecha), pulse “SÍ”. Se
Grabación
38

recomienda continuar la grabación para aumentar la precisión del
reconocimiento de rostros.
0
Para detener el registro de rostro, pulse “NO”. Continúe con el paso
10.
8
Rote el rostro lentamente en las cuatro direcciones para registrar la
información del mismo.
.
0
Rote el rostro lentamente mientras mira a la cámara. Se escuchará
un sonido cuando la grabación esté completa en todas las
direcciones. (4 veces en total)
Repita el paso hasta que la grabación (registro) esté completa en
todas las direcciones.
0
Es posible que el registro en las cuatro direcciones falle dependiendo
del entorno de filmación. En ese caso, pulse “CANCELAR” para
cancelar la grabación, luego pulse “NO” y pase al paso 10.
0
Si el rostro no puede reconocerse en forma correcta durante la
grabación, registre el rostro nuevamente.
9
Enfrente la cámara con un rostro sonriente.
.
0
La grabación comienza automáticamente. Utilizando la visualización
de % de sonrisa como referencia, sonría de manera tal que el valor
sea lo más alto posible.
0
Se escuchará un sonido cuando la grabación esté completa.
0
Para cancelar la grabación de rostro sonriente y proceder a ingresar
el nombre, pulse “CANCELAR”, luego pulse “NO” y siga al paso 10.
10
Pulse “ACEPTAR”.
.
0
El pulsar “ACEPTAR” registra el rostro grabado y aparece la pantalla
para ingresar el nombre.
0
Para cancelar el registro, pulse “CANCELAR”.
Cuando aparezca “¿DESEA CANCELAR EL RECONOCIMIENTO
FACIAL?”, pulse “SÍ” nuevamente para regresar al modo normal de
grabación.
11
Pulse sobre el teclado que aparece en la pantalla para ingresar un
nombre, luego pulse “REGIS.”.
.
0
Pulse “ELIMINAR” para borrar un carácter.
0
Pulse “CANCELAR” para salir.
0
Pulse “A/a/1” para seleccionar el tipo de entrada de carácter: letra
mayúscula, letra minúscula y numérico.
0
Pulse E o F para mover un espacio hacia la izquierda o hacia la
derecha.
0
Pueden ingresarse hasta 8 caracteres.
0
Cómo ingresar caracteres
Ejemplo: Para ingresar “KEN”
Pulse “JKL” 2 veces F Pulse “DEF” 2 veces F Pulse “MNO” 2 veces
12
Pulse el nivel deseado de prioridad, luego pulse “REGIS.”.
.
0
Una vez realizado el registro, el último número se designa como nivel
de prioridad. Durante la detección del rostro, se detectará el sujeto
con la prioridad más alta (el número más bajo).
0
Puede cambiar el nivel de prioridad de un sujeto pulsando sobre el
número.
Ejemplo: Para cambiar el nivel de prioridad de número 3 a número 1,
pulse 1.El nivel de prioridad del sujeto registrado se convierte en
número 1, mientras que los niveles de prioridad del número original
1 y de los inferiores caen un lugar. (En este ejemplo, el número
original 1 se convierte en número 2, y el número original 2 se convierte
en número 3.)
0
Cuando se pulsa “REGIS.”, aparece la pantalla de registro completo.
.
0
Pulse “ACEPTAR” para completar el registro.
0
Puede editar información sobre rostros registrados en “EDITAR”.
“Edición de información del rostro registrado” (A p. 40)
Nota :
0
Es posible que los rostros no se registren en forma correcta en los
siguientes casos:
- cuando el rostro aparece demasiado pequeño o demasiado grande en
comparación con el cuadro
- cuando es demasiado oscuro o claro
- cuando el rostro aparece en forma horizontal o diagonal
- cuando una parte del rostro está oculta
- cuando hay varios rostros dentro del cuadro
0
Para aumentar la precisión del reconocimiento de rostros, ajuste sólo un
rostro dentro del cuadro y regístrelo en un entorno más claro.
0
Es posible que los rostros no se reconozcan en forma correcta
dependiendo de las condiciones de filmación y el entorno. En ese caso,
registre el rostro nuevamente.
0
Es posible que los rostros no se reconozcan en forma correcta durante la
grabación si el nivel de reconocimiento de rostros es bajo. En ese caso,
registre el rostro nuevamente.
0
Es posible que esta función no funcione adecuadamente dependiendo
de los rostros registrados (personas), las condiciones de grabación
(distancia, ángulo, brillo, etc.), y las expresiones.
0
Es posible que el rastreo de rostros, la subventana de rostro y la
visualización de nombres no funcionen adecuadamente para personas
con características faciales similares, como es el caso de hermanos,
padres, hijos, etc.
Ajuste de la VISUALIZACIÓN DE % DE SONRISA/NOMBRE
“VER % SONRISA/NOMBRE” le permite ajustar los elementos a mostrar
cuando los rostros son detectados.
Grabación
39

La opción sólo se visualiza cuando “PRIOR. TOQUE AE/AF” se ajusta en
“RASTREO DE CARA”.
“Captura de sujetos con claridad (PRIORIDAD TOQUE AE/AF)”
(A p. 42)
1
Abra el monitor LCD y seleccione el modo de vídeo o imagen fija.
.
0
Aparece el icono de modo vídeo o imagen fija.
2
Pulse “MENU”.
.
3
Pulse “VER % SONRISA/NOMBRE”.
.
4
Pulse el ajuste deseado.
.
Ajuste
Detalles
OFF Sólo muestra los cuadros cuando los rostros son detectados.
ON Muestra los cuadros, nombres y niveles de sonrisa (%) cuando
los rostros son detectados.
0
Cuadro: Aparece alrededor de los rostros detectados.
Nombre: Aparece para rostros registrados.
Nivel de sonrisa: Aparece en valor (0 % - 100 %) para sonrisas
detectadas.
.
Nota :
0
La cámara puede detectar hasta 16 rostros. Aparecerán los niveles de
sonrisa de hasta 3 de los rostros de mayor tamaño visualizados en la
pantalla.
0
Es posible que algunos rostros no sean detectados dependiendo del
entorno de filmación.
0
Puede registrar información de autenticación personal como rostro,
nombre y nivel de prioridad de una persona antes de grabar.
0
Aparecerán hasta 3 nombres registrados según el nivel de prioridad.
“Registro de información de autenticación personal de rostro humano”
(A p. 38)
Edición de información del rostro registrado
Edición de información del rostro registrado
Puede cambiar el nombre, el nivel de prioridad y la información del rostro
que están registrados.
1
Pulse “MENU”.
.
2
Pulse “REGISTRO DE CARAS”.
.
0
Pulse ∧ o ∨ para moverse hacia arriba o hacia abajo para realizar más
selecciones.
0
Pulse L para ver el menú.
0
Pulse J para regresar a la pantalla anterior.
3
Pulse “EDITAR”.
.
4
Pulse sobre la persona para editar.
.
5
Pulse sobre la opción para editar.
.
Grabación
40

0
Si selecciona “VOLVER A GRABAR”, continúe con el paso 5 en
““Registro de información de autenticación personal de rostro
humano” (A p. 38) ”.
0
Si selecciona “CAMBIAR NOMBRE”, continúe con el paso 11 en
““Registro de información de autenticación personal de rostro
humano” (A p. 39) ”.
0
Si selecciona “CAMBIAR ORDEN DE PRIORIDADES”, continúe con
el paso 12 en ““Registro de información de autenticación personal de
rostro humano” (A p. 39) ”.
“Registro de información de autenticación personal de rostro humano”
(A p. 38)
Cancelación (Eliminación) de la información del rostro
registrado
Puede cancelar (eliminar) la información del rostro que está registrado.
1
Pulse “MENU”.
.
2
Pulse “REGISTRO DE CARAS”.
.
0
Pulse ∧ o ∨ para moverse hacia arriba o hacia abajo para realizar más
selecciones.
0
Pulse L para ver el menú.
0
Pulse J para regresar a la pantalla anterior.
3
Pulse “CANCEL”.
.
4
Pulse sobre la persona para cancelar el registro.
.
0
A aparece sobre la persona seleccionada.
0
Para eliminar A de una persona, pulse sobre la misma nuevamente.
5
Pulse “AJUSTE”.
.
6
Pulse “SÍ”.
.
0
Pulse “SÍ” para eliminar la información de rostro de la persona
seleccionada.
0
Pulse “NO” para regresar a la pantalla anterior.
0
Pulse “ACEPTAR” cuando aparece la pantalla de eliminación
completa.
7
Pulse “SALIR”.
Grabación
41

Captura de sujetos con claridad (PRIORIDAD
TOQUE AE/AF)
“PRIOR. TOQUE AE/AF” es una función que ajusta el foco y brillo según el
área sobre la que se pulse.
Al registrar el rostro de una persona con anterioridad, permitirá el rastreo de
la persona aún sin selección específica durante la grabación.
Esta función se encuentra disponible tanto para vídeos como para imágenes
fijas.
1
Seleccione el modo vídeo o imagen fija.
.
0
Aparece el icono de modo vídeo o imagen fija.
2
Pulse “MENU”.
.
3
Pulse “PRIOR. TOQUE AE/AF”.
.
0
Pulse ∧ o ∨ para moverse hacia arriba o hacia abajo para realizar más
selecciones.
0
Pulse L para ver el menú.
0
Pulse J para regresar a la pantalla anterior.
4
Pulse el ajuste deseado.
.
0
El foco y el brillo se ajustarán automáticamente según la opción
seleccionada. Además, aparecerá un cuadro verde o blanco
alrededor del sujeto sobre el cual se basan los ajustes del foco y brillo.
5
Comience la grabación y pulse la posición deseada.
.
.
0
El foco y el brillo se ajustarán en forma automática según la posición
que se pulse (rostro/color/área). Aparece un cuadro azul alrededor
del sujeto (rostro/color), mientras que un cuadro blanco aparece
alrededor del área seleccionada.
0
Para cancelar el ajuste, pulse sobre una posición fuera del cuadro
verde o blanco.
0
Para restablecer, pulse la posición deseada (rostro/color/área)
nuevamente.
Ajuste Detalles
OFF Desactiva la función.
RASTREO DE
CARA
e aparece en la pantalla. La grabación se lleva a cabo
mientras se rastrea y se ajusta automáticamente el
rostro que se pulsó (sujeto) con foco y brillo
adecuados. Además, aparece un cuadro verde
alrededor del rostro que se pulsó (sujeto). (Cuando se
registra el rostro de una persona, se convierte en el
sujeto principal y el cuadro verde aparece aún sin
selección específica.)
RASTREO DE
COLOR
f aparece en la pantalla. La grabación se lleva a cabo
mientras se rastrea y se ajusta automáticamente el
color que se pulsó (sujeto) con foco y brillo adecuados.
Además, aparece un cuadro azul alrededor del color
que se pulsó (sujeto).
SELECCIÓN
DE ÁREA
g aparece en la pantalla. La grabación se lleva a cabo
mientras se ajusta automáticamente el área que se
pulsó (posición ajustada) con foco y brillo adecuados.
Además, aparece un cuadro blanco alrededor del área
que se pulsó.
Nota :
0
Cuando “PRIOR. TOQUE AE/AF” está configurado, “FOCO” se ajustará
en “AUTO” automáticamente.
0
Pulse la posición seleccionada (rostro/color/área) nuevamente para
cancelar el ajuste. (El ajuste permanece para los rostros registrados.)
0
Pulse sobre una posición no seleccionada (rostro/color/área) para
resetear.
0
Si la cámara pierde el rastro de un sujeto, pulse sobre el sujeto
nuevamente.
0
Las configuraciones se cancelan cuando el zoom está en funcionamiento.
(sólo “SELECCIÓN DE ÁREA”)
0
Si se ajusta “RASTREO DE CARA” luego del registro de un rostro, el
cuadro verde aparece alrededor del rostro con la mayor prioridad
registrada.
0
Cuando se graban rostros registrados utilizando “RASTREO DE CARA”,
el foco y el brillo se ajustarán automáticamente aún sin selección
específica. Además, los rostros registrados pueden volver a rastrearse
aún si se perdieron. Por ello, se recomienda registrar previamente los
rostros que se graban a menudo con esta cámara.
“Registro de información de autenticación personal de rostro humano”
(A p. 38)
0
Cuando “RASTREO DE COLOR” está configurado, es posible que el
sujeto objetivo (color) cambie si se detectan colores similares. En ese
caso, pulse sobre el sujeto nuevamente. El sujeto objetivo (color) también
puede volver a rastrearse si éste aparece en el centro de la pantalla dentro
de un tiempo específico.
Precaución :
0
Es posible que los sujetos cercanos a los laterales del monitor LCD no
respondan o sean reconocidos cuando se los pulse. En ese caso, mueva
al sujeto hacia el centro y pulse nuevamente.
0
Es posible que “RASTREO DE COLOR” no funcione en forma correcta
en los siguientes casos:
- cuando se graban sujetos sin contraste
- cuando se graban sujetos que se mueven a alta velocidad
- cuando se graba en un lugar oscuro
- cuando el brillo del entorno cambia
0
Cuando “RASTREO DE CARA” esté configurado, es posible que el sujeto
se pierda si la cámara se mueve en forma vertical u horizontal demasiado
rápido. Los rostros no registrados no pueden volver a rastrearse. Para
rastrear al sujeto nuevamente, pulse sobre el mismo nuevamente.
Grabación
42

En el caso de rostros registrados, el foco y el brillo se ajustarán
automáticamente aún sin selección específica. Además, los rostros
registrados pueden volver a rastrearse aún si se perdieron. Por ello, se
recomienda registrar previamente los rostros que se graban a menudo
con esta cámara.
“Registro de información de autenticación personal de rostro humano”
(A p. 38)
Captura automática de sonrisas (TOMA DE
SONRISA)
“CAPTURA DE SONRISA” captura automáticamente una imagen fija ante
la detección de una sonrisa.
Esta función se encuentra disponible tanto para vídeos como para imágenes
fijas.
1
Seleccione el modo vídeo o imagen fija.
.
0
Aparece el icono de modo vídeo o imagen fija.
2
Pulse “MENU”.
.
3
Pulse “CAPTURA DE SONRISA”.
.
0
Pulse ∧ o ∨ para moverse hacia arriba o hacia abajo para realizar más
selecciones.
0
Pulse L para ver el menú.
0
Pulse J para regresar a la pantalla anterior.
4
Pulse “ON”.
.
5
Apunte la cámara hacia el sujeto.
0
La imagen fija se captura automáticamente cuando se detectan
sonrisas.
.
0
PHOTO se ilumina cuando se captura una imagen fija.
0
Se puede visualizar el nombre y el nivel de sonrisa (%) junto con el
cuadro ajustando “VER % SONRISA/NOMBRE” del menú en “ON”
antes de la grabación.
“Ajuste de la VISUALIZACIÓN DE % DE SONRISA/NOMBRE”
(A p. 39)
Nota :
Grabación
43

0
Es posible que esta función no funcione adecuadamente dependiendo
de las condiciones de grabación (distancia, ángulo, brillo, etc.) y del sujeto
(dirección del rostro, nivel de sonrisa, etc.). También es difícil detectar
una sonrisa en contraluz.
0
Luego de que se haya detectado y capturado una sonrisa, se debe
aguardar un momento para poder realizar la próxima grabación.
0
“CAPTURA DE SONRISA” no funciona en los siguientes casos:
- cuando aparece el menú
- cuando se muestra información del archivo o información de la carga
restante de la batería
- cuando los cables están conectados al conector HDMI (con otra salida
que no sea 1080i) o a un conector AV durante la grabación de vídeo.
- cuando “SUBVENTANA DE CARA” se encuentra configurado
- cuando “EFECTO ANIMADO” se encuentra configurado
“Grabación mientras se visualiza una vista ampliada o un rostro registrado
(SUBVENTANA DE ROSTRO)” (A p. 44)
“Creación de efectos de animación (EFECTO DE ANIMACIÓN)” (A p. 37)
Precaución :
0
Cuando “PRIOR. TOQUE AE/AF” se ajusta en “SELECCIÓN DE ÁREA”
o “RASTREO DE COLOR”, “CAPTURA DE SONRISA” no funciona.
0
Si no se obtienen los resultados adecuados, grabe con “CAPTURA DE
SONRISA” configurado en “OFF”.
Grabación mientras se visualiza una vista
ampliada o un rostro registrado
(SUBVENTANA DE ROSTRO)
Puede grabar mientras visualiza tanto la imagen general de la escena como
la imagen ampliada de la expresión de un sujeto. Los cuadros aparecen
alrededor de los rostros que pueden ser ampliados. Pulse sobre un cuadro
para rastrear y ampliar el rostro en una subventana.
1
Abra el monitor LCD y seleccione el modo vídeo.
.
0
Aparece el icono de modo vídeo.
2
Pulse “MENU”.
.
3
Pulse “SUBVENTANA DE CARA”.
.
4
Comience a grabar y pulse sobre el rostro para ampliarlo.
.
0
Cuando se pulsa un rostro dentro de un cuadro, el rostro aparece en
una subventana. La posición de visualización de la subventana se
configura automáticamente en la posición del rostro sobre el que se
pulsó.
0
El cuadro del rostro que se pulsó cambia a verde.
0
Cuando el rostro sobre el que se pulsó desaparece de la pantalla, la
subventana desaparece también. Para rostros registrados, la
subventana aparecerá nuevamente automáticamente cuando estos
reaparezcan en la pantalla.
0
Para salir “SUBVENTANA DE CARA”, pulse “L”.
Precaución :
0
Tome nota de lo siguiente cuando “SUBVENTANA DE CARA” esté
configurado.
- Funciones tales como el zoom digital, la operación del zoom en la
pantalla táctil, la grabación simultánea de imágenes fijas, la “GRAB. POR
INTERVALO”, y la “GRABACIÓN AUTOMÁTICA” no están disponibles.
- Configuraciones tales como “FOCO” y “AJUSTAR BRILLO” se ajustan
en “AUTO” automáticamente.
- Si “PRIOR. TOQUE AE/AF” se configura en “RASTREO DE CARA”, se
ajustarán el foco y el brillo adecuados para la persona que aparece en la
subventana.
- “EFECTO ANIMADO” no se encuentra disponible.
0
También se grabará la visualización de la subventana.
Grabación
44

Nota :
0
Cuando se amplía y visualiza un rostro en la subventana, sólo aparecerá
el nombre de la persona.
0
El modo de subventana de rostro se cancela cuando la alimentación se
apaga.
0
Los cuadros no aparecen alrededor de los rostros en el modo subventana
de rostros tan fácilmente como en el resto de los modos. Aparecen sólo
alrededor de los rostros que pueden ser ampliados. Los cuadros no
aparecen en los siguientes casos:
- cuando el rostro del sujeto es extremadamente pequeño
- cuando el entorno es demasiado oscuro o claro
- cuando el rostro aparece en forma horizontal o diagonal
- cuando el rostro aparece más grande que la subventana (como cuando
se amplía con el zoom)
- cuando una parte del rostro está oculta
“Registro de información de autenticación personal de rostro humano”
(A p. 38)
Reducción de la vibración de la cámara
Si se ajusta el estabilizador de imágenes, se reduce la vibración de la
cámara durante una grabación.
1
Abra el monitor LCD y seleccione el modo vídeo.
.
2
Pulse “MENU”.
.
3
Pulse “DIS” (estabilizador de imágenes).
.
0
Pulse ∧ o ∨ para moverse hacia arriba o hacia abajo para realizar más
selecciones.
0
Pulse L para ver el menú.
0
Pulse J para regresar a la pantalla anterior.
4
Pulse el ajuste deseado.
.
Visualización
Ajuste
Z OFF
Desactiva el estabilizador de imágenes.
X ON
Reduce la vibración de la cámara en
condiciones normales de filmación.
Y ON (AIS)
Reduce la vibración de la cámara más
eficazmente si se filman escenas brillantes en
el terminal del gran angular.
Solo sobre el terminal del gran angular (aprox.
5x).
Nota :
0
Se recomienda ajustar el estabilizador de imágenes en “OFF” cuando se
filma un sujeto con poco movimiento utilizando la unidad sobre un trípode.
0
Puede resultar imposible efectuar una estabilización completa si la
vibración de la cámara es excesiva.
0
Este ajuste es eficaz solo para la grabación de vídeos.
Grabación
45

Grabación a intervalos (GRAB. POR
INTERVALO)
Permite la visualización momentánea de los cambios de una escena que
ocurren lentamente durante un periodo prolongado de tiempo tomando
cuadros a un intervalo determinado.
Es muy útil para realizar observaciones, como por ejemplo cuando se abre
el capullo de una flor.
1
Abra el monitor LCD y seleccione el modo vídeo.
.
0
Aparece el icono de modo vídeo.
2
Pulse “MENU”.
.
3
Pulse “GRAB. POR INTERVALO”.
.
0
Pulse ∧ o ∨ para moverse hacia arriba o hacia abajo para realizar más
selecciones.
0
Pulse L para ver el menú.
0
Pulse J para regresar a la pantalla anterior.
4
Pulse para seleccionar el intervalo de grabación (1 a 80 segundos).
.
0
Cuanto mayor es el número de segundos, mayor es el intervalo de
grabación.
0
Pulse ∧ o ∨ para moverse hacia arriba o hacia abajo para realizar más
selecciones.
0
Pulse L para ver el menú.
0
Pulse J para regresar a la pantalla anterior.
5
Inicie la grabación.
.
0
Se toma un fotograma a los intervalos del periodo seleccionado.
0
Si el intervalo de grabación se ajusta en “INTERVALO 20 SEG” o
superior, esta unidad cambia a modo ahorro de energía entre las
grabaciones.
En el siguiente punto de grabación, el modo de ahorro de energía se
apaga y la grabación se inicia automáticamente.
0
Presione el botón START/STOP nuevamente para detener la
grabación.
Indicaciones durante la grabación a intervalos regulares
.
Visualización Descripción
Indicador de
velocidad
Muestra el intervalo de grabación ajustado.
Calidad de vídeo Muestra el icono de la calidad de vídeo ajustada.
Tiempo restante
de grabación
Tiempo restante para la grabación con la calidad
de vídeo que se ha seleccionado.
Grabación en
curso
Aparece cuando la grabación del vídeo está en
curso.
En modo de ahorro de energía, destella.
Espera de
grabación
Aparece cuando la grabación del vídeo está en
pausa.
Tiempo real
transcurrido
Muestra el tiempo real transcurrido después de
que se inicia la grabación.
Tiempo grabado Muestra el tiempo real grabado del vídeo. El
tiempo grabado aumenta en unidades de
fotogramas.
Grabación
46

Ajuste a intervalos regulares
Cuanto mayor es el número de segundos, mayor es el intervalo de
grabación.
Ajuste Detalles
OFF Desactiva la función.
INTERVALO 1
SEG
Toma un fotograma a intervalos de 1 segundo.
Los vídeos grabados se reproducirán a 30 veces
la velocidad normal.
INTERVALO 2
SEG
Toma un fotograma a intervalos de 2 segundo.
Los vídeos grabados se reproducirán a 60 veces
la velocidad normal.
INTERVALO 5
SEG
Toma un fotograma a intervalos de 5 segundo.
Los vídeos grabados se reproducirán a 150 veces
la velocidad normal.
INTERVALO 10
SEG
Toma un fotograma a intervalos de 10 segundo.
Los vídeos grabados se reproducirán a 300 veces
la velocidad normal.
INTERVALO 20
SEG
Toma un fotograma a intervalos de 20 segundo.
Los vídeos grabados se reproducirán a 600 veces
la velocidad normal.
INTERVALO 40
SEG
Toma un fotograma a intervalos de 40 segundo.
Los vídeos grabados se reproducirán a 1.200
veces la velocidad normal.
INTERVALO 80
SEG
Toma un fotograma a intervalos de 80 segundo.
Los vídeos grabados se reproducirán a 2.400
veces la velocidad normal.
Precaución :
0
No se puede grabar sonido durante la grabación a intervalos regulares.
0
El zoom, la grabación simultánea de imágenes fijas y el estabilizador de
imágenes no están disponibles en la grabación a intervalos regulares.
0
Cuando se detiene la grabación con un tiempo de grabación menor a
“0:00:00:14”, no se podrá guardar el vídeo.
0
La grabación ininterrumpida es deshabilitada con la grabación a
intervalos regulares.
Nota :
0
Los ajustes de grabación a intervalos regulares no se guardan cuando la
alimentación está apagada.
0
La grabación se detiene automáticamente después de 99 horas.
0
Utilice un trípode y un adaptador de CA para grabaciones a intervalos
regulares cuando éstos son prolongados.
También se recomienda fijar el enfoque y balance de blancos
manualmente.
“Instalación en trípode” (A p. 23)
“Ajuste manual del enfoque” (A p. 34)
“Ajuste del balance de blancos” (A p. 35)
Grabación automática mediante captación
de movimientos (GRABACIÓN
AUTOMÁTICA)
Esta función permite que la unidad grabe automáticamente mediante la
captación de los cambios en los movimientos del sujeto (brillo) dentro del
cuadro rojo que se visualiza en el monitor LCD. (GRABACIÓN
AUTOMÁTICA)
Se puede ajustar para los modos vídeo e imagen fija.
1
Seleccione el modo vídeo o imagen fija.
.
0
Aparece el icono de modo vídeo o imagen fija.
2
Componga la imagen según el sujeto.
0
Ajuste el ángulo de visión con el zoom, etc.
3
Pulse “MENU”.
.
4
Pulse “GRABACIÓN AUTOMÁTICA”.
.
0
Pulse ∧ o ∨ para moverse hacia arriba o hacia abajo para realizar más
selecciones.
0
Pulse L para ver el menú.
0
Pulse J para regresar a la pantalla anterior.
5
Pulse “ON”.
.
6
La grabación se inicia automáticamente cuando se mueve el sujeto
dentro del cuadro rojo.
.
0
Un cuadro rojo aparece 2 segundos después de que la visualización
del menú desaparece.
Grabación
47

0
Para la grabación de un vídeo, la grabación continúa mientras todavía
haya movimientos del sujeto (cambios de brillo) dentro del cuadro
rojo. Cuando no haya movimientos del sujeto (cambios de brillo)
dentro del cuadro rojo, la grabación se detendrá en 5 segundos.
0
Para detener la grabación de vídeo manualmente, presione el botón
START/STOP. Sin embargo, como el ajuste “GRABACIÓN
AUTOMÁTICA” permanece en “ON” incluso después de detener la
grabación del vídeo, la grabación se inicia nuevamente cuando se
detectan los movimientos del sujeto (cambios de brillo) dentro del
cuadro rojo. Para cancelar “GRABACIÓN AUTOMÁTICA”, ajústelo
en “OFF”.
Precaución :
0
El único ajuste de grabación manual disponible es “TELE MACRO”.
Los demás se ajustan en “AUTO”.
0
El zoom digital, estabilizador de imágenes, temporizador y filmación
continua no están disponibles después de ajustar la “GRABACIÓN
AUTOMÁTICA”.
0
La “GRABACIÓN AUTOMÁTICA” no se puede utilizar junto con la “GRAB.
POR INTERVALO”. Si se ajustan ambas, se da prioridad a la “GRAB. POR
INTERVALO”.
0
“TAM.IMAGEN” no se puede cambiar después de seleccionar la
“GRABACIÓN AUTOMÁTICA”.
Ajuste esta opción antes de seleccionar la “GRABACIÓN AUTOMÁTICA”
.
0
Los modos de apagado y ahorro de energía automáticos no están
disponibles después de ajustar la “GRABACIÓN AUTOMÁTICA”.
Nota :
0
La grabación se detiene cuando no hay cambios durante 5 segundos
mientras realiza la grabación de vídeo.
0
Los ajustes de “GRABACIÓN AUTOMÁTICA” no se guardan cuando la
alimentación está apagada.
0
Es posible que la grabación no se inicie cuando los movimientos del sujeto
dentro del cuadro rojo son demasiado rápidos o los cambios de brillo son
demasiado leves.
0
Es posible que la grabación se inicie debido a los cambios de brillo, incluso
si no se capta ningún movimiento dentro del cuadro rojo.
0
Si se hace zoom, la grabación no se puede iniciar.
Realizar Tomas Grupales (Temporizador)
El temporizador de 10 segundos y el temporizador de detección de rostros
son funciones convenientes para tomar fotografías grupales.
El temporizador de 2 segundos es útil para evitar el movimiento de la cámara
al presionar el botón del obturador.
Nota :
Al tomar una fotografía utilizando la función de temporizador, se recomienda
el uso de un trípode.
“Instalación en trípode” (A p. 23)
Utilizar el temporizador de 2/10 segundos
1
Seleccione el modo de imágenes fijas.
.
0
Aparece el icono de modo imagen fija.
2
Pulse “MENU”.
.
3
Pulse “TEMPORIZ.”.
.
0
Pulse ∧ o ∨ para moverse hacia arriba o hacia abajo para realizar más
selecciones.
0
Pulse L para ver el menú.
0
Pulse J para regresar a la pantalla anterior.
4
Pulsar “2SEG” o “10SEG”.
.
5
Ajuste el enfoque del sujeto.
.
0
Una vez enfocado el sujeto, el icono de enfoque se ilumina en verde.
6
Tome una imagen fija.
.
Grabación
48

0
Aparece un temporizador y comienza la cuenta regresiva para la
toma.
0
Para detener el temporizador, pulse el botón SNAPSHOT
nuevamente.
Utilizar el Temporizador de Detección de Rostro
Al pulsar el botón SNAPSHOT comienza la detección de rostros y la foto se
toma tres segundos después de que otra persona ingrese en el cuadro.
Esta función es útil cuando se desea incluir al fotógrafo en la foto grupal.
1
Seleccione el modo de imágenes fijas.
.
0
Aparece el icono de modo imagen fija.
2
Pulse “MENU”.
.
3
Pulse “TEMPORIZ.”.
.
0
Pulse ∧ o ∨ para moverse hacia arriba o hacia abajo para realizar más
selecciones.
0
Pulse L para ver el menú.
0
Pulse J para regresar a la pantalla anterior.
4
Pulse “DETECCIÓN DE CARA”.
.
5
Luego de asegurarse que todos estén mirando hacia la cámara, pulse
el botón SNAPSHOT.
.
.
0
Alrededor de los rostros de los sujetos aparecen unos recuadros.
0
Presionar el botón SNAPSHOT nuevamente inicia el temporizador
de 10 segundos.
6
El fotógrafo ingresa en el marco.
.
0
El obturador se libera tres segundos después de que el fotógrafo
ingresa en el marco.
0
Para detener el temporizador, pulse el botón SNAPSHOT
nuevamente.
Nota :
0
Es posible que la función “DETECCIÓN DE CARA” no detecte rostros
dependiendo del ambiente de la toma.
Grabación
49

Ajuste del botón USUARIO
Al designar una de las funciones manuales de ajuste que usted utiliza con
frecuencia al botón USER, podrá acceder a la función rápidamente.
Designar una función al botón USER
1
Seleccione el modo vídeo o imagen fija.
.
0
Aparece el icono de modo vídeo o imagen fija.
2
Pulse “MENU”.
.
3
Pulse “CONF. BOTÓN DE USU.”.
.
0
Pulse ∧ o ∨ para moverse hacia arriba o hacia abajo para realizar más
selecciones.
0
Pulse L para ver el menú.
0
Pulse J para regresar a la pantalla anterior.
4
Seleccione la función deseada.
.
Puede seleccionar una de las siguientes funciones.
- NOCHE
- PRIOR. TOQUE AE/AF
- FOCO
- COMP. CONTRALUZ
- BALANCE BLANCOS
- DIS (modo vídeo)
- TEMPORIZ. (modo imagen fija)
Realizar ajustes con el botón USER
Funciona de la siguiente manera.
o
En el caso de funciones que están encendidas o apagadas
(NOCHE, COMP. CONTRALUZ, DIS, TEMPORIZ.)
Presione el botón USER para encender o apagar la función.
o
En el caso de FOCO
Presione el USER botón para cambiar FOCO de automático a manual. Para
ajustar el enfoque manualmente, consulte ““Ajuste manual del enfoque”
(A p. 34) ”.
“Ajuste manual del enfoque” (A p. 34)
o
En el caso de funciones que tienen configuraciones a
seleccionar
(PRIOR. TOQUE AE/AF, BALANCE BLANCOS)
1) Presione el botón USER.
2) Pulse la función que desea configurar.
Nota :
0
El botón USER no es válido cuando el menú aparece en pantalla.
Grabación
50

Tiempo restante de grabación/Carga de la
batería
Puede comprobar el tiempo de grabación de vídeo restante y la carga
restante de la batería en la memoria integrada y tarjeta SD.
1
Abra el monitor LCD y seleccione el modo de vídeo o imagen fija.
.
0
Aparece el icono de modo vídeo o imagen fija.
2
Presione el botón INFO.
.
0
Si se encuentra en el modo imagen fija, vaya directamente al paso
4.
3
Muestra el tiempo restante de grabación.
.
0
El tiempo restante de grabación se muestra solo en el modo de
grabación de vídeo.
0
Presione el botón INFO para comprobar el tiempo restante de
grabación de los medios de grabación.
0
Para mostrar la carga restante de la batería, pulse l.
0
Pulse J nuevamente para regresar al modo de grabación.
0
Para salir de la pantalla, pulse L.
4
Muestra la carga restante de la batería.
.
0
Para grabación de vídeo, pulse J para volver a la pantalla tiempo de
grabación restante. Para grabación de imagen fija, pulse para volver
al modo de grabación.
0
Para salir de la pantalla, presione el botón INFO o pulse L.
0
La carga restante de la batería no se muestra si se conecta el
adaptador de CA.
Nota :
0
Puede cambiar la calidad de vídeo deseada pulsando sobre la misma
desde la pantalla de tiempo restante de grabación.
Grabación
51

Tiempo estimado de grabación de vídeo
Calidad Memoria
integrada
Tarjeta SDHC/SDXC
GZ-HM650/
GZ-HM655
8 GB
4 GB 8 GB 16 GB 32 GB 48 GB 64 GB
UXP 40 m 20 m 40 m 1 h 20 m 2 h 50 m 4 h 20 m 5 h 50 m
XP 50 m 30 m 1 h 2 h 4 h 10 m 6 h 10 m 8 h 20 m
SP 1 h 20 m 40 m 1 h 20 m 2 h 50 m 5 h 50 m 8 h 40 m 11 h 50 m
EP 3 h 20 m 1 h 40 m 3 h 40 m 7 h 10 m 14 h 50 m 21 h 50 m 29 h 50 m
SSW 2 h 30 m 1 h 20 m 2 h 50 m 5 h 40 m 11 h 30 m 17 h 23 h
SEW 5 h 20 m 2 h 50 m 5 h 50 m 11 h 40 m 23 h 50 m 35 h 10 m 47 h 40 m
0
El tiempo real de grabación puede ser menor, dependiendo del entorno de filmación.
Número aproximado de imágenes fijas (unidad: número de tomas)
Tamaño de imagen Memoria integrada Tarjeta SDHC
GZ-HM650/
GZ-HM655
8 GB
4 GB 8 GB
640×480
(4:3)
9999 9999 9999
1440×1080
(4:3)
8800 4300 8800
1920×1080
(16:9)
6700 3200 6700
2400×1344
(16:9) *
4300 2100 4300
* GZ-HM650/GZ-HM655
0
Hasta 9999 imágenes fijas pueden grabarse en tarjetas SD con capacidad mínima de 32 GB (sin importar el tamaño de la imagen).
Tiempo aproximado de grabación (con batería)
Baterías
Tiempo real de grabación Tiempo continuo de grabación
GZ-HM440/
GZ-HM445/
GZ-HM446
GZ-HM650/
GZ-HM655
GZ-HM440/
GZ-HM445/
GZ-HM446
GZ-HM650/
GZ-HM655
BN-VG114E
(suministrado)
1 h (1 h 5 m) 1 h (1 h 5 m) 1 h 50 m (2 h) 1 h 50 m (1 h 55 m)
BN-VG121E 1 h 35 m (1 h 40 m) 1 h 30 m (1 h 35 m) 2 h 50 m (3 h 5 m) 2 h 45 m (2 h 55 m)
BN-VG138E 2 h 50 m (3 h) 2 h 40 m (2 h 55 m) 5 h 5 m (5 h 30 m) 4 h 55 m (5 h 20 m)
0
Estos valores corresponden si “ILUMINACIÓN” se ajusta en “OFF” y “BRILLO PANTALLA” se ajusta en “4” (con más brillo).
( ): Estos valores corresponden si “ILUMINACIÓN” se ajusta en “OFF” y “BRILLO PANTALLA” se ajusta en “3” (estándar)
0
El tiempo real de grabación puede reducirse si se utiliza el zoom o se detiene la grabación en reiteradas oportunidades.
(se recomienda tener baterías disponibles para 3 veces el tiempo estimado de grabación).
Grabación
52

Reproducción de vídeos
Puede seleccionar y reproducir los vídeos grabados desde la pantalla de
índice (pantalla de vistas en miniatura).
1
Seleccione el modo vídeo.
.
2
Pulse L para seleccionar el modo de reproducción.
.
3
Pulse sobre el archivo para iniciar la reproducción.
.
0
Pulse I/J para seleccionar el medio de reproducción.
0
Pulse e para pausar.
0
Pulse u para regresar a la pantalla de índice.
0
Pulse R nuevamente para regresar al modo de grabación.
Botones de funcionamiento para la reproducción de vídeo
Durante la visualización de la pantalla de índice
.
Visualización
Descripción
Fecha Se mueve a la fecha anterior/siguiente
< Muestra la pantalla de índice anterior (visualización de vistas en miniatura)
> Muestra la pantalla de índice siguiente (visualización de vistas en miniatura)
Vista en miniatura
(Archivo)
Pulse sobre la vista en miniatura - La reproducción comenzará
Roce hacia la derecha - Despliega hacia la derecha para mostrar la pantalla de índice anterior (visualización de vistas en
miniatura)
Roce hacia la izquierda - Despliega hacia la izquierda para mostrar la pantalla de índice siguiente (visualización de vistas
en miniatura)
Palanca de zoom Muestra la pantalla de índice anterior/siguiente (visualización de vistas en miniatura)
Modo de grabación R
Cambia a modo de grabación
A
Muestra la pantalla de índice (visualización de vistas en miniatura) para realizar la eliminación
I/J
Cambia entre la pantalla de índice de la memoria integrada y la tarjeta SD
MENU Muestra la pantalla de menú
Durante la reproducción de vídeo
.
Visualización Descripción
Cursor Muestra la posición actual y estimada de reproducción dentro de la escena
Barra de línea de tiempo Pulsación sobre una posición al azar - Se mueve a la posición sobre la que se pulsó
Arrastre el punto de reproducción a izquierda o derecha - Se inicia la reproducción desde la nueva posición
h
Regresa al comienzo de la escena
j
Búsqueda hacia atrás
Reproducción
53

d / e
Reproducción/pausa
i
Búsqueda hacia adelante
g
Avanza al siguiente vídeo
Modo de grabación R
Cambia a modo de grabación
u
Detención (regresa a la pantalla de índice)
A
Elimina el archivo seleccionado actualmente
U
Ajuste del volumen
MENU Muestra la pantalla de menú
Nota :
0
Pulsar sobre o arrastrar el área de operación de la pantalla táctil.
0
Los botones de funcionamiento en la pantalla táctil desaparecen si la
unidad no se utiliza por unos 3 segundos. Pulse en la pantalla para
visualizar los botones de funcionamiento nuevamente.
0
Puede buscar un archivo específico por fecha de grabación.
“Búsqueda de fechas” (A p. 57)
Precaución :
0
Realice una copia de seguridad de los datos importantes grabados.
Se recomienda copiar todos los datos importantes grabados a un DVD u
otro medio de grabación de almacenamiento.
0
Esta unidad es un dispositivo controlado por microordenador. La
descarga electrostática, el ruido exterior y la interferencia (de un televisor,
radio, etc.) pueden provocar que la unidad no funcione correctamente.
En ese caso, apague la alimentación y luego retire el adaptador de CA y
la batería. Esta unidad se reseteará.
Ajuste del volumen de los vídeos
Puede pulsar sobre el botón de ajuste de volumen para controlar el volumen.
1
Pulse U.
.
2
Pulse “+” o “-”.
.
0
El volumen también puede ajustarse utilizando la palanca de zoom
durante la reproducción.
.
0
Cuando pulsa U, la barra de ajuste de volumen permanece en la
pantalla incluso luego de 1 segundo de no operación.
0
Pulse L para salir del ajuste de volumen.
0
El ajuste de volumen se deshabilita cuando se conecta un cable de
AV (audio/vídeo) o un cable HDMI.
Comprobación de la fecha de grabación y demás información
1
Presione el botón INFO.
Puede mostrar la fecha de grabación y duración del archivo seleccionado.
.
Reproducción
54

Reproducción de un vídeo con información de gestión
defectuosa
La información de gestión de un vídeo puede dañarse si la grabación no se
realiza en forma correcta, como por ejemplo apagando la alimentación en
el medio de la grabación. Puede realizar las siguientes operaciones para
reproducir vídeos con información de gestión defectuosa.
1
Seleccione el modo vídeo.
.
2
Pulse L para seleccionar el modo de reproducción.
.
3
Pulse “MENU”.
.
4
Pulse “REPR. OTRO ARCHIVO”.
.
5
Pulse sobre el archivo para iniciar la reproducción.
.
“Reproducción de vídeos” (A p. 53)
Nota :
0
Se crea un archivo MTS en la carpeta EXTMOV si la información de
gestión está dañada.
0
Dependiendo de la condición del archivo dañado, la reproducción puede
fallar o realizarse con problemas.
Reproducción de imágenes fijas
Puede seleccionar y reproducir las imágenes fijas grabadas desde la
pantalla de índice (visualización de vistas en miniatura).
1
Seleccione el modo de imágenes fijas.
.
2
Pulse L para seleccionar el modo de reproducción.
.
3
Pulse sobre el archivo para iniciar la reproducción.
.
0
Las imágenes fijas que se graben de manera continua en 2 segundos
o con el modo de filmación continua se verán reagrupadas.
Únicamente el primer archivo grabado se muestra y el grupo aparece
con un cuadro verde.
0
Pulse I/J para seleccionar el medio de reproducción.
0
Pulse u para regresar a la pantalla de índice.
0
Pulse R nuevamente para regresar al modo de grabación.
Botones de funcionamiento para la reproducción de
imágenes fijas
Durante la visualización de la pantalla de índice
.
0
Las imágenes fijas que se graben de manera continua en 2 segundos o
con el modo de filmación continua se verán reagrupadas. Únicamente el
primer archivo grabado se muestra y el grupo aparece con un cuadro
verde.
Visualización
Descripción
Fecha Se mueve a la fecha anterior/siguiente
< Muestra la pantalla de índice anterior (visualización de vistas en miniatura)
> Muestra la pantalla de índice siguiente (visualización de vistas en miniatura)
Reproducción
55

Vista en miniatura
(Archivo)
Pulse sobre la vista en miniatura - La reproducción comenzará
Roce hacia la derecha - Despliega hacia la derecha para mostrar la pantalla de índice anterior (visualización de vistas en
miniatura)
Roce hacia la izquierda - Despliega hacia la izquierda para mostrar la pantalla de índice siguiente (visualización de vistas
en miniatura)
Modo de grabación R
Cambia a modo de grabación
I/J
Cambia entre la pantalla de índice de la memoria integrada y la tarjeta SD
A
Muestra la pantalla de índice (visualización de vistas en miniatura) para realizar la eliminación
MENU Muestra la pantalla de menú
Fecha de grabación Fecha de grabación (sólo aparece en el primer archivo de cada fecha)
Durante la reproducción de imágenes fijas
.
Visualización Descripción
h
Regresa a la imagen fija anterior
d / e
Inicia/pausa la presentación de diapositivas
“Reproducción de presentación de diapositivas” (A p. 56)
H
Reproducción inversa durante la presentación de diapositivas
I
Reproducción normal durante la presentación de diapositivas
g
Avanza a la siguiente imagen fija
Modo de grabación R
Cambia a modo de grabación
u
Regresa a la pantalla de índice
A
Elimina el archivo seleccionado actualmente
MENU Muestra la pantalla de menú
R
Rota hacia la izquierda (rota -90º con cada pulsación)
S
Rota hacia la derecha (rota 90º con cada pulsación)
T
Reproducción continua de imágenes fijas capturadas con filmación continua
Nota :
0
Pulsar sobre o arrastrar el área de operación de la pantalla táctil.
0
Los botones de funcionamiento en la pantalla táctil desaparecen si la
unidad no se utiliza por unos 3 segundos. Pulse en la pantalla para
visualizar los botones de funcionamiento nuevamente.
0
Puede rotar una imagen fija 90º hacia la derecha o hacia la izquierda
durante la reproducción.
La rotación se aplica sólo a la visualización de la pantalla.
0
Puede buscar un archivo específico por fecha de grabación.
Es útil cuando se busca un gran número de archivos.
“Búsqueda de fechas” (A p. 57)
Precaución :
0
Esta unidad es un dispositivo controlado por microordenador. La
descarga electrostática, el ruido exterior y la interferencia (de un televisor,
radio, etc.) pueden provocar que la unidad no funcione correctamente.
En ese caso, apague la alimentación y luego retire el adaptador de CA y
la batería. Esta unidad se reseteará.
Reproducción de presentación de diapositivas
Puede reproducir imágenes fijas en una presentación de diapositivas.
Pulse I durante la reproducción de imágenes fijas para iniciar la
presentación de diapositivas.
.
“Botones de funcionamiento para la reproducción de imágenes fijas”
(A p. 55)
Nota :
0
Puede añadir efectos a las transiciones en una reproducción de
presentación de diapositivas.
“EFECTOS PRESENT DIAP” (A p. 95)
Reproducción
56

Búsqueda de un vídeo o imagen fija
específicos
Cuando hay un gran número de vídeos e imágenes fijas grabados, es difícil
buscar un archivo desde la pantalla de índice.
Utilice la función de búsqueda para encontrar el archivo que desee.
“Para buscar por fechas de grabación” (A p. 57)
Búsqueda de fechas
Puede buscar y reproducir vídeos o imágenes fijas según las fechas de
grabación.
1
Pulse “MENU”.
.
0
Pulse I/J para seleccionar el medio de reproducción.
0
Puede realizar una búsqueda para los modos vídeo e imagen fija.
* La imagen muestra el modo vídeo.
2
Pulse “BUSCAR FECHA”.
.
3
Pulse en una fecha de grabación, y luego pulse “SIG.”.
.
0
Pulse nuevamente para cancelar la fecha seleccionada.
4
Pulse sobre el archivo para iniciar la reproducción.
.
0
Puede seleccionar vídeos en el modo vídeo e imágenes fijas en el
modo de imágenes fijas.
0
Solo se visualizan los archivos grabados en la fecha seleccionada.
0
Pulse L para detener la búsqueda y volver a la pantalla de índice
(visualización de vistas en miniatura).
Eliminación de archivos de una fecha seleccionada
:
Pulse A en la pantalla de índice (visualización de vistas en miniatura) para
eliminar archivos no deseados.
“Eliminación de archivos no deseados” (A p. 60)
Conexión y visualización en un televisor
Puede conectar esta unidad a un televisor para su reproducción. La calidad
de imagen en televisiones depende del tipo de televisor y del cable conector.
Seleccione el conector que mejor se adapte a su TV.
0
Consulte también el manual de instrucciones del televisor en uso.
“Conexión a través del mini conector HDMI” (A p. 58)
“Conexión a través del conector AV” (A p. 59)
Visualizaciones anormales en el televisor
Problema Acción
Las imágenes no
aparecen en el
televisor
adecuadamente.
0
Desconecte el cable y vuelva a conectarlo.
0
Apague esta unidad y vuelva a encenderla.
Las imágenes se
proyectan
verticalmente en el
televisor.
0
Ajuste “SALIDA DE VÍDEO” del menú
“GENERAL” en “4:3”.
“SALIDA DE VÍDEO” (A p. 105)
Las imágenes se
proyectan
horizontalmente en
el televisor.
0
Ajuste la pantalla del TV según corresponda.
El color de las
imágenes es
extraño.
0
Si el vídeo se ha grabado con “x.v.Color”, ajuste
en “ON”, ajuste x.v.Color del TV en encendido.
“x.v.Color” (A p. 87)
0
Ajuste la pantalla del TV según corresponda.
Las funciones
HDMI-CEC no
funcionan
correctamente y el
TV no funciona con
esta unidad.
0
Es posible que los TV funcionen de manera
diferente dependiendo de las especificaciones,
incluso si son compatibles con HDMI-CEC. Por
lo tanto, no se puede garantizar el
funcionamiento de las opciones HDMI-CEC de
esta unidad en todos los TV. En estos casos,
ajuste “CONTROL HDMI” en “OFF”.
“CONTROL HDMI” (A p. 106)
El idioma en el que
se muestra la
información de la
pantalla cambia.
0
Es posible que ocurra si se conecta esta unidad
a un TV con un ajuste de idioma diferente
utilizando un mini cable HDMI.
Reproducción
57

Conexión a través del mini conector HDMI
Si está utilizando un HDTV, puede reproducir en calidad HD conectándose
a un conector HDMI.
0
Utilice un minicable de alta velocidad HDMI como el mini cable HDMI
cuando no utilice el provisto.
0
Consulte también el manual de instrucciones del televisor en uso.
1
Conecte el dispositivo a un televisor.
.
0
Apague la videocámara presionando el botón M durante unos 2
segundos.
2
Conecte el adaptador de CA a esta unidad.
.
3
Presione el botón de entrada externa del televisor para cambiar a la
entrada de esta unidad a través del conector conectado.
.
4
Reproduzca un archivo.
.
“Reproducción de vídeos” (A p. 53)
“Reproducción de imágenes fijas” (A p. 55)
Nota :
0
Aún cuando “VER EN TV” en el menú común se encuentra configurado
en “ON” durante la reproducción de vídeo, los botones (íconos) y la fecha/
hora no aparecerán en el TV conectado. Además, los botones (íconos) y
la fecha/hora que aparecen en el monitor LCD de esta unidad no
desaparecerán incluso luego de 3 segundos.
0
Cambie los ajustes a “SALIDA HDMI” según la conexión.
“SALIDA HDMI” (A p. 105)
0
Cuando la unidad se encuentre conectada al TV mediante un mini cable
HDMI, es posible que no se vean ni oigan las imágenes y los sonidos
adecuados (según el TV conectado).
En estos casos, realice lo siguiente:
1) Desconecte el mini cable HDMI y conéctelo nuevamente.
2) Apague esta unidad y vuelva a encenderla.
0
Si tiene preguntas sobre el TV o el método de conexión, póngase en
contacto con el fabricante del TV.
Funcionamiento con TV a través de HDMI
La conexión de esta unidad a un televisor con entrada HDMI-CEC utilizando
el cable HDMI permite operaciones vinculadas al televisor en uso.
0
HDMI-CEC (control de la electrónica de consumo) es un estándar de la
industria que permite la interoperabilidad entre los dispositivos
compatibles con HDMI-CEC que están conectados con cables HDMI.
Nota :
0
No todos los dispositivos de control de HDMI son compatibles con el
estándar HDMI-CEC. La función de control de HDMI de esta unidad no
funciona si se conecta a estos dispositivos.
0
No se garantiza que esta unidad funcione con todos los dispositivos con
entrada HDMI-CEC.
0
Dependiendo de las especificaciones de cada dispositivo con entrada
HDMI-CEC, es posible que algunas opciones no funcionen con esta
unidad (para obtener más información, consulte el manual de
instrucciones del TV).
0
Es posible que ocurran operaciones no intencionales con algunos de los
dispositivos conectados. En estos casos, ajuste “CONTROL HDMI” en
“OFF”.
“CONTROL HDMI” (A p. 106)
Preparativos
0
Conecte un cable HDMI entre la unidad y el TV.
“Conexión a través del mini conector HDMI” (A p. 58)
0
Encienda el TV y ajuste la opción relacionada con HDMI-CEC en “ON”
(para obtener más información, consulte el manual de instrucciones del
TV).
0
Encienda esta unidad y ajuste “CONTROL HDMI” en “ON”.
“CONTROL HDMI” (A p. 106)
Método de funcionamiento 1
1
Encienda esta unidad.
2
Seleccione el modo reproducción.
3
Conecte el cable HDMI.
0
El TV se enciende automáticamente y cambia a modo de entrada
HDMI si se enciende esta unidad.
Método de funcionamiento 2
1
Apague el TV.
0
Esta unidad se apaga automáticamente.
Nota :
0
Dependiendo del TV conectado, el idioma de visualización de esta unidad
cambia automáticamente al idioma seleccionado para el TV cuando se
enciende esta unidad.
(solo es aplicable si esta unidad es compatible con el idioma seleccionado
para el TV). Para utilizar esta unidad con un idioma diferente al idioma de
visualización del TV, ajuste “CONTROL HDMI” en “OFF”.
0
El idioma de visualización del TV no cambia automáticamente, incluso si
el idioma de visualización de esta unidad cambia.
0
Es posible que estas opciones no funcionen correctamente si se conectan
dispositivos como un amplificador y selector. Ajuste “CONTROL HDMI”
en “OFF”.
0
Si la opción HDMI-CEC no funciona correctamente, apague la unidad y
enciéndala nuevamente.
Precaución :
0
No retire el medio de grabación ni realice ninguna otra operación (como
por ejemplo apagar la alimentación) mientras está accediendo a archivos.
Asimismo, asegúrese de utilizar el adaptador de CA proporcionado ya
que los datos del medio de grabación se pueden dañar si la carga de la
batería se termina durante una operación. Si los datos del medio de
grabación se dañan, formatee el medio de grabación para poder utilizarlo
nuevamente.
Reproducción
58

Conexión a través del conector AV
Si se conecta el cable AV suministrado al conector AV, se pueden reproducir
vídeos en un televisor.
0
Consulte también el manual de instrucciones del televisor en uso.
1
Conecte el dispositivo a un televisor.
.
0
Apague la videocámara presionando el botón M durante unos 2
segundos.
2
Conecte el adaptador de CA a esta unidad.
.
3
Presione el botón de entrada externa del televisor para cambiar a la
entrada de esta unidad a través del conector conectado.
.
4
Reproduzca un archivo.
.
“Reproducción de vídeos” (A p. 53)
“Reproducción de imágenes fijas” (A p. 55)
Nota :
0
Si tiene preguntas sobre el TV o el método de conexión, póngase en
contacto con el fabricante del TV.
Reproducción
59

Eliminación de archivos no deseados
Elimine los vídeos e imágenes fijas no deseados cuando el espacio en el
medio de grabación se agote.
La capacidad del medio de grabación se puede restaurar después de
eliminar los archivos.
“Eliminación del archivo visualizado actualmente” (A p. 60)
“Eliminación de archivos seleccionados” (A p. 60)
Nota :
0
No se pueden restaurar los archivos eliminados.
0
Los archivos protegidos no se pueden eliminar.
Anule la protección antes de eliminar el archivo.
“Protección de archivos” (A p. 61)
0
Asegúrese de realizar una copia de seguridad de los archivos importantes
en una computadora.
“Realizar una copia de seguridad de todos los archivos” (A p. 73)
Eliminación del archivo visualizado actualmente
Elimina el archivo visualizado actualmente.
Precaución :
0
No se pueden restaurar los archivos eliminados.
1
Pulse A.
.
0
Mientras el modo de vídeo se muestre en la imagen, las mismas
operaciones se aplican para el modo de imágenes fijas.
2
Pulse “SÍ”.
.
0
Pulse h / g para seleccionar el archivo anterior o siguiente.
0
Cuando ya no quedan archivos, la pantalla regresa a la pantalla de
índice.
Nota :
0
Los archivos protegidos no se pueden eliminar.
Anule la protección antes de eliminar el archivo.
“Protección de archivos” (A p. 61)
Eliminación de archivos seleccionados
Elimina los archivos seleccionados.
Precaución :
0
No se pueden restaurar los archivos eliminados.
1
Seleccione el modo vídeo o imagen fija.
.
2
Pulse L para seleccionar el modo de reproducción.
.
0
Mientras el modo de vídeo se muestre en la imagen, las mismas
operaciones se aplican para el modo de imágenes fijas.
3
Pulse A.
.
4
Pulse sobre los archivos para eliminar.
.
0
P aparece sobre los archivos seleccionados.
Para eliminar P de un archivo, pulse sobre el archivo nuevamente.
0
Pulse “SEL. TODO” para seleccionar todos los archivos.
0
Pulse “LIB. TODO” para anular todas las selecciones.
0
Las imágenes fijas que se graben de manera continua en 2 segundos
o con el modo de filmación continua se verán reagrupadas.
Únicamente el primer archivo grabado se muestra y el grupo aparece
con un cuadro verde. Cuando se pulsa, aparece una pantalla de
índice de los archivos agrupados. Pulse sobre los archivos para
eliminar, y luego pulse “J”.
.
5
Pulse “AJUSTE”.
.
6
Pulse “EJECUTAR” para confirmar la eliminación.
Edición
60

.
0
Después de que la eliminación se haya completado, pulse
“ACEPTAR”.
0
Para cancelar la eliminación, pulse “SALIR”.
Nota :
0
Los archivos protegidos no se pueden eliminar.
Anule la protección antes de eliminar el archivo.
“Protección de archivos” (A p. 61)
Protección de archivos
Protege los vídeos o imágenes fijas importantes para evitar que se eliminen
accidentalmente.
“Protección/Anulación de protección del archivo actualmente visualizado”
(A p. 61)
“Protección/Anulación de protección de archivos seleccionados”
(A p. 61)
Precaución :
0
Si se formatea el medio de grabación, se eliminan también los archivos
protegidos.
Protección/Anulación de protección del archivo actualmente
visualizado
Protege o anula la protección del archivo visualizado actualmente.
1
Pulse “MENU”.
.
2
Pulse “PROTEGER/CANCELAR”.
.
3
Pulse “SÍ”.
.
0
Pulse h / g para seleccionar el archivo anterior o siguiente.
0
Después de la configuración, pulse “ACEPTAR”.
Protección/Anulación de protección de archivos
seleccionados
Protege o anula la protección de los archivos seleccionados.
1
Seleccione el modo vídeo o imagen fija.
.
2
Pulse L para seleccionar el modo de reproducción.
Edición
61

.
3
Pulse “MENU”.
.
4
Pulse “PROTEGER/CANCELAR”.
.
5
Pulse sobre los archivos para proteger o anular la protección.
.
0
P aparece sobre los archivos seleccionados.
Para eliminar P de un archivo, pulse sobre el archivo nuevamente.
0
I y P se muestran sobre los archivos que ya están protegidos.
Para liberar la protección de un archivo, pulse en el archivo de tal
forma que P se elimine.
0
Pulse “SEL. TODO” para seleccionar todos los archivos.
0
Pulse “LIB. TODO” para anular todas las selecciones.
0
Las imágenes fijas que se graben de manera continua en 2 segundos
o con el modo de filmación continua se verán reagrupadas.
Únicamente el primer archivo grabado se muestra y el grupo aparece
con un cuadro verde. Cuando se pulsa, aparece una pantalla de
índice de los archivos agrupados. Pulse sobre los archivos para
proteger o anular la protección, y luego pulse “J”.
.
0
Si el modo de transferencia del Eye-Fi Helper se ajusta en “Compartir
selectivamente” o “Transferencia selectiva”, aparecerá M.
6
Pulse “AJUSTE” para completar la configuración.
.
0
Aparecerá una marca de protección I en los archivos
seleccionados.
Las marcas de protección I desaparecen de los archivos
deseleccionados.
Edición
62

Captura de una imagen fija del vídeo durante
su reproducción
Puede capturar imágenes fijas de las escenas que desee en los vídeos
grabados.
1
Seleccione el modo vídeo.
.
2
Pulse L para seleccionar el modo de reproducción.
.
3
Pulse sobre el vídeo deseado.
.
4
Pulse pausa e en la escena que desee durante su reproducción.
.
0
Después de poner el vídeo en pausa, puede realizar un ajuste fino
para realizar la captura pulsando los botones de cámara lenta hacia
adelante k y cámara lenta hacia atrás l.
5
Capture una imagen fija.
.
Nota :
0
Las imágenes fijas son capturadas en un tamaño de 1920×1080.
0
Las imágenes fijas capturadas se guardan en el medio desde donde se
reproduce el vídeo.
Combinar Vídeos Grabados mediante
Grabación Ininterrumpida
Los vídeos grabados en dos medios separados y con “GRABACIÓN
CONTINUA” habilitado en el menú de grabación de vídeo pueden
combinarse en un solo vídeo.
“GRABACIÓN CONTINUA” (A p. 86)
1
Seleccione el modo vídeo.
.
2
Pulse L para seleccionar el modo de reproducción.
.
3
Pulse “MENU”.
.
4
Pulse “CTRL GRAB. CONTINUA”.
.
5
Pulse “COMBINAR ESCENAS”.
.
0
Esta unidad comienza una búsqueda para detectar vídeos
ininterrumpidos.
La combinación no puede realizarse si no se encuentran vídeos
ininterrumpidos.
6
Pulse “SÍ”.
Edición
63

.
7
Pulse el medio donde desea almacenar.
.
(GZ-HM450/GZ-HM650/GZ-HM670/GZ-HM690)
.
(GZ-HM440)
8
Pulse “SÍ”.
.
0
Combinación del inicio de vídeos.
0
Luego de que los vídeos se hayan combinado, pulse “ACEPTAR”.
Nota :
0
Los vídeos ininterrumpidos no pueden combinarse si no hay espacio libre
suficiente en la memoria integrada o tarjeta SD. Compruebe la cantidad
de espacio libre restante antes de realizar la combinación.
Cómo Habilitar la Grabación Ininterrumpida de Vídeos
Nuevamente
Para comenzar la grabación ininterrumpida nuevamente luego de que la
sesión anterior se haya completado, es necesario combinar los vídeos
ininterrumpidos o eliminar la información de combinación de los vídeos
ininterrumpidos.
Para eliminar la información de combinación de los vídeos ininterrumpidos,
seleccione “BORRAR ESC INFO COMB” en el paso 5.
Captura de una parte requerida en el vídeo
(RECORTE)
Seleccione la parte necesaria de un vídeo y guárdela como un nuevo archivo
de vídeo.
0
El vídeo original permanece en su ubicación actual.
1
Seleccione el modo vídeo.
.
2
Pulse L para seleccionar el modo de reproducción.
.
3
Pulse “MENU”.
.
4
Pulse “RECORTAR”.
.
5
Pulse sobre el vídeo a editar.
.
6
Pulse e para pausar la reproducción en el punto de inicio deseado, y
luego pulse “A”.
.
0
Cuando se pulsa “A”, se establece el punto de inicio.
Edición
64

0
Una vez configurado el punto de inicio, pulse d para continuar la
reproducción.
7
Pulse e para pausar la reproducción en el punto final deseado, y luego
pulse “B”.
.
0
Cuando se pulsa “B”, se establece el punto final.
0
Para restablecer el punto de inicio o final, pulse “A” o “B” en la escena
deseada (posición).
8
Pulse “AJUSTE”.
.
0
Cuando se pulsa “AJUSTE”, se confirma el área de recorte.
9
Pulse “SÍ”.
.
0
Después de la copia, pulse “ACEPTAR”.
0
Una vez terminada la copia, el archivo copiado se añade a la pantalla
de índice.
Nota :
0
El punto de división puede cambiar levemente en la escena seleccionada.
Captura de vídeos para cargar a YouTube
Capture y copie una parte de un vídeo grabado (máximo 15 minutos) para
cargarlo a YouTube y guárdelo como vídeo YouTube.
Si se capturan vídeos para YouTube, la duración no puede ser mayor a 15
minutos.
1
Seleccione el modo vídeo.
.
2
Pulse L para seleccionar el modo de reproducción.
.
3
Pulse “MENU”.
.
4
Pulse “CARGAR PARÁMETROS”.
.
5
Pulse sobre el vídeo a editar.
.
6
Pulse “RECORTAR”.
0
Cuando no sea necesario recortar, pulse “NO RECORTAR”.
.
0
Si el vídeo seleccionado es mayor a 15 minutos, es necesario realizar
un recorte.
Edición
65

7
Pulse e para pausar la reproducción en el punto de inicio deseado, y
luego pulse “A”.
.
8
Pulse e para pausar la reproducción en el punto final deseado, y luego
pulse “B”.
.
0
Para restablecer el punto de inicio o final, pulse “A” o “B” en la escena
deseada (posición).
0
Si se capturan vídeos para YouTube, la duración no puede ser mayor
a 15 minutos.
9
Pulse “AJUSTE”.
.
10
Pulse “SÍ”.
.
0
Después de la copia, pulse “ACEPTAR”.
0
Una vez terminada la copia, el archivo copiado se añade a la pantalla
de índice.
0
Para salir de Cargar parámetros, pulse “CANCELAR” en la pantalla
de cargar parámetros.
Nota :
0
El punto de división puede cambiar levemente en la escena seleccionada.
Carga de vídeos a YouTube
Puede cargar vídeos en YouTube utilizando el software proporcionado
Everio MediaBrowser 3. Instale el software en su PC y conecte esta unidad
al PC.
0
Para obtener más información sobre cómo utilizar el software, consulte el
archivo de ayuda.
“Instalar el software proporcionado (integrado)” (A p. 71)
“Conexión de esta cámara al PC” (A p. 73)
Problemas con la carga de vídeos
:
0
Compruebe si ha creado una cuenta con YouTube (Necesita tener una
cuenta en YouTube para cargar archivos en YouTube).
0
Consulte “Preguntas y& Respuestas”, “Información actualizada”,
“Información de descarga”, etc. en “Haga clic para obtener información
actualizada sobre el producto” en el archivo de ayuda del software Everio
MediaBrowser 3 proporcionado.
Edición
66

Crear un Disco Utilizando una Grabadora de
Blu-ray Conectada
Puede crear discos utilizando una grabadora de Blu-ray conectándola a esta
unidad a través de un cable USB.
1
Abra el monitor LCD.
.
2
Conectar a una grabadora de Blu-ray.
.
A Realice la conexión utilizando el cable USB proporcionado.
B Conecte el adaptador de CA a esta unidad.
0
Esta unidad se enciende automáticamente cuando se conecta el
adaptador de CA.
0
Asegúrese de utilizar el adaptador de CA de JVC provisto.
C Aparecerá la pantalla “SELECCIONAR DISPOSITIVO”.
3
Pulse “CONECTAR A OTROS”.
.
4
Pulse el medio deseado.
.
(GZ-HM650/GZ-HM655)
.
(GZ-HM440/GZ-HM445/GZ-HM446)
5
Copiar en la grabadora de Blu-ray.
0
Consulte también el manual de instrucciones de la grabadora de Blu-
ray.
Nota :
0
Los discos creados sólo pueden reproducirse en dispositivos compatibles
con AVCHD (por ejemplo: grabadoras Blu-ray).
Copia de archivos mediante la conexión a
una grabadora de vídeo o DVD
Se pueden copiar vídeos en calidad estándar si se conecta la cámara a una
grabadora de vídeo o DVD.
0
Consulte también los manuales de instrucciones del televisor, grabadora
de vídeo, DVD, etc.
1
Conecte el dispositivo a una grabadora de vídeo o DVD.
.
A Realice la conexión utilizando el cable AV proporcionado.
B Conecte el adaptador de CA a esta unidad.
0
Esta unidad se enciende automáticamente cuando se conecta el
adaptador de CA.
0
Asegúrese de utilizar el adaptador de CA de JVC provisto.
2
Pulse L para seleccionar el modo de reproducción.
.
0
Pulse R nuevamente para regresar al modo de grabación.
0
El modo cambia entre grabación y reproducción con cada pulsación.
3
Prepare el televisor o grabadora de vídeo.
0
Cambie a una entrada externa compatible.
0
Introduzca un DVD-R o cinta de vídeo.
4
Prepare esta unidad para la reproducción.
0
Ajuste “SALIDA DE VÍDEO” del menú “GENERAL” en la proporción
de aspecto (“4:3” o “16:9”) del TV conectado.
“SALIDA DE VÍDEO” (A p. 105)
5
Inicie la grabación.
0
Inicie la reproducción en esta unidad y presione el botón de
grabación en la grabadora.
“Reproducción de vídeos” (A p. 53)
0
Una vez que haya finalizado la reproducción, detenga la grabación.
Copiar
67

Copiar archivos a una cinta VHS utilizando
una grabadora de vídeo
Se pueden copiar vídeos en calidad estándar si se conecta a una grabadora
de vídeo.
0
Consulte también el manual de instrucciones del televisor y la grabadora
de vídeo.
1
Conecte el dispositivo a una grabadora de vídeo o DVD.
.
A Realice la conexión utilizando el cable AV proporcionado.
B Conecte el adaptador de CA a esta unidad.
0
Esta unidad se enciende automáticamente cuando se conecta el
adaptador de CA.
0
Asegúrese de utilizar el adaptador de CA de JVC provisto.
2
Pulse L para seleccionar el modo de reproducción.
.
3
Prepare el televisor o grabadora de vídeo.
0
Cambie a una entrada externa compatible.
0
Inserte una cinta de vídeo.
4
Prepare esta unidad para la reproducción.
0
Ajuste “SALIDA DE VÍDEO” del menú “GENERAL” en la proporción
de aspecto (“4:3” o “16:9”) del TV conectado.
“SALIDA DE VÍDEO” (A p. 105)
5
Inicie la grabación.
0
Inicie la reproducción en esta unidad y presione el botón de
grabación en la grabadora.
“Reproducción de vídeos” (A p. 53)
0
Una vez que haya finalizado la reproducción, detenga la grabación.
Copiar
68

Copiar archivos a una tarjeta SD (GZ-HM650/
GZ-HM655)
Usted puede copiar vídeos e imágenes fijas de la memoria integrada a una
tarjeta SD.
La copia de imágenes fijas a tarjetas es ideal para llevarlas a una tienda para
su impresión (revelado).
Precaución :
0
Asegúrese de que haya suficiente espacio libre en el medio de destino.
0
Los vídeos en la tarjeta SD no se pueden copiar a la memoria integrada.
1
Seleccione el modo vídeo o imagen fija.
.
2
Pulse L para seleccionar el modo de reproducción.
.
0
Pulse R nuevamente para regresar al modo de grabación.
0
El modo cambia entre grabación y reproducción con cada pulsación.
3
Pulse “MENU”.
.
4
Pulse “COPIAR”.
.
5
Pulse sobre los archivos para copiar.
.
0
P aparece sobre los archivos seleccionados.
Para eliminar P de un archivo, pulse sobre el archivo nuevamente.
0
Pulse “SEL. TODO” para seleccionar todos los archivos.
0
Pulse “LIB. TODO” para anular todas las selecciones.
0
“AJUSTE” se desactiva cuando no hay archivos seleccionados.
6
Pulse “AJUSTE”.
.
7
Pulse “SÍ”.
.
0
Se inicia la copia.
0
Después de la copia, pulse “ACEPTAR”.
Copiar
69

Mover archivos a una tarjeta SD (GZ-HM650/
GZ-HM655)
Usted puede mover vídeos e imágenes fijas de la memoria integrada a una
tarjeta SD.
Los archivos que se muevan se eliminarán de la memoria integrada.
El traslado de imágenes fijas a tarjetas SD es ideal para llevarlas a una tienda
para su impresión (desarrollo).
Precaución :
0
Asegúrese de que haya suficiente espacio libre en el medio de destino.
0
Los vídeos en la tarjeta SD no se pueden mover a la memoria integrada.
1
Seleccione el modo vídeo o imagen fija.
.
2
Pulse L para seleccionar el modo de reproducción.
.
0
Pulse R nuevamente para regresar al modo de grabación.
0
El modo cambia entre grabación y reproducción con cada pulsación.
3
Pulse “MENU”.
.
4
Pulse “MOVER”.
.
5
Pulse sobre los archivos a mover.
.
0
P aparece sobre los archivos seleccionados.
Para eliminar P de un archivo, pulse sobre el archivo nuevamente.
0
Pulse “SEL. TODO” para seleccionar todos los archivos.
0
Pulse “LIB. TODO” para anular todas las selecciones.
0
“AJUSTE” se desactiva cuando no hay archivos seleccionados.
6
Pulse “AJUSTE”.
.
7
Pulse “SÍ”.
.
0
Se inicia el traslado de archivos.
0
Después de mover los archivos, pulse “ACEPTAR”.
Copiar
70

Copiar a PC Windows
Puede copiar archivos a una computadora mediante el software proporcionado.
También puede crear DVD utilizando la unidad de DVD de la computadora.
Si no se instala el software proporcionado, cuando conecte esta unidad, la unidad la reconocerá como un dispositivo de almacenamiento externo.
Nota :
0
Para grabar discos, es necesario una unidad de DVD o Blu-ray grabable para la computadora en uso.
0
No se pueden grabar imágenes fijas a discos utilizando el software proporcionado.
Problemas con el uso del software proporcionado Everio MediaBrowser 3
Consulte con el centro de servicio al cliente a continuación.
0
Centro de soporte al usuario de Pixela
Teléfono EE.UU. y Canadá (Inglés): +1-800-458-4029 (línea gratuita)
Europa (Reino Unido, Alemania, Francia y España)
(Inglés/alemán/francés/español): +800-1532-4865 (línea gratuita)
Otros países de Europa
(Inglés/alemán/francés/español): +44-1489-564-764
Asia (Filipinas) (Inglés): +63-2-438-0090
China (Chino): 10800-163-0014 (línea gratuita)
Página principal http://www.pixela.co.jp/oem/jvc/mediabrowser/e/
0
Para obtener más información sobre cómo cargar en YouTube o trasladar archivos a iTunes, consulte “Ayuda de MediaBrowser” en el menú “Ayuda” de
Everio MediaBrowser 3.
.
Verificar los requisitos del sistema (Lineamiento)
Haga clic con el botón secundario en “Equipo” (o “Mi PC”) del menú “Inicio” y seleccione “Propiedades” para comprobar las siguientes opciones.
Windows Vista/Windows 7
0
Consulte las instrucciones de funcionamiento que se encuentran en la animación de la Guía detallada del usuario.
Windows XP
0
Consulte las instrucciones de funcionamiento que se encuentran en la animación de la Guía detallada del usuario.
Windows Vista/Windows 7 Windows XP
Sistema operativo Windows Vista 32/64-bit
Home Basic o Home Premium
(solo versiones preinstaladas)Service Pack 2
Windows 7 32/64-bit
Home Premium
(solo versiones preinstaladas)
Windows XP
Home Edition o Professional
(solo versiones preinstaladas)Service Pack 3
CPU Intel Core Duo, CPU 1,66 GHz o superior
(Se recomienda Intel Core 2 Duo, CPU 2,13 GHz o superior)
Intel Core Duo, CPU 1,66 GHz o superior
(Se recomienda Intel Core 2 Duo, CPU 2,13 GHz o superior)
RAM 2 GB como mínimo 1 GB como mínimo
Edición de vídeo Se recomienda Intel Core i7, CPU 2,53 GHz o superior Se recomienda Intel Core i7, CPU 2,53 GHz o superior
o
Otros requisitos
Visualización: 1024×768 píxeles o superior (se recomienda 1280×1024 píxeles o superior)
Gráficos: Se recomienda Intel G965 o superior
Nota :
0
Si su PC no cumple con estos requisitos del sistema, no se pueden garantizar las operaciones del software proporcionado.
0
Para obtener más información, póngase en contacto con el fabricante de su PC.
Instalar el software proporcionado (integrado)
Se pueden visualizar las imágenes grabadas en formato calendario y realizar una edición sencilla utilizando el software proporcionado.
Preparativos
Conecte esta unidad a una computadora con un cable USB.
Copiar
71

1
Abra el monitor LCD.
.
2
Conecte el cable USB y el adaptador de CA.
.
A Realice la conexión utilizando el cable USB proporcionado.
B Conecte el adaptador de CA a esta unidad.
0
Esta unidad se enciende automáticamente cuando se conecta el adaptador de CA.
0
Asegúrese de utilizar el adaptador de CA de JVC provisto.
C Aparece el menú “SELECCIONAR DISPOSITIVO”.
3
Pulse “CONECTAR A PC”.
.
4
Pulse “REPRODUCIR EN PC”.
.
0
Pulse L para ver el menú.
0
Pulse J para regresar a la pantalla anterior.
0
“Everio Software Setup” aparece en la computadora.
Las demás operaciones se deben realizar en la computadora.
Nota :
0
Si no aparece “Everio Software Setup”, haga doble clic “JVCCAM_APP” en “Mi PC”, y luego haga doble clic en “install.exe”.
0
Si aparece el cuadro de diálogo de reproducción automática, seleccione “Abra la carpeta con los archivos que desee” y haga clic en “ACEPTAR”. Luego,
haga clic en “install.exe” en la carpeta.
Procedimiento de instalación
o
Windows Vista/Windows 7
0
Consulte las instrucciones de funcionamiento que se encuentran en la animación de la Guía detallada del usuario.
o
Windows XP
0
Consulte las instrucciones de funcionamiento que se encuentran en la animación de la Guía detallada del usuario.
Copiar
72

Realizar una copia de seguridad de todos los archivos
Antes de realizar copias de seguridad, asegúrese de que dispone de
suficiente espacio libre en el disco duro de la computadora (HDD).
1
Abra el monitor LCD.
.
2
Conecte el cable USB y el adaptador de CA.
.
A Realice la conexión utilizando el cable USB proporcionado.
B Conecte el adaptador de CA a esta unidad.
0
Esta unidad se enciende automáticamente cuando se conecta el
adaptador de CA.
0
Asegúrese de utilizar el adaptador de CA de JVC provisto.
C Aparece el menú “SELECCIONAR DISPOSITIVO”.
3
Pulse “CONECTAR A PC”.
.
4
Pulse “HACER COPIA DE SEGURIDAD”.
.
0
Pulse L para ver el menú.
0
Pulse J para regresar a la pantalla anterior.
0
El software proporcionado Everio MediaBrowser 3 se inicia en la
computadora.
Las demás operaciones se deben realizar en la computadora.
5
Seleccione el volumen.
.
6
Inicie la copia de seguridad.
.
0
Se inicia la copia de seguridad.
7
Después de que se haya completado la copia de seguridad, haga clic
en “Aceptar”.
.
Nota :
0
Antes de realizar la copia de seguridad, cargue la tarjeta SD en la que
están almacenados los vídeos e imágenes fijas.
0
Si tuviera algún problema con el software proporcionado Everio
MediaBrowser 3, consulte con el “Pixela centro de soporte al usuario”.
Teléfono EE.UU. y Canadá (Inglés): +1-800-458-4029 (línea
gratuita)
Europa (Reino Unido, Alemania, Francia y España)
(Inglés/alemán/francés/español): +800-1532-4865 (línea
gratuita)
Otros países de Europa
(Inglés/alemán/francés/español): +44-1489-564-764
Asia (Filipinas) (Inglés): +63-2-438-0090
China (Chino): 10800-163-0014 (línea gratuita)
Página
principal
http://www.pixela.co.jp/oem/jvc/mediabrowser/e/
0
Elimine los vídeos no deseados antes de realizar una copia de seguridad.
Se tardará un tiempo en realizar una copia de seguridad de muchos
vídeos.
“Eliminación de archivos no deseados” (A p. 60)
Desconexión de esta unidad de la computadora
1
Haga clic en “Quitar hardware de forma segura y expulsar el medio”.
.
Copiar
73

2
Haga clic en “Extracción segura de Dispositivo de almacenamiento
masivo USB”.
3
(Para Windows Vista) Haga clic en “Aceptar”.
4
Desconecte el cable USB y cierre el monitor LCD.
Organización de archivos
Después de realizar la copia de seguridad de sus archivos, organícelos
añadiendo etiquetas como “Viaje en familia” o “Certámenes deportivos”.
Es útil no solo para crear discos sino para ver los archivos.
1
Haga doble clic en el icono Everio MediaBrowser 3.
0
Se inicia el software proporcionado.
.
2
Visualice el mes de los archivos que desee organizar.
.
3
Cree una lista personalizada.
.
.
0
Se añade una nueva lista personalizada a la biblioteca de listas
personalizadas.
4
Haga clic en la fecha de grabación.
0
Se muestran las vistas en miniatura de los archivos grabados en esa
fecha.
.
5
Registre los archivos en la lista personalizada creada.
Copiar
74

.
Identificación de un vídeo o imagen fija:
0
Puede seleccionar archivos utilizando el menú “SELECCIONAR” en la
parte superior derecha de la pantalla.
0
Seleccione el icono de vídeo/imagen fija en el ángulo superior derecha
de la vista en miniatura.
.
Nota :
0
Si tuviera algún problema con el software proporcionado Everio
MediaBrowser 3, consulte con el “Pixela centro de soporte al usuario”.
Teléfono EE.UU. y Canadá (Inglés): +1-800-458-4029 (línea
gratuita)
Europa (Reino Unido, Alemania, Francia y España)
(Inglés/alemán/francés/español): +800-1532-4865 (línea
gratuita)
Otros países de Europa
(Inglés/alemán/francés/español): +44-1489-564-764
Asia (Filipinas) (Inglés): +63-2-438-0090
China (Chino): 10800-163-0014 (línea gratuita)
Página
principal
http://www.pixela.co.jp/oem/jvc/mediabrowser/e/
Grabación de vídeos en discos
Copie los archivos organizados utilizando la lista personalizada a un DVD.
1
Introduzca un nuevo disco en la unidad de DVD o Blu-ray grabable del
PC.
2
Seleccione la lista personalizada que desee.
.
3
Seleccione los archivos a copiar en el disco en orden.
.
0
Haga clic en “Configuración” para seleccionar el tipo de disco.
La calidad de imagen se establece en estándar cuando DVD-Video
está seleccionado.
0
Haga clic en “Seleccionar todo” para seleccionar todos los archivos
visualizados.
0
Después de la selección, haga clic en “Proximo”.
4
Ajuste el título del menú superior del disco.
.
0
Haga clic en “Configuración” para seleccionar el fondo del menú.
0
Después de realizar los ajustes, haga clic en “Comienzo”.
5
Después de que se haya completado la copia, haga clic en “Aceptar”.
Nota :
0
Los siguientes tipos de discos se pueden utilizar con el software
proporcionado Everio MediaBrowser 3.
DVD-R
DVD-R DL
DVD-RW
DVD+R
DVD+R DL
DVD+RW
0
Everio MediaBrowser 3 admite 2 formatos de disco: DVD-Video y
AVCHD.
Copiar
75

0
Utilice el reproductor Everio MediaBrowser 3 para reproducir el disco
AVCHD.Consulte el archivo de ayuda del software Everio MediaBrowser
3 provisto para operar.
0
Para visualizar el archivo de ayuda de Everio MediaBrowser 3, seleccione
“Ayuda” de la barra de menú Everio MediaBrowser 3 o presione F1 en el
teclado.
0
Si tuviera algún problema con el software proporcionado Everio
MediaBrowser 3, consulte con el “Pixela centro de soporte al usuario”.
Teléfono EE.UU. y Canadá (Inglés): +1-800-458-4029 (línea
gratuita)
Europa (Reino Unido, Alemania, Francia y España)
(Inglés/alemán/francés/español): +800-1532-4865 (línea
gratuita)
Otros países de Europa
(Inglés/alemán/francés/español): +44-1489-564-764
Asia (Filipinas) (Inglés): +63-2-438-0090
China (Chino): 10800-163-0014 (línea gratuita)
Página
principal
http://www.pixela.co.jp/oem/jvc/mediabrowser/e/
Copias de seguridad de archivos sin utilizar el software
proporcionado
Copie los archivos a una computadora siguiendo el siguiente método.
1
Abra el monitor LCD.
.
2
Conecte el cable USB y el adaptador de CA.
.
A Realice la conexión utilizando el cable USB proporcionado.
B Conecte el adaptador de CA a esta unidad.
0
Esta unidad se enciende automáticamente cuando se conecta el
adaptador de CA.
0
Asegúrese de utilizar el adaptador de CA de JVC provisto.
C Aparece el menú “SELECCIONAR DISPOSITIVO”.
3
Pulse “CONECTAR A PC”.
.
4
Pulse “REPRODUCIR EN PC”.
.
0
Pulse L para ver el menú.
0
Pulse J para regresar a la pantalla anterior.
0
Cierre el programa Everio MediaBrowser 3, si comienza.
0
Las demás operaciones se deben realizar en la computadora.
5
Seleccione “Equipo” (Windows Vista) / “Mi PC” (Windows XP) / “Equipo”
(Windows 7) del menú “Inicio”, luego haga clic en los íconos
“JVCCAM_MEM” o “JVCCAM_SD”.
0
Abra la carpeta con los archivos que desee.
“Lista de archivos y carpetas” (A p. 77)
0
“JVCCAM_MEM” se aplica sólo a GZ-HM650/GZ-HM655.
6
Copie los archivos a cualquier carpeta de la computadora (escritorio,
etc).
Precaución :
0
Si las carpetas o archivos se eliminan, mueven o cambian de nombre en
la computadora, ya no se pueden reproducir en esta unidad.
Nota :
Copiar
76

0
Para editar / ver los archivos, utilice un software que soporte archivos
AVCHD (vídeo) / JPEG (imagen fija).
0
Es posible que las operaciones anteriores de la computadora varíen
según el sistema utilizado.
Desconexión de esta unidad de la computadora
1
Haga clic en “Quitar hardware de forma segura y expulsar el medio”.
.
2
Haga clic en “Extracción segura de Dispositivo de almacenamiento
masivo USB”.
3
(Para Windows Vista) Haga clic en “Aceptar”.
4
Desconecte el cable USB y cierre el monitor LCD.
Lista de archivos y carpetas
Las carpetas y archivos se crean en la memoria integrada y tarjeta SD como
se indica a continuación.
Se crean solo cuando es necesario.
.
Precaución :
0
Si las carpetas o archivos se eliminan, mueven o cambian de nombre en
la computadora, ya no se pueden reproducir en esta unidad.
Copiar
77

Copiar a computadora Mac
Copie los archivos a una computadora Mac siguiendo este método.
1
Abra el monitor LCD.
.
2
Conecte el cable USB y el adaptador de CA.
.
A Realice la conexión utilizando el cable USB proporcionado.
B Conecte el adaptador de CA a esta unidad.
0
Esta unidad se enciende automáticamente cuando se conecta el
adaptador de CA.
0
Asegúrese de utilizar el adaptador de CA de JVC provisto.
C Aparece el menú “SELECCIONAR DISPOSITIVO”.
3
Pulse “CONECTAR A PC”.
.
4
Pulse “REPRODUCIR EN PC”.
.
0
Pulse L para ver el menú.
0
Pulse J para regresar a la pantalla anterior.
0
Cierre el programa Everio MediaBrowser 3, si comienza.
0
Las demás operaciones se deben realizar en la computadora.
5
Haga clic en el icono “JVCCAM_MEM” o “JVCCAM_SD” del escritorio.
0
Se abre la carpeta.
0
“JVCCAM_MEM” se aplica sólo a GZ-HM650/GZ-HM655.
6
Haga clic en el icono de visualización en columnas.
.
0
Abra la carpeta con los archivos que desee.
“Lista de archivos y carpetas” (A p. 77)
7
Copie los archivos a cualquier carpeta de la computadora (escritorio,
etc).
.
Precaución :
0
Si las carpetas o archivos se eliminan, mueven o cambian de nombre en
la computadora, ya no se pueden reproducir en esta unidad.
0
Los archivos MTS copiados a una computadora Mac no pueden
importarse a iMovie.
Para utilizar archivos MTS con iMovie, importa los archivos utilizando
iMovie.
Nota :
0
Para editar / ver los archivos, utilice un software que soporte archivos
AVCHD (vídeo) / JPEG (imagen fija).
0
Al extraer esta unidad de la computadora, arrastre y suelte el icono
“JVCCAM_MEM” o “JVCCAM_SD” en su escritorio en la papelera de
reciclaje.
iMovie y iPhoto
Puede importar archivos desde esta unidad a una computadora utilizando
iMovie ‘08, ‘09, ‘11 (vídeo) o iPhoto (imagen fija) de Apple.
Para comprobar los requisitos del sistema, seleccione “Acerca de este Mac”
del menú Apple. Se puede determinar la versión del sistema operativo,
procesador y memoria.
0
Para obtener información actualizada sobre iMovie o iPhoto, consulte la
página web de Apple.
0
Para obtener información sobre cómo utilizar iMovie o iPhoto, consulte el
archivo de ayuda de los programa de software respectivos.
0
No hay garantía de que las operaciones funcionen en todos los entornos.
Copiar
78

Operar el menú
Existen tres tipos de menús en esta unidad.
0
Menú principal-Menú que contiene todos los elementos específicos de
los modos de grabación de vídeo, grabación de imagen fija, reproducción
de vídeo, y reproducción de imagen fija respectivamente.
0
Q Menú (GENERAL) en el menú principal-Menú que contiene todos los
elementos comunes en los modos de grabación de vídeo, grabación de
imagen fija, reproducción de vídeo y reproducción de imagen fija.
0
Menú V (acceso directo a funciones de rostro) - Menú que recoge las
funciones relacionadas con rostros en el menú principal ya sea en modo
de grabación de vídeo o imagen fija.
Operación del Menú común
Puede configurar opciones comunes de configuración sin importar el modo
utilizando el menú común.
1
Pulse “MENU”.
0
El menú es diferente según el modo que esté en uso.
.
2
Pulse “Q”.
.
3
Pulse el ajuste deseado.
.
Nota :
0
Para salir de la pantalla
Pulse “L” (salir).
0
Para volver a la pantalla anterior
Pulse “J” (regresar).
0
Para ver el archivo de ayuda
Pulse “K” (ayuda) y pulse las opciones.
Operar el Menú Principal
Se pueden configurar varios ajustes utilizando el menú.
1
Pulse “MENU”.
0
El menú es diferente según el modo que esté en uso.
.
2
Pulse el menú deseado.
.
3
Pulse el ajuste deseado.
.
Nota :
0
Para salir de la pantalla
Pulse “L” (salir).
0
Para volver a la pantalla anterior
Pulse “J” (regresar).
0
Para ver el archivo de ayuda
Pulse “K” (ayuda) y pulse las opciones.
Es posible que el archivo de ayuda no esté disponible para algunas
opciones.
Funcionamiento del menú de acceso directo a funciones de
rostro
Puede configurar varios ajustes de funciones relacionadas con el rostro ya
sea en modo de grabación de vídeo o imagen fija utilizando el menú de
acceso directo a funciones de rostro.
1
Pulse “V” en el modo de grabación de vídeo o imagen fija.
.
2
Pulse el menú y ajuste deseados.
0
Menú de acceso directo a funciones de rostro durante modo de
grabación de vídeo
.
Ajustes de menú
79

0
Menú de acceso directo a funciones de rostro durante modo de
grabación de imagen fija
.
Nota :
0
Para salir de la pantalla
Pulse “L” (salir).
0
Para ver el archivo de ayuda
Pulse “K” (ayuda) y pulse las opciones.
Ajustes de menú
80

Menú Principal para la grabación de vídeo
Puede realizar diversos ajustes, como brillo y balance de blancos, para adaptarse al sujeto u objetivo. Puede también cambiar los ajustes como la calidad
de imagen y ganancia.
1
Seleccione el modo vídeo.
.
2
Pulse R para seleccionar el modo de grabación.
.
0
El modo cambia entre grabación y reproducción con cada pulsación.
3
Pulse “MENU”.
.
Ajuste
Detalles
SELECC. ESCENA Puede seleccionar los ajustes para adaptarse a las condiciones de filmación.
“Selección de la escena” (A p. 33)
*Aparece solamente en el modo de grabación manual.
FOCO El enfoque se puede ajustar manualmente.
“Ajuste manual del enfoque” (A p. 34)
*Aparece solamente en el modo de grabación manual.
AJUSTAR BRILLO Ajusta el brillo total de la pantalla.
“Ajuste del brillo” (A p. 34)
*Aparece solamente en el modo de grabación manual.
BALANCE BLANCOS Ajusta el color según la fuente de luz.
“Ajuste del balance de blancos” (A p. 35)
*Aparece solamente en el modo de grabación manual.
COMP. CONTRALUZ Corrige la imagen cuando el sujeto aparece oscuro debido al contraluz.
“Ajuste de la compensación de contraluz” (A p. 36)
*Aparece solamente en el modo de grabación manual.
TELE MACRO Permite tomas en primeros planos cuando se utiliza el terminal del telefoto (T) del zoom.
“Tomas en primeros planos” (A p. 36)
*Aparece solamente en el modo de grabación manual.
PRIOR. TOQUE AE/AF Ajusta el foco y el brillo automáticamente según los rostros de los sujetos o el área seleccionada.
“Captura de sujetos con claridad (PRIORIDAD TOQUE AE/AF)” (A p. 42)
ILUMINACIÓN Apaga o enciende la luz.
“ILUMINACIÓN (GZ-HM445/GZ-HM446/GZ-HM650/GZ-HM655)” (A p. 83)
DIS Se puede reducirla vibración de la cámara durante la grabación de manera efectiva.
“Reducción de la vibración de la cámara” (A p. 45)
GANANCIA Hace que el sujeto se vea más brillante automáticamente si se graba en sitios oscuros.
“GANANCIA” (A p. 83)
CORTA-VIENTO Reduce el ruido causado por el viento.
“CORTA-VIENTO” (A p. 84)
Ajustes de menú
81

EFECTO ANIMADO Graba vídeos o imágenes fijas con efectos especiales.
“Creación de efectos de animación (EFECTO DE ANIMACIÓN)” (A p. 37)
GRAB. POR INTERVALO Permite la visualización momentánea de los cambios de una escena que ocurren lentamente durante un
periodo prolongado de tiempo tomando cuadros a un intervalo determinado.
“Grabación a intervalos (GRAB. POR INTERVALO)” (A p. 46)
GRABACIÓN AUTOMÁTICA Esta función permite que la unidad grabe automáticamente mediante la captación de los cambios en los
movimientos del sujeto (brillo) dentro del cuadro rojo que se visualiza en el monitor LCD.
“Grabación automática mediante captación de movimientos (GRABACIÓN AUTOMÁTICA)” (A p. 47)
SUBVENTANA DE CARA Amplía y muestra un rostro registrado en una subventana.
“Grabación mientras se visualiza una vista ampliada o un rostro registrado (SUBVENTANA DE ROSTRO)”
(A p. 44)
CAPTURA DE SONRISA Captura automáticamente una imagen fija ante la detección de una sonrisa.
“Captura automática de sonrisas (TOMA DE SONRISA)” (A p. 43)
VER % SONRISA/NOMBRE Establece los elementos para mostrar cuando los rostros son detectados.
“Ajuste de la VISUALIZACIÓN DE % DE SONRISA/NOMBRE” (A p. 39)
REGISTRO DE CARAS Registra los rostros de las personas que generalmente son capturados con esta unidad.
“Registro de información de autenticación personal de rostro humano” (A p. 38)
CALIDAD DE VÍDEO Ajusta la calidad del vídeo.
“CALIDAD DE VÍDEO” (A p. 85)
ZOOM Ajusta el alcance máximo del zoom.
“ZOOM” (A p. 86)
GRABACIÓN CONTINUA Continúa grabando en la tarjeta SD sin deternerse cuando se acaba el espacio restante de la memoria
integrada o de la ranura A.
“GRABACIÓN CONTINUA” (A p. 86)
x.v.Color Captura los verdaderos colores.
(Utilice un TV compatible con x.v.Color para la reproducción).
“x.v.Color” (A p. 87)
CONF. BOTÓN DE USU. Designa una función utilizada con frecuencia al botón USER.
“Ajuste del botón USUARIO” (A p. 50)
SELECC. ESCENA
Puede seleccionar los ajustes para adaptarse a las condiciones de
filmación.
Información de funcionamiento
“Selección de la escena” (A p. 33)
FOCO
El enfoque se puede ajustar manualmente.
Información de funcionamiento
“Ajuste manual del enfoque” (A p. 34)
AJUSTAR BRILLO
Ajusta el brillo total de la pantalla.
Información de funcionamiento
“Ajuste del brillo” (A p. 34)
BALANCE BLANCOS
Ajusta el color según la fuente de luz.
Información de funcionamiento
“Ajuste del balance de blancos” (A p. 35)
COMP. CONTRALUZ
Corrige la imagen cuando el sujeto aparece oscuro debido al contraluz.
Información de funcionamiento
“Ajuste de la compensación de contraluz” (A p. 36)
TELE MACRO
Permite tomas en primeros planos cuando se utiliza el terminal del telefoto
(T) del zoom.
Información de funcionamiento
“Tomas en primeros planos” (A p. 36)
PRIOR. TOQUE AE/AF
Ajusta el foco y el brillo automáticamente según los rostros de los sujetos o
el área seleccionada.
Información de funcionamiento
“Captura de sujetos con claridad (PRIORIDAD TOQUE AE/AF)” (A p. 42)
Ajustes de menú
82

ILUMINACIÓN (GZ-HM445/GZ-HM446/GZ-HM650/GZ-HM655)
Apaga o enciende la luz.
Ajuste Detalles
OFF No se ilumina.
AUTO Se ilumina automáticamente cuando el entorno es
oscuro.
ON Permanece iluminado todo el tiempo.
Visualización de la opción
1
Seleccione el modo vídeo.
.
2
Pulse R para seleccionar el modo de grabación.
.
0
El modo cambia entre grabación y reproducción con cada pulsación.
3
Pulse “MENU”.
.
4
Pulse “ILUMINACIÓN”.
.
DIS
Se puede reducirla vibración de la cámara durante la grabación de manera
efectiva.
Información de funcionamiento
“Reducción de la vibración de la cámara” (A p. 45)
GANANCIA
Hace que el sujeto se vea más brillante automáticamente si se graba en
sitios oscuros.
Ajuste Detalles
OFF Desactiva la función.
ON Ilumina eléctricamente la escena cuando es
oscura.
OBTUR. LENTA
AUTOM.
Ilumina automáticamente la escena cuando es
oscura.
Nota :
0
Aunque “OBTUR. LENTA AUTOM.” ilumina la escena más que “AGC”,
los movimientos del sujeto pueden no ser naturales.
0
Puede realizar ajustes de las imágenes fijas en forma independiente.
“GANANCIA (Imagen fija)” (A p. 90)
Visualización de la opción
1
Seleccione el modo vídeo.
.
2
Pulse R para seleccionar el modo de grabación.
.
0
El modo cambia entre grabación y reproducción con cada pulsación.
3
Pulse “MENU”.
.
4
Pulse “GANANCIA”.
.
Ajustes de menú
83

CORTA-VIENTO
Reduce el ruido causado por el viento.
Ajuste Detalles
OFF Desactiva la función.
ON Activa la función.
Visualización de la opción
1
Seleccione el modo vídeo.
.
2
Pulse R para seleccionar el modo de grabación.
.
0
El modo cambia entre grabación y reproducción con cada pulsación.
3
Pulse “MENU”.
.
4
Pulse “CORTA-VIENTO”.
.
EFECTO DE ANIMACIÓN
Graba vídeos o imágenes fijas con efectos especiales.
Información de funcionamiento
“Creación de efectos de animación (EFECTO DE ANIMACIÓN)” (A p. 37)
GRAB. POR INTERVALO
Permite la visualización momentánea de los cambios de una escena que
ocurren lentamente durante un periodo prolongado de tiempo tomando
cuadros a un intervalo determinado.
Es muy útil para realizar observaciones, como por ejemplo cuando se abre
el capullo de una flor.
Información de funcionamiento
“Grabación a intervalos (GRAB. POR INTERVALO)” (A p. 46)
GRABACIÓN AUTOMÁTICA
Inicia/detiene la grabación automáticamente mediante la captación de los
cambios en los movimientos del sujeto (brillo) dentro del cuadro rojo que se
visualiza en el monitor LCD.
Información de funcionamiento
“Grabación automática mediante captación de movimientos (GRABACIÓN
AUTOMÁTICA)” (A p. 47)
SUBVENTANA DE ROSTRO
Amplía y muestra un rostro registrado en una subventana.
Información de funcionamiento
“Grabación mientras se visualiza una vista ampliada o un rostro registrado
(SUBVENTANA DE ROSTRO)” (A p. 44)
TOMA DE SONRISA
Captura automáticamente una imagen fija ante la detección de una sonrisa.
Información de funcionamiento
“Captura automática de sonrisas (TOMA DE SONRISA)” (A p. 43)
VISUALIZACIÓN DE % DE SONRISA/NOMBRE
Establece los elementos para mostrar cuando los rostros son detectados.
Información de funcionamiento
“Ajuste de la VISUALIZACIÓN DE % DE SONRISA/NOMBRE” (A p. 39)
REGISTRO DE ROSTRO
Registra los rostros de las personas que generalmente son capturados con
esta unidad.
Información de funcionamiento
“Registro de información de autenticación personal de rostro humano”
(A p. 38)
Ajustes de menú
84

CALIDAD DE VÍDEO
Ajusta la calidad del vídeo.
Ajuste Detalles
UXP Permite la grabación a la mejor calidad de imagen.
0
Aplica sólo a discos Blu-ray. Los vídeos que se
tomaron en calidad de alta definición no pueden
grabarse en DVD.
XP Permite la grabación a la más alta calidad de
imagen.
SP Permite la grabación en calidad estándar.
EP Permite grabaciones prolongadas.
SSW Permite la grabación en definición estándar (16:9).
SEW Permite la grabación en definición estándar (16:9)
con un porcentaje más bajo de bit que “SSW”.
Nota :
0
Ajuste en modo “UXP” o “XP” si se graban escenas con movimiento rápido
o escenas con cambio extremo de brillo para evitar el ruido.
0
Utilice una unidad externa de Blu-ray para guardar vídeos grabados en
modo “UXP”.
0
Puede cambiar el “CALIDAD DE VÍDEO” deseado pulsando sobre el
mismo desde la pantalla de tiempo restante de grabación.
0
“SSW” y “SEW” no están disponible de configurar la “SUBVENTANA DE
CARA”, “ILUMINACIÓN” o “x.v.Color”.
Visualización de la opción
1
Seleccione el modo vídeo.
.
2
Pulse R para seleccionar el modo de grabación.
.
0
El modo cambia entre grabación y reproducción con cada pulsación.
3
Pulse “MENU”.
.
4
Pulse “CALIDAD DE VÍDEO”.
.
Ajustes de menú
85

ZOOM
Ajusta el alcance máximo del zoom.
Ajuste Detalles
40X/ÓPTICA Permite un zoom de hasta 40x.
70x/DYNAMIC Permite un zoom de hasta 70x.
80x/DIGITAL Permite un zoom de hasta 80x.
200x/DIGITAL Permite un zoom de hasta 200x.
Nota :
0
Si utiliza el zoom digital, la imagen no es nítida porque se ha ampliado
digitalmente.
Visualización de la opción
1
Seleccione el modo vídeo.
.
2
Pulse R para seleccionar el modo de grabación.
.
0
El modo cambia entre grabación y reproducción con cada pulsación.
3
Pulse “MENU”.
.
4
Pulse “ZOOM”.
.
GRABACIÓN CONTINUA
Continúa grabando en la tarjeta SD sin deternerse cuando se acaba el
espacio restante de la memoria integrada o de la ranura A.
Ajuste Detalles
OFF No cambia los medios de grabación
automáticamente.
ON Cambia los medios de grabación
automáticamente.
Nota :
0
La grabación ininterrumpida no puede realizarse si no hay espacio libre
suficiente en la tarjeta SD.
0
La configuración de grabación ininterrumpida cambia a “OFF”
automáticamente luego de que se completa la grabación ininterrumpida.
0
Para comenzar la grabación ininterrumpida nuevamente luego de que la
sesión anterior se haya completado, es necesario combinar los vídeos
ininterrumpidos o eliminar la información de combinación de los vídeos
ininterrumpidos.
“Combinar Vídeos Grabados mediante Grabación Ininterrumpida”
(A p. 63)
Visualización de la opción
1
Seleccione el modo vídeo.
.
2
Pulse R para seleccionar el modo de grabación.
.
0
El modo cambia entre grabación y reproducción con cada pulsación.
3
Pulse “MENU”.
.
4
Pulse “GRABACIÓN CONTINUA”.
.
Ajustes de menú
86

x.v.Color
Captura los verdaderos colores.
(Utilice un TV compatible con x.v.Color para la reproducción).
Ajuste Detalles
OFF Captura los colores con el mismo estándar que las
estaciones de televisión.
ON Captura los verdaderos colores. (para televisores
compatibles con x.v.Color)
Visualización de la opción
1
Seleccione el modo vídeo.
.
2
Pulse R para seleccionar el modo de grabación.
.
0
El modo cambia entre grabación y reproducción con cada pulsación.
3
Pulse “MENU”.
.
4
Pulse “x.v.Color”.
.
AJUSTE DEL BOTÓN USUARIO
Designa una función utilizada con frecuencia al botón USER.
Información de funcionamiento
“Ajuste del botón USUARIO” (A p. 50)
Ajustes de menú
87

Menú Principal para grabación de imagen fija
Puede realizar diversos ajustes, como brillo y balance de blancos, para adaptarse al sujeto u objetivo. Puede también cambiar los ajustes como la calidad
de imagen y ganancia.
1
Seleccione el modo de imágenes fijas.
.
2
Pulse R para seleccionar el modo de grabación.
.
0
El modo cambia entre grabación y reproducción con cada pulsación.
3
Pulse “MENU”.
.
Ajuste
Detalles
SELECC. ESCENA Puede seleccionar los ajustes para adaptarse a las condiciones de filmación.
“Selección de la escena” (A p. 33)
*Aparece solamente en el modo de grabación manual.
FOCO El enfoque se puede ajustar manualmente.
“Ajuste manual del enfoque” (A p. 34)
*Aparece solamente en el modo de grabación manual.
AJUSTAR BRILLO Ajusta el brillo total de la pantalla.
“Ajuste del brillo” (A p. 34)
*Aparece solamente en el modo de grabación manual.
BALANCE BLANCOS Ajusta el color según la fuente de luz.
“Ajuste del balance de blancos” (A p. 35)
*Aparece solamente en el modo de grabación manual.
COMP. CONTRALUZ Corrige la imagen cuando el sujeto aparece oscuro debido al contraluz.
“Ajuste de la compensación de contraluz” (A p. 36)
*Aparece solamente en el modo de grabación manual.
TELE MACRO Permite tomas en primeros planos cuando se utiliza el terminal del telefoto (T) del zoom.
“Tomas en primeros planos” (A p. 36)
*Aparece solamente en el modo de grabación manual.
PRIOR. TOQUE AE/AF Ajusta el foco y el brillo automáticamente según los rostros de los sujetos o el área seleccionada.
“Captura de sujetos con claridad (PRIORIDAD TOQUE AE/AF)” (A p. 42)
ILUMINACIÓN Apaga o enciende la luz.
“ILUMINACIÓN (GZ-HM445/GZ-HM446/GZ-HM650/GZ-HM655)” (A p. 90)
TEMPORIZ. Utilice esta opción cuando saca una foto grupal.
“Realizar Tomas Grupales (Temporizador)” (A p. 48)
GANANCIA Hace que el sujeto se vea más brillante automáticamente si se graba en sitios oscuros.
“GANANCIA” (A p. 90)
GRABACIÓN AUTOMÁTICA Permite que la unidad grabe imágenes fijas automáticamente mediante la captación de los cambios de brillo
dentro del cuadro rojo que se visualiza en el monitor LCD.
Ajustes de menú
88

“Grabación automática mediante captación de movimientos (GRABACIÓN AUTOMÁTICA)” (A p. 47)
MODO DE CAPTURA Puede realizar los ajustes de la filmación continua.
“MODO DE CAPTURA” (A p. 90)
CAPTURA DE SONRISA Captura automáticamente una imagen fija ante la detección de una sonrisa.
“Captura automática de sonrisas (TOMA DE SONRISA)” (A p. 43)
VER % SONRISA/NOMBRE Establece los elementos para mostrar cuando los rostros son detectados.
“Ajuste de la VISUALIZACIÓN DE % DE SONRISA/NOMBRE” (A p. 39)
REGISTRO DE CARAS Registra los rostros de las personas que generalmente son capturados con esta unidad.
“Registro de información de autenticación personal de rostro humano” (A p. 38)
TAM.IMAGEN Ajusta el tamaño de la imagen (número de píxeles) de las imágenes fijas.
“TAM.IMAGEN” (A p. 92)
CONF. BOTÓN DE USU. Designa una función utilizada con frecuencia al botón USER.
“Ajuste del botón USUARIO” (A p. 50)
SELECC. ESCENA
Puede seleccionar los ajustes para adaptarse a las condiciones de
filmación.
Información de funcionamiento
“Selección de la escena” (A p. 33)
FOCO
El enfoque se puede ajustar manualmente.
Información de funcionamiento
“Ajuste manual del enfoque” (A p. 34)
AJUSTAR BRILLO
Ajusta el brillo total de la pantalla.
Información de funcionamiento
“Ajuste del brillo” (A p. 34)
BALANCE BLANCOS
Ajusta el color según la fuente de luz.
Información de funcionamiento
“Ajuste del balance de blancos” (A p. 35)
COMP. CONTRALUZ
Corrige la imagen cuando el sujeto aparece oscuro debido al contraluz.
Información de funcionamiento
“Ajuste de la compensación de contraluz” (A p. 36)
TELE MACRO
Permite tomas en primeros planos cuando se utiliza el terminal del telefoto
(T) del zoom.
Información de funcionamiento
“Tomas en primeros planos” (A p. 36)
PRIOR. TOQUE AE/AF
Ajusta el foco y el brillo automáticamente según los rostros de los sujetos o
el área seleccionada.
Información de funcionamiento
“Captura de sujetos con claridad (PRIORIDAD TOQUE AE/AF)” (A p. 42)
Ajustes de menú
89

ILUMINACIÓN (GZ-HM445/GZ-HM446/GZ-HM650/GZ-HM655)
Apaga o enciende la luz.
Ajuste Detalles
OFF No se ilumina.
AUTO Se ilumina automáticamente cuando el entorno es oscuro.
ON Permanece iluminado todo el tiempo.
Visualización de la opción
1
Seleccione el modo de imágenes fijas.
.
2
Pulse R para seleccionar el modo de grabación.
.
0
El modo cambia entre grabación y reproducción con cada pulsación.
3
Pulse “MENU”.
.
4
Pulse “ILUMINACIÓN”.
.
TEMPORIZ.
Utilice esta opción cuando saca una foto grupal.
Información de funcionamiento
“Realizar Tomas Grupales (Temporizador)” (A p. 48)
GANANCIA
Hace que el sujeto se vea más brillante automáticamente si se graba en
sitios oscuros.
Ajuste Detalles
OFF Desactiva la función.
ON Ilumina eléctricamente la escena cuando es
oscura.
Nota :
0
Puede realizar ajustes de vídeos en forma independiente.
“GANANCIA (Vídeo)” (A p. 83)
Visualización de la opción
1
Seleccione el modo de imágenes fijas.
.
2
Pulse R para seleccionar el modo de grabación.
.
0
El modo cambia entre grabación y reproducción con cada pulsación.
3
Pulse “MENU”.
.
4
Pulse “GANANCIA”.
.
GRABACIÓN AUTOMÁTICA
Inicia/detiene la grabación automáticamente mediante la captación de los
cambios en los movimientos del sujeto (brillo) dentro del cuadro rojo que se
visualiza en el monitor LCD.
Información de funcionamiento
“Grabación automática mediante captación de movimientos (GRABACIÓN
AUTOMÁTICA)” (A p. 47)
MODO DE CAPTURA
Puede realizar los ajustes de la filmación continua.
Ajuste
Detalles
Ajustes de menú
90

GRABAR UNA
CAPTURA
Graba una imagen fija.
GRABACIÓN
CONTINUA
Graba imágenes fijas en forma continua cuando
presiona el botón INSTANTÁNEA.
Nota :
0
Algunas tarjetas SD no son compatibles con la filmación continua.
0
La velocidad de filmación continua se reducirá si se utiliza esta función
repetidamente.
0
Es posible que “GRABACIÓN CONTINUA” no funcione cuando
“TAM.IMAGEN” se ajusta en “2400X1344(3.2M)”. (GZ-HM650/GZ-
HM655)
Visualización de la opción
1
Seleccione el modo de imágenes fijas.
.
2
Pulse R para seleccionar el modo de grabación.
.
0
El modo cambia entre grabación y reproducción con cada pulsación.
3
Pulse “MENU”.
.
4
Pulse “MODO DE CAPTURA”.
.
TOMA DE SONRISA
Captura automáticamente una imagen fija ante la detección de una sonrisa.
Información de funcionamiento
“Captura automática de sonrisas (TOMA DE SONRISA)” (A p. 43)
VISUALIZACIÓN DE % DE SONRISA/NOMBRE
Establece los elementos para mostrar cuando los rostros son detectados.
Información de funcionamiento
“Ajuste de la VISUALIZACIÓN DE % DE SONRISA/NOMBRE” (A p. 39)
REGISTRO DE ROSTRO
Registra los rostros de las personas que generalmente son capturados con
esta unidad.
Información de funcionamiento
“Registro de información de autenticación personal de rostro humano”
(A p. 38)
Ajustes de menú
91

TAM.IMAGEN
Ajusta el tamaño de la imagen (número de píxeles) de las imágenes fijas.
Ajuste Detalles
2400X1344(3.2M) *
1920X1080(2M)
Toma imágenes fijas con proporción de aspecto
16:9.
0
Los laterales de las imágenes fijas grabadas en
proporción de aspecto 16:9 pueden ser
recortados cuando se imprimen.
1440X1080(1.5M)
640X480(0.3M)
Toma imágenes fijas con proporción de aspecto
4:3.
* GZ-HM650/GZ-HM655
Visualización de la opción
1
Seleccione el modo de imágenes fijas.
.
2
Pulse R para seleccionar el modo de grabación.
.
0
El modo cambia entre grabación y reproducción con cada pulsación.
3
Pulse “MENU”.
.
4
Pulse “TAM.IMAGEN”.
.
AJUSTE DEL BOTÓN USUARIO
Designa una función utilizada con frecuencia al botón USER.
Información de funcionamiento
“Ajuste del botón USUARIO” (A p. 50)
Ajustes de menú
92

Menú Principal para la reproducción de vídeo
Puede eliminar o buscar vídeos específicos.
1
Seleccione el modo vídeo.
.
2
Pulse L para seleccionar el modo de reproducción.
.
0
El modo cambia entre grabación y reproducción con cada pulsación.
3
Pulse “MENU”.
.
Ajuste
Detalles
BUSCAR FECHA Puede buscar y reproducir vídeos o imágenes fijas según las fechas de grabación.
“Búsqueda de fechas” (A p. 57)
PROTEGER/CANCELAR Evita que los archivos se eliminen accidentalmente.
“Protección/Anulación de protección del archivo actualmente visualizado” (A p. 61)
“Protección/Anulación de protección de archivos seleccionados” (A p. 61)
COPIAR Copia archivos a otro medio.
“Copiar archivos a una tarjeta SD (GZ-HM650/GZ-HM655)” (A p. 69)
MOVER Mueve archivos a otro medio.
“Mover archivos a una tarjeta SD (GZ-HM650/GZ-HM655)” (A p. 70)
RECORTAR Seleccione la parte necesaria de un vídeo y guárdela como un nuevo archivo de vídeo.
“Captura de una parte requerida en el vídeo (RECORTE)” (A p. 64)
CARGAR PARÁMETROS Capture y copie una parte de un vídeo grabado (máximo de 15 minutos) para cargar en YouTube.
“CARGAR PARÁMETROS” (A p. 94)
REPR. OTRO ARCHIVO Reproduce vídeos con información de gestión defectuosa.
“Reproducción de un vídeo con información de gestión defectuosa” (A p. 55)
CTRL GRAB. CONTINUA Los vídeos grabados en dos medios separados y con “GRABACIÓN CONTINUA” habilitado en el menú de
grabación de vídeo pueden combinarse en un solo vídeo.
“Combinar Vídeos Grabados mediante Grabación Ininterrumpida” (A p. 63)
K2 TECHNOLOGY Reproduce sonidos bajos o agudos que no pueden grabarse durante la grabación, y reproduce con una
calidad de sonido similar a la original.
“TECNOLOGÍA K2” (A p. 94)
BUSCAR FECHA
Reduce la pantalla de índice de vídeo según las fechas de grabación.
Información de funcionamiento
“Búsqueda de fechas” (A p. 57)
PROTEGER/CANCELAR
Evita que los archivos se eliminen accidentalmente.
Información de funcionamiento
“Protección/Anulación de protección del archivo actualmente visualizado”
(A p. 61)
“Protección/Anulación de protección de archivos seleccionados” (A p. 61)
COPIAR (GZ-HM650/GZ-HM655)
Copia archivos a otro medio.
Información de funcionamiento
“Copiar archivos a una tarjeta SD (GZ-HM650/GZ-HM655)” (A p. 69)
Ajustes de menú
93

MOVER (GZ-HM650/GZ-HM655)
Mueve archivos a otro medio.
Información de funcionamiento
“Mover archivos a una tarjeta SD (GZ-HM650/GZ-HM655)” (A p. 70)
RECORTAR
Seleccione la parte necesaria de un vídeo y guárdela como un nuevo archivo
de vídeo.
Información de funcionamiento
“Captura de una parte requerida en el vídeo (RECORTE)” (A p. 64)
CARGAR PARÁMETROS
Capture y copie una parte de un vídeo grabado (máximo de 15 minutos)
para cargar en YouTube.
Información de funcionamiento
“Captura de vídeos para cargar a YouTube” (A p. 65)
REPR. OTRO ARCHIVO
Reproduce vídeos con información de gestión defectuosa.
Información de funcionamiento
“Reproducción de un vídeo con información de gestión defectuosa”
(A p. 55)
CTRL GRAB. CONTINUA
Los vídeos grabados en dos medios separados y con “GRABACIÓN
CONTINUA” habilitado en el menú de grabación de vídeo pueden
combinarse en un solo vídeo.
Información de funcionamiento
“Combinar Vídeos Grabados mediante Grabación Ininterrumpida”
(A p. 63)
TECNOLOGÍA K2
Reproduce sonidos bajos o agudos que no pueden grabarse durante la
grabación, y reproduce con una calidad de sonido similar a la original.
Ajuste Detalles
OFF Desactiva K2 TECHNOLOGY.
ON Activa K2 TECHNOLOGY.
Visualización de la opción
1
Seleccione el modo vídeo.
.
2
Pulse L para seleccionar el modo de reproducción.
.
0
El modo cambia entre grabación y reproducción con cada pulsación.
3
Pulse “MENU”.
.
4
Pulse “K2 TECHNOLOGY”.
.
Ajustes de menú
94

Menú Principal para reproducción de imagen fija
Puede eliminar o buscar imágenes fijas específicas.
1
Seleccione el modo de imágenes fijas.
.
2
Pulse L para seleccionar el modo de reproducción.
.
0
El modo cambia entre grabación y reproducción con cada pulsación.
3
Pulse “MENU”.
.
Ajuste
Detalles
BUSCAR FECHA Puede buscar y reproducir vídeos o imágenes fijas según las fechas de grabación.
“Búsqueda de fechas” (A p. 57)
EFECTOS PRESENT DIAP Establece los efectos de transición en una reproducción de presentación de diapositivas.
“EFECTOS PRESENT DIAP” (A p. 95)
PROTEGER/CANCELAR Evita que los archivos se eliminen accidentalmente.
“Protección/Anulación de protección del archivo actualmente visualizado” (A p. 61)
“Protección/Anulación de protección de archivos seleccionados” (A p. 61)
COPIAR Copia archivos a otro medio.
“Copiar archivos a una tarjeta SD (GZ-HM650/GZ-HM655)” (A p. 69)
MOVER Mueve archivos a otro medio.
“Mover archivos a una tarjeta SD (GZ-HM650/GZ-HM655)” (A p. 70)
BUSCAR FECHA
Reduce la pantalla de índice de imagen fija según las fechas de grabación.
Información de funcionamiento
“Búsqueda de fechas” (A p. 57)
EFECTOS PRESENT DIAP
Establece los efectos de transición en una reproducción de presentación de
diapositivas.
Ajuste Detalles
DESLIZAMIENTO Cambia la pantalla deslizándola de derecha a
izquierda.
PERSIANA Cambia la pantalla dividiéndola en franjas
verticales.
CUADRICULADO Cambia la pantalla a través de un trama estriada.
ALEATORIO Cambia la pantalla con un efecto aleatorio de
“DESLIZAMIENTO”, “PERSIANA” y
“CUADRICULADO”.
Visualización de la opción
1
Seleccione el modo de imágenes fijas.
Ajustes de menú
95

.
2
Pulse L para seleccionar el modo de reproducción.
.
0
El modo cambia entre grabación y reproducción con cada pulsación.
3
Pulse “MENU”.
.
4
Pulse “EFECTOS PRESENT DIAP”.
.
PROTEGER/CANCELAR
Evita que los archivos se eliminen accidentalmente.
Información de funcionamiento
“Protección/Anulación de protección del archivo actualmente visualizado”
(A p. 61)
“Protección/Anulación de protección de archivos seleccionados” (A p. 61)
COPIAR (GZ-HM650/GZ-HM655)
Copia archivos a otro medio.
Información de funcionamiento
“Copiar archivos a una tarjeta SD (GZ-HM650/GZ-HM655)” (A p. 69)
MOVER (GZ-HM650/GZ-HM655)
Mueve archivos a otro medio.
Información de funcionamiento
“Mover archivos a una tarjeta SD (GZ-HM650/GZ-HM655)” (A p. 70)
Ajustes de menú
96

Menú común
1
Seleccione el modo vídeo o imagen fija.
.
2
Pulse L para seleccionar el modo de reproducción.
.
3
Pulse “MENU”.
.
4
Pulse “Q”.
.
Ajuste
Detalles
AJUS.RELOJ Restablece la hora actual o se ajusta a la hora local cuando utiliza esta unidad en el extranjero.
“Ajuste del reloj” (A p. 21)
“Ajustar el reloj a la hora local durante los viajes” (A p. 25)
“Ajustar el horario de verano” (A p. 25)
TIPO INDIC. FECHA Ajusta el orden del formato de visualización del año, mes, día y hora (24H/12H).
“TIPO INDIC. FECHA” (A p. 98)
LANGUAGE El idioma en el que se muestra la información de la pantalla puede cambiarse.
“Cambiar el idioma de visualización” (A p. 23)
BRILLO PANTALLA Ajusta el brillo del monitor LCD.
“BRILLO DEL MONITOR” (A p. 99)
SOPORTE GRAB. VÍDEO Ajusta los medios de grabación y reproducción de los vídeos.
“SOPORTE GRAB. VÍDEO (GZ-HM650/GZ-HM655)” (A p. 100)
SOPORTE GRAB. FOTO Ajusta los medios de grabación y reproducción de imágenes fijas.
“SOPORTE GRAB. FOTO (GZ-HM650/GZ-HM655)” (A p. 100)
GRAB. VÍDEO EN RAN. Ajusta la ranura de la tarjeta de grabación/reproducción de vídeos.
“GRAB. VÍDEO EN RAN. (GZ-HM440/GZ-HM445/GZ-HM446)” (A p. 101)
GRAB. FOTOS EN RAN. Ajusta la ranura de la tarjeta de grabación/reproducción de imágenes fijas.
“GRAB. FOTOS EN RAN. (GZ-HM440/GZ-HM445/GZ-HM446)” (A p. 101)
SONIDO FUNCIONAM. Enciende y apaga el sonido de funcionamiento.
“SONIDO FUNCIONAM.” (A p. 102)
Ajustes de menú
97

DESCONEXIÓN AUTOM. Si ajusta esta opción, evita la situación de olvidarse de apagar la alimentación.
“DESCONEXIÓN AUTOM.” (A p. 102)
REINICIO RÁPIDO Reduce el consumo de energía en el plazo de 5 minutos después de haber cerrado el monitor LCD a un
tercio de lo utilizado durante una grabación.
“REINICIO RÁPIDO” (A p. 103)
MODO DEMO Introduce las características especiales de esta unidad en forma de extracto.
“MODO DEMO” (A p. 103)
AJUSTE PANT. TÁCTIL Ajusta la posición de respuesta de los botones en la pantalla táctil.
“AJUSTE DE PANTALLA TÁCTIL” (A p. 103)
VER EN TV Muestra los iconos y la fecha y hora en una pantalla del televisor.
“VER EN TV” (A p. 104)
SALIDA DE VÍDEO Ajusta la proporción de aspecto (16:9 ó 4:3) según el televisor de conexión.
“SALIDA DE VÍDEO” (A p. 105)
SALIDA HDMI Ajusta la definición de la salida de vídeo desde el mini conector HDMI.
“SALIDA HDMI” (A p. 105)
CONTROL HDMI Ajusta las operaciones de ON/OFF cuando el TV y esta unidad están conectados con un mini conector
HDMI.
“CONTROL HDMI” (A p. 106)
CONFIG. DE FÁBRICA Regresa todos los ajustes a los valores predeterminados.
“CONFIG. DE FÁBRICA” (A p. 106)
ACTUALIZAR Actualiza las funciones de esta unidad a la última versión.
“ACTUALIZAR” (A p. 107)
ACTUAL. SOFTWARE PC Actualiza el software de PC incluido de esta unidad a la última versión.
“ACTUALIZACIÓN DEL SOFTWARE DEL PC” (A p. 107)
FORMATEAR MEM INT Elimina todos los archivos de la memoria integrada.
“FORMATEAR MEM INT (GZ-HM650/GZ-HM655)” (A p. 107)
FORMATEAR TARJETA SD Elimina todos los archivos de la tarjeta SD.
“FORMATEAR TARJETA SD” (A p. 108)
BORAR MEM INTEGRADA Ejecute este proceso si se va a deshacer de esta unidad o si se la da a otra persona.
“BORAR MEM INTEGRADA (GZ-HM650/GZ-HM655)” (A p. 108)
AJUS.RELOJ
Restablece la hora actual o se ajusta a la hora local cuando utiliza esta
unidad en el extranjero.
Información de funcionamiento
“Ajuste del reloj” (A p. 21)
“Ajustar el reloj a la hora local durante los viajes” (A p. 25)
“Ajustar el horario de verano” (A p. 25)
TIPO INDIC. FECHA
Ajusta el orden del formato de visualización del año, mes, día y hora (24H/
12H).
1
Pulse “MENU”.
.
2
Pulse “Q”.
.
3
Pulse “TIPO INDIC. FECHA”.
.
4
Pulse para ajustar el estilo de visualización de fecha y hora.
.
0
Para la visualización de la fecha, ajuste cualquier formato de
“mes.dia.año”, “año.mes.dia” y “dia.mes.año”.
Ajustes de menú
98

0
Para la visualización de la hora, ajuste cualquier formato de “12h” y
“24h”.
0
Pulse los botones de funcionamiento ∧ o ∨ para mover el cursor.
0
Después de la configuración, pulse “ACEPTAR”.
Estilo de ajuste del reloj
El estilo de ajuste del reloj de esta unidad varía según los modelos.
.
.
.
0
El orden del “año, mes, día, hora” cambia según el estilo de visualización
de la fecha.
LANGUAGE
El idioma en el que se muestra la información de la pantalla puede
cambiarse.
Información de funcionamiento
“Cambiar el idioma de visualización” (A p. 23)
BRILLO DEL MONITOR
Ajusta el brillo del monitor LCD.
Ajuste Detalles
4 Ilumina el contraluz del monitor
independientemente de las condiciones del
entorno.
3 Se establece en el brillo estándar.
2 Oscurece el contraluz del monitor
independientemente de las condiciones del
entorno.
1 Se ajusta en brillo tenue.
Si selecciona esta opción, permite una mayor
duración de la batería.
AUTO Ajusta el brillo automáticamente en “4” cuando se
utiliza en exteriores y en “3” cuando se utiliza en
interiores.
Ajuste del brillo del monitor
1
Pulse “MENU”.
.
2
Pulse “Q”.
.
3
Pulse “BRILLO PANTALLA”.
.
4
Pulse el brillo del monitor deseado.
.
0
En forma predeterminada, “BRILLO PANTALLA” se ajusta a “AUTO”
. Para ajustar el brillo, pulse ∧, y luego pulse un valor entre “1” y “4”.
0
Pulse ∧ o ∨ para moverse hacia arriba o hacia abajo para realizar más
selecciones.
Ajustes de menú
99

SOPORTE GRAB. VÍDEO (GZ-HM650/GZ-HM655)
Ajusta los medios de grabación y reproducción de los vídeos.
Ajuste Detalles
MEMORIA
INTEGRADA
Graba vídeos a la memoria integrada de esta
unidad.
TARJETA SD Graba vídeos a la tarjeta SD.
Visualización de la opción
1
Pulse “MENU”.
.
2
Pulse “Q”.
.
3
Pulse “SOPORTE GRAB. VÍDEO”.
.
SOPORTE GRAB. FOTO (GZ-HM650/GZ-HM655)
Ajusta los medios de grabación y reproducción de imágenes fijas.
Ajuste Detalles
MEMORIA
INTEGRADA
Graba imágenes fijas a la memoria integrada de
esta unidad.
TARJETA SD Graba imágenes fijas a la tarjeta SD.
Visualización de la opción
1
Pulse “MENU”.
.
2
Pulse “Q”.
.
3
Pulse “SOPORTE GRAB. FOTO”.
.
Ajustes de menú
100

GRAB. VÍDEO EN RAN. (GZ-HM440/GZ-HM445/GZ-HM446)
Ajusta la ranura de la tarjeta de grabación/reproducción de vídeos.
Ajuste Detalles
RANURA A Graba vídeos a la tarjetas SD en la ranura A.
RANURA B Graba vídeos a la tarjetas SD en la ranura B.
Visualización de la opción
1
Pulse “MENU”.
.
2
Pulse “Q”.
.
3
Pulse “GRAB. VÍDEO EN RAN.”.
.
GRAB. FOTOS EN RAN. (GZ-HM440/GZ-HM445/GZ-HM446)
Ajusta la ranura de la tarjeta de grabación/reproducción de imágenes fijas.
Ajuste Detalles
RANURA A Graba imágenes fijas a la tarjetas SD en la ranura
A.
RANURA B Graba imágenes fijas a la tarjetas SD en la ranura
B.
Visualización de la opción
1
Pulse “MENU”.
.
2
Pulse “Q”.
.
3
Pulse “GRAB. FOTOS EN RAN.”.
.
Ajustes de menú
101

SONIDO FUNCIONAM.
Enciende y apaga el sonido de funcionamiento.
Ajuste Detalles
OFF Apaga el sonido de funcionamiento.
ON Enciende el sonido de funcionamiento.
Visualización de la opción
1
Pulse “MENU”.
.
2
Pulse “Q”.
.
3
Pulse “SONIDO FUNCIONAM.”.
.
DESCONEXIÓN AUTOM.
Si ajusta esta opción, evita la situación de olvidarse de apagar la
alimentación.
Ajuste Detalles
OFF La alimentación no se apaga incluso si esta unidad
no se utiliza durante 5 minutos.
ON Apague la alimentación automáticamente si esta
unidad no se utiliza durante 5 minutos.
Nota :
0
Cuando utiliza una batería, la alimentación se apaga automáticamente si
esta unidad no se utiliza durante 5 minutos.
0
Cuando utiliza el adaptador de CA, esta unidad ingresa en modo de
espera.
Visualización de la opción
1
Pulse “MENU”.
.
2
Pulse “Q”.
.
3
Pulse “DESCONEXIÓN AUTOM.”.
.
Ajustes de menú
102

REINICIO RÁPIDO
Permite que la alimentación se active cuando se abre el monitor LCD
nuevamente en el plazo de 5 minutos.
Ajuste Detalles
OFF Desactiva la función.
ON Permite que la alimentación se active cuando se
abre el monitor LCD nuevamente en el plazo de 5
minutos.
Nota :
0
El consumo de energía en el plazo de 5 minutos después de haber cerrado
el monitor LCD se reduce.
Visualización de la opción
1
Pulse “MENU”.
.
2
Pulse “Q”.
.
3
Pulse “REINICIO RÁPIDO”.
.
0
El consumo de energía en el plazo de 5 minutos después de haber
cerrado el monitor LCD se reduce.
MODO DEMO
Reproduce una presentación de las características especiales de esta
unidad.
Ajuste Detalles
OFF Desactiva la función.
ON Reproduce una presentación de las
características especiales de esta unidad.
Visualización del modo demo
A Retire las baterías y tarjeta SD.
B Conecte el adaptador de CA.
C Abra el monitor LCD y encienda la alimentación.
0
La presentación se inicia después de 3 minutos.
0
Para detener la reproducción, pulse en la pantalla.
Nota :
0
Este modo no está disponible en el modo reproducción.
Visualización de la opción
1
Pulse “MENU”.
.
2
Pulse “Q”.
.
3
Pulse “MODO DEMO”.
.
AJUSTE DE PANTALLA TÁCTIL
Ajusta la posición de respuesta de los botones en la pantalla táctil.
1
Pulse “MENU”.
.
2
Pulse “Q”.
Ajustes de menú
103

.
3
Pulse “AJUSTE PANT. TÁCTIL”.
.
0
Aparecerá la pantalla de ajuste de la pantalla táctil.
4
Pulse “+”. (3 veces en total)
.
0
Continúe pulsando “+” ya que su posición cambia con cada
pulsación.
5
Pulse “+” de nuevo confirmar las posiciones ajustadas. (3 veces en total)
.
0
Continúe pulsando “+” ya que su posición cambia con cada
pulsación.
0
Si se pulsan áreas en la pantalla de ajustes que no sean la marca de
“+”, ocurrirán errores. En este caso, inténtelo de nuevo desde el paso
4.
6
Pulse “ACEPTAR”.
0
Finalizará el ajuste y se volverá a la pantalla de menú.
Precaución :
0
No pulse en áreas que no sean la marca de “+” durante el ajuste de la
pantalla táctil (pasos 4 - 5). De hacerse así, puede hacerse que la pantalla
táctil no funcione bien.
Nota :
0
Ajuste pulsando ligeramente con una esquina de una tarjeta SD o similar.
0
No presione con un objeto de punta filosa y no presione con fuerza.
VER EN TV
Muestra los iconos y la fecha y hora en una pantalla del televisor.
Ajuste Detalles
OFF No muestra los iconos y la fecha y hora del
televisor.
ON Muestra los iconos y la fecha y hora del televisor.
Nota :
0
Si la unidad está conectada a un TV mediante un conector HDMI, los
botones (íconos) y la fecha/hora no aparecerán en el TV durante la
reproducción de vídeos aún si se encuentran configurados en “ON”.
Visualización de la opción
1
Pulse “MENU”.
.
2
Pulse “Q”.
.
3
Pulse “VER EN TV”.
.
Ajustes de menú
104

SALIDA DE VÍDEO
Ajusta la proporción de aspecto (16:9 ó 4:3) según el televisor de conexión.
Ajuste Detalles
4:3 Seleccione esta opción cuando realiza una
conexión a un televisor clásico (4:3).
16:9 Seleccione esta opción cuando realiza una
conexión a un televisor de pantalla ancha (16:9).
Visualización de la opción
1
Pulse “MENU”.
.
2
Pulse “Q”.
.
3
Pulse “SALIDA DE VÍDEO”.
.
SALIDA HDMI
Ajusta la salida del conector HDMI de esta unidad cuando la misma está
conectada a un TV.
Ajuste Detalles
AUTO Se recomienda para seleccionar “AUTO”.
576p Seleccione esta opción si el vídeo no emite en
“AUTO” adecuadamente.
Visualización de la opción
1
Pulse “MENU”.
.
2
Pulse “Q”.
.
3
Pulse “SALIDA HDMI”.
.
Ajustes de menú
105

CONTROL HDMI
Establece si desea vincular operaciones con un TV compatible con HDMI-
CEC.
Ajuste Detalles
OFF Desactiva las operaciones.
ON Activa las operaciones.
Visualización de la opción
1
Pulse “MENU”.
.
2
Pulse “Q”.
.
3
Pulse “CONTROL HDMI”.
.
CONFIG. DE FÁBRICA
Regresa todos los ajustes a los valores predeterminados.
1
Pulse “MENU”.
.
2
Pulse “Q”.
.
3
Pulse “CONFIG. DE FÁBRICA”.
.
4
Pulse “SÍ”.
.
0
Todos los ajustes regresan a sus valores predeterminados.
Ajustes de menú
106

ACTUALIZAR
Actualiza las funciones de esta unidad a la última versión.
Para obtener más información, consulte la página principal de JVC
(si no hay un programa de actualización de software de esta unidad
disponible, no encontrará nada en la página principal).
http://www.jvc-victor.co.jp/dvmain/support/download/index.html
ACTUALIZACIÓN DEL SOFTWARE DEL PC
Actualiza el software de PC incluido de esta unidad a la última versión.
Para obtener más información, consulte la página principal de JVC
(si no hay un programa para actualizar el software del PC, no encontrará
nada en la página principal).
http://www.jvc-victor.co.jp/dvmain/support/download/index.html
FORMATEAR MEM INT (GZ-HM650/GZ-HM655)
Elimina todos los archivos de la memoria integrada.
Ajuste Detalles
ARCHIVO Elimina todos los archivos de la memoria
integrada.
ARCHIVO Y Nº
GESTIÓN
Elimina todos los archivos de la memoria integrada
y restablece la carpeta y los números de archivos
a “1”.
Precaución :
0
Si se formatea la memoria integrada, todos los datos incluidos en ella se
eliminarán.
Realice una copia de todos los archivos a una computadora antes de
realizar el formateado.
0
Conecte el adaptador de CA cuando vaya a formatear la memoria
integrada. No se podrá realizar el formateado si el adaptador de CA no
está conectado.
Visualización de la opción
1
Pulse “MENU”.
.
2
Pulse “Q”.
.
3
Pulse “FORMATEAR MEM INT”.
.
Ajustes de menú
107

FORMATEAR TARJETA SD
Elimina todos los archivos de la tarjeta SD.
Ajuste Detalles
ARCHIVO Elimina todos los archivos de la tarjeta SD.
ARCHIVO Y Nº
GESTIÓN
Elimina todos los archivos de la tarjeta SD y
restablece la carpeta y los números de archivos a
“1”.
Precaución :
0
No está disponible para su selección cuando no se introduce una tarjeta
SD.
0
Si se formatea la tarjeta, todos los datos incluidos en ella se eliminarán.
Realice una copia de todos los archivos a una computadora antes de
realizar el formateado.
0
Asegúrese de que las baterías estén totalmente cargadas o conecte el
adaptador de CA porque es posible que el proceso de formateado demore
unos minutos.
Visualización de la opción
1
Pulse “MENU”.
.
2
Pulse “Q”.
.
3
Pulse “FORMATEAR TARJETA SD”.
.
4
(GZ-HM440/GZ-HM445/GZ-HM446) Seleccione la ranura de la tarjeta.
.
BORAR MEM INTEGRADA (GZ-HM650/GZ-HM655)
Ejecute este proceso si se va a deshacer de esta unidad o si se la da a otra
persona.
1
Pulse “MENU”.
.
2
Pulse “Q”.
.
3
Pulse “BORAR MEM INTEGRADA”.
.
4
Pulse “SÍ”.
.
0
Después de que la eliminación se haya completado, pulse
“ACEPTAR”.
Precaución :
0
Conecte el adaptador de CA cuando vaya a borrar todos los datos de la
memoria integrada. No se podrá realizar el borrado si el adaptador de CA
no está conectado.
Nota :
0
Repita el proceso para dificultar aún más la recuperación de datos.
Ajustes de menú
108

Frente
.
1
Cubierta de la lente
0
No toque la lente ni la cubierta de la lente.
0
No cubra la lente con sus dedos durante la grabación.
2
Iluminación (GZ-HM445/GZ-HM446/GZ-HM650/GZ-HM655)
0
Encienda la luz si filma en sitios oscuros.
“ILUMINACIÓN (GZ-HM445/GZ-HM446/GZ-HM650/GZ-HM655)”
(A p. 83)
3
Micrófono estéreo
0
No cubra el micrófono con sus dedos durante la grabación de vídeo.
Parte posterior
.
1
Palanca de zoom/volumen
0
Durante la filmación: Ajusta el intervalo de filmación.
0
Durante la reproducción (pantalla de índice): Se mueve a la siguiente
o anterior página.
0
Durante la reproducción de vídeo: Ajusta el volumen.
2
Botón SNAPSHOT (grabación de imágenes fijas)
0
Toma una imagen fija.
3
Conector de CC
0
Realiza la conexión a un adaptador de CA para cargar la batería.
4
Luz de ACCESS (Acceso)
0
Se enciende/destella durante la grabación o la reproducción.
No retire las baterías, adaptador de CA o tarjeta SD.
5
Luz POWER/CHARGE (alimentación/carga)
0
Se enciende: Alimentación “ENCENDIDA”
0
Destella: Carga en curso
0
Se apaga: Carga terminada
6
Botón START/STOP (grabación de vídeo)
0
Inicia o detiene la grabación de vídeo.
7
Traba de correa
8
Correa de mano
0
Coloque su mano a través de la correa de mano para sostener esta
unidad firmemente.
“Ajuste de la correa de mano” (A p. 15)
9
Interruptor de la cubierta de la lente
0
Abre y cierra la cubierta de la lente.
Nombres de las piezas
109

Parte de abajo
.
1
Orificio de montaje del trípode
“Instalación en trípode” (A p. 23)
2
Ranura para la tarjeta SD
0
Introduzca una tarjeta SD opcional.
“Insertar una tarjeta SD (GZ-HM650/GZ-HM655)” (A p. 16)
“Insertar una tarjeta SD (GZ-HM440/GZ-HM445/GZ-HM446)”
(A p. 18)
3
Palanca de liberación de la batería
“Cargar la batería” (A p. 14)
4
Montaje de la batería
Interior
.
1
Parlante
0
Emite sonido de audio durante la reproducción de vídeo.
2
Botón i.AUTO
0
Cambia entre modo Auto Inteligente y Manual.
3
Botón USER
“Ajuste del botón USUARIO” (A p. 50)
4
Botón de A / B (Vídeo/Imagen fija)
0
Cambia entre los modos de vídeo e imagen fija.
5
Botón INFO (Información)
0
Grabación: Muestra el tiempo (sólo para vídeo) y carga de batería
restantes.
0
Reproducción: Muestra información de archivos tales como fecha de
grabación.
6
Conector AV
0
Realiza la conexión a un televisor, etc.
7
Botón M (Alimentación)
0
Presione este botón y manténgalo presionado para encender/apagar
la unidad mientras el monitor LCD está abierto.
8
Conector HDMI
0
Conecta a un TV HDMI.
9
Conector USB
0
Realiza la conexión a la computadora utilizando un cable USB.
Nombres de las piezas
110

Monitor LCD
.
1
Monitor LCD
0
Enciende y apaga la alimentación si se abre o se cierra.
0
Permite tomar autorretratos girando el monitor.
.
“Utilizar la pantalla táctil” (A p. 20)
“Nombres de los botones y funciones en el monitor LCD” (A p. 20)
Precaución :
0
No presione la cámara contra la superficie con fuerza ni la someta a un
impacto fuerte.
En caso de hacerlo, es posible que la pantalla se dañe o quiebre.
Nombres de las piezas
111

Indicaciones habituales de grabación
.
1
Compensación del contraluz
“Ajuste de la compensación de contraluz” (A p. 36)
2
GRABACIÓN automática
“Grabación automática mediante captación de movimientos
(GRABACIÓN AUTOMÁTICA)” (A p. 47)
3
Zoom
“ZOOM” (A p. 86)
4
Tele Macro
“Tomas en primeros planos” (A p. 36)
5
Selección de escenas
“Selección de la escena” (A p. 33)
6
Fecha y hora
“Ajuste del reloj” (A p. 21)
7
Balance de blancos
“Ajuste del balance de blancos” (A p. 35)
8
Toma de sonrisa
“Captura automática de sonrisas (TOMA DE SONRISA)” (A p. 43)
9
Medios
“SOPORTE GRAB. VÍDEO (GZ-HM650/GZ-HM655)” (A p. 100)
“SOPORTE GRAB. FOTO (GZ-HM650/GZ-HM655)” (A p. 100)
“GRAB. VÍDEO EN RAN. (GZ-HM440/GZ-HM445/GZ-HM446)”
(A p. 101)
“GRAB. FOTOS EN RAN. (GZ-HM440/GZ-HM445/GZ-HM446)”
(A p. 101)
10
Indicador de batería
“Tiempo restante de grabación/Carga de la batería” (A p. 51)
11
Modo de grabación
“Grabación de vídeos en modo Auto Inteligente” (A p. 27)
“Grabación manual” (A p. 32)
12
Iluminación (GZ-HM445/GZ-HM446/GZ-HM650/GZ-HM655)
“ILUMINACIÓN (GZ-HM445/GZ-HM446/GZ-HM650/GZ-HM655)”
(A p. 83)
13
Enfoque
“Ajuste manual del enfoque” (A p. 34)
14
Brillo
“Ajuste del brillo” (A p. 34)
15
Prioridad toque AE/AF
“Captura de sujetos con claridad (PRIORIDAD TOQUE AE/AF)”
(A p. 42)
Grabación de vídeo
.
1
Modo vídeo
“Botón de A / B (Vídeo/Imagen fija)” (A p. 110)
2
Calidad de vídeo
“CALIDAD DE VÍDEO” (A p. 85)
3
Grabación a intervalos regulares
“Grabación a intervalos (GRAB. POR INTERVALO)” (A p. 46)
4
Estabilizador de imágenes digitales
“Reducción de la vibración de la cámara” (A p. 45)
5
Grabación Ininterrumpida
“GRABACIÓN CONTINUA” (A p. 86)
6
x.v.Color
“x.v.Color” (A p. 87)
7
Amortiguador del viento
“CORTA-VIENTO” (A p. 84)
8
Contador de grabación a intervalos regulares
“Grabación a intervalos (GRAB. POR INTERVALO)” (A p. 46)
9
Tiempo restante de grabación
“Tiempo restante de grabación/Carga de la batería” (A p. 51)
10
Contador de escenas
Indicaciones en el monitor LCD
112

Grabación de imagen fija
.
1
Modo de imágenes fijas
“Botón de A / B (Vídeo/Imagen fija)” (A p. 110)
2
Tamaño de imagen
“TAM.IMAGEN” (A p. 92)
3
Filmación continua
“MODO DE CAPTURA” (A p. 90)
4
Temporizador
“Realizar Tomas Grupales (Temporizador)” (A p. 48)
5
Número restante de tomas
6
Enfoque
“Toma de imágenes fijas en modo Auto Inteligente” (A p. 29)
7
Grabación en curso
8
Velocidad del obturador
Reproducción de vídeo
.
1
Modo vídeo
“Botón de A / B (Vídeo/Imagen fija)” (A p. 110)
2
Calidad de vídeo
“CALIDAD DE VÍDEO” (A p. 85)
3
Indicador de funcionamiento
“Botones de funcionamiento para la reproducción de vídeo” (A p. 53)
4
Fecha y hora
“Ajuste del reloj” (A p. 21)
5
Medios
“SOPORTE GRAB. VÍDEO (GZ-HM650/GZ-HM655)” (A p. 100)
“GRAB. VÍDEO EN RAN. (GZ-HM440/GZ-HM445/GZ-HM446)”
(A p. 101)
6
Indicador de batería
“Tiempo restante de grabación/Carga de la batería” (A p. 51)
7
Tiempo de reproducción
“Reproducción de vídeos” (A p. 53)
8
x.v.Color
“x.v.Color” (A p. 87)
9
Salida 1080p
“SALIDA HDMI” (A p. 105)
10
Contador de escenas
Indicaciones en el monitor LCD
113

Reproducción de imágenes fijas
.
1
Modo de imágenes fijas
“Botón de A / B (Vídeo/Imagen fija)” (A p. 110)
2
Número de carpeta
3
Número de archivo
4
Fecha y hora
“Ajuste del reloj” (A p. 21)
5
Medios
“SOPORTE GRAB. FOTO (GZ-HM650/GZ-HM655)” (A p. 100)
“GRAB. FOTOS EN RAN. (GZ-HM440/GZ-HM445/GZ-HM446)”
(A p. 101)
6
Indicador de batería
“Tiempo restante de grabación/Carga de la batería” (A p. 51)
7
Salida 1080p
“SALIDA HDMI” (A p. 105)
Indicaciones en el monitor LCD
114

Baterías
No se puede encender la alimentación si se utilizan baterías.
Recargue las baterías.
“Cargar la batería” (A p. 14)
Si el terminal de esta unidad o las baterías están sucios, límpielos con un
hisopo de algodón o algo similar.
Si utiliza alguna otra batería que no sea JVC, no se pueden garantizar la
seguridad ni el rendimiento del producto. Asegúrese de utilizar baterías JVC.
Breve periodo de uso después de la carga.
El deterioro de la batería tiene lugar cuando la batería se carga varias veces.
Reemplace la batería.
“Accesorios opcionales” (A p. 26)
No se pueden cargar las baterías.
Si las baterías ya están totalmente cargadas, la luz no destella.
Si el terminal de esta unidad o las baterías están sucios, límpielos con un
hisopo de algodón o algo similar.
El uso de adaptadores de CA no originales puede dañar esta unidad.
Asegúrese de utilizar adaptadores de CA originales.
La visualización de batería restante no es correcta.
La carga restante de la batería no se muestra si se conecta el adaptador de
CA.
Si esta unidad se utiliza durante periodos prolongados de tiempo en
temperaturas altas o bajas o si las baterías se cargan repetidamente, es
posible que la cantidad de batería restante no se muestre correctamente.
La batería se agota aún cuando el adaptador de CA está
conectado.
Utilice un adaptador de CA de JVC (AC-V10).
Grabación
La grabación no puede realizarse.
Compruebe el botón A/B.
“Interior” (A p. 110)
Ajuste el modo grabación pulsando el botón R.
La grabación se detiene automáticamente.
La grabación se detiene automáticamente porque no puede durar 12 o más
horas consecutivas, según las especificaciones (es posible que pasen unos
segundos hasta que la grabación se reinicie).
Apague esta unidad, espere unos instantes y enciéndala nuevamente. (esta
unidad protege automáticamente el circuito si la temperatura aumenta).
La velocidad de filmación continua de imágenes fijas es baja.
La velocidad de filmación continua se reducirá si se utiliza esta función
repetidamente.
Es posible que la velocidad de filmación continua se reduzca dependiendo
de la tarjeta SD o bajo determinadas condiciones de grabación.
El enfoque no se ajusta automáticamente.
Si realiza una grabación en un sitio oscuro o de un sujeto sin contraste entre
la oscuridad y la claridad, ajuste el enfoque manualmente.
“Ajuste manual del enfoque” (A p. 34)
Limpie la lente con un paño.
Cancele el enfoque manual en el menú de grabación manual.
“Ajuste manual del enfoque” (A p. 34)
El zoom no funciona.
El zoom digital no está disponible en el modo de grabación de imágenes
fijas.
El zoom no está disponible en la grabación a intervalos regulares. (la
grabación simultánea de imágenes fijas y el estabilizador de imágenes
tampoco están disponibles).
Para utilizar el zoom digital, ajuste “ZOOM” del menú en “80x/DIGITAL” o
“200x/DIGITAL”.
“ZOOM” (A p. 86)
El ruido tipo mosaico tiene lugar cuando se graban escenas
con movimientos rápidos o cambios extremos de brillo.
Ajuste “CALIDAD DE VÍDEO” en “UXP” o “XP” para la grabación.
“CALIDAD DE VÍDEO” (A p. 85)
Aparecen líneas verticales en las imágenes grabadas.
Dicho fenómeno ocurre si se filma un sujeto iluminado con una luz brillante.
Esto no debe considerarse un mal funcionamiento.
Soluciones a problemas
115

Tarjeta
No se puede introducir la tarjeta SD.
Asegúrese de no introducir la tarjeta en la dirección equivocada.
“Insertar una tarjeta SD (GZ-HM650/GZ-HM655)” (A p. 16)
“Insertar una tarjeta SD (GZ-HM440/GZ-HM445/GZ-HM446)” (A p. 18)
No se puede copiar en la tarjeta SD.
Para grabar en la tarjeta, es necesario realizar los ajustes de medios.
“SOPORTE GRAB. VÍDEO (GZ-HM650/GZ-HM655)” (A p. 100)
“SOPORTE GRAB. FOTO (GZ-HM650/GZ-HM655)” (A p. 100)
“GRAB. VÍDEO EN RAN. (GZ-HM440/GZ-HM445/GZ-HM446)”
(A p. 101)
“GRAB. FOTOS EN RAN. (GZ-HM440/GZ-HM445/GZ-HM446)”
(A p. 101)
Para utilizar tarjetas que se han utilizado en otros dispositivos, es necesario
formatear (inicializar) la tarjeta con “FORMATEAR TARJETA SD” de los
ajustes de medios.
“FORMATEAR TARJETA SD” (A p. 108)
Reproducción
Se interrumpe el vídeo o el sonido.
A veces la reproducción se interrumpe cuando se cambia de una escena a
otra. Esto no debe considerarse un mal funcionamiento.
Se muestra la misma imagen durante un periodo prolongado
de tiempo.
Utilice una tarjeta SD de alta velocidad (Clase 4 o superior).
“Tipos de tarjetas SD utilizables” (A p. 16)
Limpie los terminales de la tarjeta SD con algodón seco o algo similar.
Ejecute “FORMATEAR TARJETA SD” en el menú “GENERAL”. (se
eliminarán todos los datos).
“FORMATEAR TARJETA SD” (A p. 108)
El movimiento no es claro.
Utilice una tarjeta SD de alta velocidad (Clase 4 o superior).
“Tipos de tarjetas SD utilizables” (A p. 16)
Limpie los terminales de la tarjeta SD con algodón seco o algo similar.
Ejecute “FORMATEAR TARJETA SD” en el menú “GENERAL”. (se
eliminarán todos los datos).
“FORMATEAR TARJETA SD” (A p. 108)
Compruebe los requisitos del sistema de su PC cuando utilice Everio
MediaBrowser 3 para reproducir.
“Verificar los requisitos del sistema (Lineamiento)” (A p. 71)
No se puede encontrar un archivo grabado.
Cancele la función de búsqueda por fecha.
“Búsqueda de un vídeo o imagen fija específicos” (A p. 57)
Cambie el medio de reproducción pulsando I/J en la pantalla táctil.
“Botones de funcionamiento para la reproducción de vídeo” (A p. 53)
“Botones de funcionamiento para la reproducción de imágenes fijas”
(A p. 55)
Cambie el ajuste en “SOPORTE GRAB. FOTO”, “SOPORTE GRAB. VÍDEO”
, “GRAB. VÍDEO EN RAN.”, o “GRAB. FOTOS EN RAN.”. (no se muestran
los archivos de otros medios).
“SOPORTE GRAB. VÍDEO (GZ-HM650/GZ-HM655)” (A p. 100)
“SOPORTE GRAB. FOTO (GZ-HM650/GZ-HM655)” (A p. 100)
“GRAB. VÍDEO EN RAN. (GZ-HM440/GZ-HM445/GZ-HM446)”
(A p. 101)
“GRAB. FOTOS EN RAN. (GZ-HM440/GZ-HM445/GZ-HM446)”
(A p. 101)
Seleccione “REPR. OTRO ARCHIVO” del menú. (Se pueden reproducir los
archivos de vídeo que han dañado la información de gestión).
“Reproducción de un vídeo con información de gestión defectuosa”
(A p. 55)
Las imágenes no aparecen en el televisor adecuadamente.
Desconecte el cable y vuelva a conectarlo.
“Conexión a través del mini conector HDMI” (A p. 58)
Apague esta unidad y vuelva a encenderla.
Las imágenes se proyectan verticalmente en el televisor.
Ajuste “SALIDA DE VÍDEO” del menú “GENERAL” en “4:3”.
“SALIDA DE VÍDEO” (A p. 105)
Ajuste la pantalla del TV según corresponda.
La imagen del televisor es demasiado pequeña.
Ajuste “SALIDA DE VÍDEO” del menú “GENERAL” en “16:9”.
“SALIDA DE VÍDEO” (A p. 105)
Cuando la unidad se encuentre conectada al TV mediante un
mini cable HDMI, no se verán ni oirán las imágenes y los
sonidos adecuados.
Es posible que los sonidos y las imágenes no se oigan ni vean en forma
correcta (dependiendo de la TV conectada). En estos casos, realice lo
siguiente:
A Desconecte el mini cable HDMI y conéctelo nuevamente.
B Apague esta unidad y vuelva a encenderla.
“Conexión a través del mini conector HDMI” (A p. 58)
Soluciones a problemas
116

Edición/Copia
No se puede copiar a una grabadora de Blu-ray.
La mezcla no se puede realizar si se conecta esta unidad a una grabadora
de Blu-ray con un cable USB. Realice la conexión y mezcla utilizando el
cable AV suministrado.
“Copia de archivos mediante la conexión a una grabadora de vídeo o DVD”
(A p. 67)
No se puede eliminar un archivo.
Los archivos protegidos (vídeos/imágenes fijas) no se pueden eliminar.
Anule la protección antes de eliminar el archivo.
“Protección de archivos” (A p. 61)
No se puede copiar o mover a la tarjeta SD.
Si la tarjeta SD está protegida contra escritura, deshabilite esta opción.
El menú COPIA DE SEGURIDAD no desaparece.
Mientras que el cable USB esté conectado, aparecerá el menú “HACER
COPIA DE SEGURIDAD”.
No se puede apagar el menú COPIA DE SEGURIDAD.
Apague la alimentación de esta unidad y la grabadora de DVD o retire el
adaptador de CA.
Computadora
No se pueden copiar archivos al disco duro de la
computadora.
Conecte el cable USB correctamente.
“Realizar una copia de seguridad de todos los archivos” (A p. 73)
Si no se instala el software Everio MediaBrowser 3 proporcionado, es
posible que algunas opciones no funcionen correctamente.
“Instalar el software proporcionado (integrado)” (A p. 71)
Antes de realizar copias de seguridad, asegúrese de que dispone de
suficiente espacio libre en el disco duro de la computadora (HDD).
No se pueden copiar archivos a un DVD con una
computadora.
Para grabar discos, es necesario una unidad de DVD grabable para la
computadora en uso.
No se puede cargar el archivo a YouTube.
Compruebe si ha creado una cuenta con YouTube(necesita tener una
cuenta en YouTube para cargar archivos en YouTube).
En esta unidad no se pueden cambiar los vídeos al formato de archivo para
la carga.
Consulte “Preguntas y& Respuestas”, “Información actualizada”,
“Información de descarga”, etc. en “Haga clic para obtener información
actualizada sobre el producto” en el archivo de ayuda del software Everio
MediaBrowser 3 proporcionado.
Estoy usando una Mac.
Copie los archivos a una computadora Mac siguiendo este método.
“Copiar a computadora Mac” (A p. 78)
La computadora no puede reconocer la tarjeta SDXC.
Confirme y actualice el sistema operativo de su computadora.
“Cuando su computadora no puede reconocer la tarjeta SDXC.” (A p. 17)
Soluciones a problemas
117

Pantalla/Imagen
Es difícil ver el monitor LCD.
Es posible que sea difícil de ver el monitor LCD si se utiliza en áreas
brillantes, como por ejemplo bajo la luz solar directa.
Aparece una banda o bola de luz brillante en el monitor LCD.
Cambie la dirección de esta unidad para evitar que sea vea la fuente de luz.
(es posible que aparezca una banda o una bola de luz brillante si hay una
fuente de luz brillante cerca de esta unidad, pero esto no debe considerarse
un mal funcionamiento).
El sujeto grabado es demasiado oscuro.
Utilice la compensación del contraluz si el fondo es brillante y el sujeto es
oscuro.
“Ajuste de la compensación de contraluz” (A p. 36)
Utilice “ILUMINACIÓN” del menú.
“ILUMINACIÓN (GZ-HM445/GZ-HM446/GZ-HM650/GZ-HM655)”
(A p. 83)
Utilice “NOCHE” en SELECCIÓN DE ESCENAS.
“Selección de la escena” (A p. 33)
Utilice “GANANCIA” del menú.
“GANANCIA” (A p. 83)
Ajuste el “AJUSTAR BRILLO” en el menú de grabación en el lado “+”.
“Ajuste del brillo” (A p. 34)
El sujeto grabado es demasiado brillante.
Ajuste la compensación del contraluz en “OFF” si lo está utilizando.
“Ajuste de la compensación de contraluz” (A p. 36)
Ajuste el “AJUSTAR BRILLO” en el menú de grabación en el lado “-”.
“Ajuste del brillo” (A p. 34)
El color es extraño. (Demasiado azulado, demasiado rojizo,
etc.)
Espere unos instantes hasta ver colores naturales (es posible que el ajuste
del balance de blancos lleve unos minutos).
Ajuste “BALANCE BLANCOS” del menú de grabación en “MANUAL”.
Seleccione una opción de “SOLEADO”/“NUBLADO”/“HALÓGENO” según
la fuente de luz.
Seleccione “BB MANUAL” y realice el ajuste según corresponda.
“Ajuste del balance de blancos” (A p. 35)
El color es diferente.
Ajuste “BALANCE BLANCOS” del menú de grabación en “MANUAL”.
Seleccione una opción de “SOLEADO”/“NUBLADO”/“HALÓGENO” según
la fuente de luz.
Seleccione “BB MANUAL” y realice el ajuste según corresponda.
“Ajuste del balance de blancos” (A p. 35)
Cuando se ha grabado vídeo con “x.v.Color” ajustado en “ON”, cambie el
ajuste según el formato que se desea ver en el televisor.
“x.v.Color” (A p. 87)
Hay manchas brillantes u oscuras en la pantalla.
Si bien la pantalla del monitor LCD tiene más de 99,99 % píxeles efectivos,
es posible que el 0,01 % de los píxeles sean manchas brillantes (rojas,
azules, verdes) o manchas oscuras. Esto no debe considerarse un mal
funcionamiento. Las manchas no se grabarán.
Otros problemas
La imagen se ve granulada.
Si utiliza el zoom digital, la imagen no es nítida porque se ha ampliado
digitalmente.
La temperatura de esta unidad aumenta.
Esto no debe considerarse un mal funcionamiento. (la temperatura de esta
unidad puede subir si se utiliza durante un largo tiempo).
El idioma en el que se muestra la información de la pantalla
cambia.
Es posible que ocurra si se conecta esta unidad a un TV con un ajuste de
idioma diferente utilizando un mini cable HDMI.
“Funcionamiento con TV a través de HDMI” (A p. 58)
Las funciones HDMI-CEC no funcionan correctamente y el TV
no funciona con esta unidad.
Es posible que los TV funcionen de manera diferente dependiendo de las
especificaciones, incluso si son compatibles con HDMI-CEC. Por lo tanto,
no se puede garantizar el funcionamiento de las opciones HDMI-CEC de
esta unidad en todos los TV. En estos casos, ajuste “CONTROL HDMI” en
“OFF”.
“CONTROL HDMI” (A p. 106)
La unidad funciona lentamente cuando se cambia entre modo
vídeo y modo de imágenes fijas o cuando se enciende o
apaga la alimentación.
Se recomienda copiar todos los vídeos e imágenes fijas en su computadora
y elimine los archivos de esta unidad. (si hubiera muchos archivos grabados
en esta unidad, esta unidad tarda en responder).
Esta unidad no funciona correctamente y aparecen mensajes
de error.
Esta unidad es un dispositivo controlado por microordenador. La descarga
electrostática, el ruido exterior y la interferencia (de un televisor, radio, etc.)
pueden provocar que la unidad no funcione correctamente. En ese caso,
apague la alimentación y luego retire el adaptador de CA y la batería. Esta
unidad se reseteará.
Realice una copia de seguridad de los datos importantes
grabados.
Se recomienda copiar todos los datos importantes grabados a un DVD u
otro medio de grabación de almacenamiento.
JVC no se responsabiliza por las pérdidas de datos.
Soluciones a problemas
118

¿Mensaje de error?
COMPRUEBE LA CUBIERTA DEL OBJETIVO
Abra la cubierta de la lente.
¡AJUSTE FECHA/HORA!
Conecte el adaptador de CA, cargue la batería durante más de 24 horas y
ajuste el reloj. (Si el mensaje sigue apareciendo, la batería del reloj se ha
agotado. Consulte con su distribuidor JVC más cercano.)
“Ajuste del reloj” (A p. 21)
ERROR DE COMUNICACIÓN
Vuelva a conectar el cable USB.
Apague esta unidad y los dispositivos conectados a ella y enciéndalos
nuevamente.
Vuelva a colocar las baterías.
¡ERROR DE FORMATEO!
Compruebe el procedimiento de funcionamiento y realícelo una vez más.
“FORMATEAR MEM INT (GZ-HM650/GZ-HM655)” (A p. 107)
Apague esta unidad y vuelva a encenderla.
ERROR ELIMIN. DATOS
Compruebe el procedimiento de funcionamiento y realícelo una vez más.
“BORAR MEM INTEGRADA (GZ-HM650/GZ-HM655)” (A p. 108)
Apague esta unidad y vuelva a encenderla.
¡ERROR EN MEMORIA INTEGRADA!
Apague esta unidad y vuelva a encenderla.
Si lo mencionado más arriba no soluciona el problema, realice una copia de
seguridad de los archivos y ejecute “FORMATEAR MEM INT” en el menú
“GENERAL”. (se eliminarán todos los datos).
“FORMATEAR MEM INT (GZ-HM650/GZ-HM655)” (A p. 107)
¡ERROR EN TARJETA DE MEMORIA!
Apague esta unidad y vuelva a encenderla.
Retire el adaptador de CA y la batería y luego retire y vuelva a introducir la
tarjeta SD.
Limpie la suciedad de los terminales de la tarjeta SD.
Si lo mencionado más arriba no soluciona el problema, realice una copia de
seguridad de los archivos y ejecute “FORMATEAR TARJETA SD” en el
menú “GENERAL”. (se eliminarán todos los datos).
“FORMATEAR TARJETA SD” (A p. 108)
NO FORMATEADO
Seleccione “ACEPTAR” y luego seleccione “SÍ” de la pantalla “¿DESEA
FORMATEARLA?”.
ERROR DE GRABACIÓN
Apague esta unidad y vuelva a encenderla.
NO SE PUEDEN GRABAR MAS FOTOS DE MOMENTO
Detenga la grabación de vídeo antes de tomar imágenes fijas (si se retira la
tarjeta SD y se introduce durante la grabación de vídeo, no se pueden grabar
imágenes fijas).
ERROR DE REPRODUCCIÓN
Retire e introduzca nuevamente la tarjeta SD.
“Insertar una tarjeta SD (GZ-HM650/GZ-HM655)” (A p. 16)
Limpie la suciedad de los terminales de la tarjeta SD.
Introduzca la tarjeta SD antes de encender la alimentación.
No someta la unidad a fuertes impactos o vibraciones.
ARCHIVO GESTIÓN VÍDEO DAÑADO SE DEBE RECUPERAR
PARA GRABAR/REPRODUCIR VÍDEO ¿RECUPERAR?
Seleccione “ACEPTAR” para restablecer la opción (los vídeos que no se
pueden restablecer no se mostrarán en la pantalla de índice, pero es posible
que pueda reproducirlos utilizando “REPR. OTRO ARCHIVO” del menú).
“Reproducción de un vídeo con información de gestión defectuosa”
(A p. 55)
¡ARCHIVO INCOMPAT.!
Utilice los archivos grabados con esta unidad (es posible que los archivos
grabados con otros dispositivos no se puedan reproducir).
¡ESCENA INCOMPATIBLE!
Utilice los archivos grabados con esta unidad (es posible que los archivos
grabados con otros dispositivos no se puedan reproducir).
ESTE ARCHIVO ESTÁ PROTEGIDO
Deshabilite la función “PROTEGER/CANCELAR” del menú “EDITAR”.
“Protección de archivos” (A p. 61)
COMPRUEBE LENGÜETA PROTECCIÓN TARJETA
Ajuste el interruptor de protección contra escritura en apagado de la tarjeta
SD.
ESPACIO INSUFICIENTE
Elimine o mueva los archivos a una computadora u otros dispositivos.
Reemplace la tarjeta SD.
Los vídeos ininterrumpidos no pueden combinarse si no hay espacio libre
suficiente en la memoria integrada o tarjeta SD. Compruebe la cantidad de
espacio libre restante antes de realizar la combinación.
EL LÍMITE MÁXIMO DE CARPETAS / ARCHIVOS QUE SE
PUEDEN GRABAR HA SIDO ALCANZADO
A Mueva los archivos o carpetas a una computadora u otro dispositivo
(realice una copia de seguridad de los archivos).
B Seleccione “ARCHIVO Y Nº GESTIÓN” de “FORMATEAR MEM INT” o
“FORMATEAR TARJETA SD” del menú de ajustes de medios (se eliminarán
todos los datos en la memoria integrada o tarjeta SD).
LÍMITE CANTIDAD ESCENAS EXCEDIDO
A Mueva los archivos o carpetas a una computadora u otro dispositivo
(realice una copia de seguridad de los archivos).
B Seleccione “ARCHIVO Y Nº GESTIÓN” de “FORMATEAR MEM INT” o
“FORMATEAR TARJETA SD” del menú de ajustes de medios (se eliminarán
todos los datos en la memoria integrada o tarjeta SD).
Nº DE CARPETAS EXCESIVO
A Mueva los archivos o carpetas a una computadora u otro dispositivo
(realice una copia de seguridad de los archivos).
B Seleccione “ARCHIVO Y Nº GESTIÓN” de “FORMATEAR MEM INT” o
“FORMATEAR TARJETA SD” del menú de ajustes de medios (se eliminarán
todos los datos en la memoria integrada o tarjeta SD).
LÍMITE CANTIDAD ARCHIVOS EXCEDIDO
A Mueva los archivos o carpetas a una computadora u otro dispositivo
(realice una copia de seguridad de los archivos).
B Seleccione “ARCHIVO Y Nº GESTIÓN” de “FORMATEAR MEM INT” o
“FORMATEAR TARJETA SD” del menú de ajustes de medios (se eliminarán
todos los datos en la memoria integrada o tarjeta SD).
LA TEMPERATURA DE LA CÁMARA ES DEMASIADO BAJA
MANTENGA ENCENDIDA LA CÁMARA Y ESPERE
Deje la unidad encendida durante unos segundos.
Si la advertencia no desaparece, apague la alimentación y mueva la unidad
a un sitio cálido mientras intenta evitar un cambio brusco de temperatura.
Encienda la alimentación nuevamente después de unos segundos.
Soluciones a problemas
119

NO HAY ARCHIVOS
Cambie el ajuste de “SOPORTE GRAB. FOTO”, “SOPORTE GRAB. VÍDEO”
, “GRAB. VÍDEO EN RAN.”, o “GRAB. FOTOS EN RAN.” en el menú
“GENERAL” y compruebe que los archivos no se graben en otros medios.
“SOPORTE GRAB. VÍDEO (GZ-HM650/GZ-HM655)” (A p. 100)
“SOPORTE GRAB. FOTO (GZ-HM650/GZ-HM655)” (A p. 100)
“GRAB. VÍDEO EN RAN. (GZ-HM440/GZ-HM445/GZ-HM446)”
(A p. 101)
“GRAB. FOTOS EN RAN. (GZ-HM440/GZ-HM445/GZ-HM446)”
(A p. 101)
GRABACIÓN CANCELADA
Ajuste “SOPORTE GRAB. VÍDEO” en “SD” y luego realice la grabación a
una tarjeta SD.
“SOPORTE GRAB. VÍDEO (GZ-HM650/GZ-HM655)” (A p. 100)
Apague esta unidad y vuelva a encenderla.
Proteja la unidad de vibraciones e impactos.
Soluciones a problemas
120

Realice un mantenimiento regular de esta unidad para que su uso sea prolongado.
Precaución :
0
Asegúrese de extraer las baterías, el adaptador de CA y la clavija de alimentación antes de realizar cualquier mantenimiento.
Videocámara
0
Limpie esta unidad con un paño suave seco para quitar la suciedad.
0
Si está demasiado sucia, remoje el paño en una solución de un detergente neutral, limpie el cuerpo y, posteriormente, utilice un paño seco para retirar el
detergente.
Precaución :
0
No utilice benceno o disolvente. Si lo hace, podría dañar la unidad.
0
Si utiliza un limpiador o paño químico, asegúrese de leer las etiquetas de advertencia e instrucciones del producto.
0
No deje que el dispositivo entre en contacto con productos de goma o plástico durante un periodo prolongado de tiempo.
Lente/Monitor LCD
0
Utilice un soplador para lentes (disponible comercialmente) para retirar la suciedad y un paño de limpieza (disponible comercialmente) para quitar la
suciedad.
Si la lente no se mantiene limpia, es posible que se forme moho.
Mantenimiento
121

Cámara
Opción Detalles
Fuente de
alimentación
eléctrica
Con un adaptador de CA: CC 5,2 V
Con baterías: CC 3,5 V - 3,6 V
Consumo eléctrico GZ-HM440/GZ-HM445/GZ-HM446:
2,3 W (si “BRILLO PANTALLA” se ajusta en “3”
(estándar))
2,5 W (si “BRILLO PANTALLA” se ajusta en “4”
(con más brillo))
GZ-HM650/GZ-HM655:
2,4 W (si “BRILLO PANTALLA” se ajusta en “3”
(estándar))
2,6 W (si “BRILLO PANTALLA” se ajusta en “4”
(con más brillo))
Consumo promedio: 1 A
Dimensiones (mm) 51 mm x 55 mm x 111 mm
(An x Alt x F: sin incluir la correa de mano)
Masa Aprox. 195 g (solo la cámara),
Aprox. 235 g (incluyendo la batería suministrada)
Entorno de
funcionamiento
Temperatura de funcionamiento permitida: 0°C a 40°C
Temperatura de almacenamiento permitida: -20 °C a 50 °C
Humedad de funcionamiento relativa: 35 % a 80 %
Dispositivo de
captura de imagen
GZ-HM440/GZ-HM445/GZ-HM446:
1/5,8” 1.500.000 píxeles (CMOS progresivo)
GZ-HM650/GZ-HM655:
1/4,1” 3.320.000 píxeles (CMOS progresivo)
Área de grabación
(vídeo)
GZ-HM440/GZ-HM445/GZ-HM446:
(UXP/XP/SP/EP)
630.000 a 1.050.000 píxeles (AIS ON)
630.000 a 1.250.000 píxeles (AIS OFF)
(SSW/SEW)
340.000 a 1.050.000 píxeles (zoom dinámico ON)
630.000 a 1.050.000 píxeles (zoom dinámico OFF)
GZ-HM650/GZ-HM655:
(UXP/XP/SP/EP)
1.220.000 píxeles (AIS ON)
1.440.000 píxeles (AIS OFF)
(SSW/SEW)
390.000 a 1.220.000 píxeles (zoom dinámico ON)
1.220.000 píxeles (zoom dinámico OFF)
Área de grabación
(imagen fija)
GZ-HM440/GZ-HM445/GZ-HM446:
(4:3) 470.000 a 930.000 píxeles
(16:9) 630.000 a 1.250.000 píxeles
GZ-HM650/GZ-HM655:
(4:3) 1.080.000 píxeles
(16:9) 1.440.000 píxeles
Lente F1,8 a 6,3, f= 2,9 mm a 116,0 mm
GZ-HM440/GZ-HM445/GZ-HM446:
(UXP/XP/SP/EP)
conversión de 35 mm: 45,6 mm a 1.824 mm (AIS
ON)
conversión de 35 mm: 42,0 mm a 1.680 mm (AIS
OFF)
(SSW/SEW)
conversión de 35 mm: 45,6 mm a 3.182 mm (zoom
dinámico ON)
conversión de 35 mm: 45,6 mm a 1.824 mm (zoom
dinámico OFF)
GZ-HM650/GZ-HM655:
(UXP/XP/SP/EP)
conversión de 35 mm: 45,0 mm a 1.800 mm (AIS
ON)
conversión de 35 mm: 41,4 mm a 1.656 mm (AIS
OFF)
(SSW/SEW)
conversión de 35 mm: 45,0 mm a 3.150 mm (zoom
dinámico ON)
conversión de 35 mm: 45,0 mm a 1.800 mm (zoom
dinámico OFF)
Iluminación más
baja
GZ-HM440/GZ-HM445/GZ-HM446:
9 lux
1 lux (SELECC. ESCENA: NOCHE)
GZ-HM650/GZ-HM655:
4 lux
1 lux (SELECC. ESCENA: NOCHE)
Zoom (durante
grabación de vídeo)
Zoom óptico: hasta 40x
Zoom dinámico: hasta 70x (SSW/SEW)
Zoom digital: hasta 200x
Zoom (durante
grabación de
imágenes fijas)
Zoom óptico: hasta 40x
Monitor LCD 2,7”, 23 megapíxeles, LCD en color
Grabación de
soportes
GZ-HM440/GZ-HM445/GZ-HM446:
Tarjeta SDHC/SDXC (disponible comercialmente)
Tarjeta Eye-Fi (disponible comercialmente)
GZ-HM650/GZ-HM655:
Memoria integrada (8 GB)
Tarjeta SDHC/SDXC (disponible comercialmente)
Tarjeta Eye-Fi (disponible comercialmente)
“Tipos de tarjetas SD utilizables” (A p. 16)
Batería del reloj Batería recargable
Especificaciones
122

Conectores
Opción Detalles
HDMI Mini conector HDMI™
Salida AV Salida de vídeo: 1,0 V (p-p), 75 Ω
Salida de audio: 300 mV (rms), 1 KΩ
USB Mini USB tipo B, compatible con USB 2.0
Vídeo
Opción Detalles
Formato de
grabación/
reproducción
AVCHD estándar
Vídeo: AVC/H.264
Audio: Dolby Digital 2ch
Extensión .MTS
Sistema de señal PAL estándar
Calidad de imagen
(vídeo)
UXP
1920 x 1080 píxeles
Promedio 24 Mbps
XP
1920 x 1080 píxeles
Promedio 17 Mbps
SP
1920 x 1080 píxeles
Promedio 12 Mbps
EP
1920 x 1080 píxeles
Promedio 4,8 Mbps
SSW (16:9)
720 x 576 píxeles (Entrelazados)
Promedio 6,2 Mbps
SEW (16:9)
720 x 576 píxeles (Entrelazados)
Promedio 3 Mbps
Calidad de sonido
(audio)
48 kHz, 256 kbps
Imagen fija
Opción Detalles
Formato JPEG estándar
Extensión .JPG
Tamaño de imagen “Número aproximado de imágenes fijas (unidad:
número de tomas)” (A p. 52)
Calidad FINA / ESTÁNDAR
Adaptador de CA (AC-V10E)
Opción Detalles
Fuente de
alimentación
eléctrica
CA 110 V a 240 V, 50 Hz/60 Hz
Salida CC 5,2 V, 1 A
Temperatura de
funcionamiento
permitida
0°C a 40°C
(10 °C a 35 °C durante la carga)
Dimensiones (mm) 72 mm x 28 mm x 59 mm (An x Alt x F: sin incluir el
cable ni enchufe de CA)
Masa Aprox. 77 g
Baterías (BN-VG114E)
Opción Detalles
Voltaje de
alimentación
3,6 V
Capacidad 1400 mAh
Dimensiones (mm) 31 mm x 21,5 mm x 43 mm (An x Alt x F)
Masa Aprox. 40 g
Nota :
0
Las especificaciones y el aspecto de este producto están sujetos a
cambios sin previo aviso.
Especificaciones
123

-
 1
1
-
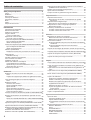 2
2
-
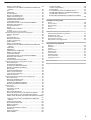 3
3
-
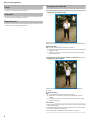 4
4
-
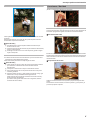 5
5
-
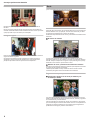 6
6
-
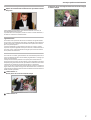 7
7
-
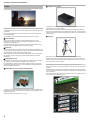 8
8
-
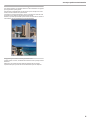 9
9
-
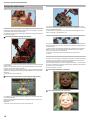 10
10
-
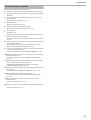 11
11
-
 12
12
-
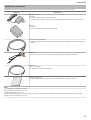 13
13
-
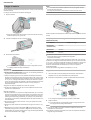 14
14
-
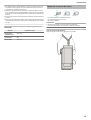 15
15
-
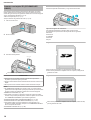 16
16
-
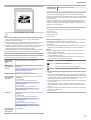 17
17
-
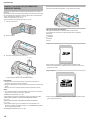 18
18
-
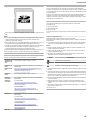 19
19
-
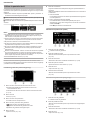 20
20
-
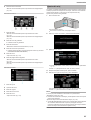 21
21
-
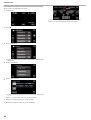 22
22
-
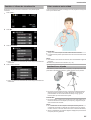 23
23
-
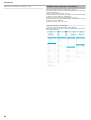 24
24
-
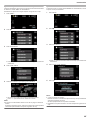 25
25
-
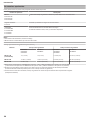 26
26
-
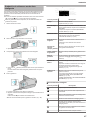 27
27
-
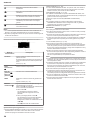 28
28
-
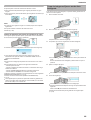 29
29
-
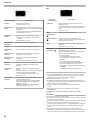 30
30
-
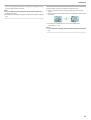 31
31
-
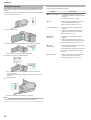 32
32
-
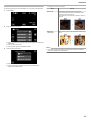 33
33
-
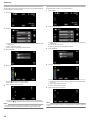 34
34
-
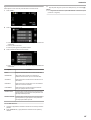 35
35
-
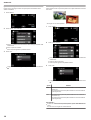 36
36
-
 37
37
-
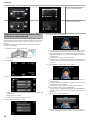 38
38
-
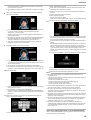 39
39
-
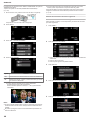 40
40
-
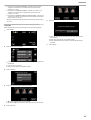 41
41
-
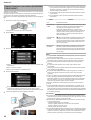 42
42
-
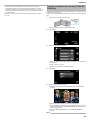 43
43
-
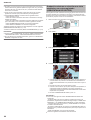 44
44
-
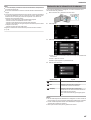 45
45
-
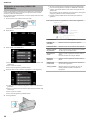 46
46
-
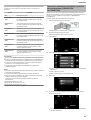 47
47
-
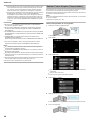 48
48
-
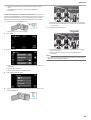 49
49
-
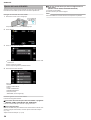 50
50
-
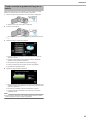 51
51
-
 52
52
-
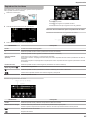 53
53
-
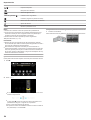 54
54
-
 55
55
-
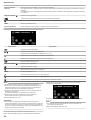 56
56
-
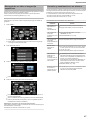 57
57
-
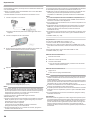 58
58
-
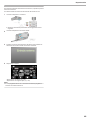 59
59
-
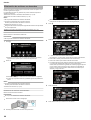 60
60
-
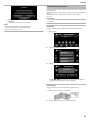 61
61
-
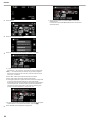 62
62
-
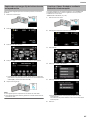 63
63
-
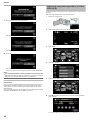 64
64
-
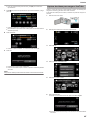 65
65
-
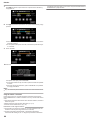 66
66
-
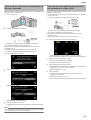 67
67
-
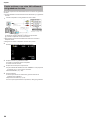 68
68
-
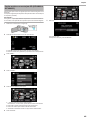 69
69
-
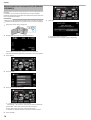 70
70
-
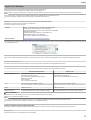 71
71
-
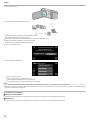 72
72
-
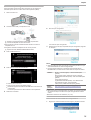 73
73
-
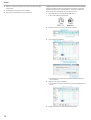 74
74
-
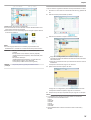 75
75
-
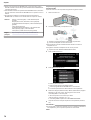 76
76
-
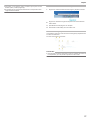 77
77
-
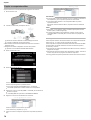 78
78
-
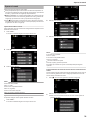 79
79
-
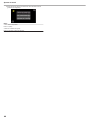 80
80
-
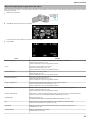 81
81
-
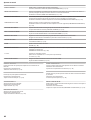 82
82
-
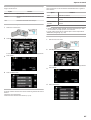 83
83
-
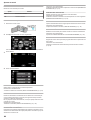 84
84
-
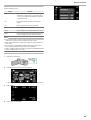 85
85
-
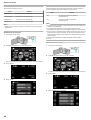 86
86
-
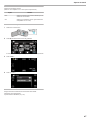 87
87
-
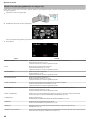 88
88
-
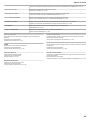 89
89
-
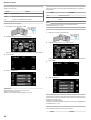 90
90
-
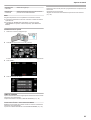 91
91
-
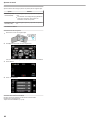 92
92
-
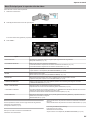 93
93
-
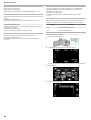 94
94
-
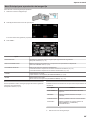 95
95
-
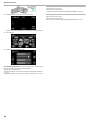 96
96
-
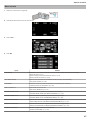 97
97
-
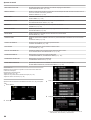 98
98
-
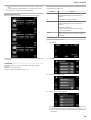 99
99
-
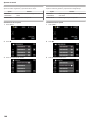 100
100
-
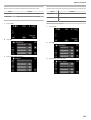 101
101
-
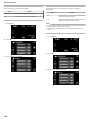 102
102
-
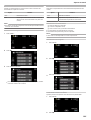 103
103
-
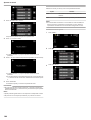 104
104
-
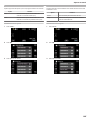 105
105
-
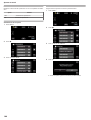 106
106
-
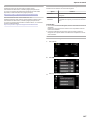 107
107
-
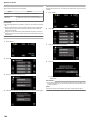 108
108
-
 109
109
-
 110
110
-
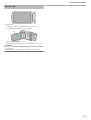 111
111
-
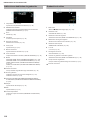 112
112
-
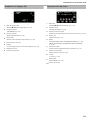 113
113
-
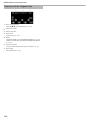 114
114
-
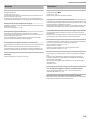 115
115
-
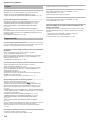 116
116
-
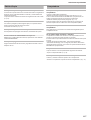 117
117
-
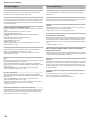 118
118
-
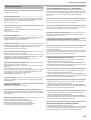 119
119
-
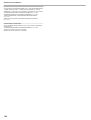 120
120
-
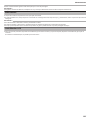 121
121
-
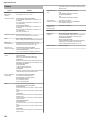 122
122
-
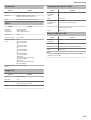 123
123
-
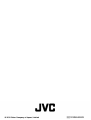 124
124
JVC GZ-HM446 Manual de usuario
- Categoría
- Videocámaras
- Tipo
- Manual de usuario