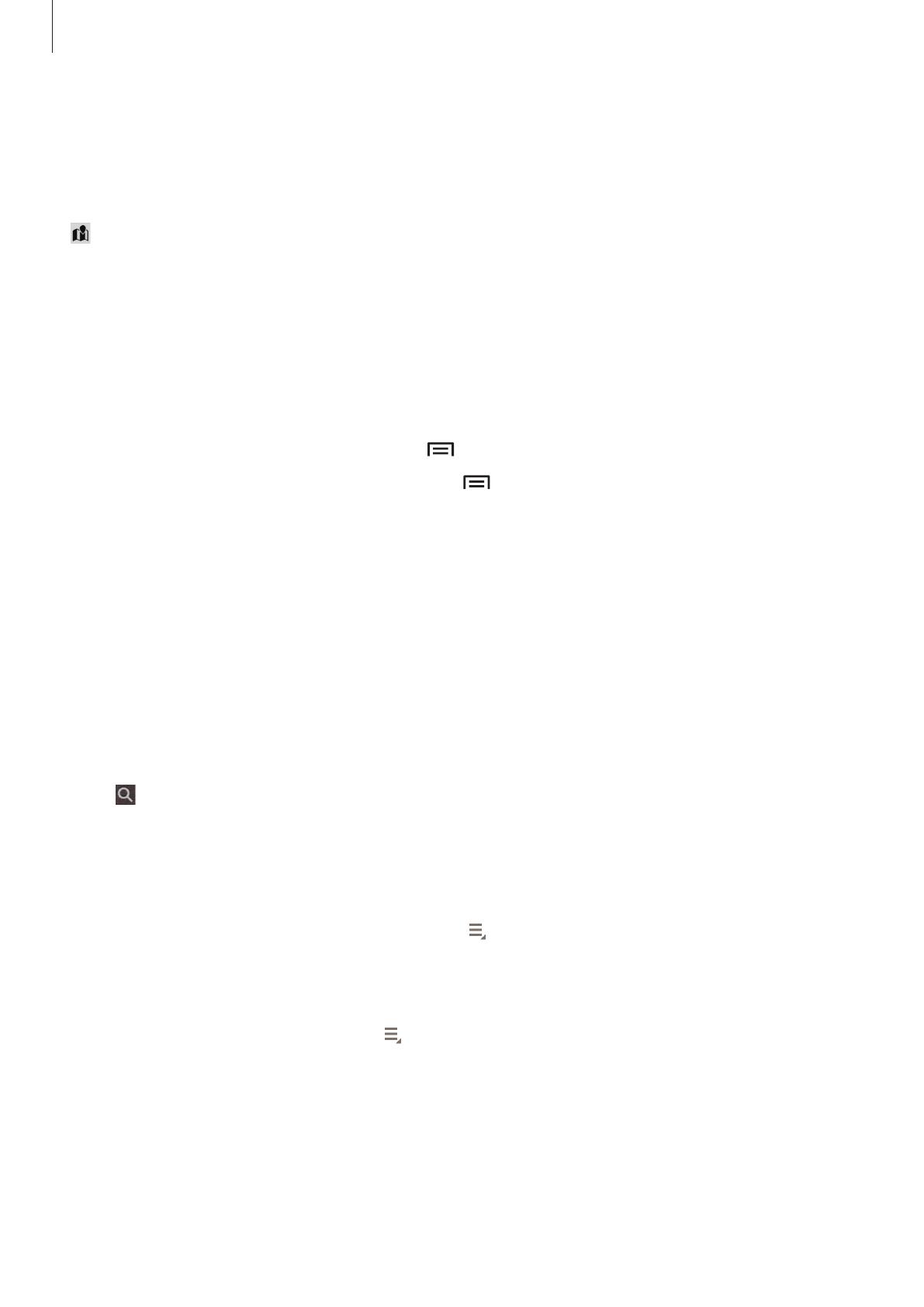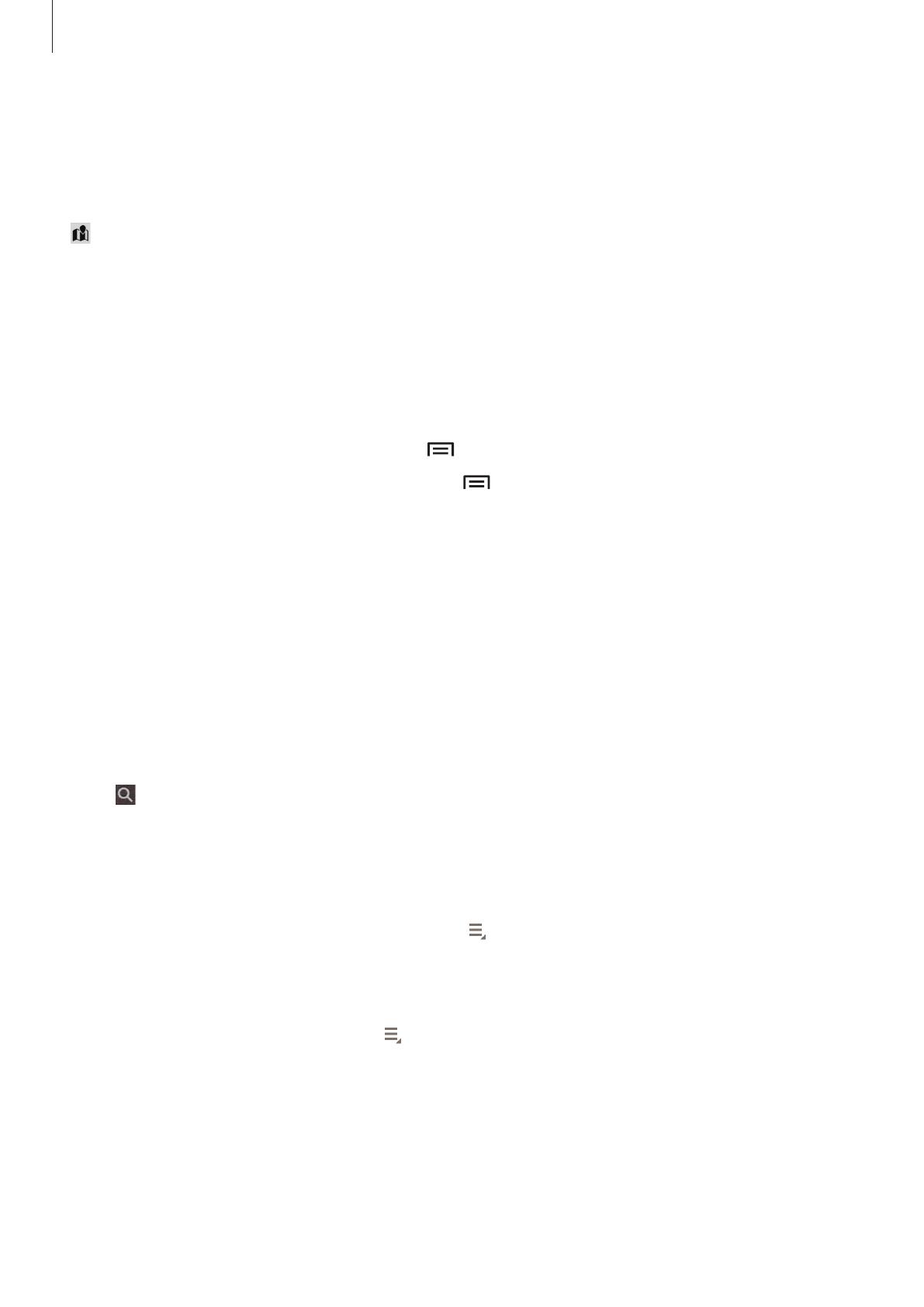
Utilidades
83
Introduzca un título y especifique el calendario que quiere usar o sincronizar. Después pulse
Editar
detalles de evento
o
Editar detalles de tarea
para añadir más detalles, como por ejemplo la
frecuencia con la que se repite el evento, cuándo tiene una alerta avanzada o dónde tendrá lugar.
Adjunte un mapa con la ubicación del evento. Introduzca la ubicación en el campo
Ubicación
, pulse
junto al campo, y después señale la ubicación precisa manteniéndola pulsada en el mapa.
Adjunte una imagen. Pulse
Imágenes
, y después saque una foto o seleccione una de las imágenes
existentes.
Sincronizar con Google Calendar
En la pantalla de aplicaciones, pulse
Ajustes
→
Google
en
Cuentas
, seleccione la cuenta de Google
y, a continuación, señale
Sincronizar Calendario
. Para sincronizar manualmente y actualizar, en la
pantalla de aplicaciones, pulse
Calendario
→
→
Sincronizar
.
Para mostrar eventos o tareas sincronizados, pulse
→
Ajustes
→
Ajustes de vista
→
Calendarios
→
Pantalla
, seleccione la cuenta de Google y, a continuación, pulse
Aceptar
.
Cambiar el tipo de calendario
Pulse la parte superior izquierda de la pantalla y, después, seleccione uno de los distintos tipos de
calendario, incluidos mensual, semanal y otros. Podrá pellizcar la pantalla para cambiar el tipo de
calendario. Por ejemplo, junte los dedos para pasar del calendario mensual al anual, y sepárelos para
pasar del calendario anual al mensual nuevamente.
Buscar eventos o tareas
Pulse , y después introduzca una palabra clave para buscar.
Para ver los eventos o tareas del día, pulse
Hoy
en la parte superior de la pantalla.
Eliminar eventos o tareas
Seleccione un evento o una tarea y, después, pulse
→
Eliminar
.
Compartir eventos o tareas
Seleccione un evento o una tarea, pulse
→
Compartir
, y después seleccione un medio para
compartir.