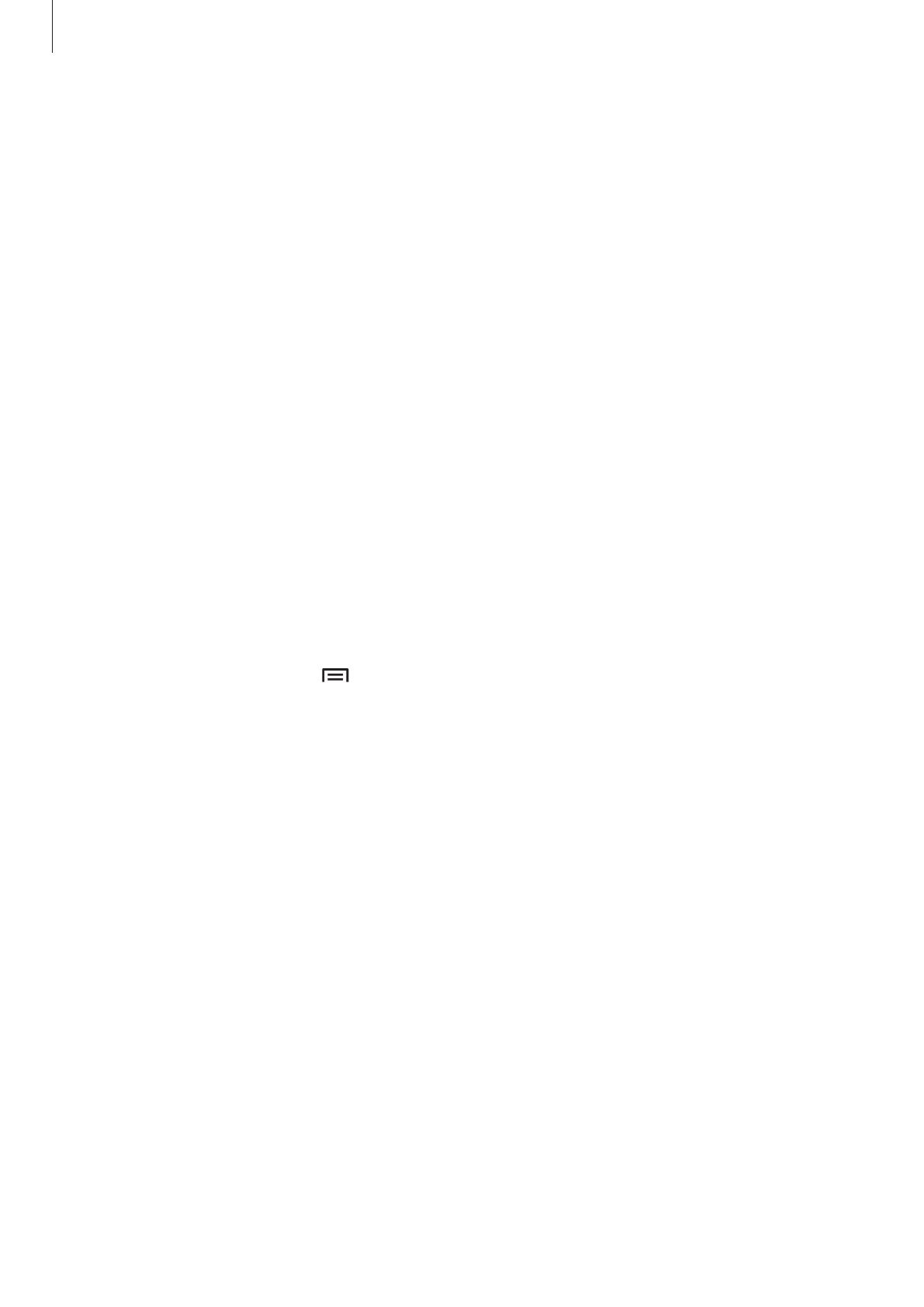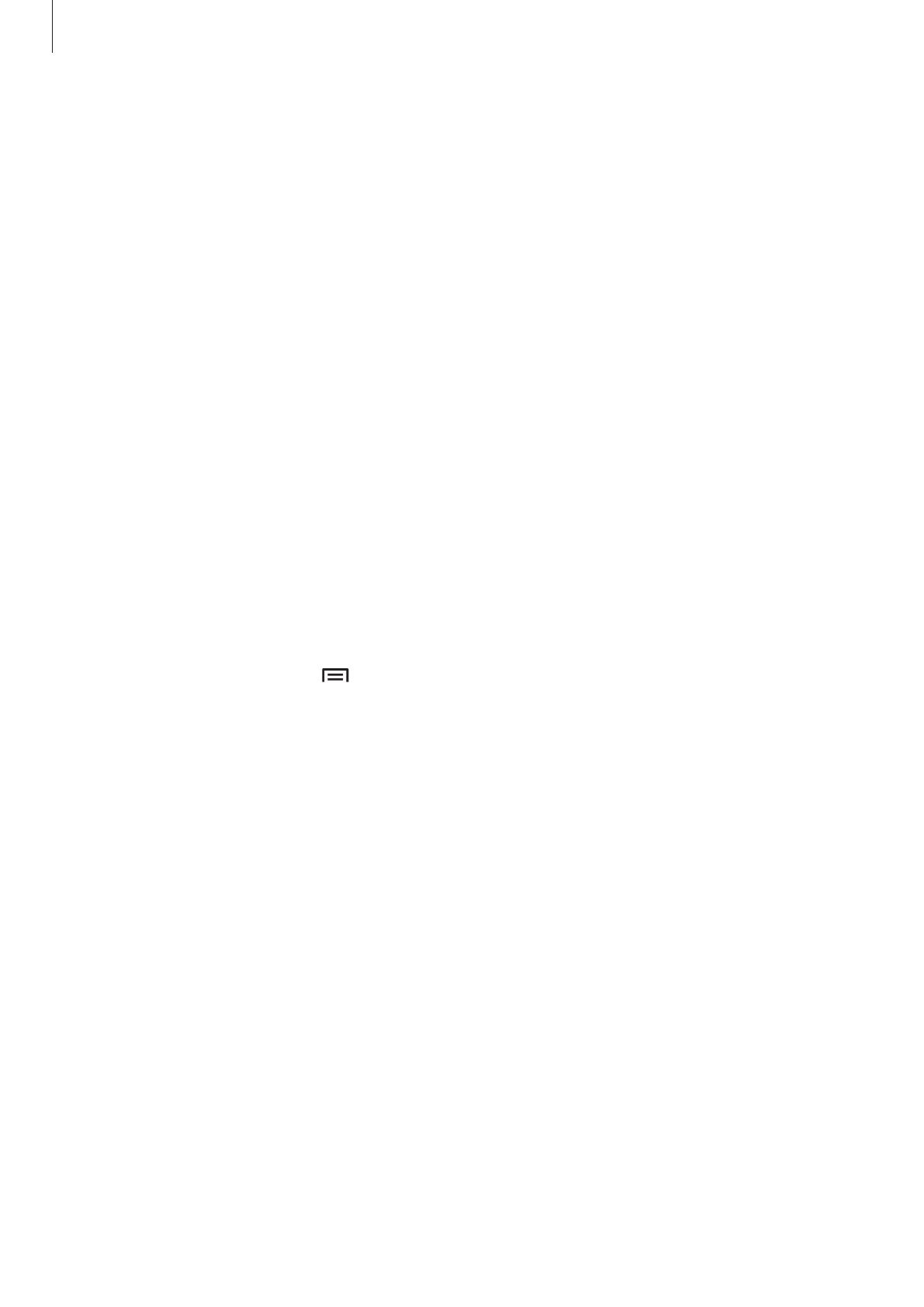
Recursos multimedia
92
Crear álbums según los datos de las etiquetas
Cree álbums ordenando las fotos según los datos de las etiquetas, como la ubicación en la cual
capturó la imagen, los objetivos o el tiempo.
Toque
Por información de etiqueta
, y configure las siguientes opciones de etiquetas:
•
Ubicación
: Permite especificar una ubicación. El dispositivos ordena las imágenes de la
ubicación. Para usar etiquetas de ubicación, active los ajustes de etiquetas GPS en la
Cámara
antes de tomar fotos. (pág. 86)
•
Personas
: Permite seleccionar personas en las imágenes etiquetadas. El dispositivos ordena las
imágenes tomadas con las personas correspondientes. Para usar etiquetas de personas, añada
etiquetas a las imágenes en la
Galería
. (pág. 90)
•
Tiempo
: Permite especificar un período de tiempo. El dispositivo ordena las imágenes
capturadas durante el período definido.
Una vez finalizada la configuración, toque
Encontrar imágenes
. Introduzca un título para el álbum,
seleccione un tema y una imagen para la cubierta, y después toque
Crear
.
Ver Story Album
Seleccione un Story Album. La imagen de la cubierta aparecerá en la primera página. Desplácese
hacia la izquierda o hacia la derecha para ver las imágenes del Story Album.
En una página del álbum, toque
y use las siguientes funciones. Las opciones disponibles varían
según la página.
•
Editar título
: Permite cambiar el nombre del álbum.
•
Añadir contenido
: Permite añadir más contenidos a la página actual.
•
Eliminar contenido
: Permite borrar contenidos de la página actual.
•
Editar
: Permite cambiar el diseño de la página actual.
•
Cambiar tema
: Permite cambiar el tema de la disposición de la página.
•
Cambiar imagen de portada
: Permite cambiar la imagen de cubierta del álbum.
•
Presentación de diapositivas
: Permite iniciar una presentación de diapositivas con las
imágenes en el álbum actual.
•
Compartir
: Permite enviar el álbum a otras personas.
•
Exportar
: Permite exportar el álbum a otras ubicaciones de almacenamiento.
•
Imprimir
: Permite imprimir el álbum conectando el dispositivo a una impresora. Algunas
impresoras podrían no ser compatibles con el dispositivo.
•
Encargar álbum de fotos
: Permite ordenar un álbum impreso.
•
Eliminar página
: Permite eliminar la página.