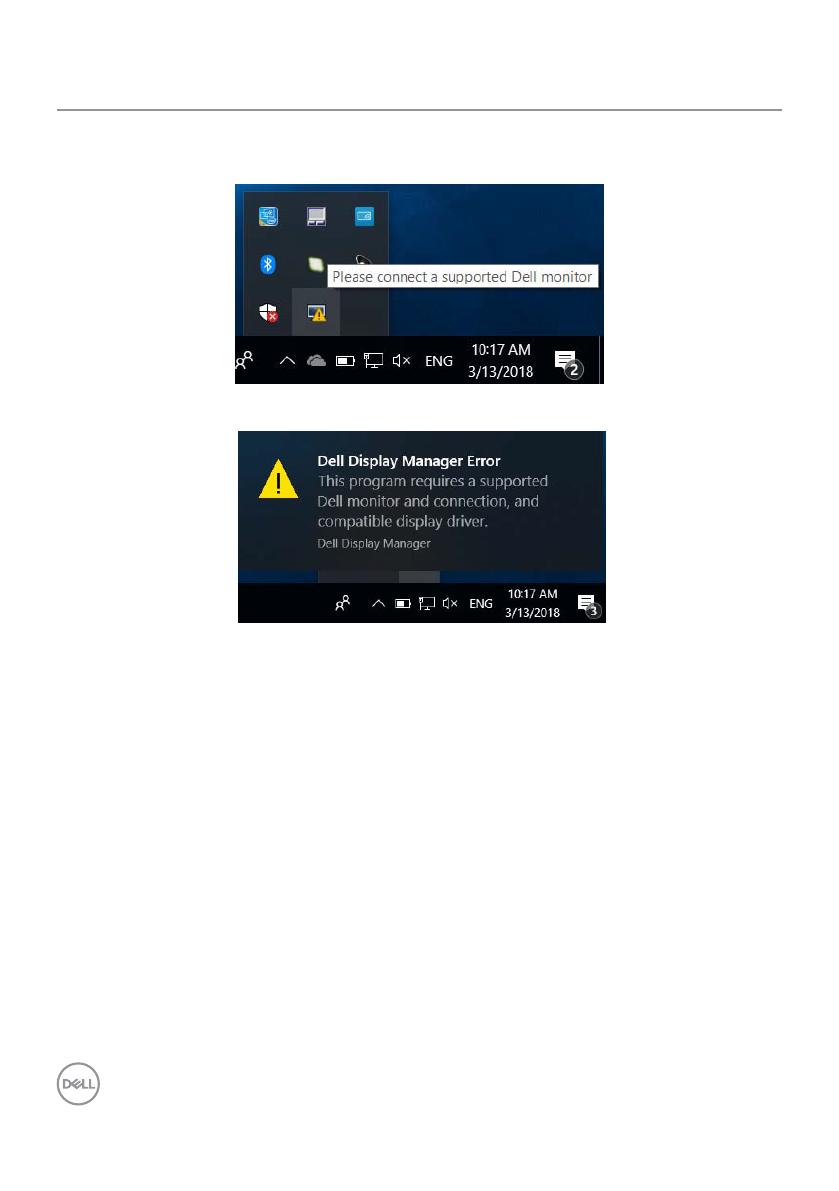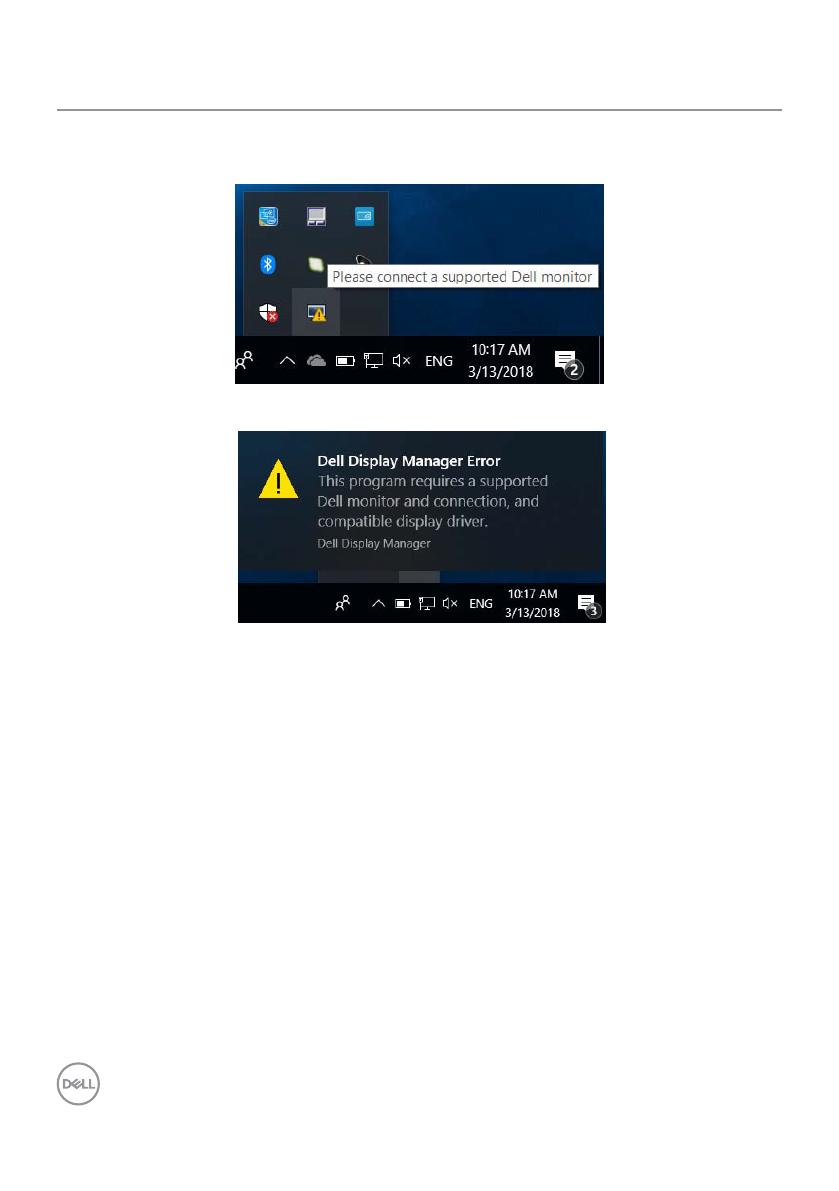
22 | Solucionar problemas
Solucionar problemas
Si DDM no funciona con el Pantalla, DDM mostrará el icono siguiente en la bandeja de
notificaciones.
Haga clic en el icono; DDM mostrará un mensaje de error más detallado.
Tenga en cuenta que DDM solamente funciona con Pantallas de la marca Dell. Si utiliza
Pantallas de otros fabricantes, DDM no los admitirá.
Si DDM no puede detectar y/o comunicarse con un Pantalla de Dell compatible, lleve a
cabo las acciones siguientes para solucionar el problema:
1. Asegúrese de que el cable de vídeo está correctamente conectado al Pantalla y al
equipo; más concretamente, los conectores deben estar firmemente insertados
en su posición.
2. Compruebe el menú OSD el Pantalla para asegurarse de que la funcionalidad
DDC/CI está habilitada.
3. Asegúrese de que tiene el controlador de pantalla correcto y más reciente
del proveedor de la tarjeta gráfica (Intel, AMD, NVIDIA, etc.). El controlador de
pantalla suele ser la causa del error de la funcionalidad DDM.
4. Quite cualquier estación de acoplamiento, alargador o convertidor entre el
Pantalla y el puerto de la tarjeta gráfica. Algunos alargadores, concentradores
o convertidores de bajo coste, puede que no admitan la funcionalidad DDC/
CI correctamente, por lo que DDM puede fallar. Actualice el controlador del
dispositivo en cuestión si está disponible la versión más reciente.
5. Reinicie el equipo.