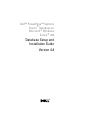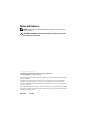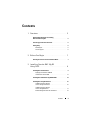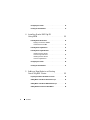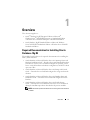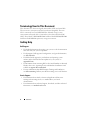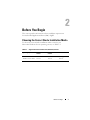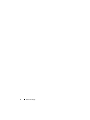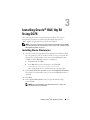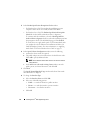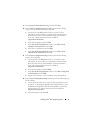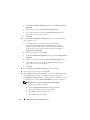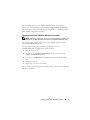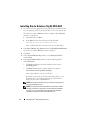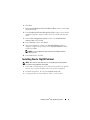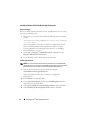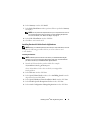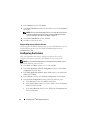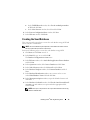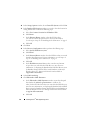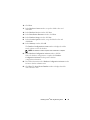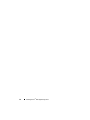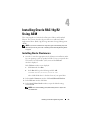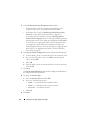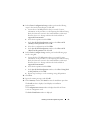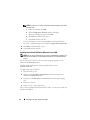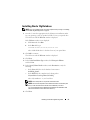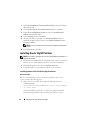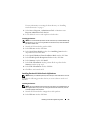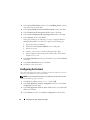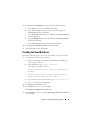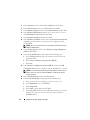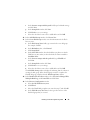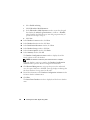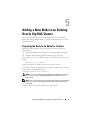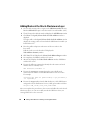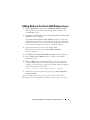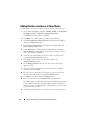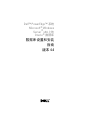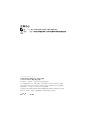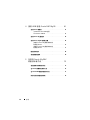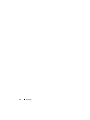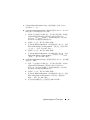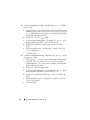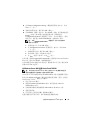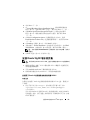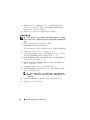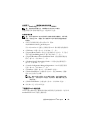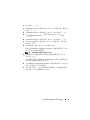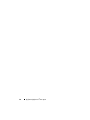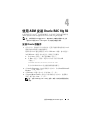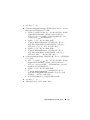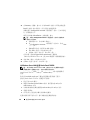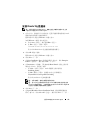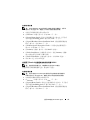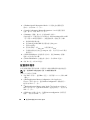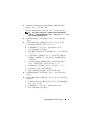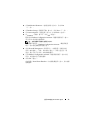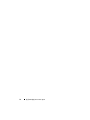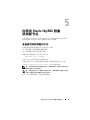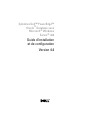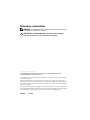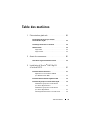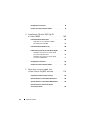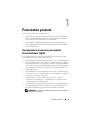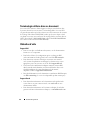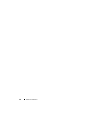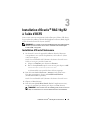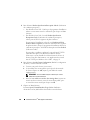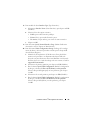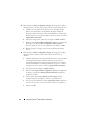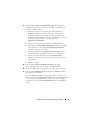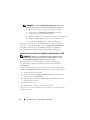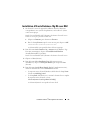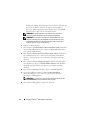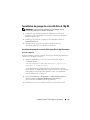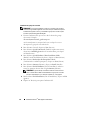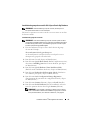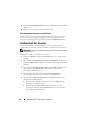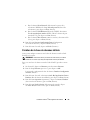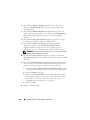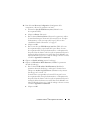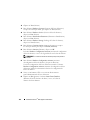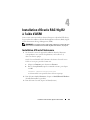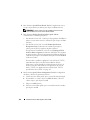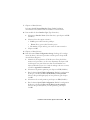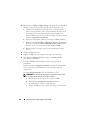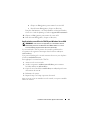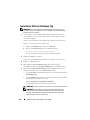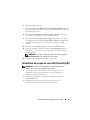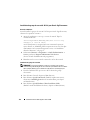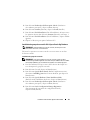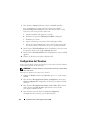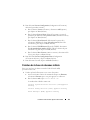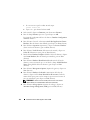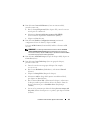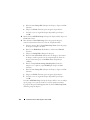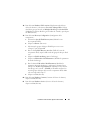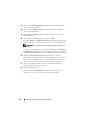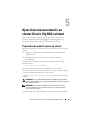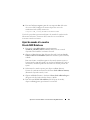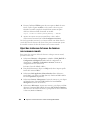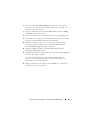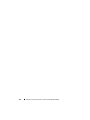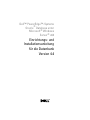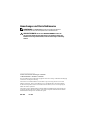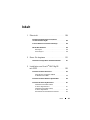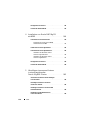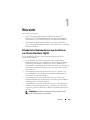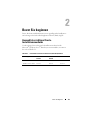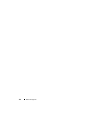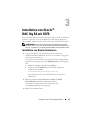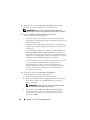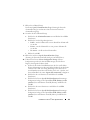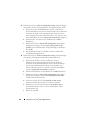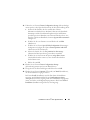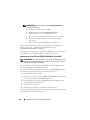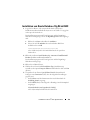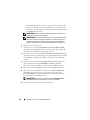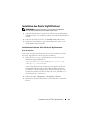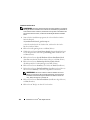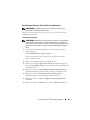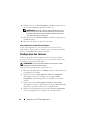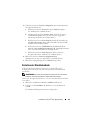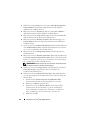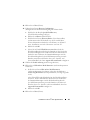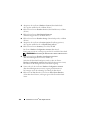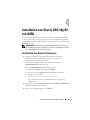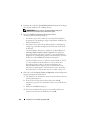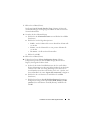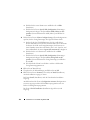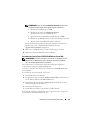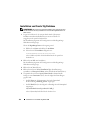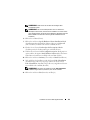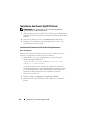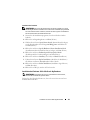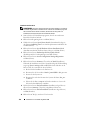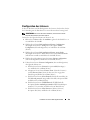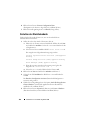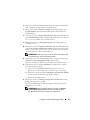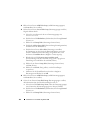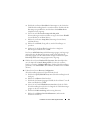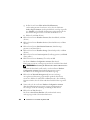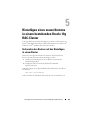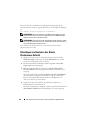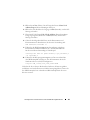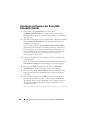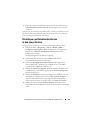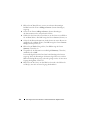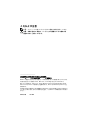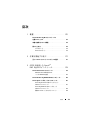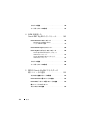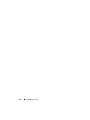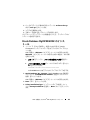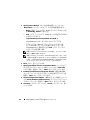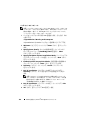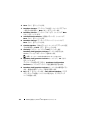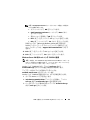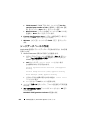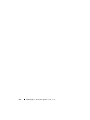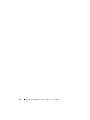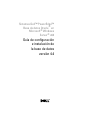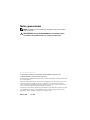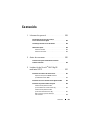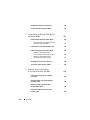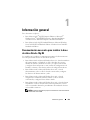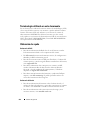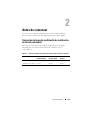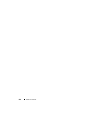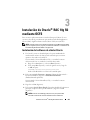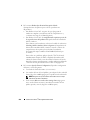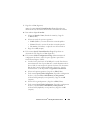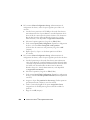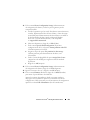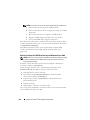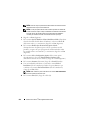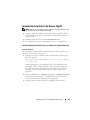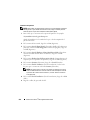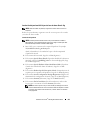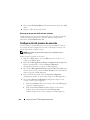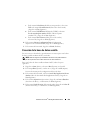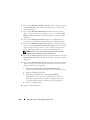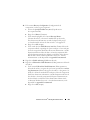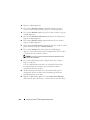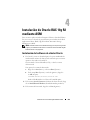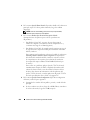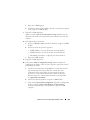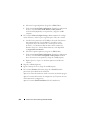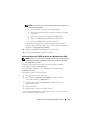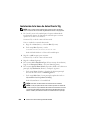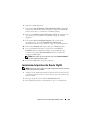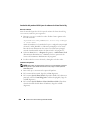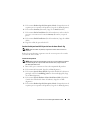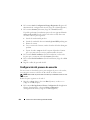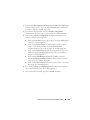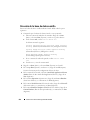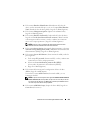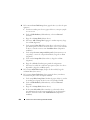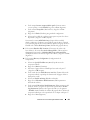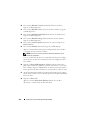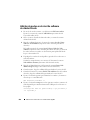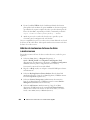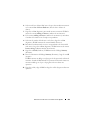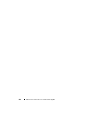Dell Supported Configurations for Oracle Database 10g R2 for Windows Guía del usuario
- Tipo
- Guía del usuario

Dell™ PowerEdge™ Systems
Oracle
®
Database on
Microsoft
®
Windows
Server
®
x64
Database Setup and
Installation Guide
Version 4.4

Notes and Cautions
NOTE: A NOTE indicates important information that helps you make better use
of your computer.
CAUTION: A CAUTION indicates potential damage to hardware or loss of data
if instructions are not followed.
____________________
Information in this document is subject to change without notice.
© 2009–2010 Dell Inc. All rights reserved.
Reproduction of these materials in any manner whatsoever without the written permission of Dell Inc.
is strictly forbidden.
Trademarks used in this text: Dell, the DELL logo, PowerEdge and PowerVault are trademarks
of Dell Inc.; Microsoft and Windows Server are either trademarks or registered trademarks of
Microsoft Corporation in the United States and/or other countries; Oracle is a registered trademark
of Oracle Corporation.
Other trademarks and trade names may be used in this document to refer to either the entities claiming
the marks and names or their products. Dell Inc. disclaims any proprietary interest in trademarks and
trade names other than its own.
March 2010 Rev. A02

Contents 3
Contents
1Overview . . . . . . . . . . . . . . . . . . . . . . . . . . . . . 5
Required Documentation for Installing
Oracle Database 10g R2
. . . . . . . . . . . . . . . . . . . . . 5
Terminology Used in This Document
. . . . . . . . . . . . . . 6
Getting Help
. . . . . . . . . . . . . . . . . . . . . . . . . . . 6
Dell Support
. . . . . . . . . . . . . . . . . . . . . . . . . 6
Oracle Support
. . . . . . . . . . . . . . . . . . . . . . . 6
2 Before You Begin. . . . . . . . . . . . . . . . . . . . . . . 7
Choosing the Correct Oracle Installation Media . . . . . . . . 7
3 Installing Oracle
®
RAC 10g R2
Using OCFS
. . . . . . . . . . . . . . . . . . . . . . . . . . . 9
Installing Oracle Clusterware . . . . . . . . . . . . . . . . . . 9
Applying Oracle Patch 7320726
for Windows Server 2008
. . . . . . . . . . . . . . . . . . 13
Installing Oracle Database 10g R2 With RAC
. . . . . . . . . . 14
Installing Oracle 10g R2 Patchset
. . . . . . . . . . . . . . . . 15
Installing Patchset 10.2.0.4
for Oracle 10g Clusterware
. . . . . . . . . . . . . . . . . 16
Installing Patchset 10.2.0.4
for Oracle 10g Database
. . . . . . . . . . . . . . . . . . 17
Downloading the Latest Oracle Patches
. . . . . . . . . . 18

4 Contents
Configuring the Listener . . . . . . . . . . . . . . . . . . . . . 18
Creating the Seed Database
. . . . . . . . . . . . . . . . . . . 19
4 Installing Oracle RAC 10g R2
Using ASM
. . . . . . . . . . . . . . . . . . . . . . . . . . . 23
Installing Oracle Clusterware . . . . . . . . . . . . . . . . . . 23
Applying Oracle Patch 7320726
for Windows Server 2008
. . . . . . . . . . . . . . . . . . 26
Installing Oracle 10g Database
. . . . . . . . . . . . . . . . . 27
Installing Oracle 10g R2 Patchset
. . . . . . . . . . . . . . . . 28
Installing Patchset 10.2.0.4
for Oracle 10g Clusterware
. . . . . . . . . . . . . . . . . 28
Installing Patchset 10.2.0.4
for Oracle 10g Database
. . . . . . . . . . . . . . . . . . 29
Configuring the Listener
. . . . . . . . . . . . . . . . . . . . . 30
Creating the Seed Database
. . . . . . . . . . . . . . . . . . . 31
5 Adding a New Node to an Existing
Oracle 10g RAC Cluster
. . . . . . . . . . . . . . . . . 35
Preparing the Node to be Added to a Cluster . . . . . . . . . . 35
Adding Nodes at the Oracle Clusterware Layer
. . . . . . . . . 36
Adding Nodes at the Oracle RAC Database Layer
. . . . . . . 37
Adding Database Instances to New Nodes
. . . . . . . . . . . 38

Overview 5
Overview
This document applies to:
• Oracle
®
Database 10g R2 Enterprise Edition on Microsoft
®
Windows Server
®
2003 R2 SP2 Enterprise or Standard x64 Edition
or Windows Server 2008 SP2 Enterprise or Standard x64 Edition.
• Oracle Database 10g R2 Standard Edition on Microsoft Windows
Server 2003 R2 SP2 Standard x64 Edition or Windows Server 2008 SP2
Standard x64 Edition.
Required Documentation for Installing Oracle
Database 10g R2
The modules listed below are the required documentation for installing the
Dell™|Oracle database:
•
Oracle Database on Microsoft Windows Server x64 Operating System and
Hardware Installation Guide
— Describes the required minimum hardware
and software versions, how to install and configure the operating system,
how to verify the hardware and software configurations, and how to obtain
open source files.
•
Oracle Database on Microsoft Windows Server x64 Storage and Network
Guide
— Describes how to install and configure the storage and network
solutions.
•
Oracle Database on Microsoft Windows Server x64 Database Setup and
Installation Guide
— Describes how to install and configure the Oracle
Database.
•
Oracle Database on Microsoft Windows Server x64 Troubleshooting
Guide
— Describes how to troubleshoot and resolve errors encountered
during the installation procedures described in the previous modules.
NOTE: All modules provide information about receiving technical assistance
from Dell.

6 Overview
Terminology Used in This Document
This document uses the terms logical unit number (LUN) and virtual disk.
These terms are synonymous and can be used interchangeably. The term
LUN is commonly used in a Dell/EMC Fibre Channel storage system
environment and virtual disk is commonly used in a direct-attached SAS
(Dell™ PowerVault™ MD3000/MD3000i and PowerVault MD3000/MD3000i
with PowerVault MD1000 expansion) storage environment.
Getting Help
Dell Support
• For detailed information about using your system, see the documentation
that came with your system components.
• For whitepapers, Dell-supported configurations, and general information,
see
dell.com/oracle
.
• For Dell technical support for your hardware and operating system
software and to download the latest updates for your system, see
support.dell.com
.
• For information about contacting Dell, see the
Oracle Database on Microsoft
Windows Server x64 – Operating System and Hardware Installation Guide
available at
support.dell.com/manuals
.
• For more information about Dell Enterprise Training and Certification,
see
dell.com/training
. Dell may not offer this training service in all locations.
Oracle Support
• For information about Oracle software and application Clusterware
training and contacting Oracle, see
oracle.com
or your Oracle
documentation.
• For information about technical support, downloads, and other technical
information, see
metalink.oracle.com
.

Before You Begin 7
Before You Begin
This section provides information on basic installation requirements
for Oracle
®
Real Application Cluster (RAC) 10g R2.
Choosing the Correct Oracle Installation Media
To choose the correct Oracle installation media version for your
Microsoft
®
Windows Server
®
operating systems, see Table 2-1.
Table 2-1. Supported Versions of Clusterware/ Database/ Patchset
Operating System Oracle Clusterware
version
Oracle Database
version
Patchset version
Windows Server 2008 10.2.0.4 10.2.0.4 Not Applicable
Windows Server 2003 10.2.0.1 10.2.0.1 10.2.0.4

8 Before You Begin

Installing Oracle
®
RAC 10g R2 Using OCFS 9
Installing Oracle
®
RAC 10g R2
Using OCFS
This section applies only to Oracle
®
Enterprise Edition. This section
describes the procedures to install Oracle Real Application Cluster
(RAC) 10g R2 using Oracle Cluster File System (OCFS).
NOTE: If you want to install Oracle using Automatic Storage Management (ASM),
ignore the following steps and follow the procedures given under “Installing Oracle
RAC 10g R2 Using ASM” on page 23.
Installing Oracle Clusterware
1
On node 1, insert the appropriate Oracle Clusterware installation media
for your operating system as specified in Table 2-1 into your optical drive.
The Oracle Universal Installer (OUI) starts and the
Welcome
window
is displayed. If the
Welcome
window is not displayed:
a
Click
Start
and select
Run
.
b
In the
Run
field, type the following text and click
OK
:
%CD-ROM drive%:\autorun\autorun.exe
where
%CD-ROM drive%
is the drive letter of your optical drive.
2
In the
Oracle Clusterware - Autorun
window, click
Install/Deinstall Products
.
The Oracle Universal Installer starts (OUI) and the
Welcome
window is
displayed.
3
Click
Next
.
4
In the
Specify Home Details
window, accept the default settings
and click
Next
.
NOTE: Record the OraCR10g_home (CRS Home) path. You require this
information later during installation.

10 Installing Oracle
®
RAC 10g R2 Using OCFS
5
In the
Product Specification Prerequisite Checks
window:
•
For Windows Server 2003
: Ensure that the installation program
completes all the checks successfully and then click
Next
.
•
For Windows Server 2008
: The
Product Specification Prerequisite
Check
fails for the OCFS and Orafence Driver’s Signature.
To continue with the installation, select the
Checking OCFS &
Orafence Driver's Signature
check box
when the installation performs
the prerequisite checks. The field label changes to
User Verified
.
To resolve this issue, apply Oracle patch 7320726 immediately after
you complete the Oracle Clusterware installation and before you
install the database binaries. For more information, see “Applying
Oracle Patch 7320726 for Windows Server 2008” on page 13.
6
In the
Specify Cluster Configuration
window, enter the following:
a
An alternate cluster name (if required).
b
The public and private network host names for both cluster nodes.
Click
Add
to specify additional nodes.
NOTE: Ensure that the network host names do not include a domain
name extension.
c
In the
Add a new node to the existing cluster
window, enter the
public, private, and virtual host name, and click
OK
.
7
Click
Next
.
The
Specify Network Interface Usage
window with a list of cluster-wide
network interfaces is displayed.
8
To change the
Interface Type
:
a
Select the
Interface Name
and click
Edit
.
b
Select one of the following options:
•
Public
— to make the interface a public interface
•
Private
— to make the interface a private interface
•
Do not use
— for all other interfaces.
c
Click
OK
.

Installing Oracle
®
RAC 10g R2 Using OCFS 11
9
In the
Specify Network Interface Usage
window, click
Next
.
10
In the
Cluster Configuration Storage
window, perform the following
steps for the Oracle Cluster Registry (OCR) disk:
a
Locate the two 300 MB partitions that you created. For more
information on the procedure, see
Preparing the OCR and Voting
Disks for Clusterware
in
Oracle Database on Microsoft Windows
Server x64 – Storage and Network Guide
available at
support.dell.com/manuals
.
b
Select the first partition and click
Edit
.
c
In the
Specify Disk Configuration
window, select
Place OCR
(Primary) on this partition
and click
OK
.
d
Select the second partition and click
Edit
.
e
In the
Specify Disk Configuration
window, select
Place OCR
(Mirror) on this partition
and click
OK
.
11
In the
Cluster Configuration Storage
window, perform the following
steps for the voting disk:
a
Locate the three 250 MB partitions that you created. For more
information on the procedure, see
Preparing the OCR and Voting
Disks for Clusterware
in
Oracle Database on Microsoft Windows
Server x64 – Storage and Network Guide
available at
support.dell.com/manuals
.
b
Select the first partition and click
Edit
.
c
In the
Specify Disk Configuration
window, select
Place Voting Disk
on this partition
and click
OK
.
d
Repeat step b and step c on the remaining voting disk partitions.
12
In the
Cluster Configuration Storage
window, perform the following steps
for the database:
a
Locate the partition that you created. For more information on the
procedure, see
Preparing the Database Disk and Flash Recovery Area
for Database Storage With OCFS
in
Oracle Database on Microsoft
Windows Server x64 – Storage and Network Guide
available at
support.dell.com/manuals
.
b
Select the partition and click
Edit
.

12 Installing Oracle
®
RAC 10g R2 Using OCFS
c
In the
Specify Disk Configuration
window, select
Format partition
with CFS
.
d Ensure that you select Use partition for data storage.
e Use the drop-down menu of the Assign Drive Letter option to
assign a drive letter to the partition.
f Click OK.
13 In the Cluster Configuration Storage window, perform the following
steps for flash recovery:
a Locate the partition you created. For more information,
see Preparing the Database Disk and Flash Recovery Area for
Database Storage With OCFS in Oracle Database on Microsoft
Windows Server x64 – Storage and Network Guide available at
support.dell.com/manuals.
b Select the partition and click Edit.
c In the Specify Disk Configuration window, select Format partition
with CFS.
d Ensure that you select the Use partition for data storage option.
e Use the drop-down menu of the Assign Drive Letter option to
assign a drive letter to the partition.
f Click OK.
14 In the Cluster Configuration Storage window, click Next.
15 Ignore the warning messages and click OK.
16 In the Summary window, click Install to start the installation procedure.
The Install window displays an installation progression bar. The
Configuration Assistant window is displayed and the OUI runs a series
of configuration tools. The End of Installation window is displayed.
NOTE: If a failure occurs in the Configuration Assistant window:
a
In the error window, click OK.
b In the Configuration Assistant window, click Next.
c Ignore the warning message and click OK.
d Click Exit to finish the OUI session.
e In the Exit window, click Yes.

Installing Oracle
®
RAC 10g R2 Using OCFS 13
For more information, see the Oracle Database on Microsoft Windows
Server x64 – Troubleshooting Guide available at support.dell.com/manuals.
For information on how to install Oracle using ASM, see “Installing Oracle
RAC 10g R2 Using ASM” on page 23.
Applying Oracle Patch 7320726 for Windows Server 2008
NOTE: This section is applicable only if your Oracle 10g database installation is on
Windows Server 2008. Install this patch before you install the database binaries.
The Oracle patch 7320726 resolves the expired digital signatures in the
ocfs.sys and orafencedrv.sys files.
You can download the patch containing updated drivers from
metlink.oracle.com. To apply Oracle patch 7320726:
1
Stop all Oracle services.
2
Navigate to the
\windows\system32\driver
directory and rename the
ocfs.sys
and
orafencedrv.sys
files.
3
Copy the new
orafencedrv.sys
and
ocfs.sys
files from the patch staging
area.
4
Reboot your system.
5
Repeat step 1 to step 4 on all nodes.
After you have updated and rebooted all the nodes, you can proceed with the
database installation.

14 Installing Oracle
®
RAC 10g R2 Using OCFS
Installing Oracle Database 10g R2 With RAC
1
On node 1, insert the appropriate Oracle Clusterware installation media
for your operating system as specified in Table 2-1 into your optical drive.
The OUI starts and the
Welcome
window is displayed. If the
Welcome
window is not displayed:
a
Click
Start
and select
Run
.
b
In the
Run
field, type the following text and click
OK
:
%CD-ROM drive%:\autorun\autorun.exe
where
%CD-ROM drive%
is the drive letter of your optical drive.
2
In the
Oracle Database 10
g
- Autorun
window, click
Install/Deinstall Products
.
The OUI starts and the
Welcome
window is displayed.
3
Click
Next
.
4
In the
Select Installation Type
window, select
Enterprise Edition
and click
Next
.
5
In the
Specify Home Details
window, verify the following details
under
Destination
:
• The
Name
field displays the Oracle database home name as
OraDb10g_home1
.
• The
Path
field displays the complete Oracle home path as
%SystemDrive%\oracle\product\10.2.0\db_1
where
%SystemDrive%
is the your local drive.
By default, the OUI selects one of the CFS shared drives to copy
the database files. To change the drive to the
%SystemDrive%
,
change the drive letter in the
Path
field.
NOTE: Record the Oracle home path. You require this information later
during the installation process.
NOTE: The Oracle home path must be different from the Oracle home
path that you selected in step 4 of the Oracle Clusterware installation
procedure. You cannot install the Oracle 10g Enterprise x64 Edition
with RAC and Clusterware in the same home directory.

Installing Oracle
®
RAC 10g R2 Using OCFS 15
6
Click
Next
.
7
In the
Specify Hardware Cluster Installation Mode
window, select
Select
All
and click
Next
.
8
In the
Product Specification Prerequisite Checks
window, ensure that the
installation program completes all the checks successfully and then click
Next
.
9
In the
Select Configuration Option
window, select
Install Database
Software Only
and click
Next
.
10
In the
Summary
window, click
Install
.
11
After the installation is complete, the
End of Installation
window is
displayed. Complete the procedures in the
End of Installation
window
and then click
Exit
.
NOTE: You must complete the steps in the End of Installation window
before you exit.
12
In the
Exit
Window, click
Yes
.
Installing Oracle 10g R2 Patchset
NOTE: This section is applicable only if you are installing Oracle 10g database
on a system running Windows Server 2003.
1
Ensure that you install only the 10.2.0.1 Clusterware and 10.2.0.1 database
binaries on your system and that you do not create the seed database.
2
Download the patchset 10.2.0.4 from
metalink.oracle.com
.
3
Unzip the patchset to
%SystemDrive%
which
is your local drive
.

16 Installing Oracle
®
RAC 10g R2 Using OCFS
Installing Patchset 10.2.0.4 for Oracle 10g Clusterware
Before You Begin
Before you install patchset 10.2.0.4 for Oracle 10g Clusterware on your system,
perform the following steps:
1
Stop
nodeapps
on all the nodes. Enter the following text in command
prompt:
%SystemDrive%\%CRS_HOME%\bin> srvctl stop nodeapps
-n <node name>
where
%SystemDrive%
is the drive on which you configured the Oracle
home and
%CRS_HOME%
is the home directory that you created.
For more information on creating the home directory, see “Installing
Oracle Clusterware” on page 9.
2
Select
Start
→
Programs
→
Administrator Tools
→
Services
to start
Programs Administrator Tools Services.
3
Locate all Oracle services and stop them on both nodes.
Installing the Patchset
NOTE: You must install the patchset from the node where you installed the RAC
10g R2 software. If you are not running the OUI from the same node, exit and install
the patchset from the node where you installed the RAC 10g R2 software.
1
Start the OUI located in the patchset folder. For example:
%SystemDrive%\Oracle_patch\setup.exe
where
%SystemDrive%
is the drive on which you unzipped the
Oracle patchset.
2
In the
Welcome
window, click
Next
.
3
In the
Specify home details
window, select
OraCR10g_home
from the
drop-down menu and click
Next
.
4
In the
Specify Hardware Cluster Installation Mode
window, click
Next
.
5
In the
Product-Specific Prerequisite Checks
window, click
Next
.

Installing Oracle
®
RAC 10g R2 Using OCFS 17
6
In the
Summary
window, click
Install
.
7
In the
End of Installation
window, perform all the steps that the
Summary
tab displays.
NOTE: Do not perform the step that instructs you to stop the Oracle services.
You must stop the Oracle services before you begin installing the patchset.
For more information, see “Before You Begin” on page 16.
8
In the
End of Installation
window, click
Exit
.
9
Click
Yes
to exit from the OUI.
Installing Patchset 10.2.0.4 for Oracle 10g Database
NOTE: Before you install the patchset, ensure that you start all the Oracle services.
Complete the following procedures before you create a listener and
a seed database.
Installing the Patchset
NOTE: Install the patchset from the node where you installed the RAC 10g R2
software. If you are not running the OUI from the same node, exit and install the
patchset from where you installed the RAC 10g R2 software.
1
Start the OUI located in the patchset folder. For example:
%SystemDrive%\Oracle_patch\setup.exe
where
%SystemDrive%
is the drive on which you unzipped the
Oracle patchset.
2
In the
Welcome
window, click
Next
.
3
In the
Specify Home Details
window, select
OraDB10g_home1
from the
drop-down menu and click
Next
.
4
In the
Specify Hardware Cluster Installation Mode
window, click
Next
.
5
In the
Product-Specific Prerequisite Checks
window, click
Next
.
6
In the
Oracle Configuration Manager Registration
window, click
Next
.

18 Installing Oracle
®
RAC 10g R2 Using OCFS
7
In the
Summary
window, click
Install
.
8
In the
End of Installation
window, perform all the steps that the
Summary
tab displays.
NOTE: Do not perform the step that instructs you to stop the Oracle services.
You must stop the Oracle services before you begin installing the patchset.
For more information, see “Before You Begin” on page 16.
9
In the
End of Installation
window, click
Exit
.
10
Click
Yes
to exit from the OUI.
Downloading the Latest Oracle Patches
Oracle may provide additional patches that were not included when you first
downloaded the patchset. You can download additional patches from
metalink.oracle.com.
Configuring the Listener
This section describes the steps to configure the listener. You need to
configure the listener to connect to the database from a remote client.
NOTE: You must install the path before you follow the procedure in this section.
Perform the following steps on node 1:
1
Click
Start
, select
Run
, and type
netca
and click
OK
.
2
In the
Real Application Clusters, Configuration
window, select
Cluster
configuration
and click
Next
.
3
In the
Real Application Clusters, Active Nodes
window, select
Select all
nodes
and click
Next
.
4
In the
Welcome
window, select
Listener Configuration
and click
Next
.
5
In the
Listener Configuration
window perform the following steps
:
a
In the
Listener
window, select
Add
and click
Next
.
b
In the
Listener Name
window, accept the default value in the
Listener
name
field and click
Next
.
c
In the
Select Protocols
window, select
TCP
in the
Selected protocols
field and click
Next
.

Installing Oracle
®
RAC 10g R2 Using OCFS 19
d
In the
TCP/IP Protocol
window, select
Use the standard port number
of 1521
and click
Next.
e
In the
More Listeners
window, select
No
and click
Next.
6
In the
Listener Configuration Done
window, click
Next
.
7
In the
Welcome
window, click
Finish
.
Creating the Seed Database
This section provides procedures to create the seed database using OCFS and
and to verify the seed database.
NOTE: You must install the required patches as described in the earlier sections
before you follow the procedures in this section.
Perform the following steps to create the seed database using OCFS:
1
Click
Start
and select
Run
on node
1
.
2
In the
Run
field, type
dbca
and click
OK
.
The
Database Configuration Assistant
starts.
3
In the
Welcome
window, select
Oracle Real Application Clusters database
and click
Next
.
4
In the
Operations
window, click
Create a Database
and click
Next
.
5
In the
Node Selection
window, click
Select All
and click
Next
.
6
In the
Database Templates
window, click
Custom Database
and click
Next
.
7
In the
Database Identification
window, enter a name such as r
acdb
in the
Global Database Name
field and click
Next
.
8
In the
Management Options
window, accept the default selections and
click
Next
.
9
In the
Database Credentials
window, click
Use the Same Password for All
Accounts
, type and confirm a new password in the appropriate fields,
and click
Next
.
NOTE: Record your new password. You require this information later during
database administration.

20 Installing Oracle
®
RAC 10g R2 Using OCFS
10
In the
Storage Options
window, select
Cluster File System
and click
Next
.
11
In the
Database File Locations
window, you need to select the location for
storing database files. Perform the following steps:
a
Select
Use Common Location for All Database Files
.
b
Click
Browse
.
c
In the
Directory Browse
window, select the CFS drive that
you created, from the drop-down menu. For more information,
see sub-step
e
of step 12 of “Installing Oracle Clusterware” on page 9.
d
Click
OK
.
12
Click
Next
.
13
In the
Recovery Configuration
window, perform the following steps:
a
Select
Specify Flash Recovery Area
.
b
Click
Browse
.
c
In the
Directory Browse
window, select the CFS drive that you created
from the drop-down menu. For more information, see sub-step
e
of
step 13 of “Installing Oracle Clusterware” on page 9.
d
Click
OK
.
e
In the
Flash Recovery Area Size
text box, enter the total amount
of space that you created for the Flash Recovery Area. For more
information, see
Preparing the Database Disk and Flash Recovery Area
for Database Storage With OCFS
in
Oracle Database on Microsoft
Windows Server x64 – Storage and Network Guide
available at
support.dell.com/manuals
.
14
Select
Enable Archiving
.
15
Click
Edit Archive Mode Parameters
.
a
In the
Edit Archive Mode Parameters
window, ensure that the path
listed under the
Archive Log Destinations
is as follows:
X
:/
where
X
is the CFS drive letter that you created for the Flash Recovery
Area. For more information, see
Preparing the Database Disk and Flash
Recovery Area for Database Storage With OCFS
in
Oracle Database on
Microsoft Windows Server x64 – Storage and Network Guide
available
at
support.dell.com/manuals
.
b
Click
OK
.

Installing Oracle
®
RAC 10g R2 Using OCFS 21
16
Click
Next
.
17
In the
Database Content
window, accept the default values and
click
Next
.
18
In the
Database Services
window, click
Next
.
19
In the
Initialization Parameters
window, click
Next
.
20
In the
Database Storage
window, click
Next.
21
In the
Creation Options
window, accept the default values and
click
Finish.
22
In the
Summary
window, click
OK
.
The
Database Configuration Assistant
window is displayed, and the
Oracle software creates the database.
NOTE: The database creation may take several minutes to complete.
23
In the
Database Configuration Assistant
window, click
Yes
.
When the database configuration is complete, the
Database
Configuration Assistant
window provides database
configuration information.
24
Record the information in the
Database Configuration Assistant
window
for future database administration.
25
Click
Exit
. The
Start Cluster Database
window is displayed and the
cluster database starts.

22 Installing Oracle
®
RAC 10g R2 Using OCFS

Installing Oracle RAC 10g R2 Using ASM 23
Installing Oracle RAC 10g R2
Using ASM
This section applies to both Oracle
®
Enterprise Edition and Standard
Edition. This section describes the procedures to install Oracle Real
Application Cluster (RAC) 10g R2 using Automatic Storage Management
(ASM).
NOTE: If you want to install Oracle using OCFS, ignore the following steps and
follow the procedures given under “Installing Oracle
®
RAC 10g R2 Using OCFS”
on page 9.
Installing Oracle Clusterware
1
On node 1, insert the appropriate Oracle Clusterware installation media
for your operating system as specified in Table 2-1 into your optical drive.
The Oracle Universal Installer (OUI) starts and the
Welcome
window is displayed.
If the
Welcome
window is not displayed:
a
Click
Start
and select
Run
.
b
In the
Run
field, type the following and click
OK
:
%CD-ROM drive%
\autorun\autorun.exe
where
%CD-ROM drive%
is the drive letter of your optical drive.
2
In the
Oracle Clusterware
window, click
Install/Deinstall Products
.
3
In the
Welcome
window, click
Next
.
4
In the
Specify Home Details
window, accept the default settings
and click
Next
.
NOTE: Record the OraCR10g_home (CRS Home) path. You require this
information later.

24 Installing Oracle RAC 10g R2 Using ASM
5
In the
Product Specification Prerequisite Checks
window:
•
For Windows Server 2003
: Ensure that the installation program
completes all the checks successfully and then click
Next
.
•
For Windows Server 2008
: The
Product Specification Prerequisite
Check
fails for the OCFS and Orafence Driver’s Signature.
To continue with the installation, select the
Checking OCFS &
Orafence Driver's Signature
check box
when the installation performs
the prerequisite checks. This changes the field label to
User Verified
.
To resolve this issue, apply Oracle patch 7320726 immediately after
you complete the Oracle Clusterware installation and before you
install the database binaries. For more information on applying
Oracle
patch 7320726, see “Applying Oracle Patch 7320726 for Windows
Server 2008” on page 26.
6
In the
Specify Cluster Configuration
window, perform the following steps:
a
Verify the public, private, and virtual host names for the primary node.
b
If you want to change these values, click
Edit
, enter the required
values, and click
OK
.
c
Click
Add
.
d
Enter the public, private, and virtual host names for the second node,
and click
OK
.
7
Click
Next
.
The
Specify Network Interface Usage
window is displayed, which displays a
list of cluster-wide network interfaces.
8
To change the
Interface Type
:
a
Select the
Interface Name
and click
Edit
.
b
Select one of the following options:
•
Public
— to make the interface a public interface
•
Private
— to make the interface a private interface
•
Do not use
— for all other interfaces.
c
Click
OK
.
9
Click
Next
.

Installing Oracle RAC 10g R2 Using ASM 25
10
In the
Cluster Configuration Storage
window, perform the following
steps for the Oracle Cluster Registry (OCR) disk:
a
Locate the two 300 MB partitions that you created. For more
information on the procedure, see the
Preparing the OCR and Voting
Disks for Clusterware
section in the
Oracle Database on Microsoft
Windows Server x64 – Storage and Network Guide
available at
support.dell.com/manuals
.
b
Select the first partition and click
Edit
.
c
In the
Specify Disk Configuration
window, select
Place OCR
(Primary) on this partition
and click
OK
.
d
Select the second partition and click
Edit
.
e
In the
Specify Disk Configuration
window, select
Place OCR
(Mirror) on this partition
and click
OK
.
11
In the
Cluster Configure Storage
window, perform the following steps
for the voting disk:
a
Locate the three 250 MB partitions that you created. For more
information on the procedure, see the
Preparing the OCR and Voting
Disks for Clusterware
section in the
Oracle Database on Microsoft
Windows Server x64 – Storage and Network Guide
available at
support.dell.com/manuals
.
b
Select the first partition and click
Edit
.
c
In the
Specify Disk Configuration
window, select
Place Voting Disk
on this partition
and click
OK
.
d
Repeat step b and step c on the remaining voting disk partitions.
12
Click
Next
.
13
Ignore the warning messages and click
OK
.
14
In the
Summary
window, click
Install
to start the installation procedure.
The
Install
window is displayed, and displays an installation
progression bar.
The
Configuration Assistant
window is displayed and the OUI runs
a series of configuration tools.
The
End of Installation
window is displayed.

26 Installing Oracle RAC 10g R2 Using ASM
NOTE: If a failure occurs in the Configuration Assistant window, perform the
following steps:
a
In the error window, click
OK
.
b
In the
Configuration Assistant
window, click
Next
.
c
Ignore the warning message and click
OK
.
d
Click
Exit
to finish the OUI session.
e
In the
Exit
window, click
Yes
.
For more information, see the
Oracle Database on Microsoft Windows
Server x64 – Troubleshooting Guide
available at
support.dell.com/manuals
.
15
Click
Exit
to finish the OUI session.
16
In the
Exit
window, click
Yes
.
Applying Oracle Patch 7320726 for Windows Server 2008
NOTE: This section is applicable only if your Oracle 10g Database installation is on
Windows Server 2008. You must install this patch before you install the database
binaries.
The Oracle patch 7320726 resolves the expired digital signatures in the
ocfs.sys and orafencedrv.sys files.
You can download the patch containing updated drivers from
metlink.oracle.com.
To apply Oracle patch 7320726:
1
Stop all Oracle services.
2
Navigate to the
\windows\system32\driver
directory and rename the
ocfs.sys
and
orafencedrv.sys
files.
3
Copy the new
orafencedrv.sys
and
ocfs.sys
files from the patch staging
area.
4
Reboot your system.
5
Repeat step 1 to step 4 on all nodes.
After you have updated and rebooted all the nodes, you can proceed with the
database installation.

Installing Oracle RAC 10g R2 Using ASM 27
Installing Oracle 10g Database
NOTE: If you are installing Oracle using OCFS, skip these steps and go to “Installing
Oracle
®
RAC 10g R2 Using OCFS” on page 9.
1
On node 1, insert the appropriate Oracle Clusterware installation media
for your operating system as specified in Table 2-1 into your optical drive.
The OUI starts and the
Welcome
window is displayed.
If the
Welcome
window is not displayed:
a
Click
Start
and select
Run
.
b
In the
Run
field, type:
%
CD-ROM drive
%\autorun\autorun.exe
where
%CD-ROM drive%
is the drive letter of your optical drive.
2
Click
OK
to continue.
The OUI starts and the
Welcome
window is displayed.
3
Click
Next
.
4
In the
Select Installation Type
window, click
Enterprise Edition
and click
Next
.
5
In the
Specify Home Details
window, under
Destination
, verify the
following:
•In the
Name
field, the Oracle database home name is
OraDb10g_home1.
•In the
Path
field, the complete Oracle home path is
%SystemDrive%\oracle\product\10.2.0\db_1
where
%SystemDrive%
is your local drive.
NOTE: Record the path. You require this information later.
NOTE: The Oracle home path must be different from the Oracle home path
that you selected in the Oracle Clusterware installation procedure.
You cannot install the Oracle Database 10g R2 Enterprise x64 Edition with
RAC and Clusterware in the same home directory.
6
Click
Next
.

28 Installing Oracle RAC 10g R2 Using ASM
7
In the
Specify Hardware Cluster Installation Mode
window, click
Select
All
and click
Next
.
8 In the Product-Specific Prerequisite Checks window,
click
Next
.
9
In the
Select Configuration Option
window, select
Install database
Software only
, and click
Next
.
10
In the
Summary
window, click
Install
.
11
After the installation is complete, the
End of Installation
window is
displayed. Complete the procedures in the
End of Installation
window
and then click
Exit
.
NOTE: You must complete the steps in the End of Installation window before
you exit.
12
In the
Exit
Window, click
Yes
.
Installing Oracle 10g R2 Patchset
NOTE: This section is applicable only if your Oracle 10g database installation is on
Windows Server 2003.
1
Ensure that you install only the 10.2.0.1 Clusterware and 10.2.0.1 database
binaries on your system and that you do not create the seed database.
2
Download the patchset 10.2.0.4 from
metalink.oracle.com
.
3
Unzip the patchset to
%SystemDrive%
which
is your local drive
.
Installing Patchset 10.2.0.4 for Oracle 10g Clusterware
Before You Begin
Before you install patchset 10.2.0.4 for Oracle 10g Clusterware on your
system, perform the following steps:
1
Stop
nodeapps
on all the nodes. Enter the following text in the
command prompt:
%SystemDrive%\%CRS_HOME%\bin> srvctl stop nodeapps
-n <node name>
where
%SystemDrive%
is the drive on which you configure the Oracle
home and
%CRS_HOME%
is the home directory that you created.

Installing Oracle RAC 10g R2 Using ASM 29
For more information on creating the home directory, see “Installing
Oracle Clusterware” on page 9.
2
Select
Start
→
Programs
→
Administrator Tools
→
Services
to start
Programs Administrator Tools Services
.
3
Locate all Oracle services and stop them on both nodes.
Installing the Patchset
NOTE: You must install the patchset from the node where you installed the RAC 10g
R2 software. If you are not running the OUI from the same node, exit and install the
patchset from that node.
1
Start the OUI located in the patchset folder.
2
In the
Welcome
window, click
Next
.
3
In the
Specify home details
window, select
OraCR10g_home
from the
drop-down menu and click
Next
.
4
In the
Specify Hardware Cluster Installation Mode
window, click
Next
.
5
In the
Product-Specific Prerequisite Checks
window, click
Next
.
6
In the
Summary
window, click
Install
.
7
In the
End of Installation
window, perform all the steps listed in the
Summary
window except step 1.
8
In the
End of Installation
window, click
Exit
.
9
Click
Yes
to exit from the OUI.
Installing Patchset 10.2.0.4 for Oracle 10g Database
NOTE: Before you install the patchset, ensure that you start all the Oracle services.
Complete the following procedures before you create a listener and a seed
database.
Installing the Patchset
NOTE: You must install the patchset from the node where you installed the Oracle
RAC 10g R2 software. If you are not running the OUI from the same node, exit and
install the patchset from that node.
1
Start the OUI located in the unzipped area of the patchset.
2
In the
Welcome
window, click
Next
.

30 Installing Oracle RAC 10g R2 Using ASM
3
In the
Specify Home Details
window, select
OraDB10g_home1
from the
drop-down menu and click
Next
.
4
In the
Specify Hardware Cluster Installation Mode
window, click
Next
.
5
In the
Product-Specific Prerequisite Checks
window, click
Next
.
6
In the
Oracle Configuration Manager Registration
window, click
Next
.
7
In the
Summary
window, click
Install
.
During the installation, the following error may be displayed:
Error in
writing to file oci.dll.
To avoid this error, perform the following steps:
a
Cancel the patchset installation.
b
Rename the
%Oracle_home%\BIN
directory to
\bin_save
.
c
Reboot the system.
d
After the system reboots, rename the
\bin_save
file to
\bin
.
e
Run the
setup.exe
file from the patchset folder. Allow all the Oracle
default services to run.
8
In the
End of Installation
window, perform all the steps that the
Summary
tab displays.
9
In the
End of Installation
window, click
Exit
.
10
Click
Yes
to exit from the OUI.
Configuring the Listener
This section describes the steps to configure the listener, which you need to
connect to the database from a remote client.
NOTE: You must install the patch before you follow the procedure in this section.
Perform the following steps on node 1:
1
Click
Start
, select
Run
, and type
netca
and click
OK
.
2
In the
Real Application Clusters, Configuration
window, select
Cluster
configuration
and click
Next
.
3
In the
Real Application Clusters, Active Nodes
window, select
Select all
nodes
and click
Next
.
4
In the
Welcome
window, select
Listener configuration
and click
Next
.

Installing Oracle RAC 10g R2 Using ASM 31
5
In the
Listener Configuration
window perform the following steps
:
a
In the
Listener
window, select
Add
and click
Next
.
b
In the
Listener Name
window, accept the default setting in the
Listener name
field and click
Next
.
c
In the
Select Protocols
window, select
TCP
in the
Selected protocols
field and click
Next
.
d
In the
TCP/IP Protocol
window, select
Use the standard port number
of 1521
and click
Next.
e
In the
More Listeners
window, select
No
and click
Next.
6
In the
Listener Configuration Done
window, click
Next
.
7
In the
Welcome
window, click
Finish
.
Creating the Seed Database
Perform the following steps to create the seed database using Oracle ASM:
1
Verify the Oracle Clusterware is running.
a
Open a command prompt window. Click
Start
and select
Run
; type
cmd
; and press <Enter>.
b
In the
cmd
window, type
crsctl check crs
The output must display as follows:
Cluster Synchronization Services (CSS)appears
healthy
Cluster Ready Services (CRS) appears healthy
Event Manager (EVM) appears healthy
c
If you cannot see the expected output, type
crsctl start crs
d
Ty p e
exit
and close the
cmd
window.
2
Click
Start
and select
Run
on node 1.
3
In the
Run
field, type
dbca
and click
OK
:
The
Database Configuration Assistant
starts.
4
In the
Welcome
window, select
Oracle Real Application Clusters database
and click
Next
.

32 Installing Oracle RAC 10g R2 Using ASM
5
In the
Operations
window, click
Create a Database
and click
Next
.
6
In the
Node Selection
window, click
Select All
and click
Next
.
7
In the
Database Templates
window, click
Custom Database
and click
Next
.
8
In the
Database Identification
window, enter a name such as
racdb
in
the
Global Database Name
field and click
Next
.
9
In the
Management Options
window, click
Next
.
10
In the
Database Credentials
window, click
Use the Same Password for All
Accounts
, type and confirm a new password in the appropriate fields,
and click
Next
.
NOTE: Record your new password. You require this information later during
database administration.
11
In the
Storage Options
window, select
Automatic Storage Management
(ASM)
and click
Next
.
12
In the
Create ASM Instance
window, perform the following steps:
a
In the
SYS password
field, type and confirm a new password in the
appropriate fields.
b
Select
Create initialization parameter file (IFILE)
.
c
Click
Next
.
13
In the
Database Configuration Assistant (DBCA)
window, click
OK
.
The
ASM Creation
window is displayed, and the ASM Instance is created.
NOTE: If you see the following warning message: Failed to retrieve network
listener resources, click Yes to allow the DBCA to create the appropriate
listener resources.
14
In the
ASM
Disk Groups
window, click
Create New
.
15
In the
Create Disk Group
window, perform the following steps:
a
Enter a name for the new disk group, such as
databaseDG
.
b
In the
Redundancy
box, select
External
.
c
Click
Stamp Disks
.
d
Select
Add
or change label and click
Next
.
e
In the
Select disks
window, select the disks that you plan to use for the
database files. After you select the disks, the status is marked as
Candidate device
.

Installing Oracle RAC 10g R2 Using ASM 33
f
In the
Generate stamps
with this prefix
field, keep the default settings
and click
Next.
g
In the
Stamp disks
window, click
Next
.
h
Click
Finish
to save your settings.
i
Select the check boxes next to the available disks and click
OK
.
16
In the
ASM Disk Groups
window, click
Create New
.
17
In the
Create Disk Group
window, enter the information for the Flash
Recovery Area.
a
In the
Disk Group Name
field, type a name for the new disk group.
For example, FLASH.
b
In the
Redundancy
box, select
External
.
c
Click
Stamp Disks
.
d
In the
Select disks
window, select the disks that you plan to use for the
Flash Recovery Area. After you select the disks, the status is marked as
Candidate device
.
e
In the
Generate stamps
with this prefix
field, type
FLASH
and
click
Next.
f
In the
Stamp disks
window, click
Next
.
g
Click
Finish
to save your settings.
h
Select the check boxes next to the available disks and click
OK
.
The
ASM Disk Group
window is displayed, indicating that the software is
creating the disk group. When the disk group creation is complete, the
FLASH disk group is displayed in the
Disk Group Name
column.
18
In the
Database File Locations
window, select
Use Oracle-Managed Files
,
Multiplex Redo Logs,
and
Control Files
and click
Next
.
19
In the
Recovery Configuration
window:
a
Select
Specify Flash Recovery
Area
.
b
Click
Browse
.
c
Select the FLASH disk group that you created in step 17 and click
OK
.
d
In the
Flash Recovery Area Size
text box type the total size of the
flash disk group that you created.

34 Installing Oracle RAC 10g R2 Using ASM
e
Select
Enable Archiving
.
f
Click
Edit Archive Mode Parameters.
g
In the
Edit Archive Mode Parameters
window, ensure that the path
listed under the
Archive Log Destinations
is as follows:
+
FLASH/,
where FLASH is the Flash Recovery Area disk group name that you
specified in sub-step
a
of step 17.
h
Click
Next.
20
In the
Database Content
window, click
Next
.
21
In the
Database Services
window, click
Next
.
22
In the
Initialization Parameters
window, click
Next
.
23
In the
Database Storage
window, click
Next
.
24
In the
Creation Options
window, click
Finish
.
25
In the
Summary
window, click
OK
.
The
Database Configuration Assistant
window is displayed, and the
Oracle software creates the database.
NOTE: The database creation may take several minutes to complete.
When the database creation is complete, the
Database Configuration
Assistant
window provides database configuration information.
26
Click
Password Management
to assign specific password to authorized
users, if required. Otherwise click
Exit
. A message displays indicating that
the cluster database is being started on all nodes.
27
Record the information in the
Database Configuration Assistant
window
for future database administration.
28
Click
Exit.
The
Start Cluster Database
window is displayed and the cluster database
starts.

Adding a New Node to an Existing Oracle 10g RAC Cluster 35
Adding a New Node to an Existing
Oracle 10g RAC Cluster
This section describes how to add nodes and instances to Oracle
®
Real
Application Cluster (RAC) databases on Microsoft
®
Windows Server
®
x64
operating systems.
Preparing the Node to be Added to a Cluster
Perform the following steps on the node(s) that you want to add to an
existing cluster:
1
Install and configure the operating system using the deployment
media.
2
Configure the networking and fiber channel storage subsystem.
Ensure that you can execute the following command from each node of your
cluster:
NET USE \\host_name\C$
Where host_name is the public network name of the new node.
If you have the required administrative privileges on each node, the operating
system displays the following message:
Command completed successfully.
NOTE: If you are using Automatic Storage Management (ASM), then ensure that
the new nodes can access the ASM disks with the same permissions as the
existing nodes.
NOTE: If you are using Oracle Cluster File System (OCFS), then ensure that the new
nodes can access the cluster file systems in the same way that the other nodes
access them.
Now the node(s) is ready to be added to an existing cluster.

36 Adding a New Node to an Existing Oracle 10g RAC Cluster
Adding Nodes at the Oracle Clusterware Layer
1
On one of the
existing
nodes, navigate to the
CRS home\oui\bin
directory.
Run the
addNode.bat
script to start the Oracle Universal Installer (OUI)
.
2
The OUI runs in the add node mode and displays the
OUI
Welcome
window.
3
Click
Next.
The
Specify Cluster Nodes for Node Addition
window is
displayed.
The upper table on the
Specify Cluster Nodes for Node Addition
window
displays the existing nodes associated with the CRS home from which you
launched the OUI.
4
Enter the public and private node names of the new nodes in the
lower table.
If all the checks succeed, then the OUI displays the
Node Addition Summary
window.
5
Click
Next.
The OUI displays the
Cluster Node Addition Progress
window.
6
On completion, click
Exit
to end the OUI session.
7
After the OUI displays the
End of Node Addition
window, click
Exit
to
end the OUI session.
8
Execute the following command to identify the node names and node
numbers that are currently in use:
CRS home\bin\olsnodes -n
9
Execute the
crssetup.exe
command using the next available node
names and node numbers to add CRS information for the new nodes.
For example:
crssetup.exe add -nn publicnode3,3 -pn pvtnode3,3
–vn vipnode3,3
10
Execute the
racgons
utility from the
bin
subdirectory of the CRS home to
configure the Oracle Notification Services (ONS) port number as follows:
racgons add_config new_node_name:4948
After you complete the procedures in this section and add nodes at the Oracle
Clusterware layer, you can successfully extend the CRS home from your
existing CRS home to the new nodes.

Adding a New Node to an Existing Oracle 10g RAC Cluster 37
Adding Nodes at the Oracle RAC Database Layer
1
Run the
addNode.bat
script from the
%ORACLE_HOME%\oui\bin
directory. This starts the OUI in the add node mode and displays the
OUI
Welcome
window.
2
Click
Next
on the
Welcome
window. The
Specify Cluster Nodes for Node
Addition
window is displayed.
The
Specify Cluster Nodes for Node Addition
window has a table that
displays the existing nodes associated with the Oracle home from which
you launched the OUI. A node selection table is displayed on the bottom
of this window showing the nodes that are available for addition.
3
Select the nodes that you want to add and click
Next
.
If all the checks succeed, then the
Node Addition Summary
window is displayed.
4
Click
Finish.
The
Cluster Node Addition Progress
window is displayed.
5
After the
End of Node Addition
window is displayed, click
Exit
to
end the OUI session.
6
Run the
VIPCA
utility from the
bin
subdirectory of the Oracle home
using the
-nodelist
option with the following syntax that identifies the
complete set of nodes that are now part of your RAC database beginning
with Node1 and ending with Node
N
:
vipca -nodelist Node1,Node2,Node3,...NodeN
7
Add a listener to the new node only by running the
Net Configuration
Assistant (NetCA)
.
After you complete the steps, the new nodes are defined in the cluster
database layer. You can now add new database instances to the new nodes.

38 Adding a New Node to an Existing Oracle 10g RAC Cluster
Adding Database Instances to New Nodes
To add database instances to each new node, perform the following steps:
1
Choose
Start
→
Programs
→
Oracle - HOME_NAME
→
Configuration
and Migration Tools
→
Database Configuration Assistant
.
The
Welcome
window for RAC is displayed.
2
Click
Help
on any DBCA window for additional information.
3
Select
Real Application Clusters database
and click
Next
. The DBCA
displays the
Operations
window.
4
Select
Instance Management
and click
Next.
The DBCA displays the
Instance Management
window.
5
Select
Add Instance
and click
Next
. The DBCA displays the
List of
Cluster Databases
window that shows the databases and their current
status, such as
Active
or
Inactive
.
6
Select the active RAC database to which you want to add an instance,
in the
List of Cluster Databases
window.
7
Click
Next
to add a new instance. The DBCA displays the
Adding an Instance
window.
8
In the
Adding an Instance
window, enter the instance name in the
appropriate field.
9
Select the new node name from the list and click
Next
. The DBCA
displays the
Services window
.
10
Enter the services information for the instance on the new node and
click
Next.
The DBCA displays the
Instance Storage
window.
11
Click
Finish
. The DBCA displays a
Summary
dialog.
12
Review the information on the
Summary
dialog and click
OK
.
The DBCA displays a progress dialog that shows the DBCA performing the
instance addition operation. When the DBCA completes the instance
addition operation, the DBCA displays a dialog that asks you if you want
to perform another operation.
13
Click
No
and exit the DBCA, or click
Yes
to perform another operation.

Dell™ PowerEdge™ 系统
Microsoft
®
Windows
Server
®
x64 上的
Oracle
®
数据库
数据库设置和安装
指南
版本 4.4

注和小心
注:
“注”表示可以帮助您更好地使用计算机的重要信息。
小心:
“小心”表示如果不遵循说明,就有可能损坏硬件或导致数据丢失。
____________________
本说明文件中的信息如有更改,恕不另行通知。
© 2009–2010 Dell Inc.
保留 所有 权利。
未经
Dell Inc.
书面许可,严禁以任何形式复制这些材料。
本文中使用的商标:
Dell
、
DELL
徽标、
PowerEdge
和
PowerVault
是
Dell Inc.
的商标;
Microsoft
和
Windows Server
是
Microsoft Corporation
在美国和其它国家
/
地区的商标
或注册商标;
Oracle
是
Oracle Corporation
的注册商标。
本说明文件中述及的其它商标和产品名称是指拥有相应商标和产品名称的公司或其制
造的产品。
Dell Inc.
对其它公司的商标和产品名称不拥有任何所有权。
2010
年
3
月
Rev. A02

目录 41
目录
1 概览 . . . . . . . . . . . . . . . . . . . . . . . . . . . . . . . . 43
安装
Oracle Database 10g R2
需要的文档 . . . . . . . . . .
43
本说明文件中使用的术语
. . . . . . . . . . . . . . . . . .
44
获得帮助
. . . . . . . . . . . . . . . . . . . . . . . . . . . .
44
Dell 支持
. . . . . . . . . . . . . . . . . . . . . . . . . . 44
Oracle 支持
. . . . . . . . . . . . . . . . . . . . . . . . 44
2 开始之前 . . . . . . . . . . . . . . . . . . . . . . . . . . . . 45
选择正确的
Oracle
安装介质 . . . . . . . . . . . . . . . . .
45
3 使用 OCFS 安装 Oracle
®
RAC 10g R2 . . . . . . 47
安装
Oracle
群集件 . . . . . . . . . . . . . . . . . . . . . .
47
为 Windows Server 2008 应用
Oracle Patch 7320726
. . . . . . . . . . . . . . . . . . . 51
安装带有
RAC
的
Oracle Database 10g R2
. . . . . . . . . .
52
安装
Oracle 10g R2
增补软件集
. . . . . . . . . . . . . . . .
53
安装用于 Oracle 10g 群集件的增补
软件集 10.2.0.4
. . . . . . . . . . . . . . . . . . . . . . 53
安装用于 Oracle 10g 数据库的增补
软件集 10.2.0.4
. . . . . . . . . . . . . . . . . . . . . . 55
下载最新 Oracle 增补软件
. . . . . . . . . . . . . . . . 55
配置侦听程序
. . . . . . . . . . . . . . . . . . . . . . . . .
56
创建基础数据库
. . . . . . . . . . . . . . . . . . . . . . . .
57

42 目录
4 使用 ASM 安装 Oracle RAC 10g R2 . . . . . . . . 61
安装
Oracle
群集件 . . . . . . . . . . . . . . . . . . . . . . .
61
为 Windows Server 2008 应用
Oracle Patch 7320726
. . . . . . . . . . . . . . . . . . . . 64
安装
Oracle 10g
数据库
. . . . . . . . . . . . . . . . . . . . .
65
安装
Oracle 10g R2
增补软件集
. . . . . . . . . . . . . . . .
66
安装用于 Oracle 10g 群集件的增补
软件集 10.2.0.4
. . . . . . . . . . . . . . . . . . . . . . . 66
安装用于 Oracle 10g 数据库的增补
软件集 10.2.0.4
. . . . . . . . . . . . . . . . . . . . . . . 67
配置侦听程序
. . . . . . . . . . . . . . . . . . . . . . . . . .
68
创建基础数据库
. . . . . . . . . . . . . . . . . . . . . . . . .
69
5 向现有 Oracle 10g RAC
群集添加新节点
. . . . . . . . . . . . . . . . . . . . . . 75
准备要添加到群集的节点 . . . . . . . . . . . . . . . . . . .
75
在
Oracle
群集件层添加节点
. . . . . . . . . . . . . . . . . .
76
在
Oracle RAC
数据库层添加节点
. . . . . . . . . . . . . . .
77
向新节点添加数据库实例
. . . . . . . . . . . . . . . . . . .
78

概览 43
概览
本说明文件适用于:
•
Microsoft
®
Windows Server
®
2003 R2 SP2 x64
企业版或标准版以及
Windows Server 2008 SP2 x64
企业版 或 标准版上的
Oracle
®
Database 10g R2
企业版。
•
Microsoft Windows Server 2003 R2 SP2 x64
标准版或
Windows
Server 2008 SP2 x64
标准版上的
Oracle Database 10g R2
标准版。
安装
Oracle Database 10g R2
需要的文档
下面列出的模块是安装
Dell
™
|Oracle
数据库所需的说明文件:
•
《
Microsoft Windows Server x64
上的
Oracle Database
:操作系统和硬
件安装指南》
—
介绍要求的最低硬件和软件版本、如何安装和配置
操作系统、如何验证硬件和软件配置以及如何获取开放源代码文件。
•
《
Microsoft Windows Server x64
上的
Oracle
数据库:存储设备和网
络指南》—
介绍如何安装和配置存储和网络解决方案。
•
《
Microsoft Windows Server x64
上的
Oracle
数据库:数据库设置和安
装指南》
—
介绍如何安装和配置
Oracle
数据库。
•
《
Microsoft Windows Server x64
上的
Oracle Database
:故障排除指南》
—
介绍如何在之前模块介绍的安装过程中进行故障排除并解决遇到的
错误。
注:
所有模块都提供了有关从 Dell 获得技术帮助的信息。

44 概览
本说明文件中使用的术语
本说明文件中使用了逻辑单元号码
(LUN)
和虚拟磁盘两个术语。这些术
语是同义词并可互换使用。术语
LUN
通常在
Dell/EMC
光纤信道存储系统
环境中使用,而虚拟磁盘通常在直连
SAS
(
Dell™ PowerVault™ MD3000/
MD3000i
和带有
PowerVault MD1000
扩展的
PowerVault MD3000/
MD3000i
)存储环境中使用。
获得帮助
Dell
支持
•
有关使用系统的详情,请参阅系统组件随附的说明文件。
•
有关白皮书、
Dell
支持的配置和一般信息,请访问
dell.com/oracle
。
•
要获得对硬件和操作系统软件的
Dell
技术支持并下载最新的系统更
新,请访问
support.dell.com
。
•
有关与
Dell
联络的信息,请参阅
support.dell.com/manuals
上提供的
《
Microsoft Windows Server x64
上的
Oracle Database -
操作系统和硬件
安装指南》。
•
有关
Dell
企业培训与认证的详情,请访问
dell.com/training
。
Dell
并非
在所有地区均提供此培训服务。
Oracle
支持
•
有关
Oracle
软件和应用程序群集件的培训信息及
Oracle
联系信息,
请访问
oracle.com
或参阅
Oracle
说明文件。
•
有关技术支持、下载和其它技术信息的详情,请访问
metalink.oracle.com
。

开始之前 45
开始之前
本节提供了有关
Oracle
®
Real Application Cluster (RAC) 10g R2
基本安装要
求的信息。
选择正确的
Oracle
安装介质
要选择适用于您的
Microsoft
®
Windows Server
®
操作系统的正确
Oracle
安装
介质版本,请参阅表
2-1
。
表
2-1.
支持的群集件
/
数据库
/
增补软件版本
操作系统
Oracle
群集件版本
Oracle
数据库版本 增补软件集版本
Windows Server 2008 10.2.0.4 10.2.0.4
暂无
Windows Server 2003 10.2.0.1 10.2.0.1 10.2.0.4

46 开始之前

使用 OCFS 安装 Oracle
®
RAC 10g R2 47
使用
OCFS
安装
Oracle
®
RAC 10g R2
本节仅适用于
Oracle
®
企业版。本节介绍了使用
Oracle
群集文件系统
(OCFS)
安装
Oracle Real Application Cluster (RAC) 10g R2
的步骤。
注:
如果要使用自动存储管理 (ASM) 安装 Oracle,则忽略以下步骤并按照
第 61 页上的“使用 ASM 安装 Oracle RAC 10g R2”中介绍的步骤进行操作。
安装
Oracle
群集件
1
在节点
1
中,将您在表
2-1
中指定的、适用于您操作系统的相应
Oracle
群集件安装介质插入光盘驱动器中。
随即启动
Oracle Universal Installer (OUI)
,
Welcome
(欢迎)窗口
将显示。如果
Welcome
(欢迎)窗口未显示,则请执行下列操作:
a 单击
Start
(开始),然后选择
Run
(运行)。
b 在
Run
(运行)字段中,键入以下文本,然后单击
OK
(确定):
%CD-ROM drive%:\autorun\autorun.exe
其中
%CD-ROM drive%
是光盘驱动器的驱动器号。
2
在
Oracle Clusterware - Autorun
(
Oracle
群集件
-
自动运行)窗口中,
单击
Install/Deinstall Products
(安装
/
卸载产品)。
Oracle Universal Installer (OUI)
将启动,
Welcome
(欢迎)窗口将显示。
3
单击
Next
(下一步)。
4
在
Specify Home Details
(指定主目录详细信息)窗口中,接受默认
设置,然后单击
Next
(下一步)。
注:
记录 OraCR10g_home(CRS 主目录)路径。稍后您会需要这些信
息来进行安装。

48 使用 OCFS 安装 Oracle
®
RAC 10g R2
5
在
Product Specification Prerequisite Checks
(产品特定先决条件检查)
窗口中:
•
对于
Windows Server 2003
:确保安装程序成功完成全部检查,
然后单击
Next
(下一步)。
•
对于
Windows Server 2008
:
OCFS
和
Orafence
驱动程序签名的
Product Specification Prerequisite Check
(产品特定先决条件)
失败。
要继续安装,安装执行先决条件检查时,请选中
Checking
OCFS & Orafence Driver's Signature
(检查
OCFS
和
Orafence
驱动程序的签名)复选框。这会将字段标签更改为
User Verified
(用户已验证)。
要解决此问题,请在完成
Oracle
群集件安装后、安装数据库二进制
程序之前,立即应用
Oracle Patch 7320726
。有关详情,请参阅第
51
页上的“为
Windows Server 2008
应用
Oracle Patch 7320726
”。
6
在
Specify Cluster Configuration
(指定群集配置)窗口中,输入以下
信息:
a 另一个群集名称(如果需要)。
b 用于两个群集节点的公共和专用主机名。单击
Add
(添加)以指
定其它 节点。
注
确保网络主机名不包括域名扩展。
c
在
Add a new node to the existing cluster
(向现有群集添加新
节点)窗口中,输入公用、专用和虚拟主机名,然后单击
OK
(确定)。
7
单击
Next
(下一步)。
此时将显示
Specify Network Interface Usage
(指定网络接口用途)窗口,
显示群集范围的网络接口列表。
8
要更改
Interface Type
(接口类型),请执行以下操作:
a 选择
Interface Name
(接口名称),然后单击
Edit
(编辑)。
b 选择以下选项之一:
•
Public
(公用)—
将接口设为公用接口。
•
Private
(专用)—
将接口设为专用接口。
•
Do not use
(请勿使用)—
用于所有其它接口。
c 单击
OK
(确定)。

使用 OCFS 安装 Oracle
®
RAC 10g R2 49
9
在
Specify Network Interface Usage
(指定网络接口用途)窗口中,
单击
Next
(下一步)。
10
在
Cluster Configuration Storage
(群集配置存储)窗口中,对
Oracle
群集注册表
(OCR)
磁盘执行以下步骤:
a 找到两个已创建的
300 MB
分区。有关该过程的详情,请参阅
support.dell.com/manuals
上提供的《
Microsoft Windows
Server x64
上的
Oracle
数据库
—
存储和网络指南》中的为群
集件准备
OCR
磁盘和投票磁盘部分。
b 选择第一个分区,然后单击
Edit
(编辑)。
c 在
Specify Disk Configuration
(指定磁盘配置)窗口中,选择
Place OCR (Primary) on this partition
(在此分区上放置
OCR
[
主分区
]
),然后 单击
OK
(确定)。
d 选择第二个分区,然后单击
Edit
(编辑)。
e 在
Specify Disk Configuration
(指定磁盘配置)窗口中,选择
Place OCR (Mirror) on this partition
(在此分区上放置
OCR
[
镜像
]
),然后单击
OK
(确定)。
11
在
Cluster Configuration Storage
(群集配置存储)窗口中,对投票磁
盘执行以下步骤:
a 找到三个已创建的
250 MB
分区。有关该过程的详情,请参阅
support.dell.com/manuals
上提供的《
Microsoft Windows
Server x64
上的
Oracle
数据库
—
存储和网络指南》中的为群
集件准备
OCR
磁盘和投票磁盘部分。
b 选择第一个分区,然后单击
Edit
(编辑)。
c 在
Specify Disk Configuration
(指定磁盘配置)窗口中,选择
Place Voting Disk on this partition
(在此分区上放置投票
磁盘),然后 单击
OK
(确定)。
d 在其余的投票磁盘分区上重复执行步骤
b
和步骤
c
。

50 使用 OCFS 安装 Oracle
®
RAC 10g R2
12
在
Cluster Configuration Storage
(群集配置存储)窗口中,为数据库
执行以下步骤:
a 找到创建的分区。有关该过程的详情,请参阅
support.dell.com/
manuals
上提供的《
Microsoft Windows Server x64
上的
Oracle
数据
库
—
存储和网络指南》中的为使用
OCFS
的数据库存储准备数
据库磁盘和快擦写恢复区域部分。
b 选择该分区,然后单击
Edit
(编辑)。
c 在
Specify Disk Configuration
(指定磁盘配置)窗口中,选择
Format partition with CFS
(使用
CFS
格式化分区)。
d 确保选中
Use partition for data storage
(将分区用于数据
存储)。
e 使用
Assign Drive Letter
(分配驱动器号)选项的下拉式菜单,
为分区分配驱动器号。
f 单击
OK
(确定)。
13 在
Cluster Configuration Storage
(群集配置存储)窗口中,为快擦
写恢复执行以下步骤:
a 找到创建的分区。有关详情,请参阅
support.dell.com/manuals
上提供的《
Microsoft Windows Server x64
上的
Oracle
数据库
—
存储和网络指南》中的
为使用
OCFS
的数据库存储准备数据库
磁盘和快擦写恢复区域部分。
b 选择该分区,然后单击
Edit
(编辑)。
c 在
Specify Disk Configuration
(指定磁盘配置)窗口中,选择
Format partition with CFS
(使用
CFS
格式化分区)。
d 确保选中
Use partition for data storage
(将分区用于数据存储)
选项。
e 使用
Assign Drive Letter
(分配驱动器号)选项的下拉式菜单,
为分区分配 驱动器号。
f 单击
OK
(确定)。

使用 OCFS 安装 Oracle
®
RAC 10g R2 51
14 在
Cluster Configuration Storage
(群集配置存储)窗口中,单击
Next
(下一步)。
15 忽略这些警告信息,然后单击
OK
(确定)。
16 在
Summary
(摘要)窗口中,单击
Install
(安装)以开始安装过程。
Install
(安装)窗口将显示安装进度指示条。屏幕将显示
Configuration Assistant
(配置助手)窗口,且
OUI
将运行一系列
配置工具。最后显示
End of Installation
(安装结束)窗口。
注:
如果
Configuration Assistant
(配置助手)窗口中出现故障,
请执行以下操作:
a
在错误窗口中,单击
OK
(确定)。
b 在
Configuration Assistant
(配置助手)窗口中,单击
Next
(下一步)。
c 忽略该警告信息,然后单击
OK
(确定)。
d 单击
Exit
(退出)以完成
OUI
会话。
e 在
Exit
(退出)窗口中,单击
Yes
(是)。
有关详情,请参阅
support.dell.com/manuals
上提供的《
Microsoft Windows
Server x64
上的
Oracle
数据库
-
故障排除指南》。
有关如何使用
ASM
安装
Oracle
的信息,请参阅
第
61
页上的“使用
ASM
安装
Oracle RAC 10g R2
”。
为
Windows Server 2008
应用
Oracle Patch 7320726
注:
本节仅当在 Windows Server 2008 上安装 Oracle 10g 数据库时适用。
请在安装数据库二进制程序之前安装此增补软件。
Oracle Patch 7320726
解决
ocfs.sys
和
orafencedrv.sys
文件中过期的数字签名。
您可以从
metlink.oracle.com
下载包含更新驱动程序的补丁程序。要应用
Oracle Patch 7320726
,请执行以下操作:
1
停止所有
Oracle
服务。
2
浏览到
\windows\system32\driver
目录,然后重命名
ocfs.sys
和
orafencedrv.sys
文件。
3
从增补软件临时区域复制新的
orafencedrv.sys
和
ocfs.sys
文件。
4
重新引导系统。
5
在所有节点上重复从步骤
1
到步骤
4
的操作。
更新并重新引导所有节点后,您可以继续进行数据库安装。

52 使用 OCFS 安装 Oracle
®
RAC 10g R2
安装带有
RAC
的
Oracle Database 10g R2
1
在节点
1
中,将您在表
2-1
中指定的、适用于您操作系统的相应
Oracle
群集件安装介质插入光盘驱动器中。
随即启动
OUI
并显示
Welcome
(欢迎)窗口。如果
Welcome
(欢迎)
窗口未显示,则请执行下列操作:
a 单击
Start
(开始),然后选择
Run
(运行)。
b 在
Run
(运行)字段中,键入以下文本,然后单击
OK
(确定):
%CD-ROM drive%:\autorun\autorun.exe
其中
%CD-ROM drive%
是光盘驱动器的驱动器号。
2
在
Oracle Database 10
g
- Autorun
(
Oracle Database 10g -
自动运行)
窗口中,单击
Install/Deinstall Products
(安装
/
卸载产品)。
OUI
将启动,
Welcome
(欢迎)窗口将显示。
3
单击
Next
(下一步)。
4
在
Select Installation Types
(选择安装类型)窗口中,选择
Enterprise
Edition
(企业版),然后单击
Next
(下一步)。
5
在
Destination
(目的地)下的
Specify Home Details
(指定主目录详
细信息)窗口中验证以下详细信息:
•
在
Name
(名称)字段中,
Oracle
数据库主目录名称显示为
OraDb10g_home1
。
•
在
Path
(路径)字段中,完整的
Oracle
主目录路径显示为
%SystemDrive%\oracle\product\10.2.0\db_1
其中
%SystemDrive%
是本地驱动器。
默认情况下,
OUI
将选择
CFS
共享驱动器之一用于复制数据库
文件。要将驱动器更改为
%SystemDrive%
,请在
Path
(路径)
字段中更改驱动器号。
注:
记录 Oracle 主目录路径。稍后安装过程中您将需要此信息。
注:
该 Oracle 主目录路径不得与在 Oracle 群集件安装过程的 步骤 4
中选择的 Oracle 主目录路径相同。 不能将带有 RAC 的 Oracle 10g x64
企业版与群集件安装 到相同的主目录中。

使用 OCFS 安装 Oracle
®
RAC 10g R2 53
6
单击
Next
(下一步)。
7
在
Specify Hardware Cluster Installation Mode
(指定硬件群集安装
模式)窗口中,选择
Select All
(全选),然后单击
Next
(下一步)。
8
在
Product Specification Prerequisite Checks
(产品特定先决条件
检查)窗口中,确保安装程序成功完成所有检查,然后单击
Next
(下一步)。
9
在
Select Configuration Option
(选择配置选项)窗口中,选择
Install database Software only
(仅安装数据库软件),然后单击
Next
(下一步)。
10
在
Summary
(摘要)窗口中,单击
Install
(安装)。
11
安装完成后,
End of Installation
(安装结束)窗口将显示。完成
End
of Installation
(安装结束)窗口中的过程,然后单击
Exit
(退出)。
注:
您必须完成
End of Installation
(安装结束)窗口中的步骤,然后才
能退出。
12
在
Exit
(退出)窗口中,单击
Yes
(是)。
安装
Oracle 10g R2
增补软件集
注:
本节仅当在 Windows Server 2003 上运行的系统安装 Oracle 10g 数据库时
适用。
1
确保仅在系统上安装了
10.2.0.1
群集件和
10.2.0.1
数据库二进制程序而
尚未创建基础数据库。
2
可从
metalink.oracle.com
下载增补软件集
10.2.0.4
。
3
将增补软件解压到
%SystemDrive%
,即
您的本地驱动器
。
安装用于
Oracle 10g
群集件的增补软件集
10.2.0.4
开始之前
在系统上安装用于
Oracle 10g
群集件的增补软件集
10.2.0.4
之前,请执行以
下步骤:
1
停止所有节点上的
nodeapps
。在命令提示符下输入以下文本:
%SystemDrive%\%CRS_HOME%\bin>
srvctl stop nodeapps -n
<
节点名称
>
其中
%SystemDrive%
是配置
Oracle
主目录的驱动器,
%CRS_HOME%
是创建的主目录。有关 创建主目录的详情,请参阅第
47
页上的“安装
Oracle
群集件”。

54 使用 OCFS 安装 Oracle
®
RAC 10g R2
2
选择
Start
(开始)
→
Programs
(程序)
→
Administrator Tools
(管理工具)
→
Services
(服务)以启动
Programs Administrator
Tools Services
(程序管理工具服务)。
3
找到两个节点上的所有
Oracle
服务并停止这些服务。
安装增补软件集
注:
必须从安装 RAC 10g R2 软件的节点安装增补软件集软件。如果不是
从同一节点运行 OUI,请退出并从安装 RAC 10g R2 软件的节点安装增补软
件集。
1
启动位于增补软件集文件夹中的
OUI
。例如:
%SystemDrive%\Oracle_patch\setup.exe
其中
%SystemDrive%
是您在上面解压缩
Oracle
增补软件集的驱动器。
2
在
Welcome
(欢迎)窗口中,单击
Next
(下一步)。
3
在
Specify home details
(指定主目录详细信息)窗口中,从下拉式
菜单中选择
OraCR10g_home
,然后单击
Next
(下一步)。
4
在
Specify Hardware Cluster Installation Mode
(指定硬件群集安装
模式)窗口中,单击
Next
(下一步)。
5
在
Product-Specific Prerequisite Checks
(产品特定先决条件检查)
窗口中,单击
Next
(下一步)。
6
在
Summary
(摘要)窗口中,单击
Install
(安装)。
7
在
End of installation
(安装结束)窗口中,执行
Summary
(摘要)
选项卡中显示的所有步骤。
注:
请勿执行指示您停止 Oracle 服务的步骤。在开始安装增补软
件集之前, 必须停止 Oracle 服务。有关详情,请参阅第 53 页上的
“开始之前”。
8
在
End of Installation
(安装完成)窗口中,单击
Exit
(退出)。
9
单击
Yes
(是)以从
OUI
退出。

使用 OCFS 安装 Oracle
®
RAC 10g R2 55
安装用于
Oracle 10g
数据库的增补软件集
10.2.0.4
注:
安装增补软件集之前,请确保启动了所有 Oracle 服务。
创建侦听程序和 基础 数据库之前,请完成以下过程。
安装增补软件集
注:
必须从安装 RAC 10g R2 软件的节点安装增补软件集软件。如果不是
从同一节点运行 OUI,请退出 并从安装 RAC 10g R2 软件的位置安装增补
软件集。
1
启动位于增补软件集文件夹中的
OUI
。例如:
%SystemDrive%\Oracle_patch\setup.exe
其中
%SystemDrive%
是您在上面解压缩
Oracle
增补软件集的驱动器。
2
在
Welcome
(欢迎)窗口中,单击
Next
(下一步)。
3
在
Specify Home Details
(指定主目录详细信息)窗口中,从下拉式
菜单中选择
OraDB10g_home1
,然后单击
Next
(下一步)。
4
在
Specify Hardware Cluster Installation Mode
(指定硬件群集安装
模式)窗口中,单击
Next
(下一步)。
5
在
Product-Specific Prerequisite Checks
(产品特定先决条件检查)
窗口中,单击
Next
(下一步)。
6
在
Oracle Configuration Manager Registration
(
Oracle
配置管理器
注册)窗口中,单击
Next
(下一步)。
7
在
Summary
(摘要)窗口中,单击
Install
(安装)。
8
在
End of installation
(安装结束)窗口中,执行
Summary
(摘要)
选项卡中显示的所有步骤。
注:
请勿执行指示您停止 Oracle 服务的步骤。在开始安装增补软
件集之前, 必须停止 Oracle 服务。有关详情,请参阅第 53 页上的
“开始之前”。
9
在
End of Installation
(安装完成)窗口中,单击
Exit
(退出)。
10
单击
Yes
(是)以从
OUI
退出。
下载最新
Oracle
增补软件
Oracle
可能会提供初次下载增补软件集时未附带的其它增补软件。您可以从
metalink.oracle.com
下载其它增补软件。

56 使用 OCFS 安装 Oracle
®
RAC 10g R2
配置侦听程序
本节介绍配置侦听程序的步骤。从远程客户端连接到数据库需要配置侦听
程序。
注:
在按照本节中的过程执行之前,必须安装路径。
在节点
1
上执行以下步骤:
1
单击
Start
(开始),选择
Run
(运行),然后键入
netca
并单击
OK
(确定)。
2
在
Real Application Clusters, Configuration
(
Real Application
Clusters
,配置)窗口中,选择
Cluster Configuration
(群集配置),
然后单击
Next
(下一步)。
3
在
Real Application Clusters, Active Nodes
(
Real Application Clusters
,
激活节点)窗口中,选择
Select all nodes
(选择全部节点),然后单击
Next
(下一步)。
4
在
Welcome
(欢迎)窗口中,选择
Listener Configuration
(侦听程序
配置),然后单击
Next
(下一步)。
5
在
Listener Configuration
(侦听程序配置)窗口中,执行以下步骤:
a 在
Listener
(侦听程序)窗口中,选择
Add
(添加),然后单击
Next
(下一步)。
b 在
Listener Name
(侦听程序名称)窗口中,接受
Listener Name
(侦听程序名称)字段中的默认值,然后单击
Next
(下一步)。
c 在
Select Protocols
(选择协议)窗口中,在
Selected protocols
(选定的协议)字段中选择
TCP
,然后单击
Next
(下一步)。
d 在
TCP/IP Protocol
(
TCP/IP
协议)窗口中,选择
Use the
standard port number of 1521
(使用标准端口号
1521
),然后
单击
Next
(下一步)。
e 在
More Listeners
(更多侦听程序)窗口中,选择
No
(否),
然后单击
Next
(下一步)。
6
在
Listener Configuration Done
(侦听程序配置完成)窗口中,
单击
Next
(下一步)。
7
在
Welcome
(欢迎)窗口中,单击
Finish
(完成)。

使用 OCFS 安装 Oracle
®
RAC 10g R2 57
创建基础数据库
本节介绍使用
OCFS
创建基础数据库以及验证基础数据库的步骤。
注:
您必须先根据前面章节的说明安装所需的增补软件,然后依据本节的
步骤操作。
执行以下步骤,使用
OCFS
创建基础数据库:
1
在节点
1
上单击
Start
(开始),然后选择
Run
(运行)。
2
在
Run
(运行)字段中,键入
dbca
,然后单击
OK
(确定)。
此时会启动
Database Configuration Assistant
(数据库配置助手)。
3
在
Welcome
(欢迎)窗口中,选择
Oracle Real Application Clusters
database
(
Oracle Real Application Clusters
数据库),然后单击
Next
(下一步)。
4
在
Operations
(操作)窗口中,单击
Create a Database
(创建数
据库),然后单击
Next
(下一步)。
5
在
Node Selection
(节点选择)窗口中,单击
Select All
(全选),
然后单击
Next
(下一步)。
6
在
Database Templates
(数据库模板)窗口中,单击
Custom Database
(自定义数据库),然后单击
Next
(下一步)。
7
在
Database Identification
(数据库识别)窗口中,在
Global Database
Name
(全局数据库名称)字段中输入一个名称(如
racdb
),然后
单击
Next
(下一步)。
8
在
Management Options
(管理选项)窗口中,接受默认选择,然后
单击
Next
(下一步)。
9
在
Database Credentials
(数据库证书)窗口中,单击
Use Same
Password for All Accounts
(对所有帐户使用相同密码),在相应的
字段中键入并确认新密码,然后单击
Next
(下一步)。
注:
记住新密码。稍后您会需要这些信息来进行数据库管理。
10
在
Storage Options
(存储选项)窗口中选择
Cluster File System
(群集文件系统),然后单击
Next
(下一步)。

58 使用 OCFS 安装 Oracle
®
RAC 10g R2
11
在
Database File Locations
(数据库文件位置)窗口中,需要选择用于
存储数据库文件的位置。请执行以下步骤:
a 选择
Use Common Location for All Database Files
(对所有数据
库文件使用公用位置)。
b 单击
Browse
(浏览)。
c 在
Directory Browse
(目录浏览)窗口中,从下拉式菜单选择创
建的
CFS
驱动器。有关详情,请参阅第
47
页上的“安装
Oracle
群集件”中步骤
12
的 子步骤。
d 单击
OK
(确定)。
12
单击
Next
(下一步)。
13
在
Recovery Configuration
(恢复配置)窗口中,执行以下步骤:
a 选择
Specify Flash Recovery Area
(指定快擦写恢复区域)。
b 单击
Browse
(浏览)。
c 在
Directory Browse
(目录浏览)窗口中,从下拉式菜单选择创
建的
CFS
驱动器。有关详情,请参阅第
47
页上的“安装
Oracle
群集件”中的步骤
13
的子步骤
e
。
d 单击
OK
(确定)。
e 在
Flash Recovery Area Size
(快擦写恢复区域大小)文本框中,
输入为快擦写恢复区域创建的总容量大小。有关详情,请参阅
support.dell.com/manuals
上提供的《
Microsoft Windows Server
x64
上的
Oracle
数据库
—
存储和网络指南》中的
为使用
OCFS
的数据库存储准备数据库磁盘和快擦写恢复区域部分。
14
选择
Enable Archiving
(启用存档)。
15
单击
Edit Archive Mode Parameters
(编辑存档模式参数)。
a 在
Edit Archive Mode Parameters
(编辑存档模式参数)窗口中,
确保
Archive Log Destinations
(存档日志目的地)下列出的路径
如下:
X:/
其中
X
是您为快擦写恢复区域创建的
CFS
驱动器号。有关详情,
请参阅
support.dell.com/manuals
上提供的《
Microsoft Windows
Server x64
上的
Oracle
数据库
—
存储和网络指南》中的为使用
OCFS
的数据库存储准备数据库磁盘和快擦写恢复区域部分。
b 单击
OK
(确定)。

使用 OCFS 安装 Oracle
®
RAC 10g R2 59
16
单击
Next
(下一步)。
17
在
Database Content
(数据库内容)窗口中,接受默认值,然后单击
Next
(下一步)。
18
在
Database Services
(数据库服务)窗口中,单击
Next
(下一步)。
19
在
Initialization Parameters
(初始化参数)窗口中,单击
Next
(下一步)。
20
在
Database Storage
(数据库存储)窗口中,单击
Next
(下一步)。
21
在
Creation Options
(创建选项)窗口中,接受默认值,然后单击
Finish
(完成)。
22
在
Summary
(摘要)窗口中,单击
OK
(确定)。
随即显示
Database Configuration Assistant
(数据库配置助手)窗口,
而且
Oracle
软件将创建数据库。
注:
完成数据库的创建可能需要几分钟。
23
在
Database Configuration Assistant
(数据库配置助手)窗口中,
单击
Yes
(是)。
完成数据库配置后,
Database Configuration Assistant
(数据库配置
助手)窗口将提供数据库配置 信息。
24
记录
Database Configuration Assistant
(数据库配置助手)窗口中的
信息,以便将来用于 管理数据库。
25
单击
Exit
(退出)。此时
Start Cluster Database
(启动群集数据库)
窗口将显示,并且群集数据库 将启动。

60 使用 OCFS 安装 Oracle
®
RAC 10g R2

使用 ASM 安装 Oracle RAC 10g R2 61
使用
ASM
安装
Oracle RAC 10g R2
本节同时适用于
Oracle
®
企业版和标准版。本节介绍了使用自动存储管理
(ASM)
安装
Oracle Real Application Cluster (RAC) 10g R2
的步骤。
注:
如果要使用 OCFS 安装 Oracle,请忽略以下步骤并按照第 47 页上的
“使用 OCFS 安装 Oracle
®
RAC 10g R2”中介绍的步骤进行操作。
安装
Oracle
群集件
1
在节点
1
中,将您在表
2-1
中指定的、适用于您操作系统的相应
Oracle
群集件安装介质插入光盘驱动器中。
随即启动
Oracle
通用安装程序
(OUI)
,
Welcome
(欢迎)窗口将显示。
如果
Welcome
(欢迎)窗口未显示,则执行下列操作:
a 单击
Start
(开始),然后选择
Run
(运行)。
b 在
Run
(运行)字段中,键入以下命令,然后单击
OK
(确定):
%CD-ROM drive%
\autorun\autorun.exe
其中
%CD-ROM drive%
是光盘驱动器的驱动器号。
2
在
Oracle Clusterware
(
Oracle
群集件)窗口中,单击
Install/Deinstall
Products
(安装
/
卸载产品)。
3
在
Welcome
(欢迎)窗口中,单击
Next
(下一步)。
4
在
Specify Home Details
(指定主目录详细信息)窗口中,接受默认
设置,然后单击
Next
(下一步)。
注:
记录 OraCR10g_home(CRS 主目录)路径。稍后您将需要使用此
信息。

62 使用 ASM 安装 Oracle RAC 10g R2
5
在
Product Specification Prerequisite Checks
(产品特定先决条件
检查)窗口中:
•
对于
Windows Server 2003
:确保安装程序成功完成全部检查,
然后单击
Next
(下一步)。
•
对于
Windows Server 2008
:
OCFS
和
Orafence
驱动程序签名的
Product Specification Prerequisite Check
(产品特定先决条件)
失败。
•
要继续安装,请在安装执行先决条件检查时,选中
Checking
OCFS & Orafence Driver's Signature
(检查
OCFS
和
Orafence
驱动程序的签名)复选框。这会将字段标签更改为
User Verified
(用户已验证)。
要解决此问题,请在完成
Oracle
群集件安装后、安装数据库二进
制程序之前,立即应用
Oracle Patch 7320726
。有关应用
Oracle
Patch 7320726
的详情,请参阅第
64
页上的“为
Windows Server
2008
应用
Oracle Patch 7320726
”。
6
在
Specify Cluster Configuration
(指定群集配置)窗口中,执行以下
步骤:
a 验证主节点的公用、专用和虚拟主机名。
b 如果您想更改这些值,请单击
Edit
(编辑)并输入想要的值,
然后单击
OK
(确定)。
c 单击
Add
(添加)。
d 输入第二个节点的公用、专用和虚拟主机名,然后单击
OK
(确定)。
7
单击
Next
(下一步)。
随即显示
Specify Network Interface Usage
(指定网络接口用途)窗口,
上面显示群集范围的网络接口列表。
8
要更改
Interface Type
(接口类型),请执行以下操作:
a 选择
Interface Name
(接口名称),然后单击
Edit
(编辑)。
b 选择以下选项之一:
•
Public
(公用)—
将接口设为公用接口。
•
Private
(专用)—
将接口设为专用接口。
•
Do not use
(请勿使用)—
用于所有其它接口。
c 单击
OK
(确定)。

使用 ASM 安装 Oracle RAC 10g R2 63
9
单击
Next
(下一步)。
10
在
Cluster Configuration Storage
(群集配置存储)窗口中,对
Oracle
群集注册表
(OCR)
磁盘执行以下步骤:
a 找到两个已创建的
300 MB
分区。有关该过程的详情,请参阅
support.dell.com/manuals
上提供的《
Microsoft Windows
Server x64
上的
Oracle
数据库:存储设备和网络指南》中的
为群集件准备
OCR
和投票磁盘部分。
b 选择第一个分区,然后单击
Edit
(编辑)。
c 在
Specify Disk Configuration
(指定磁盘配置)窗口中,
选择
Place OCR (Primary) on this partition
(在此分区上
放置
OCR [
主分区
]
),然后 单击
OK
(确定)。
d 选择第二个分区,然后单击
Edit
(编辑)。
e 在
Specify Disk Configuration
(指定磁盘配置)窗口中,
选择
Place OCR (Mirror) on this partition
(在此分区上
放置
OCR [
镜像
]
),然后单击
OK
(确定)。
11
在
Cluster Configure Storage
(群集配置存储)窗口中,为投票磁盘执
行以下步骤:
a 找到三个已创建的
250 MB
分区。有关该过程的详情,请参阅
support.dell.com/manuals
上提供的《
Microsoft Windows
Server x64
上的
Oracle
数据库
—
存储和网络指南》中的为群
集件准备
OCR
和投票磁盘部分。
b 选择第一个分区,然后单击
Edit
(编辑)。
c 在
Specify Disk Configuration
(指定磁盘配置)窗口中,
选择
Place Voting Disk on this partition
(在此分区上放置
投票磁盘),然后单击
OK
(确定)。
d 在其余的投票磁盘分区上重复执行步骤
b
和步骤
c
。
12
单击
Next
(下一步)。
13
忽略这些警告信息,然后单击
OK
(确定)。

64 使用 ASM 安装 Oracle RAC 10g R2
14
在
Summary
(摘要)窗口中,单击
Install
(安装)以开始安装过程。
Install
(安装)窗口将显示,并且会显示安装进度条。
屏幕将显示
Configuration Assistant
(配置助手)窗口,且
OUI
将运
行一系列配置工具。
最后显示
End of Installation
(安装结束)窗口。
注:
如果在
Configuration Assistant
(配置助手)窗口中出现故障,
请执行以下步骤:
a
在错误窗口中,单击
OK
(确定)。
b 在
Configuration Assistant
(配置助手)窗口中,单击
Next
(下一步)。
c 忽略该警告信息,然后单击
OK
(确定)。
d 单击
Exit
(退出)以完成
OUI
会话。
e 在
Exit
(退出)窗口中,单击
Yes
(是)。
有关详情,请参阅
support.dell.com/manuals
上提供的
《
Microsoft Windows Server x64
上的
Oracle
数据库
-
故障排除指南》。
15
单击
Exit
(退出)以完成
OUI
会话。
16
在
Exit
(退出)窗口中,单击
Yes
(是)。
为
Windows Server 2008
应用
Oracle Patch 7320726
注:
本节仅当在 Windows Server 2008 上安装 Oracle 10g 数据库时适用。
安装数据库二进制程序之前,您必须安装此增补软件。
Oracle Patch 7320726
解决
ocfs.sys
和
orafencedrv.sys
文件中过期的数字
签名。
您可以从
metlink.oracle.com
下载包含更新驱动程序的补丁程序。
要应用
Oracle Patch 7320726
,请执行以下操作:
1
停止所有
Oracle
服务。
2
浏览到
\windows\system32\driver
目录,然后重命名
ocfs.sys
和
orafencedrv.sys
文件。
3
从增补软件临时区域复制新的
orafencedrv.sys
和
ocfs.sys
文件。
4
重新引导系统。
5
在所有节点上重复从步骤
1
到步骤
4
的操作。
更新并重新引导所有节点后,您可以继续进行数据库安装。

使用 ASM 安装 Oracle RAC 10g R2 65
安装
Oracle 10g
数据库
注:
如果您使用 OCFS 安装 Oracle,请跳过这些步骤并转至第 47 页上的
“使用 OCFS 安装 Oracle
®
RAC 10g R2”。
1
在节点
1
中,将您在表
2-1
中指定的、适用于您操作系统的相应
Oracle
群集件安装介质插入光盘驱动器中。
随即启动
OUI
并显示
Welcome
(欢迎)窗口。
如果
Welcome
(欢迎)窗口未显示:
a 单击
Start
(开始),然后选择
Run
(运行)。
b 在
Run
(运行)字段中,键入:
%
CD-ROM drive
%\autorun\autorun.exe
其中
%CD-ROM drive%
是光盘驱动器的驱动器号。
2
单击
OK
(确定)继续。
随即启动
OUI
并显示
Welcome
(欢迎)窗口。
3
单击
Next
(下一步)。
4
在
Select Installation Type
(选择安装类型)窗口中,单击
Enterprise
Edition
(企业版),然后单击
Next
(下一步)。
5
在
Destination
(目的地)下的
Specify Home Details
(指定主目录详
细信息)窗口中,验证以下内容:
•
在
Name
(名称)字段中,
Oracle
数据库主目录名称为
OraDb10g_home1
。
•
在
Path
(路径)字段中,完整的
Oracle
主目录路径为
%SystemDrive%\oracle\product\10.2.0\db_1
其中
%SystemDrive%
是本地驱动器。
注:
记录该路径。稍后您将需要使用此信息。
注:
该 Oracle 主目录路径不得与在 Oracle 群集件安装过程中选定的
Oracle 主目录路径相同。 不能将带有 RAC 的 Oracle Database 10g R2 x64
企业版 与群集件安装到相同的主目录中。
6
单击
Next
(下一步)。
7
在
Specify Hardware Cluster Installation Mode
(指定硬件群集安装
模式)窗口中,单击
Select All
(全选),然后单击
Next
(下一步)。

66 使用 ASM 安装 Oracle RAC 10g R2
8 在
Product-Specific Prerequisite Checks
(产品特定先决条件检查)
窗口中,
单击
Next
(下一步)。
9
在
Select Configuration Option
(选择配置选项)窗口中,选择
Install database Software only
(仅安装数据库软件),然后单击
Next
(下一步)。
10
在
Summary
(摘要)窗口中,单击
Install
(安装)。
11
安装完成后,将显示
End of Installation
(安装结束)窗口。完成
End
of Installation
(安装结束)窗口中的过程,然后单击
Exit
(退出)。
注:
您必须完成
End of Installation
(安装结束)窗口中的步骤,然后才
能退出。
12
在
Exit
(退出)窗口中,单击
Yes
(是)。
安装
Oracle 10g R2
增补软件集
注:
本节仅当在 Windows Server 2003 上安装 Oracle 10g 数据库时适用。
1
确保仅在系统上安装了
10.2.0.1
群集件和
10.2.0.1
数据库二进制程序
而尚未创建基础数据库。
2
可从
metalink.oracle.com
下载增补软件集
10.2.0.4
。
3
将增补软件集解压到
%SystemDrive%
,即
您的本地驱动器
。
安装用于
Oracle 10g
群集件的增补软件集
10.2.0.4
开始之前
在系统上安装用于
Oracle 10g
群集件的增补软件集
10.2.0.4
之前,请执行以
下步骤:
1
停止所有节点上的
nodeapps
。在命令 提示符下输入以下文本:
%SystemDrive%\%CRS_HOME%\bin> srvctl stop nodeapps
-n
<
节点名称
>
其中
%SystemDrive%
是配置
Oracle
主目录的驱动器,
%CRS_HOME%
是创建的主目录。有关 创建主目录的详情,请参阅第
47
页上的“安装
Oracle
群集件”。
2
选择
Start
(开始)
→
Programs
(程序)
→
Administrator Tools
(管理工具)
→
Services
(服务)以启动
Programs Administrator
Tools Services
(程序管理工具服务)。
3
找到两个节点上的所有
Oracle
服务并停止这些服务。

使用 ASM 安装 Oracle RAC 10g R2 67
安装增补软件集
注:
必须从安装 RAC 10g R2 软件的节点安装增补软件集软件。如果不
是从同一节点运行 OUI,请退出 并从该节点安装增补软件集。
1
启动位于增补软件集文件夹中的
OUI
。
2
在
Welcome
(欢迎)窗口中,单击
Next
(下一步)。
3
在
Specify home details
(指定主目录详细信息)窗口中,从下拉式
菜单中选择
OraCR10g_home
,然后单击
Next
(下一步)。
4
在
Specify Hardware Cluster Installation Mode
(指定硬件群集安装
模式)窗口中,单击
Next
(下一步)。
5
在
Product-Specific Prerequisite Checks
(产品特定先决条件检查)
窗口中,单击
Next
(下一步)。
6
在
Summary
(摘要)窗口中,单击
Install
(安装)。
7
在
End of installation
(安装结束)窗口中,执行
Summary
(摘要)
窗口中列出的所有步骤(步骤
1
除外)。
8
在
End of Installation
(安装完成)窗口中,单击
Exit
(退出)。
9
单击
Yes
(是)以从
OUI
退出。
安装用于
Oracle 10g
数据库的增补软件集
10.2.0.4
注:
安装增补软件集之前,请确保启动了所有 Oracle 服务。
创建侦听程序和基础数据库之前,请完成以下过程。
安装增补软件集
注:
必须从安装 Oracle RAC 10g R2 软件的节点安装增补软件集软件。
如果不是从同一节点运行 OUI,请退出并从该节点安装增补软件集。
1
启动解压的增补软件集区域中的
OUI
。
2
在
Welcome
(欢迎)窗口中,单击
Next
(下一步)。
3
在
Specify Home Details
(指定主目录详细信息)窗口中,从下拉式
菜单中选择
OraDB10g_home1
,然后单击
Next
(下一步)。
4
在
Specify Hardware Cluster Installation Mode
(指定硬件群集安装
模式)窗口中,单击
Next
(下一步)。

68 使用 ASM 安装 Oracle RAC 10g R2
5
在
Product-Specific Prerequisite Checks
(产品特定先决条件检查)
窗口中,单击
Next
(下一步)。
6
在
Oracle Configuration Manager Registration
(
Oracle
配置管理器
注册)窗口中,单击
Next
(下一步)。
7
在
Summary
(摘要)窗口中,单击
Install
(安装)。
在安装过程中,可能会显示以下错误信息:
Error in writing to file oci.dll
(写入文件
oci.dll
时出现错误)。要避免此错误,请执行以下步骤:
a 取消增补软件集安装。
b 将
%Oracle_home%\BIN
目录重命名为
\bin_save
。
c 重新启动系统。
d 重启动系统后,将
\bin_save
文件重命名为
\bin
。
e 从增补软件集文件夹运行
setup.exe
文件。允许所有
Oracle
默认
服务运行。
8
在
End of installation
(安装结束)窗口中,执行
Summary
(摘要)
选项卡中显示的所有步骤。
9
在
End of Installation
(安装完成)窗口中,单击
Exit
(退出)。
10
单击
Yes
(是)以从
OUI
退出。
配置侦听程序
本节介绍配置侦听程序的步骤,从远程客户端连接到数据库时需要此过程。
注:
在按照本节中的过程执行之前,必须安装增补软件。
在节点
1
上执行以下步骤:
1
单击
Start
(开始),选择
Run
(运行),然后键入
netca
并单击
OK
(确定)。
2
在
Real Application Clusters, Configuration
(
Real Application
Clusters
,配置)窗口中,选择
Cluster Configuration
(群集配置),
然后单击
Next
(下一步)。
3
在
Real Application Clusters, Active Nodes
(
Real Application Clusters
,
激活节点)窗口中,选择
Select all nodes
(选择全部节点),然后单击
Next
(下一步)。
4
在
Welcome
(欢迎)窗口中,选择
Listener configuration
(侦听程序
配置),然后单击
Next
(下一步)。

使用 ASM 安装 Oracle RAC 10g R2 69
5
在
Listener Configuration
(侦听程序配置)窗口中,执行以下步骤:
a 在
Listener
(侦听程序)窗口中,选择
Add
(添加),然后单击
Next
(下一步)。
b 在
Listener Name
(侦听程序名称)窗口中,接受
Listener
Name
(侦听程序名称)字段中的默认设置,然后单击
Next
(下一步)。
c 在
Select Protocols
(选择协议)窗口中,在
Selected protocols
(选定的协议)字段中选择
TCP
,然后单击
Next
(下一步)。
d 在
TCP/IP Protocol
(
TCP/IP
协议)窗口中,选择
Use the
standard port number of 1521
(使用标准端口号
1521
),然后
单击
Next
(下一步)。
e 在
More Listeners
(更多侦听程序)窗口中,选择
No
(否),
然后单击
Next
(下一步)。
6
在
Listener Configuration Done
(侦听程序配置完成)窗口中,单击
Next
(下一步)。
7
在
Welcome
(欢迎)窗口中,单击
Finish
(完成)。
创建基础数据库
执行以下步骤,使用
Oracle ASM
创建基础数据库:
1
验证
Oracle
群集件是否正在运行。
a 打开一个命令提示符窗口。单击
Start
(开始),选择
Run
(运行);键入
cmd ;然后按
<Enter>
键。
b 在
cmd
窗口中,键入
crsctl check crs
输出应显示如下:
Cluster Synchronization Services (CSS)appears
healthy
(群集同步服务
[CSS]
运行正常)
Cluster Ready Services (CRS) appears healthy
(群集就绪服务
[CRS]
运行正常)
Event Manager appears healthy
(事件管理器
[EVM]
运行正常)
c 如果无法看到上面的输出,请键入
crsctl start crs
d 键入
exit(退出)并关闭
cmd
窗口。

70 使用 ASM 安装 Oracle RAC 10g R2
2
在节点
1
上单击
Start
(开始),然后选择
Run
(运行)。
3
在
Run
(运行)字段中,键入
dbca
,然后单击
OK
(确定):
此时会启动
Database Configuration Assistant
(数据库配置助手)。
4
在
Welcome
(欢迎)窗口中,选择
Oracle Real Application Clusters
database
(
Oracle Real Application Clusters
数据库),然后单击
Next
(下一步)。
5
在
Operations
(操作)窗口中,单击
Create a Database
(创建数
据库),然后单击
Next
(下一步)。
6
在
Node Selection
(节点选择)窗口中,单击
Select All
(全选),
然后单击
Next
(下一步)。
7
在
Database Templates
(数据库模板)窗口中,单击
Custom Database
(自定义数据库),然后单击
Next
(下一步)。
8
在
Database Identification
(数据库识别)窗口的
Global Database
Name
(全局数据库名称)字段中输入一个名称(如
racdb
),
单击
Next
(下一步)。
9
在
Management Options
(管理选项)窗口中,单击
Next
(下一步)。
10
在
Database Credentials
(数据库证书)窗口中,单击
Use Same
Password for All Accounts
(对所有帐户使用相同密码),在相应的
字段中键入并确认新密码,然后单击
Next
(下一步)。
注:
记住新密码。稍后您会需要这些信息来进行数据库管理。
11
在
Storage Options
(存储选项)窗口中,选择
Automatic Storage
Management (ASM)
(自动存储管理
[ASM]
),然后单击
Next
(下一步)。
12
在
Create ASM Instance
(创建
ASM
实例)窗口中,执行以下步骤:
a 在
SYS password
(
SYS
密码)字段中,在相应的字段中键入并确
认新密码。
b 选择
Create initialization parameter file (IFILE)
(创建初始化参
数文件
[IFILE]
)。
c 单击
Next
(下一步)。

使用 ASM 安装 Oracle RAC 10g R2 71
13
在
Database Configuration Assistant (DBCA)
(数据库配置助手
[DBCA]
)窗口中,单击
OK
(确定)。
随即显示
ASM Creation
(
ASM
创建)窗口,并创建
ASM
实例。
注:
如果您看到以下警告信息:
Failed to retrieve network listener
resources
(无法检索网络监听程序资源),则单击
Yes
(是),以允许
DBCA 创建相应的监听程序资源。
14
在
ASM
Disk Groups
(
ASM
磁盘组)窗口中,单击
Create New
(新建)。
15
在
Create Disk Group
(创建磁盘组)窗口中,执行以下步骤:
a 输入新磁盘组的名称,例如
databaseDG。
b 在
Redundancy
(冗余)框中,选择
External
(外部)。
c 单击
Stamp Disks
(标记磁盘)。
d 选择
Add or change label
(添加或更改标签),然后单击
Next
(下一步)。
e 在
Select disks
(选择磁盘)窗口上,选择打算用于数据库文
件的磁盘。选择磁盘之后,状态会标记为
Candidate device
(候选设备)。
f 在
Generate stamps with this prefix
(使用此前缀生成标记)
字段中,保留默认设置,然后单击
Next
(下一步)。
g 在
Stamp disks
(标记磁盘)窗口中,单击
Next
(下一步)。
h 单击
Finish
(完成)以保存您的设置。
i 选择可用磁盘旁边的复选框,然后单击
OK
(确定)。
16
在
ASM Disk Groups
(
ASM
磁盘组)窗口中,单击
Create New
(新建)。
17
在
Create Disk Group
(创建磁盘组)窗口中,输入用于快擦写恢复
区域的信息。
a 在
Disk Group Name
(磁盘组名称)字段中,键入新磁盘组的
名称。例如,
FLASH
。
b 在
Redundancy
(冗余)框中,选择
External
(外部)。
c 单击
Stamp Disks
(标记磁盘)。

72 使用 ASM 安装 Oracle RAC 10g R2
d 在
Select disks
(选择磁盘)窗口上,选择打算用于快擦写恢复
区域的磁盘。选择磁盘之后,状态会标记为
Candidate device
(候选设备)。
e 在
Generate stamps with this prefix
(使用此前缀生成标记)
字段中,键入
FLASH
,然后单击
Next
(下一步)。
f 在
Stamp disks
(标记磁盘)窗口中,单击
Next
(下一步)。
g 单击
Finish
(完成)以保存您的设置。
h 选择可用磁盘旁边的复选框,然后单击
OK
(确定)。
随即显示
ASM Disk Group
(
ASM
磁盘组)窗口,表示该软件正在创
建磁盘组。在完成磁盘组创建后,
FLASH
磁盘组会显示在
Disk Group
Name
(磁盘组名称)列中。
18
在
Database File Locations
(数据库文件位置)窗口中,选择
Use
Oracle-Managed Files
(使用
Oracle
管理的文件)、
Multiplex Redo
Logs
(多路复用重做日志)和
Control Files
(控制文件),然后单击
Next
(下一步)。
19
在
Recovery Configuration
(恢复配置)窗口中:
a 选择
Specify Flash Recovery Area
(指定快擦写恢复区域)。
b 单击
Browse
(浏览)。
c 选择您在步骤
17
中创建的
FLASH
磁盘组,然后单击
OK
(确定)。
d 在
Flash Recovery Area Size
(快擦写恢复区域大小)文本框中,
键入创建的快擦写磁盘组的总大小。
e 选择
Enable Archiving
(启用存档)。
f 单击
Edit Archive Mode Parameters
(编辑存档模式参数)。
g 在
Edit Archive Mode Parameters
(编辑存档模式参数)窗口中,
确保
Archive Log Destinations
(存档日志目的地)下列出的路径
如下:+
FLASH/
,其中
FLASH
是您在步骤
17
的子步骤
a
中指
定的快闪恢复区域磁盘组名称。
h 单击
Next
(下一步)。
20
在
Database Content
(数据库内容)窗口中,单击
Next
(下一步)。
21
在
Database Services
(数据库服务)窗口中,单击
Next
(下一步)。

使用 ASM 安装 Oracle RAC 10g R2 73
22
在
Initialization Parameters
(初始化参数)窗口中,单击
Next
(下一步)。
23
在
Database Storage
(数据库存储)窗口中,单击
Next
(下一步)。
24
在
Creation Options
(创建选项)窗口中,单击
Finish
(完成)。
25
在
Summary
(摘要)窗口中,单击
OK
(确定)。
随即显示
Database Configuration Assistant
(数据库配置助手)窗口,
而且
Oracle
软件将创建数据库。
注:
完成数据库的创建可能需要几分钟。
完成数据库创建后,
Database Configuration Assistant
(数据库配置
助手)窗口将提供数据库配置信息。
26
单击
Password Management
(密码管理),向授权用户分配特定的
密码(如果需要)。否则,单击
Exit
(退出)。屏幕上会显示一条
消息,指示正在所有节点上启动群集数据库。
27
记录
Database Configuration Assistant
(数据库配置助手)窗口中的
信息,以便将来用于管理数据库。
28
单击
Exit
(退出)。
此时将显示
Start Cluster Database
(启动群集数据库)窗口,并启动群
集数据库。

74 使用 ASM 安装 Oracle RAC 10g R2

向现有 Oracle 10g RAC 群集添加新节点 75
向现有
Oracle 10g RAC
群集
添加新节点
本节介绍如何向
Microsoft
®
Windows Server
®
x64
操作系统上的
Oracle
®
Real Application Cluster (RAC)
数据库添加节点和实例。
准备要添加到群集的节点
在您想要添加到现有群集的节点上执行以下步骤:
1
使用部署
介质安装和配置操作系统。
2
配置网络和光纤信道存储子系统。
请确保可从群集的每个节点执行以下命令:
NET USE \\host_name\C$
其中
host_name
是新节点的公用网络名称。
如果您在每个节点上拥有需要的管理权限,操作系统将显示以下信息:
Command completed successfully.
(命令已成功完成。)
注:
如果您使用自动存储管理 (ASM),请确保新节点可以使用与现有节点
相同的权限访问 ASM 磁盘。
注:
如果您使用 Oracle 群集文件系统 (OCFS),请确保新节点能够以与其它
节点访问群集文件系统相同的方式进行访问。
现在,节点已准备就绪,可添加至现有群集。

76 向现有 Oracle 10g RAC 群集添加新节点
在
Oracle
群集件层添加节点
1
在一个现有节点上,导航至
CRS home\oui\bin
目录。运行
addNode.bat
脚本以启动
Oracle Universal Installer
(
OUI
,
Oracle
通用安装程序)。
2
OUI
将在添加节点模式下运行并显示
OUI
Welcome
(欢迎)窗口。
3
单击
Next
(下一步)。随即显示
Specify Cluster Nodes for Node
Addition
(指定用于节点添加的群集节点)窗口。
Specify Cluster Nodes for Node Addition
(指定用于节点添加的群集
节点)窗口上方的表会显示与您从其中启动
OUI
的
CRS
主目录相关
联的现有节点。
4
在下方的 表中输入新节点的公用和专用节点名称。
如果所有检查均成功,
OUI
将显示
Node Addition Summary
(节点添
加摘要)窗口。
5
单击
Next
(下一步)。
OUI
将显示
Cluster Node Addition Progress
(群集节点添加进度)窗口。
6
完成后,单击
Exit
(退出)以结束
OUI
会话。
7
OUI
显示
End of Node Addition
(节点添加结束)窗口后,单击
Exit
(退出)以结束
OUI
会话。
8
执行以下命令以确定当前正在 使用的节点名称和节点编号:
CRS home\bin\olsnodes -n
9
使用下一个可用的节点名称 和节点编号执行
crssetup.exe
命令,以添加
新节点的
CRS
信息。例 如:
crssetup.exe add -nn publicnode3,3 -pn pvtnode3,3
-vn vipnode3,3
10
从
CRS
主目录的
bin
子目录执行
racgons
公用程序,配置
Oracle
通知
服务
(ONS)
端口号如下:
racgons add_config new_node_name:4948
根据本节中的步骤在
Oracle
群集件层添加节点后,您便可以成功地将
CRS
主目录从现有
CRS
主目录扩展到新节点。

向现有 Oracle 10g RAC 群集添加新节点 77
在
Oracle RAC
数据库层添加节点
1
从
%ORACLE_HOME%\oui\bin
目录运行
addNode.bat
脚本。随即在
添加节点模式下启动
OUI
并显示
OUI
Welcome
(欢迎)窗口。
2
单击
Welcome
(欢迎)窗口上的
Next
(下一步)。随即显示
Specify
Cluster Nodes for Node Addition
(指定用于节点添加的群集节点)
窗口。
Specify Cluster Nodes for Node Addition
(指定用于节点添加的群集
节点)窗口上的表会显示与您从其中启动
OUI
的
CRS
主目录相关联
的现有节点。此窗口底部会显示一个节点选择表,上面显示可用于添
加的节点。
3
选择您想要添加的节点,然后单击
Next
(下一步)。
如果所有检查均成功,
Node Addition Summary
(节点添加摘要)
窗口将显示。
4
单击
Finish
(完成)。随即显示
Cluster Node Addition Progress
(群集节点添加进度)窗口。
5
End of Node Addition
(节点添加结束)窗口显示后,单击
Exit
(退出)以结束
OUI
会话。
6
使用
-nodelist
选项从
Oracle
主目录的
bin
子目录运行
VIPCA
公用
程序,该选项使用负责识别作为
RAC
数据库一部分的整套节点
(以节点
1
开头、以节点
N
结束)的语法,如下所示:
vipca -nodelist Node1,Node2,Node3,...NodeN
7
通过运行
Net Configuration Assistant
(
NetCA
)(网络配置助手)
仅将侦听程序添加到新节点。
完成这些步骤后,即在群集数据库层定义了新节点。现在可以将新数据库实
例添加到新节点。

78 向现有 Oracle 10g RAC 群集添加新节点
向新节点添加数据库实例
要向每个新节点添加数据库实例,请执行以下步骤:
1
选择
Start
(开始)
→
Programs
(程序)
→
Oracle - HOME_NAME
(
Oracle
主目录名称)
→
Configuration and Migration Tools
(配置和
迁移工具)
→
Database Configuration Assistant
(数据库配置助手)。
随即显示
RAC
的
Welcome
(欢迎)窗口。
2
单击任意
DBCA
窗口上的
Help
(帮助)以了解其它信息。
3
选择
Real Application Clusters database
(
Real Application Clusters
数
据库),然后单击
Next
(下一步)。此时,
DBCA
会显示
Operations
(操作)窗口。
4
选择
Instance Management
(实例管理),然后单击
Next
(下一步)。此时,
DBCA
会显示
Instance Management
(实例管理)
窗口。
5
选择
Add instance
(添加实例),然后单击
Next
(下一步)。此时
DBCA
会显示
List of Cluster Databases
(群集数据库列表)窗口,
上面显示数据库及其当前状态,例如
Active
(活动)或
Inactive
(不活动)。
6
在
List of Cluster Databases
(群集数据库列表)窗口中,选择您想要
向其中添加实例的活动
RAC
数据库。
7
单击
Next
(下一步)以添加新实例。
DBCA
将显示
Adding an Instance
(添加实例)窗口。
8
在
Adding an Instance
(添加实例)窗口的相应字段输入实例名称。
9
从列表中选择新节点名称,然后单击
Next
(下一步)。此时,
DBCA
会显示
Services
(服务)窗口。
10
为新节点上的实例输入服务信息,然后单击
Next
(下一步)。此时,
DBCA
会显示
Instance Storage
(实例存储)窗口。
11
单击
Finish
(完成)。
DBCA
会显示
Summary
(摘要)对话框。
12
查阅
Summary
(摘要)对话框中的信息,然后单击
OK
(确定)。
此时
DBCA
会显示进度对话框,该对话框显示
DBCA
正在执行实例添
加操作。当
DBCA
完成实例添加操作后,
DBCA
会显示一个对话框,
询问您是否要执行另一项操作。
13
单击
No
(否)然后退出
DBCA
,或者单击
Yes
(是)执行另一项操作。

Systèmes Dell™ PowerEdge™
Oracle
®
Database sous
Microsoft
®
Windows
Server
®
x64
Guide d’installation
et de configuration
Version 4.4

Remarques et précautions
REMARQUE : une REMARQUE indique des informations importantes qui peuvent
vous aider à mieux utiliser votre ordinateur.
PRÉCAUTION : une PRÉCAUTION indique un risque de dommage matériel
ou de perte de données en cas de non-respect des instructions.
____________________
Les informations contenues dans ce document peuvent être modifiées sans préavis.
© 2009-2010 Dell Inc. Tous droits réservés.
La reproduction de ce document de quelque manière que ce soit sans autorisation écrite de Dell Inc.
est strictement interdite.
Marques mentionnées dans ce document : Dell, le logo DELL, PowerEdge et PowerVault sont
des marques de Dell Inc. ; Microsoft et Windows Server sont des marques ou des marques déposées
de Microsoft Corporation aux États-Unis et/ou dans d’autres pays ; Oracle est une marque déposée
d’Oracle Corporation.
Tous les autres noms de marques et marques commerciales utilisés dans ce document se rapportent
aux sociétés propriétaires des marques et des noms ou de leurs produits. Dell Inc. décline tout intérêt
dans l’utilisation des marques déposées et des noms de marques ne lui appartenant pas.
Mars 2010 Rév. A02

Table des matières 81
Table des matières
1 Présentation générale . . . . . . . . . . . . . . . . . . 83
Documentation nécessaire pour installer
Oracle Database 10g R2
. . . . . . . . . . . . . . . . . . . . 83
Terminologie utilisée dans ce document
. . . . . . . . . . . 84
Obtention d’aide
. . . . . . . . . . . . . . . . . . . . . . . . 84
Support Dell
. . . . . . . . . . . . . . . . . . . . . . . . 84
Support Oracle
. . . . . . . . . . . . . . . . . . . . . . 84
2 Avant de commencer . . . . . . . . . . . . . . . . . . . 85
Choix du bon support d’installation d’Oracle . . . . . . . . . 85
3 Installation d’Oracle
®
RAC 10g R2
à l’aide d’OCFS
. . . . . . . . . . . . . . . . . . . . . . . . 87
Installation d’Oracle Clusterware . . . . . . . . . . . . . . . 87
Application du correctif Oracle 7320726
pour Windows Server 2008
. . . . . . . . . . . . . . . . 92
Installation d’Oracle Database 10g R2 avec RAC
. . . . . . . 93
Installation du groupe de correctifs Oracle 10g R2
. . . . . . 95
Installation du groupe de correctifs 10.2.0.4
pour Oracle 10g Clusterware
. . . . . . . . . . . . . . . 95
Installation du groupe de correctifs 10.2.0.4
pour Oracle 10g Database
. . . . . . . . . . . . . . . . . 97
Téléchargement des derniers correctifs Oracle
. . . . . 98

82 Table des matières
Configuration de l’écouteur . . . . . . . . . . . . . . . . . . . 98
Création de la base de données initiale
. . . . . . . . . . . . . 99
4 Installation d’Oracle RAC 10g R2
à l’aide d’ASM
. . . . . . . . . . . . . . . . . . . . . . . 103
Installation d’Oracle Clusterware . . . . . . . . . . . . . . . 103
Application du correctif Oracle 7320726
pour Windows Server 2008
. . . . . . . . . . . . . . . . 107
Installation d’Oracle Database 10g
. . . . . . . . . . . . . . 108
Installation du groupe de correctifs Oracle 10g R2
. . . . . . 109
Installation du groupe de correctifs 10.2.0.4
pour Oracle 10g Clusterware
. . . . . . . . . . . . . . . 110
Installation du groupe de correctifs 10.2.0.4
pour Oracle 10g Database
. . . . . . . . . . . . . . . . 111
Configuration de l’Écouteur
. . . . . . . . . . . . . . . . . . 112
Création de la base de données initiale
. . . . . . . . . . . . 113
5 Ajout d’un nouveau nœud à un
cluster Oracle 10g RAC existant
. . . . . . . . . 119
Préparation du nœud à ajouter au cluster. . . . . . . . . . . 119
Ajout de nœuds à la couche Oracle Clusterware
. . . . . . . 120
Ajout de nœuds à la couche Oracle RAC Database
. . . . . . 121
Ajout des instances de bases de données
aux nouveaux nœuds
. . . . . . . . . . . . . . . . . . . . . 122

Présentation générale 83
Présentation générale
Ce document présente des informations sur :
• Oracle
®
Database 10g R2 Enterprise Edition sous Microsoft
®
Windows
Server
®
2003 R2 SP2 édition Enterprise ou Standard x64 ou Windows
Server 2008 SP2 édition Enterprise ou Standard x64.
• Oracle Database 10g R2 Standard Edition sous Microsoft Windows
Server 2003 R2 SP2 édition Standard x64 ou Windows Server 2008 SP2
édition Standard x64.
Documentation nécessaire pour installer
Oracle Database 10g R2
Les modules répertoriés ci-dessous constituent la documentation requise
pour installer la base de données Dell™|Oracle :
•
Oracle Database sous Microsoft Windows Server x64 – Guide d'installation
du système d’exploitation et du matériel
: ce module présente la configu-
ration minimale et les versions logicielles requises, le mode d’installation
et de configuration du système d’exploitation, la procédure de vérification
des configurations matérielles et logicielles et la manière d’obtenir des
fichiers Open Source.
•
Oracle Database sous Microsoft Windows Server x64 – Guide de stockage
et de mise en réseau
: ce module explique comment installer et configurer
les solutions de stockage et de réseau.
•
Oracle Database sous Microsoft Windows Server x64 – Guide de
configuration et d’installation
: ce module explique comment installer
et configurer la base de données Oracle.
•
Oracle Database sous Microsoft Windows Server x64 – Guide de dépannage
:
ce module explique comment résoudre les erreurs rencontrées lors des
procédures d’installation présentées dans les modules précédents.
REMARQUE : tous les modules indiquent comment recevoir une assistance
technique auprès de Dell.

84 Présentation générale
Terminologie utilisée dans ce document
Les termes LUN (numéro d’unité logique) et disque virtuel utilisés dans
le présent document sont synonymes et interchangeables. Le terme LUN
est généralement utilisé pour faire référence aux environnements de systèmes
de stockage Fibre Channel Dell|EMC, tandis que le terme disque virtuel
est plutôt réservé aux environnements de stockage SAS à connexion directe
(Dell™ PowerVault™ MD3000/MD3000i et PowerVault MD3000/MD3000i
avec châssis d’extension PowerVault MD1000).
Obtention d’aide
Support Dell
• Pour en savoir plus sur l’utilisation du système, voir la documentation
fournie avec ses composants.
• Pour les livres blancs, les configurations prises en charge par Dell
ou des informations d’ordre général, voir le site Web
dell.com/oracle
.
• Pour obtenir une assistance technique concernant votre matériel
ou le système d’exploitation et télécharger les dernières mises à jour
appropriées pour votre système, voir le site Web
support.dell.com
.
• Vous trouverez des informations indiquant comment contacter Dell
dans le manuel
Oracle Database sous Microsoft Windows Server x64 –
Guide d’installation du système d’exploitation et du matériel
,
disponible à l’adresse
support.dell.com/manuals
.
• Pour plus d’informations sur les formations et certifications Dell Enterprise,
voir
dell.com/training
. Ce service n’est disponible que dans certains pays.
Support Oracle
• Pour obtenir des informations sur les formations aux logiciels Oracle
et aux clusters, ou pour contacter Oracle, voir
oracle.com
ou votre
documentation Oracle.
• Pour obtenir des informations sur l’assistance technique, les téléchar-
gements et d’autres informations techniques, voir
metalink.oracle.com
.

Avant de commencer 85
Avant de commencer
Cette section contient des informations concernant la configuration requise
pour l’installation d’Oracle
®
Real Application Cluster (RAC) 10g R2.
Choix du bon support d’installation d’Oracle
Pour choisir la version du support d’installation d’Oracle adaptée à votre
système d’exploitation Microsoft
®
Windows Server
®
voir le tableau 2-1.
Tableau 2-1. Versions de Clusterware, de Database et du groupe de correctifs
prises en charge
Système d’exploitation Version d’Oracle
Clusterware
Version d’Oracle
Database
Version du groupe
de correctifs
Windows Server 2008 10.2.0.4 10.2.0.4 Sans objet
Windows Server 2003 10.2.0.1 10.2.0.1 10.2.0.4

86 Avant de commencer

Installation d’Oracle
®
RAC 10g R2 à l’aide d’OCFS 87
Installation d’Oracle
®
RAC 10g R2
à l’aide d’OCFS
Cette section concerne uniquement Oracle
®
Enterprise Edition. Elle décrit
les procédures d’installation d’Oracle Real Application Cluster (RAC) 10g R2
à l’aide d’Oracle Cluster File System (OCFS).
REMARQUE : pour installer Oracle à l’aide d’ASM (Automatic Storage Management),
utilisez les procédures décrites dans la section “Installation d’Oracle RAC 10g R2
à l’aide d’ASM”, à la page 103.
Installation d’Oracle Clusterware
1
Sur le nœud 1, insérez le support d’installation d’Oracle Clusterware
correspondant à votre système d’exploitation (voir le tableau 2-1) dans
votre lecteur optique.
Oracle Universal Installer (OUI) démarre et la fenêtre d’accueil s’ouvre.
Si elle ne s’ouvre pas, procédez comme suit :
a
Cliquez sur
Démarrer
, puis sélectionnez
Exécuter
.
b
Dans le champ
Exécuter
, tapez le texte suivant, puis cliquez sur
OK
:
%LecteurCD%:\autorun\autorun.exe
où
%LecteurCD%
correspond à la lettre du lecteur optique.
2
Dans la fenêtre
Oracle Clusterware – Autorun
(Oracle Clusterware –
Exécution automatique), cliquez sur
Install/Deinstall Products
(Installer/Désinstaller les produits).
Oracle Universal Installer (OUI) démarre et la fenêtre d’accueil s’ouvre.
3
Cliquez sur
Next
(Suivant).
4
Dans la fenêtre
Specify Home Details
(Définir l’emplacement racine),
acceptez les paramètres par défaut, puis cliquez sur
Next
(Suivant).
REMARQUE : notez le chemin d’accès OraCR10g_home (racine des services
CRS). Ces informations vous serviront ultérieurement lors de l’installation.

88 Installation d’Oracle
®
RAC 10g R2 à l’aide d’OCFS
5
Dans la fenêtre
Product Specification Prerequisite Checks
(Vérification
des conditions prérequises) :
•
Pour Windows Server 2003
: Vérifiez que le programme d’installation
effectue correctement toutes les vérifications, puis cliquez sur
Next
(Suivant).
•
Pour Windows Server 2008
: La tâche
Product Specification
Prerequisite Check
(Vérification des conditions prérequises)
échoue pour OCFS et la signature du pilote Orafence.
Pour poursuivre l’installation, cochez la case
Checking OCFS &
Orafence Driver's Signature
(Vérification d’OCFS et de la signature
du pilote Orafence) lorsque le programme d’installation effectue les
vérifications prérequises. Le libellé du champ devient
User Verified
(Utilisateur vérifié).
Pour résoudre ce problème, appliquez le correctif Oracle 7320726
immédiatement après avoir effectué l’installation d’Oracle
Clusterware et avant d’installer les fichiers binaires de la base de
données. Pour plus d’informations, voir “Application du correctif
Oracle 7320726 pour Windows Server 2008”, à la page 92.
6
Dans la fenêtre
Specify Cluster Configuration
(Définir la configuration
du cluster), entrez les éléments suivants :
a
Un autre nom pour le cluster (si nécessaire).
b
Le nom d’hôte des réseaux public et privé pour les deux nœuds
du cluster. Cliquez sur
Add
(Ajouter) pour définir des nœuds
supplémentaires.
REMARQUE : les noms d’hôte indiqués ne doivent pas contenir
d’extension de nom de domaine.
c
Dans la fenêtre
Add a new node to the existing cluster
(Ajouter un
nœud à un cluster existant), entrez les noms d’hôte public, privé
et virtuel du nouveau nœud, puis cliquez sur
OK
.
7
Cliquez sur
Next
(Suivant).
La fenêtre
Specify Network Interface Usage
(Définir l'utilisation
des interfaces réseau) affiche la liste des interfaces réseau du cluster.

Installation d’Oracle
®
RAC 10g R2 à l’aide d’OCFS 89
8
Pour modifier la valeur
Interface Type
(Type d’interface) :
a
Sélectionnez
Interface Name
(Nom d’interface), puis cliquez sur
Edit
(Modifier).
b
Choisissez l’une des options suivantes :
•
Public
, pour rendre l’interface publique.
•
Private
(Privé), pour rendre l’interface privée.
•
Do not use
(Ne pas utiliser), pour toutes les autres interfaces.
c
Cliquez sur
OK
.
9
Dans la fenêtre
Specify Network Interface Usage
(Définir l’utilisation
des interfaces réseau), cliquez sur
Next
(Suivant).
10
Dans la fenêtre
Cluster Configuration Storage
(Stockage de la configu-
ration du cluster), effectuez la procédure suivante pour le disque OCR
(Oracle Cluster Register) :
a
Identifiez les deux partitions de 300 Mo créées. Pour plus d’infor-
mations sur la procédure, voir
Préparation du disque OCR et du
disque de vote pour Clusterware
dans
Oracle Database sous Microsoft
Windows Server x64 – Guide de stockage et de mise en réseau
, à l’adresse
support.dell.com/manuals
.
b
Sélectionnez la première partition, puis cliquez sur
Edit
(Modifier).
c
Dans la fenêtre
Specify Disk Configuration
(Définir la configuration
du disque), sélectionnez
Place OCR (Primary) on this partition
(Placer le disque OCR [principal] sur cette partition), puis cliquez
sur
OK
.
d
Sélectionnez la seconde partition, puis cliquez sur
Edit
(Modifier).
e
Dans la fenêtre
Specify Disk Configuration
(Définir la configuration
du disque), sélectionnez
Place OCR
(Mirror) on this partition
(Placer le disque OCR [Miroir] sur cette partition), puis cliquez
sur
OK
.

90 Installation d’Oracle
®
RAC 10g R2 à l’aide d’OCFS
11
Dans la fenêtre
Cluster Configuration Storage
(Stockage de la configu-
ration du cluster), effectuez la procédure suivante pour le disque de vote :
a
Identifiez les trois partitions de 250 Mo créées. Pour plus d’infor-
mations sur la procédure, voir
Préparation du disque OCR et du
disque de vote pour Clusterware
dans
Oracle Database sous Microsoft
Windows Server x64 – Guide de stockage et de mise en réseau
, à l’adresse
support.dell.com/manuals
.
b
Sélectionnez la première partition, puis cliquez sur
Edit
(Modifier).
c
Dans la fenêtre
Specify Disk Configuration
(Définir la configuration
du disque), sélectionnez
Place Voting Disk on this partition
(Placer le disque de vote sur cette partition), puis cliquez sur
OK
.
d
Répétez l’étape b et l’étape c pour les autres partitions de disque
de vote.
12
Dans la fenêtre
Cluster Configuration Storage
(Stockage de la configu-
ration du cluster), effectuez la procédure suivante pour la base de
données :
a
Identifiez la partition créée. Pour plus d’informations sur la procédure,
voir
Préparation du disque de la base de données et de la zone de
récupération flash pour le stockage de la base de données avec OCFS
dans
Oracle Database sous Microsoft Windows Server x64 – Guide de
stockage et de mise en réseau
, à l’adresse
support.dell.com/manuals
.
b
Sélectionnez-la, puis cliquez sur
Edit
(Modifier).
c
Dans la fenêtre
Specify Disk Configuration
(Définir la configuration
du disque), sélectionnez
Format partition with CFS
(Formater la
partition avec CFS).
d Vérifiez que l’option Use partition for data storage (Utiliser
la partition pour le stockage des données) est sélectionnée.
e Avec le menu déroulant de l’option Assign Drive Letter (Attribuer
une lettre de lecteur), associez une lettre de lecteur à la partition.
f Cliquez sur OK.

Installation d’Oracle
®
RAC 10g R2 à l’aide d’OCFS 91
13 Dans la fenêtre Cluster Configuration Storage (Stockage de la
configuration du cluster), effectuez la procédure suivante pour la
zone de récupération flash :
a Identifiez la partition créée. Pour plus d’informations, voir
Préparation du disque de la base de données et de la zone de
récupération flash pour le stockage de la base de données avec
OCFS dans Oracle Database sous Microsoft Windows Server x64 –
Guide de stockage et de mise en réseau, à l’adresse
support.dell.com/manuals.
b Sélectionnez la partition, puis cliquez sur Edit (Modifier).
c Dans la fenêtre Specify Disk Configuration (Définir la configu-
ration du disque), sélectionnez Format partition with CFS
(Formater la partition avec CFS).
d Vérifiez que l’option Use partition for data storage (Utiliser
la partition pour le stockage des données) est sélectionnée.
e Avec le menu déroulant de l’option Assign Drive Letter
(Attribuer une lettre de lecteur), associez une lettre de lecteur
àlapartition.
f Cliquez sur OK.
14 Dans la fenêtre Cluster Configuration Storage (Stockage
de la configuration du cluster), cliquez sur Next (Suivant).
15 Cliquez sur OK, sans tenir compte des messages d’avertissement.
16 Dans la fenêtre Summary (Résumé), cliquez sur Install (Installer)
pour démarrer l’installation.
La fenêtre Install (Installation) présente une barre de progression.
Ensuite, la fenêtre Configuration Assistant (Assistant de configuration)
s’ouvre et Oracle Universal Installer exécute une série d’outils de
configuration. La fenêtre End of Installation (Fin de l’installation)
s’ouvre.

92 Installation d’Oracle
®
RAC 10g R2 à l’aide d’OCFS
REMARQUE : si la fenêtre Configuration Assistant (Assistant de confi-
guration) indique qu’une erreur s’est produite, procédez comme suit :
a
Dans la fenêtre du message d’erreur, cliquez sur OK.
b Dans la fenêtre Configuration Assistant (Assistant de
configuration), cliquez sur Next (Suivant).
c Cliquez sur OK, sans tenir compte du message d’avertissement.
d Cliquez sur Exit (Quitter) pour terminer la session OUI.
e Dans la fenêtre Exit (Quitter), cliquez sur Yes (Oui).
Pour plus d’informations, voir Oracle Database on Microsoft Windows
Server x64 – Guide de dépannage, à l’adresse support.dell.com/manuals.
Pour plus d’informations sur l’installation d’Oracle avec ASM, voir
“Installation d’Oracle RAC 10g R2 à l’aide d’ASM”, à la page 103.
Application du correctif Oracle 7320726 pour Windows Server 2008
REMARQUE : cette section n’est applicable que si l’installation d’Oracle
Database 10g s’effectue sous Windows Server 2008. Installez ce correctif
avant d’installer les fichiers binaires de la base de données.
Le correctif Oracle 7320726 permet de résoudre les problèmes liés
à l’expiration des signatures numériques dans les fichiers ocfs.sys et
orafencedrv.sys.
Vous pouvez télécharger le correctif contenant les mises à jour de pilotes
à l’adresse metlink.oracle.com. Pour appliquer le correctif Oracle 7320726 :
1
Arrêtez tous les services Oracle.
2
Accédez au répertoire
\windows\system32\driver
, puis renommez les
fichiers
ocfs.sys
et
orafencedrv.sys.
3
Copiez les nouveaux fichiers
orafencedrv.sys
et
ocfs.sys
depuis la zone
de transition du correctif.
4
Redémarrez le système.
5
Répétez l’étape 1 et l’étape 4 pour tous les nœuds.
Après avoir mis à jour et réinitialisé tous les nœuds, vous pouvez installer
la base de données.

Installation d’Oracle
®
RAC 10g R2 à l’aide d’OCFS 93
Installation d’Oracle Database 10g R2 avec RAC
1
Sur le nœud 1, insérez le support d’installation d’Oracle Clusterware
correspondant à votre système d’exploitation (voir le tableau 2-1) dans
votre lecteur optique.
Oracle Universal Installer (OUI) démarre et la fenêtre d’accueil s’ouvre.
Si elle ne s’ouvre pas, procédez comme suit :
a
Cliquez sur
Démarrer
, puis sélectionnez
Exécuter
.
b
Dans le champ
Exécuter
, tapez le texte suivant, puis cliquez sur
OK
:
%LecteurCD%:\autorun\autorun.exe
où
%LecteurCD%
correspond à la lettre du lecteur optique.
2
Dans la fenêtre
Oracle Database 10
g
– Autorun
(Oracle Database 10g –
Exécution automatique), cliquez sur
Install/Deinstall Products
(Installer/Désinstaller les produits).
Oracle Universal Installer (OUI) démarre et la fenêtre d’accueil s’ouvre.
3
Cliquez sur
Next
(Suivant).
4
Dans la fenêtre
Select Installation Type
(Sélectionner un type
d'installation), cliquez sur
Enterprise Edition
, puis cliquez sur
Next
(Suivant).
5
Dans la fenêtre
Specify Home Details
(Définir l’emplacement racine),
vérifiez les éléments de la section
Destination
suivants :
• Le répertoire racine d’Oracle Database, affiché dans le champ
Name
(Nom) est
OraDb10g_home1
.
• Le champ
Path
(Chemin d’accès) contient le chemin d’accès complet
du répertoire racine d’Oracle, à savoir :
%LecteurSystème%\oracle\product\10.2.0\db_1
où
%LecteurSystème%
correspond au lecteur local.

94 Installation d’Oracle
®
RAC 10g R2 à l’aide d’OCFS
Par défaut, l’utilitaire OUI sélectionne l’un des lecteurs CFS partagés
pour copier les fichiers de la base de données. Pour modifier le
lecteur par défaut, remplacez la lettre affichée dans le champ
Path
(Chemin d’accès) pour celle de
%LecteurSystème%
.
REMARQUE : notez le répertoire racine d’Oracle. Ces informations
vous serviront ultérieurement lors de la procédure d’installation.
REMARQUE : le répertoire racine d’Oracle doit être différent de celui
sélectionné à l’étape 4 lors de l’installation d’Oracle Clusterware. Il est
impossible d’installer Oracle 10g Enterprise Edition x64 avec RAC dans
le même répertoire racine que Clusterware.
6
Cliquez sur
Next
(Suivant).
7
Dans la fenêtre
Specify Hardware Cluster Installation Mode
(Définition
du mode d’installation du cluster), cliquez sur
Select All
(Sélectionner
tout), puis sur
Next
(Suivant).
8
Dans la fenêtre
Product Specification Prerequisite Checks
(Vérification
des conditions prérequises), vérifiez que le programme d’installation
effectue correctement toutes les vérifications, puis cliquez sur
Next
(Suivant).
9
Dans la fenêtre
Select Configuration Option
(Sélectionner une option
de configuration), cliquez sur
Install database Software only
(Installer
uniquement le logiciel de base de données), puis cliquez sur
Next
(Suivant).
10
Dans la fenêtre
Summary
(Résumé), cliquez sur
Install
(Installer).
11
Une fois l’installation terminée, la fenêtre
End of Installation
(Fin de l’installation) s’ouvre. Suivez les procédures de la fenêtre,
puis cliquez sur
Exit
(Quitter).
REMARQUE : vous devez suivre les procédures décrites dans la fenêtre
End of Installation (Fin de l’installation) avant de quitter.
12
Dans la fenêtre
Exit
(Quitter), cliquez sur
Yes
(Oui).

Installation d’Oracle
®
RAC 10g R2 à l’aide d’OCFS 95
Installation du groupe de correctifs Oracle 10g R2
REMARQUE : cette section n’est applicable que si l’installation d’Oracle
Database 10g s’effectue sous Windows Server 2003.
1
Vérifiez que seuls les fichiers binaires de Clusterware 10.2.0.1 et de
Database 10.2.0.1 sont installés sur le système et que la base de données
initiale n’a pas été créée.
2
Téléchargez le groupe de correctifs 10.2.0.4 disponible à l’adresse
metalink.oracle.com
.
3
Décompressez le groupe de correctifs et enregistrez-le sous le
%LecteurSystème%
qui
correspond au lecteur local
.
Installation du groupe de correctifs 10.2.0.4 pour Oracle 10g Clusterware
Avant de commencer
Avant d’installer le groupe de correctifs 10.2.0.4 pour Oracle 10g Clusterware,
effectuez les opérations suivantes :
1
Arrêtez les applications
nodeapps
sur tous les nœuds. Tapez la
commande suivante :
%LecteurSystème%\%RACINE_CRS%\bin> srvctl stop
nodeapps -n <nom du nœud>
où
%LecteurSystème%
correspond au lecteur contenant le répertoire
racine d’Oracle, et
%RACINE_CRS%
au répertoire racine créé. Pour plus
d’informations sur la création du répertoire racine, voir “Installation
d’Oracle Clusterware”, à la page 87.
2
Sélectionnez
Démarrer
→
Programmes
→
Outils d’administration
→
Services
pour lancer
Programs Administrator Tools Services
(Services d’outils d’administration de programmes).
3
Identifiez tous les services Oracle et arrêtez-les sur les deux nœuds.

96 Installation d’Oracle
®
RAC 10g R2 à l’aide d’OCFS
Installation du groupe de correctifs
REMARQUE : vous devez installer le groupe de correctifs à partir du nœud
contenant le logiciel RAC 10g R2. Si vous n’exécutez pas l’utilitaire OUI à partir
du même nœud, quittez celui-ci, puis installez le groupe de correctifs à partir
du nœud contenant le logiciel RAC 10g R2.
1
Exécutez l’utilitaire OUI qui se trouve dans le dossier du groupe
de correctifs. Exemple :
%LecteurSystème%\Oracle_patch\setup.exe
où
%LecteurSystème%
correspond au lecteur sur lequel vous avez
décompressé le groupe de correctifs Oracle.
2
Dans la fenêtre d’accueil, cliquez sur
Next
(Suivant).
3
Dans la fenêtre
Specify home details
(Définir l’emplacement racine),
sélectionnez
OraCR10g_home
dans le menu déroulant, puis cliquez
sur
Next
(Suivant).
4
Dans la fenêtre
Specify Hardware Cluster Installation Mode
(Définir le mode d’installation du cluster), cliquez sur
Next
(Suivant).
5
Dans la fenêtre
Product-Specific Prerequisite Checks
(Vérification des conditions prérequises), cliquez sur
Next
(Suivant).
6
Dans la fenêtre
Summary
(Résumé), cliquez sur
Install
(Installer).
7
Dans la fenêtre
End of Installation
(Fin de l’installation), effectuez
toutes les opérations décrites dans l’onglet
Summary
(Résumé).
REMARQUE : ignorez l’étape consistant à arrêter les services Oracle.
Ceux-ci doivent être arrêtés avant l’installation du groupe de correctifs.
Pour plus d’informations, voir “Avant de commencer”, à la page 95.
8
Dans la fenêtre
End of Installation
(Fin de l’installation), cliquez sur
Exit
(Quitter).
9
Cliquez sur
Yes
(Oui) pour quitter l’utilitaire OUI.

Installation d’Oracle
®
RAC 10g R2 à l’aide d’OCFS 97
Installation du groupe de correctifs 10.2.0.4 pour Oracle 10g Database
REMARQUE : avant d’installer le groupe de correctifs, vérifiez que tous
les services Oracle sont en cours d’exécution.
Effectuez les opérations suivantes avant de créer un écouteur et une base
de données initiale.
Installation du groupe de correctifs
REMARQUE : vous devez installer le groupe de correctifs à partir du nœud
contenant le logiciel RAC 10g R2. Si vous n’exécutez pas l’utilitaire OUI à partir
du même nœud, quittez celui-ci, puis installez le groupe de correctifs à partir
du nœud contenant le logiciel RAC 10g R2.
1
Exécutez l’utilitaire OUI qui se trouve dans le dossier du groupe
de correctifs. Exemple :
%LecteurSystème%\Oracle_patch\setup.exe
où
%LecteurSystème%
correspond au lecteur sur lequel vous avez
décompressé le groupe de correctifs Oracle.
2
Dans la fenêtre d’accueil, cliquez sur
Next
(Suivant).
3
Dans la fenêtre
Specify Home Details
(Définir l’emplacement racine),
sélectionnez
OraDB10g_home
dans le menu déroulant, puis cliquez
sur
Next
(Suivant).
4
Dans la fenêtre
Specify Hardware Cluster Installation Mode
(Définir le mode d’installation du cluster), cliquez sur
Next
(Suivant).
5
Dans la fenêtre
Product-Specific Prerequisite Checks
(Vérification
des conditions prérequises), cliquez sur
Next
(Suivant).
6
Dans la fenêtre
Oracle Configuration Manager Registration
(Enregistrement du gestionnaire de configuration d’Oracle), cliquez
sur
Next
(Suivant).
7
Dans la fenêtre
Summary
(Résumé), cliquez sur
Install
(Installer).
8
Dans la fenêtre
End of Installation
(Fin de l’installation), effectuez
toutes les opérations décrites dans l’onglet
Summary
(Résumé).
REMARQUE : ignorez l’étape consistant à arrêter les services Oracle.
Ceux-ci doivent être arrêtés avant l’installation du groupe de correctifs.
Pour plus d’informations, voir “Avant de commencer”, à la page 95.

98 Installation d’Oracle
®
RAC 10g R2 à l’aide d’OCFS
9
Dans la fenêtre
End of Installation
(Fin de l’installation), cliquez sur
Exit
(Quitter).
10
Cliquez sur
Yes
(Oui) pour quitter l’utilitaire OUI.
Téléchargement des derniers correctifs Oracle
Oracle peut fournir des correctifs supplémentaires qui n’étaient pas inclus
lorsque vous avez téléchargé le groupe de correctifs pour la première fois.
Vous pouvez télécharger de tels correctifs à l’adresse metalink.oracle.com.
Configuration de l’écouteur
Cette section indique comment configurer l'écouteur. Cette étape est
indispensable pour accéder à la base de données à partir d’un client distant.
REMARQUE : vous devez installer le correctif avant de suivre la procédure décrite
dans cette section.
Effectuez les opérations suivantes sur le nœud 1 :
1
Cliquez sur
Démarrer
, sélectionnez
Exécuter
, tapez
netca
, puis cliquez
sur
OK
.
2
Dans la fenêtre
Real Application Clusters, Configuration
, sélectionnez
Cluster Configuration
(Configuration du cluster), puis cliquez sur
Next
(Suivant).
3
Dans la fenêtre
Real Application Clusters, Active Nodes
(RAC, Nœuds
actifs), cliquez sur
Select all nodes
(Sélectionner tous les nœuds),
puis cliquez sur
Next
(Suivant).
4
Dans la fenêtre d’accueil, sélectionnez
Listener Configuration
(Configuration de l’écouteur), puis cliquez sur
Next
(Suivant).
5
Dans la fenêtre
Listener Configuration
(Configuration de l’écouteur),
effectuez la procédure suivante
:
a
Dans la fenêtre
Listener
(Écouteur), sélectionnez
Add
(Ajouter),
puis cliquez sur
Next
(Suivant).
b
Dans la fenêtre
Listener Name
(Nom de l’écouteur), acceptez
la valeur par défaut du champ
Listener name
(Nom de l’écouteur),
puis cliquez sur
Next
(Suivant).

Installation d’Oracle
®
RAC 10g R2 à l’aide d’OCFS 99
c
Dans la fenêtre
Select Protocols
(Sélectionner les protocoles),
sélectionnez
TCP
dans le champ
Selected protocols
(Protocoles
sélectionnés), puis cliquez sur
Next
(Suivant).
d
Dans la fenêtre
TCP/IP Protocol
(Protocole TCP/IP), sélectionnez
Use the standard port number of 1521
(Utiliser le numéro de port
standard 1521), puis cliquez sur
Next
(Suivant).
e
Dans la fenêtre
More Listeners
(Autres écouteurs), sélectionnez
No
(Non), puis cliquez sur
Next
(Suivant).
6
Dans la fenêtre
Listener Configuration Done
(Configuration
de l’écouteur effectuée), cliquez sur
Next
(Suivant).
7
Dans la fenêtre d’accueil, cliquez sur
Finish
(Terminer).
Création de la base de données initiale
Cette section indique comment créer la base de données initiale à l’aide
d’OCFS et la vérifier.
REMARQUE : avant d’exécuter les procédures de cette section, vous devez
installer les correctifs requis tel que l’indiquent les sections précédentes.
Pour créer une base de données initiale à l’aide d’OCFS, procédez comme
suit :
1
Sur le nœud
1
, cliquez sur
Démarrer
, puis sélectionnez
Exécuter
.
2
Dans le champ
Exécuter
, tapez
dbca
, puis cliquez sur
OK
.
L'assistant de configuration de base de données,
Database Configuration
Assistant
, démarre.
3
Dans la fenêtre d’accueil, sélectionnez
Oracle Real Application Clusters
Database
(Base de données Oracle RAC), puis cliquez sur
Next
(Suivant).
4
Dans la fenêtre
Operations
(Opérations), cliquez sur
Create a Database
(Créer une base de données), puis sur
Next
(Suivant).
5
Dans la fenêtre
Node Selection
(Sélectionner des nœuds), cliquez
sur
Select All
(Sélectionner tout), puis sur
Next
(Suivant).

100 Installation d’Oracle
®
RAC 10g R2 à l’aide d’OCFS
6
Dans la fenêtre
Database Templates
(Modèles de base de données),
cliquez sur
Custom Database
(Base de données personnalisée), puis
sur
Next
(Suivant).
7
Dans la fenêtre
Database Identification
(Identification de la base de
données), tapez un nom tel que
racdb
dans le champ
Global Database
Name
(Nom global de la base de données), puis cliquez sur
Next
(Suivant).
8
Dans la fenêtre
Management Options
(Options de gestion), acceptez
les sélections par défaut et cliquez sur
Next
(Suivant).
9
Dans la fenêtre
Database Credentials
(Autorisations de la base
de données), cliquez sur
Use Same Password for All Accounts
(Utiliser le même mot de passe pour tous les comptes), tapez un
nouveau mot de passe et confirmez-le, puis cliquez sur
Next
(Suivant).
REMARQUE : notez le nouveau mot de passe. Il vous servira ultérieurement
lors de la gestion de la base de données.
10
Dans la fenêtre
Storage Options
(Options de stockage), sélectionnez
Cluster File System
(Système de fichiers du cluster), puis cliquez sur
Next
(Suivant).
11
Dans la fenêtre
Database File Locations
(Emplacement des fichiers de
la base de données), sélectionnez l’emplacement dans lequel les fichiers
de la base de données devront être placés. Procédez comme suit :
a
Sélectionnez
Use Common Location for All Database Files
(Utiliser
un emplacement commun pour tous les fichiers de base de données).
b
Cliquez sur
Browse
(Parcourir).
c
Dans la fenêtre
Directory Browse
(Parcourir les répertoires), utilisez
le menu déroulant pour sélectionner le lecteur CFS créé. Pour plus
d’informations, voir la sous-étape
e
de l’étape 12 de la section
“Installation d’Oracle Clusterware”, à la page 87.
d
Cliquez sur
OK
.
12
Cliquez sur
Next
(Suivant).

Installation d’Oracle
®
RAC 10g R2 à l’aide d’OCFS 101
13
Dans la fenêtre
Recovery Configuration
(Configuration de la
récupération), effectuez les opérations suivantes :
a
Sélectionnez
Specify Flash Recovery Area
(Définir la zone
de récupération flash).
b
Cliquez sur
Browse
(Parcourir).
c
Dans la fenêtre
Directory Browse
(Parcourir les répertoires), utilisez
le menu déroulant pour sélectionner le lecteur CFS créé. Pour plus
d’informations, voir la sous-étape
e
de l’étape 13 de la section
“Installation d’Oracle Clusterware”, à la page 87.
d
Cliquez sur
OK
.
e
Dans la zone de texte
Flash Recovery Area Size
(Taille de la zone
de récupération flash), tapez la taille de l’espace alloué à la zone
de récupération flash. Pour plus d’informations, voir
Préparation du
disque de la base de données et de la zone de récupération flash pour le
stockage de la base de données avec OCFS
dans
Oracle Database sous
Microsoft Windows Server x64 – Guide de stockage et de mise en réseau
,
à l’adresse
support.dell.com/manuals
.
14
Cliquez sur
Enable Archiving
(Activer l’archivage).
15
Cliquez sur
Edit Archive Mode Parameters
(Modifier les paramètres
du mode d’archivage).
a
Dans la fenêtre
Edit Archive Mode Parameters
(Modifier les
paramètres du mode d'archivage), vérifiez que le chemin d’accès
indiqué sous
Archive Log Destinations
(Destination des journaux
d’archivage) est le suivant :
X
:/
X
étant la lettre correspondant au lecteur CFS créé pour la zone
de récupération flash. Pour plus d’informations, voir
Préparation du
disque de la base de données et de la zone de récupération flash pour le
stockage de la base de données avec OCFS
dans
Oracle Database sous
Microsoft Windows Server x64 – Guide de stockage et de mise en réseau
,
à l’adresse
support.dell.com/manuals
.
b
Cliquez sur
OK
.

102 Installation d’Oracle
®
RAC 10g R2 à l’aide d’OCFS
16
Cliquez sur
Next
(Suivant).
17
Dans la fenêtre
Database Content
(Contenu de la base de données),
acceptez les valeurs par défaut, puis cliquez sur
Next
(Suivant).
18
Dans la fenêtre
Database Services
(Services de base de données),
cliquez sur
Next
(Suivant).
19
Dans la fenêtre
Initialization Parameters
(Paramètres d’initialisation),
cliquez sur
Next
(Suivant).
20
Dans la fenêtre
Database Storage
(Stockage de la base de données),
cliquez sur
Next
(Suivant).
21
Dans la fenêtre
Creation Options
(Options de création), acceptez
les valeurs par défaut, puis cliquez sur
Finish (Terminer).
22
Dans la fenêtre
Summary
(Résumé), cliquez sur
OK
.
La fenêtre
Database Configuration Assistant
(Assistant de configuration
de base de données) s’ouvre et le logiciel Oracle crée la base de données.
REMARQUE : la création de la base de données peut prendre plusieurs
minutes.
23
Dans la fenêtre
Database Configuration Assistant
(Assistant
de configuration de base de données), cliquez sur
Yes
(Oui).
Une fois la configuration de la base de données terminée, la fenêtre
Database Configuration Assistant
(Assistant de configuration de base
de données) affiche les informations relatives à la configuration de
la base de données.
24
Notez ces informations. Elles vous serviront ultérieurement
pour l’administration de la base de données.
25
Cliquez sur
Exit
(Quitter). La fenêtre
Start Cluster Database
(Démarrer la base de données du cluster) s’ouvre, et la base de
données du cluster démarre.

Installation d’Oracle RAC 10g R2 à l’aide d’ASM 103
Installation d’Oracle RAC 10g R2
à l’aide d’ASM
Cette section concerne Oracle
®
, éditions Enterprise et Standard. Elle décrit
les procédures d’installation d’Oracle Real Application Cluster (RAC) 10g R2
à l’aide d’Automatic Storage Management (ASM).
REMARQUE : pour installer Oracle à l’aide d’OCFS, utilisez les procédures décrites
dans la section “Installation d’Oracle
®
RAC 10g R2 à l’aide d’OCFS”, à la page 87.
Installation d’Oracle Clusterware
1
Sur le nœud 1, insérez le support d’installation d’Oracle Clusterware
correspondant à votre système d’exploitation (voir le tableau 2-1)
dans votre lecteur optique.
Oracle Universal Installer (OUI) démarre et la fenêtre d’accueil s’ouvre.
Si elle ne s’ouvre pas, procédez comme suit :
a
Cliquez sur
Démarrer
, puis sélectionnez
Exécuter
.
b
Dans le champ
Exécuter
, tapez la commande suivante, puis cliquez
sur
OK
:
%Lecteur CD%
\autorun\autorun.exe
où
%LecteurCD%
correspond à la lettre du lecteur optique.
2
Dans la fenêtre
Oracle Clusterware
, cliquez sur
Install/Deinstall Products
(Installer/Désinstaller les produits).
3
Dans la fenêtre d’accueil, cliquez sur
Next
(Suivant).

104 Installation d’Oracle RAC 10g R2 à l’aide d’ASM
4
Dans la fenêtre
Specify Home Details
(Définir l’emplacement racine),
acceptez les paramètres par défaut, puis cliquez sur
Next
(Suivant).
REMARQUE : notez le chemin d’accès OraCR10g_home (racine des
services CRS). Vous en aurez besoin ultérieurement.
5
Dans la fenêtre
Product Specification Prerequisite Checks
(Vérification des conditions prérequises) :
•
Pour Windows Server 2003
: Vérifiez que le programme d’installation
effectue correctement toutes les vérifications, puis cliquez sur
Next
(Suivant).
•
Pour Windows Server 2008
: La tâche
Product Specification
Prerequisite Check
(Vérification des conditions prérequises)
échoue pour OCFS et la signature du pilote Orafence.
Pour poursuivre l’installation, cochez la case
Checking OCFS &
Orafence Driver's Signature
(Vérification d’OCFS et de la signature
du pilote Orafence) lorsque le programme d’installation effectue les
vérifications prérequises. Le libellé du champ devient
User Verified
(Utilisateur vérifié).
Pour résoudre ce problème, appliquez le correctif Oracle 7320726
immédiatement après avoir effectué l’installation d’Oracle
Clusterware et avant d’installer les fichiers binaires de la base de
données. Pour plus d’informations sur l’application du
correctif
Oracle 7320726, voir “Application du correctif Oracle 7320726
pour Windows Server 2008”, à la page 107.
6
Dans la fenêtre
Specify Cluster Configuration
(Définir la configuration
du cluster), effectuez les opérations suivantes :
a
Vérifiez les noms d’hôte public, privé et virtuel du nœud principal.
b
Pour modifier ces valeurs, cliquez sur
Edit
(Modifier), entrez les
valeurs requises, puis cliquez sur
OK
.
c
Cliquez sur
Add
(Ajouter).
d
Entrez les noms d’hôte public, privé et virtuel du nœud secondaire,
puis cliquez sur
OK
.

Installation d’Oracle RAC 10g R2 à l’aide d’ASM 105
7
Cliquez sur
Next
(Suivant).
La fenêtre
Specify Network Interface Usage
(Définir l’utilisation
des interfaces réseau) affiche la liste des interfaces réseau du cluster.
8
Pour modifier la valeur
Interface Type
(Type d’interface) :
a
Sélectionnez
Interface Name
(Nom d’interface), puis cliquez sur
Edit
(Modifier).
b
Choisissez l’une des options suivantes :
•
Public
, pour rendre l’interface publique.
•
Private
(Privé), pour rendre l’interface privée.
•
Do not use
(Ne pas utiliser), pour toutes les autres interfaces.
c
Cliquez sur
OK
.
9
Cliquez sur
Next
(Suivant).
10
Dans la fenêtre
Cluster Configuration Storage
(Stockage de la configu-
ration du cluster), effectuez la procédure suivante pour le disque OCR
(Oracle Cluster Register) :
a
Identifiez les deux partitions de 300 Mo créées. Pour plus d’infor-
mations sur la procédure, voir la section
Préparation du disque OCR
et du disque de vote pour Clusterware
dans
Oracle Database sous
Microsoft Windows Server x64 – Guide de stockage et de mise en réseau
,
à l’adresse
support.dell.com/manuals
.
b
Sélectionnez la première partition, puis cliquez sur
Edit
(Modifier).
c
Dans la fenêtre
Specify Disk Configuration
(Définir la configuration
du disque), sélectionnez
Place OCR (Primary) on this partition
(Placer le disque OCR [principal] sur cette partition), puis cliquez
sur
OK
.
d
Sélectionnez la seconde partition, puis cliquez sur
Edit
(Modifier).
e
Dans la fenêtre
Specify Disk Configuration
(Définir la configuration
du disque), sélectionnez
Place OCR (Mirror) on this partition
(Placer le disque OCR [Miroir] sur cette partition), puis cliquez
sur
OK
.

106 Installation d’Oracle RAC 10g R2 à l’aide d’ASM
11
Dans la fenêtre
Cluster Configure Storage
(Stockage de la configuration
du cluster), effectuez la procédure suivante pour le disque de vote :
a
Idenifiez les trois partitions de 250 Mo créées. Pour plus d’infor-
mations sur la procédure, voir la section
Préparation du disque OCR
et du disque de vote pour Clusterware
dans
Oracle Database sous
Microsoft Windows Server x64 – Guide de stockage et de mise en réseau
,
à l’adresse
support.dell.com/manuals
.
b
Sélectionnez la première partition, puis cliquez sur
Edit
(Modifier).
c
Dans la fenêtre
Specify Disk Configuration
(Définir la configuration
du disque), sélectionnez
Place Voting Disk on this partition
(Placer
le disque de vote sur cette partition), puis cliquez sur
OK
.
d
Répétez l’étape b et l’étape c pour les autres partitions de disque
de vote.
12
Cliquez sur
Next
(Suivant).
13
Cliquez sur
OK
, sans tenir compte des messages d’avertissement.
14
Dans la fenêtre
Summary
(Résumé), cliquez sur
Install
(Installer)
pour démarrer l’installation.
La fenêtre
Install
(Installer) affiche une barre de progression de
l’installation.
Ensuite, la fenêtre
Configuration Assistant
(Assistant de configuration)
s’ouvre et Oracle Universal Installer exécute une série d’outils de
configuration.
La fenêtre
End of Installation
(Fin de l’installation) s’ouvre.
REMARQUE : si la fenêtre de l’Assistant de configuration indique qu’une
erreur s’est produite, effectuez la procédure suivante :
a
Dans la fenêtre du message d’erreur, cliquez sur
OK
.
b
Dans la fenêtre
Configuration Assistant
(Assistant
de configuration), cliquez sur
Next
(Suivant).
c
Cliquez sur
OK
, sans tenir compte du message d’avertissement.

Installation d’Oracle RAC 10g R2 à l’aide d’ASM 107
d
Cliquez sur
Exit
(Quitter) pour terminer la session OUI.
e
Dans la fenêtre
Exit
(Quitter), cliquez sur
Yes
(Oui).
Pour plus d’informations, voir
Oracle Database on Microsoft Windows
Server x64 – Guide de dépannage
, à l’adresse
support.dell.com/manuals
.
15
Cliquez sur
Exit
(Quitter) pour terminer la session OUI.
16
Dans la fenêtre
Exit
(Quitter), cliquez sur
Yes
(Oui).
Application du correctif Oracle 7320726 pour Windows Server 2008
REMARQUE : cette section n’est applicable que si l’installation d’Oracle
Database10g s’effectue sous Windows Server2008. Installez ce correctif
avant d’installer les fichiers binaires de la base de données.
Le correctif Oracle 7320726 permet de résoudre les problèmes liés
à l’expiration des signatures numériques dans les fichiers ocfs.sys et
orafencedrv.sys.
Vous pouvez télécharger le correctif contenant les mises à jour de pilotes
à l’adresse metlink.oracle.com.
Pour appliquer le correctif Oracle 7320726 :
1
Arrêtez tous les services Oracle.
2
Accédez au répertoire
\windows\system32\driver
, puis renommez
les fichiers
ocfs.sys
et
orafencedrv.sys
.
3
Copiez les nouveaux fichiers
orafencedrv.sys
et
ocfs.sys
depuis la zone
de transition du correctif.
4
Redémarrez le système.
5
Répétez l’étape 1 et l’étape 4 pour tous les nœuds.
Après avoir mis à jour et réinitialisé tous les nœuds, vous pouvez installer
la base de données.

108 Installation d’Oracle RAC 10g R2 à l’aide d’ASM
Installation d’Oracle Database 10g
REMARQUE : si vous installez Oracle à l’aide d’OCFS, n’exécutez pas cette
procédure. Passez directement à la section “Installation d’Oracle
®
RAC 10g R2
à l’aide d’OCFS”, à la page 87.
1
Sur le nœud 1, insérez le support d’installation d’Oracle Clusterware
correspondant à votre système d’exploitation (voir le tableau 2-1) dans
votre lecteur optique.
Oracle Universal Installer (OUI) démarre et la fenêtre d’accueil s’ouvre.
Si elle ne s’ouvre pas, procédez comme suit :
a
Cliquez sur
Démarrer
, puis sélectionnez
Exécuter
.
b
Dans le champ
Exécuter
, tapez la commande suivante :
%
Lecteur CD
%:\autorun\autorun.exe
où
%LecteurCD%
correspond à la lettre du lecteur optique.
2
Cliquez sur
OK
pour continuer.
Oracle Universal Installer (OUI) démarre et la fenêtre d’accueil s’ouvre.
3
Cliquez sur
Next
(Suivant).
4
Dans la fenêtre
Select Installation Type
(Sélectionner un type
d’installation), cliquez sur
Enterprise Edition,
puis sur
Next
(Suivant).
5
Dans la fenêtre
Specify Home Details
(Définir l’emplacement racine),
vérifiez les éléments de la section
Destination
suivants :
• Le champ
Name
(Nom) affiche le répertoire racine d’Oracle Database
OraDb10g_home1
.
• Le champ
Path
(Chemin d’accès) contient le chemin d’accès complet
du répertoire racine d’Oracle, à savoir :
%LecteurSystème%\oracle\product\10.2.0\db_1
où
%LecteurSystème%
correspond au lecteur local.
REMARQUE : notez le chemin d’accès. Vous en aurez besoin ultérieurement.
REMARQUE : le répertoire racine d’Oracle doit être différent de celui
sélectionné lors de l’installation d’Oracle Clusterware. Il est impossible
d’installer Oracle Database 10g Enterprise Edition x64 avec RAC dans le
même répertoire racine que Clusterware.

Installation d’Oracle RAC 10g R2 à l’aide d’ASM 109
6
Cliquez sur
Next
(Suivant).
7
Dans la fenêtre
Specify Hardware Cluster Installation Mode
(Définir le
mode d’installation du cluster), cliquez sur
Select All
(Sélectionner tout),
puis sur
Next
(Suivant).
8 Dans la fenêtre Product-Specific Prerequisite Checks (Vérification
des conditions prérequises),
cliquez sur
Next
(Suivant).
9
Dans la fenêtre
Select Configuration Option
(Sélectionner une option
de configuration), sélectionnez
Install database Software only
(Installer
uniquement le logiciel de base de données), puis cliquez sur
Next
Suivant).
10
Dans la fenêtre
Summary
(Résumé), cliquez sur
Install
(Installer).
11
Une fois l’installation terminée, la fenêtre
End of Installation
(Fin de
l’installation) s’ouvre. Suivez les procédures de la fenêtre, puis cliquez
sur
Exit
(Quitter).
REMARQUE : vous devez suivre les procédures décrites dans la fenêtre
End of Installation (Fin de l’installation) avant de quitter.
12
Dans la fenêtre
Exit
(Quitter), cliquez sur
Yes
(Oui).
Installation du groupe de correctifs Oracle 10g R2
REMARQUE : cette section n’est applicable que si l’installation d’Oracle
Database 10g est effectuée sous Windows Server 2003.
1
Vérifiez que seuls les fichiers binaires de Clusterware 10.2.0.1 et
de Database 10.2.0.1 sont installés sur le système et que la base
de données initiale n’a pas été créée.
2
Téléchargez le groupe de correctifs 10.2.0.4 disponible à l’adresse
metalink.oracle.com
.
3
Décompressez le groupe de correctifs et enregistrez-le sous
le
%LecteurSystème%
qui
correspond au lecteur local
.

110 Installation d’Oracle RAC 10g R2 à l’aide d’ASM
Installation du groupe de correctifs 10.2.0.4 pour Oracle 10g Clusterware
Avant de commencer
Avant d’installer le groupe de correctifs 10.2.0.4 pour Oracle 10g Clusterware,
effectuez les opérations suivantes :
1
Arrêtez les applications
nodeapps
sur tous les nœuds. Tapez la
commande suivante :
%LecteurSystème%\%RACINE_CRS%\bin> srvctl stop
nodeapps -n <nom du nœud>
où
%LecteurSystème%
correspond au lecteur contenant le répertoire
racine d’Oracle, et
%RACINE_CRS%
au répertoire racine créé. Pour plus
d’informations sur la création du répertoire racine, voir “Installation
d’Oracle Clusterware”, à la page 87.
2
Sélectionnez
Démarrer
→
Programmes
→
Outils d’administration
→
Services
pour lancer
Programs Administrator Tools Services
(Services d’outils d’administration de programmes).
3
Identifiez tous les services Oracle et arrêtez-les sur les deux nœuds.
Installation du groupe de correctifs
REMARQUE : vous devez installer le groupe de correctifs à partir du nœud
contenant le logiciel RAC 10g R2. Si vous n’exécutez pas l’utilitaire OUI sur le même
nœud, quittez l’utilitaire, puis recommencez l’opération sur le nœud approprié.
1
Exécutez l’utilitaire OUI qui se trouve dans le dossier du groupe
de correctifs.
2
Dans la fenêtre d’accueil, cliquez sur
Next
(Suivant).
3
Dans la fenêtre
Specify home details
(Définir l’emplacement racine),
sélectionnez
OraCR10g_home
dans le menu déroulant, puis cliquez
sur
Next
(Suivant).
4
Dans la fenêtre
Specify Hardware Cluster Installation Mode
(Définir le mode d’installation du cluster), cliquez sur
Next
(Suivant).

Installation d’Oracle RAC 10g R2 à l’aide d’ASM 111
5
Dans la fenêtre
Product-Specific Prerequisite Checks
(Vérification
des conditions prérequises), cliquez sur
Next
(Suivant).
6
Dans la fenêtre
Summary
(Résumé), cliquez sur
Install
(Installer).
7
Dans la fenêtre
End of Installation
(Fin de l’installation), effectuez toutes
les opérations décrites dans la fenêtre
Summary
(Résumé), sauf l’étape 1.
8
Dans la fenêtre
End of Installation
(Fin de l’installation), cliquez sur
Exit
(Quitter).
9
Cliquez sur
Yes
(Oui) pour quitter l’utilitaire OUI.
Installation du groupe de correctifs 10.2.0.4 pour Oracle 10g Database
REMARQUE : avant d’installer le groupe de correctifs, vérifiez que tous les
services Oracle sont en cours d’exécution.
Effectuez les opérations suivantes avant de créer un écouteur et une base
de données initiale.
Installation du groupe de correctifs
REMARQUE : vous devez installer le groupe de correctifs à partir du nœud
contenant le logiciel RAC 10g R2. Si vous n’exécutez pas l’utilitaire OUI sur le même
nœud, quittez l’utilitaire, puis recommencez l’opération sur le nœud approprié.
1
Exécutez l’utilitaire OUI qui se trouve dans le dossier dans lequel vous
avez décompressé le groupe de correctifs.
2
Dans la fenêtre d’accueil, cliquez sur
Next
(Suivant).
3
Dans la fenêtre
Specify Home Details
(Définir l’emplacement racine),
sélectionnez
OraDB10g_home
dans le menu déroulant, puis cliquez sur
Next
(Suivant).
4
Dans la fenêtre
Specify Hardware Cluster Installation Mode
(Définir le mode d’installation du cluster), cliquez sur
Next
(Suivant).
5
Dans la fenêtre
Product-Specific Prerequisite Checks
(Vérification
des conditions prérequises), cliquez sur
Next
(Suivant).
6
Dans la fenêtre
Oracle Configuration Manager Registration
(Enregistrement du gestionnaire de configuration d’Oracle),
cliquez sur
Next
(Suivant).

112 Installation d’Oracle RAC 10g R2 à l’aide d’ASM
7
Dans la fenêtre
Summary
(Résumé), cliquez sur
Install
(Installer).
Lors de l’installation, le message d’erreur suivant peut s’afficher :
Error in writing to file oci.dll
(Erreur d’écriture dans le fichier oci.dll).
Pour éviter cette erreur, procédez comme suit :
a
Annulez l’installation du groupe de correctifs.
b
Renommez le répertoire
%RacineOracle%\BIN
en
\bin_save
.
c
Redémarrez le système.
d
Après le redémarrage, renommez le fichier
\bin_save
en
\bin
.
e
Exécutez le fichier
setup.exe
qui se trouve dans le dossier du groupe
de correctifs. Autorisez l’exécution des services par défaut d’Oracle.
8
Dans la fenêtre
End of Installation
(Fin de l’installation), effectuez toutes
les opérations décrites dans l’onglet
Summary
(Résumé).
9
Dans la fenêtre
End of Installation
(Fin de l’installation), cliquez sur
Exit
(Quitter).
10
Cliquez sur
Yes
(Oui) pour quitter l’utilitaire OUI.
Configuration de l’Écouteur
Cette section indique comment configurer l'écouteur afin d’accéder à la base
de données à partir d’un client disant.
REMARQUE : vous devez installer le correctif avant de suivre la procédure décrite
dans cette section.
Effectuez les opérations suivantes sur le nœud 1 :
1
Cliquez sur
Démarrer
, sélectionnez
Exécuter
, tapez
netca
, puis cliquez
sur
OK
.
2
Dans la fenêtre
Real Application Clusters, Configuration
, sélectionnez
Cluster Configuration
(Configuration du cluster), puis cliquez sur
Next
(Suivant).
3
Dans la fenêtre
Real Application Clusters, Active Nodes
(RAC, Nœuds
actifs), cliquez sur
Select all nodes
(Sélectionner tous les nœuds),
puis cliquez sur
Next
(Suivant).
4
Dans la fenêtre d’accueil, cliquez sur
Listener configuration
(Configuration de l’écouteur), puis sur
Next
(Suivant).

Installation d’Oracle RAC 10g R2 à l’aide d’ASM 113
5
Dans la fenêtre
Listener Configuration
(Configuration de l’écouteur),
effectuez la procédure suivante
:
a
Dans la fenêtre
Listener
(Écouteur), sélectionnez
Add
(Ajouter),
puis cliquez sur
Next
(Suivant).
b
Dans la fenêtre
Listener Name
(Nom de l’écouteur), acceptez le
paramètre par défaut du champ
Listener name
(Nom de l’écouteur),
puis cliquez sur
Next
(Suivant).
c
Dans la fenêtre
Select Protocols
(Sélectionner les protocoles),
sélectionnez
TCP
dans le champ
Selected protocols
(Protocoles
sélectionnés), puis cliquez sur
Next
(Suivant).
d
Dans la fenêtre
TCP/IP Protocol
(Protocole TCP/IP), sélectionnez
Use the standard port number of 1521
(Utiliser le numéro de port
standard 1521), puis cliquez sur
Next
(Suivant).
e
Dans la fenêtre
More Listeners
(Autres écouteurs), sélectionnez
No
(Non), puis cliquez sur
Next
(Suivant).
6
Dans la fenêtre
Listener Configuration Done
(Configuration
de l’écouteur effectuée), cliquez sur
Next
(Suivant).
7
Dans la fenêtre d’accueil, cliquez sur
Finish
(Terminer).
Création de la base de données initiale
Pour créer une base de données initiale à l’aide d’Oracle ASM,
procédez comme suit :
1
Vérifiez qu’Oracle Clusterware est en cours d’exécution.
a
Ouvrez une fenêtre d’invite de commande. Cliquez sur
Démarrer
,
sélectionnez
Exécuter
, tapez
cmd
, puis appuyez sur <Entrée>.
b
Dans la fenêtre
cmd
, tapez
crsctl check crs
Le résultat doit s’afficher comme suit :
Cluster Synchronization Services (CSS)appears
healthy
Cluster Ready Services (CRS) appears healthy
Event Manager (EVM) appears healthy

114 Installation d’Oracle RAC 10g R2 à l’aide d’ASM
c
Si vous ne trouvez pas le résultat attendu, tapez
crsctl start crs
d
Ta pe z
exit
, puis fermez la fenêtre
cmd
.
2
Sur le nœud 1, cliquez sur
Démarrer
, puis sélectionnez
Exécuter
.
3
Dans le champ
Exécuter
, tapez
dbca
, puis cliquez sur
OK
:
L'assistant de configuration de base de données,
Database Configuration
Assistant
, démarre.
4
Dans la fenêtre d’accueil, sélectionnez
Oracle Real Application Clusters
Database
(Base de données Oracle RAC), puis cliquez sur
Next
(Suivant).
5
Dans la fenêtre
Operations
(Opérations), cliquez sur
Create a Database
(Créer une base de données), puis sur
Next
(Suivant).
6
Dans la fenêtre
Node Selection
(Sélectionner des nœuds), cliquez sur
Select All
(Sélectionner tout), puis sur
Next
(Suivant).
7
Dans la fenêtre
Database Templates
(Modèles de base de données), cliquez
sur
Custom Database
(Base de données personnalisée), puis sur
Next
(Suivant).
8
Dans la fenêtre
Database Identification
(Identification de la base de
données), entrez un nom tel que
racdb
dans le champ
Global Database
Name
(Nom global de la base de données), puis cliquez sur
Next
(Suivant).
9
Dans la fenêtre
Management Options
(Options de gestion), cliquez sur
Next
(Suivant).
10
Dans la fenêtre
Database Credentials
(Autorisations de la base de
données), cliquez sur
Use Same Password for All Accounts
(Utiliser le
même mot de passe pour tous les comptes), tapez un nouveau mot de
passe et confirmez-le, puis cliquez sur
Next
(Suivant).
REMARQUE : notez le nouveau mot de passe. Vous en aurez besoin
ultérieurement pour l’administration de la base de données.
11
Dans la fenêtre
Storage Options
(Options de stockage), cliquez sur
Automatic Storage Management (ASM)
, puis sur
Next
(Suivant).

Installation d’Oracle RAC 10g R2 à l’aide d’ASM 115
12
Dans la fenêtre
Create ASM Instance
(Créer une instance ASM),
procédez comme suit :
a
Dans le champ
SYS password
(Mot de passe SYS), entrez le nouveau
mot de passe et confirmez-le.
b
Sélectionnez
Create initialization parameter file (IFILE)
(Créer un fichier de paramètres d’initialisation [IFILE]).
c
Cliquez sur
Next
(Suivant).
13
Dans la fenêtre
Database Configuration Assistant
(Assistant de
configuration de base de données), cliquez sur
OK
La fenêtre
ASM Creation
(Création ASM) s’affiche et l’instance ASM
est créée.
REMARQUE : si le message d’avertissement suivant s’affiche : Failed to
retrieve network listener resources (Impossible d’obtenir les ressources
de l'écouteur réseau), cliquez sur Yes (Oui) pour permettre à l’Assistant DBCA
de créer les ressources d’écouteur appropriées.
14
Dans la fenêtre
ASM
Disk Groups
(Groupes de disques ASM), cliquez sur
Create New
(Créer).
15
Dans la fenêtre
Create Disk Group
(Créer un groupe de disques),
procédez comme suit :
a
Entrez le nom du nouveau groupe de disques. Par exemple,
databaseDG
.
b
Dans la zone
Redundancy
(Redondance), sélectionnez
External
(Externe).
c
Cliquez sur
Stamp Disks
(Marquer les disques).
d
Sélectionnez
Add
or change label (Ajouter ou modifier un label),
puis cliquez sur
Next
(Suivant).
e
Dans la fenêtre
Select disks
(Sélectionner les disques), sélectionnez
les disques à utiliser pour les fichiers de base de données. L’état des
disques sélectionnés passe à
Candidate device
(Périphérique
candidat).
f
Conservez les paramètres par défaut du champ
Generate stamps
with
this prefix
(Générer les marques avec ce préfixe), puis cliquez sur
Next
(Suivant).

116 Installation d’Oracle RAC 10g R2 à l’aide d’ASM
g
Dans la fenêtre
Stamp disks
(Marquer les disques), cliquez sur
Next
(Suivant).
h
Cliquez sur
Finish
(Terminer) pour enregistrer les paramètres.
i
Cochez les cases en regard des disques disponibles, puis cliquez
sur
OK
.
16
Dans la fenêtre
ASM Disk Groups
(Groupes de disques ASM), cliquez sur
Create new
(Créer).
17
Dans la fenêtre
Create Disk Group
(Créer un groupe de disques),
entrez les informations relatives à la zone de récupération flash.
a
Saisissez un nom dans le champ
Disk Group Name
(Nom du groupe
de disques). Exemple : FLASH.
b
Dans la zone
Redundancy
(Redondance), sélectionnez
External
(Externe).
c
Cliquez sur
Stamp Disks
(Marquer les disques).
d
Dans la fenêtre
Select disks
(Sélectionner les disques), sélectionnez
les disques à utiliser pour la zone de récupération flash. L’état des
disques sélectionnés passe à
Candidate device
(Périphérique
candidat).
e
Dans le champ
Generate stamps
with this prefix
(Générer les
marques avec ce préfixe), tapez
FLASH
, puis cliquez sur
Next
(Suivant).
f
Dans la fenêtre
Stamp disks
(Marquer les disques), cliquez sur
Next
(Suivant).
g
Cliquez sur
Finish
(Terminer) pour enregistrer les paramètres.
h
Cochez les cases en regard des disques disponibles, puis cliquez
sur
OK
.
La fenêtre
ASM Disk Group
(Groupe de disques ASM) s’ouvre et indique
que le groupe est en cours de création. Une fois l’opération terminée,
le groupe de disques FLASH apparaît dans la colonne
Disk Group Name
(Nom du groupe de disques).

Installation d’Oracle RAC 10g R2 à l’aide d’ASM 117
18
Dans la fenêtre
Database File Locations
(Emplacement des fichiers
de base de données), sélectionnez
Use Oracle-Managed Files
(Utiliser
des fichiers gérés par Oracle) et
Multiplex Redo Logs
and
Control Files
(Multiplexer les fichiers Redo Log et les fichiers de contrôle), puis cliquez
sur
Next
(Suivant).
19
Dans la fenêtre
Recovery Configuration
(Configuration de la
récupération) :
a
Sélectionnez
Specify Flash Recovery
Area
(Définir la zone
de récupération flash).
b
Cliquez sur
Browse
(Parcourir).
c
Sélectionnez le groupe de disques FLASH que vous avez créé
à l’étape 17, puis cliquez
OK
.
d
Dans le champ
Flash Recovery Area Size
(Taille de la zone de
récupération flash), tapez la taille totale du groupe de disques flash
créé.
e
Cliquez sur
Enable Archiving
(Activer l’archivage).
f
Cliquez sur
Edit Archive Mode Parameters
(Modifier les paramètres
du mode d’archivage).
g
Dans la fenêtre
Edit Archive Mode Parameters
(Modifier les
paramètres du mode d'archivage), vérifiez que le chemin d’accès
indiqué sous
Archive Log Destinations
(Destination des journaux
d’archivage) est le suivant :
+
FLASH/,
où FLASH correspond au
nom du groupe de disques de la zone de récupération flash, défini
à la sous-étape
a
de l’étape 17.
h
Cliquez sur
Next
(Suivant).
20
Dans la fenêtre
Database Content
(Contenu de la base de données),
cliquez sur
Next
(Suivant).
21
Dans la fenêtre
Database Services
(Services de base de données),
cliquez sur
Next
(Suivant).

118 Installation d’Oracle RAC 10g R2 à l’aide d’ASM
22
Dans la fenêtre
Initialization Parameters
(Paramètres d’initialisation),
cliquez sur
Next
(Suivant).
23
Dans la fenêtre
Database Storage
(Stockage de la base de données),
cliquez sur
Next
(Suivant).
24
Dans la fenêtre
Creation Options
(Options de création), cliquez sur
Finish
(Terminer).
25
Dans la fenêtre
Summary
(Résumé), cliquez sur
OK
.
La fenêtre
Database Configuration Assistant
(Assistant de configuration
de base de données) s’ouvre et le logiciel Oracle crée la base de données.
REMARQUE : la création de la base de données peut prendre plusieurs
minutes.
Une fois la création de la base de données terminée, la fenêtre
Database
Configuration Assistant
(Assistant de configuration de base de données)
affiche les informations relatives à la configuration de la base de données.
26
Cliquez sur
Password Management
(Gestion des mots de passe)
pour attribuer des mots de passe aux utilisateurs autorisés (si nécessaire).
Sinon, cliquez sur
Exit
(Quitter). Un message indique que la base de
données du cluster est en cours de démarrage sur tous les nœuds.
27
Notez ces informations. Elles vous serviront ultérieurement pour
l’administration de la base de données.
28
Cliquez sur
Exit
(Quitter).
La fenêtre
Start Cluster Database
(Démarrer la base de données
du cluster) s’ouvre, et la base de données du cluster démarre.

Ajout d’un nouveau nœud à un cluster Oracle 10g RAC existant 119
Ajout d’un nouveau nœud à un
cluster Oracle 10g RAC existant
Cette section explique comment ajouter des nœuds et des instances
aux bases de données Oracle
®
Real Application Cluster (RAC) sous
les systèmes d’exploitation Microsoft
®
Windows Server
®
x64.
Préparation du nœud à ajouter au cluster
Effectuez les opérations suivantes sur le ou les nœuds à ajouter à un cluster
existant :
1
Installez et configurez le système d’exploitation à l’aide du support
de déploiement.
2
Configurez la mise en réseau et le sous-système de stockage
Fibre Channel.
Vérifiez que la commande suivante peut être exécutée à partir chaque
nœud du cluster :
NET USE \\Nom du nœud\C$
où Nom du nœud est le nom de réseau public du nouveau nœud.
SI vous possédez les droits d’accès administrateur requis sur chaque nœud,
le système d’exploitation affiche le message suivant :
Command completed successfully (L'exécution de la commande
aabouti).
REMARQUE : si vous utilisez ASM (Automatic Storage Management), vérifiez
que les nouveaux nœuds ont accès aux disques ASM avec les mêmes autorisations
que les nœuds existants.
REMARQUE : si vous utilisez le système de fichiers OCFS, vérifiez que les
nouveaux nœuds ont accès aux systèmes de fichiers du cluster de la même
façon que les autres nœuds.
Le ou les nœuds sont maintenant prêts à être ajoutés à un cluster existant.

120 Ajout d’un nouveau nœud à un cluster Oracle 10g RAC existant
Ajout de nœuds à la couche Oracle Clusterware
1
Sur l’un des nœuds
existants
, accédez au répertoire
CRS home\oui\bin
.
Exécutez le script
addNode.bat
pour lancer l’utilitaire OUI
(Oracle Universal Installer)
.
2
L’utilitaire OUI s'exécute en mode d’ajout de nœud et affiche une fenêtre
d’accueil.
3
Cliquez sur
Next
(Suivant). La fenêtre
Specify Cluster Nodes for Node
Addition
(Définir les nœuds à ajouter au cluster) s’affiche.
Le tableau affiché en haut de cette fenêtre répertorie les nœuds existants
associés à la racine des services CRS à partir de laquelle vous avez lancé
l’utilitaire OUI.
4
Entrez les noms publics et privés des nouveaux nœuds dans le tableau
du bas.
Si toutes les vérifications aboutissent, la fenêtre
Node Addition Summary
(Résumé de l’ajout de nœuds) s’ouvre.
5
Cliquez sur
Next
(Suivant). L’utilitaire OUI affiche la fenêtre
Cluster
Node Addition Progress
(Progression de l’ajout de nœuds au cluster).
6
Une fois l'opération terminée, cliquez sur
Exit
(Quitter) pour fermer
la session OUI.
7
Lorsque la fenêtre
End of Node Addition
(Fin de l’ajout de nœuds)
s’affiche, cliquez sur
Exit
(Quitter) pour fermer la session OUI.
8
Exécutez la commande suivante pour identifier les noms et les numéros
des nœuds actuellement utilisés :
CRS home\bin\olsnodes -n
9
Exécutez la commande
crssetup.exe
en indiquant les noms et les numéros
de nœuds disponibles suivants pour ajouter les informations concernant
les nouveaux nœuds aux services CRS. Exemple :
crssetup.exe add -nn publicnode3,3 -pn pvtnode3,3
–vn vipnode3,3

Ajout d’un nouveau nœud à un cluster Oracle 10g RAC existant 121
10
Exécutez l’utilitaire
racgons
à partir du sous-répertoire
bin
de la racine
des services CRS. Configurez le numéro de port des services de
notification Oracle (ONS) comme suit :
racgons add_config NomNouveauNœud:4948
Une fois les procédures permettant d’ajouter les nœuds à la couche Oracle
Clusterware effectuées, l’extension de la racine des services CRS aux
nouveaux nœuds est terminée.
Ajout de nœuds à la couche
Oracle RAC Database
1
Exécutez le script
addNode.bat
à partir du répertoire
%ORACLE_HOME%\oui\bin
. L’utilitaire OUI s’exécute en mode
d’ajout de nœud et affiche une fenêtre d’accueil.
2
Cliquez sur
Next
(Suivant) dans la fenêtre d’accueil. La fenêtre
Specify
Cluster Nodes for Node Addition
(Définir les nœuds à ajouter au cluster)
s’affiche.
Dans cette fenêtre, un tableau répertorie les nœuds existants associés à
la racin Oracle à partir de laquelle vous avez lancé l’utilitaire OUI. Au bas
de la fenêtre, un tableau permet de sélectionner les nœuds pouvant être
ajoutés.
3
Sélectionnez les nœuds à ajouter, puis cliquez sur
Next
(Suivant).
Si toutes les vérifications aboutissent, la fenêtre
Node Addition Summary
(Résumé de l’ajout de nœuds) s’ouvre.
4
Cliquez sur
Finish
(Terminer). La fenêtre
Cluster Node Addition Progress
(Progression de l’ajout de nœuds au cluster) s’affiche.
5
Dans la fenêtre
End of Node Addition
(Fin de l’ajout de nœuds),
cliquez sur
Exit
(Quitter) pour fermer la session OUI.

122 Ajout d’un nouveau nœud à un cluster Oracle 10g RAC existant
6
Exécutez l’utilitaire
VIPCA
à partir du sous-répertoire
bin
de la racine
Oracle. Utilisez l’option
-nodelist
(voir la syntaxe ci-dessous) pour
identifier l’ensemble complet de nœuds faisant maintenant partie
de la base de données RAC, du nœud1 au nœud
N
:
vipca -nodelist Nœud1,Nœud2,Nœud3,...NœudN
7
Ajoutez un écouteur au nouveau nœud. Pour ce faire, utilisez
exclusivement l’assistant NetCA (
Net Configuration Assistant
).
Une fois la procédure terminée, les nouveaux nœuds sont définis dans la
couche de la base de données du cluster. Vous pouvez maintenant ajouter
de nouvelles instances de base de données aux nouveaux nœuds.
Ajout des instances de bases de données
aux nouveaux nœuds
Pour ajouter des instances de base de données à chaque nouveau nœud,
procédez comme suit :
1
Sélectionnez
Démarrer
→
Programmes
→
Oracle – NOM_RACINE
→
Configuration and Migration Tools
(Outils de configuration et
de migration)
→
Database Configuration Assistant
(Assistant de
configuration de base de données).
La fenêtre d’accueil de RAC s’affiche.
2
Pour plus d’informations cliquez sur
Help
(Aide) dans n’importe quelle
fenêtre de l’Assistant DBCA.
3
Sélectionnez
Real Application Clusters database
(Base de données
Oracle RAC), puis cliquez sur
Next
(Suivant). L’Assistant DBCA affiche
la fenêtre
Operations
(Opérations).
4
Sélectionnez
Instance Management
(Gestion des instances), puis cliquez
sur
Next
(Suivant). L’Assistant DBCA affiche la fenêtre
Instance
Management
(Gestion des instances).
5
Sélectionnez
Add instance
(Ajouter une instance), puis cliquez sur
Next
(Suivant). L’Assistant DBCA affiche la fenêtre
List of Cluster Databases
(Liste des bases de données du cluster), qui répertorie les bases de données
et leur état (
Active
ou
Inactive
).

Ajout d’un nouveau nœud à un cluster Oracle 10g RAC existant 123
6
Dans la fenêtre
List of Cluster Databases
(Liste des bases de données
du cluster), sélectionnez la base de données RAC active à laquelle vous
souhaitez ajouter une instance.
7
Cliquez sur
Next
(Suivant). L’Assistant DBCA affiche la fenêtre
Adding
an Instance
(Ajout d’une instance).
8
Dans cette fenêtre, entrez le nom de l’instance dans le champ approprié.
9
Sélectionnez le nom du nouveau nœud dans la liste, puis cliquez sur
Next
(Suivant). L’Assistant DBCA affiche la fenêtre
Services
.
10
Entrez les informations sur les services de l’instance dans le nouveau
nœud, puis cliquez sur
Next
(Suivant). L’Assistant DBCA affiche la
fenêtre
Instance Storage
(Stockage des instances).
11
Cliquez sur
Finish
(Terminer). L’Assistant DBCA affiche la boîte
de dialogue
Summary
(Résumé).
12
Vérifiez les informations contenues dans cette boîte de dialogue
Summary
(Résumé), puis cliquez sur
OK
.
Une boîte de dialogue de progression s’affiche pendant l’ajout de
l’instance. Une fois l’opération terminée, une boîte de dialogue vous
invite à effectuer une autre opération.
13
Cliquez sur
No
(Non), puis quittez l’Assistant DBCA, ou sur
Yes
(Oui)
pour effectuer une autre opération.

124 Ajout d’un nouveau nœud à un cluster Oracle 10g RAC existant

Dell™ PowerEdge™-Systeme
Oracle
®
Database unter
Microsoft
®
Windows
Server
®
x64
Einrichtungs- und
Installationsanleitung
für die Datenbank
Version 4.4

Anmerkungen und Vorsichtshinweise
ANMERKUNG: Eine ANMERKUNG macht auf wichtige Informationen
aufmerksam, mit denen Sie das System besser einsetzen können.
VORSICHTSHINWEIS: Durch einen VORSICHTSHINWEIS werden Sie
auf potenzielle Gefahrenquellen hingewiesen, die Hardwareschäden oder
Datenverlust zur Folge haben könnten, wenn die Anweisungen nicht befolgt
werden.
____________________
Irrtümer und technische Änderungen vorbehalten.
© 2009-2010 Dell Inc. Alle Rechte vorbehalten.
Die Vervielfältigung dieser Materialien in jeglicher Weise ohne vorherige schriftliche Genehmigung
von Dell Inc. ist strengstens untersagt.
In diesem Text verwendete Marken: Dell, das DELL Logo, PowerEdge und PowerVault sind
Marken von Dell Inc.; Microsoft und Windows Server sind Marken oder eingetragene Marken
der Microsoft Corporation in den USA und/oder anderen Ländern; Oracle ist eine eingetragene
Marke der Oracle Corporation.
Alle anderen in dieser Dokumentation genannten Marken und Handelsnamen sind Eigentum der
jeweiligen Hersteller und Firmen. Dell Inc. erhebt keinen Anspruch auf Besitzrechte an Marken
und Handelsbezeichnungen mit Ausnahme der eigenen.
März 2010 Rev. A02

Inhalt 127
Inhalt
1 Übersicht . . . . . . . . . . . . . . . . . . . . . . . . . . . 129
Erforderliche Dokumentation zum Installieren
von Oracle Database 10g R2
. . . . . . . . . . . . . . . . . . 129
In diesem Dokument verwendete Terminologie
. . . . . . . . 130
Wie Sie Hilfe bekommen
. . . . . . . . . . . . . . . . . . . . 130
Dell-Support
. . . . . . . . . . . . . . . . . . . . . . . . 130
Oracle-Support
. . . . . . . . . . . . . . . . . . . . . . 130
2 Bevor Sie beginnen . . . . . . . . . . . . . . . . . . . 131
Auswahl des richtigen Oracle-Installationsmediums. . . . . 131
3 Installation von Oracle
®
RAC 10g R2
mit OCFS
. . . . . . . . . . . . . . . . . . . . . . . . . . . . 133
Installation von Oracle Clusterware . . . . . . . . . . . . . . 133
Anwenden des Oracle-Patch 7320726
für Windows Server 2008
. . . . . . . . . . . . . . . . . 138
Installation von Oracle Database 10g R2 mit RAC
. . . . . . . 139
Installation des Oracle 10g R2 Patchset
. . . . . . . . . . . . 141
Installation des Patchsets 10.2.0.4
für Oracle 10g Clusterware
. . . . . . . . . . . . . . . . 141
Installation des Patchsets 10.2.0.4
für Oracle 10g Database
. . . . . . . . . . . . . . . . . . 143
Herunterladen der aktuellen Oracle-Patches
. . . . . . . 144

128 Inhalt
Konfiguration des Listeners . . . . . . . . . . . . . . . . . . 144
Erstellen der Startdatenbank
. . . . . . . . . . . . . . . . . 145
4 Installation von Oracle RAC 10g R2
mit ASM
. . . . . . . . . . . . . . . . . . . . . . . . . . . . 149
Installation von Oracle Clusterware . . . . . . . . . . . . . 149
Anwenden des Oracle-Patch 7320726
für Windows Server 2008
. . . . . . . . . . . . . . . . . 153
Installation von Oracle 10g Database
. . . . . . . . . . . . . 154
Installation des Oracle 10g R2 Patchset
. . . . . . . . . . . . 156
Installation des Patchsets 10.2.0.4
für Oracle 10g Clusterware
. . . . . . . . . . . . . . . . 156
Installation des Patchsets 10.2.0.4
für Oracle 10g Database
. . . . . . . . . . . . . . . . . 157
Konfiguration des Listeners
. . . . . . . . . . . . . . . . . . 159
Erstellen der Startdatenbank
. . . . . . . . . . . . . . . . . 160
5 Hinzufügen eines neuen Knotens
in einem bestehenden
Oracle 10g RAC-Cluster
. . . . . . . . . . . . . . . 165
Vorbereiten des Knotens auf das Hinzufügen
in einem Cluster
. . . . . . . . . . . . . . . . . . . . . . . . 165
Hinzufügen von Knoten in der Oracle
Clusterware-Schicht
. . . . . . . . . . . . . . . . . . . . . . 166
Hinzufügen von Knoten in der Oracle RAC
Datenbank-Schicht
. . . . . . . . . . . . . . . . . . . . . . 168
Hinzufügen von Datenbankinstanzen
in den neuen Knoten
. . . . . . . . . . . . . . . . . . . . . . 169

Übersicht 129
Übersicht
Dieses Dokument gilt für:
• Oracle
®
Database 10g R2 Enterprise Edition unter Microsoft
®
Windows Server
®
2003 R2 SP2 Enterprise oder Standard x64 Edition
oder Windows Server 2008 SP2 Enterprise oder Standard x64 Edition.
• Oracle Database 10g R2 Standard Edition unter Microsoft Windows
Server 2003 R2 SP2 Standard x64 Edition oder Windows Server 2008 SP2
Standard x64 Edition.
Erforderliche Dokumentation zum Installieren
von Oracle Database 10g R2
Für die Installation der Dell™|Oracle-Datenbank benötigen Sie die
nachstehenden Module:
•
Oracle Database unter Microsoft Windows Server x64 Installations-
handbuch für Betriebssystem und Hardware
– Beschreibung der Mindest-
anforderungen für Hardware und Softwareversionen, Informationen
zur Installation und Konfiguration des Betriebssystems, zur Überprüfung
der Hardware- und Softwarekonfigurationen und zum Erhalt von Open-
Source-Dateien.
•
Oracle Database unter Microsoft Windows Server x64 – Speicher- und
Netzwerkhandbuch
– Beschreibung der Installation und Konfiguration
der Netzwerk- und Speicherlösungen.
•
Oracle Database unter Microsoft Windows Server x64 – Setup- und
Installationshandbuch für die Datenbank
– Beschreibung der Installation
und Konfiguration von Oracle Database.
•
Oracle Database unter Microsoft Windows Server x64 – Fehlerbehebungs-
handbuch
– Beschreibung der Behebung von Fehlern, die während der
in den oben genannten Modulen beschriebenen Installationsprozeduren
auftreten.
ANMERKUNG: Alle Module enthalten Informationen darüber, wie Sie
technische Unterstützung von Dell erhalten.

130 Übersicht
In diesem Dokument verwendete Terminologie
In diesem Dokument werden die Begriffe Logische Gerätenummer (LUN)
und Virtuelles Laufwerk verwendet. Diese Begriffe sind synonym und unter-
einander ersetzbar. Der Begriff LUN wird üblicherweise im Zusammenhang
mit Dell/EMC Fibre-Channel-Speichersystemumgebungen und der
Begriff Virtuelles Laufwerk bei Direct-Attach-SAS-Speicherumgebungen
(Dell™ PowerVault™ MD3000/MD3000i und PowerVault MD3000/MD3000i
mit Erweiterung PowerVault MD1000) verwendet.
Wie Sie Hilfe bekommen
Dell-Support
• Ausführliche Informationen zur Verwendung des Systems finden Sie in
der zusammen mit den Systemkomponenten gelieferten Dokumentation.
• Verschiedene Whitepaper, von Dell unterstützte Konfigurationen
und allgemeine Informationen finden Sie unter
dell.com/oracle
.
• Technischen Support von Dell für Ihre Hardware und die Betriebssystem-
Software sowie die aktuellen Updates für Ihr System finden Sie unter
support.dell.com
.
• Informationen zur Kontaktaufnahme mit Dell finden Sie im
Oracle
Database unter Microsoft Windows Server x64 – Installationshandbuch
für Betriebssystem und Hardware
, das unter
support.dell.com/manuals
verfügbar ist.
• Nähere Informationen über Unternehmensschulungen und Zertifizierungen
von Dell finden Sie unter
dell.com/training
. Dell-Schulungen werden
möglicherweise nicht überall angeboten.
Oracle-Support
• Informationen über Schulungen für Oracle-Software und Anwendungs-
Clusterware sowie Kontaktinformationen finden Sie auf der Oracle-
Website unter
oracle.com
oder in der Oracle-Dokumentation.
• Informationen zum technischen Support, Downloads und andere
technische Informationen finden Sie unter
metalink.oracle.com
.

Bevor Sie beginnen 131
Bevor Sie beginnen
Dieser Abschnitt enthält Informationen zu grundlegenden Installations-
anforderungen für Oracle
®
Real Application Cluster (RAC) 10g R2.
Auswahl des richtigen Oracle-
Installationsmediums
Um die richtige Version des Oracle-Installationsmediums für Ihr
Microsoft
®
Windows Server
®
-Betriebssystem auszuwählen, orientieren
Sie sich an Tabelle 2-1.
Tabelle 2-1. Unterstützte Versionen von Clusterware/ Datenbank/ Patchset
Betriebssystem Oracle Clusterware-
Version
Oracle Database-
Version
Patchset-Version
Windows Server 2008 10.2.0.4 10.2.0.4 –
Windows Server 2003 10.2.0.1 10.2.0.1 10.2.0.4

132 Bevor Sie beginnen

Installation von Oracle
®
RAC 10g R2 mit OCFS 133
Installation von Oracle
®
RAC 10g R2 mit OCFS
Dieser Abschnitt gilt nur für Oracle
®
Enterprise Edition. In diesem Abschnitt
wird die Vorgehensweise bei der Installation von Oracle Real Application
Cluster (RAC) 10g R2 mit Oracle Cluster File System (OCFS) beschrieben.
ANMERKUNG: Wenn Sie Oracle mit Automatic Storage Management (ASM)
installieren möchten, ignorieren Sie die nachstehenden Schritte und gehen Sie vor
wie unter „Installation von Oracle RAC 10g R2 mit ASM“ auf Seite 149 beschrieben.
Installation von Oracle Clusterware
1
Legen Sie bei Knoten 1 das entsprechende Oracle Clusterware-
Installationsmedium für Ihr Betriebssystem wie in Tabelle 2-1 angegeben
in das optische Laufwerk ein.
Der Oracle Universal Installer (OUI) wird gestartet und der Begrüßungs-
bildschirm wird angezeigt. Wenn das
Begrüßungsfenster
nicht angezeigt
wird:
a
Klicken Sie auf
Start
und wählen Sie
Ausführen
.
b
Geben Sie im Feld
Ausführen
den nachstehenden Befehl ein
und klicken Sie auf
OK
:
%CD-Laufwerk%:\autorun\autorun.exe
wobei
%CD-Laufwerk%
der Laufwerkbuchstabe des optischen
Laufwerks ist.
2
Klicken Sie im Fenster
Oracle Clusterware - Autorun
auf
Install/
Deinstall Products
(Produkte installieren/deinstallieren).
Der Oracle Universal Installer (OUI) wird gestartet und
der Begrüßungsbildschirm wird angezeigt.
3
Klicken Sie auf
Next
(Weiter).

134 Installation von Oracle
®
RAC 10g R2 mit OCFS
4
Akzeptieren Sie im Fenster
Specify Home Details
(Stamm-Details
festlegen) die Vorgaben und klicken Sie auf
Next
(Weiter).
ANMERKUNG: Notieren Sie sich den Stammpfad OraCR10g_home
(CRS Home). Sie benötigen diese Informationen später bei der Installation.
5
Im Fenster
Product Specification Prerequisite Checks
(Produktspezifische Vorüberprüfungen):
•
Für Windows Server 2003
: Stellen Sie sicher, dass das Installations-
programm alle Überprüfungen erfolgreich abschließt, und klicken Sie
dann auf
Next
(Weiter).
•
Für Windows Server 2008
: Die produktspezifische Vorüberprüfung
schlägt wegen der fehlenden Signatur für OCFS und den Orafence-
Treiber fehl.
Um die Installation fortzusetzen, wählen Sie das Kontrollkästchen
Checking OCFS & Orafence Driver's Signature
(Überprüfen der
Signatur für OCFS und Orafence-Treiber)
, wenn das Installations-
programm die Vorüberprüfung ausführt. Die Beschriftung des Feldes
ändert sich zu
User Verified
(Vom Benutzer überprüft).
Um dieses Problem zu lösen, wenden Sie den Oracle-Patch 7320726
an, sofort nachdem Sie die Installation Oracle Clusterware
abgeschlossen haben und bevor Sie mit der Installation der
Datenbankbinärdateien beginnen. Weitere Informationen finden
Sie unter „Anwenden des Oracle-Patch 7320726 für Windows
Server 2008“ auf Seite 138.
6
Geben Sie im Fenster
Specifiy Cluster Configuration
(Clusterkonfiguration festlegen) Folgendes ein:
a
Einen alternativen Clusternamen (falls erforderlich).
b
Hostnamen für das öffentliche und das private Netzwerk für beide
Clusterknoten. Klicken Sie auf
Add
(Hinzufügen), um weitere
Knoten festzulegen.
ANMERKUNG: Achten Sie darauf, dass die Netzwerk-Hostnamen
keine Domänennamenerweiterung aufweisen.
c
Geben Sie im Fenster
Add a new node to the existing cluster
(Dem bestehenden Cluster einen neuen Knoten hinzufügen)
den öffentlichen, privaten und virtuellen Hostnamen ein und
klicken Sie auf
OK
.

Installation von Oracle
®
RAC 10g R2 mit OCFS 135
7
Klicken Sie auf
Next
(Weiter).
Das Fenster
Specify Network Interface Usage
(Nutzung der Netzwerk-
schnittstelle festlegen) wird mit einer Liste clusterweiter Netzwerk-
schnittstellen angezeigt.
8
So ändern Sie den Schnittstellentyp:
a
Wählen Sie den
Schnittstellennamen
aus und klicken Sie auf
Edit
(Bearbeiten).
b
Wählen Sie eine der folgenden Optionen:
•
Public
– um die Schnittstelle zu einer öffentlichen Schnittstelle
zu machen
•
Private
– um die Schnittstelle zu einer privaten Schnittstelle
zu machen
•
Do not use
– für alle anderen Schnittstellen
c
Klicken Sie auf
OK
.
9
Klicken Sie im Fenster
Specify Network Interface Usage
(Nutzung der Netzwerkschnittstelle festlegen) auf
Next
(Weiter).
10
Führen Sie im Fenster
Cluster Configuration Storage
(Cluster-
konfigurationsspeicher) für den OCR-Datenträger (Oracle Cluster
Registry) die folgenden Schritte durch:
a
Suchen Sie die beiden 300-MB-Partitionen, die Sie erstellt haben.
Weitere Informationen zu diesem Verfahren finden Sie im Abschnitt
Vorbereiten des OCR- und Voting-Datenträgers für Clusterware
in
Oracle Database unter Microsoft Windows Server x64 – Speicher- und
Netzwerkhandbuch
, das unter
support.dell.com/manuals
verfügbar ist.
b
Wählen Sie die erste Partition aus und klicken Sie auf
Edit
(Bearbeiten).
c
Wählen Sie im Fenster
Specify Disk Configuration
(Datenträger-
konfiguration festlegen) die Option
Place OCR (Primary) on this
partition
(Verwende Partition für OCR [Primär]) und klicken Sie
auf
OK
.
d
Wählen Sie die zweite Partition aus und klicken Sie auf
Edit
(Bearbeiten).
e
Wählen Sie im Fenster
Specify Disk Configuration
(Datenträger-
konfiguration festlegen) die Option
Place OCR
(Mirror) on this
partition
(Verwende Partition für OCR [Mirror]) und klicken Sie
auf
OK
.

136 Installation von Oracle
®
RAC 10g R2 mit OCFS
11
Führen Sie im Fenster
Cluster Configuration Storage
(Clusterkonfigura-
tionsspeicher) für den Voting-Datenträger die folgenden Schritte durch:
a
Suchen Sie die drei 250-MB-Partitionen, die Sie erstellt haben.
Weitere Informationen zu diesem Verfahren finden Sie im Abschnitt
Vorbereiten des OCR- und Voting-Datenträgers für Clusterware
in
Oracle Database unter Microsoft Windows Server x64 – Speicher- und
Netzwerkhandbuch
, das unter
support.dell.com/manuals
verfügbar ist.
b
Wählen Sie die erste Partition aus und klicken Sie auf
Edit
(Bearbeiten).
c
Wählen Sie im Fenster
Specify Disk Configuration
(Datenträger-
konfiguration festlegen) die Option
Place Voting Disk on this
partition
(Verwende Partition für Voting-Datenträger) und klicken
Sie auf
OK
.
d
Wiederholen Sie Schritt b und Schritt c auf den verbleibenden
Voting-Datenträgerpartitionen.
12
Führen Sie im Fenster
Cluster Configuration Storage
(Clusterkonfigura-
tionsspeicher) die folgenden Schritte für die Datenbank durch:
a
Suchen Sie die Partition, die Sie erstellt haben. Weitere
Informationen zu diesem Verfahren finden Sie im Abschnitt
Vorbereiten des Datenbankdatenträgers und des Wiederherstellungs-
bereichs für OCFS-Datenspeicherung
in
Oracle Database unter
Microsoft Windows Server x64 – Speicher- und Netzwerkhandbuch
,
das unter
support.dell.com/manuals
verfügbar ist.
b
Wählen Sie die Partition aus und klicken Sie auf
Edit
(Bearbeiten).
c
Wählen Sie im Fenster
Specify Disk Configuration
(Datenträger-
konfiguration festlegen) die Option
Format partition with CFS
(Partition mit CFS formatieren).
d Achten Sie darauf, dass Sie Use partition for data storage
(Partition für Datenspeicherung verwenden) auswählen.
e Wählen Sie im Listenmenü der Option Assign Drive Letter
(Laufwerkbuchstaben zuweisen) einen Laufwerkbuchstaben
für die Partition aus.
f Klicken Sie auf OK.

Installation von Oracle
®
RAC 10g R2 mit OCFS 137
13 Führen Sie im Fenster Cluster Configuration Storage (Clusterkonfigu-
rationsspeicher) die folgenden Schritte für die Wiederherstellung durch:
a
Suchen Sie die Partition, die Sie erstellt haben. Weitere
Informationen finden Sie im Abschnitt
Vorbereiten des Datenbank-
datenträgers und des Wiederherstellungsbereichs für OCFS-Daten-
speicherung
in
Oracle Database unter Microsoft Windows Server x64 –
Speicher- und Netzwerkhandbuch
, das unter
support.dell.com/manuals
verfügbar ist.
b Wählen Sie die erste Partition aus und klicken Sie auf Edit
(Bearbeiten).
c Wählen Sie im Fenster Specify Disk Configuration (Datenträger-
konfiguration festlegen) die Option Format partition with CFS
(Partition mit CFS formatieren).
d Achten Sie darauf, dass Sie Use partition for data storage
(Partition für Datenspeicherung verwenden) auswählen.
e Wählen Sie im Listenmenü der Option Assign Drive Letter
(Laufwerkbuchstaben zuweisen) einen Laufwerkbuchstaben
für die Partition aus.
f Klicken Sie auf OK.
14 Klicken Sie im Fenster Cluster Configuration Storage
(Clusterkonfigurationsspeicher) auf Next (Weiter).
15 Übergehen Sie die Warnmeldungen und klicken Sie auf OK.
16 Klicken Sie im Fenster Summary (Übersicht) auf Install (Installieren),
um den Installationsvorgang zu starten.
Im Fenster
Install
(Installation) wird der Fortschritt der Installation
angezeigt. Anschließend wird das Fenster
Configuration Assistant
(Konfigurationsassistent) angezeigt und das OUI-Installationsprogramm
startet eine Reihe von Konfigurationsprogrammen. Das Fenster
End of
Installation
(Installation abgeschlossen) wird angezeigt.

138 Installation von Oracle
®
RAC 10g R2 mit OCFS
ANMERKUNG: Bei einem Fehler im Fenster Configuration Assistant
Konfigurationsassistent):
a
Klicken Sie im Fehlerfenster auf
OK
.
b Klicken Sie im Fenster Configuration Assistant
(Konfigurationsassistent) auf Next (Weiter).
c Ignorieren Sie die Warnmeldung und klicken Sie auf OK.
d Klicken Sie auf Exit (Beenden), um die OUI-Sitzung
zu beenden.
e Klicken Sie im Fenster Exit (Beenden) auf Yes (Ja).
Weitere Informationen finden Sie in Oracle Database unter Microsoft
Windows Server x64 – Fehlerbehebungshandbuch, das unter
support.dell.com/manuals verfügbar ist.
Anweisungen zur Installation von Oracle mit ASM finden Sie im Abschnitt
„Installation von Oracle RAC 10g R2 mit ASM“ auf Seite 149.
Anwenden des Oracle-Patch 7320726 für Windows Server 2008
ANMERKUNG: Dieser Abschnitt gilt nur, wenn Sie Oracle 10g Database unter
Windows Server 2008 installiert haben. Installieren Sie diesen Patch, bevor Sie
die Datenbankbinärdateien installieren.
Der Oracle-Patch 7320726 löst die abgelaufenen digitalen Signaturen in
den Dateien ocfs.sys und orafencedrv.sys auf.
Sie können den Patch mit aktualisierten Treibern von metlink.oracle.com
herunterladen. So wenden Sie den Oracle-Patch 7320726 an:
1
Beenden Sie alle Oracle-Dienste.
2
Navigieren Sie zum Verzeichnis
\windows\system32\driver
und benennen
Sie die Dateien
ocfs.sys
und
orafencedrv.sys
um.
3
Kopieren Sie die neuen Dateien
orafencedrv.sys
und
ocfs.sys
aus dem
Bereitstellungsbereich des Patches.
4
Starten Sie das System neu.
5
Wiederholen Sie Schritt 1 und Schritt 4 auf allen Knoten.
Nachdem Sie alle Knoten aktualisiert und neu gestartet haben, können Sie
die Installation der Datenbank fortsetzen.

Installation von Oracle
®
RAC 10g R2 mit OCFS 139
Installation von Oracle Database 10g R2 mit RAC
1
Legen Sie bei Knoten 1 das entsprechende Oracle Clusterware-
Installationsmedium für Ihr Betriebssystem wie in Tabelle 2-1 angegeben
in das optische Laufwerk ein.
Das Installationsprogramm
OUI wird gestartet und der Begrüßungs-
bildschirm wird angezeigt. Wenn das
Begrüßungsfenster
nicht angezeigt
wird:
a
Klicken Sie auf
Start
und wählen Sie
Ausführen
.
b
Geben Sie im Feld
Ausführen
den nachstehenden Befehl ein
und klicken Sie auf
OK
:
%CD-Laufwerk%:\autorun\autorun.exe
wobei
%CD-Laufwerk%
der Laufwerkbuchstabe des optischen
Laufwerks ist.
2
Klicken Sie im Fenster
Oracle Database 10
g
- Autorun
auf
Install/Deinstall
Products
(Produkte installieren/deinstallieren).
Das Installationsprogramm OUI wird gestartet und der Begrüßungs-
bildschirm wird angezeigt.
3
Klicken Sie auf
Next
(Weiter).
4
Wählen Sie im Fenster
Select Installation Type
(Installationstyp
auswählen) die Option
Enterprise Edition
und klicken Sie dann auf
Next
(Weiter).
5
Überprüfen Sie im Fenster
Specify Home Details
(Stamm-Details
festlegen) unter
Destination
(Ziel), dass die folgenden Einstellungen
gegeben sind:
• Im Feld
Name
wird der Stammname der Oracle-Datenbank als
OraDb10g_home1
angezeigt.
• Im Feld
Path
(Pfad) ist der folgende vollständige Oracle-Stammpfad
eingetragen:
%Systemlaufwerk%\oracle\product\10.2.0\db_1
wobei
%Systemlaufwerk%
Ihr lokales Laufwerk ist.

140 Installation von Oracle
®
RAC 10g R2 mit OCFS
Standardmäßig wählt der OUI eines der gemeinsam genutzen CFS-
Laufwerke zum Kopieren der Datenbankdateien aus. Ändern Sie das
Laufwerk in das
%SystemDrive%
, indem Sie den Laufwerkbuchstaben
im Feld
Path
(Pfad) ändern.
ANMERKUNG: Notieren Sie den Oracle-Stammpfad. Sie benötigen diese
Informationen später bei der Installation.
ANMERKUNG: Der Oracle-Stammpfad muss sich von dem Oracle-Stamm-
pfad unterscheiden, den Sie bei der Installation von Oracle Clusterware in
Schritt 4 festgelegt haben. Sie können Oracle 10g Enterprise x64 Edition
mit RAC und Clusterware nicht im gleichen Stammverzeichnis installieren.
6
Klicken Sie auf
Next
(Weiter).
7
Wählen Sie im Fenster
Specify Hardware Cluster Installation Mode
(Installationstyp für Hardware-Cluster festlegen) die Option
Select All
(Alle auswählen) und klicken Sie auf
Next
(Weiter).
8
Kontrollieren Sie im Fenster
Product Specification Prerequisite Checks
(Produktspezifische Vorüberprüfung), dass das Installationsprogramm alle
Überprüfungen erfolgreich abschließt, und klicken Sie dann auf
Next
(Weiter).
9
Wählen Sie im Fenster
Select Configuration Option
(Konfigurations-
option wählen) die Option
Install Database Software only
(Nur
Datenbank-Software installieren) und klicken Sie auf
Next
(Weiter).
10
Klicken Sie im Fenster
Summary
(Übersicht) auf
Install
(Installieren).
11
Nach Abschluss der Installation wird das Fenster
End of Installation
(Installation abgeschlossen) angezeigt. Führen Sie die im Fenster
End of Installation
(Installation abgeschlossen) aufgeführten Schritte
aus und klicken Sie auf
Exit
(Beenden).
ANMERKUNG: Sie müssen die Schritte im Fenster End of Installation
(Installation abgeschlossen) ausführen, bevor Sie es schließen.
12
Klicken Sie im Fenster
Exit
(Beenden) auf
Yes
(Ja).

Installation von Oracle
®
RAC 10g R2 mit OCFS 141
Installation des Oracle 10g R2 Patchset
ANMERKUNG: Dieser Abschnitt gilt nur, wenn Sie Oracle 10g Database
auf einem System mit Windows Server 2003 installiert haben.
1
Achten Sie darauf, dass Sie nur die 10.2.0.1 Clusterware und Datenbank-
binärdateien für 10.2.0.1 installieren und dass Sie nicht die Startdatenbank
erstellen.
2
Laden Sie das Patchset 10.2.0.4 von
metalink.oracle.com
herunter.
3
Extrahieren Sie das Patchset nach
%Systemlaufwerk%
, wobei es sich
um Ihr lokales Laufwerk handelt
.
Installation des Patchsets 10.2.0.4 für Oracle 10g Clusterware
Bevor Sie beginnen
Führen Sie die folgenden Schritte durch, bevor Sie das Patchset 10.2.0.4
für Oracle 10g Clusterware auf dem System installieren:
1
Halten Sie die
nodeapps
auf allen Knoten an. Geben Sie an der
Befehlszeile folgenden Befehl ein:
%Systemlaufwerk%\%CRS_HOME%\bin> srvctl stop
nodeapps -n <Knotenname>
wobei
%Systemlaufwerk%
das Laufwerk ist, auf dem Sie den Oracle-
Stammpfad konfiguriert haben, und
%CRS_HOME%
das Stamm-
verzeichnis ist, das Sie angelegt haben. Weitere Informationen zum
Erstellen des Stammverzeichnisses finden Sie unter „Installation von
Oracle Clusterware“ auf Seite 133.
2
Wählen Sie
Start
→
Programme
→
Verwaltung
→
Dienste.
3
Identifizieren Sie alle Oracle-Dienste und beenden Sie sie auf beiden
Knoten.

142 Installation von Oracle
®
RAC 10g R2 mit OCFS
Installation des Patchsets
ANMERKUNG: Sie müssen das Patchset über den Knoten installieren, auf dem die
RAC 10g R2-Software installiert wurde. Falls Sie das Installationsprogramm OUI auf
einem anderen Knoten ausführen, beenden Sie das Programm und installieren Sie
das Patchset über den Knoten, auf dem Sie die RAC 10g R2-Software installiert
haben.
1
Starten Sie das Installationsprogramm, das sich im Patchset-Ordner
befindet. Beispiel:
%Systemlaufwerk%\Oracle_patch\setup.exe
wobei
%Systemlaufwerk%
das Laufwerk ist, auf dem Sie das Oracle-
Patchset extrahiert haben.
2
Klicken Sie im
Begrüßungsfenster auf
Next
(Weiter).
3
Wählen Sie im Fenster
Specify home details
(Stamm-Details festlegen)
aus der Dropdownliste den Eintrag
OraCR10g_home
und klicken Sie
auf
Next
(Weiter).
4
Klicken Sie im Fenster
Specify Hardware Cluster Installation Mode
(Installationsmodus für Hardwarecluster festlegen) auf
Next
(Weiter).
5
Klicken Sie im Fenster
Product-Specific Prerequisite Checks
(Produktspezifische Vorüberprüfungen) auf
Next
(Weiter).
6
Klicken Sie im Fenster
Summary
(Übersicht) auf
Install
(Installieren).
7
Führen Sie im Fenster
End of Installation
(Installation abgeschlossen)
alle im Fenster
Summary
(Übersicht) aufgeführten Schritte aus.
ANMERKUNG: Führen Sie nicht den Schritt zum Anhalten der Oracle-
Dienste aus. Sie müssen die Oracle-Dienste beenden, bevor Sie mit der
Installation des Patchsets beginnen. Weitere Informationen finden Sie
unter „Bevor Sie beginnen“ auf Seite 141.
8
Klicken Sie im Fenster
End of Installation
(Installation abgeschlossen)
auf
Exit
(Beenden).
9
Klicken Sie auf
Yes
(Ja), um den OUI zu beenden.

Installation von Oracle
®
RAC 10g R2 mit OCFS 143
Installation des Patchsets 10.2.0.4 für Oracle 10g Database
ANMERKUNG: Vergewissern Sie sich vor dem Installieren des Patchsets,
dass Sie alle Oracle-Dienste gestartet haben.
Führen Sie die folgenden Schritte aus, bevor Sie einen Listener und eine
Startdatenbank erstellen.
Installation des Patchsets
ANMERKUNG: Installieren Sie das Patchset über den Knoten, auf dem die RAC
10g R2-Software installiert wurde. Falls Sie das Installationsprogramm OUI auf
einem anderen Knoten ausführen, beenden Sie das Programm und installieren Sie
das Patchset über den Knoten, auf dem Sie die RAC 10g R2-Software installiert
haben.
1
Starten Sie das Installationsprogramm, das sich im Patchset-Ordner
befindet. Beispiel:
%Systemlaufwerk%\Oracle_patch\setup.exe
wobei
%Systemlaufwerk%
das Laufwerk ist, auf dem Sie das Oracle-
Patchset extrahiert haben.
2
Klicken Sie im
Begrüßungsfenster auf
Next
(Weiter).
3
Wählen Sie im Fenster
Specify home details
(Stammdetails festlegen)
den Eintrag
OraDb10g_home1
aus dem Dropdownmenü und klicken Sie
auf
Next
(Weiter).
4
Klicken Sie im Fenster
Specify Hardware Cluster Installation Mode
(Installationsmodus für Hardwarecluster festlegen) auf
Next
(Weiter).
5
Klicken Sie im Fenster
Product-Specific Prerequisite Checks
(Produktspezifische Vorüberprüfungen) auf
Next
(Weiter).
6
Klicken Sie im Fenster
Oracle Configuration Manager Registration
auf
Weiter
.
7
Klicken Sie im Fenster
Summary
(Übersicht) auf
Install
(Installieren).

144 Installation von Oracle
®
RAC 10g R2 mit OCFS
8
Führen Sie im Fenster
End of Installation
(Installation abgeschlossen)
alle im Fenster
Summary
aufgeführten Schritte aus.
ANMERKUNG: Führen Sie nicht den Schritt zum Anhalten der Oracle-
Dienste aus. Sie müssen die Oracle-Dienste beenden, bevor Sie mit der
Installation des Patchsets beginnen. Weitere Informationen finden Sie
unter „Bevor Sie beginnen“ auf Seite 141.
9
Klicken Sie im Fenster
End of Installation
(Installation abgeschlossen)
auf
Exit
(Beenden).
10
Klicken Sie auf
Yes
(Ja), um den OUI zu beenden.
Herunterladen der aktuellen Oracle-Patches
Oracle stellt möglicherweise weitere Patches bereit, die beim ersten
Herunterladen nicht im Patchset enthalten waren. Sie können zusätzliche
Patches von metalink.oracle.com herunterladen.
Konfiguration des Listeners
In diesem Abschnitt wird die Konfiguration des Listeners beschrieben.
Sie müssen den Listener konfigurieren, um von einem Remoteclient eine
Verbindung zur Datenbank herzustellen.
ANMERKUNG: Sie müssen den Pfad installieren, bevor Sie die in diesem
Abschnitt beschriebenen Schritte ausführen.
Führen Sie die folgenden Schritte auf Knoten 1 aus:
1
Klicken Sie auf
Start,
wählen Sie
Ausführen
, geben Sie den Befehl
netca
ein und klicken Sie auf
OK
.
2
Wählen Sie im Fenster
Real Application Clusters, Configuration
(Real Application Clusters, Konfiguration) die Option
Cluster
Configuration
(Clusterkonfiguration) aus und klicken Sie auf
Next
(Weiter).
3
Wählen Sie im Fenster
Real Application Clusters, Active Nodes
(Real Application Clusters, Aktive Knoten) die Option
Select all nodes
(Alle Knoten auswählen) und klicken Sie auf
Next
(Weiter).
4
Wählen Sie im Begrüßungsfenster die Option
Listener Configuration
(Listener-Konfiguration) aus und klicken Sie auf
Next
(Weiter).

Installation von Oracle
®
RAC 10g R2 mit OCFS 145
5
Führen Sie im Fenster
Listener Configuration
(Listener-Konfiguration)
die folgenden Schritte aus:
a
Wählen Sie im Fenster
Listener
die Option
Add
(Hinzufügen)
aus und klicken Sie auf
Next
(Weiter).
b
Akzeptieren Sie im Fenster
Listener Name
(Name des Listeners)
im Feld
Listener Name
(Name des Listeners) die vorgegebene
Einstellung und klicken Sie auf
Next
(Weiter).
c
Wählen Sie im Fenster
Select Protocols
(Protokolle auswählen) im
Feld
Selected protocols
(Ausgewählte Protokolle) die Option
TCP
und klicken Sie auf
Next
(Weiter).
d
Wählen Sie im Fenster
TCP/IP Protocol
(TCP/IP-Protokoll) die
Option
Use the standard port number of 1521
(Standardportnummer
1521 verwenden) und klicken Sie auf
Next
(Weiter).
e
Wählen Sie im Fenster
More Listeners?
(Weitere Listener?)
die Option
No
(Nein) und klicken Sie auf
Next
(Weiter).
6
Klicken Sie im Fenster
Listener Configuration Done
(Konfiguration des Listeners abgeschlossen) auf
Next
(Weiter).
7
Klicken Sie im
Begrüßungsfenster auf
Finish
(Fertig stellen).
Erstellen der Startdatenbank
In diesem Abschnitt wird die Vorgehensweise zum Erstellen einer
Startdatenbank mit OCFS sowie zum Überprüfen der Startdatenbank
beschrieben.
ANMERKUNG: Sie müssen die erforderlichen Patches wie oben beschrieben
installieren, bevor Sie die Verfahren in diesem Abschnitt ausführen.
Führen Sie die folgenden Schritte aus, um eine Startdatenbank mit OCFS
zu erstellen:
1
Klicken Sie auf
Start
und wählen Sie
Ausführen
auf Knoten
1
.
2
Geben Sie im Feld
Ausführen
den Befehl
dbca
ein und klicken Sie
auf
OK
.
Der Datenbank-Konfigurationsassistent wird gestartet.

146 Installation von Oracle
®
RAC 10g R2 mit OCFS
3
Wählen Sie im
Begrüßungsfenster die Option
Oracle Real Application
Clusters Database
(Oracle Real Application Clusters-Datenbank)
und klicken Sie auf
Next
(Weiter).
4
Klicken Sie im Fenster
Operations
(Aktionen) auf
Create a Database
(Datenbank erstellen) und anschließend auf
Next
(Weiter).
5
Klicken Sie im Fenster
Node Selection
(Knotenauswahl) auf
Select All
(Alle auswählen) und anschließend auf
Next
(Weiter).
6
Klicken Sie im Fenster
Database Templates
(Datenbankvorlagen) auf
Custom Database
(Benutzerdefinierte Datenbank) und anschließend
auf
Next
(Weiter).
7
Geben Sie im Fenster
Database Identification
(Datenbankidentifikation)
unter
Global Database Name
(Globaler Datenbankname) einen Namen
wie
racdb
ein und klicken Sie auf
Next
(Weiter).
8
Klicken Sie im Fenster
Management Options
(Verwaltungsoptionen)
auf
Next
(Weiter).
9
Klicken Sie im Fenster
Database Credentials
(Datenbank-Zugriffsrechte)
auf
Use the Same Password for All Accounts
(Gleiches Kennwort für alle
Benutzer verwenden), geben Sie ein neues Kennwort ein und bestätigen
Sie es und klicken Sie dann auf
Next
(Weiter).
ANMERKUNG: Notieren Sie sich Ihr neues Kennwort. Sie benötigen diese
Informationen später bei der Datenbankverwaltung.
10
Wählen Sie im Fenster
Storage Options
(Speicheroptionen) die Option
Cluster File System
(Clusterdateisystem) aus und klicken Sie
anschließend auf
Next
(Weiter).
11
Wählen Sie im Fenster
Database File Locations
(Datenbank-Speicher-
orte) die Speicherpfade für die Datenbankdateien. Führen Sie folgende
Schritte durch:
a
Wählen Sie
Use Common Location for All Database Files
(Gemeinsamen Pfad für alle Datenbankdateien verwenden).
b
Klicken Sie auf
Browse
(Durchsuchen).
c
Wählen Sie im Fenster
Directory Browse
(Verzeichnis wählen)
im Listenmenü das CFS-Laufwerk aus, das Sie erstellt haben.
Weitere Informationen finden Sie in Teilschritt
e
von Schritt 12
unter „Installation von Oracle Clusterware“ auf Seite 133.
d
Klicken Sie auf
OK
.

Installation von Oracle
®
RAC 10g R2 mit OCFS 147
12
Klicken Sie auf
Next
(Weiter).
13
Führen Sie im Fenster
Recovery Configuration
(Konfiguration für Wiederherstellung) folgende Schritte durch:
a
Wählen Sie den Bereich
Specify Flash Recovery
(Flash-Wiederherstellung festlegen).
b
Klicken Sie auf
Browse
(Durchsuchen).
c
Wählen Sie im Fenster
Directory Browse
(Verzeichnis wählen)
im Listenmenü das CFS-Laufwerk aus, das Sie erstellt haben.
Weitere Informationen finden Sie in Teilschritt
e
von Schritt 13
unter „Installation von Oracle Clusterware“ auf Seite 133.
d
Klicken Sie auf
OK
.
e
Geben Sie im Textfeld
Flash Recovery Area Size
(Größe des
Wiederherstellungsbereichs) die Gesamtgröße ein, die Sie für den
Wiederherstellungsbereich erstellt haben. Weitere Informationen
finden Sie unter
Vorbereiten des Datenbankdatenträgers und des
Wiederherstellungsbereichs für OCFS-Datenspeicherung
in
Oracle
Database unter Microsoft Windows Server x64 – Speicher- und
Netzwerkhandbuch
, das unter
support.dell.com/manuals
verfügbar ist.
14
Wählen Sie
Enable Archiving
(Archivierung aktivieren).
15
Klicken Sie auf
Edit Archive Mode Parameters
(Archivmodusparameter
bearbeiten).
a
Stellen Sie im Fenster
Edit Archive Mode Parameters
(Archivmodusparameter bearbeiten) sicher, dass der Pfad unter
Archive Log Destinations
(Archivprotokollziele) wie folgt eingestellt
ist:
X
:/
wobei
X
der CFS-Laufwerkbuchstabe für den Wiederherstellungs-
bereich ist. Weitere Informationen finden Sie unter
Vorbereiten
des Datenbankdatenträgers und des Wiederherstellungsbereichs
für OCFS-Datenspeicherung
in
Oracle Database unter Microsoft
Windows Server x64 – Speicher- und Netzwerkhandbuch
, das unter
support.dell.com/manuals
verfügbar ist.
b
Klicken Sie auf
OK
.
16
Klicken Sie auf
Next
(Weiter).

148 Installation von Oracle
®
RAC 10g R2 mit OCFS
17
Akzeptieren Sie im Fenster
Database Content
(Datenbankinhalt)
die Vorgaben und klicken Sie auf
Next
(Weiter).
18
Klicken Sie im Fenster
Database Services
(Datenbankdienste) auf
Next
(Weiter).
19
Klicken Sie im Fenster
Initialization Parameters
(Initialisierungsparameter) auf
Next
(Weiter).
20
Klicken Sie im Fenster
Database Storage
(Datenbankspeicher) auf
Next
(Weiter).
21
Akzeptieren Sie im Fenster
Creation Options
(Erstellungsoptionen)
die Vorgaben und klicken Sie auf
Finish (Fertig stellen).
22
Klicken Sie im Fenster
Summary
(Übersicht) auf
OK
.
Das Fenster
Database Configuration Assistant
(Datenbank-
Konfigurationsassistent) wird angezeigt und Oracle erstellt die Datenbank.
ANMERKUNG: Die Erstellung der Datenbank kann mehrere Minuten dauern.
23
Klicken Sie im Fenster
Database Configuration Assistant
(Datenbank-Konfigurationsassistent) auf
Yes
(Ja).
Nachdem die Datenbank konfiguriert wurde, werden im Fenster
Database Configuration Assistant
(Datenbank-Konfigurationsassistent)
Informationen zur Konfiguration der Datenbank angezeigt.
24
Notieren Sie sich die im Fenster
Database Configuration Assistant
(Datenbank-Konfigurationsassistent) angezeigten Informationen.
Sie benötigen sie für die zukünftige Verwaltung der Datenbank.
25
Klicken Sie auf
Exit
(Beenden). Das Fenster
Start Cluster Database
(Clusterdatenbank starten) wird angezeigt und die Clusterdatenbank
startet.

Installation von Oracle RAC 10g R2 mit ASM 149
Installation von Oracle RAC 10g R2
mit ASM
Dieser Abschnitt gilt für Oracle
®
Enterprise Edition und Standard Edition.
In diesem Abschnitt wird die Vorgehensweise bei der Installation von Oracle
Real Application Cluster (RAC) 10g R2 mit Automatic Storage Management
(ASM) beschrieben.
ANMERKUNG: Wenn Sie Oracle mit OCFS installieren möchten, ignorieren Sie
die nachstehenden Schritte und gehen Sie vor wie unter „Installation von Oracle
®
RAC 10g R2 mit OCFS“ auf Seite 133 beschrieben.
Installation von Oracle Clusterware
1
Legen Sie bei Knoten 1 das entsprechende Oracle Clusterware-
Installationsmedium für Ihr Betriebssystem wie in Tabelle 2-1
angegeben in das optische Laufwerk ein.
Der Oracle Universal Installer (OUI) wird gestartet und der
Begrüßungsbildschirm
wird angezeigt.
Wenn das
Begrüßungsfenster
nicht angezeigt wird:
a
Klicken Sie auf
Start
und wählen Sie
Ausführen
.
b
Geben Sie im Feld
Ausführen
den nachstehenden Befehl ein
und klicken Sie auf
OK
:
%CD-Laufwerk%
\autorun\autorun.exe
wobei
%CD-Laufwerk%
der Laufwerkbuchstabe des optischen
Laufwerks ist.
2
Klicken Sie im Fenster
Oracle Clusterware
auf
Install/Deinstall Products
(Produkte installieren/deinstallieren).
3
Klicken Sie im
Begrüßungsfenster auf
Weiter
.

150 Installation von Oracle RAC 10g R2 mit ASM
4
Bestätigen Sie im Fenster
Specify Home Details
(Stammdetails festlegen)
die Vorgaben und klicken Sie auf
Next
(Weiter).
ANMERKUNG: Notieren Sie sich den Stammpfad OraCR10g_home
(CRS Home). Sie benötigen diese Informationen später.
5
Im Fenster
Product Specification Prerequisite Checks
(Produktspezifische Vorüberprüfungen):
•
Für Windows Server 2003
: Stellen Sie sicher, dass das Installations-
programm alle Überprüfungen erfolgreich abschließt und klicken Sie
dann auf
Next
(Weiter).
•
Für Windows Server 2008
: Die produktspezifische Vorüberprüfung
schlägt wegen der fehlenden Signatur für OCFS und den Orafence-
Treiber fehl.
Um die Installation fortzusetzen, wählen Sie das Kontrollkästchen
Checking OCFS & Orafence Driver's Signature
(Überpüfen der
Signatur für OCFS und Orafence-Treiber)
, wenn das Installations-
programm die Vorüberprüfung ausführt. Die Beschriftung des Feldes
ändert sich zu
User Verified
(Vom Benutzer überprüft).
Um dieses Problem zu lösen, wenden Sie den Oracle-Patch 7320726
an, sofort nachdem Sie die Installation von Oracle Clusterware
abgeschlossen haben und bevor Sie mit der Installation der
Datenbankbinärdateien beginnen. Weitere Informationen zum
Anwenden des
Oracle-Patch 7320726 finden Sie unter „Anwenden
des Oracle-Patch 7320726 für Windows Server 2008“ auf Seite 153.
6
Führen Sie im Fenster
Specify Cluster Configuration
(Clusterkonfiguration
angeben) die folgenden Schritte durch:
a
Überprüfen Sie den öffentlichen, privaten und virtuellen Hostnamen
für den primären Knoten.
b
Wenn Sie diese Werte ändern wollen, klicken Sie auf
Edit
(Bearbeiten), geben Sie die erforderlichen Werte ein und klicken Sie
auf
OK
.
c
Klicken Sie auf
Add
(Hinzufügen).
d
Geben Sie den öffentlichen, privaten und virtuellen Hostnamen
für den zweiten Knoten ein und klicken Sie auf
OK
.

Installation von Oracle RAC 10g R2 mit ASM 151
7
Klicken Sie auf
Next
(Weiter).
Das Fenster
Specify Network Interface Usage
(Nutzung der Netzwerk-
schnittstelle festlegen) wird angezeigt und enthält eine Liste clusterweiter
Netzwerkschnittstellen.
8
So ändern Sie den Schnittstellentyp:
a
Wählen Sie den
Schnittstellennamen
aus und klicken Sie auf
Edit
(Bearbeiten).
b
Wählen Sie eine der folgenden Optionen:
•
Public
– um die Schnittstelle zu einer öffentlichen Schnittstelle
zu machen
•
Private
– um die Schnittstelle zu einer privaten Schnittstelle
zu machen
•
Do not use
– für alle anderen Schnittstellen
c
Klicken Sie auf
OK
.
9
Klicken Sie auf
Next
(Weiter).
10
Führen Sie im Fenster
Cluster Configuration Storage
(Cluster-
konfigurationsspeicher) für den OCR-Datenträger (Oracle Cluster
Registry) die folgenden Schritte durch:
a
Suchen Sie die beiden 300-MB-Partitionen, die Sie erstellt haben.
Weitere Informationen zu diesem Verfahren finden Sie im Abschnitt
Vorbereiten des OCR- und Voting-Datenträgers für Clusterware
in
Oracle Database unter Microsoft Windows Server x64 – Speicher- und
Netzwerkhandbuch
, das unter
support.dell.com/manuals
verfügbar ist.
b
Wählen Sie die erste Partition aus und klicken Sie auf
Edit
(Bearbeiten).
c
Wählen Sie im Fenster
Specify Disk Configuration
(Datenträger-
konfiguration festlegen) die Option
Place OCR (Primary) on this
partition
(Verwende Partition für OCR [Primär]) und klicken Sie
auf
OK
.

152 Installation von Oracle RAC 10g R2 mit ASM
d
Wählen Sie die zweite Partition aus und klicken Sie auf
Edit
(Bearbeiten).
e
Wählen Sie im Fenster
Specify Disk Configuration
(Datenträger-
konfiguration festlegen) die Option
Place OCR (Mirror) on this
partition
(Verwende Partition für OCR [Mirror]) und klicken Sie
auf
OK
.
11
Führen Sie im Fenster
Cluster Configure Storage
(Clusterkonfigurations-
speicher) für den Voting-Datenträger die folgenden Schritte durch:
a
Suchen Sie die drei 250-MB-Partitionen, die Sie erstellt haben.
Weitere Informationen zu diesem Verfahren finden Sie im Abschnitt
Vorbereiten des OCR- und Voting-Datenträgers für Clusterware
in
Oracle Database unter Microsoft Windows Server x64 – Speicher- und
Netzwerkhandbuch
, das unter
support.dell.com/manuals
verfügbar ist.
b
Wählen Sie die erste Partition aus und klicken Sie auf
Edit
(Bearbeiten).
c
Wählen Sie im Fenster
Specify Disk Configuration
(Datenträger-
konfiguration festlegen) die Option
Place Voting Disk on this
partition
(Verwende Partition für Voting-Datenträger) und klicken
Sie auf
OK
.
d
Wiederholen Sie Schritt b und Schritt c auf den verbleibenden
Voting-Datenträgerpartitionen.
12
Klicken Sie auf
Next
(Weiter).
13
Übergehen Sie die Warnmeldungen und klicken Sie auf
OK
.
14
Klicken Sie im Fenster
Summary
(Übersicht) auf
Install
(Installieren),
um den Installationsvorgang zu starten.
Im Fenster
Install
(Installieren) wird der Fortschritt der Installation
angezeigt.
Anschließend wird das Fenster
Configuration Assistant
(Konfigurations-
assistent) angezeigt und das OUI-Installationsprogramm startet eine
Reihe von Konfigurationsprogrammen.
Das Fenster
End of Installation
(Installation abgeschlossen) wird
angezeigt.

Installation von Oracle RAC 10g R2 mit ASM 153
ANMERKUNG: Wenn im Fenster Configuration Assistant (Konfigurations-
assistent) ein Fehler auftrifft, führen Sie die folgenden Schritte aus:
a
Klicken Sie im Fehlerfenster auf
OK
.
b
Klicken Sie im Fenster
Configuration Assistant
(Konfigurationsassistent) auf
Next
(Weiter).
c
Ignorieren Sie die Warnmeldung und klicken Sie auf
OK
.
d
Klicken Sie auf
Exit
(Beenden), um die OUI-Sitzung zu beenden.
e
Klicken Sie im Fenster
Exit
(Beenden) auf
Yes
(Ja).
Weitere Informationen finden Sie in
Oracle Database unter Microsoft
Windows Server x64 – Fehlerbehebungshandbuch
, das unter
support.dell.com/manuals
verfügbar ist
15
Klicken Sie auf
Exit
(Beenden), um die OUI-Sitzung zu beenden.
16
Klicken Sie im Fenster
Exit
(Beenden) auf
Yes
(Ja).
Anwenden des Oracle-Patch 7320726 für Windows Server 2008
ANMERKUNG: Dieser Abschnitt gilt nur, wenn Sie Oracle 10g Database unter
Windows Server 2008 installiert haben. Sie müssen diesen Patch installieren,
bevor Sie die Datenbankbinärdateien installieren.
Der Oracle-Patch 7320726 löst die abgelaufenen digitalen Signaturen
in den Dateien ocfs.sys und orafencedrv.sys auf.
Sie können den Patch mit aktualisierten Treibern von metlink.oracle.com
herunterladen.
So wenden Sie den Oracle-Patch 7320726 an:
1
Beenden Sie alle Oracle-Dienste.
2
Navigieren Sie zum Verzeichnis
\windows\system32\driver
und benennen
Sie die Dateien
ocfs.sys
und
orafencedrv.sys
um.
3
Kopieren Sie die neuen Dateien
orafencedrv.sys
und
ocfs.sys
aus dem
Bereitstellungsbereich des Patches.
4
Starten Sie das System neu.
5
Wiederholen Sie Schritt 1 und Schritt 4 auf allen Knoten.
Nachdem Sie alle Knoten aktualisiert und neu gestartet haben, können Sie
die Installation der Datenbank fortsetzen.

154 Installation von Oracle RAC 10g R2 mit ASM
Installation von Oracle 10g Database
ANMERKUNG: Wenn Sie Oracle mit OCFS installieren, überspringen Sie diese
Schritte und fahren Sie mit „Installation von Oracle
®
RAC 10g R2 mit OCFS“ auf
Seite 133 fort.
1
Legen Sie bei Knoten 1 das entsprechende Oracle Clusterware-
Installationsmedium für Ihr Betriebssystem wie in Tabelle 2-1
angegeben in das optische Laufwerk ein.
Das Installationsprogramm
OUI wird gestartet und der Begrüßungs-
bildschirm wird angezeigt.
Wenn das
Begrüßungsfenster
nicht angezeigt wird:
a
Klicken Sie auf
Start
und wählen Sie
Ausführen
.
b
Geben Sie im Feld
Ausführen
Folgendes ein:
%
CD-Laufwerk
%\autorun\autorun.exe
wobei
%CD-Laufwerk%
der Laufwerkbuchstabe des optischen
Laufwerks ist.
2
Klicken Sie auf
OK
, um fortzufahren.
Das Installationsprogramm
OUI wird gestartet und der Begrüßungs-
bildschirm wird angezeigt.
3
Klicken Sie auf
Next
(Weiter).
4
Klicken Sie im Fenster
Select Installation Type
(Installationstyp
auswählen) auf
Enterprise Edition
und anschließend auf
Next
(Weiter).
5
Überprüfen Sie im Fenster
Specify Home Details
(Stamm-Details
festlegen) unter
Destination
(Ziel), dass die folgenden Einstellungen
gegeben sind:
• Im Feld
Name
ist als Stammname der Oracle-Datenbank
die Bezeichnung
OraDb10g_home1
eingetragen.
• Im Feld
Path
(Pfad) ist der folgende vollständige Oracle-Stammpfad
eingetragen:
%Systemlaufwerk%\oracle\product\10.2.0\db_1
wobei
%Systemlaufwerk%
Ihr lokales Laufwerk ist.

Installation von Oracle RAC 10g R2 mit ASM 155
ANMERKUNG: Notieren Sie sich den Pfad. Sie benötigen diese
Informationen später.
ANMERKUNG: Der Oracle-Stammpfad muss sich von dem Oracle-
Stammpfad unterscheiden, den Sie bei der Installation von Oracle Cluster-
ware festgelegt haben. Sie können Oracle Database 10g R2 Enterprise x64
Edition mit RAC und Clusterware nicht im gleichen Stammverzeichnis
installieren.
6
Klicken Sie auf
Next
(Weiter).
7
Klicken Sie im Fenster
Specify Hardware Cluster Installation Mode
(Installationsmodus für Hardware-Cluster festlegen) auf
Select All
(Alle auswählen) und klicken Sie danach auf
Next
(Weiter).
8 Klicken Sie im Fenster Product-Specific Prerequisite Checks
(Produktspezifische Vorüberprüfungen)
auf
Next
(Weiter).
9
Wählen Sie im Fenster
Select Configuration Option
(Konfigurations-
option wählen) die Option
Install database Software only
(Nur Daten-
bank-Software installieren) und klicken Sie auf
Next
(Weiter).
10
Klicken Sie im Fenster
Summary
(Übersicht) auf
Install
(Installieren).
11
Nach Abschluss der Installation wird das Fenster
End of Installation
(Installation abgeschlossen) angezeigt. Führen Sie die im Fenster
End of Installation
(Installation abgeschlossen) aufgeführten Schritte
aus und klicken Sie auf
Exit
(Beenden).
ANMERKUNG: Sie müssen die Schritte im Fenster End of Installation
(Installation abgeschlossen) ausführen, bevor Sie es schließen.
12
Klicken Sie im Fenster
Exit
(Beenden) auf
Yes
(Ja).

156 Installation von Oracle RAC 10g R2 mit ASM
Installation des Oracle 10g R2 Patchset
ANMERKUNG: Dieser Abschnitt gilt nur, wenn Sie Oracle 10g Database
unter Windows Server 2003 installiert haben.
1
Achten Sie darauf, dass Sie nur die 10.2.0.1 Clusterware und Datenbank-
binärdateien für 10.2.0.1 installieren und dass Sie nicht die Startdatenbank
erstellen.
2
Laden Sie das Patchset 10.2.0.4 von
metalink.oracle.com
herunter.
3
Extrahieren Sie das Patchset nach
%Systemlaufwerk%
, wobei es sich
um Ihr lokales Laufwerk handelt
.
Installation des Patchsets 10.2.0.4 für Oracle 10g Clusterware
Bevor Sie beginnen
Führen Sie die folgenden Schritte durch, bevor Sie das Patchset 10.2.0.4
für Oracle 10g Clusterware auf dem System installieren:
1
Halten Sie die
nodeapps
auf allen Knoten an. Geben Sie an der
Befehlszeile folgenden Befehl ein:
%Systemlaufwerk%\%CRS_HOME%\bin> srvctl stop
nodeapps -n <Knotenname>
wobei
%Systemlaufwerk%
das Laufwerk ist, auf dem Sie den Oracle-
Stammpfad konfigurieren, und
%CRS_HOME%
das Stammverzeichnis
ist, das Sie angelegt haben. Weitere Informationen zum Erstellen des
Stammverzeichnisses finden Sie unter „Installation von Oracle
Clusterware“ auf Seite 133.
2
Wählen Sie
Start
→
Programme
→
Verwaltung
→
Dienste
.
3
Identifizieren Sie alle Oracle-Dienste und beenden Sie sie auf beiden
Knoten.

Installation von Oracle RAC 10g R2 mit ASM 157
Installation des Patchsets
ANMERKUNG: Sie müssen das Patchset über den Knoten installieren, auf dem
die RAC 10g R2-Software installiert wurde. Falls Sie das Installationsprogramm OUI
auf einem anderen Knoten ausführen, beenden Sie das Programm und installieren
Sie das Patchset über den betreffenden Knoten.
1
Starten Sie das Installationsprogramm, das sich im Patchset-Ordner
befindet.
2
Klicken Sie im
Begrüßungsfenster auf
Next
(Weiter).
3
Wählen Sie im Fenster
Specify home details
(Stamm-Details festlegen)
aus der Dropdownliste den Eintrag
OraCR10g_home
und klicken Sie
auf
Next
(Weiter).
4
Klicken Sie im Fenster
Specify Hardware Cluster Installation Mode
(Installationsmodus für Hardwarecluster festlegen) auf
Next
(Weiter).
5
Klicken Sie im Fenster
Product-Specific Prerequisite Checks
(Produktspezifische Vorüberprüfungen) auf
Next
(Weiter).
6
Klicken Sie im Fenster
Summary
(Übersicht) auf
Install
(Installieren).
7
Führen Sie im Fenster
End of installation
(Abschluss der Installation)
alle Schritte im Fenster
Übersicht
außer Schritt 1 durch.
8
Klicken Sie im Fenster
End of Installation
(Installation abgeschlossen)
auf
Exit
(Beenden).
9
Klicken Sie auf
Yes
(Ja), um den OUI zu beenden.
Installation des Patchsets 10.2.0.4 für Oracle 10g Database
ANMERKUNG: Vergewissern Sie sich vor dem Installieren des Patchsets,
dass Sie alle Oracle-Dienste gestartet haben.
Führen Sie die folgenden Schritte aus, bevor Sie einen Listener und eine
Startdatenbank erstellen.

158 Installation von Oracle RAC 10g R2 mit ASM
Installation des Patchsets
ANMERKUNG: Sie müssen das Patchset über den Knoten installieren, auf dem die
Oracle RAC 10g R2-Software installiert wurde. Falls Sie das Installationsprogramm
OUI auf einem anderen Knoten ausführen, beenden Sie das Programm und
installieren Sie das Patchset über den betreffenden Knoten.
1
Starten Sie das OUI-Installationsprogramm, das sich im extrahierten
Bereich des Patchsets befindet.
2
Klicken Sie im
Begrüßungsfenster auf
Next
(Weiter).
3
Wählen Sie im Fenster
Specify home details
(Stammdetails festlegen)
den Eintrag
OraDb10g_home1
aus dem Dropdownmenü und klicken Sie
auf
Next
(Weiter).
4
Klicken Sie im Fenster
Specify Hardware Cluster Installation Mode
(Installationsmodus für Hardwarecluster festlegen) auf
Next
(Weiter).
5
Klicken Sie im Fenster
Product-Specific Prerequisite Checks
(Produktspezifische Vorüberprüfungen) auf
Next
(Weiter).
6
Klicken Sie im Fenster
Oracle Configuration Manager Registration
auf
Next
(Weiter).
7
Klicken Sie im Fenster
Summary
(Übersicht) auf
Install
(Installieren).
Während der Installation wird unter Umständen folgende Fehlermeldung
angezeigt:
Error in writing to file oci.dll
(Fehler beim Schreiben in die
Datei oci.dll). So vermeiden Sie dieses Problem:
a
Brechen Sie die Installation des Patchsets ab.
b
Benennen Sie das Verzeichnis
%Oracle_home%\BIN
in
\bin_save
um.
c
Starten Sie das System neu.
d
Benennen Sie nach dem Neustart des Systems die Datei
\bin_save
in
\bin
um.
e
Führen Sie die Datei
setup.exe
im Patchset-Ordner aus. Lassen Sie
alle Oracle-Standarddienste ausführen.
8
Führen Sie im Fenster
End of Installation
(Installation abgeschlossen)
alle im Fenster
Summary
(Übersicht) aufgeführten Schritte aus.
9
Klicken Sie im Fenster
End of Installation
(Installation abgeschlossen)
auf
Exit
(Beenden).
10
Klicken Sie auf
Yes
(Ja), um den OUI zu beenden.

Installation von Oracle RAC 10g R2 mit ASM 159
Konfiguration des Listeners
In diesem Abschnitt wird die Konfiguration des Listeners beschrieben, der für
die Verbindung mit der Datenbank von einem Remoteclient benötigt wird.
ANMERKUNG: Sie müssen den Patch installieren, bevor Sie die in diesem
Abschnitt beschriebenen Schritte ausführen.
Führen Sie die folgenden Schritte auf Knoten 1 aus:
1
Klicken Sie auf
Start,
wählen Sie
Ausführen
, geben Sie den Befehl
netca
ein und klicken Sie auf
OK
.
2
Wählen Sie im Fenster
Real Application Clusters, Configuration
(Real Application Clusters, Konfiguration) die Option
Cluster
Configuration
(Clusterkonfiguration) aus und klicken Sie auf
Next
(Weiter).
3
Wählen Sie im Fenster
Real Application Clusters, Active Nodes
(Real Application Clusters, Aktive Knoten) die Option
Select all nodes
(Alle Knoten auswählen) und klicken Sie auf
Next
(Weiter).
4
Wählen Sie im
Begrüßungsfenster die Option
Listener configuration
(Listener-Konfiguration) und klicken Sie auf
Next
(Weiter).
5
Führen Sie im Fenster
Listener Configuration
(Listener-Konfiguration)
die folgenden Schritte aus:
a
Wählen Sie im Fenster
Listener
die Option
Add
(Hinzufügen)
aus und klicken Sie auf
Next
(Weiter).
b
Akzeptieren Sie im Fenster
Listener Name
(Name des Listeners)
im Feld
Listener Name
(Name des Listeners) die vorgegebene
Einstellung und klicken Sie auf
Next
(Weiter).
c
Wählen Sie im Fenster
Select Protocols
(Protokolle auswählen) im
Feld
Selected protocols
(Ausgewählte Protokolle) die Option
TCP
und klicken Sie auf
Next
(Weiter).
d
Wählen Sie im Fenster
TCP/IP Protocol
(TCP/IP-Protokoll)
die Option
Use the standard port number of 1521
(Standardport-
nummer 1521 verwenden) und klicken Sie auf
Next
(Weiter).
e
Wählen Sie im Fenster
More Listeners?
(Weitere Listener?)
die Option
No
(Nein) und klicken Sie auf
Next
(Weiter).

160 Installation von Oracle RAC 10g R2 mit ASM
6
Klicken Sie im Fenster
Listener Configuration Done
(Konfiguration des Listeners abgeschlossen) auf
Next
(Weiter).
7
Klicken Sie im
Begrüßungsfenster auf
Finish
(Fertig stellen).
Erstellen der Startdatenbank
Führen Sie die folgenden Schritte aus, um mit Oracle ASM eine
Startdatenbank zu erstellen:
1
Stellen Sie sicher, dass Oracle Clusterware aktiv ist.
a
Öffnen Sie ein Fenster mit einer Befehlszeile. Klicken Sie auf
Start
und wählen Sie
Ausführen
. Geben Sie
cmd
ein und drücken Sie die
<Eingabetaste>.
b
Geben Sie im Fenster
cmd
den Befehl
crsctl check crs
ein.
Die Ausgabe muss folgendermaßen angezeigt werden:
Cluster Synchronization Services (CSS)appears
healthy
Cluster Ready Services (CRS) appears healthy
Event Manager (EVM) appears healthy
c
Wenn die erwartete Ausgabe nicht angezeigt wird, geben Sie
Folgendes ein:
crsctl start crs
d
Geben Sie
exit
ein und schließen Sie das Fenster
cmd
.
2
Klicken Sie auf
Start
und wählen Sie
Ausführen
auf Knoten 1.
3
Geben Sie im Feld
Ausführen
den Befehl
dbca
ein und klicken Sie
auf
OK
.
Der
Database Configuration Assistant
(Datenbank-Konfigurations-
assistent) wird gestartet.
4
Wählen Sie im
Begrüßungsfenster die Option
Oracle Real Application
Clusters Database
(Oracle Real Application Clusters-Datenbank)
und klicken Sie auf
Next
(Weiter).
5
Klicken Sie im Fenster
Operations
(Aktionen) auf
Create a Database
(Datenbank erstellen) und anschließend auf
Next
(Weiter).

Installation von Oracle RAC 10g R2 mit ASM 161
6
Klicken Sie im Fenster
Node Selection
(Knotenauswahl) auf
Select All
(Alle auswählen) und anschließend auf
Next
(Weiter).
7
Klicken Sie im Fenster
Database Templates
(Datenbankvorlagen) auf
Custom Database
(Benutzerdefinierte Datenbank) und anschließend
auf
Next
(Weiter).
8
Geben Sie im Fenster
Database Identification
(Datenbankidentifikation)
unter
Global Database Name
(Globaler Datenbankname) einen Namen
wie
racdb
ein und klicken Sie auf
Next
(Weiter).
9
Klicken Sie im Fenster
Management Options
(Verwaltungsoptionen)
auf
Next
(Weiter).
10
Klicken Sie im Fenster
Database Credentials
(Datenbank-Zugriffsrechte)
auf
Use the Same Password for All Accounts
(Gleiches Kennwort für alle
Benutzer verwenden), geben Sie ein neues Kennwort ein und bestätigen
Sie es und klicken Sie dann auf
Next
(Weiter).
ANMERKUNG: Notieren Sie sich Ihr neues Kennwort. Sie benötigen diese
Informationen später bei der Datenbankverwaltung.
11
Wählen Sie im Fenster
Storage Options
(Speicheroptionen) die Option
Automatic Storage Management (ASM)
(Automatische
Speicherverwaltung) und klicken Sie anschließend auf
Next
(Weiter).
12
Führen Sie im Fenster
Create ASM Instance
(ASM-Instanz erstellen)
die folgenden Schritte durch:
a
Geben Sie im Feld
SYS password
(SYS-Kennwort) ein neues
Kennwort ein und bestätigen Sie es im dafür vorgesehenen Feld.
b
Wählen Sie die Option
Create initialization parameter file (IFILE)
(Parameterdatei für Initialisierung [IFILE] erstellen).
c
Klicken Sie auf
Next
(Weiter).
13
Klicken Sie im Fenster
Database Configuration Assistant
(Datenbank-
Konfigurationsassistent) auf
OK
.
Das Fenster
ASM Creation
(ASM-Erstellung) wird angezeigt und die
ASM-Instanz wird erstellt.
ANMERKUNG: Wenn die folgende Warnung angezeigt wird: Failed to
retrieve network listener resources, klicken Sie auf Yes (Ja), damit
der DBCA die korrekten Listener-Ressourcen erstellen kann.

162 Installation von Oracle RAC 10g R2 mit ASM
14
Klicken Sie im Fenster
ASM
Disk Groups
(ASM-Datenträgergruppen)
auf
Create New
(Neu erstellen).
15
Führen Sie im Fenster
Create Disk Group
(Datenträgergruppe erstellen)
folgende Schritte durch:
a
Geben Sie einen Namen für die neue Datenträgergruppe ein,
etwa
databaseDG
.
b
Wählen Sie im Feld
Redundancy
(Redundanz) den Eintrag
External
(Extern) aus.
c
Klicken Sie auf
Stamp Disks
(Datenträger kennzeichnen).
d
Wählen Sie
Add or change label
(Kennzeichnung hinzufügen/ändern)
und klicken Sie auf
Next
(Weiter).
e
Wählen Sie im Fenster
Select disks
(Datenträger auswählen)
die Datenträger aus, die Sie für die Datenbankdateien verwenden
möchten. Nachdem Sie die Datenträger ausgewählt haben, wird
der Status als
Candidate device
(Mögliches Gerät) angezeigt.
f
Behalten Sie im Feld
Generate stamps
with this prefix
(Kennzeichnungen mit diesem Präfix erzeugen) die vorgegebenen
Einstellungen bei und klicken Sie auf
Next
(Weiter).
g
Klicken Sie im Fenster
Stamp disks
(Datenträger kennzeichnen)
auf
Next
(Weiter).
h
Klicken Sie auf
Finish
(Fertig stellen), um die Einstellungen
zu speichern.
i
Markieren Sie die Kontrollkästchen neben den verfügbaren
Datenträgern und klicken Sie auf
OK
.
16
Klicken Sie im Fenster
ASM Disk Groups
(ASM-Datenträgergruppen)
auf
Create New
(Neu erstellen).
17
Geben Sie im Fenster
Create Disk Group
(Datenträgergruppe erstellen)
die Informationen für den Wiederherstellungsbereich ein.
a
Geben Sie im Feld
Disk Group Name
(Name der Datenträgergruppe)
einen Namen für die Datenträgergruppe ein. Beispiel: FLASH.
b
Wählen Sie im Feld
Redundancy
(Redundanz) den Eintrag
External
(Extern) aus.
c
Klicken Sie auf
Stamp Disks
(Datenträger kennzeichnen).

Installation von Oracle RAC 10g R2 mit ASM 163
d
Wählen Sie im Fenster
Select disks
die Datenträger aus, die Sie für den
Flash-Wiederherstellungsbereich verwenden möchten. Nachdem Sie die
Datenträger ausgewählt haben, wird der Status als
Candidate device
(Mögliches Gerät) angezeigt.
e
Geben Sie im Feld
Generate stamps
with this prefix
(Kennzeichnungen mit diesem Präfix erzeugen) den Namen
FLASH
ein und klicken Sie auf
Next
(Weiter).
f
Klicken Sie im Fenster
Stamp disks
(Datenträger kennzeichnen)
auf
Next
(Weiter).
g
Klicken Sie auf
Finish
(Fertig stellen), um die Einstellungen zu
speichern.
h
Markieren Sie die Kontrollkästchen neben den verfügbaren
Datenträgern und klicken Sie auf
OK
.
Das Fenster
ASM Disk Group
(ASM-Datenträgergruppe) wird angezeigt
und meldet, dass die Datenträgergruppe erstellt wird. Nachdem die
Datenträgergruppe erstellt wurde, wird die Gruppe FLASH in der Spalte
Disk Group Name
(Datenträgergruppenname) angezeigt.
18
Wählen Sie im Fenster
Database File Locations
(Datenbank-Speicher-
orte) die Option
Use Oracle-Managed Files
(Von Oracle verwaltete
Dateien verwenden),
Multiplex Redo Logs
(Mehrere Wiederherstellungs-
protokolle) sowie
Control Files
(Steuerdateien) und klicken Sie auf
Next
(Weiter).
19
Führen Sie im Fenster
Recovery Configuration
(Wiederherstellungsoptionen) folgende Schritte durch:
a
Wählen Sie
Specify Flash Recovery
Area
(Wiederherstellungsbereich
festlegen).
b
Klicken Sie auf
Browse
(Durchsuchen).
c
Wählen Sie die Datenträgergruppe FLASH, die Sie in Schritt 17 erstellt
haben, und klicken Sie auf
OK
.
d
Geben Sie im Textfeld
Flash Recovery Area Size
(Größe des Flash-
Wiederherstellungsbereichs) die Gesamtgröße der Flash-Datenträger-
gruppe ein, die Sie erstellt haben.
e
Wählen Sie
Enable Archiving
(Archivierung aktivieren).
f
Klicken Sie auf
Edit Archive Mode Parameters
(Archivmodus-
Parameter bearbeiten).

164 Installation von Oracle RAC 10g R2 mit ASM
g
Stellen Sie im Fenster
Edit Archive Mode Parameters
(Archivmodusparameter bearbeiten) sicher, dass der Pfad unter
Archive Log Destinations
(Archivprotokollziele) wie folgt eingestellt
ist:
+
FLASH/
, wobei FLASH der Datenträgergruppenname für den
Wiederherstellungsbereich aus Teilschritt
a
von Schritt 17 ist.
h
Klicken Sie auf
Next
(Weiter).
20
Klicken Sie im Fenster
Database Content
(Datenbankinhalt) auf
Next
(Weiter).
21
Klicken Sie im Fenster
Database Services
(Datenbankdienste) auf
Next
(Weiter).
22
Klicken Sie im Fenster
Initialization Parameters
(Initialisierungs-
parameter) auf
Next
(Weiter).
23
Klicken Sie im Fenster
Database Storage
(Datenbankspeicher) auf
Next
(Weiter).
24
Klicken Sie im Fenster
Creation Options
(Erstellungsoptionen) auf
Finish
(Fertig stellen).
25
Klicken Sie im Fenster
Summary
(Übersicht) auf
OK
.
Das Fenster
Database Configuration Assistant
(Datenbank-
Konfigurationsassistent) wird angezeigt und Oracle erstellt die Datenbank.
ANMERKUNG: Die Erstellung der Datenbank kann mehrere Minuten dauern.
Nachdem die Datenbank erstellt wurde, werden im Fenster
Database
Configuration Assistant
(Datenbank-Konfigurationsassistent)
Informationen zur Konfiguration der Datenbank angezeigt.
26
Klicken Sie auf
Password Management
(Kennwortverwaltung),
um zugelassenen Benutzern gegebenenfalls spezifische Kennwörter
zuzuweisen. Klicken Sie andernfalls auf
Exit
(Beenden). Eine Meldung
informiert darüber, dass die Clusterdatenbank auf allen Knoten gestartet
wird.
27
Notieren Sie sich die im Fenster
Database Configuration Assistant
(Datenbank-Konfigurationsassistent) angezeigten Informationen.
Sie benötigen sie für die zukünftige Verwaltung der Datenbank.
28
Klicken Sie auf
Exit
(Beenden).
Das Fenster
Start Cluster Database
(Clusterdatenbank starten)
wird angezeigt und die Clusterdatenbank startet.

Hinzufügen eines neuen Knotens in einem bestehenden 10g RAC-Cluster 165
Hinzufügen eines neuen Knotens
in einem bestehenden Oracle 10g
RAC-Cluster
In diesem Abschnitt wird das Hinzufügen von Knoten und Instanzen zu
Oracle
®
Real Application Cluster (RAC)-Datenbanken unter Microsoft
®
Windows Server
®
x64-Betriebssystemen beschrieben.
Vorbereiten des Knotens auf das Hinzufügen
in einem Cluster
Führen Sie die folgenden Schritte auf dem bzw. den Knoten durch,
die Sie einem bestehenden Cluster hinzufügen wollen:
1
Installieren und konfigurieren Sie das Betriebssystem mit den
Bereitstellungsmedien.
2
Konfigurieren Sie das Netzwerk und das Fiber-Channel-
Speichersubsystem.
Achten Sie darauf, den folgenden Befehl auf jedem Knoten des Clusters
auszuführen:
NET USE \\Hostname\C$
wobei Hostname der öffentliche Netzwerkname des neuen Knotens ist.

166 Hinzufügen eines neuen Knotens in einem bestehenden 10g RAC-Cluster
Sofern Sie über die erforderlichen Verwaltungsberechtigungen für die
einzelnen Knoten verfügen, zeigt das Betriebssystem die folgende Meldung
an:
Der Befehl wurde erfolgreich ausgeführt.
ANMERKUNG: Wenn Sie Automatic Storage Management (ASM) verwenden,
sollten die neuen Knoten die gleichen Zugriffsrechte für den ASM-Datenträger
erhalten wie die bereits vorhandenen Knoten.
ANMERKUNG: Falls Sie Oracle Cluster-Dateisysteme (OCFS) verwenden, stellen
Sie sicher, dass die neuen Knoten genau wie die bereits vorhandenen Knoten auf
das Cluster-Dateisystem zugreifen können.
Nun sind der bzw. die Knoten bereit, in einen bestehenden Cluster
aufgenommen zu werden.
Hinzufügen von Knoten in der Oracle
Clusterware-Schicht
1
Navigieren Sie auf einem der
vorhandenen
Knoten zum Verzeichnis
CRS home\oui\bin
. Führen Sie das Skript
addNode.bat
aus, um den
Oracle Universal Installer (OUI) zu starten
.
2
Der OUI wird im Knoten-hinzufügen-Modus ausgeführt und das
OUI
-
Begrüßungsfenster wird angezeigt.
3
Klicken Sie auf
Next
(Weiter). Das Fenster
Specify Cluster Nodes
for Node Addition
(Hinzuzufügende Clusterknoten auswählen) wird
angezeigt.
Die obere Tabelle im Fenster
Specify Cluster Nodes for Node Addition
(Hinzuzufügende Clusterknoten auswählen) zeigt die vorhandenen
Knoten, die mit dem CRS-Stammverzeichnis verknüpft sind, von
dem aus Sie den OUI gestartet haben.
4
Tragen Sie in der unteren Tabelle die öffentlichen und privaten
Knotennamen der neuen Knoten ein.
Wenn alle Überprüfungen erfolgreich verlaufen, wird im OUI das Fenster
Node Addition Summary
(Knoten hinzufügen: Übersicht) angezeigt.

Hinzufügen eines neuen Knotens in einem bestehenden 10g RAC-Cluster 167
5
Klicken Sie auf
Next
(Weiter). Der OUI zeigt das Fenster
Cluster Node
Addition Progress
(Knoten hinzufügen: Status) an.
6
Klicken Sie nach Abschluss des Vorgangs auf
Exit
(Beenden), um die OUI-
Sitzung zu beenden.
7
Wenn im OUI das Fenster
End of Node Addition
(Knoten hinzufügen:
Fertig) angezeigt wird, klicken Sie auf
Exit
(Beenden), um die OUI-
Sitzung zu beenden.
8
Geben Sie den folgenden Befehl ein, um die Knotennamen und
Knotennummern zu identifizieren, die derzeit in Verwendung sind:
CRS home\bin\olsnodes -n
9
Führen Sie den Befehl
crssetup.exe
mit den nächsten verfügbaren
Knotennamen und Knotennummern aus, um CRS-Informationen
für die neuen Knoten hinzuzufügen. Zum Beispiel:
crssetup.exe add -nn publicnode3,3 -pn pvtnode3,3
–vn vipnode3,3
10
Führen Sie das Dienstprogramm
racgons
vom Unterverzeichnis
bin
des CRS-Stammpfads wie folgt aus, um die Portnummer der Oracle
Notification Services (ONS) zu konfigurieren:
racgons add_config new_node_name:4948
Nachdem Sie die in diesem Abschnitt beschriebenen Schritte ausgeführt
und Knoten zur Oracle Clusterware-Schicht hinzugefügt haben, können Sie
den CRS-Stammpfad vom vorhandenen CRS-Stammpfad auf die neuen
Knoten erweitern.

168 Hinzufügen eines neuen Knotens in einem bestehenden 10g RAC-Cluster
Hinzufügen von Knoten in der Oracle RAC
Datenbank-Schicht
1
Führen Sie das Skript
addNode.bat
vom Verzeichnis
%ORACLE_HOME%\oui\bin
aus. Damit wird der OUI im Knoten-
hinzufügen-Modus gestartet und das OUI-Begrüßungsfenster
Welcome
wird angezeigt.
2
Klicken Sie im Begrüßungsfenster auf
Next
(Weiter). Das Fenster
Specify
Cluster Nodes for Node Addition
(Hinzuzufügende Clusterknoten
auswählen) wird angezeigt.
In einer Tabelle im Fenster
Specify Cluster Nodes for Node Addition
(Hinzuzufügende Clusterknoten auswählen) werden die vorhandenen
Knoten angezeigt, die mit dem Oracle-Stammpfad verknüpft sind, von
dem aus Sie den OUI gestartet haben. In einer Knotenauswahltabelle
im unteren Bereich des Fensters werden die Knoten angezeigt,
die hinzugefügt werden können.
3
Wählen Sie die Knoten, die Sie hinzufügen möchten, und klicken Sie
auf
Next
(Weiter).
Wenn alle Überprüfungen erfolgreich beendet wurden, wird das Fenster
Node Addition Summary
(Knoten hinzufügen: Übersicht) angezeigt.
4
Klicken Sie auf
Finish
(Fertig stellen). Das Fenster
Cluster Node
Addition Progress
(Knoten hinzufügen: Status) wird angezeigt.
5
Wenn das Fenster
End of Node Addition
(Knoten hinzufügen: Fertig)
angezeigt wird, klicken Sie auf
Exit
(Beenden), um die OUI-Sitzung
zu beenden.
6
Führen Sie das Dienstprogramm
VIPCA
vom Unterverzeichnis
bin
des Oracle-Stammpfads aus, und zwar mit der Option
-nodelist
und
der folgenden Syntax, die den vollständigen Satz von Knoten definiert,
die nun zur RAC-Datenbank gehören, beginnend mit Knoten1 und
endend mit Knoten
N
:
vipca -nodelist Knoten1,Knoten2,Knoten3,...KnotenN

Hinzufügen eines neuen Knotens in einem bestehenden 10g RAC-Cluster 169
7
Fügen Sie nur dem neuen Knoten einen Listener hinzu, indem Sie den
Net Configuration Assistant (NetCA)
(Netzkonfigurationsassistenten)
ausführen.
Nachdem Sie diese Schritte ausgeführt haben, sind die neuen Knoten in der
Clusterware-Datenbank-Schicht definiert. Sie können den neuen Knoten
jetzt neue Datenbankinstanzen hinzufügen.
Hinzufügen von Datenbankinstanzen
in den neuen Knoten
So fügen Sie den einzelnen neuen Knoten Datenbankinstanzen hinzu:
1
Wählen Sie
Start
→
Programme
→
Oracle - HOME_NAME
→
Configuration and Migration Tools
(Konfigurations- und Migrations-
programme)
→
Database Configuration Assistant
(Datenbank-
Konfigurationsassistent).
Das Begrüßungsfenster für RAC wird angezeigt.
2
In allen DBCA-Fenstern können Sie auf
Help
(Hilfe) klicken,
um zusätzliche Informationen anzuzeigen.
3
Wählen Sie
Real Application Clusters database
(Real Application
Clusters-Datenbank) und klicken Sie auf
Next
(Weiter). Der DBCA
zeigt das Fenster
Operations
(Aktionen) an.
4
Wählen Sie
Instance Management
(Instanzverwaltung) und klicken Sie
auf
Next
(Weiter). Der DBCA zeigt das Fenster
Instance Management
(Instanzverwaltung) an.
5
Wählen Sie
Add Instance
(Instanz hinzufügen) aus und klicken Sie auf
Next
(Weiter). Im DBCA wird das Fenster
List of Cluster Databases
(Liste der Clusterdatenbanken) angezeigt, auf der die Datenbanken
und ihr derzeitiger Status verzeichnet sind, etwa
Active
oder
Inactive
.
6
Wählen Sie im Fenster
List of Cluster Databases
(Liste der Cluster-
datenbanken) die aktive RAC-Datenbank, der Sie eine Instanz hinzufügen
wollen.

170 Hinzufügen eines neuen Knotens in einem bestehenden 10g RAC-Cluster
7
Klicken Sie auf
Next
(Weiter), um eine neue Instanz hinzuzufügen.
Im DBCA wird das Fenster
Adding an Instance
(Instanz hinzufügen)
angezeigt.
8
Geben Sie im Fenster
Adding an Instance
(Instanz hinzufügen)
den Instanznamen in das entsprechende Feld ein.
9
Wählen Sie den Namen des neuen Knotens aus der Liste aus und klicken
Sie auf
Next
(Weiter). Der DBCA zeigt das Fenster
Services
(Dienste) an.
10
Geben Sie die Dienstinformationen für die Instanz im neuen Knoten ein
und klicken Sie auf
Next
(Weiter). Der DBCA zeigt das Fenster
Instance
Storage
(Instanzspeicher) an.
11
Klicken Sie auf
Finish
(Fertig stellen). Der DBCA zeigt das Fenster
Summary
(Übersicht) an.
12
Überprüfen Sie die Informationen im Dialogfeld
Summary
(Übersicht)
und klicken Sie auf
OK
.
In einem Dialogfeld wird der Fortschritt beim Hinzufügen der Instanz
angezeigt. Wenn das Hinzufügen der Instanz abgeschlossen ist, wird im
DBCA ein Dialogfeld angezeigt, in dem Sie gefragt werden, ob ein weiterer
Vorgang durchgeführt werden soll.
13
Klicken Sie auf
No
(Nein), um den DBCA zu beenden, oder klicken Sie
auf
Yes
(Ja), um einen weiteren Vorgang durchzuführen.

Dell™ PowerEdge™ システム
Microsoft
®
Windows
Server
®
x64 で使用する
Oracle
®
データベース
データベースセット
アップ & インストール
ガイド
バージョン 4.4

メモおよび注意
メモ: コンピュータを使いやすくするための重要な情報を説明しています。
注意: 手順に従わない場合は、ハードウェアの損傷やデータの損失の可
能性があることを示しています。
____________________
本書の内容は予告なく変更されることがあります。
© 2009 ~ 2010 すべての著作権は Dell Inc. にあります。
Dell Inc. の書面による許可のない複製は、いかなる形態においても厳重に禁じられています。
本書に使用されている商標:Dell、DELL ロゴ、PowerEdge および PowerVault は
Dell Inc. の商標です。Microsoft、および Windows Server は 米国その他の国における
Microsoft Corporation の商標または登録商標です。Oracle は Oracle Corporation の登
録商標です。
商標または製品の権利を主張する事業体を表すためにその他の商標および社名が使用され
ていることがあります。それらの商標や会社名は、一切 Dell Inc. に帰属するものではあり
ません。
2010 年 3 月 Rev. A02

目次 173
目次
1 概要 . . . . . . . . . . . . . . . . . . . . . . . . . . . . . . . 175
Oracle Database 10g R2 のインストールに
必要なマニュアル
. . . . . . . . . . . . . . . . . . . . . . . 175
本書で使用されている用語
. . . . . . . . . . . . . . . . . 176
困ったときは
. . . . . . . . . . . . . . . . . . . . . . . . . 176
デルサポート
. . . . . . . . . . . . . . . . . . . . . . . 176
Oracle のサポート
. . . . . . . . . . . . . . . . . . . . 176
2 作業を開始する前に . . . . . . . . . . . . . . . . . . 177
正しい Oracle インストールメディアの選択 . . . . . . . 177
3OCFS を使用した Oracle
®
RAC 10g R2 のインストール
. . . . . . . . . . . . 179
Oracle Clusterware のインストール . . . . . . . . . . . . . 179
Windows Server 2008 用 Oracle
パッチ 7320726 の適用
. . . . . . . . . . . . . . . . . . 184
Oracle Database 10g R2 With RAC のインストール
. . . . . 185
Oracle 10g R2 パッチセットのインストール
. . . . . . . . 187
Oracle 10g Clusterware 用のパッチセット
10.2.0.4 のインストール
. . . . . . . . . . . . . . . . . 187
Oracle 10g Database 用のパッチセット
10.2.0.4 のインストール
. . . . . . . . . . . . . . . . . 189
最新の Oracle パッチのダウンロード
. . . . . . . . . 190

174 目次
リスナーの設定. . . . . . . . . . . . . . . . . . . . . . . . 190
シードデータベースの作成
. . . . . . . . . . . . . . . . . 191
4ASM を使用した
Oracle RAC 10g R2 のインストール
. . . . . . 195
Oracle Clusterware のインストール . . . . . . . . . . . . 195
Windows Server 2008 用 Oracle
パッチ 7320726 の適用
. . . . . . . . . . . . . . . . . 199
Oracle Database 10g のインストール
. . . . . . . . . . . . 200
Oracle 10g R2 パッチセット のインストール
. . . . . . . 202
Oracle 10g Clusterware 用のパッチセット
10.2.0.4 のインストール
. . . . . . . . . . . . . . . . . 202
Oracle 10g Database 用のパッチセット
10.2.0.4 のインストール
. . . . . . . . . . . . . . . . . 203
リスナーの設定
. . . . . . . . . . . . . . . . . . . . . . . . 205
シードデータベースの作成
. . . . . . . . . . . . . . . . . 206
5 既存の Oracle 10g RAC クラスタへの
新しいノードの追加
. . . . . . . . . . . . . . . . . 213
クラスタに追加するノードの準備 . . . . . . . . . . . . . 213
Oracle Clusterware 層へのノードの追加
. . . . . . . . . . 214
Oracle RAC データベース層へのノードの追加
. . . . . . 215
新しいノードへのデータベー
スインスタンスの追加
. . . . . . . . . . . . . . . . . . . . 216

概要 175
概要
本書の説明は次の製品に適用されます。
•
Microsoft
®
Windows Server
®
2003 R2 SP2 Enterprise/Standard x64
Edition
または
Windows Server 2008 SP2 Enterprise/Standard x64
Edition
で使用する
Oracle
®
Database 10g R2 Enterprise Edition
。
•
Microsoft Windows Server 2003 R2 SP2 Standard x64 Edition
または
Windows Server 2008 SP2 Standard x64 Edition
で使用する
Oracle Database 10g R2 Standard Edition
。
Oracle Database 10g R2 のインストールに必要
なマニュアル
Dell™|Oracle データベースのインストールに必要なマニュアル
(分冊)は、以下のとおりです。
•
『
Microsoft Windows Server x64
で使用する
Oracle
データベース
OS
のインストールとハードウェアの取り付けガイド』
最低限必要
なソフトウェアとハードウェアのバージョン、
OS
のインストール
と設定の方法、ハードウェアとソフトウェアの構成を確認する方法、
オープンソースファイルの入手方法について説明しています。
•
『
Microsoft Windows Server x64
で使用する
Oracle
データベース
ストレージ
&
ネットワークガイド』
ストレージおよびネットワー
クソリューションの設置と設定の方法について説明しています。
•
『
Microsoft Windows Server x64
で使用する
Oracle
データベース
データベースセットアップ
&
インストールガイド』
Oracle
データ
ベースのインストールと設定の方法について説明しています。
•
『
Microsoft Windows Server x64
で使用する
Oracle
データベース
トラブルシューティングガイド』
前の分冊で説明されているインス
トール手順中に発生するエラーの解決方法について説明しています。
メモ: 各分冊のいずれにも、デルのテクニカルサポートを利用する
方法が記されています。

176 概要
本書で使用されている用語
本書では、「LUN」および「仮想ディスク」という語が使われています。
これらの用語は同義語であり、どちらを使用しても構いません。「LUN」
は Dell/EMC ファイバーチャネルストレージシステムの環境で、「仮想
ディスク」は 直接接続 SAS(Dell™ PowerVault™ MD3000/MD3000i
および PowerVault MD3000/MD3000i + PowerVault MD1000 拡張)
ストレージの環境で、通常使われる用語です。
困ったときは
デルサポート
•
システムの使い方の詳細については、システムコンポーネントに付
属のマニュアルを参照してください。
•
各種のホワイトペーパー、デルがサポートする設定、一般情報につ
いては、
dell.com/oracle
を参照してください。
•
ハードウェアおよび
OS
ソフトウェアに対するデルのテクニカルサ
ポート、およびアップデートのダウンロードについては、
support.dell.com
を参照してください。
•
デルへのお問い合わせについては、『
Microsoft Windows Server x64
で使用する
Oracle
データベース
OS
のインストールとハードウェア
の取り付けガイド』を参照してください。このマニュアルは、
support.dell.com/manuals
で入手できます。
•
デルが実施している企業向けのトレーニングと資格認証の詳細につい
ては、
dell.com/training
を参照してください。このトレーニング
サービスは、ご利用いただけない地域もあります。
Oracle のサポート
•
Oracle
ソフトウェアおよびアプリケーション
Clusterware
のト
レーニング、および
Oracle
へのお問い合わせの方法については、
oracle.com
または
Oracle
のマニュアルを参照してください。
•
テクニカルサポート、ダウンロード、その他の技術情報については、
metalink.oracle.com
を参照してください。

作業を開始する前に 177
作業を開始する前に
本項では、Oracle
®
RAC(Real Application Cluster)10g R2 のインス
トールに関する基本要件を示します。
正しい Oracle インストールメディアの選択
お使いの Microsoft
®
Windows Server
®
OS に適した Oracle インストー
ルメディアのバージョンを選択するには、表 2-1 を参照してください。
表 2-1. サポートされているクラスタウェア / データベース / パッチセットの
バージョン
OS Oracle Clusterware
のバージョン
Oracle Database
バージョン
パッチセット
のバージョン
Windows Server 2008 10.2.0.4 10.2.0.4 -
Windows Server 2003 10.2.0.1 10.2.0.1 10.2.0.4

178 作業を開始する前に

OCFS を使用した Oracle
®
RAC 10g R2 のインストール 179
OCFS を使用した Oracle
®
RAC 10g
R2 のインストール
本項は Oracle
®
Enterprise Edition にのみ適用されます。本項では、
OCFS(Oracle Cluster File System)を使用して Oracle RAC(Real
Application Cluster)10g R2 をインストールする手順を説明します。
メモ: ASM(Automatic Storage Management)を使用して Oracle をイン
ストールする場合は、以下の手順を省略して 195 ページの「ASM を使用
した Oracle RAC 10g R2 のインストール」の手順に従います。
Oracle Clusterware のインストール
1
ノード
1
で、表
2-1
を参照し、お使いの
OS
に適した
Oracle
Clusterware
インストールメディアをオプティカルドライブに
セットします。
Oracle Universal Installer
(
OUI
)が起動し、
Welcome
(ようこそ)
ウィンドウが表示されます。
Welcome
(ようこそ)ウィンドウが表
示されない場合は、次の手順を実行します。
a
スタート
をクリックし、
ファイル名を指定して実行
を選択し
ます。
b
ファイル名を指定して実行
フィールドに次のテキストを入力し、
OK
をクリックします。
%CD-ROM drive%:\autorun\autorun.exe
%CD-ROM drive%
はオプティカルドライブのドライブ文字です。
2
Oracle Clusterware - Autorun
(
Oracle Clusterware -
自動実行)
ウィンドウで、
Install/Deinstall Products
(製品のインストール
/
削除)をクリックします。
Oracle Universal Installer
(
OUI
)が起動し、
Welcome
(ようこそ)
ウィンドウが表示されます。
3
Next
(次へ)をクリックします。

180 OCFS を使用した Oracle
®
RAC 10g R2 のインストール
4
Specify Home Details
(ホームの詳細の指定)ウィンドウで、デ
フォルト設定をそのまま使用し、
Next
(次へ)をクリックします。
メモ: OraCR10g_home(CRS のホーム)パスをメモしておきます。
この情報は後でインストール中に必要になります。
5
Product Specification Prerequisite Checks
(製品仕様の要件
チェック)ウィンドウで、次の手順に従います。
•
Windows Server 2003
の場合:インストールプログラムです
べてのチェックが正常に完了したことを確認し、
Next
(次へ)
をクリックします。
•
Windows Server 2008
の場合:
OCFS and Orafence Driver’s
Signature
(
OCFS
および
Orafence
ドライバの署名)について、
Product Specification Prerequisite Check
(製品仕様の要件
チェック)が失敗します。
インストールを続行するには、前提条件の確認が行われる際に、
Checking OCFS & Orafence Driver's Signature
(
OCFS
およ
び
Orafence
ドライバの署名の確認)チェックボックスにチェッ
クを入れておきます。そうすることで、フィールドラベルが
User Verified
(ユーザー確認済み)に変わります。
この問題を解決するには、
Oracle Clusterware
をインストール
した直後に、データベースバイナリをインストールする前に、
Oracle
パッチ
7320726
を適用してください。詳細については、
184
ページの「
Windows Server 2008
用
Oracle
パッチ
7320726
の適用」を参照してください。
6
Specify Cluster Configuration
(クラスタ構成の指定)ウィンド
ウで、以下の情報を入力します。
a
代替クラスタの名前(必要に応じて)。
b
両方のクラスタノード用のパブリックおよびプライベートネット
ワークのホスト名。追加ノードを指定するには、
Add
(追加)
をクリックします。
メモ: ネットワークホスト名にドメイン名の拡張子が含まれて
いないことを確認してください。
c
Add a new node to the existing cluster
(既存のクラスタに
新しいノードを追加する)ウィンドウで、パブリック、プライ
ベート、および仮想ホスト名を入力し、
OK
をクリックします。

OCFS を使用した Oracle
®
RAC 10g R2 のインストール 181
7
Next
(次へ)をクリックします。
Specify Network Interface Usage
(ネットワークインタフェース
の用途を指定する)ウィンドウが表示され、その中にクラスタ全体の
ネットワークインタフェースのリストが表示されます。
8
Interface Type
(インタフェースのタイプ)を変更するには、次の
手順を実行します。
a
Interface Name
(インタフェース名)を選択し、
Edit
(編集)
をクリックします。
b
次のオプションのいずれかを選択します。
•
Public
(パブリック)
—
インタフェースをパブリックイン
タフェースにする場合。
•
Private
(プライベート)
—
インタフェースをプライベート
インタフェースにする場合。
•
Do not use
(使用しない)
—
その他のインタフェースにす
る場合。
c
OK
をクリックします。
9
Specify Network Interface Usage
(ネットワークインタフェース
の用途を指定する)ウィンドウで、
Next
(次へ)をクリックします。
10
Cluster Configuration Storage
(クラスタ構成ストレージ)ウィ
ンドウで、
OCR
(
Oracle Cluster Registry
)ディスクについて以下の
手順を実行します。
a
作成した
2
つの
300 MB
パーティションの位置を確認します。
手順の詳細については、『
Microsoft Windows Server x64
で使用
する
Oracle
データベース
ストレージ
&
ネットワークガイド』
の「
Clusterware
用の
OCR
と投票ディスクの準備」を参照して
ください。このマニュアルは
support.dell.com/manuals
で入
手できます。
b
最初のパーティションを選択し、
Edit
(編集)をクリックします。

182 OCFS を使用した Oracle
®
RAC 10g R2 のインストール
c
Specify Disk Configuration
(ディスク構成の指定)ウィンド
ウで、
Place OCR (Primary) on this partition
(このパーティ
ションに
OCR
(プライマリ)を置く)を選択し、
OK
をクリック
します。
d
2
番目のパーティションを選択し、
Edit
(編集)をクリックし
ます。
e
Specify Disk Configuration
(ディスク構成の指定)ウィン
ドウで、
Place OCR
(Mirror) on this partition
(このパー
ティションに
OCR
(ミラー)を置く)を選択し、
OK
をクリッ
クします。
11
Cluster Configuration Storage
(クラスタ構成ストレージ)
ウィンドウで、投票ディスクについて以下の手順を実行します。
a
作成した
3
つの
250 MB
パーティションの位置を確認します。
手順の詳細については、『
Microsoft Windows Server x64
で使用
する
Oracle
データベース
ストレージ
&
ネットワークガイド』
の「
Clusterware
用の
OCR
と投票ディスクの準備」を参照して
ください。このマニュアルは
support.dell.com/manuals
で入
手できます。
b
最初のパーティションを選択し、
Edit
(編集)をクリックします。
c
Specify Disk Configuration
(ディスク構成の指定)ウィンド
ウで、
Place Voting Disk on this partition
(このパーティ
ションに投票ディスクを置く)を選択し、
OK
をクリックします。
d
残りの投票ディスクパーティションで
手順
b
と
手順
c
を繰り返
します。
12
Cluster Configuration Storage
(クラスタ構成ストレージ)
ウィンドウで、データベースについて以下の手順を実行します。
a
作成したパーティションの位置を確認します。手順の詳細につい
ては、『
Microsoft Windows Server x64
で使用する
Oracle
デー
タベース
ストレージ
&
ネットワークガイド』の「
OCFS
を使用
したデータベースストレージ用のデータベースディスクとフ
ラッシュリカバリ領域の準備」を参照してください。このマ
ニュアルは
support.dell.com/manuals
で入手できます。
b
パーティションを選択し、
Edit
(編集)をクリックします。

OCFS を使用した Oracle
®
RAC 10g R2 のインストール 183
c
Specify Disk Configuration
(ディスク構成の指定)ウィンド
ウで、
Format partition with CFS
(パーティションを
CFS
で
フォーマット)を選択します。
d Use partition for data storage(パーティションをデータ
ストレージに使用する)を選択します。
e Assign Drive Letter(ドライブ文字の割り当て)オプショ
ンのドロップダウンメニューを使用して、ドライブ文字をパー
ティションに割り当てます。
f OK をクリックします。
13 Cluster Configuration Storage(クラスタ構成ストレージ)
ウィンドウで、フラッシュリカバリについて以下の手順を実行し
ます。
a 作成したパーティションの位置を確認します。詳細につい
ては、『Microsoft Windows Server x64 で使用する Oracle
データベース – ストレージ & ネットワークガイド』の
「OCFS を使用したデータベースストレージ用のデータベー
スディスクとフラッシュリカバリ領域の準備」を参照してく
ださい。このマニュアルは support.dell.com/manuals
で入手できます。
b パーティションを選択し、Edit(編集)をクリックします。
c Specify Disk Configuration(ディスク構成の指定)ウィ
ンドウで、Format partition with CFS(パーティションを
CFS でフォーマット)を選択します。
d Use partition for data storage(パーティションをデータ
ストレージに使用する)オプションを選択します。
e Assign Drive Letter(ドライブ文字の割り当て)オプショ
ンのドロップダウンメニューを使用して、ドライブ文字をパー
ティションに割り当てます。
f OK をクリックします。
14 Cluster Configuration Storage(クラスタ構成ストレージ)
ウィンドウで Next(次へ)をクリックします。
15 警告メッセージを無視して OK をクリックします。

184 OCFS を使用した Oracle
®
RAC 10g R2 のインストール
16 Summary(サマリ)ウィンドウで Install(インストール)をク
リックしてインストール手順を開始します。
Install(インストール)ウィンドウにインストールの進行状況が
表示されます。Configuration Assistants ウィンドウが表示さ
れ、OUI が一連の設定ツールを実行します。End of Installation
(インストールの終了)ウィンドウが表示されます。
メモ: Configuration Assistant ウィンドウでエラーが発生した場合は、
以下の手順を実行します。
a
エラーウィンドウで、OK をクリックします。
b Configuration Assistant ウィンドウで、Next(次へ)
をクリックします。
c 警告メッセージを無視して OK をクリックします。
d Exit (終了)をクリックして OUI セッションを終了します。
e Exit (終了)ウィンドウで、Yes(はい)をクリックします。
詳細については、『Microsoft Windows Server x64 で使用する Oracle
データベース – トラブルシューティング』を参照してください。このマ
ニュアルは、support.dell.com/manuals で入手できます。
ASM を使用して Oracle をインストールする手順については、195 ペー
ジの「ASM を使用した Oracle RAC 10g R2 のインストール」を参照し
てください。
Windows Server 2008 用 Oracle パッチ 7320726 の適用
メモ: 本項は、Oracle Database 10g が Windows Server 2008 にインストール
されている場合にのみ適用されます。このパッチをインストールしてから
データベースバイナリをインストールしてください。
Oracle パッチ 7320726 により、ファイル ocfs.sys および
orafencedrv.sys 内のデジタル署名の期限切れが解決します。
アップデート版のドライバが含まれているパッチは、
metlink.oracle.com からダウンロードします。Oracle パッチ
7320726 を適用するには、以下の手順を実行します。
1
すべての
Oracle
サービスを停止します。
2
\windows\system32\driver
ディレクトリに移動し、ファイル
ocfs.sys
および
orafencedrv.sys
の名前を変更します。

OCFS を使用した Oracle
®
RAC 10g R2 のインストール 185
3
パッチのステージング領域から新しいファイル
orafencedrv.sys
および
ocfs.sys
をコピーします。
4
システムを再起動します。
5
手順
1
~
手順
4
をすべてのノードで繰り返します。
すべてのノードでアップデートと再起動を行ったら、データベースのイ
ンストールを続行できます。
Oracle Database 10g R2 With RAC のインス
トール
1
ノード
1
で、表
2-1
を参照し、お使いの
OS
に適した
Oracle
Clusterware
インストールメディアをオプティカルドライブにセッ
トします。
OUI
が起動し、
Welcome
(ようこそ)ウィンドウが表示されます。
Welcome
(ようこそ)ウィンドウが表示されない場合は、次の手順
を実行します。
a
スタート
をクリックし、
ファイル名を指定して実行
を選択し
ます。
b
ファイル名を指定して実行
フィールドに次のテキストを入力し、
OK
をクリックします。
%CD-ROM drive%:\autorun\autorun.exe
%CD-ROM drive%
はオプティカルドライブのドライブ文字です。
2
Oracle Database 10
g
- Autorun
(
Oracle Database 11g -
自動実行)
ウィンドウで、
Install/Deinstall Products
(製品のインストール
/
削除)をクリックします。
OUI
が起動し、
Welcome
(ようこそ)ウィンドウが表示されます。
3
Next
(次へ)をクリックします。
4
Select Installation Type
(インストールタイプの選択)ウィン
ドウで
Enterprise Edition
を選択し、
Next
(次へ)をクリックし
ます。

186 OCFS を使用した Oracle
®
RAC 10g R2 のインストール
5
Specify Home Details
(ホームの詳細の指定)ウィンドウの
Destination
(インストール先)で、以下の詳細を確認します。
•
Name
(名前)フィールドで、
Oracle
データベースのホーム名
が
OraDb10g_home1
であること。
•
Path
(パス)フィールドで、
Oracle
ホームの完全なパスが次の
ようになっていること。
%SystemDrive%\oracle\product\10.2.0\db_1
%SystemDrive%
はユーザーのローカルドライブです。
デフォルトでは、
OUI
はデータベースファイルのコピー先
として
CFS
共有ドライブの
1
つを選択します。ドライブを
%SystemDrive%
に変更するには、
Path
(パス)フィールド
のドライブ文字を変更します。
メモ: Oracle ホームのパスをメモしておきます。インストール中に
後でこの情報が必要になります。
メモ: Oracle ホームのパスは、Oracle Clusterware のインストール中
に 手順 4 で選択した Oracle ホームのパスとは異なっている必要があ
ります。Oracle10g Enterprise x64 Edition with RAC と Clusterware を同じ
ホームディレクトリにインストールすることはできません。
6
Next
(次へ)をクリックします。
7
Specify Hardware Cluster Installation Mode
(ハードウェア
のクラスタインストールモードの指定)ウィンドウで
Select All
(すべて選択)を選択してから、
Next
(次へ)をクリックします。
8
Product Specification Prerequisite Checks
(製品仕様の要件
チェック)ウィンドウですべてのチェックが正常に完了したことを
確認し、
Next
(次へ)をクリックします。
9
Select Configuration Option
(構成オプションの選択)ウィンド
ウで
Install Database Software Only
(データベースソフトウェ
アのみインストール)を選択し、
Next
(次へ)をクリックします。
10
Summary
(サマリ)ウィンドウで、
Install
(インストール)をク
リックします。

OCFS を使用した Oracle
®
RAC 10g R2 のインストール 187
11
インストールが完了すると、
End of Installation
(インストールの
終了)ウィンドウが表示されます。
End of Installation
(インス
トールの終了)ウィンドウの手順を完了し、
Exit
(終了)をクリッ
クします。
メモ: 終了する前に、End of Installation(インストールの終了)
ウィンドウの手順を完了する必要があります。
12
Exit
(終了)ウィンドウで、
Yes
(はい)をクリックします。
Oracle 10g R2 パッチセットのインストール
メモ: 本項は、Windows Server 2003 を実行しているシステムに Oracle 10g
Database をインストールする場合にのみ適用されます。
1
お使いのシステムには
10.2.0.1 Clusterware
と
10.2.0.1
データベース
バイナリのみをインストールします。シードデータベースは作成しま
せん。
2
metalink.oracle.com
からパッチセット
10.2.0.4
をダウンロード
します。
3
パッチセットをローカルドライブ
%SystemDrive%
に解凍します
。
Oracle 10g Clusterware 用のパッチセット 10.2.0.4 のインストール
作業を開始する前に
お使いのシステムに Oracle 10g Clusterware 用のパッチセット 10.2.0.4
をインストールする前に、次の手順を実行してください。
1
すべてのノードで
nodeapps
を停止します。コマンドプロンプトに
次のテキストを入力します。
%SystemDrive%\%CRS_HOME%\bin> srvctl stop nodeapps
-n
<
ノード名
>
%SystemDrive%
は
Oracle
ホームを設定したドライブで、
%CRS_HOME%
は作成したホームディレクトリです。ホームディレ
クトリの作成の詳細については、
179
ページの「
Oracle Clusterware
のインストール」を参照してください。
2
スタート
→
プログラム
→
管理ツール
→
サービス
の順に選択します。
3
すべての
Oracle
サービスの位置を確認し、両方のノードで停止し
ます。

188 OCFS を使用した Oracle
®
RAC 10g R2 のインストール
パッチセットのインストール
メモ: パッチセットのインストールは、RAC 10g R2 ソフトウェアをインス
トールしたノードから行う必要があります。OUI を実行しているノードが
異なる場合は、終了して、RAC 10g R2 ソフトウェアをインストールした
ノードからパッチセットをインストールします。
1
パッチセットのフォルダにある
OUI
を起動します。たとえば、次の
とおりです。
%SystemDrive%\Oracle_patch\setup.exe
%SystemDrive%
は
Oracle
パッチセットを解凍したドライブです。
2
Welcome
(ようこそ)ウィンドウで
Next
(次へ)をクリックし
ます。
3
Specify home details
(ホームの詳細の指定)ウィンドウのド
ロップダウンメニューで
OraCR10g_home
を選択し、
Next
(次へ)をクリックします。
4
Specify Hardware Cluster Installation Mode
(ハードウェアの
クラスタインストールモードの指定)ウィンドウで、
Next
(次へ)
をクリックします。
5
Product-Specific Prerequisite Checks
(製品固有の前提条件の
チェック)ウィンドウで、
Next
(次へ)をクリックします。
6
Summary
(サマリ)ウィンドウで、
Install
(インストール)
をクリックします。
7
End of Installation
(インストールの終了)ウィンドウで、
Summary
(サマリ)タブに表示されている手順をすべて実行し
ます。
メモ: Oracle サービスの停止を指示する手順を実行しないでくだ
さい。Oracle サービスの停止は、パッチセットのインストールを開
始する前に行う必要があります。詳細については、187 ページの
「作業を開始する前に」を参照してください。
8
End of Installation
(インストールの終了)ウィンドウで、
Exit
(終了)をクリックします。
9
Yes
(はい)をクリックして
OUI
を終了します。

OCFS を使用した Oracle
®
RAC 10g R2 のインストール 189
Oracle 10g Database 用のパッチセット 10.2.0.4 のインストール
メモ: パッチセットをインストールする前に、必ずすべての Oracle サー
ビスを停止してしてください。
リスナーとシードデータベースを作成する前に、次の手順を完了します。
パッチセットのインストール
メモ: パッチセットのインストールは、RAC 10g R2 ソフトウェアをインス
トールしたノードから行ってください。OUI を実行しているノードが異な
る場合は、終了して、RAC 10g R2 ソフトウェアをインストールしたノード
からパッチセットをインストールします。
1
パッチセットのフォルダにある
OUI
を起動します。たとえば、次の
とおりです。
%SystemDrive%\Oracle_patch\setup.exe
%SystemDrive%
は
Oracle
パッチセットを解凍したドライブです。
2
Welcome
(ようこそ)ウィンドウで、
Next
(次へ)をクリックし
ます。
3
Specify home details
(ホームの詳細の指定)ウィンドウのドロッ
プダウンメニューで
OraDB10g_home1
を選択し、
Next
(次へ)
をクリックします。
4
Specify Hardware Cluster Installation Mode
(ハードウェアの
クラスタインストールモードの指定)ウィンドウで、
Next
(次へ)
をクリックします。
5
Product-Specific Prerequisite Checks
(製品固有の前提条件の
チェック)ウィンドウで、
Next
(次へ)をクリックします。
6
Oracle Configuration Manager Registration
(
Oracle
構成マ
ネージャの登録)ウィンドウで、
Next
(次へ)をクリックします。
7
Summary
(サマリ)ウィンドウで、
Install
(インストール)をク
リックします。
8
End of Installation
(インストールの終了)ウィンドウで、
Summary
(サマリ)タブに表示されている手順をすべて実行し
ます。
メモ: Oracle サービスの停止を指示する手順を実行しないでくだ
さい。Oracle サービスの停止は、パッチセットのインストールを開始
する前に行う必要があります。詳細については、187 ページの「作業
を開始する前に」を参照してください。

190 OCFS を使用した Oracle
®
RAC 10g R2 のインストール
9
End of Installation
(インストールの終了)ウィンドウで、
Exit
(終了)をクリックします。
10
Yes
(はい)をクリックして
OUI
を終了します。
最新の Oracle パッチのダウンロード
Oracle は、パッチセットを最初にダウンロードした時には含まれてい
なかった追加のパッチを提供する場合があります。追加のパッチは
metalink.oracle.com からダウンロードします。
リスナーの設定
本項では、リスナーを設定する手順を説明します。リモートクライア
ントからデータベースに接続するには、リスナーを設定する必要があ
ります。
メモ: 本項の手順を実行する前に、パスをインストールする必要があり
ます。
次の手順をノード 1 で実行します。
1
スタート
をクリックし、
ファイル名を指定して実行
を選択して
netca
と入力し、
OK
をクリックします。
2
Real Application Clusters, Configuration
(
Real Application
Clusters -
構成)ウィンドウで、
Cluster configuration
(クラスタ
の構成)を選択し、
Next
(次へ)をクリックします。
3
Real Application Clusters, Active Nodes
(
Real Application
Clusters -
アクティブノード)ウィンドウで、
Select all nodes
(すべてのノードを選択)を選択し、
Next
(次へ)をクリックします。
4
Welcome
(ようこそ)ウィンドウで
Listener Configuration
(リスナーの設定)を選択してから、
Next
(次へ)をクリックします。
5
Listener Configuration
(リスナーの設定)ウィンドウで、以下の
手順を実行します。
a
Listener
(リスナー)ウィンドウで、
Add
(追加)を選択し、
Next
(次へ)をクリックします。
b
Listener Name
(リスナー名)ウィンドウの
Listener name
(リスナー名)フィールドでデフォルト値をそのまま使用し、
Next
(次へ)をクリックします。

OCFS を使用した Oracle
®
RAC 10g R2 のインストール 191
c
Select Protocols
(プロトコルの選択)ウィンドウの
Selected
protocols
(選択するプロトコル)フィールドで
TCP
を選択し、
Next
(次へ)をクリックします。
d
TCP/IP Protocol
(
TCP/IP
プロトコル)ウィンドウで
Use the
standard port number of 1521
(標準ポート番号
1521
を使
用)をクリックし、
Next
(次へ)をクリックします。
e
More Listeners
(リスナーの追加)ウィンドウで
No
(いいえ)
を選択し、
Next
(次へ)をクリックします。
6
Listener Configuration Done
(リスナーの設定が終了しました)
ウィンドウで
Next
(次へ)をクリックします。
7
Welcome
(ようこそ)ウィンドウで
Finish
(完了)をクリックし
ます。
シードデータベースの作成
本項では、OCFS を使用してシードデータベースを作成する手順と、
シードデータベースを検証する手順を説明します。
メモ: 本項の手順を実行する前に、前述の手順に従って必要なパッチを
インストールする必要があります。
OCFS を使用してシードデータベースを作成するには、次の手順を実行
します。
1
ノード
1
で
スタート
をクリックし、
ファイル名を指定して実行
を選択します。
2
ファイル名を指定して実行
フィールドに
dbca
と入力し、
OK
をク
リックします。
Database Configuration Assistant
が起動します。
3
Welcome
(ようこそ)ウィンドウで
Oracle Real Application
Clusters database
(
Oracle Real Application Clusters
データ
ベース)を選択してから、
Next
(次へ)をクリックします。
4
Operations
(操作)ウィンドウで、
Create a Database
(データ
ベースの作成)をクリックし、
Next
(次へ)をクリックします。
5
Node Selection
(ノードの選択)ウィンドウで
Select All
(すべて選択)を選択し、
Next
(次へ)をクリックします。

192 OCFS を使用した Oracle
®
RAC 10g R2 のインストール
6
Database Templates
(データベーステンプレート)ウィンドウで
Custom Database
(カスタムデータベース)をクリックしてから、
Next
(次へ)をクリックします。
7
Database Identification
(データベース識別情報)ウィンドウの
Global Database Name
(グローバルデータベース名)フィール
ドに、
racdb
などの名前を入力し、
Next
(次へ)をクリックし
ます。
8
Management Options
(管理オプション)ウィンドウでデフォ
ルトの選択をそのまま使用し、
Next
(次へ)をクリックします。
9
Database Credentials
(データベース資格証明)ウィンドウで
Use the Same Password for All Accounts
(すべてのアカウン
トに対して同じパスワードを使用)をクリックし、それぞれ適切な
フィールドに新しいパスワードの入力と確認の入力を行い、
Next
(次へ)をクリックします。
メモ: 新しいパスワードをメモしておいてください。この情報は後
でデータベースの管理中に必要になります。
10
Storage Options
(ストレージオプション)ウィンドウで、
Cluster File System
を選択してから、
Next
(次へ)をクリッ
クします。
11
Database File Locations
(データベースファイルの位置)ウィン
ドウで、データベースファイルを保存する場所を選択する必要があ
ります。以下の手順を実行します。
a
Use Common Location for All Database Files
(すべての
データベースファイルに共通の場所を使う)を選択します。
b
Browse
(参照)をクリックします。
c
Directory Browse
(ディレクトリの参照)ウィンドウで、作成
した
CFS
ドライブをドロップダウンメニューから選択します。
詳細については、
179
ページの「
Oracle Clusterware
のインス
トール」の
手順
12
の
e
を参照してください。
d
OK
をクリックします。
12
Next
(次へ)をクリックします。

OCFS を使用した Oracle
®
RAC 10g R2 のインストール 193
13
Recovery Configuration
(リカバリ構成)ウィンドウで、以下の
手順を実行します。
a
Specify Flash Recovery Area
(フラッシュリカバリ領域の
指定)を選択します。
b
Browse
(参照)をクリックします。
c
Directory Browse
(ディレクトリの参照)ウィンドウで、作成
した
CFS
ドライブをドロップダウンメニューから選択します。
詳細については、
179
ページの「
Oracle Clusterware
のインス
トール」の
手順
13
の
e
を参照してください。
d
OK
をクリックします。
e
Flash Recovery Area Size
(フラッシュリカバリ領域のサ
イズ)テキストボックスに、フラッシュリカバリ領域用に作成し
た総容量を入力します。詳細については、『
Microsoft Windows
Server x64
で使用する
Oracle
データベース
ストレージ
&
ネッ
トワークガイド』の「
OCFS
を使用したデータベースストレージ
用のデータベースディスクとフラッシュリカバリ領域の準備」
を参照してください。このマニュアルは
support.dell.com/manuals
で入手できます。
14
Enable Archiving
(アーカイブの有効化)を選択します。
15
Edit Archive Mode Parameters
(アーカイブモードパラメータの
編集)をクリックします。
a
Edit Archive Mode Parameters
アーカイブモードパラメータ
の編集ウィンドウで、
Archive Log Destinations
アーカイブ
ロゴの保存先の下に表示されているパスが次のようになっている
ことを確認します。
X
:/
X
はフラッシュリカバリ領域用に作成した
CFS
のドライブ文字
です。詳細については、『
Microsoft Windows Server x64
で使用
する
Oracle
データベース
ストレージ
&
ネットワークガイド』
の「
OCFS
を使用したデータベースストレージ用のデータベー
スディスクとフラッシュリカバリ領域の準備」を参照してくだ
さい。このマニュアルは
support.dell.com/manuals
で入手
できます。
b
OK
をクリックします。

194 OCFS を使用した Oracle
®
RAC 10g R2 のインストール
16
Next
(次へ)をクリックします。
17
Database Content
(データベースの内容)ウィンドウでデフォル
ト値をそのまま使用し、
Next
(次へ)をクリックします。
18
Database Services
(データベースサービス)ウィンドウで
Next
(次へ)をクリックします。
19
Initialization Parameters
(初期化パラメータ)ウィンドウで
Next
(次へ)をクリックします。
20
Database Storage
(データベースストレージ)ウィンドウで
Next
(次へ)をクリックします。
21
Creation Options
(作成オプション)ウィンドウでデフォルト値を
そのまま使用し、
Finish
(完了)をクリックします。
22
Summary
(サマリ)ウィンドウで
OK
をクリックします。
Database Configuration Assistant
ウィンドウが表示され、
Oracle
ソフトウェアがデータベースを作成します。
メモ: データベースの作成には数分かかることがあります。
23
Database Configuration Assistant
ウィンドウで、
Yes
(はい)
をクリックします。
データベースの設定が完了すると、
Database Configuration
Assistant
ウィンドウにデータベース設定情報が表示されます。
24
Database Configuration Assistant
ウィンドウ内の情報をメモし
ます。情報は将来のデータベース管理に使用します。
25
Exit
(終了)をクリックします。
Start Cluster Database
(クラス
タデータベースの起動)ウィンドウが表示され、クラスタデータ
ベースが起動します。

ASM を使用した Oracle RAC 10g R2 のインストール 195
ASM を使用した Oracle RAC 10g
R2 のインストール
本項は、Oracle
®
Enterprise Edition と Standard Edition の両方に適用
されます。本項では、ASM(Automatic Storage Management)を使
用して Oracle RAC(Real Application Cluster)10g R2 をインストール
する手順を説明します。
メモ: OCFS を使用して Oracle をインストールする場合は、以下の手順を
無視して 179 ページの「OCFS を使用した Oracle
®
RAC 10g R2 のインストー
ル」の手順に従います。
Oracle Clusterware のインストール
1
ノード
1
で、表
2-1
を参照し、お使いの
OS
に適した
Oracle
Clusterware
インストールメディアをオプティカルドライブにセッ
トします。
Oracle Universal Installer
(
OUI
)が起動し、
Welcome
(ようこそ)
ウィンドウが表示されます。
Welcome
(ようこそ)ウィンドウが表示されない場合は、次の手順
を実行します。
a
スタート
をクリックし、
ファイル名を指定して実行
を選択し
ます。
b
ファイル名を指定して実行
フィールドに次のテキストを入力し、
OK
をクリックします。
%CD-ROM drive%
\autorun\autorun.exe
%
CD-ROM drive
%
はオプティカルドライブのドライブ文字です。
2
Oracle Clusterware
ウィンドウで、
Install/Deinstall Products
(製品のインストール
/
削除)をクリックします。

196 ASM を使用した Oracle RAC 10g R2 のインストール
3
ようこそ
ウィンドウで
次へ
をクリックします。
4
Specify Home Details
(ホームの詳細の指定)ウィンドウで、デ
フォルト設定をそのまま使用し、
Next
(次へ)をクリックします。
メモ: OraCR10g_home(CRS のホーム)パスをメモしておきます。
この情報は後で必要になります。
5
Product Specification Prerequisite Checks
(製品仕様の要件
チェック)ウィンドウで、次の手順に従います。
•
Windows Server 2003
の場合:インストールプログラムです
べてのチェックが正常に完了したことを確認し、
Next
(次へ)
をクリックします。
•
Windows Server 2008
の場合:
OCFS and Orafence Driver’s
Signature
(
OCFS
および
Orafence
ドライバの署名)について、
Product Specification Prerequisite Check
(製品仕様の要
件チェック)が失敗します。
インストールを続行するには、前提条件の確認が行われる際に、
Checking OCFS & Orafence Driver's Signature
(
OCFS
および
Orafence
ドライバの署名の確認)チェックボックスに
チェックを入れておきます。そうすることで、フィールドラ
ベルが
User Verified
(ユーザー確認済み)に変わります。
この問題を解決するには、
Oracle Clusterware
をインストール
した直後に、データベースバイナリをインストールする前に、
Oracle
パッチ
7320726
を適用してください。
Oracle
パッチ
7320726
を適用する手順については、
199
ページの「
Windows
Server 2008
用
Oracle
パッチ
7320726
の適用」を参照してくだ
さい。
6
Specify Cluster Configuration
(クラスタ構成の指定)ウィンド
ウで、次の手順を実行します。
a
プライマリノードのパブリック名、プライベート名、および仮想
ホスト名を確認します。
b
これらの値を変更する場合は、
Edit
(編集)をクリックして必
要な値を入力し、
OK
をクリックします。
c
Add
(追加)をクリックします。
d
2
番目のノードのパブリック名、プライベート名、および仮想ホ
スト名を入力し、
OK
をクリックします。

ASM を使用した Oracle RAC 10g R2 のインストール 197
7
Next
(次へ)をクリックします。
Specify Network Interface Usage
(ネットワークインタフェー
スの用途を指定する)ウィンドウが表示され、クラスタ全体のネット
ワークインタフェースのリストが表示されます。
8
Interface Type
(インタフェースのタイプ)を変更するには、次の
手順を実行します。
a
Interface Name
(インタフェース名)を選択し、
Edit
(編集)
をクリックします。
b
次のオプションのいずれかを選択します。
•
Public
(パブリック)
—
インタフェースをパブリックイン
タフェースにする場合。
•
Private
(プライベート)
—
インタフェースをプライベート
インタフェースにする場合。
•
Do not use
(使用しない)
—
その他のインタフェースにす
る場合。
c
OK
をクリックします。
9
Next
(次へ)をクリックします。
10
Cluster Configuration Storage
(クラスタ構成ストレージ)
ウィンドウで、
OCR
(
Oracle Cluster Registry
)ディスクについて
以下の手順を実行します。
a
作成した
2
つの
300 MB
パーティションの位置を確認します。
手順の詳細については、『
Microsoft Windows Server x64
で使用
する
Oracle
データベース
–
ストレージ
&
ネットワークガイド』
の「
Clusterware
用の
OCR
と投票ディスクの準備」を参照して
ください。このマニュアルは
support.dell.com/manuals
で入
手できます。
b
最初のパーティションを選択し、
Edit
(編集)をクリックします。
c
Specify Disk Configuration
(ディスク構成の指定)ウィンド
ウで、
Place OCR (Primary) on this partition
(このパーティ
ションに
OCR
(プライマリ)を置く)を選択し、
OK
をクリッ
クします。

198 ASM を使用した Oracle RAC 10g R2 のインストール
d
2
番目のパーティションを選択し、
Edit
(編集)をクリックし
ます。
e
Specify Disk Configuration
(ディスク構成の指定)ウィンド
ウで、
Place OCR (Mirror) on this partition
(このパーティ
ションに
OCR
(ミラー)を置く)を選択し、
OK
をクリックし
ます。
11
Cluster Configure Storage
(クラスタ構成ストレージ)ウィンド
ウで、投票ディスクについて以下の手順を実行します。
a
作成した
3
つの
250 MB
パーティションの位置を確認します。
手順の詳細については、『
Microsoft Windows Server x64
で使用
する
Oracle
データベース
–
ストレージ
&
ネットワークガイド』
の「
Clusterware
用の
OCR
と投票ディスクの準備」を参照して
ください。このマニュアルは
support.dell.com/manuals
で入
手できます。
b
最初のパーティションを選択し、
Edit
(編集)をクリックします。
c
Specify Disk Configuration
(ディスク構成の指定)ウィンド
ウで、
Place Voting Disk on this partition
(このパーティ
ションに投票ディスクを置く)を選択し、
OK
をクリックします。
d
残りの投票ディスクパーティションで
手順
b
と
手順
c
を繰り返
します。
12
Next
(次へ)をクリックします。
13
警告メッセージを無視して
OK
をクリックします。
14
Summary
(サマリ)ウィンドウで
Install
(インストール)をク
リックしてインストール手順を開始します。
Install
(インストール)ウィンドウにインストールの進行状況が表
示されます。
Configuration Assistants
ウィンドウが表示され、
OUI
が一連の
設定ツールを実行します。
End of Installation
(インストールの終了)ウィンドウが表示され
ます。

ASM を使用した Oracle RAC 10g R2 のインストール 199
メモ: Configuration Assistant ウィンドウでエラーが発生した場合は、
以下の手順を実行します。
a
エラーウィンドウで、
OK
をクリックします。
b
Configuration Assistant
ウィンドウで、
Next
(次へ)
をクリックします。
c
警告メッセージを無視して
OK
をクリックします。
d
Exit
(終了)をクリックして
OUI
セッションを終了します。
e
Exit
(終了)ウィンドウで、
Yes
(はい)をクリックします。
詳細については、『
Microsoft Windows Server x64
で使用する
Oracle
データベース
–
トラブルシューティング』を参照してくだ
さい。このマニュアルは、
support.dell.com/manuals
で入手で
きます。
15
Exit
(終了)をクリックして
OUI
セッションを終了します。
16
Exit
(終了)ウィンドウで、
Yes
(はい)をクリックします。
Windows Server 2008 用 Oracle パッチ 7320726 の適用
メモ: 本項は、Oracle Database 10g が Windows Server 2008 にインストール
されている場合にのみ適用されます。このパッチをインストールしてから
データベースバイナリをインストールしてください。
Oracle パッチ 7320726 により、ファイル ocfs.sys および
orafencedrv.sys 内のデジタル署名の期限切れが解決します。
アップデート版のドライバが含まれているパッチは、
metlink.oracle.com からダウンロードします。
Oracle パッチ 7320726 を適用するには、以下の手順を実行します。
1
すべての
Oracle
サービスを停止します。
2
\windows\system32\driver
ディレクトリに移動し、ファイル
ocfs.sys
および
orafencedrv.sys
の名前を変更します。
3
パッチのステージング領域から新しいファイル
orafencedrv.sys
および
ocfs.sys
をコピーします。

200 ASM を使用した Oracle RAC 10g R2 のインストール
4
システムを再起動します。
5
手順
1
~
手順
4
をすべてのノードで繰り返します。
すべてのノードでアップデートと再起動を行ったら、データベースのイ
ンストールを続行できます。
Oracle Database 10g のインストール
メモ: OCFS を使用して Oracle をインストールする場合は、以下の手順
を省略して 179 ページの「OCFS を使用した Oracle
®
RAC 10g R2 のインス
トール」に進みます。
1
ノード
1
で、表
2-1
を参照し、お使いの
OS
に適した
Oracle
Clusterware
インストールメディアをオプティカルドライブにセッ
トします。
OUI
が起動し、
Welcome
(ようこそ)ウィンドウが表示されます。
Welcome
(ようこそ)ウィンドウが表示されない場合は、次の手順
を実行します。
a
スタート
をクリックし、
ファイル名を指定して実行
を選択し
ます。
b
ファイル名を指定して実行
フィールドで、次のテキストを入力
します。
%
CD-ROM drive
%\autorun\autorun.exe
%
CD-ROM drive
%
はオプティカルドライブのドライブ文字です。
2
OK
をクリックして続行します。
OUI
が起動し、
Welcome
(ようこそ)ウィンドウが表示されます。
3
Next
(次へ)をクリックします。
4
Select Installation Type
(インストールタイプの選択)ウィンド
ウで
Enterprise Edition
をクリックしてから、
Next
(次へ)をク
リックします。

ASM を使用した Oracle RAC 10g R2 のインストール 201
5
Specify Home Details
(ホームの詳細の指定)ウィンドウの
Destination
(インストール先)で、以下のことを確認します。
•
Name
(名前)フィールドで、
Oracle
データベースのホーム
名が
OraDb10g_home1
であること。
•
Path
(パス)フィールドで、
Oracle
ホームの完全なパスが次の
ようになっていること。
%SystemDrive%\oracle\product\10.2.0\db_1
% SystemDrive%
はユーザーのローカルドライブです。
メモ: パスをメモしておきます。後でこの情報が必要になります。
メモ: Oracle ホームのパスは、Oracle Clusterware インストール中
に選択した Oracle ホームのパスとは異なっている必要があります。
Oracle Database 10g R2 Enterprise x64 Edition と Clusterware を同じホー
ムディレクトリにインストールすることはできません。
6
Next
(次へ)をクリックします。
7
Specify Hardware Cluster Installation Mode
(ハードウェア
のクラスタインストールモードの指定)ウィンドウで
Select All
(すべて選択)をクリックしてから、
Next
(次へ)をクリックし
ます。
8 Product-Specific Prerequisite Checks(製品固有の前提条件
のチェック)ウィンドウで、
Next
(次へ)をクリックします。
9
Select Configuration Option
(構成オプションの選択)ウィンド
ウで
Install database Software only
(データベースソフトウェ
アのみインストール)を選択し、
Next
(次へ)をクリックします。
10
Summary
(サマリ)ウィンドウで、
Install
(インストール)をク
リックします。
11
インストールが完了すると、
End of Installation
(インストール
の終了)ウィンドウが表示されます。
End of Installation
(インス
トールの終了)ウィンドウの手順を完了し、
Exit
(終了)をクリッ
クします。
メモ: 終了する前に、End of Installation(インストールの終了)
ウィンドウの手順を完了する必要があります。
12
Exit
(終了)ウィンドウで、
Yes
(はい)をクリックします。

202 ASM を使用した Oracle RAC 10g R2 のインストール
Oracle 10g R2 パッチセット のインストール
メモ: 本項は、Oracle Database 10g が Windows Server 2003 にインストール
されている場合にのみ適用されます。
1
お使いのシステムには
10.2.0.1 Clusterware
と
10.2.0.1
データベー
スバイナリのみをインストールします。シードデータベースは作成
しません。
2
metalink.oracle.com
からパッチセット
10.2.0.4
をダウンロード
します。
3
パッチセットを
ローカルドライブ
%SystemDrive%
に解凍します。
Oracle 10g Clusterware 用のパッチセット 10.2.0.4 のインストール
作業を開始する前に
お使いのシステムに Oracle 10g Clusterware 用のパッチセット
10.2.0.4 をインストールする前に、次の手順を実行してください。
1
すべてのノードで
nodeapps
を停止します。コマンドプロンプトに
次のテキストを入力します。
%SystemDrive%\%CRS_HOME%\bin> srvctl stop nodeapps
-n
<
ノード名
>
%SystemDrive%
は
Oracle
ホームを設定したドライブで、
%CRS_HOME%
は作成したホームディレクトリです。ホームディレ
クトリの作成の詳細については、
179
ページの「
Oracle Clusterware
のインストール」を参照してください。
2
スタート
→
プログラム
→
管理ツール
→
サービス
の順に選択し
ます。
3
すべての
Oracle
サービスの位置を確認し、両方のノードで停止し
ます。

ASM を使用した Oracle RAC 10g R2 のインストール 203
パッチセットのインストール
メモ: パッチセットのインストールは、RAC 10g R2 ソフトウェアをインス
トールしたノードから行う必要があります。同じノードから OUI を実行し
ていない場合は、終了して、そのノードからパッチセットをインストール
します。
1
パッチセットのフォルダにある
OUI
を起動します。
2
Welcome
(ようこそ)ウィンドウで
Next
(次へ)をクリックし
ます。
3
Specify home details
(ホームの詳細の指定)ウィンドウのド
ロップダウンメニューで
OraCR10g_home
を選択し、
Next
(次へ)をクリックします。
4
Specify Hardware Cluster Installation Mode
(ハードウェアの
クラスタインストールモードの指定)ウィンドウで、
Next
(次へ)
をクリックします。
5
Product-Specific Prerequisite Checks
(製品固有の前提条件の
チェック)ウィンドウで、
Next
(次へ)をクリックします。
6
Summary
(サマリ)ウィンドウで、
Install
(インストール)をク
リックします。
7
End of Installation
(インストールの終了)ウィンドウで、
Summary
(サマリ)ウィンドウに表示されている手順を、手順
1
を除いてすべて実行します。
8
End of Installation
(インストールの終了)ウィンドウで、
Exit
(終了)をクリックします。
9
Yes
(はい)をクリックして
OUI
を終了します。
Oracle 10g Database 用のパッチセット 10.2.0.4 のインストール
メモ: パッチセットをインストールする前に、必ずすべての Oracle サー
ビスを停止してしてください。
リスナーとシードデータベースを作成する前に、次の手順を完了し
ます。

204 ASM を使用した Oracle RAC 10g R2 のインストール
パッチセットのインストール
メモ: パッチセットのインストールは、Oracle RAC 10g R2 ソフトウェア
をインストールしたノードから行う必要があります。同じノードから OUI
を実行していない場合は、終了して、そのノードからパッチセットをイン
ストールします。
1
パッチセットを解凍した領域にある
OUI
を起動します。
2
Welcome
(ようこそ)ウィンドウで
Next
(次へ)をクリックし
ます。
3
Specify home details
(ホームの詳細の指定)ウィンドウのドロッ
プダウンメニューで
OraDB10g_home1
を選択し、
Next
(次へ)
をクリックします。
4
Specify Hardware Cluster Installation Mode
(ハードウェアの
クラスタインストールモードの指定)ウィンドウで、
Next
(次へ)
をクリックします。
5
Product-Specific Prerequisite Checks
(製品固有の前提条件の
チェック)ウィンドウで、
Next
(次へ)をクリックします。
6
Oracle Configuration Manager Registration
(
Oracle
構成マ
ネージャの登録)ウィンドウで、
Next
(次へ)をクリックします。
7
Summary
(サマリ)ウィンドウで、
Install
(インストール)をク
リックします。
インストール中に、
Error in writing to file oci.dll
(ファイル
oci.dll
への書き込み中にエラーが発生しました)というエラーメッ
セージが表示される場合があります。このエラーを回避するには、
以下の手順を実行します。
a
パッチセットのインストールを中止します。
b
%Oracle_home%\BIN
ディレクトリの名前を
\bin_save
に変
更します。
c
システムを再起動します。
d
システムの再起動後に、
\bin_save
ファイルの名前を
\bin
に変
更します。
e
パッチセットのフォルダから
setup.exe
ファイルを実行します。
Oracle
デフォルトサービスすべての実行を許可します。

ASM を使用した Oracle RAC 10g R2 のインストール 205
8
End of Installation
(インストールの終了)ウィンドウで、
Summary
(サマリ)タブに表示されている手順をすべて実行し
ます。
9
End of Installation
(インストールの終了)ウィンドウで、
Exit
(終了)をクリックします。
10
Yes
(はい)をクリックして
OUI
を終了します。
リスナーの設定
本項では、リスナーの設定手順を説明します。リスナーは、リモートク
ライアントからデータベースに接続する際に必要です。
メモ: 本項の手順を実行する前に、パッチをインストールする必要があ
ります。
次の手順をノード 1 で実行します。
1
スタート
をクリックし、
ファイル名を指定して実行
を選択して
netca
と入力し、
OK
をクリックします。
2
Real Application Clusters, Configuration
(
Real Application
Clusters —
構成)ウィンドウで、
Cluster configuration
(クラス
タの構成)を選択し、
Next
(次へ)をクリックします。
3
Real Application Clusters
の
Active Nodes
(アクティブノード)
ウィンドウで、
Select all nodes
(すべてのノードを選択する)を
クリックし、
Next
(次へ)をクリックします。
4
Welcome
(ようこそ)ウィンドウで
Listener configuration
(リスナーの設定)を選択し、
Next
(次へ)をクリックします。
5
Listener Configuration
(リスナーの設定)ウィンドウで、以下の
手順を実行します。
a
Listener
(リスナー)ウィンドウで
Add
(追加)を選択し、
Next
(次へ)をクリックします。
b
Listener Name
(リスナー名)ウィンドウの
Listener name
(リスナー名)フィールドでデフォルト設定をそのまま使用し、
Next
(次へ)をクリックします。
c
Select Protocols
(プロトコルの選択)ウィンドウの
Selected
protocols
(選択するプロトコル)フィールドで
TCP
を選択し、
Next
(次へ)をクリックします。

206 ASM を使用した Oracle RAC 10g R2 のインストール
d
TCP/IP Protocol
(
TCP/IP
プロトコル)ウィンドウで
Use the
standard port number of 1521
(標準ポート番号
1521
を使
用)をクリックし、
Next
(次へ)をクリックします。
e
More Listeners
(リスナーの追加)ウィンドウで
No
(いいえ)
を選択し、
Next
(次へ)をクリックします。
6
Listener Configuration Done
(リスナーの設定が終了しました)
ウィンドウで
Next
(次へ)をクリックします。
7
Welcome
(ようこそ)ウィンドウで
Finish
(完了)をクリックし
ます。
シードデータベースの作成
Oracle ASM を使用してシードデータベースを作成するには、次の手順
を実行します。
1
Oracle Clusterware
が実行中であることを確認します。
a
コマンドプロンプトウィンドウを開きます。
スタート
をクリッ
クし、
ファイル名を指定して実行
を選択して、
cmd
と入力し、
<Enter>
を押します。
b
cmd
ウィンドウで、
crsctl check crs
と入力します。
出力結果は次のように表示されます。
Cluster Synchronization Services (CSS)appears
healthy
Cluster Ready Services (CRS) appears healthy
Event Manager (EVM) appears healthy
c
上記のような出力結果が表示されない場合は、
crsctl start
crs
と入力します。
d exit
と入力して
cmd
ウィンドウを閉じます。
2
ノード
1
で
スタート
をクリックし、ファイル名を指定して実行を選
択します。
3
ファイル名を指定して実行
フィールドに
dbca
と入力し、
OK
をク
リックします。
Database Configuration Assistant
が起動します。

ASM を使用した Oracle RAC 10g R2 のインストール 207
4
Welcome
(ようこそ)ウィンドウで
Oracle Real Application
Clusters database
(
Oracle Real Application Cluster
データ
ベース)を選択し、
Next
(次へ)をクリックします。
5
Operations
(操作)ウィンドウで
Create a Database
(データ
ベースの作成)をクリックしてから、
Next
(次へ)をクリックし
ます。
6
Node Selection
(ノードの選択)ウィンドウで
Select All
(すべ
て選択)をクリックしてから、
Next
(次へ)をクリックします。
7
Database Templates
(データベーステンプレート)ウィンドウで
Custom Database
(カスタムデータベース)をクリックしてから、
Next
(次へ)をクリックします。
8
Database Identification
(データベース識別情報)ウィンドウの
Global Database Name
(グローバルデータベース名)フィールド
に
racdb
などの名前を入力し、
Next
(次へ)をクリックします。
9
Management Options
(管理オプション)ウィンドウで
Next
(次へ)をクリックします。
10
Database Credentials
(データベース資格証明)ウィンドウで
Use the Same Password for All Accounts
(すべてのアカウント
に対して同じパスワードを使用)をクリックし、それぞれ適切な
フィールドに新しいパスワードの入力と確認の入力を行い、
Next
(次へ)をクリックします。
メモ: 新しいパスワードをメモしておいてください。この情報は後
でデータベースの管理中に必要になります。
11
Storage Options
(ストレージオプション)ウィンドウで、
Automatic Storage Management
(
ASM
)
を選択し、
Next
(次へ)をクリックします。
12
Create ASM Instance
(
ASM
インスタンスの作成)ウィンドウで、
以下の手順を実行します。
a
SYS password
(
SYS
パスワード)フィールドで、新しいそれ
ぞれ適切なフィールドに新しいパスワードの入力と確認の入力を
行います。
b
Create initialization parameter file (IFILE)
(初期化パラ
メータファイル(
IFILE
)の作成)を選択します。
c
Next
(次へ)をクリックします。

208 ASM を使用した Oracle RAC 10g R2 のインストール
13
Database Configuration Assistant
(
DBCA
)
ウィンドウで、
OK
をクリックします。
ASM Creation
(
ASM
の作成)ウィンドウが表示され、
ASM
イン
スタンスが作成されます。
メモ: Failed to retrieve network listener resources(ネットワークリス
ナーリソースの読み出しに失敗しました)という警告メッセージが
表示された場合は、Yes(はい)をクリックして DBCA に適切なリス
ナーリソースの作成を許可します。
14
ASM
Disk Groups
(
ASM
ディスクグループ)ウィンドウで、
Create New
(新規作成)をクリックします。
15
Create Disk Group
(ディスクグループの作成)ウィンドウで、
次の手順を実行します。
a
新しいディスクグループの名前(
databaseDG
など)を入力し
ます。
b
Redundancy
(冗長)ボックスで、
External
(外付け)を選択
します。
c
Stamp Disks
(ディスクにスタンプする)をクリックします。
d
Add or change label
(ラベルの追加または変更)を選択し、
Next
(次へ)をクリックします。
e
Select disks
(ディスクの選択)ウィンドウで、データベース
ファイルに使用するディスクを選択します。ディスクを選択す
ると、ステータスが
Candidate device
(候補デバイス)とし
て示されます。
f
Generate stamps
with this prefix
(この接頭辞を持つスタ
ンプを生成する)フィールドで、デフォルト設定をそのまま使
用し、
Next
(次へ)をクリックします。
g
Stamp disks
(ディスクにスタンプする)ウィンドウで、
Next
(次へ)をクリックします。
h
Finish
(完了)をクリックして設定を保存します。
i
利用可能なディスクの隣にあるチェックボックスを選択し、
OK
をクリックします。

ASM を使用した Oracle RAC 10g R2 のインストール 209
16
ASM Disk Groups
(
ASM
ディスクグループ)ウィンドウで、
Create New
(新規作成)をクリックします。
17
Create Disk Group
(ディスクグループの作成)ウィンドウで、
フラッシュリカバリ領域に以下の情報を入力します。
a
Disk Group Name
(ディスクグループ名)フィールドに、
新しいディスクグループの名前を入力します。たとえば、
FLASH
です。
b
Redundancy
(冗長)ボックスで、
External
(外付け)を選択
します。
c
Stamp Disks
(ディスクにスタンプする)をクリックします。
d
Select disks
(ディスクの選択)ウィンドウで、フラッシュリカ
バリ領域に使用するディスクを選択します。ディスクを選択す
ると、ステータスが
Candidate device
(候補デバイス)として
示されます。
e
Generate stamps
with this prefix
(この接頭辞を持つスタン
プを生成する)フィールドで、
FLASH
と入力し、
Next
(次へ)
をクリックします。
f
Stamp disks
(ディスクにスタンプする)ウィンドウで、
Next
(次へ)をクリックします。
g
Finish
(完了)をクリックして設定を保存します。
h
利用可能なディスクの隣にあるチェックボックスを選択し、
OK
をクリックします。
ASM Disk Group
(
ASM
ディスクグループ)ウィンドウが表示
され、ソフトウェアがディスクグループを作成中であることが示さ
れます。ディスクグループの作成が完了すると、
FLASH
ディスクグ
ループが
Disk Group Name
(ディスクグループ名)行に表示され
ます。
18
Database File Locations
(データベースファイルの位置)ウィン
ドウで、
Use Oracle-Managed Files
(
Oracle Managed Files
の
使用)、
Multiplex Redo Logs
(多重やりなおしログ)、および
Control Files
(コントロールファイル)を選択し、
Next
(次へ)
をクリックします。

210 ASM を使用した Oracle RAC 10g R2 のインストール
19
Recovery Configuration
(リカバリ設定)ウィンドウで、次の手
順を実行します。
a
Specify Flash Recovery
Area
(フラッシュリカバリ領域の
指定)を選択します。
b
Browse
(参照)をクリックします。
c
手順
17
で作成した
FLASH
ディスクグループを選択し、
OK
をク
リックします。
d
Flash Recovery Area Size
(フラッシュリカバリ領域のサイ
ズ)テキストボックスに、作成したフラッシュディスクグループ
の合計サイズを入力します。
e
Enable Archiving
(アーカイブの有効化)を選択します。
f
Edit Archive Mode Parameters
(アーカイブモードパラメー
タの編集)をクリックします。
g
Edit Archive Mode Parameters
(アーカイブモードパラメー
タの編集)ウィンドウで、
Archive Log Destinations
(アーカ
イブロゴの保存先)の下に表示されているパスが次のようになっ
ていることを確認します。
+
FLASH/
FLASH
は
手順
17
の
a
で指
定したフラッシュリカバリ領域のディスクグループ名です。
h
Next
(次へ)をクリックします。
20
Database Content
(データベースコンテンツ)ウィンドウで
Next
(次へ)をクリックします。
21
Database Services
(データベースサービス)ウィンドウで
Next
(次へ)をクリックします。
22
Initialization Parameters
(初期化パラメータ)ウィンドウで
Next
(次へ)をクリックします。
23
Database Storage
(データベースストレージ)ウィンドウで
Next
(次へ)をクリックします。
24
Creation Options
(作成オプション)ウィンドウで、
Finish
(完了)をクリックします。

ASM を使用した Oracle RAC 10g R2 のインストール 211
25
Summary
(サマリ)ウィンドウで
OK
をクリックします。
Database Configuration Assistant
ウィンドウが表示され、
Oracle
ソフトウェアがデータベースを作成します。
メモ: データベースの作成には数分かかることがあります。
データベースの作成が完了すると、
Database Configuration
Assistant
ウィンドウにデータベース設定情報が表示されます。
26
必要に応じて
Password Management
(パスワード管理)をク
リックして、権限を持つユーザーに特定のパスワードを割り当てま
す。その必要がない場合は
Exit
(終了)をクリックします。クラス
タデータベースがすべてのノードで起動中であることを示すメッ
セージが表示されます。
27
Database Configuration Assistant
ウィンドウ内の情報をメモ
します。情報は将来のデータベース管理に使用します。
28
Exit
(終了)をクリックします。
Start Cluster Database
(クラスタデータベースの起動)ウィン
ドウが表示され、クラスタデータベースが起動します。

212 ASM を使用した Oracle RAC 10g R2 のインストール

既存の Oracle 10g RAC クラスタへの新しいノードの追加 213
既存の Oracle 10g RAC クラスタ
への新しいノードの追加
本項では、Microsoft
®
Windows Server
®
x64 上で Oracle
®
RAC
(Real Application Cluster)データベースにノードとインスタンスを
追加する方法について説明します。
クラスタに追加するノードの準備
既存のクラスタに追加するノードで、次の手順を実行します。
1
Deployment
メディアを使用して
OS
のインストールと設定を行い
ます。
2
ネットワークとファイバーチャネルストレージサブシステムを設定
します。
クラスタの各ノードから次のコマンドが実行できることを確認します。
NET USE \\
ホスト名
\C$
ホスト名 は新しいノードのパブリックネットワーク名です。
各ノードで必要な Administrator 権限をお持ちの場合は、次のメッセー
ジが表示されます。
Command completed successfully.(コマンドは正常に実行され
ました。)
メモ: ASM(Automatic Storage Management)を使用する場合は、新しい
ノードが既存のノードと同じ権限で ASM ディスクにアクセスできるよう
にする必要があります。
メモ: OCFS(Oracle Cluster File System)を使用する場合は、新しいノード
がその他のノードからアクセスするのと同じ方法でクラスタファイルシス
テムにアクセスできることを確認してください。
これで、ノードを既存のクラスタに追加する準備が整いました。

214 既存の Oracle 10g RAC クラスタへの新しいノードの追加
Oracle Clusterware 層へのノードの追加
1
いずれかの既存のノードで、
CRS home\oui\bin
ディレクトリに
移動します。
addNode.bat
スクリプトを実行して
OUI
(
Oracle
Universal Installer
)を起動します。
2
OUI
がノード追加モードで起動し、
OUI
の
Welcome
(ようこそ)
ウィンドウが表示されます。
3
Next
(次へ)をクリックします。
Specify Cluster Nodes for
Node Addition
(ノード追加のためのクラスタノードの指定)
ページが表示されます。
Specify Cluster Nodes for Node Addition
(ノード追加のため
のクラスタノードの指定)ウィンドウの上の表には、
OUI
を起動し
た
CRS
ホームと関連付けられている既存のノードが表示されます。
4
下の表に新しいノードのパブリックノード名とプライベートノード
名を入力します。
すべての確認テストに問題がなければ、
OUI
に
Node Addition
Summary
(ノード追加のサマリ)ウィンドウが表示されます。
5
Next
(次へ)をクリックします。
OUI
に
Cluster Node Addition
Progress
(クラスタノード追加の進行状況)ウィンドウが表示され
ます。
6
完了したら、
Exit
(終了)をクリックして
OUI
セッションをクリッ
クします。
7
OUI
に
End of Node Addition
(ノードの追加の終了)ウィンドウ
が表示されたら、
Exit
(終了)をクリックして
OUI
セッションを終
了します。
8
現在使用中のノード名とノード番号を識別するには、次のコマンド
を実行します。
CRS home\bin\olsnodes -n

既存の Oracle 10g RAC クラスタへの新しいノードの追加 215
9
次に利用できるノード名とノード番号を使用して
crssetup.exe
コマンドを実行することで、新しいノードの
CRS
情報を追加します。
たとえば、次のような表示になります。
crssetup.exe add -nn publicnode3,3 -pn pvtnode3,3
–vn vipnode3,3
10
CRS
ホームの
bin
サブディレクトリから
racgons
ユーティリティを
実行して、
Oracle Notification Services
(
ONS
)のポート番号を次の
ように設定します。
racgons add_config new_node_name:4948
本項の手順を完了して Oracle Clusterware 層にノードを追加すると、
既存の CRS ホームから新しいノードに CRS ホームを拡張することがで
きます。
Oracle RAC データベース層へのノードの追加
1
%ORACLE_HOME%\oui\bin
ディレクトリから
addNode.bat
スクリプトを実行します。これにより、
OUI
がノード追加モードで
起動し、
OUI
の
Welcome
(ようこそ)ページが表示されます。
2
Welcome
(ようこそ)ウィンドウで
Next
(次へ)をクリックし
ます。
Specify Cluster Nodes for Node Addition
(ノード追加
のためのクラスタノードの指定)ウィンドウが表示されます。
Specify Cluster Nodes for Node Addition
(ノード追加のため
のクラスタノードの指定)ページには、
OUI
を起動した
Oracle
ホー
ムと関連付けられている既存のノードを示す表があります。この
ウィンドウの下にノード選択の表があり、追加可能なノードが示さ
れます。
3
追加するノードを選択し、
Next
(次へ)をクリックします。
すべての確認テストに問題がなければ、
Node Addition Summary
(ノード追加のサマリ)ウィンドウが表示されます。
4
Finish
(完了)をクリックします。
Cluster Node Addition
Progress
(クラスタノード追加の進行状況)ウィンドウが表示され
ます。

216 既存の Oracle 10g RAC クラスタへの新しいノードの追加
5
End of Node Addition
(ノードの追加の終了)ウィンドウが表
示されたら、
Exit
(終了)をクリックして
OUI
セッションを終了し
ます。
6
Oracle
ホームの
bin
サブディレクトリから、次のシンタックスと
共に
-nodelist
オプションを使用して
VIPCA
ユーティリティを実行
します。このシンタックスは、お使いの
RAC
データベースの一部と
なっているノードの全セット(
Node1
で始まり、末尾は
Node
N
)
を識別します。
vipca -nodelist Node1,Node2,Node3,...NodeN
7
新しいノードにリスナーを追加する場合は必ず、
Net
Configuration Assistant
(
NetCA
)
を実行する方法を使用してく
ださい。
手順を完了すると、新しいノードがクラスタデータベース層で定義され
ます。ここで、新しいデータベースインスタンスを新しいノードに追加
することができます。
新しいノードへのデータベースインスタンス
の追加
データベースインスタンスを新しい各ノードに追加するには、以下の手
順を実行します。
1
スタート
→
プログラム
→
Oracle - HOME_NAME
→
Configuration and Migration Tools
(設定
/
移行ツール)
→
Database Configuration Assistant
の順に選択します。
RAC
の
Welcome
(ようこそ)ウィンドウが表示されます。
2
詳細については、任意の
DBCA
ウィンドウで
Help
(ヘルプ)をク
リックしてください。
3
Real Application Clusters database
(
Real Application Clusters
データベース)を選択し、
Next
(次へ)をクリックします。
DBCA
に
Operations
(操作)ウィンドウが表示されます。
4
Instance Management
(インスタンス管理)を選択し、
Next
(次へ)をクリックします。
DBCA
に
Instance Management
(インスタンス管理)ウィンドウが表示されます。

既存の Oracle 10g RAC クラスタへの新しいノードの追加 217
5
Add Instance
(インスタンスの追加)を選択し、
Next
(次へ)
をクリックします。
List of Cluster Databases
(クラスタデータ
ベースのリスト)ウィンドウが表示され、データベースとその現在
のステータス(
Active
または
Inactive
)が示されます。
6
List of Cluster Databases
(クラスタデータベースのリスト)
ウィンドウから、インスタンスを追加するアクティブな
RAC
デー
タベースを選択します。
7
Next
(次へ)をクリックして新しいインスタンスを追加します。
Adding an Instance
(インスタンスの追加)ウィンドウが表示
されます。
8
Adding an Instance
(インスタンスの追加)ウィンドウで、
該当するフィールドにインスタンス名を入力します。
9
リストから新しいノード名を選択し、
Next
(次へ)をクリックし
ます。
DBCA
に
Services
(サービス)ウィンドウが表示されます。
10
新しいノードのインスタンスに対するサービス情報を入力し、
Next
(次へ)をクリックします。
DBCA
に
Instance Storage
(インスタ
ンス記憶域)ウィンドウが表示されます。
11
Finish
(完了)をクリックします。
DBCA
に
Summary
(サマリ)
ダイアログが表示されます。
12
Summary
(サマリ)ダイアログの情報を確認し、
OK
をクリックし
ます。
DBCA
によるインスタンスの追加処理の進行状況を示すダイアログ
が表示されます。インスタンスの追加処理が完了すると、別の処理
を実行するかどうかを尋ねるダイアログが表示されます。
13
DBCA
を終了する場合は
No
(いいえ)を、別の処理を実行する場
合は
Yes
(はい)をクリックします。

218 既存の Oracle 10g RAC クラスタへの新しいノードの追加

Sistemas Dell™ PowerEdge™
Base de datos Oracle
®
en
Microsoft
®
Windows
Server
®
x64
Guía de configuración
e instalación de
la base de datos
versión 4.4

Notas y precauciones
NOTA: Una NOTA proporciona información importante que le ayudará a utilizar
mejor el ordenador.
PRECAUCIÓN: Un mensaje de PRECAUCIÓN indica la posibilidad de daños
en el hardware o la pérdida de datos si no se siguen las instrucciones.
____________________
La información contenida en este documento puede modificarse sin previo aviso.
© 2009-2010 Dell Inc. Todos los derechos reservados.
Queda estrictamente prohibida la reproducción de este material en cualquier forma sin la autorización
por escrito de Dell Inc.
Marcas comerciales utilizadas en este texto: Dell, el logotipo de DELL, PowerEdge y PowerVault
son marcas comerciales de Dell Inc.; Microsoft y Windows Server son marcas comerciales o
marcas comerciales registradas de Microsoft Corporation en los Estados Unidos o en otros países;
Oracle es una marca comercial registrada de Oracle Corporation.
Otras marcas y otros nombres comerciales pueden utilizarse en este documento para hacer referencia
a las entidades que los poseen o a sus productos. Dell Inc. renuncia a cualquier interés sobre la
propiedad de marcas y nombres comerciales que no sean los suyos.
Marzo de 2010 Rev. A02

Contenido 221
Contenido
1 Información general . . . . . . . . . . . . . . . . . . . 223
Documentación necesaria para instalar
la base de datos Oracle 10g R2
. . . . . . . . . . . . . . . . . 223
Terminología utilizada en este documento
. . . . . . . . . . 224
Obtención de ayuda
. . . . . . . . . . . . . . . . . . . . . . . 224
Asistencia de Dell
. . . . . . . . . . . . . . . . . . . . . 224
Asistencia de Oracle
. . . . . . . . . . . . . . . . . . . 224
2 Antes de comenzar. . . . . . . . . . . . . . . . . . . . 225
Selección del soporte multimedia de instalación
de Oracle adecuado
. . . . . . . . . . . . . . . . . . . . . . 225
3 Instalación de Oracle
®
RAC 10g R2
mediante OCFS
. . . . . . . . . . . . . . . . . . . . . . . 227
Instalación del software de clúster Oracle . . . . . . . . . . 227
Aplicación del parche 7320726 de Oracle
para Windows Server 2008
. . . . . . . . . . . . . . . . 232
Instalación de la base de datos Oracle 10g R2 con RAC
. . . 233
Instalación del patchset de Oracle 10g R2
. . . . . . . . . . . 235
Instalación del patchset 10.2.0.4
para el software de clúster Oracle 10g
. . . . . . . . . . 235
Instalación del patchset 10.2.0.4
para la base de datos Oracle 10g
. . . . . . . . . . . . . 237
Descarga de los parches de Oracle
más recientes
. . . . . . . . . . . . . . . . . . . . . . . 238

222 Contenido
Configuración del proceso de escucha . . . . . . . . . . . . 238
Creación de la base de datos semilla
. . . . . . . . . . . . . 239
4 Instalación de Oracle RAC 10g R2
mediante ASM
. . . . . . . . . . . . . . . . . . . . . . . 243
Instalación del software de clúster Oracle . . . . . . . . . . 243
Aplicación del parche 7320726 de Oracle
para Windows Server 2008
. . . . . . . . . . . . . . . . 247
Instalación de la base de datos Oracle 10g
. . . . . . . . . 248
Instalación del patchset de Oracle 10g R2
. . . . . . . . . . 249
Instalación del patchset 10.2.0.4
para el software de clúster Oracle 10g
. . . . . . . . . . 250
Instalación del patchset 10.2.0.4
para la base de datos Oracle 10g
. . . . . . . . . . . . . 251
Configuración del proceso de escucha
. . . . . . . . . . . . 252
Creación de la base de datos semilla
. . . . . . . . . . . . . 254
5 Adición de un nodo nuevo
a un clúster Oracle 10g RAC
. . . . . . . . . . . . 259
Preparación del nodo que va a añadirse
aunclúster
. . . . . . . . . . . . . . . . . . . . . . . . . . . 259
Adición de nodos en el nivel de software
de clúster Oracle
. . . . . . . . . . . . . . . . . . . . . . . . 260
Adición de nodos en el nivel de base
de datos RAC de Oracle
. . . . . . . . . . . . . . . . . . . . 261
Adición de instancias de base de datos
a nodos nuevos
. . . . . . . . . . . . . . . . . . . . . . . . . 262

Información general 223
Información general
Este documento se aplica a:
• Base de datos Oracle
®
10g R2 Enterprise Edition en Microsoft
®
Windows Server
®
2003 R2 SP2 Enterprise o Standard x64 Edition
o Windows Server 2008 SP2 Enterprise o Standard x64 Edition.
• Base de datos Oracle 10g R2 Standard Edition en Microsoft Windows
Server 2003 R2 SP2 Standard x64 Edition o Windows Server 2008 SP2
Standard x64 Edition.
Documentación necesaria para instalar la base
de datos Oracle 10g R2
Los módulos que se indican a continuación constituyen la documentación
necesaria para instalar la base de datos Dell™|Oracle:
•
Base de datos Oracle en Microsoft Windows Server x64 – Guía de instalación
del sistema operativo y el hardware:
en ella se describen las versiones
mínimas de software y hardware necesarias y se explica cómo instalar
y configurar el sistema operativo, cómo verificar las configuraciones de
hardware y software y cómo obtener archivos de código fuente abierto.
•
Base de datos Oracle en Microsoft Windows Server x64 – Guía de
almacenamiento y redes:
en ella se describe cómo instalar y configurar
las soluciones de almacenamiento y redes.
•
Base de datos Oracle en Microsoft Windows Server x64 – Guía de
configuración e instalación de la base de datos:
en ella se describe
cómo instalar y configurar la base de datos Oracle.
•
Base de datos Oracle en Microsoft Windows Server x64 – Guía de solución
de problemas:
en ella se describe cómo solucionar problemas y resolver
errores encontrados durante los procedimientos de instalación descritos
en los módulos anteriores.
NOTA: En todos los módulos se proporciona información sobre cómo obtener
asistencia técnica de Dell.

224 Información general
Terminología utilizada en este documento
En este documento se utilizan los términos número de unidad lógica (LUN)
y disco virtual. Dichos términos son sinónimos y pueden utilizarse indistin-
tamente. El término LUN suele utilizarse en un entorno de sistema de
almacenamiento Dell/EMC Fibre Channel, mientras que disco virtual
suele emplearse en un entorno de almacenamiento SAS de conexión directa
(Dell™ PowerVault™ MD3000/MD3000i y PowerVault MD3000/MD3000i
con expansión PowerVault MD1000).
Obtención de ayuda
Asistencia de Dell
• Para obtener información detallada sobre el uso del sistema, consulte
la documentación incluida con los componentes del sistema.
•En
dell.com/oracle
encontrará documentos técnicos, las configuraciones
admitidas por Dell e información general.
• Para obtener asistencia técnica de Dell para el hardware y el software del
sistema operativo, y para descargar las últimas actualizaciones del sistema,
visite
support.dell.com
.
• Para obtener información sobre cómo ponerse en contacto con Dell,
consulte el documento
Base de datos Oracle en Microsoft Windows
Server x64 – Guía de instalación del sistema operativo y el hardware
disponible en
support.dell.com/manuals
.
• Para obtener más información sobre formación y certificación Dell para
empresas, visite
dell.com/training
. Es posible que Dell no ofrezca este
servicio de formación en todas las regiones.
Asistencia de Oracle
• Para obtener información de formación sobre el software Oracle y el
software de clúster de aplicaciones, y para saber cómo ponerse en contacto
con Oracle, visite
oracle.com
o consulte la documentación de Oracle.
• Para obtener información sobre asistencia técnica, descargas y otras
cuestiones técnicas, visite
metalink.oracle.com
.

Antes de comenzar 225
Antes de comenzar
En esta sección se proporciona información sobre los requisitos básicos
para la instalación de Oracle
®
Real Application Cluster (RAC) 10g R2.
Selección del soporte multimedia de instalación
de Oracle adecuado
Para elegir la versión del soporte multimedia de instalación de Oracle
adecuada para su sistema operativo Microsoft
®
Windows Server
®
,
vea la tabla 2-1.
Tabla 2-1. Versiones admitidas del software de clúster, la base de datos y el patchset
Sistema operativo Versión del software
de clúster Oracle
Versión de la base
de datos Oracle
Versión del
patchset
Windows Server 2008 10.2.0.4 10.2.0.4 No aplicable
Windows Server 2003 10.2.0.1 10.2.0.1 10.2.0.4

226 Antes de comenzar

Instalación de Oracle
®
RAC 10g R2 mediante OCFS 227
Instalación de Oracle
®
RAC 10g R2
mediante OCFS
Esta sección se aplica únicamente a Oracle
®
Enterprise Edition. En esta
sección se describe el procedimiento para instalar Oracle Real Application
Cluster (RAC) 10g R2 mediante Oracle Cluster File System (OCFS).
NOTA: Si desea instalar Oracle mediante Automatic Storage Management (ASM),
ignore los siguientes pasos y siga los procedimientos indicados en “Instalación de
Oracle RAC 10g R2 mediante ASM” en la página 243.
Instalación del software de clúster Oracle
1
En el nodo 1, inserte en la unidad óptica el soporte multimedia de
instalación del software de clúster Oracle adecuado para su sistema
operativo de acuerdo con la tabla 2-1.
Se inicia Oracle Universal Installer (OUI) y se visualiza la ventana
de bienvenida. Si no se visualiza la ventana de
bienvenida:
a
Haga clic en
Start
(Inicio) y seleccione
Run
(Ejecutar).
b
En el campo
Run
(Ejecutar), escriba el siguiente texto y haga clic
en
OK
(Aceptar):
%CD-ROM drive%:\autorun\autorun.exe
donde
%CD-ROM drive%
es la letra de la unidad óptica.
2
En la ventana
Oracle Clusterware – Autorun
(Software de clúster Oracle –
Ejecución automática), haga clic en
Install/Deinstall Products
(Instalar/desinstalar productos).
Se inicia Oracle Universal Installer (OUI) y se visualiza la ventana
de bienvenida.
3
Haga clic en
Next
(Siguiente).
4
En la ventana
Specify Home Details
(Especificar detalles de la ubicación
principal), acepte los valores predeterminados y haga clic en
Next
(Siguiente).
NOTA: Anote la ruta OraCR10g_home (ubicación principal de CRS).
Necesitará esta información más adelante durante la instalación.

228 Instalación de Oracle
®
RAC 10g R2 mediante OCFS
5
En la ventana
Product Specification Prerequisite Checks
(Comprobaciones de requisitos previos de las especificaciones
del producto):
•
Para Windows Server 2003
: asegúrese de que el programa de
instalación completa correctamente todas las comprobaciones y,
a continuación, haga clic en
Next
(Siguiente).
•
Para Windows Server 2008
: la
comprobación de requisitos previos de
las especificaciones del producto
falla para la firma del controlador
OCFS y Orafence.
Para continuar con la instalación, seleccione la casilla de verificación
Checking OCFS & Orafence Driver's Signature
(Comprobación de
la firma del controlador OCFS y Orafence)
cuando se realicen las
comprobaciones de requisitos previos durante la instalación.
La etiqueta del campo cambiará a
User Verified
(Verificado por
el usuario).
Para resolver este problema, aplique el parche 7320726 de Oracle
inmediatamente después de haber completado la instalación del
software de clúster Oracle y antes de instalar los binarios de base de
datos. Para obtener más información, consulte “Aplicación del parche
7320726 de Oracle para Windows Server 2008” en la página 232.
6
En la ventana
Specify Cluster Configuration
(Especificar configuración
de clúster), escriba lo siguiente:
a
Un nombre de clúster alternativo (si es necesario).
b
Los nombres de host de la red pública y privada para los dos nodos del
clúster. Haga clic en
Add
(Agregar) para especificar nodos adicionales.
NOTA: Asegúrese de que los nombres de host de la red no incluyan
extensiones de nombre de dominio.
c
En la ventana
Add a new node to the existing cluster
(Agregar un
nuevo nodo al clúster existente), introduzca los nombres de host
público, privado y virtual y haga clic en
OK
(Aceptar).

Instalación de Oracle
®
RAC 10g R2 mediante OCFS 229
7
Haga clic en
Next
(Siguiente).
Aparece la ventana
Specify Network Interface Usage
(Especificar uso
de interfaz de red) con una lista de las interfaces de red de todo el clúster.
8
Para cambiar el
tipo de interfaz
:
a
Seleccione
Interface Name
(Nombre de interfaz) y haga clic
en
Edit
(Editar).
b
Seleccione una de las opciones siguientes:
•
Public
(Público): convierte la interfaz en interfaz pública.
•
Private
(Privado): convierte la interfaz en interfaz privada.
•
Do not use
(No utilizar): se aplica al resto de las interfaces.
c
Haga clic en
OK
(Aceptar).
9
En la ventana
Specify Network Interface Usage
(Especificar uso
de interfaz de red), haga clic en
Next
(Siguiente).
10
En la ventana
Cluster Configuration Storage
(Almacenamiento de
configuración de clúster), realice los pasos siguientes para el disco
Oracle Cluster Registry (OCR):
a
Localice las dos particiones de 300 MB que ha creado. Para obtener
más información sobre el procedimiento, consulte
Preparación de los
discos OCR y de votación para el software de clúster
en el documento
Base de datos Oracle en Microsoft Windows Server x64 – Guía de
almacenamiento y redes
disponible en
support.dell.com/manuals
.
b
Seleccione la primera partición y haga clic en
Edit
(Editar).
c
En la ventana
Specify Disk Configuration
(Especificar configuración
de disco), seleccione
Place OCR (Primary) on this partition
(Colocar OCR [principal] en esta partición) y haga clic en
OK
(Aceptar).
d
Seleccione la segunda partición y haga clic en
Edit
(Editar).
e
En la ventana
Specify Disk Configuration
(Especificar configuración
de disco), seleccione
Place OCR
(Mirror) on this partition
(Colocar OCR [duplicado] en esta partición) y haga clic en
OK
(Aceptar).

230 Instalación de Oracle
®
RAC 10g R2 mediante OCFS
11
En la ventana
Cluster Configuration Storage
(Almacenamiento de
configuración de clúster), realice los pasos siguientes para el disco de
votación:
a
Localice las tres particiones de 250 MB que ha creado. Para obtener
más información sobre el procedimiento, consulte
Preparación de los
discos OCR y de votación para el software de clúster
en el documento
Base de datos Oracle en Microsoft Windows Server x64 – Guía de
almacenamiento y redes
disponible en
support.dell.com/manuals
.
b
Seleccione la primera partición y haga clic en
Edit
(Editar).
c
En la ventana
Specify Disk Configuration
(Especificar configuración
de disco), seleccione
Place Voting Disk on this partition
(Colocar disco de votación en esta partición) y haga clic en
OK
(Aceptar).
d
Repita el paso b y el paso c en las demás particiones del disco
de votación.
12
En la ventana
Cluster Configuration Storage
(Almacenamiento de
configuración de clúster), realice los pasos siguientes para la base de datos:
a
Localice la partición que ha creado. Para obtener más información
sobre el procedimiento, consulte
Preparación del disco de base de datos
y el área de recuperación flash para el almacenamiento de base de datos
con OCFS
en el documento
Base de datos Oracle en Microsoft
Windows Server x64 – Guía de almacenamiento y redes
disponible
en
support.dell.com/manuals
.
b
Seleccione la partición y haga clic en
Edit
(Editar).
c
En la ventana
Specify Disk Configuration
(Especificar configuración
de disco), seleccione
Format partition with CFS
(Formatear partición
con CFS).
d Asegúrese de que Use partition for data storage (Utilizar partición
para almacenamiento de datos) está seleccionado.
e Utilice el menú desplegable de la opción Assign Drive Letter
(Asignar letra de unidad) para asignar una letra de unidad a la
partición.
f Haga clic en OK (Aceptar).

Instalación de Oracle
®
RAC 10g R2 mediante OCFS 231
13 En la ventana Cluster Configuration Storage (Almacenamiento
de configuración de clúster), realice los pasos siguientes para la
recuperación flash:
a Localice la partición que ha creado. Para obtener más información,
consulte Preparación del disco de base de datos y el área de recupe-
ración flash para el almacenamiento de base de datos con OCFS en
el documento Base de datos Oracle en Microsoft Windows
Server x64 – Guía de almacenamiento y redes disponible
en support.dell.com/manuals.
b Seleccione la partición y haga clic en Edit (Editar).
c En la ventana Specify Disk Configuration (Especificar
configuración de disco), seleccione Format partition with CFS
(Formatear partición con CFS).
d Asegúrese de que la opción Use partition for data storage
(Utilizar partición para almacenamiento de datos) está
seleccionada.
e Utilice el menú desplegable de la opción Assign Drive Letter
(Asignar letra de unidad) para asignar una letra de unidad a
la partición.
f Haga clic en OK (Aceptar).
14 En la ventana Cluster Configuration Storage (Almacenamiento
de configuración de clúster), haga clic en Next (Siguiente).
15 Ignore los mensajes de aviso y haga clic en OK (Aceptar).
16 En la ventana Summary (Resumen), haga clic en Install (Instalar)
para iniciar el procedimiento de instalación.
Aparece la ventana de instalación, donde se muestra una barra
de progreso de la instalación. Aparece la ventana del asistente de
configuración y OUI ejecuta una serie de herramientas de configuración.
Aparece la ventana End of Installation (Fin de la instalación).

232 Instalación de Oracle
®
RAC 10g R2 mediante OCFS
NOTA: Si se produce un error en la ventana del asistente de configuración:
a
En la ventana de error, haga clic en OK (Aceptar).
b En la ventana del asistente de configuración, haga clic en Next
(Siguiente).
c Ignore el mensaje de aviso y haga clic en OK (Aceptar).
d Haga clic en Exit (Salir) para finalizar la sesión de OUI.
e En la ventana Exit (Salir), haga clic en Yes (Sí).
Para obtener más información, consulte el documento Base de datos Oracle
en Microsoft Windows Server x64 – Guía de solución de problemas disponible
en support.dell.com/manuals.
Para obtener información sobre cómo instalar Oracle mediante ASM,
consulte “Instalación de Oracle RAC 10g R2 mediante ASM” en la
página 243.
Aplicación del parche 7320726 de Oracle para Windows Server 2008
NOTA: Esta sección sólo se aplica si la instalación de la base de datos Oracle 10g
se realiza en Windows Server 2008. Instale este parche antes de instalar los
binarios de base de datos.
El parche 7320726 de Oracle resuelve las firmas digitales caducadas de
los archivos ocfs.sys y orafencedrv.sys.
Puede descargar el parche con los controladores actualizados desde
metlink.oracle.com. Para aplicar el parche 7320726 de Oracle:
1
Detenga todos los servicios de Oracle.
2
Vaya al directorio
\windows\system32\driver
y cambie el nombre
de los archivos
ocfs.sys
y
orafencedrv.sys
.
3
Copie los nuevos archivos
orafencedrv.sys
y
ocfs.sys
desde el área
provisional del parche.
4
Reinicie el sistema.
5
Repita del paso 1 al paso 4 en todos los nodos.
Una vez que haya actualizado y reiniciado todos los nodos, puede continuar
con la instalación de la base de datos.

Instalación de Oracle
®
RAC 10g R2 mediante OCFS 233
Instalación de la base de datos Oracle 10g R2
con RAC
1
En el nodo 1, inserte en la unidad óptica el soporte multimedia de instala-
ción del software de clúster Oracle adecuado para su sistema operativo de
acuerdo con la tabla 2-1.
Se inicia OUI y se muestra la ventana de
bienvenida. Si no se visualiza
la ventana de
bienvenida:
a
Haga clic en
Start
(Inicio) y seleccione
Run
(Ejecutar).
b
En el campo
Run
(Ejecutar), escriba el siguiente texto y haga clic
en
OK
(Aceptar):
%CD-ROM drive%:\autorun\autorun.exe
donde
%CD-ROM drive%
es la letra de la unidad óptica.
2
En la ventana
Oracle Database 10
g
– Autorun
(Base de datos Oracle 10g –
Ejecución automática), haga clic en
Install/Deinstall Products
(Instalar/desinstalar productos).
Se inicia OUI y se muestra la ventana de
bienvenida.
3
Haga clic en
Next
(Siguiente).
4
En la ventana
Select Installation Type
(Seleccionar tipo de instalación),
seleccione
Enterprise Edition
y haga clic en
Next
(Siguiente).
5
En la ventana
Specify Home Details
(Especificar detalles de la ubicación
principal), compruebe los detalles siguientes en
Destination
(Destino):
• El campo
Name
(Nombre) muestra el nombre de ubicación principal
de la base de datos Oracle como
OraDb10g_home1
.
• En el campo
Path
(Ruta), la ruta principal completa de Oracle es:
%SystemDrive%\oracle\product\10.2.0\db_1
donde
%SystemDrive%
es su unidad local.
De forma predeterminada, OUI elige una de las unidades compartidas
CFS para copiar los archivos de la base de datos. Para cambiar la
unidad a
%SystemDrive%
, modifique la letra de unidad en el campo
Path
(Ruta).

234 Instalación de Oracle
®
RAC 10g R2 mediante OCFS
NOTA: Anote la ruta principal de Oracle. Necesitará esta información más
adelante durante el proceso de instalación.
NOTA: La ruta principal de Oracle seleccionada aquí debe ser distinta de
la seleccionada en el paso 4 del procedimiento de instalación del software
de clúster Oracle. No puede instalar Oracle10 g Enterprise x64 Edition
con RAC y el software de clúster en el mismo directorio principal.
6
Haga clic en
Next
(Siguiente).
7
En la ventana
Specify Hardware Cluster Installation Mode
(Especificar
el modo de instalación del clúster de hardware), seleccione
Select All
(Seleccionar todos) y, a continuación, haga clic en
Next
(Siguiente).
8
En la ventana
Product Specification Prerequisite Checks
(Comprobaciones de requisitos previos de las especificaciones del
producto), asegúrese de que el programa de instalación finalice todas
las comprobaciones correctamente y, a continuación, haga clic en
Next
(Siguiente).
9
En la ventana
Select Configuration Option
(Seleccionar opción
de configuración), seleccione
Install Database Software Only
(Instalar sólo software de base de datos) y haga clic en
Next
(Siguiente).
10
En la ventana
Summary
(Resumen), haga clic en
Install
(Instalar).
11
Una vez finalizada la instalación, se muestra la ventana
End of
Installation
(Fin de la instalación). Realice los procedimientos que
se indican en la ventana
End of Installation
(Fin de la instalación)
y haga clic en
Exit
(Salir).
NOTA: Debe realizar los pasos indicados en la ventana End of Installation
(Fin de la instalación) antes de salir.
12
En la ventana
Exit
(Salir), haga clic en
Yes
(Sí).

Instalación de Oracle
®
RAC 10g R2 mediante OCFS 235
Instalación del patchset de Oracle 10g R2
NOTA: Esta sección sólo es aplicable si va a instalar la base de datos Oracle 10g
en un sistema que ejecuta Windows Server 2003.
1
Asegúrese de que instala únicamente los binarios de base de datos 10.2.0.1
y el software de clúster 10.2.0.1 en el sistema y de que no ha creado la base
de datos semilla.
2
Descargue el patchset 10.2.0.4 desde
metalink.oracle.com
.
3
Descomprima el patchset en
%SystemDrive%
, que
es su unidad local
.
Instalación del patchset 10.2.0.4 para el software de clúster Oracle 10g
Antes de comenzar
Antes de instalar el patchset 10.2.0.4 para el software de clúster Oracle 10g en
el sistema, realice los pasos siguientes:
1
Detenga
nodeapps
en todos los nodos. Escriba el texto siguiente en la
línea de comandos:
%SystemDrive%\%CRS_HOME%\bin> srvctl stop nodeapps
-n <node name>
donde
%SystemDrive%
es la unidad en la que se ha configurado la ruta
principal de Oracle y
%CRS_HOME%
es el directorio principal que se
ha creado. Para obtener más información sobre cómo crear el directorio
principal, consulte “Instalación del software de clúster Oracle” en la
página 227.
2
Seleccione
Start
(Inicio)
→
Programs
(Programas)
→
Administrator Tools
(Herramientas administrativas)
→
Services
(Servicios) para iniciar los
servicios de herramientas administrativas de programas
.
3
Localice todos los servicios de Oracle y deténgalos en los dos nodos.

236 Instalación de Oracle
®
RAC 10g R2 mediante OCFS
Instalación del patchset
NOTA: Debe instalar el patchset desde el nodo en el que ha instalado el software
RAC 10g R2. Si no ejecuta OUI desde el mismo nodo, salga e instale el patchset
desde el nodo en el que se ha instalado el software RAC 10g R2.
1
Inicie OUI, que se encuentra en la carpeta del patchset. Por ejemplo:
%SystemDrive%\Oracle_patch\setup.exe
donde
%SystemDrive%
es la unidad en la que se ha descomprimido el
patchset de Oracle.
2
En la ventana de
bienvenida, haga clic en
Next
(Siguiente).
3
En la ventana
Specify Home Details
(Especificar detalles de la ubicación
principal), seleccione
OraCR10g_home
en la lista desplegable y haga clic
en
Next
(Siguiente).
4
En la ventana
Specify Hardware Cluster Installation Mode
(Especificar
el modo de instalación del clúster de hardware), haga clic en
Next
(Siguiente).
5
En la ventana
Product-Specific Prerequisite Checks
(Comprobaciones de
requisitos previos específicos del producto), haga clic en
Next
(Siguiente).
6
En la ventana
Summary
(Resumen), haga clic en
Install
(Instalar).
7
En la ventana
End of installation
(Fin de la instalación), realice todos
los pasos que se enumeran en la ficha
Summary
(Resumen).
NOTA: No realice el paso en el que se le solicita que detenga los servicios
de Oracle. Debe detener los servicios de Oracle antes de empezar a instalar
el patchset. Para obtener más información, consulte “Antes de comenzar”
en la página 235.
8
En la ventana
End of Installation
(Fin de la instalación), haga clic en
Exit
(Salir).
9
Haga clic en
Yes
(Sí) para salir de OUI.

Instalación de Oracle
®
RAC 10g R2 mediante OCFS 237
Instalación del patchset 10.2.0.4 para la base de datos Oracle 10g
NOTA: Antes de instalar el patchset, asegúrese de iniciar todos los servicios
de Oracle.
Realice los procedimientos siguientes antes de crear un proceso de escucha
y una base de datos semilla.
Instalación del patchset
NOTA: Instale el patchset desde el nodo en el que ha instalado el software
RAC 10g R2. Si no ejecuta OUI desde el mismo nodo, salga e instale el patchset
desde donde haya instalado el software RAC 10g R2.
1
Inicie OUI, que se encuentra en la carpeta del patchset. Por ejemplo:
%SystemDrive%\Oracle_patch\setup.exe
donde
%SystemDrive%
es la unidad en la que se ha descomprimido
el patchset de Oracle.
2
En la ventana de
bienvenida, haga clic en
Next
(Siguiente).
3
En la ventana
Specify Home Details
(Especificar detalles de la ubicación
principal), seleccione
OraDB10g_home1
en el menú desplegable y haga
clic en
Next
(Siguiente).
4
En la ventana
Specify Hardware Cluster Installation Mode
(Especificar
el modo de instalación del clúster de hardware), haga clic en
Next
(Siguiente).
5
En la ventana
Product-Specific Prerequisite Checks
(Comprobaciones de
requisitos previos específicos del producto), haga clic en
Next
(Siguiente).
6
En la ventana
Oracle Configuration Manager Registration
(Registro del
administrador de configuración de Oracle), haga clic en
Next
(Siguiente).
7
En la ventana
Summary
(Resumen), haga clic en
Install
(Instalar).
8
En la ventana
End of installation
(Fin de la instalación), realice todos
los pasos que se enumeran en la ficha
Summary
(Resumen).
NOTA: No realice el paso en el que se le solicita que detenga los servicios
de Oracle. Debe detener los servicios de Oracle antes de empezar a instalar
el patchset. Para obtener más información, consulte “Antes de comenzar”
en la página 235.

238 Instalación de Oracle
®
RAC 10g R2 mediante OCFS
9
En la ventana
End of Installation
(Fin de la instalación), haga clic en
Exit
(Salir).
10
Haga clic en
Yes
(Sí) para salir de OUI.
Descarga de los parches de Oracle más recientes
Oracle puede proporcionar parches adicionales que no estaban no incluidos
cuando descargó por primera vez el patchset. Puede descargar parches
adicionales desde metalink.oracle.com.
Configuración del proceso de escucha
En esta sección se describen los pasos necesarios para configurar el proceso
de escucha. Necesita configurar el proceso de escucha para conectarse a la
base de datos desde un cliente remoto.
NOTA: Debe instalar el parche antes de realizar el procedimiento descrito
en esta sección.
Realice los pasos siguientes en el nodo 1:
1
Haga clic en
Start
(Inicio), seleccione
Run
(Ejecutar), escriba
netca
y haga clic en
OK
(Aceptar).
2
En la ventana
Real Application Clusters, Configuration
(Real Application
Clusters, Configuración), seleccione
Cluster configuration
(Configuración de clúster) y haga clic en
Next
(Siguiente).
3
En la ventana
Real Application Clusters, Active Nodes
(Real Application
Clusters, Nodos activos), seleccione
Select all nodes
(Seleccionar todos los
nodos) y haga clic en
Next
(Siguiente).
4
En la ventana de
bienvenida, seleccione
Listener Configuration
(Configuración del proceso de escucha) y haga clic en
Next
(Siguiente).
5
En la ventana
Listener Configuration
(Configuración del proceso de
escucha), realice los pasos siguientes
:
a
En la ventana
Listener
(Proceso de escucha), seleccione
Add
(Agregar)
y haga clic en
Next
(Siguiente).
b
En la ventana
Listener Name
(Nombre del proceso de escucha),
acepte el valor predeterminado del campo
Listener name
(Nombre del proceso de escucha) y haga clic en
Next
(Siguiente).

Instalación de Oracle
®
RAC 10g R2 mediante OCFS 239
c
En la ventana
Select Protocols
(Seleccionar protocolos), seleccione
TCP
en el campo
Selected Protocols
(Protocolos seleccionados)
y haga clic en
Next
(Siguiente).
d
En la ventana
TCP/IP Protocol
(Protocolo TCP/IP), seleccione
Use the standard port number of 1521
(Utilizar el puerto
estándar 1521) y haga clic en
Next
(Siguiente).
e
En la ventana
More Listeners
(Más procesos de escucha),
seleccione
No
y haga clic en
Next
(Siguiente).
6
En la ventana
Listener Configuration Done
(Configuración
del proceso de escucha finalizada), haga clic en
Next
(Siguiente).
7
En la ventana de
bienvenida, haga clic en
Finish
(Finalizar).
Creación de la base de datos semilla
En esta sección se describen los procedimientos necesarios para crear la base
de datos semilla mediante OCFS y verificarla.
NOTA: Antes de seguir los procedimientos de esta sección, debe instalar los
parches requeridos como se describe en las secciones anteriores.
Para crear la base de datos semilla mediante OCFS, realice los pasos
siguientes:
1
Haga clic en
Start
(Inicio) y seleccione
Run
(Ejecutar) en el nodo
1
.
2
En el campo
Run
(Ejecutar), escriba
dbca
y haga clic en
OK
(Aceptar).
Se inicia el
asistente para la configuración de bases de datos.
3
En la ventana de
bienvenida, seleccione
Oracle Real Application Cluster
database
(Base de datos Oracle Real Application Cluster) y haga clic en
Next
(Siguiente).
4
En la ventana
Operations
(Operaciones), haga clic en
Create a Database
(Crear base de datos) y, a continuación, en
Next
(Siguiente).
5
En la ventana
Node Selection
(Selección de nodos), haga clic en
Select All
(Seleccionar todos) y, a continuación, en
Next
(Siguiente).

240 Instalación de Oracle
®
RAC 10g R2 mediante OCFS
6
En la ventana
Database Templates
(Plantillas de base de datos), haga clic
en
Custom Database
(Base de datos personalizada) y, a continuación,
en
Next
(Siguiente).
7
En la ventana
Database Identification
(Identificación de la base de
datos), escriba un nombre (por ejemplo,
racdb)
en el campo
Global
Database Name
(Nombre de base de datos global) y haga clic en
Next
(Siguiente).
8
En la ventana
Management Options
(Opciones de administración),
acepte las selecciones predeterminadas y haga clic en
Next
(Siguiente).
9
En la ventana
Database Credentials
(Credenciales de la base de datos),
haga clic en
Use the Same Password for All Accounts
(Utilizar la misma
contraseña para todas las cuentas), escriba y confirme una contraseña
nueva en los campos pertinentes y haga clic en
Next
(Siguiente).
NOTA: Anote su nueva contraseña. Necesitará esta información más
adelante durante la administración de la base de datos.
10
En la ventana
Storage Options
(Opciones de almacenamiento), seleccione
Cluster File System
(Sistema de archivos de clúster) y haga clic en
Next
(Siguiente).
11
En la ventana
Database File Locations
(Ubicaciones de archivos de base
de datos), seleccione la ubicación para almacenar los archivos de la base
de datos: Realice los pasos siguientes:
a
Seleccione
Use Common Location for All Database Files
(Utilizar ubicación común para todos los archivos de base de datos).
b
Haga clic en
Browse
(Examinar).
c
En el menú desplegable de la ventana
Directory Browse
(Mostrar directorios), seleccione la unidad CFS que ha creado.
Para obtener más información, consulte el subpaso
e
del paso 12
en “Instalación del software de clúster Oracle” en la página 227.
d
Haga clic en
OK
(Aceptar).
12
Haga clic en
Next
(Siguiente).

Instalación de Oracle
®
RAC 10g R2 mediante OCFS 241
13
En la ventana
Recovery Configuration
(Configuración de la
recuperación), realice los pasos siguientes:
a
Seleccione
Specify Flash Recovery Area
(Especificar área
de recuperación flash).
b
Haga clic en
Browse
(Examinar).
c
En el menú desplegable de la ventana
Directory Browse
(Mostrar directorios), seleccione la unidad CFS que ha creado.
Para obtener más información, consulte el subpaso
e
del paso 13
en “Instalación del software de clúster Oracle” en la página 227.
d
Haga clic en
OK
(Aceptar).
e
En el cuadro de texto
Flash Recovery Area Size
(Tamaño del área de
recuperación flash), especifique el espacio total que se ha creado para
el área de recuperación flash. Para obtener más información, consulte
Preparación del disco de base de datos y el área de recuperación flash
para el almacenamiento de base de datos con OCFS
en el documento
Base de datos Oracle en Microsoft Windows Server x64 – Guía de
almacenamiento y redes
disponible en
support.dell.com/manuals
.
14
Haga clic en
Enable Archiving
(Habilitar archivado).
15
Haga clic en
Edit Archive Mode Parameters
(Editar parámetros del modo
de archivo).
a
En la ventana
Edit Archive Mode Parameters
(Editar parámetros
del modo de archivo), asegúrese de que la ruta especificada en
Archive
Log Destinations
(Destinos de registro de archivo) es la siguiente:
X
:/
donde
X
es la letra de unidad CFS creada para el área de recuperación
flash. Para obtener más información, consulte
Preparación del disco de
base de datos y el área de recuperación flash para el almacenamiento
de base de datos con OCFS
en el documento
Base de datos Oracle
en Microsoft Windows Server x64 – Guía de almacenamiento y redes
disponible en
support.dell.com/manuals
.
b
Haga clic en
OK
(Aceptar).

242 Instalación de Oracle
®
RAC 10g R2 mediante OCFS
16
Haga clic en
Next
(Siguiente).
17
En la ventana
Database Content
(Contenido de la base de datos),
acepte los valores predeterminados y haga clic en
Next
(Siguiente).
18
En la ventana
Database Services
(Servicios de bases de datos), haga clic
en
Next
(Siguiente).
19
En la ventana
Initialization Parameters
(Parámetros de inicialización),
haga clic en
Next
(Siguiente).
20
En la ventana
Database Storage
(Almacenamiento de base de datos),
haga clic en
Next
(Siguiente).
21
En la ventana
Creation Options
(Opciones de creación), acepte los valores
predeterminados y haga clic en
Finish (Finalizar).
22
En la ventana
Summary
(Resumen), haga clic en
OK
(Aceptar).
Aparece la ventana del asistente para la configuración
de bases de datos,
y el software Oracle crea la base de datos.
NOTA: El proceso de creación de la base de datos puede tardar varios
minutos en completarse.
23
En la ventana del asistente
para la configuración de bases de datos,
haga clic en
Yes
(Sí).
Una vez configurada la base de datos, la ventana del asistente para
la configuración de bases de datos
ofrece información sobre la
configuración de la base de datos.
24
Anote la información incluida en la ventana del asistente para la
configuración de bases de datos
a fin de utilizarla posteriormente
para administrar la base de datos.
25
Haga clic en
Exit
(Salir). Aparece la ventana
Start Cluster Database
(Iniciar base de datos del clúster) y se inicia la base de datos del clúster.

Instalación de Oracle RAC 10g R2 mediante ASM 243
Instalación de Oracle RAC 10g R2
mediante ASM
Esta sección se aplica a Oracle
®
Enterprise Edition y Standard Edition.
En esta sección se describe el procedimiento para instalar Oracle Real
Application Cluster (RAC) 10g R2 mediante Automatic Storage
Management (ASM).
NOTA: Si desea instalar Oracle mediante OCFS, ignore los pasos siguientes
y siga los procedimientos indicados en “Instalación de Oracle
®
RAC 10g R2
mediante OCFS” en la página 227.
Instalación del software de clúster Oracle
1
En el nodo 1, inserte en la unidad óptica el soporte multimedia de
instalación del software de clúster Oracle adecuado para su sistema
operativo de acuerdo con la tabla 2-1.
Se inicia Oracle Universal Installer (OUI) y se abre la ventana
de bienvenida.
Si no aparece la ventana de
bienvenida:
a
Haga clic en
Start
(Inicio) y seleccione
Run
(Ejecutar).
b
En el campo
Run
(Ejecutar), escriba lo siguiente y haga clic
en
OK
(Aceptar):
%CD-ROM drive%
\autorun\autorun.exe
donde
%CD-ROM drive%
es la letra de la unidad óptica.
2
En la ventana
Oracle Clusterware
(Software de clúster Oracle), haga
clic en
Install/Deinstall Products
(Instalar/desinstalar productos).
3
En la ventana de
bienvenida, haga clic en
Next
(Siguiente).

244 Instalación de Oracle RAC 10g R2 mediante ASM
4
En la ventana
Specify Home Details
(Especificar detalles de la ubicación
principal), acepte los valores predeterminados y haga clic en
Next
(Siguiente).
NOTA: Anote la ruta OraCR10g_home (ubicación principal de CRS).
Necesitará esta información más adelante.
5
En la ventana
Product Specification Prerequisite Checks
(Comprobaciones de requisitos previos de las especificaciones
del producto):
•
Para Windows Server 2003
: asegúrese de que el programa de
instalación completa correctamente todas las comprobaciones y,
a continuación, haga clic en
Next
(Siguiente).
•
Para Windows Server 2008
: la
comprobación de requisitos previos de
las especificaciones del producto falla para la firma del controlador
OCFS y Orafence.
Para continuar con la instalación, seleccione la casilla de verificación
Checking OCFS & Orafence Driver's Signature
(Comprobación
de la firma del controlador OCFS y Orafence)
cuando se realicen
las comprobaciones de requisitos previos durante la instalación.
La etiqueta del campo cambiará a
User Verified
(Verificado por
el usuario).
Para resolver este problema, aplique el parche 7320726 de Oracle
inmediatamente después de haber completado la instalación del
software de clúster Oracle y antes de instalar los binarios de base
de datos. Para obtener más información sobre la aplicación
del
parche 7320726 de Oracle, consulte “Aplicación del parche 7320726
de Oracle para Windows Server 2008” en la página 247.
6
En la ventana
Specify Cluster Configuration
(Especificar configuración
de clúster), realice los pasos siguientes:
a
Compruebe los nombres de host público, privado y virtual del nodo
principal.
b
Si desea cambiar estos valores, haga clic en
Edit
(Editar), introduzca
los valores adecuados y haga clic en
OK
(Aceptar).

Instalación de Oracle RAC 10g R2 mediante ASM 245
c
Haga clic en
Add
(Agregar).
d
Escriba los nombres de host público, privado y virtual para el segundo
nodo y haga clic en
OK
(Aceptar).
7
Haga clic en
Next
(Siguiente).
Aparece la ventana
Specify Network Interface Usage
(Especificar uso de
interfaz de red), donde se muestra una lista de las interfaces de red de todo
el clúster.
8
Para cambiar el
tipo de interfaz:
a
Seleccione
Interface Name
(Nombre de interfaz) y haga clic en
Edit
(Editar).
b
Seleccione una de las opciones siguientes:
•
Public
(Público): convierte la interfaz en interfaz pública.
•
Private
(Privado): convierte la interfaz en interfaz privada.
•
Do not use
(No utilizar): se aplica al resto de las interfaces.
c
Haga clic en
OK
(Aceptar).
9
Haga clic en
Next
(Siguiente).
10
En la ventana
Cluster Configuration Storage
(Almacenamiento de
configuración de clúster), realice los pasos siguientes para el disco Oracle
Cluster Registry (OCR):
a
Localice las dos particiones de 300 MB que ha creado. Para obtener
más información sobre el procedimiento, consulte la sección
“Preparación de los discos OCR y de votación para el software
de clúster” en el documento
Base de datos Oracle en Microsoft
Windows Server x64 – Guía de almacenamiento y redes
disponible
en
support.dell.com/manuals
.
b
Seleccione la primera partición y haga clic en
Edit
(Editar).
c
En la ventana
Specify Disk Configuration
(Especificar configuración
de disco), seleccione
Place OCR (Primary) on this partition
(Colocar OCR [principal] en esta partición) y haga clic en
OK
(Aceptar).

246 Instalación de Oracle RAC 10g R2 mediante ASM
d
Seleccione la segunda partición y haga clic en
Edit
(Editar).
e
En la ventana
Specify Disk Configuration
(Especificar configuración
de disco), seleccione
Place OCR (Mirror) on this partition
(Colocar OCR [duplicado] en esta partición) y haga clic en
OK
(Aceptar).
11
En la ventana
Cluster Configure Storage
(Almacenamiento de configu-
ración de clúster), realice los pasos siguientes para el disco de votación:
a
Localice las tres particiones de 250 MB que ha creado. Para obtener
más información sobre el procedimiento, consulte la sección
“Preparación de los discos OCR y de votación para el software
de clúster” en el documento
Base de datos Oracle en Microsoft
Windows Server x64 – Guía de almacenamiento y redes
disponible
en
support.dell.com/manuals
.
b
Seleccione la primera partición y haga clic en
Edit
(Editar).
c
En la ventana
Specify Disk Configuration
(Especificar configuración
de disco), seleccione
Place Voting Disk on this partition
(Colocar
disco de votación en esta partición) y haga clic en
OK
(Aceptar).
d
Repita el paso b y el paso c en las demás particiones del disco de
votación.
12
Haga clic en
Next
(Siguiente).
13
Ignore el mensaje de aviso y haga clic en
OK
(Aceptar).
14
En la ventana
Summary
(Resumen), haga clic en
Install
(Instalar)
para iniciar el procedimiento de instalación.
Aparece la ventana
de instalación, donde se muestra una barra de progreso.
Aparece la ventana del asistente de configuración
y OUI ejecuta una serie
de herramientas de configuración.
Aparece la ventana
End of Installation
(Fin de la instalación).

Instalación de Oracle RAC 10g R2 mediante ASM 247
NOTA: Si se produce un error en la ventana del asistente de configuración,
realice los pasos siguientes:
a
En la ventana de error, haga clic en
OK
(Aceptar).
b
En la ventana del asistente
de configuración, haga clic en
Next
(Siguiente).
c
Ignore el mensaje de aviso y haga clic en
OK
(Aceptar).
d
Haga clic en
Exit
(Salir) para finalizar la sesión de OUI.
e
En la ventana
Exit
(Salir), haga clic en
Yes
(Sí).
Para obtener más información, consulte el documento
Base de datos
Oracle en Microsoft Windows Server x64 – Guía de solución de problemas
disponible en
support.dell.com/manuals
.
15
Haga clic en
Exit
(Salir) para finalizar la sesión de OUI.
16
En la ventana
Exit
(Salir), haga clic en
Yes
(Sí).
Aplicación del parche 7320726 de Oracle para Windows Server 2008
NOTA: Esta sección sólo se aplica si la instalación de la base de datos Oracle 10g
se realiza en Windows Server 2008. Debe instalar este parche antes de instalar
los binarios de base de datos.
El parche 7320726 de Oracle resuelve las firmas digitales caducadas
de los archivos ocfs.sys y orafencedrv.sys.
Puede descargar el parche con los controladores actualizados desde
metlink.oracle.com.
Para aplicar el parche 7320726 de Oracle:
1
Detenga todos los servicios de Oracle.
2
Vaya al directorio
\windows\system32\driver
y cambie el nombre
de los archivos
ocfs.sys
y
orafencedrv.sys
.
3
Copie los nuevos archivos
orafencedrv.sys
y
ocfs.sys
desde el área
provisional del parche.
4
Reinicie el sistema.
5
Repita del paso 1 al paso 4 en todos los nodos.
Una vez que haya actualizado y reiniciado todos los nodos, puede continuar
con la instalación de la base de datos.

248 Instalación de Oracle RAC 10g R2 mediante ASM
Instalación de la base de datos Oracle 10g
NOTA: Si va a instalar Oracle mediante OCFS, omita los pasos siguientes y
vaya a “Instalación de Oracle
®
RAC 10g R2 mediante OCFS” en la página 227.
1
En el nodo 1, inserte en la unidad óptica el soporte multimedia de
instalación del software de clúster Oracle adecuado para su sistema
operativo de acuerdo con la tabla 2-1.
Se inicia OUI y se abre la ventana de
bienvenida.
Si no se visualiza la ventana de
bienvenida:
a
Haga clic en
Start
(Inicio) y seleccione
Run
(Ejecutar).
b
En el campo
Run
(Ejecutar), escriba:
%
CD-ROM drive
%\autorun\autorun.exe
donde
%CD-ROM drive%
es la letra de la unidad óptica.
2
Haga clic en
OK
(Aceptar) para continuar.
Se inicia OUI y se abre la ventana de
bienvenida.
3
Haga clic en
Next
(Siguiente).
4
En la ventana
Select Installation Type
(Seleccionar tipo de instalación),
haga clic en
Enterprise Edition
y seleccione
Next
(Siguiente).
5
En la ventana
Specify Home Details
(Especificar detalles de la ubicación
principal), bajo
Destination
(Destino), verifique lo siguiente:
• En el campo
Name
(Nombre), el nombre de ubicación principal
de la base de datos Oracle es
OraDb10g_home1
.
• En el campo
Path
(Ruta), la ruta principal completa de Oracle es
%SystemDrive%\oracle\product\10.2.0\db_1
donde
%SystemDrive%
es la unidad local.
NOTA: Anote esta ruta. Necesitará esta información más adelante.
NOTA: La ruta principal de Oracle seleccionada aquí debe ser distinta de
la seleccionada en el procedimiento de instalación del software de clúster
Oracle. No puede instalar la base de datos Oracle 10g R2 Enterprise x64
Edition con RAC y el software de clúster en el mismo directorio principal.

Instalación de Oracle RAC 10g R2 mediante ASM 249
6
Haga clic en
Next
(Siguiente).
7
En la ventana
Specify Hardware Cluster Installation Mode
(Especificar
el modo de instalación del clúster de hardware), haga clic en
Select All
(Seleccionar todos) y, a continuación, en
Next
(Siguiente).
8 En la ventana Product-Specific Prerequisite Checks (Comprobaciones
de requisitos previos específicos del producto),
haga clic en
Next
(Siguiente).
9
En la ventana
Select Configuration Option
(Seleccionar opción
de configuración), seleccione
Install database Software only
(Instalar sólo software de base de datos) y haga clic en
Next
(Siguiente).
10
En la ventana
Summary
(Resumen), haga clic en
Install
(Instalar).
11
Una vez finalizada la instalación, se muestra la ventana
End of
Installation
(Fin de la instalación). Realice los procedimientos que
se indican en la ventana
End of Installation
(Fin de la instalación)
y haga clic en
Exit
(Salir).
NOTA: Debe realizar los pasos indicados en la ventana End of Installation
(Fin de la instalación) antes de salir.
12
En la ventana
Exit
(Salir), haga clic en
Yes
(Sí).
Instalación del patchset de Oracle 10g R2
NOTA: Esta sección sólo se aplica si la instalación de la base de datos Oracle 10g
se realiza en Windows Server 2003.
1
Asegúrese de que instala únicamente los binarios de base de datos 10.2.0.1
y el software de clúster 10.2.0.1 en el sistema y de que no ha creado la base
de datos semilla.
2
Descargue el patchset 10.2.0.4 desde
metalink.oracle.com
.
3
Descomprima el patchset en
%SystemDrive%
, que
es su unidad local
.

250 Instalación de Oracle RAC 10g R2 mediante ASM
Instalación del patchset 10.2.0.4 para el software de clúster Oracle 10g
Antes de comenzar
Antes de instalar el patchset 10.2.0.4 para el software de clúster Oracle 10g
en su sistema, realice los pasos siguientes:
1
Detenga
nodeapps
en todos los nodos. Escriba el texto siguiente en la
línea de comandos:
%SystemDrive%\%CRS_HOME%\bin> srvctl stop nodeapps
-n <node name>
donde
%SystemDrive%
es la unidad en la que se configura la ruta principal
de Oracle y
%CRS_HOME%
es el directorio principal que se ha creado.
Para obtener más información sobre cómo crear el directorio principal,
consulte “Instalación del software de clúster Oracle” en la página 227.
2
Seleccione
Start
(Inicio)
→
Programs
(Programas)
→
Administrator Tools
(Herramientas administrativas)
→
Services
(Servicios) para iniciar
los
servicios de herramientas administrativas de programas.
3
Localice todos los servicios de Oracle y deténgalos en los dos nodos.
Instalación del patchset
NOTA: Debe instalar el patchset desde el nodo en el que ha instalado el software
RAC 10g R2. Si no ejecuta OUI desde el mismo nodo, salga e instale el patchset
desde dicho nodo.
1
Inicie OUI, que se encuentra en la carpeta del patchset.
2
En la ventana de
bienvenida, haga clic en
Next
(Siguiente).
3
En la ventana
Specify Home Details
(Especificar detalles de la ubicación
principal), seleccione
OraCR10g_home
en la lista desplegable y haga clic
en
Next
(Siguiente).
4
En la ventana
Specify Hardware Cluster Installation Mode
(Especificar
el modo de instalación del clúster de hardware), haga clic en
Next
(Siguiente).

Instalación de Oracle RAC 10g R2 mediante ASM 251
5
En la ventana
Product-Specific Prerequisite Checks
(Comprobaciones de
requisitos previos específicos del producto), haga clic en
Next
(Siguiente).
6
En la ventana
Summary
(Resumen), haga clic en
Install
(Instalar).
7
En la ventana
End of installation
(Fin de la instalación), realice todos los
pasos que se enumeran en la ventana
Summary
(Resumen), excepto el
paso 1.
8
En la ventana
End of Installation
(Fin de la instalación), haga clic en
Exit
(Salir).
9
Haga clic en
Yes
(Sí) para salir de OUI.
Instalación del patchset 10.2.0.4 para la base de datos Oracle 10g
NOTA: Antes de instalar el patchset, asegúrese de iniciar todos los servicios
de Oracle.
Realice los procedimientos siguientes antes de crear un proceso de escucha
y una base de datos semilla.
Instalación del patchset
NOTA: Debe instalar el patchset desde el nodo en el que ha instalado el software
Oracle RAC 10g R2. Si no ejecuta OUI desde el mismo nodo, salga e instale el
patchset desde dicho nodo.
1
Inicie OUI, que se encuentra en el área descomprimida del patchset.
2
En la ventana de
bienvenida, haga clic en
Next
(Siguiente).
3
En la ventana
Specify Home Details
(Especificar detalles de la ubicación
principal), seleccione
OraDB10g_home1
en el menú desplegable y haga
clic en
Next
(Siguiente).
4
En la ventana
Specify Hardware Cluster Installation Mode
(Especificar
el modo de instalación del clúster de hardware), haga clic en
Next
(Siguiente).
5
En la ventana
Product-Specific Prerequisite Checks
(Comprobaciones de
requisitos previos específicos del producto), haga clic en
Next
(Siguiente).

252 Instalación de Oracle RAC 10g R2 mediante ASM
6
En la ventana
Oracle Configuration Manager Registration
(Registro del
administrador de configuración de Oracle), haga clic en
Next
(Siguiente).
7
En la ventana
Summary
(Resumen), haga clic en
Install
(Instalar).
Es posible que durante la instalación aparezca el error siguiente:
Error in
writing to file oci.dll
(Error al escribir en el archivo oci.dll). Para evitar
este error, realice los pasos siguientes:
a
Cancele la instalación del patchset.
b
Cambie el nombre del directorio
%Oracle_home%\BIN
por
\bin_save
.
c
Reinicie el sistema.
d
Una vez reiniciado el sistema, cambie el nombre del archivo
\bin_save
por
\bin
.
e
Ejecute el archivo
setup.exe
desde la carpeta del patchset. Permita
que se ejecuten todos los servicios predeterminados de Oracle.
8
En la ventana
End of installation
(Fin de la instalación), realice todos
los pasos que se enumeran en la ficha
Summary
(Resumen).
9
En la ventana
End of Installation
(Fin de la instalación), haga clic en
Exit
(Salir).
10
Haga clic en
Yes
(Sí) para salir de OUI.
Configuración del proceso de escucha
En esta sección se describen los pasos para configurar el proceso de escucha,
necesario para conectarse a la base de datos desde un cliente remoto.
NOTA: Debe instalar el parche antes de realizar el procedimiento descrito en esta
sección.
Realice los pasos siguientes en el nodo 1:
1
Haga clic en
Start
(Inicio), seleccione
Run
(Ejecutar), escriba
netca
y haga clic en
OK
(Aceptar).
2
En la ventana
Real Application Clusters, Configuration
(Real Application
Clusters, Configuración), seleccione
Cluster configuration
(Configuración de clúster) y haga clic en
Next
(Siguiente).

Instalación de Oracle RAC 10g R2 mediante ASM 253
3
En la ventana
Real Application Clusters, Active Nodes
(Real Application
Clusters, Nodos activos), seleccione
Select all nodes
(Seleccionar todos
los nodos) y haga clic en
Next
(Siguiente).
4
En la ventana de
bienvenida, seleccione
Listener configuration
(Configuración del proceso de escucha) y haga clic en
Next
(Siguiente).
5
En la ventana
Listener Configuration
(Configuración del proceso de
escucha), realice los pasos siguientes:
a
En la ventana
Listener
(Proceso de escucha), seleccione
Add
(Agregar)
y haga clic en
Next
(Siguiente).
b
En la ventana
Listener Name
(Nombre del proceso de escucha),
acepte el valor predeterminado del campo
Listener name
(Nombre del proceso de escucha) y haga clic en
Next
(Siguiente).
c
En la ventana
Select Protocols
(Seleccionar protocolos), seleccione
TCP
en el campo
Selected protocols
(Protocolos seleccionados) y
haga clic en
Next
(Siguiente).
d
En la ventana
TCP/IP Protocol
(Protocolo TCP/IP), seleccione
Use the standard port number of 1521
(Utilizar el puerto estándar
1521) y haga clic en
Next
(Siguiente).
e
En la ventana
More Listeners
(Más procesos de escucha), seleccione
No
y haga clic en
Next
(Siguiente).
6
En la ventana
Listener Configuration Done
(Configuración del proceso
de escucha finalizada), haga clic en
Next
(Siguiente).
7
En la ventana de
bienvenida, haga clic en
Finish
(Finalizar).

254 Instalación de Oracle RAC 10g R2 mediante ASM
Creación de la base de datos semilla
Para crear la base de datos semilla mediante Oracle ASM, realice los pasos
siguientes:
1
Compruebe que el software de clúster Oracle se esté ejecutando.
a
Abra una ventana de indicador de comandos. Haga clic en
Start
(Inicio), seleccione
Run
(Ejecutar), escriba
cmd
y pulse <Intro>.
b
En la ventana
cmd
, escriba
crsctl check crs
.
Se debería mostrar lo siguiente:
Cluster Synchronization Services (CSS) appears
healthy
(Cluster Synchronization Services [CSS] parece correcto)
Cluster Ready Services (CRS) appears healthy
(Cluster Ready Services [CRS] parece correcto)
Event Manager (EVM) appears healthy
(Event Manager [EVM] parece correcto)
c
Si no se muestra el resultado esperado, escriba
crsctl start
crs
.
d
Escriba
exit
y cierre la ventana
cmd
.
2
Haga clic en
Start
(Inicio) y seleccione
Run
(Ejecutar) en el nodo 1.
3
En el campo
Run
(Ejecutar), escriba
dbca
y haga clic en
OK
(Aceptar):
Se inicia el
asistente para la configuración de bases de datos.
4
En la ventana de
bienvenida, seleccione
Oracle Real Application Clusters
database
(Base de datos Oracle Real Application Clusters) y haga clic en
Next
(Siguiente).
5
En la ventana
Operations
(Operaciones), haga clic en
Create a Database
(Crear base de datos) y, a continuación, en
Next
(Siguiente).
6
En la ventana
Node Selection
(Selección de nodos), haga clic en
Select All
(Seleccionar todos) y, a continuación, en
Next
(Siguiente).
7
En la ventana
Database Templates
(Plantillas de base de datos), haga clic en
Custom Database
(Base de datos personalizada) y, a continuación, en
Next
(Siguiente).

Instalación de Oracle RAC 10g R2 mediante ASM 255
8
En la ventana
Database Identification
(Identificación de la base de
datos), escriba un nombre del tipo
racdb
en el campo
Global Database
Name
(Nombre de base de datos global) y haga clic en
Next
(Siguiente).
9
En la ventana
Management Options
(Opciones de administración),
haga clic en
Next
(Siguiente).
10
En la ventana
Database Credentials
(Credenciales de la base de datos),
haga clic en
Use the Same Password for All Accounts
(Utilizar la misma
contraseña para todas las cuentas), escriba y confirme una contraseña
nueva en los campos pertinentes y haga clic en
Next
(Siguiente).
NOTA: Anote su nueva contraseña. Necesitará esta información más
adelante durante la administración de la base de datos.
11
En la ventana
Storage Options
(Opciones de almacenamiento), seleccione
Automatic Storage Management (ASM)
(Administración automática del
almacenamiento [ASM]) y haga clic en
Next
(Siguiente).
12
En la ventana
Create ASM Instance
(Crear instancia de ASM), realice los
pasos siguientes:
a
En el campo
SYS password
(Contraseña SYS), escriba y confirme una
contraseña nueva en los campos pertinentes.
b
Seleccione
Create initialization parameter file (IFILE)
(Crear archivo de parámetros de inicialización [IFILE]).
c
Haga clic en
Next
(Siguiente).
13
En la ventana del asistente para la configuración de bases de datos
(DBCA),
haga clic en
OK
(Aceptar).
Se muestra la ventana
ASM Creation
(Creación de ASM) y se crea
la instancia de ASM.
NOTA: Si aparece el mensaje de aviso siguiente: Failed to retrieve network
listener resources (No se han podido recuperar los recursos de proceso de
escucha de la red), haga clic en Yes (Sí) para permitir que el DBCA cree los
recursos de proceso de escucha apropiados.
14
En la ventana
ASM
Disk Groups
(Grupos de discos ASM), haga clic en
Create New
(Crear nuevo).

256 Instalación de Oracle RAC 10g R2 mediante ASM
15
En la ventana
Create Disk Group
(Crear grupo de discos), realice los pasos
siguientes:
a
Escriba un nombre para el nuevo grupo de discos, como por ejemplo
databaseDG
.
b
En la casilla
Redundancy
(Redundancia), seleccione
External
(Externa).
c
Haga clic en
Stamp Disks
(Marcar discos).
d
Seleccione
Add or change label
(Agregar o cambiar etiqueta) y haga
clic en
Next
(Siguiente).
e
En la ventana
Select disks
(Seleccionar discos), seleccione los discos
que utilizará para los archivos de base de datos. Una vez seleccionados
los discos, el estado se marca como
Candidate device
(Dispositivo
candidato).
f
En el campo
Generate stamps
with this prefix
(Generar marcas con
este prefijo), conserve el valor predeterminado y haga clic en
Next
(Siguiente).
g
En la ventana
Stamp disks
(Marcar discos), haga clic en
Next
(Siguiente).
h
Haga clic en
Finish
(Finalizar) para guardar la configuración.
i
Seleccione las casillas de verificación que aparecen junto a los discos
disponibles y haga clic en
OK
(Aceptar).
16
En la ventana
ASM Disk Groups
(Grupos de discos ASM), haga clic
en
Create New
(Crear nuevo).
17
En la ventana
Create Disk Group
(Crear grupo de discos), introduzca
la información para el área de recuperación flash.
a
En el campo
Disk Group Name
(Nombre de grupo de discos), escriba
un nombre para el grupo de discos nuevo. Por ejemplo, FLASH.
b
En la casilla
Redundancy
(Redundancia), seleccione
External
(Externa).
c
Haga clic en
Stamp Disks
(Marcar discos).
d
En la ventana
Select disks
(Seleccionar discos), seleccione los discos
que utilizará para el área de recuperación flash. Una vez seleccionados
los discos, el estado se marca como
Candidate device
(Dispositivo
candidato).

Instalación de Oracle RAC 10g R2 mediante ASM 257
e
En el campo
Generate stamps
with this prefix
(Generar marcas
con este prefijo), escriba
FLASH
y haga clic en
Next
(Siguiente).
f
En la ventana
Stamp disks
(Marcar discos), haga clic en
Next
(Siguiente).
g
Haga clic en
Finish
(Finalizar) para guardar la configuración.
h
Seleccione las casillas de verificación que aparecen junto a los discos
disponibles y haga clic en
OK
(Aceptar).
Se muestra la ventana
ASM Disk Group
(Grupo de discos ASM),
donde se indica que el software está creando el grupo de discos. Cuando
la creación del grupo de discos haya finalizado, aparecerá el grupo de discos
FLASH en la columna
Disk Group Name
(Nombre del grupo de discos).
18
En la ventana
Database File Locations
(Ubicaciones de archivos de
base de datos), seleccione
Use Oracle-Managed Files
(Utilizar archivos
administrados por Oracle) y
Multiplex Redo Logs and
Control Files
(Multiplexar archivos de control y registros de rehacer) y haga clic en
Next
(Siguiente).
19
En la ventana
Recovery Configuration
(Configuración de la
recuperación):
a
Seleccione
Specify Flash Recovery
Area
(Especificar área de
recuperación flash).
b
Haga clic en
Browse
(Examinar).
c
Seleccione el grupo de discos FLASH que ha creado en el paso 17
y haga clic en
OK
(Aceptar).
d
En el cuadro de texto
Flash Recovery Area Size
(Tamaño del área de
recuperación flash), especifique el tamaño total del grupo de discos
flash que ha creado.
e
Seleccione
Enable Archiving
(Habilitar archivado).
f
Haga clic en
Edit Archive Mode Parameters
(Editar parámetros
del modo de archivo).
g
En la ventana
Edit Archive Mode Parameters
(Editar parámetros del
modo de archivo), asegúrese de que la ruta especificada en
Archive
Log Destinations
(Destinos de registro de archivo) es la siguiente:
+
FLASH/
, donde FLASH es el nombre del grupo de discos del área de
recuperación flash que se ha especificado en el subpaso
a
del paso 17.
h
Haga clic en
Next
(Siguiente).

258 Instalación de Oracle RAC 10g R2 mediante ASM
20
En la ventana
Database Content
(Contenido de la base de datos),
haga clic en
Next
(Siguiente).
21
En la ventana
Database Services
(Servicios de bases de datos), haga clic
en
Next
(Siguiente).
22
En la ventana
Initialization Parameters
(Parámetros de inicialización),
haga clic en
Next
(Siguiente).
23
En la ventana
Database Storage
(Almacenamiento de base de datos),
haga clic en
Next
(Siguiente).
24
En la ventana
Creation Options
(Opciones de creación), haga clic en
Finish
(Finalizar).
25
En la ventana
Summary
(Resumen), haga clic en
OK
(Aceptar).
Aparece la ventana del asistente para la configuración
de bases de datos
y el software Oracle crea la base de datos.
NOTA: El proceso de creación de la base de datos puede tardar varios
minutos en completarse.
Una vez creada la base de datos, la ventana del asistente para la configu-
ración de bases de datos
ofrece información sobre la configuración de la
base de datos.
26
Haga clic en
Password Management
(Administración de contraseñas)
para asignar contraseñas específicas a usuarios autorizados, si es necesario.
De lo contrario, haga clic en
Exit
(Salir). Se muestra un mensaje donde se
indica que la base de datos del clúster se está iniciando en todos los nodos.
27
Anote la información incluida en la ventana del asistente para la configu-
ración de bases de datos
a fin de utilizarla posteriormente para administrar
la base de datos.
28
Haga clic en
Exit
(Salir).
Aparece la ventana
Start Cluster Database
(Iniciar base de datos
del clúster) y se inicia la base de datos del clúster.

Adición de un nodo nuevo a un clúster Oracle 10g RAC 259
Adición de un nodo nuevo
a un clúster Oracle 10g RAC
En esta sección se describe cómo añadir nodos e instancias a las bases de
datos Oracle
®
Real Application Cluster (RAC) en los sistemas operativos
Microsoft
®
Windows Server
®
x64.
Preparación del nodo que va a añadirse
a un clúster
Realice los pasos siguientes en los nodos que desee añadir a un clúster:
1
Instale y configure el sistema operativo mediante los soportes multimedia
de implantación.
2
Configure la red y el subsistema de almacenamiento Fibre Channel.
Asegúrese de que puede ejecutar el comando siguiente desde cada uno
de los nodos del clúster:
NET USE \\host_name\C$
Donde host_name es el nombre de red pública del nodo nuevo.
Si cuenta con los privilegios administrativos necesarios en cada uno
de los nodos, el sistema operativo muestra el mensaje siguiente:
Command completed successfully
(Comando completado correctamente)
NOTA: Si utiliza Automatic Storage Management (ASM), asegúrese de que los
nodos nuevos puedan acceder a los discos ASM con los mismos permisos que
los nodos existentes.
NOTA: Si utiliza Oracle Cluster File System (OCFS), asegúrese de que los nodos
nuevos puedan acceder a los sistemas de archivos de clúster de la misma
forma que los otros nodos.
Ahora ya pueden añadirse los nodos a un clúster.

260 Adición de un nodo nuevo a un clúster Oracle 10g RAC
Adición de nodos en el nivel de software
de clúster Oracle
1
En uno de los nodos
existentes
, vaya al directorio
CRS home\oui\bin
.
Ejecute la secuencia de comandos
addNode.bat
para iniciar Oracle
Universal Installer (OUI)
.
2
OUI se ejecuta en el modo de adición de nodos y se muestra la
ventana
de bienvenida de OUI.
3
Haga clic en
Next
(Siguiente). Se muestra la ventana
Specify Cluster
Nodes for Node Addition
(Especificar nodos de clúster para adición
de nodos).
En la tabla superior de la ventana
Specify Cluster Nodes for Node
Addition
(Especificar nodos de clúster para adición de nodos) se muestran
los nodos existentes asociados con la ubicación principal de CRS desde
la que se ha iniciado OUI.
4
Especifique los nombres de nodo público y privado de los nodos nuevos
en la tabla inferior.
Si todas las comprobaciones son correctas, OUI mostrará la ventana
Node Addition Summary
(Resumen de la adición de nodos).
5
Haga clic en
Next
(Siguiente). OUI muestra la ventana
Cluster Node
Addition Progress
(Progreso de la adición de nodos del clúster).
6
Cuando termine, haga clic en
Exit
(Salir) para finalizar la sesión de OUI.
7
Cuando OUI muestre la ventana
End of Node Addition
(Fin de la adición
de nodos), haga clic en
Exit
(Salir) para finalizar la sesión de OUI.
8
Ejecute el comando siguiente para identificar los nombres y los números
de nodo que se están utilizando:
CRS home\bin\olsnodes -n
9
Ejecute el comando
crssetup.exe
con los siguientes nombres y números de
nodo disponibles para añadir información de CRS para los nodos nuevos.
Por ejemplo:
crssetup.exe add -nn publicnode3,3 -pn pvtnode3,3
–vn vipnode3,3

Adición de un nodo nuevo a un clúster Oracle 10g RAC 261
10
Ejecute la utilidad
racgons
desde el subdirectorio
bin
de la ubicación
principal de CRS para configurar el número de puerto de los servicios
de notificación de Oracle (ONS) como se indica a continuación:
racgons add_config new_node_name:4948
Una vez que haya completado los procedimientos de esta sección y haya
añadido nodos en el nivel de software de clúster Oracle, podrá extender
correctamente la ubicación principal de CRS desde su ubicación principal
de CRS existente a los nodos nuevos.
Adición de nodos en el nivel de base de datos
RAC de Oracle
1
Ejecute la secuencia de comandos
addNode.bat
desde el directorio
%ORACLE_HOME%\oui\bin
. Se inicia OUI en modo de adición
de nodos y se muestra la ventana de bienvenida a OUI.
2
Haga clic en
Next
(Siguiente) en la ventana de
bienvenida. Se muestra
la ventana
Specify Cluster Nodes for Node Addition
(Especificar nodos
de clúster para adición de nodos).
La ventana
Specify Cluster Nodes for Node Addition
(Especificar nodos
de clúster para adición de nodos) contiene una tabla que muestra los
nodos existentes asociados con la ubicación principal de Oracle desde la
que ha iniciado OUI. En la parte inferior de esta ventana se muestra una
tabla de selección de nodos con los nodos disponibles para la adición.
3
Seleccione los nodos que desea añadir y haga clic en
Next
(Siguiente).
Si todas las comprobaciones son correctas, se mostrará la ventana
Node Addition Summary
(Resumen de la adición de nodos).
4
Haga clic en
Finish
(Finalizar). Se muestra la ventana
Cluster Node
Addition Progress
(Progreso de la adición de nodos del clúster).
5
Cuando haya aparecido la ventana
End of Node Addition
(Fin de la
adición de nodos), haga clic en
Exit
(Salir) para finalizar la sesión de OUI.

262 Adición de un nodo nuevo a un clúster Oracle 10g RAC
6
Ejecute la utilidad
VIPCA
desde el subdirectorio
bin
de la ubicación
principal de Oracle mediante la opción
-nodelist
con la sintaxis siguiente,
que identifica el conjunto completo de nodos que ahora forman parte de
la base de datos RAC, empezando por Node1 y terminando por Node
N
:
vipca -nodelist Node1,Node2,Node3,...NodeN
7
Añada un proceso de escucha sólo al nodo nuevo; para ello, ejecute
el asistente para la configuración de red (NetCA).
Una vez completados los pasos, los nodos nuevos estarán definidos en el nivel
de la base de datos del clúster. Ahora puede añadir nuevas instancias de base
de datos a los nodos nuevos.
Adición de instancias de base de datos
a nodos nuevos
Para añadir instancias de base de datos a cada nodo nuevo, realice los pasos
siguientes:
1
Seleccione
Start
(Inicio)
→
Programs
(Programas)
→
Oracle - HOME_NAME
→
Configuration and Migration Tools
(Herramientas de configuración y migración)
→
Database Configuration
Assistant
(Asistente para la configuración de bases de datos).
Se muestra la ventana de
bienvenida de RAC.
2
Haga clic en
Help
(Ayuda) en cualquier ventana del DBCA para obtener
más información.
3
Seleccione
Real Application Clusters database
(Base de datos Real
Application Clusters) y haga clic en
Next
(Siguiente). El DBCA muestra
la ventana
Operations
(Operaciones).
4
Seleccione
Instance Management
(Administración de instancias) y
haga clic en
Next
(Siguiente). El DBCA muestra la ventana
Instance
Management
(Administración de instancias).
5
Seleccione
Add instance
(Añadir instancia) y haga clic en
Next
(Siguiente). El DBCA muestra la ventana
List of Cluster Databases
(Lista de bases de datos de clúster) con las bases de datos y su estado
actual, como
Active
(Activa) o
Inactive
(Inactiva).

Adición de un nodo nuevo a un clúster Oracle 10g RAC 263
6
Seleccione la base de datos RAC activa a la que desea añadir una instancia
en la ventana
List of Cluster Databases
(Lista de bases de datos de
clúster).
7
Haga clic en
Next
(Siguiente) para añadir una nueva instancia. El DBCA
muestra la ventana
Adding an Instance
(Adición de una instancia).
8
En la ventana
Adding an Instance
(Adición de una instancia), introduzca
el nombre de la instancia en el campo correspondiente.
9
Seleccione el nombre del nodo nuevo en la lista y haga clic en
Next
(Siguiente). El DBCA muestra la ventana
Services
(Servicios).
10
Introduzca la información de servicios correspondiente a la instancia del
nodo nuevo y haga clic en
Next
(Siguiente). El DBCA muestra la ventana
Instance Storage
(Almacenamiento de instancias).
11
Haga clic en
Finish
(Finalizar). El DBCA muestra el diálogo
Summary
(Resumen).
12
Revise la información del diálogo
Summary
(Resumen) y haga clic en
OK
(Aceptar).
El DBCA muestra un diálogo con el progreso de la operación de adición de
instancias. Cuando el DBCA finalice la operación de adición de instancias,
mostrará un diálogo en el que se le pregunta si desea realizar otra
operación.
13
Haga clic en
No
y salga del DBCA o haga clic en
Yes
(Sí) para realizar otra
operación.

264 Adición de un nodo nuevo a un clúster Oracle 10g RAC
-
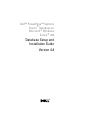 1
1
-
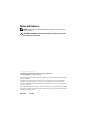 2
2
-
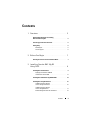 3
3
-
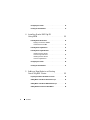 4
4
-
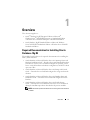 5
5
-
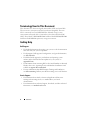 6
6
-
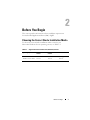 7
7
-
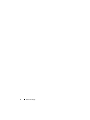 8
8
-
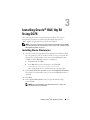 9
9
-
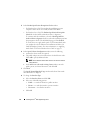 10
10
-
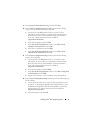 11
11
-
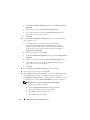 12
12
-
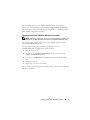 13
13
-
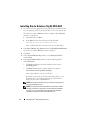 14
14
-
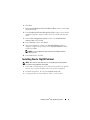 15
15
-
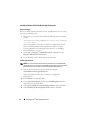 16
16
-
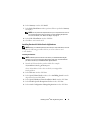 17
17
-
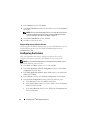 18
18
-
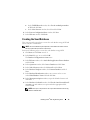 19
19
-
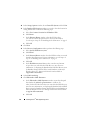 20
20
-
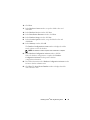 21
21
-
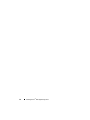 22
22
-
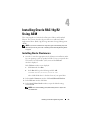 23
23
-
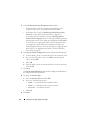 24
24
-
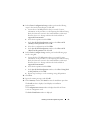 25
25
-
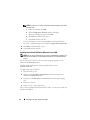 26
26
-
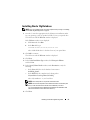 27
27
-
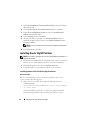 28
28
-
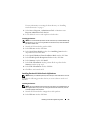 29
29
-
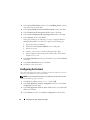 30
30
-
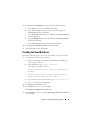 31
31
-
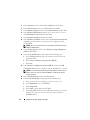 32
32
-
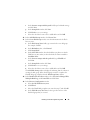 33
33
-
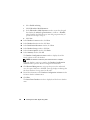 34
34
-
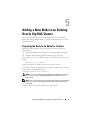 35
35
-
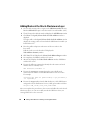 36
36
-
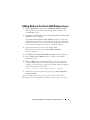 37
37
-
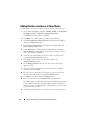 38
38
-
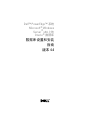 39
39
-
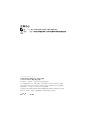 40
40
-
 41
41
-
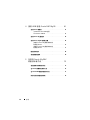 42
42
-
 43
43
-
 44
44
-
 45
45
-
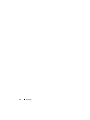 46
46
-
 47
47
-
 48
48
-
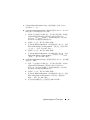 49
49
-
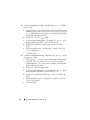 50
50
-
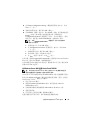 51
51
-
 52
52
-
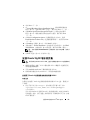 53
53
-
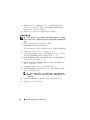 54
54
-
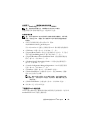 55
55
-
 56
56
-
 57
57
-
 58
58
-
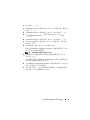 59
59
-
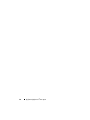 60
60
-
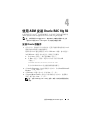 61
61
-
 62
62
-
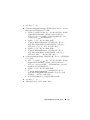 63
63
-
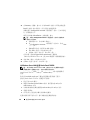 64
64
-
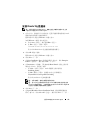 65
65
-
 66
66
-
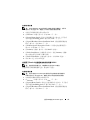 67
67
-
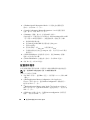 68
68
-
 69
69
-
 70
70
-
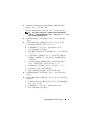 71
71
-
 72
72
-
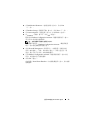 73
73
-
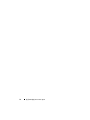 74
74
-
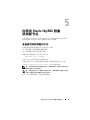 75
75
-
 76
76
-
 77
77
-
 78
78
-
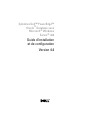 79
79
-
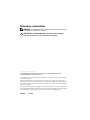 80
80
-
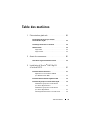 81
81
-
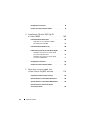 82
82
-
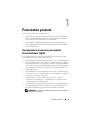 83
83
-
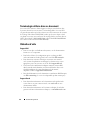 84
84
-
 85
85
-
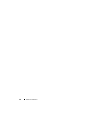 86
86
-
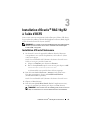 87
87
-
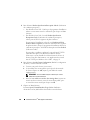 88
88
-
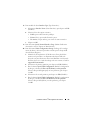 89
89
-
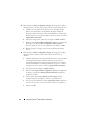 90
90
-
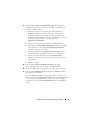 91
91
-
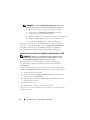 92
92
-
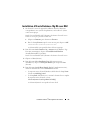 93
93
-
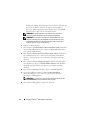 94
94
-
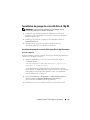 95
95
-
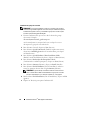 96
96
-
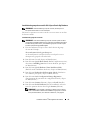 97
97
-
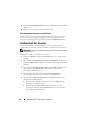 98
98
-
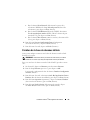 99
99
-
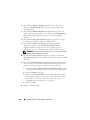 100
100
-
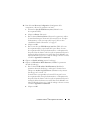 101
101
-
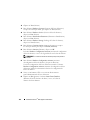 102
102
-
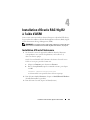 103
103
-
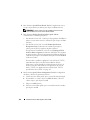 104
104
-
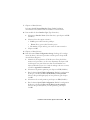 105
105
-
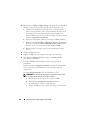 106
106
-
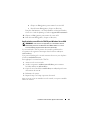 107
107
-
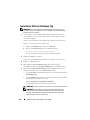 108
108
-
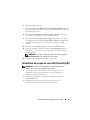 109
109
-
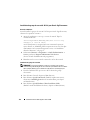 110
110
-
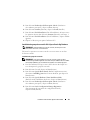 111
111
-
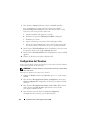 112
112
-
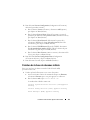 113
113
-
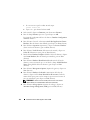 114
114
-
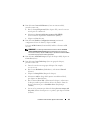 115
115
-
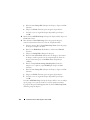 116
116
-
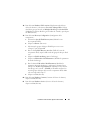 117
117
-
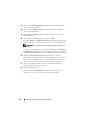 118
118
-
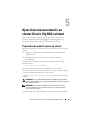 119
119
-
 120
120
-
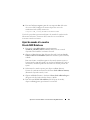 121
121
-
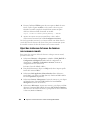 122
122
-
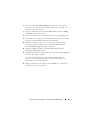 123
123
-
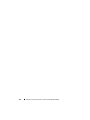 124
124
-
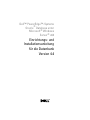 125
125
-
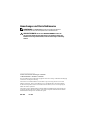 126
126
-
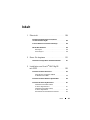 127
127
-
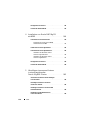 128
128
-
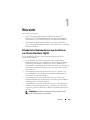 129
129
-
 130
130
-
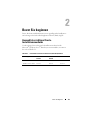 131
131
-
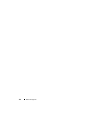 132
132
-
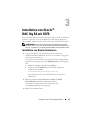 133
133
-
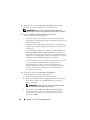 134
134
-
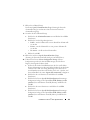 135
135
-
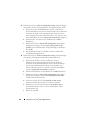 136
136
-
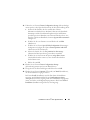 137
137
-
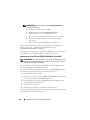 138
138
-
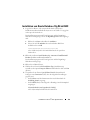 139
139
-
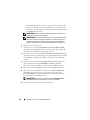 140
140
-
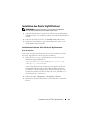 141
141
-
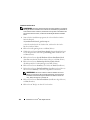 142
142
-
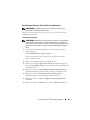 143
143
-
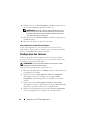 144
144
-
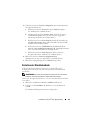 145
145
-
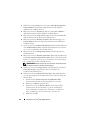 146
146
-
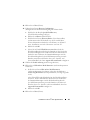 147
147
-
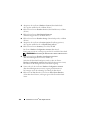 148
148
-
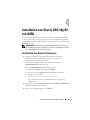 149
149
-
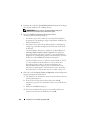 150
150
-
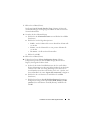 151
151
-
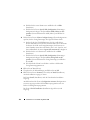 152
152
-
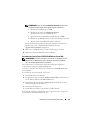 153
153
-
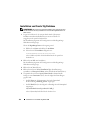 154
154
-
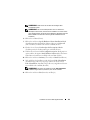 155
155
-
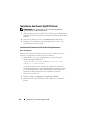 156
156
-
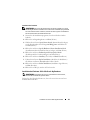 157
157
-
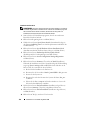 158
158
-
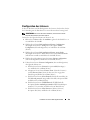 159
159
-
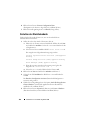 160
160
-
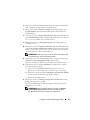 161
161
-
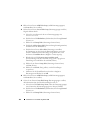 162
162
-
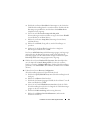 163
163
-
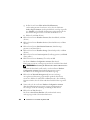 164
164
-
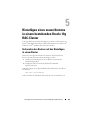 165
165
-
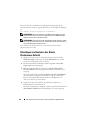 166
166
-
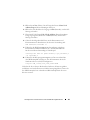 167
167
-
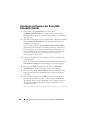 168
168
-
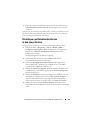 169
169
-
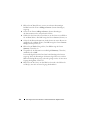 170
170
-
 171
171
-
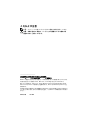 172
172
-
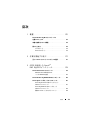 173
173
-
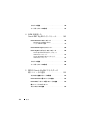 174
174
-
 175
175
-
 176
176
-
 177
177
-
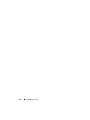 178
178
-
 179
179
-
 180
180
-
 181
181
-
 182
182
-
 183
183
-
 184
184
-
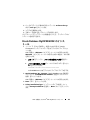 185
185
-
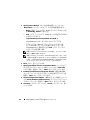 186
186
-
 187
187
-
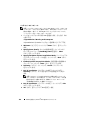 188
188
-
 189
189
-
 190
190
-
 191
191
-
 192
192
-
 193
193
-
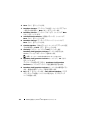 194
194
-
 195
195
-
 196
196
-
 197
197
-
 198
198
-
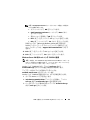 199
199
-
 200
200
-
 201
201
-
 202
202
-
 203
203
-
 204
204
-
 205
205
-
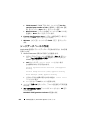 206
206
-
 207
207
-
 208
208
-
 209
209
-
 210
210
-
 211
211
-
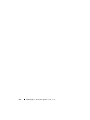 212
212
-
 213
213
-
 214
214
-
 215
215
-
 216
216
-
 217
217
-
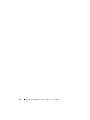 218
218
-
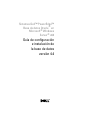 219
219
-
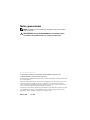 220
220
-
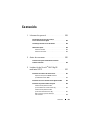 221
221
-
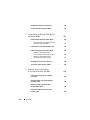 222
222
-
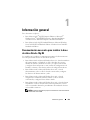 223
223
-
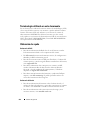 224
224
-
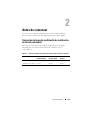 225
225
-
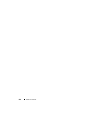 226
226
-
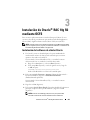 227
227
-
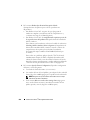 228
228
-
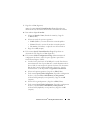 229
229
-
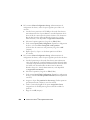 230
230
-
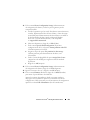 231
231
-
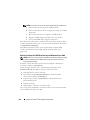 232
232
-
 233
233
-
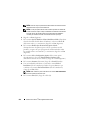 234
234
-
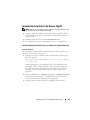 235
235
-
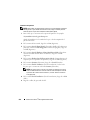 236
236
-
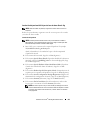 237
237
-
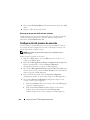 238
238
-
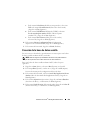 239
239
-
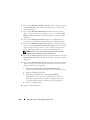 240
240
-
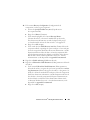 241
241
-
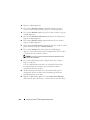 242
242
-
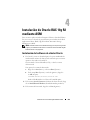 243
243
-
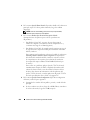 244
244
-
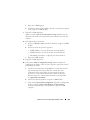 245
245
-
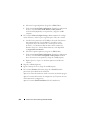 246
246
-
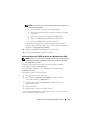 247
247
-
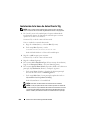 248
248
-
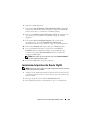 249
249
-
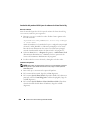 250
250
-
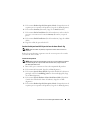 251
251
-
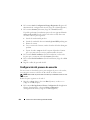 252
252
-
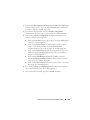 253
253
-
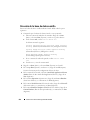 254
254
-
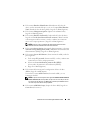 255
255
-
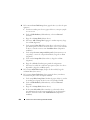 256
256
-
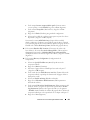 257
257
-
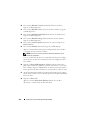 258
258
-
 259
259
-
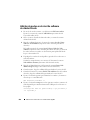 260
260
-
 261
261
-
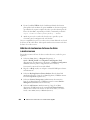 262
262
-
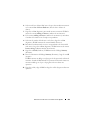 263
263
-
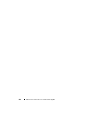 264
264
Dell Supported Configurations for Oracle Database 10g R2 for Windows Guía del usuario
- Tipo
- Guía del usuario
en otros idiomas
- français: Dell Supported Configurations for Oracle Database 10g R2 for Windows Mode d'emploi
- English: Dell Supported Configurations for Oracle Database 10g R2 for Windows User guide
- Deutsch: Dell Supported Configurations for Oracle Database 10g R2 for Windows Benutzerhandbuch
- 日本語: Dell Supported Configurations for Oracle Database 10g R2 for Windows ユーザーガイド