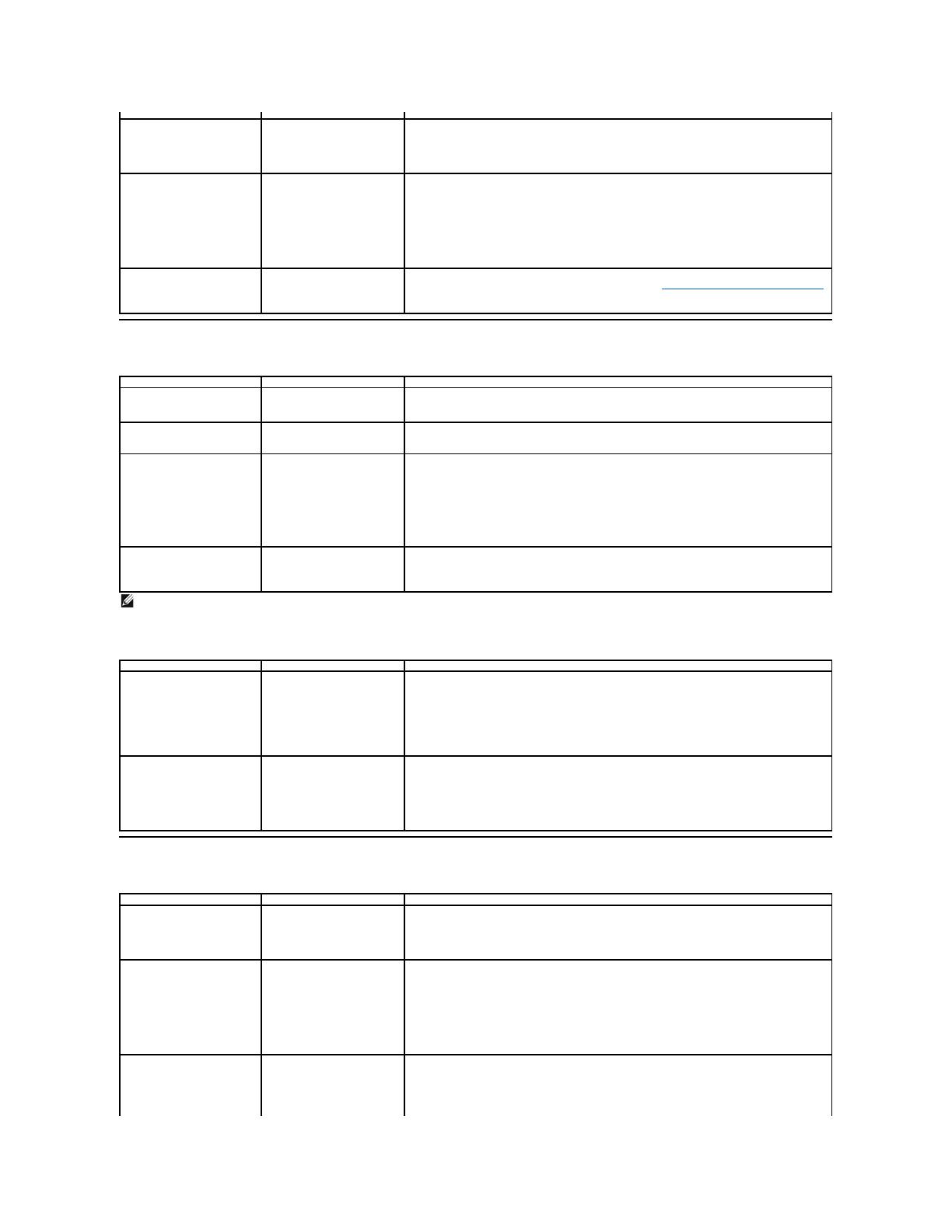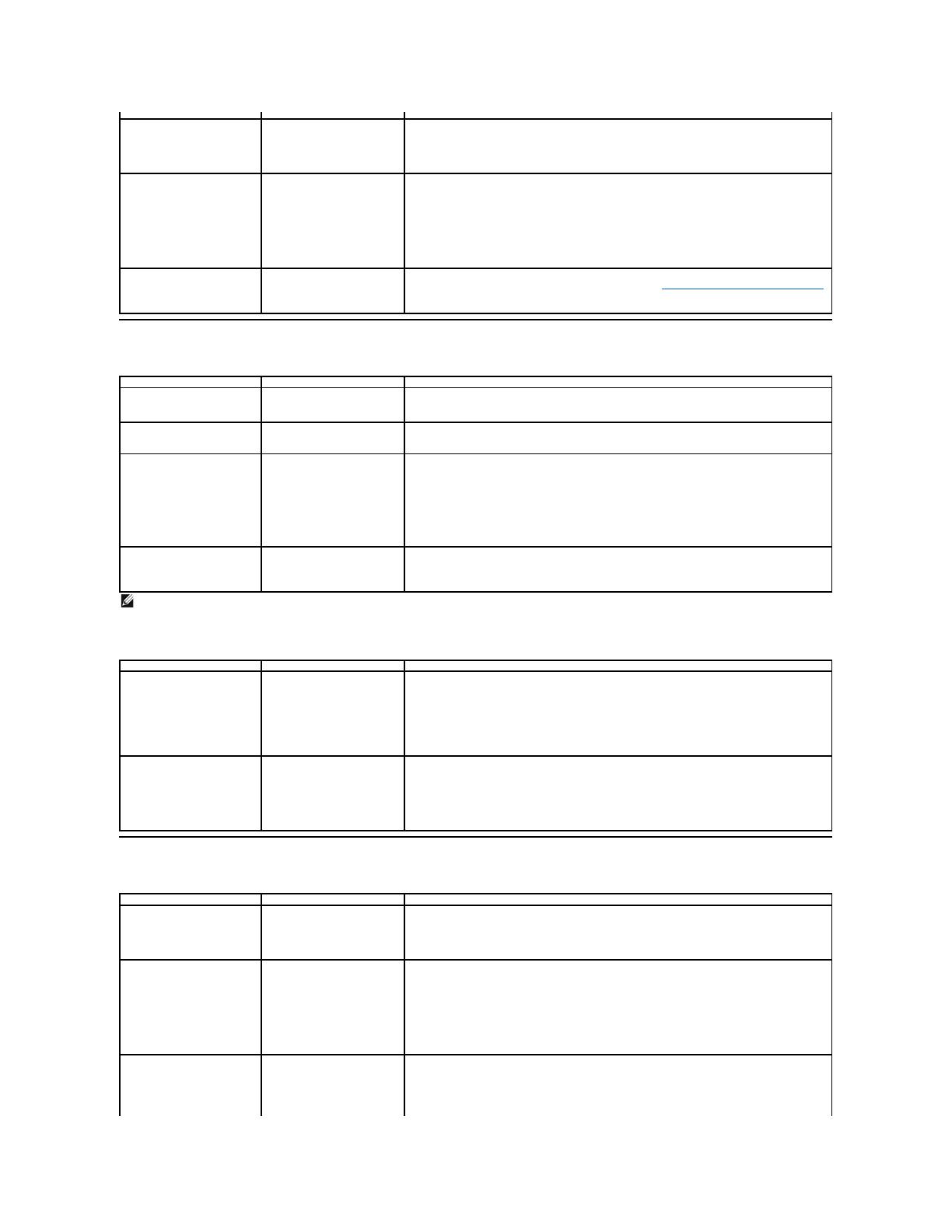
Problemasespecíficosdelproducto
ProblemasespecíficosdeBusSerieUniversal(USB)
ProblemasconlabarraDell™Soundbar
Faltan colores en la imagen
l Realicelafuncióndecomprobaciónautomática.
l Asegúresedequeelcabledevídeoqueconectaelmonitoryelequiposeencuentra
conectado correcta y firmemente.
l Compruebequeelcabledevídeonotengaclavijasrotasodobladas.
El color de la imagen no es
correcto
l CambieelmododeconfiguracióndelcolorenmenúOSDdeConfiguracióndecolora
GráficosoVídeo,dependiendodelaaplicación.
l
PruebecondistintasconfiguracionesdecolorenelmenúOSDdeConfiguracióndecolor.
AjusteelvalordelascomponentesR/G/BenelmenúOSDdeConfiguracióndecolorsi
sehadesactivadolaAdministracióndecolor.
l CambieelformatodecolordeentradaaPCRGBoYPbPrenelPSDdeconfiguración
avanzada.
l Ejecuteeldiagnósticointegrado:
Retencióndeunaimagen
estáticaquehapermanecido
mucho tiempo en el monitor
Aparecen sombras de una
imagenestáticaenlapantalla
UtilicelafuncióndeAdministracióndeenergíaparaapagarelmonitorsiemprequenose
encuentre en uso(paramásinformación,consulteModosdeadministracióndeenergía).
l Tambiénpuedeutilizarunsalvapantallasdinámico.
La imagen de la pantalla es
demasiadopequeña
Laimagenestácentradaenla
pantalla pero no llena todo el
áreadevisionado
l CompruebelaconfiguraciónderelacióndeaspectoenelmenúOSDdeconfiguración
l Restaureelmonitorasuconfiguraciónpredeterminada.
No se puede ajustar el monitor
mediante los botones del
panel frontal
La OSD no aparece en la
pantalla
l Apagueelmonitor,desconecteelcabledealimentaciónyvuelvaaencenderelmonitor.
Noserecibeningunaseñalde
entrada al pulsar los controles
de usuario
No se observa ninguna
imagen.ElLEDestáencendido
en color verde. Si pulsa el
botón"+","-"o"Menú",se
mostraráelmensaje"Nohay
señaldeentradaS-
hayseñaldeentradadevídeo
compuesto"o"Nohayseñal
de entrada en componentes".
l Compruebelafuentedeseñal.Asegúresedequeelequiponoestáenmododeahorro
deenergíamoviendoelratónopulsandocualquiertecladelteclado.
l AsegúresedequelafuentedevídeoenS-Video,vídeocompuestooencomponentes
estáencendidayreproduciendovídeo.
l Compruebequeelcabledeseñalestéconectadocorrectamente.Vuelvaaconectarel
cable si es necesario.
l Restaureelequipooelreproductordevídeo.
La imagen no ocupa toda la
pantalla.
La imagen no ocupa toda la
altura o anchura de la pantalla
l Debidoalosdistintosformatosdevídeo(relacióndeaspecto)delosDVD,elmonitor
podríapresentarlaimagenapantallacompleta.
l Ejecuteeldiagnósticointegrado:
NOTA: Si selecciona el modo DVI-D, lafuncióndeAjusteautomático noestarádisponible.
La interfaz USB no funciona
LosperiféricosUSBno
funcionan
l CompruebequeelmonitorestéENCENDIDO.
l Vuelva a conectar el cable de parte pasada al PC.
l ReconectelosperiféricosUSB(conectorparteapasar).
l Apague y vuelva a encender el monitor de nuevo.
l Reinicie el equipo.
l AlgunosdispositivosUSB,comodiscosdurosportátilesexternos,requierenuna
corrienteeléctricamásalta;conecteeldispositivodirectamentealsistemainformático.
La alta velocidad de la interfaz
USB 2.0 es baja.
LosperiféricosUSB2.0dealta
velocidad funcionan
lentamente o no funcionan en
absoluto.
l Compruebe que su PC es compatible con USB 2.0.
l AlgunosequipostienepuertosUSB2.0yUSB1.1.AsegúresedeutilizarelpuertoUSB
correcto.
l Vuelva a conectar el cable de parte pasada al PC.
l ReconectelosperiféricosUSB(conectorparteapasar).
l Reinicie el equipo.
No llega corriente a la barra de
sonido - el indicador de
corrienteestáapagado
l Przekręćpokrętło zasilania/poziomu głośności znajdujące sięna Soundbar w prawą
stronędo środkowej pozycji; sprawdź, czy wskaźnik zasilania (niebieska dioda LED)
świeci sięna Soundbar.
l Sprawdź, czyprzewódzasilający z Soundbar podłączony jest do zasilacza.
La barra de sonido tiene
corriente,elindicadorestá
encendido.
l Enchufe el cable de audio line-inenlaconexiónaudiooutdelPC.
l AjustetodosloscontrolesdevolumendeWindowsalmáximo
l ReproduzcaalgúnarchivodesonidoenelPC(p.ej.uncddeaudiooarchivoMP3).
l
GirelaruedecilladeEncendido/volumenenlabarradesonidoendireccióndelasagujas
del reloj a un ajuste de volumen mayor.
l Limpieyacondicionelaconexióndeaudioline-in.
l Compruebe la barra de sonido usando otra fuente de audio (p.ej. un reproductor de CD
portátil).
La tarjeta de sonido del equipo
se usa como fuente de audio.
l Elimine cualquier estorbo entre la tarjeta de sonido y el usuario.
l Compruebequelaconexióndeaudioline-inestácompletamenteinsertadaenla
conexióndelatarjetadesonido.
l Ajuste todos los controles de volumen de Windows al nivel medio.
l Reduzcaelvolumendelaaplicaciónaudio.
l GirelaruedecilladeEncendido/volumenenlabarradesonidoendireccióncontrariaa