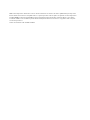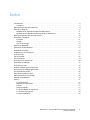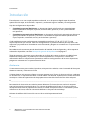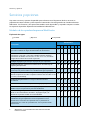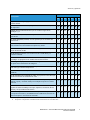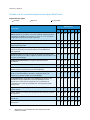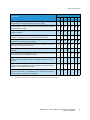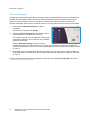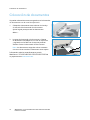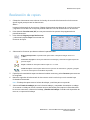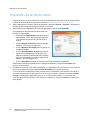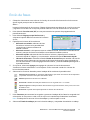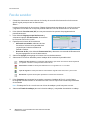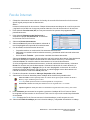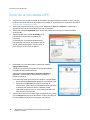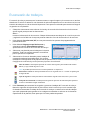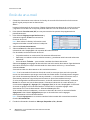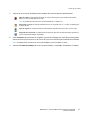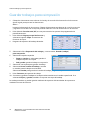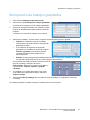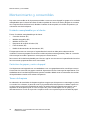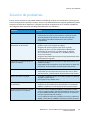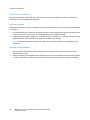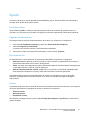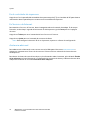Xerox 5735/5740/5745/5755 Guía del usuario
- Categoría
- Máquinas plegables
- Tipo
- Guía del usuario
Este manual también es adecuado para

Versión 2.0
Diciembre de 2010
Xerox
®
WorkCentre™
5735/5740/5745/5755/5765/5775/
5790
Puesta en marcha

©2011 Xerox Corporation. Reservados todos los derechos. Reservados los derechos de obra no publicada bajo las leyes de los
E
stados Unidos. El contenido de esta publicación no se puede reproducir en modo alguno sin el permiso de Xerox Corporation.
Xerox® y XEROX con la marca figurativa® son marcas registradas de Xerox Corporation en Estados Unidos y otros países.
Se realizan cambios a este documento periódicamente. Cualquier modificación, error técnico o tipográfico serán corregidos
en ediciones posteriores.
Versión del documento 2.0: diciembre de 2010

WorkCentre™ 5735/5740/5745/5755/5765/5775/5790
Puesta en marcha
3
Índice
Introducción . . . . . . . . . . . . . . . . . . . . . . . . . . . . . . . . . . . . . . . . . . . . . . . . . . . . . . . . . . . . . . . . . . . . . . . . . . . . .4
Asistencia . . . . . . . . . . . . . . . . . . . . . . . . . . . . . . . . . . . . . . . . . . . . . . . . . . . . . . . . . . . . . . . . . . . . . . . . . . . .4
Descripción general del dispositivo . . . . . . . . . . . . . . . . . . . . . . . . . . . . . . . . . . . . . . . . . . . . . . . . . . . . . . . . .5
Servicios y opciones . . . . . . . . . . . . . . . . . . . . . . . . . . . . . . . . . . . . . . . . . . . . . . . . . . . . . . . . . . . . . . . . . . . . . . .6
Modelos de la copiadora/impresora WorkCentre . . . . . . . . . . . . . . . . . . . . . . . . . . . . . . . . . . . . . . . .6
Modelos de la copiadora/impresora/escáner WorkCentre . . . . . . . . . . . . . . . . . . . . . . . . . . . . . . . .8
Descripción general del panel de control . . . . . . . . . . . . . . . . . . . . . . . . . . . . . . . . . . . . . . . . . . . . . . . . . 10
Encendido y apagado . . . . . . . . . . . . . . . . . . . . . . . . . . . . . . . . . . . . . . . . . . . . . . . . . . . . . . . . . . . . . . . . . . . 11
Encender . . . . . . . . . . . . . . . . . . . . . . . . . . . . . . . . . . . . . . . . . . . . . . . . . . . . . . . . . . . . . . . . . . . . . . . . . . . 11
Apagar . . . . . . . . . . . . . . . . . . . . . . . . . . . . . . . . . . . . . . . . . . . . . . . . . . . . . . . . . . . . . . . . . . . . . . . . . . . . . 11
Ahorro de energía . . . . . . . . . . . . . . . . . . . . . . . . . . . . . . . . . . . . . . . . . . . . . . . . . . . . . . . . . . . . . . . . . . . 12
Colocación del papel . . . . . . . . . . . . . . . . . . . . . . . . . . . . . . . . . . . . . . . . . . . . . . . . . . . . . . . . . . . . . . . . . . . . 13
Colocación de documentos . . . . . . . . . . . . . . . . . . . . . . . . . . . . . . . . . . . . . . . . . . . . . . . . . . . . . . . . . . . . . . 14
Realización de copias . . . . . . . . . . . . . . . . . . . . . . . . . . . . . . . . . . . . . . . . . . . . . . . . . . . . . . . . . . . . . . . . . . . 15
Impresión de un documento . . . . . . . . . . . . . . . . . . . . . . . . . . . . . . . . . . . . . . . . . . . . . . . . . . . . . . . . . . . . . 16
Envío de faxes . . . . . . . . . . . . . . . . . . . . . . . . . . . . . . . . . . . . . . . . . . . . . . . . . . . . . . . . . . . . . . . . . . . . . . . . . . 17
Fax de servidor . . . . . . . . . . . . . . . . . . . . . . . . . . . . . . . . . . . . . . . . . . . . . . . . . . . . . . . . . . . . . . . . . . . . . . . . . 18
Fax de Internet . . . . . . . . . . . . . . . . . . . . . . . . . . . . . . . . . . . . . . . . . . . . . . . . . . . . . . . . . . . . . . . . . . . . . . . . . 19
Envío de un fax desde el PC . . . . . . . . . . . . . . . . . . . . . . . . . . . . . . . . . . . . . . . . . . . . . . . . . . . . . . . . . . . . . . 20
Escaneado de trabajos . . . . . . . . . . . . . . . . . . . . . . . . . . . . . . . . . . . . . . . . . . . . . . . . . . . . . . . . . . . . . . . . . . 21
Envío de un e-mail . . . . . . . . . . . . . . . . . . . . . . . . . . . . . . . . . . . . . . . . . . . . . . . . . . . . . . . . . . . . . . . . . . . . . . 22
Guardar trabajos para reimpresión . . . . . . . . . . . . . . . . . . . . . . . . . . . . . . . . . . . . . . . . . . . . . . . . . . . . . . . 24
Reimpresión de trabajos guardados . . . . . . . . . . . . . . . . . . . . . . . . . . . . . . . . . . . . . . . . . . . . . . . . . . . . . . 25
Conexión/Desconexión . . . . . . . . . . . . . . . . . . . . . . . . . . . . . . . . . . . . . . . . . . . . . . . . . . . . . . . . . . . . . . . . . . 26
Mejora de la productividad . . . . . . . . . . . . . . . . . . . . . . . . . . . . . . . . . . . . . . . . . . . . . . . . . . . . . . . . . . . . . . 27
Mantenimiento y consumibles . . . . . . . . . . . . . . . . . . . . . . . . . . . . . . . . . . . . . . . . . . . . . . . . . . . . . . . . . . . 28
Solución de problemas . . . . . . . . . . . . . . . . . . . . . . . . . . . . . . . . . . . . . . . . . . . . . . . . . . . . . . . . . . . . . . . . . . 29
Ayuda . . . . . . . . . . . . . . . . . . . . . . . . . . . . . . . . . . . . . . . . . . . . . . . . . . . . . . . . . . . . . . . . . . . . . . . . . . . . . . . . . . 31
En el dispositivo: . . . . . . . . . . . . . . . . . . . . . . . . . . . . . . . . . . . . . . . . . . . . . . . . . . . . . . . . . . . . . . . . . . . . 31
Páginas de información . . . . . . . . . . . . . . . . . . . . . . . . . . . . . . . . . . . . . . . . . . . . . . . . . . . . . . . . . . . . . 31
Errores . . . . . . . . . . . . . . . . . . . . . . . . . . . . . . . . . . . . . . . . . . . . . . . . . . . . . . . . . . . . . . . . . . . . . . . . . . . . . 31
Documentación . . . . . . . . . . . . . . . . . . . . . . . . . . . . . . . . . . . . . . . . . . . . . . . . . . . . . . . . . . . . . . . . . . . . . 31
En el controlador de impresora: . . . . . . . . . . . . . . . . . . . . . . . . . . . . . . . . . . . . . . . . . . . . . . . . . . . . . . 32
En Servicios de Internet: . . . . . . . . . . . . . . . . . . . . . . . . . . . . . . . . . . . . . . . . . . . . . . . . . . . . . . . . . . . . . 32
Asistencia adicional . . . . . . . . . . . . . . . . . . . . . . . . . . . . . . . . . . . . . . . . . . . . . . . . . . . . . . . . . . . . . . . . . 32

Introducción
WorkCentre™ 5735/5740/5745/5755/5765/5775/5790
Puesta en marcha
4
Introducción
Esta máquina no es una simple copiadora tradicional; es un dispositivo digital capaz de realizar
operaciones de copia, envío de faxes, impresión y escaneado según el modelo y la configuración.
Hay dos configuraciones disponibles:
• Copiadora/impresora WorkCentre: un dispositivo digital multifunción con capacidad para
realizar operaciones de copia, impresión, envío de faxes (opcional), e-mail y escaneado de
red (opcional).
• Copiadora/impresora/escáner WorkCentre: un dispositivo multifunción avanzado que ofrece una
gran especificación de opciones y funciones. Este modelo es capaz de realizar operaciones de
copia, impresión, escaneado, e-mail y envío de faxes (opcional).
Cada modelo tiene siete configuraciones disponibles que ofrecen 35, 40, 45, 55, 65, 75 o 90
copias/impresiones por minuto. Todas las configuraciones se pueden actualizar para ajustarse a los
requisitos que pueda tener. Para obtener más información, póngase en contacto con su representante
de Xerox.
Para obtener más asistencia para la identificación del modelo, de la configuración y de las opciones
adicionales disponibles, consulte Descripción general del dispositivo en la página 5.
Todas las opciones y funciones que se describen en la Guía del usuario se refieren a la WorkCentre
totalmente configurada y es posible que no estén disponibles en su dispositivo. Si desea más
información sobre los componentes opcionales o sobre las configuraciones de los otros dispositivos,
póngase en contacto con su representante de Xerox.
Asistencia
Si necesita asistencia para instalar el producto, o después de instalarlo, visite el sitio web de Xerox para
obtener asistencia y soluciones en línea.
Si desea obtener más asistencia, llame a nuestros expertos en el Centro de Asistencia Xerox, o póngase
en contacto con su representante local. Cuando realice una llamada, especifique el número de serie de
la máquina. Utilice el espacio de más abajo para tomar nota del número de serie de la máquina.
# ______________________________________________________________________________
Para acceder al número de serie, abra la puerta delantera. El número de serie está en la etiqueta
que está encima del cartucho de tóner. Los números de teléfono del Centro de Asistencia Xerox o
del representante local se proporcionan cuando se instala el dispositivo. Para su comodidad y como
referencia en el futuro, anote el número de teléfono en el espacio de más abajo:
Número de teléfono del Centro de Asistencia Xerox o del representante local:
# ______________________________________________________________________________
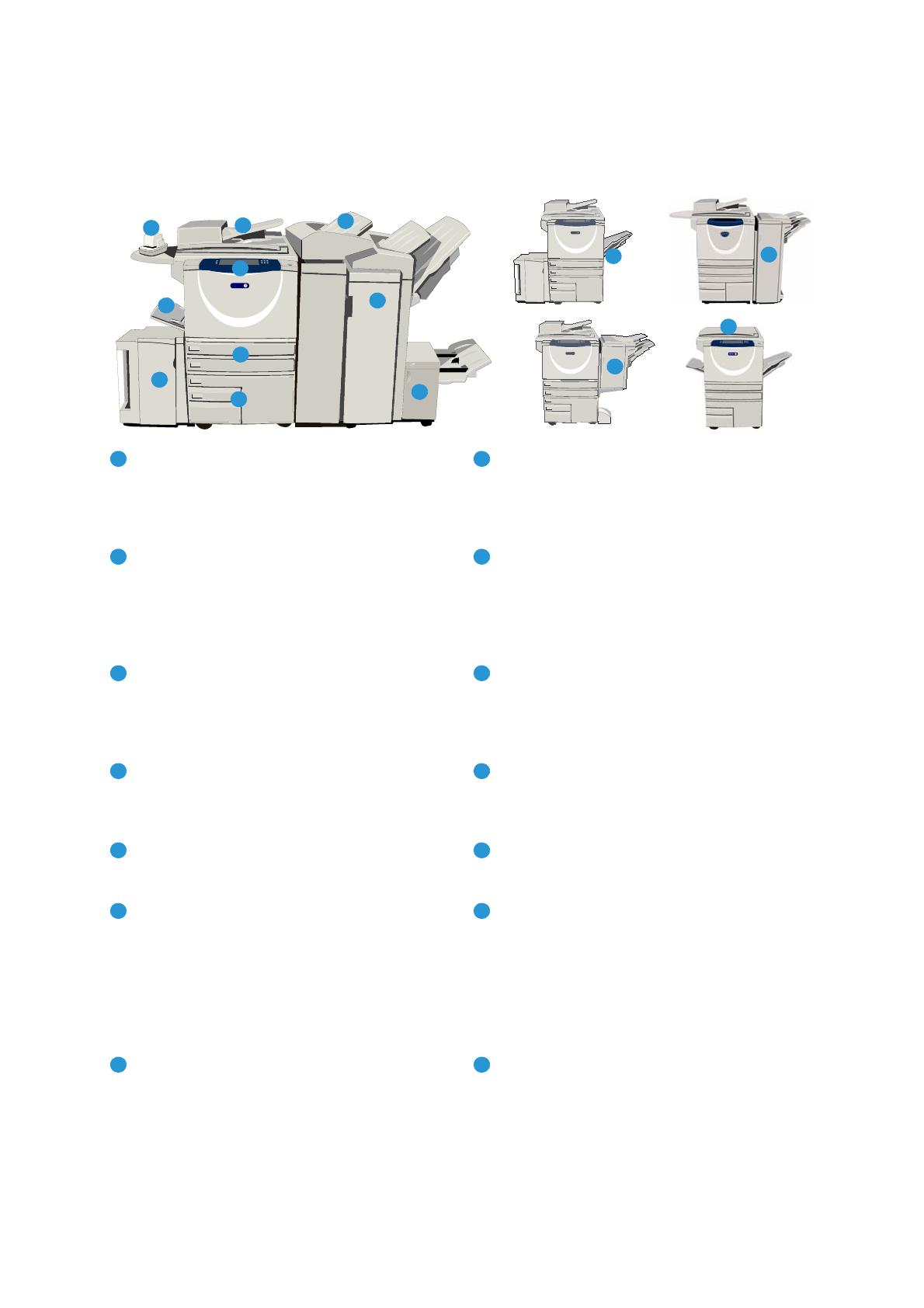
Descripción general del dispositivo
WorkCentre™ 5735/5740/5745/5755/5765/5775/5790
Puesta en marcha
5
Descripción general del dispositivo
Panel de control: pantalla táctil y
teclado numérico.
Acabadora de gran capacidad: esta acabadora
opcional clasifica, desplaza, apila y grapa la
salida. Los kits del realizador de folletos, de
plegado triple y de perforación se pueden
instalar con esta acabadora.
Alimentador de documentos y cristal de
exposición: se utilizan para escanear uno o
varios documentos. El cristal de exposición se
puede utilizar para escanear un solo documento
o documentos encuadernados, de tamaño
personalizado o dañados.
Realizador de folletos y unidad de plegado
triple: son dispositivos opcionales que se pueden
instalar con la acabadora de gran capacidad
para grapar y plegar folletos.
Bandejas de papel 1 y 2: estas bandejas son
estándar en todos los modelos. Las bandejas 1
y 2 son totalmente ajustables y se pueden
utilizar con tamaños de material de impresión
entre 5.5 x 8.5" y 11 x 17"(entre A5 y A3).
Grapadora auxiliar: este dispositivo opcional
proporciona grapado manual de hasta
50 páginas. También se debe instalar el
estante auxiliar.
Bandejas de papel 3 y 4: son bandejas de
papel de gran capacidad. Las bandejas 3 y 4 son
exclusivas para material de impresión de tamaño
8.5 x 11" o A4.
Bandeja de desplazamiento: entrega la salida
clasificada o sin clasificar. Cada juego o pila sale
desplazada de la anterior para permitir una
separación fácil.
Bandeja especial: se utiliza para materiales de
impresión no estándar.
Acabadora de oficina básica: esta acabadora
opcional apila, clasifica, grapa y desplaza
la salida.
Bandeja de papel 5: es una bandeja de papel
opcional de gran capacidad. Es una bandeja
exclusiva para material de impresión de tamaño
8.5 x 11" o A4 con alimentación por el borde
corto. Hay kits opcionales para poder adaptar
material de impresión de tamaño 11x17", A3,
8.5x14", 8.5x11" o A4 con alimentación por el
borde corto.
Acabadora de oficina: esta acabadora
opcional apila, clasifica, grapa y desplaza
la salida. También hay kits de perforación
para esta acabadora.
Bandeja 6 (insertador): una bandeja opcional
que se usa con la acabadora de gran capacidad.
Se usa para insertar hojas preimpresas en juegos
de copias. No es parte del proceso de impresión y
no se puede utilizar para la impresión.
Cubierta del cristal de exposición: es una
cubierta plana para el cristal de exposición.
Se instala en lugar del alimentador
de documentos y es estándar en
algunas configuraciones.
13
14
1
2
3
4
5
6
8
7
9
10
xerox
11
xerox
12
1
8
2
9
3
10
4
11
5
12
6
13
7
14

Servicios y opciones
WorkCentre™ 5735/5740/5745/5755/5765/5775/5790
Puesta en marcha
6
Servicios y opciones
Hay varios servicios y opciones disponibles para utilizarse con el dispositivo. Muchos servicios se
proporcionan como estándar y solo requieren la activación o la configuración con hardware de otros
fabricantes. Las funciones y kits opcionales también están disponibles y se pueden comprar e instalar.
Las opciones disponibles dependen del modelo de la WorkCentre.
Modelos de la copiadora/impresora WorkCentre
Explicación de signos:
Descripción
WorkCentre
35 40 45 55 65 75 90
Cubierta del cristal de exposición: cubierta plana para el cristal de
exposición. Instalado en lugar del alimentador de documentos.
- - - - - -
Alimentador de documentos: alimenta 75 (en el modelo 35) o 100
documentos a una cara o a dos caras. También permite alimentar
documentos de tamaño A5 a A3 (de 5.5 x 8.5" a 11 x 17"). Instalado
en lugar de la cubierta del cristal de exposición.
Bandejas de papel 3 y 4: bandejas de papel de gran capacidad.
Bandeja de papel 5: plataforma de alimentación de la bandeja de
papel de gran capacidad.
Bandeja de papel 6 (insertador postproceso): bandeja para inserciones
opcional que se puede instalar con la acabadora de gran capacidad.
-
Bandeja de sobres: se instala en lugar de la bandeja de papel 2 para
permitir la impresión de sobres. Se pueden colocar hasta 55 sobres nº 10
(4.1 x 9.5") en la bandeja.
Bandeja de desplazamiento: entrega la salida clasificada o
sin clasificar.
- - -
Acabadora de oficina básica: apila, clasifica, grapa y desplaza la salida.
- - - -
Acabadora de oficina: apila, clasifica, grapa y desplaza la salida.
También hay kits de perforación para esta acabadora.
-
Acabadora de gran capacidad: clasifica, desplaza, apila y grapa la
salida. Los kits del realizador de folletos, de plegado triple y de
perforación se pueden instalar con esta acabadora.
-
Kits de perforación: disponibles con la acabadora de oficina y con
la acabadora de gran capacidad. Los kits disponibles son de 2
perforaciones, extra oficio de 2 perforaciones, 3 perforaciones,
4 perforaciones o sueco de 4 perforaciones. Solo se puede instalar
un kit a la vez.
Estándar Opcional No disponible

Servicios y opciones
WorkCentre™ 5735/5740/5745/5755/5765/5775/5790
Puesta en marcha
7
Grapadora auxiliar: para grapar manualmente. Se debe instalar el
estante auxiliar.
Estante auxiliar: un estante que se puede instalar en el lado izquierdo
del dispositivo.
Estante: área de almacenamiento que se instala en lugar de las
bandejas 3 y 4.
- - -
Kit de fax básico (interno): este kit permite la conexión de una sola
línea de fax.
Kit de fax ampliado (interno): este kit permite que se conecten dos
líneas de fax.
Fax de LAN:
a
permite que los usuarios envíen faxes directamente desde
el PC mediante los controladores de impresora y de fax.
Fax de servidor:
b
permite a los usuarios enviar y recibir faxes impresos a
través del servidor de fax.
Fax de Internet: permite a los usuarios enviar o recibir faxes por
Internet o intranet.
Kit de escaneado de red: activa los servicios de E-mail y de Escaneado
de trabajos. Se proporciona un escáner monocromo de serie.
Kit de seguridad: proporciona funciones de seguridad adicionales como
las opciones de sobrescritura de imágenes.
Xerox Secure Access: proporciona un dispositivo de lectura de tarjetas
para restringir el acceso al dispositivo.
Escáner de color: se utiliza para escanear en color (instalado en
la fábrica).
- - -
Kit de activación de escaneado en color: se proporciona una clave que
activa las funciones de escaneado en color.
- - - -
Contabilidad de red: permite supervisar el uso del dispositivo para
imprimir, copiar y escanear trabajos de múltiples dispositivos a través
de la red.
Contabilidad estándar de Xerox: herramienta de contabilidad que
registra el número de trabajos de copia, impresión, escaneado, fax de
servidor y fax que realiza cada usuario.
Interfaz de dispositivo de otro fabricante: permite la incorporación de
un dispositivo de acceso y contabilidad de otro fabricante, tal como un
lector de tarjetas o una unidad de monedas.
a. Requiere la configuración e instalación del kit de fax básico o ampliado, o de un servidor de fax de otro fabricante.
b. Requiere la configuración e instalación del servidor de fax de otro fabricante.
Descripción
WorkCentre
35 40 45 55 65 75 90

Servicios y opciones
WorkCentre™ 5735/5740/5745/5755/5765/5775/5790
Puesta en marcha
8
Modelos de la copiadora/impresora/escáner WorkCentre
Explicación de signos:
Descripción
WorkCentre
35 40 45 55 65 75 90
Alimentador de documentos: alimenta 75 (en el modelo 35) o
100 documentos a una cara o a dos caras. También permite alimentar
documentos de tamaño A5 a A3 (de 5.5 x 8.5 a 11" x 17"). Instalado
en lugar de la cubierta del cristal de exposición.
Bandejas de papel 3 y 4: bandejas de papel de gran capacidad.
Bandeja de papel 5: plataforma de alimentación de la bandeja de
papel de gran capacidad.
Bandeja de papel 6 (insertador postproceso): bandeja para
inserciones opcional que se puede instalar con la acabadora de
gran capacidad.
-
Bandeja de sobres se instala en lugar de la bandeja de papel 2 para
permitir la impresión de sobres. Se pueden colocar hasta 55 sobres nº 10
(4.1"x9.5") en la bandeja.
Bandeja de desplazamiento: entrega la salida clasificada o
sin clasificar.
- - -
Acabadora de oficina básica: apila, clasifica, grapa y desplaza la salida.
- - - -
Acabadora de oficina: apila, clasifica, grapa y desplaza la salida.
También hay kits de perforación para esta acabadora.
-
Acabadora de gran capacidad: clasifica, desplaza, apila y grapa la
salida. Los kits del realizador de folletos, de plegado triple y de
perforación se pueden instalar con esta acabadora.
-
Kits de perforación: disponibles con la acabadora de oficina y con
la acabadora de gran capacidad. Los kits disponibles son de 2
perforaciones, extra oficio de 2 perforaciones, 3 perforaciones,
4 perforaciones o sueco de 4 perforaciones. Solo se puede instalar
un kit a la vez.
Grapadora auxiliar: para grapar manualmente. Se debe instalar el
estante auxiliar.
Estante auxiliar: un estante que se puede instalar en el lado izquierdo
del dispositivo.
Kit de fax básico (interno): este kit permite la conexión de una sola
línea de fax.
Kit de fax ampliado (interno): este kit permite que se conecten dos
líneas de fax.
Estándar Opcional No disponible

Servicios y opciones
WorkCentre™ 5735/5740/5745/5755/5765/5775/5790
Puesta en marcha
9
Fax de LAN:
a
permite que los usuarios envíen faxes directamente desde
el PC mediante los controladores de impresora y de fax.
Fax de servidor:
b
permite a los usuarios enviar y recibir faxes impresos a
través del servidor de fax.
Fax de Internet: permite a los usuarios enviar o recibir faxes por
Internet o intranet.
Kit de escaneado de red: activa los servicios de E-mail y de Escaneado
de trabajos. Se proporciona un escáner monocromo de serie.
Kit de seguridad: proporciona funciones de seguridad adicionales como
las opciones de sobrescritura de imágenes.
Xerox Secure Access: proporciona un dispositivo de lectura de tarjetas
para restringir el acceso al dispositivo.
Escáner de color: se utiliza para escanear en color (instalado en
la fábrica).
- - -
Kit de activación de escaneado en color: se proporciona una clave que
activa las funciones de escaneado en color.
- - - -
Contabilidad de red: permite supervisar el uso del dispositivo para
imprimir, copiar y escanear trabajos de múltiples dispositivos a través
de la red.
Contabilidad estándar de Xerox: herramienta de contabilidad que
registra el número de trabajos de copia, impresión, escaneado, fax de
servidor y fax que realiza cada usuario.
Interfaz de dispositivo de otro fabricante: permite la incorporación de
un dispositivo de acceso y contabilidad de otro fabricante, tal como un
lector de tarjetas o una unidad de monedas.
a. Requiere la configuración e instalación del kit de fax básico o ampliado, o de un servidor de fax de otro fabricante.
b. Requiere la configuración e instalación del servidor de fax de otro fabricante.
Descripción
WorkCentre
35 40 45 55 65 75 90

Descripción general del panel de control
WorkCentre™ 5735/5740/5745/5755/5765/5775/5790
Puesta en marcha
10
Descripción general del panel de control
Página principal de Servicios:
proporciona acceso a los servicios disponibles
en el dispositivo.
Interrumpir impresión: se utiliza para pausar
el trabajo que se imprime actualmente, para
ejecutar un trabajo de impresión más urgente.
Servicios: regresa a la pantalla anterior de la
función de copia, fax o escaneado cuando se
muestra la pantalla Estado de trabajos o Estado
de la máquina.
Comenzar: se utiliza para comenzar un trabajo.
Estado de trabajos: se utiliza para comprobar
el trabado de trabajos activos o para mostrar
la información detallada de los trabajos
completados.
Cancelar todo: se pulsa una vez para cancelar la
entrada actual. Se pulsa dos veces para regresar
a las opciones predeterminadas.
Estado de la máquina: se utiliza para comprobar
el estado del dispositivo, los contadores de
facturación, el estado de los consumibles, o para
imprimir la documentación y los informes del
usuario. Utilice este botón también cuando
acceda al modo Herramientas.
Parar: detiene el trabajo en curso.
Pantalla táctil: se utiliza para seleccionar las
funciones de programación y mostrar los
procedimientos de solución de errores e
información general sobre la máquina.
Ahorro de energía: se utiliza para seleccionar el
modo de ahorro de energía, realizar un reinicio
rápido o apagar el dispositivo.
Conexión/Desconexión: se utiliza para
especificar los detalles de conexión y para
desconectarse.
Idioma: se utiliza para seleccionar un idioma
diferente para las opciones de la pantalla táctil.
Teclado numérico: se utiliza para especificar
caracteres alfanuméricos.
Pausa de marcación: se utiliza para insertar
una pausa al marcar un número de fax.
Ayuda: muestra los mensajes de ayuda para las
funciones del dispositivo.
"C" Cancelar entrada: cancela la entrada
anterior que se hizo en el teclado numérico.
1
2
3
4
5
6
8
9
10
7
12
13
11
16
14
15
1
9
2
10
3
11
4
12
5
13
6
14
7
15
8
16

Encendido y apagado
WorkCentre™ 5735/5740/5745/5755/5765/5775/5790
Puesta en marcha
11
Encendido y apagado
Encender
1. Asegúrese de que el dispositivo está conectado a
una fuente de alimentación adecuada y de que el
cable de alimentación está bien enchufado a la
toma de corriente.
2. Pulse el botón de Encendido/Apagado. El proceso
de encendido (encender con todas las opciones
instaladas) tarda menos de 3 minutos.
Apagar
1. Pulse el botón de Encendido/Apagado. Se muestran las opciones de Apagar.
• Si se selecciona Ahorro de energía, el dispositivo
entra en el Modo de ahorro de energía que
corresponde a su configuración.
• Si selecciona y confirma Reinicio rápido, se
reiniciará el dispositivo. Se borrarán los trabajos
de copia que haya en la lista de trabajos y se
recuperarán los trabajos de impresión de la lista
de trabajos.
•Si Apagar se selecciona y confirma, se apaga el dispositivo.
• Si selecciona Cancelar, se cancelarán las opciones de apagado y el dispositivo quedará listo
para utilizarse.
2. Seleccione Apagar. Una pantalla de confirmación muestra una advertencia de que los datos se
pueden perder se se apaga el dispositivo.
Nota: Al confirmar el apagado, se borrarán todos los trabajos que hay en la cola en dicho
momento.
3. Pulse el botón Confirmar para apagar el dispositivo.
El dispositivo empezará una secuencia de apagado controlada. Permanece encendido por unos
45 segundos antes de apagarse.

Encendido y apagado
WorkCentre™ 5735/5740/5745/5755/5765/5775/5790
Puesta en marcha
12
Ahorro de energía
El dispositivo está diseñado para ahorrar energía y reducir automáticamente el consumo después de
periodos de inactividad. El administrador del sistema puede configurar las siguientes opciones de
Ahorro de energía. El botón Ahorro de energía en el panel de control causa que se muestren las
opciones de Apagar. Para activar el modo de Ahorro de energía utilice las instrucciones de más abajo:
1. Pulse el botón Ahorro de energía en el panel
de control.
Se muestran las opciones de Apagar.
2. Seleccione Ahorro de energía. El dispositivo entrará
de inmediato en el modo de Bajo consumo.
Si el modo En reposo se ha configurado, el dispositivo
entrará en el modo En reposo después de un período
específico de tiempo.
El botón Ahorro de energía se ilumina cuando
el dispositivo está en el modo de Ahorro de energía. Una luz continua indica que el dispositivo
está en el modo de Bajo consumo. Una luz que parpadea indica que el dispositivo está en el modo
En reposo.
3. Para volver a activar el dispositivo desde el modo Bajo consumo o En reposo, toque un botón de
la pantalla táctil o del panel de control. El dispositivo tarda más tiempo en recuperarse del modo
En reposo.
Si desea más información sobre la configuración de las opciones de Ahorro de energía, consulte la
Guía de administración del sistema.

Colocación del papel
WorkCentre™ 5735/5740/5745/5755/5765/5775/5790
Puesta en marcha
13
Colocación del papel
1. Abra la bandeja del papel requerida.
•Las bandejas de papel 1 y 2 son totalmente ajustables para todos los tamaños de material
de impresión entre A5 y A3 (5.5x8.5" y 11x17").
•Las bandejas de papel 3 y 4 son exclusivas para albergar papel A4 o 8.5 x11" ABC.
•La bandeja de papel 5 es una fuente de papel opcional de gran capacidad. La bandeja
estándar tiene una sola bandeja para papel A4 o 8.5x11" ABL. Los dos kits opcionales están
disponibles para permitir que la bandeja 5 alimente papel A3 o 11x17" ABC y A4 o
8.5x11" ABC.
•La bandeja especial se ajusta a la mayoría de tipos de materiales de impresión en tamaños
entre A6 y A3 ABC (4.25x5.5" y 11x17" ABC).
Nota: ABL = alimentación por el borde largo y ABC = alimentación por el borde corto.
2. Coloque el papel. El papel no debe sobrepasar la línea tope de llenado.
Si coloca papel en la bandeja 1 o 2, asegúrese de que
las guías del papel estén en la posición correcta para
el tamaño de papel. Ajuste cada guía presionando el
mecanismo de la abrazadera y deslizando la guía
hasta que toque el borde del material de impresión.
Si coloca papel en la bandeja especial, ponga el
material de impresión contra la parte delantera de
la bandeja y mueva la guía posterior hasta que toque
la parte posterior de la pila.
Si coloca papel en la bandeja 5, pulse el botón para abrir la puerta. Espere a que baje la bandeja.
El material de impresión deseado se muestra en la pantalla. Coloque el material de impresión en
la bandeja. El material de impresión se debe colocar contra el lado derecho de la bandeja.
3. Cierre la bandeja de papel o la puerta de la bandeja según corresponda. La bandeja especial
permanece abierta.
4. Si se muestra la pantalla Configuración del papel, seleccione el tamaño, tipo y color del papel que
ha colocado y seleccione Confirmar.
Si es una bandeja Exclusiva, el tamaño y tipo de papel especificado en la pantalla táctil se debe
colocar, y no se muestra la pantalla Configuración del papel.

Colocación de documentos
WorkCentre™ 5735/5740/5745/5755/5765/5775/5790
Puesta en marcha
14
Colocación de documentos
Se pueden colocar documentos originales en el alimentador
de documentos o en el cristal de exposición.
1. Coloque los documentos cara arriba en la bandeja
de entrada del alimentador de documentos.
Ajuste la guía para que roce los documentos.
O bien…
2. Levante el alimentador de documentos. Coloque
el documento cara abajo en el cristal de exposición
y regístrelo con la flecha en la esquina posterior
derecha. Cierre el alimentador de documentos.
Nota: Los documentos originales solo se escanean
una vez incluso cuando se seleccionan varias copias.
Información sobre las especificaciones para la
WorkCentre™ 5735/5740/5745/5755/5765/5775/5790
se proporciona en www.xerox.com.
5
1
2
3
6
A4
5.5"
A5
A4
5
1
2
3
6
A4
A
B

Realización de copias
WorkCentre™ 5735/5740/5745/5755/5765/5775/5790
Puesta en marcha
15
Realización de copias
1. Coloque los documentos cara arriba en la bandeja de entrada del alimentador de documentos.
Ajuste la guía para que roce los documentos.
O bien…
Levante el alimentador de documentos. Coloque el documento cara abajo en el cristal de exposición
y regístrelo con la flecha en la esquina posterior derecha. Cierre el alimentador de documentos.
2. Pulse el botón Cancelar todo (AC) una vez para cancelar las opciones de programación de
pantalla anteriores.
3. Pulse el botón Página principal de Servicios
y seleccione la opción Copia. Se muestran las
funciones de Copia.
4. Seleccione las funciones que desee mediante la pantalla táctil:
5. Especifique la cantidad de copias mediante el teclado numérico y pulse Comenzar para escanear
los originales.
6. Retire los originales del alimentador de documentos o del cristal de exposición cuando haya
finalizado el escaneado.
Nota: El trabajo de copia entra en la lista de trabajos y está listo para su impresión.
7. Seleccione Estado de trabajos para ver la lista de trabajos y comprobar el estado de su trabajo.
Si se retiene su trabajo en la lista, necesita recursos adicionales para imprimirse. Para identificar
los recursos necesarios, seleccione el trabajo y Detalles del trabajo. Cuando estén disponibles los
recursos, se imprimirá el trabajo.
Reducción/Ampliación se puede utilizar para reducir o ampliar la imagen entre 25%
y 400%.
Suministro de papel se utiliza para seleccionar la bandeja y el tamaño de papel requeridos
para las copias.
Copia a 2 caras se utiliza para realizar copias a 1 o 2 caras.
Salida de copias se utiliza para seleccionar las opciones de clasificación, grapado y plegado
(en función del dispositivo de acabado disponible).

Impresión de un documento
WorkCentre™ 5735/5740/5745/5755/5765/5775/5790
Puesta en marcha
16
Impresión de un documento
1. Asegúrese de que se haya instalado en su PC el controlador de impresora de Xerox correcto. Para
instalar los controladores de impresora, consulte la Guía de administración del sistema.
2. Abra el documento a imprimir. Desde la aplicación, seleccione Archivo > Imprimir y seleccione el
dispositivo Xerox de la lista de impresoras que se muestran.
3. Para modificar las propiedades de impresión prefijadas, haga clic en Propiedades.
El controlador de impresora tiene varias fichas con
opciones y propiedades.
• Utilice la ficha Papel/Salida para seleccionar el
tipo, tamaño y color del material de impresión
y las opciones de salida como la impresión a
2 caras.
• La ficha Páginas especiales permiten agregar
cubiertas, inserciones y excepciones.
• La ficha Opciones de imagen permite ajustar la
calidad de imagen.
• La ficha Formato/Marca de agua tiene varias
opciones para agregar marcas de agua a las
páginas, modificar la orientación de la imagen
(vertical u horizontal) y activar la impresión de
folletos y de varias páginas en 1.
• La ficha Avanzadas tiene varias opciones de fuente, documento e impresión.
Seleccione las opciones deseadas para su trabajo de impresión y haga clic en Aceptar para
imprimir el documento.
4. El trabajo de impresión se enviará al dispositivo y se mostrará en la lista Trabajos activos. Para ver
la lista en el dispositivo, pulse el botón Estado de trabajos en el panel de control.
Si se ha retenido un trabajo en la lista, necesita recursos adicionales, una conexión de usuario o
una clave para imprimirse. Para identificar los recursos necesarios, seleccione el trabajo y Faltan
recursos. Cuando estén disponibles los recursos, se imprimirá el trabajo. Si se necesita una
conexión de usuario o una clave, inicie sesión en la máquina y seleccione Liberar e introduzca la
clave segura.

Envío de faxes
WorkCentre™ 5735/5740/5745/5755/5765/5775/5790
Puesta en marcha
17
Envío de faxes
1. Coloque los documentos cara arriba en la bandeja de entrada del alimentador de documentos.
Ajuste la guía para que roce los documentos.
O bien…
Levante el alimentador de documentos. Coloque el documento cara abajo en el cristal de exposición
y regístrelo con la flecha en la esquina posterior derecha. Cierre el alimentador de documentos.
2. Pulse el botón Cancelar todo (AC) una vez para cancelar las opciones de programación de
pantalla anteriores.
3. Pulse el botón Página principal de Servicios y
seleccione la opción Fax. Se muestran las funciones
de Fax.
4. Especifique el número de fax mediante:
• Marcación en teclado: seleccione el área
Introducir el número en la pantalla táctil
y especifique el número mediante el
teclado numérico.
• Marcación manual: si el dispositivo tiene un teléfono normal, seleccione la tecla Marcación
manual y marque el número en el teléfono o mediante el teclado numérico.
• Marcación rápida: seleccione el área Introducir el número y especifique el número de
marcación rápida de 3 dígitos y, a continuación, seleccione la opción Marcación rápida.
• Libreta de direcciones: seleccione el botón Libreta de direcciones para acceder a la lista de
direcciones de fax. Seleccione una entrada de la Libreta de direcciones para agregarla a la
Lista de destinatarios. Continúe agregando destinatarios y seleccione Cerrar para regresar a
la pantalla anterior.
5. Si es preciso, seleccione Agregar para agregar el número a la Lista de destinatarios.
Introduzca números adicionales si así lo requiere. El fax se enviará a todos los números de
la Lista de destinatarios.
6. Seleccione las funciones deseadas para el trabajo de fax mediante la pantalla táctil:
7. Pulse Comenzar para escanear los originales y procesar el trabajo de fax. Retire los originales del
alimentador de documentos o del cristal de exposición cuando haya finalizado el escaneado.
Nota: El trabajo de Fax entra en la lista de trabajos y está listo para su envío.
8. Seleccione Estado de trabajos para ver la lista de trabajos y comprobar el estado de su trabajo.
Caracteres de marcación son caracteres alfanuméricos que tienen una función de fax específica
y se pueden introducir como parte del número de fax.
Cubierta permite enviar faxes con cubiertas.
Escaneado a 2 caras se utiliza para seleccionar si los originales son a 1 o 2 caras.
Tipo de original se utiliza para definir el documento original como texto, texto y foto, foto o foto
de medios tonos.
Resolución se puede utilizar para optimizar los valores de la resolución.

Fax de servidor
WorkCentre™ 5735/5740/5745/5755/5765/5775/5790
Puesta en marcha
18
Fax de servidor
1. Coloque los documentos cara arriba en la bandeja de entrada del alimentador de documentos.
Ajuste la guía para que roce los documentos.
O bien…
Levante el alimentador de documentos. Coloque el documento cara abajo en el cristal de exposición
y regístrelo con la flecha en la esquina posterior derecha. Cierre el alimentador de documentos.
2. Pulse el botón Cancelar todo (AC) una vez para cancelar las opciones de programación de
pantalla anteriores.
3. Pulse el botón Página principal de Servicios y
seleccione la opción Fax de servidor. Se muestran
las funciones de Fax de servidor.
4. Especifique el número de fax mediante:
• Marcación en teclado: seleccione el área
Introducir el número en la pantalla táctil
y especifique el número mediante el
teclado numérico.
• Directorio de fax: pulse el botón Directorio de fax y seleccione una entrada del Directorio de
fax para agregarla a la Lista de destinatarios.
5. Seleccione Agregar para agregar el número a la Lista de destinatarios.
6. Seleccione las funciones deseadas para el trabajo de fax mediante la pantalla táctil:
7. Pulse Comenzar para escanear los originales y procesar el trabajo de Fax de servidor. Retire
los originales del alimentador de documentos o del cristal de exposición cuando haya finalizado
el escaneado.
Nota: El trabajo de Fax de servidor entra en la lista de trabajos y está listo para su envío.
8. Seleccione Estado de trabajos para ver la lista de trabajos y comprobar el estado de su trabajo.
Caracteres de marcación son caracteres alfanuméricos que tienen una función de fax específica
y se pueden introducir como parte del número de fax.
Escaneado a 2 caras se utiliza para seleccionar si los originales son a 1 o 2 caras.
Tipo de original se utiliza para definir el documento original como texto, texto y foto o foto.
Resolución se puede utilizar para optimizar los valores de la resolución.

Fax de Internet
WorkCentre™ 5735/5740/5745/5755/5765/5775/5790
Puesta en marcha
19
Fax de Internet
1. Coloque los documentos cara arriba en la bandeja de entrada del alimentador de documentos.
Ajuste la guía para que roce los documentos.
O bien…
Levante el alimentador de documentos. Coloque el documento cara abajo en el cristal de exposición
y regístrelo con la flecha en la esquina posterior derecha. Cierre el alimentador de documentos.
2. Pulse el botón Cancelar todo (AC) una vez para cancelar las opciones de programación de
pantalla anteriores.
3. Pulse el botón Página principal de Servicios y
seleccione la opción Fax de Internet. Se muestran
las funciones de Fax de Internet.
4. Seleccione Nuevos destinatarios.
5. Seleccione Para o Cc para el destinatario utilizando el
menú desplegable a la izquierda del cuadro de texto.
6. Con el teclado, escriba la dirección de e-mail.
• Se puede introducir un máximo de 128 caracteres alfanuméricos.
• Para borrar un carácter utilice la tecla de retroceso, y para borrar toda la entrada seleccione
el botón X.
• Utilice el botón Te clad os … para acceder a teclados de idioma adicionales.
Seleccione Agregar para agregar la dirección de e-mail a la Lista de destinatarios. Siga añadiendo
direcciones hasta que se hayan añadido todos los destinatarios a la lista y, a continuación,
seleccione Cerrar. Se muestran todos los destinatarios en la Lista de destinatarios.
Si se ha configurado una libreta de direcciones, escriba el nombre del destinatario y seleccione
Buscar. Se muestra una lista de destinatarios. Seleccione la dirección de e-mail deseada y, a
continuación, Agregar (A:) o Agregar (Cc:) en el menú desplegable. La dirección de e-mail se
agrega a la lista de destinatarios. De esta forma, se pueden agregar varios destinatarios a la
Lista de destinatarios. Seleccione Cerrar para salir.
7. Escriba la información deseada en Mensaje, Responder a, De y Asunto.
8. Seleccione las funciones deseadas para el trabajo de fax mediante la pantalla táctil:
9. Pulse Comenzar para escanear los originales y procesar el trabajo de Fax de Internet. Retire
los originales del alimentador de documentos o del cristal de exposición cuando haya finalizado
el escaneado.
Nota: El trabajo de Fax de Internet entra en la lista de trabajos y está listo para su envío.
10. Seleccione Estado de trabajos para ver la lista de trabajos y comprobar el estado de su trabajo.
Color de salida se utiliza para reproducir los colores del original o para modificar la salida a
blanco y negro, escala de grises o color.
Nota: Es posible que esta función no esté disponible en su dispositivo.
Escaneado a 2 caras se utiliza para seleccionar si los originales son a 1 o 2 caras.
Tipo de original se utiliza para definir el documento original como texto, texto y foto o foto.

Envío de un fax desde el PC
WorkCentre™ 5735/5740/5745/5755/5765/5775/5790
Puesta en marcha
20
Envío de un fax desde el PC
1. Asegúrese de que se haya instalado el controlador de impresora Xerox correcto en el PC y de que
la opción Fax desde el PC esté disponible. Para instalar los controladores de impresora, consulte la
Guía de administración del sistema.
2. Abra el documento que desea enviar por fax. Haga clic en Archivo > Imprimir y seleccione el
dispositivo Xerox de la lista de impresoras que se muestran.
3. Seleccione el botón Propiedades para mostrar las preferencias de impresión del controlador
de impresión.
4. Seleccione Fax como el Tipo de trabajo en la
pantalla Papel/Salida del controlador de
impresora.
La pantalla Fax se abrirá automáticamente.
Esta pantalla muestra los destinatarios del fax
actual. Ahora puede Agregar destinatarios de
fax o Agregar del directorio telefónico.
5. Para añadir un nuevo destinatario, seleccione el botón
Agregar destinatario.
6. Introduzca el nombre y el número de fax del destinatario.
Complete la información adicional.
Seleccione la opción Guardar en directorio telefónico
personal si desea añadir el destinatario al directorio
telefónico personal.
La ventana Fax tiene varias fichas con opciones y propiedades.
• Utilice la ficha Cubierta para agregarle una cubierta al fax.
• Utilice la ficha Opciones para activar una hoja de
confirmación, seleccione una velocidad de envío específica
o seleccione la resolución del fax. También puede
seleccionar la opción Hora de envío para especificar una
hora de transmisión del fax.
7. Seleccione las opciones deseadas para su trabajo de fax y haga
clic en Aceptar para enviar el documento. El fax se enviará a la
lista de trabajos del dispositivos listo para transmitirse.

Escaneado de trabajos
WorkCentre™ 5735/5740/5745/5755/5765/5775/5790
Puesta en marcha
21
Escaneado de trabajos
Escaneado de trabajos permite que el usuario escanee un original impreso y lo convierta en un archivo
electrónico. El archivo se coloca en una ubicación de archivado específica en un servidor en red, en una
estación de trabajo o en el disco duro del dispositivo. Estas opciones utilizadas para escanear el original
se guardan en una plantilla.
1. Coloque los documentos cara arriba en la bandeja de entrada del alimentador de documentos.
Ajuste la guía para que roce los documentos.
O bien…
Levante el alimentador de documentos. Coloque el documento cara abajo en el cristal de exposición
y regístrelo con la flecha en la esquina posterior derecha. Cierre el alimentador de documentos.
2. Pulse el botón Cancelar todo (AC) una vez para cancelar las opciones de programación de
pantalla anteriores.
3. Pulse el botón Página principal de Servicios y
seleccione la opción Escaneado de trabajos.
Aparecerán las funciones de Escaneado de trabajos.
4. Seleccione una plantilla para el trabajo en la lista de
plantillas. Todas las opciones actuales se modifican
por las opciones en la plantilla.
5. Seleccione las funciones deseadas para el trabajo de
escaneado mediante la pantalla táctil: Si es preciso,
modifique la configuración de la plantilla con las opciones de las fichas Escaneado de trabajos,
Configuración avanzada, Ajuste de formato y Opciones de archivado:
6. Pulse Comenzar para escanear los originales y procesar el trabajo de Escaneado de trabajos.
Retire los originales del alimentador de documentos o del cristal de exposición cuando haya
finalizado el escaneado. El trabajo de Escaneado de trabajos se coloca en la cola de trabajos
que están preparados para guardarse. Las imágenes escaneadas se archivan en la ubicación
especificada en la plantilla, listas para que el usuario pueda recuperarlas.
Color de salida se utiliza para reproducir los colores del original o para modificar la salida a
blanco y negro, escala de grises o color.
Nota: Es posible que esta función no esté disponible en su dispositivo.
Escaneado a 2 caras se utiliza para seleccionar si los originales son a 1 o 2 caras. Se puede girar
la segunda cara.
Tipo de original se utiliza para definir el documento original como texto, texto y foto o foto.
Prefijados de escaneado se utiliza para configurar las opciones de escaneado para ajustarse
a como se utilizará la imagen escaneada.

Envío de un e-mail
WorkCentre™ 5735/5740/5745/5755/5765/5775/5790
Puesta en marcha
22
Envío de un e-mail
1. Coloque los documentos cara arriba en la bandeja de entrada del alimentador de documentos.
Ajuste la guía para que roce los documentos.
O bien…
Levante el alimentador de documentos. Coloque el documento cara abajo en el cristal de exposición
y regístrelo con la flecha en la esquina posterior derecha. Cierre el alimentador de documentos.
2. Pulse el botón Cancelar todo (AC) una vez para cancelar las opciones de programación de
pantalla anteriores.
3. Pulse el botón Página principal de Servicios y
seleccione la opción E-mail. Se muestran las
funciones de E-mail.
Nota: Para utilizar el cifrado y la firma de e-mail,
asegúrese de haber iniciado sesión en la máquina.
4. Seleccione Nuevos destinatarios.
5. Seleccione Para, Cc o Cco para el destinatario
utilizando el menú desplegable a la izquierda del cuadro de texto.
Con el teclado, escriba la dirección de e-mail.
• Se puede introducir un máximo de 128 caracteres alfanuméricos.
• Para borrar un carácter utilice la tecla de retroceso, y para borrar toda la entrada seleccione
el botón X.
• Utilice el botón Te clad os … para acceder a teclados de idioma adicionales.
Seleccione Agregar para agregar la dirección de e-mail a la Lista de destinatarios. Siga añadiendo
direcciones hasta que se hayan añadido todos los destinatarios a la lista y, a continuación,
seleccione Cerrar.
Se muestran todos los destinatarios en la Lista de destinatarios.
Nota: Si se ha activado la función de cifrado de e-mail, los mensajes de e-mail solo se pueden
enviar a los destinatarios que tengan certificados de cifrado válidos. El cifrado permite asegurar
que solo el destinatario pueda leer el mensaje. Además, si se ha activado la firma de e-mail, el
destinatario puede estar seguro de que el remitente es quien ha enviado el mensaje.
Si se ha configurado una libreta de direcciones, escriba el nombre del destinatario y seleccione
Buscar. Se muestra una lista de destinatarios. Seleccione la dirección de e-mail deseada y, a
continuación, Agregar (A:), Agregar (Cc:) o Agregar (Cco:) en el menú desplegable. La dirección
de e-mail se agrega a la lista de destinatarios. De esta forma, se pueden agregar varios
destinatarios a la Lista de destinatarios. Seleccione Cerrar para salir.
Si ha iniciado sesión en la máquina y se conoce su dirección de e-mail, se mostrará el botón
Agregarme. Pulse el botón Agregarme para que su dirección de e-mail se agregue
automáticamente a la lista de destinatarios.
Nota: El botón Agregarme no se muestra cuando el administrador del sistema ha activado la
función Solo autoenviar.
6. Escriba la información deseada en Mensaje, Responder a, De y Asun
to.

Envío de un e-mail
WorkCentre™ 5735/5740/5745/5755/5765/5775/5790
Puesta en marcha
23
7. Seleccione las funciones deseadas para el trabajo de e-mail mediante la pantalla táctil:
8. Pulse Comenzar para escanear los originales y procesar el trabajo de E-mail. Retire los originales
del alimentador de documentos o del cristal de exposición cuando haya finalizado el escaneado.
Nota: El trabajo de E-mail entra en la lista de trabajos y está listo para su envío.
9. Seleccione Estado de trabajos para ver la lista de trabajos y comprobar el estado de su trabajo.
Color de salida se utiliza para reproducir los colores del original o para modificar la salida a
blanco y negro, escala de grises o color.
Nota: Es posible que esta función no esté disponible en su dispositivo.
Escaneado a 2 caras se utiliza para seleccionar si los originales son a 1 o 2 caras. Se puede girar
la segunda cara.
Tipo de original se utiliza para definir el documento original como texto, texto y foto o foto.
Prefijados de escaneado se utiliza para configurar las opciones de escaneado para ajustarse a
como se utilizará la imagen escaneada.

Guardar trabajos para reimpresión
WorkCentre™ 5735/5740/5745/5755/5765/5775/5790
Puesta en marcha
24
Guardar trabajos para reimpresión
1. Coloque los documentos cara arriba en la bandeja de entrada del alimentador de documentos.
Ajuste la guía para que roce los documentos.
O bien…
Levante el alimentador de documentos. Coloque el documento cara abajo en el cristal de exposición
y regístrelo con la flecha en la esquina posterior derecha. Cierre el alimentador de documentos.
2. Pulse el botón Cancelar todo (AC) una vez para cancelar las opciones de programación de
pantalla anteriores.
3. Pulse el botón Página principal de Servicios y
seleccione la opción Copia. Se muestran las
funciones de Copia.
4. Programe las opciones del trabajo deseadas.
5. Seleccione la ficha Preparación del trabajo y, a continuación, Guardar (trabajo)
para reimpresión.
6. Seleccione la opción requerida:
• Copiar y guardar se utiliza para guardar el
trabajo e imprimir una copia.
• Solo guardar guarda el trabajo sin imprimirlo.
7. Seleccione una carpeta para guardar el trabajo.
8. Seleccione Nuevo nombre del trabajo y escriba
un nombre para el trabajo con el teclado.
Seleccione Guardar para guardar el nombre del trabajo y regresar a la pantalla anterior.
9. Pulse Comenzar para ejecutar el trabajo.
10. Se escanea y guarda el trabajo en la carpeta seleccionada con el nombre especificado. Si se
seleccionó Copiar y guardar, también se imprime una copia del trabajo.
Los trabajos también se pueden guardar mediante las opciones del controlador de impresora o
mediante Servicios de Internet.

Reimpresión de trabajos guardados
WorkCentre™ 5735/5740/5745/5755/5765/5775/5790
Puesta en marcha
25
Reimpresión de trabajos guardados
1. Pulse el botón Página principal de Servicios.
2. Seleccione la opción Reimprimir trabajos guardados.
Se muestran las carpetas con los trabajos guardados.
3. Seleccione la carpeta deseada. Si es necesario, utilice
la barra de desplazamiento para acceder a todas las
carpetas.
Se muestra una lista de los trabajos en la carpeta.
4. Seleccione el trabajo y, a continuación, la opción requerida para imprimir o guardar:
• Imprimir se utiliza para imprimir el trabajo
seleccionado usando las opciones de impresión
guardadas actuales.
• Si se modifican las opciones de impresión
guardadas con el trabajo de impresión original,
Imprimir y guardar se utiliza para imprimir
y guardar el trabajo seleccionado con las
nuevas opciones.
• Guardar se utiliza para guardar el trabajo seleccionado sin imprimirlo. El trabajo se guardará
en lugar del trabajo original con las nuevas opciones seleccionadas.
Si las opciones del trabajo se deben modificar antes de
imprimir el trabajo, seleccione la opción
Configuración. Seleccione las opciones deseadas y,
a continuación, Imprimir, Imprimir y guardar
o Guardar.
5. Si el trabajo es un trabajo protegido, inicie sesión
en la máquina o especifique la clave y seleccione
Imprimir trabajo.
6. Seleccione Estado de trabajos para ver todas las listas de trabajos y comprobar el estado de
su trabajo.
Los trabajos también se pueden reimprimir mediante Servicios de Internet.

Conexión/Desconexión
WorkCentre™ 5735/5740/5745/5755/5765/5775/5790
Puesta en marcha
26
Conexión/Desconexión
Si están activadas las funciones de Autenticación o Contabilidad en el dispositivo, es posible que deba
iniciar una sesión (conectarse) antes de utilizar algunos de los servicios. El dibujo de un candado en un
botón indica que debe conectarse para utilizar el servicio.
1. Para conectarse, seleccione el botón
Conexión/Desconexión en el panel de control.
Al seleccionar un servicio bloqueado, se le pedirá
que especifique el nombre de conexión y la clave.
2. Utilice el teclado para especificar el Nombre
de usuario.
Si se requiere una clave, seleccione el botón
Siguiente y utilice el teclado para especificar la Clave.
Seleccione el botón Intro.
3. Si el dispositivo tiene un sistema de contabilidad en uso, es posible que deba escribir información
adicional, por ejemplo, una ID de usuario o una ID de cuenta. Si se ha instalado una interfaz de
dispositivo otro fabricante, se le pedirá que acceda mediante el dispositivo instalado, por ejemplo,
un lector de tarjetas o una ranura de monedas.
Los datos de usuario se muestran en el área de datos de usuario, a la derecha de la pantalla.
4. Para desconectarse, vuelva a seleccionar el botón Conexión/Desconexión o seleccione el área de
datos de usuario y seleccione Desconectar en el menú desplegable.
5. Se muestra una pantalla de confirmación; seleccione Desconectar o Cancelar.

Mejora de la productividad
WorkCentre™ 5735/5740/5745/5755/5765/5775/5790
Puesta en marcha
27
Mejora de la productividad
El dispositivo es un poderoso dispositivo multifunción con muchas funciones digitales integradas en un
sistema inteligente. Su diseño permite utilizarla en grandes grupos de trabajo de entornos de oficina
diferentes. Puede hacer más con menos y modernizar el flujo de trabajo con estas funciones de mejora
de productividad, por ejemplo:
• Libretas de direcciones en línea
• Personalización para cumplir con los propios procesos de trabajo
• Potentes funciones de documentación, por ejemplo, Creación de folletos, Páginas especiales,
Preparar trabajo y Anotaciones
Para maximizar la productividad del trabajo, utilice el botón Estado de trabajos para acceder a la lista
de trabajos activos y administrar los trabajos. Si un trabajo es urgente, utilice la opción Avanzar para
dar prioridad a los trabajos.
Si se ha retenido un trabajo en la lista, tal vez necesita recursos adicionales o una clave segura
para imprimirse. La razón para el estado de retención se muestra en la pantalla Progreso del trabajo.
Una vez se haya cumplido el requisito o se haya especificado la clave segura, se libera el trabajo
para imprimirse.

Mantenimiento y consumibles
WorkCentre™ 5735/5740/5745/5755/5765/5775/5790
Puesta en marcha
28
Mantenimiento y consumibles
Hay varios consumibles en el dispositivo que deben sustituirse, como el papel, las grapas o las unidades
reemplazables por el cliente. Para llevar a cabo un pedido de suministros Xerox, póngase en contacto
con el representante de Xerox local, dándole el nombre de la compañía, el número del producto y el
número de serie de la máquina.
Unidades reemplazables por el cliente
Existen 6 unidades reemplazables por el cliente:
• Cartucho de tóner (R1)
• Módulo xerográfico (R2)
• Módulo del fusor (R3)
• Recipiente de residuos del tóner (R4)
• Filtro de ozono (R5)
• Rodillo de alimentación de documentos (R6)
El dispositivo muestra un mensaje en la pantalla táctil cuando se debe pedir cualquiera de las
unidades. Este mensaje aparece cuando la unidad está prácticamente gastada y debe ser sustituida.
Solo sustituya la unidad si aparece un mensaje que le indica hacerlo.
Para sustituir la Unidad reemplazable por el cliente, siga las instrucciones en la pantalla táctil o utilice
las instrucciones proporcionadas con el consumible.
Cartuchos de grapas y restos de papel
Si el dispositivo está equipado con una acabadora o con una grapadora auxiliar, tendrá que sustituir
el cartucho o los cartuchos de grapas cuando el dispositivo muestre el mensaje correspondiente. Si la
acabadora tiene la unidad de perforación opcional, también deberá vaciar el contenedor de residuos
de la perforadora cuando así lo solicite el dispositivo.
Tareas de limpieza
La realización de actividades de limpieza regulares asegura que el dispositivo se mantenga sin polvo
ni suciedad. Las cubiertas, el panel de control y la pantalla táctil del dispositivo se deben limpiar con
un paño suave sin pelusa humedecido con agua. Se puede utilizar el limpiador antiestático u otro
limpiador de Xerox para limpiar el cristal de exposición, pero se debe aplicar con un paño y no
directamente en el cristal de exposición. Limpie los restos con un paño limpio o una toalla de papel.

Solución de problemas
WorkCentre™ 5735/5740/5745/5755/5765/5775/5790
Puesta en marcha
29
Solución de problemas
Existen varias situaciones que pueden afectar la calidad de la salida. Las animaciones y mensajes de
error en el dispositivo lo ayudan a ubicar y resolver un problema fácilmente. Algunos problemas pueden
resolverse reiniciando el dispositivo. Si después de reiniciar el dispositivo no se resuelve el problema,
revise algunas de las áreas de más abajo para identificar las soluciones.
Problema Solución
El dispositivo no se enciende. • Compruebe que el dispositivo no esté en el modo de Ahorro de
energía como se indica con la luz verde en el panel de control.
Toque la pantalla de la interfaz de usuario para reactivarla.
• Compruebe que el cable de alimentación esté insertado
correctamente.
Los documentos no pasan por el
alimentador de documentos.
• Asegúrese de que haya seleccionado el servicio correcto, por
ejemplo, Copia, Fax, Escaneado de trabajos.
• Asegúrese de quitar las grapas o clips de los originales.
• Asegúrese de que no se haya sobrepasado la capacidad del
alimentador de documentos; se puede colocar un máximo
de 75 documentos (en el modelo 35) o de 100 documentos
(en los otros modelos).
• Asegúrese de que el borde de las guías se haya ajustado para tocar
los bordes de los originales.
El dispositivo no imprime desde una
estación de trabajo.
• Asegúrese de que se haya conectado un cable de red activo en la
estación de trabajo.
• Compruebe que la configuración de red sea correcta. Si desea más
información, consulte la Guía de administración del sistema.
No se puede enviar un e-mail. • Compruebe que el dispositivo esté conectado a la red.
• Compruebe que se haya activado la función de E-mail. Si desea
más información, consulte la Guía de administración del sistema.
Cómo evitar atascos de papel • Si el papel se comba en exceso, dé la vuelta al papel en la bandeja
de papel correspondiente.
• Utilice papel de un paquete nuevo.
No se puede enviar por fax
un documento.
• Asegúrese de que se haya activado el servicio de Fax.
• Asegúrese de que el dispositivo esté conectado a un enchufe de
teléfono si utiliza Fax o a una red para los otros servicios de fax.
El trabajo se ha escaneado o enviado
desde el PC pero no se imprime.
• Seleccione el botón Estado de trabajos y compruebe el estado.
•Si se ha retenido el trabajo, seleccione el trabajo en la lista y utilice
la opción Faltan recursos para identificar los recursos requeridos
para que se pueda imprimir el trabajo.
• Si es un trabajo de Impresión protegida, inicie sesión y seleccione
Liberar, o bien seleccione Liberar y especifique la clave requerida.

Solución de problemas
WorkCentre™ 5735/5740/5745/5755/5765/5775/5790
Puesta en marcha
30
Eliminación de atascos
Los atascos de papel se producen por diversas causas. Cuando se produce un atasco, se presentan
instrucciones en la pantalla para eliminarlo.
Atascos de papel
Toda hoja impresa que se retire se volverá a imprimir automáticamente una vez que el atasco de papel
se solucione.
1. La pantalla de errores indicará la ubicación del atasco. Utilice las palancas verdes y las perillas que
se muestran en las instrucciones de la pantalla para retirar el papel atascado.
2. Asegúrese de que todas las palancas y manillas vuelvan a colocarse en su posición original. El rojo
parpadea detrás de las manillas y las palancas no deben estar visibles.
Nota: Las áreas de eliminación de atascos varían en función del modelo y la configuración del
dispositivo.
Atascos de documentos
1. Retire todos los documentos del alimentador de documentos y del cristal de exposición de la
manera que se indica.
2. Vuelva a ordenar los documentos de la manera en la que se encontraban al comienzo del trabajo
y vuelva a colocarlos. Los documentos se reciclarán automáticamente para recuperar el trabajo.

Ayuda
WorkCentre™ 5735/5740/5745/5755/5765/5775/5790
Puesta en marcha
31
Ayuda
Al utilizar el dispositivo, hay disponible ayuda detallada y precisa. Puede acceder a la información y
consejos de la Ayuda desde varias fuentes.
En el dispositivo:
Pulse el botón Ayuda en cualquier momento para acceder a las pantallas de ayuda en línea. Los
mensajes, las instrucciones en pantalla y los gráficos animados proporcionan información adicional.
Páginas de información
Se puede acceder e imprimir la documentación del usuario y los informes en el dispositivo.
1. Pulse el botón Estado de la máquina y seleccione Información de la máquina.
2. Seleccione Páginas de información.
Se muestra una lista de informes y documentación disponibles.
3. Seleccione el informe o el documento deseado y, a continuación, Imprimir.
Documentación
La documentación suministrada con el dispositivo responderá la mayoría de sus preguntas.
• Guía del usuario: la guía del usuario se divide en varias secciones y proporciona instrucciones e
información sobre todas las funciones del dispositivo.
• Cómo: son hojas que proporcionan toda la información sobre las funciones básicas del dispositivo
y se pueden imprimir y mostrar junto al dispositivo.
• Guía de administración del sistema: proporciona instrucciones e información detallada sobre
cómo conectar el dispositivo a la red y sobre cómo instalar las funciones opcionales.
Se puede acceder e imprimir la documentación del usuario en el dispositivo como se describió
más atrás. Se proporcionan otros documentos en un disco o se pueden descargar de la página
web de Xerox.
Errores
Se puede acceder a los errores desde el dispositivo. La pantalla muestra la lista de errores y los registros
de errores del dispositivo. La página de errores se divide en tres opciones:
• Todos los errores
•Mensajes activos
• Historial de sucesos
Para acceder a la página Errores: pulse el botón Estado de la máquina, luego Errores y seleccione la
opción deseada.

Ayuda
WorkCentre™ 5735/5740/5745/5755/5765/5775/5790
Puesta en marcha
32
En el controlador de impresora:
Haga clic en ? en la pantalla del controlador de impresora o pulse [F1] en el teclado del PC para obtener
información sobre la pantalla que se muestra en el controlador de impresora.
En Servicios de Internet:
Para acceder a Servicios de Internet, abra el navegador web en la estación de trabajo. En el campo
Dirección, escriba http:// seguido de la dirección IP del dispositivo y pulse Intro para ver la página
de inicio.
Haga clic en Índice para ver el contenido del sitio Servicios de Internet.
Haga clic en Ayuda para ir al sitio web de asistencia de Xerox.
Nota: Para averiguar la dirección IP de su dispositivo, imprima un informe de configuración.
Asistencia adicional
Para obtener más información visite nuestro sitio en la Web para el cliente en www.xerox.com o
póngase en contacto con el Centro de Asistencia al Cliente de Xerox indicando el número de serie
del dispositivo.
Para ubicar el número de serie de la máquina y la información sobre el contacto, pulse el botón Estado
de la máquina en el panel de control. La información de Asistencia al cliente y el Número de serie de la
máquina se muestran en la ficha Información de la máquina.
Transcripción de documentos
Versión 2.0 Diciembre de 2010 ® Xerox WorkCentre™ 5735/5740/5745/5755/5765/5775/ 5790 Puesta en marcha ©2011 Xerox Corporation. Reservados todos los derechos. Reservados los derechos de obra no publicada bajo las leyes de los Estados Unidos. El contenido de esta publicación no se puede reproducir en modo alguno sin el permiso de Xerox Corporation. Xerox® y XEROX con la marca figurativa® son marcas registradas de Xerox Corporation en Estados Unidos y otros países. Se realizan cambios a este documento periódicamente. Cualquier modificación, error técnico o tipográfico serán corregidos en ediciones posteriores. Versión del documento 2.0: diciembre de 2010 Índice Introducción . . . . . . . . . . . . . . . . . . . . . . . . . . . . . . . . . . . . . . . . . . . . . . . . . . . . . . . . . . . . . . . . . . . . . . . . . . . . .4 Asistencia . . . . . . . . . . . . . . . . . . . . . . . . . . . . . . . . . . . . . . . . . . . . . . . . . . . . . . . . . . . . . . . . . . . . . . . . . . . .4 Descripción general del dispositivo . . . . . . . . . . . . . . . . . . . . . . . . . . . . . . . . . . . . . . . . . . . . . . . . . . . . . . . . .5 Servicios y opciones . . . . . . . . . . . . . . . . . . . . . . . . . . . . . . . . . . . . . . . . . . . . . . . . . . . . . . . . . . . . . . . . . . . . . . .6 Modelos de la copiadora/impresora WorkCentre . . . . . . . . . . . . . . . . . . . . . . . . . . . . . . . . . . . . . . . .6 Modelos de la copiadora/impresora/escáner WorkCentre . . . . . . . . . . . . . . . . . . . . . . . . . . . . . . . .8 Descripción general del panel de control . . . . . . . . . . . . . . . . . . . . . . . . . . . . . . . . . . . . . . . . . . . . . . . . . 10 Encendido y apagado . . . . . . . . . . . . . . . . . . . . . . . . . . . . . . . . . . . . . . . . . . . . . . . . . . . . . . . . . . . . . . . . . . . 11 Encender . . . . . . . . . . . . . . . . . . . . . . . . . . . . . . . . . . . . . . . . . . . . . . . . . . . . . . . . . . . . . . . . . . . . . . . . . . . 11 Apagar . . . . . . . . . . . . . . . . . . . . . . . . . . . . . . . . . . . . . . . . . . . . . . . . . . . . . . . . . . . . . . . . . . . . . . . . . . . . . 11 Ahorro de energía . . . . . . . . . . . . . . . . . . . . . . . . . . . . . . . . . . . . . . . . . . . . . . . . . . . . . . . . . . . . . . . . . . . 12 Colocación del papel . . . . . . . . . . . . . . . . . . . . . . . . . . . . . . . . . . . . . . . . . . . . . . . . . . . . . . . . . . . . . . . . . . . . 13 Colocación de documentos . . . . . . . . . . . . . . . . . . . . . . . . . . . . . . . . . . . . . . . . . . . . . . . . . . . . . . . . . . . . . . 14 Realización de copias . . . . . . . . . . . . . . . . . . . . . . . . . . . . . . . . . . . . . . . . . . . . . . . . . . . . . . . . . . . . . . . . . . . 15 Impresión de un documento . . . . . . . . . . . . . . . . . . . . . . . . . . . . . . . . . . . . . . . . . . . . . . . . . . . . . . . . . . . . . 16 Envío de faxes . . . . . . . . . . . . . . . . . . . . . . . . . . . . . . . . . . . . . . . . . . . . . . . . . . . . . . . . . . . . . . . . . . . . . . . . . . 17 Fax de servidor . . . . . . . . . . . . . . . . . . . . . . . . . . . . . . . . . . . . . . . . . . . . . . . . . . . . . . . . . . . . . . . . . . . . . . . . . 18 Fax de Internet . . . . . . . . . . . . . . . . . . . . . . . . . . . . . . . . . . . . . . . . . . . . . . . . . . . . . . . . . . . . . . . . . . . . . . . . . 19 Envío de un fax desde el PC . . . . . . . . . . . . . . . . . . . . . . . . . . . . . . . . . . . . . . . . . . . . . . . . . . . . . . . . . . . . . . 20 Escaneado de trabajos . . . . . . . . . . . . . . . . . . . . . . . . . . . . . . . . . . . . . . . . . . . . . . . . . . . . . . . . . . . . . . . . . . 21 Envío de un e-mail . . . . . . . . . . . . . . . . . . . . . . . . . . . . . . . . . . . . . . . . . . . . . . . . . . . . . . . . . . . . . . . . . . . . . . 22 Guardar trabajos para reimpresión . . . . . . . . . . . . . . . . . . . . . . . . . . . . . . . . . . . . . . . . . . . . . . . . . . . . . . . 24 Reimpresión de trabajos guardados . . . . . . . . . . . . . . . . . . . . . . . . . . . . . . . . . . . . . . . . . . . . . . . . . . . . . . 25 Conexión/Desconexión . . . . . . . . . . . . . . . . . . . . . . . . . . . . . . . . . . . . . . . . . . . . . . . . . . . . . . . . . . . . . . . . . . 26 Mejora de la productividad . . . . . . . . . . . . . . . . . . . . . . . . . . . . . . . . . . . . . . . . . . . . . . . . . . . . . . . . . . . . . . 27 Mantenimiento y consumibles . . . . . . . . . . . . . . . . . . . . . . . . . . . . . . . . . . . . . . . . . . . . . . . . . . . . . . . . . . . 28 Solución de problemas . . . . . . . . . . . . . . . . . . . . . . . . . . . . . . . . . . . . . . . . . . . . . . . . . . . . . . . . . . . . . . . . . . 29 Ayuda . . . . . . . . . . . . . . . . . . . . . . . . . . . . . . . . . . . . . . . . . . . . . . . . . . . . . . . . . . . . . . . . . . . . . . . . . . . . . . . . . . 31 En el dispositivo: . . . . . . . . . . . . . . . . . . . . . . . . . . . . . . . . . . . . . . . . . . . . . . . . . . . . . . . . . . . . . . . . . . . . 31 Páginas de información . . . . . . . . . . . . . . . . . . . . . . . . . . . . . . . . . . . . . . . . . . . . . . . . . . . . . . . . . . . . . 31 Errores . . . . . . . . . . . . . . . . . . . . . . . . . . . . . . . . . . . . . . . . . . . . . . . . . . . . . . . . . . . . . . . . . . . . . . . . . . . . . 31 Documentación . . . . . . . . . . . . . . . . . . . . . . . . . . . . . . . . . . . . . . . . . . . . . . . . . . . . . . . . . . . . . . . . . . . . . 31 En el controlador de impresora: . . . . . . . . . . . . . . . . . . . . . . . . . . . . . . . . . . . . . . . . . . . . . . . . . . . . . . 32 En Servicios de Internet: . . . . . . . . . . . . . . . . . . . . . . . . . . . . . . . . . . . . . . . . . . . . . . . . . . . . . . . . . . . . . 32 Asistencia adicional . . . . . . . . . . . . . . . . . . . . . . . . . . . . . . . . . . . . . . . . . . . . . . . . . . . . . . . . . . . . . . . . . 32 WorkCentre™ 5735/5740/5745/5755/5765/5775/5790 Puesta en marcha 3 Introducción Introducción Esta máquina no es una simple copiadora tradicional; es un dispositivo digital capaz de realizar operaciones de copia, envío de faxes, impresión y escaneado según el modelo y la configuración. Hay dos configuraciones disponibles: • Copiadora/impresora WorkCentre: un dispositivo digital multifunción con capacidad para realizar operaciones de copia, impresión, envío de faxes (opcional), e-mail y escaneado de red (opcional). • Copiadora/impresora/escáner WorkCentre: un dispositivo multifunción avanzado que ofrece una gran especificación de opciones y funciones. Este modelo es capaz de realizar operaciones de copia, impresión, escaneado, e-mail y envío de faxes (opcional). Cada modelo tiene siete configuraciones disponibles que ofrecen 35, 40, 45, 55, 65, 75 o 90 copias/impresiones por minuto. Todas las configuraciones se pueden actualizar para ajustarse a los requisitos que pueda tener. Para obtener más información, póngase en contacto con su representante de Xerox. Para obtener más asistencia para la identificación del modelo, de la configuración y de las opciones adicionales disponibles, consulte Descripción general del dispositivo en la página 5. Todas las opciones y funciones que se describen en la Guía del usuario se refieren a la WorkCentre totalmente configurada y es posible que no estén disponibles en su dispositivo. Si desea más información sobre los componentes opcionales o sobre las configuraciones de los otros dispositivos, póngase en contacto con su representante de Xerox. Asistencia Si necesita asistencia para instalar el producto, o después de instalarlo, visite el sitio web de Xerox para obtener asistencia y soluciones en línea. Si desea obtener más asistencia, llame a nuestros expertos en el Centro de Asistencia Xerox, o póngase en contacto con su representante local. Cuando realice una llamada, especifique el número de serie de la máquina. Utilice el espacio de más abajo para tomar nota del número de serie de la máquina. # ______________________________________________________________________________ Para acceder al número de serie, abra la puerta delantera. El número de serie está en la etiqueta que está encima del cartucho de tóner. Los números de teléfono del Centro de Asistencia Xerox o del representante local se proporcionan cuando se instala el dispositivo. Para su comodidad y como referencia en el futuro, anote el número de teléfono en el espacio de más abajo: Número de teléfono del Centro de Asistencia Xerox o del representante local: # ______________________________________________________________________________ 4 WorkCentre™ 5735/5740/5745/5755/5765/5775/5790 Puesta en marcha Descripción general del dispositivo Descripción general del dispositivo 2 10 7 xerox 13 11 1 8 5 14 3 xerox 12 6 4 1 2 3 4 5 6 7 9 Panel de control: pantalla táctil y teclado numérico. 8 Alimentador de documentos y cristal de exposición: se utilizan para escanear uno o varios documentos. El cristal de exposición se puede utilizar para escanear un solo documento o documentos encuadernados, de tamaño personalizado o dañados. Bandejas de papel 1 y 2: estas bandejas son estándar en todos los modelos. Las bandejas 1 y 2 son totalmente ajustables y se pueden utilizar con tamaños de material de impresión entre 5.5 x 8.5" y 11 x 17"(entre A5 y A3). Bandejas de papel 3 y 4: son bandejas de papel de gran capacidad. Las bandejas 3 y 4 son exclusivas para material de impresión de tamaño 8.5 x 11" o A4. Bandeja especial: se utiliza para materiales de impresión no estándar. Bandeja de papel 5: es una bandeja de papel opcional de gran capacidad. Es una bandeja exclusiva para material de impresión de tamaño 8.5 x 11" o A4 con alimentación por el borde corto. Hay kits opcionales para poder adaptar material de impresión de tamaño 11x17", A3, 8.5x14", 8.5x11" o A4 con alimentación por el borde corto. Bandeja 6 (insertador): una bandeja opcional que se usa con la acabadora de gran capacidad. Se usa para insertar hojas preimpresas en juegos de copias. No es parte del proceso de impresión y no se puede utilizar para la impresión. 9 10 11 12 13 14 Acabadora de gran capacidad: esta acabadora opcional clasifica, desplaza, apila y grapa la salida. Los kits del realizador de folletos, de plegado triple y de perforación se pueden instalar con esta acabadora. Realizador de folletos y unidad de plegado triple: son dispositivos opcionales que se pueden instalar con la acabadora de gran capacidad para grapar y plegar folletos. Grapadora auxiliar: este dispositivo opcional proporciona grapado manual de hasta 50 páginas. También se debe instalar el estante auxiliar. Bandeja de desplazamiento: entrega la salida clasificada o sin clasificar. Cada juego o pila sale desplazada de la anterior para permitir una separación fácil. Acabadora de oficina básica: esta acabadora opcional apila, clasifica, grapa y desplaza la salida. Acabadora de oficina: esta acabadora opcional apila, clasifica, grapa y desplaza la salida. También hay kits de perforación para esta acabadora. Cubierta del cristal de exposición: es una cubierta plana para el cristal de exposición. Se instala en lugar del alimentador de documentos y es estándar en algunas configuraciones. WorkCentre™ 5735/5740/5745/5755/5765/5775/5790 Puesta en marcha 5 Servicios y opciones Servicios y opciones Hay varios servicios y opciones disponibles para utilizarse con el dispositivo. Muchos servicios se proporcionan como estándar y solo requieren la activación o la configuración con hardware de otros fabricantes. Las funciones y kits opcionales también están disponibles y se pueden comprar e instalar. Las opciones disponibles dependen del modelo de la WorkCentre. Modelos de la copiadora/impresora WorkCentre Explicación de signos: Estándar Opcional No disponible WorkCentre Descripción 35 40 45 55 65 75 90 Cubierta del cristal de exposición: cubierta plana para el cristal de exposición. Instalado en lugar del alimentador de documentos. - - - - - - - - - - - - Alimentador de documentos: alimenta 75 (en el modelo 35) o 100 documentos a una cara o a dos caras. También permite alimentar documentos de tamaño A5 a A3 (de 5.5 x 8.5" a 11 x 17"). Instalado en lugar de la cubierta del cristal de exposición. Bandejas de papel 3 y 4: bandejas de papel de gran capacidad. Bandeja de papel 5: plataforma de alimentación de la bandeja de papel de gran capacidad. Bandeja de papel 6 (insertador postproceso): bandeja para inserciones opcional que se puede instalar con la acabadora de gran capacidad. - Bandeja de sobres: se instala en lugar de la bandeja de papel 2 para permitir la impresión de sobres. Se pueden colocar hasta 55 sobres nº 10 (4.1 x 9.5") en la bandeja. Bandeja de desplazamiento: entrega la salida clasificada o sin clasificar. Acabadora de oficina básica: apila, clasifica, grapa y desplaza la salida. - Acabadora de oficina: apila, clasifica, grapa y desplaza la salida. También hay kits de perforación para esta acabadora. Acabadora de gran capacidad: clasifica, desplaza, apila y grapa la salida. Los kits del realizador de folletos, de plegado triple y de perforación se pueden instalar con esta acabadora. Kits de perforación: disponibles con la acabadora de oficina y con la acabadora de gran capacidad. Los kits disponibles son de 2 perforaciones, extra oficio de 2 perforaciones, 3 perforaciones, 4 perforaciones o sueco de 4 perforaciones. Solo se puede instalar un kit a la vez. 6 WorkCentre™ 5735/5740/5745/5755/5765/5775/5790 Puesta en marcha - - Servicios y opciones WorkCentre Descripción 35 40 45 55 65 75 90 Grapadora auxiliar: para grapar manualmente. Se debe instalar el estante auxiliar. Estante auxiliar: un estante que se puede instalar en el lado izquierdo del dispositivo. Estante: área de almacenamiento que se instala en lugar de las bandejas 3 y 4. - - - - - - Kit de fax básico (interno): este kit permite la conexión de una sola línea de fax. Kit de fax ampliado (interno): este kit permite que se conecten dos líneas de fax. Fax de LAN:a permite que los usuarios envíen faxes directamente desde el PC mediante los controladores de impresora y de fax. Fax de servidor:b permite a los usuarios enviar y recibir faxes impresos a través del servidor de fax. Fax de Internet: permite a los usuarios enviar o recibir faxes por Internet o intranet. Kit de escaneado de red: activa los servicios de E-mail y de Escaneado de trabajos. Se proporciona un escáner monocromo de serie. Kit de seguridad: proporciona funciones de seguridad adicionales como las opciones de sobrescritura de imágenes. Xerox Secure Access: proporciona un dispositivo de lectura de tarjetas para restringir el acceso al dispositivo. Escáner de color: se utiliza para escanear en color (instalado en la fábrica). Kit de activación de escaneado en color: se proporciona una clave que activa las funciones de escaneado en color. - - - - Contabilidad de red: permite supervisar el uso del dispositivo para imprimir, copiar y escanear trabajos de múltiples dispositivos a través de la red. Contabilidad estándar de Xerox: herramienta de contabilidad que registra el número de trabajos de copia, impresión, escaneado, fax de servidor y fax que realiza cada usuario. Interfaz de dispositivo de otro fabricante: permite la incorporación de un dispositivo de acceso y contabilidad de otro fabricante, tal como un lector de tarjetas o una unidad de monedas. a. b. Requiere la configuración e instalación del kit de fax básico o ampliado, o de un servidor de fax de otro fabricante. Requiere la configuración e instalación del servidor de fax de otro fabricante. WorkCentre™ 5735/5740/5745/5755/5765/5775/5790 Puesta en marcha 7 Servicios y opciones Modelos de la copiadora/impresora/escáner WorkCentre Explicación de signos: Estándar Opcional No disponible WorkCentre Descripción 35 40 45 55 65 75 90 Alimentador de documentos: alimenta 75 (en el modelo 35) o 100 documentos a una cara o a dos caras. También permite alimentar documentos de tamaño A5 a A3 (de 5.5 x 8.5 a 11" x 17"). Instalado en lugar de la cubierta del cristal de exposición. Bandejas de papel 3 y 4: bandejas de papel de gran capacidad. Bandeja de papel 5: plataforma de alimentación de la bandeja de papel de gran capacidad. Bandeja de papel 6 (insertador postproceso): bandeja para inserciones opcional que se puede instalar con la acabadora de gran capacidad. - Bandeja de sobres se instala en lugar de la bandeja de papel 2 para permitir la impresión de sobres. Se pueden colocar hasta 55 sobres nº 10 (4.1"x9.5") en la bandeja. Bandeja de desplazamiento: entrega la salida clasificada o sin clasificar. Acabadora de oficina básica: apila, clasifica, grapa y desplaza la salida. - Acabadora de oficina: apila, clasifica, grapa y desplaza la salida. También hay kits de perforación para esta acabadora. Acabadora de gran capacidad: clasifica, desplaza, apila y grapa la salida. Los kits del realizador de folletos, de plegado triple y de perforación se pueden instalar con esta acabadora. Kits de perforación: disponibles con la acabadora de oficina y con la acabadora de gran capacidad. Los kits disponibles son de 2 perforaciones, extra oficio de 2 perforaciones, 3 perforaciones, 4 perforaciones o sueco de 4 perforaciones. Solo se puede instalar un kit a la vez. Grapadora auxiliar: para grapar manualmente. Se debe instalar el estante auxiliar. Estante auxiliar: un estante que se puede instalar en el lado izquierdo del dispositivo. Kit de fax básico (interno): este kit permite la conexión de una sola línea de fax. Kit de fax ampliado (interno): este kit permite que se conecten dos líneas de fax. 8 WorkCentre™ 5735/5740/5745/5755/5765/5775/5790 Puesta en marcha - - - - - - - Servicios y opciones WorkCentre Descripción 35 40 45 55 65 75 90 Fax de LAN:a permite que los usuarios envíen faxes directamente desde el PC mediante los controladores de impresora y de fax. Fax de servidor:b permite a los usuarios enviar y recibir faxes impresos a través del servidor de fax. Fax de Internet: permite a los usuarios enviar o recibir faxes por Internet o intranet. Kit de escaneado de red: activa los servicios de E-mail y de Escaneado de trabajos. Se proporciona un escáner monocromo de serie. Kit de seguridad: proporciona funciones de seguridad adicionales como las opciones de sobrescritura de imágenes. Xerox Secure Access: proporciona un dispositivo de lectura de tarjetas para restringir el acceso al dispositivo. Escáner de color: se utiliza para escanear en color (instalado en la fábrica). Kit de activación de escaneado en color: se proporciona una clave que activa las funciones de escaneado en color. - - - - - - - Contabilidad de red: permite supervisar el uso del dispositivo para imprimir, copiar y escanear trabajos de múltiples dispositivos a través de la red. Contabilidad estándar de Xerox: herramienta de contabilidad que registra el número de trabajos de copia, impresión, escaneado, fax de servidor y fax que realiza cada usuario. Interfaz de dispositivo de otro fabricante: permite la incorporación de un dispositivo de acceso y contabilidad de otro fabricante, tal como un lector de tarjetas o una unidad de monedas. a. b. Requiere la configuración e instalación del kit de fax básico o ampliado, o de un servidor de fax de otro fabricante. Requiere la configuración e instalación del servidor de fax de otro fabricante. WorkCentre™ 5735/5740/5745/5755/5765/5775/5790 Puesta en marcha 9 Descripción general del panel de control Descripción general del panel de control 13 8 6 1 14 11 2 9 5 7 3 4 15 1 2 3 4 5 6 7 8 10 Página principal de Servicios: proporciona acceso a los servicios disponibles en el dispositivo. Servicios: regresa a la pantalla anterior de la función de copia, fax o escaneado cuando se muestra la pantalla Estado de trabajos o Estado de la máquina. Estado de trabajos: se utiliza para comprobar el trabado de trabajos activos o para mostrar la información detallada de los trabajos completados. Estado de la máquina: se utiliza para comprobar el estado del dispositivo, los contadores de facturación, el estado de los consumibles, o para imprimir la documentación y los informes del usuario. Utilice este botón también cuando acceda al modo Herramientas. Pantalla táctil: se utiliza para seleccionar las funciones de programación y mostrar los procedimientos de solución de errores e información general sobre la máquina. Conexión/Desconexión: se utiliza para especificar los detalles de conexión y para desconectarse. Teclado numérico: se utiliza para especificar caracteres alfanuméricos. Ayuda: muestra los mensajes de ayuda para las funciones del dispositivo. 12 10 9 10 11 12 13 14 15 16 16 Interrumpir impresión: se utiliza para pausar el trabajo que se imprime actualmente, para ejecutar un trabajo de impresión más urgente. Comenzar: se utiliza para comenzar un trabajo. Cancelar todo: se pulsa una vez para cancelar la entrada actual. Se pulsa dos veces para regresar a las opciones predeterminadas. Parar: detiene el trabajo en curso. Ahorro de energía: se utiliza para seleccionar el modo de ahorro de energía, realizar un reinicio rápido o apagar el dispositivo. Idioma: se utiliza para seleccionar un idioma diferente para las opciones de la pantalla táctil. Pausa de marcación: se utiliza para insertar una pausa al marcar un número de fax. "C" Cancelar entrada: cancela la entrada anterior que se hizo en el teclado numérico. WorkCentre™ 5735/5740/5745/5755/5765/5775/5790 Puesta en marcha Encendido y apagado Encendido y apagado Encender 1. 2. Asegúrese de que el dispositivo está conectado a una fuente de alimentación adecuada y de que el cable de alimentación está bien enchufado a la toma de corriente. Pulse el botón de Encendido/Apagado. El proceso de encendido (encender con todas las opciones instaladas) tarda menos de 3 minutos. Apagar 1. 2. Pulse el botón de Encendido/Apagado. Se muestran las opciones de Apagar. • Si se selecciona Ahorro de energía, el dispositivo entra en el Modo de ahorro de energía que corresponde a su configuración. • Si selecciona y confirma Reinicio rápido, se reiniciará el dispositivo. Se borrarán los trabajos de copia que haya en la lista de trabajos y se recuperarán los trabajos de impresión de la lista de trabajos. • Si Apagar se selecciona y confirma, se apaga el dispositivo. • Si selecciona Cancelar, se cancelarán las opciones de apagado y el dispositivo quedará listo para utilizarse. Seleccione Apagar. Una pantalla de confirmación muestra una advertencia de que los datos se pueden perder se se apaga el dispositivo. Nota: Al confirmar el apagado, se borrarán todos los trabajos que hay en la cola en dicho momento. 3. Pulse el botón Confirmar para apagar el dispositivo. El dispositivo empezará una secuencia de apagado controlada. Permanece encendido por unos 45 segundos antes de apagarse. WorkCentre™ 5735/5740/5745/5755/5765/5775/5790 Puesta en marcha 11 Encendido y apagado Ahorro de energía El dispositivo está diseñado para ahorrar energía y reducir automáticamente el consumo después de periodos de inactividad. El administrador del sistema puede configurar las siguientes opciones de Ahorro de energía. El botón Ahorro de energía en el panel de control causa que se muestren las opciones de Apagar. Para activar el modo de Ahorro de energía utilice las instrucciones de más abajo: 1. 2. 3. Pulse el botón Ahorro de energía en el panel de control. Se muestran las opciones de Apagar. Seleccione Ahorro de energía. El dispositivo entrará de inmediato en el modo de Bajo consumo. Si el modo En reposo se ha configurado, el dispositivo entrará en el modo En reposo después de un período específico de tiempo. El botón Ahorro de energía se ilumina cuando el dispositivo está en el modo de Ahorro de energía. Una luz continua indica que el dispositivo está en el modo de Bajo consumo. Una luz que parpadea indica que el dispositivo está en el modo En reposo. Para volver a activar el dispositivo desde el modo Bajo consumo o En reposo, toque un botón de la pantalla táctil o del panel de control. El dispositivo tarda más tiempo en recuperarse del modo En reposo. Si desea más información sobre la configuración de las opciones de Ahorro de energía, consulte la Guía de administración del sistema. 12 WorkCentre™ 5735/5740/5745/5755/5765/5775/5790 Puesta en marcha Colocación del papel Colocación del papel 1. Abra la bandeja del papel requerida. • Las bandejas de papel 1 y 2 son totalmente ajustables para todos los tamaños de material de impresión entre A5 y A3 (5.5x8.5" y 11x17"). • Las bandejas de papel 3 y 4 son exclusivas para albergar papel A4 o 8.5 x11" ABC. • La bandeja de papel 5 es una fuente de papel opcional de gran capacidad. La bandeja estándar tiene una sola bandeja para papel A4 o 8.5x11" ABL. Los dos kits opcionales están disponibles para permitir que la bandeja 5 alimente papel A3 o 11x17" ABC y A4 o 8.5x11" ABC. • La bandeja especial se ajusta a la mayoría de tipos de materiales de impresión en tamaños entre A6 y A3 ABC (4.25x5.5" y 11x17" ABC). Nota: ABL = alimentación por el borde largo y ABC = alimentación por el borde corto. 2. 3. 4. Coloque el papel. El papel no debe sobrepasar la línea tope de llenado. Si coloca papel en la bandeja 1 o 2, asegúrese de que las guías del papel estén en la posición correcta para el tamaño de papel. Ajuste cada guía presionando el mecanismo de la abrazadera y deslizando la guía hasta que toque el borde del material de impresión. Si coloca papel en la bandeja especial, ponga el material de impresión contra la parte delantera de la bandeja y mueva la guía posterior hasta que toque la parte posterior de la pila. Si coloca papel en la bandeja 5, pulse el botón para abrir la puerta. Espere a que baje la bandeja. El material de impresión deseado se muestra en la pantalla. Coloque el material de impresión en la bandeja. El material de impresión se debe colocar contra el lado derecho de la bandeja. Cierre la bandeja de papel o la puerta de la bandeja según corresponda. La bandeja especial permanece abierta. Si se muestra la pantalla Configuración del papel, seleccione el tamaño, tipo y color del papel que ha colocado y seleccione Confirmar. Si es una bandeja Exclusiva, el tamaño y tipo de papel especificado en la pantalla táctil se debe colocar, y no se muestra la pantalla Configuración del papel. WorkCentre™ 5735/5740/5745/5755/5765/5775/5790 Puesta en marcha 13 Colocación de documentos Colocación de documentos Se pueden colocar documentos originales en el alimentador de documentos o en el cristal de exposición. 1. Coloque los documentos cara arriba en la bandeja de entrada del alimentador de documentos. Ajuste la guía para que roce los documentos. O bien… 2. Levante el alimentador de documentos. Coloque el documento cara abajo en el cristal de exposición y regístrelo con la flecha en la esquina posterior derecha. Cierre el alimentador de documentos. Nota: Los documentos originales solo se escanean una vez incluso cuando se seleccionan varias copias. Información sobre las especificaciones para la WorkCentre™ 5735/5740/5745/5755/5765/5775/5790 se proporciona en www.xerox.com. 14 WorkCentre™ 5735/5740/5745/5755/5765/5775/5790 Puesta en marcha B A A4 A4 5.5" A5 1 3 2 5 6 Realización de copias Realización de copias 1. 2. 3. 4. Coloque los documentos cara arriba en la bandeja de entrada del alimentador de documentos. Ajuste la guía para que roce los documentos. O bien… Levante el alimentador de documentos. Coloque el documento cara abajo en el cristal de exposición y regístrelo con la flecha en la esquina posterior derecha. Cierre el alimentador de documentos. Pulse el botón Cancelar todo (AC) una vez para cancelar las opciones de programación de pantalla anteriores. Pulse el botón Página principal de Servicios y seleccione la opción Copia. Se muestran las funciones de Copia. Seleccione las funciones que desee mediante la pantalla táctil: Reducción/Ampliación se puede utilizar para reducir o ampliar la imagen entre 25% y 400%. Suministro de papel se utiliza para seleccionar la bandeja y el tamaño de papel requeridos para las copias. Copia a 2 caras se utiliza para realizar copias a 1 o 2 caras. Salida de copias se utiliza para seleccionar las opciones de clasificación, grapado y plegado (en función del dispositivo de acabado disponible). 5. 6. Especifique la cantidad de copias mediante el teclado numérico y pulse Comenzar para escanear los originales. Retire los originales del alimentador de documentos o del cristal de exposición cuando haya finalizado el escaneado. Nota: El trabajo de copia entra en la lista de trabajos y está listo para su impresión. 7. Seleccione Estado de trabajos para ver la lista de trabajos y comprobar el estado de su trabajo. Si se retiene su trabajo en la lista, necesita recursos adicionales para imprimirse. Para identificar los recursos necesarios, seleccione el trabajo y Detalles del trabajo. Cuando estén disponibles los recursos, se imprimirá el trabajo. WorkCentre™ 5735/5740/5745/5755/5765/5775/5790 Puesta en marcha 15 Impresión de un documento Impresión de un documento 1. 2. 3. 4. 16 Asegúrese de que se haya instalado en su PC el controlador de impresora de Xerox correcto. Para instalar los controladores de impresora, consulte la Guía de administración del sistema. Abra el documento a imprimir. Desde la aplicación, seleccione Archivo > Imprimir y seleccione el dispositivo Xerox de la lista de impresoras que se muestran. Para modificar las propiedades de impresión prefijadas, haga clic en Propiedades. El controlador de impresora tiene varias fichas con opciones y propiedades. • Utilice la ficha Papel/Salida para seleccionar el tipo, tamaño y color del material de impresión y las opciones de salida como la impresión a 2 caras. • La ficha Páginas especiales permiten agregar cubiertas, inserciones y excepciones. • La ficha Opciones de imagen permite ajustar la calidad de imagen. • La ficha Formato/Marca de agua tiene varias opciones para agregar marcas de agua a las páginas, modificar la orientación de la imagen (vertical u horizontal) y activar la impresión de folletos y de varias páginas en 1. • La ficha Avanzadas tiene varias opciones de fuente, documento e impresión. Seleccione las opciones deseadas para su trabajo de impresión y haga clic en Aceptar para imprimir el documento. El trabajo de impresión se enviará al dispositivo y se mostrará en la lista Trabajos activos. Para ver la lista en el dispositivo, pulse el botón Estado de trabajos en el panel de control. Si se ha retenido un trabajo en la lista, necesita recursos adicionales, una conexión de usuario o una clave para imprimirse. Para identificar los recursos necesarios, seleccione el trabajo y Faltan recursos. Cuando estén disponibles los recursos, se imprimirá el trabajo. Si se necesita una conexión de usuario o una clave, inicie sesión en la máquina y seleccione Liberar e introduzca la clave segura. WorkCentre™ 5735/5740/5745/5755/5765/5775/5790 Puesta en marcha Envío de faxes Envío de faxes 1. 2. 3. 4. 5. 6. Coloque los documentos cara arriba en la bandeja de entrada del alimentador de documentos. Ajuste la guía para que roce los documentos. O bien… Levante el alimentador de documentos. Coloque el documento cara abajo en el cristal de exposición y regístrelo con la flecha en la esquina posterior derecha. Cierre el alimentador de documentos. Pulse el botón Cancelar todo (AC) una vez para cancelar las opciones de programación de pantalla anteriores. Pulse el botón Página principal de Servicios y seleccione la opción Fax. Se muestran las funciones de Fax. Especifique el número de fax mediante: • Marcación en teclado: seleccione el área Introducir el número en la pantalla táctil y especifique el número mediante el teclado numérico. • Marcación manual: si el dispositivo tiene un teléfono normal, seleccione la tecla Marcación manual y marque el número en el teléfono o mediante el teclado numérico. • Marcación rápida: seleccione el área Introducir el número y especifique el número de marcación rápida de 3 dígitos y, a continuación, seleccione la opción Marcación rápida. • Libreta de direcciones: seleccione el botón Libreta de direcciones para acceder a la lista de direcciones de fax. Seleccione una entrada de la Libreta de direcciones para agregarla a la Lista de destinatarios. Continúe agregando destinatarios y seleccione Cerrar para regresar a la pantalla anterior. Si es preciso, seleccione Agregar para agregar el número a la Lista de destinatarios. Introduzca números adicionales si así lo requiere. El fax se enviará a todos los números de la Lista de destinatarios. Seleccione las funciones deseadas para el trabajo de fax mediante la pantalla táctil: Caracteres de marcación son caracteres alfanuméricos que tienen una función de fax específica y se pueden introducir como parte del número de fax. Cubierta permite enviar faxes con cubiertas. Escaneado a 2 caras se utiliza para seleccionar si los originales son a 1 o 2 caras. Tipo de original se utiliza para definir el documento original como texto, texto y foto, foto o foto de medios tonos. Resolución se puede utilizar para optimizar los valores de la resolución. 7. Pulse Comenzar para escanear los originales y procesar el trabajo de fax. Retire los originales del alimentador de documentos o del cristal de exposición cuando haya finalizado el escaneado. Nota: El trabajo de Fax entra en la lista de trabajos y está listo para su envío. 8. Seleccione Estado de trabajos para ver la lista de trabajos y comprobar el estado de su trabajo. WorkCentre™ 5735/5740/5745/5755/5765/5775/5790 Puesta en marcha 17 Fax de servidor Fax de servidor 1. 2. 3. 4. 5. 6. Coloque los documentos cara arriba en la bandeja de entrada del alimentador de documentos. Ajuste la guía para que roce los documentos. O bien… Levante el alimentador de documentos. Coloque el documento cara abajo en el cristal de exposición y regístrelo con la flecha en la esquina posterior derecha. Cierre el alimentador de documentos. Pulse el botón Cancelar todo (AC) una vez para cancelar las opciones de programación de pantalla anteriores. Pulse el botón Página principal de Servicios y seleccione la opción Fax de servidor. Se muestran las funciones de Fax de servidor. Especifique el número de fax mediante: • Marcación en teclado: seleccione el área Introducir el número en la pantalla táctil y especifique el número mediante el teclado numérico. • Directorio de fax: pulse el botón Directorio de fax y seleccione una entrada del Directorio de fax para agregarla a la Lista de destinatarios. Seleccione Agregar para agregar el número a la Lista de destinatarios. Seleccione las funciones deseadas para el trabajo de fax mediante la pantalla táctil: Caracteres de marcación son caracteres alfanuméricos que tienen una función de fax específica y se pueden introducir como parte del número de fax. Escaneado a 2 caras se utiliza para seleccionar si los originales son a 1 o 2 caras. Tipo de original se utiliza para definir el documento original como texto, texto y foto o foto. Resolución se puede utilizar para optimizar los valores de la resolución. 7. Pulse Comenzar para escanear los originales y procesar el trabajo de Fax de servidor. Retire los originales del alimentador de documentos o del cristal de exposición cuando haya finalizado el escaneado. Nota: El trabajo de Fax de servidor entra en la lista de trabajos y está listo para su envío. 8. 18 Seleccione Estado de trabajos para ver la lista de trabajos y comprobar el estado de su trabajo. WorkCentre™ 5735/5740/5745/5755/5765/5775/5790 Puesta en marcha Fax de Internet Fax de Internet 1. 2. 3. 4. 5. 6. 7. 8. Coloque los documentos cara arriba en la bandeja de entrada del alimentador de documentos. Ajuste la guía para que roce los documentos. O bien… Levante el alimentador de documentos. Coloque el documento cara abajo en el cristal de exposición y regístrelo con la flecha en la esquina posterior derecha. Cierre el alimentador de documentos. Pulse el botón Cancelar todo (AC) una vez para cancelar las opciones de programación de pantalla anteriores. Pulse el botón Página principal de Servicios y seleccione la opción Fax de Internet. Se muestran las funciones de Fax de Internet. Seleccione Nuevos destinatarios. Seleccione Para o Cc para el destinatario utilizando el menú desplegable a la izquierda del cuadro de texto. Con el teclado, escriba la dirección de e-mail. • Se puede introducir un máximo de 128 caracteres alfanuméricos. • Para borrar un carácter utilice la tecla de retroceso, y para borrar toda la entrada seleccione el botón X. • Utilice el botón Teclados… para acceder a teclados de idioma adicionales. Seleccione Agregar para agregar la dirección de e-mail a la Lista de destinatarios. Siga añadiendo direcciones hasta que se hayan añadido todos los destinatarios a la lista y, a continuación, seleccione Cerrar. Se muestran todos los destinatarios en la Lista de destinatarios. Si se ha configurado una libreta de direcciones, escriba el nombre del destinatario y seleccione Buscar. Se muestra una lista de destinatarios. Seleccione la dirección de e-mail deseada y, a continuación, Agregar (A:) o Agregar (Cc:) en el menú desplegable. La dirección de e-mail se agrega a la lista de destinatarios. De esta forma, se pueden agregar varios destinatarios a la Lista de destinatarios. Seleccione Cerrar para salir. Escriba la información deseada en Mensaje, Responder a, De y Asunto. Seleccione las funciones deseadas para el trabajo de fax mediante la pantalla táctil: Color de salida se utiliza para reproducir los colores del original o para modificar la salida a blanco y negro, escala de grises o color. Nota: Es posible que esta función no esté disponible en su dispositivo. Escaneado a 2 caras se utiliza para seleccionar si los originales son a 1 o 2 caras. Tipo de original se utiliza para definir el documento original como texto, texto y foto o foto. Pulse Comenzar para escanear los originales y procesar el trabajo de Fax de Internet. Retire los originales del alimentador de documentos o del cristal de exposición cuando haya finalizado el escaneado. Nota: El trabajo de Fax de Internet entra en la lista de trabajos y está listo para su envío. 10. Seleccione Estado de trabajos para ver la lista de trabajos y comprobar el estado de su trabajo. 9. WorkCentre™ 5735/5740/5745/5755/5765/5775/5790 Puesta en marcha 19 Envío de un fax desde el PC Envío de un fax desde el PC 1. 2. 3. 4. 5. 6. 7. 20 Asegúrese de que se haya instalado el controlador de impresora Xerox correcto en el PC y de que la opción Fax desde el PC esté disponible. Para instalar los controladores de impresora, consulte la Guía de administración del sistema. Abra el documento que desea enviar por fax. Haga clic en Archivo > Imprimir y seleccione el dispositivo Xerox de la lista de impresoras que se muestran. Seleccione el botón Propiedades para mostrar las preferencias de impresión del controlador de impresión. Seleccione Fax como el Tipo de trabajo en la pantalla Papel/Salida del controlador de impresora. La pantalla Fax se abrirá automáticamente. Esta pantalla muestra los destinatarios del fax actual. Ahora puede Agregar destinatarios de fax o Agregar del directorio telefónico. Para añadir un nuevo destinatario, seleccione el botón Agregar destinatario. Introduzca el nombre y el número de fax del destinatario. Complete la información adicional. Seleccione la opción Guardar en directorio telefónico personal si desea añadir el destinatario al directorio telefónico personal. La ventana Fax tiene varias fichas con opciones y propiedades. • Utilice la ficha Cubierta para agregarle una cubierta al fax. • Utilice la ficha Opciones para activar una hoja de confirmación, seleccione una velocidad de envío específica o seleccione la resolución del fax. También puede seleccionar la opción Hora de envío para especificar una hora de transmisión del fax. Seleccione las opciones deseadas para su trabajo de fax y haga clic en Aceptar para enviar el documento. El fax se enviará a la lista de trabajos del dispositivos listo para transmitirse. WorkCentre™ 5735/5740/5745/5755/5765/5775/5790 Puesta en marcha Escaneado de trabajos Escaneado de trabajos Escaneado de trabajos permite que el usuario escanee un original impreso y lo convierta en un archivo electrónico. El archivo se coloca en una ubicación de archivado específica en un servidor en red, en una estación de trabajo o en el disco duro del dispositivo. Estas opciones utilizadas para escanear el original se guardan en una plantilla. 1. 2. 3. 4. 5. Coloque los documentos cara arriba en la bandeja de entrada del alimentador de documentos. Ajuste la guía para que roce los documentos. O bien… Levante el alimentador de documentos. Coloque el documento cara abajo en el cristal de exposición y regístrelo con la flecha en la esquina posterior derecha. Cierre el alimentador de documentos. Pulse el botón Cancelar todo (AC) una vez para cancelar las opciones de programación de pantalla anteriores. Pulse el botón Página principal de Servicios y seleccione la opción Escaneado de trabajos. Aparecerán las funciones de Escaneado de trabajos. Seleccione una plantilla para el trabajo en la lista de plantillas. Todas las opciones actuales se modifican por las opciones en la plantilla. Seleccione las funciones deseadas para el trabajo de escaneado mediante la pantalla táctil: Si es preciso, modifique la configuración de la plantilla con las opciones de las fichas Escaneado de trabajos, Configuración avanzada, Ajuste de formato y Opciones de archivado: Color de salida se utiliza para reproducir los colores del original o para modificar la salida a blanco y negro, escala de grises o color. Nota: Es posible que esta función no esté disponible en su dispositivo. Escaneado a 2 caras se utiliza para seleccionar si los originales son a 1 o 2 caras. Se puede girar la segunda cara. Tipo de original se utiliza para definir el documento original como texto, texto y foto o foto. Prefijados de escaneado se utiliza para configurar las opciones de escaneado para ajustarse a como se utilizará la imagen escaneada. 6. Pulse Comenzar para escanear los originales y procesar el trabajo de Escaneado de trabajos. Retire los originales del alimentador de documentos o del cristal de exposición cuando haya finalizado el escaneado. El trabajo de Escaneado de trabajos se coloca en la cola de trabajos que están preparados para guardarse. Las imágenes escaneadas se archivan en la ubicación especificada en la plantilla, listas para que el usuario pueda recuperarlas. WorkCentre™ 5735/5740/5745/5755/5765/5775/5790 Puesta en marcha 21 Envío de un e-mail Envío de un e-mail 1. 2. 3. Coloque los documentos cara arriba en la bandeja de entrada del alimentador de documentos. Ajuste la guía para que roce los documentos. O bien… Levante el alimentador de documentos. Coloque el documento cara abajo en el cristal de exposición y regístrelo con la flecha en la esquina posterior derecha. Cierre el alimentador de documentos. Pulse el botón Cancelar todo (AC) una vez para cancelar las opciones de programación de pantalla anteriores. Pulse el botón Página principal de Servicios y seleccione la opción E-mail. Se muestran las funciones de E-mail. Nota: Para utilizar el cifrado y la firma de e-mail, asegúrese de haber iniciado sesión en la máquina. 4. 5. Seleccione Nuevos destinatarios. Seleccione Para, Cc o Cco para el destinatario utilizando el menú desplegable a la izquierda del cuadro de texto. Con el teclado, escriba la dirección de e-mail. • Se puede introducir un máximo de 128 caracteres alfanuméricos. • Para borrar un carácter utilice la tecla de retroceso, y para borrar toda la entrada seleccione el botón X. • Utilice el botón Teclados… para acceder a teclados de idioma adicionales. Seleccione Agregar para agregar la dirección de e-mail a la Lista de destinatarios. Siga añadiendo direcciones hasta que se hayan añadido todos los destinatarios a la lista y, a continuación, seleccione Cerrar. Se muestran todos los destinatarios en la Lista de destinatarios. Nota: Si se ha activado la función de cifrado de e-mail, los mensajes de e-mail solo se pueden enviar a los destinatarios que tengan certificados de cifrado válidos. El cifrado permite asegurar que solo el destinatario pueda leer el mensaje. Además, si se ha activado la firma de e-mail, el destinatario puede estar seguro de que el remitente es quien ha enviado el mensaje. Si se ha configurado una libreta de direcciones, escriba el nombre del destinatario y seleccione Buscar. Se muestra una lista de destinatarios. Seleccione la dirección de e-mail deseada y, a continuación, Agregar (A:), Agregar (Cc:) o Agregar (Cco:) en el menú desplegable. La dirección de e-mail se agrega a la lista de destinatarios. De esta forma, se pueden agregar varios destinatarios a la Lista de destinatarios. Seleccione Cerrar para salir. Si ha iniciado sesión en la máquina y se conoce su dirección de e-mail, se mostrará el botón Agregarme. Pulse el botón Agregarme para que su dirección de e-mail se agregue automáticamente a la lista de destinatarios. Nota: El botón Agregarme no se muestra cuando el administrador del sistema ha activado la función Solo autoenviar. 6. 22 Escriba la información deseada en Mensaje, Responder a, De y Asunto. WorkCentre™ 5735/5740/5745/5755/5765/5775/5790 Puesta en marcha Envío de un e-mail 7. Seleccione las funciones deseadas para el trabajo de e-mail mediante la pantalla táctil: Color de salida se utiliza para reproducir los colores del original o para modificar la salida a blanco y negro, escala de grises o color. Nota: Es posible que esta función no esté disponible en su dispositivo. Escaneado a 2 caras se utiliza para seleccionar si los originales son a 1 o 2 caras. Se puede girar la segunda cara. Tipo de original se utiliza para definir el documento original como texto, texto y foto o foto. Prefijados de escaneado se utiliza para configurar las opciones de escaneado para ajustarse a como se utilizará la imagen escaneada. 8. Pulse Comenzar para escanear los originales y procesar el trabajo de E-mail. Retire los originales del alimentador de documentos o del cristal de exposición cuando haya finalizado el escaneado. Nota: El trabajo de E-mail entra en la lista de trabajos y está listo para su envío. 9. Seleccione Estado de trabajos para ver la lista de trabajos y comprobar el estado de su trabajo. WorkCentre™ 5735/5740/5745/5755/5765/5775/5790 Puesta en marcha 23 Guardar trabajos para reimpresión Guardar trabajos para reimpresión 1. 2. 3. 4. Coloque los documentos cara arriba en la bandeja de entrada del alimentador de documentos. Ajuste la guía para que roce los documentos. O bien… Levante el alimentador de documentos. Coloque el documento cara abajo en el cristal de exposición y regístrelo con la flecha en la esquina posterior derecha. Cierre el alimentador de documentos. Pulse el botón Cancelar todo (AC) una vez para cancelar las opciones de programación de pantalla anteriores. Pulse el botón Página principal de Servicios y seleccione la opción Copia. Se muestran las funciones de Copia. Programe las opciones del trabajo deseadas. Seleccione la ficha Preparación del trabajo y, a continuación, Guardar (trabajo) para reimpresión. 6. Seleccione la opción requerida: • Copiar y guardar se utiliza para guardar el trabajo e imprimir una copia. • Solo guardar guarda el trabajo sin imprimirlo. 7. Seleccione una carpeta para guardar el trabajo. 8. Seleccione Nuevo nombre del trabajo y escriba un nombre para el trabajo con el teclado. Seleccione Guardar para guardar el nombre del trabajo y regresar a la pantalla anterior. 9. Pulse Comenzar para ejecutar el trabajo. 10. Se escanea y guarda el trabajo en la carpeta seleccionada con el nombre especificado. Si se seleccionó Copiar y guardar, también se imprime una copia del trabajo. 5. Los trabajos también se pueden guardar mediante las opciones del controlador de impresora o mediante Servicios de Internet. 24 WorkCentre™ 5735/5740/5745/5755/5765/5775/5790 Puesta en marcha Reimpresión de trabajos guardados Reimpresión de trabajos guardados 1. 2. 3. 4. 5. 6. Pulse el botón Página principal de Servicios. Seleccione la opción Reimprimir trabajos guardados. Se muestran las carpetas con los trabajos guardados. Seleccione la carpeta deseada. Si es necesario, utilice la barra de desplazamiento para acceder a todas las carpetas. Se muestra una lista de los trabajos en la carpeta. Seleccione el trabajo y, a continuación, la opción requerida para imprimir o guardar: • Imprimir se utiliza para imprimir el trabajo seleccionado usando las opciones de impresión guardadas actuales. • Si se modifican las opciones de impresión guardadas con el trabajo de impresión original, Imprimir y guardar se utiliza para imprimir y guardar el trabajo seleccionado con las nuevas opciones. • Guardar se utiliza para guardar el trabajo seleccionado sin imprimirlo. El trabajo se guardará en lugar del trabajo original con las nuevas opciones seleccionadas. Si las opciones del trabajo se deben modificar antes de imprimir el trabajo, seleccione la opción Configuración. Seleccione las opciones deseadas y, a continuación, Imprimir, Imprimir y guardar o Guardar. Si el trabajo es un trabajo protegido, inicie sesión en la máquina o especifique la clave y seleccione Imprimir trabajo. Seleccione Estado de trabajos para ver todas las listas de trabajos y comprobar el estado de su trabajo. Los trabajos también se pueden reimprimir mediante Servicios de Internet. WorkCentre™ 5735/5740/5745/5755/5765/5775/5790 Puesta en marcha 25 Conexión/Desconexión Conexión/Desconexión Si están activadas las funciones de Autenticación o Contabilidad en el dispositivo, es posible que deba iniciar una sesión (conectarse) antes de utilizar algunos de los servicios. El dibujo de un candado en un botón indica que debe conectarse para utilizar el servicio. 1. 2. 3. 4. 5. 26 Para conectarse, seleccione el botón Conexión/Desconexión en el panel de control. Al seleccionar un servicio bloqueado, se le pedirá que especifique el nombre de conexión y la clave. Utilice el teclado para especificar el Nombre de usuario. Si se requiere una clave, seleccione el botón Siguiente y utilice el teclado para especificar la Clave. Seleccione el botón Intro. Si el dispositivo tiene un sistema de contabilidad en uso, es posible que deba escribir información adicional, por ejemplo, una ID de usuario o una ID de cuenta. Si se ha instalado una interfaz de dispositivo otro fabricante, se le pedirá que acceda mediante el dispositivo instalado, por ejemplo, un lector de tarjetas o una ranura de monedas. Los datos de usuario se muestran en el área de datos de usuario, a la derecha de la pantalla. Para desconectarse, vuelva a seleccionar el botón Conexión/Desconexión o seleccione el área de datos de usuario y seleccione Desconectar en el menú desplegable. Se muestra una pantalla de confirmación; seleccione Desconectar o Cancelar. WorkCentre™ 5735/5740/5745/5755/5765/5775/5790 Puesta en marcha Mejora de la productividad Mejora de la productividad El dispositivo es un poderoso dispositivo multifunción con muchas funciones digitales integradas en un sistema inteligente. Su diseño permite utilizarla en grandes grupos de trabajo de entornos de oficina diferentes. Puede hacer más con menos y modernizar el flujo de trabajo con estas funciones de mejora de productividad, por ejemplo: • Libretas de direcciones en línea • Personalización para cumplir con los propios procesos de trabajo • Potentes funciones de documentación, por ejemplo, Creación de folletos, Páginas especiales, Preparar trabajo y Anotaciones Para maximizar la productividad del trabajo, utilice el botón Estado de trabajos para acceder a la lista de trabajos activos y administrar los trabajos. Si un trabajo es urgente, utilice la opción Avanzar para dar prioridad a los trabajos. Si se ha retenido un trabajo en la lista, tal vez necesita recursos adicionales o una clave segura para imprimirse. La razón para el estado de retención se muestra en la pantalla Progreso del trabajo. Una vez se haya cumplido el requisito o se haya especificado la clave segura, se libera el trabajo para imprimirse. WorkCentre™ 5735/5740/5745/5755/5765/5775/5790 Puesta en marcha 27 Mantenimiento y consumibles Mantenimiento y consumibles Hay varios consumibles en el dispositivo que deben sustituirse, como el papel, las grapas o las unidades reemplazables por el cliente. Para llevar a cabo un pedido de suministros Xerox, póngase en contacto con el representante de Xerox local, dándole el nombre de la compañía, el número del producto y el número de serie de la máquina. Unidades reemplazables por el cliente Existen 6 unidades reemplazables por el cliente: • Cartucho de tóner (R1) • Módulo xerográfico (R2) • Módulo del fusor (R3) • Recipiente de residuos del tóner (R4) • Filtro de ozono (R5) • Rodillo de alimentación de documentos (R6) El dispositivo muestra un mensaje en la pantalla táctil cuando se debe pedir cualquiera de las unidades. Este mensaje aparece cuando la unidad está prácticamente gastada y debe ser sustituida. Solo sustituya la unidad si aparece un mensaje que le indica hacerlo. Para sustituir la Unidad reemplazable por el cliente, siga las instrucciones en la pantalla táctil o utilice las instrucciones proporcionadas con el consumible. Cartuchos de grapas y restos de papel Si el dispositivo está equipado con una acabadora o con una grapadora auxiliar, tendrá que sustituir el cartucho o los cartuchos de grapas cuando el dispositivo muestre el mensaje correspondiente. Si la acabadora tiene la unidad de perforación opcional, también deberá vaciar el contenedor de residuos de la perforadora cuando así lo solicite el dispositivo. Tareas de limpieza La realización de actividades de limpieza regulares asegura que el dispositivo se mantenga sin polvo ni suciedad. Las cubiertas, el panel de control y la pantalla táctil del dispositivo se deben limpiar con un paño suave sin pelusa humedecido con agua. Se puede utilizar el limpiador antiestático u otro limpiador de Xerox para limpiar el cristal de exposición, pero se debe aplicar con un paño y no directamente en el cristal de exposición. Limpie los restos con un paño limpio o una toalla de papel. 28 WorkCentre™ 5735/5740/5745/5755/5765/5775/5790 Puesta en marcha Solución de problemas Solución de problemas Existen varias situaciones que pueden afectar la calidad de la salida. Las animaciones y mensajes de error en el dispositivo lo ayudan a ubicar y resolver un problema fácilmente. Algunos problemas pueden resolverse reiniciando el dispositivo. Si después de reiniciar el dispositivo no se resuelve el problema, revise algunas de las áreas de más abajo para identificar las soluciones. Problema Solución El dispositivo no se enciende. • Compruebe que el dispositivo no esté en el modo de Ahorro de energía como se indica con la luz verde en el panel de control. Toque la pantalla de la interfaz de usuario para reactivarla. • Compruebe que el cable de alimentación esté insertado correctamente. Los documentos no pasan por el alimentador de documentos. • Asegúrese de que haya seleccionado el servicio correcto, por ejemplo, Copia, Fax, Escaneado de trabajos. • Asegúrese de quitar las grapas o clips de los originales. • Asegúrese de que no se haya sobrepasado la capacidad del alimentador de documentos; se puede colocar un máximo de 75 documentos (en el modelo 35) o de 100 documentos (en los otros modelos). • Asegúrese de que el borde de las guías se haya ajustado para tocar los bordes de los originales. El dispositivo no imprime desde una estación de trabajo. • Asegúrese de que se haya conectado un cable de red activo en la estación de trabajo. • Compruebe que la configuración de red sea correcta. Si desea más información, consulte la Guía de administración del sistema. No se puede enviar un e-mail. • Compruebe que el dispositivo esté conectado a la red. • Compruebe que se haya activado la función de E-mail. Si desea más información, consulte la Guía de administración del sistema. Cómo evitar atascos de papel • Si el papel se comba en exceso, dé la vuelta al papel en la bandeja de papel correspondiente. • Utilice papel de un paquete nuevo. No se puede enviar por fax un documento. • Asegúrese de que se haya activado el servicio de Fax. • Asegúrese de que el dispositivo esté conectado a un enchufe de teléfono si utiliza Fax o a una red para los otros servicios de fax. El trabajo se ha escaneado o enviado desde el PC pero no se imprime. • Seleccione el botón Estado de trabajos y compruebe el estado. • Si se ha retenido el trabajo, seleccione el trabajo en la lista y utilice la opción Faltan recursos para identificar los recursos requeridos para que se pueda imprimir el trabajo. • Si es un trabajo de Impresión protegida, inicie sesión y seleccione Liberar, o bien seleccione Liberar y especifique la clave requerida. WorkCentre™ 5735/5740/5745/5755/5765/5775/5790 Puesta en marcha 29 Solución de problemas Eliminación de atascos Los atascos de papel se producen por diversas causas. Cuando se produce un atasco, se presentan instrucciones en la pantalla para eliminarlo. Atascos de papel Toda hoja impresa que se retire se volverá a imprimir automáticamente una vez que el atasco de papel se solucione. 1. 2. La pantalla de errores indicará la ubicación del atasco. Utilice las palancas verdes y las perillas que se muestran en las instrucciones de la pantalla para retirar el papel atascado. Asegúrese de que todas las palancas y manillas vuelvan a colocarse en su posición original. El rojo parpadea detrás de las manillas y las palancas no deben estar visibles. Nota: Las áreas de eliminación de atascos varían en función del modelo y la configuración del dispositivo. Atascos de documentos 1. 2. 30 Retire todos los documentos del alimentador de documentos y del cristal de exposición de la manera que se indica. Vuelva a ordenar los documentos de la manera en la que se encontraban al comienzo del trabajo y vuelva a colocarlos. Los documentos se reciclarán automáticamente para recuperar el trabajo. WorkCentre™ 5735/5740/5745/5755/5765/5775/5790 Puesta en marcha Ayuda Ayuda Al utilizar el dispositivo, hay disponible ayuda detallada y precisa. Puede acceder a la información y consejos de la Ayuda desde varias fuentes. En el dispositivo: Pulse el botón Ayuda en cualquier momento para acceder a las pantallas de ayuda en línea. Los mensajes, las instrucciones en pantalla y los gráficos animados proporcionan información adicional. Páginas de información Se puede acceder e imprimir la documentación del usuario y los informes en el dispositivo. 1. 2. 3. Pulse el botón Estado de la máquina y seleccione Información de la máquina. Seleccione Páginas de información. Se muestra una lista de informes y documentación disponibles. Seleccione el informe o el documento deseado y, a continuación, Imprimir. Documentación La documentación suministrada con el dispositivo responderá la mayoría de sus preguntas. • Guía del usuario: la guía del usuario se divide en varias secciones y proporciona instrucciones e información sobre todas las funciones del dispositivo. • Cómo: son hojas que proporcionan toda la información sobre las funciones básicas del dispositivo y se pueden imprimir y mostrar junto al dispositivo. • Guía de administración del sistema: proporciona instrucciones e información detallada sobre cómo conectar el dispositivo a la red y sobre cómo instalar las funciones opcionales. Se puede acceder e imprimir la documentación del usuario en el dispositivo como se describió más atrás. Se proporcionan otros documentos en un disco o se pueden descargar de la página web de Xerox. Errores Se puede acceder a los errores desde el dispositivo. La pantalla muestra la lista de errores y los registros de errores del dispositivo. La página de errores se divide en tres opciones: • Todos los errores • Mensajes activos • Historial de sucesos Para acceder a la página Errores: pulse el botón Estado de la máquina, luego Errores y seleccione la opción deseada. WorkCentre™ 5735/5740/5745/5755/5765/5775/5790 Puesta en marcha 31 Ayuda En el controlador de impresora: Haga clic en ? en la pantalla del controlador de impresora o pulse [F1] en el teclado del PC para obtener información sobre la pantalla que se muestra en el controlador de impresora. En Servicios de Internet: Para acceder a Servicios de Internet, abra el navegador web en la estación de trabajo. En el campo Dirección, escriba http:// seguido de la dirección IP del dispositivo y pulse Intro para ver la página de inicio. Haga clic en Índice para ver el contenido del sitio Servicios de Internet. Haga clic en Ayuda para ir al sitio web de asistencia de Xerox. Nota: Para averiguar la dirección IP de su dispositivo, imprima un informe de configuración. Asistencia adicional Para obtener más información visite nuestro sitio en la Web para el cliente en www.xerox.com o póngase en contacto con el Centro de Asistencia al Cliente de Xerox indicando el número de serie del dispositivo. Para ubicar el número de serie de la máquina y la información sobre el contacto, pulse el botón Estado de la máquina en el panel de control. La información de Asistencia al cliente y el Número de serie de la máquina se muestran en la ficha Información de la máquina. 32 WorkCentre™ 5735/5740/5745/5755/5765/5775/5790 Puesta en marcha-
 1
1
-
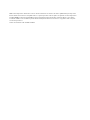 2
2
-
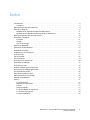 3
3
-
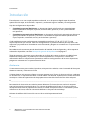 4
4
-
 5
5
-
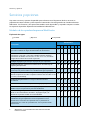 6
6
-
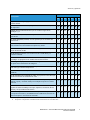 7
7
-
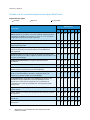 8
8
-
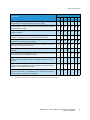 9
9
-
 10
10
-
 11
11
-
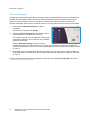 12
12
-
 13
13
-
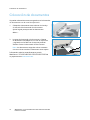 14
14
-
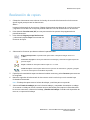 15
15
-
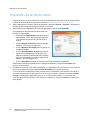 16
16
-
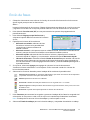 17
17
-
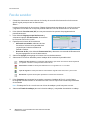 18
18
-
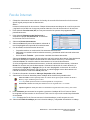 19
19
-
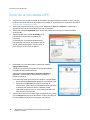 20
20
-
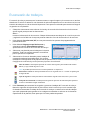 21
21
-
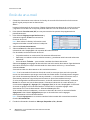 22
22
-
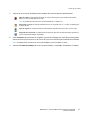 23
23
-
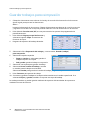 24
24
-
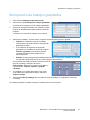 25
25
-
 26
26
-
 27
27
-
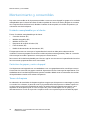 28
28
-
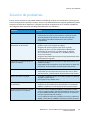 29
29
-
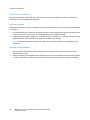 30
30
-
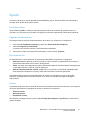 31
31
-
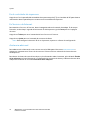 32
32
Xerox 5735/5740/5745/5755 Guía del usuario
- Categoría
- Máquinas plegables
- Tipo
- Guía del usuario
- Este manual también es adecuado para
Artículos relacionados
-
Xerox 5735/5740/5745/5755 Guía del usuario
-
Xerox 5735/5740/5745/5755 Administration Guide
-
Xerox Color EC70 Guía del usuario
-
Xerox 5735/5740/5745/5755 Guía del usuario
-
Xerox 5735/5740/5745/5755 Guía del usuario
-
Xerox 5845/5855 Guía del usuario
-
Xerox 5865i/5875i/5890i Guía del usuario
-
Xerox 5945/5955 Guía del usuario
-
Xerox 5945/5955 Guía del usuario
-
Xerox 5865i/5875i/5890i Guía del usuario