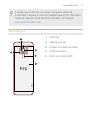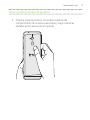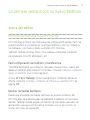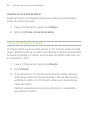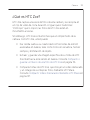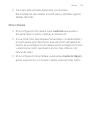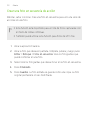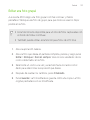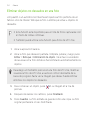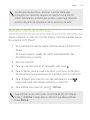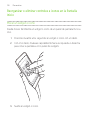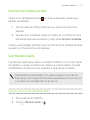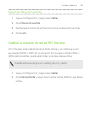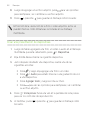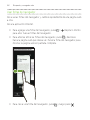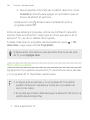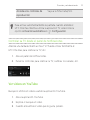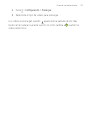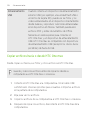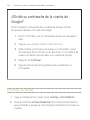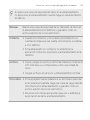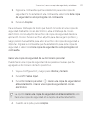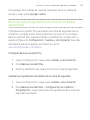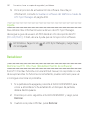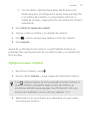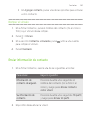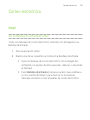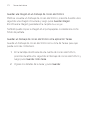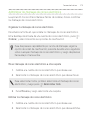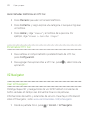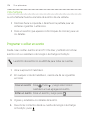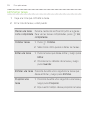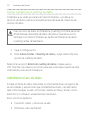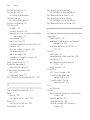HTC One Max Verizon Wireless Guía del usuario
- Categoría
- Smartphones
- Tipo
- Guía del usuario

Guía del
Usuario

Contenidos
Contenido de la caja
HTC One max 16
Cubierta posterior 18
Su tarjeta SIM de Verizon Wireless 22
Tarjeta de almacenamiento 24
Cargando la batería 26
Encender o apagar 27
¿Quiere una guía rápida sobre su teléfono? 28
Configuración del teléfono y transferencia
Configurar su nuevo teléfono por primera vez 30
Transferir contenido desde un teléfono Android 31
Transferir contenido desde un teléfono iPhone 33
Transferir contactos desde su antiguo teléfono a través de
Bluetooth 33
Ingresar contactos y otro contenido en el HTC One max 34
Transferir fotos, videos y música entre el teléfono y la computadora 35
Pantalla Inicio 36
Conozca la configuración 37
Acerca del escáner de huellas dactilares 38
2 Contenidos

Actualizar el software del teléfono 41
Obtener aplicaciones de Google Play 43
Descargar aplicaciones desde la web 45
Desinstalar una aplicación 46
La primera semana con su nuevo teléfono
Acerca del teléfono 47
Fundamentos 51
HTC BlinkFeed 67
Notificaciones 73
Trabajar con texto 76
Batería 85
Cámara
Fundamentos de la cámara 92
Tomar una foto 94
Grabar un video 95
Tomar capturas de la cámara continuas 96
Escenas de la cámara 97
Mejorar los foto retratos 97
Tomar un autorretrato 97
Tomar HTC Zoe fotos 98
Tomar una foto panorámica 100
Usar el modo captura dual 100
Contenidos 3

Usar HDR 101
Grabar videos en cámara lenta 102
Consejos para capturar mejores fotos 103
Galería
Visualizar fotos y videos en Galería 107
Mirar y recortar un video 109
Ver fotos destacadas 110
Guardar una foto desde un video 110
Organizar sus fotos y videos 111
Editar sus fotos 113
Compartir o guardar un marco de una foto de HTC Zoe 116
Ver fotos en redes sociales 117
Cambiar la velocidad de reproducción del video 118
Ver y editar Videos Destacados 119
Crear un gif animado 121
Crear una foto en secuencia de acción 122
Editar una foto grupal 123
Eliminar objetos no deseados en una foto 124
Enviar sus fotos y videos 125
Compartir sus fotos en redes sociales 126
Compartir Videos Destacados mediante HTC Share 127
4 Contenidos

Personalizar
Hacer que su HTC One max sea verdaderamente suyo 131
Cambiar el fondo de pantalla 131
Personalización de la barra de inicio 132
Agregar un widget a la pantalla Inicio 133
Agregar aplicaciones y otros accesos directos en su pantalla Inicio 135
Reorganizar o eliminar controles e iconos en la Pantalla Inicio 136
Organizar aplicaciones en la pantalla Todas las aplicaciones 137
Agrupación de aplicaciones en una carpeta 138
Ocultar o mostrar aplicaciones 140
Agregar, eliminar u ordenar los paneles de widgets 141
Cambiar la pantalla Inicio principal 141
Cambiar los sonidos del tono de llamada, las notificaciones y la
alarma 142
Reorganizar fichas de aplicación 143
Agregar un widget a la pantalla inicio 143
Llamadas telefónicas
Hacer una llamada con Marcación inteligente 145
Marcar un número de extensión 146
Devolver una llamada perdida 147
Usar Marcado rápido 147
Llamar a un número telefónico en un mensaje de texto 148
Llamar a un número telefónico en un correo electrónico 148
Contenidos 5

Llamar a un número telefónico en un evento de Calendario 149
Hacer una llamada de emergencia 149
Recibir llamadas 150
Qué puedo hacer durante una llamada 151
Configurar una llamada tripartita 153
Comprobar llamadas en el Historial de llamadas 153
Cambiar la configuración del tono de llamada 155
Global Ready 156
Uso de marcación asistida 157
Cambiar la conexión de red de HTC One max 159
Mensajes
Enviar un mensaje de texto (SMS) 160
Enviar un mensaje multimedia (MMS) 161
Enviar un mensaje de grupo 164
Reanudar un mensaje de borrador 166
Responder a un mensaje 166
Guardar un mensaje de texto en la aplicación Tareas 168
Reenviar un mensaje 169
Ver y guardar un archivo adjunto de un mensaje multimedia 169
Copiar un mensaje de texto a su tarjeta micro SIM 170
Eliminar mensajes y conversaciones 170
6 Contenidos

Búsqueda y navegador web
Buscar en el HTC One max y en la Web 173
Obtener información instantánea con Google Now 175
Explorando la Web 178
Marcar una página web 182
Usar el historial de navegación 184
Borrar el historial de navegación 184
Diversión y entretenimiento
Uso de Garabato 186
Escuchar música 193
Crear y trabajar con listas de reproducción 195
Agregar una canción a la cola 197
Actualizar portadas de álbumes y fotos de artistas 197
Establecer una canción como tono de timbre 198
Ver las letras de canciones 199
Encontrar videos de música en YouTube 201
Disfrutar de la TV con el HTC One max 201
Configurar su control remoto 207
Controlar su TV con el HTC One max 210
Ver videos en YouTube 211
Conectarse al sistema de entretenimiento de su casa 214
Acerca de HTC Media Link HD 214
Compartir sus medios en dispositivos DLNA 216
Contenidos 7

Almacenamiento
Tipos de almacenamiento 217
Copiar archivos hacia o desde HTC One max 218
Hacer más espacio de almacenamiento 219
Encriptar datos en el HTC One max 221
Sincronizar, hacer una copia de seguridad y restablecer
Sincronización en línea 224
Hacer copia de seguridad 228
HTC Sync Manager 236
Restablecer 250
Contactos
Su lista de contactos 254
Configuración de su perfil 256
Agregar un nuevo contacto 257
Editar la información de un contacto 259
Ponerse en contacto con un contacto 259
Importar o copiar contactos 260
Fusionar información de contacto 262
Enviar información de contacto 263
Grupos de contactos 264
8 Contenidos

Correo electrónico
Gmail 267
Correo 270
Viajes y mapas
Configuración de ubicación 280
Google Maps 281
HTC Car 287
VZ Navigator 292
Otras aplicaciones
Uso del Reloj 294
Revisar Meteorología 295
Ver el Calendario 296
Programar o editar un evento 298
Elegir qué calendarios mostrar 299
Compartir un evento 301
Aceptar o rechazar una invitación a un evento 301
Descartar o posponer recordatorios de eventos 302
Manténgase al tanto de sus tareas 303
Cambiar a Kid Mode 306
Contenidos 9

Conexiones de Internet
Conexión de datos 309
Administrar el uso de datos 310
Wi-Fi 313
Wi-Fi Conectividad mejorada 315
Conectándose a una red privada virtual (VPN) 315
Usar el HTC One max como Mobile Hotspot 317
Compartir su conexión de datos móviles mediante Conexión
compartida USB 319
Conectarse a Internet través de una computadora 320
Imprimir vía Wi-Fi 321
Compartir red inalámbrica
Conectar un auricular Bluetooth 324
Desvincularse de un dispositivo Bluetooth 326
Dónde se guarda la información enviada 326
Recibir archivos a través de Bluetooth 327
Compartir contenido con NFC 330
Configuración y seguridad
Comprobar la versión de HTC Sense de su teléfono 334
Activar o desactivar el Modo avión 335
Activar y desactivar el modo No molestar 336
10 Contenidos

Desactivar el giro automático de la pantalla 337
Ajustar el tiempo antes de que se apague la pantalla 338
Ajustar el brillo de la pantalla 339
Vibración y sonido al tocar 339
Cambiar el idioma de la pantalla 340
Configuración de accesibilidad 341
Ampliar la pantalla del teléfono 341
Trabajar con certificados 343
Asignar un PIN para ayudar a proteger su tarjeta SIM 344
Mostrar u ocultar notificaciones en la pantalla de bloqueo 345
Establecer un bloqueo de pantalla para ayudar a proteger el
HTC One max 345
Configurar un desbloqueo facial en su teléfono 347
Pasar por alto la pantalla de bloqueo 347
Navegar el HTC One max con TalkBack 348
Marcas comerciales y derechos de autor
Índice
Contenidos 11

INFORMACIÓN IMPORTANTE PARA EL CLIENTE
Se le advierte que muchos de los servicios y las aplicaciones ofrecidos a
través de este dispositivo único son proporcionados por varios fabricantes
de dispositivos, desarrolladores de sistemas operativos, software y
aplicaciones (p.ej. Google
®
, Motorola, Microsoft
®
, Palm
®
,Research in Motion
®
).
Si usted utiliza, se vincula o descarga desde este dispositivo un servicio o
una aplicación como un servicio tipo GPS basado en ubicación, sala de
chat, mercado o red social que no sea de Verizon Wireless, deberá revisar
cuidadosamente los términos de dicho servicio o aplicación. Si usted utiliza
cualquiera de estos servicios o aplicaciones que no son de Verizon
Wireless, la información personal que usted envíe puede ser leída,
recabada o utilizada por el proveedor del servicio o la aplicación y/o por
otros usuarios de esos foros.
Verizon Wireless no se hace responsable del uso que usted le de a esas
aplicaciones o de la información que usted elija enviar o compartir con
otros. Existen términos y condiciones, términos de uso y políticas de
privacidad específicos que se aplican a esas aplicaciones y servicios. Por
favor lea cuidadosamente todos y cada uno de los términos y condiciones
aplicables a esas aplicaciones y servicios incluyendo aquellos relacionados
con cualquier servicio basado en ubicación y observe cualquier política de
privacidad, riesgo o exención particular.
Su Acuerdo de Términos y Condiciones del Cliente de Verizon Wireless y
algunos otros términos identificados de manera específica rigen el uso que
usted le de a cualquier producto o servicio de Verizon Wireless.
12 INFORMACIÓN IMPORTANTE PARA EL CLIENTE

Convenciones usadas en esta guía
En esta guía de usuario, utilizamos los siguientes símbolos para indicar
información útil e importante:
Esta es una nota. Una nota a menudo proporciona información
adicional, como lo que sucede cuando usted decide realizar o dejar
de realizar cierta acción. Una nota también proporciona
información que puede ser aplicable sólo en algunas situaciones.
Este es un consejo. Un consejo le proporciona una manera
alternativa de realizar un paso o procedimiento en particular, o le
da a conocer una opción que le puede ser de ayuda.
Esto indica información importante que usted necesita para lograr
una tarea específica o para hacer que una función del teléfono
funcione adecuadamente.
Esto proporciona información de seguridad importante,
información con la que usted tiene tener mucho cuidado para
evitar posibles problemas.
Convenciones usadas en esta guía 13

Aviso importante sobre radiofrecuencia (RF)
Este dispositivo ha sido probado y se ha determinado que respeta
los límites de la Tasa de Absorción Específica (SAR, por sus siglas en
ingles) estipulados por la FCC y la Industria de Canadá para
exposición a radiofrecuencia (RF) durante operaciones típicas de
uso en el cuerpo. Para asegurarse de que los niveles de exposición a
radiofrecuencia (RF) se mantienen dentro de los niveles probados o
son inferiores a los mismos, utilice un clip para el cinturón, una funda
u otro accesorio similar para mantener una distancia de separación
mínima de 1,0 cm entre el cuerpo y el dispositivo, ya sea con la parte
delantera o trasera del dispositivo orientada hacia el cuerpo. Tales
accesorios no deben contener componentes metálicos. Los
accesorios para llevar sobre el cuerpo que no cumplan con estas
especificaciones podrían no respetar los límites de la Tasa de
Absorción Específica (SAR, por sus siglas en ingles) aplicables y
deberá evitarse su utilización.
14 Aviso importante sobre radiofrecuencia (RF)

Nota importante sobre datos recuperables
Es posible que archivos y otros datos que han sido eliminados o
borrados de su dispositivo puedan ser recuperados por un software
de recuperación de datos de terceros. Incluso un restablecimiento
de fábrica puede no eliminar permanentemente todos los datos del
teléfono, incluida la información personal.
Nota importante sobre datos recuperables 15

Contenido de la caja
HTC One max
Panel frontal
1. ATRÁS
2. conector USB
3. INICIO
4. Altavoces duales
5. ENCENDIDO
6. VOLUMEN
7. Cámara frontal
8. Conector para audífonos de
3,5mm
9. SENSOR INFRARROJO (IR)
10. Sensor de proximidad
11. LED de notificación
12. Traba de la cubierta
posterior
16 Contenido de la caja

Si desea usar un estuche, no cubra ni bloquee el sensor de
proximidad. Adquiera un estuche diseñado para el HTC One max a
través de cualquier tienda de Verizon Wireless o en línea en
www.verizonwireless.com.
Panel posterior
1. Flash LED
2. Cámara principal
3. Escáner de huellas dactilares
4. Cubierta posterior
5. Punto de contacto NFC
Contenido de la caja 17

Cubierta posterior
Retirar la cubierta posterior
1. Sujete bien el HTC One max hacia abajo.
2. Deslice la traba de la cubierta posterior hacia abajo y luego levante
la cubierta posterior desde el costado.
18 Contenido de la caja

Volver a colocar la cubierta posterior
1. Alinee la cubierta posterior con el lado izquierdo del
compartimiento de la ranura para tarjeta y luego inserte las
pestañas en las ranuras de la izquierda.
Contenido de la caja 19

2. Cierre la cubierta posterior y presione desde la parte superior hasta
la parte inferior. Asegúrese de que no haya espacios en ninguno de
los lados.
20 Contenido de la caja

3. Presione otra vez el lado derecho para fijar la cubierta en su lugar y
luego deslice la traba hasta llegar a la posición de cierre.
Contenido de la caja 21

Su tarjeta SIM de Verizon Wireless
Use su tarjeta SIM de Verizon Wireless para hacer y recibir llamadas,
mensajes de texto y correo electrónico y navegar por Internet mientras
viaja fuera de los EE.UU. en los destinos admitidos.
Su tarjeta SIM (Módulo de Identidad del Subscriptor) almacena su
número de teléfono y otra información importante. No doble o
raspe su tarjeta SIM. Evite exponerla a la electricidad estática, el
agua o la suciedad. Si su tarjeta SIM es extraviada o dañada
estando en EE.UU., marque *611 desde su dispositivo de Verizon
Wireless o 1-800-922-0204 desde cualquier teléfono para hablar
con un Representante de Servicio a Cliente. Desde fuera de EE.UU.,
por favor consulte la Guía de Soporte Global de Verizon Wireless,
carta de bienvenida y tarjeta de llamadas suministradas con su
dispositivo. Esto le permitirá hacer llamadas sin cargo desde
teléfonos fijos en la mayoría de los países en donde ofrecemos en
servicio de teléfono Global.
Tarjeta micro SIM
HTC One max utiliza una tarjeta micro SIM. La tarjeta micro SIM contiene
su número de teléfono, los detalles de su servicio y la memoria para
almacenar los contactos de la agenda y/o los mensajes de texto.
Insertar la tarjeta micro SIM
1. Retire la cubierta posterior.
22 Contenido de la caja

2. Con los contactos dorados de la tarjeta micro SIM hacia abajo y la
esquina biselada hacia adentro, inserte la tarjeta micro SIM hasta el
fondo en la ranura para tarjeta micro SIM.
3. Empuje la tarjeta micro SIM hasta escuchar un clic.
Retirar la tarjeta micro SIM
Asegúrese de apagar su HTC One max antes de retirar la tarjeta
micro SIM.
1. Retire la cubierta posterior.
2. Empuje la tarjeta micro SIM para expulsarla de la ranura y retírela.
Contenido de la caja 23

Tarjeta de almacenamiento
Use una tarjeta de almacenamiento opcional para guardar sus fotos, videos
y música.
Insertar la tarjeta de almacenamiento
1. Retire la cubierta posterior.
2. Inserte la tarjeta microSD
™
en la ranura para la tarjeta de memoria
con sus contactos dorados apuntando hacia abajo y empújela hacia
adentro.
24 Contenido de la caja

Desactivar la tarjeta de almacenamiento
Cuando necesite retirar la tarjeta de almacenamiento con el HTC One max
encendido, primero debe desactivar la tarjeta de almacenamiento para
evitar corromper o dañar los archivos en la tarjeta de almacenamiento.
1. Vaya a Configuración y luego pulse Almacenamiento.
2. Pulse Desmontar la tarjeta SD.
Quitar la tarjeta de almacenamiento
1. Retire la cubierta posterior.
2. Deslice la tarjeta de memoria hacia afuera de la ranura.
Contenido de la caja 25

Cargando la batería
Antes de encender y comenzar a utilizar su HTC One max, se recomienda
que cargue la batería.
Utilice solamente el adaptador y el cable USB incluidos con el
HTC One max para cargar la batería. Cuando el nivel de la batería
es muy bajo, asegúrese de usar el adaptador de corriente para
realizar la carga, en lugar de usar el cable de conexión USB con la
computadora.
1. Inserte el extremo pequeño del cable USB en el conector USB.
2. Inserte el otro extremo del cable USB en el adaptador de corriente.
26 Contenido de la caja

3. Conecte el adaptador de corriente a una toma de corriente para
comenzar a cargar la batería.
§ Como precaución de seguridad, la batería puede dejar de cargar
para evitar un sobrecalentamiento.
§ Cuando está usando Internet y cargando la batería, el
HTC One max podría calentarse. Esto es normal.
§ Para ahorrar energía, desconecte el adaptador de corriente de la
toma de corriente después de haber terminado la carga.
Encender o apagar
Encendido
Presione el botón de ENCENDIDO hasta que el HTC One max vibre.
Cuando encienda el HTC One max por primera vez, se le pedirá
que lo configure.
Apagado
1. Si la pantalla está apagada, presione el botón ENCENDIDO para
volver a encenderla. Si ha establecido un bloqueo de pantalla,
deberá desbloquearla.
2. Pulse durante unos segundos el botón ENCENDIDO.
3. Pulse Apagar en el menú de opciones.
Contenido de la caja 27

¿Quiere una guía rápida sobre su teléfono?
Explorar el HTC One max
Consejos y Ayuda le permite aprovechar al máximo el HTC One max en
segundos.
§ ¿Siente que no aprovecha al máximo su teléfono? Explore las
demostraciones paso a paso en el control de Consejos y Ayuda
para aprender a hacerlo. Los temas varían de iniciación a avanzados
y la transmisión de Consejos y Ayuda en la pantalla Inicio incluso
recomienda temas que le pueden gustar.
§ ¿Necesita aprender a hacer algo ya mismo? Sólo escriba algunas
palabras claves para obtener respuestas claras y actualizadas en
HTC One max.
Para abrir Consejos y Ayuda desde la pantalla Inicio, pulse > Ayuda >
Consejos y Ayuda.
Si aún no descargó el contenido de Consejos y Ayuda o si hay contenido
actualizado disponible, pulse el vínculo de descarga para obtenerlo.
Para cambiar la configuración de sincronización de Consejos y
Ayuda, pulse > Configuración de actualización.
Explorar Consejos y Ayuda
1. En Consejos y Ayuda, pulse , y luego ingrese las palabras que
desea buscar.
28 Contenido de la caja

2. Pulse un resultado de búsqueda para pasar directamente a ese
elemento.
Contenido de la caja 29

Configuración del teléfono y transferencia
Configurar su nuevo teléfono por primera vez
Cuando encienda su nuevo teléfono por primera vez, se le pedirá que lo
configure.
Puede habilitar TalkBack para navegar por mensaje de voz antes
de seleccionar el idioma. Dibuje un cuadrado en sentido horario
sobre la pantalla y luego pulse Aceptar. Para obtener más
información, consulte Navegar el HTC One max con TalkBack en
página 348.
Recorra la configuración en el dispositivo para elegir su conexión a
Internet, seleccionar cómo desea configurar su nuevo teléfono, etc.
Algunas funciones que necesitan conectarse a la Internet como los
servicios basados en la ubicación y la sincronización automática de
sus cuentas en línea pueden generar cargos adicionales por datos.
Para evitar generar cargos por datos, desactive estas funciones en
Configuración. Para mayor información sobre servicios de
ubicación, consulte Activar o desactivar los servicios de ubicación
en página 280.
30 Configuración del teléfono y transferencia

Transferir contenido desde un teléfono Android
En su antiguo teléfono Android
™
, descargue la Herramienta de
transferencia de HTC y úsela para transferir su contenido a su nuevo
teléfono HTC.
Los tipos de contenido almacenados localmente en el
teléfono antiguo que la herramienta puede transferir incluyen contactos,
mensajes, eventos de calendario, marcadores web, música, fotos y videos.
También pueden transferirse algunas configuraciones.
§ Necesita la versión de Android 2,2 o más reciente para utilizar la
Herramienta de transferencia de HTC en su teléfono antiguo.
§ Si su antiguo teléfono tiene la versión de Android 2,1 o una versión
anterior, necesita usar la transferencia por Bluetooth
®
. Para más
información, consulte Transferir contactos desde su antiguo
teléfono a través de Bluetooth en página 33.
1. Vaya a Configuración y luego pulse Obtener contenido de otro
teléfono.
2. Elija si desea transferir desde un teléfono Android de HTC antiguo u
otro teléfono Android.
3. Pulse Transferencia completa.
4. Siga los pasos que aparecen en su nuevo teléfono para descargar e
instalar la Herramienta de transferencia de HTC desde Google Play
™
a su teléfono antiguo, instale y abra la herramienta.
5. Cuando vea un PIN en su teléfono antiguo, asegúrese de que el
mismo PIN también aparece en su nuevo teléfono antes de
continuar.
Configuración del teléfono y transferencia 31

Si el código PIN no aparece, esto puede significar que su teléfono
antiguo no puede conectarse al teléfono nuevo. Si ocurre esto,
pulse Intentar otro método de transferencia en el teléfono nuevo
para usar Bluetooth y así transferir contactos desde su teléfono
antiguo.
6. En su teléfono antiguo, elija los tipos de contenido que desea
transferir y luego pulse Transferir.
7. Espere hasta que finalice la transferencia.
8. Pulse Finalizado en ambos teléfonos.
32 Configuración del teléfono y transferencia

Transferir contenido desde un teléfono iPhone
Si tiene un iPhone
®
, es rápido y fácil transferir sus contactos, mensajes y
otros contenidos cuando utiliza HTC Sync Manager.
Para aprender a hacerlo, consulte Transferir contenido de iPhone a su
teléfono HTC en página 238.
Si sólo necesita migrar sus contactos, también puede utilizar la
transferencia por Bluetooth. Para más información, consulte Transferir
contactos desde su antiguo teléfono a través de Bluetooth en página 33.
Transferir contactos desde su antiguo teléfono a través de
Bluetooth
Use Bluetooth para transferir contactos desde un iPhone, un teléfono que
tiene la versión de Android 2,1 (o una versión anterior) u otros tipos de
teléfonos. En función de las capacidades de su antiguo teléfono, usted
podrá transferir no sólo los contactos, sino también otros datos como los
eventos de calendario y mensajes de texto a su nuevo teléfono HTC.
Use HTC Sync Manager para transferir más tipos de contenido
desde un iPhone.
1. Vaya a Configuración y luego pulse Obtener contenido de otro
teléfono.
2. Elija si desea transferir desde un teléfono Android, iPhone u otros
tipos de teléfono. Si ha elegido transferir desde un teléfono
Android, pulse Transferencia rápida.
3. Elija el nombre y modelo de su antiguo teléfono.
Configuración del teléfono y transferencia 33

4. En su antiguo teléfono, active Bluetooth y establézcalo en modo
visible.
5. Siga las instrucciones en pantalla en ambos teléfonos, el antiguo y
el nuevo, para vincularlos e inicie la transferencia de datos.
Ingresar contactos y otro contenido en el HTC One max
Hay varias maneras de agregar contactos en su HTC One max.
Sincronizar el
dispositivo con la
computadora
Use HTC Sync Manager para sincronizar contactos,
documentos, listas de reproducción, etc. entre el
HTC One max y su computadora con el sistema
operativo Windows
®
o Mac OS
®
.
También puede usarla para transferir contactos,
mensajes y otros contenidos desde una iPhone a su
computadora y luego a su HTC One max.
Google Los contactos de Google son importados al
HTC One max una vez que inicia sesión en su cuenta
de Google. También puede crear más contactos de
Google desde su HTC One max.
Cuentas de la red
social
Inicie sesión en sus redes sociales favoritas para
sincronizar información de contacto desde las
mismas.
Microsoft
Exchange
ActiveSync
®
HTC One max sincroniza sus contactos de trabajo
desde el servidor de Microsoft Exchange ActiveSync
en su lugar de trabajo.
34 Configuración del teléfono y transferencia

Contactos de
teléfono
Puede crear contactos localmente en el
HTC One max, si prefiere no almacenarlos en sus
cuentas en línea.
Tarjeta SIM Si ya cuenta con una tarjeta microSIM de Verizon
Wireless, puede copiar todos sus contactos SIM a
HTC One max.
Herramienta de
Transferir
Use la herramienta Transferir para transferir no sólo
sus contactos, sino también los eventos de
calendario y mensajes de texto de su antiguo
teléfono a su HTC One max.
Backup Assistant
SM
Plus
Cuando se registra para este servicio gratuito, puede
hacer una copia de seguridad y sincronizar contactos
automáticamente con el servidor de Backup
Assistant Plus.
Transferir fotos, videos y música entre el teléfono y la
computadora
Puede transferir sus medios de dos maneras desde y hacia la computadora.
§ Conectar su HTC One max a una computadora. Su computadora lo
reconocerá como cualquier unidad USB extraíble y podrá copiar
sus medios entre ellos.
Configuración del teléfono y transferencia 35

§ Descargue y use el software de HTC Sync Manager en su
computadora. Puede configurarlo para que automáticamente
descargue música, fotos y videos desde el HTC One max a la
computadora. También puede sincronizar listas de reproducción
desde su computadora al teléfono.
Si tiene un iPhone, incluso puede conectarlo y transferir fotos del
rollo de la cámara a su computadora. Luego reconecte el
HTC One max y cópielos.
¿Cansado de guardar copias de sus medios en varios lugares? Use los
servicios de almacenamiento en línea para poner sus medios en un solo
lugar y así poder administrarlos en cualquier lugar — en su computadora,
HTC One max y otros dispositivos móviles.
Vaya a Configuración y luego pulse Cuentas y sincronización >
para
comprobar primero qué cuentas de almacenamiento en línea están
disponibles en el HTC One max e inicie sesión en la que desea utilizar. Use
la aplicación Galería para acceder a los medios en su almacenamiento en
línea.
Pantalla Inicio
Su pantalla Inicio es donde usted hace suyo su HTC One max.
§ Tras haber encendido y configurado el HTC One max, verá la vista
de Transmisiones como la pantalla Inicio principal. Personalícelo
para mostrar publicaciones desde sus redes sociales, titulares
desde sus medios de noticias favoritos, etc. Para mayor
información, consulte Su pantalla Inicio dinámica en página 67.
§ Puede cambiar las aplicaciones en la barra de inicio en la parte
inferior de la pantalla Inicio. Consulte Personalización de la barra de
inicio en página 132.
36 Configuración del teléfono y transferencia

§ Deslícese hacia la izquierda y descubrirá paneles de widgets para
agregar sus widgets favoritos, aplicaciones, etc, para que estén a un
toque de distancia. Además, si necesita más paneles de widgets,
puede agregarlos. Para obtener detalles, consulte Personalizar en
página 131.
Presione para volver a la pantalla Inicio en la que estuvo por
última vez.
Conozca la configuración
¿Quiere cambiar el tono de timbre, configurar una conexión Wi-Fi
®
o
agregar sus cuentas? Haga esto y mucho más en Configuración.
1. Abra Configuración ya sea desde el panel de Configuración rápida
o la vista Todas las aplicaciones.
§ Con dos dedos, deslícese hacia abajo desde la barra de
estado para abrir la Configuración rápida y luego pulse .
§ Desde la pantalla Inicio, pulse
para cambiar a la vista Todas
las aplicaciones, y luego pulse Configuración.
2. Estas son algunas de las configuraciones básicas que puede
cambiar:
§ Pulse el botón de Activar/Desactivar junto a un elemento
como Wi-Fi para activarlo o desactivarlo. Pulse el elemento
mismo para establecer su configuración.
§ Pulse Sonido para establecer un tono de timbre, elegir un
perfil de sonido y establecer la configuración de sonido de
llamada entrante.
Configuración del teléfono y transferencia 37

§ Pulse Personalizar para cambiar el fondo de pantalla, agregar
widgets y accesos directos a la pantalla Inicio, etc.
§ Pulse Cuentas y sincronización para agregar e iniciar sesión
en cuentas diferentes, tales como el correo electrónico, las
redes sociales, etc.
§ Pulse Seguridad para ayudar a proteger su HTC One max, por
ejemplo, con un bloqueo de pantalla.
Acerca del escáner de huellas dactilares
Puede desbloquear rápidamente el HTC One max y abrir aplicaciones
utilizando su huella dactilar. Puede agregar un máximo de tres huellas
dactilares que se utilizarán para desbloquear el teléfono e iniciar
aplicaciones.
Al configurar y utilizar el escáner de huellas dactilares, siga estos consejos:
§ Mueva la mano a medida que pasa el dedo por el escáner para
evitar doblar el dedo o señalar con el mismo.
§ Deslice el dedo verticalmente, no horizontalmente por el escáner.
§ Asegúrese de que el dedo esté seco y limpio.
§ No deslice el dedo ni demasiado rápido, ni muy lento.
§ Asegúrese de no presionarlo demasiado fuerte (ni muy suave).
38 Configuración del teléfono y transferencia

Es posible que no pueda establecer que el escáner de huellas
dactilares desbloquee el HTC One max, si ha iniciado sesión en una
cuenta de Exchange ActiveSync que requiere que establezca una
opción de bloqueo de pantalla diferente (por ejemplo, una
contraseña). Consulte con el administrador de Exchange Server si
su cuenta de Exchange ActiveSync admite el escáner de huellas
dactilares.
Agregar una huella dactilar
Si no agregó la huella dactilar al configurar por primera vez el
HTC One max, puede agregarla en Configuración.
1. Vaya a Configuración y luego pulse Lectura de huella dactilar.
2. Pulse Continuar.
3. Elija el dedo que desea utilizar.
4. Deslice el dedo hacia abajo por el escáner. Deberá deslizar el dedo
cuatro veces para registrar su huella dactilar.
Asegúrese de deslizarse hacia abajo por el centro del escáner con
la yema del dedo y no sólo con la punta.
Configuración del teléfono y transferencia 39

5. Después de que haya grabado correctamente la huella dactilar,
pulse Continuar.
6. Ingrese y confirme una contraseña de copia de seguridad que se
utilizará en caso de que el teléfono no reconozca la huella dactilar.
7. Si desea iniciar una aplicación de forma automática luego de
desbloquear el teléfono, pulse Aceptar y elija la aplicación que
desea.
Para cambiar la contraseña de copia de seguridad en el futuro,
vaya a Configuración y pulse Búsqueda de huella dactilar >
Cambiar contraseña de copia de seguridad.
Agregar, eliminar o editar huellas dactilares
Puede agregar más huellas dactilares que quiera usar, cambiar la
configuración de las huellas dactilares y eliminar huellas dactilares.
1. Vaya a Configuración y luego pulse Lectura de huella dactilar.
2. En Editar huella dactilar, haga una de las siguientes dos acciones:
§ Pulse una huella dactilar grabada y luego elija ya sea
eliminarla o seleccione una aplicación que quiera iniciar.
§ Pulse Aprender nueva huella dactilar para agregar nuevas
huellas dactilares.
40 Configuración del teléfono y transferencia

Actualizar el software del teléfono
HTC One max puede hacer una búsqueda y notificarle si hay una nueva
actualización disponible. También puede elegir descargar
automáticamente actualizaciones o buscar de forma manual
actualizaciones disponibles.
También puede actualizar el software del teléfono mediante HTC Sync
Manager. Para mayor información, consulte Actualizar el software del
teléfono a través de HTC Sync Manager en página 239.
Instalar una actualización de software
Cuando la conexión a Internet está activada y hay una nueva actualización
de software disponible, aparecerá el icono de notificación de actualización
en la barra de estado.
1. Abra el panel de notificaciones y luego pulse la notificación de
actualización del sistema.
2. Si no desea descargar la actualización a través de su conexión de
datos, seleccione Actualizar sólo a través de Wi-Fi.
3. Pulse Descargar.
4. Cuando se haya terminado la descarga, seleccione Instalar ahora y
luego pulse Aceptar.
Después de la actualización, el HTC One max se reiniciará.
Configuración del teléfono y transferencia 41

Instalar una actualización de una aplicación
Cuando la conexión a Internet está activada y hay una actualización
disponible para sus aplicaciones de HTC o de su operador móvil, aparecerá
el icono de notificación de actualización en la barra de estado.
1. Abra el panel de notificaciones y luego pulse la notificación de la
actualización.
Se abre la pantalla Actualizaciones con la lista de actualizaciones de
la aplicación para ser instaladas.
2. Pulse un elemento para ver su información y luego pulse
.
3. Cuando haya terminado de revisar las actualizaciones, pulse
Instalar. Se le pedirá que reinicie el HTC One max si es necesario.
Buscar actualizaciones manualmente
Vaya a Configuración y luego pulse Actualización de Software > Verificar
nuevo. HTC One max comprueba si hay actualizaciones disponibles.
42 Configuración del teléfono y transferencia

Obtener aplicaciones de Google Play
Google Play es el lugar que debe visitar para encontrar aplicaciones nuevas
para HTC One max. Elija entre una amplia variedad de aplicaciones
gratuitas y de pago, desde aplicaciones de productividad, ocio y a otras de
juego.
Se necesita un servicio de pago de Google Wallet
™
para comprar
una aplicación paga. Se le pedirá que confirme un método de pago
al comprar una aplicación.
Buscar e instalar una aplicación
Cuando instale aplicaciones y las use en el HTC One max, es posible que
requieran acceso a su información personal o acceso a ciertas funciones o
configuración. Descargue e instale sólo aplicaciones de confianza.
Tenga cuidado al descargar aplicaciones que tengan acceso a
funciones o a una cantidad importante de su información en
HTC One max. Usted es responsable de las consecuencias de
utilizar las aplicaciones descargadas.
1. Abra la aplicación Play Store.
2. Explorar o buscar una aplicación.
3. Cuando encuentre la aplicación que le guste, pulse en ésta y lea su
descripción y los comentarios de usuarios.
4. Para descargar o comprar la aplicación, pulse Instalar (para
aplicaciones gratuitas) o el botón del precio (para aplicaciones
pagadas).
Configuración del teléfono y transferencia 43

5. Pulse Aceptar.
A veces las aplicaciones se actualizan con mejoras o correcciones
de errores. Para descargar automáticamente actualizaciones,
después de instalar la aplicación, pulse > Actualización
automática.
Para abrir la aplicación, vaya a la pantalla Todas las aplicaciones y pulse la
aplicación.
Restaurar aplicaciones de Google Play
¿Se ha actualizado a un nuevo teléfono, ha reemplazado uno que perdió o
realizado un restablecimiento de fábrica? Restaure las aplicaciones que
descargó anteriormente.
1. Abra la aplicación Play Store.
2. Pulse > Mis aplicaciones.
3. Deslícese hacia la ficha Todos y luego pulse la aplicación que desea
restaurar.
4. Instale la aplicación.
Para más detalles, consulte la ayuda de Google Play.
44 Configuración del teléfono y transferencia

Descargar aplicaciones desde la web
Puede descargar aplicaciones directamente desde sitios web.
Las aplicaciones descargadas desde los sitios web pueden
provenir de fuentes desconocidas. Para ayudar a proteger el
HTC One max y sus datos personales, le recomendamos
encarecidamente que sólo realice descargas desde sitios web de
confianza.
1. Abra el navegador y luego vaya al sitio web donde quiera
descargar la aplicación que desea.
2. Siga las instrucciones de descarga del sitio web para la aplicación.
Antes de que pueda instalar la aplicación descargada, asegúrese de haber
configurado el HTC One max para que permita la instalación de
aplicaciones de terceros en Configuración > Seguridad > Fuentes
desconocidas.
Después de instalar la aplicación, asegúrese de volver a
Configuración > Seguridad y desmarque la opción Fuentes
desconocidas.
Configuración del teléfono y transferencia 45

Desinstalar una aplicación
Si ya no necesita una aplicación que ha descargado e instalado, puede
desinstalarla.
Las aplicaciones precargadas no se pueden desinstalar.
Desde la pantalla Todas las aplicaciones, presione por unos segundos la
aplicación que desea eliminar y luego arrástrela hasta Desinstalar.
Si compró una aplicación en Play Store, puede desinstalarla y
obtener un reembolso dentro de un plazo limitado. Para conocer
más sobre las políticas de reembolsos para aplicaciones pagadas,
consulte la ayuda de Google Play.
46 Configuración del teléfono y transferencia

La primera semana con su nuevo teléfono
Acerca del teléfono
Funciones que disfrutará en su HTC One max
HTC One max le ofrece opciones para una configuración rápida y fácil. Se
puede transferir el contenido de su antiguo teléfono como los contactos,
los mensajes y los medios desde su mismo HTC One max.
También, disfrute al tomar fotos con la cámara, comprobar contenido
personalizado con HTC BlinkFeed
™
, etc.
Fácil configuración del teléfono y transferencia
Transfiera fácilmente sus contactos, mensajes, música, fotos, videos, etc.
desde un teléfono Android al HTC One max. Consulte Transferir contenido
desde un teléfono Android en página 31.
Al usar HTC Sync Manager, incluso puede migrar contenido desde un
iPhone. Consulte Transferir contenido de iPhone a su teléfono HTC en
página 238.
Escáner de huellas dactilares
Puede usar el escáner de huellas dactilares en la parte posterior del
HTC One max para desbloquear rápidamente el teléfono con su huella
dactilar. También puede asignar un máximo de tres dedos para abrir las
aplicaciones que usa con frecuencia. Consulte Acerca del escáner de
huellas dactilares en página 38.
La primera semana con su nuevo teléfono 47

Pantalla Inicio dinámica
Con HTC BlinkFeed, personalice su Pantalla Inicio con la información y las
actualizaciones que más le interesan. Consulte una variedad de contenido
como transmisiones acerca de noticias y sus intereses, actualizaciones de
redes sociales, consejos de HTC One max, etc. El contenido se actualiza
cuando está conectado a Internet. Consulte Su pantalla Inicio dinámica en
página 67.
HTC Zoe
Experimente una forma completamente nueva de capturar y retocar fotos.
§ Capture momentos completos con imágenes y sonido y mírelos
cobrar vida otra vez con HTC Zoe
™
. Consulte Tomar HTC Zoe fotos
en página 98.
§ Retoque sus fotos de HTC Zoe o tomas continuas con Eliminación
de objeto, Sonreír siempre y Fotos en secuencia. Incluso puede
crear una breve animación con Creador de GIF. Consulte Galería en
página 107.
Una nueva forma de compartir recuerdos
§ Muestre la emoción de su evento. Videos Destacados selecciona
automáticamente lo más destacado de un evento o álbum para
crear una presentación de medio minuto con un tema musical.
Consulte Ver y editar Videos Destacados en página 119.
§ Comparta sus Videos Destacados con amigos y familiares a través
de HTC Share. Consulte Compartir Videos Destacados mediante
HTC Share en página 127.
48 La primera semana con su nuevo teléfono

Funciones de la cámara destacadas
§ Con VideoPic
®
, puede tomar una foto mientras graba un video.
Consulte Tomar una foto mientras graba un video (VideoPic) en
página 96.
§ Cambie a Barrido panorámico y mueva la cámara para capturar una
vista de gran angular del paisaje. Consulte Tomar una foto
panorámica en página 100.
§ Con el modo Captura dual, capture la escena y su autorretrato en
una sola foto o un único video. Consulte Usar el modo captura dual
en página 100.
§ Use el modo Tomas continuas para capturar 20 tomas
consecutivas (o más) de un sujeto en movimiento.
§ Con solo presionar el botón del obturador, tome tres fotos del
sujeto con diferentes exposiciones y combínelas en una linda foto
con exposición uniforme.
Con la cámara principal, también puede grabar videos HDR con
calidad de sonido auténtico.
Consulte Usar HDR en página 101.
§ Con Velocidad de reproducción variable, añada un toque
cinematográfico a sus videos al disminuir la velocidad en escenas
determinadas. Consulte Cambiar la velocidad de reproducción del
video en página 118.
De rienda suelta a su creatividad
La aplicación Garabato toma una página de su imaginación. Diseñe blogs
de fotos y tarjetas de felicitación o planifique su agenda y presupuesto con
una gran variedad de plantillas. Para agregar contenido personalizado,
La primera semana con su nuevo teléfono 49

puede acceder fácilmente a la cámara, el calendario, etc. desde la misma
aplicación.
Hasta puede incluir fotos de HTC Zoe para hacer que sus notas estén
cargadas de acción.
Consulte Uso de Garabato en página 186.
Sumérjase en la música
§ En nuestra aplicación HTC Música, puede ver una animación visual
mientras está reproduciendo una canción. Además, si la letra está
disponible, esta aparecerá en pantalla.
§ Los altavoces duales del teléfono hacen que el audio suene fuerte,
mientras que los amplificadores integrados proporcionan un sonido
rico y nítido. Con HTC BoomSound, oirá los detalles sutiles no solo
mientras escucha música, sino también cuando mira videos, disfruta
de juegos y realiza otras acciones similares.
Entretenimiento con HTC Sense TV
HTC Sense TV
™
trae el entretenimiento a su teléfono y lo extiende a su TV.
Usted puede:
§ Acceder a su guía de programas de TV con la aplicación TV. Con
sólo pulsar una vez, mire un programa en la TV de su casa. Consulte
Disfrutar de la TV con el HTC One max en página 201.
También puede convertir su HTC One max en un control remoto
para su TV, decodificador (receptor para TV por cable) y home
theater. Consulte Configurar su control remoto en página 207.
50 La primera semana con su nuevo teléfono

§ Use HTC Media Link HD para compartir de forma inalámbrica sus
medios desde el HTC One max a su TV HD. Consulte Conectarse al
sistema de entretenimiento de su casa en página 214.
Fundamentos
Gestos táctiles
Use gestos táctiles para moverse por la pantalla Inicio, abrir aplicaciones,
desplazarse por las listas, etc.
Pulse
§ Pulse la pantalla con el dedo cuando desee
seleccionar elementos en pantalla tales como
iconos de configuración y aplicaciones o presione
botones en pantalla.
§ Después de haberse desplazado hacia abajo por
una larga lista o pantalla (en aplicaciones como
Correo y Contactos), pulse la barra de estado para
saltar directamente a la parte superior de la
pantalla.
La primera semana con su nuevo teléfono 51

Presionar por unos segundos
Para abrir las opciones disponibles para un elemento
(por ejemplo, contacto o enlace en una página web),
solo pulse el elemento durante varios segundos.
Pasar o deslizar el dedo
Deslice rápidamente el dedo vertical u horizontalmente
a través de la pantalla para ir a otras páginas de Inicio,
desplazarse por documentos, etc.
52 La primera semana con su nuevo teléfono

Arrastrar
Presione por unos segundos con el dedo antes de
comenzar a arrastrar. Mientras realiza el arrastre, no
suelte el dedo hasta que no haya llegado a la posición
de destino.
Pulsar rápidamente
Pulsar rápidamente sobre la pantalla es similar
a deslizarse, salvo que se debe deslizar el dedo
con golpecitos más suaves y rápidos, como al
moverse de derecha e izquierda en la pantalla
Inicio o al hojear los contactos o la lista de
mensajes.
La primera semana con su nuevo teléfono 53

Presionar y mover el dedo rápidamente
En la pantalla Inicio, puede mover fácilmente un
widget o icono de una pantalla a otra.
Presione durante unos segundos el widget o
icono con un dedo, y muévase rápidamente en
la pantalla hacia la nueva ubicación con otro
dedo.
54 La primera semana con su nuevo teléfono

Deslizar dos dedos separándolos
En algunas aplicaciones, como
Galería, Mensajes, Correo o el
explorador web, puede deslizar dos
dedos separándolos sobre la
pantalla para hacer una
acercamiento cuando ve una
imagen o un texto.
Deslice dos dedos juntándolos para hacer un
alejamiento cuando ve una imagen o un texto.
La primera semana con su nuevo teléfono 55

Deslizarse con dos dedos
§ Deslícese hacia abajo desde la barra de estado con dos
dedos para acceder a la Configuración rápida.
§ En algunas aplicaciones que tienen clasificaciones,
como Correo o Contactos, deslícese hacia arriba o
hacia abajo con dos dedos para desplazarse por la
pantalla. La pantalla muestra el orden de clasificación y
usted puede desplazarse fácilmente para ver la
información que desea.
Deslizarse con tres dedos
§ Deslícese hacia arriba con tres dedos para
abrir la pantalla Reproducción de medios.
Luego elija el dispositivo donde quiere
compartir contenidos como fotos, videos y
música del HTC One max. También puede
compartir medios de transmisiones de
aplicaciones como YouTube
®
.
§ Deslícese hacia abajo para desconectarse de
la Reproducción de medios.
56 La primera semana con su nuevo teléfono

Gestos de HTC se activa por defecto, lo que hace que el gesto con
tres dedos sólo funcione al compartir contenido o usar
aplicaciones de HTC.
Pulsar con tres dedos
Mientras usa la aplicación HTC Car, pulse la pantalla con
tres dedos para activar el modo de comando de voz.
La primera semana con su nuevo teléfono 57

¿No puede utilizar gestos con varios dedos
en sus aplicaciones?
Esto se debe a que Gestos de HTC se activa por defecto. Esto hace
que el gesto con tres dedos sea exclusivo para compartir contenido
o para usar con las aplicaciones de HTC. No podrá utilizar gestos
con varios dedos (gestos que utilizan tres dedos o más) para otros
fines.
Para utilizar gestos con varios dedos en juegos o aplicaciones de
instrumentos musicales, desmarque la opción de Gestos de HTC en
Configuración > Pantalla, gestos y botones (o Pantalla y botones).
58 La primera semana con su nuevo teléfono

Gestos de movimiento
Use gestos de movimiento para silenciar el HTC One max, bajar el volumen
del tono de timbre, etc.
Gire para silenciar
Cuando entra una llamada puede girar
el HTC One max para silenciarlo.
La primera semana con su nuevo teléfono 59

Atienda para bajar el volumen
En una reunión de negocios o un
restaurante, atienda el
HTC One max cuando entre una
llamada para bajar el volumen del
tono de timbre.
Configure el volumen para que suba de forma automática
mientras esté en el bolsillo o bolso
¿Está en una calle ruidosa y no puede escuchar
que el HTC One max está sonando en su bolso?
Puede configurar su HTC One max para que
reconozca cuando está en su bolso o bolsillo y
aumentar el volumen del tono de timbre para que
lo pueda escuchar en ambientes ruidosos.
60 La primera semana con su nuevo teléfono

Gire su HTC One max para una mejor visión
Para muchas pantallas, puede
cambiar automáticamente la
orientación de la pantalla de
vertical a horizontal al girar su
HTC One max de lado.
Al ingresar texto, puede girar
su HTC One max para que
aparezca un teclado más
grande.
Modo en Suspensión
El Modo en Suspensión ahorra energía al colocar su HTC One max en un
estado de bajo consumo de energía mientras la pantalla está apagada.
También evita que se presione accidentalmente un botón cuando su
HTC One max está en su bolso.
Cambiar a Modo en Suspensión
Presione brevemente el botón ENCENDIDO para apagar la pantalla
temporalmente y cambiar al Modo en suspensión. HTC One max pasa
automáticamente al modo en Suspensión si se lo deja inactivo durante un
tiempo.
Puede cambiar el tiempo antes de que el HTC One max pase a inactivo en
la configuración de Pantalla, gestos y botones (o Pantalla y botones).
La primera semana con su nuevo teléfono 61

Despertar del Modo en Suspensión
Para activar su HTC One max manualmente, presione el botón de
ENCENDIDO. Si ha establecido un bloqueo de pantalla, deberá
desbloquearla.
HTC One max se activa automáticamente cuando recibe una
llamada.
Desbloquear la pantalla
Arrastrar el icono de bloqueo o el reloj hacia arriba.
Si ha establecido un bloqueo de pantalla, se le pedirá que proporcione sus
credenciales antes de que HTC One max se desbloquee.
62 La primera semana con su nuevo teléfono

Si ha establecido un recordatorio de evento o una alarma, puede
posponer o descartar el evento o la alarma desde la pantalla de
bloqueo. Basta con arrastrar o hacia arriba.
Abrir una aplicación
§ Pulse una aplicación en la barra de inicio en la parte inferior de la
pantalla Inicio.
§ Para ver la pantalla Todas las aplicaciones, pulse . Luego pulse la
aplicación que desea utilizar.
§ En la pantalla Todas las aplicaciones, baje por la pantalla para que
se muestre la barra del menú oculta. Luego pulse e introduzca el
nombre de la aplicación que está buscando.
Abrir una aplicación o carpeta desde la pantalla de bloqueo
§ En la pantalla de bloqueo, arrastre el icono de la aplicación o
carpeta hacia arriba para desbloquear la pantalla y pasar
directamente a esa aplicación o carpeta.
Los accesos directos en la pantalla de bloqueo son los mismos que
están en la barra de inicio de la pantalla Inicio. Para cambiar los
accesos directos de la pantalla de bloqueo, reemplace las
aplicaciones o carpetas en la barra de inicio.
§ Cuando aparece una notificación o información en la pantalla de
bloqueo como una llamada perdida o un nuevo mensaje, puede
arrastrarla hacia arriba para ir directamente a esa aplicación.
La primera semana con su nuevo teléfono 63

Si ha establecido un bloqueo de pantalla, se le pedirá que primero
proporcione sus credenciales antes de que HTC One max abra la aplicación
o carpeta.
Cambiar entre aplicaciones recientemente abiertas
Cuando está realizando múltiples tareas y utiliza diferentes aplicaciones en
el HTC One max, puede cambiar rápidamente a otras aplicaciones
recientemente abiertas.
Pulse dos veces para ver las aplicaciones recientemente abiertas.
§ Para volver a una aplicación, solo tiene que
pulsarla.
§ Para eliminar una aplicación de la lista,
arrástrela hacia arriba.
64 La primera semana con su nuevo teléfono

Actualizar contenido
En algunas aplicaciones, puede fácilmente actualizar el contenido que se
sincroniza o descarga desde la Web con un simple movimiento del dedo.
1. Mientras ve contenido como el tiempo o la bandeja de entrada de
Correo, desplácese hasta la parte superior de la pantalla.
2. Baje con el dedo y luego suelte para actualizar.
Uso de Configuración rápida
Pulse los azulejos en Configuración rápida para activar fácilmente Wi-Fi,
Bluetooth, etc. Encontrará también algunos accesos directos, como el
azulejo para ver su perfil en la aplicación de Contactos.
Con dos dedos, deslícese hacia abajo desde la barra de estado para abrir la
Configuración rápida.
También puede pulsar para cambiar a Configuración rápida
desde el panel de Notificaciones.
Personalización de Configuración rápida
Aparte de los azulejos predeterminados, hay muchos más azulejos
disponibles en Configuración rápida.
1. Con dos dedos, deslícese hacia abajo desde la barra de estado para
abrir la Configuración rápida.
La primera semana con su nuevo teléfono 65

2. Pulse y haga una de las siguientes acciones:
§ En la lista de Configuración rápida, presione durante unos
segundos junto al elementos que desea mover y arrástrelo
para reorganizar la lista.
§ En Elementos ocultos, presione durante unos segundos y
arrástrelo hacia arriba para que esté disponible en
Configuración rápida.
Hay un límite en el número de azulejos que pueden aparecer en
Configuración rápida. Es posible que necesite eliminar un elemento
existente para hacer lugar para otro. Para eliminar un elemento,
arrástrelo debajo de Elementos ocultos.
¿Echa de menos tener el botón del Menú?
Puede configurar el botón Inicio para abrir el Menú.
1. Vaya a Configuración y luego pulse Pantalla, gestos y
botones (o Pantalla y botones).
2. Pulse Inicio y seleccione la forma en que desea abrir el Menú,
que consiste en presionar durante unos segundos el botón.
66 La primera semana con su nuevo teléfono

Capturar la pantalla del teléfono
¿Quiere hacer alarde de su mejor puntaje de juego o escribir un blog
acerca de las funciones de HTC One max? Es fácil tomar una foto de la
pantalla y compartirla desde Galería.
Presione durante unos segundos ENCENDIDO y BAJAR VOLUMEN al
mismo tiempo.
La imagen se guarda en el álbum de Capturas de pantalla en Galería.
También puede compartir la imagen al ver en la barra de
estado. Abra el panel de Notificaciones y luego pulse bajo la
notificación de captura de pantalla. Si no ve , deslice dos dedos
separándolos sobre la notificación de captura de pantalla.
HTC BlinkFeed
Su pantalla Inicio dinámica
Manténgase en contacto con sus amigos o reciba lo más reciente relativo a
sus intereses directamente en el panel de Transmisiones de su pantalla
Inicio. Configure qué redes sociales, fuentes de información, etc.
aparecerán.
§ Pulse un azulejo para ver más contenido o hacer comentarios sobre
una publicación o actualización de estado.
La primera semana con su nuevo teléfono 67

§ Desplácese hacia la parte superior y baje por la pantalla para
actualizar manualmente la transmisión.
Desde el panel de Transmisiones, puede presionar ya sea el botón
o el botón o pulsar la barra de estado para desplazarse hacia
la parte superior.
§ Desde el panel de Transmisiones, deslícese hacia la derecha para
abrir el menú deslizable y elegir el tipo de transmisiones que desea
que se muestren. Seleccione Características a destacar para ver una
combinación de contenidos, por ejemplo, eventos próximos, fotos
vistas con frecuencia en Galería, etc.
68 La primera semana con su nuevo teléfono

Activar o desactivar HTC BlinkFeed
1. En el panel de Transmisiones o en el panel de cualquier control,
deslice dos dedos juntos para personalizar la pantalla Inicio.
2. Pulse Activar/Desactivar para mostrar u ocultar el panel de
Transmisiones.
Seleccionar transmisiones
Manténgase al día con el contenido y las publicaciones más relevantes con
solo deslizar el dedo. Elija qué transmisiones mostrar en el panel de
Transmisiones. Puede seleccionar canales de noticias y sitios web
populares o elegir una categoría como Entretenimiento. También puede
mostrar las publicaciones de sus amigos en las redes sociales o la
información de aplicaciones como Calendario .
1. Desde el panel de Transmisiones, deslícese hacia la izquierda o
derecha para abrir el menú deslizante.
2. Pulse > Temas y servicios.
La primera vez que trate de seleccionar contenido, se le
preguntará si desea utilizar su perfil de Facebook
®
para seleccionar
contenido de forma automática.
3. Deslícese hacia la izquierda o la derecha para elegir entre los
diferentes tipos de transmisiones que puede mostrar en el panel de
Transmisiones. Puede seleccionar las fuentes de medios de noticias,
redes sociales, aplicaciones, etc.
La primera semana con su nuevo teléfono 69

El contenido de las transmisiones que acaban de ser agregadas
puede tardar unos minutos en aparecer en el panel de
Transmisiones. Para algunas aplicaciones como el Calendario ,
puede que las actualizaciones se produzcan solo una vez al día.
Personalizar la transmisión de Características a destacar
Al seleccionar los temas y servicios para el panel Transmisiones, se
muestran los principales artículos del momento provenientes de las fuentes
seleccionadas, actualizaciones de estado recientes, etc. Si desea mostrar
temporalmente menos elementos en su transmisión de Características a
destacar, puede filtrar algunos de los temas y servicios seleccionados.
1. Desde el panel de Transmisiones, deslícese hacia la izquierda o
derecha para abrir el menú deslizante.
2. Pulse > Configuración.
3. Pulse Elegir los temas Destacados.
4. Seleccione las fuentes de noticias, redes sociales y aplicaciones que
desea que aparezcan en la transmisión de Características a
destacar.
Agregar o eliminar localidades
¿Quiere estar al día sobre los eventos actuales en más de una localidad?
Puede agregar varias localidades.
1. Desde el panel de Transmisiones, deslícese hacia la izquierda o
derecha para abrir el menú deslizante.
2. Pulse > Temas y servicios.
70 La primera semana con su nuevo teléfono

3. En las fichas Titulares destacados o Categorías, pulse > Agregar
ediciones (o Eliminar ediciones).
Agregar temas de su interés
¿En búsqueda de un tema más específico? Busque y seleccione los temas
de su interés para que se muestren en el panel de Transmisiones.
1. Desde el panel de Transmisiones, deslícese hacia la izquierda o
derecha para abrir el menú deslizante.
2. Pulse > Temas y servicios.
3. Deslícese hacia la ficha de Temas personalizados, pulse e ingrese
el tema que está buscando.
4. Pulse un resultado y luego pulse para agregarlo a la ficha de
Temas personalizados.
Leer artículos en el panel de Transmisiones
1. Desde el panel de Transmisiones, deslícese hacia arriba o hacia
abajo para encontrar un artículo que quiera leer.
2. Pulse el azulejo para ver el artículo.
Si se encuentran artículos relacionados, puede desplazarse hacia
abajo hasta el final para ver los vínculos.
La primera semana con su nuevo teléfono 71

Guardar artículos para más adelante
¿No dispone de tiempo para leer ese artículo que puede resultar
interesante? Puede elegir como favoritos artículos en su lista de lectura.
Haga una de las siguientes acciones:
§ Mientras visualiza un artículo, pulse .
§ En el panel de Transmisiones, presione durante unos segundos el
azulejo del artículo que desea agregar a favoritos. Después pulse
Leer más tarde.
Encontrará la lista de lectura en el menú deslizable.
Eliminar azulejos del panel de Transmisiones
¿Quiere deshacerse de un azulejo? Ahora puede eliminar con facilidad
cualquier azulejo del panel de Transmisiones.
1. En el panel de Transmisiones, presione durante unos segundos el
azulejo que desea eliminar.
2. Pulse Eliminar.
Publicar en sus redes sociales
Puede publicar fácilmente una actualización de estado desde la pantalla
Inicio.
1. Desde el panel de Transmisiones, deslícese hacia la izquierda o
derecha para abrir el menú deslizante.
72 La primera semana con su nuevo teléfono

2. Pulse > Redactar y luego elija una red social.
3. Redacte el estado de actualización y publíquelo en la red social.
Notificaciones
LED de notificación
Este LED de notificación muestra una:
§ Luz verde permanente cuando su HTC One max está conectado al
adaptador de corriente o a una computadora y la batería está
totalmente cargada.
§ Luz verde parpadeante cuando tiene una notificación pendiente.
§ Luz naranja permanente cuando se está cargando la batería.
§ Luz naranja parpadeante cuando el nivel de la batería es demasiado
bajo.
La primera semana con su nuevo teléfono 73

Panel de notificaciones
Los iconos de notificación le informarán acerca de nuevos mensajes,
eventos de calendario, alarmas y actividades en curso, tales como la
descarga de archivos.
Cuando vea los iconos de notificación, abra el panel de notificaciones para
comprobar los detalles de las notificaciones que haya recibido.
1. Para abrir el panel de notificaciones, deslícese hacia abajo desde la
parte superior de la pantalla.
Si tiene varias notificaciones, deslícese hacia abajo de la pantalla
para verlas todas.
74 La primera semana con su nuevo teléfono

Para acceder rápidamente al panel de Notificaciones desde
Configuración rápida, pulse .
2. En el panel de notificaciones:
§ Puede expandir determinadas notificaciones para ver más
información, como las vistas previas de correo electrónico y
los eventos de calendario. Deslice dos dedos separándolos
para expandir una notificación. Para contraerla, deslice dos
dedos juntándolos.
§ Verá los iconos de algunas notificaciones que le permiten
tomar acciones inmediatas. Por ejemplo, cuando tiene una
llamada perdida, pulse los iconos disponibles para devolver la
llamada o responder con un mensaje de texto.
§ Pulse el icono de notificación de la izquierda para abrir la
aplicación correspondiente.
§ Para descartar solo una notificación en la lista, arrástrela hacia
la izquierda o la derecha.
3. Para cerrar el panel de notificaciones, deslícese hacia arriba desde
la barra inferior del panel o presione
.
También puede pulsar
para descartar todas las notificaciones y
cerrar el panel de notificaciones.
La primera semana con su nuevo teléfono 75

Trabajar con texto
Seleccionar, copiar y pegar texto
En aplicaciones de HTC como Internet yCorreo, puede seleccionar y copiar
texto y luego pegarlo o compartirlo.
1. Presione por unos segundos una palabra.
2. Arrastre los anclajes de inicio y fin para resaltar el texto que lo
rodea hasta donde desee seleccionarlo.
76 La primera semana con su nuevo teléfono

Puede utilizar la lupa para hacer acercamientos al seleccionar el
texto. Para activar la lupa, vaya a Configuración > Accesibilidad y
luego seleccione la opción de Mostrar lupa. Verá la lupa al
presionar durante unos segundos uno de los anclajes de selección
de texto.
3. Cuando haya seleccionado el texto que desea copiar, pulse Copiar.
Entonces el texto seleccionado es copiado al portapapeles.
4. En un campo de entrada de texto (por ejemplo al redactar un
correo electrónico), presione por unos segundos en el punto donde
desea pegar el texto.
5. Pulse Pegar.
Para copiar la dirección de una página web vinculada en la
aplicación Internet presione por unos segundos el vínculo y luego
pulse Copiar URL de enlace.
Compartir texto
1. Cuando haya seleccionado el texto que desea compartir, pulse
Compartir.
2. Elija dónde pegar y compartir el texto seleccionado, por ejemplo en
un mensaje de correo electrónico o una actualización de estado en
una red social.
La primera semana con su nuevo teléfono 77

El teclado de HTC Sense
Escribir es rápido y preciso con el teclado de HTC Sense
®
.
§ La predicción de palabras también ahorra tiempo al escribir. A
medida que escriba, verá sugerencias de palabras para que pueda
elegir. Incluso puede agregar palabras, frases y accesos directos al
diccionario de predicción de palabras. Consulte Ingresar texto con
predicción de palabras en página 81.
§ Usted puede escribir palabras con solo hablar. Consulte Ingresar
texto hablando en página 84.
§ Active el Teclado de trazo para poder escribir palabras con solo
deslizar el dedo de una letra a la otra. Consulte Usar el teclado de
trazo en página 84.
§ Solo deslícese hacia la derecha para acceder al teclado de números
y símbolos. O bien deslícese hacia la izquierda para alternar entre
los idiomas.
§ Las teclas tienen números secundarios, signos de puntuación u
otros caracteres que puede insertar sin tener que cambiar al
teclado de números y símbolos.
Por ejemplo, solo tiene que presionar durante unos segundos una
tecla en la primera fila para introducir un número.
§ Elija entre una amplia selección de emoji.
§ Muestre u oculte las teclas de flecha para navegación en el teclado.
Si habilita las teclas de flecha en Configuración, solo aparecerán en
el teclado vertical.
78 La primera semana con su nuevo teléfono

Ingresar texto
El teclado en pantalla estará disponible cuando pulse un campo de texto
en una aplicación. Ingrese letras y números, cambie la disposición del
teclado o el idioma, entre otros.
Pulse las teclas en el teclado en pantalla para introducir letras y números,
así como signos de puntuación y símbolos.
§ Pulse para ingresar una letra mayúscula. Pulse dos veces para
activar Bloq Mayús.
§ Presione por unos segundos los caracteres grises que se encuentran
en la parte superior para ingresar números, símbolos o letras
acentuadas. Algunas teclas tienen varios caracteres o acentos
asociados con ellas.
§ Deslícese hacia la derecha para que se muestren las teclas de
números y símbolos. Deslícese hacia la izquierda para volver al
teclado principal.
§ Presione para cerrar el teclado en pantalla.
Para abrir la configuración del teclado, presione por unos
segundos la tecla de la coma si ve sobre la tecla. O bien vaya a
Configuración > Idioma y teclado > HTC Sense Input.
Seleccionar un diseño del teclado
Elija el diseño de teclado que se adapte a su estilo de escribir.
1. Vaya a Configuración y luego pulse Idioma y teclado > HTC Sense
Input.
2. Pulse Selección del teclado > Tipos de teclado.
La primera semana con su nuevo teléfono 79

3. Seleccione el diseño de teclado que desea usar.
Elegir y alternar entre los idiomas del teclado
Si hay múltiples idiomas de teclado disponibles en su HTC One max, puede
elegir qué idiomas habilitar en el teclado en pantalla.
1. Vaya a Configuración y luego pulse Idioma y teclado > HTC Sense
Input.
2. Pulse Selección del teclado y luego elija los idiomas que desea.
Para cambiar el idioma del teclado, puede hacer lo siguiente:
§ Deslícese hacia la izquierda en el teclado en pantalla (no disponible
si está utilizando el teclado de trazos).
§ Pulse la tecla de idioma (por ejemplo, ) hasta ver el idioma de
teclado que desea usar.
§ Presione por unos segundos la tecla de idioma y luego arrastre el
dedo al idioma del teclado que desea usar.
80 La primera semana con su nuevo teléfono

Ingresar texto con predicción de palabras
¿Alguna vez comenzó a escribir algo y no estaba seguro de cómo
escribirlo? Con predicción de palabras, verá las palabras sugeridas justo
encima del teclado.
"Predicción de palabras" y "Predicción de palabras siguientes"
están habilitadas de forma predeterminada.
Para ingresar texto en modo de predicción de palabras, realice una de las
siguientes acciones:
§ Pulse la barra espaciadora para ingresar la palabra resaltada en la
lista de sugerencias.
§ Pulse un palabra de la lista de sugerencias.
§ Pulse la flecha junto a la lista de sugerencias para ver más opciones.
Si ha elegido por accidente una palabra incorrecta de la lista de
sugerencias, siempre puede volver y cambiarla al pulsar la palabra
y seleccionar otra sugerencia.
La primera semana con su nuevo teléfono 81

Establecer un segundo idioma para la predicción de palabras
Usted puede configurar la predicción de palabras como bilingüe. A medida
que escriba, se le darán sugerencias de palabras en los idiomas que haya
seleccionado.
La predicción bilingüe sólo está disponible cuando se utiliza un
teclado basado en el latín.
1. Vaya a Configuración y luego pulse Idioma y teclado > HTC Sense
Input.
2. Pulse Selección del teclado > Predicción bilingüe y luego elija el
idioma que desea.
Agregar palabras y frases al diccionario de predicción de palabras
Agregue nombres de uso frecuente, siglas e incluso frases al diccionario de
predicción de palabras para encontrarlas fácilmente en la lista de
sugerencias.
Escriba aún más rápidamente al crear accesos directos de texto para
palabras y frases. En lugar de escribir "Hablamos más tarde", ahórrese
algunas pulsaciones al agregar el acceso directo TTYL (del inglés "Talk to
you later"). En su mensaje o correo electrónico, solo escriba "TTYL" y luego
pulse la barra espaciadora para escribir la frase completa.
1. Vaya a Configuración y luego pulse Idioma y teclado > HTC Sense
Input.
2. Pulse Diccionario personal >
.
82 La primera semana con su nuevo teléfono

3. Ingrese una palabra o frase y luego ingrese su acceso directo de
texto. Asegúrese de recordar este acceso directo, incluidas las
letras mayúsculas y minúsculas que haya escrito.
4. Pulse en Aceptar.
Al ingresar texto usando el diseño de teclado Estándar, pulsar una
palabra sugerida que no está en el diccionario (por lo general la
primera palabra que se muestra en la lista de sugerencias) la
guarda automáticamente.
Editar o eliminar palabras y frases en el diccionario de predicción de
palabras
1. Vaya a Configuración y luego pulse Idioma y teclado > HTC Sense
Input.
2. Pulse Diccionario personal.
§ Para editar una palabra, frase o un acceso directo, pulse el
elemento en la lista.
§ Para eliminar elementos del diccionario, pulse > Eliminar.
Seleccione las palabras que desea eliminar y luego pulse
Eliminar.
La primera semana con su nuevo teléfono 83

Usar el teclado de trazo
En lugar de pulsar las teclas en el teclado en pantalla, puede "trazar" para
escribir palabras.
Necesita activar el Teclado de trazo en Configuración > Idioma y
teclado > HTC Sense Input.
1. Deslice el dedo de una letra a la siguiente para escribir una palabra.
2. Levante el dedo cuando la palabra esté completa.
3. Si desea seguir escribiendo texto, deslice el dedo sobre las letras de
nuevo para escribir la palabra siguiente.
Si la palabra que aparece después de trazarla no es la que desea,
usted puede:
§ Pulse un palabra de la lista de sugerencias.
§ Pulse la flecha junto a la lista de sugerencias para ver más
opciones.
Ingresar texto hablando
¿No tiene tiempo de escribir? Intente pronunciar las palabras para
ingresarlas.
1. Pulse un área donde desea introducir el texto.
2. En el teclado en pantalla, presione durante unos segundos .
84 La primera semana con su nuevo teléfono

3. Cuando vea el botón del micrófono animado y las palabras "Hable
ahora", pronuncie las palabras que desea ingresar.
Para configurar el idioma de entrada de voz, pulse la barra de
idiomas arriba del botón del micrófono. Puede elegir uno o más
idiomas. Los idiomas disponibles pueden variar.
4. Si una palabra no coincide con lo que ha dicho y está subrayada,
pulse la palabra subrayada para borrarla o para ver más opciones.
5. Ingrese los signos de puntuación al decir el nombre (por ejemplo,
diga "coma").
Batería
Verificar el uso de batería
Vea una lista de clasificación de aplicaciones que utilizan la batería.
También puede ver la cantidad de batería utilizada y la duración para cada
aplicación.
1. Vaya a Configuración y luego pulse Energía.
2. Pulse Uso y luego pulse una aplicación para verificar la manera en
que utiliza la batería. Verá la cantidad de batería utilizada por los
recursos como el CPU para la aplicación y otros detalles de uso.
Si ve botones mientras visualiza los detalles de uso de la batería de
una aplicación, puede pulsarlos para ajustar la configuración que
afecta al uso de batería, detener la aplicación, etc.
La primera semana con su nuevo teléfono 85

Visualizar el porcentaje de batería
Puede verificar el porcentaje de energía de la batería restante desde la
misma de la barra de estado.
1. Vaya a Configuración y luego pulse Energía.
2. Seleccione Mostrar el nivel de la batería.
Verificar el historial de la batería
Verifique el tiempo que ha estado usando el HTC One max desde la última
carga. También puede ver un gráfico que muestra el tiempo que la pantalla
ha estado encendida y el tiempo que ha estado utilizando conexiones, por
ej. la red móvil o Wi-Fi.
1. Vaya a Configuración y luego pulse Energía.
2. Pulse Historial.
3. Si ha utilizado el HTC One max durante mucho tiempo desde la
última carga, deslícese hacia la izquierda o hacia la derecha para
aumentar el gráfico con información sobre el uso de la batería a
través del tiempo.
También puede deslizar dos dedos juntándolos o separándolos
para ampliar el gráfico.
86 La primera semana con su nuevo teléfono

Prolongar la duración de la batería
El tiempo que puede durar la batería antes de que se necesite recargar
depende del uso que le de a su HTC One max. La administración de
energía del HTC One max le ayuda a aumentar la vida útil de la batería.
En momentos en que necesite prolongar un poco más la duración de la
batería, pruebe algunos de estos consejos:
Verificar el uso de batería
Controlar su uso de la batería le ayudará a identificar lo que está utilizando
la mayor cantidad de energía y así podrá elegir qué hacer al respecto. Para
obtener detalles, consulte Verificar el uso de batería en página 85.
Administre sus conexiones
§ Desactive las conexiones inalámbricas que no esté utilizando.
Para activar o desactivar las conexiones como los datos móviles,
Wi-Fi o Bluetooth, vaya a Configuración y pulse los botones de
Activar/Desactivar.
§ Active el GPS sólo cuando se necesita una ubicación precisa.
Para evitar que algunas aplicaciones utilicen el GPS en un segundo
plano, mantenga desactivada la configuración Satélites de GPS.
Actívela sólo cuando necesita su ubicación precisa mientras usa la
navegación o las aplicaciones basadas en la ubicación. Vaya a
Configuración y pulse Ubicación para activar o desactivar esta
configuración. Para mayor información sobre servicios de
ubicación, consulte Activar o desactivar los servicios de ubicación
en página 280.
La primera semana con su nuevo teléfono 87

§ Si se habilita la opción Modo en Suspensión en Configuración >
Energía, fuera de las horas pico, el teléfono desactivará la conexión
de datos después de que la pantalla haya estado apagada durante
15 minutos y cuando no haya actividad de la red (sin descargas,
transmisión o uso de datos). La conexión de datos se reanuda
cuando vuelve a encender la pantalla.
§ Active el modo Avión cuando no necesite conexiones inalámbricas
y no quiera recibir llamadas o mensajes.
Administrar su pantalla
Bajar el brillo, dejar que la pantalla entre en modo en suspensión cuando
no esté en uso y conservar la simplicidad ayudan a ahorrar batería.
§ Use el brillo automático (por defecto), o bien baje manualmente el
brillo.
§ Establezca el tiempo de espera de la pantalla en un periodo más
corto.
§ No utilice un fondo de pantalla animado para su pantalla Inicio. Es
lindo mostrar los efectos de animación a otras personas, pero
agotan la batería.
Cambiar el fondo de pantalla a un fondo liso y negro también
puede ser de ayuda. Cuanto menos color se muestre, menos batería
se utilizará.
§ Establezca el navegador web para oscurecer automáticamente la
pantalla durante la carga de páginas web. Abra la aplicación
Internet y luego pulse > Configuración > Accesibilidad >
Oscurecer pantalla durante la carga de la página.
88 La primera semana con su nuevo teléfono

Para mayor información, consulte Configuración y seguridad en página
334 y Personalizar en página 131.
Administrar sus aplicaciones
§ Instale las últimas actualizaciones de software y aplicaciones. Las
actualizaciones a veces incluyen mejoras en el rendimiento de la
batería.
§ Desinstale o deshabilite aplicaciones que nunca usa.
Muchas aplicaciones ejecutan procesos o sincronizan datos en un
segundo plano, incluso cuando no las esté usando. Si hay
aplicaciones que ya no necesita, desinstálelas.
Si una aplicación venía precargada y no puede desinstalarse,
deshabilitar la aplicación aún puede evitar que esta se ejecute o
sincronice datos continuamente. En Configuración > Aplicaciones,
deslícese hacia la ficha Todos, pulse la aplicación y luego pulse
Inhabilitar.
Limitar datos de fondo y sincronización
Los datos de fondo y la sincronización pueden utilizar una gran cantidad
de batería si tiene muchas aplicaciones que sincronizan datos en un
segundo plano. Se recomienda no permitir que las aplicaciones sincronicen
datos con demasiada frecuencia. Determine qué aplicaciones se pueden
establecer con tiempos más largos de sincronización o que se pueden
sincronizar manualmente.
§ En Configuración, pulse Cuentas y sincronización y verifique qué
tipos de datos se están sincronizando en sus cuentas en línea.
Cuando empieza a agotarse la batería, desactive temporalmente la
sincronización de algunos datos.
La primera semana con su nuevo teléfono 89

§ Si tiene varias cuentas de correo electrónico, considere prolongar el
tiempo de sincronización de algunas cuentas.
En la aplicación Correo, seleccione una cuenta, pulse >
Configuración > Sincronizar, enviar y recibir y luego ajuste la
configuración en Programa de sincronización.
§ Cuando no esté viajando de un lugar a otro, sincronice solo las
actualizaciones del tiempo de su ubicación actual y no de cada una
de las ciudades nombradas. Abra la aplicación Meteorología y luego
pulse > Editar para eliminar las ciudades innecesarias.
§ Elija los widgets con prudencia.
Algunos widgets sincronizan datos de manera constante. Considere
la posibilidad de eliminar los que no sean importantes desde la
pantalla Inicio.
§ En Play Store, pulse > Configuración y luego desmarque Agregar
widgets automáticamente para evitar que se agreguen widgets
automáticamente desde la pantalla Inicio cada vez que haya
instalado nuevas aplicaciones. También pulse Actualización
automática de aplicaciones > No actualizar automáticamente
aplicaciones si está conforme con actualizar las aplicaciones
manualmente desde Play Store.
Otros consejos
Para exprimir un poquito más la batería, pruebe estos consejos:
§ Baje el tono de timbre y el volumen de los medios.
§ Reduzca el uso de sonido o vibración. En Configuración, pulse
Sonido y elija los que no necesita y puede desactivar.
90 La primera semana con su nuevo teléfono

§ Compruebe la configuración de sus aplicaciones, ya que puede
encontrar más opciones para optimizar la batería.
La primera semana con su nuevo teléfono 91

Cámara
Fundamentos de la cámara
Tome excelentes fotos y videos con la cámara y haga que sean más
inolvidables al aplicar una variedad de efectos y escenas.
Abra la aplicación Cámara para capturar ese momento perfecto. Mientras
espera para tomar la siguiente foto, cambie el HTC One max al modo en
Suspensión. Cuando esté listo para tomar más fotos y videos, solo pulse
ENCENDIDO de nuevo para usar la cámara.
Use los controles en la pantalla Visor para agregar efectos, configurar el
flash, etc.
92 Cámara

Zoom
§ Antes de tomar una foto o grabar un video, deslice dos dedos
separándolos para hacer acercamientos o deslícelos juntándolos
para hacer alejamientos.
§ Cuando vea la barra de zoom, deslice el dedo en la barra de zoom
para hacer acercamientos o alejamientos.
§ Cuando está grabando videos, puede hacer acercamientos y
alejamientos libremente mientras graba.
Alternar entre cámara frontal y cámara principal
En la pantalla Visor, realice una de las siguientes acciones:
§ Tire desde el borde superior o inferior en la vista horizontal.
§ Tire desde el borde izquierdo o derecho en la vista vertical.
§ Pulse y luego pulse el botón Frontal/Principal.
Algunas funciones de la cámara no están disponibles cuando está
usando la cámara frontal, como el zoom.
Cámara 93

Elegir un efecto
Use los efectos de cámara disponibles para hacer que sus fotos se vean
como si hubiesen sido tomadas con lentes o filtros especiales. También
puede aplicar algunos efectos a los videos.
1. Pulse .
2. Recorra los efectos disponibles y pulse en el que le guste.
Los efectos marcados con solo pueden aplicarse a las fotos.
Establecer la resolución del video
1. En la pantalla de Visor, pulse .
2. En Configuración, pulse Calidad de video y luego seleccione una
resolución de video.
Seleccionar un modo de flash
Pulse el icono de flash para elegir un modo de flash.
Al usar el modo Flash automático o Flash encendido, la cámara
inteligentemente establece el mejor brillo de flash para su foto.
Tomar una foto
1. Abra la aplicación Cámara.
94 Cámara

2. Apunte la cámara a lo que desea capturar. La cámara ajusta
automáticamente el foco a medida que usted la mueve.
3. Cuando esté listo para tomar la foto, pulse .
También puede pulsar cualquier lugar de la pantalla para tomar
una foto si ha activado Pulsar para capturar en > Opción del
disparador.
Grabar un video
1. Abra la aplicación Cámara.
2. Cuando esté listo para comenzar la grabación, pulse .
3. Mientras graba, usted puede:
§ Hacer acercamientos o alejamientos libremente.
§ Cambiar el enfoque a un sujeto o área diferente con sólo
pulsar en éste en la pantalla Visor.
§ Pulse el icono de flash para activar o desactivar el flash.
4. Para detener la grabación, pulse .
Cámara 95

Tomar una foto mientras graba un video (VideoPic)
Asegúrese de estar en la escena Normal para usar esta función.
Mientras graba un video con la cámara principal, pulse
para capturar
una instantánea del sujeto.
Tomar capturas de la cámara continuas
¿Desea tomar fotos de sujetos en movimiento? Ya sea el partido de fútbol
americano de su hijo o una carrera de autos, usted puede capturar la
acción.
Asegúrese de estar en la escena Normal para usar esta función.
1. En la pantalla Visor, presione durante unos segundos
. La cámara
tomará hasta 20 fotos consecutivas del sujeto.
2. Luego de tomar las fotos, realice una de las siguientes acciones:
§ Para conservar sólo una foto, seleccione la foto que más le
guste y luego pulse Mejor toma.
§ Para guardar las fotos como un grupo, presione .
96 Cámara

Para dar rienda suelta a su creatividad con sus fotos, ábralas y
edítelas en la aplicación de Galería. Se encuentran disponibles
funciones de edición adicionales para un grupo de tomas
continuas, tales como Fotos en secuencia, Sonreír siempre y
Eliminación de objetos.
Escenas de la cámara
Una escena es un conjunto de configuraciones que sirven para adaptarse a
la iluminación y al entorno. Use Normal y permita que la cámara determine
automáticamente los ajustes óptimos, o bien elija desde una amplia
variedad de escenas antes de comenzar a tomar fotos.
Mejorar los foto retratos
Si quiere que su familia o sus amigos luzcan de maravillas en sus fotos,
asegúrese de usar la escena retrato. Suaviza la piel en sus tomas.
1. En la pantalla de Visor, pulse
.
2. En el Modo de captura de foto, pulse junto a Escena y luego
pulse Retrato.
3. Cuando esté listo para tomar la foto, pulse .
Tomar un autorretrato
¿No hay nadie cerca que pueda tomarle una foto?
1. Cambie a la cámara frontal al tirar desde el borde superior o inferior
de la pantalla Visor en la vista horizontal.
Cámara 97

En la vista vertical, puede tirar desde el borde izquierdo o derecho
para cambiar a la cámara frontal.
2. Pulse en cualquier lugar de la pantalla para iniciar el temporizador.
La cámara toma una foto después de la cuenta regresiva.
Tomar HTC Zoe fotos
No deje que los mejores momentos sólo pasen. Cuando el momento
oportuno lo es todo, capture el momento exacto con HTC Zoe y consiga
más que una simple foto fija.
Algunas funciones de la cámara no están disponibles cuando está
usando HTC Zoe, como el zoom.
1. En la pantalla de Visor, pulse para encender HTC Zoe.
2. Cuando esté listo para comenzar la captura, pulse . Cuando vea
que el icono del disparador se vuelve lentamente rojo , continúe
sujetando el teléfono con firmeza mientras la cámara captura unos
segundos de tomas.
Encontrará las fotos de HTC Zoe en la aplicación Galería integradas por un
clip de video y una foto de portada.
98 Cámara

¿Qué es HTC Zoe?
HTC Zoe captura una serie de fotos de alta calidad y las recopila en
un clip de video de corta duración. Al igual que el tradicional
"Zoótropo" que lo inspiró, las fotos de HTC Zoe están en
movimiento al verlas.
Sin embargo, HTC Zoe es mucho más que un simple modo de la
cámara. Con HTC Zoe, usted puede:
§ Dar rienda suelta a su creatividad con funciones de edición
avanzadas en Galería, tales como Fotos en secuencia, Sonreír
siempre y Eliminación de objeto.
§ Extraer y guardar una imagen específica de su toma de HTC
Zoe mientras la está viendo en Galería. Consulte Compartir o
guardar un marco de una foto de HTC Zoe en página 116.
§ Comparta tomas de HTC Zoe, que incluyen un video destacado
y un collage de sus mejores fotos, mediante HTC Share.
Consulte Compartir Videos Destacados mediante HTC Share en
página 127.
Cámara 99

Tomar una foto panorámica
Obtenga una toma más amplia de los paisajes naturales o urbanos de un
barrido.
Algunas funciones de la cámara no están disponibles cuando está
en este modo, como el zoom.
1. En la pantalla de Visor, pulse .
2. En Modo de captura de foto, pulse Barrido panorámico.
3. Cuando esté listo para tomar la foto, pulse . Aparecerán las
flechas de dirección, para que usted se mueva hacia la izquierda o
derecha en la vista horizontal o en la vista vertical.
4. Mueva el HTC One max lo más suave que pueda para capturar
automáticamente los fotogramas.
También puede pulsar para detener la captura en cualquier
momento.
La cámara ajusta los fotogramas en una sola foto.
Usar el modo captura dual
¿Sabía que puede utilizar ambas cámaras al mismo tiempo al tomar fotos?
Con el modo captura dual, puede capturar la escena y su autorretrato en
una sola foto o un único video.
1. En la pantalla de Visor, pulse .
100 Cámara

2. En Modo de captura de foto, pulse Captura dual.
3. Elija el marco principal al cambiar ya sea a la cámara principal o la
frontal.
4. Para ajustar el marco secundario, arrástrelo a su nueva posición o
deslice dos dedos para cambiar su tamaño.
5. Pulse para tomar una foto o para grabar un video.
Usar HDR
Al hacer retratos contra un fondo con mucha luz, use la escena HDR (alto
rango dinámico) para capturar los sujetos con claridad. HDR acentúa los
detalles de luces y sombras, incluso en iluminación de alto contraste.
1. En la pantalla de Visor, pulse .
2. Para tomar una foto HDR, en Modo captura de foto, pulse HDR y
luego pulse .
HDR funciona mejor cuando el sujeto no se mueve. La cámara
toma varias fotos en diferentes niveles de exposición y las
combina en una foto mejorada.
3. Para capturar un video HDR, en Modo captura de video, pulse
Escena > Video HDR (full HD) y luego pulse .
Cámara 101

Grabar videos en cámara lenta
Reviva la acción a alta velocidad paso a paso y agréguele un toque de
suspenso a sus videos.
El audio no se captura cuando se encuentra en este modo.
1. En la pantalla de Visor, pulse .
2. En el Modo de captura de video, pulse Escena > Video en cámara
lenta.
3. Enmarque el sujeto en la pantalla Visor.
4. Pulse para comenzar a grabar.
5. Para detener la grabación, pulse .
Después de grabar el video en cámara lenta, puede cambiar la velocidad
de reproducción de las secciones seleccionadas al editar el video en
Galería.
102 Cámara

Consejos para capturar mejores fotos
Para lograr mejores capturas con la aplicación Cámara, aquí hay algunos
consejos sobre lo que debe hacer al tomar sus fotos.
Saque el máximo partido de sus fotos de HTC Zoe
§ Al capturar fotos en modo Zoe, intente mantener el HTC One max
fijo para capturar sujetos en movimiento contra una escena de
fondo estática.
§ Si utiliza Fotos en secuencia para unir las diferentes tomas de
acción en una sola foto, aliente al sujeto a que realice movimientos
laterales evidentes.
§ Al tomar una foto de grupo, pídales a los sujetos que continúen en
la misma pose hasta que haya finalizado la captura. Use Sonreír
siempre para elegir las mejores imágenes y tenga una foto en la que
todos sonríen.
§ Si necesita más de unos pocos segundos para captar el momento,
tome capturas de la cámara continuas y desmarque el límite de
imágenes. Puede aplicar Eliminación de objeto, Fotos en secuencia
y Sonreír siempre en las capturas de la cámara continuas que se
guardan como un lote.
Mejorar el enfoque y la nitidez
§ HTC One max dispone de enfoque automático, que funciona mejor
en un sujeto que no se mueve demasiado. Para cambiar el enfoque,
en el Visor pulse el sujeto que desea enfocar.
Cámara 103

§ Si el sujeto está en movimiento, en el Visor, presione por unos
segundos el sujeto para bloquear el enfoque.
§ Puede ajustar manualmente la nitidez de una foto al editarla en la
aplicación Galería. También puede ajustar la nitidez antes de tomar
una foto en la configuración de la Cámara.
En general, es mejor ajustar la nitidez de una imagen borrosa que
reducir la nitidez en una imagen.
Tomar fotos bien iluminadas
§ HTC One max ajusta automáticamente el enfoque y la exposición.
Si la imagen aparece subexpuesta (la imagen aparece oscura en el
Visor), pulse una parte de la imagen que esté sombreada. A la
inversa, pulse un objeto bien iluminado en la imagen si la imagen
parece estar sobreexpuesta. Enfoque en un objeto con un tono
neutral para obtener una exposición equilibrada. Tenga en cuenta
que al pulsar otro objeto se puede cambiar el enfoque del sujeto.
§ Si está utilizando la configuración predeterminada y la imagen aún
aparece muy oscura, cambie al modo Noche, pero coloque el
HTC One max sobre una superficie horizontal para mantenerlo fijo.
§ Si hay partes de la imagen que se encuentran en sombras y otras
están en zonas claras, utilice el modo HDR para capturar tres tomas
de diferentes exposiciones y combínelas en una sola. Mantenga su
HTC One max fijo o colóquelo sobre una superficie horizontal al
utilizar HDR.
§ Al tomar una foto panorámica, tenga en cuenta toda la escena y
enfóquese en un objeto que tenga un tono neutral para ayudar a
que la exposición sea equilibrada en la imagen compuesta.
104 Cámara

§ Si el sujeto está iluminado desde atrás, use la escena
Retroiluminación para resaltar el primer plano y mantener algunos
detalles del fondo.
Otros consejos
§ En la configuración de Cámara, pulse Cuadrícula para ayudar a
encuadrar mejor el sujeto o mejorar la composición.
§ Si va a tomar fotos bajo lámparas fluorescentes o incandescentes y
el sujeto parece estar descolorido, elija una opción del balance de
blancos en la configuración de Cámara. Revise la imagen en el Visor
y seleccione la opción que muestre el color más similar al color
natural del sujeto.
§ En la configuración de la Cámara, puede pulsar Ajustes de imagen y
ajustar la exposición, el contraste y demás, antes de tomar la foto.
Cámara 105

§ Después de capturar la foto, puede continuar con la edición del
contraste, el brillo y demás configuraciones, en la aplicación Galería.
Incluso puede enderezar una foto un poco asimétrica al pulsar
Editar > Herramientas > Enderezar.
106 Cámara

Galería
Visualizar fotos y videos en Galería
Rememorar los buenos tiempos. Use Galería para ver todas sus fotos y
videos. Puede verlos por álbum, evento o ubicación. También puede
recortar videos, agregar marcos de fotos y efectos especiales, etc.
1. Abra la aplicación Galería.
2. Deslícese hacia la ficha Álbumes o Eventos.
3. Pulse un azulejo para abrir un álbum o evento. Verá las siguientes
fichas:
Videos
Destacados
Muestra un video de lo más destacado del
evento o el álbum.
Todos Muestra todas las fotos o los videos tomados
del evento o el álbum.
Locations Muestra todas las fotos y los videos que se
tomaron en un lugar.
4. Para ver una foto o un video en pantalla completa, deslícese hacia
la ficha Todos y luego pulse la foto o el video.
Galería 107

Ver fotos y videos por evento
Las fotos y los videos capturados con el HTC One max están agrupados en
la vista Eventos según la hora y la ubicación en que fueron tomados.
1. Abra la aplicación Galería.
2. En la pantalla principal de Galería, deslícese hacia la ficha Eventos.
3. Pulse un azulejo para abrir un evento.
4. Deslícese hacia la ficha Todos para ver las fotos y los videos
agrupados según la hora y ubicación.
Ver fotos por ubicación
Al utilizar la Vista de mapa, puede ver fotos según la ubicación.
Solo aparecen en el mapa las fotos con etiquetas de información
geográfica.
1. Abra la aplicación Galería.
2. Deslícese hacia la ficha Álbumes o Eventos.
3. Pulse un azulejo para abrir un álbum o evento.
4. Deslícese hasta la ficha Ubicaciones.
Verá azulejos de fotos tomadas en lugares específicos, con
números que indican la cantidad de fotos tomadas en cada lugar.
5. Pulse
para mostrar la vista de Mapa.
108 Galería

6. Realice un alejamiento o recorra el mapa hasta que aparezca un
indicador de ubicación numérico.
El número en la ubicación muestra la cantidad de fotos que se
tomaron en esa área.
7. Pulse el indicador de ubicación. Se muestran las fotos tomadas en
la misma área.
¿Quiere saber dónde tomó una foto en particular? Mientras
visualiza la foto en pantalla completa, pulse cualquier lugar de la
pantalla y luego pulse > Mostrar en el mapa. (Mostrar en el mapa
está disponible cuando ha activado Fotos con etiquetas de
información geográfica en Cámara).
Mirar y recortar un video
1. En Galería, deslícese hacia la ficha Álbumes o Eventos.
2. Pulse un azulejo para abrir un álbum o evento.
3. Deslícese hasta la ficha Todos.
4. Cuando vea el video que desea, púlselo para reproducirlo en
pantalla completa.
5. Pulse los controles en pantalla para pausar o reanudar la
reproducción del video, ajustar el volumen, etc.
Pulse para compartir el video en su red doméstica.
Galería 109

6. Para recortar un video, pulse > Editar.
7. Arrastre los controles deslizantes de recorte hasta la parte en la
que desea que el video comience y termine.
8. Pulse para previsualizar el video recortado.
9. Pulse Guardar.
El video recortado se guarda como un nuevo archivo. El video original
permanece sin ser modificado.
Ver fotos destacadas
Vea fácilmente todas sus fotos favoritas en un solo lugar. Galería agrupa
automáticamente todas sus fotos más vistas o compartidas (sus
destacadas) en un álbum. También puede agregar fotos al álbum de forma
manual.
§ Para ver estas fotos favoritas, abra el álbum Destacadas.
§ Para agregar manualmente una foto, ver la foto en pantalla
completa, pulse la foto y luego pulse .
Guardar una foto desde un video
Es fácil guardar una foto fija de un video.
Mientras mira un video en Galería, pulse para capturar una foto fija.
También puede pausar la reproducción y arrastrar el control deslizante a la
imagen que desee antes de pulsar
.
110 Galería

Organizar sus fotos y videos
Mostrar u ocultar álbumes
¿Tiene demasiados álbumes amontonados en la Galería? Puede elegir
mostrar u ocultar los álbumes.
1. Abra la aplicación Galería.
2. En la pantalla principal de Galería, deslícese hacia la ficha Álbumes.
3. Pulse > Mostrar/ocultar álbumes y elija los álbumes que desea
mostrar u ocultar.
Copiar o mover fotos o videos a otro álbum
1. Abra la aplicación Galería.
2. En la pantalla principal de Galería, deslícese hacia la ficha Álbumes.
3. Pulse un azulejo para abrir un álbum.
4. Pulse > Mover a o Copiar a.
5. Seleccione las fotos o los videos que desea mover o copiar y luego
pulse Siguiente.
6. Seleccione un álbum donde mover o copiar las fotos o los videos.
Para crear un nuevo álbum a donde mover o copiar, pulse .
Las fotos y los videos se copiarán en el álbum de destino.
Galería 111

Para mover o copiar una sola foto o un único video, abra un álbum
y luego presione durante unos segundos la foto o el video. Elija si
desea mover o copiar la foto o el video y luego seleccione el álbum
de destino o cree uno nuevo.
Cambiar el nombre de un álbum
Si ha creado álbumes para organizar fotos, puede cambiar el nombre de
estos álbumes.
1. En la ficha de Galería de la aplicación Galería, presione durante unos
segundos el álbum al que desea cambiarle el nombre.
2. Pulse Cambiar nombre.
No se puede cambiar el nombre de algunos álbumes, como
Capturas de cámara y Todas las fotos.
Combinar o dividir eventos
Puede combinar fotos de dos eventos o bien mover fotos de un evento a
un evento nuevo o uno existente.
1. En la ficha de Galería de la aplicación Galería, presione durante unos
segundos el evento que desea dividir o combinar.
2. Haga una de las siguientes acciones:
§ Pulse Combinar con y luego seleccione otro evento para
combinar ambos eventos.
112 Galería

§ Pulse Dividir a y luego seleccione las imágenes o los videos en
el evento que usted desea dividir en otro evento. Pulse
Siguiente y luego pulse un evento existente como el destino o
pulse para crear un nuevo evento como el destino.
Editar sus fotos
Haga que sus imágenes sean aún mejores. Galería tiene una gran variedad
de herramientas de edición que le permiten recortar, rotar, aplicar y crear
efectos de fotos, etc. para sus fotos.
1. Abra la aplicación Galería.
2. Abra la foto que desea en pantalla completa, púlsela y luego pulse
Editar.
3. Haga cualquiera de las siguientes acciones:
§ Pulse Efectos para aplicar un filtro de efectos especiales a la
foto.
§ Pulse Marcos para agregar un marco decorativo a la foto.
§ Pulse Retoque para hacer que un foto retrato se vea aún
mejor con la eliminación de ojos rojos, el suavizado de la piel,
etc.
§ Pulse Herramientas para rotar, recortar, girar o enderezar la
foto.
4. Pulse Guardar.
Galería 113

§ Para guardar y compartir la foto editada, pulse .
§ Salvo cuando se aplica la rotación, las fotos editadas se guardan
como copias del original.
Dibujar sobre una foto
Sea más creativo con sus fotos o destaque una parte interesante en una
imagen. También puede utilizar el bolígrafo (en venta por separado) para
dibujar.
1. Abra la aplicación Galería.
2. Abra la foto que desea en pantalla completa, púlsela y luego pulse
Editar.
3. Pulse Herramientas > Dibujar.
4. Pulse y luego elija un trazo, el color y el grosor del bolígrafo.
5. Dibuje sobre la foto. Pulse las flechas para deshacer o rehacer los
trazos.
6. Pulse Finalizado.
7. Pulse Guardar.
La foto editada se guarda como una copia. La foto original
permanece sin ser modificada.
114 Galería

Agregar efectos personalizados a las fotos
¿Los efectos de foto existentes no son exactamente lo que está buscando?
Puede crear sus propios efectos de foto en Galería.
Solo puede agregar efectos a fotos que están almacenadas
localmente.
1. Abra la aplicación Galería.
2. Abra la foto que desea en pantalla completa, púlsela y luego pulse
Editar.
3. Pulse Efectos.
4. Presione por unos segundos el efecto que desea personalizar y
arrástrelo hasta Personalizar.
Además, puede presionar durante unos segundos un efecto y
luego arrastrarlo hasta una nueva ubicación.
5. En la pantalla de Personalizar efectos usted puede:
§ Hacer cambios en el efecto al ajustar filtros como la
exposición, la saturación, el balance de blancos, etc.
§ Usar las barras de desplazamiento en los filtros seleccionados
para ajustar la intensidad del efecto.
§ Reorganizar filtros para modificar el efecto. Presione por unos
segundos el filtro que desea mover. Luego arrástrelo a una
nueva posición.
§ Eliminar filtros. Presione por unos segundos el filtro que desea
eliminar. Luego arrástrelo hasta Eliminar.
Galería 115

§ Pulse para agregar más filtros y crear un efecto más
complejo.
6. Pulse Finalizado para aplicar los efectos a su foto.
Para guardar los efectos personalizados para un uso futuro, pulse
Guardar valor predeterminado.
Compartir o guardar un marco de una foto de HTC Zoe
Al visualizar una foto de HTC Zoe en pantalla completa y pulsarla (para
mostrar los controles de reproducción), verá un punto blanco en la barra
de progreso. El punto blanco indica la foto de portada, que es el momento
en que se presionó el botón del obturador cuando capturó la foto de HTC
Zoe. Puede compartir o guardar la foto de portada. O bien elegir otro
marco de la foto de HTC Zoe para compartir o guardar.
§ Para compartir un marco que no sea la foto de portada, arrastre el
control deslizante de la barra de progreso hacia el marco que desea
compartir.
§ Para compartir la foto de portada o el marco seleccionado, pulse
y elija cómo desea compartir, por ej. mediante envío por correo
electrónico o publicación en su red social.
Asegúrese de seleccionar Imagen actual antes de compartir.
§ Para guardar la foto de portada o el marco seleccionado en su
teléfono, pulse > Guardar marco.
116 Galería

Ver fotos en redes sociales
Desde la aplicación Galería, vea lo que usted y sus amigos han subido a sus
redes sociales o sitios para compartir fotos.
Inicie sesión en sus cuentas y agréguelas en Galería antes de
empezar a ver fotos en línea.
1. Abra la aplicación Galería.
2. En la pantalla principal de Galería, deslícese hacia la ficha Álbumes.
3. Pulse el azulejo Amigos.
4. Pulse una cuenta de red social o sitio para compartir fotos.
En las redes sociales, para hacer comentarios sobre una foto,
presione durante unos segundos una miniatura de fotografía y
luego pulse Agregar comentario.
Agregar un servicio en línea
1. En la pantalla principal de Galería, deslícese hacia la ficha Álbumes.
2. Pulse > Agregar servicio en línea.
3. Pulse la red social o el servicio para compartir fotos que desea
agregar.
Galería 117

Para eliminar una red o un servicio para compartir fotos, en la pantalla de
Agregar un servicio en línea pulse el nombre del servicio y luego pulse >
Eliminar.
Eliminar una cuenta no borra las cuentas y la información del mismo
servicio en línea.
Cambiar la velocidad de reproducción del video
¿Quiere añadir un toque cinematográfico a su video al disminuir la
velocidad en una escena determinada? Puede variar la velocidad de
reproducción de la sección seleccionada de un video en cámara lenta.
Sólo puede cambiar la velocidad de reproducción del video de los
videos capturados con la escena de cámara lenta en la aplicación
de Cámara.
1. En Galería, deslícese hacia la ficha Álbumes o Eventos.
2. Pulse un azulejo para abrir un álbum o evento.
3. Deslícese hasta la ficha Todos.
4. Cuando vea el video en cámara lenta que desea (marcado con ),
púlselo para reproducirlo en pantalla completa.
5. Pulse para alternar entre la reproducción normal y la en cámara
lenta.
6. Para ajustar la velocidad de reproducción del video, pulse > Editar
> Ajustar la velocidad de reproducción.
7. Encuadre la secuencia a la cual desea disminuir la velocidad al
mover los controles deslizantes de la izquierda y la derecha.
118 Galería

8. Arrastre el control deslizante hacia arriba o hacia abajo para
seleccionar la rapidez con que desea que se reproduzca la
secuencia.
9. Pulse para ver el resultado.
10. Pulse Guardar.
El video editado se guarda como un nuevo archivo. El video original
permanece sin ser modificado.
Ver y editar Videos Destacados
¿Quiere compartir la emoción de una boda o una fiesta? Al ver un álbum
completo o un evento en la ficha Videos Destacados, Galería selecciona
automáticamente lo más destacado y lo muestra en un video de corta
duración con tema y música de fondo.
Este video dura aproximadamente medio minuto. Puede cambiar lo más
destacado, el tema y la música, así como guardar o compartir el video.
1. Abra la aplicación Galería.
2. Deslícese hacia la ficha Álbumes o Eventos.
3. Pulse un azulejo para abrir un álbum o evento.
4. Deslícese hacia la ficha Videos Destacados. El azulejo grande en la
parte superior reproduce automáticamente un video, que muestra
lo más destacado de su álbum o evento.
5. Para cambiar lo más destacado en el video:
§ Pulse Contenido y luego pulse una miniatura para incluirlo o
excluirlo del video.
Galería 119

§ Pulse para reproducir en orden aleatorio lo más destacado.
6. Pulse Temas para elegir entre una variedad de esquemas de colores
y temas musicales para aplicar al video.
7. Pulse Música para cambiar la pista sonora predeterminada a su
propia música.
Para restaurar la pista sonora predeterminada, pulse > Restaurar
pista predeterminada.
Absténgase de reproducir, distribuir o utilizar materiales
protegidos por derechos de autor en relación con la función
Videos Destacados, a menos que primero usted haya obtenido
permiso de parte del propietario de los derechos de autor.
8. Para recortar la pista sonora elegida, incluir audio capturado con el
video y permitir que el contenido se reproduzca cronológicamente,
pulse > Configuración de video y audio.
9. Para ver los Videos Destacados en pantalla completa, sostenga el
HTC One max en orientación horizontal.
10. Pulse la vista previa para visualizar el video destacado en pantalla
completa.
11. Para crear un archivo de video de lo más destacado, pulse >
Guardar.
Este será guardado en el álbum Videos Destacados.
120 Galería

Crear un gif animado
Cree un gif animado que puede cargar y compartir rápidamente.
§ Puede guardar un lote de fotos capturadas con el modo de tomas
continuas como un gif animado.
§ También puede guardar una foto de HTC Zoe como un gif
animado.
1. Abra la aplicación Galería.
2. Abra la foto que desea en pantalla completa, púlsela y luego pulse
Editar > Retoque > Creador de GIF. Verá una animación de los
fotogramas.
3. Arrastre los controles deslizantes de recorte hasta la parte en la
que desea que el gif animado comience y termine.
4. Pulse Siguiente.
5. En la pantalla siguiente, puede elegir la dirección en la que desea
que se reproduzca la animación, ajustar la velocidad de la
animación, seleccionar los fotogramas que desea incluir, etc.
6. Pulse Guardar.
§ Para guardar y compartir la foto editada, pulse .
§ La foto editada se guarda como una copia. La foto original
permanece sin ser modificada.
Galería 121

Crear una foto en secuencia de acción
Rebotar, saltar o brincar. Cree una foto en secuencia para unir una serie de
acciones en una foto.
§ Esta función está disponible para un lote de fotos capturadas con
el modo de tomas continuas.
§ También puede utilizar esta función para fotos de HTC Zoe.
1. Abra la aplicación Galería.
2. Abra la foto que desea en pantalla completa, púlsela y luego pulse
Editar > Retoque > Fotos en secuencia. Verá los fotogramas que
puede combinar en una foto.
3. Seleccione los fotogramas que desea incluir en la foto en secuencia.
4. Pulse Finalizado.
5. Pulse Guardar. La foto editada se guarda como una copia. La foto
original permanece sin ser modificada.
122 Galería

Editar una foto grupal
¿Le resulta difícil elegir una foto grupal con más sonrisas y menos
pestañeos?
Retoque una foto de grupo para que todos se vean lo mejor
posible en la foto.
§ Esta función está disponible para un lote de fotos capturadas con
el modo de tomas continuas.
§ También puede utilizar esta función para fotos de HTC Zoe.
1. Abra la aplicación Galería.
2. Abra la foto que desea en pantalla completa, púlsela y luego pulse
Editar > Retoque > Sonreír siempre. Verá círculos alrededor de los
rostros detectados en la foto.
3. Seleccione un rostro a la vez y arrástrelo hacia los lados con el
dedo para seleccionar la expresión que desee.
4. Después de realizar los cambios, pulse Finalizado.
5. Pulse Guardar. La foto editada se guarda como una copia. La foto
original permanece sin ser modificada.
Galería 123

Eliminar objetos no deseados en una foto
¿Un peatón o un automóvil en marcha estropeó esa foto perfecta de un
famoso sitio de interés? Retoque la foto o elimine personas u objetos no
deseados.
§ Esta función está disponible para un lote de fotos capturadas con
el modo de tomas continuas.
§ También puede utilizar esta función para fotos de HTC Zoe.
1. Abra la aplicación Galería.
2. Abra la foto que desea en pantalla completa, púlsela y luego pulse
Editar > Retoque > Eliminación de objeto. Verá marcos alrededor
de las áreas en la foto donde se han eliminado automáticamente los
objetos.
Para elegir un momento preciso en una foto de HTC Zoe, mientras
visualiza la foto de HTC Zoe, arrastre el control deslizante de la
barra de progreso hasta ver la imagen que desea. Puede eliminar
entonces los objetos no deseados.
3. Para conservar un objeto, pulse en su imagen en la tira de
película.
4. Después de realizar los cambios, pulse Finalizado.
5. Pulse Guardar. La foto editada se guarda como una copia. La foto
original permanece sin ser modificada.
124 Galería

Enviar sus fotos y videos
Envíe fotos y videos a su computadora u otro dispositivo mediante correo
electrónico, MMS o Bluetooth.
1. Abra la aplicación Galería.
2. En la pantalla principal de Galería, deslícese hacia la ficha Álbumes.
3. Pulse un azulejo para abrir un álbum.
4. Pulse y luego elija cómo desea enviar las fotos y los videos.
5. Seleccione las fotos o los videos que desea enviar y luego pulse
Siguiente.
Puede enviar varias fotos, videos, o ambos, en un mensaje de
correo electrónico. Se agregan como archivos adjuntos a su
mensaje de correo electrónico.
6. Si seleccionó una foto de HTC Zoe, puede elegir enviarla como una
imagen fija o un video.
Si elije enviarla como una imagen fija, se enviará la foto de portada
(la toma que fue capturada cuando se presionó el obturador).
7. Siga las instrucciones en pantalla para terminar de enviar sus fotos
y videos.
Galería 125

Compartir sus fotos en redes sociales
Use la aplicación Galería para compartir fotos directamente en sus redes
sociales.
Inicie sesión en su cuenta de red social, antes de comenzar la
carga.
1. Abra la aplicación Galería.
2. En la pantalla principal de Galería, deslícese hacia la ficha Álbumes.
3. Pulse un azulejo para abrir un álbum.
4. Pulse .
5. Si ve la pantalla de HTC Share, pulse No, gracias para cerrarla.
6. Desde el menú de selección, elija en qué red social desea cargarlo.
7. Seleccione los elementos que desea compartir y luego pulse
Siguiente.
8. Si tiene una foto de HTC Zoe y la comparte como una imagen fija,
se compartirá la foto de portada (la toma que fue capturada
cuando se presionó el obturador).
9. Siga las instrucciones en pantalla para cargar. Quizás pueda
ingresar un título, seleccionar el álbum en línea en el que desea
realizar la carga, seleccionar opciones de privacidad, etc.
126 Galería

Compartir Videos Destacados mediante HTC Share
Comparta sus Videos Destacados a través de un vínculo web con sus
amigos y familiares. Los destinatarios verán un breve video de lo más
destacado y luego podrán ver fotos y videos en forma individual.
§ Si ha incluido una foto de HTC Zoe en sus Videos Destacados, los
espectadores podrán verla en movimiento al visualizar toda la
colección.
§ Publique el vínculo en su red social o elija entre varias opciones de
intercambio.
§ Vea lo que otros piensan de su colección y agregue sus propios
pensamientos.
Debe contar con una Cuenta HTC para compartir una colección
mediante HTC Share. Los amigos y familiares no necesitan una
Cuenta HTC para ver su colección. Cualquier persona que tenga el
vínculo URL puede ver las fotos.
1. Abra la aplicación Galería.
2. En la pantalla principal de la aplicación Galería, deslícese hacia la
ficha Álbumes o Eventos y luego pulse un azulejo para abrir un
álbum o evento.
3. Deslícese hacia la ficha Videos Destacados.
Verá lo más destacado extraído de un evento o un álbum
determinados. Lo más destacado ha sido preseleccionado y
combinado en un Video Destacado. Usted puede cambiar el
contenido, tema o la pista sonora.
Galería 127

4. Pulse .
5. Cambie el título si lo desea y agregue una leyenda.
6. En Compartir con, seleccione cómo desea compartir su colección.
7. Si desea hacer que sus colección esté disponible públicamente en
HTCShare.com, etc., pulse > Agregar a HTC Share HTC Share.
Si desea limitar quién puede ver su colección, desmarque la opción
Agregar a transmisión de HTC Share. Tenga en cuenta que al
compartir a través de una red social, la configuración de privacidad
de esa red social determinará quién puede ver el vínculo a su
colección.
8. Pulse Finalizado.
9. Revise el panel de notificaciones para ver si HTC Share ha
terminado la carga o si hay otros pasos que deban completarse
para compartir su colección.
Se envía un vínculo a amigos y familiares o aparece una actualización de
estado en sus redes sociales. Ellos pueden:
§ Pulsar o hacer clic en el vínculo para ver la colección en un
navegador web.
§ Pulsar o hacer clic en una foto en la colección para ver más de
cerca.
§ Agregar un comentario o indicar que les gusta su colección (los
espectadores deben iniciar sesión con su cuenta de red social).
128 Galería

Absténgase de reproducir, distribuir o utilizar materiales
protegidos por derechos de autor en relación con la función
Videos Destacados, a menos que primero usted haya obtenido
permiso de parte del propietario de los derechos de autor.
Administrar colecciones en HTC Share
¿Desea compartir su colección con más amigos o eliminar aquellas que ya
ha cargado en HTC Share?
1. En la pantalla principal de Galería, deslícese hacia la ficha Mis HTC
Shares.
En la parte superior, puede ver cuánto almacenamiento hay
disponible para su cuenta.
2. Elija una colección.
3. Para ver una colección en un navegador web, pulse .
4. Para comentar, pulse el cuadro de texto y escriba su comentario.
Deslícese hacia la izquierda para ver a quién le gustó su colección.
5. Para compartir una colección con más destinatarios, pulse y
luego seleccione cómo desea compartir su colección.
6. Para eliminar una colección, pulse > Eliminar.
Para eliminar varias colecciones, en la ficha de Mis HTC Shares,
pulse > Eliminar y luego elija la colección que desea eliminar.
Pulse Eliminar.
Galería 129

Configuración de HTC Share
En configuración, puede seleccionar opciones para cargar a través de una
red Wi-Fi, elegir hacer que sus colecciones estén disponibles públicamente
en HTCShare.com, etc.
1. En la ficha Videos Destacados, pulse .
2. En la pantalla donde puede cambiar el título o agregar una leyenda
para su colección, pulse > Configuración.
130 Galería

Personalizar
Hacer que su HTC One max sea verdaderamente suyo
Haga que su HTC One max se vea y suene justo como usted quiere.
Personalícelo con un fondo de pantalla y tono de llamada diferentes,
además puede elegir los sonidos de notificación para eventos como textos
entrantes, correos electrónicos y recordatorios de calendario.
Cambiar el fondo de pantalla
Elija su foto favorita como fondo de pantalla para su pantalla de Inicio. Elija
uno de los fondos de pantalla disponibles o use cualquier foto que haya
tomado con la cámara.
1. Vaya a Configuración y luego pulse Personalizar.
2. Pulse Fondo de pantalla.
3. Pulse una de las siguientes opciones:
Fondos de
pantalla de HTC
Elija un fondo de pantalla predefinido y luego
pulse Vista previa.
Fondos de
pantalla
animados
Elija un fondo de pantalla animado predefinido
y luego pulse Vista previa. Si el fondo de
pantalla animado que eligió puede
personalizarse, pulse Configuración.
Personalizar 131

Galería Elija una foto existente y recórtela.
4. Pulse Finalizado o Aplicar.
Personalización de la barra de inicio
La barra de inicio le proporciona un acceso de un sólo toque a las
aplicaciones más utilizadas. Puede reemplazar las aplicaciones en la barra
de inicio con otras aplicaciones que usa habitualmente.
1. Presione por unos segundos la aplicación que desea reemplazar y
luego arrástrela hasta .
2. Presione durante unos segundos la aplicación y luego arrástrela
hacia la ranura vacía de la barra de inicio.
§ También puede agrupar aplicaciones en la barra de inicio en una
carpeta.
§ Las aplicaciones y los accesos directos que ve en la pantalla de
bloqueo son los mismos que los que están en la barra de inicio.
132 Personalizar

Agregar un widget a la pantalla Inicio
Los widgets hacen que la información importante de un vistazo y el
contenido de medios sean de fácil acceso. Elija de una selección de
widgets y agregue los más útiles a la pantalla Inicio.
1. En el panel de Transmisiones o en el panel de cualquier control,
deslice dos dedos juntos para personalizar la pantalla Inicio.
2. Pulse
> Widgets. Usted puede:
§ Deslizar el dedo para explorar los widgets.
§ Pulse para buscar widgets específicos.
Algunos widgets están disponibles en diferentes estilos y tamaños.
3. Presione por unos segundos y luego arrastre un widget a una
miniatura de pantalla Inicio donde desea agregarlo.
También puede agregar widgets que le permiten encender o apagar
rápidamente ciertas configuraciones como Wi-Fi y Bluetooth.
Personalizar 133

Cambiar la configuración de un control
Puede modificar ajustes básicos de algunos controles (por ejemplo, el
control de Contactos) desde la pantalla Inicio.
1. Presione por unos segundos un control en la pantalla Inicio y luego
arrástrelo a
.
La pantalla donde puede cambiar la configuración de este control
se abre.
2. Personalizar la configuración de un control.
Modificar el tamaño de un control
A algunos controles se les pueden modificar el tamaño una vez que los
haya agregado a la pantalla Inicio.
1. Presione durante unos segundos un control en la pantalla Inicio y
luego suelte el dedo. Si aparece un contorno, eso significa que se
puede modificar el tamaño del control.
2. Arrastre los lados del contorno para agrandar o reducir el tamaño
del control.
134 Personalizar

Agregar aplicaciones y otros accesos directos en su
pantalla Inicio
Coloque aplicaciones que suele utilizar en cualquier panel de widget de su
pantalla Inicio. Además puede agregar accesos directos a las
configuraciones más utilizadas, las páginas web favoritas, etc.
1. En el panel de Transmisiones o en el panel de cualquier control,
deslice dos dedos juntos para personalizar la pantalla Inicio.
2. Pulse > Aplicaciones o Accesos directos. Usted puede:
§ Deslizar el dedo para explorar las aplicaciones o los accesos
directos.
§ Pulse para buscar aplicaciones o accesos directos
específicos.
3. Presione por unos segundos y luego arrastre una aplicación o un
acceso directo a una miniatura de pantalla Inicio donde desea
agregarlo.
Para agregar una aplicación desde la pantalla Todas las
aplicaciones, presione por unos segundos una aplicación y
arrástrela hacia . Suelte la aplicación en un lugar vacío en la
pantalla Inicio.
Personalizar 135

Reorganizar o eliminar controles e iconos en la Pantalla
Inicio
Mover un widget o icono
Puede mover fácilmente un widget o icono de un panel de pantalla Inicio a
otro.
1. Presione durante unos segundos el widget o icono con un dedo.
2. Con otro dedo, muévase rápidamente hacia la izquierda o derecha
para rotar la pantalla a otro panel de widgets.
3. Suelte el widget o icono.
136 Personalizar

4. Para mover el widget o icono a otra posición en el panel, presiónelo
durante unos segundos y luego suéltelo.
Borrar un widget o icono
1. Presione por unos segundos el widget o icono que desea borrar y
luego arrástrelo hasta .
2. Cuando el widget o icono se vuelva rojo, levante su dedo.
Organizar aplicaciones en la pantalla Todas las
aplicaciones
Personalice la pantalla Todas las aplicaciones según su gusto. Puede
reorganizar las aplicaciones y cambiar el diseño.
1. Desde el panel de Transmisiones o cualquier panel de control, pulse
.
2. Baje por la pantalla hasta ver una barra de iconos.
3. Pulse > Tamaño de cuadrícula para elegir mostrar más o menos
aplicaciones por página.
4. Si no se encuentra en la vista Personalizar, pulse > Personalizar.
Personalizar 137

5. Para mover una aplicación, presione durante unos segundos la
aplicación y luego haga una de las siguientes acciones:
§ Arrastre la aplicación a otra ubicación en la misma página.
Espere hasta ver que el icono ocupante se mueve del lugar
antes de soltar el dedo.
§ Arrastre la aplicación a la flecha o para moverla a otra
página.
También puede agrupar aplicaciones en carpetas y ocultar o mostrar
aplicaciones.
Agrupación de aplicaciones en una carpeta
Puede combinar aplicaciones en carpetas en la pantalla Todas las
aplicaciones, la barra de inicio o en los paneles de widgets en su pantalla
Inicio.
Para agrupar aplicaciones en la pantalla Todas las aplicaciones,
debe estar en la vista de Personalizado.
1. Presione durante unos segundos la aplicación y luego arrástrela
hacia otra aplicación para crear una carpeta de forma automática.
138 Personalizar

2. Para agregar más aplicaciones a la carpeta, haga lo siguiente:
§ En la pantalla Todas las aplicaciones, arrastre cada aplicación
hacia la carpeta.
§ En la barra de inicio o el panel de widgets, pulse primero la
carpeta para abrirla. Pulse , seleccione las aplicaciones que
desea agregar y luego pulse Finalizado.
También puede agregar accesos directos a la configuración o
información a una carpeta que está en la barra de inicio o en el
panel de widgets. Primero agregue un acceso directo al panel de
widgets y luego arrástrelo a la carpeta.
Cambiar el nombre de una carpeta
1. Pulse la carpeta para abrirla.
2. Pulse la barra de título de la ventana de la carpeta.
3. Ingrese un nuevo nombre de carpeta.
4. Pulse fuera de la carpeta para cerrarla.
Eliminar elementos de una carpeta
1. Pulse la carpeta para abrirla.
2. Haga una de las siguientes acciones:
§ Desde una carpeta en la pantalla de Todas las aplicaciones,
presione durante unos segundos una aplicación y luego
arrástrela fuera de la carpeta.
Personalizar 139

§ Desde una carpeta en la barra de inicio o el panel de widgets,
presione durante unos segundos una aplicación y luego
arrástrela hacia .
Si sólo queda un elemento en la carpeta, la carpeta desagrupa el último
elemento y se elimina de forma automática.
Ocultar o mostrar aplicaciones
En la pantalla
Todas las aplicaciones, puede ocultar aplicaciones que no
usa. Puede mostrarlas fácilmente luego cuando las necesite.
1. En la pantalla Todas las aplicaciones, baje por la pantalla hasta ver
una barra de iconos.
2. Pulse > Ocultar/Mostrar aplicaciones.
3. Seleccione las aplicaciones que desea ocultar o desmarque sus
casillas de verificación para mostrarlas.
4. Pulse Finalizado.
140 Personalizar

Agregar, eliminar u ordenar los paneles de widgets
§ No podrá agregar un nuevo panel de widgets si ya ha alcanzado
el límite máximo.
§ Si el panel de Transmisiones no está oculto, aparece siempre
como el primer panel. No es posible insertar un panel de widget
antes del panel de Transmisiones.
1. En el panel de Transmisiones o en el panel de cualquier control,
deslice dos dedos juntos para personalizar la pantalla Inicio.
2. Para agregar un nuevo panel de widget, deslícese hacia la izquierda
por las miniaturas de la pantalla Inicio hasta llegar a la última
miniatura y luego pulse
.
3. Para eliminar un panel de widget, presione durante unos segundos
su miniatura y luego arrástrelo hacia .
4. Para mover un panel de widget, presione durante unos segundos su
miniatura y luego arrástrelo hacia la izquierda o la derecha a la
posición que desea.
Cambiar la pantalla Inicio principal
Por defecto, el panel de Transmisiones es la pantalla Inicio principal. En
lugar de pasar al panel de Transmisiones al presionar el botón de INICIO,
puede ir directamente al panel de widgets.
1. En el panel de Transmisiones o en el panel de cualquier control,
deslice dos dedos juntos para personalizar la pantalla Inicio.
Personalizar 141

2. Pulse un panel de widgets que quiere que sea su pantalla Inicio
principal.
3. Pulse Establecer como Inicio.
Al presionar desde una aplicación volverá primero al último
panel en el que estuvo. Sólo presione de nuevo para ir a la
pantalla Inicio principal.
Cambiar los sonidos del tono de llamada, las
notificaciones y la alarma
1. Vaya a Configuración y luego pulse Personalizar.
2. En Sonido, elija distintos sonidos para el tono de llamada, las
notificaciones del sistema y la alarma.
Vaya a las aplicaciones Mensajes, Correo, Calendario y Tareas para
elegir sonidos para nuevos mensajes, mensajes de correo
electrónico y recordatorios de calendario y tareas respectivamente.
¿Quiere que las alarmas suenen más fuerte, pero que las
notificaciones sean más discretas? En Configuración, pulse Sonido
> Volúmenes y establezca los niveles de volumen para cada tipo
de sonido.
142 Personalizar

Reorganizar fichas de aplicación
Puede agregar o reorganizar las fichas en algunas aplicaciones para que le
resulte más fácil recibir la información más importante.
1. Abra una aplicación que tenga fichas.
2. Presione por unos segundos una ficha hasta que aparezca una
pantalla para reorganizar fichas.
3. Usted puede:
§ Seleccionar las fichas que desea agregar.
§ Cambiar el orden de las fichas. Presione por unos segundos
junto a la ficha y luego arrástrela a su nueva posición.
4. Pulse Finalizado.
Agregar un widget a la pantalla inicio
Elija de nuestra selección de widgets de pantalla de bloqueo.
1. En la pantalla de bloqueo, deslícese hacia la izquierda hasta ver un
icono de .
2. Pulse .
3. Pulse el control que desea agregar a la pantalla de bloqueo.
Mover o eliminar un widget de pantalla de bloqueo
1. En la pantalla de bloqueo, deslícese hacia la izquierda para ver el
control que desea mover o eliminar.
Personalizar 143

2. Usted puede:
§ Presionar durante unos segundos el control y luego
arrastrarlo hacia la izquierda o derecha a la ubicación que
desee.
§ Presione durante unos segundos el control y luego arrástrelo
hacia para eliminarlo.
144 Personalizar

Llamadas telefónicas
Hacer una llamada con Marcación inteligente
Puede marcar directamente el número o usar Marcación inteligente para
hacer una llamada rápidamente. Marcación inteligente busca y llama a un
contacto guardado/sincronizado o un número desde su historial de
llamadas.
1. Abra la aplicación Teléfono.
2. Introduzca el número telefónico o las primeras letras del nombre de
un contacto para ver el contacto coincidente superior.
Si hay más de una coincidencia, se le dirá cuántas coincidencias
existen. Por ejemplo, pulse "8 COINCIDENCIAS" para ver los 8
resultados.
3. Pulse el contacto que desea llamar.
§ Para ver otros números de teléfono asociados con el contacto,
pulse junto al nombre del contacto.
§ Si el número de teléfono tiene una extensión, pulse después de
conectarse a la línea principal y luego marque el número de
extensión.
4. Para cortar la llamada, pulse Finalizar llamada.
Llamadas telefónicas 145

Cambiar la disposición de Marcación del teléfono
Alterne entre el teclado de Marcación inteligente para encontrar los
contactos con unos simples toques y el teclado de pantalla completa que
le da más espacio para introducir números de teléfono.
1. Abra la aplicación Teléfono.
2. Pulse > Teclado de pantalla completa o Teclado de marcación
inteligente.
Marcar un número de extensión
Para omitir las indicaciones de voz cuando marca un número de extensión,
haga lo siguiente:
§ Después de marcar el número principal, presione por unos
segundos *. Se agrega la letra p al número que está marcando.
Ingrese el número de extensión y luego pulse Llamar. Se conectará
a la línea principal y luego al número de extensión.
§ Después de marcar el número principal, presione por unos
segundos #. Se agrega la letra w al número que está marcando.
Ingrese el número de extensión y luego pulse Llamar. Después de
conectarse a la línea principal, pulse Enviar para marcar el número
de extensión.
Puede guardar números de teléfono con una extensión en la aplicación
Contactos.
146 Llamadas telefónicas

Devolver una llamada perdida
Verá el ícono de llamada perdida en la barra de estado cuando haya
perdido una llamada.
1. Abra el panel de notificaciones para ver quién es el autor de la
llamada.
2. Para devolver la llamada, separe dos dedos en la notificación de la
llamada perdida para expandirla y luego pulse Devolver la llamada.
Si tiene varias llamadas perdidas, pulse la notificación de llamadas perdidas
para abrir la ficha de Historial de llamadas.
Usar Marcado rápido
Use Marcado rápido para llamar a un número telefónico con un sólo toque.
Por ejemplo, si asigna un número de contacto a la tecla número 2, puede
simplemente presionar por unos segundos 2 para marcar el número.
Generalmente la tecla número 1 se reserva para el correo de voz.
Presione por unos segundos esta tecla para llamar al correo de voz
y recuperar sus mensajes del correo de voz.
Asignar una tecla de marcado rápido
1. Abra la aplicación Teléfono.
2. Pulse
> Marcado rápido > .
Llamadas telefónicas 147

También puede presionar durante unos segundos una tecla no
asignada en el teclado telefónico y luego pulse Sí.
3. Seleccione un contacto de la lista.
4. En la pantalla de Marcado rápido, elija el número telefónico del
contacto a usar y una tecla de marcado rápido a asignar.
5. Pulse Guardar.
Llamar a un número telefónico en un mensaje de texto
1. Pulse el número de teléfono dentro del mensaje.
2. Pulse Llamar.
Para llamar al remitente del mensaje, pulse el mensaje recibido y
luego pulse Llamar en el menú de opciones.
Llamar a un número telefónico en un correo electrónico
1. Pulse el número de teléfono en el cuerpo del mensaje de correo
electrónico.
2. Pulse Llamar.
148 Llamadas telefónicas

Llamar a un número telefónico en un evento de Calendario
1. Abra un evento en Calendario .
2. En la pantalla Información del evento, pulse el número telefónico.
3. Pulse Llamar.
Hacer una llamada de emergencia
En algunas regiones, usted puede hacer llamadas de emergencia desde su
HTC One max incluso si no tiene una tarjeta SIM instalada o si su tarjeta
SIM ha sido bloqueada.
Si no tiene señal de la red, no podrá realizar una llamada de
emergencia.
1. Abra la aplicación Teléfono.
2. Marque el número de emergencia para su ubicación y luego pulse
Llamar.
Si ha habilitado su contraseña de bloqueo o patrón de bloqueo,
pero lo olvidó, de todos modos puede realizar llamadas de
emergencia al pulsar Llamada de emergencia en la pantalla.
Llamadas telefónicas 149

Recibir llamadas
Cuando recibe una llamada de un contacto, aparece la pantalla Llamada
entrante.
HTC One max ajustará automáticamente el volumen del tono de
timbre cuando usa las funciones de tono de llamada discreto y el
modo de bolsillo.
Responder o rechazar una llamada
Haga una de las siguientes acciones:
§ Si la pantalla está encendida al recibir una llamada, pulse Responder
o Rechazar.
§ Si la pantalla está bloqueada al recibir una llamada, desplace o
hacia arriba.
Después de rechazar una llamada, puede enviar un mensaje de texto a la
persona o crear una tarea para recordarle que debe devolver la llamada.
También puede presionar el botón de ENCENDIDO dos veces para
rechazar una llamada.
Silenciar el tono de llamada sin rechazar la llamada
Haga una de las siguientes opciones:
§ Presione el botón de BAJAR VOLUMEN o SUBIR VOLUMEN.
§ Presione el botón ENCENDIDO.
150 Llamadas telefónicas

§ Coloque su HTC One max hacia abajo en una superficie plana.
Si su HTC One max ya está boca abajo, de todos modos sonará
cuando entren otras llamadas.
Mire quién está llamando
Cada vez que hace una llamada o un amigo lo llama, podrá ver la última
actualización de estado de su amigo en las redes sociales en la pantalla de
llamada. Además verá un recordatorio de cumpleaños (almacenado en su
teléfono o cuenta en línea) si el cumpleaños de su amigo tiene lugar dentro
unos días.
Visualizar un recordatorio de tarea durante una llamada
¿Le prometió a un amigo que le cuidaría a sus hijos este fin de semana? Si
asocia una tarea con una fecha de vencimiento a un contacto, verá un
recordatorio de tarea en la pantalla de llamada mientras está hablando con
ese amigo.
Si el contacto tiene una actualización de estado reciente, usted no
podrá ver el recordatorio de tarea.
Qué puedo hacer durante una llamada
Cuando una llamada está en curso, use los botones en pantalla para activar
o desactivar el micrófono o para activar o desactivar el altavoz.
Llamadas telefónicas 151

Activar o desactivar el altavoz durante una llamada
Para disminuir posibles daños a su audición, no sostenga su
HTC One max cerca de las orejas cuando el altavoz esté
encendido.
§ En la pantalla de llamada, pulse . El icono del altavoz
aparecerá en la barra de estado.
§ Para desactivar el altavoz, pulse .
Desactivar el micrófono durante una llamada
En la pantalla de la llamada, pulse para alternar entre desactivar o
activar el micrófono. Cuando el micrófono está desactivado, el icono de
silenciar aparece en la barra de estado.
Finalizar una llamada
Haga lo siguiente para finalizar la llamada:
§ En la pantalla de la llamada, pulse Finalizar llamada.
§ Deslice para abrir el panel de notificaciones, luego pulse .
Si el número de teléfono de la persona a la que llamó no está en su lista de
contactos, puede elegir guardar el número en su lista de contactos luego
de cortar la llamada.
152 Llamadas telefónicas

Configurar una llamada tripartita
Hacer llamadas tripartitas con sus amigos, familiares y compañeros de
trabajos es fácil. Haga la primera llamada y luego marque otro número para
agregar a la llamada.
1. Haga una llamada al primer participante.
2. Cuando esté conectado, pulse > Agreg. llam. y luego marque el
número del segundo participante. El primer participante se pone en
espera cuando usted llama al segundo participante.
3. Cuando esté conectado con el segundo participante, pulse .
Para finalizar la llamada, pulse Finalizar llamada.
Comprobar llamadas en el Historial de llamadas
Use el Historial de llamadas para revisar llamadas perdidas, números
marcados y llamadas recibidas.
1. Abra la aplicación Teléfono.
2. Deslícese para ver la ficha de Historial de llamadas.
3. Haga una de las siguientes acciones:
§ Pulsar el nombre o el número en la lista para llamar.
§ Presionar durante unos segundos un nombre o un número en
la lista para que aparezca el menú de opciones.
§ Pulsar para mostrar sólo un tipo particular de llamada,
como llamadas perdidas o llamadas salientes.
Llamadas telefónicas 153

Agregar un nuevo número telefónico a sus contactos desde el
Historial de llamadas
1. En la ficha de Historial de llamadas, pulse .
2. Elija si desea crear un nuevo contacto o guardar el número en un
contacto existente.
Borrar la lista del Historial de llamadas
En la ficha de Historial de llamadas, realice una de las siguientes acciones:
Quite un nombre
o número
Presione durante unos segundos un nombre o número
y luego pulse Eliminar del historial de llamadas.
Borrar toda la
lista
Pulse > Eliminar el historial de llamadas. En la
pantalla de Eliminar del historial de llamadas, pulse >
Seleccionar todo y luego pulse Eliminar.
154 Llamadas telefónicas

Bloquear una llamada
Cuando bloquea un número de teléfono o un contacto, todas las llamadas
desde el número de teléfono o contacto serán rechazadas
automáticamente.
En la ficha de Historial de llamadas, presione durante unos segundos el
contacto o número de teléfono que desea bloquear y luego pulse Bloquear
contacto.
Siempre puede eliminar a una persona de la lista de bloqueados.
En la ficha de Historial de llamadas, pulse > Contactos
bloqueados. Presione durante unos segundos el contacto y luego
pulse Desbloquear contactos.
Cambiar la configuración del tono de llamada
Alternar entre los modos silencioso, vibrar y normal
Haga una de las siguientes acciones:
§ Para cambiar del modo silencio al normal, presione el botón SUBIR
VOLUMEN.
§ Para cambiar del modo vibrar al normal, presione el botón SUBIR
VOLUMEN dos veces.
§ Vaya a Configuración y luego pulse Sonido > Perfil de sonido.
Llamadas telefónicas 155

Bajar automáticamente el volumen del timbre
HTC One max tiene una función para silenciar el timbre que
automáticamente baja el volumen del timbre cuando lo mueve.
1. Vaya a Configuración y luego pulse Sonido.
2. Seleccione la opción Silenciar el timbre al levantarlo.
Hacer que su HTC One max suene más fuerte cuando está dentro
de un bolso o bolsillo
Para evitar que pierda llamadas entrantes cuando su HTC One max está en
su bolsillo o bolso, la función de modo bolsillo incrementa gradualmente el
volumen del timbre y vibra cuando recibe una llamada.
1. Vaya a Configuración y luego pulse Sonido.
2. Seleccione la opción Modo de bolsillo.
Global Ready
HTC One max le ofrece un servicio de voz confiable y consistente en casa
o en el extranjero.
Use un teléfono y un número para la cobertura de voz en más de 205
países. Reciba una factura para llamadas nacionales e internacionales.
Para recibir todos los beneficios del teléfono Global es necesario que esté
suscrito a un plan de llamadas de teléfono Global. Vaya a
verizonwireless.com/global para ver tarifas, países, limitaciones de
cobertura y funciones.
156 Llamadas telefónicas

Pueden aplicarse cargos por roaming de voz y datos. Los planes
de servicio de datos se venden por separado.
Uso de marcación asistida
Cuando está de viaje en el extranjero, es fácil llamar a familiares y amigos.
El código de su país de origen se añade automáticamente cuando realiza
llamadas a sus contactos mientras está en itinerancia.
1. Abra la aplicación Teléfono.
2. Introduzca el número telefónico o las primeras letras del nombre de
un contacto.
3. Desde la lista, pulse un contacto para llamar.
Si seleccionó un contacto cuyo número de teléfono tiene un cero al
principio, HTC One max antepondrá automáticamente el código de
área del país de origen al marcar. Si ya tiene un signo más (+) y el
código de país antes del número de teléfono, HTC One max
marcará el número tal como está.
HTC One max marca el número tal como está y no antepone el
código de país de origen cuando llama a números que no están
almacenados en el HTC One max. Cuando introduzca
manualmente un número para llamar, debe ingresar el signo más
(+) y el código de país antes del número.
Llamadas telefónicas 157

Editar la configuración de llamadas internacionales de un país
1. Vaya a Configuración y luego pulse Llamar.
2. Pulse Marcación asistida.
3. En País de referencia, seleccione el país para el cual desea editar la
configuración.
4. Pulse > Editar.
5. Edite el Código de país, Prefijo IDD (Marcación directa
internacional), Prefijo NDD (Marcación directa nacional), Código de
Área/Ciudad y Longitud de Número Nacional (longitud de número
de teléfono).
6. Pulse Guardar.
7. Pulse Listo.
Restablecer el país de referencia a predeterminado
1. Vaya a Configuración y luego pulse Llamar.
2. Pulse Marcación asistida.
3. En País de referencia, seleccione el país cuyos ajustes desea
establecer como valores predeterminados.
4. Pulse > Establecer predeterminado.
5. Pulse Listo.
158 Llamadas telefónicas

Desactivar Marcación asistida
1. Vaya a Configuración y luego pulse Llamar.
2. Pulse Marcación asistida.
3. Desmarque el botón de verificación Activar la marcación asistida.
4. Pulse Listo.
Cambiar la conexión de red de HTC One max
HTC One max está establecido en el modo Global y se conecta a la red
apropiada (CDMA o GSM) en su ubicación. En los países donde CDMA y
GSM están presentes, puede seleccionar la red que desea utilizar.
Pueden aplicarse cargos por roaming de voz y datos.
1. Vaya a Configuración y luego pulse Llamar.
2. Pulse Red preferida y luego seleccione la red de teléfono que desea
utilizar.
Llamadas telefónicas 159

Mensajes
Enviar un mensaje de texto (SMS)
1. Abra la aplicación Mensajes.
2. Pulse
.
3. Ingrese un nombre de un contacto o número de móvil en el campo
Para.
4. Pulse el cuadro que dice Agregar texto, luego introduzca su
respuesta.
5. Pulse o presione para guardar el mensaje como borrador.
160 Mensajes

§ Hay un límite en el número de caracteres para un único mensaje
de texto (que se muestra arriba de ). Si excede ese límite, el
mensaje de texto se entregará como uno sólo pero será facturado
como más de un mensaje.
§ Su mensaje de texto se convierte automáticamente en un
mensaje multimedia si introduce una dirección de correo
electrónico en el campo del destinatario, al agregar un asunto de
mensaje, adjuntar un elemento o redactar un mensaje muy largo.
Enviar un mensaje multimedia (MMS)
1. Abra la aplicación Mensajes.
2. Pulse .
3. Ingrese un nombre de un contacto, número de móvil o una
dirección de correo electrónico en el campo Para.
4. Para agregar una línea de asunto, pulse > Agregar asunto.
5. Pulse el cuadro que dice Agregar texto, luego introduzca su
respuesta.
6. Pulse y luego elija un tipo de archivo adjunto.
Grabe videos con mínima resolución para reducir el tamaño de
archivo de sus archivos adjuntos. En la configuración de Cámara,
pulse Calidad de video > MMS.
7. Seleccione o busque el elemento que desea adjuntar.
Mensajes 161

8. Luego de agregar un archivo adjunto, pulse para ver opciones
para reemplazar, ver o eliminar su archivo adjunto.
9. Pulse o presione para guardar el mensaje como borrador.
En función de la resolución de la foto o video adjuntos, estos se
pueden mostrar como miniaturas recortadas en su mensaje
multimedia.
Crear una presentación de diapositivas
1. Luego de haber agregado una foto, un video o audio en el mensaje
multimedia que está redactando, pulse > Diapositiva.
2. Elija dónde desea insertar la siguiente diapositiva.
3. Justo después de añadir una diapositiva, realice una de las
siguientes acciones:
§ Pulse y luego elija agregar una foto o un video.
§ Pulse > Audio para añadir música o una grabación de voz
a una diapositiva.
§ Pulse Agregar texto y luego escriba su título.
§ Pulse para ver las opciones para reemplazar, ver o eliminar
su archivo adjunto.
4. Pulse > Vista previa. Pulse una vez en la pantalla de vista previa
para ver los controles de reproducción.
5. Al terminar, pulse o presione para guardar el mensaje como
borrador.
162 Mensajes

¿No puede encontrar las direcciones de
correo electrónico de sus contactos en
Mensajes?
1. Si solo aparecen números de teléfono al introducir un
nombre de contacto, pulse .
2. Pulse > Mostrar correo electrónico.
Para mostrar siempre las direcciones de correo electrónico, en la
configuración de Mensajes, pulse General > Mostrar direcciones de
correo electrónico.
Mensajes 163

Enviar un mensaje de grupo
La Mensajería de grupo facilita el envío de un mensaje a varios contactos
de una sola vez. Puede elegir enviar un SMS de grupo o MMS de grupo.
El mensaje de texto o MMS enviado a cada destinatario contará
para el límite mensual disponible de mensajes. Por ejemplo, si envía
un mensaje de texto de grupo a cinco contactos, se le deducirán
cinco mensajes de texto de su asignación mensual de mensajes.
1. Abra la aplicación Mensajes.
2. Pulse .
3. Pulse y luego seleccione varios destinatarios.
4. Pulse Aceptar en el cuadro de diálogo de Mensajes de grupo.
5. Pulse el botón debajo del campo Para y luego seleccione cómo
desea enviar el mensaje de grupo.
Mensajes
individuales
Su mensaje será enviado a los destinatarios
como mensaje de texto individual. Los
destinatarios no verán a nadie en la lista y
pueden responderle solo a usted.
164 Mensajes

Conversación
de grupo
Al igual que en un chat en grupo, enviar un MMS
de grupo permite a sus destinatarios unirse a la
conversación que usted ha empezado.
HTC One max organiza también las respuestas a
los mensajes en una cadena de conversación
individual. Si esta es la primera vez que envía un
MMS de grupo, es posible que tenga que
introducir su número de teléfono móvil.
6. Pulse el cuadro que dice Agregar texto, luego ingrese su mensaje.
7. Pulse .
Preguntas frecuentes sobre el MMS de grupo
¿Por qué mis destinatarios no pueden ver o unirse al MMS
de grupo que les envié?
Compruebe si sus destinatarios han habilitado la Mensajería de
grupo en sus dispositivos móviles. Algunos dispositivos y
operadores móviles no admiten esta función.
¿Cómo puedo recibir o bloquear un MMS de grupo?
En la configuración de Mensajes, pulse Mensajes multimedia (MMS)
y luego seleccione o desmarque la opción de Conversación de
grupo.
Mensajes 165

Reanudar un mensaje de borrador
Abra un mensaje de borrador desde la pantalla de Todos los mensajes,
edite el mensaje y luego pulse .
Para ver todos los mensajes de borrador en un lugar, pulse en la
pantalla de Todos los mensajes y luego pulse Borradores.
Responder a un mensaje
1. En la pantalla Mensajes, pulse en un contacto (o número de
teléfono) para mostrar el intercambio de mensajes con ese
contacto.
2. Pulse el cuadro que dice Agregar texto, luego introduzca su
respuesta.
3. Pulse .
Responder a otro número de teléfono de un contacto
Cuando un contacto tiene múltiples números telefónicos guardados en su
HTC One max, puede seleccionar el número de teléfono al cual responder.
Tome en cuenta que su respuesta será enviada al número telefónico del
último mensaje que recibió de ese contacto.
1. En la pantalla Todos los mensajes, pulse en un contacto (o número
de teléfono) para mostrar el intercambio de mensajes con ese
contacto.
166 Mensajes

2. Pulse > Abrir contacto.
Si ha recibido o enviado un mensaje a otro número de teléfono del
contacto anteriormente, pulse y seleccione el número de
teléfono al que desea responder.
3. En la ficha Detalles, pulse junto al número de teléfono al cual
desea responder.
4. Pulse el cuadro que dice Agregar texto, luego ingrese su mensaje
de respuesta.
5. Pulse .
Mensajes 167

¿Por qué no recibo mensajes de texto de
contactos que usan iPhone?
Si ha migrado sus contactos de iPhone a HTC One max, es posible
que sus contactos sigan enviando mensajes de texto mediante
iMessage
®
y no mediante SMS o MMS.
Para recibir mensajes de texto de sus contactos que usan iPhone,
debe anular el registro del número de teléfono que usaba en su
antiguo iPhone del perfil de soporte de Apple.
O, o si aún tiene su antiguo iPhone, desactive el servicio en
configuración iMessage.
Guardar un mensaje de texto en la aplicación Tareas
Guarde un mensaje de texto en su lista de Tareas para recordar contestar.
1. En la pantalla Todos los mensajes, pulse en un contacto (o número
de teléfono) para mostrar el intercambio de mensajes con ese
contacto.
2. Seleccione el mensaje que desea guardar y luego pulse Guardar
como tarea.
3. Ingrese otros detalles o cambie el título de la tarea.
4. Pulse Guardar.
168 Mensajes

Reenviar un mensaje
1. En la pantalla Todos los mensajes, pulse en un contacto (o número
de teléfono) para visualizar el intercambio de mensajes con ese
contacto.
2. Pulse un mensaje y luego pulse Reenviar.
3. En el campo Para, agregue uno o más destinatarios.
4. Pulse
.
Ver y guardar un archivo adjunto de un mensaje
multimedia
§ Si hay un dato adjunto multimedia, como una foto o un video en un
mensaje recibido, pulse en él para ver el contenido.
§ Para guardar el archivo adjunto, pulse el mensaje multimedia, y
luego elija guardarlo desde el menú de opciones.
§ Si el archivo adjunto es un contacto (vCard), púlselo y elija donde
guardarlo, y luego pulse Guardar para agregarlo a sus contactos.
§ Si el archivo adjunto es una cita o un evento (vCalendar), pulse en
éste para ver el detalle del evento, luego pulse Guardar y elija
donde guardarlo.
Mensajes 169

Si le preocupa el tamaño de la descarga de datos, puede elegir
verificar el tamaño y el asunto antes de descargar el mensaje
multimedia. En la pantalla Mensajes, pulse > Configuración >
Mensajes multimedia (MMS). Desmarque la opción Recup.
automática.
Copiar un mensaje de texto a su tarjeta micro SIM
1. En la pantalla Todos los mensajes, pulse en un contacto (o número
de teléfono) para mostrar el intercambio de mensajes con ese
contacto.
2. Pulse el mensaje y luego pulse Copiar a SIM. Se muestra un icono
de tarjeta SIM .
Eliminar mensajes y conversaciones
En la pantalla de Todos los mensajes, realice una de las siguientes acciones:
Eliminar un
mensaje
Abra la cadena de conversaciones con un contacto,
pulse el mensaje y luego pulse Eliminar mensaje.
Para eliminar varios mensajes en una conversación,
pulse > Eliminar mensajes > Eliminar por selección y
luego seleccione los mensajes que desea eliminar.
170 Mensajes

Eliminar una
conversación
Presione por unos segundos un contacto (o número de
teléfono) y luego pulse Eliminar.
Para eliminar varias conversaciones, en la pantalla de
Todos los mensajes, pulse > Eliminar cadenas de
conversación y luego seleccione las cadenas que desea
eliminar.
En la configuración de Mensajes, pulse General > Borrar mensajes
viejos para que se eliminen automáticamente los mensajes
antiguos.
Mensajes 171

¿Cómo proteger un mensaje para evitar que
sea eliminado?
Puede bloquear un mensaje para que no sea eliminado aún al
eliminar los otros mensajes en la conversación.
1. En la pantalla Todos los mensajes, pulse en un contacto (o
número de teléfono) para mostrar el intercambio de
mensajes con ese contacto.
2. Pulse el mensaje que desea bloquear.
3. Pulse Bloquear mensaje en el menú de opciones. Aparecerá
un icono de bloqueo .
172 Mensajes

Búsqueda y navegador web
Buscar en el HTC One max y en la Web
Puede buscar información en su HTC One max y en la Web. Inicie la
búsqueda al introducir una palabra clave o mediante el uso de Google
Voice Search
™
.
Algunas aplicaciones, como Contactos o Correo, tienen su propia
función de búsqueda, la cual puede usar para buscar sólo dentro
de esas aplicaciones.
Realizar búsquedas en la web y en HTC One max
1. Abra la aplicación Google. O bien deslícese hacia arriba desde el
botón de .
Si ya ha configurado una cuenta de Google en el HTC One max, se
le dará la opción de iniciar sesión en Google Now
™
. Consulte
Obtener información instantánea con Google Now en página
175.
2. En el cuadro de búsqueda, ingrese lo que desea buscar. A medida
que escribe, aparecerán los elementos coincidentes en el
HTC One max y las sugerencias de la búsqueda web en Google.
Búsqueda y navegador web 173

Para buscar la información exclusivamente en el HTC One max,
deslice el dedo hacia arriba en la pantalla y luego pulse Buscar en
el teléfono.
3. Si lo que está buscando está en la lista de sugerencias, pulse el
elemento para abrirlo en su aplicación compatible.
Buscar en la web con la voz
Use Google Voice Search para encontrar información en la web al hablarle
a su HTC One max.
1. Abra la aplicación Google. O bien deslícese hacia arriba desde el
botón de .
2. Pulse y luego diga lo que desea buscar. Luego de hablar, se
muestran los elementos coincidentes de la búsqueda web de
Google.
3. Si lo que está buscando está en la lista, pulse el elemento para
abrirlo en su aplicación compatible. De lo contrario, pulse para
volver a buscar.
Configurar las opciones de búsqueda
1. Abra la aplicación Google. O bien deslícese hacia arriba desde el
botón de .
2. Haga una de las siguientes acciones:
§ Presione para ocultar el teclado en pantalla.
174 Búsqueda y navegador web

§ Desplácese hacia la parte inferior.
3. Pulse > Configuración para establecer las siguientes opciones:
§ Voz. Configure el idioma, la salida de voz, etc. de Google
Voice Search.
§ Búsqueda del teléfono. Seleccione las aplicaciones en el
HTC One max que desea incluir cuando realiza una búsqueda.
§ Privacidad y cuentas. Administre su historial de ubicaciones,
permita que se muestren las búsquedas web recientes o
borre sus historial de búsqueda.
También puede acceder a la configuración mientras visualiza los
resultados de la búsqueda. Baje por la pantalla para que se
muestre el botón del menú oculto y luego pulse > Configuración.
Obtener información instantánea con Google Now
¿Quiere conocer el clima o el tiempo que le llevará llegar al trabajo antes
de comenzar el día? Google Now le brinda información rápida y
actualizada que a usted le interesa, sin tener que buscarla.
En función de su ubicación, hora del día y búsquedas de Google anteriores,
Google Now muestra tarjetas de información que incluyen:
§ La información meteorológica del día y el pronóstico del tiempo
para los próximos días.
§ Los condiciones del tráfico en su viaje al trabajo o del trayecto de
vuelta a su casa.
§ Las indicaciones y el tiempo de viaje para su próxima cita.
Búsqueda y navegador web 175

§ El próximo tren o autobús que llega a su plataforma o parada de
autobús.
§ El puntaje y las estadísticas de su equipo favorito mientras disfruta
del juego.
Configurar Google Now
Antes de configurar Google Now:
§ Asegúrese de haber iniciado sesión en su cuenta de Google.
§ Active los servicios de ubicación y asegúrese de que dispone de
una conexión a Internet. Para mayor información sobre servicios
de ubicación, consulte Activar o desactivar los servicios de
ubicación en página 280.
1. Abra la aplicación Google. O bien deslícese hacia arriba desde el
botón de .
2. Las siguientes pantallas muestran ejemplos de las tarjetas de
información de Google Now. Pulse Siguiente hasta llegar a la
pantalla ¡Obtener Google Now!.
3. Pulse Sí, cuenten conmigo. Las tarjetas de información de Google
Now empezarán a aparecer en la pantalla de búsqueda de Google.
4. Para ver todas las tarjetas de información disponibles, pulse
Mostrar más tarjetas.
Aparecerán más tarjetas de información en la pantalla de búsqueda de
Google a medida que utilice el HTC One max para buscar en la web, crear
citas, etc.
176 Búsqueda y navegador web

Cambiar la configuración de la tarjeta
Puede fácilmente personalizar la configuración de las tarjetas de Google
Now para satisfacer sus necesidades de información. Por ejemplo, puede
cambiar las unidades del tiempo de la tarjeta de Meteorología o el modo
de transporte en la tarjeta de Tráfico. También puede especificar los
detalles en determinadas tarjetas o evitar que aparezca una tarjeta en la
pantalla de búsqueda de Google.
1. Abra la aplicación Google. O bien deslícese hacia arriba desde el
botón de .
2. Pulse en la tarjeta que desea cambiar y luego pulse una
configuración en la parte inferior de la tarjeta.
Para ciertas tarjetas que necesitan detalles específicos, tales como
la dirección de su trabajo o los equipos deportivos y las acciones
de los cuales es seguidor, desplácese hasta la parte inferior de la
pantalla y luego pulse > Configuración > Mis cosas.
Descartar y ocultar tarjetas
1. Abra la aplicación Google. O bien deslícese hacia arriba desde el
botón de .
2. Haga cualquiera de las siguientes acciones:
§ Para descartar una tarjeta, deslícela hacia la izquierda o la
derecha.
§ Para evitar que la tarjeta aparezca en la pantalla de búsqueda
de Google, vaya a la parte inferior de la pantalla y luego pulse
> Configuración > Google Now. Pulse el botón de Activar/
Desactivar junto a la tarjeta que desea ocultar.
Búsqueda y navegador web 177

Actualizar Google Now
Actualice Google Now para actualizar las tarjetas de información o mostrar
las tarjetas relevantes con la información que acaba de agregar en
HTC One max, por ejemplo, un evento próximo en el Calendario .
1. Abra la aplicación Google. O bien deslícese hacia arriba desde el
botón de .
2. Desplácese hacia la parte inferior de la pantalla y luego pulse >
Actualizar.
Desactivar Google Now
1. Abra la aplicación Google. O bien deslícese hacia arriba desde el
botón de .
2. Desplácese hacia la parte inferior de la pantalla y luego pulse >
Configuración.
3. Pulse el botón de Activar/Desactivar junto a Google Now y luego
pulse Desactivar.
Explorando la Web
1. Abra la aplicación Internet.
2. Pulse la casilla de URL en la parte superior de la pantalla.
178 Búsqueda y navegador web

Si la página web está en modo de pantalla completa, mueva
rápidamente su dedo hacia abajo en la pantalla para ver la casilla
de URL y otras opciones.
3. Ingrese la dirección de página web o sus palabras clave de
búsqueda.
4. En la página web, usted puede:
§ Pulsar un vínculo para abrirlo o presionar durante unos
segundos el vínculo para ver más opciones.
§ Pulsar una dirección de correo electrónico para enviar un
mensaje a la dirección de correo electrónico, guardarlo en
Contactos, etc.
§ Presionar por unos segundos una imagen para guardarla,
copiarla o establecerla como su fondo de pantalla.
5. Para regresar a la página web anterior que ha visto, pulse
y luego
pulse o .
Maximizar el espacio de navegación
§ Para ocultar la barra de estado al navegar, pulse > Configuración
> General y luego seleccione Pantalla completa.
§ Mientras navega por una página web, pulse > Vista de escritorio
para mostrar la versión de escritorio completo de la página web.
Búsqueda y navegador web 179

Usar fichas de navegador
Abra varias fichas del navegador y cambie rápidamente de una página web
a otra.
Abra la aplicación Internet.
§ Para agregar una ficha del navegador, pulse > . Repita lo mismo
para abrir nuevas fichas del navegador.
§ Para alternar entre las fichas del navegador, pulse y deslícese
hacia la página web que desea ver. Pulse la ficha del navegador para
mostrar la página web en pantalla completa.
§ Para cerrar una ficha del navegador, pulse y luego pulse .
180 Búsqueda y navegador web

Guardar contenido web para más adelante
Guarde páginas web para leer más adelante, incluso sin una conexión a
Internet. También puede agregar algunos clips de video en páginas web a
la Lista de reproducción para que pueda encontrarlos rápidamente y verlos
cuando lo desee.
HTC One max guarda únicamente el texto y las imágenes de la
página web. Necesitará una conexión a Internet para abrir páginas
vinculadas y reproducir clips de video.
1. Mientras visualiza una página web, pulse > .
2. Pulse Lista de lectura o Lista de reproducción.
Cuando la página web que está agregando a la Lista de
reproducción tiene uno o más clips de video, se le pedirá que elija
los videos que desea agregar.
Para visualizar una página web o un clip de video guardados, pulse >
Guardado. Deslícese hacia la Lista de lectura o Lista de reproducción y
luego pulse una página web o un video que desea ver.
Ajustar las opciones del navegador
Personalice el explorador de web para adaptarlo a su estilo de navegación.
Ajuste las opciones de pantalla, privacidad y seguridad al usar el
navegador Web.
Desde la pantalla del navegador, pulse > Configuración.
Búsqueda y navegador web 181

Marcar una página web
Agregue sus páginas web favoritas como marcadores para que pueda
acceder a ellas rápidamente.
Marque una página web en una pantalla de navegador normal y no
cuando navega de incógnito.
1. Mientras visualiza una página web, pulse > > Marcadores.
2. En la pantalla Agregar esta página a favoritos, puede editar el
nombre del marcador, sincronizar el marcador con una cuenta en
línea o guardarlo en una carpeta de una nueva categoría.
3. Pulse Finalizado.
Para ver y abrir un marcador, pulse > Marcadores. Navegue hasta el
marcador que quiera abrir y púlselo.
También puede agregar un marcador directamente en la pantalla
Inicio. Mientras ve una página web, pulse > > Pantalla Inicio.
¿No puede ver su marcador?
En la pantalla de Marcadores, pulse
y seleccione Todos los
marcadores. HTC One max mostrará todos sus marcadores,
incluidos aquellos sincronizados con una cuenta en línea.
182 Búsqueda y navegador web

Sincronización de sus marcadores con Google Chrome
Cree favoritos desde el navegador Google Chrome
™
de su computadora y
sincronícelos con HTC One max. Para mayor información sobre Google
Chrome, visite http://support.google.com/chrome.
§ Mientras usa el navegador de escritorio de Google Chrome, debe
iniciar sesión en su cuenta de Google y configurar la
sincronización de Google Chrome.
§ Asegúrese de haber iniciado sesión en su cuenta de Google cada
vez que guarda los marcadores de Google Chrome en la
computadora.
1. Vaya a Configuración y luego pulse Cuentas y sincronización.
2. Pulse Google.
3. Pulse su cuenta Google.
4. Seleccione la opción Internet.
Búsqueda y navegador web 183

Usar el historial de navegación
HTC One max lleva un registro de las páginas web que ha visitado.
Si no quiere que HTC One max guarde su historial de navegación,
navegue utilizando una ficha de incógnito. Consulte Navegación
privada en página 185.
1. Mientras visualiza una página web, pulse > Historial.
2. Deslícese hacia la ficha Historial o Más visitados.
3. Navegue hasta la página web que quiera ver y luego púlsela.
Borrar el historial de navegación
1. Mientras visualiza una página web, pulse > Configuración >
Privacidad y seguridad > Borrar historial.
2. Pulse en Aceptar.
Se eliminarán todas las entradas en las fichas Historial y Más visitados.
Si desea eliminar una única entrada de página web, vaya a la ficha
Historial o Más visitados, presione por unos segundos una entrada
de página web y luego pulse Borrar del historial o Eliminar de los
más visitados.
184 Búsqueda y navegador web

Solo se borrará el historial de navegación almacenado por la
aplicación Internet. El historial de navegación almacenado por
otros navegadores en el HTC One max no se verá afectado.
Navegación privada
Puede utilizar fichas de incógnito para navegar en la Web con más
privacidad. Las cookies del navegador se eliminan y no se comparten al
cerrar todas las fichas de incógnito. Las páginas que visita de incógnito
tampoco aparecerán en el historial del navegador (salvo los archivos que
haya descargado).
Desde la pantalla del navegador, pulse > .
Búsqueda y navegador web 185

Diversión y entretenimiento
Uso de Garabato
¿Quiere hacer una página para su álbum de recortes digital o crear fotos
interesantes para compartir en su blog o red social? Con plantillas listas
para usar en Garabato, puede convertirse en un artista y combinar fotos,
texto e ilustraciones en una nota. Su nota incluso puede mostrar un poco
de vida si incluye un gif animado. También puede agregar fotos de HTC
Zoe.
¿Ya llega el cumpleaños de su amigo? Cree una tarjeta de felicitación y
vincúlela al cumpleaños de su amigo en Calendario . Cuando reciba un
recordatorio, podrá enviar sus deseos en unos pocos pasos.
También puede ocuparse de cosas importantes como crear una lista o
darle seguimiento a un presupuesto.
Usando un lápiz capacitivo (vendido por separado), puede perfeccionar
ilustraciones o escribir con su propia letra.
Redactar una nota
1. Abra la aplicación Garabato.
2. Pulse y elija una plantilla.
3. Pulse el área que dice Texto de título aquí y escriba un título de
nota.
186 Diversión y entretenimiento

4. Use las herramientas de edición para ingresar texto, cambiar las
características del bolígrafo, dibujar o escribir figuras, grabar audio,
etc..
5. Puede insertar imágenes miniaturas de páginas web y fotos. Para
aprender a hacerlo, consulte Insertar imágenes en una nota en
página 187.
6. Pulse o para deshacer o rehacer la última acción.
7. Pulse para otras opciones, como cambiar la plantilla, vincular nota
a un evento, etc.
8. Presione para guardar la nota.
Insertar imágenes en una nota
Inserte fotos, miniaturas de páginas web y más en sus notas. También
puede agregar fotos de HTC Zoe.
1. Abra la nota en la aplicación Garabato.
2. Para tomar una foto, pulse . Elija un marco y luego pulse . Para
personalizar el marco, pulse y luego trace el marco.
3. Para insertar una imagen, pulse > Insertar y busque la foto que
desea agregar.
4. Para insertar una miniatura de página web, pulse > Contenido
Web, y luego en la aplicación Internet, vaya a la página web que
desea importar. Pulse > Compartir > Garabato.
5. Presione durante unos segundos un elemento para moverlo,
cambiarle el tamaño o eliminarlo. También puede usar dos dedos
para rotar un elemento.
Diversión y entretenimiento 187

Insertar una ilustración y etiquetas en una nota
Comunique mejor sus ideas agregando ilustraciones, etiquetas (también
llamadas emojis), e imágenes interesantes en su nota.
1. Abra la nota en la aplicación Garabato.
2. Pulse y elija el grosor, el color y el trazo del bolígrafo. Puede
resaltar o hacer un círculo alrededor de partes importantes o
dibujar figuras.
3. Pulse y elija un color y grosor, y luego dibuje figuras o escriba
texto. El dibujo se inserta en el cursor y es del mismo tamaño que el
texto de alrededor.
188 Diversión y entretenimiento

4. Pulse y seleccione una etiqueta.
5. Presione durante unos segundos dibujos o etiquetas para moverlos,
cambiarles el tamaño o eliminarlos. También puede usar dos dedos
para rotar una imagen.
Diversión y entretenimiento 189

Crear una nota para un blog de fotos
¿Cree que las fotos pueden transmitir mejor su historia? Agrupe fotos en
una nota y compártala fácilmente en su blog de fotos o en una red social.
Puede hacer que su nota sea más entretenida incluyendo collages de fotos,
etiquetas, etc.
También puede agregar fotos de HTC Zoe.
Si inserta un collage, primero agrupe las otos en el mismo evento o
álbum en Galería.
1. Abra la aplicación Garabato.
190 Diversión y entretenimiento

2. Pulse y elija la plantilla del blog de fotos.
3. Pulse para capturar una foto o seleccione fotos en Galería y
agrúpelas en un collage.
4. Si inserta un collage, presione durante unos segundos el collage y
luego seleccione el diseño. Usted también puede:
§ Presionar durante unos segundos y luego arrastrar una foto
dentro del marco para colocar al sujeto en el centro.
§ Presione durante unos segundos y luego arrastre una foto
sobre otra para reorganizarlas.
§ Deslice dos dedos separándolos para hacer acercamientos o
deslícelos juntándolos para hacer alejamientos.
§ Pulse otro diseño para cambiar el diseño actual.
5. Pulse el área sobre la fecha y luego use las herramientas de edición
para insertar texto e ilustraciones.
6. Pulse
a la izquierda para agregar otra página.
7. Presione para guardar la nota.
§ Para eliminar una página, presione durante unos segundos un
collage o una foto, luego pulse Eliminar.
§ Si comparte la nota como una imagen, todas las páginas estarán
contenidas en un archivo .JPG.
Agrupar notas en una libreta
1. Abra la aplicación Garabato.
Diversión y entretenimiento 191

2. Pulse > Grupo.
3. Seleccione las notas que desea agrupar y pulse Grupo.
4. Pulse en Aceptar.
5. Ingrese un nombre para la libreta y pulse Aceptar.
El número de notas en una libreta aparece junto al nombre de la
libreta en la ficha Libretas.
Para agrupar notas en una libreta existente, pulse > Mover a. Seleccione
las notas que desea agrupar y luego seleccione la libreta.
Para crear una nueva libreta, deslícese hacia la ficha de Libreta, pulse , e
ingrese el nombre de la libreta.
Compartir una nota
Con una nota abierta, pulse y elija cómo desea compartir la nota.
Adjunto Adjunte una nota a un correo electrónico. El destinatario
necesita un teléfono HTC con la aplicación Garabato
para abrir y editar la nota.
Hipervínculo Guarde la nota usando el servicio de almacenamiento
online Google Drive
™
y envíe un link. El destinatario
puede ver la nota en un navegador Web o editarlo en la
aplicación Garabato. Si hay gifs animados en la nota, el
destinatario puede verlos en movimiento cuando los
visualice en un navegador Web. Las fotos HTC Zoe
también estarán animadas.
192 Diversión y entretenimiento

Imagen Inserte la nota como archivo .JPG. Compártala a través
del correo electrónico o en una red social. Si la nota
incluye un gif animado, solo se compartirá el primer
fotograma del video. Lo mismo aplica para notas con
fotos HTC Zoe.
Texto sin
formato
Extraiga el texto en una nota y edítelo antes de
compartirlo.
También puede compartir notas como múltiples archivos de
imagen. En la pantalla principal de Garabato, pulse > Compartir >
Imagen y seleccione las notas y libretas que quiere compartir.
Escuchar música
Disfrute sus canciones favoritas en el HTC One max mediante la aplicación
Música.
Cuando abra por primera vez la aplicación Música, se le preguntará
si desea descargar automáticamente contenido relacionado, como
portadas de álbumes y fotos de artistas en el HTC One max.
1. Abra la aplicación Música.
2. Deslícese hasta las diferentes fichas para buscar por categoría.
3. Pulse una canción para reproducir.
4. Pulse los iconos en pantalla para controlar la reproducción de
música, repetir canciones, etc.
Diversión y entretenimiento 193

Presione y arrastre su dedo por la
barra de progreso para saltar a
cualquier parte de la canción.
Activar o desactivar la opción orden
aleatorio. (Orden aleatorio está
desactivado cuando el botón está de
color gris).
Recorra los modos de repetición:
repetir todas las canciones, repetir
canción actual y no repetir.
Reproduzca su música en un
dispositivo DLNA
®
un sistema de audio
o TV compatible, HTC Media Link HD o
estéreo Bluetooth.
Minimice la pantalla En curso, para
continuar explorando su colección de
música.
Cuando está escuchando música y la visualización en pantalla se
apaga, presione el botón ENCENDIDO para volver a encender la
pantalla y controlar la reproducción de música directamente desde
la Pantalla de bloqueo.
194 Diversión y entretenimiento

Crear y trabajar con listas de reproducción
Personalice su experiencia musical creando listas de reproducción de
música. Haga una lista de reproducción que contenga sólo sus canciones
favoritas o cree una que se adapte a su estado de ánimo del día. Puede
hacer tantas listas de reproducción como desee.
1. Abra la aplicación Música.
2. Deslícese hasta la ficha Listas de reproducción.
3. Pulse y luego ingrese un nombre de la lista de reproducción.
4. Para agregar canciones, pulse junto al cuadro de texto de título,
explore su colección de música y luego pulse la canción que desea
agregar.
Repita este paso para agregar más canciones.
5. Usted también puede:
Reorganizar
canciones
Presione por unos segundos junto al
título de la canción que desea mover y
luego arrástrelo a su nueva posición.
Eliminar canciones Seleccione las canciones que desea
eliminar de la lista de reproducción.
Cambiar el nombre
de la lista de
reproducción
Escriba el nuevo nombre de la lista de
reproducción en el cuadro de texto de
título.
6. Pulse Guardar.
Para editar una lista de reproducción que ha creado, deslícese hasta la
ficha Listas de reproducción en la pantalla principal de la aplicación Música.
Diversión y entretenimiento 195

Pulse una lista de reproducción para abrirla y luego pulse > Editar lista de
reproducción.
Reproducir las canciones de una lista de reproducción
1. Abra la aplicación Música.
2. Deslícese hasta la ficha Listas de reproducción.
3. Pulse una lista de reproducción, y luego pulse la canción que desea
reproducir primero.
La canción comienza a reproducirse en la ficha En curso.
Eliminar listas de reproducción
No se pueden eliminar las listas de reproducción Agregadas
recientemente y Reproducidas recientemente.
1. Abra la aplicación Música.
2. Deslícese hasta la ficha Listas de reproducción.
3. Usted puede:
§ Presionar por unos segundos la lista de reproducción que
desea eliminar y luego pulse Eliminar lista de reproducción.
§ Pulsar > Eliminar listas de reproducción para eliminar varias
listas de reproducción.
196 Diversión y entretenimiento

Agregar una canción a la cola
Mientras reproduce una canción, también puede explorar otras pistas
almacenadas en el HTC One max. Agregue una canción o un álbum a la
cola para que se reproduzca cuando se ha terminado de reproducir la lista
de reproducción actual.
1. Mientras se reproduce una canción, busque otras pistas.
2. Haga cualquiera de las siguientes acciones:
§ Busque el álbum o la lista de reproducción que le gusta,
presiónelo durante unos segundos y luego pulse Agregar a la
cola.
§ Busque un artista o una canción y luego pulse > Agregar a
la cola.
Las canciones que ha agregado aparecerán en la ficha Cola.
Actualizar portadas de álbumes y fotos de artistas
Para ahorrar en el uso de datos, quizás desee conectarse a una red
Wi-Fi cuando actualice sus portadas de álbumes y fotos de
artistas. En la configuración de Música, seleccione Sólo Wi-Fi.
1. Abra la aplicación Música.
2. Deslícese hacia la ficha Artistas o Álbumes.
3. Pulse > Actualizar fotos de artistas o Actualizar la carátula de
álbum.
Diversión y entretenimiento 197

Si desea que el HTC One max revise y actualice automáticamente su
colección de música, pulse en la pantalla principal de la aplicación Música
y luego pulse Configuración. Seleccione Carátula de álbum y Fotos de
artistas.
Establecer una canción como tono de timbre
Elija una canción de su biblioteca de Música y establézcala como su tono
de timbre o para un contacto favorito.
1. Abra la aplicación Música.
2. Reproduzca la canción que desea establecer como un tono de
timbre.
3. Pulse > Establecer como tono de timbre.
4. Pulse Tono de timbre del teléfono o Tono de timbre del contacto.
Si seleccionó Tono de timbre del contacto, elija los contactos a los
que desea asociar la canción.
Recortar un tono de timbre en MP3
Use el recortador de tono de timbre de la aplicación Música si desea
establecer sólo una parte de la canción como tono de timbre.
1. Cuando encuentre la canción que desea, pulse > Establecer como
tono de timbre > Recortar el tono de timbre.
198 Diversión y entretenimiento

2. Arrastre los controles deslizantes de recorte hasta la parte en la
que desea que el tono de timbre comience y termine.
Para un recorte más preciso, pulse los botones de flecha izquierda
o derecha. Los marcadores de tiempo indican en qué parte de la
canción se encuentra.
3. Cuando haya terminado de recortar, pulse Establecer como.
4. Elija si desea establecer la canción recortada como su Tono de
timbre del teléfono o Tono de timbre del contacto.
Podrá ver en nuevo tono de timbre en la configuración del
teléfono. Vaya a Configuración > Sonido > Tono de llamada.
Ver las letras de canciones
¿Le gusta tanto una canción que la quiere cantar a coro? HTC One max le
da a su música un toque extra con letras de canciones y visualizaciones de
música geniales.
Para ahorrar en el uso de datos, conéctese a una red Wi-Fi cuando
descargue las letras. En la configuración de Música, seleccione
Sólo Wi-Fi.
1. Abra la aplicación Música.
2. Busque la canción que desee reproducir y púlsela.
3. Deslícese hasta la ficha Visualizador para ver las letras. Las letras de
canciones aparecerán en la pantalla si el contenido se ha
descargado correctamente.
Diversión y entretenimiento 199

¿Quiere una opción visual diferente para su música? Pulse >
Escena y seleccione una escena. Si desea que la escena cambie
para cada canción, seleccione Aleatorio.
4. Pulse la pantalla para que aparezcan las letras en pantalla completa.
5. Para saltar a otra parte de la canción, pulse la pantalla para que
aparezca la barra de progreso. Presione y arrastre el dedo por la
barra de progreso o presione durante unos segundos o .
6. Para recorrer las letras, deslícese hacia arriba o hacia abajo en la
pantalla.
No se admiten todos los idiomas.
200 Diversión y entretenimiento

Encontrar videos de música en YouTube
Es fácil encontrar videos de música de las canciones que está escuchando
en YouTube.
En la pantalla
En curso, pulse
> Buscar > YouTube.
Disfrutar de la TV con el HTC One max
La aplicación TV hace que el HTC One max sea una pieza clave en su
experiencia de entretenimiento. La aplicación TV le permite sintonizar
fácilmente sus programas preferidos, recibir recordatorios cuando están
dando su programa favorito, ver los próximos programas que se
presentarán, etc.
Descubra programas actuales y próximos con la Guía electrónica de
programas inteligente (EPG) que aprende sus hábitos televisivos y sugiere
programas que le pueden gustar. La aplicación TV además puede recordar
más de una Guía electrónica de programas (EPG), por lo que si tiene más
de un proveedor de servicio, puede recibir recordatorios para cualquiera
de ellos.
Configuración de la aplicación TV
Asegúrese de que tiene una conexión a Internet antes de
configurar la guía electrónica de programas (EPG).
1. Abra la aplicación TV.
2. Pulse Siguiente.
Diversión y entretenimiento 201

3. Seleccione su ubicación y luego pulse Siguiente.
Según su ubicación, es posible que se le pida que ingrese su código
postal o que seleccione su región.
4. Elija su proveedor de servicio de TV y luego pulse Siguiente.
Es posible que su proveedor de cable o de servicio no sea
admitido por la aplicación TV.
5. Seleccione los canales incluidos en su paquete de cable y luego
pulse Siguiente.
6. Seleccione sus servicios de video a pedido y luego pulse Siguiente.
El video a pedido disponible dependerá de su ubicación.
7. Pulse
junto a sus programas favoritos. Si no encuentra sus
programas favoritos en la lista, pulse , ingrese el nombre del
programa y luego pulse .
8. Pulse Finalizar.
202 Diversión y entretenimiento

Usar la Guía electrónica de programas (EPG)
Use la Guía electrónica de programas (EPG) de TV para ver lo que se está
mostrando en la TV, ver los detalles de programas o programar
recordatorios de TV.
Tendrá que configurar un control remoto antes de usar la
aplicación TV. Consulte Configurar su control remoto en página
207.
1. Abra la aplicación TV.
2. Haga una de las siguientes acciones:
§ Pulse una miniatura para revisar el título, el reparto y el
resumen del programa.
§ Pulse para mirar el programa y la película en la TV.
§ Presione por unos segundos una miniatura para ver el menú
de opciones.
§ Pulse para cambiar el tipo de programas que desea
mostrar en la Guía electrónica de programas (EPG) o para ver
la guía de canales.
Para hacer cambios en la configuración de la Guía electrónica de
programas (EPG), agregar controles remotos, pulse > Configuración.
Diversión y entretenimiento 203

Agregar otra Guía electrónica de programas (EPG)
Si usted tiene más de un proveedor de servicios de TV, puede agregar
Guías electrónicas de programas (EPG) adicionales a la aplicación TV y
alternar fácilmente entre ellas en el HTC One max. La aplicación TV se basa
en el concepto de Salas. Para cada Sala puede agregar una Guía
electrónica de programas (EPG) y un control remoto.
§ Solo puede configurar otra EPG para un proveedor de servicio de
TV de la misma ubicación o el mismo país. Al cambiar la ubicación
o el país, se eliminarán las EPG y los controles remotos creados
anteriormente.
§ Existe un límite para el número de Salas que se pueden agregar.
Cuando llegue al número máximo, tendrá que eliminar una antes
de agregar otra.
1. Abra la aplicación TV.
2. En la pantalla principal de la aplicación TV, pulse > Configuración
> Salas.
3. Pulse e introduzca un nombre para la nueva Sala.
4. Con Crear nueva sala seleccionada, pulse Siguiente.
Si desea duplicar una Guía electrónica de programas (EPG)
existente, seleccione la Sala con la Guía electrónica de programas
(EPG) que quiere copiar.
5. Siga las instrucciones en pantalla para configurar la Guía electrónica
de programas (EPG).
204 Diversión y entretenimiento

Para alternar entre las Guías electrónicas de programas (EPG), pulse en
la pantalla principal de la aplicación TV.
Editar, cambiar el nombre o eliminar una Sala
1. Abra la aplicación TV.
2. Pulse > Configuración > Salas.
3. Pulse una Sala para mostrar u ocultar canales, etiquetar sus canales
favoritos, etc.
Si quiere eliminar o cambiar el nombre de una Sala, pulse mientras
visualiza el editor de la Sala y pulse la opción que desea.
Programación de TV
Ya sea que su programa favorito saldrá al aire en la hora siguiente o el
próximo fin de semana, nunca se lo perderá al establecer un recordatorio
en la aplicación TV. La aplicación Calendario le notificará cuando su
programa favorito está a punto de comenzar.
1. Abra la aplicación TV.
2. Pulse la miniatura de un programa que le interese.
3. Haga una de las siguientes acciones:
§ Para los programas que son parte de una serie, pulse un
episodio en Próximo y luego pulse Avisarme para agregar un
recordatorio para ese programa.
Diversión y entretenimiento 205

§ Para programas como películas o eventos deportivos, pulse
Avisarme en Próximo para agregar un recordatorio para un
horario de emisión en particular.
Aparecerá el icono de Recordatorio establecido junto al
programa establecido.
Antes de que empiece el programa, recibirá una notificación de evento
próximo. Pulse la notificación y luego pulse el vínculo para abrirlo en la
aplicación TV y así ver los detalles del programa.
Si desea comprobar los programas que ha establecido, pulse > Mis
selecciones. Luego vaya a la ficha Programado .
Si desea recibir recordatorios para episodios futuros de una serie
de TV, pulse Agregar serie.
Mirar videos a pedido
Agregue servicios a pedido a la aplicación TV para disfrutar de las películas
y los programas de TV disponibles cuando quiera.
§ La mayoría de las películas y los programas de TV a pedido
pueden comprarse o alquilarse a través de su proveedor de
servicio de videos.
§ Es posible que primero deba descargar la aplicación del servicio a
pedido desde Google Play.
1. Abra la aplicación TV.
206 Diversión y entretenimiento

2. Pulse , seleccione Películas, Programas de TV o Deportes y
luego vaya a la ficha A pedido.
3. Pulse una miniatura para ver los detalles del programa.
4. Haga una de las siguientes acciones:
§ Para los programas que son parte de una serie, vaya a la ficha
A pedido y seleccione un episodio. Luego, pulse el servicio de
video a pedido que desea usar para mirar el programa.
§ Para programas como películas o eventos deportivos, pulse el
servicio de video a pedido que desea usar para mirar el
programa.
Para agregar o eliminar servicios de video a pedido, pulse >
Configuración > A pedido.
Configurar su control remoto
¿Cansado de cambiar entre los controles remotos de su TV, decodificador
y sistema de home theater mientras mira TV? Puede combinarlos en un
solo control remoto.
§ Asegúrese de haber creado una Sala. Por defecto, su primera Sala
se llamará "Sala de TV". Consulte Agregar otra Guía electrónica
de programas (EPG) en página 204 para agregar más Salas.
§ Asegúrese de que el HTC One max tiene una conexión a Internet.
1. Abra la aplicación TV.
Diversión y entretenimiento 207

2. Pulse para seleccionar la Sala para la que desea crear un control
remoto.
3. Pulse > Iniciar.
4. Seleccione los dispositivos para controlar con su control remoto y
luego pulse Siguiente.
No se puede desmarcar la opción de TV.
5. Seleccione la marca de su TV y luego pulse Siguiente.
6. Asegúrese de que su TV esté apagada y luego pulse Siguiente.
7. Apunte el HTC One max hacia la TV y pulse el botón que parpadea
en la pantalla.
8. Pulse Sí si el HTC One max pudo encender su TV y luego siga las
instrucciones en pantalla para continuar con la configuración de los
otros dispositivos.
§ Si la TV no se encendió, pulse No. HTC One max probará con
otro perfil de control remoto.
§ Si no se encuentra un perfil de control remoto coincidente,
tendrá que configurar manualmente el control remoto.
208 Diversión y entretenimiento

Personalizar los botones del control remoto
¿Los botones predeterminados no son de su agrado? Puede cambiar
cualquier botón.
Para evitar conflictos con la Guía electrónica de programas (EPG),
se recomienda no cambiar ninguno de los botones de la ficha
Teclado de números.
1. Abra la aplicación TV.
2. Pulse > > Configuración de botones.
3. Pulse un botón para configurarlo.
Los botones rojos (excepto el botón de Grabar) no han sido
configurados.
4. Alinee el puerto de infrarrojos (IR) del HTC One max con el puerto
de infrarrojos (IR) en el control remoto del dispositivo. Su
HTC One max y el control remoto de su dispositivo deben
encontrarse a una distancia inferior a 5 cm.
5. En el control remoto de su dispositivo, presione por unos segundos
el botón que desea agregar al HTC One max.
6. Pulse el botón en pantalla que parpadea para probar el botón.
7. Pulse Sí para finalizar la configuración del botón.
Si pulsa No, se le pedirá que vuelva a intentarlo.
Diversión y entretenimiento 209

8. Presione hasta que salga del modo de Configuración de
botones.
Controlar su TV con el HTC One max
1. Abra la aplicación TV.
2. Pulse .
3. Haga cualquiera de las siguientes acciones:
Encienda o apague la TV, el
decodificador o sistema de
cine en casa
En la ficha Energía & Entrada pulse
el botón de Encendido, Apagado,
Encendido/Apagado bajo el
nombre del dispositivo.
Cambie la fuente de entrada
para la TV o el sistema de
home theater
En la ficha Energía & Entrada pulse
el botón de Entrada bajo el
nombre del dispositivo.
Cambie los canales, ajuste o
silencie el volumen, etc
Vaya a la ficha Canal/Vol.
Ingrese los números de los
canales directamente
Vaya a la ficha Teclado de
números.
Alternar entre los canales
vistos recientemente
En la ficha Teclado de números,
pulse . También puede cambiar
a un canal visto recientemente en
el panel de notificaciones.
210 Diversión y entretenimiento

Acceda a los controles de
reproducción
Vaya a la ficha Canal/Vol.
Para activar automáticamente la pantalla cuando atiende el
HTC One max mientras utiliza la aplicación TV, seleccione la
opción Activación automática en > Configuración.
Controlar su TV desde el panel de notificaciones
¿Recibe una llamada mientras mira TV? Puede utilizar fácilmente el
HTC One max
para silenciar la TV, etc.
1. Abra el panel de notificaciones.
2. Pulse los controles para silenciar la TV, cambiar los canales, etc.
Ver videos en YouTube
Busque lo último en videos usando la aplicación YouTube.
1. Abra la aplicación YouTube.
2. Explore o busque un video.
3. Cuando encuentre el video que le gusta, púlselo.
Diversión y entretenimiento 211

¿Desea ver el video en otro momento? Pulse > Agregar a > Ver
más tarde. Puede acceder al video nuevamente desde la lista de
Ver más tarde del perfil de su cuenta.
4. Mientras ve un video, usted puede:
§ Girar su HTC One max de lado para ver el video en pantalla
completa.
§ Pulsar la pantalla del video para pausar o reanudar la
reproducción o arrastrar el control deslizante para saltar a
otra parte del video.
§ Desplazarse hacia abajo en el panel de información de video
para ver los videos relacionados y comentarios de otros
espectadores.
§ Pulse
para minimizar la pantalla de video y buscar otros
videos. Para cerrar la miniatura del video, deslícela hacia la
izquierda o derecha.
Pulse el icono YouTube para volver a la pantalla anterior.
Precargar videos
Configure la aplicación YouTube para precargar videos de modo que
pueda verlos sin interrupciones. Los videos son precargados cuando el
HTC One max se está cargando y se conecta a una red Wi-Fi.
Para más detalles sobre la precarga de videos, consulte la ayuda de
YouTube.
1. Abra la aplicación YouTube.
212 Diversión y entretenimiento

2. Pulse > Configuración > Precargar.
3. Seleccione el tipo de videos para precargar.
Los videos se precargan cuando aparece en la pantalla de Ver más
tarde o en el canal al cual está suscrito. El icono cambia a cuando los
videos están listos.
Diversión y entretenimiento 213

Conectarse al sistema de entretenimiento de su casa
¿Quiere hacer que su experiencia con el HTC One max sea mayor y más
potente? Al deslizarse hacia arriba con tres dedos, comparta sus videos,
música y hasta medios de transmisiones a dispositivos externos a través de
DLNA, HTC Media Link HD, A2DP (Bluetooth) u otra conexión de pantalla
inalámbrica compatible.
Es posible que sea necesario vincularse con algunos dispositivos
antes de poder compartir con ellos.
Acerca de HTC Media Link HD
Puede conectar HTC Media Link HD a cualquier TV con puerto HDMI y
utilizarlo para mostrar contenido de forma inalámbrica en su TV.
HTC Media Link HD se vende por separado.
214 Diversión y entretenimiento

Fácil de configurar y usar
Con solo deslizar tres dedos, conecte el HTC One max a HTC Media Link
HD y comparta en la pantalla grande.
Realizar múltiples tareas con pantalla dual
HTC Media Link HD le ofrece una pantalla dual cuando usted:
§ Visualiza un video en Galería
§ Reproduce música en la aplicación Música HTC
Mientras está reproduciendo medios en la pantalla grande, puede realizar
múltiples tareas y hacer otras cosas, como tomar llamadas, navegar la web
o enviar un correo electrónico en el HTC One max.
Convierta su TV en un marco de fotos digital
Use la función de protector de pantalla de la TV para almacenar hasta 30
fotos desde el HTC One max en el HTC Media Link HD y visualícelas como
una presentación de diapositivas en su TV.
Para conocer más acerca de cómo configurar HTC Media Link HD y usarlo
con el HTC One max, consulte la guía de usuario de HTC Media Link HD.
Diversión y entretenimiento 215

Compartir sus medios en dispositivos DLNA
Si está usando un sistema de audio o TV compatible con DLNA,
consulte su documentación sobre cómo conectarlo a su red
doméstica.
1. Conecte su HTC One max a su red doméstica mediante Wi-Fi.
2. Abra la aplicación Galería o Música.
3. Ubique los medios almacenados en el HTC One max que usted
desea compartir y púlselos.
4. Deslícese hacia arriba con tres dedos para que aparezca la pantalla
de Salida de medios.
5. Elija el dispositivo de su red donde desea reproducir los medios.
6. Una vez conectado al dispositivo en su red, pulse los controles en
pantalla para controlar la reproducción, ajustar el volumen, etc.
Para mayor información sobre DLNA, visite www.dlna.org.
216 Diversión y entretenimiento

Almacenamiento
Tipos de almacenamiento
¿Quiere saber qué tipos de almacenamiento puede usar para sus
aplicaciones, datos y archivos?
HTC One max cuenta con estos tipos de almacenamiento:
Almacenamiento
del teléfono
Este almacenamiento combina el almacenamiento
interno, donde se almacenan las aplicaciones, el
correo electrónico, los datos y mensajes de texto y
el almacenamiento de archivos, donde se guardan
las fotos, los videos y archivos de música.
Si se está quedando sin almacenamiento de teléfono,
consulte Hacer más espacio de almacenamiento en
página 219 para consejos sobre como liberar
espacio.
Tarjeta de
almacenamiento
Utilice una tarjeta de almacenamiento para
almacenar más archivos. También puede establecer
que aplicaciones como Cámara almacenen
directamente en la tarjeta.
Almacenamiento 217

Almacenamiento
USB
Cuando conecta un dispositivo de almacenamiento
externo USB (por ejemplo, una unidad flash USB o
un lector de tarjeta SD), puede ver las fotos y los
videos almacenados en el dispositivo directamente
desde Galería y reproducir canciones almacenadas
en el dispositivo en Música. También puede abrir
archivos PDF y editar documentos de Office.
Necesita un cable especial para conectar el
HTC One max y un dispositivo de almacenamiento
USB. HTC One max es compatible con dispositivos
de almacenamiento USB (excepto los discos duros
portátiles) de hasta 64 GB.
Copiar archivos hacia o desde HTC One max
Puede copiar su música, sus fotos y otros archivos al HTC One max.
Guarde y cierre los archivos antes de copiarlos desde su
computadora a HTC One max o viceversa.
1. Conecte el HTC One max a la computadora con el cable USB
suministrado. Verá las opciones para visualizar o importar archivos
en la pantalla de la computadora.
2. Elija para ver los archivos.
3. Copie los archivos de su computadora al HTC One max o viceversa.
4. Después de copiar los archivos, desconecte el HTC One max de la
computadora.
218 Almacenamiento

Hacer más espacio de almacenamiento
A medida que usa el HTC One max, acumulará datos y, con el tiempo, se
llenará la capacidad de almacenamiento en el mismo. Estos son algunos
consejos sobre cómo aumentar el espacio de almacenamiento.
Ejecutar el asistente de almacenamiento
Libere espacio en el almacenamiento del teléfono desinstalando
aplicaciones y eliminando archivos que ya no quiere guardar. En
Configuración, pulse Almacenamiento > Hacer más espacio.
Administrar fotos y videos
§ Configure la aplicación Cámara para cargar automáticamente a un
sitio para compartir fotos o almacenamiento en línea. Puede
recuperarlas desde el sitio para compartir fotos o almacenamiento
en línea cuando sea necesario.
Usar servicios de datos mientras carga fotos y videos puede ser
conllevar un elevado número de datos. Es posible que quiera
conectarse a Wi-Fi o deshabilitar la carga automática de fotos de
la cámara para reducir el consumo de datos.
§ Después de tomar capturas de la cámara continuas, solo conserve
la mejor toma y descarte el resto.
§ Después de editar una foto o recortar un video, se guarda el
archivo original. Puede eliminar los archivos originales o moverlos a
un almacenamiento en línea o a su computadora.
Almacenamiento 219

§ Si solo enviará videos a través de MMS, utilice una resolución más
baja. Los videos de alta resolución ocupan más espacio. En la
configuración de Cámara, pulse Calidad de video para cambiar la
resolución.
Hacer una copia de seguridad de datos de aplicaciones
Guarde sólo los datos de aplicaciones más recientes en el HTC One max.
Puede hacer una copia de seguridad de calendarios, contactos y
marcadores o exportar mensajes de texto y diccionarios personales.
Deshabilitar algunas aplicaciones
Es posible que haya aplicaciones, incluso si no se usan con frecuencia, que
se ejecuten en un segundo plano y descarguen datos en el
almacenamiento del teléfono. Si no es posible eliminar la aplicación, puede
inhabilitarla. En Configuración, pulse Aplicaciones y luego deslícese hacia
Todas. Seleccione la aplicación que desea deshabilitar y luego pulse
Desactivar.
220 Almacenamiento

Encriptar datos en el HTC One max
Usted puede encriptar datos como sus cuentas en línea, configuración,
archivos de música y otros medios. Luego de la encriptación, deberá
introducir el PIN o la contraseña de bloqueo de pantalla para encender el
teléfono y acceder a los datos.
Encriptación del almacenamiento del teléfono
§ Establezca un PIN o una contraseña de bloqueo de pantalla antes
de encriptar sus datos.
§ Cargue completamente la batería y mantenga su HTC One max
conectado al adaptador de corriente durante la encriptación. El
proceso de encriptación dura aproximadamente una hora.
§ No se puede deshacer la encriptación. Si desea que el teléfono no
esté encriptado, debe realizar un restablecimiento de fábrica.
1. Vaya a Configuración y luego pulse Almacenamiento.
2. Pulse Encriptación del almacenamiento del teléfono.
3. Pulse Encriptar.
4. Ingrese el PIN o la contraseña de bloqueo de pantalla y pulse
Siguiente.
5. Pulse Encriptar.
Se inicia la encriptación y se muestra el progreso. El teléfono se reiniciará
varias veces.
Almacenamiento 221

Cuando el proceso de encriptación esté completo, ingrese su PIN o
contraseña.
Encriptación de la tarjeta de almacenamiento
Puede encriptar archivos en su tarjeta de almacenamiento para proteger
sus archivos. La encriptación de la tarjeta de almacenamiento no
reformatea ni borra su tarjeta. Los archivos de la tarjeta de
almacenamiento encriptados en el teléfono solo pueden usarse en el
teléfono.
§ Establezca un PIN o una contraseña de bloqueo de pantalla antes
de encriptar sus datos.
§ Cargue completamente la batería y mantenga su HTC One max
conectado al adaptador de corriente durante la encriptación.
§ Solo serán encriptados los archivos agregados a la tarjeta de
almacenamiento luego de habilitar la encriptación. Los archivos
existentes no serán encriptados.
1. Vaya a Configuración y luego pulse Almacenamiento.
2. Pulse Encriptación de tarjeta SD del nivel de archivo
3. Pulse Encriptar.
4. Ingrese el PIN o la contraseña de bloqueo de pantalla y pulse
Siguiente.
5. Pulse Encriptar.
222 Almacenamiento

Se inicia la encriptación y se muestra el progreso. La tarjeta de
almacenamiento no estará disponible durante la encriptación.
Puede detener la encriptación de nuevos archivos desmarcando la opción
Encriptación de tarjeta SD del nivel de archivo. Los archivos encriptados
previamente permanecerán encriptados. Para acceder a estos archivos,
debe volver a habilitar la encriptación de tarjeta SD del nivel de archivo.
Almacenamiento 223

Sincronizar, hacer una copia de seguridad
y restablecer
Sincronización en línea
Agregar sus redes sociales, cuentas de correo electrónico, etc
Puede sincronizar contactos, calendarios y otra información desde sus
redes sociales, cuentas de correo electrónico y servicios en línea en el
HTC One max. Según el tipo de cuenta, iniciar sesión en sus cuentas en
línea le permite sincronizar las actualizaciones entre el HTC One max y la
web.
1. Vaya a Configuración y luego pulse Cuentas y sincronización.
2. Pulse .
3. Pulse el tipo de cuenta que desea agregar.
4. Siga las instrucciones en pantalla para introducir la información de
su cuenta.
En Configuración > Cuentas y sincronización, pulse el botón de
Activar/Desactivar Sincronización automática para encender o
apagar la sincronización automática de todas sus cuentas.
224 Sincronizar, hacer una copia de seguridad y restablecer

Agregar una o más cuentas de Google
Inicie sesión en su cuenta de Google para ver sus contactos y calendarios
de Gmail
™
y para usar las aplicaciones de Google en el HTC One max. Si
agrega más de una cuenta de Google, puede alternar entre las cuentas en
aplicaciones como Gmail y seleccionar la cuenta donde desea hacer una
copia de seguridad de la configuración.
1. Vaya a Configuración y luego pulse Cuentas y sincronización.
2. Pulse .
3. Pulse Google.
4. Siga las instrucciones en pantalla para acceder a una cuenta o crear
una cuenta nueva.
Sincronizar, hacer una copia de seguridad y restablecer 225

¿Olvidó su contraseña de la cuenta de
Google?
Si ha olvidado la contraseña de su cuenta de Google, intente
recuperarla desde el sitio web de Google.
1. En HTC One max o en su computadora, abra su navegador
web.
2. Vaya a www.google.com/accounts/recovery.
3. Seleccione la opción para recuperar su contraseña y luego
introduzca la dirección de correo electrónico o el nombre de
usuario utilizados para acceder a su cuenta de Google.
4. Haga clic en Continuar.
5. Siga las indicaciones en la pantalla para restablecer su
contraseña.
Sincronizar sus cuentas
1. Vaya a Configuración y luego pulse Cuentas y sincronización.
2. Pulse el botón de Activar/Desactivar Sincronización automática
para encender o apagar la sincronización automática de todas sus
cuentas.
226 Sincronizar, hacer una copia de seguridad y restablecer

3. Para sincronizar manualmente cuentas individuales, pulse un tipo
de cuenta y luego realice una de las siguientes acciones:
§ Pulse > Sincronizar ahora en la pantalla Configuración de la
cuenta.
§ Si se admiten varias cuentas (por ejemplo, Exchange
ActiveSync), pulse junto a la cuenta que desea sincronizar
y luego pulse Sincronizar ahora.
En la pantalla Configuración de la cuenta, también puede cambiar
la configuración de sincronización para una cuenta.
Eliminar una cuenta
Puede eliminar una cuenta para borrar toda la información asociada con
ésta desde HTC One max. Eliminar una cuenta no borra información del
servicio en línea.
1. Vaya a Configuración y luego pulse Cuentas y sincronización.
2. Pulse un tipo de cuenta y luego pulse > Eliminar.
Si se admiten varias cuentas (por ejemplo, Exchange ActiveSync),
pulse junto a la cuenta que desea eliminar y luego pulse Eliminar.
Algunos de los datos personales pueden ser conservados por la
aplicación de terceros tras haber eliminado la cuenta del
HTC One max.
Sincronizar, hacer una copia de seguridad y restablecer 227

Hacer copia de seguridad
Maneras de hacer una copia de seguridad de archivos, datos y
configuración
¿Le preocupa la posibilidad de perder cosas importantes en su
HTC One max? Haga una copia de seguridad del HTC One max antes de
borrar el almacenamiento, hacer un restablecimiento de fábrica o
actualizarse a un nuevo teléfono.
HTC Sync Manager
Use HTC Sync Manager para importar música, fotos y videos a su
computadora. También puede sincronizar los contactos, eventos de
calendario, marcadores, documentos y las listas de reproducción
almacenados localmente con la computadora.
Asimismo, HTC Sync Manager es una buena alternativa si no desea hacer
una copia de seguridad de sus cuentas, configuración y otros contenidos
personales en la nube. Puede usarlo para crear copias de seguridad de
HTC One max en la computadora. Para mayor información, consulte
Acerca de HTC Sync Manager en página 236.
Otras opciones de copia de seguridad
Haga copias de seguridad de forma independiente de otros datos y tipos
de archivo si no son admitidos en HTC Sync Manager.
En algunas aplicaciones, puede realizar una copia de seguridad de los
datos en el almacenamiento en el teléfono para poder restaurarlos después
de un restablecimiento de fábrica.
228 Sincronizar, hacer una copia de seguridad y restablecer

Si realiza una copia de seguridad de datos en el almacenamiento,
no elija borrar el almacenamiento cuando haga un restablecimiento
de fábrica.
Mensajes Realice una copia de seguridad de los mensajes de texto en
el almacenamiento en el teléfono o guárdelos como un
archivo adjunto de correo electrónico.
Contactos § Guarde los contactos y otros datos personales en sus
cuentas en línea para que pueda sincronizarlos al cambiar
a otro teléfono.
§ Si ha almacenado los contactos localmente en la
aplicación Contactos, expórtelos al almacenamiento en el
teléfono.
Archivos § Copie y pegue los archivos de forma manual al conectar el
HTC One max a su computadora como una unidad de
disco.
§ Cargue archivos en servicios y almacenamiento en línea.
Otros datos § Si ha agregado nuevas palabras a su diccionario personal
en el teclado en pantalla, haga una copia de seguridad del
diccionario en el almacenamiento o guárdelo como un
archivo adjunto de correo electrónico.
§ Revise el resto de las aplicaciones para ver si admiten la
exportación de datos al almacenamiento.
Sincronizar, hacer una copia de seguridad y restablecer 229

Hacer una copia de seguridad de sus datos localmente
Si desea hacer una copia de seguridad por separado de su contenido,
como contactos y mensajes de texto en el HTC One max, aquí le
ofrecemos algunos consejos acerca de cómo exportar o importar sus
datos.
Hacer una copia de seguridad de sus contactos
1. Abra la aplicación Contactos.
2. En la ficha Contactos, pulse > Administrar contactos.
3. Pulse Importar/Exportar contactos > Exportar al almacenamiento
del teléfono o Exportar a la tarjeta SD.
4. Seleccione una cuenta o un tipo de contactos para exportar.
5. Para ayudar a proteger sus datos, pulse Sí y luego establezca una
contraseña para esta copia de seguridad. Asegúrese de recordar
esta contraseña. La necesitará luego para importar contactos.
Si no necesita una contraseña, pulse No.
6. Pulse en Aceptar.
Restaurar contactos
1. En la ficha Contactos, pulse
> Administrar contactos.
2. Pulse Importar/Exportar contactos > Importar del almacenamiento
del teléfono o Importar de la tarjeta SD.
3. Si tiene más de una cuenta configurada, pulse el tipo de cuenta
para sus contactos importados.
230 Sincronizar, hacer una copia de seguridad y restablecer

4. Si tiene múltiples copias de seguridad disponibles, seleccione la
copia de seguridad que desea importar y luego pulse Aceptar.
5. Ingrese la contraseña que ha establecido para esta copia de
seguridad y luego pulse Aceptar.
Hacer una copia de seguridad de sus mensajes de texto
Guarde mensajes de texto importantes al hacer una copia de seguridad de
los mismos en el almacenamiento del teléfono. Puede restaurar la copia de
seguridad de los mensajes de texto con facilidad después de que los haya
eliminado de su lista de mensajes.
1. Abra la aplicación Mensajes.
2. Pulse > Hacer una copia de seguridad/Restaurar SMS > Copia de
seguridad > Hacer una copia de seguridad de SMS.
3. Para ayudar a proteger sus datos, establezca una contraseña para
su copia de seguridad. Asegúrese de recordar esta contraseña. La
necesitará luego para restaurar mensajes.
Si no necesita una contraseña, seleccione No proteger con
contraseña esta copia de seguridad.
4. Ingrese un nombre para el archivo de copia de seguridad, y luego
pulse Aceptar.
Sincronizar, hacer una copia de seguridad y restablecer 231

Hacer una copia de seguridad de mensajes de texto mediante correo
electrónico
Necesita configurar su cuenta de correo electrónico en la
aplicación Correo.
1. En la pantalla Mensajes, pulse > Hacer una copia de seguridad/
Restaurar SMS.
2. Pulse Copia de seguridad > Hacer una copia de seguridad de SMS
por correo.
3. Para ayudar a proteger sus datos, establezca una contraseña para
su copia de seguridad. Asegúrese de recordar esta contraseña. La
necesitará luego para restaurar mensajes.
Si no necesita una contraseña, seleccione No proteger con
contraseña esta copia de seguridad.
4. Ingrese su dirección de correo electrónico.
5. Redacte su mensaje de correo electrónico y luego envíelo.
Restaurar mensajes de texto
1. Abra la aplicación Mensajes.
2. Pulse > Hacer una copia de seguridad/Restaurar SMS >
Restaurar.
3. Elija la frecuencia con la que desea restaurar los mensajes y luego
pulse Siguiente.
4. Pulse la copia de seguridad a importar.
232 Sincronizar, hacer una copia de seguridad y restablecer

5. Ingrese la contraseña que ha establecido para esta copia de
seguridad. Si no estableció una contraseña, seleccione Esta copia
de seguridad no está protegida con contraseña.
6. Pulse en Aceptar.
Para restaurar mensajes de texto que fueron incluidos en una copia de
seguridad mediante correo electrónico, abra el mensaje de correo
electrónico con el adjunto del archivo de copia de seguridad desde la
aplicación Correo. Pulse el archivo adjunto para descargarlo primero y
luego púlselo nuevamente para abrir el archivo de copia de seguridad a
importar. Ingrese la contraseña que ha establecido para esta copia de
seguridad o seleccione Esta copia de seguridad no está protegida con
contraseña.
Hacer una copia de seguridad de su diccionario personal
Puede hacer una copia de seguridad de las palabras nuevas que ha
agregado al diccionario de texto predictivo.
1. Vaya a Configuración y luego pulse Idioma y teclado.
2. Pulse HTC Sense Input.
3. Pulse Diccionario personal > > Hacer una copia de seguridad en
almacenamiento o Hacer una copia de seguridad en correo
electrónico.
La opción Hacer una copia de seguridad en almacenamiento solo
hace una copia de seguridad en la tarjeta de almacenamiento.
4. Cuando se le pida, pulse Aceptar.
Sincronizar, hacer una copia de seguridad y restablecer 233

Importar su diccionario personal
1. Vaya a Configuración y luego pulse Idioma y teclado.
2. Pulse HTC Sense Input.
3. Pulse Diccionario personal > > Restaurar del almacenamiento.
4. Cuando se le pida, pulse Aceptar.
Restaurar o hacer una copia de seguridad de tareas
1. Vaya a la lista que contiene las tareas a las que desea hacer una
copia de seguridad.
2. Pulse > Importar/Exportar.
3. Pulse Exportar a tarjeta SD para hacer una copia de seguridad de
sus tareas o pulse Importar de la tarjeta SD para restaurar tareas a
su HTC One max.
Hacer una copia de seguridad de mi configuración en Google
Puede elegir hacer una copia de seguridad automáticamente de algunas
configuraciones como Wi-Fi y favoritos en los servidores de Google al usar
su cuenta de Google para poder restaurarlos cuando lo necesite.
1. Vaya a Configuración y luego pulse Hacer copia de seguridad y
restablecer.
2. Pulse el botón de Activar/Desactivar Copia de seguridad para
activarla.
234 Sincronizar, hacer una copia de seguridad y restablecer

Para agregar más cuentas de copia de seguridad, pulse su cuenta de
Google y luego pulse Agregar cuenta.
Hacer una copia de seguridad de sus contactos con Backup
Assistant Plus
Utilice Backup Assistant Plus para hacer una copia de seguridad de sus
contactos y acceder a ellos sobre la marcha o en casa. Si no configuró
Backup Assistant Plus cuando encendió su teléfono por primera vez, lo
puede configurar en Configuración > Cuentas y sincronización. Para más
información acerca de Backup Assistant Plus, visite
www.verizonwireless.com/baplus.
Configurar Backup Assistant Plus
1. Vaya a Configuración y luego pulse Cuentas y sincronización.
2. Pulse Backup Assistant Plus.
3. Pulse los elementos que quiera incluir en la copia de seguridad.
Cambiar la programación automática de la copia de seguridad
1. Vaya a Configuración y luego pulse Cuentas y sincronización.
2. Pulse Backup Assistant Plus > Configuración de contactos >
Programación y luego seleccione la programación de la copia de
seguridad que quiera.
Sincronizar, hacer una copia de seguridad y restablecer 235

HTC Sync Manager
Acerca de HTC Sync Manager
HTC Sync Manager admite una computadora que ejecuta un sistema
operativo Windows o Mac
®
.
Estas son las cosas que puede hacer con HTC Sync Manager.
Ver y administrar medios en su computadora
§ Muestre música, fotos y videos desde su computadora y
adminístrelos en HTC Sync Manager.
§ Importe las listas de reproducción de iTunes
®
y el Reproductor de
Windows Media
®
desde su computadora a HTC Sync Manager.
§ Reproduzca música, videos y listas de reproducción mediante el
reproductor incorporado.
§ Explore y administre archivos en su teléfono (Sólo para Mac).
Transferir contenido
§ Transfiera fácilmente iPhone fotos, mensajes de texto, contactos,
etc. a su teléfono HTC.
§ Importe toda la música, las fotos y los videos de su teléfono HTC a
su computadora.
§ Copie música, fotos y videos seleccionados de su computadora al
teléfono.
236 Sincronizar, hacer una copia de seguridad y restablecer

§ Importe documentos de su computadora a su teléfono.
Hacer una copia de seguridad y restaurar
Haga una copia de seguridad de su teléfono HTC en su computadora para
que pueda restaurar fácilmente su copia de seguridad en el mismo teléfono
o en otro teléfono.
Sincronizar listas de reproducción y datos
Sincronice listas de reproducción de música y datos como los contactos, el
calendario y los marcadores web entre el teléfono y la computadora.
Instalar HTC Sync Manager en su computadora
§ Debe tener derechos de administrador si está instalando HTC
Sync Manager en Windows Vista
®
o versiones más recientes.
§ Si tiene problemas al instalar HTC Sync Manager, cierre todos los
programas en ejecución y vuelva a instalar. Si el problema
persiste, desactive temporalmente su programa antivirus e intente
instalar de nuevo.
1. Descargue el programa de instalación de HTC Sync Manager desde
el sitio de soporte de HTC (htc.com/hsm/).
2. Inicie el programa de instalación y siga las instrucciones en pantalla.
3. Conecte el teléfono a la computadora mediante el cable USB
suministrado. HTC Sync Manager se abre.
Sincronizar, hacer una copia de seguridad y restablecer 237

Si desactivó su programa antivirus, asegúrese de volver a activarlo
después de instalar HTC Sync Manager.
Transferir contenido de iPhone a su teléfono HTC
Con HTC Sync Manager, transfiera fácilmente contenido de iPhone como
contactos, mensajes, fondos de pantalla, fotos de la cámara, etc. a su
teléfono HTC.
Debe usar iTunes 9.0 o posterior para realizar una copia de
seguridad del contenido primero de iPhone en su computadora.
1. Conecte su iPhone y su teléfono HTC a su computadora.
2. En HTC Sync Manager, haga clic en Inicio > TRANSFERIR Y HACER
COPIA DE SEGURIDAD.
3. Haga clic en el botón Para comenzar.
4. Si no ha usado iTunes para hacer una copia de seguridad del
contenido de iPhone en la computadora, por favor hágalo antes de
continuar.
5. Haga clic en Siguiente.
6. Seleccione su archivo de copia de seguridad de iPhone y luego
haga clic en Aceptar.
7. Seleccione los tipos de contenidos que desea transferir a su
teléfono HTC.
238 Sincronizar, hacer una copia de seguridad y restablecer

Puede elegir si desea reemplazar el contenido de su teléfono HTC
con el contenido de iPhone.
8. Haga clic en Iniciar.
Actualizar el software del teléfono a través de HTC Sync Manager
Si hay una actualización disponible, puede actualizar el software de su
teléfono a través de HTC Sync Manager.
Asegúrese de tener suficiente energía en el teléfono antes de
comenzar la actualización del software. La descarga dura
aproximadamente 20 minutos (según la velocidad de su conexión
a Internet) y la actualización del software tarda unos 15 minutos.
1. Conecte su teléfono a una computadora. Si hay una actualización
disponible para el teléfono, se muestra una notificación.
2. Haga clic en Actualización.
3. En la página Asistente de Actualización de Software, seleccione su
teléfono de la lista y luego haga clic en Actualización. La
computadora descarga la actualización. Después de completada la
descarga, el proceso de actualización de software se inicia
inmediatamente.
Durante la actualización, el teléfono se reiniciará varias veces.
4. Aparece un mensaje cuando se ha completado la actualización.
Haga clic en Cerrar para volver a HTC Sync Manager.
Sincronizar, hacer una copia de seguridad y restablecer 239

Copiar o eliminar medios en su teléfono
Una manera de copiar archivos de medios desde la computadora al
teléfono es utilizar Explorador de Windows (o bien la aplicación Finder
®
en
su computadora Mac). Otra forma consiste en utilizar HTC Sync Manager.
Con HTC Sync Manager, usted puede copiar música, fotos, videos, álbumes
completos y listas de reproducción.
1. Conecte su teléfono a una computadora. Los medios que ya han
sido copiados a su teléfono tendrán el icono en sus miniaturas.
2. Haga clic en un elemento para seleccionarlo. O bien, para
seleccionar varios medios para transferir, realice una de las
siguientes acciones:
Seleccionar varios
elementos
En Windows: Mantenga presionada la tecla
CTRL y luego haga clic en cada elemento.
En Mac: Mantenga presionada la tecla
COMANDO y luego haga clic en cada
elemento.
Seleccionar todos
los elementos
En Windows: Presione CTRL + A.
En Mac: Presione COMANDO + A.
Seleccionar
elementos
consecutivos
Mantenga presionada la tecla MAYÚS y luego
haga clic en el primer y último elemento. O
bien arrastre el mouse sobre la gama de
elementos que desea seleccionar.
240 Sincronizar, hacer una copia de seguridad y restablecer

3. Haga clic en uno de estos iconos:
Copie los medios seleccionados a su teléfono.
Elimine los medios seleccionados de su teléfono.
Importar por lote toda la música, las fotos y los videos de su
teléfono
Usted puede configurar que HTC Sync Manager importe por lote todos los
archivos de medios de su teléfono a su computadora automáticamente. Si
ya ha hecho una importación por lote antes, HTC Sync Manager buscará
medios nuevos e importará solamente aquellos que sean nuevos.
1. Conecte su teléfono a una computadora.
2. Si su teléfono HTC tiene almacenamiento del teléfono y tarjeta de
almacenamiento, haga clic en Inicio > CONFIGURACIÓN DE
SINCRONIZACIÓN y luego elija el almacenamiento desde el que
desea importar.
3. Para importar toda la música, haga clic en Música >
CONFIGURACIÓN y luego seleccione Copiar toda la música del
teléfono.
4. Para importar todas las fotos y los videos, haga clic en Galería >
CONFIGURACIÓN y luego seleccione Importar automáticamente
fotos y videos del teléfono.
Sincronizar, hacer una copia de seguridad y restablecer 241

Seleccione Eliminar fotos y videos del teléfono después de
importar si desea eliminar las fotos y los videos de su teléfono
después de la transferencia.
5. Haga clic en si esta es la primera vez que hace una importación
por lote. Para permitir que HTC Sync Manager importe
automáticamente archivos y sincronice datos la próxima vez, haga
clic en Inicio > CONFIGURACIÓN DE SINCRONIZACIÓN y luego
seleccione Sincronizar automáticamente cada vez que se conecta
el teléfono.
Importe documentos de su computadora a su teléfono
automáticamente
¿Quiere llevar con usted documentos en el teléfono? Configure HTC Sync
Manager para que importe automáticamente documentos desde una
carpeta de la computadora a su teléfono.
1. Conecte su teléfono a una computadora.
2. Si su teléfono HTC tiene almacenamiento del teléfono y tarjeta de
almacenamiento, haga clic en Inicio > CONFIGURACIÓN DE
SINCRONIZACIÓN y luego elija el almacenamiento donde desea
importar los documentos.
3. Haga clic en Archivos > CONFIGURACIÓN DE SINCRONIZACIÓN.
4. Seleccione la opción Sincronizar documentos desde las siguientes
ubicaciones en esta computadora.
5. Haga clic en Agregar y luego elija la carpeta que contiene los
documentos que desea importar al teléfono. Puede agregar varias
carpetas.
242 Sincronizar, hacer una copia de seguridad y restablecer

6. Haga clic en si esta es la primera vez que importa. Para permitir
que HTC Sync Manager importe automáticamente archivos y
sincronice datos la próxima vez, haga clic en Inicio >
CONFIGURACIÓN DE SINCRONIZACIÓN y luego seleccione
Sincronizar automáticamente cada vez que se conecta el teléfono.
Los datos y las aplicaciones con los que HTC Sync Manager puede
sincronizarse
Configure HTC Sync Manager para sincronizar contactos, eventos de
calendario y marcadores web entre su teléfono y su computadora
Windows o Mac.
Puede sincronizar su teléfono con las siguientes aplicaciones en su
computadora:
En Windows En Mac
Outlook
®
2003 o una versión
más reciente
Contactos de Apple
®
, Agenda Apple,
Calendario Apple, Apple iCal
®
o Outlook
2011 para Mac
Internet Explorer
®
, Firefox
®
o
Google Chrome
Safari
®
o Google Chrome
Si sincronizará con Firefox o Google Chrome, cierre primero el
navegador antes de iniciar la sincronización.
Sincronizar datos entre el teléfono y la computadora
1. Conecte su teléfono a una computadora.
Sincronizar, hacer una copia de seguridad y restablecer 243

2. En HTC Sync Manager, haga clic en Inicio > CONFIGURACIÓN DE
SINCRONIZACIÓN.
3. Seleccione las casillas de verificación de los tipos de datos que
desea sincronizar.
4. Haga clic en Configuración en los diferentes tipos de datos para
personalizar la configuración de sincronización.
Contactos § Elija la aplicación de contactos en la computadora
que desea sincronizar con el teléfono.
§ De producirse un conflicto de información de
contacto entre su teléfono y su computadora, elija
los datos que desea conservar.
Calendario § Elija la aplicación de calendario en la computadora
que desea sincronizar con el teléfono.
§ Elija desde cuándo desea comenzar a sincronizar
los eventos de calendario.
§ De producirse un conflicto de citas entre su
teléfono y su computadora, elija los datos que
desea conservar.
Marcador Elija el navegador web en la computadora que desea
sincronizar con el teléfono.
244 Sincronizar, hacer una copia de seguridad y restablecer

5. Haga clic en si esta es la primera vez que sincroniza. Para
permitir que HTC Sync Manager sincronice automáticamente sus
datos e importe archivos (por ejemplo, documentos y medios) la
próxima vez, haga clic en Inicio > CONFIGURACIÓN DE
SINCRONIZACIÓN y luego seleccione Sincronizar automáticamente
cada vez que se conecta el teléfono.
Cuando configure marcadores por primera vez, se creará una carpeta de
favoritos llamada Marcadores de HTC en el navegador web de su
computadora. Esta carpeta contiene los marcadores de su teléfono. Si
tiene marcadores en su computadora que desea sincronizar con el
teléfono, asegúrese de guardarlos en la carpeta Marcadores de HTC.
§ Solo se sincronizarán con la computadora los campos de
contacto y calendario que estén disponibles en su teléfono.
§ Si se produce un conflicto de marcadores en el teléfono y la
computadora, HTC Sync Manager siempre conservará los
marcadores de su computadora.
Sincronizar listas de reproducción entre el teléfono y la
computadora
Configure HTC Sync Manager para que sincronice las listas de
reproducción de iTunes y el Reproductor de Windows Media entre su
teléfono y su computadora.
1. Conecte su teléfono a una computadora.
Sincronizar, hacer una copia de seguridad y restablecer 245

2. Si su teléfono HTC tiene almacenamiento del teléfono y tarjeta de
almacenamiento, haga clic en Inicio > CONFIGURACIÓN DE
SINCRONIZACIÓN y luego elija el almacenamiento que desea
sincronizar con la computadora.
3. Haga clic en Música > CONFIGURACIÓN y luego seleccione
Sincronizar lista de reproducción seleccionada.
4. Seleccione las listas de reproducción que desea sincronizar.
5. Haga clic en si esta es la primera vez que sincroniza. Para
permitir que HTC Sync Manager sincronice automáticamente sus
listas de reproducción y otros elementos la próxima vez, haga clic
en Inicio > CONFIGURACIÓN DE SINCRONIZACIÓN y luego
seleccione Sincronizar automáticamente cada vez que se conecta
el teléfono.
Tipos de contenido del que HTC Sync Manager puede hacer una
copia de seguridad y restaurar
Haga una copia de seguridad de los contenidos desde el HTC One max a la
computadora de modo que pueda restaurarlos con facilidad al mismo
teléfono o a uno nuevo.
HTC Sync Manager puede hacer una copia de seguridad de lo siguiente:
Configuración de
personalización
§ Tonos de timbre
§ Fondo de pantalla
§ Diseño de la pantalla Inicio
§ Fuentes de transmisiones en HTC BlinkFeed
246 Sincronizar, hacer una copia de seguridad y restablecer

Cuentas de correo
electrónico
Credenciales de acceso y configuración de las
cuentas de correo electrónico, como las cuentas
de Exchange ActiveSync y POP/IMAP
Datos y otras
configuraciones
§ Contactos y eventos de calendario almacenados
en el teléfono
§ Mensajes de texto
§ Historial de llamadas
§ Favoritos web (incluidas las carpetas de
favoritos)
§ Algunas configuraciones del sistema y de
aplicaciones HTC
Medios y
documentos
Fotos y videos de la cámara, eventos de la Galería,
música, documentos Office y PDF que están
almacenados en el teléfono
Hacer una copia de seguridad de su teléfono en la computadora
Cuando usted hace una copia de seguridad de su teléfono HTC, HTC Sync
Manager designa el archivo de copia de seguridad con el nombre del
teléfono.
1. Conecte su teléfono a una computadora.
2. En HTC Sync Manager, haga clic en Inicio > TRANSFERIR Y HACER
COPIA DE SEGURIDAD.
3. En Hacer copia de seguridad y restaurar:
§ Elija si desea incluir el contenido de medios de su teléfono en
la copia de seguridad.
Sincronizar, hacer una copia de seguridad y restablecer 247

§ Elija si desea hacer siempre una copia de seguridad de su
teléfono cada vez que lo conecte a la computadora.
4. Haga clic en Hacer una copia de seguridad ahora.
5. Si esta es la primera vez que hace una copia de seguridad de su
teléfono, elija si desea establecer una contraseña para el archivo de
copia de seguridad. Ingrese y confirme su contraseña y luego haga
clic en Aceptar.
Restaurar la copia de seguridad desde la computadora en el teléfono
1. Conecte su teléfono a una computadora.
2. En HTC Sync Manager, haga clic en Inicio > TRANSFERIR Y HACER
COPIA DE SEGURIDAD.
3. En Hacer copia de seguridad y restaurar, haga clic en Restaurar:
4. Seleccione un archivo de copia de seguridad para restaurar.
5. Elija si desea reemplazar el contenido existente en su teléfono con
el contenido del archivo de copia de seguridad.
6. Haga clic en Restaurar ahora.
7. Si el archivo de copia de seguridad tiene una contraseña,
introduzca la contraseña y luego haga clic en Aceptar.
8. Cuando vea un mensaje que indique que la copia de seguridad ha
sido restaurada, haga clic en Aceptar.
9. En el teléfono, abra el panel de notificaciones y luego pulse Pantalla
Inicio restaurada para aplicar su diseño personalizado de la pantalla
Inicio en su teléfono.
248 Sincronizar, hacer una copia de seguridad y restablecer

¿HTC Sync Manager se abre automáticamente de manera
constante?
HTC Sync Manager se abre automáticamente cada vez que conecta el
teléfono HTC en su computadora.
Si no desea que HTC Sync Manager se abra automáticamente, haga clic en
Inicio > RESUMEN y luego desmarque la opción Abrir HTC Sync Manager
cuando se conecta un teléfono.
Comprobar si hay nuevas actualizaciones de HTC Sync Manager
Si ya tiene HTC Sync Manager abierto, puede comprobar si hay
actualizaciones de software manualmente.
§ Para ver cuál es la versión que tiene actualmente, haga clic en el
logotipo de HTC.
§ Para comprobar si hay nuevas actualizaciones y descargarlas, haga
clic en
> Comprobar actualizaciones.
Comprobar actualizaciones de software para sus teléfonos en
HTC Sync Manager
Si ya tiene HTC Sync Manager abierto, puede comprobar si hay
actualizaciones de software manualmente para los teléfonos.
1. En la bandeja del sistema de Windows, haga clic con el botón
derecho en el icono de HTC Sync Manager y elija Comprobar
actualizaciones de firmware.
2. Si se encuentra una actualización, conecte el teléfono a la
computadora y haga clic en Actualizar ahora.
Sincronizar, hacer una copia de seguridad y restablecer 249

3. Inicie el proceso de actualización de software. Para mayor
información, consulte Actualizar el software del teléfono a través de
HTC Sync Manager en página 239.
Ayuda
Para obtener más información acerca del uso de HTC Sync Manager,
descargue la guía de usuario en PDF desde el sitio de soporte de HTC
(htc.com/hsm/). O bien, abra la Ayuda que se incluye con el software.
En Windows, haga clic en en HTC Sync Manager y luego haga
clic en Ayuda.
Restablecer
Reiniciar su HTC One max (Restablecimiento de software)
Si el HTC One max funciona con una lentitud inusual, no responde o si una
de las aplicaciones no funciona correctamente, pruebe reiniciarlo para ver
si consigue solucionar el problema.
1. Si la pantalla está apagada, presione el botón ENCENDIDO para
volver a encenderla. Si ha establecido un bloqueo de pantalla,
deberá desbloquearla.
2. Presione por unos segundos el botón ENCENDIDO y luego pulse
Reiniciar.
3. Cuando se le pida confirmar, pulse Reiniciar.
250 Sincronizar, hacer una copia de seguridad y restablecer

¿HTC One max no responde?
Si su HTC One max no responde cuando toca la pantalla o presiona
los botones, igual puede reiniciarlo.
Presione los botones de ENCENDIDO y SUBIR VOLUMEN durante al
menos 10 segundos. HTC One max se reiniciará.
Restablecer su HTC One max (Restablecimiento de hardware)
Si el HTC One max presenta un problema continuo que no se soluciona,
puede realizar un restablecimiento de fábrica (también conocido como
restablecimiento de hardware o restablecimiento completo). El
restablecimiento de fábrica revierte el teléfono a su estado inicial, el estado
anterior de cuando encendió el teléfono por primera vez.
Al realizar un restablecimiento de fábrica se eliminará del teléfono lo
siguiente:
§ Su Google Cuenta
§ Todas las cuentas que ha agregado en Configuración > Cuentas y
sincronización y los datos asociados con estas cuentas
§ Los datos personales que haya creado o sincronizado con el
teléfono, como su perfil, sus contactos, mensajes, correo
electrónico, eventos del calendario, etc.
§ Configuración y datos de aplicaciones y sistema
Sincronizar, hacer una copia de seguridad y restablecer 251

§ Aplicaciones descargadas
Los archivos como música, fotos, videos y documentos también serán
eliminados si selecciona la opción Borrar todos los datos.
Asegúrese de hacer una copia de seguridad de los datos que desea
guardar antes de realizar un restablecimiento de fábrica.
Un restablecimiento de fábrica puede no eliminar
permanentemente todos los datos del teléfono, incluida la
información personal.
Realizar un restablecimiento de fábrica desde la configuración
1. Vaya a Configuración y luego pulse Hacer copia de seguridad y
restablecer.
2. Pulse Restablecer el teléfono.
3. Si además desea eliminar los medios y otros datos en el
HTC One max, seleccione Borrar todos los datos.
Para eliminar medios y otros datos en su tarjeta de
almacenamiento, pulse Borrar tarjeta SD.
4. Pulse en Aceptar.
252 Sincronizar, hacer una copia de seguridad y restablecer

Realizar un restablecimiento de fábrica usando los botones de hardware
Si no puede encender su HTC One max o acceder a la configuración, igual
puede realizar un restablecimiento de fábrica mediante los botones de
hardware en su HTC One max.
No debe seleccionarse la opción Inicio rápido en Configuración >
Energía.
1. Presione por unos segundos el botón BAJAR VOLUMEN y luego
presione durante unos segundos el botón ENCENDIDO.
2. Espere a que aparezca la pantalla con las tres imágenes de Android
y luego suelte los botones de ENCENDIDO y BAJAR VOLUMEN.
3. Presione BAJAR VOLUMEN para seleccionar RESTABLECIMIENTO
DE FÁBRICA y luego presione le botón ENCENDIDO.
Sincronizar, hacer una copia de seguridad y restablecer 253

Contactos
Su lista de contactos
La aplicación Contactos muestra todos los contactos almacenados en el
HTC One max y de las cuentas en línea en las que inició sesión. Use la
aplicación Contactos para administrar fácilmente las comunicaciones con
las personas importantes para usted.
1. Abra la aplicación Contactos.
254 Contactos

2. En su lista de contactos, usted puede:
§ Visualizar su perfil y editar su información de contacto.
§ Crear, editar, encontrar o enviar contactos.
§ Pulse una foto de contacto para encontrar formas de
conectarse rápidamente con el contacto.
§ Ver un icono de notificación cuando un contacto le ha
enviado mensajes nuevos.
Para ordenar los contactos por su nombre o apellido, pulse >
Configuración > Ordenar contactos por.
Filtrar la lista de contactos
Cuando su lista de contactos se hace larga, puede elegir qué cuentas de
contactos desea mostrar.
1. En la ficha Contactos, pulse .
2. Seleccione las cuentas que contienen los contactos que desea
mostrar.
3. Presione .
Encontrar personas
Busque contactos almacenados en el HTC One max, el directorio de la
empresa si tiene una cuenta de Exchange ActiveSync o las redes sociales
en las que ha iniciado sesión.
1. Abra la aplicación Contactos.
Contactos 255

2. Desde la ficha Contactos, usted puede:
§ Encontrar personas en la lista de sus contactos. Pulse el
cuadro Buscar contactos y luego introduzca las primeras
letras del nombre del contacto.
§ Encontrar personas en el directorio de la empresa. Pulse el
cuadro Buscar contactos, introduzca las primeras letras del
nombre del contacto y luego pulse Buscar contactos en su
Directorio de compañía.
§ Buscar personas que usted conoce en sus redes sociales.
Pulse > Configuración > Encontrar personas que conoce en
y luego seleccione las redes sociales en las que ha iniciado
sesión. La aplicación Contactos luego carga sus contactos en
las redes sociales seleccionadas para ayudarle a encontrar
amigos.
Aparte de buscar un contacto por el nombre, puede buscar
mediante la dirección de correo electrónico de un contacto o el
nombre de la empresa. En la ficha Contactos, pulse
>
Configuración > Buscar contactos por y luego elija una criterio de
búsqueda.
Configuración de su perfil
Guarde su información de contacto personal para enviarla fácilmente a
otras personas.
1. Haga una de las siguientes acciones:
§ En la ficha Contactos, pulse Mi perfil.
256 Contactos

§ Con dos dedos, deslícese hacia abajo desde la barra de
estado para abrir la Configuración rápida. Pulse el azulejo Yo
(o el nombre del contacto, si ya ha iniciado sesión en su
cuenta de Google) y luego pulse Yo o el nombre del contacto
nuevamente.
2. Pulse Editar mi tarjeta de contacto.
3. Ingrese o edite su nombre y los detalles de contacto.
4. Pulse (o la foto actual) para cambiar su foto de contacto.
5. Pulse Guardar.
Aparte de su información de contacto, su perfil también muestra las
actualizaciones que ha publicado en sus redes sociales y sus álbumes de
fotos en línea.
Agregar un nuevo contacto
1. En la ficha Contactos, pulse .
2. Pulse el campo Nombre, y luego ingrese el nombre del contacto.
Pulse si desea ingresar de forma separada el primer nombre, el
segundo nombre y el apellido. Según el tipo de contacto, es
posible que también pueda agregar otra información como una
fórmula de tratamiento con un sufijo (por ejemplo, "Jr.").
3. Seleccione el Tipo de contacto. Esto determina con qué cuenta
sincronizará el contacto.
Contactos 257

Algunos campos pueden no estar disponibles cuando está
agregando contactos a una tarjeta SIM.
4. Ingrese la información del contacto en los campos suministrados.
5. Pulse Guardar.
Cuando pulsa el contacto agregado en su lista de contactos, verá la
información de contacto y el intercambio de mensajes y llamadas. Según la
información que ha agregado al contacto (por ejemplo, una dirección de
correo electrónico), también podrá ver las actualizaciones en las redes
sociales, los eventos y las fotos del contacto.
¿Cómo agrego un número de extensión al
número de un contacto?
Al crear un nuevo contacto en Contactos, puede agregar un número
de extensión a su número y así poder omitir las indicaciones de voz
cuando llama.
1. Una vez introducido el número de la línea principal, realice
una de las siguientes acciones:
§ Pulse P(,) para introducir una pausa antes de que el
número de extensión se marque automáticamente.
Para prolongar la duración de la pausa, pulse P(,)
nuevamente.
258 Contactos

§ Pulse W(;) para que se le pida que confirme el número
de extensión.
2. Ingrese el número de extensión.
Editar la información de un contacto
Los contactos de redes sociales no pueden ser editados.
1. En la ficha Contactos presione durante unos segundos el contacto
y luego pulse Editar contacto.
2. Ingrese la información nueva.
3. Pulse Guardar.
Ponerse en contacto con un contacto
1. Abra la aplicación Contactos.
2. Pulse la foto del contacto (no el nombre) y luego elija cómo desea
ponerse en contacto con ese contacto.
Contactos 259

Para conocer otras formas de comunicarse con su contacto, pulse
un icono debajo de la foto de contacto.
Importar o copiar contactos
Importar contactos de su tarjeta micro SIM
1. En la ficha Contactos, pulse > Administrar contactos.
2. Pulse Importar/Exportar contactos > Importar de la tarjeta SIM.
3. Si tiene una cuenta de Google o Exchange ActiveSync pulse el tipo
de cuenta para los contactos importados.
260 Contactos

4. Seleccione los contactos que desea importar.
5. Pulse Guardar.
Importar un contacto desde una cuenta de Exchange ActiveSync
1. En la ficha Contactos, ingrese el nombre o la dirección de correo
electrónico del contacto en el cuadro de búsqueda.
2. Pulse Buscar contactos en su Directorio de compañía.
3. Pulse el nombre del contacto que desea copiar a HTC One max.
4. Pulse para importar el contacto.
Copiar contactos de una cuenta a otra
1. En la ficha Contactos, pulse > Administrar contactos.
2. Pulse Copiar contactos, y luego elija un tipo de contacto o cuenta
en línea desde donde copiar.
Es posible que no pueda copiar contactos de sus cuentas de redes
sociales.
3. Seleccione un tipo de contacto o cuenta en el que desea
guardarlos.
Contactos 261

Fusionar información de contacto
Evite entradas duplicadas al fusionar la información de contacto de
diferentes fuentes, como sus cuentas de redes sociales, en un contacto.
Aceptar sugerencias de vínculo de un contacto
Cuando el HTC One max encuentra contactos que pueden ser combinados,
verá una notificación de vínculo al abrir la aplicación Contactos.
1. En la ficha Contactos, pulse la Notificación de sugerencia de vínculo
cuando esté disponible. Verá una lista de contactos sugeridos para
combinar.
2. Elija los contactos que desea combinar.
Si no desea recibir sugerencias de vínculo de contactos, en la ficha
Contactos, pulse > Configuración. Desmarque la opción Sugerir
vínculo de contacto.
Combinar manualmente información de contacto
1. En la ficha Contactos, pulse el nombre del contacto (no el icono o
foto) que desea vincular.
2. Pulse > Vínculo.
3. Usted puede:
§ En Sugerir vínculos, pulsar para vincular el contacto a una
cuenta.
262 Contactos

§ En Agregar contacto, pulsar una de las opciones para vincular
a otro contacto.
Romper el vínculo
1. En la ficha Contactos, pulse el nombre del contacto (no el icono o
foto) cuyo vínculo desea romper.
2. Pulse > Vínculo.
3. En la sección Contactos vinculados, pulse junto a una cuenta
para romper el vínculo.
4. Pulse Finalizado.
Enviar información de contacto
1. En la ficha Contactos, realice una de las siguientes acciones:
Para enviar Haga lo siguiente
Información de
contacto de alguien
Presione durante unos segundos el
nombre del contacto (no la foto ni el
icono) y luego pulse Enviar contacto
como vCard.
Su información de
contacto
Presione durante unos segundos Mi perfil,
y luego pulse Enviar mi perfil.
2. Elija cómo desea enviar la vCard.
Contactos 263

3. Seleccione el tipo de información que desea enviar.
4. Pulse Enviar.
Enviar múltiples tarjetas de contacto
1. En la ficha Contactos, pulse > Enviar contactos.
2. Seleccione los contactos cuya información de contacto desea
compartir.
3. Pulse Enviar.
4. Elija cómo desea enviar las tarjetas de contacto.
Grupos de contactos
Organice a sus amigos, familiares y colegas en grupos para poder enviar un
mensaje o correo electrónico a todos los miembros del grupo rápidamente.
Además, hemos configurado el grupo Frecuente para agregar
automáticamente los contactos que usted llama o de los que recibe
llamadas con más frecuencia.
El HTC One max
también sincroniza con los grupos que ha creado en su
cuenta de Google.
Crear un grupo
1. En la ficha Grupos, pulse .
2. Ingrese un nombre para el grupo y luego pulse > Añadir contacto
al grupo.
264 Contactos

3. Seleccione los contactos que desea agregar y luego pulse Guardar.
4. Cuando haya completado el grupo, pulse Guardar.
Enviar un mensaje o correo electrónico a un grupo
Si envía un mensaje a un grupo de cinco personas, se contarán
como cinco mensajes en el límite mensual disponible de mensajes
de texto.
1. En la ficha Grupos, pulse el grupo al que desea enviarle un mensaje
o correo electrónico.
2. Vaya a la ficha Acción del grupo.
3. Elija si desea enviar un mensaje de grupo o correo electrónico de
grupo.
Editar un grupo
1. En la ficha Grupos presione por unos segundos el contacto y luego
pulse Editar grupo.
2. Usted puede:
§ Cambiar el nombre del grupo. Únicamente puede cambiarle el
nombre a los grupos ya creados.
Contactos 265

§ Agregar más contactos al grupo. Pulse > Agregar contacto
al grupo.
¿El contacto no está en su lista? En la ficha Grupos, pulse el
nombre del grupo en el que desea agregar el contacto y luego
pulse > Crear un nuevo contacto.
§ Reorganizar los miembros del grupo. Presione durante unos
segundos al final del nombre del contacto que desea
mover y luego arrástrelo hasta su nueva ubicación.
§ Seleccione los contactos que desea eliminar del grupo.
3. Pulse Guardar.
Administrar sus grupos de contactos
1. En la ficha Grupos, pulse > Editar grupos.
2. Usted puede:
§ Reorganizar los grupos de contactos. Presione durante unos
segundos al final del nombre del grupo que desea mover y
luego arrástrelo hasta su nueva ubicación.
§ Seleccione los grupos de contactos que desea eliminar.
3. Pulse Guardar.
266 Contactos

Correo electrónico
Gmail
Ver su Bandeja de entrada de Gmail
Todos los mensajes de correo electrónico recibidos son entregados a la
Bandeja de entrada.
1. Abra la aplicación Gmail.
2. Realice una de las siguientes acciones en la Bandeja de entrada.
§ Pulse un mensaje de correo electrónico (no la imagen del
remitente o el azulejo de letra) para leer, reenviar o responder
al mensaje.
§ Pulse Bandeja de entrada en la barra superior para cambiar a
su otra cuenta de Gmail o para mostrar los borradores,
mensajes enviados u otras etiquetas de correo electrónico.
Correo electrónico 267

§ Pulse la imagen del remitente o el azulejo de letra para
seleccionar uno o más mensajes o conversaciones. Luego
puede pulsar los botones en pantalla en la barra superior para
archivar, eliminar o marcar los mensajes o conversaciones
seleccionados.
Obtenga ayuda en el uso de Gmail al pulsar > Ayuda.
Enviar un mensaje de correo electrónico en Gmail
1. En la bandeja de entrada de la cuenta de Gmail que desea usar,
pulse (o pulse > Redactar).
268 Correo electrónico

2. Ingrese uno o más destinatarios.
¿Desea mantener al tanto del mensaje de correo electrónico a más
destinatarios en copia (CC) o copia oculta (CCO)? Pulse >
Agregar CC/CCO.
3. Ingrese el asunto del correo electrónico y luego redacte su mensaje.
4. Si desea adjuntar una foto o un video, pulse y luego pulse el tipo
de archivo adjunto.
5. Pulse para enviar.
Responder o reenviar mensajes de correo electrónico en Gmail
1. En la Bandeja de entrada de Gmail, pulse el mensaje de correo
electrónico o la conversación.
2. Para responder al remitente, pulse . O, pulse y elija si desea
Responder a todos o Reenviar.
3. Haga una de las siguientes acciones:
§ Si le está respondiendo al remitente o seleccionó Responder
a todos, ingrese su mensaje de respuesta.
§ Si seleccionó Reenviar, especifique los destinatarios del
mensaje.
Pulse Responder en línea si desea intercalar su nuevo mensaje en
el correo electrónico recibido. Pero esto elimina cualquier adjunto
o formato del mensaje de correo electrónico original.
Correo electrónico 269

4. Pulse para enviar.
Correo
Revisar su correo
La aplicación Correo es donde lee, envía y organiza los mensajes de correo
electrónico desde una o más cuentas de correo electrónico que ha
configurado en el HTC One max.
1. Abra la aplicación Correo. Aparece la bandeja de entrada de una de
sus cuentas de correo electrónico.
2. Haga una de las siguientes acciones:
§ Pulse un mensaje de correo electrónico para leerlo.
§ Para cambiar entre cuentas de correo electrónico, pulse la
barra que muestra la cuenta actual de correo electrónico y
luego pulse otra cuenta.
§ Para mostrar los mensajes de correo electrónico en otra
carpeta de correo, pulse > Carpeta y luego pulse la carpeta
que desea ver.
270 Correo electrónico

§ Para ver mensajes de correo electrónico de todas sus
cuentas, pulse la barra que muestra la cuenta actual de correo
electrónico y luego pulse Todas las cuentas.
§ Para cambiar la configuración de una cuenta de correo
electrónico, seleccione la cuenta y luego pulse >
Configuración.
Organizar su bandeja de entrada
¿Tiene muchos mensajes de correo electrónico en su bandeja de entrada?
Organice sus mensajes de correo electrónico en fichas y encuentre
rápidamente los mensajes que quiere.
1. Cambie a la cuenta de correo electrónico que desea usar.
2. En la bandeja de entrada, pulse
> Filtros.
Correo electrónico 271

3. Seleccione las fichas que desea agregar a la bandeja de entrada y
luego pulse Finalizado.
4. Deslícese hasta la ficha agregada para revisar sus mensajes de
correo electrónico.
Enviar un mensaje de correo electrónico
1. Abra la aplicación Correo.
2. Cambie a la cuenta de correo electrónico que desea usar.
3. Pulse .
4. Ingrese uno o más destinatarios.
¿Desea mantener al tanto del mensaje de correo electrónico a más
destinatarios en copia (CC) o copia oculta (CCO)? Pulse >
Mostrar CC/CCO.
5. Ingrese el asunto y luego redacte su mensaje.
6. Haga cualquiera de las siguientes acciones:
§ Agregar un archivo adjunto. Pulse y luego elija lo que
quiera adjuntar.
§ Establecer la prioridad en un mensaje importante. Pulse >
Establecer prioridad.
7. Pulse .
272 Correo electrónico

Para guardar el correo electrónico como borrador y enviarlo más
tarde, pulse > Guardar. O bien presione .
Reanudar un correo electrónico de borrador
1. En la bandeja de entrada de correo electrónico, pulse > Carpeta >
Borradores.
2. Pulse el mensaje.
3. Cuando haya terminado de editar el mensaje, pulse .
Leer y responder un mensaje de correo electrónico
1. Abra la aplicación Correo.
2. Cambie a la cuenta de correo electrónico que desea usar.
3. En la bandeja de entrada de la cuenta de correo electrónico, pulse
el mensaje de correo o la conversación que desea leer.
Si quiere leer un mensaje en particular dentro de una conversación
de correo electrónico, pulse para expandir la conversación, y
luego pulse el mensaje de correo electrónico.
4. Pulse Responder o Responder a todos.
Pulse para más acciones para el correo electrónico.
Correo electrónico 273

Guardar una imagen en un mensaje de correo electrónico
Mientras visualiza un mensaje de correo electrónico, presione durante unos
segundos una imagen incrustada y luego pulse Guardar imagen.
Encontrará la imagen guardada en la carpeta Descargar.
También puede copiar la imagen en el portapapeles o establecerla como
fondo de pantalla.
Guardar un mensaje de correo electrónico en la aplicación Tareas
Guarde un mensaje de correo electrónico en su lista de Tareas para que
pueda recordar contestarlo.
1. En la bandeja de entrada de una cuenta de correo electrónico,
presione durante unos segundos el mensaje de correo electrónico y
luego pulse Guardar como tarea.
2. Ingrese los detalles de la tarea y pulse Guardar.
274 Correo electrónico

Administrar los mensajes de correo electrónico
La aplicación Correo ofrece maneras fáciles de ordenar, mover o eliminar
los mensajes de correo electrónico.
Organizar los mensajes de correo electrónico
Personalice la forma en que ordena los mensajes de correo electrónico.
En la Bandeja de entrada de una cuenta de correo electrónico, pulse >
Ordenar, y seleccione entre las opciones de clasificación.
Para desplazarse rápidamente por la lista de mensajes según la
opción de orden de clasificación, presione durante unos segundos
sobre cualquier mensaje de correo electrónico y luego desplácese
hacia abajo o hacia arriba.
Mover mensajes de correo electrónico a otra carpeta
1. Cambie a la cuenta de correo electrónico que desea usar.
2. Seleccione los mensajes de correo electrónico que desea mover.
Para seleccionar todos, primero seleccione un mensaje de correo
electrónico y luego pulse > Seleccionar todo.
3. Pulse Mover a y luego seleccione una carpeta.
Eliminar los mensajes de correo electrónico
1. Cambie a la cuenta de correo electrónico que desea usar.
2. Seleccione los mensajes de correo electrónico que desea eliminar.
Correo electrónico 275

Para seleccionar todos, primero seleccione un mensaje de correo
electrónico y luego pulse > Seleccionar todo.
3. Pulse Eliminar.
Buscar mensajes de correo electrónico
1. Pulse .
2. Si desea refinar o filtrar su búsqueda, pulse , verifique las
opciones de búsqueda y luego pulse Aceptar. Por ejemplo, puede
enfocar la búsqueda en una parte de un correo electrónico o filtrar
mensajes de correo electrónico que tengan archivos adjuntos o
estén etiquetados como alta prioridad.
3. En el cuadro de búsqueda, ingrese las palabras que desea buscar.
4. Pulse un resultado para abrir el mensaje de correo electrónico.
Buscar mensajes de correo electrónico de un contacto
¿Recuerda el remitente pero no puede encontrar un correo electrónico en
particular de dicho contacto?
1. Cambie a la cuenta de correo electrónico que desea usar.
2. Presione durante unos segundos un mensaje de correo electrónico
de un contacto.
3. Pulse Buscar el correo desde el remitente. Aparecerá una lista de
mensajes de correo electrónico de ese contacto.
276 Correo electrónico

Trabajando con correo electrónico de Exchange ActiveSync
Disfrute de las potentes funciones de correo electrónico de Microsoft
Exchange ActiveSync en el mismo HTC One max. Marque mensajes de
correo electrónico importantes, configure su mensaje de fuera de la oficina
o envíe invitaciones para su próxima reunión de equipo esté donde esté.
Marcar un correo electrónico
1. Cambiar a su cuenta de Exchange ActiveSync.
2. Mientras visualiza la bandeja de entrada, pulse el icono de la
bandera que aparece junto a un mensaje de correo electrónico o
conversación.
Para marcar con una bandera un mensaje de correo electrónico
dentro de una conversación, pulse para expandir la
conversación, y luego pulse el icono de la bandera del mensaje de
correo electrónico.
Configurar el estado Fuera de la oficina
1. Cambiar a su cuenta de Exchange ActiveSync.
2. Pulse > Fuera de la oficina.
3. Pulse su estado de oficina actual y luego seleccione Fuera de la
oficina.
4. Establezca las fechas y horas.
5. Ingrese el mensaje de respuesta automática.
Correo electrónico 277

6. Si quiere un mensaje de respuesta automática diferente para
destinatarios fuera de su organización, pulse la opción Enviar
respuestas a remitentes externos y luego ingrese el mensaje de
respuesta automática en el cuadro.
7. Pulse Guardar.
Enviar una invitación a un evento
1. Cambiar a su cuenta de Exchange ActiveSync.
2. Pulse > Nueva invitación a evento.
3. Introduzca los detalles del evento.
4. Pulse Guardar. O bien pulse Enviar si ha invitado contactos a la
reunión.
Agregar una cuenta de correo electrónico
Configure cuentas de correo electrónico adicionales, como otra cuenta de
Microsoft
Exchange ActiveSync o una cuenta de un servicio de correo
electrónico basado en la Web o un proveedor de correo electrónico.
Si está agregando una cuenta de correo electrónico de Microsoft
Exchange ActiveSync o de POP3/IMAP, solicite a su administrador
de red o proveedor de servicio de correo electrónico otras
configuraciones de correo electrónico que pueda necesitar.
1. Abra la aplicación Correo.
278 Correo electrónico

2. Pulse > Agregar cuenta.
3. Seleccione un tipo de cuenta de correo electrónico en la lista de
proveedores de correo electrónico. De lo contrario, pulse Otro
(POP3/IMAP).
4. Ingrese la dirección de correo electrónico y la contraseña de su
cuenta de correo electrónico y luego pulse Siguiente.
Algunas cuentas de correo electrónico le permiten establecer el
programa de sincronización. Por defecto, HTC One max usa Sincr.
inteligente para ahorrar batería. Consulte ¿Qué es Sincr.
inteligente? en página 279.
5. Ingrese un nombre para su cuenta de correo electrónico y luego
pulse Finalizar configuración.
¿Qué es Sincr. inteligente?
Sincr. inteligente prolonga automáticamente el tiempo de sincronización
mientras más tiempo permanece inactiva la aplicación Correo. Establezca
su cuenta de correo electrónico en Sincr. inteligente cuando no necesite
revisar los nuevos mensajes de correo electrónico con frecuencia. Sincr.
inteligente le ayuda a ahorrar batería.
Si desea recibir los mensajes de correo electrónico a medida que llegan,
seleccione otro programa de sincronización en horas de máxima actividad
y de mínima actividad para la configuración de Sincronizar, enviar y recibir
de la cuenta de correo electrónico.
Correo electrónico 279

Viajes y mapas
Configuración de ubicación
Activar o desactivar los servicios de ubicación
A fin de encontrar su ubicación en el HTC One max, debe habilitar las
fuentes de ubicación.
1. Vaya a Configuración y luego pulse Ubicación.
2. Seleccione o desmarque las fuentes de ubicación que desea activar
o desactivar.
Al desactivar un servicio de ubicación ninguna aplicación en el
HTC One max recopilará sus datos de ubicación a través de ese servicio de
ubicación. No obstante, las aplicaciones de terceros pueden recopilar -y el
HTC One max puede seguir proporcionando- datos de ubicación a través
de otros servicios, entre los que se incluyen Wi-Fi y la triangulación de
señal.
280 Viajes y mapas

Google Maps
Acerca de Google Mapas
Google Maps
™
le permite rastrear su ubicación actual, ver las condiciones
de tráfico en tiempo real y recibir indicaciones detalladas hacia su lugar de
destino.
También le ofrece una herramienta de búsqueda donde puede encontrar
lugares de interés o una dirección en un mapa o ver lugares a nivel de calle.
§ Para encontrar su ubicación con Google Maps, necesita habilitar
las fuentes de ubicación.
§ La aplicación Google Maps no cubre todos los países y ciudades.
Conocer los mapas
Cuando usted abre Google Maps, puede encontrar fácilmente su ubicación
en el mapa o ver lugares cercanos girando y haciendo acercamientos y
alejamientos del mapa.
1. Abra la aplicación Mapas.
2. Pulse
para mostrar su ubicación actual. El marcador azul o
muestra su ubicación actual en el mapa.
3. Navegue por el mapa usando los gestos con los dedos.
§ Deslice el dedo en cualquier dirección para obtener una vista
panorámica.
§ Pulse dos veces en el mapa o deslice dos dedos separándolos
sobre un área para hacer un acercamiento.
Viajes y mapas 281

§ Pulse dos veces en el mapa o deslice dos dedos juntándolos
sobre un área para hacer alejamientos.
§ Presione durante unos segundos con dos dedos sobre un
área y luego arrastre los dedos en un movimiento circular
para girar el mapa.
§ Presione durante unos segundos con dos dedos sobre un
área y luego deslícese hacia abajo para ver una perspectiva
angular del mapa. Deslícese hacia arriba para regresar a una
vista superior.
4. Pulse para activar el Modo de brújula. En el Modo de brújula, el
mapa se orienta automáticamente según la dirección en la que
usted se encuentra. Para salir del Modo de brújula, pulse .
Agregue una vista de mapa para ver más información superpuesta
en el mapa. Pulse y luego pulse una vista de mapa como Tráfico
o Transporte público. Para quitar la vista de mapa, púlsela de
nuevo en la lista de vista de mapa.
Buscar una ubicación
Use Google Maps para buscar una ubicación, como una dirección o un tipo
de negocio o establecimiento, (por ejemplo, museos).
1. Abra la aplicación Mapas.
2. Pulse el cuadro de búsqueda y luego introduzca el lugar que desea
buscar.
3. Pulse la tecla Enter en el teclado o toque un elemento de búsqueda
sugerido. La primera ubicación en la búsqueda aparece con un
marcador de lugar
y se muestra la hoja de información sobre esta
en la parte inferior de la pantalla. Se indican todos los demás
282 Viajes y mapas

resultados de búsqueda mediante un punto rojo o un icono de
mapa inteligente.
§ Para ver la ubicación siguiente o anterior en la búsqueda, deslice
la hoja de información hacia la izquierda o la derecha.
§ Para ver la lista con los resultados de búsqueda, pulse .
4. Pulse la hoja de información para ver la dirección, obtener
indicaciones, ver la ubicación en Street View (si está disponible),
etc.
Para borrar el mapa y buscar otra ubicación, deslice hacia abajo la hoja de
información (si está expandida) y luego pulse
.
Viajes y mapas 283

Encontrar servicios cercanos
Busque rápidamente bancos, estaciones de servicio, almacenes y otros
servicios cerca.
1. Abra la aplicación Mapas.
2. Pulse para mostrar su ubicación actual.
3. Pulse el cuadro de búsqueda y luego presione para ocultar el
teclado.
4. Pulse uno de los iconos de los servicios (como el almacén o el
banco) o pulse para seleccionar otros servicios.
5. Pulse la hoja de información para ver la dirección, obtener
indicaciones, ver la ubicación en Street View (si está disponible),
etc.
Comprobar los detalles de una ubicación
1. Abra la aplicación Mapas.
2. Presione por unos segundos una ubicación en el mapa. Se abre un
marcador de lugar y aparece una hoja de información de la
ubicación en la parte inferior de la pantalla.
3. Pulse el marcador de lugar o la hoja de información para llamar,
obtener indicaciones, ver la ubicación en Street View, etc.
284 Viajes y mapas

Explorar lugares y actividades cercanos
Google Maps le permite encontrar lugares de interés donde puede cenar,
dormir, comprar, etc.
Esta función puede no estar disponible para ciertos países y
localidades.
1. Abra la aplicación Mapas.
2. Pulse para mostrar su ubicación actual.
3. Pulse el cuadro de búsqueda y luego presione para ocultar el
teclado.
4. Pulse la tarjeta Explorar para abrir la pantalla Explorar.
5. Pulse una actividad y luego pulse un lugar de interés de la lista. El
lugar aparecerá en el mapa.
6. Pulse la hoja de información para ver la dirección, obtener
indicaciones, ver la ubicación en Street View (si está disponible),
etc. Desplácese hacia abajo en la pantalla para ver más información.
Para encontrar otro lugar o actividad, presione dos veces para
regresar a la pantalla Explorar.
Viajes y mapas 285

Obtener direcciones
Obtenga direcciones detalladas hacia su destino. Google Maps proporciona
indicaciones para viajar en automóvil, transporte público, bicicleta o a pie.
1. Abra la aplicación Mapas.
2. Pulse .
3. Elija cómo desea llegar a su lugar de destino.
4. Utilice su ubicación actual como el punto de partida o pulse Mi
ubicación para introducir su punto de partida o seleccione una
ubicación de su historial de búsqueda.
5. Pulse Elegir destino y luego introduzca o seleccione su destino.
Si utiliza el transporte público, pulse para configurar la fecha y
la hora del viaje o pulse Opciones para establecer las preferencias
de ruta.
6. Pulse una opción de ruta o de tránsito para ver las indicaciones en
el mapa. También verá la duración del viaje en la hoja de
información en la parte inferior de la pantalla.
7. Pulse la hoja de información para ver las indicaciones en una lista.
Cuando haya terminado de ver o seguir las indicaciones, pulse para
restablecer el mapa. Su destino es guardado automáticamente en el
historial de Google Maps.
286 Viajes y mapas

HTC Car
En la calle con HTC Car
Ahora, mientras maneja, puede usar fácilmente su HTC One max para
llegar a su destino, entretenerse y mantenerse en contacto con las
personas que más le importan. Acceda a la música, las llamadas
telefónicas, los mapas, etc. con HTC Car.
1. HTC Car se inicia instantáneamente al montar su HTC One max en
el kit para automóviles de HTC.
2. Deslice el dedo hacia arriba o hacia abajo para ver lo que puede
hacer en HTC Car.
Cuando está usando HTC Car, regrese a la pantalla principal desde
cualquier otra pantalla al presionar .
Al retirar el HTC One max del kit para automóviles de HTC, HTC Car saldrá
automáticamente.
También puede cerrar HTC Car manualmente presionando desde la
pantalla principal.
Usar comandos de voz en HTC Car
Use la voz para controlar HTC Car.
1. En HTC Car, pulse la pantalla con tres dedos para activar el modo
de comando de voz.
Viajes y mapas 287

También puede pulsar Hablar en la pantalla principal en HTC Car.
2. Haga una de las siguientes acciones:
Llamar a alguien Diga "Llamar [nombre de la persona en
la libreta de teléfonos]"
Reproducir música Diga "Reproducir [título de la
canción, álbum, nombre del artista o
género]"
Reproducir la radio Diga "Escuchar [título de la canción,
nombre del artista o género]"
Encontrar algo en el
mapa
Diga "Encontrar [nombre del lugar,
dirección, tipo de lugar]"
Reproducir música en HTC Car
1. En HTC Car, pulse Música.
2. Haga una de las siguientes acciones:
§ Deslícese hacia la izquierda o derecha para examinar por
categoría.
§ Pulse para buscar su colección.
3. Pulse un álbum, canción o lista de reproducción para escucharlo.
288 Viajes y mapas

También puede reproducir música al pulsar Hablar en la pantalla
principal y decir lo que desea escuchar. Por ejemplo, diga
"Reproducir la 5ª sinfonía de Beethoven".
Escuchar radio en Internet con TuneIn
Desde HTC Car, disfrute de escuchar estaciones de radio en Internet con
TuneIn.
1. En HTC Car, pulse Radio en Internet.
2. Haga una de las siguientes acciones:
§ Buscar estaciones disponibles por categoría.
§ Pulse para ingresar y buscar estaciones por palabra clave
como nombre del artista o tema.
3. Pulse una estación para comenzar a escucharla.
§ También puede encontrar estaciones de radio en Internet al
pulsar Hablar en la pantalla principal y decir lo que desea
escuchar. Por ejemplo diga "Escuchar programas
humorísticos".
§ Para asegurar una reproducción ininterrumpida, TuneIn precarga
los datos de audio (almacenando en búfer) en el HTC One max
antes de reproducir su estación seleccionada. Para establecer la
cantidad de audio para precargar, pulse para seleccionar el
tiempo de búfer.
Viajes y mapas 289

Encontrar el camino con HTC Car
HTC Car le ayuda a encontrar el camino al lugar al que quiera ir. Encuentre
fácilmente restaurantes cercanos y más para los fines de semana. HTC Car
le brinda la información que necesita para no perderse.
Explorar lo que lo rodea
¿Se siente aventurero? Con unos pocos movimientos, puede encontrar
rápidamente lugares interesantes a su alrededor.
1. En HTC Car, pulse Navegación.
2. Haga una de las siguientes acciones:
§ Pulse una categoría.
§ Pulse
para ingresar sus propias palabras clave de
búsqueda.
También puede encontrar lugares al pulsar Hablar en la pantalla
principal y decir lo que está buscando. Por ejemplo diga
"Encontrar estacionamiento".
Encontrar lugares en HTC Car
1. En HTC Car, pulse Navegación.
290 Viajes y mapas

2. Haga una de las siguientes acciones:
Buscar un nuevo lugar 1. Pulse .
2. Escriba lo que está buscando y
pulse .
Buscar un lugar buscado
anteriormente
Pulse Anterior.
Obtener indicaciones para un
evento futuro en Calendario
1. Pulse Citas.
2. Pulse una cita próxima de la
lista.
3. Pulse un elemento para ir al mapa.
Siga conectado con sus contactos
Que esté conduciendo no significa que deba estar aislado del mundo. Con
HTC Car, puede recibir llamadas, hacer llamadas y recibir notificaciones.
Manejar llamadas entrantes en HTC Car
Cuando recibe una llamada entrante, puede fácilmente responderla o
rechazarla.
§ Si escucha una indicación de voz, diga "sí" o "no" para responder o
rechazar una llamada.
§ Pulse Responder o Rechazar.
Viajes y mapas 291

Hacer llamadas telefónicas en HTC Car
§ Pulse Marcador para abrir el teclado telefónico.
§ Pulse Contactos y luego explore una categoría o busque al ingresar
un nombre.
§ Pulse Hablar y diga "Llamar" y el nombre de la persona. Por
ejemplo, diga "Llamar a Jennifer Singer".
Personalizar HTC Car
§ Para cambiar el comportamiento predeterminado de HTC Car,
pulse Configuración.
§ Para agregar más aplicaciones a HTC Car, pulse y seleccione una
aplicación.
VZ Navigator
Usar VZ Navigator
Obtenga mapas 3D y navegaciones de voz GPS Premium con alertas de
tráfico verbales en tiempo real. Encuentre horarios de películas,
informaciones de evento y estaciones de servicio. Para mayor información
sobre VZ Navigator, visite: www.verizonwireless.com/vznavigator.
1. Desde la pantalla Inicio, pulse
> Verizon > VZ Navigator.
292 Viajes y mapas

2. Pulse Aceptar en el cuadro del mensaje.
3. Seleccione las opciones que desea en la pantalla de configuración
de VZ Navigator y luego pulse Aceptar.
4. Haga una de las siguientes acciones:
§ Para usar VZ Navigator, pulse Ir a. VZ Navigator proporciona
mapas, navegación 3D paso a paso, procesador de voz y más
para que pueda llegar a su destino a tiempo. Este es un
servicio con suscripción.
§ Para usar VZ Navigator Maps, pulse Mapa. VZ Navigator Maps
le permite acceder a mapas gratuitos con tráfico y vistas
satelitales, etc. Puede realizar una búsqueda de los precios de
gasolina locales y puntos de interés y compartir su ubicación
por teléfono, correo electrónico o una red social.
Viajes y mapas 293

Otras aplicaciones
Uso del Reloj
Obtenga más de la aplicación Reloj que sólo la fecha y hora regulares. Use
su HTC One max
como un reloj mundial para ver la fecha y hora en
ciudades en todo el planeta. También puede establecer alarmas o tomar el
tiempo mediante el cronómetro o el temporizador.
Configurar la fecha y hora de forma manual
1. Abra la aplicación Reloj.
2. En la ficha Hora internacional, pulse > Configuración de hora
local.
3. Desmarque Fecha y hora automáticas y Zona horaria automática y
luego configure la zona horaria, la fecha y la hora según sea
requerido.
Para mostrar la hora militar, elija la opción Usar formato de 24
horas.
294 Otras aplicaciones

Configurar una alarma
Puede configurar una o más alarmas.
1. Abra la aplicación Reloj.
2. En la ficha Alarmas, seleccione la casilla de verificación de una
alarma y luego pulse esa alarma.
3. En Configurar alarma, use las ruedas de desplazamiento para
establecer la hora de la alarma.
4. Si quiere establecer la alarma para varios días, pulse Repetir.
5. Pulse Finalizado.
§ Para desactivar una alarma, desmarque la casilla de verificación
de esa alarma.
§ Si necesita configurar más de tres alarmas, pulse .
§ La alarma sonará incluso si el teléfono está apagado.
Revisar Meteorología
Use la aplicación y el widget de Meteorología para revisar el tiempo actual
y los pronósticos meteorológicos para los próximos días. Además de su
ubicación actual, puede ver pronósticos meteorológicos para otras
ciudades alrededor del mundo.
1. Abra la aplicación Meteorología. Podrá ver el clima para diferentes
ciudades, incluyendo el lugar donde se encuentre.
Otras aplicaciones 295

2. Pulse una ciudad para ver la información del clima.
3. Deslícese hacia las fichas de Por hora y Pronóstico para ver el
pronóstico en su ubicación seleccionada.
4. Para consultar el tiempo en otras ciudades pulse y luego
seleccione la ciudad que desee.
5. Para agregar más ciudades, pulse y luego ingrese la ubicación.
Su configuración en la aplicación Meteorología también controla la
información meteorológica que aparece en Reloj y Calendario .
Ver el Calendario
Utilice la aplicación Calendario para ver sus eventos, reuniones y citas. Si ha
iniciado sesión en sus cuentas en línea, también aparecerán eventos del
calendario relacionados en Calendario .
1. Abra la aplicación Calendario .
2. Pulse y luego elija una vista de calendario.
En cualquier vista de calendario, regrese al día actual al pulsar el
botón de hoy junto a .
296 Otras aplicaciones

Vista de mes
En la vista de mes, verá marcadores en los días que tienen eventos. Se
muestran también los próximos eventos del día en la parte inferior de la
pantalla.
§ Deslícese hacia la izquierda o derecha en la pantalla para ver meses
siguientes o anteriores.
§ Pulse en un día para ver los eventos de ese día.
§ Presione por unos segundos un día para ver opciones.
Vistas Día y Agenda
La vista Día muestra la agenda para el día y el pronóstico meteorológico
para los próximos días, mientras que la vista Agenda le permite echar un
vistazo a todos los eventos de su día.
§ Deslícese hacia la izquierda o derecha en la pantalla para ver días
siguientes o anteriores.
§ Pulse un evento para ver su información.
§ Si el evento es el cumpleaños o aniversario de su contacto, púlselo
para enviarle un saludo.
¿Necesita ver el horario del evento en otra zona horaria? En la
vista Día, pulse > Seleccionar segunda zona horaria > Elegir
ubicación y luego introduzca el nombre de la ciudad.
Otras aplicaciones 297

Vista Semana
La vista Semana muestra una tabla de eventos de una semana.
§ Deslícese hacia la izquierda o derecha en la pantalla para ver
semanas siguientes o anteriores.
§ Pulse un evento (que aparece como bloques de colores) para ver
los detalles.
Programar o editar un evento
Puede crear o editar eventos en el HTC One max y también sincronizar
eventos con sus calendarios de Google o Exchange ActiveSync.
La edición de eventos no es admitida para todas las cuentas.
1. Abra la aplicación Calendario .
2. En cualquier vista de Calendario , realice una de las siguientes
acciones:
Crear un evento Pulse . Pulse y luego seleccione el
calendario al cual agregará el evento.
Editar un evento Pulse un evento y luego pulse .
3. Ingrese y establezca los detalles del evento.
4. Para invitar contactos desde su cuenta de Google o Exchange
ActiveSync, pulse .
298 Otras aplicaciones

5. Pulse Guardar.
Si ha invitado contactos al evento, pulse Enviar o Enviar
actualización.
Revisar la agenda para un evento
Evite hacer malabares para asistir a varias reuniones al mismo tiempo. En
Calendario , puede comprobar sus citas para ver si un nuevo evento
entraría en conflicto con su agenda.
1. Mientras crea o edita un evento, pulse Comprobar el calendario.
2. Presione por unos segundos la casilla de evento y luego arrástrelo a
un horario disponible.
3. Arrastre los nodos superiores e inferiores para ajustar la duración
del evento. Verá un mensaje si hay conflictos con otros eventos
programados.
4. Pulse Finalizado para volver a la pantalla de evento y luego guarde
su evento.
Elegir qué calendarios mostrar
1. En cualquier vista de calendario, pulse > Cuentas (Todos los
calendarios) o Cuentas (Varios calendarios).
2. Seleccione o desmarque la cuenta que desea mostrar u ocultar.
Si tiene varios calendarios en una cuenta en línea, pulse para
seleccionar los elementos que desea incluir.
Otras aplicaciones 299

§ Los calendarios se sincronizan en el HTC One max, incluso si
están ocultos.
§ También puede mostrar u ocultar tareas que ha creado en el
HTC One max.
¿Por qué no se muestran mis eventos de
calendario?
Si no puede encontrar eventos de sus cuentas de correo electrónico
o redes sociales en Calendario , compruebe si la sincronización de
Calendario está activada en Configuración.
1. Vaya a Configuración y luego pulse Cuentas y
sincronización.
2. Pulse un tipo de cuenta. Si se admiten varias cuentas (por
ejemplo, Exchange ActiveSync), pulse la cuenta que desea
sincronizar.
3. Seleccione Calendario y luego pulse
> Sincronizar ahora.
300 Otras aplicaciones

Compartir un evento
Puede compartir un evento de calendario como vCalendar usando
Bluetooth o enviándolo como un archivo adjunto en un correo electrónico
o mensaje.
1. Haga una de las siguientes acciones:
§ Mientras visualiza un evento, pulse > Compartir mediante.
§ En vista de día, agenda o semana, presione durante unos
segundos un evento y luego pulse Compartir mediante.
2. Elija cómo desea enviar el evento.
También puede reenviar las invitaciones a eventos que ha
aceptado desde su calendario de Exchange ActiveSync. Mientras
visualiza un evento, pulse > Reenviar. Redacte su mensaje de
correo electrónico y luego envíelo.
Aceptar o rechazar una invitación a un evento
Cambie a la vista de Invitaciones para ver las invitaciones a eventos que
aún no ha aceptado ni rechazado.
Debe configurar una cuenta de Exchange ActiveSync para recibir
invitaciones a eventos en Calendario .
1. Abra la aplicación Calendario .
Otras aplicaciones 301

2. Pulse > Invitaciones y luego pulse una invitación a un evento.
3. Acepte, rechace o acepte provisionalmente la invitación o
proponga un nuevo horario.
Pulse para elegir entre otras opciones, como mover la invitación
a una carpeta.
Si necesita cancelar una invitación a un evento ya aceptada o proponer un
nuevo horario, vea los detalles del evento en Calendario y luego pulse
Respuesta.
Descartar o posponer recordatorios de eventos
Si ha configurado al menos un recordatorio para un evento, el ícono de
evento próximo aparecerá en el área de notificaciones de la barra de
estado para recordarle.
1. Abra el panel de Notificaciones.
2. Si la notificación muestra que hay varios recordatorios, púlsela para
ver todos los recordatorios. Luego puede elegir posponerlos o
descartarlos.
3. Si ve la notificación para un evento único, separe dos dedos en la
notificación para expandirla. Usted podrá:
§ Pulsar Posponer o Descartar. O bien arrastre la notificación
hacia la izquierda o la derecha para descartarla.
302 Otras aplicaciones

§ Pulsar Enviar correo para enviar una respuesta rápida a los
asistentes a la reunión.
Para editar las respuestas rápidas predeterminadas o agregar una
propia, abra Calendario y luego pulse > Configuración >
Respuesta rápida.
Si no desea descartar o posponer los recordatorios de calendario, presione
desde el panel de notificaciones para mantenerlas pendientes en el área
de notificaciones de la barra de estado.
Manténgase al tanto de sus tareas
Use la aplicación Tareas para organizar y monitorear cosas por hacer y
listas de tareas. Cree tareas en el teléfono o sincronícelas con sus cuentas
de Google y Microsoft Exchange ActiveSync. También podrá ver sus tareas
en Calendario .
Crear una tarea
1. Abra la aplicación Tareas.
2. Para seleccionar la cuenta de tareas donde desea crear la tarea,
pulse .
3. Pulse y luego ingrese los detalles de la tarea.
Las tareas creadas en Mis tareas pueden vincularse a un contacto
(pulse ) o a una ubicación (pulse ).
4. Pulse Guardar.
Otras aplicaciones 303

Administrar tareas
1. Vaya a la lista que contiene la tarea.
2. En la lista de tareas, usted puede:
Marcar una tarea
como completada
Pulse la casilla de verificación junto a la tarea.
Para ver las tareas completadas, pulse > Ver
completadas.
Ordenar tareas 1. Pulse > Ordenar.
2. Seleccione cómo quiere ordenar las tareas.
Editar una tarea 1. Pulse la tarea que desea editar y luego pulse
Editar.
2. Introduzca los detalles de la tarea y luego
pulse Guardar.
Eliminar una tarea Presione durante unos segundos la tarea que
desea eliminar y luego pulse Eliminar.
Posponer una
tarea
1. Presione durante unos segundos una tarea y
luego pulse Posponer.
2. Elija cuanto tiempo desea posponer la tarea.
304 Otras aplicaciones

Mover una tarea a
otra lista
Solo puede mover la tarea a otra lista que está
en la misma cuenta.
1. Presione durante unos segundos la tarea
que desea mover y luego pulse Mover a.
2. Pulse la lista de tareas donde desea que la
tarea aparezca.
Administrar listas de tareas
1. En la aplicación Tareas, pulse > Administrar listas.
2. Desde aquí, usted puede:
Mostrar tareas Para mostrar todas las tareas en una lista, pulse
una lista de tareas.
Crear una lista Pulse , y luego elija una cuenta para la lista.
No es posible crear listas para cuentas de
Microsoft Exchange ActiveSync.
Cambiar el
nombre de una
lista
1. Pulse a la derecha de una lista y luego pulse
Cambiar el nombre.
2. Ingrese un nuevo nombre para la lista y luego
pulse Aceptar.
Otras aplicaciones 305

Eliminar una
lista
1. Pulse a la derecha de una lista y luego pulse
Eliminar.
2. Pulse en Aceptar.
No puede eliminar una lista principal.
Cambiar a Kid Mode
¿Le preocupa que sus hijos puedan desviarse a sitios web inapropiados o
jugar con sus archivos de trabajo importantes al utilizar el HTC One max?
Use el Kid Mode
®
para permitir que sus hijos disfruten de juegos divertidos
y adecuados para su edad etc., mientras protege sus datos importantes
contra una eliminación accidental. Para mayor información sobre Kid Mode,
visite www.zoodles.com.
1. Abra la aplicación Kid Mode.
La primera vez que utilice Kid Mode, debe crear o iniciar sesión en
su cuenta de Zoodles
®
.
2. En la pantalla principal de Zoodles, pulse el perfil que creó para su
hijo.
3. Pulse los iconos para acceder a los juegos y las aplicaciones,
reproducir lecturas de cuentos grabados, etc.
306 Otras aplicaciones

¿Cómo puedo permitir que mi hijo acceda a
una aplicación en Kid Mode?
Cuando esté en Kid Mode, puede elegir las aplicaciones en el
HTC One max a las que su hijo tendrá acceso.
1. En la pantalla principal de Zoodles, pulse Tablero de control
para padres.
También puede ir al Tablero de control para padres desde
Configuración > Seguridad > Kid Mode.
2. Confirme la acción con la configuración de bloqueo para
niños (ya sea al dibujar la letra Z en la pantalla o al ingresar el
año de nacimiento del niño).
3. En Funciones básicas, pulse Aplicaciones. Verá una lista de
las aplicaciones instaladas en el HTC One max.
4. Pulse la opción de verificación junto a la aplicación que
desea que su hijo pueda utilizar en Zoodles.
¿Quiere recibir o bloquear llamadas entrantes mientras está
en Kid Mode? En Funciones básicas, pulse Configuración y
luego seleccione o desmarque la opción de verificación de
Permitir llamadas entrantes.
Otras aplicaciones 307

Cerrar Kid Mode
En la pantalla principal de Zoodles, pulse y luego confirme la acción con
la configuración de bloqueo para niños (ya sea al dibujar la letra Z en la
pantalla o al ingresar el año de nacimiento del niño).
308 Otras aplicaciones

Conexiones de Internet
Conexión de datos
Cuando enciende el HTC One max por primera vez, estará configurado
automáticamente para usar la conexión de datos de su operador móvil (si
la tarjeta micro SIM está insertada).
Activar y desactivar la conexión de datos
Apagar su conexión de datos ayuda a ahorrar batería y dinero en costos
de datos.
1. Con dos dedos, deslícese hacia abajo desde la barra de estado para
abrir la Configuración rápida.
2. Pulse el azulejo de Datos móviles para activar y desactivar la
conexión de datos.
Si no tiene activada la conexión de datos y tampoco está
conectado a una red Wi-Fi, no recibirá actualizaciones automáticas
de su correo electrónico, sus cuentas de redes sociales y otra
información sincronizada.
Conexiones de Internet 309

Activar o desactivar el roaming de datos
Conéctese a las redes asociadas de Verizon Wireless y acceda a los
servicios de datos cuando se encuentra fuera del área de cobertura de
Verizon Wireless.
Usar servicios de datos en itinerancia (roaming) no forma parte del
límite mensual disponible de datos del plan al cual está suscrito.
Verifique con Verizon Wireless las tarifas de itinerancia de datos
(roaming) antes de habilitarla.
1. Vaya a Configuración.
2. Pulse Datos móviles > Roaming de datos y luego seleccione una
opción de roaming de datos.
Seleccione la opción Sonido de roaming de datos si desea que su
HTC One max reproduzca un sonido para que usted sepa cuándo se está
conectando a una red en itinerancia.
Administrar el uso de datos
Si tiene un límite de datos disponible, es importante llevar un registro de
las actividades y aplicaciones que normalmente envían y reciben datos,
tales como navegar la web, sincronizar cuentas en línea y enviar correo
electrónico o compartir actualizaciones de estado.
Estos son otros ejemplos:
§ Transmitir videos y música en la web
§ Sintonizar radio de Internet
310 Conexiones de Internet

§ Jugar juegos en línea
§ Descargar aplicaciones, mapas y archivos
§ Actualizar aplicaciones para la actualización de información y
transmisiones
§ Cargar y hacer copias de seguridad de sus archivos en la cuenta de
almacenamiento en línea
§ Usar su HTC One max como un Punto de acceso Wi-Fi
§ Compartir su conexión de datos móviles mediante Conexión
compartida USB
Para ayudarle a ahorrar en el uso de datos, conéctese a una red de Wi-Fi
cuando sea posible y configure sus cuentas en línea y correos electrónicos
para que se sincronicen con menos frecuencia.
Llevar un registro del uso de datos
Controle el uso de datos para evitar superar su límite mensual disponible
de datos.
El uso de datos medido por HTC One max puede variar y ser
inferior al uso de datos real.
1. Vaya a Configuración y luego pulse Uso de datos.
2. Seleccione Limitar el uso de datos móviles para desactivar
automáticamente la conexión de datos al llegar al límite
establecido.
3. Arrastre la línea superior de LÍMITE para configurar su límite
mensual de datos.
Conexiones de Internet 311

4. Seleccione Advertirme sobre el uso de datos y luego arrastre la
línea inferior de ALERTA para establecer una alerta antes de que
llegue a su límite mensual de datos.
5. Pulsar Restablecer uso de datos y luego configurar el día del mes
en que se restablecerá el ciclo de uso. Esta fecha suele ser el
comienzo de su ciclo de facturación mensual.
6. Arrastre los marcadores de línea verticales para ver la cantidad de
datos que ha utilizado durante un determinado período de tiempo.
Si está conectando el HTC One max a otro punto de acceso Wi-Fi
portátil, pulse > Puntos de acceso móvil para restringir la
descarga de datos de fondo que puede generar cargos
adicionales.
Ver el uso de datos de aplicaciones
1. Vaya a Configuración y luego pulse Uso de datos.
2. Arrastre los marcadores de línea verticales para ver la cantidad de
datos que ha utilizado durante un determinado período de tiempo.
3. Desplácese hacia abajo en la pantalla para ver una lista de
aplicaciones y la información de uso de datos.
4. Pulse una aplicación para ver más detalles.
312 Conexiones de Internet

Wi-Fi
Para usar Wi-Fi, deberá tener acceso a un punto de conexión inalámbrica o
"hotspot".
La disponibilidad y la fuerza de la señal Wi-Fi varía en función de
los objetos a través de los cuales la señal Wi-Fi tiene que pasar
(como edificios o simplemente una pared entre las habitaciones).
Activar Wi-Fi y conectarse a una red inalámbrica
1. Con dos dedos, deslícese hacia abajo desde la barra de estado para
abrir la Configuración rápida.
2. Pulse el azulejo de Wi-Fi para activar la conexión de Wi-Fi.
3. Pulse . Aparecerán en una lista las redes Wi-Fi detectadas.
Si la red inalámbrica deseada no aparece en la lista, pulse >
Agregar red para agregarla manualmente.
4. Pulse la red Wi-Fi a la que desea conectarse. Si seleccionó una red
segura, se le pedirá que ingrese la clave o contraseña de la red.
5. Pulse Conectar. Verá el ícono de Wi-Fi en la barra de estado
cuando esté conectada.
La próxima vez que el HTC One max se conecte a una red inalámbrica
protegida a la que haya accedido anteriormente, no se le pedirá que
ingrese nuevamente la clave u otra información de seguridad.
Conexiones de Internet 313

Desconectar de la red inalámbrica actual
1. Con dos dedos, deslícese hacia abajo desde la barra de estado para
abrir la Configuración rápida.
2. Si la conexión de Wi-Fi está desactivada, pulse el azulejo de Wi-Fi
para activarla.
3. Pulse . Aparecerán en una lista las redes Wi-Fi detectadas.
4. Usted puede:
§ Pulsar la red inalámbrica a la que HTC One max está
conectado, y luego pulse Desconectar.
§ Si quiere eliminar la configuración para esta red, presione
durante unos segundos el nombre de la red y luego pulse
Olvidar red.
Conectarse a una red Wi-Fi diferente
1. Con dos dedos, deslícese hacia abajo desde la barra de estado para
abrir la Configuración rápida.
2. Si la conexión de Wi-Fi está desactivada, pulse el azulejo de Wi-Fi
para activarla.
3. Pulse . Aparecerán en una lista las redes Wi-Fi detectadas.
Para buscar redes Wi-Fi disponibles de forma manual, pulse >
Explorar.
4. Pulse una red Wi-Fi para conectarse a ella.
314 Conexiones de Internet

Wi-Fi Conectividad mejorada
Cuando abra una aplicación que necesite conexión a Internet,
HTC One max buscará automáticamente las redes Wi-Fi disponibles
cuando Wi-Fi esté activado.
Conectarse a Internet a través de Wi-Fi ayuda a evitar que
sobrepase el límite mensual disponible al cual está suscrito cuando
usa las aplicaciones de datos.
§ Cuando se le solicite, pulse una red Wi-Fi para conectarse y luego
pulse Conectar. Si seleccionó una red segura, se le pedirá que
ingrese la clave o contraseña de la red.
§ Si no quiere conectarse a una red Wi-Fi, pulse No usar Wi-Fi pero
recordármelo más tarde .
Desactivar conectividad mejorada de Wi-Fi
1. Vaya a Configuración y luego pulse Wi-Fi.
2. Pulse > Avanzado y luego desmarque la opción Notificarme.
Conectándose a una red privada virtual (VPN)
Agregue redes privadas virtuales (VPNs) para poder conectarse y acceder
a los recursos dentro de una red local, como su red corporativa.
Antes de poder conectarse a la red local de la empresa, se le puede
solicitar:
Conexiones de Internet 315

§ Instalar certificados de seguridad
§ Introducir sus credenciales de acceso
§ Descargar e instalar una aplicación VPN requerida en el
HTC One max
Contacte a su administrador de red para obtener más información.
También, HTC One max debe establecer primero una conexión de datos o
Wi-Fi antes de que pueda iniciar una conexión VPN.
Agregar una conexión VPN
Primero debe establecer un PIN o una contraseña de bloqueo de
pantalla antes de poder usar el almacenamiento de credenciales y
configurar el VPN.
1. Vaya a Configuración y luego en Red inalámbrica y redes, pulse
Más.
2. Pulse VPN > > Agregar perfil de VPN.
3. Ingrese la configuración de VPN y establezca los valores según los
detalles de seguridad que le proporcionó su administrador de red
VPN.
4. Pulse Guardar.
Conectar a una VPN
1. Vaya a Configuración y luego en Red inalámbrica y redes, pulse
Más.
316 Conexiones de Internet

2. Pulse VPN.
3. Pulse la VPN a la que desea conectarse.
4. Ingrese sus credenciales de inicio de sesión y luego pulse Conectar.
Cuando esté conectado, aparecerá el icono de VPN conectada
en el área de notificación de la barra de estado.
A continuación, puede abrir el navegador Web para acceder a recursos
como la Intranet de su red corporativa.
Desconectar de una VPN
1. Abra el panel de Notificaciones.
2. Pulse la notificación de VPN y luego pulse Desconectar.
Usar el HTC One max como Mobile Hotspot
Comparta su conexión de datos con otros dispositivos con Mobile Hotspot.
§ Asegúrese de que la conexión de datos esté encendida.
§ Mobile Hotspot está incluido con los planes Share Everything. Si
no cuenta con un plan Share Everything y desea agregar una
suscripción a Mobile Hotspot, contacte a Verizon Wireless para
obtener detalles.
1. Vaya a Configuración y luego en Red inalámbrica y redes, pulse
Más.
Conexiones de Internet 317

2. Pulse Uso compartido de red móvil > Configuración de Mobile
Hotspot.
3. Introduzca un nombre personalizado para su Mobile Hotspot o use
el nombre de router predeterminado.
4. Elija el tipo de seguridad y establezca la contraseña (clave) para su
enrutador inalámbrico. Si seleccionó Ninguno en Seguridad, no
tiene que ingresar una contraseña.
§ La contraseña es la clave que otras personas necesitan ingresar
en su dispositivo para poder conectarse y usar el HTC One max
como Mobile Hotspot.
§ Para ayudar a minimizar los riesgos de seguridad, utilice la
configuración de seguridad predeterminada y establezca una
contraseña segura y única.
5. Seleccione la opción Mobile Hotspot para activar Mobile Hotspot.
HTC One max estará listo para ser usado como un Mobile Hotspot cuando
vea en la barra de estado.
Los dispositivos que están conectados a su Mobile Hotspot utilizan
datos del plan de datos al que está suscrito.
318 Conexiones de Internet

Compartir su conexión de datos móviles mediante
Conexión compartida USB
¿No hay conexión a Internet disponible para su computadora? No hay
problema. Use la conexión de datos del HTC One max para conectarse a
Internet.
§ Para asegurarse de que los controladores de USB para el
HTC One max están actualizados, instale la última versión de HTC
Sync Manager en la computadora.
§ La Conexión Móvil de Banda Ancha es un servicio con suscripción.
Contacte a Verizon Wireless para obtener información.
§ Asegúrese de que los datos móviles estén encendidos.
1. Vaya a Configuración y luego en Red inalámbrica y redes, pulse
Más.
2. Pulse Uso compartido de red móvil.
3. Pulse Configuración de red por USB y luego seleccione Conexión
Móvil de Banda Ancha.
4. Conecte HTC One max a la computadora con el cable USB
suministrado. La próxima vez que el HTC One max se conecte a una
computadora, recordará su configuración.
Conexiones de Internet 319

Si suele alternar entre la Conexión Móvil de Banda Ancha y la
Conexión a Internet, seleccione Uso compartido de red inteligente
para activar automáticamente el tipo de conexión que necesita
siempre que conecte el HTC One max a la computadora.
Conectarse a Internet través de una computadora
Si temporalmente no tiene acceso a Internet en el HTC One max, aún
puede conectarse mediante la conexión a Internet de su computadora.
§ Para asegurarse de que los controladores de USB para el
HTC One max están actualizados, instale la última versión de HTC
Sync Manager en la computadora.
§ Si el teléfono no puede conectarse a Internet a través de la
conexión a Internet de su computadora, es posible que deba
configurar el firewall de la misma para permitir este tipo de
conexión. Para aprender a hacerlo, consulte la ayuda de su
sistema operativo o software de seguridad.
§ Si su computadora se conecta a Internet vía PPP (p. ej. acceso
telefónico, xDSL o VPN), la Conexión a Internet sólo admitirá el
protocolo TCP.
1. Vaya a Configuración y luego en Red inalámbrica y redes, pulse
Más.
2. Pulse Uso compartido de red móvil > Configuración de red por
USB > Conexión a Internet.
320 Conexiones de Internet

Si suele alternar entre la Conexión compartida USB y la Conexión a
Internet, seleccione Uso compartido de red inteligente para activar
automáticamente el tipo de conexión que necesita siempre que
conecte el HTC One max a la computadora.
3. Conecte HTC One max a la computadora con el cable USB
suministrado. La próxima vez que el HTC One max se conecte a una
computadora, recordará su configuración.
Si desactivó el firewall de la computadora, asegúrese de volver a
activarlo.
Imprimir vía Wi-Fi
Conecte su HTC One max a una impresora admitida vía Wi-Fi e imprima
documentos, mensajes de correo electrónico, fotos, etc.
La impresora y el HTC One max deben estar encendidos y
conectados a la misma red local. Conecte su HTC One max a su
red local mediante Wi-Fi. Para aprender a conectar la impresora a
la red local, consulte la guía del usuario de su impresora.
1. Desde una aplicación (como Correo o Calendario ), abra el
elemento que desea imprimir.
2. Pulse > Imprimir (o Más > Imprimir).
3. En la ficha Imprimir, pulse la impresora que desea usar.
Conexiones de Internet 321

4. Si debe imprimir más de una página, configure la cantidad de
páginas que desea.
Pulse Avanzado para ajustar el tamaño de la página, el diseño de
impresión y la orientación de la página y elija si desea imprimir en
color o en blanco y negro.
5. Pulse Imprimir.
Para verificar los detalles de impresión, abra el panel de Notificaciones y
pulse el elemento que está imprimiendo.
Imprimir una foto
1. Desde Galería, abra la foto que desea imprimir.
2. Pulse la foto.
3. Pulse > Imprimir y luego pulse la impresora que desea usar.
4. Pulse Imprimir.
Para verificar los detalles de impresión, abra el panel de Notificaciones y
pulse el elemento que está imprimiendo.
322 Conexiones de Internet

Añadir una impresora
Si su impresora no aparece en la lista, debe agregarla.
La impresora debe estar en la misma red Wi-Fi que está usando.
1. Desde la pantalla Imprimir, pulse Añadir impresora.
2. Ingrese la dirección IP de la impresora que desea añadir y elija un
puerto. Si no sabe la dirección IP de la impresora, pídale ayuda al
administrador de la red.
3. Pulse Siguiente, y luego seleccione el fabricante y el modelo de la
impresora.
4. Pulse Guardar.
La impresora aparecerá en la lista y podrá pulsar en ella para imprimir la
foto o el documento.
Conexiones de Internet 323

Compartir red inalámbrica
Conectar un auricular Bluetooth
Usted puede escuchar música a través de un auricular estéreo Bluetooth o
tener conversaciones de manos libres al usar un auricular Bluetooth
compatible.
§ Para escuchar música con su auricular, este tiene que ser
compatible con el perfil Bluetooth
A2DP.
§ Antes de conectar su auricular, necesita establecerlo en modo
visible para que HTC One max pueda encontrarlo. Consulte el
manual de su auricular para más detalles.
1. Con dos dedos, deslícese hacia abajo desde la barra de estado para
abrir la Configuración rápida.
2. Si Bluetooth está desactivado, pulse el azulejo de Bluetooth para
activarlo.
3. Pulse
. Se abre la pantalla Bluetooth.
4. Si no ve el auricular en la lista, pulse y luego pulse Explorar para
actualizar la lista.
5. Pulse el nombre de su auricular cuando lo vea en la sección de
Dispositivos disponibles. HTC One max se vincula con el auricular y
se muestra el estado de conexión del auricular en la sección
Dispositivos vinculados.
324 Compartir red inalámbrica

Si la vinculación automática falla, ingrese la contraseña
suministrada con su auricular.
Cuando el auricular Bluetooth está conectado a HTC One max, el icono de
Bluetooth conectado
se muestra en la barra de estado.
Reconectar un auricular Bluetooth
Por lo general, usted podrá volver a conectar fácilmente su auricular al
activar la opción Bluetooth en el HTC One max y después al activar el
auricular.
Sin embargo, si se ha utilizado el auricular con otro dispositivo Bluetooth,
es posible que tenga que realizar la conexión manualmente.
Asegúrese de que el auricular esté en modo visible. Consulte el
manual del auricular para más detalles.
1. Con dos dedos, deslícese hacia abajo desde la barra de estado para
abrir la Configuración rápida.
2. Si Bluetooth está desactivado, pulse el azulejo de Bluetooth para
activarlo.
3. Pulse
. Se abre la pantalla Bluetooth.
4. Pulse el nombre del auricular en la sección de Dispositivos
vinculados.
5. Si se le solicita que ingrese la contraseña, intente 0000 o 1234, o
consulte la documentación del auricular para encontrar la
contraseña.
Compartir red inalámbrica 325

Si aún así no puede reconectar el auricular, siga las instrucciones en
Desvincularse de un dispositivo Bluetooth en página 326 y luego siga las
instrucciones en Conectar un auricular Bluetooth en página 324.
Desvincularse de un dispositivo Bluetooth
1. Con dos dedos, deslícese hacia abajo desde la barra de estado para
abrir la
Configuración rápida.
2. Si Bluetooth está desactivado, pulse el azulejo de Bluetooth para
activarlo.
3. Pulse
. Se abre la pantalla Bluetooth.
4. En la sección de Dispositivos vinculados, pulse junto al
dispositivo a desvincular.
5. Pulse Desvincular.
Dónde se guarda la información enviada
Cuando envía información usando Bluetooth, la ubicación donde se guarda
depende del tipo de información y del dispositivo de recepción.
Si envía un evento del calendario o contacto, normalmente es agregado
directamente a la aplicación correspondiente en el dispositivo receptor.
Si envía otro tipo de archivo a una computadora con Windows,
normalmente es grabado en la carpeta de Bluetooth Exchange dentro de
las carpetas de documentos personales.
§ En Windows XP, la ruta puede ser: C:\Documents and Settings\
[su nombre de usuario]\Mis documentos\Bluetooth
Exchange
326 Compartir red inalámbrica

§ En Windows Vista, la ruta puede ser: C:\Usuarios\[su nombre de
usuario]\Documents
§ En Windows 7, la ruta puede ser: C:\Usuarios\[su nombre de
usuario]\Documentos\Carpeta Bluetooth Exchange
§ En Windows 8, la ruta puede ser: C:\Usuarios\[su nombre de
usuario]\Documents
Si envía un archivo a otro dispositivo, la ubicación donde se guardará
puede depender del tipo de archivo. Por ejemplo, si envía un archivo de
imagen a otro teléfono móvil, es posible que sea guardado en una carpeta
llamada “Imágenes”.
Recibir archivos a través de Bluetooth
HTC One max le permite recibir varios archivos con Bluetooth, que
incluyen fotos, pistas musicales, información de contacto, eventos de
calendario y documentos como archivos PDF.
Consulte la documentación del dispositivo para obtener
instrucciones sobre cómo enviar información a través de
Bluetooth.
1. Con dos dedos, deslícese hacia abajo desde la barra de estado para
abrir la Configuración rápida.
2. Si Bluetooth está desactivado, pulse el azulejo de Bluetooth para
activarlo.
3. Pulse . Se abre la pantalla Bluetooth.
Compartir red inalámbrica 327

4. Pulse el nombre de su dispositivo Bluetooth cerca de la parte
superior de la pantalla para que el HTC One max sea visible a otros
dispositivos Bluetooth cercanos.
5. En el dispositivo emisor, envíe uno o más archivos a HTC One max.
6. Si se le solicita, acepte la solicitud de vinculación en HTC One max y
en el dispositivo emisor. También puede que se le indique que debe
introducir la misma contraseña o confirmar la contraseña generada
automáticamente en ambos dispositivos.
Obtendrá entonces una solicitud de autorización de Bluetooth.
7. Pulse Vincular.
8. Cuando HTC One max recibe una notificación de solicitud de
transferencia de archivo, deslice hacia abajo el panel de
Notificaciones, pulse la notificación del archivo entrante y luego
pulse Aceptar.
9. Cuando se transfiere un archivo, se muestra una notificación.
Deslice hacia abajo el panel de Notificaciones y luego pulse la
notificación correspondiente.
Cuando abra un archivo recibido, lo que ocurre a continuación depende del
tipo de archivo:
§ Los archivos y documentos multimedia por lo general se abren
directamente en una aplicación compatible. Por ejemplo, si abre
una pista musical, ésta se empieza a reproducir en la aplicación
Música.
§ Para un archivo vCalendar, seleccione el calendario donde desea
guardar el evento y luego pulse Importar. vCalendar se añadirá a
sus eventos del Calendario .
328 Compartir red inalámbrica

§ Para un archivo de contacto vCard, puede elegir la importación de
uno, varios o todos los contactos de su lista de contactos.
Compartir red inalámbrica 329

Compartir contenido con NFC
Con NFC integrada (near field communication) en su HTC One max, usted
puede compartir contenido con otro dispositivo móvil compatible con NFC
en un instante. Transfiera páginas web, fotos, información de contacto y
más, al mantener su HTC One max y el otro dispositivo juntos.
También puede usar NFC para realizar pagos sin contacto. La
disponibilidad del pago NFC dependerá del momento en el que su
operador móvil lance este servicio. Contacte a su operador móvil
para mayor información.
Activar o desactivar NFC
1. Vaya a Configuración y luego en Red inalámbrica y redes, pulse
Más.
330 Compartir red inalámbrica

2. Seleccione o desmarque la opción NFC.
Compartir red inalámbrica 331

Contenido de transferencia
Asegúrese de que ambos dispositivos estén desbloqueados y que
NFC esté activada. Si el otro dispositivo tiene una opción de
Android Beam
™
, asegúrese de que también esté activada.
1. Mientras visualiza el contenido que quiere compartir, mantenga su
HTC One max y el otro teléfono uno al lado del otro.
332 Compartir red inalámbrica

Asegúrese de que el área NFC (parte sombreada) del
HTC One max y el área NFC del otro teléfono estén próximas entre
sí. Experimente al mover levemente los teléfonos hasta que se
establezca una conexión.
2. Pulse la pantalla.
Aparecerá el contenido compartido en la otra pantalla. Para algunos
elementos que ha compartido (por ej. la información de contacto),
aparecerán en el dispositivo receptor instrucciones adicionales sobre cómo
guardar el elemento.
Compartir red inalámbrica 333

Configuración y seguridad
Comprobar la versión de HTC Sense de su teléfono
Puede ver la versión de HTC Sense, así como otra información sobre su
teléfono.
1. Vaya a Configuración y luego pulse Acerca de.
2. Pulse Información de software para ver la versión de HTC Sense.
334 Configuración y seguridad

Activar o desactivar el Modo avión
Al habilitar el Modo avión (Vuelo), se apagan todas las radios inalámbricas
de su HTC One max que incluyen la función de llamadas, los servicios de
datos, Bluetooth y Wi-Fi.
Al desactivar el modo Avión, se volverá a activar la función de llamada y
los estados previos de Bluetooth y Wi-Fi serán restaurados.
§ Puede activar manualmente Bluetooth yWi-Fi nuevamente luego
de habilitar el Modo avión.
§ Si la conexión compartida USB está encendida, se apagará al
habilitar el Modo avión. Debe activar manualmente la Conexión
compartida USB una vez que inhabilite el Modo avión.
Haga una de las siguientes acciones para activar o desactivar el Modo
avión:
§ Presione durante unos segundos ENCENDIDO y luego pulse Modo
avión.
§ Con dos dedos, deslícese hacia abajo desde la barra de estado para
abrir la Configuración rápida. Pulse el azulejo de Modo avión para
activar o desactivar el Modo avión.
Cuando está habilitado, el ícono de Modo avión se muestra en la barra
de estado.
Configuración y seguridad 335

Activar y desactivar el modo No molestar
Use el modo No molestar para rechazar llamadas y silenciar notificaciones
y alertas audibles, pero mantener disponible una conexión de datos.
1. Vaya a Configuración y luego pulse Sonido.
2. Pulse el botón de Activar/Desactivar No molestar para encenderlo
o apagarlo.
3. Pulse No molestar para establecer un tiempo de apagado
automático o para permitir que se reproduzcan los sonidos del
temporizador y de la alarma de la aplicación Reloj cuando está
activado No molestar.
El icono de No molestar aparecerá en el área de notificaciones de la
barra de estado. Incluso cuando esté activado el modo No molestar, verá
los iconos de notificaciones en la barra de estado para avisarle de llamadas
perdidas, nuevos mensajes, eventos de calendarios, alarmas y otras
notificaciones.
Permitir que las llamadas entrantes pasen por alto el modo No
molestar
Agregue contactos importantes a una lista de excepciones para poder
recibir sus llamadas incluso cuando el modo No molestar está activado.
1. Vaya a Configuración y luego pulse Sonido.
2. Pulse No molestar.
3. Pulse Excepciones de No molestar y luego pulse .
336 Configuración y seguridad

4. Elija si desea seleccionar contactos o grupos para agregar a las lista
de excepciones, o agregue de forma manual un número de teléfono
que no está disponible en su información de contactos.
Para eliminar contactos o números de la lista de excepciones,
pulse > Eliminar contacto.
5. Seleccione la casilla de verificación para permitir llamadas entrantes
de contactos en la lista de excepciones.
Desactivar el giro automático de la pantalla
El giro automático no es admitido en todas las aplicaciones.
1. Vaya a Configuración y luego pulse Pantalla, gestos y botones (o
Pantalla y botones).
2. Desmarque la opción Girar la pantalla automáticamente.
Configuración y seguridad 337

¿La pantalla no gira?
Recalibre la pantalla si cree que la orientación de la pantalla no
responde correctamente a la manera en que sostiene el
HTC One max.
1. Vaya a Configuración y luego pulse Pantalla, gestos y
botones (o Pantalla y botones).
2. Pulse Calibrado del Sensor-G.
3. Coloque el HTC One max sobre una superficie plana y
horizontal y luego pulse Calibrar.
4. Luego del proceso de recalibración, pulse Aceptar.
Ajustar el tiempo antes de que se apague la pantalla
Luego de un período de inactividad, la pantalla se apagará para ahorrar la
energía de la batería. Puede ajustar el tiempo de inactividad antes de que
se apague la pantalla.
1. Vaya a Configuración y luego pulse Pantalla, gestos y botones (o
Pantalla y botones).
2. Pulse Pantalla en espera y luego pulse el tiempo antes del cual se
apagará la pantalla.
338 Configuración y seguridad

Ajustar el brillo de la pantalla
1. Vaya a Configuración y luego pulse Pantalla, gestos y botones (o
Pantalla y botones).
2. Pulse Brillo.
3. Con la opción Brillo automático seleccionada, arrastre el control
deslizante para establecer el máximo nivel de brillo. Esto ajusta el
límite de cuán brillante será la pantalla cuando Brillo automático
está seleccionado.
4. Para ajustar el brillo de forma manual, desmarque la opción Brillo
automático, y luego arrastre el control deslizante de brillo hacia la
izquierda para disminuir o hacia la derecha para aumentar el brillo
de la pantalla.
Vibración y sonido al tocar
A algunas personas les gusta el sonido o la vibración que obtienen al tocar
la pantalla y a otra no. Puede activar o desactivar varios tipos de sonidos y
vibración al tocar la pantalla HTC One max.
§ Tonos táctiles al usar el teclado de marcación del teléfono
§ Sonidos táctiles al pulsar los elementos en pantalla
§ Sonidos de bloqueo de pantalla
§ Sonidos al jalar para actualizar
§ Vibración al presionar botones de hardware
§ Vibración y sonidos táctiles al pulsar el teclado HTC Sense
Configuración y seguridad 339

Activar y desactivar vibración y sonidos táctiles
1. Vaya a Configuración y luego pulse Sonido.
2. En Sistema, selección la opción que desea activar o desactivar.
Desactivar vibración y sonidos del teclado
1. Vaya a Configuración y luego pulse Idioma y teclado.
2. Pulse HTC Sense Input.
3. Pulse Sonido y seleccione Ninguno para desactivar los sonidos del
teclado.
4. Desmarque la opción Vibración para desactivar la vibración del
teclado.
Cambiar el idioma de la pantalla
Al cambiar el idioma, se ajustan el diseño del teclado, el formato de fecha y
hora, entre otros.
1. Vaya a Configuración y luego pulse Idioma y teclado.
2. Pulse Idioma del sistema y luego elija el idioma que desea usar.
340 Configuración y seguridad

Configuración de accesibilidad
Use estos ajustes cuando haya descargado e instalado una herramienta de
accesibilidad, como un lector de pantalla que proporciona una respuesta
con voz del teléfono. Puede activar o desactivar las funciones o servicios
de accesibilidad.
1. Vaya a Configuración y luego pulse Accesibilidad.
2. Elija las configuraciones que desea.
Ampliar la pantalla del teléfono
Si tiene una deficiencia visual o simplemente le gustaría ver más de cerca
lo que hay en la pantalla, utilice los gestos de Aumento para ampliar partes
de la pantalla del teléfono.
Activar o desactivar gestos de Aumento
1. Vaya a Configuración y luego pulse Accesibilidad.
2. Pulse Gestos de Aumento y luego pulse el botón de Activar/
Desactivar para activarlo o desactivarlo.
Configuración y seguridad 341

Usar gestos de Aumento
Asegúrese de que Gestos de Aumento está activado en
Configuración para usar esta función.
Puede pulsar tres veces en cualquier área de la pantalla que desee ampliar.
Usted puede:
§ Deslice dos dedos separándolos o juntándolos para ajustar el
aumento.
§ Arrastre dos dedos para desplazarse por la pantalla.
Para salir del modo de aumento, abra otra aplicación o pulse tres veces la
pantalla nuevamente.
342 Configuración y seguridad

Trabajar con certificados
Use certificados digitales emitidos por el cliente y una autoridad de
certificación (AC o CA por sus siglas en inglés "Certification Authority")
para permitir que el HTC One max acceda a redes de VPN o Wi-Fi seguras
y también para proporcionar autenticación a servidores seguros en línea.
Puede obtener un certificado de su administrador de sistema o descargarlo
de sitios que requieren autenticación.
Algunas aplicaciones como el navegador o cliente de correo
electrónico le permiten instalar certificados directamente en la
aplicación. Consulte la ayuda de la aplicación para obtener más
detalles.
Instalar un certificado digital
Debe establecer un PIN o una contraseña de bloqueo de pantalla
antes de instalar un certificado digital.
1. Guarde el archivo del certificado en la carpeta raíz en el
HTC One max.
2. Vaya a Configuración y luego pulse Seguridad.
3. Pulse Instalar desde almacenamiento.
4. Si tiene más de un certificado en la carpeta raíz, seleccione el
certificado que desea instalar.
5. Ingrese un nombre para el certificado y pulse Aceptar.
Configuración y seguridad 343

Asignar un PIN para ayudar a proteger su tarjeta SIM
Puede ayudar a proteger su tarjeta SIM asignando un PIN (número de
identificación personal) que deberá ingresar antes de acceder a su SIM.
Cuando se le pida que ingrese el PIN predeterminado de la tarjeta
SIM, ingrese 1111.
1. Vaya a Configuración y luego pulse Seguridad.
2. Pulse Conf. bloqueo de tarj. SIM, luego seleccione Bloquear la
tarjeta SIM.
3. Ingrese el PIN predeterminado de la tarjeta SIM y luego pulse
Aceptar.
4. Para cambiar el PIN de la tarjeta SIM, pulse Cambiar PIN de tarjeta
SIM.
Restaurar una tarjeta SIM que ha sido bloqueada
Si ingresa un PIN incorrecto más veces del número máximo de intentos
permitidos, su tarjeta SIM quedará bloqueada con el código PUK.
Necesita un código PUK para restaurar el acceso a su HTC One max.
Contacte a su operador móvil para obtener este código.
1. En la pantalla de Marcación del teléfono, ingrese el código PUK y
luego pulse Siguiente.
2. Ingrese el nuevo PIN que desea utilizar y luego pulse Siguiente.
344 Configuración y seguridad

3. Escriba su nuevo PIN otra vez y luego pulse Aceptar.
Mostrar u ocultar notificaciones en la pantalla de bloqueo
Elija los tipos de notificaciones para mostrar u ocultar en la pantalla de
bloqueo.
1. Vaya a Configuración y luego pulse Seguridad.
2. En Pantalla de bloqueo, pulse Configuración de notificación.
3. Elija si desea mostrar u ocultar notificaciones como llamadas
perdidas, mensajes de texto, próximos eventos de calendario, etc..
Establecer un bloqueo de pantalla para ayudar a proteger
el HTC One max
Ayude a proteger su información personal y a evitar que otros usen su
HTC One max sin su permiso.
Elija establecer un patrón de bloqueo de pantalla, un PIN numérico u otros
medios de protección para el teléfono. Se le pedirá desbloquear la pantalla
cada vez que encienda su HTC One max o cuando ha estado inactivo por
un período determinado de tiempo.
1. Vaya a Configuración y luego pulse Seguridad.
2. Pulse Bloqueo de pantalla.
3. Seleccione una opción de bloqueo de pantalla y configure el
bloqueo de pantalla.
4. Pulse Bloquear teléfono luego de, luego especifique el tiempo de
inactividad antes de que la pantalla se bloquee.
Configuración y seguridad 345

También puede desmarcar Hacer visible el patrón o Mostrar las
contraseñas si no desea que el patrón de bloqueo de pantalla se
muestre a medida que lo ingresa en la pantalla.
¿Olvidó su patrón de bloqueo de pantalla?
Si ha olvidado el patrón de bloqueo de pantalla, tiene un máximo de
cinco intentos para desbloquear su HTC One max.
Si no lo consigue, puede desbloquear su HTC One max
introduciendo el nombre de usuario y la contraseña de su cuenta de
Google.
1. En la pantalla de desbloqueo, introduzca su patrón de
bloqueo.
2. Después del quinto intento, cuando se le pida que espere 30
segundos, pulse Aceptar.
3. Si la pantalla se apagada, presione el botón ENCENDIDO
para volver a encenderla y luego desbloquee la pantalla.
4. Pulse el botón ¿Olvidaste el patrón? cuando aparezca.
5. Ingrese el nombre y la contraseña de su cuenta de Google y
luego pulse Acceder. Entonces se le pedirá que cree un
nuevo patrón de bloqueo de pantalla. Si ya no desea hacerlo,
pulse Ninguno o presione .
346 Configuración y seguridad

Configurar un desbloqueo facial en su teléfono
Configure un desbloqueo facial para desbloquear su HTC One max
utilizando la cámara frontal.
1. Vaya a Configuración y luego pulse Seguridad.
2. Pulse Bloqueo de pantalla > Desbloqueo facial.
3. Pulse Configurar y siga las instrucciones en pantalla.
4. Elija un método de desbloqueo alternativo para usar en caso de
que el teléfono no lo reconozca.
5. Pulse Bloquear teléfono luego de, y luego especifique el tiempo de
inactividad antes de que la pantalla se bloquee.
Para ayudar a que el desbloqueo facial sea más confiable y más seguro,
usted puede:
§ Pulse Mejorar el reconocimiento facial para entrenar a su
HTC One max a reconocer su rostro en diferentes situaciones,
como cuando usa anteojos o luce una barba.
§ Seleccione la opción Verificación de vitalidad y se le pedirá que
pestañee para desbloquear la pantalla.
Pasar por alto la pantalla de bloqueo
Si ha establecido una pantalla de bloqueo para su HTC One max, puede
obviar la pantalla de bloqueo y pasar directamente a la pantalla de
seguridad para desbloquear el HTC One max.
1. Vaya a Configuración y luego pulse Seguridad.
Configuración y seguridad 347

2. Seleccione la opción Pasar por alto la pantalla de bloqueo al
reactivar.
Navegar el HTC One max con TalkBack
Use TalkBack si necesita navegar el HTC One max por mensaje de voz.
Cuando toca la pantalla, el HTC One max vibra y le da una respuesta
audible para que sepa lo que está tocando.
Activar TalkBack
1. Vaya a Configuración y luego pulse Accesibilidad.
2. Pulse TalkBack y luego pulse el botón de Activar/Desactivar.
3. Lea la exención de responsabilidad de TalkBack y luego pulse
Aceptar. Se le pedirá que active la exploración táctil, que
proporciona una descripción audible de lo que está tocando en la
pantalla.
Comenzará a reproducirse un breve tutorial que explica cómo usar
TalkBack luego de activar TalkBack.
TalkBack funciona mejor si desactiva el giro automático y activa la
exploración táctil.
348 Configuración y seguridad

Usar gestos de TalkBack
Cuando se activa TalkBack y se selecciona la configuración de exploración
táctil, los gestos táctiles regulares son reemplazados por los gestos de
TalkBack.
Los gestos de HTC como deslizar con 3 dedos pueden no estar
disponibles cuando se activan los gestos de TalkBack.
Haga una de las siguientes acciones:
Abra un elemento 1. Arrastre el dedo por la pantalla para encontrar y
seleccionar el elemento.
2. Pulse dos veces en cualquier lugar de la pantalla
para abrir el elemento.
Mueva un elemento 1. Arrastre el dedo por la pantalla para encontrar el
elemento.
2. Pulse dos veces en cualquier lugar de la pantalla,
pero no levante el dedo en la segunda pulsación.
3. Arrastre el elemento a un nuevo lugar y luego
levante el dedo.
Recorra una pantalla Use dos dedos para deslizarse hacia arriba, abajo,
la izquierda o la derecha.
Desbloquee la
pantalla de bloqueo
Use dos dedos para deslizarse hacia arriba desde
la parte inferior de la pantalla.
Configuración y seguridad 349

Abra el panel de
Notificaciones
Use dos dedos para deslizarse hacia abajo desde
la parte superior de la pantalla.
Puede cambiar la velocidad de la doble pulsación en Configuración
> Pantalla, gestos y botones.
Asignar accesos directos a TalkBack
TalkBack cuenta con gestos personalizables que pueden utilizarse para
abrir el panel de notificaciones, ver las aplicaciones recientes, acceder a los
controles de TalkBack, etc.
Los pasos siguientes son descritos utilizando los gestos habituales.
Use los gestos de TalkBack correspondientes si ya tiene TalkBack
activado.
1. Vaya a Configuración y luego pulse Accesibilidad.
2. Pulse TalkBack y luego pulse > Configuración > Administrar
gestos.
3. Pulse cualquiera de los gestos de acceso directo y luego seleccione
una acción.
350 Configuración y seguridad

Usar menús contextuales de TalkBack
TalkBack tiene menús contextuales para controlar la lectura continua y los
controles globales de TalkBack. Se puede acceder a estos menús con los
gestos de acceso directo de TalkBack.
1. Active TalkBack.
2. Haga una de las siguientes acciones:
§ Para abrir el menú de lectura continua, utilice un dedo para
deslizarse hacia arriba y la derecha en un movimiento
continuo.
§ Para abrir el menú contextual global, utilice un dedo para
deslizarse hacia abajo y la derecha en un movimiento
continuo.
Si ya cambió los gestos de acceso directo de TalkBack, verifique la
configuración de TalkBack para el gesto apropiado.
3. Presione por unos segundos en cualquier lugar de la pantalla.
4. Arrastre el dedo por toda la pantalla para explorar las opciones.
Para cancelar una opción, arrastre el dedo a su posición inicial.
Configuración y seguridad 351

Cambiar la velocidad de lectura de TalkBack
Los pasos siguientes son descritos utilizando los gestos habituales.
Use los gestos de TalkBack correspondientes si ya tiene
TalkBack
activado.
1. Vaya a Configuración y luego pulse Accesibilidad.
2. Pulse Salida de texto a voz > Índice de voz.
3. Seleccione un índice de voz.
Puede probar el índice de voz al pulsar Escucha un ejemplo.
352 Configuración y seguridad

Marcas comerciales y derechos de autor
©
2013 HTC Corporation. Todos los derechos reservados.
HTC, el logotipo de HTC, HTC One, el logotipo de HTC One, HTC BlinkFeed,
HTC Sense, HTC BoomSound, HTC Sense TV, HTC Zoe y VideoPic son
marcas comerciales o marcas de servicio de HTC Corporation.
Google, Android, Chrome, Gmail, Google+, Google Drive, Google Maps,
Google Now, Google Play, Google Talk, Google Voice Searc, Google Wallet
y YouTube son marcas comerciales de Google Inc.
microSD es una marca registrada de SD-3C LLC.
Microsoft, Internet Explorer, Outlook, Windows, ActiveSync, Windows
Media y Windows Vista son marcas registradas o marcas comerciales de
Microsoft Corporation en los Estados Unidos y en otros países.
La marca denominativa y los logotipos de
Bluetooth
® son marcas
comerciales propiedad de Bluetooth SIG, Inc.
Wi-Fi® es una marca registrada de Wireless Fidelity Alliance, Inc.
LTE es una marca comercial del Instituto Europeo de Normas de
Telecomunicaciones (ETSI) registrada en beneficio de sus miembros.
Facebook es una marca comercial de Facebook, Inc.
DLNA es una marca comercial o marca registrada de Digital Living
Network Alliance. Todos los derechos reservados. Queda terminantemente
prohibido cualquier uso no autorizado.
Apple, Finder, iPhone, iTunes, iCal, Mac, Mac OS y Safari son marcas
comerciales de Apple Computer, Inc.
Firefox es una marca comercial de Mozilla Foundation.
Marcas comerciales y derechos de autor 353

Kid Mode y Zoodles son marcas de Inquisitive Minds, Inc.
Motorola es una marca registrada de Motorola Trademark Holdings, LLC.
Research in Motion® y las marcas comerciales, nombres y logotipos
relacionados son propiedad de Research In Motion Limited y están
registrados y/o se utilizan en los EE.UU. y en países de todo el mundo.
Palm se encuentra entre las marcas comerciales o marcas registradas
propiedad de o con licencia de Palm, Inc.
Cualquier otro nombre de empresa, producto o servicio mencionado en
este documento se entenderá como una marca comercial, marca
registrada o marca de servicio de su respectivo propietario. No todas las
marcas enumeradas aparecen necesariamente en esta Guía del usuario.
El software de HTC Sync Manager puede ser utilizado con materiales de su
propiedad o que estén autorizados por ley para ser utilizados y/o
duplicados. El uso no autorizado y/o la duplicación de material protegido
por derechos de autor puede infringir la Ley de Derechos de Autor de los
Estados Unidos y/u otros países o regiones. La infracción de las leyes de
derechos de autor internacionales y de los EE.UU. puede conllevar
sanciones civiles y/o penales de cierta consideración. HTC Corporation no
se responsabiliza de ningún daño o pérdida (directo o indirecto) que usted
pueda incurrir como resultado del uso de este software.
Las imágenes de pantallas existentes en este documento son simuladas.
HTC no se responsabilizará de ningún error técnico o editorial ni de
posibles omisiones existentes en este documento; tampoco se
responsabilizará de daños fortuitos o resultantes del seguimiento de este
material. La información se facilita "tal como está" sin garantía de ningún
tipo y sujeta a cambios sin previo aviso. HTC también se reserva el derecho
de revisar el contenido de este documento en cualquier momento y sin
previo aviso.
354 Marcas comerciales y derechos de autor

Ninguna de las partes de este documento podrá reproducirse ni
transmitirse de modo alguno ni a través de ningún medio, electrónico o
mecánico, incluyendo el fotocopiado, grabación o almacenamiento en
sistemas de recuperación; tampoco se podrá traducir a ningún idioma sin
un permiso previo y por escrito de HTC.
Marcas comerciales y derechos de autor 355

Índice
A
Accesos directos
63
Actualización de software
41
Actualizaciones del teléfono
41
Actualizar
Ver Actualización de software
Alarmas
- configuración
295
Almacenamiento
217
almacenamiento ampliado
217
Altavoz
152
Android Beam
Ver NFC
Android Market
Ver Google Play
Aplicaciones
- actualizando
42
- agrupar en una carpeta
138
- Aplicaciones que no son de Google
Play
45
- desinstalar
46
- en la Pantalla Inicio
135
- en Todas las aplicaciones
137
- iconos en la Pantalla Inicio
135
- instalar
43, 45
- ocultar o mostrar
140
- reorganizar
137
- restaurar
44
Archivos
- copiando hacia la computadora, el
almacenamiento del teléfono o la
tarjeta de almacenamiento
218
Auriculares
Ver Bluetooth
Automóvil
- acerca de
287
- comandos de voz
287
- manejar llamadas
291
- navegación
290
- Radio de Internet
289
- reproducir música
288
B
Barrido panorámico
100
Batería
- ahorrar batería
87
- cargando
26
- verificar uso
85
Batería baja
87
Bloqueo de pantalla
345
Bluetooth
- conectar un auricular Bluetooth
324
- recibir información
327
- ubicación del archivo recibida
326
Buscar
- búsqueda en el teléfono y la Web
173
- búsqueda por voz
174
Búsqueda por voz
174
Búsqueda por voz de Google
174
356 Índice

C
Calendario
- conflicto de reuniones
299
- crear un evento
298
- enviar respuesta rápida
302
- invitaciones a eventos
301
- recordatorios
302
- vistas
296
- zona horaria dual
297
Cámara
- autorretrato
97
- barrido panorámico
100
- cámara frontal
93
- cámara lenta
102
- efectos
94
- escenas
97
- espera
92
- flash
94
- fundamentos
92, 94, 95
- grabar un video
95
- HDR
101
- HTC Zoe
98
- modo de captura doble
100
- resolución de video
94
- tomar una foto
94
- tomar una foto mientras graba
96
- tomas continuas
96
- zoom
93
Cambiar idioma del teléfono
340
Captura de pantalla
Ver Pantalla de captura
Cargar
- HTC Share
127
Carpeta
- agrupar aplicaciones
138
- agrupar marcadores
182
- cambiar nombre
139
- eliminar elementos
139
Carpetas de correo
- mover mensajes de correo
electrónico
275
Compartir
- eventos
301
- HTC Share
127
- texto
77
- TV
214
Conduciendo
Ver Automóvil
Conexión a Internet
- conexión de datos
309
- VPN
315
- Wi-Fi
313
Conexión de datos
- encender o apagar
309
Configuración
- Accesibilidad
341
- Acerca de
334
- Almacenamiento
217
- configuración inicial
30
- idioma de la pantalla
340
Configuración de ubicación
280
Configuración del teléfono
Ver Ajustes
Configuración rápida
65
Contactos
- agregar
257
- agregar un nuevo contacto
257
- combinando información de
contacto
262
- copiando contactos
260, 261
- copiar desde la tarjeta SIM
260
- editando contactos
259
- enviar información de contacto
263
- filtrar contactos
255
Índice 357

- grupos
264
- grupos de contactos
264
- importando contactos
260, 261
- perfil personal
256
- sugerencias de vínculo de un
contacto
262
- transfiriendo contactos
260
Control remoto
207
Convocatoria de reunión
278
Copiando archivos
- archivos hacia la computadora, el
almacenamiento del teléfono o la
tarjeta de almacenamiento
218
Copiar
- documentos
242
- medios desde el teléfono a la
computadora
241
- medios desde la computadora al
teléfono
240
- texto
76
Correo
- archivos adjuntos
272
- borrador
272
- borrar
275
- buscar
276
- copia (CC), copia oculta (Bcc)
272
- enviar
272
- ordenar
275
- responder
273
Correo electrónico
Ver Correo
Cuentas
- sincronizar
224
Cuentas en línea
- agregar cuentas
224
- eliminar cuentas
227
- lo que se puede sincronizar con
224
- sincronizar manualmente
226
D
Desbloqueo facial
347
DLNA
216
E
Energía
- ahorrar energía
87
- cargando la batería
26
- modo en suspensión
61
- verificar el uso de batería
85
Entrada de voz
84
Escenas
- en la aplicación Cámara
97
Exchange ActiveSync
- convocatoria de reunión
278
- enviar una invitación a un evento
278
- Fuera de oficina
277
- marcar un correo electrónico
277
F
Firmware
Ver Actualización de software
Fondo de pantalla
- cambiar
131
FOTA
Ver Actualización de software
Fotos
- compartir fotos
125–127
- efectos personalizados
115
- organizar
111
- redes sociales
117
- transfiriendo desde el iPhone
238
- ubicación
108
358 Índice

- ver fotos por ubicación
108
- ver fotos y videos
107
- ver fotos y videos por evento
108
G
Galería
- compartir fotos
125–127
- crear fotos en secuencia
122
- crear gif animado
121
- editar capturas de grupo
123
- editar fotos
113
- efectos personalizados
115
- eliminar objetos en una foto
124
- fotos en redes sociales
117
- HTC Share
127
- recortar video
109
- ver fotos por ubicación
108
- ver fotos y videos
107
- ver fotos y videos por evento
108
- ver videos
109
- Videos destacados
119
Garabato
- acerca de
186
- agrupar notas
191
- compartir una nota
192
- insertar ilustraciones
188
- insertar imágenes
187
- plantilla de blog de fotos
190
- plantillas
186
- redactar una nota
186
Geotag
107
Gestos
- gestos de movimiento
59
- gestos táctiles
51
Gmail
267
Google Maps
281
Google Now
- configurar
176
- desactivar
178
Google Play
- Instalar aplicaciones
43
- reembolso
46
GPS (Sistema de posicionamiento global)
Ver Configuración de ubicación
Guía electrónica de programas
- configurar
201, 207
Guía electrónica de programas (EPG)
Ver Guía electrónica de programas
H
Hacer copia de seguridad
- acerca de
228
- hacer una copia de seguridad del
teléfono en una
computadora
247
- HTC Sync Manager
236
- opciones
228
- restaurar copia de seguridad de
aplicaciones
44
Hacer llamadas
- llamar
145
- llamar a un número en un correo
electrónico
148
- llamar a un número en un evento de
Calendario
149
- llamar a un número en un mensaje
148
HDMI
214
HDR
101
Historial de llamadas
153
HTC BlinkFeed
Ver Panel de transmisiones
Índice 359

HTC Car
Ver Automóvil
HTC Media Link HD
214
HTC Share
127
HTC Sync Manager
236
HTC Zoe
98
Huella dactilar
- acerca de
38
- agregar, eliminar o editar
40
I
Idioma
- idioma del sistema
340
Imprimir
321
Información del teléfono
334
Internet
- explorando
178
L
Lista de lectura
181
Lista de reproducción
181
Llamada en conferencia
153
Llamadas telefónicas
- altavoz
152
- bloquear una llamada
155
- historial de llamadas
153
- llamada de emergencia
149
- Llamada en conferencia
153
- llamadas perdidas
147
- llamar
145
- llamar a un número en un correo
electrónico
148
- llamar a un número en un evento de
Calendario
149
- llamar a un número en un mensaje
148
- Marcación inteligente
145
- marcado rápido
147
- número de extensión
146
- recibiendo llamadas
150
- silenciar el micrófono
152
M
Manos libres
324
Mapas
- Google Maps
281
Marcado rápido
147
Market
Ver Google Play
Mensaje
- guardar como tarea
168
Mensaje de texto
160
Mensaje multimedia
- adjunto
161
- enviar
161
- MMS de grupo
164
Mensajería de grupo
164
Mensajes
- bloquear
172
- borrar una conversación
170
- copiar a la tarjeta SIM
170
- enviar
160, 161
- mensaje de borrador
160, 161, 166
- reenviar
169
- responder
166
- SMS de grupo
164
MMS
Ver Mensaje multimedia
Modo avión
335
Modo continuo
96
Modo en Suspensión
61
360 Índice

Modo incógnito
Ver Navegador, ficha de incógnito
Modo No molestar
336
Modo para niños
- acerca de
306
- cerrar
308
- eligiendo aplicaciones
307
Movimientos de dedos
51
Música
- agregar una canción a la cola
197
- escuchar
193
- establecer una canción como tono de
llamada
198
- fotos de artistas
197
- letras
199
- lista de reproducción
195
- portadas de álbumes
197
- reproducir música desde la pantalla de
bloqueo
193
- transfiriendo desde el iPhone
238
N
Navegación
Ver Automóvil
Navegador
- ficha de incógnito
185
- fichas
180
- historial
184, 185
- Lista de lectura o Lista de
reproducción
181
- marcadores
182
- sincronizar con Google Chrome
183
- usar
178
- ver versión de escritorio
179
NFC (Near Field Communication)
330
Notificaciones
- panel
74
P
Panel de transmisiones
- acerca de
67
- agregar o eliminar localidades
70
- configurar temas personalizados
71
- eliminar azulejos
72
- encender o apagar
69
- guardar artículos para más
adelante
72
- leer artículos
71
- publicar en redes sociales
72
- seleccionar transmisiones
69
Pantalla
- Sensor-G
338
- ajustar el brillo
339
- brillo de la pantalla
339
- cambiar el tiempo antes de que se
apague la pantalla
338
- capturar
67
- Configuración de modo en
Suspensión
338
- Modo en Suspensión
61
- pantalla de inactivo
62
- recalibrar el Sensor-G
338
- rotación
337
- rotación de la pantalla
337
Pantalla de bloqueo
- abrir una aplicación
63
- desbloquear
62
- descartar una alarma
62
- rechazar una llamada
150
- responder una llamada
150
- widgets
143
Índice 361

Pantalla de captura
67
Pantalla de inactivo
Ver Pantalla de bloqueo
Pantalla Imprimir
Ver Pantalla de captura
Pantalla inalámbrica
214
Pantalla Inicio
- widgets
133
- accesos directos
135
- agregar, eliminar u ordenar los paneles
de widgets
141
- aplicaciones
135
- barra de inicio
132
- cambiar la pantalla Inicio principal
141
- carpeta
138
- eliminar widgets e iconos
136
- fondo de pantalla
131
- panel de widget
36
- reorganizar widgets e iconos
136
- transmisiones
67
Poco almacenamiento
217
Predicción de palabras
- predicción bilingüe
82
Presentación de diapositivas
- MMS
162
- video destacado
119
PUK (Clave de Desbloqueo de PIN)
344
R
Red inteligente compartida
320
Reloj
- alarma
295
- configurar fecha y hora
294
Reloj HTC
- configurar una alarma
295
Restablecer
250, 251
Restablecimiento completo
Ver Restablecimiento de fábrica
Restablecimiento de fábrica
251
Restablecimiento de hardware
Ver Restablecimiento de fábrica
Restablecimiento de software
250
S
Seguridad
- huella dactilar
38
- proteger el teléfono con un bloqueo
de pantalla
345
- protegiendo la tarjeta SIM con un
PIN
344
Sense TV
- acerca de
201
- comprobando video a pedido
206
- configurar
201
- guía electrónica de programas
(EPG)
203
- programación
205
Sincronizar
- HTC Sync Manager
236
- sincronizando datos con la
computadora
243
- sincronizando listas de
reproducción
245
SMS
Ver Mensajes
Sonido
- bajar automáticamente el volumen del
timbre
156
- cambiar perfiles
155
- Modo de bolsillo
156
- tono de llamada, notificaciones y
alarma
142
362 Índice

T
Tareas
- acerca de
303
- administrar
304
- administrar listas
305
- crear una tarea
303
Tarjeta microSD
24
Tarjeta SD
24
Tarjeta SIM
- copiar mensajes a
170
- PIN de la tarjeta SIM
344
Teclado
- accesos directos
82
- diccionario
82
- disposición
79
- ingresar texto
79
- ingresar texto hablando
84
- reconocimiento de voz
84
- Teclado de HTC Sense
78
- teclado de múltiples idiomas
80
- texto predictivo
81
Tiempo
- verificar el tiempo
295
Tomas continuas
96
Tono de llamada
- editar
198
- establecer canción como tono de
llamada
198
Transferencia de datos
- desde iPhone y otros teléfonos
33
- desde un teléfono Android
31
TV
Ver Sense TV
V
Versión de HTC Sense
334
Video en cámara lenta
102
VideoPic
96
Videos
- editar
109
- grabar
95
- tomar una foto mientras graba
96
- velocidad de reproducción
118
- ver
109
Videos destacados
119
Vincular un auricular Bluetooth
324
Volumen del timbre
- bajar automáticamente el volumen del
timbre
156
- hacer que su teléfono suene más
fuerte
156
- Modo de bolsillo
156
VPN
- agregar una conexión
316
- conectar
316
W
Wi-Fi
- conectar a otra red
314
- desconectar de la red
314
- encender
313
Widgets
- agregar
133
- cambiar configuración
134
- modificar el tamaño
134
- reorganizar
136
- retirar
136, 137
- widgets de pantalla de bloqueo
143
Índice 363
-
 1
1
-
 2
2
-
 3
3
-
 4
4
-
 5
5
-
 6
6
-
 7
7
-
 8
8
-
 9
9
-
 10
10
-
 11
11
-
 12
12
-
 13
13
-
 14
14
-
 15
15
-
 16
16
-
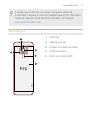 17
17
-
 18
18
-
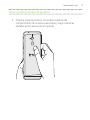 19
19
-
 20
20
-
 21
21
-
 22
22
-
 23
23
-
 24
24
-
 25
25
-
 26
26
-
 27
27
-
 28
28
-
 29
29
-
 30
30
-
 31
31
-
 32
32
-
 33
33
-
 34
34
-
 35
35
-
 36
36
-
 37
37
-
 38
38
-
 39
39
-
 40
40
-
 41
41
-
 42
42
-
 43
43
-
 44
44
-
 45
45
-
 46
46
-
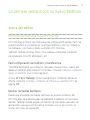 47
47
-
 48
48
-
 49
49
-
 50
50
-
 51
51
-
 52
52
-
 53
53
-
 54
54
-
 55
55
-
 56
56
-
 57
57
-
 58
58
-
 59
59
-
 60
60
-
 61
61
-
 62
62
-
 63
63
-
 64
64
-
 65
65
-
 66
66
-
 67
67
-
 68
68
-
 69
69
-
 70
70
-
 71
71
-
 72
72
-
 73
73
-
 74
74
-
 75
75
-
 76
76
-
 77
77
-
 78
78
-
 79
79
-
 80
80
-
 81
81
-
 82
82
-
 83
83
-
 84
84
-
 85
85
-
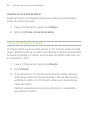 86
86
-
 87
87
-
 88
88
-
 89
89
-
 90
90
-
 91
91
-
 92
92
-
 93
93
-
 94
94
-
 95
95
-
 96
96
-
 97
97
-
 98
98
-
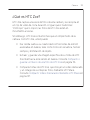 99
99
-
 100
100
-
 101
101
-
 102
102
-
 103
103
-
 104
104
-
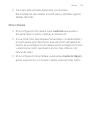 105
105
-
 106
106
-
 107
107
-
 108
108
-
 109
109
-
 110
110
-
 111
111
-
 112
112
-
 113
113
-
 114
114
-
 115
115
-
 116
116
-
 117
117
-
 118
118
-
 119
119
-
 120
120
-
 121
121
-
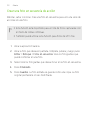 122
122
-
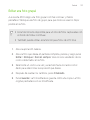 123
123
-
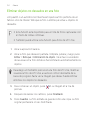 124
124
-
 125
125
-
 126
126
-
 127
127
-
 128
128
-
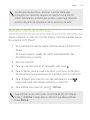 129
129
-
 130
130
-
 131
131
-
 132
132
-
 133
133
-
 134
134
-
 135
135
-
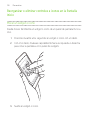 136
136
-
 137
137
-
 138
138
-
 139
139
-
 140
140
-
 141
141
-
 142
142
-
 143
143
-
 144
144
-
 145
145
-
 146
146
-
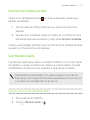 147
147
-
 148
148
-
 149
149
-
 150
150
-
 151
151
-
 152
152
-
 153
153
-
 154
154
-
 155
155
-
 156
156
-
 157
157
-
 158
158
-
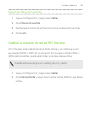 159
159
-
 160
160
-
 161
161
-
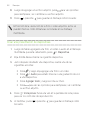 162
162
-
 163
163
-
 164
164
-
 165
165
-
 166
166
-
 167
167
-
 168
168
-
 169
169
-
 170
170
-
 171
171
-
 172
172
-
 173
173
-
 174
174
-
 175
175
-
 176
176
-
 177
177
-
 178
178
-
 179
179
-
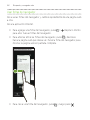 180
180
-
 181
181
-
 182
182
-
 183
183
-
 184
184
-
 185
185
-
 186
186
-
 187
187
-
 188
188
-
 189
189
-
 190
190
-
 191
191
-
 192
192
-
 193
193
-
 194
194
-
 195
195
-
 196
196
-
 197
197
-
 198
198
-
 199
199
-
 200
200
-
 201
201
-
 202
202
-
 203
203
-
 204
204
-
 205
205
-
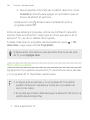 206
206
-
 207
207
-
 208
208
-
 209
209
-
 210
210
-
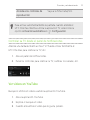 211
211
-
 212
212
-
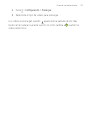 213
213
-
 214
214
-
 215
215
-
 216
216
-
 217
217
-
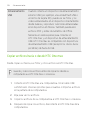 218
218
-
 219
219
-
 220
220
-
 221
221
-
 222
222
-
 223
223
-
 224
224
-
 225
225
-
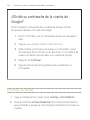 226
226
-
 227
227
-
 228
228
-
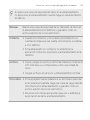 229
229
-
 230
230
-
 231
231
-
 232
232
-
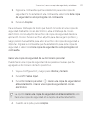 233
233
-
 234
234
-
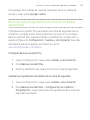 235
235
-
 236
236
-
 237
237
-
 238
238
-
 239
239
-
 240
240
-
 241
241
-
 242
242
-
 243
243
-
 244
244
-
 245
245
-
 246
246
-
 247
247
-
 248
248
-
 249
249
-
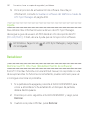 250
250
-
 251
251
-
 252
252
-
 253
253
-
 254
254
-
 255
255
-
 256
256
-
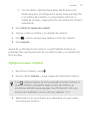 257
257
-
 258
258
-
 259
259
-
 260
260
-
 261
261
-
 262
262
-
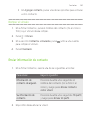 263
263
-
 264
264
-
 265
265
-
 266
266
-
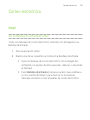 267
267
-
 268
268
-
 269
269
-
 270
270
-
 271
271
-
 272
272
-
 273
273
-
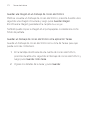 274
274
-
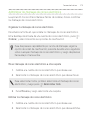 275
275
-
 276
276
-
 277
277
-
 278
278
-
 279
279
-
 280
280
-
 281
281
-
 282
282
-
 283
283
-
 284
284
-
 285
285
-
 286
286
-
 287
287
-
 288
288
-
 289
289
-
 290
290
-
 291
291
-
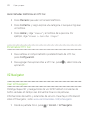 292
292
-
 293
293
-
 294
294
-
 295
295
-
 296
296
-
 297
297
-
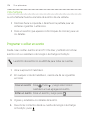 298
298
-
 299
299
-
 300
300
-
 301
301
-
 302
302
-
 303
303
-
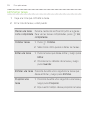 304
304
-
 305
305
-
 306
306
-
 307
307
-
 308
308
-
 309
309
-
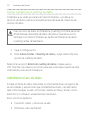 310
310
-
 311
311
-
 312
312
-
 313
313
-
 314
314
-
 315
315
-
 316
316
-
 317
317
-
 318
318
-
 319
319
-
 320
320
-
 321
321
-
 322
322
-
 323
323
-
 324
324
-
 325
325
-
 326
326
-
 327
327
-
 328
328
-
 329
329
-
 330
330
-
 331
331
-
 332
332
-
 333
333
-
 334
334
-
 335
335
-
 336
336
-
 337
337
-
 338
338
-
 339
339
-
 340
340
-
 341
341
-
 342
342
-
 343
343
-
 344
344
-
 345
345
-
 346
346
-
 347
347
-
 348
348
-
 349
349
-
 350
350
-
 351
351
-
 352
352
-
 353
353
-
 354
354
-
 355
355
-
 356
356
-
 357
357
-
 358
358
-
 359
359
-
 360
360
-
 361
361
-
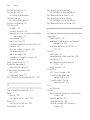 362
362
-
 363
363
-
 364
364
HTC One Max Verizon Wireless Guía del usuario
- Categoría
- Smartphones
- Tipo
- Guía del usuario
Artículos relacionados
-
HTC One Verizon Wireless Guía del usuario
-
HTC One M9 Verizon Wireless Guía del usuario
-
HTC One M8 Verizon Wireless Guía del usuario
-
HTC Desire 612 Verizon Wireless Guía del usuario
-
HTC Desire 626 Manual de usuario
-
HTC Windows Phone 8X Verizon Wireless Manual de usuario
-
HTC Desire 526 Verizon Wireless Manual de usuario
-
HTC Desire 612 Verizon Wireless Guía de inicio rápido
-
HTC Desire 510 Cricket Wireless Manual de usuario
-
HTC Desire 512 Manual de usuario