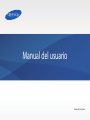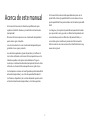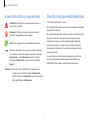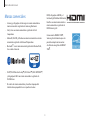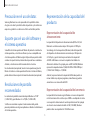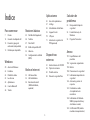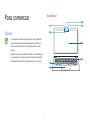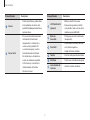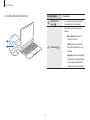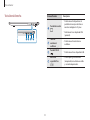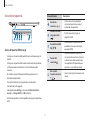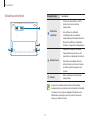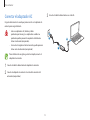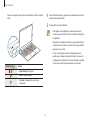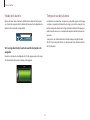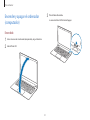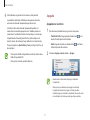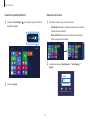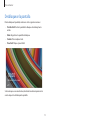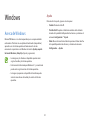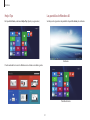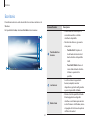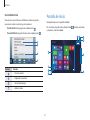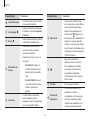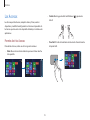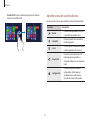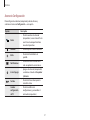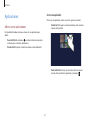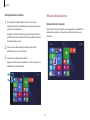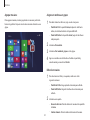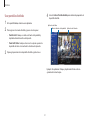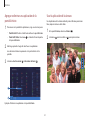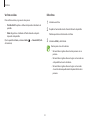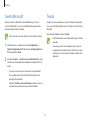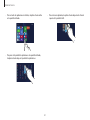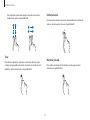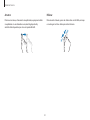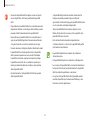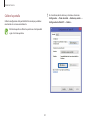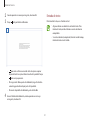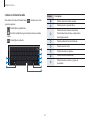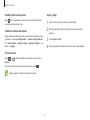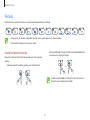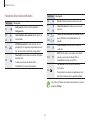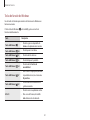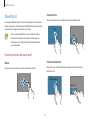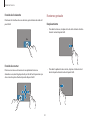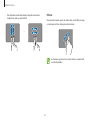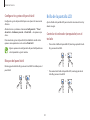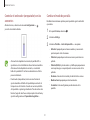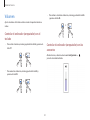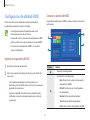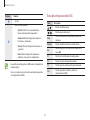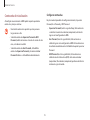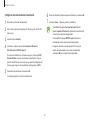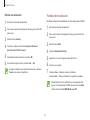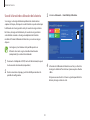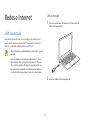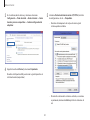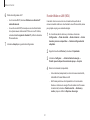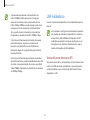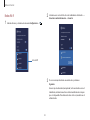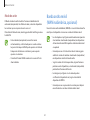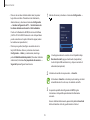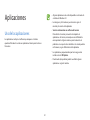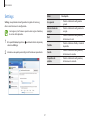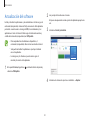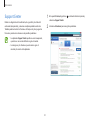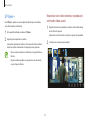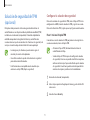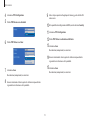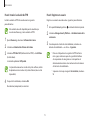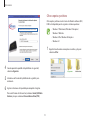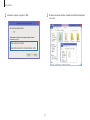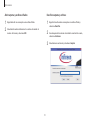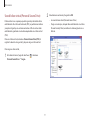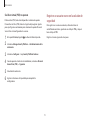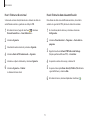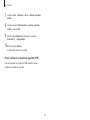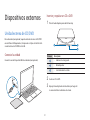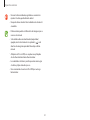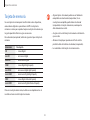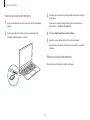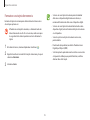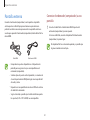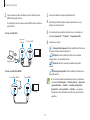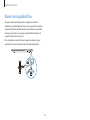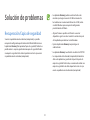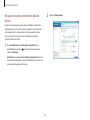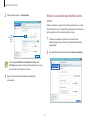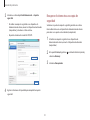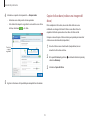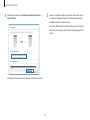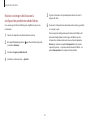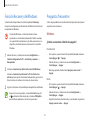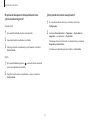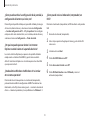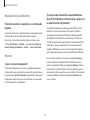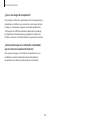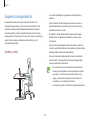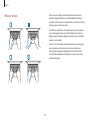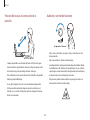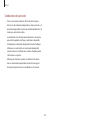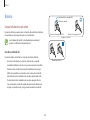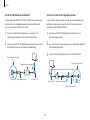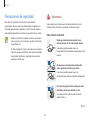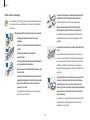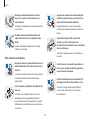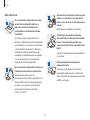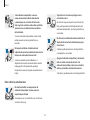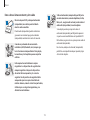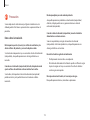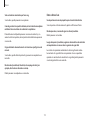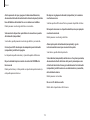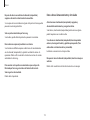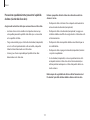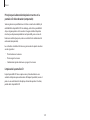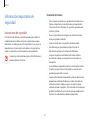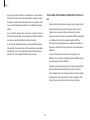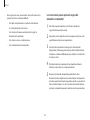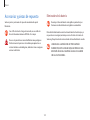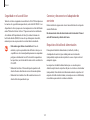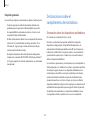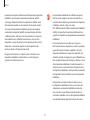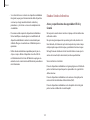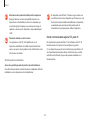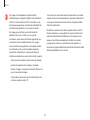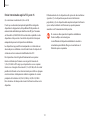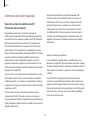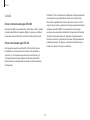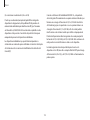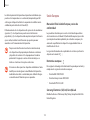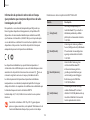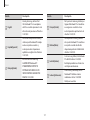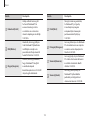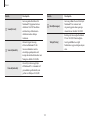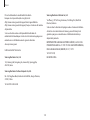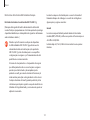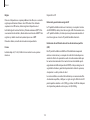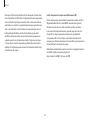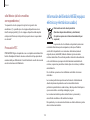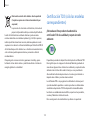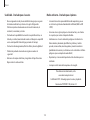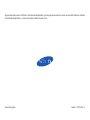Samsung NP940X3GI-EXP Manual de usuario
- Categoría
- Cuadernos
- Tipo
- Manual de usuario
Este manual también es adecuado para

2
Acerca de este manual
•
Este manual del usuario está diseñado específicamente para
explicar en detalle las funciones y características del ordenador
(computador).
•
El manual del usuario que viene con el ordenador (computador)
puede variar según el modelo.
•
Lea este manual antes de usar el ordenador (computador) para
garantizar el uso seguro y correcto.
•
Los elementos opcionales, algunos dispositivos y el software al
cual se hace referencia en el manual del usuario podrían no estar
incluidos o podrían estar sujetos a actualizaciones. Tenga en
cuenta que el entorno del ordenador (computador) al cual se hace
referencia en el manual del usuario podría no ser igual al suyo.
•
Las descripciones se basan en la configuración predeterminada del
ordenador (computador) y en el sistema operativo Windows 8.1.
Las funciones disponibles y los servicios adicionales pueden variar
en función del ordenador (computador) o el sistema operativo.
•
Este manual del usuario describe procedimientos para usar el
panel táctil, el ratón y la pantalla táctil. Las instrucciones de uso
para la pantalla táctil son para modelos con la función de pantalla
táctil.
•
Las imágenes y las capturas de pantalla corresponden al modelo
que representa la serie y pueden ser diferentes del producto real.
•
Los contenidos pueden ser diferentes del producto final y se
encuentran sujetos a cambio sin previo aviso. Para conocer la
última versión de este manual, consulte el sitio Web de Samsung,
www.samsung.com
.

Acerca de este manual
3
Derechos de propiedad intelectual
© 2013 Samsung Electronics Co., Ltd.
Este manual está protegido bajo las leyes internacionales de derechos
de propiedad intelectual.
No está permitido reproducir, distribuir, traducir o transmitir ninguna
parte de este manual de ninguna manera y por ningún medio,
electrónico o mecánico, entre ellos el fotocopiado, la grabación
o el almacenamiento en cualquier sistema de almacenamiento y
recuperación de información, sin el permiso previo por escrito de
Samsung Electronics.
Las especificaciones del ordenador (computador) o el contenido
de este manual podrían cambiar sin previo aviso debido a una
actualización de las funciones del ordenador (computador).
Iconos instructivos y expresiones
Advertencia: Situaciones que pueden provocar lesiones a
usted o a otras personas
Precaución: Situaciones que pueden provocar daños al
ordenador (computador) o a otros equipos
Nota: Notas, sugerencias de uso o información adicional
El orden de las opciones o los menús que deberá seleccionar
para realizar una acción. Por ejemplo, seleccione el accesorio
Configuración
→
Iniciar/Apagar
(representa seleccione
el accesorio
Configuración
y después seleccione
Iniciar/
Apagar
).
Seleccionar Hacer clic o tocar el panel táctil. Por ejemplo, al usar
un ratón o un panel táctil, seleccione
Configuración
significa haga clic en
Configuración
. Al usar una pantalla
táctil, significa toque
Configuración
.

Acerca de este manual
4
HDMI, el logotipo de HDMI y el
término High Definition Multimedia
Interface son marcas comerciales o
marcas comerciales registradas de
HDMI Licensing LLC.
Como socio de ENERGY STAR
®
,
Samsung ha determinado que este
producto cumple con las normas
de eficiencia energética de ENERGY
STAR
®
.
Marcas comerciales
•
Samsung y el logotipo de Samsung son marcas comerciales o
marcas comerciales registradas de Samsung Electronics.
•
Intel y Core son marcas comerciales registradas de Intel
Corporation.
•
Microsoft, MS-DOS, y Windows son marcas comerciales o marcas
comerciales registradas de Microsoft Corporation.
•
Bluetooth
®
es una marca comercial registrada de Bluetooth SIG,
Inc. en todo el mundo.
•
Wi-Fi
®
, Wi-Fi Protected Setup
™
, Wi-Fi Direct
™
, Wi-Fi CERTIFIED
™
,
y el logotipo de Wi-Fi son marcas comerciales registradas de
Wi-Fi Alliance.
•
El resto de las marcas comerciales y derechos de propiedad
intelectual son propiedad de sus respectivos dueños.

Acerca de este manual
5
Representación de la capacidad del
producto
Representación de la capacidad de
almacenamiento
La capacidad del dispositivo de almacenamiento (HDD o SSD) del
fabricante se calcula asumiendo que 1KB equivale a 1.000 bytes.
Sin embargo, el sistema operativo (Windows) calcula la capacidad
del dispositivo de almacenamiento asumiendo que 1KB equivale
a 1.024 bytes, y por lo tanto la representación de la capacidad
del HDD de Windows es menor a la capacidad real debido a la
diferencia de cálculos. Por ejemplo, para un HDD de 80GB, Windows
representa la capacidad como 74,5GB, 80x1.000x1.000x1.000 byte/
(1.024x1.024x1.024)byte = 74,505GB.
Además, la representación de la capacidad de Windows podría ser
menor debido a que algunos programas, como Recovery, podrían
encontrarse en un área oculta del HDD.
Representación de la capacidad de la memoria
La capacidad de la memoria según Windows es menor a la capacidad
real de la memoria. Esto se debe a que el BIOS o un adaptador de vídeo
usa una parte de la memoria o la necesita para funcionar. Por ejemplo,
en el caso de una memoria instalada de 1GB (1.024 MB), Windows
podría indicar una capacidad de 1.022 MB o menos.
Precaución en el uso de datos
Samsung Electronics no será responsable de la pérdida de datos.
Asegúrese de evitar la pérdida de datos importantes y de realizar una
copia de seguridad de sus datos con el fin de evitar dicha pérdida.
Soporte para el uso del software y
el sistema operativo
Si modifica el sistema operativo de fábrica del producto e instala otro
sistema operativo, o si instala un software que no es compatible con
el sistema operativo de fábrica original del producto, no podrá recibir
servicios de soporte técnico, intercambio de productos o reembolsos.
Además, se le cobrará una tarifa cuando solicite el servicio.
Use el ordenador (computador) con el sistema operativo original de
fábrica. Si instala un sistema operativo diferente al sistema de fábrica,
podría eliminar datos o impedir el inicio del ordenador (computador).
Resoluciones de pantalla
recomendadas
La resolución de pantalla recomendada para Windows es ”FHD“
(1.920x1.080) y para Windows 8.1 es “QHD+” (3.200x1.800).
Si define una resolución superior al valor recomendado, podría
provocar problemas con algunas aplicaciones debido a las limitaciones
del sistema operativo.

6
Índice
Para comenzar
7 Diseño
13 Conectar el adaptador AC
16 Encender y apagar el
ordenador (computador)
19 Desbloquear la pantalla
Windows
20 Acerca de Windows
22 Escritorio
23 Pantalla de Inicio
25 Los Accesos
28 Aplicaciones
34 Cuenta Microsoft
34 Tienda
Nociones básicas
35 Pantalla táctil (opcional)
44 Teclado
47 Panel táctil
50 Brillo de la pantalla LCD
52 Volumen
53 Configuración de utilidad
(BIOS)
Redes e Internet
59 LAN conectada
62 LAN inalámbrico
64 Banda ancha móvil
(WAN inalámbrica,
opcional)
Aplicaciones
66 Uso de las aplicaciones
67 Settings
68 Actualización del software
69 Support Center
70 S Player+
71 Solución de seguridad de
TPM (opcional)
Dispositivos
externos
81 Unidad externa de CD/DVD
83 Tarjeta de memoria
86 Pantalla externa
88 Ranura de seguridad fina
Solución de
problemas
89 Recuperación/Copia de
seguridad
96 Función Recovery de
Windows
96 Preguntas frecuentes
Anexo
101 Especificaciones del
producto
102 Sugerencias ergonómicas
106 Batería
108 Precauciones de seguridad
121 Información importante de
seguridad
124 Accesorios y piezas de
repuesto
126 Declaraciones sobre
el cumplimiento de
normativas
144 Información del Símbolo
WEEE (equipos eléctricos y
electrónicos usados)
145 Certificación TCO (sólo los
modelos correspondientes)

7
Para comenzar
Diseño
•
Las funciones u opciones pueden variar según el modelo.
•
Los elementos que figuran como opcionales podrían no
venir con el dispositivo o no estar disponibles en ciertos
lugares.
•
Dado que una parte del espacio del SSD está reservado para
las operaciones y la recuperación del sistema, la capacidad
del SSD podría ser inferior a la capacidad que se muestra.
Vista frontal

Para comenzar
8
Número/Nombre Descripción
LCD/Pantalla táctil
(opcional)
•
Exhibe la interfaz del usuario.
•
Reconoce las operaciones táctiles
en la pantalla. (Solo en el caso de los
modelos con pantalla táctil.)
Botón de
Encendido
•
Púlselo para encender el ordenador
(computador).
Panel táctil
•
Permite mover el cursor y hacer clic
en las diversas opciones.
•
Cumple la función del ratón.
Teclado
•
Pulse las teclas para introducir datos.
Micrófono
•
Permite usar el micrófono integrado.
Luz indicadora de
la cámara
•
Indica el estado de la cámara.
Número/Nombre Descripción
Cámara
•
Permite tomar fotos o grabar vídeos.
•
Use la aplicación de cámara en la
pantalla de
Inicio
para tomar fotos o
capturar vídeos.
Sensor de luz
•
Este sensor detecta la iluminación
del ambiente del ordenador
(computador). Si el ambiente se
vuelve oscuro, la pantalla LCD
se vuelve más opaca y se activa
la retroiluminación del teclado.
Por el contrario, si el ambiente se
vuelve más luminoso, la pantalla
LCD se ilumina y se desactiva la
retroiluminación del teclado.
•
No cubra el sensor.

Para comenzar
9
Número/Nombre Descripción
LED de Iniciar/
Apagar
•
Se enciende cuando el ordenador
(computador) está encendido.
LED de carga
•
Muestra el estado de carga de la
batería.
–
Rojo
o
Naranja
: Cuando la
carga está en curso
–
Verde
: Cuando la carga está
completa o la batería no está
instalada
–
Apagado
: Cuando el adaptador
de corriente está desconectado
y el ordenador (computador)
está funcionando con la batería
Luz indicadora de operación
2
1

Para comenzar
10
Número/Nombre Descripción
Puerto del monitor
•
Permite conectar dispositivos de
pantalla externos que admitan un
conector analógico de 15 pines.
•
Podrá conectar un adaptador VGA
(opcional).
Toma de
auriculares/
audífonos
•
Permite conectar auriculares o
audífonos.
Puerto USB 3.0
•
Permite conectar un dispositivo USB.
Ranura de
seguridad fina
•
Permite proteger el ordenador
(computador) conectando un cable
y un candado opcionales.
Vista lateral derecha
1 2 3
4

Para comenzar
11
Número/Nombre Descripción
Entrada de
corriente
•
Permite conectar el adaptador
de corriente para dar energía al
ordenador (computador).
Puerto USB 3.0 de
carga (opcional)
•
Permite conectar y cargar un
dispositivo USB.
Puerto Micro HDMI
•
Permite conectar dispositivos de
pantalla externos que admitan la
conexión HDMI.
Puerto LAN
conectado
•
Conecte un cable de ethernet a
este puerto al conectarse a Internet
mediante una LAN conectada. Use
un adaptador LAN (opcional) para
conectarse a una LAN conectada.
Ranura de la
tarjeta de memoria
•
Inserte una tarjeta de memoria en la
ranura.
Vista lateral izquierda
1 2 3 4 5
Acerca del puerto USB de carga
•
Al cargar un dispositivo USB, podría llevar más tiempo cargar la
batería.
•
Al cargar un dispositivo USB cuando el ordenador (computador)
está funcionando con la batería, el nivel de batería podría
reducirse.
•
El estado de carga del dispositivo USB no aparecerá en el
ordenador (computador).
•
Para activar la función de carga mientras el ordenador
(computador) está apagado:
Abra la aplicación
Settings
y seleccione Administración de
energía
→
Charge de USB
→
ON (Activada).
•
Esta función podría no estar disponible con algunos dispositivos
USB.

Para comenzar
12
Número/Nombre Descripción
Orificios de
ventilación
•
A través de estos orificios, se emite
el calor interno del ordenador
(computador).
•
Si los orificios de ventilación
están bloqueados, el ordenador
(computador) podría recalentarse. Evite
bloquear los orificios de ventilación,
dado que esto podría resultar peligroso.
Batería interna
•
Proporciona energía el ordenador
(computador) cuando este no está
conectado a un adaptador de corriente.
•
Para retirar o reemplazar la batería
interna, llévela a un Centro de Servicio
de Samsung. Deberá pagar por este
servicio.
Altavoz
•
Emite sonidos desde el ordenador
(computador).
Después de reemplazar la parte inferior del ordenador
(computador), ya no estarán presentes el nombre del modelo,
el número de serie y algunos logotipos. Para obtener más
información, comuníquese con un Centro de Servicio de
Samsung y solicite asistencia.
Vista de la parte inferior
1
2

Para comenzar
13
3
Conecte el cable de alimentación a un enchufe.
1
2
3
Conectar el adaptador AC
Cargue la batería antes de usarla por primera vez. Use el adaptador de
corriente para cargar la batería.
•
Solo use adaptadores AC, baterías y cables
aprobados por Samsung. Los adaptadores o cables no
aprobados podrían provocar la explosión de la batería o
dañar el ordenador (computador).
•
Si conecta el cargador en forma incorrecta, podría provocar
daños serios al ordenador (computador).
Para restablecer la energía luego de interrumpirla, conecte el
adaptador de corriente.
1
Conecte el cable de alimentación al adaptador de corriente.
2
Conecte el adaptador de corriente a la entrada de corriente del
ordenador (computador).

Para comenzar
14
4
Una vez finalizada la carga, desconecte el adaptador de corriente
del ordenador (computador).
5
Desconéctelo de la toma eléctrica.
•
Este equipo está equipado con una batería interna. El
usuario no puede realizar tareas de servicio en la batería ni
reemplazarla.
•
Para quitar o reemplazar de manera segura la batería, lleve
el dispositivo a un Centro de Servicio de Samsung. Deberá
pagar por este servicio.
•
Puede usar el equipo mientras está cargando, pero es
posible que el tiempo de carga de la batería sea mayor. Si
la temperatura de la batería se eleva demasiado, es posible
que la carga se detenga como medida de seguridad.
Cuando se complete la carga, la luz indicadora de estado se volverá
verde.
LED de carga
Estado
•
Rojo o Naranja: Cargando
•
Verde: Carga completa
•
Sin color: Adaptador de corriente no
conectado

Para comenzar
15
Tiempo de uso de la batería
Las baterías son elementos de repuesto y, a medida que pasa el tiempo,
se reduce su capacidad de mantener la carga y su nivel de energía. Si la
batería solo puede mantener la carga durante la mitad del tiempo que
podía cuando era nueva, se recomienda comprar una batería nueva de
repuesto.
Si no piensa usar la batería durante mucho tiempo, cárguela hasta el
30 a 40 % de la carga total antes de almacenarla. Esto extenderá la vida
útil de la batería.
Estado de la batería
Mueva el cursor sobre el icono de la batería en la barra de tareas para
ver el nivel de carga actual de la batería al desconectar el adaptador de
corriente del ordenador (computador).
10:00
01/01/2014
ESP
Quedan 5 h 21 min (64%)
Ver la carga de la batería actual cuando el equipo está
apagado
Conecte o desconecte el adaptador de CA del equipo para ver la carga
de la batería actual cuando el equipo está apagado.
10:00
2013/7/1

Para comenzar
16
3
Pulse el Botón Encendido.
Se encenderá la luz LED de Iniciar/Apagar.
Encender y apagar el ordenador
(computador)
Encendido
1
Antes de encender el ordenador (computador), cargue la batería.
2
Abra el Panel LCD.

Para comenzar
17
Apagado
Apagado en el escritorio
1
Para seleccionar el botón Inicio, siga uno de estos pasos:
•
Pantalla táctil
: Mantenga pulsado el botón Inicio ( ) en el
borde inferior izquierdo del escritorio.
•
Ratón
: Haga clic derecho en el botón Inicio ( ) en el borde
inferior izquierdo del escritorio.
2
Seleccione
Apargar o cerrar sesión
→
Apagar
.
•
Guarde todos los datos antes de apagar el ordenador
(computador).
•
Dado que los procedimientos para apagar el ordenador
(computador) pueden variar según el sistema operativo
instalado, apague el ordenador (computador) de acuerdo con los
procedimientos del sistema operativo que haya comprado.
4
Active Windows siguiendo las instrucciones de la pantalla.
La pantalla de activación de Windows solo aparecerá cuando
encienda el ordenador (computador) por primera vez.
La fecha y la hora del ordenador (computador) podrían ser
incorrectas al encenderlo por primera vez. También podrán ser
incorrectas si ha retirado la batería o ha dejado que se descargue
completamente. Para configurar la fecha y la hora, diríjase a la
barra de tareas del escritorio y haga doble clic en al área del reloj.
Después, haga clic en
Ajustar fecha y hora
y configure la fecha y la
hora actuales.
•
Para ajustar el brillo de la pantalla, consulte la sección sobre
Brillo de la pantalla LCD.
•
Para ajustar el sonido, consulte Volumen.

Para comenzar
18
Desactivar los Accesos
1
Para abrir los Accesos, siga uno de estos pasos:
•
Pantalla táctil
: Desplace el dedo hacia adentro desde el borde
derecho de la pantalla táctil.
•
Panel táctil
/
Ratón
: Mueva el cursor hacia el borde derecho
inferior o superior de la pantalla.
Inicio
Inicio
2
Seleccione el accesorio
Configuración
→
Iniciar/Apagar
→
Apagar
.
Desactivar la pantalla de Inicio
1
Seleccione
Iniciar/Apagar
( ) en la esquina superior derecha de
la pantalla de
Inicio
.
Inicio
2
Seleccione
Apagar
.

Para comenzar
19
Desbloquear la pantalla
Para desbloquear la pantalla, realice una de las siguientes acciones:
•
Pantalla táctil
: Deslice la pantalla de bloqueo desde abajo hacia
arriba.
•
Ratón
: Haga clic en la pantalla de bloqueo.
•
Teclado
: Pulse cualquier tecla.
•
Panel táctil
: Toque el panel táctil.
10:00
Miércoles 1ro de enero
Si la cuenta posee una contraseña, introduzca la contraseña para iniciar
sesión después de desbloquear la pantalla.

20
Windows
Acerca de Windows
Microsoft Windows es un sistema operativo que se usa para controlar
ordenadores. Para hacer un uso óptimo del ordenador (computador),
aprenda a usar el sistema operativo en forma correcta. Lo más
conveniente es aprender a usar Windows a través de
Ayuda y soporte
técnico de Windows
y
Help+Tips
(Ayuda y sugerencias).
•
Las imágenes y las funciones disponibles pueden variar
según el modelo y el sistema operativo.
•
Este manual está diseñado para Windows 8.1 y su contenido
puede variar según la versión del sistema operativo.
•
La imagen que aparece en la pantalla del escritorio puede
variar de acuerdo con el modelo y la versión del sistema
operativo.
Ayuda
Para acceder a la ayuda, siga uno de estos pasos:
•
Teclado
: Presione la tecla
F1
.
•
Pantalla táctil
: Desplace el dedo hacia adentro desde el borde
derecho de la pantalla táctil para abrir los Accesos y seleccione el
accesorio
Configuración
→
Ayuda
.
•
Ratón
: Mueva el cursor hacia el borde superior o inferior derecho
de la pantalla para abrir los Accesos y seleccione el accesorio
Configuración
→
Ayuda
.

Windows
21
Help+Tips
En la pantalla
Inicio
, seleccione
Help+Tips
(Ayuda y sugerencias).
Inicio
Puede controlar los menús de Windows con el ratón o mediante gestos.
Las pantallas de Windows 8.1
Se incluyen las siguientes dos pantallas: la pantalla
Inicio
y el escritorio.
10:00
01/01/2014
ESP
Escritorio
Inicio
Pantalla de Inicio

Windows
22
Número/Nombre Descripción
Permite abrir los
Accesos
•
Permite abrir los Accesos que se
encuentran ocultos en el lado
derecho de la pantalla.
•
Para abrir los Accesos, siga uno de
estos pasos:
–
Pantalla táctil
: Desplace el
dedo hacia adentro desde el
borde derecho de la pantalla
táctil.
–
Panel táctil
/
Ratón
: Mueva el
cursor hacia el borde derecho
inferior o superior de la
pantalla.
Los Accesos
•
Se refiere al menú que permite
buscar, compartir, conectar
dispositivos, ajustar la configuración
o pasar a la pantalla de
Inicio
.
Botón Inicio
•
Muévase hasta la pantalla de
Inicio
.
Mantenga pulsado o haga clic
derecho en este botón para acceder
a otras funciones de Windows, como
el apagado del sistema o la apertura
del Panel de control.
Escritorio
El escritorio cuenta con un diseño similar a las versiones anteriores de
Windows.
En la pantalla de
Inicio
, seleccione
Escritorio
en los mosaicos.
10:00
01/01/2014
ESP

Windows
23
Pantalla de Inicio
Iniciar aplicaciones en la pantalla de
Inicio
.
En el escritorio, haga clic sobre el botón Inicio (
) o abra los accesorios
y seleccione el accesorio
Inicio
.
Inicio
Usar el botón Inicio
Para acceder a varias funciones de Windows de manera rápida y
conveniente, realice una de las siguientes acciones:
•
Pantalla táctil
: Mantenga pulsado el botón Inicio ( ).
•
Panel táctil/Ratón
: Haga clic derecho sobre el botón Inicio ( ).
Número Nombre
•
Panel de control
•
Explorador de archivos
•
Menú Iniciar/Apagar
•
Botón de inicio

Windows
24
Número/Nombre Descripción
Botón Inicio
•
Puede accederse al botón Inicio
exclusivamente con el ratón. Mueva
el cursor hasta el borde inferior
izquierdo de la pantalla para ver
el botón Inicio (
). Haga clic en el
botón para pasar a la aplicación más
reciente o el escritorio. Haga clic
derecho en este botón para acceder
a otras funciones de Windows, como
el apagado del sistema o la apertura
del Panel de control.
•
Aparecerá la pantalla de la
aplicación, donde se muestra la
lista de aplicaciones instaladas
en el equipo. Puede accederse
a la pantalla de la aplicación
exclusivamente a través del panel
táctil o el ratón.
Escritorio
•
Permite pasar al escritorio.
Mosaicos de
aplicaciones
•
Se refiere a los mosaicos de las
aplicaciones instaladas.
•
Las aplicaciones de Samsung que
vienen con el producto original
de fábrica son compatibles con el
sistema operativo del producto.
Número/Nombre Descripción
Cuenta del usuario
•
Se refiere a la cuenta que el usuario
está usando actualmente.
Iniciar/Apagar
•
Apague el ordenador (computador)
o seleccione el modo de
Suspender
y
Reiniciar
.
Buscar
•
Permite buscar aplicaciones, archivos
o sitios Web con palabras clave.
Permite abrir los
Accesos
•
Permite abrir los Accesos que se
encuentran ocultos en el lado
derecho de la pantalla.
•
Para abrir los Accesos, siga uno de
estos pasos:
–
Pantalla táctil
: Desplace el
dedo hacia adentro desde el
borde derecho de la pantalla
táctil.
–
Panel táctil
/
Ratón
: Mueva el
cursor hacia el borde derecho
inferior o superior de la
pantalla.
Los Accesos
•
Se refiere al menú que permite
buscar, compartir, conectar
dispositivos, ajustar la configuración
o pasar a la pantalla de
Inicio
.

Windows
25
•
Teclado
: Mantenga pulsada la tecla Windows ( ) y presione la
tecla C.
+
•
Panel táctil
: Deslice el dedo hacia adentro desde el borde derecho
del panel táctil.
Inicio
Los Accesos
Los Accesos permiten buscar, compartir enlaces y fotos, conectar
dispositivos y modificar la configuración. Las funciones disponibles de
los Accesos pueden variar entre la pantalla de
Inicio
y el escritorio o las
aplicaciones.
Permite abrir los Accesos
Para abrir los Accesos, realice una de las siguientes acciones:
•
Ratón
: Mueva el cursor hacia el borde superior o inferior derecho
de la pantalla.
Inicio Inicio

Windows
26
Aprender acerca del uso de los Accesos
Use los siguientes Accesos para controlar el ordenador (computador):
Accesorio Descripción
Buscar
•
Permite buscar aplicaciones, archivos
o sitios Web con palabras clave.
Compartir
•
Permite compartir diversos archivos
con otras personas.
Inicio
•
Permite regresar a la pantalla de
Inicio
o abrir la aplicación más reciente.
Dispositivos
•
Permite conectar dispositivos tales
como impresoras o pantallas, o
sincronizar archivos con un dispositivo
móvil.
Configuración
•
Permite configurar el ordenador
(computador), definir opciones
de aplicaciones o añadir cuentas.
Consulte Accesorio Configuración.
•
Pantalla táctil
: Deslice el dedo hacia adentro desde el borde
derecho de la pantalla táctil.
Inicio Inicio

Windows
27
Accesorio Configuración
Para configurar el ordenador (computador), abra los Accesos y
seleccione el accesorio
Configuración
→
una opción.
Opción Descripción
Redes
•
Permite conectar el ordenador
(computador) a una red con el fin de
usar Internet o compartir archivos
con otros dispositivos.
Volumen
•
Permite ajustar el nivel de volumen.
Brillo
•
Permite definir el brillo de la
pantalla.
Notificaciones
•
Permite definir el intervalo con el
cual una aplicación enviará avisos.
Iniciar/Apagar
•
Apague el ordenador (computador)
o seleccione el modo de
Suspender
y
Reiniciar
.
Teclado
•
Permite definir un idioma para la
entrada de texto.
Cambiar
configuración
de PC
•
Permite modificar más
configuraciones y personalizar el
ordenador (computador).

Windows
28
Cerrar una aplicación
Para cerrar una aplicación, realice una de las siguientes acciones:
•
Pantalla táctil
: Desplace un dedo hacia abajo desde el borde
superior de la pantalla.
•
Panel táctil
/
Ratón
: Mueva el cursor hacia el borde superior
derecho de la pantalla de la aplicación y seleccione
.
Aplicaciones
Abrir o cerrar aplicaciones
En la pantalla de
Inicio
, seleccione el icono de una aplicación para
abrirla.
•
Panel táctil
/
Ratón
: Seleccione en el borde inferior izquierdo de
escritorio para ver todas las aplicaciones.
•
Pantalla táctil
: Desplace el dedo hacia arriba en la pantalla táctil.

Windows
29
Mosaicos de aplicaciones
Ubicación de los mosaicos
Para cambiar de lugar el mosaico de una aplicación en la pantalla de
Inicio
, mantenga pulsado el mosaico y arrástrelo hacia una nueva
ubicación.
Inicio
Abrir aplicaciones recientes
1
En la pantalla de
Inicio
, coloque el cursor en la esquina
superior izquierda de la pantalla hasta que aparezca la imagen
pequeña de una aplicación.
Desplace el dedo desde el borde izquierdo del panel táctil o la
pantalla hacia la mitad del panel táctil o la pantalla para abrir la
última aplicación que usó.
2
Mueva el cursor hacia abajo para exhibir una lista de las
aplicaciones que usó recientemente.
3
Seleccione una aplicación para abrirla.
Haga clic derecho sobre una aplicación de la lista y haga clic en
Cerrar
para salir de la aplicación.

Windows
30
Asignar un nombre a un grupo
1
Para abrir elementos del menú, siga uno de estos pasos:
•
Pantalla táctil
: En la pantalla
Inicio
, desplace el dedo hacia
arriba, desde el borde inferior de la pantalla táctil.
•
Panel táctil
/
Ratón
: En la pantalla
Inicio
, haga clic derecho en
cualquier parte.
2
Seleccione
Personalizar
.
3
Seleccione
Dar nombre al grupo
en cada grupo.
4
Ingrese un nombre con el teclado o el teclado en pantalla y,
a continuación, presione la tecla
Enter
.
Editar los mosaicos
1
Para seleccionar un título y una opción, realice una de las
siguientes acciones:
•
Pantalla táctil
: Mantenga pulsado el mosaico para editarlo.
•
Panel táctil
/
Ratón
: Haga clic derecho sobre el mosaico para
editarlo.
2
Seleccione una opción.
•
Desanclar de Inicio
: Permite eliminar el mosaico de la pantalla
de
Inicio
.
•
Cambiar tamaño
: Permite cambiar el tamaño del mosaico.
Agrupar mosaicos
Para agrupar mosaicos, mantenga pulsado un mosaico y arrástrelo
hacia un lugar libre. Después arrastre otros mosaicos hacia el nuevo
grupo.
Inicio

Windows
31
Usar pantallas divididas
1
En la pantalla
Inicio
, seleccione una aplicación.
2
Para ingresar el en modo dividido, siga uno de estos pasos:
•
Pantalla táctil
: Coloque su dedo en el borde de la pantalla y
desplácelo hacia la derecha o la izquierda.
•
Panel táctil
/
Ratón
: Coloque el cursor en la esquina superior de
la pantalla. Arrastre el cursor hacia la derecha o la izquierda.
3
Disponga la posición de cada pantalla dividida según lo desee.
4
Arrastre la
Barra Pantalla dividida
para cambiar la proporción de
la pantalla dividida.
Aplicación del clima
Barra de división de la pantalla
Aplicación de la tienda
Ejemplo: Si la aplicación Tiempo y la aplicación Tienda están en
ejecución al mismo tiempo

Windows
32
Usar la aplicación de la cámara
Use la aplicación de la cámara incluida junto a Windows para tomar
fotos, capturar vídeos o editar fotos.
1
En la pantalla
Inicio
, seleccione
Cámara
( ).
2
Seleccione para tomar fotos o para capturar vídeos.
Agregar o eliminar una aplicación de la
pantalla Inicio
1
Para moverse a la pantalla de aplicaciones, siga uno de estos pasos:
•
Pantalla táctil
: Deslice el dedo hacia arriba en la pantalla
Inicio
.
•
Panel táctil
/
Ratón
: Seleccione
en el borde inferior izquierdo
de la pantalla
Inicio
.
2
Mantenga pulsada o haga clic derecho en una aplicación.
Los elementos del menú aparecerán en la parte inferior de la
pantalla.
3
Seleccione
Anclar a inicio
( ) o
Desanclar de Inicio
( ).
Ejemplo: Al eliminar una aplicación en la pantalla
Inicio

Windows
33
Editar fotos
1
Seleccione una foto.
2
Desplácese hacia arriba desde el borde inferior de la pantalla.
También puede hacer clic derecho en la foto.
3
Seleccione
Editar
y edite la foto.
Normas para el uso de la cámara
•
No tome fotos ni grabe vídeos de otras personas sin su
permiso.
•
No tome fotos ni grabe vídeos en lugares en los cuales no
esté permitido el uso de la cámara.
•
No tome fotos ni grabe vídeos en lugares en los cuales
el uso de la cámara podría invadir la privacidad de otras
personas.
Ver fotos o vídeos
Para ver fotos o vídeos, siga uno de estos pasos:
•
Pantalla táctil
: Desplácese del borde izquierdo al derecho de la
pantalla.
•
Ratón
: Haga clic en el símbolo de flecha ubicado en la parte
izquierda de la pantalla.
O, en la pantalla de
Inicio
, seleccione
Fotos
( )
→
Camera Roll
(Rollo
de la cámara).

Windows
34
Tienda
Compre y descargue aplicaciones para el ordenador (computador).
Cree una Cuenta Microsoft para usar esta función. Consulte Cuenta
Microsoft.
En la pantalla de
Inicio
, seleccione
Tienda
.
•
Esta función podría no estar disponible según el sistema
operativo.
•
Samsung no puede resolver problemas que surjan en
las aplicaciones instaladas desde el Tienda. En este caso,
comuníquese con el servicio de atención al cliente de la
aplicación.
Cuenta Microsoft
Algunos servicios de Microsoft, como el
Tienda
, exigen el uso de
una Cuenta Microsoft. Cree una Cuenta Microsoft para aprovechar el
ordenador (computador) al máximo.
Antes de crear una cuenta, deberá estar conectado a Internet.
1
Abra los Accesos y seleccione el accesorio
Configuración
→
Cambiar configuración de PC
. O seleccione
Configuración de tu
PC
en la pantalla de
Inicio
.
2
Seleccione
Cuentas
→
Conectar a una cuenta Microsoft
y siga las
instrucciones de la pantalla para completar la configuración de la
cuenta.
•
Si ya tiene una cuenta, inicie sesión con la Cuenta Microsoft.
•
No es posible eliminar la Cuenta Microsoft registrada en el
ordenador (computador).
•
Seleccione Cambiar a una cuenta local para iniciar sesión en el
ordenador (computador) con una cuenta de Windows.

35
Nociones básicas
Pantalla táctil (opcional)
Solo use los dedos para operar la pantalla táctil.
Gestos para operar la pantalla táctil
Desplazamiento
•
Para abrir los Accesos, desplace el dedo desde el borde derecho
hacia el medio de la pantalla táctil.
Inicio
•
Para abrir las aplicaciones más recientes, desplace el dedo desde el
borde izquierdo hacia el medio de la pantalla táctil.
Inicio
•
Para exhibir los comandos de aplicaciones, deslice el dedo hacia
abajo desde el borde superior de la pantalla táctil, o deslice el dedo
hacia arriba desde el borde inferior de la pantalla táctil.
Inicio
Inicio
o

Nociones básicas
36
•
Para cerrar una aplicación, desplácese hacia abajo desde el borde
superior de la pantalla táctil.
•
Para ver todas las aplicaciones instaladas, desplácese hacia arriba
en la pantalla de
Inicio
.
Inicio
•
Para pasar de la pantalla de aplicaciones a la pantalla de
Inicio
,
desplácese hacia abajo en la pantalla de aplicaciones.

Nociones básicas
37
Doble pulsación
Para aumentar el zoom en una parte de la pantalla o hacer doble clic
sobre un elemento, pulse dos veces la pantalla táctil.
Mantener pulsado
Para realizar una función de clic derecho, mantenga pulsado un
elemento en la pantalla táctil.
•
Para desplazarse hacia arriba, abajo, la izquierda o la derecha,
desplace dos dedos en la pantalla táctil.
o
Tocar
Para abrir una aplicación, seleccione un elemento del menú, pulse
un botón de la pantalla o introduzca un caracter con el teclado de la
pantalla, y tóquela con el dedo en la pantalla táctil.

Nociones básicas
38
Pellizcar
Para aumentar el zoom, separe dos dedos sobre un sitio Web, un mapa
o una imagen. Junte los dedos para reducir el zoom.
Arrastrar
Para mover un icono, el mosaico de una aplicación, o para previsualizar
una aplicación en una ubicación nueva, manténgala pulsada y
arrástrela hasta la posición que desee en la pantalla táctil.

Nociones básicas
39
•
Si la pantalla táctil permanece inactiva durante mucho
tiempo, esto podría provocar imágenes reflejadas
(quemadas) o fantasmales. Apague la pantalla táctil cuando
no esté usando el ordenador (computador).
•
Toque la pantalla táctil con las manos limpias y secas.
Elimine la humedad de sus manos y de la superficie de la
pantalla táctil antes de usarla.
•
Evite el contacto del ordenador (computador) con
sustancias extrañas. Si esto sucede, la pantalla táctil podría
no funcionar correctamente.
•
La pantalla táctil podría no reconocer las pulsaciones
demasiado suaves.
•
En la pantalla táctil, pulse los elementos en forma precisa.
•
Los sensores de la pantalla táctil se encuentran ubicados en
los bordes. Por lo tanto, no cubra los bordes de la pantalla
táctil con cubiertas protectoras o accesorios.
•
Los gestos de la pantalla táctil están disponibles para los
modelos de pantalla que funcionan con Windows y solo
funcionan en ciertas aplicaciones.
•
No someta la pantalla táctil a impactos severos ni la pulse
con un objeto filoso. Si lo hace, podría dañar la pantalla
táctil.
•
No permita que la pantalla táctil entre en contacto con otros
dispositivos eléctricos. Las descargas electrostáticas pueden
provocar el mal funcionamiento de la pantalla táctil.
•
No permita que la pantalla táctil entre en contacto con el
agua. La pantalla táctil podría no funcionar correctamente
en lugares húmedos o si entra en contacto con el agua.
•
No rocíe soluciones de limpieza líquidas directamente sobre
la pantalla táctil. La solución podría entrar en la pantalla
táctil o provocar operaciones no deseadas. Para limpiar
la pantalla, humedezca un paño con la solución y limpie
la pantalla suavemente. No use soluciones o paños que
contengan materiales abrasivos, dado que estos podrían
dañar la pantalla táctil.
•
No dañe los bordes de la pantalla táctil. Si lo hace, podría
dañar la pantalla táctil.

Nociones básicas
40
1
En el escritorio, abra los Accesos y seleccione el accesorio
Configuración
→
Panel de control
→
Hardware y sonido
→
Configuración de Tablet PC
→
Calibrar…
.
Calibrar la pantalla
Calibre la configuración de la pantalla táctil de modo que perciba los
movimientos de su mano correctamente.
Esta función podría ser diferente o podría no estar disponible
según el sistema operativo.

Nociones básicas
41
Entrada de texto
Para introducir texto, use el teclado virtual.
•
Algunos idiomas no admiten la entrada de texto. Para
introducir texto, cambie el idioma a uno de los idiomas
compatibles.
•
Si usa el ordenador (computador) durante mucho tiempo,
introduzca texto con el teclado.
2
Cuando aparezca un mensaje emergente, seleccione
Sí
.
3
Toque en la pantalla de calibración.
•
aparecerá en forma secuencial desde la esquina superior
izquierda hasta la esquina inferior derecha de la pantalla. Toque
cada vez que aparezca.
•
Para regresar al último punto de calibración, haga clic derecho
o mantenga pulsada cualquier parte de la pantalla.
•
Para cerrar la pantalla de calibración, pulse la tecla
Esc
.
4
Una vez finalizada la calibración, cuando aparezca un mensaje
emergente, seleccione
Sí
.

Nociones básicas
42
Número Descripción
•
Permite eliminar el caracter anterior.
•
Permite pasar a la siguiente línea.
•
Permite introducir texto en mayúsculas.
Para introducir todo el texto en mayúsculas,
manténgalo pulsado.
•
Permite cambiar el diseño del teclado.
•
Permite mover el cursor.
•
Permite introducir un espacio.
•
Permite introducir emoticonos.
•
Permite introducir números y signos de
puntuación.
Cambiar el diseño del teclado
Para cambiar el diseño del teclado, toque y seleccione una de las
siguientes opciones:
•
: Teclado Qwerty simplificado.
•
: Dividir el teclado Qwerty para introducir texto con ambas
manos.
•
: Teclado Qwerty estándar.
8

Nociones básicas
43
Copiar y pegar
1
Toque el texto y arrastre el dedo para seleccionarlo.
2
Mantenga pulsado el texto para abrir la ventana emergente de
opciones.
3
Toque
Copiar
o
Cortar
.
4
Mantenga pulsado un campo de entrada de texto y toque
Pegar
.
Introducir texto en mayúsculas
Toque antes de introducir un caracter. Para introducir todo el texto
en mayúsculas, tóquelo dos veces.
Cambiar los idiomas del teclado
Añada teclados para introducir texto en otros idiomas. Abra los Accesos
y seleccione el accesorio
Configuración
→
Cambiar configuración de
PC
→
Hora e idioma
→
Región e idioma
→
Agregar un idioma
→
un
idioma
→
Agregar
.
Escritura a mano
Toque
→
, escriba una palabra con el dedo, y después toque
Insertar
.
Para ver la sección de ayuda sobre escritura a mano, toque
.
Algunos idiomas no admiten el modo manuscrito.

Nociones básicas
44
Uso de las teclas de función
Para usar las teclas de función del teclado, realice una de las siguientes
acciones:
•
Mantenga pulsada la tecla Fn y presione una tecla de función.
+
Teclado
Introduzca texto o acceda a las funciones del ordenador (computador) con el teclado.
•
Las imágenes y las funciones disponibles pueden variar según el modelo y el sistema operativo.
•
El diseño del teclado puede variar según el país.
•
Pulse la tecla Fn Lock. Cuando la luz LED de la tecla Fn Lock Lock se
encienda, pulse una tecla de función.
Cuando la tecla
Fn Lock
esté activada, las teclas de función se
activarán sin que deba pulsar la tecla
Fn
.

Nociones básicas
45
Tecla/Icono Descripción
F6
•
Silencio: Permite activar o desactivar el audio.
F7
•
Control de volumen: Permite ajustar el nivel de
volumen.
F8
F9
•
Control de retroiluminación del teclado: Permite
ajustar el brillo de la retroiluminación de la
pantalla.
F10
F11
•
Perfil silencioso: Permite reducir el ruido del
ventilador.
F12
•
Wi-Fi
: Permite activar o desactivar una red Wi-Fi.
•
Cuando se encienda el indicador LED, se
deshabilitará la función de red Wi-Fi.
Fn +
•
Clic derecho: Permite realizar la función de
clic derecho.
•
Permite abrir los comandos de aplicaciones de la
aplicación seleccionada en la pantalla de
Inicio
.
Si las teclas de función no funcionan correctamente, instale la
aplicación
Settings
.
Funciones de las teclas de función
Tecla/Icono Descripción
F1
•
Configuración
: Permite iniciar la aplicación
Configuración
.
F2
•
Control de brillo de la pantalla: Permite ajustar el
nivel de brillo.
F3
F4
•
LCD
/
Monitor externo
: Permite alternar entre la
pantalla LCD y un dispositivo de pantalla externo si
hay uno conectado al ordenador (computador).
F5
•
Panel táctil: Permite activar o desactivar la función
del panel táctil.
•
Cuando se encienda el indicador LED, se
deshabilitará la función del panel táctil.

Nociones básicas
46
Teclas de función de Windows
Use las teclas de función para acceder a las funciones de Windows en
forma conveniente.
Pulse la tecla de Windows (
) o la tecla Alt, y pulse una tecla de
función simultáneamente.
Tecla Descripción
Tecla de Windows ( )
•
Permite regresar a la pantalla de
Inicio
o a la aplicación más reciente.
Tecla de Windows ( )+D
•
Permite pasar al escritorio.
Tecla de Windows ( )+C
•
Permite abrir los Accesos.
Tecla de Windows ( )+L
•
Permite bloquear la pantalla.
Tecla de Windows ( )+U
•
Permite abrir el
Centro de
accesibilidad
.
Tecla de Windows ( )+P
•
Abre el menú de proyecto (conexión
de pantalla externa) en el accesorio
Dispositivos
.
Tecla de Windows ( )+X
•
Permite abrir las herramientas de
gestión avanzada.
Alt+F4
•
Permite cerrar una aplicación activa.
•
Para usar esta función, la tecla
Fn
Lock
deberá estar desactivada.

Nociones básicas
47
Función de clic
Toque el panel táctil o pulse el botón izquierdo del panel táctil.
Tocar
Clic
o
Función de doble clic
Toque dos veces el panel táctil o pulse el botón izquierdo del panel
táctil dos veces.
Doble pulsación
o
Doble clic
Panel táctil
Use el panel táctil para mover el cursor o seleccionar un elemento. Los
botones izquierdo y derecho del panel táctil funcionan de igual modo
que los botones izquierdo y derecho de un ratón.
•
Solo use el panel táctil con los dedos. El panel táctil no
reconocerá las acciones que realice con otros objetos.
•
Las imágenes y el diseño del panel táctil podrían variar
según el modelo.
Funciones básicas del panel táctil
Mover
Para mover el cursor, mueva un dedo sobre el panel táctil.

Nociones básicas
48
Funciones gestuales
Desplazamiento
•
Para abrir los Accesos, desplace el dedo desde el borde derecho
hacia el medio del panel táctil.
•
Para abrir la aplicación más reciente, desplace el dedo desde el
borde izquierdo hacia el medio del panel táctil.
Función de clic derecho
Para hacer clic derecho sobre un elemento, pulse el botón derecho del
panel táctil.
Clic
Función de arrastrar
Para mover un icono o el mosaico de una aplicación hacia una
ubicación nueva, manténgala pulsada y arrástrela hasta la posición que
desee mientras pulsa el botón izquierdo del panel táctil.

Nociones básicas
49
Pellizcar
Para aumentar el zoom, separe dos dedos sobre un sitio Web, un mapa
o una imagen. Junte los dedos para reducir el zoom.
Las funciones gestuales de tres o más dedos en el panel táctil
no están disponibles.
•
Para desplazarse hacia arriba, abajo, la izquierda o la derecha,
desplace dos dedos en el panel táctil.
o

Nociones básicas
50
Brillo de la pantalla LCD
Ajuste el brillo de la pantalla LCD para reducir el cansancio de la vista y
ahorrar energía.
Controlar el ordenador (computador) con el
teclado
•
Para reducir el brillo de la pantalla LCD, mantenga pulsada la tecla
Fn y presione la tecla
F2
.
+
•
Para aumentar el brillo de la pantalla LCD, mantenga pulsada la
tecla Fn y presione la tecla
F3
.
+
Configurar los gestos del panel táctil
Configure los gestos del panel táctil para usar el panel de manera más
eficiente.
Abra los Accesos y seleccione el accesorio
Configuración
→
Panel
de control
→
Hardware y sonido
→
Panel táctil
→
las opciones que
desee.
Para cancelar los gestos del panel táctil, deshabilite las casillas de las
opciones correspondientes en la ventana
Panel táctil
.
Algunas opciones de configuración del panel táctil podrían no
estar disponibles según el modelo.
Bloqueo del panel táctil
Mantenga pulsada la tecla
Fn
y presione la tecla
F5
. Puede bloquear el
panel táctil.
+

Nociones básicas
51
Cambiar el modo de pantalla
Establezca las condiciones óptimas para la pantalla según la actividad
que realice.
1
En la pantalla
Inicio
, seleccione .
2
Seleccione
Settings
.
3
Seleccione
Pantalla
→
Color de la pantalla
→
una opción.
•
Estándar
: Apropiado para entornos normales y conveniente
para la mayoría de las situaciones.
•
Películas
: Apropiado para entornos oscuros o para mirar una
película.
•
Películas (Brillo)
: Ajusta los colores y el brillo para proporcionar
una mejor imagen, en especial para las escenas oscuras de las
películas.
•
Dinámico
: Aumenta la intensidad y la claridad de las escenas.
•
Modo Lectura
: Apropiado para leer documentos.
•
Sin efectos
: Usa la configuración predeterminada de la
pantalla.
Controlar el ordenador (computador) con los
accesorios
Abra los Accesos, seleccione el accesorio
Configuración
→
,
y arrastre el control deslizante.
•
Al conectar el adaptador de corriente, la pantalla LCD se
ajustará con el nivel de brillo más alto en forma automática.
Al desconectar el adaptador de corriente, se reducirá el
brillo de la pantalla LCD en forma automática con el fin de
preservar la batería.
•
El ordenador (computador) cuenta con una función de
ajuste automático del brillo de la pantalla para extender el
tiempo de uso de la batería. Cuando sea necesario, el brillo
de la pantalla se ajustará gradualmente. Para desactivar esta
función, haga clic derecho en cualquier parte del escritorio y
ajuste la configuración en
Propiedades de gráficos...
.

Nociones básicas
52
•
Para activar o desactivar el volumen, mantenga pulsada la tecla Fn
y presione la tecla
F6
.
+
Controlar el ordenador (computador) con los
accesorios
Abra los Accesos, seleccione el accesorio
Configuración
→
,
y arrastre el control deslizante.
Volumen
Ajuste el volumen del sistema o de los sonidos al reproducir música o
vídeos.
Controlar el ordenador (computador) con el
teclado
•
Para reducir el volumen, mantenga pulsada la tecla Fn y presione la
tecla
F7
.
+
•
Para aumentar el volumen, mantenga pulsada la tecla Fn y
presione la tecla
F8
.
+

Nociones básicas
53
Conocer la pantalla de BIOS
La pantalla de configuración de BIOS está dispuesta como se muestra a
continuación.
Aptio Setup Utility - Copy (C) 2012 American Megatrends, Inc.
System Date >
System Time >
SATA Port 1 SanDisk SSD U100 126GB
CPU Vender Intel(R)
CPU Type Core Core(TM) i5-3317U CPU
CPU Speed 1.70 GHz
CPU VT (VT-x) Supported
Total Memory 4096 MB
BIOS Version E00AAT.017.120804.dg
MICOM Version E00AAT.017
Número Nombre
•
Elementos de configuración
•
Herramientas de configuración
–
Help
: Permite ver la sección de ayuda para la
configuración de BIOS.
–
Default
: Permite regresar a la configuración
predeterminada.
–
Restore
: Permite cancelar los cambios.
–
Save
: Permite guardar la configuración.
–
Exit
: Permite salir de la configuración de BIOS.
Configuración de utilidad (BIOS)
Defina una contraseña de inicialización, cambie la prioridad de
inicialización o configure los chipsets instalados.
•
La configuración incorrecta podría provocar el mal
funcionamiento o la caída del sistema.
•
Las pantallas, menús y elementos de configuración de BIOS
podrán ser diferentes según el modelo y la versión de BIOS.
•
Las funciones de configuración de BIOS se encuentran
sujetas a actualización.
Ingresar en la pantalla de BIOS
1
Encienda el ordenador (computador).
2
Antes de que aparezca el logotipo de Samsung, pulse la tecla F2
varias veces.
•
Si el ordenador (computador) está protegido con una
contraseña, pulse la tecla F2 varias veces antes de que aparezca
la pantalla de la contraseña.
•
Si aparece la pantalla de la contraseña o la pantalla de inicio
de Windows, reinicie el ordenador (computador) e inténtelo
nuevamente.

Nociones básicas
54
Teclas de configuración de BIOS
Tecla Descripción
/
•
Permite modificar valores.
/
•
Permite pasar a otro menú.
Enter
•
Permite seleccionar un elemento o introducir un
submenú.
Espacio
•
Permite modificar el botón de deslizamiento.
Esc
•
Permite regresar a un menú de nivel superior o al
menú
Exit
.
F1
•
Permite ver la información de configuración.
F3
•
Permite cargar la configuración anterior.
F9
•
Permite cargar la configuración predeterminada.
F10
•
Permite guardar los cambios y salir de la
configuración de BIOS.
Número Nombre
•
Ayuda
•
Menú de configuración
–
SysInfo
: Permite ver las especificaciones
básicas del ordenador (computador).
–
Advanced
: Permite configurar los chipsets y
las funciones adicionales.
–
Security
: Permite configurar las funciones de
seguridad.
–
Boot
: Permite configurar los dispositivos
periféricos y los ajustes de inicialización.
•
La pantalla de configuración de BIOS solo está disponible en
el idioma inglés.
•
Al usar un teclado, solo ciertas teclas controlarán la pantalla
de configuración de BIOS.

Nociones básicas
55
Configurar contraseñas
Hay tres modos disponibles de configurar contraseñas; Supervisor
Password, User Password, y HDD Password.
•
Supervisor Password
(nivel de seguridad bajo): Esta contraseña
se solicita al encender el ordenador (computador) o al intentar
ingresar en la configuración de BIOS.
•
User Password
(nivel de seguridad alto): Esta contraseña se
solicita al ingresar en la configuración de BIOS. Esta contraseña se
desactivará automáticamente al deshabilitar la opción Supervisor
Password.
•
HDD Password
(nivel de seguridad alto): Esta contraseña se
solicita al acceder al disco duro (HDD) desde otro ordenador
(computador). El ordenador (computador) podría no admitir esta
contraseña según el modelo.
Contraseña de inicialización
Al configurar una contraseña de BIOS podrá mejorar la protección
contra virus y ataques externos.
•
No olvide la contraseña ni permita que otras personas
tengan acceso a ella.
•
Si olvida la contraseña
Supervisor Password
o
HDD
Password
, solicite asistencia en el centro de servicio. En este
caso, se le cobrará una tarifa.
•
Si olvida la contraseña
User Password
, deshabilite la
contraseña
Supervisor Password
, y la contraseña
User
Password
también se deshabilitará automáticamente.

Nociones básicas
56
6
Vuelva a introducir la contraseña para confirmarla y seleccione
Ok
.
7
Seleccione
Save
→
Yes
para guardar y restablecer.
•
Para habilitar la opción
Password on boot
, defina la
opción
Supervisor Password
e introduzca la contraseña al
encender el ordenador (computador).
•
Para modificar la opción
HDD Password
después de
configurarla, reinicie el ordenador (computador).
•
En algunos modelos, cuando aparezca el mensaje de
contraseña introducida en la ventana Setup Notice,
seleccione
Ok
para completar la configuración.
Configurar una contraseña de inicialización
1
Encienda el ordenador (computador).
2
Antes de que aparezca el logotipo de Samsung, pulse la tecla
F2
varias veces.
3
Acceda al menú
Security
.
4
Seleccione un tipo de contraseña (
Supervisor Password
,
User Password
, o
HDD Password
).
Si no puede seleccionar un elemento o aparece el mensaje
HDD
Password Frozen
, reinicie el ordenador (computador). Después
pulse la tecla
F2
varias veces antes de que aparezca el logotipo de
Samsung para ingresar en la pantalla de configuración de BIOS.
5
Introduzca una contraseña y seleccione
Ok
.
La contraseña podrá ser de hasta 20 caracteres.

Nociones básicas
57
Prioridad de inicialización
Modifique la prioridad de inicialización desde la configuración de BIOS.
1
Encienda el ordenador (computador).
2
Antes de que aparezca el logotipo de Samsung, pulse la tecla
F2
varias veces.
3
Acceda al menú
Boot
.
4
Seleccione
Boot Device Priority
.
5
Haga clic en un menú de opciones para abrir la lista.
6
Seleccione una opción.
7
Seleccione
Save
→
Yes para guardar y restablecer.
Seleccione
Exit
→
Yes para restablecer sin guardar los cambios.
Para inicializar el sistema en DOS al usar un dispositivo USB,
ingrese en la configuración de BIOS, seleccione el menú
Boot
,
y defina el elemento
Fast BIOS Mode
como
Off
.
Eliminar una contraseña
1
Encienda el ordenador (computador).
2
Antes de que aparezca el logotipo de Samsung, pulse la tecla
F2
varias veces.
3
Acceda al menú
Security
.
4
Seleccione un tipo de contraseña (
Supervisor Password
,
User Password
, o
HDD Password
).
5
Introduzca la contraseña actual y seleccione
Ok
.
6
Sin introducir ningún caracter, seleccione
Ok
→
Ok
.
En algunos modelos, para cancelar la contraseña, seleccione
Cancel
en la ventana Setup Notice.

Nociones básicas
58
3
Seleccione
Advanced
→
Smart Battery Calibration
.
Aptio Setup Utility - Copy (C) 2012 American Megatrends, Inc.
Smart Battery Calibration >
CPU Power Saving Mode On
Touch Pad Mouse On
USB Charge In Sleep Mode Off
USB S3 Wake-up Off
4
La función de Calibración de la batería se activa y se fuerza la
descarga de la batería. Para detener el proceso pulse el botón
<
Esc
>.
Este proceso necesita de 3 a 5 horas según la capacidad de la
batería y la carga restante de ésta.
Uso de la función de calibración de la batería
Si se carga y se descarga la batería repetidamente durante cortos
espacios de tiempo, el tiempo de uso de la batería se puede reducir por
la diferencia entre la carga real de ésta y la muestra de carga restante.
En tal caso, la carga real de la batería y la muestra de carga restante
serán idénticas cuando se descargue completamente la batería
mediante la función Calibración de la batería y se vuelva a recargar
después.
Las imágenes y los términos de la pantalla pueden ser
diferentes a las reales según el modelo del ordenador
(computador) y la versión del controlador.
1
Desconecte el Adaptador CA/CC(Fuente de Alimentacion) después
de desconectar el ordenador (computador).
2
Vuelva a encender el equipo y pulse la tecla
F2
para acceder a la
pantalla de configuración.

59
Redes e Internet
LAN conectada
Para acceder a Internet desde su casa, configure una cuenta con un
proveedor de servicios de Internet (ISP). Para comprar el servicio de
Internet y un módem, comuníquese con un ISP local.
•
Algunas funciones o procedimientos pueden variar según el
modelo.
•
Estas descripciones corresponden a Windows 8.1, y por lo
tanto, algunas cifras y descripciones pueden ser diferentes
de su sistema operativo. Dado que los procedimientos de
los demás sistemas operativos de Windows son similares,
use el ordenador (computador) según estas descripciones.
LAN conectada
1
Conecte un adaptador LAN al puerto LAN conectado del
ordenador (computador).
2
Conecte el cable LAN al adaptador LAN.

Redes e Internet
60
5
Seleccione
Protocolo de Internet versión 4 (TCP/IPv4)
en la lista
de configuraciones de red
→
Propiedades
.
•
El nombre del componente de red puede variar según el
sistema operativo instalado.
•
Para añadir un elemento de red como un cliente, un servicio o
un protocolo, seleccione
Instalar
bajo la lista de elementos de
red.
3
En el escritorio, abra los Accesos y seleccione el accesorio
Configuración
→
Panel de control
→
Redes e Internet
→
Centro
de redes y recursos compartidos
→
Cambiar configuración del
adaptador
.
4
Haga clic derecho en
Ethernet
y seleccione
Propiedades
.
El nombre del dispositivo LAN puede variar según el dispositivo de
red del ordenador (computador).

Redes e Internet
61
Función Wake on LAN (WOL)
Cuando el sistema se encuentre en el modo inactivo, actívelo de
manera remota al recibir una señal mediante una LAN conectada, como
por ejemplo un ping o un comando mágico.
1
En el escritorio, abra los Accesos y seleccione el accesorio
Configuración
→
Panel de control
→
Redes e Internet
→
Centro
de redes y recursos compartidos
→
Cambiar configuración del
adaptador
.
2
Haga clic derecho en
Ethernet
y seleccione
Propiedades
.
3
Seleccione
Configurar…
→
Administración de energía
→
Permitir que este dispositivo reactive el equipo
→
Aceptar
.
4
Reinicie el ordenador (computador).
•
Si el ordenador (computador) se activa de manera inadvertida,
deshabilite la función Wake on LAN.
•
Esta función podría no estar disponible si está usando otras
funciones de ahorro de energía. Para desactivar otras funciones
de inactividad, seleccione
Panel de control
→
Hardware y
sonido
y después defina las
Opciones de energía
.
6
Defina la configuración de IP.
•
Si está usando DHCP, seleccione
Obtener una dirección IP
automáticamente
.
•
Si no está usando DHCP, comuníquese con el administrador
de red para conocer la dirección IP. Para usar una IP estática,
seleccione
Usar la siguiente dirección IP
y defina la dirección
IP manualmente.
7
Seleccione
Aceptar
para guardar la configuración.

Redes e Internet
62
LAN inalámbrico
Conecte el ordenador (computador) a una red inalámbrica para usar
Internet.
Las descripciones que figuran a continuación corresponden
a los modelos de ordenador (computador) con una tarjeta
o dispositivo de LAN inalámbrico. El dispositivo de LAN
inalámbrico es opcional. Las imágenes que figuran en este
manual pueden ser diferentes del producto real, según el
modelo del dispositivo de LAN inalámbrico.
Acerca del punto de acceso (AP)
Un punto de acceso (AP) es un dispositivo de red que funciona como
puente entre LAN conectadas e inalámbricas, y que corresponde a
un hub inalámbrico en una red conectada. Podrá conectar varios
dispositivos a un AP.
•
Si el ordenador (computador) está conectado a una
LAN de 100Mbps/1Gbps, aparecerá un mensaje para
comunicar al usuario que existe una conexión con una
LAN de 10Mbps/100Mbps cuando el equipo se active. Esto
sucede porque la restauración de la red lleva alrededor
de 3 segundos. Una vez restaurada la red, el ordenador
(computador) se conectará a la LAN de 100Mbps/1Gbps.
•
Si el sistema está funcionando con la batería, la conexión
podría tardar algunos segundos en restablecerse al
conectarse a un cable LAN. Esto sucede debido a las
funciones de ahorro de energía diseñadas para reducir el
consumo de batería.
•
Si el sistema está funcionando con la batería, la velocidad
de la LAN conectada se reducirá automáticamente con el fin
de reducir el consumo de batería. En este caso, una LAN de
1Gbps/100Mbps funcionaría a la velocidad de una conexión
de 100Mbps/10Mbps.

Redes e Internet
63
2
Seleccione una red en la lista de redes inalámbricas detectadas
→
Conectarse automáticamente
→
Conectar
.
3
De ser necesario, introduzca una contraseña y seleccione
Siguiente
.
Una vez que el ordenador (computador) esté conectado a una red
inalámbrica, intentará conectarse a ella automáticamente siempre
que esté disponible. Para obtener la clave de la red, consulte con el
administrador.
Redes Wi-Fi
1
Abra los Accesos y seleccione el accesorio
Configuración
→
.
Lista de AP

Redes e Internet
64
Banda ancha móvil
(WAN inalámbrica, opcional)
Una red de área ancha inalámbrica (WWAN) es una red de banda ancha
móvil que está disponible en áreas con servicio de teléfono móvil.
•
Las descripciones que figuran a continuación corresponden
a los modelos de ordenador (computador) con dispositivos
de banda ancha móvil. El dispositivo de banda ancha móvil
es opcional.
•
Comuníquese con el Centro de Servicio de Samsung para
solicitar el servicio de modelos de ordenador (computador)
con dispositivos móviles de banda ancha.
•
Según la versión del sistema operativo, algunas funciones
podrían no estar disponibles, o el ordenador (computador)
podría ofrecer funciones diferentes.
•
Las imágenes que figuran en este manual pueden
ser diferentes del producto real, según el modelo del
dispositivo de WWAN.
•
Comuníquese con su proveedor de servicios por cualquier
consulta sobre los servicios de banda ancha móvil.
Modo de avión
El Modo de avión desactiva todas las funciones inalámbricas del
ordenador (computador). En el Modo de avión, solo están disponibles
los servicios que no requieren el uso de una red.
Para activar el Modo de avión, mantenga pulsada la tecla Fn y presione
la tecla F12.
•
Este ordenador (computador) usa una frecuencia
no harmonizada y está diseñado para ser usado en todos
los países de Europa. La WLAN puede operarse en la Unión
Europea sin restricciones en interiores, pero no puede
operarse en exteriores.
•
Desactive la función WLAN cuando no la use con el fin de
ahorrar batería.

Redes e Internet
65
•
Para usar los servicios de banda ancha móvil, en primer
lugar debe suscribirse. Para obtener más información,
abra los Accesos y seleccione el accesorio
Configuración
→
Cambiar configuración de PC
→
Ver información de
hardware de banda ancha móvil
en
Red inalámbrica
.
Puede ver la información del IMEI, el número de teléfono
y la ID de ICC de la SIM. El número de serie de la portadora
puede encontrarse en la parte inferior del equipo (solo en
los modelos correspondientes).
•
Para mayor seguridad, configure una contraseña en la
tarjeta SIM. Abra los Accesos y seleccione el accesorio
Configuración
→
Redes
y, a continuación, mantenga
pulsado
Mobile broadband provider
(Proveedor de banda
ancha móvil). Seleccione
Ver propiedades de conexión
→
Seguridad
para configurar la contraseña.
1
Abra los Accesorios y seleccione el accesorio
Configuración
→
.
Banda ancha móvil
Si no hay proveedores de servicios de red disponibles bajo
Banda ancha móvil
, apague el ordenador (computador),
inserte la tarjeta SIM correctamente, y después encienda el
ordenador (computador).
2
Seleccione el nombre de un proveedor
→
Conectar
.
Al seleccionar
Conectar
en el extranjero, el roaming se iniciará
automáticamente. En este caso, se le cobrará una tarifa.
3
Si aparece la pantalla de configuración de
Perfil
, siga las
instrucciones de la pantalla para introducir la información
necesaria.
Una vez establecida la conexión, aparecerá la palabra
Conectado
al lado del nombre de la red y podrá acceder a Internet.

66
Aplicaciones
Uso de las aplicaciones
Las aplicaciones incluyen el software que compone el sistema
operativo. Windows 8 cuenta con aplicaciones básicas para las tareas
frecuentes.
•
Algunas aplicaciones solo están disponibles en el modo de
escritorio de Windows 8.1.
•
Las imágenes y las funciones pueden variar según el
modelo y la versión de la aplicación.
•
Servicios relacionados con software de terceros
Para solicitar el servicio y conocer la descripción de
aplicaciones de terceros, comuníquese con el fabricante
correspondiente. Algunas acciones para la solución de
problemas en respuesta a las solicitudes de servicio podrían
no funcionar, según el fabricante de la aplicación.
•
Las aplicaciones proporcionadas por Samsung pueden
instalarse desde
SW Update
.
•
El ordenador (computador) podría no admitir algunas
aplicaciones según el modelo.

Aplicaciones
67
Menú Descripción
Uso general
•
Permite establecer la configuración
general.
Administración de
energía
•
Permite establecer la configuración de
energía.
Red
•
Permite establecer la configuración y
las funciones de red.
Pantalla
•
Permite establecer el brillo y el color de
la pantalla.
Sonido
•
Permite establecer la configuración y
las funciones de sonido.
Dispositivo de
entrada
•
Permite establecer la configuración y
las funciones de entrada.
Settings
Settings
, una aplicación de configuración integrada de Samsung,
ofrece varias funciones de configuración.
Las imágenes y las funciones pueden variar según el modelo y
la versión de la aplicación.
1
En la pantalla
Inicio
, haga clic en en el borde inferior izquierdo y
seleccione
Settings
.
2
Seleccione una opción para configurar la función correspondiente.

Aplicaciones
68
2
Lea y acepte el Acuerdo con el usuario.
Este paso solo aparecerá cuando ejecute la aplicación por primera
vez.
3
Seleccione
Instalar y actualizar
.
4
Seleccione los elementos que desee actualizar
→
Aceptar
.
Actualización del software
Instale y actualice las aplicaciones y los controladores de Samsung en el
ordenador (computador) de manera fácil y conveniente. Esta aplicación
permite al usuario buscar o descargar el BIOS, los controladores y las
aplicaciones a través de Internet. Mantenga el rendimiento correcto y
estable del ordenador (computador) con
SW Update
.
•
Para comprobar las actualizaciones disponibles, el
ordenador (computador) deberá estar conectado a Internet.
•
Solo podrá actualizar las aplicaciones que haya instalado
con esta aplicación.
•
Las imágenes y las funciones pueden variar según el
modelo y la versión de la aplicación.
1
En la pantalla
Inicio
, haga clic en en el borde inferior izquierdo y
seleccione
SW Update
.

Aplicaciones
69
1
En la pantalla
Inicio
, haga clic en en el borde inferior izquierdo y
seleccione
Support Center
.
2
Seleccione
Solucionar
para corregir los problemas.
Support Center
Realice un diagnóstico del rendimiento, la seguridad y el estado del
ordenador (computador), y solucione cualquier problema existente.
También podrá acceder a las funciones de búsqueda y a las preguntas
frecuentes para buscar soluciones a los posibles problemas.
•
La aplicación
Support Center
podría no venir incorporada,
o podría ser una versión diferente según el modelo.
•
Las imágenes y las funciones pueden variar según el
modelo y la versión de la aplicación.

Aplicaciones
70
Reproducir otro vídeo mientras reproduce el
archivo de vídeo actual
1
Haga clic derecho en la pantalla, o desplace el dedo hacia abajo
desde el borde superior.
Aparecerá una lista de vídeos en la parte superior de la pantalla.
2
Seleccione un vídeo para reproducirlo.
S Player+
Con
S Player+
, podrá usar una amplia variedad de tipos de archivos,
entre ellos formatos multimedia.
1
En la pantalla de
Inicio
, seleccione
S Player+
.
2
Haga clic para reproducir un archivo.
Solo podrá reproducir los archivos de las carpetas Vídeo o Música.
Mueva el archivo seleccionado a la carpeta que corresponda.
•
Mueva cualquier archivo de subtítulos a la carpeta Vídeo o
Música.
•
Algunos archivos podrían no reproducirse correctamente
según el tipo de cifrado.

Aplicaciones
71
Configurar la solución de seguridad
Para usar la solución de seguridad de TPM, inicie el chip de TPM en la
configuración de BIOS, inicie la solución de TPM y registre un usuario.
Para usar la función de TPM, siga los pasos que figuran a continuación.
Paso 1: Iniciar el chip de TPM
Cuando desee usar la solución de TPM por primera vez o registrar un
usuario nuevamente, inicie el chip de TPM.
•
Al iniciar el chip de TPM, eliminará todos los datos de
autentificación del chip.
•
Si inicia el chip de TPM después de configurar la solución
de seguridad, tal vez no sea posible descifrar las carpetas o
archivos existentes que hayan sido cifrados por la solución
de seguridad. Si no lo hace, podría anular la capacidad de
acceder a las carpetas y archivos tras la inicialización.
1
Encienda el ordenador (computador).
2
Antes de que aparezca el logotipo de Samsung, pulse la tecla
F2
varias veces.
3
Acceda al menú
Security
.
Solución de seguridad de TPM
(opcional)
Proteja los datos personales del usuario guardando los datos de
autentificación en un chip de módulo de plataforma confiable (TPM)
instalado en el ordenador (computador). El módulo de plataforma
confiable comprueba la integridad del sistema y autentifica a los
usuarios externos que desean acceder a las funciones de seguridad, a la
vez que se mantiene bajo el control total del usuario principal.
•
Las imágenes y las funciones pueden variar según el
modelo y la versión de la aplicación.
•
Consulte la sección de ayuda de la solución de seguridad
para obtener más información.
•
Esta función solo es compatible con los modelos que
contienen un chip TPM (chip de seguridad).

Aplicaciones
72
9
Antes de que aparezca el logotipo de Samsung, pulse la tecla
F2
varias veces.
10
En la pantalla de configuración de BIOS, acceda al menú
Security
.
11
Seleccione
TPM Configuration
.
12
Defina
TPM State
como
Enable and Activate
.
13
Seleccione
Save
.
El ordenador (computador) se reiniciará.
14
Una vez reiniciado el sistema, pulse las teclas correspondientes
siguiendo las instrucciones de la pantalla.
15
Seleccione
Save
.
El ordenador (computador) se reiniciará.
4
Seleccione
TPM Configuration
.
5
Defina
TPM Device
como
Enabled
.
6
Defina
TPM State
como
Clear
.
7
Seleccione
Save
.
El ordenador (computador) se reiniciará.
8
Una vez reiniciado el sistema, pulse las teclas correspondientes
siguiendo las instrucciones de la pantalla.

Aplicaciones
73
Paso 3: Registrar un usuario
Registre un usuario de acuerdo con los siguientes procedimientos.
1
En la pantalla
Inicio
, haga clic en en el borde inferior izquierdo.
2
Seleccione
Manage Security Platform
→
Restablecimiento de la
contraseña
.
3
Cuando aparezca el asistente de inicialización, seleccione un
método de inicialización
→
un disco
→
Siguiente
.
•
Para usar el dispositivo de seguridad de TPM en forma
más segura, realice una copia de seguridad del archivo
de recuperación de emergencia en un dispositivo de
almacenamiento externo de acuerdo con las instrucciones
del asistente de inicialización.
•
Si aparece el mensaje emergente
Sin inicializar
, seleccione
Sí
.
Paso 2: Instalar la solución de TPM
Instale la solución de TPM de acuerdo con los siguientes
procedimientos.
Esta solución solo está disponible para los modelos que
cuentan con Recovery y con la solución de TPM.
1
Ejecute
Recovery
y seleccione
Software del sistema
.
2
Seleccione
nstalación del software del sistema
.
3
Seleccione
TPM Host SW
(Software del host TPM)
→
Install Now
(Instalar ahora).
Se iniciará la aplicación
SW Update
.
Si el producto vino con los medios de System software, instale
la aplicación con los medios de System software (solo si están
disponibles.)
4
Después de la instalación, seleccione
Ok
.
El ordenador (computador) se reiniciará.

Aplicaciones
74
Cifrar carpetas y archivos
Cifre carpetas y archivos con el sistema de cifrado de archivos (EFS).
El EFS está disponible para los siguientes sistemas operativos:
•
Windows 7 Professional / Windows 7 Enterprise /
Windows 7 Ultimate
•
Windows 8 Pro / Windows 8 Enterprise
•
Windows 8.1
1
Haga clic derecho sobre una carpeta o un archivo, y después
seleccione
Cifrar
.
4
Cuando aparezca la pantalla de la plataforma de seguridad,
seleccione
Siguiente
.
5
Seleccione una función de la plataforma de seguridad y una
contraseña.
6
Siga las instrucciones de la pantalla para completar el registro.
Para usar la función del disco virtual, seleccione
Security Platform
Features
y después seleccione
Personal Secure Drive (PSD)
.

Aplicaciones
75
3
El color de la carpeta cifrada o el nombre del archivo cifrado pasará
a ser verde.
2
Seleccione un tipo de seguridad
→
OK
.

Aplicaciones
76
Descifrar carpetas y archivos
1
Haga clic derecho sobre una carpeta o un archivo cifrado y
seleccione
Descifrar
.
2
Cuando aparezca la ventana de control de cuentas del usuario,
seleccione
Continuar
.
3
Introduzca una contraseña y seleccione
Aceptar
.
Abrir carpetas y archivos cifrados
1
Haga doble clic en una carpeta o un archivo cifrado.
2
Introduzca la contraseña básica en la ventana de control de
cuentas del usuario y seleccione
OK
.

Aplicaciones
77
2
Introduzca una contraseña y haga clic en
OK
.
•
Se creará el disco virtual (Personal Secure Drive).
•
Tenga en cuenta que, al copiar datos confidenciales en el disco
Personal Security Drive, los archivos de datos originales no se
cifrarán.
Uso del disco virtual (Personal Secure Drive)
El disco virtual es un espacio que permite guardar y administrar datos
confidenciales. En el disco virtual creado (PSD), es posible crear archivos
y carpetas al igual que en un disco normal con el fin de usar los datos
confidenciales guardados en otro disco copiándolos en el disco virtual
(PSD).
Para usar el disco virtual, seleccione
Personal Secure Drive (PSD)
al
registrar la solución de seguridad, y después cargue el disco virtual.
Para cargar un disco virtual,
1
En la barra de tareas, haga clic derecho en y seleccione
Personal Secure Drive
→
Cargar...
.

Aplicaciones
78
Registrar un usuario nuevo en la solución de
seguridad
Para registrar un usuario nuevamente, elimine los datos de
autentificación existentes guardados en el chip de TPM, y después
borre el chip de TPM.
Registre el usuario siguiendo estos pasos.
Si el disco virtual (PSD) no aparece
El disco virtual (PSD) solo estará disponible si selecciona la opción
Personal Secure Drive (PSD) durante el registro del programa. Siga los
pasos que figuran a continuación para seleccionar la opción Personal
Secure Drive en la configuración de usuario.
1
En la pantalla
Inicio
, haga clic en el borde inferior izquierdo.
2
Seleccione
Manage Security Platform
→
Restablecimiento de la
contraseña
.
3
Seleccione
Configurar…
bajo
Security Platform Features
.
4
Cuando aparezca el asistente de inicialización, seleccione
Personal
Secure Drive (PSD)
→
Siguiente
.
5
Introduzca la contraseña.
6
Siga las instrucciones de la pantalla para completar la
configuración.

Aplicaciones
79
Paso 2: Eliminar los datos de autentificación
Para eliminar los datos de autentificación existentes, desinstale la
solución de seguridad de TPM y elimine los datos de la solución.
1
En el escritorio, abra los Accesos y seleccione el accesorio
Configuración
.
2
Seleccione
Panel de control
→
Programas
→
Desinstalar un
programa
.
3
Haga clic derecho en
Infineon TPM Professional Package
(Paquete profesional Infineon TPM)
→
Desinstalar
.
4
Si aparece la ventana de mensajes, seleccione
Sí
.
5
Si aparece el mensaje
Infineon Security Platform
(Plataforma de
seguridad Infineon), seleccione
Não
.
6
En la barra de tareas, seleccione Explorador de archivos ( ).
Paso 1: Eliminar un disco virtual
Si ha creado un disco virtual, elimínelo antes de borrar los datos de
autentificación existentes guardados en el chip de TPM.
1
En la barra de tareas, haga clic derecho en y seleccione
Personal Secure Drive
→
Crear/Administrar...
.
2
Seleccione
Siguiente
.
3
Introduzca la contraseña actual y seleccione
Siguiente
.
4
Seleccione
Borrar el PSD seleccionado
→
Siguiente
.
5
Seleccione un tipo de eliminación y seleccione
Siguiente
.
6
Seleccione
Siguiente
→
Finalizar
.
Se eliminará el disco virtual.

Aplicaciones
80
7
Seleccione
Vista
→
Opciones
→
Vista
→
Archivos y carpetas
ocultos
.
8
Seleccione la opción
Mostrar archivos, carpetas y unidades
ocultos
y seleccione
OK
.
9
Abra la ventana
Ordenador
(computador) y seleccione
Disco local (C:)
→
ProgramData
.
10
Elimine la carpeta
Infineon
.
Se eliminará la solución de seguridad.
Paso 3: Configurar la solución de seguridad (TPM)
Para usar la solución de seguridad de TPM, consulte la sección
Configurar la solución de seguridad.

81
Dispositivos externos
Unidad externa de CD/DVD
Este ordenador (computador) soporta unidades externas de CD/DVD
con interfaces USB (opcionales). Compruebe si el tipo de interfaz de la
unidad externa de CD-ROM es de USB.
Conectar la unidad
Conecte la unidad al puerto USB del ordenador (computador).
Insertar y expulsar un CD o DVD
1
Pulse el botón Expulsar para abrir la bandeja.
Número Descripción
•
Abertura de emergencia
•
Botón Expulsar
•
Luz indicadora de estado
2
Inserte un CD o DVD.
3
Empuje la bandeja hacia adentro hasta que haga clic.
Se encenderá la luz indicadora de estado.

Dispositivos externos
82
•
No inserte discos combados, agrietados o severamente
rayados. Si lo hace, podría dañar la unidad.
•
No expulse discos mientras la luz indicadora de estado esté
encendida.
•
El disco externo podría ser diferente de las imágenes que se
usan en este manual.
•
Si la unidad no abre con el ordenador (computador)
apagado, inserte el extremo de un sujetador (
) en la
abertura de emergencia para abrir la bandeja en forma
manual.
•
Al limpiar un CD o un DVD, use un paño suave y límpielo
desde el borde interior hacia el borde exterior.
•
Las velocidades de lectura y escritura pueden variar según
el estado y el tipo de medio que use.
•
No se recomienda el uso de un CD o DVD que no tenga
forma circular.

Dispositivos externos
83
•
Algunas tarjetas de memoria podrían no ser totalmente
compatibles con el ordenador (computador). Si usa
una tarjeta no compatible, podría dañar el ordenador
(computador) o la tarjeta de memoria, o corromper los
datos almacenados en ella.
•
Asegúrese de insertar la tarjeta de memoria en la dirección
que se indica.
•
Almacene la tarjeta por separado con el fin de evitar la
pérdida de datos al trasladas el ordenador (computador).
•
Las velocidades de las tarjetas de memoria varían.
Tarjeta de memoria
Use una tarjeta de memoria para transferir datos a otros dispositivos,
como cámaras digitales o reproductores de MP3. Las tarjetas de
memoria se venden por separado. Compre una tarjeta de memoria que
tenga la capacidad suficiente según sea necesario.
Este ordenador (computador) admite los siguientes tipos de tarjeta de
memoria.
Abreviatura Descripción
SD
•
Secure Digital
mini SD
•
mini Secure Digital
micro SD
•
micro Secure Digital
SDHC
•
Secure Digital High Capacity
mini SDHC
•
mini Secure Digital High Capacity
micro SDHC
•
micro Secure Digital High Capacity
SDXC
•
Secure Digital eXtended Capacity
micro SDXC
•
micro Secure Digital eXtended Capacity
Para usar una tarjeta mini o micro, insértela en un adaptador antes de
insertarla en la ranura de la tarjeta de memoria.

Dispositivos externos
84
3
Seleccione el mensaje emergente para abrir la carpeta de la tarjeta
de memoria.
Si aparece un mensaje emergente, haga clic en la ventana que
corresponda
→
Continuar sin examinar
.
4
Seleccione
Abrir carpeta para ver los archivos
.
5
Guarde, mueva o elimine datos de la tarjeta de memoria.
Solo podrá abrir la carpeta de la tarjeta de memoria en el modo de
escritorio.
Retirar una tarjeta de memoria
Tome el extremo de la tarjeta y retírela de la ranura.
Insertar una tarjeta de memoria
1
Si hay una tarjeta sustituta en la ranura de la tarjeta de memoria,
retírela.
2
Inserte una tarjeta de memoria en la ranura de la tarjeta de
memoria en la dirección que se indica.

Dispositivos externos
85
•
Si desea usar una tarjeta de memoria para intercambiar
datos con un dispositivo digital como una cámara, se
recomienda formatear los datos con el dispositivo digital.
•
Si desea usar una tarjeta de memoria formateada en otro
dispositivo digital, vuelva a formatear la tarjeta de memoria
en el dispositivo.
•
Si inserta y retira una tarjeta de memoria varias veces,
podría dañarla.
•
El ordenador (computador) no admite el formato Secure
Digital Input Output (SDIO).
•
Si el interruptor de protección contra escritura se encuentra
en la posición de bloqueo, no podrá formatear, escribir o
eliminar datos de la tarjeta.
Formatear una tarjeta de memoria
Formatee la tarjeta de memoria para eliminar todos los datos o antes
de usarla por primera vez.
Al formatear una tarjeta de memoria, se eliminarán todos los
datos almacenados en ella. De ser necesario, realice una copia
de seguridad de los datos importantes antes de formatear la
tarjeta.
1
En la barra de tareas, seleccione Explorador de archivos ( ).
2
Haga clic derecho en la unidad de la tarjeta de memoria, y después
seleccione
Formatear
.
3
Seleccione
Iniciar
.

Dispositivos externos
86
Conectar el ordenador (computador) a una
pantalla
1
Conecte el cable VGA o el cable micro HDMI al puerto del
ordenador (computador) que corresponda.
Al usar un cable VGA, conecte el adaptador VGA al ordenador
(computador) en primer lugar.
El adaptador VGA es un elemento opcional y es posible que
algunos modelos no lo incluyan.
Pantalla externa
Conectar el ordenador (computador) a un dispositivo de pantalla
externa puede resultar útil para presentaciones o para mirar una
película. Los cables necesarios para conectar una pantalla externa se
venden por separado. El ordenador (computador) admite cables VGA o
micro HDMI.
Cable VGA Cable micro HDMI
•
Compruebe los puertos disponibles en el dispositivo de
pantalla para asegurarse de que sea compatible con el
ordenador (computador).
•
Si ambos tipos de puertos están disponibles, se recomienda
el uso del puerto micro HDMI para lograr una mejor calidad
de audio y vídeo.
•
No podrá usar una pantalla externa al usar DOS o la ventana
de solicitud de comandos.
•
Según el modelo, es posible que la salida simultánea por los
tres puertos (LCD + CRT + HDMI) no sea compatible.

Dispositivos externos
87
3
Conecte el cable de energía a la pantalla externa.
4
Encienda la pantalla y cambie el modo de pantalla a uno que
admita una entrada externa.
5
En el ordenador (computador), abra los Accesos y seleccione el
accesorio
Dispositivos
→
Proyectar
→
Segunda pantalla
.
6
Seleccione un modo.
•
Solo pantalla de equipo
: Permite exhibir la interfaz solo en
el monitor del ordenador (computador).
•
Duplicar
: Permite exhibir la interfaz en el ordenador
(computador) y en la pantalla externa.
•
Extender
: Permite extender la pantalla a la pantalla
externa.
•
Solo segunda pantalla
: Permite exhibir la interfaz solo en
la pantalla externa.
En el escritorio, tambien podra abrir los Accesos y seleccionar
el accesorio
Configuración
→
Panel de control
→
Apariencia
y personalización
→
Pantalla
→
Cambiar configuración
de pantalla
→
Varias pantallas
→
Pantalla
→
una opcion.
Para obtener más información, consulte la ayuda del sistema
operativo.
2
Conecte el otro extremo del cable al puerto D-SUB o al puerto
HDMI de la pantalla externa.
Si la pantalla cuenta con varios puertos HDMI, conecte el cable al
puerto DVI IN.
<Al usar un cable VGA>
Puerto del
monitor
Adaptador VGA
Puerto D-SUB
<Al usar un cable Micro HDMI>
Puerto Micro HDMI
Puerto HDMI

Dispositivos externos
88
Ranura de seguridad fina
Asegure el ordenador (computador) a un objeto conectando el
candado de seguridad (opcional) a la ranura de seguridad. La ranura de
seguridad está diseñada exclusivamente para candados de seguridad
de Samsung, los cuales se venden por separado. Otros candados de
seguridad no entrarán en la ranura.
Pase el candado de seguridad de Samsung por un objeto seguro y
conéctelo a la ranura de seguridad del ordenador (computador).
1
2

89
Solución de problemas
Recuperación/Copia de seguridad
Si ocurre un problema con el ordenador (computador), es posible
recuperar la configuración predeterminada de fábrica fácilmente con
la aplicación
Recovery
(Recuperación/Copia de seguridad). También es
posible volver a un punto guardado como copia de seguridad. Realice
una copia de seguridad de los datos importantes antes de que ocurra
un problema con el ordenador (computador).
•
La aplicación
Recovery
podría no estar incluida en los
modelos que tengan menos de 64 GB de memoria. En
los modelos con una memoria inferior a los 64 GB, vuelva
a instalar Windows para recuperar la configuración
predeterminada de fábrica.
•
Algunas funciones podrían ser diferentes o no estar
disponibles según la versión. Consulte la sección de ayuda
de la aplicación para obtener más información.
•
Ejecute la aplicación
Recovery
con privilegios de
administrador.
•
La aplicación
Recovery
no admite las unidades de CD/DVD.
•
La recuperación del ordenador (computador) eliminará los
datos o las aplicaciones guardadas después del punto de
copia de seguridad. Por lo tanto, se recomienda realizar una
copia de seguridad de los datos importantes antes de que
ocurra un problema con el ordenador (computador).

Solución de problemas
90
2
Seleccione
Recuperación
.
Recuperar los valores predeterminados de
fábrica
Recupere la configuración predeterminada de fábrica del ordenador
(computador). De ser necesario, realice una copia de seguridad de los
datos importantes en un dispositivos de almacenamiento externo
antes de restaurar el sistema. Consulte la Realizar una copia de
seguridad del sistema actual.
1
Si se inicia Windows en el ordenador (computador)
: En la
pantalla
Inicio
, haga clic en en el borde inferior izquierdo y
seleccione
Recovery
.
Si Windows no se inicia en el ordenador (computador)
: Encienda
el ordenador (computador) y pulse la tecla
F4
varias veces antes de
que aparezca el logotipo de Samsung.

Solución de problemas
91
Realizar una copia de seguridad del sistema
actual
Realice una copia de seguridad de los datos importantes en un disco
interno alternativo o en un dispositivo de almacenamiento externo en
forma regular con el fin de evitar la pérdida de datos.
1
Al realizar una copia de seguridad en un dispositivo de
almacenamiento externo, conecte el dispositivo al ordenador
(computador).
2
En la pantalla Recovery inicial, seleccione
Copia de seguridad
.
3
Defina el primer punto
→
Recuperación
.
Punto
predetermin
ado de
fábrica
Defina la opción
Mantener los datos del usuario
como
Activado
para recuperar el ordenador (computador) y a la vez
preservar los datos actuales del usuario.
4
Siga las instrucciones de la pantalla para completar la
recuperación.

Solución de problemas
92
Recuperar el sistema tras una copia de
seguridad
Seleccione un punto de copia de seguridad guardado en un disco
interno alternativo o en un dispositivo de almacenamiento externo
para volver a ese punto en el ordenador (computador).
1
Al realizar una copia de seguridad en un dispositivo de
almacenamiento externo, conecte el dispositivo al ordenador
(computador).
2
En la pantalla
Inicio
, haga clic en en el borde inferior izquierdo y
seleccione
Recovery
.
3
Seleccione
Recuperación
.
3
Seleccione un disco bajo
Unidad almacenada
→
Copia de
seguridad
.
•
Al realizar una copia de seguridad en un dispositivo de
almacenamiento externo, conecte el dispositivo al ordenador
(computador) y seleccione el disco externo.
•
No podrá seleccionar la unidad de CD/DVD.
4
Siga las instrucciones de la pantalla para completar la copia de
seguridad.

Solución de problemas
93
Copiar el disco duro (realizar una imagen del
disco)
Para reemplazar el disco duro, mueva los datos al disco nuevo
realizando una imagen del disco. El disco nuevo deberá tener la
capacidad suficiente para contener los datos del disco actual.
Compre un conector para el disco externo por separado para conectar
el disco nuevo al ordenador (computador).
1
Conecte el disco nuevo al ordenador (computador) con un
conector de disco duro externo.
2
En la pantalla
Inicio
, haga clic en en el borde inferior izquierdo y
seleccione
Recovery
.
3
Seleccione
Copia del disco
.
4
Seleccione un punto de recuperación
→
Recuperación
.
•
Seleccione uno de los puntos de recuperación.
•
Si los datos de la copia de seguridad se encuentran en un disco
interno, seleccione
→
el disco.
Punto de
copia de
seguridad
5
Siga las instrucciones de la pantalla para completar la restauración.

Solución de problemas
94
5
Después de guardar los datos en otro disco, abra la cubierta que
se encuentra en la parte inferior del ordenador (computador) y
reemplace el disco actual por el nuevo.
Si le resulta difícil abrir la cubierta, comuníquese con el Centro de
Servicio de Samsung para solicitar ayuda. Deberá pagar por este
servicio.
4
Seleccione una opción bajo
Punto de recuperación del disco
→
Copia del disco.
Los datos del disco duro actual se copiarán en el nuevo disco duro.

Solución de problemas
95
5
Siga las instrucciones de la pantalla para terminar de crear la
imagen del disco.
6
Desconecte el dispositivo de almacenamiento externo y guárdelo
en un lugar seguro.
Para recuperar la configuración predeterminada de fábrica del
ordenador (computador) con la imagen de fábrica, conecte
el dispositivo de almacenamiento externo. Inicie la aplicación
Recovery
y seleccione la opción
Recuperación
en la esquina
superior izquierda
→
el punto predeterminado de fábrica
→
la
opción
Recuperación
en la esquina inferior derecha.
Realizar una imagen del disco con la
configuración predeterminada de fábrica
Cree una imagen del disco de fábrica para simplificar el proceso de
restauración.
1
Conecte un dispositivo de almacenamiento externo.
2
En la pantalla
Inicio
, haga clic en en el borde inferior izquierdo
y seleccione
Recovery
.
3
Seleccione
Imagen predeterminada
.
4
Seleccione un disco externo
→
Ejecutar
.

Solución de problemas
96
Preguntas frecuentes
Si tiene algún problema con el ordenador (computador), intente poner
en práctica estas soluciones.
Windows
¿Dónde se encuentra el botón de apagado?
Pantalla táctil:
•
En la esquina superior derecha de la pantalla de
Inicio
, seleccione
Iniciar/Apagar
( )
→
Apagar
.
•
Abra los Accesos y seleccione el accesorio
Configuración
→
Iniciar/Apagar
→
Apagar
.
•
Mantenga pulsado el botón Inicio
Apargar o cerrar sesión
→
Apagar
.
Ratón:
•
En la esquina superior derecha de la pantalla de
Inicio
, seleccione
Iniciar/Apagar
( )
→
Apagar
.
•
Abra los Accesos y seleccione el accesorio
Configuración
→
Iniciar/Apagar
→
Apagar
.
•
Haga clic derecho en el botón Inicio y, a continuación, haga clic en
Apargar o cerrar sesión
→
Apagar
.
Función Recovery de Windows
Si el ordenador (computador) no admite la aplicación
Recovery
,
recupere la configuración predeterminada de fábrica con la función de
recuperación de Windows.
Al reinstalar Windows, se eliminarán todos los datos
guardados en el ordenador (computador). Realice una copia
de seguridad de las aplicaciones y los datos personales en un
dispositivo de almacenamiento externo antes de reinstalar
Windows.
1
Abra los Accesos y seleccione el accesorio
Configuración
→
Cambiar configuración de PC
→
Actualizar y recuperar
→
Recuperación
.
2
Seleccione
Comenzar
bajo
Quitar todo y reinstalar Windows
.
Seleccione
Comenzar
bajo
Restaurar tu PC sin afectar a tus
archivos
para recuperar el ordenador (computador) y preservar las
fotos, los vídeos, los archivos de música y los documentos.
3
Siga las instrucciones de la pantalla para completar la reinstalación.
Después de una recuperación, en la pantalla
Inicio
, haga clic
en
en el borde inferior izquierdo y seleccione
SW Update
para instalar las aplicaciones de Samsung necesarias.

Solución de problemas
97
¿Cómo puedo desinstalar una aplicación?
1
En el escritorio, abra los Accesos y seleccione el accesorio
Configuración
.
2
Seleccione
Panel de control
→
Programas
→
Desinstalar un
programa
→
una aplicación
→
Desinstalar
.
También puede hacer clic derecho en el botón Inicio y seleccionar
Programas y características
.
Seleccione una aplicación para desinstalarla
→
Desinstalar
.
Mi aplicación desapareció de la pantalla de Inicio.
¿Cómo puedo corregir esto?
Pantalla táctil:
1
En la pantalla de
Inicio
, desplace el dedo arriba.
2
Aparecerán todas las aplicaciones instaladas.
3
Mantenga pulsada una aplicación y, a continuación, seleccione
Anclar a Inicio
.
Ratón:
1
En la pantalla
Inicio
, haga clic en
en el borde inferior izquierdo
para ver las aplicaciones instaladas.
2
Haga clic derecho sobre una aplicación, y después seleccione
Anclar a Inicio
.

Solución de problemas
98
¿Cómo puedo iniciar el ordenador (computador) en
DOS?
Para iniciar el ordenador (computador) en DOS mediante un dispositivo
USB:
1
Encienda el ordenador (computador).
2
Antes de que aparezca el logotipo de Samsung, pulse la tecla
F2
varias veces.
3
Seleccione el menú
Boot
.
4
Defina
Fast BIOS Mode
como
Off
.
5
Defina
Secure boot Control
como
Off.
6
Defina
OS Mode Selection
como
CSM mode
y reinicie el
ordenador (computador).
¿Cómo puedo cambiar la configuración de la pantalla, la
configuración del entorno, el color, etc.?
Para configurar la pantalla de bloqueo, la pantalla de
Inicio
, y la imagen
de la cuenta, abra los Accesos y seleccione el accesorio
Configuración
→
Cambiar configuración de PC
→
PC y dispositivos
. Para configurar
cualquiera de las otras características, en el escritorio, abra los Accesos y
seleccione el accesorio
Configuración
→
Panel de control
.
¿Por qué no puedo ejecutar Active X en Internet
Explorer cuando lo abro en la pantalla de Inicio?
La versión de Internet Explorer que aparece en la pantalla de
Inicio
cumple con los estándares Web HTML5, y por lo tanto no admite
Active X. Inicie Internet Explorer en el escritorio para ver los sitios Web
que requieren Active X.
¿Puedo eliminar Windows 8 o Windows 8.1 e instalar
otro sistema operativo?
Para instalar otro sistema operativo en el ordenador (computador),
primero deberá modificar la configuración de BIOS. Para obtener más
información, visite
http://www.samsung.com
→
Servicio de atención al
cliente
→
Solución de problemas y busque Windows 8 o
Windows 8.1
.

Solución de problemas
99
¿Por qué la representación de la capacidad del disco
duro (HDD) de Windows es diferente de la que figura en
las especificaciones del producto?
La capacidad del dispositivo de almacenamiento (HDD o SSD) del
fabricante se calcula asumiendo que 1KB equivale a 1.000 bytes.
Sin embargo, el sistema operativo (Windows) calcula la capacidad
del dispositivo de almacenamiento asumiendo que 1KB equivale a
1.024 bytes, y por lo tanto la representación de la capacidad del HDD
de Windows es menor a la capacidad real. La representación de la
capacidad de Windows puede ser menor a la capacidad real porque
algunas aplicaciones ocupan ciertas áreas del HDD fuera de Windows.
En el caso de los modelos que cuentan con la aplicación
Recovery
,
la representación de la capacidad del HDD de Windows puede ser
menor a la capacidad real dado que la aplicación
Recovery
utiliza un
área oculta de 5 a 20 GB del HDD con el fin de guardar la imagen de
recuperación, y dicha área oculta no se cuenta dentro del tamaño total
disponible en Windows. El tamaño de la aplicación
Recovery
varía
según el modelo.
Resolución de la pantalla táctil
El texto de la pantalla se superpone y se ve demasiado
pequeño.
Si el tamaño de la fuente es demasiado grande o demasiado pequeño,
el texto podría no entrar en la pantalla o podría ser ilegible.
En este caso, en el escritorio, haga clic derecho en cualquier sitio y
seleccione
Personalizar
→
Pantalla
→
una opción bajo
Cambiar el
tamaño de todos los elementos
→
Aplicar
→
Cerrar sesión ahora
.
Recovery
¿Qué es un área de recuperación?
El ordenador (computador) cuenta con una partición adicional para
restaurar datos o para guardar archivos de copia de seguridad (solo en
los modelos con la aplicación
Recovery
). Esta partición se llama área de
recuperación e incluye una imagen de recuperación que se compone
del sistema operativo y las aplicaciones.

Solución de problemas
100
¿Qué es una imagen de recuperación?
Este concepto se refiere a las especificaciones del sistema operativo, los
controladores y el software que se convierten en una imagen de datos.
La imagen es necesaria para recuperar el ordenador (computador) y
está integrada en el HDD del ordenador (computador). Sin embargo,
los dispositivos de almacenamiento cuya capacidad es inferior a los
64 GB no cuentan con esta función debido a sus capacidades reducidas.
¿Cómo puedo recuperar un ordenador (computador)
que no cuenta con la aplicación Recovery?
Para recuperar el equipo, use la función de recuperación que viene
con Windows. Consulte la información sobre Funcionalidad de
recuperación en la sección de ayuda para conocer más detalles.

101
Anexo
Especificaciones del producto
Las especificaciones del sistema pueden variar en función de los
modelos derivados. Para conocer las especificaciones detalladas del
sistema, consulte el catálogo del producto.
Elemento Especificación
CPU
•
Procesador Intel Core i5/i7
Memoria principal
•
Tipo de memoria: DDR3L SDRAM
Dispositivo de
almacenamiento
•
SSD
Gráficos
•
Gráficos HD Intel (internos)
Entorno de
operación
•
Temperatura: -5 a 40° C C para el
almacenamiento, 10 a 35° C durante la
operación
•
Humedad: 5 a 90 % para el
almacenamiento, 20 a 80 % durante la
operación
Clasificación AC/DC
•
Entrada: 100 a 240 VAC, 50 a 60 Hz
•
Salida: 19 VDC, 2,1 A
Clasificación de PC
•
19 VDC 2,1 A (40 W)
Utilice sólo fuentes de alimentación con las siguientes
características eléctricas y que estén debidamente certificadas
de acuerdo a la legislación vigente. El uso de otras fuentes de
alimentación podría dañar el dispositivo y anular la garantía
además de provocar riesgos al usuario.
Características de entrada: AC 100-240 V, 50-60 Hz, 1,0 A,
CLASE I
Características de salida: 19 VDC 2,1 A
•
Es posible que el equipo no venga con los componentes
opcionales, o que venga con otros componentes según el
modelo.
•
Las especificaciones del sistema se encuentran sujetas a
modificación sin previo aviso.
•
La capacidad como dispositivo de almacenamiento de
un ordenador (computador) en el cual se haya instalado
Recovery
se representa como un valor inferior al que figura
en la especificación del producto.
•
No hay reemplazos, agregados o actualizaciones de
memoria para el hardware de este ordenador (computador).
•
La cantidad de memoria que puede usar Windows podría
ser inferior a la cantidad de memoria real disponible.

Anexo
102
•
Use una silla ajustable que le proporcione un soporte firme y
cómodo.
•
Ajuste la altura de la silla de modo que los muslos queden en
posición horizontal con respecto al suelo y los pies descansen
completamente sobre el suelo.
•
El respaldo de la silla deberá brindarle soporte para la región
lumbar. Ajuste el respaldo para adaptarlo a su cuerpo según
corresponda.
•
Siéntese con la espalda apoyada sobre el respaldo y enderece el
cuello y la espalda. Evite inclinarse hacia adelante o estirar el cuello
hacia la pantalla del ordenador (computador).
•
Evite usar el ordenador (computador) mientras está recostado
o sobre la falda. Si la temperatura del ordenador (computador)
aumenta, podría sufrir quemaduras.
•
Las instrucciones de este manual han sido diseñadas de
modo que puedan aplicarse dentro del rango de usuarios
generales. Si el usuario no está incluido dentro de este
grupo, se recomienda que aplique las instrucciones de
acuerdo con sus necesidades particulares.
•
Las imágenes pueden ser diferentes de los productos reales.
Sugerencias ergonómicas
Es importante mantener una postura correcta mientras usa el
ordenador (computador) con el fin de evitar lesiones físicas. El uso
incorrecto o prolongado del teclado podría provocar lesiones por
la tensión repetitiva. Si mira la pantalla del monitor durante mucho
tiempo, podría sufrir cansancio en los ojos. Por lo tanto, se recomienda
seguir estas instrucciones cuidadosamente al instalar y usar el
ordenador (computador).
Espalda y cuello

Anexo
103
•
Mientras usa el teclado y el panel táctil, deberá mantener los
hombros relajados. El brazo y el antebrazo deberán formar un
ángulo levemente mayor a un ángulo recto, y la mano y la muñeca
deberán seguir una línea casi recta.
•
Al escribir con el teclado o usar el panel táctil, ejerza una presión
leve y mantenga las manos y los dedos relajados. Evite girar los
pulgares bajo las palmas o apoyar las muñecas sobre el escritorio
mientras usa el teclado.
•
Si desea usar el ordenador (computador) durante mucho tiempo,
use un teclado y un ratón externos. Al usar un teclado y un
ratón externos, coloque los dispositivos a la misma altura que
el ordenador (computador) y ubíquelos de modo que le resulte
cómodo alcanzarlos.
Manos y brazos

Anexo
104
Audición y control del volumen
VOLUMEN
¡Compruebe el volumen!
•
Antes de usar auriculares, asegúrese de que el volumen no esté
demasiado alto.
•
Evite usar auriculares durante mucho tiempo.
•
La configuración de audio predeterminada podrá cambiar debido
a actualizaciones del software y los controladores sin que usted lo
sepa. Siempre vuelva a controlar la configuración del ecualizador y
el volumen antes de escuchar piezas de audio.
•
Para prevenir posibles daños auditivos, no ponga los niveles de
volumen altos durante mucho tiempo.
Posición de los ojos e iluminación de la
pantalla
50cm
•
Coloque la pantalla a una distancia mínima de 50 cm de los ojos.
•
Ajuste la altura de la pantalla de modo que el borde superior esté a
la misma altura o justo por debajo del nivel de los ojos.
•
Evite establecer niveles excesivamente altos de brillo en la pantalla.
•
Mantenga la pantalla limpia.
•
Si usa gafas, límpielas antes de usar el ordenador (computador).
•
Si debe consultar contenidos impresos mientras escribe con el
teclado, use un sostén estático para mantener el papel a la misma
altura que el monitor.

Anexo
105
Condiciones de operación
•
Tómese un descanso mínimo de 10 minutos cada una hora.
•
Evite el uso del ordenador (computador) en sitios oscuros. Use el
ordenador (computador) con la mayor cantidad posible de luz, la
misma que usaría al leer un libro.
•
Se recomienda el uso de iluminación indirecta. Use una cortina
para evitar la aparición de reflejos y resplandor en la pantalla.
•
Al trabajar con un ordenador (computador) mientras habla por
teléfono, use un auricular. Si usa el ordenador (computador)
mientras sostiene un teléfono con el cuello o el hombro, podría
sufrir lesiones o esguinces.
•
Mantenga los elementos que más usa al alcance de la mano.
•
Solo use el ordenador (computador) dentro de los rangos de
humedad y temperatura que se especifican en este manual.

Anexo
106
Luz indicadora de energía (LED)
Aberturas centrales
Conector de energía de 220 V
Conector de energía de 110 V
Ejemplo correcto O
Ejemplo incorrecto X
Batería
Cargar la batería en un avión
Las tomas eléctricas pueden variar en función del avión. Elija el método
de conexión que corresponda según sus circunstancias.
Los símbolos del enchufe y el adaptador para automóvil
pueden ser diferentes del producto real.
Uso de un enchufe AC
Inserte las clavijas del enchufe en el centro de la toma eléctrica.
•
Si no inserta las clavijas en el centro de las ranuras, no podrá
conectarlas totalmente. En este caso, vuelva a conectar el enchufe.
•
Deberá insertar el enchufe cuando la luz indicadora de energía
(LED) esté encendida y sea de color verde. Si conecta el enchufe
correctamente, la luz indicadora de energía se mantendrá verde.
De lo contrario, la luz indicadora de energía se apagará. En este
caso, desconecte el enchufe, compruebe que la luz indicadora de
energía sea de color verde, y luego vuelva a conectar el enchufe.

Anexo
107
Uso de un conversor de carga para aviones
Según el tipo de avión en el cual esté viajando, use el adaptador para
automóvil y el conversor de carga. Inserte la toma de entrada para
aviones en la toma eléctrica del avión.
1
Conecte el enchufe DC del adaptador para automóvil en el
ordenador (computador).
2
Conecte el conversor de carga para aviones (opcional) al adaptador
para automóvil (opcional).
3
Inserte la toma de entrada para aviones en la toma eléctrica.
Adaptador para automóvil
Conversor de carga
Toma eléctrica del avión
Conector DC Conector para cigarros
Entrada de corriente
2
1
2
Uso de un adaptador para automóvil
Si hay un suministro eléctrico de 12 VDC, contará con una entrada para
un encendedor. Use el adaptador opcional para automóvil cuando
desee usar el suministro eléctrico de 12 VDC.
1
Inserte el enchufe del encendedor que se encuentra en el
adaptador para automóvil en la entrada del encendedor.
2
Conecte el enchufe DC del adaptador para automóvil en el puerto
de la entrada de energía del ordenador (computador).
Adaptador para automóvil
Conector para cigarros del
avión
Conector DC
Conector para cigarros
2
1

Anexo
108
Advertencia
Si no cumple con las instrucciones que figuran marcadas con este
símbolo, podría sufrir lesiones personales o incluso la muerte.
Datos sobre la instalación
15cm
Mantenga el ordenador (computador) a una
distancia mínima de 15 cm de cualquier objeto.
Si no lo hace podría provocar errores de
funcionamiento del ordenador (computador) o sufrir
lesiones.
No coloque ni use el ordenador (computador)
sobre superficies inclinadas o que vibren.
Si no lo hace podría provocar errores de
funcionamiento o daños al ordenador (computador).
Para evitar el riesgo de asfixia, mantenga la bolsa
plástica lejos del alcance de bebés y niños.
Si se coloca una bolsa plástica sobre la cabeza,
podría asfixiarse.
Precauciones de seguridad
Estos datos de seguridad se refieren al uso del ordenador
(computador). Algunos de los contenidos podrían no aplicarse a su
ordenador (computador) en particular. Con el fin de evitar daños al
ordenador (computador), lea los datos de seguridad antes de usarlo.
•
Dado que estos datos se aplican a todos los ordenadores
Samsung, algunas de las imágenes podrían ser diferentes
del producto real.
•
El término “producto”, según se lo emplea en este manual,
incluye los componentes básicos tales como el ordenador
(computador), la batería, el adaptador y los accesorios
opcionales de Samsung.
NP v3.7

Anexo
109
Conecte firmemente el cable de alimentación al
Adaptador CA/CC(Fuente de Alimentacion).
Un mal contacto puede causar un incendio.
Utilice sólo el Adaptador CA/CC(Fuente de
Alimentacion) suministrado con el producto.
La utilización de otro Adaptador CA/CC(Fuente
de Alimentacion) puede causar parpadeos en la
pantalla.
Use solo tomas eléctricas o cables de extensión a
tierra.
La conexión con tomas eléctricas sin conexión a
tierra o el uso de cables de extensión no protege a
los usuarios contra las fallas de la tierra. Las tomas
eléctricas o cables de extensión sin conexión a
tierra podrían provocar una descarga eléctrica o un
incendio.
Si el producto entra en contacto con agua u otra
sustancia, desconecte el cable de alimentación
y comuníquese con un Centro de Servicio de
Samsung. En el caso de los ordenadores portátiles
que vienen con una batería externa removible,
retire la batería.
Los daños que se produzcan dentro del ordenador
(computador) podrían provocar una descarga
eléctrica o un incendio.
Datos sobre la energía
Los símbolos del enchufe y la toma eléctrica pueden variar
en función de las especificaciones del país y el modelo del
producto.
Manipule el cable de alimentación con cuidado.
•
No toque el dispositivo con las manos
mojadas.
•
No use un cable de alimentación dañado o
suelto.
•
Solo use el voltaje o la capacidad
especificados.
•
Inserte el cable de alimentación firmemente
en el adaptador de corriente.
•
No desconecte el cable de alimentación solo
tirando de él.
•
Desconecte el adaptador de corriente de la
pared (el adaptador y el enchufe integrados)
de la toma eléctrica mientras sostiene el
cuerpo y tira de él.
Si no lo hace, podría provocar una descarga
eléctrica o un incendio.

Anexo
110
Asegúrese de no permitir el contacto de objetos
metálicos, como una llave o un sujetador, con la
terminal de la batería (partes metálicas).
Esto podría provocar un exceso de corriente y
resultar en un incendio, quemaduras o daños a la
batería.
Si el producto tiene pérdidas, emite olores
extraños o se hincha, interrumpa el uso
inmediatamente y comuníquese con un Centro de
Servicio de Samsung.
Si no lo hace, podría provocar una explosión o un
incendio.
Con el fin de usar el ordenador (computador) en
forma segura, reemplace la batería agotada con
una nueva batería autorizada.
Al retirar la batería del reloj en tiempo real (RTC),
manténgala fuera del alcance de bebés y niños.
Si un niño se traga la batería, podría asfixiarse.
Si esto sucede, comuníquese con un médico
inmediatamente.
Mantenga el cable de alimentación o la toma
limpios con un paño seco de modo que no se
cubran de polvo.
Si no lo hace, podría provocar una descarga eléctrica
o un incendio.
No doble o dañe el cable de alimentación o el
adaptador de corriente con un objeto pesado o
afilado.
Un cable dañado podría provocar una descarga
eléctrica o un incendio.
Datos sobre el uso de batería
Mantenga la batería, el adaptador de corriente y el
cable de alimentación fuera del alcance de niños y
mascotas.
Si no lo hace, podría provocar una descarga eléctrica
o el funcionamiento incorrecto del ordenador
(computador).
Solo use baterías y adaptadores AC aprobados por
Samsung.
Las baterías o los adaptadores AC que no estén
aprobados por Samsung podrían funcionar de
manera incorrecta con un dispositivo de seguridad
defectuoso, lo cual podría provocar una explosión o
un incendio.

Anexo
111
Nunca caliente el producto ni lo arroje al fuego. No
coloque ni use el producto en un lugar caliente,
como un sauna, dentro de un vehículo expuesto al
calor, etc.
Podría provocar una explosión o un incendio.
Antes de limpiar el ordenador (computador),
desconecte todos los cables que estén conectados.
En el caso de los ordenadores portátiles que
vienen con una batería externa removible, retire la
batería.
Si no lo hace, podría provocar una descarga eléctrica
o un incendio.
Mantenga el producto lejos del agua o de
cualquier otro líquido.
Si entra agua u otros líquidos en el ordenador
(computador), podrían provocar un cortocircuito
dentro del producto, lo cual provocaría una descarga
eléctrica o un incendio.
Datos sobre el uso
No use el ordenador (computador) sobre suelos
con calefacción o almohadillas eléctricas, o
sobre camas, mantas o almohadones que
puedan bloquear la ventilación del ordenador
(computador).
En este tipo de lugares, tenga cuidado de no
bloquear la ventilación del ordenador (computador),
que normalmente se encuentra en uno de los lados
o en la parte inferior del aparato. Si se bloquea la
ventilación, el ordenador (computador) podría
recalentarse, lo cual podría provocar una explosión,
un incendio, quemaduras o el funcionamiento
incorrecto del ordenador (computador).
No use el ordenador (computador) en lugares muy
húmedos como por ejemplo un cuarto de baño.
Si lo hace podría provocar errores de
funcionamiento del ordenador (computador) o una
descarga eléctrica. Use el ordenador (computador)
en lugares que se encuentren dentro del rango
recomendado de temperatura y humedad
(10 a 35° C, 20 a 80 %).

Anexo
112
Siga todas las instrucciones que figuran en el
manual del usuario.
No desarme ninguna otra parte sin asistencia. Si lo
hace, podría provocar el mal funcionamiento del
ordenador (computador), una descarga eléctrica o
un incendio.
No desarme la unidad de alimentación eléctrica, el
adaptador de corriente o la batería bajo ninguna
circunstancia.
Si lo hace, podría provocar una descarga eléctrica,
una explosión o un incendio.
Apague el ordenador (computador) y desconecte
todos los cables antes de desarmarlo. Si el
ordenador (computador) cuenta con una batería
externa y removible, retire la batería externa.
Si no lo hace, podría provocar una descarga eléctrica.
Si el ordenador (computador) se cae o se
rompe, desconecte el cable de alimentación
y comuníquese con un Centro de Servicio de
Samsung. En el caso de los ordenadores portátiles
que vienen con una batería externa removible,
retire la batería.
Si usa un ordenador (computador) en mal estado,
podría provocar una descarga eléctrica o un
incendio.
No toque la ventilación del ordenador o el
adaptador de corriente conectado durante mucho
tiempo si el ordenador está encendido.
Si entra en contacto con la ventilación o el
adaptador de corriente conectado durante mucho
tiempo, podría sufrir quemaduras por bajas
temperaturas, como por ejemplo enrojecimiento en
la piel.
Datos sobre las actualizaciones
No intente actualizar los componentes del
ordenador (computador) a menos que esté
capacitado para hacerlo.
Comuníquese con un electricista o con el Centro de
Servicio de Samsung.

Anexo
113
Si lleva el ordenador (computador) portátil junto
con otros elementos, como el adaptador, el ratón,
libros, etc., asegúrese de no hacer presión sobre el
ordenador (computador) con estos objetos.
Si un objeto pesado ejerce presión sobre el
ordenador (computador) portátil, podría aparecer
un punto o una mancha blanca en la pantalla LCD.
Por lo tanto, asegúrese de no ejercer presión sobre el
ordenador (computador).
En este caso, coloque el ordenador (computador)
portátil en un compartimiento por separado y lejos
de los demás objetos.
Datos sobre el almacenamiento y el traslado
No cierre el panel LCD y coloque el ordenador
(computador) en un bolso para trasladarlo
mientras esté encendido.
El ordenador (computador) podría recalentarse
y provocar un incendio. Apague el ordenador
(computador) correctamente antes de moverlo.
Cuando use protocolos de comunicación
inalámbrica (LAN, Bluetooth, etc.) siempre siga
las instrucciones correspondientes. Por ejemplo,
las aerolíneas y los hospitales poseen requisitos
estrictos.
Evite exponer los controladores a campos
magnéticos. Los dispositivos de seguridad con
campos magnéticos incluyen los dispositivos
de control de los aeropuertos y las varas de
seguridad. Los dispositivos de seguridad de los
aeropuertos que sirven para el control de las
maletas de mano, como las cintas transportadoras,
utilizan rayos x en lugar de magnetismo, y no
dañarán los controladores.

Anexo
114
No coloque objetos pesados sobre el producto.
esto podría provocar un problema en el ordenador (computador).
Además, el objeto podría caerse y provocar lesiones o daños al
ordenador (computador).
Cuando instale el ordenador (computador), conecte el cable de
alimentación a una toma cercana.
Si ocurre un problema y no logra desconectar el ordenador
(computador) de la toma rápidamente, esto podría provocar una
descarga eléctrica o un incendio.
Deseche las baterías agotadas correctamente.
•
Podría provocar un incendio o una explosión.
•
El método de eliminación de las baterías podría ser diferente según
el país o la región en la que se encuentre. Deseche las baterías
usadas según corresponda.
No arroje o desarme la batería, ni la sumerja en el agua.
Esto podría provocar lesiones, incendios o explosiones.
Precaución
Si no cumple con las instrucciones que figuran marcadas con este
símbolo, podría sufrir lesiones personales leves o provocar daños al
producto.
Datos sobre la instalación
No bloquee los puertos (ranuras), los orificios de ventilación y los
demás orificios del producto, y no inserte objetos en ellos.
Si se dañan los componentes que se encuentran dentro del ordenador
(computador), esto podría provocar una descarga eléctrica o un
incendio.
Cuando use el ordenador (computador) de lado, ubíquelo de modo
que los orificios de ventilación estén orientados hacia arriba.
Si no lo hace, la temperatura interna del ordenador (computador)
podría aumentar y este podría detenerse o funcionar en forma
incorrecta.

Anexo
115
Datos sobre el uso
Use el puntero solo con el propósito para el cual está destinado.
Si usa el puntero en forma incorrecta, podría sufrir lesiones físicas.
No coloque velas, ni encienda cigarros sobre el producto.
Podría provocar un incendio.
Luego de reparar el producto, asegúrese de someterlo a los controles
correspondientes en manos de un ingeniero de seguridad.
Los centros de reparación autorizados de Samsung llevarán a cabo
los controles de seguridad tras una reparación. Si usa un producto
reparado sin someterlo a los controles de seguridad, podría provocar
una descarga eléctrica o un incendio.
Solo use baterías autorizadas por Samsung.
Si no lo hace, podría provocar una explosión.
Cuando guarde o transporte la batería, evite el contacto con objetos
metálicos tales como llaves de automóvil o sujetadores.
El contacto con metal podría provocar un exceso de corriente y un
aumento de la temperatura, lo cual podría dañar la batería o provocar
un incendio.
Cargue la batería de acuerdo con las instrucciones que figuran en el
manual.
Si no lo hace, podría dañar el producto y provocar una explosión o un
incendio.
No caliente el producto (o la batería) ni lo exponga al calor (por
ejemplo, dentro de un vehículo en verano).
Podría provocar una explosión o un incendio.

Anexo
116
No deje caer ni golpee el ordenador (computador), ni lo someta a
una fuerza excesiva.
Si lo hace podría sufrir lesiones físicas o provocar la pérdida de datos.
No toque la antena con un dispositivo eléctrico, como por ejemplo
una toma de corriente.
Podría provocar una descarga eléctrica.
Al manipular partes del ordenador (computador), siga las
instrucciones del manual que vino con dichas partes.
Si no lo hace, podría dañar el producto.
Si el ordenador (computador) emite humo o si hay olor a quemado,
desconecte el enchufe de la toma de la pared y comuníquese con
el Centro de Servicio de Samsung inmediatamente. Si el ordenador
(computador) portátil cuenta con una batería externa y removible,
retire la batería externa.
Podría provocar un incendio.
No use un CD dañado o suelto.
Podría dañar el producto o sufrir lesiones.
Ante la presencia de rayos, apague el sistema inmediatamente,
desconecte el cable de alimentación de la toma de la pared y retire la
línea del teléfono del módem. No use un módem o un teléfono.
Podría provocar una descarga eléctrica o un incendio.
Solo conecte los dispositivos permitidos a los conectores o puertos
del ordenador (computador).
Si no lo hace, podría provocar una descarga eléctrica y un incendio.
Cierre el panel LCD solo después de comprobar que el ordenador
(computador) portátil esté apagado.
La temperatura podría aumentar y el producto podría deformarse.
No pulse el botón Expulsar mientras la unidad de CD-ROM esté
funcionando.
Podría perder datos y el disco podría ser expulsado repentinamente, lo
cual podría provocar lesiones.

Anexo
117
Mantenga el producto lejos de campos magnéticos.
•
Los materiales magnéticos podrían provocar el mal
funcionamiento del producto o la descarga de la batería.
•
El magnetismo del ordenador (computador) podría dañar los datos
de tarjetas con tiras magnéticas, como por ejemplo tarjetas de
crédito.
Datos sobre la actualización
Tenga cuidado al tocar el producto o sus partes.
Podría dañar el dispositivo o sufrir lesiones.
Asegúrese de no tirar o dejar caer ninguna parte o dispositivo del
ordenador (computador).
Podría dañar el producto o sufrir lesiones.
No coloque los dedos dentro de la ranura para la tarjeta PC.
Podría sufrir lesiones o provocar una descarga eléctrica.
Use una solución de limpieza recomendada para limpiar el producto,
y solo vuelva a usar el ordenador (computador) una vez que se haya
secado por completo.
Si no lo hace, podría provocar una descarga eléctrica o un incendio.
No deberá usar el método de emergencia para expulsar el disco
con un sujetador mientras el disco esté en movimiento. Asegúrese
de usar el método de emergencia para expulsar el disco con un
sujetador solo cuando la unidad óptica del disco esté detenida.
Podría sufrir lesiones.
No coloque la cara cerca de la unidad óptica del disco mientras esté
en funcionamiento.
Podría sufrir lesiones debido a la expulsión repentina.

Anexo
118
Datos sobre el almacenamiento y el traslado
Antes de mover el ordenador (computador), apáguelo y
desconéctelo correctamente, y asegure los cables.
Si no lo hace, el ordenador (computador) podría caerse o alguien
podría tropezarse con un cable suelto.
Si no desea usar el ordenador (computador) durante períodos
extensos, descargue la batería y guárdela por separado. (Para
ordenadores con batería externa y removible)
La batería se conservará en el mejor estado.
No opere ni mire el ordenador (computador) mientras maneja un
vehículo.
Podría sufrir un accidente de tránsito. Concéntrese en manejar.
Después de volver a ensamblar el ordenador (computador),
asegúrese de cerrar la cubierta antes de conectarlo.
Si su cuerpo entra en contacto con alguna de las partes internas, podría
provocar una descarga eléctrica.
Solo use partes autorizadas por Samsung.
Si no lo hace, podría dañar el producto o provocar un incendio.
Nunca desarme o repare el producto sin asistencia.
Si un técnico no calificado repara o realiza tareas de mantenimiento
en el ordenador (computador), la garantía no cubrirá los costos de
reparación. Podría sufrir un accidente. Acuda a los centros de servicio
autorizados de Samsung.
Para conectar un dispositivo no autorizado o que no haya sido
fabricado por Samsung, consulte en el Centro de Servicio de
Samsung antes de conectarlo.
Podría dañar el producto.

Anexo
119
Factores que podrían dañar los datos de un disco duro o el disco
duro en sí mismo.
•
Podría perder datos si el disco sufre un impacto externo mientras
arma o desarma el ordenador (computador).
•
Podría perder datos si el ordenador (computador) se apaga o se
restablece debido a una falla de energía mientras el disco duro está
en funcionamiento.
•
Podría perder datos irrecuperables debido a una infección por un
virus informático.
•
Podría perder datos si apaga el ordenador (computador) mientras
se ejecuta una aplicación.
•
Si el ordenador (computador) se mueve repentinamente o sufre
un impacto mientras el disco duro está en funcionamiento, los
archivos podrían corromperse o el disco duro podría dañarse en
ciertos sectores.
Realice copias de seguridad de los datos en forma frecuente con el
fin de evitar la pérdida de datos debido a daños en el disco duro.
Precauciones que deberá tomar para evitar la pérdida
de datos (Gestión del disco duro)
Asegúrese de no dañar los datos que se encuentran en el disco duro.
•
Los discos duros son tan sensibles a los impactos externos que
estos podrían provocar la pérdida de los datos que se encuentran
en la superficie del disco.
•
Tenga sumo cuidado, ya que si traslada el ordenador (computador)
o si este sufre un impacto mientras está encendido, esto podría
dañar los datos almacenados en el disco duro.
•
Samsung no se hace responsable por la pérdida de los datos
almacenados en el disco duro.

Anexo
120
Principio para la detección de píxeles muertos en la
pantalla LCD del ordenador (computador)
Samsung observa especificaciones estrictas en cuanto a la calidad y la
confiabilidad a la pantalla LCD. Sin embargo, existe la leve posibilidad
de que algunos píxeles estén muertos. Una gran cantidad de píxeles
muertos puede provocar problemas con la pantalla, pero en caso de
haber una cantidad pequeña, esto no suele afectar el rendimiento del
ordenador (computador).
Los estándares de calidad de Samsung en cuanto a los píxeles muertos
son los siguientes:
•
Punto luminoso: 2 o menos
•
Punto negro: 4 o menos
•
Combinación (puntos luminosos y negros): 4 o menos
Limpieza de la pantalla LCD
Limpie la pantalla LCD con un paño suave y humedecido con una
solución de limpieza para ordenadores. Al limpiar la pantalla, mueva el
paño en una sola dirección. No aplique demasiada presión. Si lo hace,
podría dañar la pantalla LCD.

Anexo
121
Instalación del sistema
•
Antes de operar el sistema, lea y siga todas las instrucciones que
figuran en el producto y en los documentos correspondientes.
Conserve todas las instrucciones de seguridad y operación para
usarlas en el futuro.
•
No use este producto cerca del agua o de una fuente de calor,
como por ejemplo un radiador.
•
Instale el sistema sobre una superficie de trabajo estable.
•
Solo deberá operar el producto con el tipo de fuente de
alimentación que figure en la etiqueta de clasificación.
•
Asegúrese de poder acceder fácilmente a la toma eléctrica
que alimenta el equipo en caso producirse un incendio o un
cortocircuito.
•
Si el ordenador (computador) cuenta con un interruptor selector
de voltaje, asegúrese de que el interruptor se encuentre en la
posición correspondiente a su zona.
•
La carcasa del ordenador (computador) cuenta con aberturas que
proporcionan ventilación. No bloquee ni cubra estas aberturas.
Al montar su lugar de trabajo, asegúrese de dejar el espacio
adecuado, al menos 6 pulgadas (15 cm) alrededor del sistema para
permitir la ventilación. Nunca inserte ningún tipo de objeto en las
aberturas de ventilación del ordenador (computador).
Información importante de
seguridad
Instrucciones de seguridad
El sistema ha sido diseñado y sometido a pruebas para verificar el
cumplimiento con las últimas normas de seguridad para equipos
informáticos. Sin embargo, con el fin de garantizar un uso seguro, es
importante que el usuario siga las instrucciones de seguridad que
figuran en el producto y en los documentos correspondientes.
Siempre siga estas instrucciones para evitar sufrir lesiones y
provocar daños en el sistema.

Anexo
122
Cómo cuidar del ordenador (computador) mientras lo
usa
•
No pise el cable de alimentación ni apoye ningún objeto sobre él.
•
No derrame nada sobre el sistema. El mejor modo de evitar
salpicaduras es no comer ni beber nada cerca del sistema.
•
Algunos productos cuentan con una batería CMOS reemplazable
en el tablero del sistema. Si reemplaza la batería CMOS en
forma incorrecta, podría provocar una explosión. Reemplace la
batería con una batería de tipo equivalente recomendada por el
fabricante.
Deseche las baterías de acuerdo con las instrucciones del
fabricante. Si es necesario reemplazar la batería CMOS, asegúrese
de que lo haga un técnico calificado.
•
Al apagar el ordenador (computador), una pequeña cantidad de
corriente eléctrica continuará fluyendo a través del sistema.
Antes de limpiar el sistema, siempre desconecte todos los cables
de alimentación, retire la batería y los cables del módem de las
tomas de la pared con el fin de evitar descargas eléctricas.
•
Asegúrese de que los orificios de ventilación que se encuentran en
la parte inferior de la carcasa estén despejados en todo momento.
No coloque el ordenador (computador) sobre una superficie suave,
ya que si lo hace bloquearía los orificios de ventilación de la parte
inferior.
•
Si usa un cable de extensión con este sistema, asegúrese de que la
clasificación eléctrica total de los productos conectados al cable de
extensión no exceda la clasificación eléctrica del cable.
•
Si el ordenador (computador) posee un marco brillante alrededor
de la pantalla, el usuario deberá verificar la posición del ordenador
(computador), ya que el marco podría provocar reflejos molestos
debido a la luz y las superficies brillantes que lo rodean.

Anexo
123
Las instrucciones para la operación segura del
ordenador (computador)
1
Al instalar y operar dispositivos, consulte los requisitos de
seguridad del manual del usuario.
2
Solo podrá usar los dispositivos con los equipos que figuren en las
especificaciones técnicas correspondientes.
3
Si detecta olor a quemado o humo que sale del ordenador
(computador), deberá apagar la unidad y retirar la batería. Deberá
contratar a un técnico calificado para que verifique la unidad antes
de volver a usarla.
4
El mantenimiento y la reparación de los dispositivos deberán
realizarse en los centros de servicio autorizados.
5
No opere el ordenador (computador) portátil con la base
directamente sobre la piel durante mucho tiempo. La temperatura
de la base aumentará durante la operación normal (en especial si la
fuente de alimentación es de AC). Si permite el contacto continuo
con la piel, esto podría provocarle molestias o incluso quemaduras.
•
En los siguientes casos, desconecte el sistema de la toma de la
pared y consulte a un técnico calificado:
–
Si el cable de alimentación o el enchufe están dañados.
–
Si se derrama líquido en el sistema.
–
Si el sistema no funciona correctamente al seguir las
instrucciones de operación.
–
Si el sistema se cae o se daña la carcasa.
–
Si el rendimiento del sistema cambia.

Anexo
124
Eliminación de la batería
No arroje a la basura baterías recargables o productos que
funciones mediante baterías recargables no removibles.
Para solicitar información acerca de cómo eliminar las baterías que ya
no pueda usar o recargar, comuníquese con el Centro de Servicio de
Samsung. Respete todas las normas locales al desechar baterías usadas.
SI REEMPLAZA LA BATERÍA CON UN TIPO DE BATERÍA
INCORRECTO, EXISTE EL RIESGO DE QUE SE PRODUZCA UNA
EXPLOSIÓN. DESECHE LAS BATERÍAS USADAS DE ACUERDO
CON LAS INSTRUCCIONES.
Accesorios y piezas de repuesto
Solo use piezas y accesorios de repuesto recomendados por el
fabricante.
Con el fin de reducir el riesgo de incendio, use un cable de
línea de telecomunicaciones AWG No. 26 o mayor.
No use este producto en zonas clasificadas como peligrosas.
Dichas zonas incluyen áreas de cuidados para pacientes en
centros médicos u odontológicos, ambientes ricos en oxígeno
o zonas industriales.

Anexo
125
Conectar y desconectar el adaptador de
corriente
Deberá instalar el equipo cerca de una toma eléctrica a la cual pueda
acceder fácilmente.
No desconecte el cable de alimentación solo tirando de él. Tome el
enchufe firmemente y retírelo de la toma.
Requisitos del cable de alimentación
El conjunto del cable de alimentación (el enchufe, el cable y
el adaptador de corriente) que recibió junto con el ordenador
(computador) cumple con los requisitos de uso en el país en el cual
compró el equipo.
Los conjuntos de cable de alimentación que use en otros países
deberán cumplir con los requisitos del país en el cual use el ordenador
(computador). Para solicitar más información sobre los requisitos del
conjunto del cable de alimentación, comuníquese con su distribuidor,
revendedor o proveedor de servicios autorizado.
Seguridad en el uso del láser
Todos los sistemas equipados con unidades de CD o DVD cumplen con
las normas de seguridad correspondientes, entre ellas IEC 60825-1. Los
dispositivos de láser que poseen estos componentes están clasificados
como “Productos de láser de clase 1” bajo una norma de rendimiento
de radiación del Departamento de Salud y Servicios Humanos de
los Estados Unidos (DHHS). En caso de que deba reparar la unidad,
comuníquese con un proveedor de servicio técnico autorizado
•
Nota sobre seguridad en el uso del láser: El uso de
controles, ajustes o procedimientos diferentes a los que se
especifican en este manual podría provocar una exposición
peligrosa a la radiación. Con el fin de evitar la exposición a
los rayos láser, no intente abrir la carcasa de las unidades de
CD o DVD.
•
Radiación láser clase 1M cuando la parte operativa está
abierta. No mire directamente con instrumentos ópticos.
•
Radiación láser invisible clase 3B cuando la carcasa está
abierta. Evite la exposición al rayo.

Anexo
126
Declaraciones sobre el
cumplimiento de normativas
Orientación sobre los dispositivos inalámbricos
(Si se monta con una banda de 2,4 G o de 5 G)
Puede que su ordenador (computador) portátil lleve integrados
dispositivos de baja potencia, de tipo Radio LAN (dispositivos de
comunicación inalámbrica por radiofrecuencia RF), que funcionan en
la banda de 2,4 GHz/5 GHz. La siguiente sección es una introducción
general sobre los aspectos que se deben tener en cuenta cuando se
utiliza un dispositivo inalámbrico.
Las restricciones, precauciones y consideraciones que sean aplicables a
determinados países se detallan en las secciones respectivas específicas
de cada país (o grupo de países). Los dispositivos inalámbricos de su
sistema sólo pueden utilizarse en los países indicados en la etiqueta
que muestra los límites admitidos de potencia de radiofrecuencia,
que podrá encontrar en su sistema. Si el país en el que va a utilizar el
dispositivo inalámbrico no figura en la lista, póngase en contacto con la
autoridad local correspondiente para averiguar los límites de potencia
de radiofrecuencia autorizados. Los dispositivos inalámbricos tienen
una regulación estricta y es posible que su uso no esté permitido.
Requisitos generales
Los requisitos que figuran a continuación se aplican a todos los países:
•
Todos los conjuntos de cable de alimentación deberán estar
aprobados por una agencia acreditada aceptable que asuma
la responsabilidad de evaluación en el país en el cual se use el
conjunto del cable de alimentación.
•
El cable de alimentación deberá tener una capacidad de corriente
mínima de 7A y una clasificación de voltaje nominal de 125 o
250 vatios AC, según lo exija el sistema eléctrico de cada país.
(exclusivo para los Estados Unidos)
•
El acople de dispositivos deberá cumplir con la configuración
mecánica de un conector EN 60 320/IEC 320 de hoja estándar C7
(o C5), para acoplarse a la entrada de dispositivos en el ordenador
(computador).

Anexo
127
•
La comunicación inalámbrica de radiofrecuencia puede
interferir con los equipos de los aviones comerciales. La
normativa sobre aviación exige desconectar los dispositivos
inalámbricos cuando se viaja en un avión.
802.11ABGN (conocida también como Ethernet inalámbrica
o WiFi) y los dispositivos de comunicación Bluetooth son
ejemplos de dispositivos que proporcionan comunicaciones
inalámbricas.
•
En los entornos donde se considere que el riesgo de
interferencias con otros dispositivos o servicios es peligroso
o perjudicial, puede restringirse o prohibirse el uso del
dispositivo inalámbrico. Los aeropuertos, hospitales y las
atmósferas cargadas de oxígeno o de gases inflamables son
otros ejemplos donde puede restringirse o eliminarse el uso
de los dispositivos inalámbricos. Cuando desconozca si el
entorno en el que se encuentra tiene restringido el uso de
los dispositivos inalámbricos, solicite permiso a la autoridad
correspondiente antes de utilizar o encender el dispositivo
inalámbrico.
•
Cada país tiene restricciones diferentes sobre el uso de
los dispositivos inalámbricos. Puesto que su sistema está
equipado con un dispositivo inalámbrico, cuando viaje
con su sistema a un país diferente, deberá consultar las
restricciones aplicables en el uso del dispositivo inalámbrico
a la autoridad local correspondiente del país de destino.
La potencia de campo de radiofrecuencia del dispositivo o dispositivos
inalámbricos que incorpora su ordenador (computador) portátil
está muy por debajo de los límites de exposición de radiofrecuencia
internacionales conocidos en este momento. Puesto que la emisión
de energía de los dispositivos inalámbricos (que puede incorporar
su ordenador (computador) portátil) queda por debajo de los límites
establecidos por los estándares y las recomendaciones de seguridad
sobre radiofrecuencia, el fabricante considera que el uso de estos
dispositivos es seguro. No obstante, con independencia de los niveles
de potencia, se recomienda exponerse lo menos posible a estas
emisiones durante su funcionamiento normal.
En algunas circunstancias, se requieren ciertas restricciones en los
dispositivos inalámbricos. A continuación, se muestran algunos
ejemplos de restricciones comunes:

Anexo
128
Estados Unidos de América
Avisos y especificaciones de seguridad en EE.UU. y
Canadá
No toque ni mueva la antena mientras el equipo esté transmitiendo o
recibiendo señales.
No sujete ningún componente que contenga la radio, mientras esté
transmitiendo, de tal manera que la antena quede muy cerca o toque
cualquier parte expuesta del cuerpo, especialmente la cara o los ojos.
No haga funcionar la radio ni intente transmitir datos a menos que la
antena esté conectada; de lo contrario, la radio se podría dañar.
Uso en entornos concretos:
El uso de dispositivos inalámbricos en lugares peligrosos está limitado
por las restricciones impuestas por los responsables de seguridad de
dichos entornos.
El uso de dispositivos inalámbricos en los aviones está regido por las
normas de la Federal Aviation Administration (FAA).
El uso de dispositivos inalámbricos en los hospitales está restringido
por las normas establecidas en cada hospital.
•
Si su sistema lleva en su interior un dispositivo inalámbrico
integrado, no ponga en funcionamiento dicho dispositivo
a menos que tenga montadas todas las cubiertas y
protecciones y el sistema se encuentre completamente
ensamblado.
•
El usuario no debe reparar los dispositivos inalámbricos.
No los modifique en modo alguno. La modificación del
dispositivo inalámbrico le anulará su autorización para
utilizarlo. Póngase en contacto con el fabricante para su
reparación.
•
Utilice sólo los controladores aprobados para el país en
el que se vaya a utilizar el dispositivo. Consulte el Kit de
restablecimiento del sistema del fabricante o póngase en
contacto con el servicio técnico del fabricante para obtener
más información.

Anexo
129
El dispositivo de radio Parte 15 funciona según una base de
no-interferencia con otros dispositivos que funcionen en esta
frecuencia. Cualquier cambio o modificación en el producto,
no aprobado expresamente por Intel, podría anular la
autorización de que dispone para utilizar el dispositivo.
Emisor no intencionado según la FCC, parte 15
Este dispositivo cumple con la Parte 15 de las Normas de la FCC. El
funcionamiento está sujeto a las dos condiciones siguientes:
(1) este dispositivo no puede causar interferencias perjudiciales y (2)
este dispositivo debe aceptar cualquier interferencia que se reciba,
incluidas las interferencias que puedan provocar anomalías en el
funcionamiento.
Advertencia sobre proximidad de dispositivos explosivos
No haga funcionar un transmisor portátil (como el de un
dispositivo de red inalámbrico) cerca de un detonador que
no esté protegido, ni tampoco en un entorno con riesgo de
explosión, a menos que el dispositivo se haya adaptado para
tal fin.
Precaución sobre el uso en los aviones
Las regulaciones de la FCC y FAA prohíben el uso de
dispositivos inalámbricos de radiofrecuencia dentro de los
aviones, ya que las señales podrían causar interferencias en los
instrumentos de a bordo.
Otros dispositivos inalámbricos
Avisos de seguridad para otros dispositivos de red inalámbricos:
Consulte la documentación suministrada con los adaptadores Ethernet
inalámbricos u otros dispositivos de red inalámbricos.

Anexo
130
Si es necesario, el usuario debe consultar al proveedor o a un técnico
experto en radio y televisión para obtener sugerencias adicionales. El
usuario puede encontrar interesante la lectura del siguiente folleto:
“Sobre las interferencias”.
Este folleto se encuentra en las oficinas regionales locales de la FCC.
Nuestra compañía no se responsabiliza de ninguna interferencia de
radio o televisión debida a modificaciones no autorizadas de este
equipo o a la sustitución o acoplamiento de cables de conexión
y equipo que no sean los que especifique nuestra compañía. Su
corrección será responsabilidad del usuario. Utilice únicamente cables
de datos apantallados con este sistema.
Este equipo se ha comprobado y cumple los límites
establecidos para un dispositivo digital de clase B, conforme
a la Parte 15 de la normativa de la FCC. Estos límites se han
diseñado para proporcionar una protección razonable frente
a interferencias perjudiciales en un entorno residencial.
Este equipo genera, utiliza y puede emitir energía de
radiofrecuencia y, si no se instala y se usa según las
instrucciones, puede causar interferencias perjudiciales que
no ocurrirían en una instalación correcta. Si este equipo
causara interferencias perjudiciales en la recepción de radio
o de televisión, lo cual se puede comprobar apagando y
encendiendo el dispositivo, el usuario puede corregir la
interferencia adoptando una o más de las medidas siguientes:
•
Vuelva a orientar o cambie de sitio la antena de recepción.
•
Aumente la separación entre el equipo y el receptor.
•
Conecte el equipo en una toma de un circuito diferente del
que esté conectado el receptor.
•
Si desea obtener ayuda, consulte con el distribuidor o con
un técnico experto en radio y TV.

Anexo
131
El funcionamiento de este dispositivo está sujeto a las dos condiciones
siguientes: (1) este dispositivo no puede causar interferencias
perjudiciales y (2) este dispositivo debe aceptar cualquier interferencia
que se reciba, incluidas las interferencias que puedan provocar
anomalías en el funcionamiento del dispositivo.
El usuario no debe reparar los dispositivos inalámbricos.
No los modifique en modo alguno.
La modificación del dispositivo inalámbrico le anulará su
autorización para utilizarlo. Póngase en contacto con el
fabricante para su reparación.
Emisor intencionado según la FCC, parte 15
(Si se monta con una banda de 2,4 G o de 5 G)
Puede que su ordenador (computador) portátil lleve integrados
dispositivos de baja potencia, de tipo Radio LAN (dispositivos de
comunicación inalámbrica por radiofrecuencia RF), que funcionan
en la banda de 2,4 GHz/5 GHz. Esta sección sólo es aplicable si estos
dispositivos están presentes. Consulte la etiqueta del sistema para
comprobar la presencia de dispositivos inalámbricos.
Los dispositivos que puede llevar incorporados su sistema sólo son
adecuados para su utilización en los Estados Unidos si la etiqueta del
sistema muestra un número de identificación de la FCC.
Este dispositivo está restringido al funcionamiento en espacios
interiores debido a que funciona en un rango de frecuencia de
5,15 a 5,25 GHz. La FCC exige que este producto se use en espacios
interiores en el rango de frecuencia de 5,15 a 5,25 GHz, a fin de reducir
posibles interferencias en los sistemas móviles por satélite en el propio
canal. Los radares de alta potencia reciben la asignación de usuarios
principales de las bandas de 5,25 a 5,35 GHz y de 5,65 a 5,85 GHz.
Estas estaciones de radar pueden causar interferencias o daños a este
dispositivo.

Anexo
132
Podrá acceder a información acerca de SAR o exposición a RF
en
http://www.fcc.gov/oet/ea/fccid/
. Este sitio usa el número de
identificación de la FCC, que se encuentra en la parte exterior del
producto. En algunos casos, es posible que sea necesario retirar
la batería para encontrar el número. Cuando conozca el número
de identificación de la FCC para un producto en particular, siga las
instrucciones del sitio Web para acceder a información acerca de la
exposición a RF o valores de SAR típica o máxima para un producto
determinado.
Solo para el modelo correspondiente
La tasa de absorción específica (SAR) es una medida de la tasa de
absorción de energía de RF del cuerpo humano expresada en unidades
de vatios por kilogramo (W/kg). Los dispositivos inalámbricos de la FCC
deben cumplir con un límite de seguridad de 1,6 vatios por kilogramo
(1,6W/kg).
El nivel de SAR de este dispositivo durante la operación puede
encontrarse muy por debajo del valor máximo. Esto se debe a que el
dispositivo está diseñado para funcionar con varios niveles de energía,
a fin de usar solo la energía necesaria para llegar a la red. Por lo general,
cuanto más cerca se encuentre de una antena de base inalámbrica,
menor será la salida de energía.
Información sobre salud y seguridad
Exposición a señales de radiofrecuencia (RF)
Información sobre certificación
Este producto puede contener un transmisor y receptor de
radiofrecuencia incorporado. Está diseñado y fabricado de modo que
no exceda los límites de exposición a radiofrecuencia (RF) establecidos
por la Comisión Federal de Comunicaciones (FCC) del gobierno de
los Estados Unidos. Estos límites de exposición a FCC derivan de las
recomendaciones de dos organizaciones especializadas, el Concejo
Nacional de Protección y Medición de la Radiación (NCRP) y el Instituto
de Ingenieros Eléctricos y Electrónicos (IEEE). En ambos casos, las
recomendaciones fueron desarrolladas por expertos en ciencia e
ingeniería de la industria, el gobierno y el sector académico, tras una
revisión exhaustiva de la literatura científica relacionada con los efectos
biológicos de la energía de RF.
Antes de que los nuevos modelos puedan estar disponibles a la venta,
debe certificarse ante la FCC que no exceden el límite de exposición
establecido por la FCC. Las evaluaciones de cada modelo se realizan en
las posiciones y los lugares (por ejemplo, en la parte inferior del cuerpo)
requeridos por la FCC.
Para el uso sobre el cuerpo, este modelo cumple con las normas
de exposición a RF de la FCC cuando se lo usa con el accesorio de
Samsung designado. La falta de cumplimiento con las restricciones que
figuran anteriormente podría constituir una violación de las normas de
exposición a RF de la FCC.

Anexo
133
El término “IC” antes del número de certificación del equipo sólo indica
que cumple con las especificaciones técnicas de Industry Canada.
Para reducir las posibles interferencias sobre otros usuarios, se ha de
elegir un tipo de antena y ganancia de modo que la potencia irradiada
isotrópica equivalente (EIRP) no sea superior a la necesaria para
conseguir una comunicación satisfactoria. Para prevenir interferencias
de radio al servicio licenciado, este dispositivo está preparado para
funcionar en interiores y alejado de las ventanas a fin de proporcionar
la máxima protección. El equipo (o su antena de transmisión) que se
instala en el exterior está sujeto a una licencia.
Canadá
Emisor no intencionado según ICES-003
Este aparato digital no excede los límites de clase B en cuanto a emisión
de ruidos radioeléctricos de aparatos digitales según lo que establece
la normativa sobre interferencias de radio de la Industria de Canadá.
Emisor intencionado según RSS 210
Este dispositivo cumple la normativa RSS 210 de Industry Canada.
La utilización de este dispositivo está sujeta a las dos condiciones
siguientes: (1) este dispositivo no puede causar interferencias y (2)
este dispositivo debe aceptar cualquier interferencia, incluidas las
interferencias que puedan provocar anomalías en el funcionamiento
del dispositivo.

Anexo
134
Cuando se utiliza una LAN inalámbrica IEEE 802.11a, este producto
está restringido al funcionamiento en espacios interiores debido a que
funciona en un rango de frecuencia de 5,15 a 5,25 GHz. La Industria
del Canadá exige que este producto se use en espacios interiores en
el rango de frecuencia de 5,15 a 5,25 GHz, a fin de reducir posibles
interferencias en los sistemas móviles por satélite en el propio canal.
El radar de alta potencia recibe la asignación de usuario principal de
las bandas de 5,25 a 5,35 GHz y de 5,65 a 5,85 GHz. Estas estaciones de
radar pueden causar interferencias o daños a este dispositivo.
La máxima ganancia de antena permitida para el uso de este
dispositivo es de 6 dBi; con ello se cumple el límite E.I.R.P para el rango
de frecuencia de 5,25 a 5,35 y de 5,725 a 5,85 GHz en funcionamiento
punto a punto.
(Si se monta con una banda de 2,4 G o de 5 G)
Puede que su ordenador (computador) portátil lleve integrados
dispositivos de baja potencia, de tipo Radio LAN (dispositivos de
comunicación inalámbrica por radiofrecuencia RF), que funcionan
en la banda de 2,4 GHz/5 GHz. Esta sección sólo es aplicable si estos
dispositivos están presentes. Consulte la etiqueta del sistema para
comprobar la presencia de dispositivos inalámbricos.
Los dispositivos inalámbricos que puede llevar incorporados su
sistema sólo son adecuados para su utilización en Canadá si la etiqueta
del sistema muestra un número de identificación de la Industria del
Canadá (IC).

Anexo
135
Unión Europea
Marcación CE de la Unión Europea y avisos de
conformidad
Los productos diseñados para su venta en la Unión Europea deben
estar marcados con el símbolo CE (Conformité Européene) que indica
que cumplen la normativa aplicable y los estándares europeos y las
enmiendas especificadas más abajo. Este equipo también lleva un
identificador de Clase 2.
La siguiente información sólo es aplicable a los sistemas que llevan la
etiqueta con la marca CE
.
Normativas europeas
Este equipo de tecnología de la información ha pasado por controles y
cumple con las siguientes normativas europeas:
•
Directiva EMC 2004/108/EC
•
Directiva de baja tensión 2006/95/EC
•
Directiva R&TTE 1999/5/EC
Samsung Electronics (UK) Ltd, Euro QA Lab.
Blackbushe Business Park Saxony Way, Yateley, Hampshire GU46 6GG
United Kingdom
La salida de potencia del dispositivo o dispositivos inalámbricos que
pueden estar incorporados en su ordenador (computador) portátil
está muy por debajo de los límites de exposición de radiofrecuencia
establecidos por la Industria del Canadá (IC).
El funcionamiento de este dispositivo está sujeto a las dos condiciones
siguientes: (1) este dispositivo no puede causar interferencias
perjudiciales y (2) este dispositivo debe aceptar cualquier interferencia
que se reciba, incluidas las interferencias que puedan provocar
anomalías en el funcionamiento del dispositivo.
Para prevenir interferencias de radio al servicio licenciado,
este dispositivo está preparado para funcionar en interiores
y alejado de las ventanas a fin de proporcionar la máxima
protección. El equipo (o su antena de transmisión) que se
instala en el exterior está sujeto a una licencia.
El usuario no debe reparar los dispositivos inalámbricos. No los
modifique en modo alguno. La modificación del dispositivo
inalámbrico le anulará su autorización para utilizarlo. Póngase
en contacto con el fabricante para su reparación.

Anexo
136
Declaraciones sobre cumplimiento R&TTE de la UE
Nación Descripción
Česky[Czech]
Samsung tímto prohlašuje, že
tento Notebook PC je ve shodě se
základními požadavky a dalšími
příslušnými ustanoveními směrnice
1999/5/ES.
Dansk[Danish]
Undertegnede Samsung erklærer
herved, at følgende udstyr Notebook
PC overholder de væsentlige krav
og øvrige relevante krav i direktiv
1999/5/EF.
Deutsch[German]
Hiermit erklärt Samsung, dass
sich das Gerät Notebook PC
in Übereinstimmung mit den
grundlegenden Anforderungen
und den übrigen einschlägigen
Bestimmungen der Richtlinie
1999/5/EG befindet.
Eesti[Estonian]
Käesolevaga kinnitab Samsung
seadme Notebook PC vastavust
direktiivi 1999/5/EÜ põhinõuetele ja
nimetatud direktiivist tulenevatele
teistele asjakohastele sätetele.
Información de aprobación sobre radio en Europa
(para productos que incorporan dispositivos de radio
homologados por la UE)
Este producto es un ordenador (computador) portátil; puede que
lleve integrados dispositivos de baja potencia, de tipo Radio LAN
(dispositivos de comunicación inalámbrica por radiofrecuencia RF),
que funcionan en la banda de 2,4 GHz/5 GHz, que está pensada para
su uso doméstico o en oficinas. Esta sección sólo es aplicable si estos
dispositivos están presentes. Consulte la etiqueta del sistema para
comprobar la presencia de dispositivos inalámbricos.
Los dispositivos inalámbricos que puede llevar incorporados el
sistema sólo están certificados para su uso en la Unión Europea o áreas
asociadas si la etiqueta del sistema muestra una marca CE
con un
número de registro de aviso en el cuerpo y el símbolo de alerta.
La salida de potencia del dispositivo o dispositivos inalámbricos
incorporados en su ordenador (computador) portátil está muy por
debajo de los límites de exposición de radiofrecuencia establecidos por
la Comisión Europea a través de la directiva R&TTE.
La banda baja de 5,15 a 5,35 GHz está reservada al uso en espacios
interiores.
Consulte las restricciones 802.11b y 802.11g para algunos
países o regiones concretos, en el apartado “Restricciones de la
Comunidad Económica Europea” que puede ver más abajo.

Anexo
137
Nación Descripción
Français[French]
Par la présente Samsung déclare que
l’appareil Notebook PC est conforme
aux exigences essentielles et aux
autres dispositions pertinentes de la
directive 1999/5/CE.
Italiano[Italian]
Con la presente Samsung dichiara
che questo Notebook PC è conforme
ai requisiti essenziali ed alle altre
disposizioni pertinenti stabilite dalla
direttiva 1999/5/CE.
Latviski[Latvian]
Ar šo Samsung deklarē, ka Notebook
PC atbilst Direktīvas 1999/5/EK
būtiskajām prasībām un citiem ar to
saistītajiem noteikumiem.
Lietuvių[Lithuanian]
Šiuo Samsung deklaruoja, kad šis
Notebook PC atitinka esminius
reikalavimus ir kitas 1999/5/EB
Direktyvos nuostatas.
Nación Descripción
English
Hereby, Samsung, declares that
this Notebook PC is in compliance
with the essential requirements and
other relevant provisions of Directive
1999/5/EC.
Español[Spanish]
Por medio de la presente Samsung
declara que el Notebook PC cumple
con los requisitos esenciales y
cualesquiera otras disposiciones
aplicables o exigibles de la Directiva
1999/5/CE.
Ελληνική[Greek]
ΜΕ ΤΗΝ ΠΑΡΟΥΣΑ Samsung
ΔΗΛΩΝΕΙ ΟΤΙ Notebook PC
ΣΥΜΜΟΡΦΩΝΕΤΑΙ ΠΡΟΣ ΤΙΣ
ΟΥΣΙΩΔΕΙΣ ΑΠΑΙΤΗΣΕΙΣ ΚΑΙ ΤΙΣ
ΛΟΙΠΕΣ ΣΧΕΤΙΚΕΣ ΔΙΑΤΑΞΕΙΣ ΤΗΣ
ΟΔΗΓΙΑΣ 1999/5/ΕΚ.

Anexo
138
Nación Descripción
Polski[Polish]
Niniejszym Samsung oświadcza,
Ŝe Notebook PC jest zgodny
z zasadniczymi wymogami
oraz pozostałymi stosownymi
postanowieniami Dyrektywy
1999/5/EC.
Português[Portuguese]
Samsung declara que este Notebook
PC está conforme com os requisitos
essenciais e outras disposições da
Directiva 1999/5/CE.
Slovensko[Slovenian]
Samsung izjavlja, da je ta Notebook
PC v skladu z bistvenimi zahtevami
in ostalimi relevantnimi določili
direktive 1999/5/ES.
Slovensky[Slovak]
Samsung týmto vyhlasuje, že
Notebook PC spĺňa základné
požiadavky a všetky príslušné
ustanovenia Smernice 1999/5/ES.
Nación Descripción
Nederlands[Dutch]
Hierbij verklaart Samsung dat
het toestel Notebook PC in
overeenstemming is met de
essentiële eisen en de andere
relevante bepalingen van richtlijn
1999/5/EG.
Malti[Maltese]
Hawnhekk, Samsung, jiddikjara
li dan Notebook PC jikkonforma
mal-ħtiāijiet essenzjali u ma
provvedimenti oħrajn relevanti li
hemm fid-Dirrettiva 1999/5/EC.
Magyar[Hungarian]
Alulírott, Samsung nyilatkozom,
hogy a Notebook PC megfelel
a vonatkozó alapvetõ
követelményeknek és az 1999/5/EC
irányelv egyéb elõírásainak.

Anexo
139
Nación Descripción
Norsk[Norwegian]
Samsung erklærer herved at utstyret
Notebook PC er i samsvar med
de grunnleggende krav og øvrige
relevante krav i direktiv 1999/5/EF.
Türkiye[Türkçe]
Bu belge ile, Samsung bu Notebook
PC’nin 1999/5/EC Yönetmeliğinin
temel gerekliliklerine ve ilgili
hükümlerine uygun olduğunu beyan
eder.
Nación Descripción
Suomi[Finnish]
Samsung vakuuttaa täten että
Notebook PC tyyppinen laite on
direktiivin 1999/5/EY oleellisten
vaatimusten ja sitä koskevien
direktiivin muiden ehtojen
mukainen.
Svenska[Swedish]
Härmed intygar Samsung
att denna Notebook PC står
I överensstämmelse med de
väsentliga egenskapskrav och
övriga relevanta bestämmelser som
framgår av direktiv 1999/5/EG.
Íslenska[Icelandic]
Hér með lýsir Samsung yfir því
að Notebook PC er í samræmi við
grunnkröfur og aðrar kröfur, sem
gerðar eru í tilskipun 1999/5/EC.

Anexo
140
Samsung Electronics Vietnam Co., Ltd.
Yen Phong 1, I.P Yen Trung Commune, Yen Phong Dist., Bac Ninh
Province, Vietnam
Si desea saber la dirección de la página web o el número de teléfono
del centro de servicio técnico de Samsung, consulte la tarjeta de
garantía o póngase en contacto con el distribuidor donde haya
adquirido el producto.
IMPORTADO POR: SAMSUNG ELECTRONICS MÉXICO, S.A. DE C.V.AV.
PRESIDENTE MASARIK No: 111 INT. 701 COL. CHAPULTEPECMORALES,
DELEG. MIGUEL HIDALGO, MEXICO, D.F. C.P., 11570
Tel: 5747-51-00,
HECHO EN CHINA
Par ver la declaración de conformidad de la Unión
Europea de este producto (sólo en inglés) visite:
http://www.samsung.com/uk/support/main/supportMain.do
http://www.samsung.com/uk/support
y busque el número del modelo
del producto.
Si en nuestro sitio web no está disponible la declaración de
conformidad del modelo por el cual usted está interesado, póngase en
contacto con su distribuidor o con la siguiente dirección.
doc.eu@samsung.com
Información del fabricante
Samsung Electronics Co., Ltd.
129, Samsung-Ro, Yeongtong-Gu, Suwon-City, Gyeonggi-Do,
443-742, Korea
Samsung Electronics Suzhou Computer Co., Ltd.
No. 198, Fangzhou Road, Suzhou Industrial Park, Jiangsu Province,
215021, China
Tel: +86-0512-6253-8988

Anexo
141
La variante europea se ha diseñado para su uso en la Comunidad
Económica Europea. Sin embargo, su uso está más restringido en
algunos países y regiones concretos:
General
Las normas europeas limitan la potencia máxima de transmisión
irradiada (EIRP) a 100 mW y definen un espectro de frecuencia que va
de 2.400 a 2.483,5 MHz.
La banda baja de 5,15 a 5,35 GHz está reservada al uso en espacios
interiores.
Restricciones de la Comunidad Económica Europea
Restricción local sobre el uso de la radio 802.11b/802.11g
[Nota para el integrador: En toda la documentación destinada al
usuario fi nal que se proporcione con el sistema o producto que integre
el producto inalámbrico, se deben publicar las siguientes declaraciones
sobre restricciones locales.]
Debido a que las frecuencias usadas por los dispositivos
de LAN inalámbrica 802.11b/802.11g pudieran no estar
armonizadas todavía en todos los países, los productos
802.11b/802.11g están diseñados para su uso específi co
en algunos países o regiones y su funcionamiento sólo está
permitido en esas zonas concretas.
El usuario de estos productos es el responsable de asegurar
que dichos productos sólo se usen en los países o regiones
para los que están diseñados y de comprobar que los
productos se confi guren con la selección de frecuencia y el
canal correctos para el país o la región donde se han de usar.
Cualquier desviación de la confi guración permitida y de las
restricciones para el país o región de uso puede constituir una
infracción de la legislación local y, en consecuencia, puede ser
objeto de una sanción.

Anexo
142
Exposición a RF
Declaración general sobre energía de RF
La PC portátil o tableta contiene un transmisor y un receptor. Cuando
está ENCENDIDA, recibe y transmite energía de RF. Al comunicarse con
su PC portátil o tableta, el sistema que maneja la conexión controla el
nivel de energía con el cual su PC portátil o tableta transmite.
Información de certificación sobre la tasa de absorción específica
(SAR)
Esta PC portátil o tableta con WAN o LAN inalámbrica incorporada
contiene un transmisor y un receptor de radio. Está diseñada para no
exceder los límites de exposición a ondas de radio recomendados por
las normas internacionales. Estas normas fueron desarrolladas por la
organización científica independiente ICNIRP, e incluyen márgenes de
seguridad destinados a garantizar la protección de todas las personas,
sin importar su edad y estado de salud.
Las normas utilizan una unidad de medición que se conoce como Tasa
de absorción específica, o SAR, por sus siglas en inglés. El límite de SAR
para dispositivos móviles es de 2,0 W/kg y el valor de SAR más alto para
este dispositivo, probado en el cuerpo, es de 0,423 W/kg.
Bélgica
Para usar el dispositivo en espacios públicos al aire libre, no se necesita
registro para distancias inferiores a los 300 metros. Para distancias
superiores a los 300 metros, deberá registrar el dispositivo en el
Instituto Belga de Servicios Postales y Telecomunicaciones (BIPT). Para
usos comerciales al aire libre, deberá obtener una licencia del BIPT. Para
registrarse y solicitar una licencia, comuníquese con el BIPT.
Para otros idiomas, consulte los manuales correspondientes.
Francia
La banda baja de 5,15 a 5,35 GHz está reservada al uso en espacios
interiores.

Anexo
143
Limitar la exposición a campos de radiofrecuencia (RF)
Para las personas que desean limitar la exposición a campos de RF, la
Organización Mundial de la Salud (OMS) recomienda lo siguiente:
Medidas de precaución: Los datos científicos actuales no indican
la necesidad de tomar precauciones especiales para el uso de una
PC portátil. Si a alguna persona le preocupa esto, podría limitar
su exposición a RF o la de sus hijos reduciendo la duración de las
conexiones, o utilizando dispositivos de manos libres para mantener la
PC portátil lejos de la cabeza o el cuerpo.
Podrá obtener información acerca de este tema en la página de inicio
de la OMS en http://www.who.int/peh-emf
Hoja de datos de la OMS 193: Junio de 2000.
Dado que el SAR se mide utilizando el más alto poder de transmisión
de los dispositivos, el SAR real de este dispositivo durante la operación
suele ser inferior al que figura más arriba. Esto se debe a los cambios
automáticos en el nivel de energía del dispositivo para garantizar que
solo se esté utilizando el nivel mínimo necesario para llegar a la red.
La Organización Mundial de la Salud ha declarado que los datos
científicos actuales no indican la necesidad de tomar precauciones
especiales para el uso de dispositivos móviles. Tenga en cuenta que,
si desea reducir el nivel de exposición, podrá hacerlo reduciendo la
duración de las llamadas para mantener los dispositivos móviles lejos
de la cabeza y del cuerpo.

Anexo
144
Información del Símbolo WEEE (equipos
eléctricos y electrónicos usados)
Eliminación correcta de este producto
(Residuos de aparatos eléctricos y electrónicos)
(Se aplica en países con sistemas de recolección por
separado)
La presencia de este símbolo en el producto, accesorios
o material informativo que lo acompañan, indica que al finalizar
su vida útil ni el producto ni sus accesorios electrónicos (como el
cargador, cascos, cable USB) deberán eliminarse junto con otros
residuos domésticos. Para evitar los posibles daños al medio ambiente
o a la salud humana que representa la eliminación incontrolada de
residuos, separe estos productos de otros tipos de residuos y recíclelos
correctamente.
De esta forma se promueve la reutilización sostenible de recursos
materiales.
Los usuarios particulares pueden contactar con el establecimiento
donde adquirieron el producto o con las autoridades locales
pertinentes para informarse sobre cómo y dónde pueden llevarlo para
que sea sometido a un reciclaje ecológico y seguro.
Los usuarios comerciales pueden contactar con su proveedor y
consultar las condiciones del contrato de compra.
Este producto y sus accesorios electrónicos no deben eliminarse junto a
otros residuos comerciales.
sólo México (sólo los modelos
correspondientes)
“La operación de este equipo está sujeta a las siguientes dos
condiciones: (1) es posible que este equipo o dispositivo no cause
interferencia perjudicial y (2) este equipo o dispositivo debe aceptar
cualquier interferencia, incluyendo la que pueda causar su operación
no deseada.”
Precaución RTC
PRECAUCIÓN: Peligro de explosión si no se reemplaza correctamente la
batería. Reemplace la batería solo con una batería de tipo equivalente
recomendada por el fabricante. Deseche las baterías usadas de acuerdo
con las instrucciones del fabricante.

Anexo
145
Certificación TCO (sólo los modelos
correspondientes)
¡Enhorabuena! Este producto ha obtenido la
certificación TCO de usabilidad y respeto al medio
ambiente
El producto que acaba de adquirir lleva la etiqueta de certificación TCO.
Esto significa que este equipo se ha diseñado, fabricado y probado de
acuerdo con algunos de los criterios de rendimiento y respeto al medio
ambiente más estrictos del mundo. Es decir, que es un producto de
alto rendimiento diseñado pensando en el usuario y que minimiza su
impacto sobre el clima y nuestro entorno natural.
La certificación TCO es un programa de verificación de terceros por el
que cada modelo de producto se somete a pruebas en un laboratorio
acreditado independiente. TCO Development ha desarrollado todos
los criterios en colaboración con científicos, expertos en los productos,
usuarios y fabricantes de todo el mundo.
Éstas son algunas de las características que ofrece este producto:
Eliminación correcta de las baterías de este producto
(Se aplica en países con sistemas de recolección por
separado)
La presencia de esta marca en las baterías, el manual o el
paquete del producto indica que cuando haya finalizado
la vida útil de las baterías no deberán eliminarse junto con otros
residuos domésticos. Los símbolos químicos Hg, Cd o Pb, si aparecen,
indican que la batería contiene mercurio, cadmio o plomo en niveles
superiores a los valores de referencia admitidos por la Directiva 2006/66
de la Unión Europea. Si las baterías no se desechan convenientemente,
estas sustancias podrían provocar lesiones personales o dañar el
medioambiente.
Para proteger los recursos naturales y promover el reciclaje, separe
las baterías de los demás residuos y recíclelas mediante el sistema de
recogida gratuito de su localidad.

Anexo
146
Medio ambiente– Diseñado para el planeta
•
La marca demuestra responsabilidad social corporativa y posee
un sistema de gestión medioambiental certificado (EMAS o ISO
14001)
•
Consumo de energía muy bajo en el modo inactivo y en el modo
de espera, lo que reduce el impacto climático
•
Limitaciones en el uso de materiales peligrosos: retardantes de
llama clorados y bromados, plastificantes, plásticos y metales
pesados, como cadmio, mercurio, plomo y cromo hexavalente
(prohibición de mercurio y restricciones en los retardantes de llama
peligrosos que no cumplan la norma RoHS)
•
El producto y el envasado del producto están diseñados para ser
reciclados
•
La empresa de la marca ofrece opciones de recogida
Para obtener más información, visite
www.tcodevelopment.com
Certificación TCO – Tecnología para el usuario y el planeta
Documento TCO TCOF1190, Versión 2.0
Usabilidad - Diseñado para el usuario
•
Buena ergonomía visual y buena calidad de imagen que aseguran
el máximo rendimiento y reducen el riesgo de fatiga ocular.
Distintos requisitos relacionados con el área de luminancia, el
contraste, la resolución y el color.
•
Diseñado con la posibilidad de conectar una pantalla externa, un
teclado y un ratón (recomendado cuando se trabaja con un portátil
o con un miniportátil durante largos periodos de tiempo)
•
Diseño de teclado ergonómico, fácil de utilizar y buena legibilidad
•
Totalmente probado de acuerdo con rigurosas normas de
seguridad
•
Emisiones de campos eléctricos y magnéticos de baja frecuencia.
Bajos niveles de ruido acústico
-
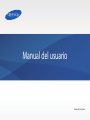 1
1
-
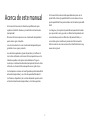 2
2
-
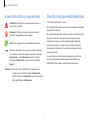 3
3
-
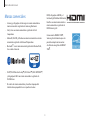 4
4
-
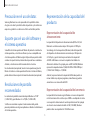 5
5
-
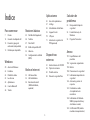 6
6
-
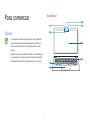 7
7
-
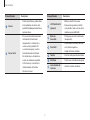 8
8
-
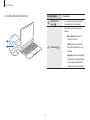 9
9
-
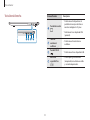 10
10
-
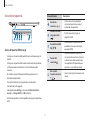 11
11
-
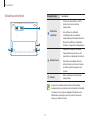 12
12
-
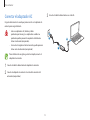 13
13
-
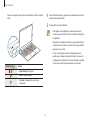 14
14
-
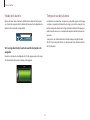 15
15
-
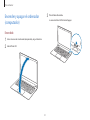 16
16
-
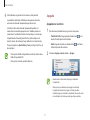 17
17
-
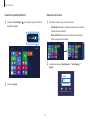 18
18
-
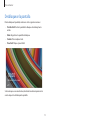 19
19
-
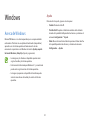 20
20
-
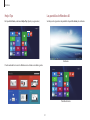 21
21
-
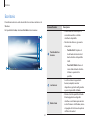 22
22
-
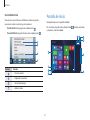 23
23
-
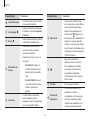 24
24
-
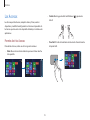 25
25
-
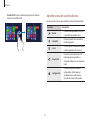 26
26
-
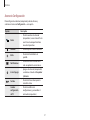 27
27
-
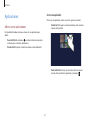 28
28
-
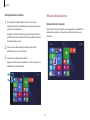 29
29
-
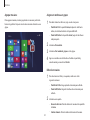 30
30
-
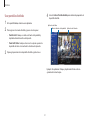 31
31
-
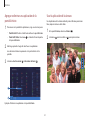 32
32
-
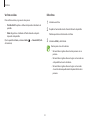 33
33
-
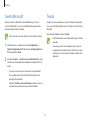 34
34
-
 35
35
-
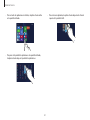 36
36
-
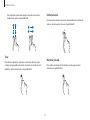 37
37
-
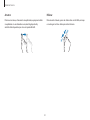 38
38
-
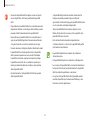 39
39
-
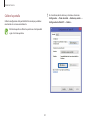 40
40
-
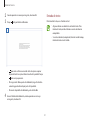 41
41
-
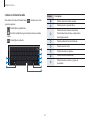 42
42
-
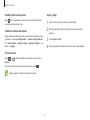 43
43
-
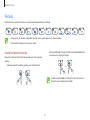 44
44
-
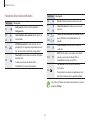 45
45
-
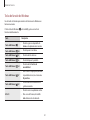 46
46
-
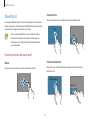 47
47
-
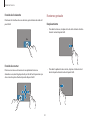 48
48
-
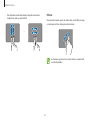 49
49
-
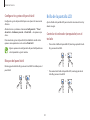 50
50
-
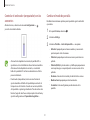 51
51
-
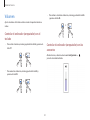 52
52
-
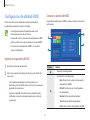 53
53
-
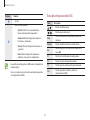 54
54
-
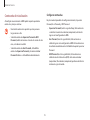 55
55
-
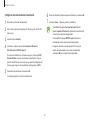 56
56
-
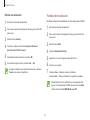 57
57
-
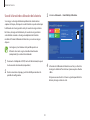 58
58
-
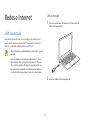 59
59
-
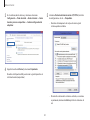 60
60
-
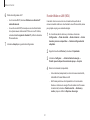 61
61
-
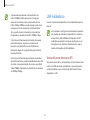 62
62
-
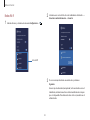 63
63
-
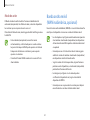 64
64
-
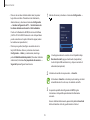 65
65
-
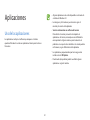 66
66
-
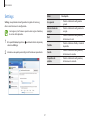 67
67
-
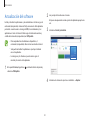 68
68
-
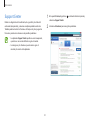 69
69
-
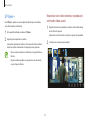 70
70
-
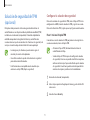 71
71
-
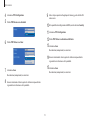 72
72
-
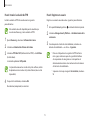 73
73
-
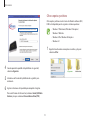 74
74
-
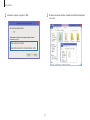 75
75
-
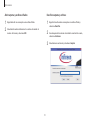 76
76
-
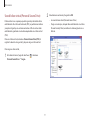 77
77
-
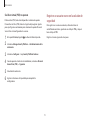 78
78
-
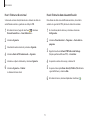 79
79
-
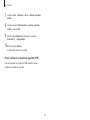 80
80
-
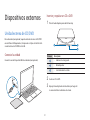 81
81
-
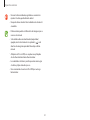 82
82
-
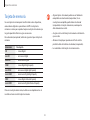 83
83
-
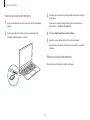 84
84
-
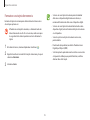 85
85
-
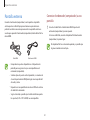 86
86
-
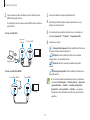 87
87
-
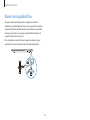 88
88
-
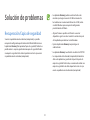 89
89
-
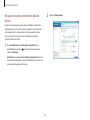 90
90
-
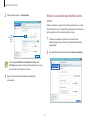 91
91
-
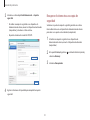 92
92
-
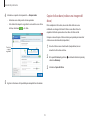 93
93
-
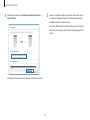 94
94
-
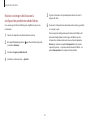 95
95
-
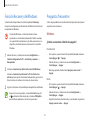 96
96
-
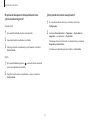 97
97
-
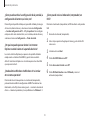 98
98
-
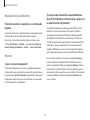 99
99
-
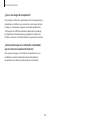 100
100
-
 101
101
-
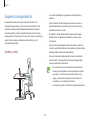 102
102
-
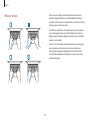 103
103
-
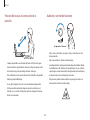 104
104
-
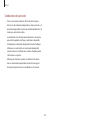 105
105
-
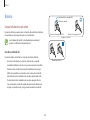 106
106
-
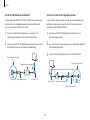 107
107
-
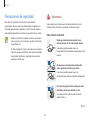 108
108
-
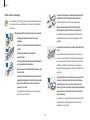 109
109
-
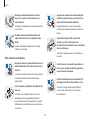 110
110
-
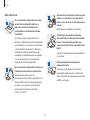 111
111
-
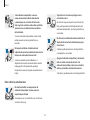 112
112
-
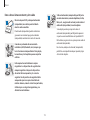 113
113
-
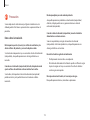 114
114
-
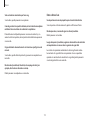 115
115
-
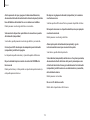 116
116
-
 117
117
-
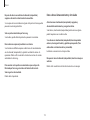 118
118
-
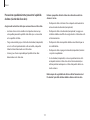 119
119
-
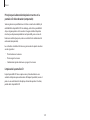 120
120
-
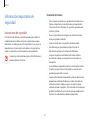 121
121
-
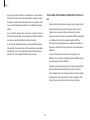 122
122
-
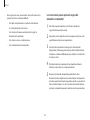 123
123
-
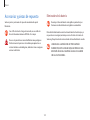 124
124
-
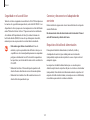 125
125
-
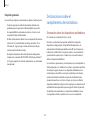 126
126
-
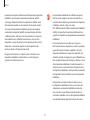 127
127
-
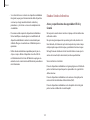 128
128
-
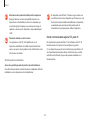 129
129
-
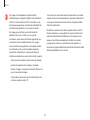 130
130
-
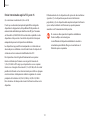 131
131
-
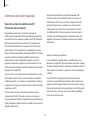 132
132
-
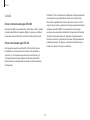 133
133
-
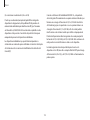 134
134
-
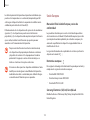 135
135
-
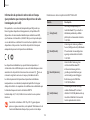 136
136
-
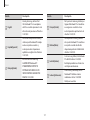 137
137
-
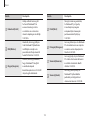 138
138
-
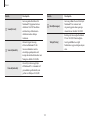 139
139
-
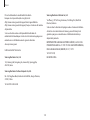 140
140
-
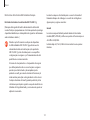 141
141
-
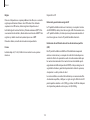 142
142
-
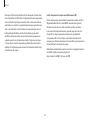 143
143
-
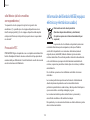 144
144
-
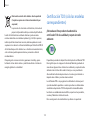 145
145
-
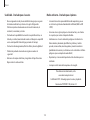 146
146
-
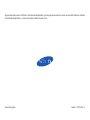 147
147
Samsung NP940X3GI-EXP Manual de usuario
- Categoría
- Cuadernos
- Tipo
- Manual de usuario
- Este manual también es adecuado para
Artículos relacionados
-
Samsung NP940X3GI Manual de usuario
-
Samsung NP110S1K Manual de usuario
-
Samsung NP761XBEE-EXP Manual de usuario
-
Samsung NP900X3HI Manual de usuario
-
Samsung NP870Z5GE Manual de usuario
-
Samsung NP915S3GI Manual de usuario
-
Samsung NP450R5E-EXP Manual de usuario
-
Samsung NP270E5GI Manual de usuario
-
Samsung NP270E5JI Manual de usuario
-
Samsung NP270E4E Manual de usuario