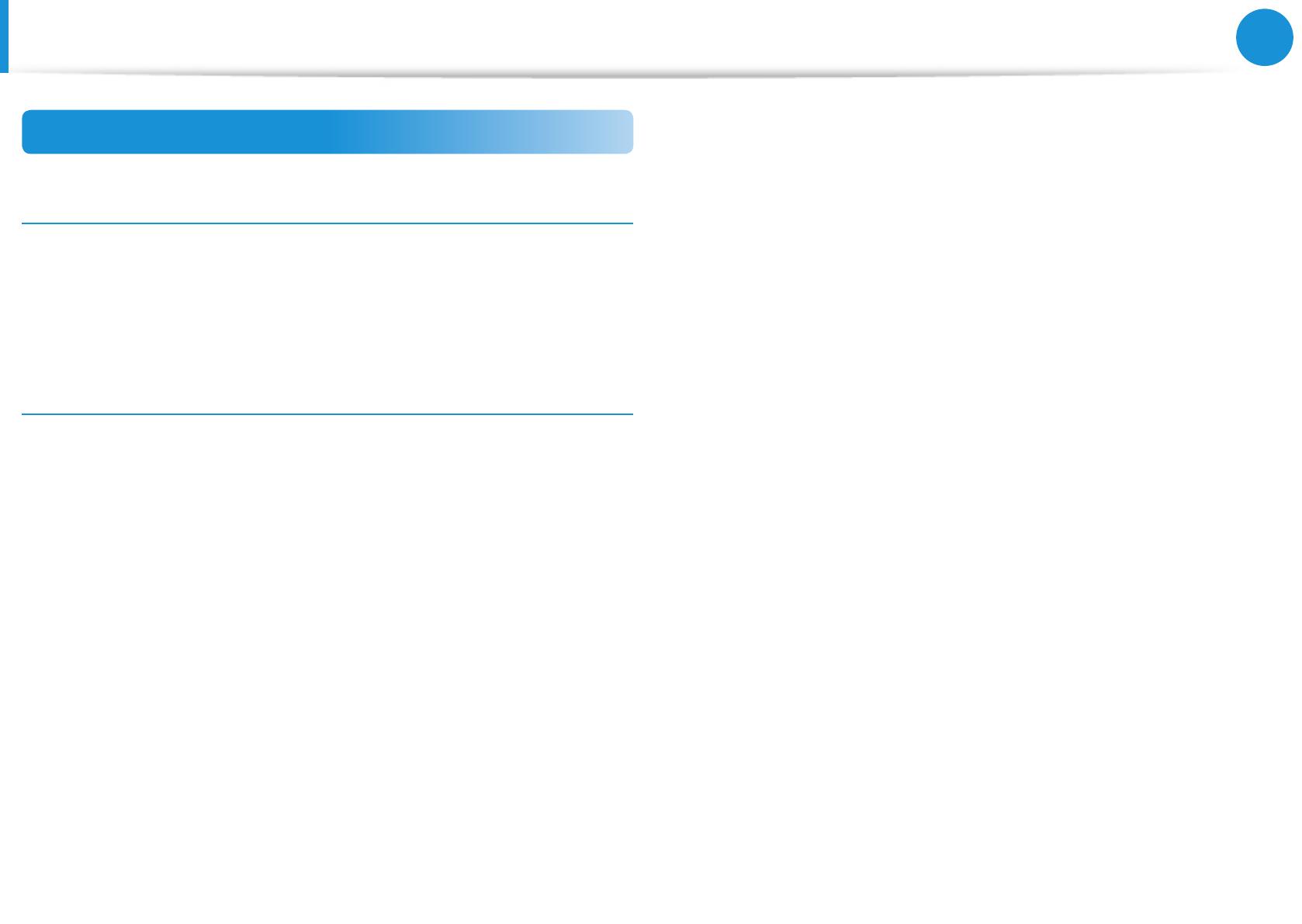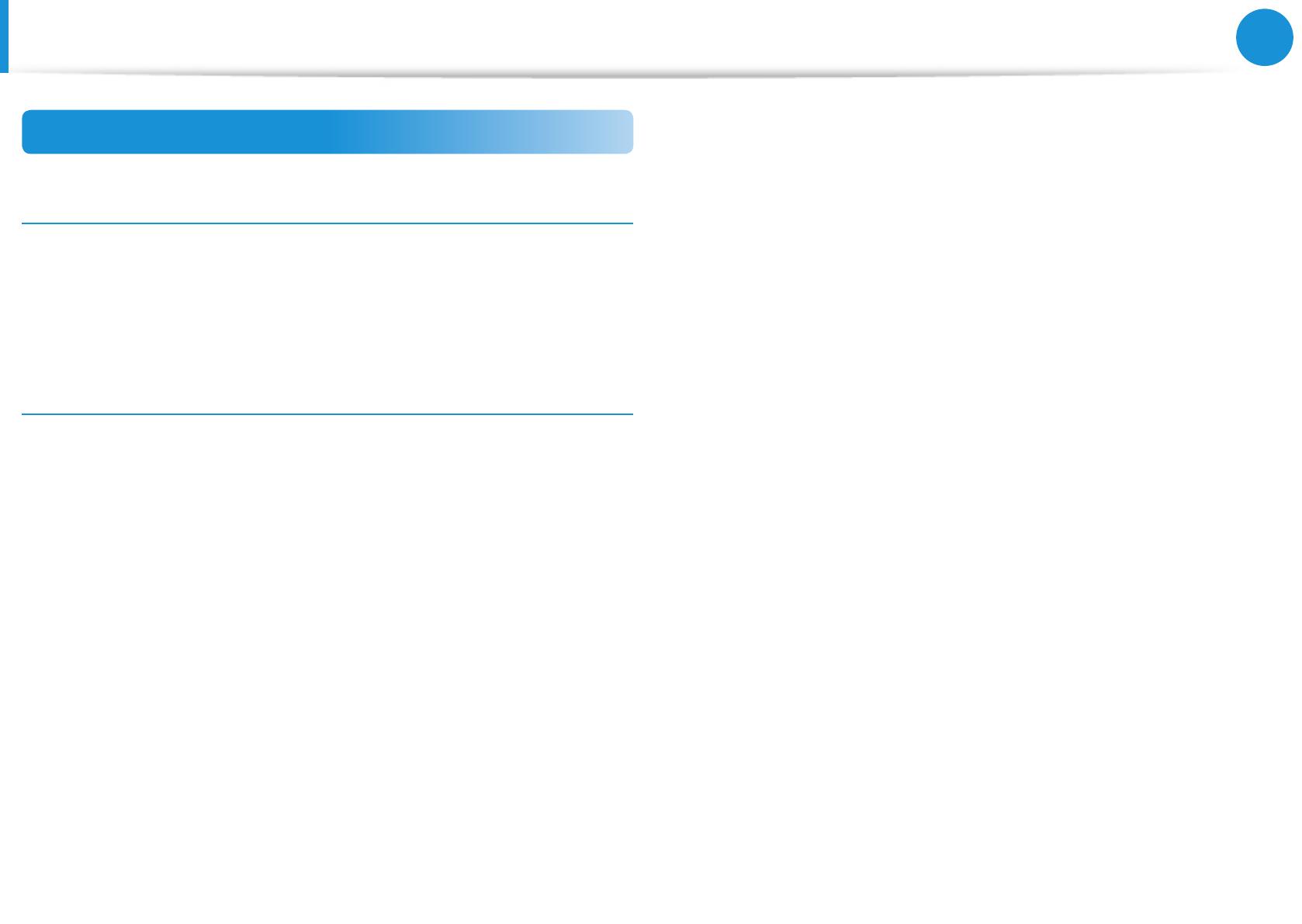
Canadá
Emisor no intencionado según ICES-003
Este aparato digital no excede los límites de clase B en cuanto a
emisión de ruidos radioeléctricos de aparatos digitales según lo
que establece la normativa sobre interferencias de radio de la
Industria de Canadá.
Emisor intencionado según RSS 210
Este dispositivo cumple la normativa RSS 210 de Industry Canada.
La utilización de este dispositivo está sujeta a las dos condiciones
siguientes: (1) este dispositivo no puede causar interferencias
y (2) este dispositivo debe aceptar cualquier interferencia,
incluidas las interferencias que puedan provocar anomalías en el
funcionamiento del dispositivo.
El término “IC” antes del número de certicación del equipo
sólo indica que cumple con las especicaciones técnicas de
Industry Canada. Para reducir las posibles interferencias sobre
otros usuarios, se ha de elegir un tipo de antena y ganancia de
modo que la potencia irradiada isotrópica equivalente (EIRP) no
sea superior a la necesaria para conseguir una comunicación
satisfactoria. Para prevenir interferencias de radio al servicio
licenciado, este dispositivo está preparado para funcionar en
interiores y alejado de las ventanas a n de proporcionar la
máxima protección. El equipo (o su antena de transmisión) que se
instala en el exterior está sujeto a una licencia.
(Si se monta con una banda de 2,4 G o de 5 G)
Puede que su ordenador(computador) portátil lleve integrados
dispositivos de baja potencia, de tipo Radio LAN (dispositivos de
comunicación inalámbrica por radiofrecuencia RF), que funcionan
en la banda de 2.4GHz/5GHz. Esta sección sólo es aplicable si estos
dispositivos están presentes. Consulte la etiqueta del sistema para
comprobar la presencia de dispositivos inalámbricos.
Los dispositivos inalámbricos que puede llevar incorporados su
sistema sólo son adecuados para su utilización en Canadá si la
etiqueta del sistema muestra un número de identicación de la
Industria del Canadá (IC).
Cuando se utiliza una LAN inalámbrica IEEE 802.11a, este producto
está restringido al funcionamiento en espacios interiores debido
a que funciona en un rango de frecuencia de 5,15 a 5,25 GHz. La
Industria del Canadá exige que este producto se use en espacios
interiores en el rango de frecuencia de 5,15 a 5,25 GHz, a n de
reducir posibles interferencias en los sistemas móviles por satélite
en el propio canal. El radar de alta potencia recibe la asignación
de usuario principal de las bandas de 5,25 a 5,35 GHz y de 5,65 a
5,85 GHz. Estas estaciones de radar pueden causar interferencias o
daños a este dispositivo.
La máxima ganancia de antena permitida para el uso de este
dispositivo es de 6dBi; con ello se cumple el límite E.I.R.P para
el rango de frecuencia de 5,25 a 5,35 y de 5,725 a 5,85 GHz en
funcionamiento punto a punto.
Declaraciones sobre el cumplimiento de normativas