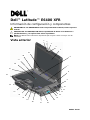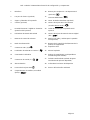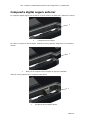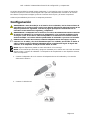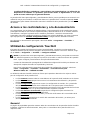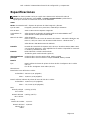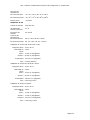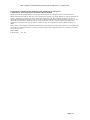Dell Latitude E6400 XFR Guía de inicio rápido
- Categoría
- Cuadernos
- Tipo
- Guía de inicio rápido
Dell Latitude E6400 XFR es un ordenador portátil con una variedad de características y posibilidades de uso. Cuenta con una pantalla DirectVue legible en el exterior, lo que lo hace ideal para su uso en condiciones de mucha luz. También tiene un teclado retroiluminado, lo que facilita su uso en entornos con poca luz. Además, está equipado con un lector de huellas dactilares y una lectora de tarjetas smart, lo que lo hace más seguro.
Dell Latitude E6400 XFR es un ordenador portátil con una variedad de características y posibilidades de uso. Cuenta con una pantalla DirectVue legible en el exterior, lo que lo hace ideal para su uso en condiciones de mucha luz. También tiene un teclado retroiluminado, lo que facilita su uso en entornos con poca luz. Además, está equipado con un lector de huellas dactilares y una lectora de tarjetas smart, lo que lo hace más seguro.





















-
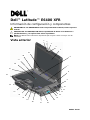 1
1
-
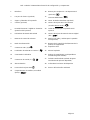 2
2
-
 3
3
-
 4
4
-
 5
5
-
 6
6
-
 7
7
-
 8
8
-
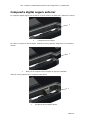 9
9
-
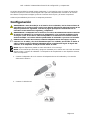 10
10
-
 11
11
-
 12
12
-
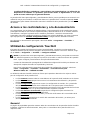 13
13
-
 14
14
-
 15
15
-
 16
16
-
 17
17
-
 18
18
-
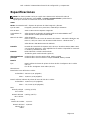 19
19
-
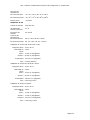 20
20
-
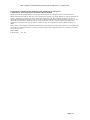 21
21
Dell Latitude E6400 XFR Guía de inicio rápido
- Categoría
- Cuadernos
- Tipo
- Guía de inicio rápido
Dell Latitude E6400 XFR es un ordenador portátil con una variedad de características y posibilidades de uso. Cuenta con una pantalla DirectVue legible en el exterior, lo que lo hace ideal para su uso en condiciones de mucha luz. También tiene un teclado retroiluminado, lo que facilita su uso en entornos con poca luz. Además, está equipado con un lector de huellas dactilares y una lectora de tarjetas smart, lo que lo hace más seguro.
Artículos relacionados
-
Dell Latitude E6420 XFR Guía de inicio rápido
-
Dell LATITUDE XT2 XFR Guía de inicio rápido
-
Dell Latitude E5400 Guía del usuario
-
Dell 8400XFR Manual de usuario
-
Dell Latitude E5400 Guía del usuario
-
Dell LATITUDE E5410 Guía de inicio rápido
-
Dell LATITUDE E5410 Guía de inicio rápido
-
Dell Latitude E6400 Manual de usuario
-
Dell Latitude E6400 Manual de usuario
-
Dell Latitude E6400 Guía de inicio rápido