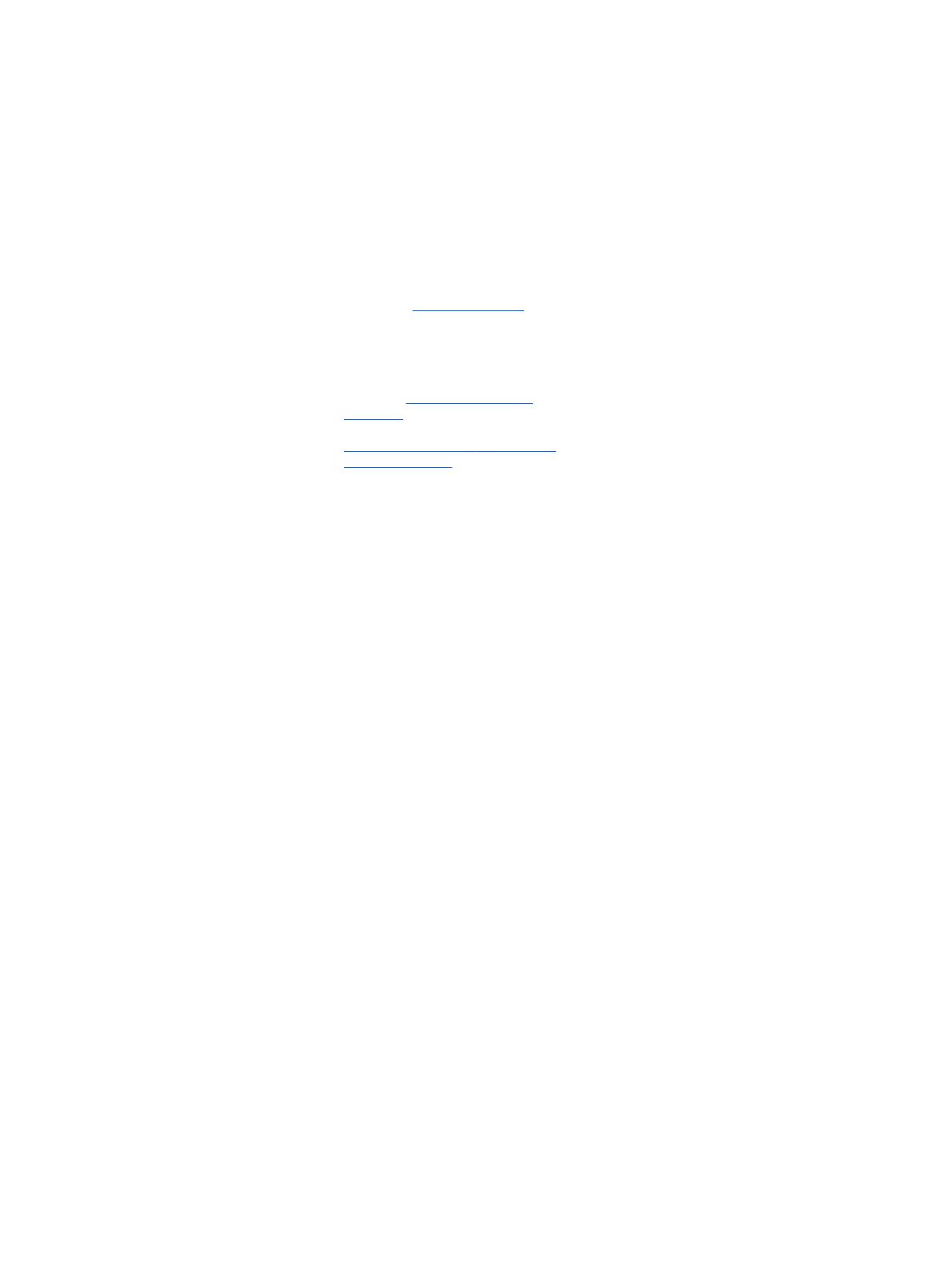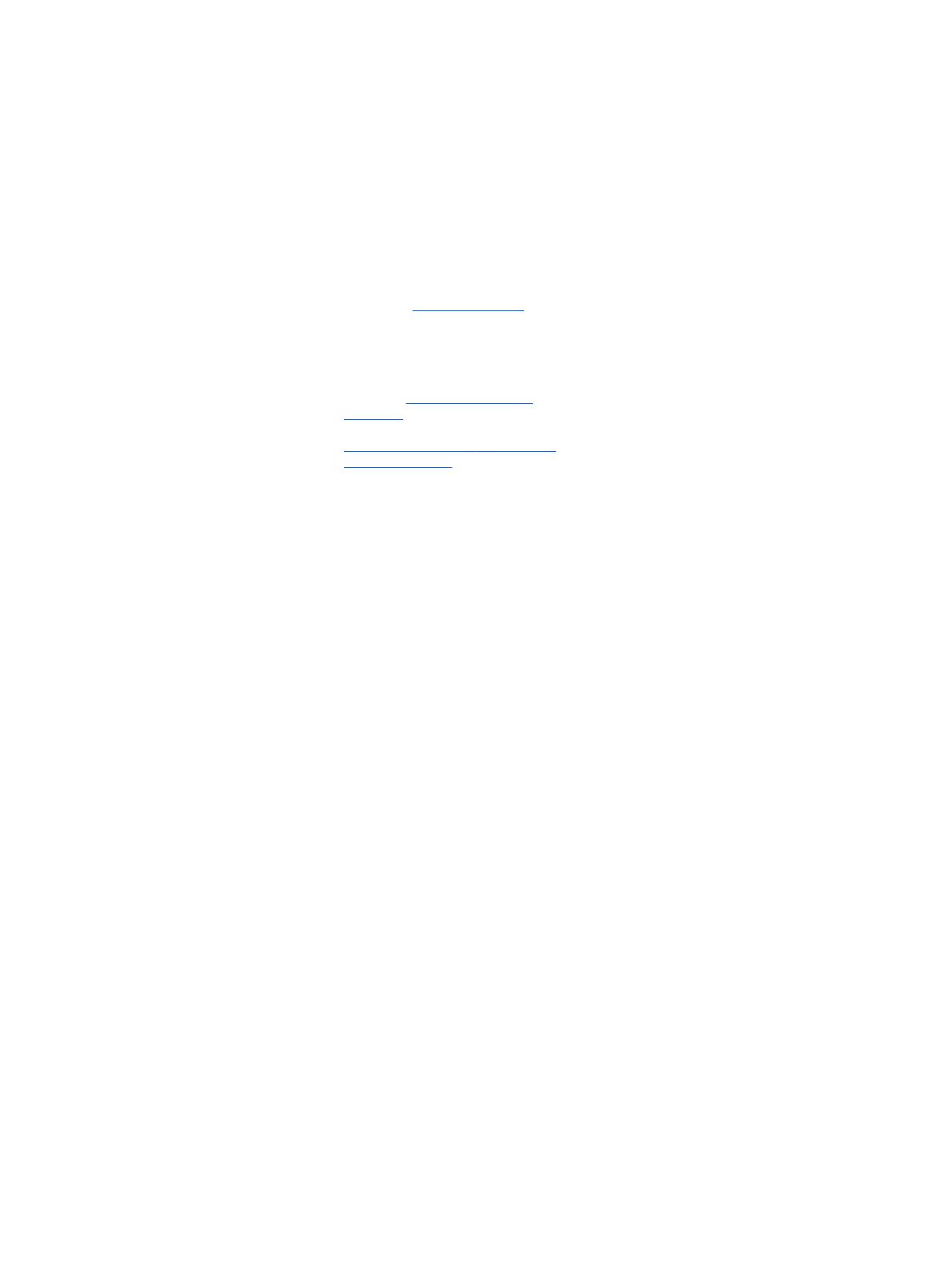
© Copyright 2013 Hewlett-Packard
Development Company, L.P.
Bluetooth es una marca comercial de su
propietario utilizada por Hewlett-Packard
Company bajo licencia. Intel y Centrino son
marcas comerciales de Intel Corporation en
los EE.UU. y otros países. El logotipo de
SD es una marca comercial de su
propietario. Java es una marca registrada
de Sun Microsystems, Inc. Microsoft y
Windows son marcas comerciales
registradas en EE.UU. de Microsoft
Corporation.
La información contenida en el presente
documento está sujeta a cambios sin previo
aviso. Las únicas garantías para los
productos y servicios de HP están
estipuladas en las declaraciones expresas
de garantía que acompañan a dichos
productos y servicios. La información
contenida en este documento no debe
interpretarse como una garantía adicional.
HP no se responsabilizará por errores
técnicos o de edición ni por omisiones
contenidas en el presente documento.
Primera edición: septiembre de 2013
Número de referencia del documento:
734763-E51
Aviso del producto
Esta guía del usuario describe los recursos
comunes a la mayoría de los modelos. Es
posible que algunos recursos no estén
disponibles en su equipo.
No todos los recursos están disponibles en
todas las ediciones de Windows 8. Este
equipo puede requerir hardware
actualizado y/o adquirido por separado,
controladores y/o software para aprovechar
por completo la funcionalidad de Windows
8. Consulte
http://microsoft.com para
obtener más detalles.
Comuníquese con soporte técnico para
obtener la información más reciente de esta
guía. Para obtener soporte técnico en EE.
UU., visite
http://www.hp.com/go/
contactHP. Para obtener soporte técnico en
todo el mundo, visite
http://welcome.hp.com/country/us/en/
wwcontact_us.html.
Términos de uso del software
Al instalar, copiar, descargar o utilizar de
cualquier otro modo cualquier producto de
software preinstalado en este equipo, usted
acepta estar obligado por los términos del
Contrato de licencia de usuario final HP
(CLUF). Si no acepta estos términos de
licencia, su único recurso es devolver el
producto completo no utilizado (hardware y
software) dentro de 14 días para obtener
un reembolso sujeto a la política de
reembolsos de su lugar de compra.
Para obtener información adicional o para
solicitar un reembolso completo del equipo,
comuníquese con su punto de ventas local
(el vendedor).