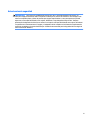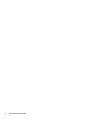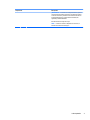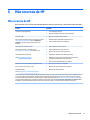HP Chromebook 11 G5 EE Manual de usuario
- Tipo
- Manual de usuario
Este manual también es adecuado para
El HP Chromebook 11 G5 EE es un ordenador portátil delgado y ligero con una pantalla de 11,6 pulgadas, perfecto para estudiantes y profesionales que buscan un dispositivo asequible y fácil de usar. Con su procesador Intel Celeron N3350, 4 GB de RAM y 32 GB de almacenamiento eMMC, el HP Chromebook 11 G5 EE ofrece un rendimiento confiable para tareas diarias como navegar por la web, crear documentos, ver videos y realizar videollamadas. Además, su batería de larga duración y su diseño compacto lo hacen ideal para llevarlo a cualquier parte.
El HP Chromebook 11 G5 EE es un ordenador portátil delgado y ligero con una pantalla de 11,6 pulgadas, perfecto para estudiantes y profesionales que buscan un dispositivo asequible y fácil de usar. Con su procesador Intel Celeron N3350, 4 GB de RAM y 32 GB de almacenamiento eMMC, el HP Chromebook 11 G5 EE ofrece un rendimiento confiable para tareas diarias como navegar por la web, crear documentos, ver videos y realizar videollamadas. Además, su batería de larga duración y su diseño compacto lo hacen ideal para llevarlo a cualquier parte.

























-
 1
1
-
 2
2
-
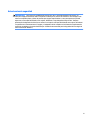 3
3
-
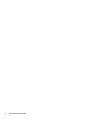 4
4
-
 5
5
-
 6
6
-
 7
7
-
 8
8
-
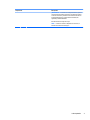 9
9
-
 10
10
-
 11
11
-
 12
12
-
 13
13
-
 14
14
-
 15
15
-
 16
16
-
 17
17
-
 18
18
-
 19
19
-
 20
20
-
 21
21
-
 22
22
-
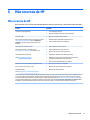 23
23
-
 24
24
-
 25
25
-
 26
26
-
 27
27
HP Chromebook 11 G5 EE Manual de usuario
- Tipo
- Manual de usuario
- Este manual también es adecuado para
El HP Chromebook 11 G5 EE es un ordenador portátil delgado y ligero con una pantalla de 11,6 pulgadas, perfecto para estudiantes y profesionales que buscan un dispositivo asequible y fácil de usar. Con su procesador Intel Celeron N3350, 4 GB de RAM y 32 GB de almacenamiento eMMC, el HP Chromebook 11 G5 EE ofrece un rendimiento confiable para tareas diarias como navegar por la web, crear documentos, ver videos y realizar videollamadas. Además, su batería de larga duración y su diseño compacto lo hacen ideal para llevarlo a cualquier parte.
Artículos relacionados
-
HP Chromebook x360 - 11-ae105nf Manual de usuario
-
HP Chromebook 11A G6 EE El manual del propietario
-
HP Chromebook - 14-db0003nf El manual del propietario
-
HP Chromebook - 11-v031nr Manual de usuario
-
HP ProBook x360 11 G2 EE Notebook PC Manual de usuario
-
HP Chromebook 11 G7 EE El manual del propietario
-
HP Chromebook x360 11 G2 EE El manual del propietario
-
HP Chromebook 14 G6 Base Model El manual del propietario