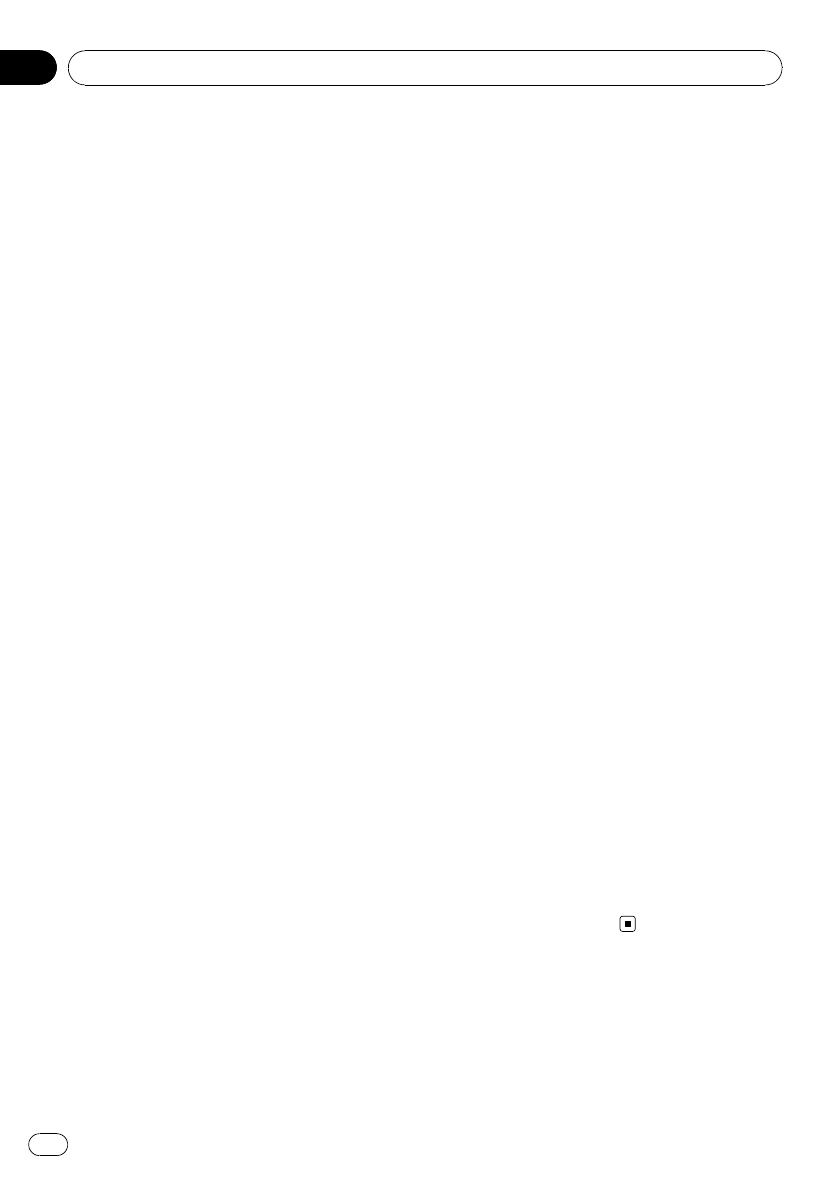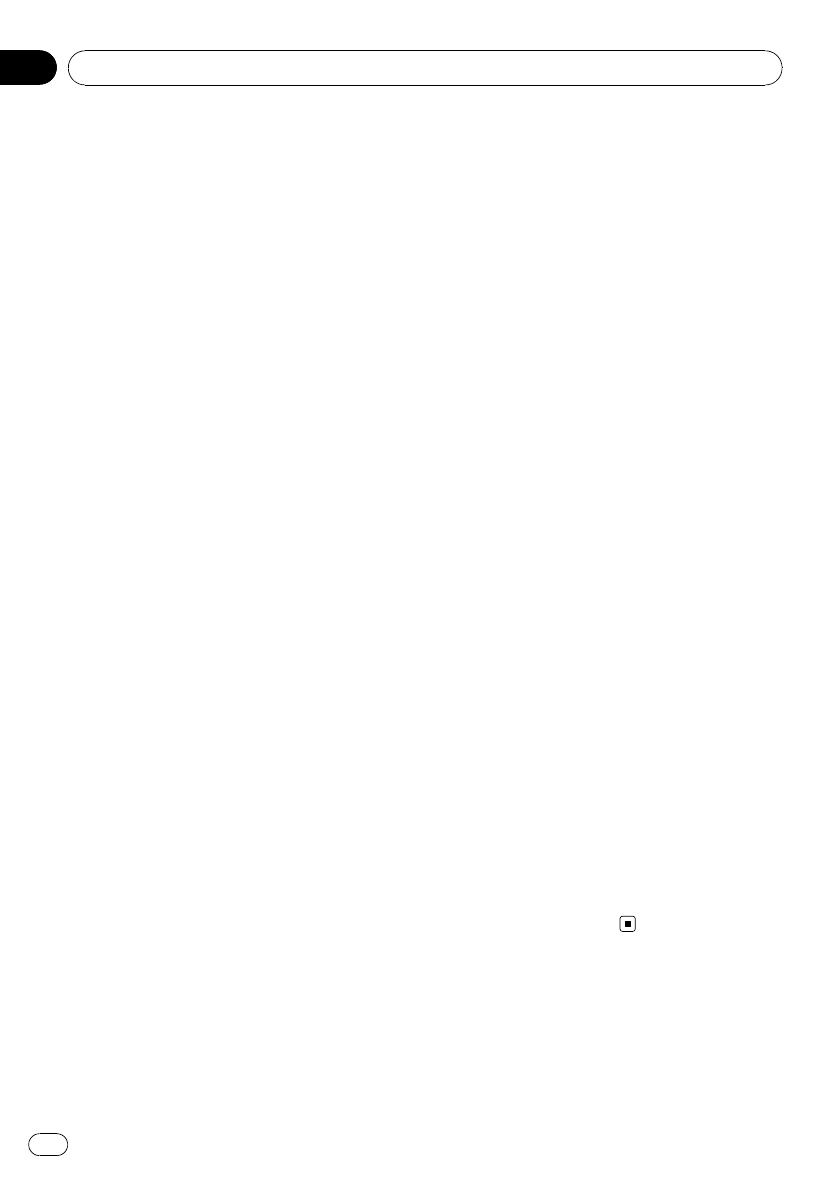
! Cuando se utilizan con ciertos teléfonos
móviles, puede que los altavoces del siste-
ma no emitan un timbre.
! Si se ha seleccionado el modo privado en
el teléfono móvil, es posible que la opción
de telefonía manos libres se encuentre de-
sactivada.
Registro y conexión
! En función del tipo de teléfono móvil, el
funcionamiento será distinto. Consulte el
manual de instrucciones de su teléfono
móvil si desea más información.
! Según el teléfono móvil, es posible que la
función de transferencia de agenda telefó-
nica no funcione aunque su teléfono
pueda sincronizarse con el sistema de na-
vegación. En tal caso, desconecte el teléfo-
no, vuelva a sincronizar el teléfono con el
sistema de navegación y, a continuación,
realice la transferencia de agenda telefóni-
ca.
Realizar y recibir llamadas
! Puede que escuche ruidos en las siguien-
tes situaciones:
— Si contesta al teléfono mediante el
botón del teléfono.
— Cuando el interlocutor cuelga el teléfo -
no.
! Si el interlocutor no puede oír la conversa-
ción a causa de un eco, baje el volumen de
la telefonía manos libres. De este modo re-
ducirá los efectos del eco.
! Con ciertos teléfonos móviles, aunque
pulse el botón aceptar del teléfono móvil al
recibir una llamada, es posible que la tele-
fonía manos libres no funcione.
! Si el número de teléfono de la llamada reci-
bida ya está registrado en la agenda telefó-
nica, aparece el nombre. Si hay un número
de teléfono registrado con varios nombres,
se mostrará el primer nombre en orden al-
fabético.
! Si el número de teléfono de la llamada reci-
bida no está registrado en la agenda telefó-
nica, se mostrará el número de teléfono.
El registro de llamadas recibidas y el
registro de llamadas realizadas
! Las llamadas realizadas o las ediciones
efectuadas exclusivame nte en el teléfono
móvil no figurarán en el registro de llama-
das realizadas ni en la agenda telefónica
del sistema de navegación.
! No puede llamar a la entrada de un usuario
desconocido (sin número de teléfono) que
conste en el registro de llamadas recibidas.
! Si llama a través del teléfono móvil, no se
registrará ningún dato en el sistema de na-
vegación.
Acerca de transferencias de la agenda
telefónica
! Si existen más de 400 entradas de agenda
telefónica en el teléfono móvil, no se po-
drán descargar por completo todas las en-
tradas.
! Con algunos teléfonos móviles, no será po-
sible transferir todos los elementos de la
agenda telefónica al mismo tiempo. En tal
caso, transfiera los elementos uno a uno
desde el teléfono móvil.
! En función del teléfono móvil, es posible
que este sistema de navegación no mues-
tre la agenda telefónica correctamente. (Al-
gunos caracteres podrían no mostrarse
correctamente o alterarse el orden nom-
bre/apellido.)
! Si la agenda telefónica del teléfono móvil
incluye datos de imagen, puede que no se
transfiera correctamente. (No se pueden
transferir los datos de imágenes desde el
teléfono móvil.)
! En función del teléfono móvil, es posible
que no pueda realizarse la transferencia de
la agenda telefónica.
Uso de la telefonía manos libres
Es
66
Capítulo
08