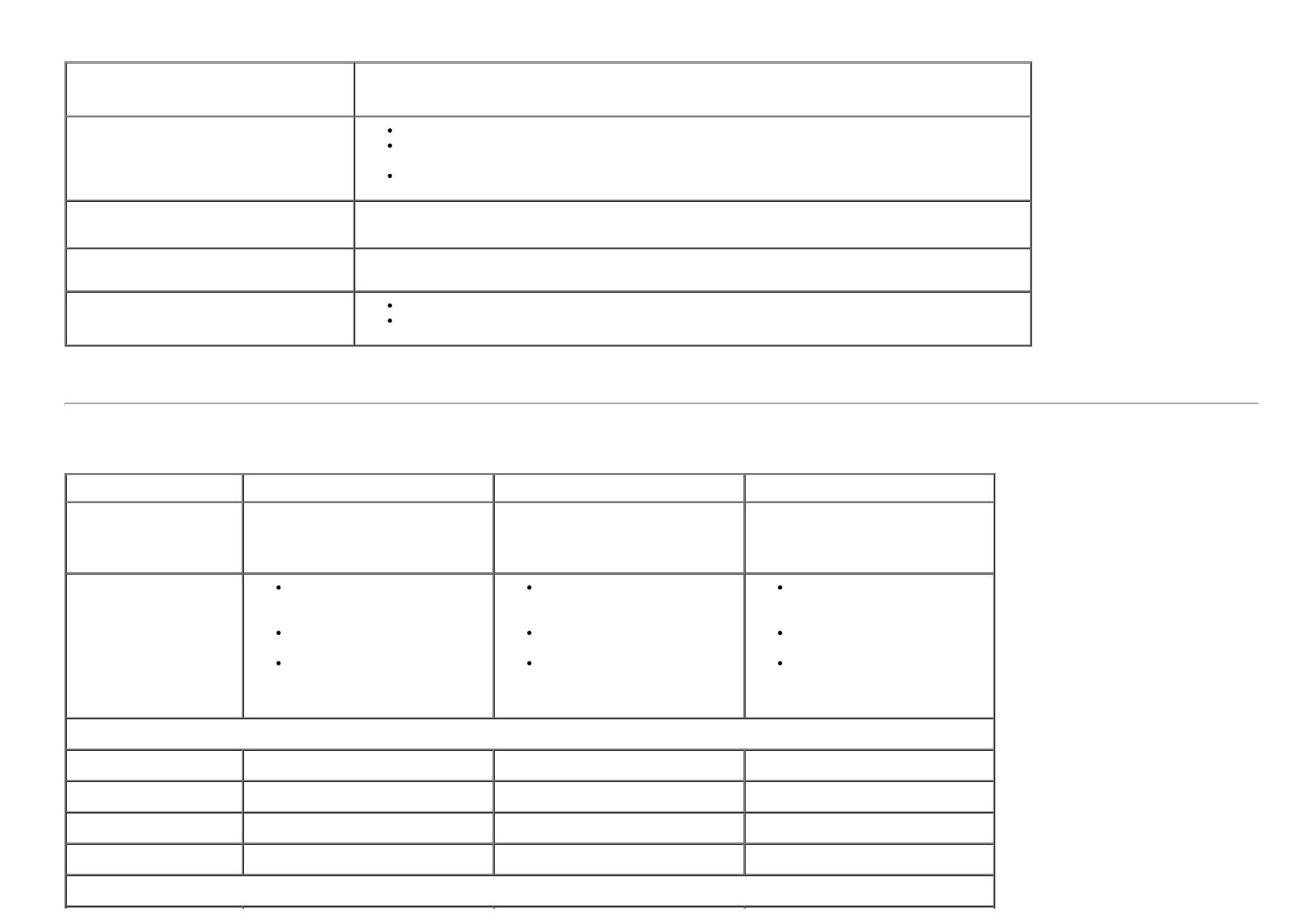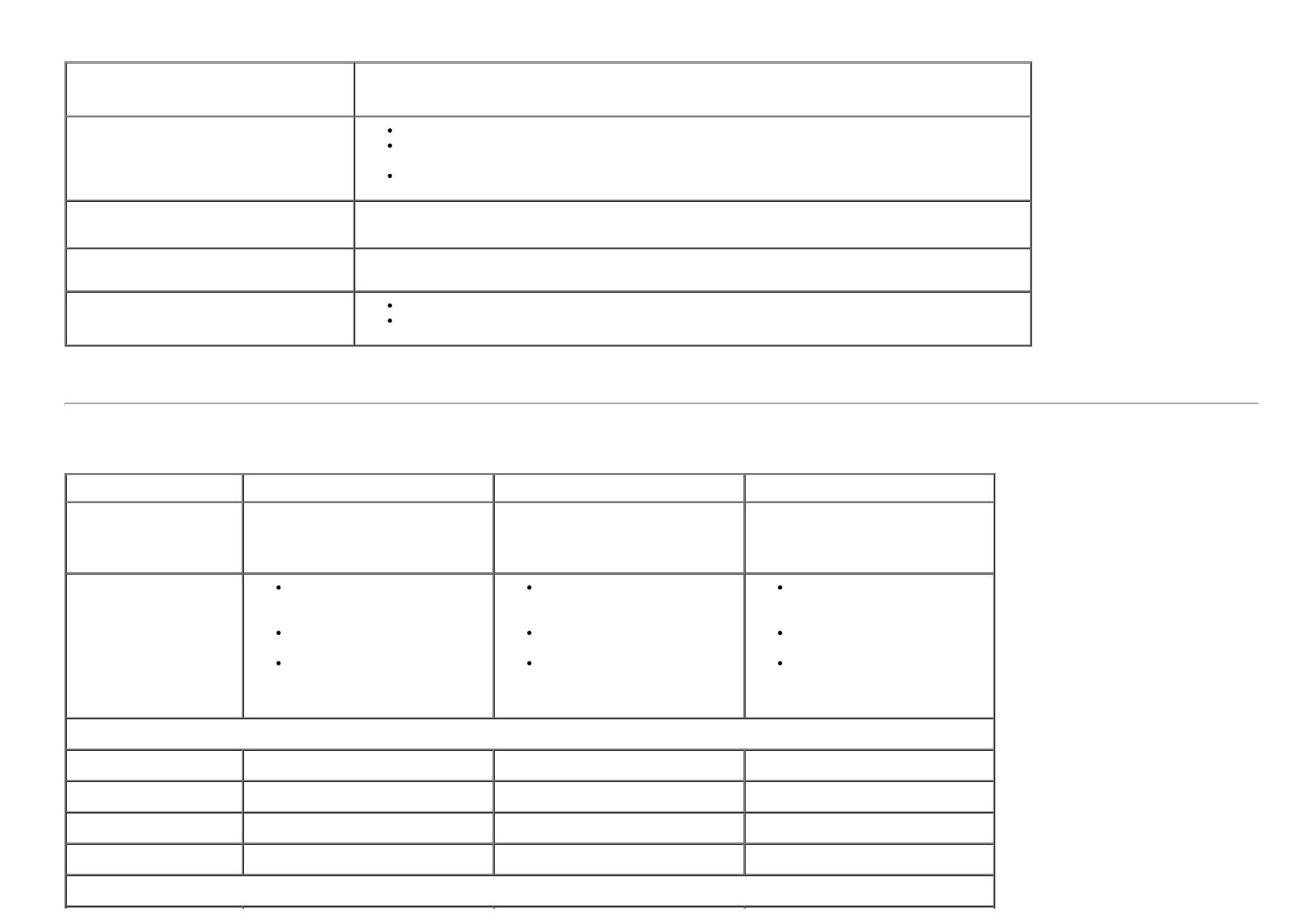
Especifcaciones eléctricas
Modelo P1913/P1913S/P2213
Señales de entrada de vídeo
Analógico RGB, 0,7 voltios +/- 5% polaridad positiva a 75 ohmios de impedancia de entrada
TMDS DVI-D digital, 600mV para en línea diferencial, polaridad positiva a 50 ohmios de
impedancia de entrada.
DP (DisplayPort) compatible con entrada de señal 1.2*
Señales de entrada de sincronización
Sincronizaciones horizontal y vertical separadas, nivel TTL de polaridad libre, SOG (Composite SYNC
en verde)
Voltaje de entrada
AC/frecuencia/corriente
100 VAC a 240 VAC / 50 o 60 Hz + 3 Hz / 1,5A (típico)
Irrupción de corriente
120 V : 30 A (Máx)
240 V : 60 A (Máx)
estéreo 3D, audio HBR (o transmisión elevada de datos de audio)
Características físicas
Modelo P1913 P1913S P2213
Tipo de conector
Subminiatura de 15 clavijas,
conector azul; DVI-D, conector
blanco; DisplayPort, Conector
negro
Subminiatura de 15 clavijas,
conector azul; DVI-D, conector
blanco; DisplayPort, Conector
negro
Subminiatura de 15 clavijas,
conector azul; DVI-D, conector
blanco; DisplayPort, Conector
negro
Tipo cable de señal
Digital: Extraíble, DVI-D,
clavijas sólidas, se fabrica
separado del monitor
Digital: DisplayPort, 20
clavijas
Analógico: desconectable, D-
sub, 15 clavijas, se incluye
adjunto al monitor
Digital: Extraíble, DVI-D,
clavijas sólidas, se fabrica
separado del monitor
Digital:DisplayPort, 20
clavijas
Analógico: desconectable, D-
sub, 15 clavijas, se incluye
adjunto al monitor
Digital: Extraíble, DVI-D,
clavijas sólidas, se fabrica
separado del monitor
Digital:DisplayPort, 20
clavijas
Analógico: desconectable, D-
sub, 15 clavijas, se incluye
adjunto al monitor
Dimensiones (con la base)
Altura (extendido) 476,4 mm ( 18,76 pulgadas) 500,1 mm (19,69 pulgadas) 497,4 mm (19,58 pulgadas)
Altura (compresión) 359,6 mm (14,05 pulgadas) 370,1 mm (14,57 pulgadas) 368,9 mm (14,52 pulgadas)
Anchura 443,8 mm (17,47 pulgadas) 411,9 mm (16,22 pulgadas) 510,4 mm (20,09 pulgadas)
Profundidad 183,3 mm (7,22 pulgadas) 183,3 mm (7,22 pulgadas) 183,3 mm (7,22 pulgadas)
Dimensiones (sin la base)