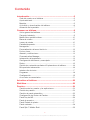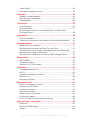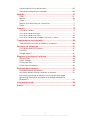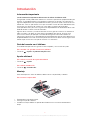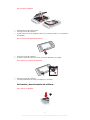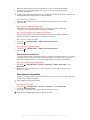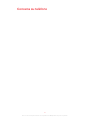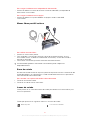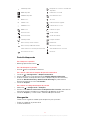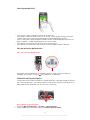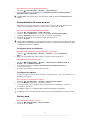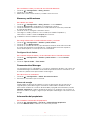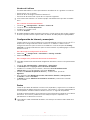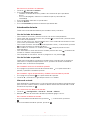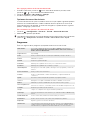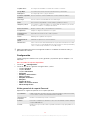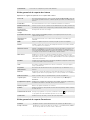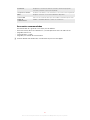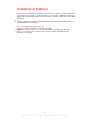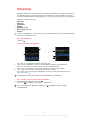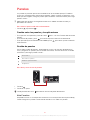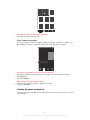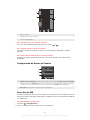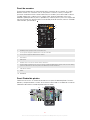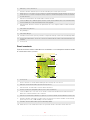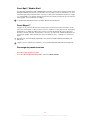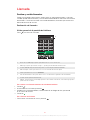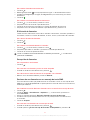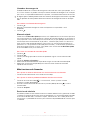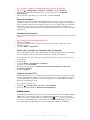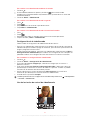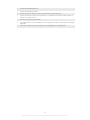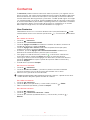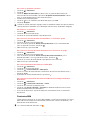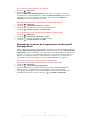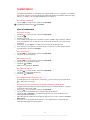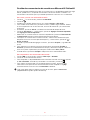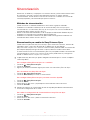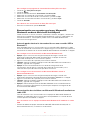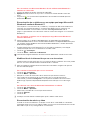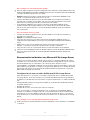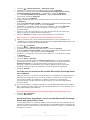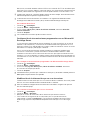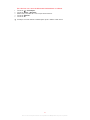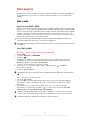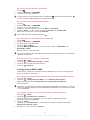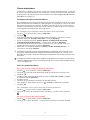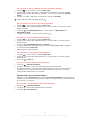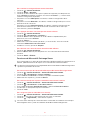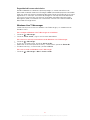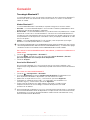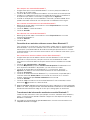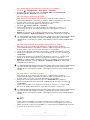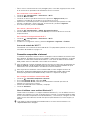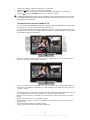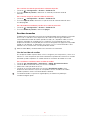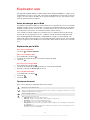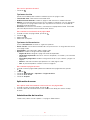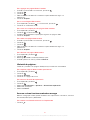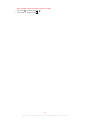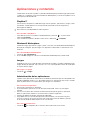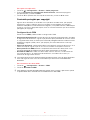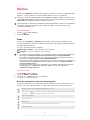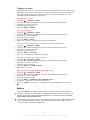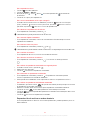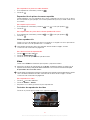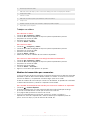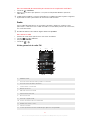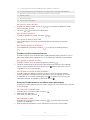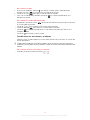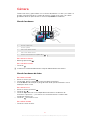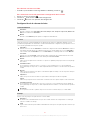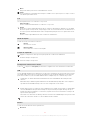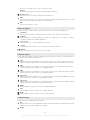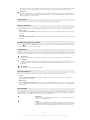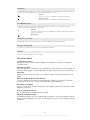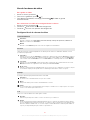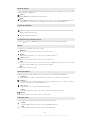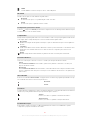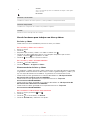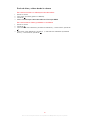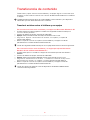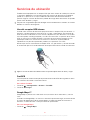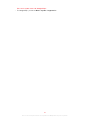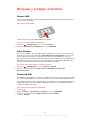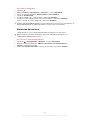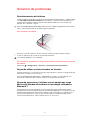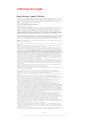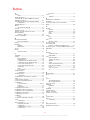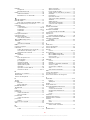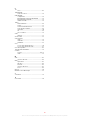Sony X2 Manual de usuario
- Categoría
- Teléfonos móviles
- Tipo
- Manual de usuario
Este manual también es adecuado para

X2
Guía del usuario ampliada

Contenido
Introducción..................................................................................5
Guía del usuario en el teléfono............................................................5
Ayuda adicional...................................................................................5
Montaje...............................................................................................5
Activación y desactivación del teléfono................................................6
Alineación de la pantalla......................................................................7
Conozca su teléfono....................................................................8
Visión general del teléfono...................................................................9
Carga de la batería..............................................................................9
Manos libres portátil estéreo.............................................................10
Barra de estado................................................................................10
Iconos de estado..............................................................................10
Pantalla bloqueada............................................................................11
Navegación.......................................................................................11
Personalización del menú de inicio....................................................13
Fecha y hora.....................................................................................13
Alarmas y notificaciones....................................................................14
Communication Manager..................................................................14
Información del propietario................................................................14
Configuración de Internet y mensajería..............................................15
Redes...............................................................................................15
Gestión de contenido mediante el Explorador en el teléfono..............16
Búsqueda de información.................................................................16
Introducción de texto........................................................................17
Programas........................................................................................18
Configuración....................................................................................19
Accesorios recomendados................................................................21
Actualizar el teléfono.................................................................22
SlideView.....................................................................................23
Paneles........................................................................................24
Cambio entre los paneles y las aplicaciones......................................24
Gestión de paneles...........................................................................24
Cambio de panel automático............................................................25
Configuración de Gestor de Paneles.................................................26
Panel Hoy de MS..............................................................................26
Panel de mosaico.............................................................................27
Panel Ciudad de píxeles....................................................................27
Panel creciente.................................................................................28
Panel Spb™ Mobile Shell..................................................................29
2
Esta es una versión para Internet de esta publicación. © Imprimir sólo para uso privado.

Panel Skype™..................................................................................29
Descarga de paneles nuevos............................................................29
Llamada.......................................................................................30
Realizar y recibir llamadas.................................................................30
Más funciones de llamadas...............................................................32
Videollamada....................................................................................33
Contactos ...................................................................................36
Usar Contactos.................................................................................36
Contactos SIM..................................................................................37
Búsqueda de contactos de la organización con Microsoft®
Exchange Server...............................................................................38
Calendario...................................................................................39
Usar el calendario.............................................................................39
Gestión de convocatorias de reunión con Microsoft® Outlook®.......40
Sincronización............................................................................41
Métodos de sincronización................................................................41
Sincronización por medio de Sony Ericsson Sync.............................41
Sincronización con un equipo que tenga Microsoft® Windows®
mediante Microsoft® ActiveSync®....................................................42
Sincronización inalámbrica con Microsoft® Exchange Server............44
Mensajería..................................................................................48
SMS y MMS......................................................................................48
Correo electrónico.............................................................................50
Windows Live™ Messenger..............................................................53
Conexión.....................................................................................54
Tecnología Bluetooth™.....................................................................54
Wi-Fi™..............................................................................................56
Conexión compartida a Internet........................................................57
Salida de TV......................................................................................58
Servidor de medios ..........................................................................60
Explorador web..........................................................................61
Antes de navegar por la Web............................................................61
Exploración por la Web.....................................................................61
Opciones de menú............................................................................61
Aplicación de zoom...........................................................................62
Administración de favoritos...............................................................62
Historial de páginas...........................................................................63
Acceso a otras funciones mientras navega........................................63
Aplicaciones y contenido..........................................................65
PlayNow™........................................................................................65
Windows® Marketplace ...................................................................65
Juegos..............................................................................................65
3
Esta es una versión para Internet de esta publicación. © Imprimir sólo para uso privado.

Administración de las aplicaciones....................................................65
Contenido protegido por copyright....................................................66
Medios.........................................................................................67
Fotos................................................................................................67
Música..............................................................................................68
Vídeo................................................................................................70
Medios de transmisión por secuencias..............................................71
Radio................................................................................................72
Cámara........................................................................................75
Uso de la cámara..............................................................................75
Uso de la cámara de fotos................................................................75
Uso de la cámara de vídeo................................................................81
Uso de la cámara para trabajar con fotos y vídeos............................84
Transferencia de contenido......................................................86
Transferir archivos entre el teléfono y un equipo................................86
Servicios de ubicación...............................................................87
Uso del receptor GPS interno............................................................87
FastGPS...........................................................................................87
Google Maps™.................................................................................87
Bloquear y proteger el teléfono................................................89
Número IMEI.....................................................................................89
Datos cifrados...................................................................................89
Protección SIM.................................................................................89
Protección del teléfono......................................................................90
Solución de problemas..............................................................91
Restablecimiento del teléfono............................................................91
No puedo utilizar servicios basados en Internet.................................91
No puedo sincronizar el teléfono con un equipo que tenga
Microsoft® Windows® mediante la tecnología inalámbrica
Bluetooth™.......................................................................................91
Información legal........................................................................92
Índice...........................................................................................94
4
Esta es una versión para Internet de esta publicación. © Imprimir sólo para uso privado.

Introducción
Información importante
Lea el Información importante folleto antes de utilizar el teléfono móvil.
Esta guía del usuario puede hacer referencia a servicios o aplicaciones proporcionados por
terceros. Es posible que para el uso de dichos programas o servicios sea necesario un
registro independiente con el proveedor de terceros y que esté sujeto a términos de uso
adicionales. Para las aplicaciones a las que se acceda a través de sitios Web de terceros,
revise antes los términos de uso de esos sitios Web y la política de privacidad
correspondiente. Sony Ericsson no garantiza la disponibilidad ni el rendimiento de los sitios
Web de terceros ni de los servicios ofrecidos.
Algunos de los servicios y funciones descritos en esta guía de usuario no se admiten en
todas las redes ni en todas las áreas de los proveedores de servicio. Así pues, esta
circunstancia afecta por ejemplo al número de emergencia internacional GSM 112.
Póngase en contacto con su operador de red o proveedor de servicios para determinar la
disponibilidad de una función o servicio específico e informarse sobre si existe alguna cuota
adicional por el acceso a este tipo de servicios o su utilización.
Guía del usuario en el teléfono
En el teléfono dispone de una guía de usuario ampliada y una función de ayuda.
Para acceder a la guía del usuario en el teléfono
•
Puntee en > Ayuda > Ayuda de Sony Ericsson.
Ayuda adicional
Para utilizar la función de ayuda del teléfono
•
Puntee en > Ayuda.
Para utilizar Introducción
•
Puntee en > Introducción.
Montaje
Antes de empezar a utilizar el teléfono, debe insertar la tarjeta SIM y la batería.
Para insertar la tarjeta SIM
1
Desbloquee la tapa de la batería.
2
Extraiga la tapa de la batería.
3
Introduzca la tarjeta SIM en el soporte deslizándola con los contactos dorados boca
abajo.
5
Esta es una versión para Internet de esta publicación. © Imprimir sólo para uso privado.

Para insertar la batería
1
Desbloquee la tapa de la batería.
2
Extraiga la tapa de la batería.
3
Inserte la batería con el holograma Sony Ericsson boca arriba y los conectores
enfrentados.
Para insertar una tarjeta de memoria
1
Extraiga la tapa de la batería.
2
Inserte la tarjeta de memoria con los contactos dorados hacia abajo.
Para extraer una tarjeta de memoria
1
Extraiga la tapa de la batería.
2
Presione el borde de la tarjeta para liberarla y extraerla.
Activación y desactivación del teléfono
Para activar el teléfono
6
Esta es una versión para Internet de esta publicación. © Imprimir sólo para uso privado.

1
Mantenga presionada la tecla de encendido hasta que se encienda el teléfono.
2
Al comenzar, una guía de configuración le guía en los pasos de configuración
esenciales del teléfono.
Cuando cargue el teléfono por primera vez, es posible que tarde hasta 15 minutos antes de que
la pantalla se ilumine. Podrá entonces activar el teléfono.
Para desactivar el teléfono
1
Mantenga presionada la tecla de encendido hasta que aparezca un mensaje.
2
Puntee en Sí.
Para activar el modo de suspensión
•
Para desactivar la pantalla temporalmente y cambiar el teléfono a modo de
suspensión, presione brevemente la tecla de encendido.
Para activar o desactivar el modo de suspensión
•
Para activar la pantalla, presione brevemente la tecla de encendido. El teléfono
también se activa cuando recibe una llamada o un mensaje.
Para activar el modo de avión
1
Puntee en > Configuración > Admin. de comunicaciones.
2
Puntee en .
Para activar el modo de teléfono
1
Puntee en > Configuración > Admin. de comunicaciones.
2
Puntee en .
Desactivación automática
La función Desactivación automática le permite configurar el teléfono para que se apague
automáticamente. Del mismo modo, puede configurar la retroiluminación para que se
desactive automáticamente si no utiliza el teléfono durante un determinado tiempo.
Para usar la desactivación automática
1
Puntee en > Configuración > Sistema > Retroilum. y admin. de energía > ficha
Avanzada.
2
Marque las casillas de verificación y acorte el tiempo antes de que se desactiven las
distintas funciones.
Alineación de la pantalla
Alinee la pantalla cuando encienda el teléfono por primera vez. Si lo considera necesario,
puede volver a alinear la pantalla.
Utilice el lápiz para alinear la pantalla.
Para alinear la pantalla
1
Puntee en > Configuración > Sistema > Pantalla > la ficha Alineación.
2
Puntee en Alinear pantalla.
3
Use el lápiz y puntee en cada destino de manera firme y exacta.
Debe alinear la pantalla para alinear sus puntos de toque.
7
Esta es una versión para Internet de esta publicación. © Imprimir sólo para uso privado.

Conozca su teléfono
8
Esta es una versión para Internet de esta publicación. © Imprimir sólo para uso privado.

Visión general del teléfono
1 Tecla de encendido
1
2
4
5
3
6
7
8
9
10
11
13 12
2 Conector para cargador/cable USB
3 Teclado
4 Bloqueo de la tapa de la batería
5 Tecla de llamada
6 Tecla SlideView
7 Joystick óptico/tecla de selección
8 Tecla OK
9 Tecla Finalizar llamada
10 Pantalla táctil
11 Cámara de videollamada
12 Altavoz con auricular
13 Sensor luminoso
14 conector de cable de salida TV/auriculares de 3,5 mm
15
16
17
18
19
20
21
14
15 Lápiz
16 Luz de la cámara
17 Objetivo de la cámara
18 Tecla volumen
19 Altavoz
20 Tecla de la cámara
21 Soporte de la correa
Carga de la batería
Cuando empiece a cargar la batería, puede que el icono de la batería tarde algunos minutos
en aparecer en la pantalla. Durante el proceso de carga, podrá seguir utilizando el teléfono.
La batería empezará a descargarse poco después de cargarse totalmente y, posteriormente, se
cargará de nuevo tras un tiempo. Esto alarga la vida de la batería y puede provocar que el estado
de la carga indique un nivel inferior al 100% aunque la batería se encuentre totalmente cargada.
9
Esta es una versión para Internet de esta publicación. © Imprimir sólo para uso privado.

Para cargar el teléfono con el adaptador de alimentación
•
Conecte el teléfono a la toma de corriente usando el cable USB y el adaptador de
alimentación suministrados.
Para cargar el teléfono con un equipo
•
Conecte el teléfono a un puerto USB de un equipo usando el cable USB
suministrado.
Manos libres portátil estéreo
Para utilizar el manos libres
1
Conecte un manos libres portátil.
2
Para responder a una llamada, presione la tecla de control de llamadas. Si está
escuchando música, se detiene cuando recibe una llamada y se reanuda cuando la
llamada ha terminado.
3
Para finalizar una llamada, presione la tecla de control de llamadas.
Si el manos libres portátil no está incluido con el teléfono, puede comprar uno
independientemente.
Barra de estado
Una barra de estado situada en la parte superior de la pantalla muestra la información del
estado del teléfono y las notificaciones. Puede acceder directamente a las aplicaciones
mostradas desde la barra de estado.
Para acceder a una aplicación desde la barra de estado
1
Puntee en la barra de estado.
2
Puntee en uno de los iconos mostrados.
Iconos de estado
Puede puntear en un icono de la barra de estado para obtener más información o para
iniciar una aplicación.
Puede que aparezcan los siguientes iconos en su barra de estado:
GPRS disponible Función Wi-Fi™ habilitada
10
Esta es una versión para Internet de esta publicación. © Imprimir sólo para uso privado.

HSDPA disponible Búsqueda de conexiones de red Wi-Fi™
disponibles
EDGE disponible Red Wi-Fi™ conectada
3G/UMTS disponible Intensidad de la señal
GPRS en uso Sin señal
HSDPA en uso Radio del teléfono apagada
3G/UMTS en uso Llamada de voz en curso
EDGE en uso Llamada en espera
Conexión activa Sonido activado
Conexión inactiva Sonido desactivado
Llamada perdida Carga de la batería
Nuevo mensaje de texto entrante. Batería llena
Nuevo mensaje multimedia entrante. Bluetooth™ activado
Varias notificaciones. Puntear para verlas todas. Auricular Bluetooth™ conectado
Sincronización en curso Itinerancia
Pantalla bloqueada
Para bloquear la pantalla
•
Mantenga presionada la tecla .
Para desbloquear la pantalla
•
Arrastre hacia la izquierda o la derecha.
Para activar o desactivar bloqueo de pantalla automático
1
Puntee en > Configuración > Bloqueo automático.
2
Active o desactive la casilla de verificación Habilitar bloqueo automático.
3
Si desea cambiar el tiempo de retraso para el bloqueo de pantalla automático,
puntee en Retroiluminación y administración de energía y seleccione las
opciones que desee en la ficha Avanzadas.
4
Puntee en Aceptar.
Para utilizar un código de bloqueo de pantalla
1
Seleccione > Configuración > Bloquear.
2
Active la casilla Solicitar contraseña si el dispositivo lleva inactivo, seleccione un
intervalo de tiempo e introduzca un código para desbloquear la pantalla.
3
Puntee en Aceptar y, a continuación, seleccione Sí para confirmar.
Navegación
Puede usar los siguientes medios para desplazarse por la pantalla:
•
El lápiz o su dedo en la pantalla táctil
•
La tecla de dirección
11
Esta es una versión para Internet de esta publicación. © Imprimir sólo para uso privado.

Usar la pantalla táctil
•
Para resaltar o abrir un elemento, puntee en el elemento.
•
Para copiar, cambiar el nombre o enviar un archivo, mantenga presionado el archivo o
carpeta. Seleccione la opción que prefiera del cuadro de diálogo de opciones.
•
Para ir hacia arriba o abajo, desplace el dedo o el lápiz arriba o abajo por la pantalla. En
algunas páginas, también puede desplazarse hacia los lados.
•
Para detener el desplazamiento de la pantalla, puntee en ésta.
•
Para obtener una panorámica de la pantalla, arrastre el dedo o el lápiz sobre ella.
Uso de las teclas de dirección
Para usar las teclas de dirección
•
Presione las teclas de dirección a la izquierda, derecha, arriba o abajo para moverse
alrededor de la pantalla. Presione para seleccionar un elemento.
Utilización del joystick óptico
Puede mover el marcador resaltado en cualquier dirección si deja que el dedo se deslice
por la tecla de dirección. Si lo prefiere, puede usar el joystick óptico para desplazarse en
Microsoft® Internet Explorer®, por los mensajes y contactos.
Para habilitar el joystick óptico
1
Puntee en > Configuración > Sistema > Joystick óptico.
2
Active o desactive la casilla de verificación Habilitar joystick óptico.
12
Esta es una versión para Internet de esta publicación. © Imprimir sólo para uso privado.

Para habilitar la función de desplazamiento
1
Puntee en > Configuración > Sistema > Joystick óptico.
2
Active o desactive la casilla de verificación Habilitar función de desplazamiento
para Mensajería y Contactos.
Podrá habilitar esta opción sólo si está activada la casilla de verificación Habilitar joystick
óptico.
Personalización del menú de inicio
Puede personalizar qué elementos se mostrarán en el menú de inicio. Algunos de los
cambios personalizados también se podrán aplicar al panel Hoy de MS.
Para usar una imagen de fondo personalizada
1
Puntee en > Configuración > Pagina de inicio.
2
Puntee en la ficha Apariencia y active la casilla Usar esta foto como fondo.
3
Puntee en Examinar para ver una lista de sus archivos de imágenes.
4
Puntee en el nombre de archivo de la imagen que desee usar.
5
Puntee en Aceptar.
Para mejorar la visibilidad, se recomienda que la imagen se guarde en una resolución de 480 x
800 píxeles para WVGA (Wide Video Graphics Array) y una resolución de 800 x 480 píxeles para
el modo de presentación horizontal.
Configuración de visualización
Para aumentar o reducir el tamaño de texto en la pantalla
1
Puntee en > Configuración > Sistema > Pantalla > la ficha Tamaño del
texto.
2
Mueva el control deslizante para aumentar o reducir el tamaño de texto.
Para reducir el brillo de la pantalla
1
Puntee en > Configuración > Sistema > Luz de fondo y administración de
energía > la ficha Retroiluminación.
2
Si la casilla de verificación Ajustar automáticamente retroiluminación está
activada, desactívela.
3
Arrastre el control deslizante para reducir el brillo.
Configuración regional
El estilo en el que se mostrarán los números, moneda, fechas y horas se especifica en la
configuración regional.
Para cambiar la configuración regional
1
Puntee en > Configuración > Sistema > Configuración regional.
2
En la ficha Región, seleccione su región de la lista.
3
Para personalizar más la configuración, puntee en las fichas apropiadas y seleccione
las opciones que desee.
Al cambiar la región no se cambia el idioma del Sistema Operativo del teléfono.
La región que seleccione determina las opciones que estarán disponibles en el resto de fichas.
Fecha y hora
Para establecer la fecha y la hora
1
Puntee en > Configuración > Reloj y alarmas.
2
Puntee en la ficha Hora.
13
Esta es una versión para Internet de esta publicación. © Imprimir sólo para uso privado.

Para establecer la hora y la fecha de una ubicación diferente
1
Puntee en > Configuración > Reloj y alarmas.
2
Puntee en la ficha Hora.
3
Seleccione la zona horaria correcta y cambie la fecha o la hora.
Alarmas y notificaciones
Para definir una alarma
1
Puntee en > Configuración > Reloj y alarmas > la ficha Alarmas.
2
Puntee en Descripción y especifique un nombre para la alarma.
3
Puntee en el día de la semana de la alarma. Puede seleccionar varios días punteando
en cada día que desee.
4
Puntee en la hora y configure la hora de la alarma.
5
Para elegir un sonido, puntee en la lista situada junto al botón Reproducir y
seleccione un sonido. Puntee en Aceptar para confirmar.
La alarma no sonará si el teléfono está apagado.
Para elegir cómo recibir la notificación de eventos y acciones
1
Puntee en > Configuración > Sonidos y notificaciones.
2
Puntee en la ficha Notificaciones.
3
Puntee en un nombre de evento y elija cómo desea recibir la notificación activando
las casillas de verificación correspondientes. Puede elegir de entre varias opciones,
como sonido especial, un mensaje o una luz intermitente.
Configuración de timbre
Para cambiar el tipo de timbre y el tono de timbre de las llamadas entrantes
1
Puntee en > Configuración > Sonidos y notificaciones > la ficha Llamada
entrante.
2
Puntee en Tipo de timbre > Tono timbre.
Communication Manager
Las tecnologías Wi-Fi™ y Bluetooth™, así como las conexiones de datos, consumen una
cantidad de energía considerable. Se recomienda que desactive estas conexiones si no
las necesita y desea evitar que la batería se descargue.
Para desactivar las conexiones
1
Puntee en > Configuración > Admin. de comunicaciones.
2
Desactive las conexiones que no necesite.
Ahorro de energía
Puede mejorar la duración de la batería si cierra las aplicaciones que se ejecutan en
segundo plano y deshabilita algunas conexiones. Podrá reducir también el uso de
alimentación mediante las funciones de encendido y apagado automático de la pantalla
(Bloqueo automático), o reducir el brillo de la pantalla. Las imágenes con animación, la
música, los vídeos, los juegos y algunos tipos de tarjetas SIM antiguas consumen mucha
energía.
Información del propietario
Para introducir información del propietario.
1
Puntee en > Configuración > Personal > Información del propietario.
2
En la ficha Identificación, introduzca su información personal.
14
Esta es una versión para Internet de esta publicación. © Imprimir sólo para uso privado.

Nombre del teléfono
El nombre del teléfono se utiliza para identificar el teléfono en las siguientes situaciones:
•
Sincronización con un equipo
•
Utilización de la tecnología inalámbrica Bluetooth™
•
Restauración de información a partir de una copia de seguridad
Si sincroniza varios teléfonos con el mismo equipo, cada teléfono tiene que tener un nombre
único.
Para cambiar el nombre del teléfono
1
Puntee en > Configuración > Sistema > Acerca de.
2
Puntee en la ficha Id. del dispositivo.
3
Introduzca un nombre nuevo.
4
Puntee en Aceptar.
El nombre del teléfono debe comenzar por una letra y consistir en letras de la A a la Z y números
de 0 a 9; no puede contener espacios. Utilice el carácter de subrayado para separar palabras.
Configuración de Internet y mensajería
Puede conectarse a Internet mediante una conexión de datos móviles 2G/3G o Wi-Fi™ si
dispone de la configuración de Internet correcta en su teléfono. Puede instalar la
configuración de mensajería e Internet en el teléfono a través de la aplicación Config.
conexión. La configuración de mensajería e Internet también se puede agregar o cambiar
de forma manual.
Para descargar la configuración de Internet
1
Seleccione > Configuración > Conexiones > Config. conexión.
2
Seleccione Aceptar.
Para configurar los parámetros de Internet manualmente
Para obtener información del manual de configuración de Internet, contacte con el proveedor de
servicios.
1
Puntee en > Configuración > Conexiones > Conexiones.
2
En Mi ISP, puntee en Agregar nueva conexión de módem.
3
Introduzca un nombre para la conexión, seleccione Línea de teléfono móvil
(GPRS, 3G) en la lista desplegable y puntee en Siguiente.
4
Introduzca el Nombre de punto de acceso y, a continuación, puntee en
Siguiente.
5
Si es necesario, edite Nombre de usuario, Contraseña, Dominio y Configuración
avanzada. Puntee en Finalizar.
6
En Mi ISP, puntee en Administrar conexiones existentes y seleccione la conexión
que ha creado.
Redes
Puede ver qué redes de teléfonos móviles están disponibles y organizarlas en el orden en
que desee que el teléfono tenga acceso a ellas. Por ejemplo si su primera red preferida no
está disponible, el teléfono intentará obtener acceso a su segunda red preferida.
Cuando encienda el teléfono, éste seleccionará automáticamente la red local si está dentro
de alcance. Si no lo está, puede utilizar otra red que acepte su operador. Este
procedimiento se denomina itinerancia.
Para realizar o recibir una llamada de teléfono, éste tiene que encontrarse dentro del alcance
de una red.
15
Esta es una versión para Internet de esta publicación. © Imprimir sólo para uso privado.

Para ver redes disponibles
1
Presione .
2
Puntee en Menú > Herramientas > Opciones y, a continuación, busque la ficha
Red y puntee en ella.
3
Debajo de Selección de red, seleccione Manual. Aparecerá la lista de redes
disponibles.
Para definir las redes preferidas
1
Presione .
2
Puntee en Menú > Herramientas > Opciones y en la ficha Red.
3
Puntee en Establecer redes y siga las instrucciones que aparecen en pantalla.
4
Después de organizar las redes en el orden que prefiera, puntee en Aceptar para
volver a la ficha Red.
5
En la lista Selección de red, seleccione Automático.
6
Puntee en Aceptar.
Gestión de contenido mediante el Explorador en el teléfono
Puede utilizar el Explorador en el teléfono para gestionar el contenido guardado en la
memoria del teléfono o en una tarjeta de memoria. Si la memoria está llena, borre contenido
para crear espacio.
Para utilizar el Explorador del teléfono
•
Para abrir Explorador, puntee en > Explorador.
Las funciones siguientes están disponibles en Explorador:
Tarea Acción
Subir un nivel en Explorador Seleccione Subir
Abrir una carpeta en la vista actual Puntee en la carpeta
Crear una nueva carpeta Seleccione Menú > Nueva carpeta
Abrir un archivo Puntee en el archivo
Copiar, cortar o pegar un archivo o carpeta Puntee en el archivo o carpeta y, a continuación, seleccione
Menú > Editar
Enviar archivos a otro teléfono o equipo
mediante Bluetooth™
Puntee en el archivo o carpeta y, a continuación, seleccione
Menú > Transferir archivo...
Cambiar nombre a un archivo o carpeta Puntee en el archivo o carpeta y, a continuación, seleccione
Menú > Cambiar nombre
Eliminar un archivo o carpeta Puntee en el archivo o carpeta y, a continuación, seleccione
Menú > Eliminar
Ir directamente a una carpeta Utilice los cuadros desplegable de la parte superior izquierda
y derecha de la pantalla
Búsqueda de información
Puede buscar archivos y otros elementos almacenados en el teléfono por nombre de
archivo o por palabras que se encuentren en el elemento. Por ejemplo, puede buscar en
Buscar en teléfono y en la ayuda en línea.
16
Esta es una versión para Internet de esta publicación. © Imprimir sólo para uso privado.

Para buscar un archivo o un elemento
1
Puntee en > Buscar en teléfono.
2
En el campo Buscar por, podrá:
•
Introducir el nombre del archivo, palabra u otra información por la que desee
buscar.
•
En la lista desplegable, seleccionar un elemento que haya buscado con
anterioridad.
3
En el campo Tipo, seleccione un tipo de datos.
4
Puntee en Buscar.
5
En la lista Resultados, puntee en el elemento que desee abrir.
Introducción de texto
Puede utilizar el teclado del hardware para introducir texto y caracteres.
Uso del teclado de hardware
•
Para escribir en minúsculas, presione las teclas con la letra correspondiente.
•
Para escribir sólo una letra en mayúsculas, presione y, a continuación, presione la tecla
con la letra correspondiente.
•
Para usar sólo mayúsculas, presione dos veces. Para cambiar de nuevo todas las letras
a minúsculas, presione dos veces
.
•
Para escribir caracteres acentuados, presione primero la tecla y, a continuación, presione
hasta que aparezca el carácter que desee.
•
Para introducir un número o un símbolo, presione y después presione la tecla
correspondiente.
•
Para utilizar todas las teclas de número o símbolo, presione dos veces e introduzca los
números o símbolos correspondientes.
•
Para comprobar las entradas o salir de un programa en uso, presione .
Uso del teclado en pantalla
Puede utilizar el teclado en pantalla para introducir texto. Cuando inicie un programa o
seleccione un campo que requiera texto o cifras, aparecerá el teclado. El teclado en
pantalla utiliza un diccionario incorporado.
Para introducir texto con el teclado en pantalla
•
En un programa, puntee en el icono de entrada de texto en la parte inferior de la
pantalla y aparecerá el teclado en pantalla.
Para introducir signos de puntuación y símbolos con el teclado en pantalla
1
En un programa, puntee en en la parte inferior de la pantalla.
2
Puntee en y seleccione un signo de puntuación o un símbolo.
Idioma de entrada
Antes de empezar a introducir letras, es necesario seleccionar los idiomas que desee utilizar
para la escritura. Podrá cambiar a uno de los idiomas de entrada seleccionados cuando
escriba texto al puntear en
.
Para seleccionar los idiomas de entrada.
1
Puntee en > Configuración > Personal > Teclado > Idiomas.
2
Marque las casillas de verificación de idioma que desee agregar a la lista.
Para cambiar el idioma de entrada
•
Si está utilizando el teclado deslizante, puntee en y, a continuación, puntee en
.
•
Si está utilizando el teclado en pantalla, puntee en .
17
Esta es una versión para Internet de esta publicación. © Imprimir sólo para uso privado.

Para agregar palabras al diccionario del teclado
1
Cuando escriba texto, puntee en si está utilizando el teclado en pantalla, o bien
puntee en
> si está utilizando el teclado deslizante.
2
Puntee en Opciones > Mis palabras > Agregar.
3
Escriba una palabra y puntee en Aceptar.
Opciones de corrección de texto
La corrección de texto le ayuda a introducir texto con mayor rapidez sugiriendo palabras
conforme va introduciendo letras. Podrá establecer distintas opciones en el menú de
corrección de texto, por ejemplo, la corrección ortográfica, la predicción de la siguiente
palabra, autoagregar y autosustituir.
Para establecer las opciones de corrección de texto
1
Puntee en > Configuración > Personal > Teclado > Corrección de texto.
2
Seleccione las opciones que desee.
Para obtener más información acerca de las distintas opciones del menú de corrección de texto,
puntee en > Configuración > Personal > Teclado > Corrección de texto > Ayuda.
Programas
Éstos son algunos de los programas que puede encontrar en el menú Inicio:
Office Mobile
Use la suite completa de aplicaciones de Microsoft® Office para el teléfono:
Microsoft Excel Mobile, Microsoft OneNote Mobile, Microsoft PowerPoint
Mobile y Microsoft Word Mobile.
Pagina de inicio
El panel Hoy.
Texto
Envíe y reciba mensajes de voz, mensajes multimedia y mensajes de textos.
Paneles
Administre los paneles.
Cámara
Haga fotos y grabe videoclips.
Calendario
Mantenga un seguimiento de las citas y cree solicitudes de reunión.
Contactos
Mantenga un seguimiento de sus amigos y colegas.
Internet Explorer
Navegue por los sitios Web y WAP y descargue nuevos programas y archivos de
Internet.
Correo electrónico
Envíe y reciba correos electrónicos.
Teléfono
Realice y reciba llamadas, cambie entre llamadas y configure la llamada de
conferencia.
Ayuda
Consulte los temas de Ayuda de la pantalla o el programa actuales.
SlideView Obtenga acceso rápido a actividades del teléfono utilizadas con frecuencia.
Medios
Administre los archivos multimedia como fotos, música, vídeos y juegos.
Sincr. Sony Ericsson
Sincronice los contactos, el calendario y mucho más mediante SonyEricsson.com.
YouTube
Comparta y vea vídeos de todo el mundo.
Juegos
Juegue con cualquiera de los juegos instalados previamente.
ActiveSync
Sincronice la información entre el teléfono y el ordenador en Microsoft® Exchange
Server.
Adobe Reader LE
Vea los archivos PDF (Portable Document Format) en el teléfono.
Calculadora
Realice cálculos sencillos como suma, resta, multiplicación y división.
Explorador
Organice y gestione los archivos del teléfono.
Introducción
Lea la información para gestionar las funciones básicas como realizar llamadas y
establecer la fecha y hora, la imagen de fondo, la contraseña, el timbre, así como
transferir música y configurar los auriculares Bluetooth y el correo electrónico.
18
Esta es una versión para Internet de esta publicación. © Imprimir sólo para uso privado.

PlayNow Arena
Descargue una variedad de contenido emocionante a su teléfono.
Google Maps
Vea su ubicación actual, encuentre otras ubicaciones y calcule rutas.
Marketplace
Descargue aplicaciones y juegos al teléfono.
Conexión compartida
a Internet
Conecte el teléfono a Internet utilizando la conexión de datos de teléfono.
Messenger
Esta es la versión móvil de Windows Live™ Messenger.
Notas
Cree notas mecanografiadas o a mano, dibujos y grabaciones de voz.
Imágenes y vídeos
Vea, organice y ordene las imágenes, los archivos GIF de animación y los archivos
de vídeo en el teléfono o en la tarjeta de memoria.
Buscar en teléfono
Busque contactos, datos y otra información en el teléfono.
Configuración
Adapte la configuración del teléfono a su gusto.
Transmisión por
secuencias
Reproduzca secuencias en vivo o vídeo a petición.
Tareas
Mantenga un seguimiento de las pistas.
Administrador de
tareas
Administre las aplicaciones en funcionamiento.
Windows Live
Utilice esta versión de móvil de Windows Live™ para buscar información en la web.
Inicie sesión en su cuenta de Windows Live para acceder a los mensajes Live Mail y
envíe o reciba mensajes instantáneos en Live Messenger.
Algunos programas descritos en esta guía de usuario no se admiten en todas las redes y/o
proveedores de servicios.
Configuración
Puede configurar el teléfono con ajustes generales y específicos que se adapten a sus
requisitos.
Para ver todos los ajustes disponibles
1
Puntee en > Configuración.
2
Puntee en una de las siguientes configuraciones y véala:
•
Carpeta Personal
•
Carpeta Sistema
•
Carpeta Conexiones
• Bluetooth
• Sonidos y notificaciones
• Reloj y alarmas
• Bloqueo automático
• Bloquear
• Pagina de inicio
• Admin. de comunicaciones
• Microsoft My Phone
Visión general de la carpeta Personal
Aparecen las siguientes opciones en la carpeta personal:
Accesibilidad
Habilite el dispositivo de teléfono de texto (TTY) para permitir la comunicación textual
con otro teléfono a través de una llamada telefónica estándar.
Información del
propietario
Introduzca su información personal en el teléfono.
Teléfono
Personalice configuraciones del teléfono como el tono de llamada, el número PIN para
su tarjeta SIM/USIM. etc.
Teclado
Establezca las opciones del teclado en pantalla e introduzca sus propias palabras en el
diccionario.
19
Esta es una versión para Internet de esta publicación. © Imprimir sólo para uso privado.

Videollamada
Personalice la configuración para las videollamadas.
Visión general de la carpeta de sistema
Aparecen las siguientes opciones en la carpeta del sistema:
Acerca de
Consulte información básica como la versión de Windows® Mobile® y el tipo de
procesador que utiliza el teléfono. También puede especificar un nombre para el
teléfono.
Certificados
Consulte información acerca de los certificados instalados en el teléfono.
Restablecimiento del
teléfono
Puntee en este icono sólo cuando necesite eliminar todos los datos y archivos de
la memoria y restablecer la configuración predeterminada de fábrica del teléfono.
Luz de fondo y
administración de
energía
Configuración de ahorro de energía.
Comentarios del cliente
Mejore Windows Mobile® al participar en el Programa para la mejora de la
experiencia del usuario.
Información del
dispositivo
Consulte la información acerca de la versión del firmware, el hardware y la
identidad.
DRM
Ajuste la configuración para el contenido protegido por derechos digitales.
Cifrado
Permite el cifrado de los archivos de la tarjeta de memoria. Los archivos cifrados
sólo se pueden leer en el teléfono.
Informe de errores
Habilite o deshabilite la función de informe de errores del teléfono. Cuando esta
función está habilitada y se produce un error de programa, los datos técnicos
acerca del estado del programa y su teléfono se conectan a un archivo de texto y
se entregan al soporte técnico de Microsoft, si decide enviarlos.
GPS externo
Establezca los puertos de comunicación GPS adecuados, si fuera necesario.
Puede que lo necesite cuando el teléfono contenga programas que accedan a los
datos GPS o haya conectado un receptor GPS al teléfono. Consulte la ayuda para
obtener más información.
FastGPS
Permite mejorar el tiempo de posicionamiento del GPS descargando los datos más
recientes del satélite a través de Internet.
Java
Descargue e instale las aplicaciones Java™ en el teléfono, como por ejemplo,
juegos y herramientas.
Programas
administrados
Consulte el historial de instalación de los programas que se administran en el
teléfono.
Memoria
Compruebe el estado de asignación de la tarjeta de memoria y su información.
También puede detener los programas que se estén ejecutando en la actualidad.
CAG de micrófono
Ajuste el volumen de la voz automáticamente cuando esté grabando.
Joystick óptico
Permita la función de joystick óptico y de desplazamiento para Mensajes y
Contactos.
Configuración regional
Establezca la configuración regional que desea utilizar, incluyendo el formato de
visualización de números, moneda, fecha y hora en el teléfono.
Quitar programas
Quite los programas instalados en el teléfono.
Pantalla
Cambie la orientación de la pantalla, vuelva a alinear la pantalla y cambie el tamaño
de texto de ésta.
Administrador de tareas
Detenga los programas en ejecución y establezca el botón
para que detenga
los programas de forma inmediata al puntear en este botón.
Salida de TV
Establezca el tipo de señal y el modo de ajuste de pantalla.
Visión general de la carpeta Conexiones
Transferir
Configure el teléfono para recibir transferencias entrantes por Bluetooth™.
Config. conexión
Configure las conexiones de datos de su teléfono, como GPRS, WAP y MMS en
función del operador de red seleccionado o detectado.
20
Esta es una versión para Internet de esta publicación. © Imprimir sólo para uso privado.

Conexiones
Configure las conexiones de datos de su teléfono de manera que pueda
conectarse a Internet o a una red local privada.
Inscripción en dominio
Inscríbase en un dominio y conecte el teléfono con los recursos de la organización
Wi-Fi
Configure conexiones con las redes inalámbricas disponibles
Servicio SMS
Seleccione la conexión de datos que desee utilizar al enviar mensajes de texto
Admin. de
comunicaciones
Habilitar o deshabilitar diferentes canales de comunicación
Accesorios recomendados
Se recomiendan los siguientes accesorios para el teléfono:
•
Accesorio manos libres con Bluetooth™ y escudo protector contra el ruido VH700
•
Cargador dual EP750
•
Tarjeta SD de 4 u 8 GB
•
Cargador para interior de coche AN300
Si desea obtener más información, consulte
www.sonyericsson.com/support
.
21
Esta es una versión para Internet de esta publicación. © Imprimir sólo para uso privado.

Actualizar el teléfono
Puede actualizar el teléfono al software más reciente para obtener un rendimiento óptimo
y las mejoras más recientes. Puede descargar las actualizaciones mediante la aplicación
Update Service del equipo. Deberá conectar el teléfono al equipo a través de un cable USB
compatible.
Asegúrese de hacer una copia de seguridad y guardar todos los datos del teléfono antes de
iniciar la actualización del teléfono.
Para usar la aplicación Update Service
1
Conecte el teléfono al equipo utilizando el cable USB.
2
Equipo: Vaya a
www.sonyericsson.com/update
desde el explorador web del equipo.
3
Siga las instrucciones para instalar la aplicación más reciente de Update Service
disponible en el equipo.
22
Esta es una versión para Internet de esta publicación. © Imprimir sólo para uso privado.

SlideView
SlideView proporciona acceso rápido a actividades del teléfono utilizadas con frecuencia.
También le ofrece una visión general de las actividades entrantes perdidas y le notifica
cualquier llamada perdida, correo electrónico y mensaje de texto que se haya producido.
SlideView incluye el acceso a:
• Llamadas
• Mensajes
• Calendario
• Medios
• PlayNow Arena
• Sincr. Sony Ericsson
• Paneles
La aplicación PlayNow™ y Sony Ericsson Sync no se admiten en todas las redes o proveedores
de servicios de todas las áreas.
Para abrir SlideView
•
Presione .
Para desplazarse por SlideView
1
2
4
5
3
1
Para abrir una actividad del teléfono, puntee en ella.
2
Para minimizar SlideView y volver al panel predeterminado o a otra aplicación,
puntee en el icono para minimizar en la esquina superior derecha.
3
Para ir a un submenú de una actividad, puntee en un icono a la izquierda.
4
Para volver a la vista previa, puntee en la flecha de retroceso.
5
Para volver a la vista principal de SlideView, puntee en la barra de retroceso varias
veces o presione .
También puede usar la tecla de dirección para desplazarse en SlideView.
Para cambiar entre una aplicación y SlideView
1
Desde cualquier aplicación, presione .
2
Puntee en en SlideView para volver a la aplicación.
Si no está usando una aplicación, al puntear en en SlideView volverá al panel
predeterminado.
23
Esta es una versión para Internet de esta publicación. © Imprimir sólo para uso privado.

Paneles
Los paneles le permiten personalizar el teléfono con el contenido que elija. El teléfono
incluye una serie de paneles previamente cargados. Podrá visualizar las diferentes vistas
de los paneles elegidos, configurar paneles para cambiarlos automáticamente y descargar
paneles nuevos.
Algunos paneles descritos en esta guía de usuario no se admiten en todas las redes y/o
proveedores de servicios.
Para volver al panel usado más recientemente
•
Presione o puntee en > .
Cambio entre los paneles y las aplicaciones
•
En un panel o una aplicación, pulse dos veces para ir a la vista Favoritos del Gestor de
paneles.
•
En el Gestor de paneles, pulse para volver al panel usado más recientemente.
•
En la aplicación que inició desde el menú Inicio, pulse para volver al panel usado más
recientemente.
Gestión de paneles
Con el administrador de paneles, podrá obtener acceso a los paneles desde distintas
vistas, programar los paneles para el cambio automático, activar o desactivar el cambio
automático y descargar paneles nuevos.
Vista Favoritos
Vista Todos los paneles
Cambio de panel automático
Configuración
Para abrir y cerrar vistas de paneles
1
Presione .
2
Puntee en un panel.
Puede presionar dos veces para entrar en una vista de panel directamente.
Vista Favoritos
Se pueden mostrar sus nueve paneles favoritos en la vista horizontal o vertical (como abajo).
Puede configurar los paneles como favoritos desde la vista Todos los paneles.
24
Esta es una versión para Internet de esta publicación. © Imprimir sólo para uso privado.

Para abrir un panel desde la vista Favoritos
•
Puntee en el panel que desee abrir.
Vista Todos los paneles
En la vista Todos los paneles, puede ver todos los paneles, incluidos los favoritos y los
descargados. Asimismo, puede leer información acerca de algunos de ellos.
Para abrir un panel desde la vista Todos los paneles
1
Desplácese a derecha o izquierda entre los paneles hasta que quede resaltado el
panel deseado.
2
Puntee en Activar.
Para agregar una panel a los Favoritos
1
Desde la vista Todos los paneles, seleccione un panel.
2
Puntee en Favorito.
Cambio de panel automático
El cambio de panel automático cambia de forma automática el panel actual a una hora
seleccionada.
25
Esta es una versión para Internet de esta publicación. © Imprimir sólo para uso privado.

9:00
13:00
17:00
21:00
1
2
3
1 Gráfico temporal
2 Añadir paneles al gráfico temporal
3 Lista de panel disponible
Para cambiar la hora en el gráfico temporal
•
En la vista de cambio de panel automático, puntee en o .
Para agregar paneles al gráfico temporal
•
Arrastre los paneles que desee extraer de la lista de paneles disponibles al gráfico
temporal.
Para extraer los paneles desde la escala de tiempo
•
Arrastre los paneles que desee extraer de la escala de tiempo a la lista de paneles
disponibles.
Configuración de Gestor de Paneles
1
2
3
1 Cambio de panel automático activado o desactivado: active o desactive Cambio de panel automático
2 Información de versión/Actualizar: descargue la versión más reciente de la aplicación Gestor de paneles.
Si la aplicación actual de Gestor de paneles es la última versión, Actualizar está deshabilitada
3 Más paneles: descargue nuevos paneles para su dispositivo
Panel Hoy de MS
El panel Hoy de MS le ofrece acceso a todas las funciones básicas del teléfono, como las
de comunicación, multimedia y exploración. Puede personalizar este panel de acuerdo con
sus preferencias.
Para personalizar el panel Inicio
1
Puntee en > Configuración > .
2
Ajuste la configuración de acuerdo con sus preferencias.
26
Esta es una versión para Internet de esta publicación. © Imprimir sólo para uso privado.

Panel de mosaico
Este panel le proporciona una descripción de las funciones de una interfaz 3D. Podrá
obtener acceso a las funciones con un sólo punteo. La fecha, la hora y el tiempo se
actualizan automáticamente cuando selecciona una ciudad y está conectado a Internet.
También podrá crear y administrar las fuentes RSS. Si desea reproducir música en
SlideView, podrá ponerla en pausa, reproducirla y moverse por las pistas con el panel de
mosaico. Acceda a las opciones de una función del panel de mosaico, como las ciudades
seleccionadas, punteando en
.
1
2
8
10
3
4
5
7
6
9
1 Ciudad: puentee para pasar de una ciudad a otra
2 Fecha: puntee aquí para administrar las citas del calendario
3 Hora: puntee aquí para administrar las alarmas
4 Calculadora
5 Mensajería
6 Cambie entre los modos de fuentes RSS y de música
7 Fuentes RSS e información de canciones: puntee aquí para administrar las fuentes web (en modo RSS) o
para ver la información sobre las pistas y los álbumes (en modo de música)
8 Indicador de batería
9 Clima
10
Contactos
Panel Ciudad de píxeles
Podrá tener acceso a un número de funciones en el panel Ciudad de píxeles. Distintos
detalles y comportamientos visuales se encuentran conectados a las diferentes funciones.
Podrá descubrir toda la ciudad hojeando hacia los lados.
1
2
8
9
345 6
10
1112
7
27
Esta es una versión para Internet de esta publicación. © Imprimir sólo para uso privado.

1 Mensajes y correos electrónicos
2 Citas del calendario. Cuando haya una cita del calendario para ese día, aparecerá el tren
3 Modo silencioso. Los músicos tocan en el quiosco de música del parque cuando el teléfono no esté en el
modo silencioso. Los músicos desaparecen bajo el quiosco de música del parque cuando esté activado
el modo silencioso.
4 Nivel de la señal. El número de estrellas indica el nivel de la señal
5 La función Bluetooth ™. Manará agua de la fuente cuando la función Bluetooth™ esté activada. Cuando
la función Bluetooth™ está desactivada la fuente está apagada
6 Nivel de batería. El número de niveles de aparcamiento de coche completos indica el estado del nivel de
la batería
7 Sitio web de Sony Ericsson
8 Google Maps™
9 Sitio web de Google
10 Llamadas. Una avioneta roja vuela y se detiene en la pista de aterrizaje cuando recibe una llamada perdida
11 Activar y desactivar Wi-Fi™. La torre de control aéreo emitirá ondas de señales cuando la red Wi-Fi™ esté
activada.
12 Fecha y hora
Panel creciente
El panel creciente le notifica sobre distintas actividades. La vista del panel creciente cambia
en función de la fecha y la hora.
1
2
3
4
5
10
9
8
7
6
1 Fecha y hora
2 Correos electrónicos. Una flor abierta indica que tiene mensajes de correo sin leer
3 Mensajes. Una flor abierta indica que tiene mensajes sin leer
4 Nivel de batería. La hiedra indica el nivel de batería del teléfono
5 Wi-Fi™. El número de margaritas indica el alcance de la señal Wi-Fi™
6 La función Bluetooth ™. Las setas crecen cuando se activa la función Bluetooth™. Cuando la función
Bluetooth™ está desactivada la seta se marchita
7 Nivel de la señal. Cuando la dedalera se expande con las flores abiertas, la intensidad de la señal es alta
8 Citas del calendario. Una mariposa volará cuatro horas antes de una cita del calendario. Una luciérnaga
aparecerá por la noche ( 18:00 - 06:00), en vez de la mariposa
9 Llamadas. Una flor abierta indica que tiene llamadas perdidas
10 Modo silencioso. Las semillas del sicómoro se esparcirán cuando se desactive el modo silencioso
28
Esta es una versión para Internet de esta publicación. © Imprimir sólo para uso privado.

Panel Spb™ Mobile Shell
Hay dos tipos de paneles Spb™ Mobile Shell: Lifestyle y Professional. El panel Professional
de Spb™ Mobile Shell está más orientado hacia el trabajo y tiene el calendario y las citas
como vista principal. Ambos paneles, Lifestyle y Professional, pueden personalizarse según
sus necesidades. Los paneles amplían la pantalla hacia fuera para que tenga más espacio
para agregar accesos directos o widgets.
Consulte www.spbsoftwarehouse.com para obtener más información.
Panel Skype™
Skype™ es un software de comunicaciones que se utiliza para realizar llamadas, enviar
mensajes instantáneos y efectuar otras muchas acciones a través de Internet. Si dispone
de Skype en su teléfono, podrá llamar a otros usuarios de Skype de manera gratuita y
enviarles y recibir mensajes instantáneos y archivos. Si cuenta con crédito de Skype o una
suscripción, podrá utilizar Skype para llamar a teléfonos fijos y a móviles y a tarifas muy
bajas.
Necesita una cuenta de Skype registrada y una conexión a Internet para poder utilizar esta
aplicación.
Skype no es un sustituto de su teléfono y no se puede utilizar para llamadas de emergencia.
Descarga de paneles nuevos
Para descargar paneles nuevos
•
En la vista de configuración de paneles, puntee en Más paneles.
29
Esta es una versión para Internet de esta publicación. © Imprimir sólo para uso privado.

Llamada
Realizar y recibir llamadas.
Puede usar el teléfono para realizar, recibir y llevar un registro de llamadas y mensajes.
También puede realizar llamadas y marcar directamente desde los Contactos o el Historial
de llamadas. Para realizar o recibir una llamada de teléfono, éste tiene que encontrarse
dentro del alcance de una red.
Realización de llamadas
Visión general de la pantalla del teléfono
Pulse
para iniciar el marcador.
2
abc
5
jkl
8
tuv
0
+
3
def
6
mno
9
wxyz
7
pqrs
#
1
4
ghi
*
1
4
2
5
8
67
3
1 Correo de voz. Mantenga el punteo para obtener acceso a su correo de voz
2 Mantenga el punteo para obtener el signo +, el prefijo para las llamadas internacionales
3 Tecla de llamada. Después de marcar, puntee en esta tecla para realizar una llamada
4 Marcado rápido. Puntee para obtener acceso a las entradas de marcado rápido
5 Puntee para obtener acceso a los Contactos
6 Historial de llamadas. Puntee para obtener acceso a la información registrada sobre las llamadas
7 Teclado. Puntee para mostrar el teclado
8 Eliminar. Puntee para borrar cada dígito que desee de un número introducido, o bien mantenga el punteo
para borrar todo el número
Para realizar una llamada mediante el teclado del teléfono
1
Presione .
2
Si el teclado no está visible, puntee en .
3
Introduzca el número de teléfono, comenzando con el código de área, punteando
en las teclas de número.
4
Puntee en .
Para finalizar una llamada
•
Para finalizar una llamada en curso, presione .
30
Esta es una versión para Internet de esta publicación. © Imprimir sólo para uso privado.

Para realizar llamadas internacionales
1
Presione .
2
Mantenga el punteo en hasta que aparezca el signo "+" de llamada internacional.
3
Introduzca el código de país o región, el código de área (sin el cero inicial) y el número
de teléfono.
4
Puntee en .
Para realizar una llamada desde los Contactos
1
Presione y, a continuación, puntee en la ficha .
2
Desplácese hasta el contacto al que desee llamar.
3
Puntee en el contacto para ver todos los números de teléfono del contacto.
4
Desplácese hasta el número de teléfono al que desee llamar y puntee en él.
El Historial de llamadas
Puede visualizar información acerca de las llamadas contestadas, marcadas, perdidas o
rechazadas, como los números de teléfono, la fecha, la hora y la duración de la llamada.
Para abrir el historial de llamadas
1
Presione .
2
Puntee en .
Para realizar una llamada desde la Llamadas
1
Presione y, a continuación, puntee en la ficha .
2
Desplácese por todas las llamadas y puntee en la entrada que desee ver.
3
Puntee en el número al que desee llamar.
Puede ver también el historial de llamadas en SlideView presionando y, a continuación,
punteando en Llamadas.
Recepción de llamadas
Para responder a una llamada
•
Presione .
Para rechazar una llamada y enviar un tono ocupado
•
Cuando se recibe una llamada entrante, presione .
Para desactivar el tono de llamada sin responder a una llamada
•
Mientras está sonando el teléfono, puntee en Silencio.
Rechazo de una llamada con un mensaje de texto SMS
Esta característica indica que puede rechazar una llamada si envía un mensaje de texto
SMS con un contenido predefinido a la parte que llama. Antes de utilizar esta característica,
tendrá que habilitarla.
Para habilitar la función Rechazar llamada con la característica mensaje de texto
1
Presione .
2
Puntee en Menú > Herramientas > Opciones… y, a continuación, puntee en la
ficha Avanzadas.
3
Active la casilla de verificación Rechazar llamada con mensaje de texto:.
4
Escriba el mensaje de texto que desea enviar a la parte que llama cuando rechaza
una llamada.
5
Puntee en Aceptar.
Para rechazar una llamada con un mensaje de texto
1
Cuando se recibe una llamada entrante, presione .
2
Cuando aparezca ¿Enviar mensaje de texto de "no disponible"?, puntee en Sí.
31
Esta es una versión para Internet de esta publicación. © Imprimir sólo para uso privado.

Llamadas de emergencia
El teléfono admite los números de emergencia internacionales como, por ejemplo, 112 o
911. Estos números se pueden utilizar para realizar llamadas de emergencia en cualquier
país, con o sin tarjeta SIM introducida en el aparato, si está dentro del alcance de una red.
En algunos países, también pueden existir otros números de emergencia. Por lo tanto, es posible
que su operador de red haya almacenado otros números de emergencia locales en la tarjeta
SIM.
Para realizar una llamada de emergencia
1
Presione .
2
Marque el número de emergencias local o búsquelo en la tarjeta SIM, si está
disponible.
3
Presione .
Marcado rápido
Puede utilizar el Marcado rápido para llamar más rápidamente a los contactos que utiliza
con mayor frecuencia. Puede almacenar números de marcado rápido en las posiciones 2
a 99 (la posición 1 está reservada para el correo de voz). Si, por ejemplo, desea llamar al
contacto que tiene almacenado en la posición 3, sólo tiene que puntear sin soltar en la
tecla número 3 del teclado del teléfono. Para llamar a un contacto almacenado en las
posiciones 10 a 99, puntee en la tecla del primer número y, a continuación, puntee en la
tecla del segundo número sin soltar. Para poder crear una entrada de Marcado rápido,
el contacto debe existir ya en Contactos.
Para crear una entrada de marcado rápido
1
Presione .
2
Puntee en .
3
Puntee y mantenga pulsado el contacto al que desee asignar una tecla de marcado
rápido.
4
Puntee en Agregar a Favoritos....
5
Seleccione el número de teléfono al que desee asignar una tecla de marcado rápido.
6
Seleccione una posición disponible que se utilizará como número de marcado
rápido de este contacto.
Más funciones de llamadas
Para ajustar el volumen del altavoz con auricular durante una llamada
•
Presione la tecla de volumen hacia arriba o hacia abajo.
Para ajustar el volumen predeterminado del altavoz con auricular
1
Puntee en el icono de estado y, a continuación, vuelva a puntear cuando
aparezca el cuadro desplegable.
2
Arrastre el control deslizante del volumen en pantalla (debajo del icono ) hasta el
nivel deseado.
3
Puntee en Aceptar.
Servicios de telefonía
Su teléfono puede vincularse directamente a la red de telefonía móvil y permitirle acceder
y cambiar la configuración de varios servicios de telefonía. Los servicios de telefonía pueden
incluir Desvío de llamadas, Llamada en espera, Correo de voz, etc. Puede ponerse en
contacto con su proveedor de servicios para conocer la disponibilidad de los servicios para
su teléfono.
32
Esta es una versión para Internet de esta publicación. © Imprimir sólo para uso privado.

Para acceder y cambiar la configuración de los servicios del teléfono
1
Puntee en > Configuración > Personal > Teléfono > pestaña Servicios.
2
Seleccione el servicio que desee utilizar y, a continuación, puntee en Mostrar
configuración....
3
Elija las opciones que desee y, a continuación, puntee en Aceptar.
Marcado inteligente
El teléfono utiliza la función Marcado inteligente, que le ayuda a marcar un número de
teléfono. Al comenzar a escribir un número de teléfono o un nombre de contacto, el teléfono
busca automáticamente uno coincidente en Contactos, en la tarjeta SIM o en el Historial
de llamadas. Se muestra una lista filtrada de números de teléfono o de nombres de
contacto, de la que puede seleccionar el número que desea marcar. Esta función no puede
configurarse.
Llamada de conferencia
Con una llamada de conferencia puede realizar una conversación conjunta con hasta cinco
personas.
Para configurar una llamada de conferencia
1
Realice una llamada.
2
Ponga la llamada en espera y realice una nueva llamada, o bien acepte una nueva
llamada entrante.
3
Puntee en Menú > Conferencia.
Adición de un contacto a Contactos tras una llamada
Esta función permite guardar automáticamente un número de teléfono nuevo en Contactos
tras una llamada. Antes de utilizar esta característica, tendrá que habilitarla.
Para habilitar la función de guardar automáticamente los números de teléfono tras
una llamada
1
Presione .
2
Puntee en Menú > Herramientas > Opciones….
3
Puntee en la ficha Avanzadas.
4
Active la casilla de verificación Agregar nuevo número de teléfono a Contactos
al finalizar la llamada.
5
Puntee en Aceptar.
Teléfono de texto (TTY)
El teléfono de texto (TTY) es un dispositivo de telecomunicaciones para personas sordas
o mudas que permite establecer una comunicación textual con otro teléfono a través de
una llamada telefónica estándar. Si utiliza un dispositivo TTY, puede habilitar el teléfono
para que se comunique con él.
Para habilitar el modo TTY
1
Puntee en > Configuración >Personal > Accesibilidad.
2
Active la casilla de verificación Habilitar funcionalidad TTY.
Videollamada
La videollamada le permite realizar o recibir una llamada con transmisión de vídeo en directo
bidireccional. Para realizar o recibir una videollamada, debe tener acceso a la red 3G
(UMTS). El servicio 3G (UMTS) está disponible cuando
o se muestran en pantalla.
Para realizar una videollamada, los dos participantes de la llamada deben tener una
suscripción telefónica que admita el servicio 3G (UMTS) y cobertura 3G (UMTS).
33
Esta es una versión para Internet de esta publicación. © Imprimir sólo para uso privado.

Para realizar una videollamada mediante el teclado
1
Presione .
2
Si el teclado del teléfono no aparece, puntee en para hacerlo visible.
3
Introduzca el número de teléfono al que desee llamar, punteando en las teclas del
teclado del teléfono.
4
Puntee en Menú > Videollamada.
Para realizar una videollamada desde la agenda
1
Pulse .
2
Toque .
3
Desplácese hasta el contacto al que desea llamar.
4
Toque Menú > Videollamada.
Para realizar una videollamada desde el historial de llamadas
1
Pulse .
2
Toque .
3
Desplácese por todas las llamadas para encontrar la entrada que desea.
4
Toque la entrada y Menú > Videollamada.
Configuración de la videollamada
Podrá cambiar la configuración de videollamada de dos formas:
•
Durante una videollamada, podrá puntear en los botones de control de la pantalla de
videollamada para encender o apagar el micrófono, para controlar la presentación de
imagen y elegir qué cámara utilizar.
•
Desde la pantalla del teléfono, o durante una videollamada, podrá puntear en Menú >
Configuración de videollamada para introducir una configuración más completa. Es
preferible introducir esta configuración antes de comenzar a realizar una llamada.
Para introducir la configuración de videollamada
1
Presione .
2
Puntee en Menú > Configuración de videollamada.
3
En el menú desplegable Imagen fija:, seleccione la imagen que se muestra si
detiene la cámara.
4
En el menú desplegable Preferencia de pantalla de vídeo:, seleccione la forma en
que desee que se muestren las fuentes de vídeo en la pantalla. También se pueden
controlar con los botones de control de la pantalla.
5
Active o desactive las casillas de verificación Más opciones en función de la
información que desee que se muestre durante la videollamada.
6
Cuando termine, puntee en Aceptar.
También podrá introducir la configuración de videollamada punteando en > Configuración
> Personal > Videollamada.
Uso de las teclas de control de videollamada
+001234567890
1
2
3
6
4
5
7
34
Esta es una versión para Internet de esta publicación. © Imprimir sólo para uso privado.

1 Ventana de videollamada entrante
2 Ventana de videollamada saliente
3 Activar o desactivar el micrófono. Puntee para desactivar o activar el micrófono
4 Activar y desactivar la cámara. Puntee para detener o reanudar la fuente de vídeo saliente. Cuando se
detenga, se mostrará una foto
5 Activar y desactivar el teclado numérico
6 Intercambiar ventanas. Puntee repetidas veces para navegar por las opciones de visualización de imagen
disponibles.
7 Encender la cámara. Puntee para cambiar entre una videollamada o la cámara principal
35
Esta es una versión para Internet de esta publicación. © Imprimir sólo para uso privado.

Contactos
En Contactos puede almacenar información sobre las personas y los negocios con los
que se comunica. Con cada contacto puede almacenar números de teléfono, direcciones
de correo electrónico, nombres de mensajería instantánea (MI) e información adicional,
como las direcciones de la organización y particulares. También puede asignar una imagen
y un tono de llamada a un contacto. De forma predeterminada, los contactos se almacenan
en la memoria del teléfono, pero también se pueden guardar en la tarjeta SIM. Para obtener
más información sobre la sincronización de contactos en su equipo o en un servidor
Microsoft® Exchange Server, consulte Sincronización en la página 41.
Usar Contactos
Podrá obtener acceso a sus contactos desde el menú (Inicio) de Windows®
. Puede
también obtener acceso a los contactos presionando
y, a continuación, punteando en
.
Para añadir un contacto
1
Puntee en > Contactos.
2
Puntee en > Contacto de Outlook.
3
Puntee en Agregar un nombre e introduzca el nombre. Si lo desea, introduzca el
nombre de la empresa. Puntee en Aceptar.
4
Puntee en Agregar más números. Seleccione el tipo de número que quiere,
introduzca el número y puntee en Aceptar.
5
Si lo desea, puntee en Agregar más correo electrónico/MI e introduzca las
direcciones de correo electrónico y de mensajería instantánea.
6
Para agregar una foto del contacto, puntee en , a continuación seleccione el
archivo de imagen o puntee en Cámara para tomar una foto del contacto.
7
Para asignar un tono al contacto o agregar más direcciones o información adicional,
puntee en Información en la parte superior de la pantalla. Edite la información y
puntee en Aceptar.
8
Cuando termine, puntee en Aceptar.
Para buscar un contacto.
1
Puntee en > Contactos.
2
Puntee en Escriba un nombre... y escriba las primeras letras del nombre de
contacto. Aparecerá una lista de contactos que coincidan con las letras.
3
Recorra la lista y puntee el contacto deseado.
También puede desplazarse directamente por la lista de contactos, o puntear en uno de los
cuadros de letras de la parte superior de la lista de contactos.
Para editar un contacto
1
Puntee en > Contactos.
2
Puntee en el contacto que desee y, a continuación, puntee en > Editar.
3
Edite la información que desee y puntee en Aceptar.
Para eliminar contactos
1
Puntee en > Contactos.
2
Puntee en > Seleccionar contactos > Varios.
3
Puntee en los contactos que desee eliminar y, a continuación, puntee en >
Eliminar.
36
Esta es una versión para Internet de esta publicación. © Imprimir sólo para uso privado.

Para crear un grupo de contactos
1
Puntee en > Contactos.
2
Puntee en .
3
Puntee en Grupo de mensajería si desea crear un grupo de destinatarios de
mensajes de texto o multimedia, o puntee en Grupo de correo electrónico si desea
crear un grupo de destinatarios de correo electrónico.
4
Introduzca el nombre del grupo.
5
Puntee en , en los miembros que desee del grupo y en Listo.
6
Puntee en Aceptar.
Cuando se envía un mensaje a un grupo, todos sus miembros reciben una copia. Si envía un
mensaje de texto o multimedia, se le cobrará por cada uno de los destinatarios del grupo.
Para llamar a un contacto
1
Puntee en > Contactos.
2
Puntee en el contacto que desee.
3
Puntee en el número de teléfono al que desee llamar.
Para enviar un mensaje de texto o multimedia a un contacto o grupo
1
Puntee en > Contactos.
2
Puntee en el grupo o contacto deseado.
3
Para un contacto, puntee en Enviar mensaje de texto y en el número deseado.
Para un grupo de contactos, puntee en
.
4
Edite el mensaje y puntee en .
Para enviar un mensaje de correo electrónico a un contacto o un grupo
1
Puntee en > Contactos.
2
Puntee en el grupo o contacto deseado.
3
Para un contacto, puntee en Enviar mensaje de correo electrónico y en la
dirección deseada. Para un grupo de contactos, puntee en
.
4
Puntee en la cuenta de correo desde la que quiere enviar el mensaje.
5
Edite el mensaje y puntee en .
Para enviar información de contacto usando SMS
1
Puntee en > Contactos.
2
Puntee en el contacto que desee.
3
Puntee en > Enviar contacto > Mensajería.
4
Active las casillas de verificación de la información de contacto que desea enviar y
puntee en Listo.
5
Especifique el número del destinatario y puntee en .
Para enviar una información de contacto mediante la tecnología inalámbrica
Bluetooth™
1
Puntee en > Contactos.
2
Puntee en > Seleccionar contactos > Varios.
3
Puntee en los contactos que desea enviar.
4
Puntee en > Enviar contacto > Transferir. El teléfono empezará a buscar otros
dispositivos habilitados para Bluetooth™.
5
En la lista de dispositivos, puntee el dispositivo al que desea enviar la información
de contacto.
Contactos SIM
Puede guardar contactos en la tarjeta SIM. Debido a la memoria limitada de una tarjeta
SIM, cada contacto SIM únicamente puede contener dos números de teléfono y una
dirección de correo electrónico.
Los contactos SIM están marcados con .
37
Esta es una versión para Internet de esta publicación. © Imprimir sólo para uso privado.

Para seleccionar qué contactos va a mostrar
1
Puntee en > Contactos.
2
Puntee en > Filtro.
3
Seleccione Contactos del dispositivo para que solo se muestren los contactos
guardados en la memoria del teléfono, seleccione Contactos SIM para que solo se
muestren los contactos guardados en la tarjeta SIM o seleccione Todos los
contactos para mostrar todos los contactos.
Para copiar contactos de la tarjeta SIM a la memoria del teléfono
1
Puntee en > Contactos.
2
Puntee en > Seleccionar contactos > Varios.
3
Puntee en los contactos de la tarjeta SIM que desee copiar.
4
Puntee en > Copiar contacto > En Contactos.
Para copiar contactos de la memoria del teléfono a la tarjeta SIM
1
Puntee en > Contactos.
2
Puntee en > Seleccionar contactos > Varios.
3
Puntee en los contactos de teléfono que desee copiar.
4
Puntee en > Copiar contacto > En SIM.
Búsqueda de contactos de la organización con Microsoft®
Exchange Server
Además de tener los contactos en el teléfono, puede consultar la información de contacto
desde el Directorio de la organización de su organización. El acceso al Directorio de la
organización sólo está disponible si su organización utiliza Microsoft® Exchange Server
2003 SP2 o superior y si ha completado la primera sincronización con el servidor. Para
obtener más información sobre la sincronización de contactos en su equipo o en un
servidor Microsoft® Exchange Server, consulte Sincronización en la página 41.
Para buscar contactos en el directorio de la organización
1
Sincronice con Microsoft® Exchange Server si nunca lo había hecho.
2
Puntee en > Contactos.
3
Puntee en > Directorio de la organización.
4
Escriba la totalidad o una parte del nombre del contacto y puntee en Buscar. El
teléfono conecta con Microsoft® Exchange Server y realiza una búsqueda.
5
Para guardar en el teléfono un contacto procedente de la lista de resultados de la
búsqueda, puntee en el contacto y puntee en > Guardar en Contactos.
38
Esta es una versión para Internet de esta publicación. © Imprimir sólo para uso privado.

Calendario
Su teléfono dispone de un calendario que le permite administrar su agenda. Para obtener
información sobre la sincronización del calendario del teléfono con Microsoft® Exchange
Server o su equipo, consulte Sincronización en la página 41.
Para abrir el calendario
•
Presione y, a continuación, puntee en Calendario.
También puede puntear en > Calendario.
Usar el calendario
Para crear una cita
1
Presione y, a continuación, puntee en Calendario.
2
Puntee en .
3
Escriba un asunto.
4
Para cambiar la fecha de inicio, puntee en la fecha y edítela según lo desee. Realice
la misma operación con la hora de inicio, la fecha de finalización y la horizontal de
finalización.
5
Si lo desea, puntee Aviso: y establezca el intervalo de tiempo del aviso.
6
Para seleccionar una opción para otro campo, puntee en él y seleccione la opción.
7
Cuando termine, puntee en Aceptar.
Para ver una cita
1
Presione y, a continuación, puntee en Calendario.
2
Puntee en la cita que desee.
Para editar una cita
1
Presione y, a continuación, puntee en Calendario.
2
Puntee en la cita que desea editar.
3
Puntee en > Editar.
4
Edite la cita y puntee en Aceptar.
Para eliminar una cita
1
Presione y, a continuación, puntee en Calendario.
2
Puntee en la cita que desea eliminar.
3
Puntee en > Eliminar.
Para administrar los avisos de citas
•
Cuando aparezca un aviso de cita, puntee en para rechazar el aviso o puntee en
y seleccione una opción.
Para enviar una cita mediante la tecnología inalámbrica Bluetooth™
1
Asegúrese de que el dispositivo de recepción tenga activado Bluetooth™ y de que
esté configurado como visible.
2
Presione y, a continuación, puntee en Calendario.
3
Puntee en la cita que quiere enviar al dispositivo de recepción.
4
Puntee en > Transferir.... El teléfono empezará a buscar otros dispositivos
habilitados para Bluetooth™.
5
Aguarde a que el dispositivo de recepción aparezca en la lista y puntee en Puntee
para enviar.
6
Si el envío se ha realizado correctamente, la cita aparecerá en la aplicación de
calendario del dispositivo de recepción.
39
Esta es una versión para Internet de esta publicación. © Imprimir sólo para uso privado.

Gestión de convocatorias de reunión con Microsoft® Outlook®
Si ha configurado el teléfono para que se sincronice con un servidor Microsoft® Exchange
Server, puede enviar y responder convocatorias de reunión desde su teléfono. Las
convocatorias de reunión que haya recibido aparecerán como citas en su calendario.
Para crear y enviar una solicitud de reunión
1
Presione y, a continuación, puntee en Calendario.
2
Puntee en .
3
Introduzca los detalles pertinentes en los campos Asunto: y Ubicación:.
4
Para cambiar la fecha de inicio, puntee en la fecha y edítela según lo desee. Realice
la misma operación con la hora de inicio, la fecha de finalización y la horizontal de
finalización.
5
Si lo desea, puntee en Aviso: y establezca el intervalo de tiempo del aviso.
6
Puntee en Asistentes: y, a continuación, puntee en Agregar asistente requerido
o en Agregar asistente opcional....
7
Seleccione un asistente entre los contactos del teléfono o puntee en Directorio de
la organización para buscarlo en Microsoft® Exchange Server.
8
Para quitar un asistente de la lista de asistentes, utilice la tecla de dirección para
desplazarse hasta el asistente que desee quitar y, a continuación, puntee en >
Quitar asistente.
9
Cuando haya terminado de agregar asistentes, puntee en Aceptar y siga editando
la cita.
10
Para seleccionar una opción para otro campo como, por ejemplo, Estado: o
Carácter:, puntee en el nombre de dicho campo y seleccione la opción. Utilice las
fichas en la parte superior de la pantalla para cambiar entre Cita y Notas.
11
Cuando termine, puntee en Aceptar > Sí para enviar la solicitud de reunión.
Para responder a una convocatoria de reunión
1
Presione y, a continuación, puntee en Mensajes > Outlook.
2
Puntee en la convocatoria de reunión.
3
Para comprobar su disponibilidad durante la hora de la reunión convocada, puntee
en Ver calendario. Cuando haya finalizado la visualización, puntee en
.
4
Para aceptar, puntee en . Para responder de otra manera, puntee en y
seleccione una respuesta. Una convocatoria de reunión aceptada se agrega
automáticamente como una cita en Calendario el teléfono.
Si la convocatoria entra en conflicto con otras de sus citas, aparece Conflicto de
programación en la parte superior del mensaje.
40
Esta es una versión para Internet de esta publicación. © Imprimir sólo para uso privado.

Sincronización
Sincronizar su teléfono y su equipo es una manera sencilla y práctica de mantener al día
los contactos, mensajes y eventos del calendario comunes en ambos aparatos
simultáneamente. Existen distintas maneras de sincronizar su teléfono, en función del
servicio que prefiera y del contenido que quiera sincronizar.
Métodos de sincronización
Puede sincronizar su teléfono Windows® a través de los siguientes métodos:
•
Establecer una conexión inalámbrica con el servicio de Sony Ericsson Sync para
sincronizarlo con su cuenta Sony Ericsson en m.sonyericsson.com/user mediante una
conexión de datos móviles 2G/3G o Wi-Fi™.
•
Utilizar la conexión USB o Bluetooth™ de un equipo con Microsoft® Windows® para
establecer una conexión local con Microsoft® ActiveSync®.
•
Establecer una conexión inalámbrica con Microsoft® Exchange Server mediante una
conexión de datos móviles 2G/3G o Wi-Fi™.
Sincronización por medio de Sony Ericsson Sync
Puede utilizar la aplicación Sony Ericsson Sync para sincronizar contactos, eventos del
calendario, tareas y mensajes de texto de su teléfono con el sitio Web de
Sony Ericssonm.sonyericsson.com/user. De esta manera, podrá acceder a la información
de cualquier equipo que tenga conexión a Internet, editarla o añadir nuevos datos.
Es necesario contar con una cuenta de Sony Ericsson para poder acceder a la información
sincronizada de m.sonyericsson.com/user. Esta cuenta puede crearse y configurarse
desde su teléfono o en m.sonyericsson.com/user.
La aplicación Sony Ericsson Sync puede configurarse de manera que se conecte a cualquier
servicio SyncML™.
Para configurar Sony Ericsson Sync en su teléfono
1
Puntee en > Sony Ericsson Sync.
2
Puntee en Empezar.
3
Siga los pasos del asistente de registro para crear una cuenta Sony Ericsson Sync.
Para sincronizar con Sony Ericsson Sync
1
Puntee en > Sony Ericsson Sync.
2
Puntee en Sincronizar para iniciar la sincronización.
Para configurar Sony Ericsson Sync para otros servicios SyncML
1
Puntee en > Sony Ericsson Sync.
2
Puntee en Editar.
3
Alterne entre las dos fichas y especifique la información de cuenta necesaria.
4
Puntee en Guardar.
Póngase en contacto con su proveedor de servicios SyncML para obtener más información
acerca de la configuración de su cuenta.
Para editar la configuración de sincronización en Sony Ericsson Sync
1
Puntee en > Sony Ericsson Sync.
2
Puntee en Editar.
3
Alterne entre las dos fichas y edite la información necesaria.
4
Puntee en Guardar.
41
Esta es una versión para Internet de esta publicación. © Imprimir sólo para uso privado.

Para configurar un programa de sincronización en Sony Ericsson Sync
1
Puntee en > Sony Ericsson Sync.
2
Puntee en Editar.
3
Active la casilla de verificación Intervalo de sincronización.
4
Seleccione un intervalo de sincronización y puntee en Fijar.
5
Seleccione una hora de inicio de la sincronización y puntee en Fijar.
6
Seleccione una fecha de inicio de la sincronización y puntee en Fijar.
7
Puntee en Guardar.
Para detener una sincronización en Sony Ericsson Sync
•
Durante la sincronización, puntee Cancelar.
Sincronización con un equipo que tenga Microsoft®
Windows® mediante Microsoft® ActiveSync®
Puede sincronizar su e-mail, contactos, calendario, canciones, imágenes y favoritos de
Internet con un equipo que tenga Microsoft® Windows® si utiliza un cable USB o una
conexión Bluetooth™. Para empezar, puede visitar el sitio Web de Microsoft®:
www.microsoft.com/getstarted
.
Antes de poder efectuar la sincronización con una conexión USB o
Bluetooth™
Antes de poder efectuar la sincronización con una conexión USB o Bluetooth™, debe
instalar el software de sincronización en su equipo. Siga las instrucciones que aparecen a
continuación en relación con la versión de Microsoft® Windows® instalada en su equipo.
Para configurar una sincronización en Microsoft® Windows® XP
1
Equipo: Vaya a
www.microsoft.com/getstarted
para descargar la versión más
reciente de la aplicación Microsoft® ActiveSync® en su equipo. Se necesita
Microsoft® ActiveSync® 4.5 o una versión superior.
2
Siga las instrucciones de la pantalla para instalar el software.
3
Teléfono: Conecte el teléfono al equipo a través del cable USB suministrado con el
teléfono y aguarde unos segundos.
4
Equipo: Se inicia automáticamente un asistente de configuración de la
sincronización, que le guía en la creación de un perfil de sincronización y en la
selección de los tipos de información que desea sincronizar.
Para configurar una sincronización en Microsoft® Windows Vista® o
Microsoft® Windows® 7
1
Equipo: Vaya a
www.microsoft.com/getstarted
para descargar la versión más
reciente de la aplicación Centro de dispositivos de Windows Mobile® en su equipo.
2
Siga las instrucciones de la pantalla para instalar el software.
3
Teléfono: Conecte el teléfono al equipo a través del cable USB suministrado con el
teléfono y aguarde unos segundos.
4
Equipo El Centro de dispositivos de Windows Mobile® se inicia automáticamente.
Siga las instrucciones que aparecen en pantalla para completar la configuración de
la sincronización del teléfono.
Sincronización de su teléfono con Microsoft® Windows® mediante un
cable USB
Para dar comienzo a una sincronización con un equipo con Microsoft® Windows®
mediante un cable USB, siga las instrucciones correspondientes a la versión de este
sistema operativo instalada en su equipo.
Para sincronizar con un equipo con Microsoft® Windows® XP mediante un cable
USB
•
Conecte el teléfono al equipo utilizando el cable USB. Microsoft® ActiveSync® se
abrirá automáticamente y se iniciará la sincronización.
42
Esta es una versión para Internet de esta publicación. © Imprimir sólo para uso privado.

Para sincronizar con Microsoft® Windows Vista® o Microsoft® Windows® 7
mediante un cable USB.
1
Conecte el teléfono al equipo utilizando el cable USB.
2
Equipo Seleccione Centro de dispositivos de Windows Mobile desde el menú de
inicio.
3
Haga clic en , en la parte inferior izquierda de la ventana del Centro de dispositivos
de Windows Mobile®.
Sincronización de su teléfono con un equipo que tenga Microsoft®
Windows® mediante Bluetooth™
Para empezar la sincronización de su teléfono y su equipo con Microsoft Windows® a
través de una conexión Bluetooth™, lo primero que debe hacer es configurar una
asociación Bluetooth™ entre ambos. Consulte Tecnología Bluetooth™ en la
página 54 para obtener más información sobre la manera de configurar una asociación
Bluetooth™.
Para sincronizar su teléfono con un equipo que tenga Microsoft® Windows®
mediante Bluetooth™
Para sincronizar con su equipo usando Bluetooth™, el equipo debe tener integrada la
funcionalidad Bluetooth™, en otro caso debe utilizar una llave o un adaptador Bluetooth™ junto
con el equipo. Si tiene problemas al sincronizar mediante Bluetooth™, consulte Solución de
problemasen la página 91.
1
Asegúrese de que la función Bluetooth™ está activada en el teléfono y en el equipo,
y de que el dispositivo se ha establecido en el modo visible.
2
Puntee en > ActiveSync.
3
Puntee en Menú > Conectar vía Bluetooth.
Para ahorrar energía de la batería, desactive la función Bluetooth™ cuando no la necesite.
Modificación de la información que se va a sincronizar
Puede cambiar la información que se va a sincronizar desde su teléfono. Asimismo, puede
eliminar una cuenta de Microsoft® Outlook® desde su teléfono.
Antes de cambiar la configuración de sincronización en el teléfono, asegúrese de que está
desconectado del equipo.
Para cambiar la información que se va a sincronizar
1
Puntee en > ActiveSync.
2
Puntee en Menú > Opciones.
3
Marque las casillas de verificación de los elementos que desee sincronizar.
4
Para cambiar la configuración de sincronización para un tipo de información,
selecciónelo y puntee en Configuraci.. Esto le permite establecer el límite máximo
de descarga, especificar el período de tiempo de información que se va a descargar,
etc.
Para eliminar una cuenta de Microsoft® Outlook® de su teléfono
1
Puntee en > ActiveSync.
2
Puntee en Menú > Opciones.
3
Seleccione el nombre de la cuenta que desea eliminar.
4
Puntee en Eliminar.
5
Puntee en Sí.
Puede que necesite reiniciar el teléfono para que los cambios surtan efecto.
Sincronización de música y vídeo
Cuando se conecta el teléfono a un equipo a través de un cable USB, los contenidos
multimedia como la música y los vídeos pueden sincronizarse automáticamente en función
del modo en que se haya configurado la sincronización.
43
Esta es una versión para Internet de esta publicación. © Imprimir sólo para uso privado.

Para configurar la sincronización de medios
Antes de seguir, asegúrese de que ha configurado la sincronización correspondiente a la versión
de Microsoft® Windows®. Asegúrese también de que ha seleccionado los elementos multimedia
o los tipos de información que va a sincronizar.
1
Equipo Si todavía no lo tiene instalado, descargue e instale Windows Media® Player
versión 10 o posterior desde www.microsoft.com.
2
Conecte el teléfono al equipo a través del cable USB suministrado con el teléfono y
aguarde unos segundos. Si se lo pide, siga las instrucciones que parecen en pantalla
para continuar la configuración de la sincronización de medios.
3
Inicie Windows Media® Player. Algunas versiones de Windows Media® Player
pueden requerir que configure todavía más los valores de sincronización de medios.
Vea la sección de la Ayuda de su versión de Windows Media® Player para obtener
más información.
Para sincronizar música y vídeo
1
Conecte el teléfono al equipo a través del cable USB suministrado con el teléfono y
aguarde unos segundos.
2
Equipo Inicie Windows Media® Player.
3
Haga clic para mostrar la vista de sincronización de Windows Media® Player. La
tarjeta de memoria del teléfono se muestra en el panel derecho de Windows Media®
Player.
4
Seleccione los archivos de medios que quiere sincronizar entre el equipo y el
teléfono, y arrástrelos al panel de sincronoización situado a la derecha.
5
Haga clic para iniciar la sincronización de los archivos de medios con el teléfono.
Las instrucciones detalladas pueden ser diferentes para su versión de Windows Media® Player.
Vea la sección de la Ayuda de su versión de Windows Media® Player para obtener más
información.
Sincronización inalámbrica con Microsoft® Exchange Server
Si utiliza una conexión de datos móviles 2G/3G o Wi-Fi™, podrá establecer de manera
inalámbrica una sincronización a través de Microsoft® Exchange Server con los mensajes
de correo electrónico, los calendarios y los contactos de su empresa y otras
funcionalidades. Para poder establecer sincronizaciones de forma inalámbrica a través de
Microsoft® Exchange Server, su empresa u organización debe tener un servidor de correo
electrónico que permita el funcionamiento de Microsoft® Exchange Server a través de
Microsoft® Exchange ActiveSync®.
Configuración de una conexión de Microsoft® Exchange Server
Antes de comenzar a sincronizar o a acceder a información de un servidor Microsoft®
Exchange Server, tiene que configurar una conexión de Microsoft® Exchange Server en
el teléfono. Es posible que necesite solicitar la siguiente información a su administrador de
red:
•
Nombre del Microsoft® Exchange Server (debe ser el nombre del servidor Microsoft®
Outlook® Web Access)
•
Nombre de dominio
•
Nombre de usuario y contraseña que utiliza en el trabajo
Si ha sincronizado sus correos electrónicos con su equipo con anterioridad, deberá
cambiar en el teléfono la configuración de sincronización local existente en Microsoft®
ActiveSync®. Asimismo, deberá cambiar los tipos de información que va a sincronizar
antes de efectuar la sincronización de manera inalámbrica con un Microsoft® Exchange
Server.
Para configurar una conexión Microsoft® Exchange Server
Realice estos pasos solo si previamente no ha sincronizado los correos electrónicos, calendarios
o contactos.
44
Esta es una versión para Internet de esta publicación. © Imprimir sólo para uso privado.

1
Puntee en > Correo electrónico > Configurar correo.
2
Especifique su dirección de correo electrónico y puntee en Siguiente.
3
Desactive la casilla de verificación Intentar obtener la configuración del correo
automáticamente desde Internet y, a continuación, puntee en Siguiente.
4
En la lista Proveedor de correo electrónico, seleccione Exchange Server y, a
continuación, puntee en Siguiente.
5
Vuelva a puntear en Siguiente.
6
Asegúrese de que la dirección de correo electrónico sea correcta y después puntee
en Siguiente.
7
En el cuadro Dirección del servidor, especifique el nombre del servidor Microsoft®
Exchange Server y, a continuación, puntee en Siguiente.
8
Especifique su nombre de usuario, contraseña y dominio, y puntee en Siguiente.
Active la casilla de verificación si desea guardar la contraseña y sincronizar
automáticamente.
9
Active las casillas de verificación para los tipos de elementos de información que
desee sincronizar con Microsoft® Exchange Server.
10
Puntee en Finalizar. El teléfono inicia automáticamente la sincronización.
Para cambiar una configuración de sincronización local existente
Realice estos pasos sólo si ha sincronizado anteriormente los correos electrónicos, los
calendarios o los contactos mediante una conexión de tecnología inalámbrica Bluetooth™ o una
conexión USB a un equipo Microsoft® Windows®.
1
Puntee en > ActiveSync.
2
Puntee en Menú > Agregar origen de servidor .
3
Especifique su dirección de correo electrónico y puntee en Siguiente.
4
En el cuadro Dirección del servidor, especifique el nombre del servidor Microsoft®
Exchange Server y, a continuación, puntee en Siguiente.
5
Introduzca su nombre de usuario, contraseña y dominio y, a continuación, puntee
en Siguiente.
6
Puntee en Finalizar.
7
Puntee en Menú > Opciones.
8
Desactive la casilla de verificación Correo electrónico de la lista de contenido de
sincronización del PC Windows y, a continuación, marque la casilla de verificación
Correo electrónico en la lista de contenido de sincronización de Microsoft
Exchange . Repita el procedimiento para los demás elementos de sincronización
que desee sincronizar de forma inalámbrica con Microsoft® Exchange Server.
9
Puntee en Aceptar.
Inicio de una sincronización de servidor Microsoft® Exchange Server
en su teléfono
Antes de comenzar a sincronizar con Microsoft® Exchange Server, asegúrese de que su
teléfono está configurado con una conexión de datos a Internet o Wi-Fi™ para que la
sincronización pueda ser inalámbrica. El teléfono comenzará la sincronización
automáticamente cuando usted termine de configurar una conexión de Microsoft®
Exchange Server.
Si conecta el teléfono a un equipo de oficina con conexión USB o Bluetooth™, puede utilizar
dicha conexión al PC para acceder a la red y descargar al teléfono los correos electrónicos de
Microsoft® Outlook y otra información.
Para iniciar manualmente una sincronización de Microsoft® Exchange Server
1
Puntee en > ActiveSync.
2
Puntee en Sincronizar.
Sincronizaciones automáticas con un servidor Microsoft® Exchange
Server que ejecute Direct Push
La tecnología Direct Push le permite recibir nuevos mensajes de correo electrónico en el
teléfono tan pronto como lleguen a la bandeja de entrada de Microsoft® Exchange Server.
Esta característica también funciona con elementos como los contactos, las entradas del
calendario y las tareas.
45
Esta es una versión para Internet de esta publicación. © Imprimir sólo para uso privado.

Necesita una conexión de datos móviles GPRS o una conexión Wi-Fi™ en el teléfono para
que Direct Push funcione. Además, tiene que realizar una sincronización completa entre el
teléfono y Microsoft® Exchange Server antes de poder habilitar la función Direct Push.
Cuando estén activas las conexiones GPRS y Wi-Fi™ al mismo tiempo, la función Direct Push
utilizará siempre Wi-Fi™ para descargar información.
La función Direct Push sólo funciona en el teléfono si su organización utiliza Microsoft®
Exchange Server 2003 Service Pack 2 (SP2) con Microsoft® Exchange ActiveSync®.
Para habilitar Direct Push
1
Puntee en > ActiveSync.
2
Puntee en Menú > Programación.
3
En los cuadros Horas pico y Horas de mínima actividad, seleccione Al recibir
nuevos elementos.
4
Puntee en Aceptar.
Las actualizaciones frecuentes pueden resultar costosas.
Configuración de sincronizaciones programadas con un Microsoft®
Exchange Server
La sincronización programada le permite establecer las horas específicas en las que el
teléfono ha de conectarse y sincronizarse con el Microsoft® Exchange Server. Es una
alternativa a Direct Push, donde todos los cambios y todos los elementos nuevos se envían
del teléfono a un equipo y del equipo al teléfono.
Con la sincronización programada, puede establecer un programa periódico para
sincronizar la información y correos electrónicos de Microsoft® Outlook®. Puede
establecer la frecuencia de sincronización durante horas pico (que normalmente hacen
referencia a sus horas laborales) cuando el volumen de correo electrónico sea elevado, así
como durante las horas de mínima actividad cuando el volumen de correo electrónico sea
reducido.
Para configurar sincronizaciones programadas con Microsoft® Exchange Server
1
Puntee en > ActiveSync.
2
Puntee en Menú > Programación.
3
En las listas desplegables Horas pico y Horas de mínima actividad, seleccione
los intervalos de tiempo que desee.
4
Puntee en Aceptar.
Para definir los días y las horas que conforman sus horas pico y de mínima actividad, puntee en
Horas pico en la parte inferior de la pantalla.
Modificación de la información que se va a sincronizar
Puede cambiar la información que se va a sincronizar desde su teléfono. Asimismo, puede
eliminar una cuenta de Microsoft® Outlook® desde su teléfono.
Antes de cambiar la configuración de sincronización en el teléfono, asegúrese de que está
desconectado del equipo.
Para cambiar la información que se va a sincronizar
1
Puntee en > ActiveSync.
2
Puntee en Menú > Opciones.
3
Marque las casillas de verificación de los elementos que desee sincronizar.
4
Para cambiar la configuración de sincronización para un tipo de información,
selecciónelo y puntee en Configuraci.. Esto le permite establecer el límite máximo
de descarga, especificar el período de tiempo de información que se va a descargar,
etc.
46
Esta es una versión para Internet de esta publicación. © Imprimir sólo para uso privado.

Para eliminar una cuenta de Microsoft® Outlook® de su teléfono
1
Puntee en > ActiveSync.
2
Puntee en Menú > Opciones.
3
Seleccione el nombre de la cuenta que desea eliminar.
4
Puntee en Eliminar.
5
Puntee en Sí.
Puede que necesite reiniciar el teléfono para que los cambios surtan efecto.
47
Esta es una versión para Internet de esta publicación. © Imprimir sólo para uso privado.

Mensajería
Puede enviar y recibir mensajes de texto (enviados por SMS), multimedia (por MMS), de
correo electrónico y mensajes instantáneos mediante Windows™ Live a través de su
teléfono.
SMS y MMS
Antes de usar SMS y MMS
Puede enviar y recibir mensajes de texto con su teléfono mediante SMS (Short Message
Service). Si su suscripción incluye MMS (Multimedia Messaging Service), también puede
enviar y recibir mensajes multimedia que contengan archivos multimedia, como imágenes
y vídeos. Cada mensaje de texto puede contener un máximo de 160 caracteres. Los
mensajes más largos se concatenarán y se enviarán en forma de varios mensajes. Se le
cobrará por cada uno de los mensajes enviados.
Para enviar mensajes multimedia, debe corregir la configuración de MMS en su teléfono.
Consulte Configuración de Internet y mensajería en la página 15.
Para obtener más información sobre la introducción de texto, consulte Introducción de texto en
la página 17.
Usar SMS y MMS
Para crear y enviar un mensaje de texto o multimedia
1
Presione .
2
Puntee en Mensajes > SMS/MMS.
3
Puntee en .
4
Introduzca los números de teléfono de los destinatarios o, sólo para los mensajes
multimedia, las direcciones de correo electrónico manualmente, o bien puntee en
Para: para agregar destinatarios de Contactos.
5
Puntee en el área de texto e introduzca su texto.
6
Para insertar un archivo de imagen, vídeo o audio, puntee en > Insertar y
seleccione una opción.
7
Puntee en o en Enviar.
También puede crear un mensaje de texto o multimedia desde la aplicación Texto del menú
.
Para cambiar la vista del mensaje
1
Puntee en > Texto.
2
Para seleccionar la carpeta de mensajes para verla, puntee en el cuadro desplegable
izquierdo de la parte superior de la pantalla y, a continuación, puntee en la carpeta
que desee.
3
Para seleccionar si los mensajes se deben mostrar en una vista de mensajes
relacionados o no relaciones, puntee en y, a continuación, puntee en Vista de
conversación o en Vista de mensajes sin relacionar.
Mediante Vista de conversación, los mensajes se agrupan en conversaciones y cada una
contiene todos los mensajes que proceden de un destinatario y los que se le han enviado.
También puede ver las carpetas de mensajes de correo electrónico.
48
Esta es una versión para Internet de esta publicación. © Imprimir sólo para uso privado.

Para ver un mensaje de texto o multimedia
1
Presione .
2
Puntee en Mensajes > SMS/MMS.
3
Puntee en el mensaje que desee.
Cuando recibe un nuevo mensaje de texto o multimedia, (el nuevo mensaje de texto) o
(el nuevo mensaje multimedia) aparece en la barra de estado.
Para guardar un mensaje multimedia adjunto
1
Presione .
2
Puntee en Mensajes > SMS/MMS.
3
Puntee en el mensaje que desee.
4
Cuando se muestre el mensaje, puntee en Menú > Ver objetos.
5
Puntee en Menú y, a continuación, puntee en Guardar o en Guardar todo.
6
Seleccione una ubicación y puntee en Guardar.
Para ocultar el teclado en pantalla, puntee en .
Para responder a un mensaje de texto o multimedia
1
Presione .
2
Puntee en Mensajes > SMS/MMS.
3
Puntee en el mensaje que desee.
4
Puntee en o en Menú.
5
Puntee en Responder/Reenviar y, a continuación, puntee en Responder o en
Responder a todos.
6
Edite la respuesta y puntee en .
En la vista de mensajes por destinatario, puede empezar a editar su respuesta en cuanto haya
abierto la conversación.
Para eliminar mensajes de texto y multimedia
1
Puntee en > Texto.
2
Puntee en > Seleccionar mensajes > Varios.
3
Puntee en los mensajes que desea eliminar.
4
Puntee en > Eliminar.
Configuración de SMS y MMS
Puede realizar cambios en la configuración establecida para el envío y la recepción de
mensajes de texto y multimedia.
Para cambiar la configuración de descarga de los mensajes multimedia recibidos
1
Puntee en > Texto.
2
Puntee en > Configuración de MMS > ficha Opciones de recepción.
3
Seleccione una opción para Recepción local: y Recepción de itinerancia:,
respectivamente.
El teléfono se conecta a Internet al descargar mensajes multimedia. Para reducir los costes de
datos, sólo debe descargar los mensajes multimedia automáticamente cuando esté conectado
a su red doméstica.
Para agregar una firma a los mensajes de texto y multimedia salientes
1
Puntee en > Texto.
2
Puntee en > Herramientas > Opciones….
3
Puntee en la flecha de la izquierda o en la de la derecha repetidamente para
deslizarse hasta la ficha Cuentas.
4
Puntee en Firmas….
5
Puntee en la cuenta Mensajería y, a continuación, marque la casilla de verificación
Utilizar firma con esta cuenta.
6
Introduzca su firma y puntee en Aceptar.
49
Esta es una versión para Internet de esta publicación. © Imprimir sólo para uso privado.

Correo electrónico
Puede utilizar su teléfono para enviar y recibir mensajes de correo electrónico a través de
las cuentas de correo electrónico más frecuentes. Para ello, primero necesita seleccionar
la configuración de Internet correcta en el teléfono. Consulte Configuración de Internet y
mensajería en la página 15.
Configuración del correo electrónico
Antes de poder enviar y recibir correo electrónico, tiene que configurar al menos una cuenta
de correo electrónico en el teléfono. Puede configurar la mayoría de las cuentas de correo
electrónico de uso frecuente basadas en Web o facilitadas por un ISP (Internet Service
Provider o proveedor de servicios de Internet). Además, puede configurar una cuenta de
correo electrónico de Microsoft® Exchange Server.
Para configurar una cuenta de correo electrónico de un tipo común
1
Presione y, a continuación, puntee en Mensajes.
2
Puntee en .
3
Especifique su dirección y contraseña de correo electrónico y, si lo desea, active la
casilla de verificación Guardar contraseña. Puntee en Siguiente.
4
Active la casilla de verificación Intentar obtener la configuración del correo
automáticamente desde Internet y, a continuación, puntee en Siguiente.
5
Especifique el nombre que desea que se muestre en los mensajes de salida y un
nombre de cuenta; después, puntee en Siguiente.
6
Seleccione un intervalo de tiempo para Enviar y recibir automáticamente: y, a
continuación, puntee en Finalizar.
Si el teléfono no puede descargar automáticamente la configuración de la cuenta de correo
electrónico, deberá especificar la configuración manualmente. Póngase en contacto con el
proveedor de servicio de correo electrónico para la configuración correcta de la cuenta de correo
electrónico.
Para obtener información sobre cómo configurar en el teléfono una cuenta de correo electrónico
de Microsoft® Exchange Server, vea Configuración de una conexión de Microsoft® Exchange
Server en la página 44.
Usar el correo electrónico
Para crear y enviar un mensaje de correo electrónico
1
Presione y, a continuación, puntee en Mensajes.
2
Puntee en la cuenta de correo electrónico desde la que quiere enviar el mensaje.
3
Puntee en .
4
Escriba las direcciones del destinatario o puntee en Para:, CC: o CCO:, y agregue
una dirección desde Contactos.
5
Escriba el asunto.
6
Puntee en el área de texto e introduzca el texto del mensaje.
7
Para agregar un dato adjunto, puntee en > Insertar y seleccione una opción.
8
Puntee en .
Para comprobar si hay nuevos mensajes de correo electrónico
1
Presione y, a continuación, puntee en Mensajes.
2
Puntee en la cuenta de correo electrónico que desee y, a continuación, puntee en
.
Para leer un mensaje de correo recibido
1
Presione y, a continuación, puntee en Mensajes.
2
Puntee en una cuenta de correo y, a continuación, puntee en el mensaje deseado.
50
Esta es una versión para Internet de esta publicación. © Imprimir sólo para uso privado.

Para guardar un mensaje adjunto de correo electrónico recibido
1
Presione y, a continuación, puntee en Mensajes.
2
Puntee en una cuenta de correo y, a continuación, puntee en el mensaje deseado.
3
Mantenga punteado el dato adjunto deseado y, a continuación, puntee en Guardar
como....
4
Escriba un nombre, seleccione una ubicación y puntee en Guardar.
Para ocultar el teclado en pantalla, puntee en .
Para responder a un mensaje de correo electrónico
1
Presione y, a continuación, puntee en Mensajes.
2
Puntee en una cuenta de correo electrónico y, a continuación, en el mensaje al que
quiere responder.
3
Puntee en > Responder/Reenviar y, a continuación, en Responder o en
Responder a todos.
4
Escriba la respuesta y, a continuación, puntee en .
Para reenviar un mensaje de correo electrónico
1
Presione y, a continuación, puntee en Mensajes.
2
Puntee en una cuenta de correo electrónico y, a continuación, en el mensaje que
quiere reenviar.
3
Puntee en > Responder/Reenviar > Reenviar.
4
Escriba las direcciones del destinatario o puntee en Para:, CCO: o CC:, y agregue
una dirección desde Contactos.
5
Edite el mensaje y puntee en .
Para eliminar un mensaje de correo electrónico
1
Presione y, a continuación, puntee en Mensajes.
2
Puntee en una cuenta de correo electrónico y, a continuación, en el mensaje que
desea eliminar.
3
Puntee en > Eliminar.
Para buscar un mensaje de correo electrónico
1
Puntee en > Correo electrónico.
2
Puntee en la cuenta y carpeta de correo electrónico que desee abrir.
3
Escriba los primeros caracteres del nombre del remitente o del asunto del mensaje
que desee buscar. Si el mensaje que está buscando se encuentra en la carpeta
seleccionada, aparecerá en la lista filtrada.
Herramientas de correo electrónico
Mediante el menú Herramientas en la aplicación Correo electrónico, puede administrar
carpetas y mensajes de correo electrónico. Además, puede cambiar la configuración de
los mensajes y las cuentas.
Para acceder a las herramientas de correo electrónico
1
Puntee en > Correo electrónico.
2
Puntee en una cuenta de correo electrónico existente.
3
Puntee en > Herramientas.
51
Esta es una versión para Internet de esta publicación. © Imprimir sólo para uso privado.

Para cambiar la configuración de correo electrónico
1
Puntee en > Correo electrónico.
2
Puntee en Menú > Opciones.
3
Puntee en la flecha derecha de la parte superior de la pantalla para desplazarse a
la ficha Cuentas. Si lo desea, puntee en una cuenta o en Firmas… y, a continuación,
cambie la configuración disponible.
4
Desplácese a la ficha Mensajería. Si lo desea, cambie la configuración de los
mensajes.
5
Desplácese a la ficha Dirección . Si lo desea, cambie la configuración para usar las
direcciones de los contactos.
6
Desplácese a la ficha Almacenamiento. Si lo desea, cambie la configuración del
almacenamiento de mensajes y de la eliminación automática de los mensajes.
7
Para confirmar, puntee en Aceptar.
Para agregar una firma a los mensajes de correo salientes
1
Puntee en > Correo electrónico.
2
Puntee en > Herramientas > Opciones….
3
Puntee en la flecha de la izquierda o en la de la derecha repetidamente para
deslizarse hasta la ficha Cuentas.
4
Puntee en Firmas….
5
Seleccione la cuenta de correo que desee y, a continuación, active la casilla de
verificación Utilizar firma con esta cuenta.
6
Introduzca su firma y puntee en Aceptar.
Para eliminar una cuenta de correo electrónico del teléfono
1
Puntee en > Correo electrónico.
2
Utilice la tecla de dirección para desplazarse a una cuenta de correo electrónico
existente.
3
Puntee en Menú > Eliminar.
Funciones de Microsoft® Exchange Server
Si ha configurado una cuenta de correo electrónico de Microsoft® Exchange Server en el
teléfono, podrá beneficiarse de mejoras en la utilización del correo electrónico.
Las funciones a las que tenga acceso dependerán de la versión de Microsoft® Exchange Server
que utilice su proveedor de servicios.
Para buscar mensajes de correo electrónico para Microsoft® Exchange Server
1
Puntee en > Correo electrónico > Correo electrónico de Outlook.
2
Puntee en > Herramientas > Buscar servidor....
3
En el cuadro de texto Buscar:, introduzca la palabra clave de búsqueda.
4
Seleccione otras opciones y puntee en Buscar.
Para enviar mensajes de respuesta automática de fuera de la oficina
1
Puntee en > Correo electrónico > Correo electrónico de Outlook.
2
Puntee en > Herramientas > Fuera de la oficina....
3
En el cuadro desplegable Actualmente estoy:, seleccione Fuera de la oficina.
4
Escriba aquí su mensaje de respuesta automática.
5
Puntee en Listo.
Para asignar o quitar un indicador a un mensaje
1
Puntee en > Correo electrónico > Correo electrónico de Outlook.
2
Puntee en el mensaje en el que quiere asignar o quitar un indicador.
3
Puntee en > Seguimiento y seleccione una opción.
Los avisos de los mensajes de correo electrónico se mostrarán en el teléfono si los mensajes
tienen asignados avisos y están sincronizados desde Microsoft® Exchange Server.
52
Esta es una versión para Internet de esta publicación. © Imprimir sólo para uso privado.

Seguridad del correo electrónico
Windows Mobile® en el teléfono le permite proteger sus correos electrónicos de
Microsoft® Outlook® mediante la tecnología S/MIME (Secure/Multipurpose Internet Mail
Extension, extensión segura multipropósito de correo Internet), que le permite cifrar y firmar
digitalmente sus mensajes. Otra forma de proteger los mensajes de correo electrónico
consiste en enviar mensajes con permisos restringidos utilizando Information Rights
Management (IRM). Para obtener más información, contacte con el administrador de
Microsoft® Exchange Server.
Windows Live™ Messenger
Puede comunicarse en línea con Windows Live™ Messenger y sus credenciales de
Windows Live™.
Para configurar Windows Live™ Messenger en el teléfono
1
Puntee en > Messenger.
2
Puntee en Iniciar sesión y siga las instrucciones del teléfono.
Para enviar un mensaje instantáneo usando Windows Live™ Messenger
1
Puntee en > Messenger.
2
Si aún no ha iniciado sesión, puntee en Iniciar sesión.
3
Seleccione un contacto que esté en línea y, a continuación, puntee en Enviar MI.
4
Escriba el mensaje y, a continuación, puntee en Enviar.
Para cerrar sesión en Windows Live™ Messenger
•
Puntee en > Messenger > Menú > Cerrar sesión.
53
Esta es una versión para Internet de esta publicación. © Imprimir sólo para uso privado.

Conexión
Tecnología Bluetooth™
La función Bluetooth™ crea una conexión inalámbrica con otros dispositivos Bluetooth™,
como manos libres. Se recomienda una distancia inferior a 10 metros sin obstáculos
sólidos en medio.
Modos Bluetooth™
La funcionalidad Bluetooth™ del teléfono se puede configurar en distintos modos:
•
Activado – La funcionalidad Bluetooth™ está activada. El teléfono puede detectar otros
dispositivos que tengan Bluetooth™ habilitado.
•
Desactivado – La funcionalidad Bluetooth™ está desactivada. No puede enviar ni recibir
información a través de un vínculo Bluetooth™. Desactive la funcionalidad Bluetooth™
cuando no la esté utilizando para que no consuma batería o en aquellos lugares en los que
esté prohibido el uso de dispositivos inalámbricos como, por ejemplo, a bordo de un avión
o en los hospitales.
•
Visible – La funcionalidad Bluetooth™ está activada y otros dispositivos que tengan
Bluetooth™ activado pueden detectar su teléfono.
De manera predeterminada, la funcionalidad Bluetooth™ está desactivada. Para que se active
de manera predeterminada, debe activar la funcionalidad Bluetooth™ y, a continuación, apagar
el teléfono. Al volver a encenderlo, la funcionalidad Bluetooth™ estará activada.
Para activar la funcionalidad Bluetooth™ del teléfono y establecer el teléfono en el
modo visible
1
Puntee en > Configuración > Bluetooth™.
2
En la ficha Modo, marque las casillas de verificación Activar Bluetooth y Permitir
que este dispositivo sea visible por otros dispositivos.
3
Puntee en Aceptar.
Asociación Bluetooth™
Una asociación Bluetooth™ es una asociación que se crea entre el teléfono y otro
dispositivo que tenga Bluetooth™ habilitado para poder intercambiar información de forma
segura.
Para crear una asociación Bluetooth™
1
Puntee en > Configuración > Bluetooth.
2
En la ficha Dispositivos, puntee en Añadir nuevo dispositivo. El teléfono buscará
otros dispositivos Bluetooth™ disponibles y los mostrará en el cuadro.
3
Seleccione un dispositivo en la lista y, a continuación, puntee en Siguiente.
4
Especifique un código de acceso (de 1 a 16 caracteres) para establecer una
conexión segura y, a continuación, puntee en Siguiente.
5
Espere a que el dispositivo vinculado acepte la asociación. Cuando la parte
receptora introduzca el mismo código, el nombre del dispositivo vinculado
aparecerá en el teléfono.
Una vez introducido el código de acceso, no es necesario que hacerlo de nuevo. La creación de
una asociación Bluetooth™ entre dos dispositivos es un proceso único. Al crear una asociación,
los dispositivos se reconocen de forma automática cuando están lo suficientemente cerca y
tienen activada la función Bluetooth™.
54
Esta es una versión para Internet de esta publicación. © Imprimir sólo para uso privado.

Para aceptar una asociación Bluetooth™
1
Asegúrese de que la funcionalidad Bluetooth™ se activa y de que el teléfono se
encuentra en el modo visible.
2
Puntee en Sí cuando se le pida que establezca una asociación con otro dispositivo.
3
Introduzca un código de acceso (el mismo código de acceso que se introduce en
el dispositivo que solicita la asociación) y luego puntee en Siguiente.
4
Cuando se notifique que se ha establecido la asociación, puntee en Listo. Ahora
puede intercambiar información con el dispositivo vinculado de manera segura.
Para cambiar el nombre de una asociación Bluetooth™
1
Mantenga el punteo sobre la asociación en la ficha Dispositivos de la vista de
configuración Bluetooth™.
2
Puntee en Editar y cambie el nombre.
3
Puntee en Guardar.
Para eliminar una asociación Bluetooth™
1
Mantenga el punteo sobre la asociación en la ficha Dispositivos de la vista de
configuración Bluetooth™.
2
Puntee en Eliminar.
3
Puntee en Sí.
Conexión de un auricular estéreo o manos libres Bluetooth™
Para mantener una conversación con manos libres, puede utilizar un auricular de manos
libres Bluetooth™ junto con el teléfono como un kit de automóvil. El teléfono también
admite A2DP (Perfil de distribución de audio avanzado) que permite utilizar un auricular
estéreo Bluetooth™ para mantener conversaciones con un teléfono manos libres y para
escuchar música.
Para conectar un auricular estéreo o manos libres Bluetooth™
1
Asegúrese de que tanto el teléfono como el auricular Bluetooth™ están activados
dentro de un campo cercano y de que el auricular está establecido en visible.
Consulte las instrucciones del auricular para conocer cómo se establece en el modo
visible.
2
Puntee en > Configuración > Bluetooth.
3
En la ficha Dispositivos, puntee en Añadir nuevo dispositivo. El teléfono buscará
otros dispositivos Bluetooth™ disponibles y los mostrará en el cuadro.
4
Puntee en el nombre del auricular Bluetooth™ y a continuación, puntee en
Siguiente. Su teléfono se vinculará automáticamente al auricular Bluetooth™.
5
Puntee en Avanzadas.
6
Puntee en el nombre del auricular Bluetooth™ y, a continuación, compruebe que la
casilla de verificación Manos libres está activada. Si el auricular es un auricular
estéreo, asegúrese de que Estéreo inalámbrico está marcado.
7
Puntee en Guardar.
8
Puntee en Listo. Cuando el auricular estéreo Bluetooth™ esté conectado, el icono
de auricular
aparecerá en la barra de título.
Windows® Mobile® utilizará de forma automática uno de los códigos de acceso preconfigurados
(0000, 1111, 8888, 1234) para vincular el auricular Bluetooth™ al teléfono. Si esto falla, deberá
introducir de forma manual el código de acceso que se entrega junto con el auricular.
Transferencia de información mediante conexión Bluetooth™
Puede transferir información como, por ejemplo, contactos, elementos del calendario y
tareas, así como archivos desde el teléfono al equipo o a otro dispositivo que tenga
Bluetooth™ habilitado.
Si el equipo no tiene integrada la capacidad Bluetooth™, necesita conectar una llave o un
adaptador Bluetooth™ al equipo.
55
Esta es una versión para Internet de esta publicación. © Imprimir sólo para uso privado.

Para recibir todas las transferencias entrantes en su teléfono
1
Puntee en > Configuración > Conexiones > Transferir.
2
Asegúrese de que casilla de verificación Recibir todas las transferencias
entrantes por IR y Bluetooth está marcada.
Para transferir un contacto a un equipo
1
Antes de iniciar la transferencia de información, asegúrese de encender la
funcionalidad Bluetooth™ del teléfono. Además, debe configurarlo para que pase
al modo visible y crear una asociación Bluetooth™ con el equipo.
2
Seleccione el contacto del teléfono que quiere transferir.
3
Puntee en > Enviar contacto > Transferir.
4
Espere a que aparezca la lista de los dispositivos Bluetooth™ cercanos y, a
continuación, puntee en el nombre del dispositivo al que quiere transferir la
información.
5
Equipo: Si el contacto no se agrega automáticamente a Microsoft® Outlook®,
seleccione Archivo > Importar y exportar en Microsoft® Outlook® para importarlo.
La carpeta predeterminada del equipo en la que se almacenan los elementos transferidos puede
ser C:\Documents and Settings\su_nombre_usuario\Mis documentos en Microsoft®
Windows® XP o C:\Usuarios\su_nombre_usuario\Mis documentos en Microsoft® Windows
Vista®.
Para transferir un evento del calendario o una tarea a un equipo
1
Antes de iniciar la transferencia de información, asegúrese de encender la
funcionalidad Bluetooth™ del teléfono. Además, debe configurarlo para que pase
al modo visible y crear una asociación Bluetooth™ con el equipo.
2
Puntee en el evento del calendario o la tarea de su teléfono que quiere transferir.
3
Desde la vista detallada de un evento del calendario o de una tarea, puntee en
> Transferir....
4
Espere a que aparezcan los dispositivos Bluetooth™ cercanos y, a continuación,
puntee en el nombre del dispositivo al que quiere transferir la información.
5
Equipo: Si el elemento del calendario o la tarea no se agregan automáticamente a
Microsoft® Outlook®, seleccione Archivo > Importar y exportar en Microsoft®
Outlook® para importarlos.
La carpeta predeterminada del equipo en la que se almacenan los elementos transferidos puede
ser C:\Documents and Settings\su_nombre_usuario\Mis documentos en Microsoft®
Windows® XP o C:\Usuarios\su_nombre_usuario\Mis documentos en Microsoft® Windows
Vista®.
Para transferir un archivo a un equipo
1
Antes de iniciar la transferencia de información, asegúrese de encender la
funcionalidad Bluetooth™ del teléfono. Además, debe configurarlo para que pase
al modo visible y crear una asociación Bluetooth™ con el equipo.
2
Seleccione el archivo que quiere transferir en el Explorador de su teléfono.
3
Desde la vista detallada de un evento del calendario o de una tarea, puntee en
> Transferir....
4
Espere a que aparezcan los dispositivos Bluetooth™ cercanos y, a continuación,
puntee en el nombre del dispositivo al que quiere transferir la información.
La carpeta predeterminada del equipo en la que se almacenan los elementos transferidos puede
ser C:\Documents and Settings\su_nombre_usuario\Mis documentos en Microsoft®
Windows® XP o C:\Usuarios\su_nombre_usuario\Mis documentos en Microsoft® Windows
Vista®.
Wi-Fi™
Puede conectar el teléfono a una red inalámbrica para acceder a Internet. Puede
conectarse en casa (redes personales) o en zonas de acceso público (zonas activas).
•
Redes personales: suelen estar protegidas. Es necesario que el propietario le suministre
una frase de contraseña o una clave.
56
Esta es una versión para Internet de esta publicación. © Imprimir sólo para uso privado.

•
Zonas activas: normalmente no están protegidas pero, a menudo, exigen que inicie sesión
en el servicio de un operador antes de obtener acceso a Internet.
Para conectarse a una red Wi-Fi™
1
Puntee en > Configuración > Conexiones > Wi-Fi.
2
Puntee en Buscar redes.
3
Puntee en la red a la que desea conectarse o puntee en Agregar nuevo para
introducir el nombre de una red que no se encuentre en la lista.
4
Aparecerá un número de pantallas. Compruebe la información que aparece en cada
pantalla y modifíquela si fuese necesario. A continuación, puntee en Siguiente.
5
En la última pantalla, puntee en Finalizar.
Para activar y desactivar Wi-Fi™
1
Puntee en > Configuración > Admin. de comunicaciones.
2
Active o desactive la casilla de verificación Wi-Fi para activar o desactivar la función
respectivamente.
Para cambiar la configuración de Wi-Fi™
1
Puntee en > Configuración > Conexiones > Wi-Fi.
2
Seleccione una red.
3
Introduzca la configuración nueva y puntee en Siguiente > Siguiente > Finalizar.
Iconos de estado de Wi-Fi™
Para obtener una lista de iconos de estado de Wi-Fi™ que pueden aparecer en su pantalla,
vea Iconos de estado en la página 10.
Conexión compartida a Internet
La conexión compartida a Internet conecta un equipo a Internet mediante la conexión móvil
de su teléfono. El teléfono funciona como módem. Puede conectar el teléfono a un equipo
mediante un cable USB o mediante Bluetooth™. Para utilizar el teléfono como módem
USB, puede utilizar el cable USB suministrado con el teléfono.
Antes de utilizar la conexión compartida a Internet, desconéctese del Centro de dispositivos de
Windows Mobile® o de Microsoft® ActiveSync® en el equipo. Asegúrese también de que el
teléfono tiene una conexión GPRS o un módem de marcación telefónica.
Antes de poder usar el teléfono como un módem USB, necesita configurar el Centro de
dispositivos de Windows Mobile® (parte de Microsoft® Windows Vista®) o Microsoft®
ActiveSync® (para Microsoft® Windows® XP) versión 4.5 o superior en el equipo.
Para configurar el teléfono como módem USB
1
Puntee en > Conexión compartida a Internet.
2
En la lista Conexión de PC, seleccione USB.
3
En la lista Conexión de red, seleccione el nombre de la conexión que utiliza el
teléfono para conectarse a Internet.
4
Conecte el cable USB entre el teléfono y el equipo.
5
Puntee en Conectar.
Usar el teléfono como módem Bluetooth™
Puede conectar el teléfono a un equipo mediante Bluetooth™ y usar el teléfono como un
módem para el equipo. Para que un equipo utilice la conexión a Internet del teléfono, debe
activar la conexión compartida a Internet del teléfono y, a continuación, configurar una red
PAN (Personal Area Network, Red de área personal) de Bluetooth™ entre el equipo y el
teléfono.
Si el equipo no tiene integrada la función Bluetooth™, necesita conectar una llave o un
adaptador Bluetooth™ al equipo.
57
Esta es una versión para Internet de esta publicación. © Imprimir sólo para uso privado.

Para activar la conexión compartida a Internet y configurar una red PAN
1
Teléfono: Active la funcionalidad Bluetooth™ del teléfono y establézcala en el modo
visible.
2
Cree una asociación Bluetooth™ desde el teléfono a un equipo.
3
Puntee en > Conexión compartida a Internet.
4
En la lista Conexión de PC, seleccione PAN de Bluetooth.
5
En la lista Conexión de red, seleccione el nombre de la conexión que utiliza el
teléfono para conectarse a Internet.
6
Puntee en Conectar.
7
Equipo: desde la interfaz de la aplicación Bluetooth del equipo, conéctese a la red
de área personal de Bluetooth (PAN).
8
Teléfono: en la pantalla Conexión compartida a Internet, compruebe Estado para
verificar que el equipo se ha conectado correctamente a Internet usando el teléfono
como módem Bluetooth™.
Para obtener más información sobre cómo conectarse a la red de área personal de Bluetooth™
(PAN) desde el equipo, consulte la documentación del equipo o del software Bluetooth™.
Para finalizar la conexión a Internet
•
Puntee en Desconectar en la pantalla Conexión compartida a Internet.
Salida de TV
Puede ver la pantalla del teléfono en una televisión, un monitor LCD o un proyector de
vídeo. De este modo podrá ver imágenes, vídeos y cualquier otro material almacenado en
el teléfono en una pantalla más grande. El teléfono se conecta a la televisión, el monitor
LCD o el proyector de vídeo a través de un cable de salida de TV dedicado.
Las películas protegidas por DRM se almacenan en el teléfono y no se pueden ver en una
televisión o un monitor LCD.
Para ver fotos y vídeos en una televisión
58
Esta es una versión para Internet de esta publicación. © Imprimir sólo para uso privado.

1
Conecte el cable de salida de la televisión a la televisión.
2
Conecte el cable de salida de la televisión al teléfono.
3
Puntee en para ver el ancho completo de la pantalla del teléfono en la televisión.
4
Presione y puntee en Medios para buscar sus fotos y vídeos.
También puede reproducir música desde el teléfono a través de la televisión con la conexión
del cable de salida de la televisión. De este modo, podrá reproducir música mientras muestra
las imágenes en la televisión.
Configuración de vista de salida de TV
En la configuración del modo de salida de TV puede cambiar el modo de visualización para
la salida de TV y ajustar el tipo de señal de salida de TV.
La función de salida de televisión del teléfono admite dos modos de visualización en los
dispositivos de TV externos. También podrá desactivar la vista de salida de TV aunque éste
conectado el cable de salida de TV.
•
Recortar: la salida se recorta para utilizar el alto completo de la TV. La imagen ocupa el
área de visualización completa de la pantalla.
•
Escala: La salida se escala para mostrar el ancho completo de la pantalla del teléfono. El
contenido visualizado en la pantalla está enmarcado por unas barras negras en la parte
superior e inferior.
También puede ajustar el tipo de señal de salida de TV desde el teléfono para que se ajuste
a la configuración de TV. Están disponibles los siguientes tipos de señales:
•
NTSC: tipo de señal de TV utilizado en la mayoría de los países que utilizan el estándar
NTSC.
•
NTSC-J: tipo de señal de TV utilizado en Japón.
•
PAL B/G/D/K/I: tipo de señal de TV utilizado en la mayoría de los países que utilizan el
estándar PAL.
•
PAL-M: tipo de señal de TV utilizado en Brasil.
•
PAL-Nc: tipo de señal de TV utilizado en Argentina.
59
Esta es una versión para Internet de esta publicación. © Imprimir sólo para uso privado.

Para cambiar el modo de pantalla de la salida de televisión
1
Puntee en > Configuración > Sistema > Salida de TV.
2
En la ficha Modo de pantalla, seleccione un modo de pantalla de salida de
televisión.
Para cambiar el tipo de señal de salida de televisión
1
Puntee en > Configuración > Sistema > Salida de TV.
2
En la ficha Tipo de señal, seleccione un tipo de señal de salida de televisión de la
lista desplegable.
Para deshabilitar el modo de pantalla de la salida de televisión
1
Puntee en > Configuración > Sistema > Salida de TV.
2
En la ficha Modo de pantalla, seleccione Apagar.
Servidor de medios
El teléfono lleva incorporada una función de servidor de medios que establece una conexión
Wi-Fi™ con su red local. Otros dispositivos de la red local que tengan habilitada la
funcionalidad de servidor de medios pueden acceder, ver y reproducir vídeo, música e
imágenes guardadas en el teléfono o en la tarjeta SD. El contenido de estos otros
dispositivos también está disponible para el acceso compartido. Un dispositivo compatible
puede ser, por ejemplo, un ordenador, una cámara, una TV, PLAYSTATION®3 u otro
teléfono con las funciones de uso compartido de servidor.
Debe encender Wi-Fi y el teléfono debe estar conectado a su red favorita.
Uso del servidor de medios
Un servidor de medios expone vídeo, música e imágenes para compartirlas y verlas en la
red Wi-Fi™. Otros dispositivos que tienen habilitada la reproducción remota en el servidor
de medios pueden reproducir los medios desde los servidores de medios en la red.
Para establecer el teléfono como servidor de medios
1
Puntee en > Configuración > Conexiones > Admin. de comunicaciones.
2
Puntee en la casilla de verificación para activar la red Wi-Fi.
3
Seleccione la red que desee de la lista.
4
Puntee en la casilla de verificación para activar el Servidor de medios. Otros
dispositivos de la red Wi-Fi™ que son compatibles con los servidores de medios
pueden reproducir ahora el contenido desde el teléfono.
El servidor de medios se ejecuta en segundo plano y el sistema no le pedirá que
introduzca ninguna opción.
60
Esta es una versión para Internet de esta publicación. © Imprimir sólo para uso privado.

Explorador web
El explorador web del teléfono es Microsoft® Internet Explorer® Mobile 6. Puede usar el
explorador para visitar los sitios web, ver en línea contenido de transmisión por secuencias
o jugar. Los sitios web se pueden ver en pantalla completa o en una sola columna, para
evitar los desplazamientos laterales.
Antes de navegar por la Web
Su teléfono le permite acceder a Internet mediante una conexión Wi-Fi™ o una conexión
de datos móviles 2G/3G. Para acceder a Internet con el teléfono mediante una conexión
de datos móviles 2G/3G, necesita una suscripción que incluya la transmisión de datos y
la configuración para utilizar una conexión de datos móviles 2G/3G.
Para acceder a Internet mediante una conexión Wi-Fi™, debe encontrarse dentro del
alcance de una red inalámbrica Wi-Fi™ y obtener acceso del administrador de la red.
Consulte Configuración de Internet y mensajería en la página 15 para obtener más
información sobre cómo configurar una conexión de datos móviles 2G/3G. Consulte Wi-
Fi™ en la página 56 para obtener más información sobre cómo conectarse a una red Wi-
Fi™.
Exploración por la Web
Para abrir el explorador
•
Puntee en > Internet Explorer.
Para ir a una Página Web
1
En el explorador, puntee en .
2
Puntee en el campo de texto y especifique la dirección Web.
3
Puntee en .
Para buscar una Página Web
1
En el explorador, puntee en .
2
Puntee en el campo de texto y especifique un término de búsqueda.
3
Busque y haga clic en Buscar por en la lista.
Para salir del explorador
1
En el explorador, puntee en .
2
Puntee en .
3
Puntee en Salir.
Opciones de menú
Éstas son las opciones disponibles del menú principal:
Gestionar los sitios Web favoritos
Seleccione el idioma que desee utilizar al introducir texto y cambie la configuración del teclado (consulte
Introducción de texto en la página 17).
Volver a la página anterior
Elija en una lista de subopciones:
•
Página de inicio – Vaya a la página de inicio.
•
Historial – Visualice una lista de sitios Web visitados recientemente.
•
Actualizar – Vuelva a cargar la página Web actual.
•
Ver – Cambie el modo en el que ve las páginas Web.
•
Herramientas – Envíe un vínculo a un amigo, cambie su página de inicio, modifique la configuración
de seguridad, etc.
•
Copiar/Pegar – Copie texto y péguelo en la aplicación que desee, como en un mensaje de correo
electrónico, de texto o multimedia.
61
Esta es una versión para Internet de esta publicación. © Imprimir sólo para uso privado.

Para ver las opciones de menú.
•
Puntee en .
Opciones de vista
Desde el menú Ver, puede cambiar el modo en que ve las páginas web:
•
Tamaño del texto: seleccione el tamaño del texto.
•
Habilitar ActiveX Controls: habilite las páginas web interactivas mediante ActiveX.
•
Mobile: ajuste el diseño de la pantalla. De este modo, los elementos son más pequeños
y se organizan en la página de manera que se pueda ver el máximo sin necesidad de
desplazarse horizontalmente.
•
Escritorio: conserve el mismo diseño y tamaño que un equipo de escritorio. Este modo
precisará desplazamiento tanto horizontal como vertical.
Para cambiar la visualización de la página Web
1
Cuando visualice una página Web, puntee en .
2
Puntee en .
3
Seleccione Ver.
4
Seleccione una opción.
Opciones de Herramientas
El menú Herramientas contiene las siguientes opciones:
•
Enviar vínculo: use uno de los métodos de la lista para enviar a un amigo el enlace actual
a una página web.
•
Propiedades: vea información sobre la página web.
•
Opciones: cambie la configuración del explorador:
•
Página de inicio: configure la página de inicio del explorador.
•
Historial de exploración: elimine los archivos temporales, las cookies y el historial de
exploración.
•
Privacidad y Seguridad: cambie la configuración de los scripts, cookies y páginas no
seguras.
•
Idiomas: seleccione el idioma que prefiere usar al leer páginas web.
•
Otra: le permite reproducir sonidos o mostrar imágenes.
Para cambiar la página de inicio
1
Cuando visualice la página Web que desea establecer como página de inicio, puntee
en .
2
Puntee en .
3
Puntee en Herramientas > Opciones > Página de inicio.
4
Puntee en Usar actual.
5
Puntee en Aceptar.
Aplicación de zoom
Para aplicar zoom hacia delante o hacia atrás en una página Web
1
Cuando visualice una página Web, puntee en .
2
Arrastre la barra de control de zoom hacia arriba o hacia abajo para acercar o alejar
el zoom.
Administración de favoritos
Puede crear y editar vínculos rápidos a sus páginas Web favoritas.
62
Esta es una versión para Internet de esta publicación. © Imprimir sólo para uso privado.

Para agregar una página Web a Favoritos
1
Cuando haya finalizado la visualización, puntee en .
2
Puntee en .
3
Puntee en .
4
Edite el nombre o la dirección o cambie la carpeta de destino según sus
preferencias.
5
Puntee en Aceptar.
Para ir a una Página Web favorita
1
En el explorador, puntee en y, a continuación, puntee en .
2
Puntee en un favorito de la lista.
Para crear una carpeta para las páginas Web favoritas
1
En el explorador, puntee en .
2
Puntee en y a continuación en .
3
Introduzca el nombre de la carpeta para organizar las páginas Web.
4
Puntee en Aceptar.
Para editar una página Web favorita
1
Cuando haya finalizado la visualización, puntee en .
2
Puntee en .
3
Puntee en .
4
Edite el nombre o la dirección o cambie la carpeta de destino según sus
preferencias.
5
Puntee en Aceptar.
Para eliminar una página Web favorita
1
En el explorador, puntee en .
2
Puntee en .
3
Mantenga punteado el favorito que desea quitar.
4
Cuando aparezca un menú, puntee en Eliminar.
Historial de páginas.
Puede ver y acceder a las páginas Web que haya visitado con anterioridad.
Para explorar páginas Web visitadas previamente
1
En el explorador, puntee en .
2
Puntee en .
3
Puntee en Historial.
4
Puntee en una página de la lista.
Para borrar el historial de exploración
1
En el explorador, puntee en .
2
Puntee en .
3
Seleccione Herramientas > Opciones > Historial de exploración.
4
Seleccione una opción.
5
Seleccione Borrar.
Acceso a otras funciones mientras navega
Mientras navega por la Web, puede acceder a otras aplicaciones o funciones, como las
de Llamada, Mensajería y Multimedia.
Para realizar una llamada mientras está explorando
•
Presione .
63
Esta es una versión para Internet de esta publicación. © Imprimir sólo para uso privado.

Para acceder a otras funciones mientras navega
1
Puntee en y a continuación en .
2
Para volver a navegar, pulse .
64
Esta es una versión para Internet de esta publicación. © Imprimir sólo para uso privado.

Aplicaciones y contenido
Puede utilizar el servicio PlayNow™ y Windows® Marketplace para descargar aplicaciones
y juegos en su teléfono. Encontrará Windows® Marketplace y el servicio PlayNow™ en el
menú principal de Windows®.
PlayNow™
Con el servicio PlayNow™ puede descargar nuevos paneles, aplicaciones, juegos y otros
contenidos. Puede obtener una vista previa del contenido antes de comprarlo y
descargarlo al teléfono.
Este servicio no está disponible en todos los países.
Para acceder a PlayNow™
•
Para obtener acceso a PlayNow™ desde SlideView, presione y, a continuación,
seleccione PlayNow.
•
Para acceder a PlayNow™ desde el menú Inicio, seleccione > PlayNow.
Windows® Marketplace
Puede descargar aplicaciones, juegos y libros y muchos más de Windows® Marketplace.
Busque por categoría, por descargas más populares o descubra las aplicaciones más
recientes.
Para abrir Windows® Marketplace
1
Puntee en > Marketplace.
2
Si el sistema le pregunta si desea instalar Windows® Marketplace, puntee en Sí.
Juegos
El teléfono incluye una serie de juegos previamente cargados. También puede descargar
juegos desde, por ejemplo, wap.sonyericsson.com. Hay disponibles textos de ayuda para
la mayoría de los juegos.
Para jugar a un juego
•
Puntee en > Juegos.
Administración de las aplicaciones
Puede instalar aplicaciones adicionales en el teléfono, pero tienen que ser compatibles con
Windows Mobile® versión 6.5.3. Se pueden eliminar las aplicaciones que haya instalado,
pero no podrá eliminar las aplicaciones que vengan con el teléfono.
Para instalar una aplicación
1
Descargue la aplicación en el equipo.
2
Si el archivo de la aplicación está en formato comprimido, como .zip, extráigalo
primero.
3
Lea las instrucciones de instalación o la documentación que venga con la aplicación.
Muchas aplicaciones ofrecen instrucciones de instalación especiales.
4
Conecte el teléfono al equipo utilizando el cable USB.
5
Haga doble clic en el archivo de aplicación (normalmente, con formato .exe) para
iniciar la instalación. Si está en formato .cab, copie el archivo en el teléfono y puntee
en el archivo desde el teléfono para iniciar la instalación.
Para cerrar una aplicación
•
Puntee en en cualquiera de las ventanas de la aplicación para cerrarla.
65
Esta es una versión para Internet de esta publicación. © Imprimir sólo para uso privado.

Para quitar una aplicación
1
Puntee en > Configuración > Sistema > Quitar programas.
2
En la lista Programas en la memoria de almacenamiento, seleccione el programa
que quiere quitar y puntee en Quitar.
3
Puntee en Sí. Si aparece otro mensaje de confirmación, puntee en Sí de nuevo.
Contenido protegido por copyright
Algunos de los elementos o contenidos a los que desea acceder como, por ejemplo,
aplicaciones, juegos o álbumes de música, pueden estar protegidos por copyright
mediante DRM (Administración de derechos digitales). Para poder utilizarlos, debe adquirir
o renovar una licencia. No puede copiar, enviar ni transferir elementos que se encuentren
protegidos por copyright.
Configuración de DRM
Desde el menú DRM, puede cambiar la configuración DRM:
•
Seguimiento de distribución: active o desactive el seguimiento de distribución. Si habilita
el seguimiento de distribución, significa que permitirá que el proveedor de servicios realice
un seguimiento de cómo se distribuye el contenido protegido mediante la Administración
de derechos digitales (DRM) a otros, por ejemplo, por correo electrónico o mensajes
multimedia.
•
Silencio en itinerancia : habilita o deshabilita la recuperación silenciosa de licencias. Si se
habilita esta opción significa que no se le avisará cuando se recupere una licencia.
•
Borrar preferencias DRM: detiene la recopilación de información sobre cómo usa el
contenido protegido de DRM eliminando los datos de preferencias de DRM.
•
Restablecer DRM: borra todos los datos DRM, como las licencias, la información de
consumo de licencias, el seguimiento de distribución, los hábitos del usuario y la
información de registro del servicio.
La recuperación de licencias durante la itineración podría acarrear costes de datos adicionales.
Si no está seguro de estos costes le recomendamos que desactive la casilla Silencio en
itinerancia.
Para restablecer los datos DRM
1
Puntee en > Configuración > Sistema > DRM.
2
Puntee en Restablecer DRM.
Si ha adquirido contenido protegido DRM, por ejemplo, música, juegos o aplicaciones, quizás
no pueda utilizar dicho contenido una vez restablecidos los datos DRM.
66
Esta es una versión para Internet de esta publicación. © Imprimir sólo para uso privado.

Medios
Puede utilizar Medios en SlideView para explorar y administrar archivos multimedia como
imágenes, música y vídeos. Desde aquí podrá obtener acceso a la radio FM.
Para que los archivos multimedia aparezcan en Medios en SlideView, deben encontrarse en la
carpeta Mis documentos de la memoria del teléfono o en la tarjeta de memoria. Puede utilizar
Explorador para comprobar donde se colocan los archivos.
Puede transferir el contenido a una tarjeta de memoria del teléfono y desde ésta. Para obtener
información sobre cómo transferir archivos desde el equipo, consulte Transferencia de
contenido en la página 86.
Para abrir Medios
1
Presione para abrir SlideView.
2
Puntee en Medios.
Fotos
Puede utilizar Imágenes en Medios para ver fotos. Si desea tomar fotografías con la
cámara del teléfono o recibirlas desde otros dispositivos, por ejemplo, puede copiarlas en
el teléfono desde el equipo.
Las fotos se ordenan en dos categorías:
•
Álbum de la cámara – Fotos tomadas con la cámara.
•
Imágenes – Fotos no tomadas con la cámara.
•
Los archivos de las fotos tomadas con la cámara y ubicados en la memoria del teléfono se
almacenan en \Mi dispositivo\Mis documentos\Mis imágenes\Cámara\100XPRIA.
•
Los archivos de las fotos tomadas con la cámara y ubicados en la tarjeta de memoria se
almacenan en \Tarjeta de almacenamiento\DCIM\100XPRIA.
•
Para que los archivos de las fotos no tomadas con la cámara y ubicados en la memoria del
teléfono aparezcan en Medios en SlideView, deberán colocarse en \Mi dispositivo\Mis
documentos\Mis imágenes.
•
Para que los archivos de las fotos no tomadas con la cámara y ubicados en la tarjeta de
memoria aparezcan en Medios en SlideView, deberán colocarse en \Tarjeta de
almacenamiento\Mis imágenes.
Para ver una foto
1
Presione para abrir SlideView.
2
Puntee en Medios > Imágenes.
3
Puntee en una categoría para ver su contenido.
4
Puntee en una foto para abrirla.
Barra de herramientas del visor de fotografías
La barra de herramientas está disponible cuando se abre una foto. Puede puntear en la
foto para ver la barra de herramientas. Puede volver a puntuar en ella para ocultarla.
Ampliar la imagen. Utilice el lápiz para desplazarse por la foto.
Girar. Seleccione y, a continuación, toque la pantalla sin levantar el dedo de la foto y gírela. Cuando
suelte la foto, se ajustará al ángulo de 90 grados más próximo
Volver al menú anterior.
Ir a la foto anterior.
Eliminar la foto.
Iniciar una presentación de diapositivas de las fotos de la carpeta actual.
Ir a la foto siguiente.
67
Esta es una versión para Internet de esta publicación. © Imprimir sólo para uso privado.

Trabajar con fotos
Puede eliminar, enviar o usar las fotos como fotos de fondo o de contacto. Puede utilizar
el equipo para transferir el contenido a una tarjeta de memoria del teléfono y desde ésta.
Para obtener información sobre cómo transferir archivos desde el equipo, consulte
Transferencia de contenido en la página 86.
Para eliminar una foto
1
Puntee en > Imágenes y vídeos.
2
Puntee en el cuadro desplegable de la parte superior izquierda de la pantalla
3
Desplácese al archivo de la foto.
4
Resalte el archivo de la foto.
5
Puntee en Menú > Eliminar.
Para enviar una foto
1
Puntee en > Imágenes y vídeos.
2
Puntee en el cuadro desplegable de la parte superior izquierda de la pantalla.
3
Desplácese al archivo de la foto.
4
Resalte el archivo de la foto.
5
Puntee en Menú > Enviar....
6
Seleccione uno de los métodos de transferencia disponibles.
Para enviar una foto mediante la tecnología inalámbrica Bluetooth™
1
Puntee en > Imágenes y vídeos.
2
Puntee en el cuadro desplegable de la parte superior izquierda de la pantalla.
3
Desplácese al archivo de la foto.
4
Resalte el archivo de la foto.
5
Puntee en Menú > Transferir....
6
Siga las instrucciones que aparecen en pantalla.
Para usar una foto como foto de contacto
1
Puntee en > Imágenes y vídeos.
2
Puntee en el cuadro desplegable de la parte superior izquierda de la pantalla.
3
Desplácese al archivo de la foto.
4
Resalte el archivo de la foto.
5
Puntee en Menú > Guardar en Cont....
6
Seleccione un contacto.
Para usar una foto como fondo del panel MS Today
1
Puntee en > Imágenes y vídeos.
2
Puntee en el cuadro desplegable de la parte superior izquierda de la pantalla.
3
Desplácese al archivo de la foto.
4
Resalte el archivo de la foto.
5
Puntee en Menú > Establecer como fondo de inicio....
6
Si lo desea, seleccione un nivel de transparencia.
7
Puntee en Aceptar. La foto se usa como fondo en el panel MS Today y en el menú
.
Música
Puede abrir Música en SlideView para explorar y reproducir el contenido de audio.
Para que los archivos de audio aparezcan en Medios en SlideView, deben encontrarse en la
tarjeta de memoria bajo \Tarjeta de almacenamiento o en la memoria del teléfono bajo Mi
dispositivoMis documentosMi música.
Puede utilizar el equipo para transferir el contenido a una tarjeta de memoria del teléfono y desde
ésta. Para obtener información sobre cómo transferir archivos desde el equipo, consulte
Transferencia de contenido en la página 86.
68
Esta es una versión para Internet de esta publicación. © Imprimir sólo para uso privado.

Para reproducir música
1
Presione para abrir SlideView.
2
Puntee en Medios > Música.
3
Busque por pista , artista , álbum o lista de reproducción punteando en
los botones.
4
Puntee en una pista para reproducirla.
Para ver el contenido de música por categoría
•
Cuando esté buscando música en SlideView, puntee en para ver la música por
pistas, puntee en para ver la música por artista, puntee en para ver la música
por álbum o puntee en para ver sus listas de reproducción.
Para detener la reproducción de música
•
En el reproductor multimedia, puntee en .
Alternativamente, puede presionar la tecla de selección.
Para avanzar rápido o rebobinar
•
En el reproductor multimedia, arrastre el marcador de la línea de tiempo a avanzar
rápidamente o rebobinar.
Para moverse entre las pistas
•
En el reproductor multimedia, puntee en o en .
Alternativamente, puede deslizar el dedo a la derecha o a la izquierda por la tecla de dirección.
Para cambiar el volumen
•
En el reproductor de música, arrastre el marcador de volumen.
Para silenciar o reactivar el volumen
•
En el reproductor multimedia, puntee en . Para activar el sonido, puntee en
.
Para utilizar el reproductor multimedia en segundo plano
1
Cuando escuche música, puntee en .
2
Seleccione otra aplicación.
3
Presione para volver al reproductor multimedia.
Para minimizar el reproductor multimedia
1
En el reproductor multimedia, puntee en . El reproductor multimedia aparece
como un reproductor minimizado en SlideView.
2
Ahora puede utilizar SlideView u otras aplicaciones mientras se reproduce la música.
Para utilizar el reproductor minimizado multimedia
•
En SlideView, puntee en la ficha de la parte central de la pantalla para que se muestre
el reproductor minimizado multimedia.
•
Utilice los controles de la misma forma que el reproductor multimedia tradicional.
•
Puntee en la ficha o fuera del reproductor minimizado para ocultarlo.
•
Puntee en en la parte izquierda del reproductor multimedia minimizado para abrir la vista
completa de radio.
•
Puntee en para cerrar el reproductor multimedia.
Reproducción de música en orden aleatorio
Si está reproduciendo un álbum o una lista de reproducción, puede reproducir pistas en
orden aleatorio.
69
Esta es una versión para Internet de esta publicación. © Imprimir sólo para uso privado.

Para reproducir las pistas en orden aleatorio
1
En el reproductor multimedia, puntee en .
2
Puntee en .
Reproducción de pistas de manera repetida
Puede reproducir una pista individual varias veces o reproducir la cola actual en un bucle.
Una cola puede ser, por ejemplo, una lista de reproducción que haya creado usted mismo
o un álbum.
Para repetir la pista actual
1
En el reproductor multimedia, puntee en o en hasta que aparezca .
2
Puntee en .
Para repetir todas las pistas de la cola de reproducción actual
1
En el reproductor multimedia, puntee en o en hasta que aparezca .
2
Puntee en .
Listas reproducción
Puede usar listas de reproducción que haya creado en un equipo o en otras aplicaciones.
Puede transferir listas de reproducción a su teléfono.
Para obtener información sobre cómo transferir archivos desde el equipo, consulte
Transferencia de contenido en la página 86.
Para abrir una lista de reproducción
1
Presione para abrir SlideView.
2
Puntee en MediosMúsica .
3
Puntee en la lista de reproducción que desee abrir.
Vídeo
Puede utilizar Vídeos en SlideView para explorar y reproducir vídeos.
Para que los archivos de vídeo aparezcan en Medios en SlideView, deben encontrarse en la
tarjeta de memoria bajo \Tarjeta de almacenamiento o en la memoria del teléfono bajo Mi
dispositivoMis documentosMis vídeos.
Puede utilizar el equipo para transferir el contenido a una tarjeta de memoria del teléfono y desde
ésta. Para obtener información sobre cómo transferir archivos desde el equipo, consulte
Transferencia de contenido en la página 86.
Para reproducir un vídeo
1
Presione para abrir SlideView.
2
Puntee en Medios > Vídeos.
3
Desplácese a un vídeo y puntee en él para reproducirlo.
Controles de reproductor de vídeo
Puntee en la pantalla para acceder a los siguientes controles:
1
4
6
2
7
8
3
5
70
Esta es una versión para Internet de esta publicación. © Imprimir sólo para uso privado.

1 Cierra el reproductor de vídeo.
2 Marcador de línea de tiempo: puntee en la línea de tiempo para saltar a cualquier parte del vídeo.
3 Tiempo transcurrido
4 Silencia el sonido
5 Marcador de volumen: puntee para aumentar o reducir el volumen.
6 Tiempo total
7 Cambie el tamaño del vídeo entre el tamaño original y la pantalla completa
8 Reproducir o poner en pausa
Trabajar con vídeos
Para eliminar un vídeo
1
Puntee en > Imágenes y vídeos.
2
Puntee en el cuadro desplegable de la parte superior izquierda de la pantalla
3
Desplácese al archivo de vídeo.
4
Resalte el archivo de vídeo.
5
Puntee en Menú > Eliminar.
Para enviar un vídeo
1
Puntee en > Imágenes y vídeos.
2
Puntee en el cuadro desplegable de la parte superior izquierda de la pantalla.
3
Desplácese al archivo de vídeo.
4
Resalte el archivo de vídeo.
5
Puntee en Menú > Enviar....
6
Seleccione uno de los métodos de transferencia disponibles.
Para enviar un vídeo mediante la tecnología inalámbrica Bluetooth™
1
Puntee en > Imágenes y vídeos.
2
Puntee en el cuadro desplegable de la parte superior izquierda de la pantalla.
3
Desplácese al archivo de vídeo.
4
Resalte el archivo de vídeo.
5
Puntee en Menú > Transferir....
6
Siga las instrucciones que aparecen en pantalla.
Medios de transmisión por secuencias
La transmisión por secuencias permite la visualización de emisiones en directo o contenido
de medios a petición directamente desde la Web. Los medios se envían en transmisión
continua al teléfono y se reproducen conforme llegan junto con el audio.
Al abrir los medios de transmisión por secuencias del teléfono, el reproductor multimedia
se abre automáticamente y comienza a reproducir el contenido.
Para acceder al contenido de transmisión por secuencias mediante un explorador
1
Puntee en > Internet Explorer.
2
En la barra de direcciones, escriba la dirección URL de la página Web que contenga
el archivo multimedia de transmisión por secuencias o el vínculo.
3
En la página Web, puntee en el archivo o el vínculo.
4
El archivo multimedia de transmisión por secuencias se abre y comienza a
reproducirse. Durante la reproducción, utilice los botones para reproducir/poner en
pausa, acercar o alejar y ajustar el volumen del sonido, etc.
71
Esta es una versión para Internet de esta publicación. © Imprimir sólo para uso privado.

Para ver contenido de transmisión por secuencias en la aplicación YouTube™
1
Puntee en > YouTube.
2
Siga las instrucciones que aparecen. La ayuda está disponible desde la aplicación
YouTube™.
La aplicación YouTube™ y el servicio YouTube™ no se admiten en todos los países o regiones,
ni por todas las redes o proveedores de servicios de todas las áreas.
Radio
Con la radio FM podrá buscar las estaciones de radio y agregar las favoritas como
presintonías. Podrá escuchar la radio utilizando un manos libres portátil o los auriculares,
o a través del altavoz.
No utilice el teléfono como radio en lugares donde esté prohibido.
Para activar la radio
1
Conecte el manos libres portátil o los auriculares al teléfono.
2
Presione para abrir SlideView.
3
Desplácese a Medios.
4
Puntee en > .
Visión general de la radio FM
1
5
6
8
19
2 3 4
10
12
13 14
7
11
9
17
16
15
18
1 Minimizar la radio
2 Escuchar a través del manos libres portátil o los auriculares
3 Escuchar a través del altavoz del teléfono
4 Presintonizar un canal de radio
5 Barra de frecuencia
6 Marcador de frecuencia actual
7 Ajustar sintonía hacia atrás
8 Buscar hacia atrás
9 Encender o apagar la radio
10 Activar o desactivar la frecuencia alternativa
11 Cambiar entre estéreo o mono
12 Silenciar el volumen
13 Tecla de presintonías del canal: el indicador gris significa un canal guardado.
72
Esta es una versión para Internet de esta publicación. © Imprimir sólo para uso privado.

14 Tecla de presintonías del canal: el indicador blanco significa un canal activo.
15 Tecla de presintonías del canal: el indicador vacío significa que no hay ningún canal guardado.
16 Marcador de volumen: arrastre o puntee para aumentar o reducir el volumen.
17 Barra de volumen
18 Buscar hacia delante
19 Ajustar sintonía hacia delante
Para buscar canales de radio
1
Cuando esté abierta la radio, puntee en o . La búsqueda se detendrá cuando
haya encontrado un canal.
2
Puntee en o para continuar la búsqueda.
Para ajustar la frecuencia
•
Cuando se reproduzca la radio, puntee en o .
Para ajustar el volumen de la radio
•
Con la radio abierta, arrastre el marcador de volumen o puntee en la barra de
volumen.
Para silenciar o reactivar el volumen
•
En el reproductor multimedia, puntee en . Para activar el sonido, puntee en
.
Guardar canales como presintonías
Cuando encuentre una estación de radio, puede guardarla como presintonía. Con las
presintonías podrá volver rápidamente a las estaciones de radio que haya guardado.
Para guardar los canales de radio
1
Cuando encuentre un canal que desee guardar, puntee en .
2
Puntee el número de tecla de presintonía que desee asignar al canal. (Un indicador
vacío en la parte superior de la tecla de presintonía significa que la tecla no se ha
asignado aún a un canal guardado.)
Para guardar los canales de radio guardados
•
Cuando la radio esté abierta, puntee en una de las teclas de presintonía de los
canales guardados. Cuando la tecla de presintonía se haya asignado, se mostrará
un indicador gris en la parte superior de la tecla . Cuando escuche un canal de
radio presintonizado, el indicador se pondrá en blanco
.
Escuchar la radio mientras se utilizan otras aplicaciones
Al minimizar la radio puede escuchar el audio y trabajar con otras aplicaciones y paneles
al mismo tiempo.
Para escuchar la radio de fondo
1
Cuando esté escuchando la radio, puntee en .
2
Seleccione otra aplicación.
3
Para volver a la radio, presione .
Para minimizar la radio
1
Cuando esté escuchando la radio, puntee en . La vista de radio minimizada
aparecerá en SlideView.
2
Ahora puede utilizar SlideView u otras aplicaciones mientras escucha la radio.
73
Esta es una versión para Internet de esta publicación. © Imprimir sólo para uso privado.

Para volver a la radio
1
Si no está en SlideView, presione para abrirla. Cuando utilice la radio de fondo,
aparece una ficha
en la parte central inferior de la pantalla.
2
Puntee en la ficha para abrir la vista de radio minimizada.
3
Para usar la radio en vista completa, puntee en en la parte izquierda de la vista
de radio minimizada.
Para utilizar la vista de radio minimizada
•
En SlideView, puntee en la ficha de la parte central de la pantalla para que se muestre
la vista de radio minimizada.
•
Puntee en o para cambiar entre canales presintonizados.
•
Puntee en la ficha para ocultar la vista de radio minimizada.
•
Puntee en en la parte izquierda de la vista de radio minimizada para abrir la vista
completa de radio.
•
Puntee en para apagar y cerrar la radio.
Cambio entre los auriculares y el altavoz
Podrá escuchar la radio mediante un manos libres portátil o los auriculares, o a través del
altavoz del teléfono.
La radio utiliza el cable del manos libres portátil o de los auriculares como antena, por tanto,
tendrá que conectar alguno de estos elementos cuando escuche la radio a través del altavoz del
teléfono.
Para cambiar entre los auriculares y el altavoz
•
Cuando esté abierta la radio, puntee en o .
74
Esta es una versión para Internet de esta publicación. © Imprimir sólo para uso privado.

Cámara
Puede hacer fotos y grabar vídeos con la cámara del teléfono. Las fotos y los vídeos se
guardan automáticamente en la tarjeta de memoria. Puede ver las fotos y los vídeos
guardados desde la aplicación de la cámara o bajo Medios en SlideView.
Uso de la cámara
12345
1 Acercar o alejar zoom
2 Ver fotos y vídeos
3 Seleccionar cámara de vídeo
4 Seleccionar cámara de fotos
5 Activar la cámara/tomar fotos/grabar vídeos
Para activar la cámara
•
Mantenga presionado .
Para salir de la cámara
•
Puntee en .
La cámara se cerrará automáticamente si deja de utilizarla durante dos minutos.
Uso de la cámara de fotos
Para tomar una foto
1
Active la cámara y puntee en .
2
Presione hasta la mitad para utilizar el enfoque automático.
3
Cuando el marco de enfoque se ponga de color verde, presione el botón hasta el
fondo para tomar la foto.
Para activar la luz
1
Active la cámara y puntee en .
2
Puntee en > .
3
Puntee en para activar la luz independientemente de las condiciones de
iluminación o puntee en
AUTO
para utilizar la luz automáticamente cuando se den
condiciones de poca luz.
4
Puntee en para volver al visor.
Para utilizar el zoom
•
Presionar la tecla volumen.
75
Esta es una versión para Internet de esta publicación. © Imprimir sólo para uso privado.

Para eliminar una foto o un vídeo
•
Cuando haya realizado una foto o grabado un videoclip, puntee en .
Para seleccionar una visión general de la configuración de la cámara
1
Active la cámara y puntee en .
2
Puntear en para mostrar la barra de configuración.
3
Puntee en para ver más opciones de configuración.
Configuración de la cámara de fotos
Automático/Manual
Automático
Cuando se activa la opción Automático, Escenas, Enfoque, Luz, Tiempo de exposición y Balance de
blancos se establecen en Automático.
Manual
Cuando se activa Manual, puede ajustar la configuración manualmente.
Escenas
Utilice Escenas para configurar rápidamente la cámara para las situaciones habituales utilizando escenas
previamente programadas. La cámara tiene un número determinado de configuraciones para ajustar la escena
seleccionada, garantizando la mejor foto posible.
Automático
Cuando seleccione el modo Automático en la barra de configuración de la cámara, Escenas se establece
para ajustar automáticamente la configuración para una foto. Puede utilizar sólo la escena Automático
seleccionando el modo Automático. La escena Automático no estará disponible en el modo Manual.
Personaliz.
Cuando seleccione Personaliz., puede ajustar toda la configuración de la cámara. Deberá seleccionar
Manual de la barra de configuración de la cámara para utilizar Personaliz..
Retrato
Utilice esta opción para las fotos verticales. Los ajustes se optimizan para proporcionar tonos de piel algo
más suaves.
Penumbra vertical
Se usa para hacer retratos de noche o en entornos con poca iluminación (con o sin luz). Debido al
prolongado tiempo de exposición, se debe sujetar firmemente la cámara o colocarla sobre una superficie
estable.
Deporte
Utilice esta opción para fotos de objetos en movimiento rápido. Un tiempo corto de exposición evita que
se produzcan fotos borrosas.
Playa/nieve
Utilice esta opción en entornos luminosos para evitar la sobreexposición de las fotografías.
Paisaje
Utilice esta opción para las fotos horizontales. La cámara enfoca los objetos alejados. La luz se desactiva.
Penumbra horizontal
Se usa para hacer fotos de paisajes, de noche o en entornos con poca iluminación (sin luz). Debido al
prolongado tiempo de exposición, se debe sujetar firmemente la cámara o colocarla sobre una superficie
estable.
Documento
Se usa para fotos de texto o pinturas. Proporciona a la foto un contraste mayor y con más nitidez.
Enfoque
Enfoca controles para que una parte de la foto sea más nítida.
Automático
La cámara enfoca automáticamente el sujeto seleccionado. El marco de enfoque blanco se vuelve gris
cuando se establece el enfoque.
Táctil
Toque el anuncio del visor para establecer manualmente el enfoque en una parte específica de la foto que
desee hacer.
76
Esta es una versión para Internet de esta publicación. © Imprimir sólo para uso privado.

Macro
Enfoque automático para las fotos extremadamente cercanas.
Infinito
Se usa al tomar fotos a una distancia. El enfoque se establece en los sujetos lejanos. Los sujetos cercanos
a la cámara aparecerán borrosos.
Luz
Use la luz para hacer fotos en condiciones con poca luz.
AUTO
Flash automático
La luz se activará automáticamente en condiciones con poca luz.
Apagar
La luz nunca continúa, independientemente de las condiciones de iluminación. Algunas veces la calidad
de las fotos puede ser mejor sin luz, aunque haya poca luz. Si se toma una buena foto sin utilizar la luz, es
necesario sujetar la cámara firmemente. Utilice el temporizador para que las fotos no aparezcan borrosas.
Encender
La luz se activa, independientemente de las condiciones de iluminación.
Modo de disparo
Puede seleccionar el modo de hacer las fotos.
Normal
Hacer una foto a la vez.
Disparo múltiple
Hacer varias fotos en una sucesión rápida.
Tiempo de exposición
Aplique la compensación de la exposición para ajustar las condiciones de iluminación.
Reduzca el tiempo de exposición.
Aumente el tiempo de exposición.
Configuración adicional de la cámara.
Puntee en
y después en Fotografía para mostrar las configuraciones de la cámara de fotos adicionales.
ISO
La velocidad ISO determina la velocidad de reacción del sensor de imágenes ante la luz. Puede seleccionar las
velocidades ISO en función de las condiciones de iluminación. Las velocidades ISO bajas son más propicias
para entornos luminosos y las velocidades ISO más altas se adaptan mejor en condiciones de poca luz.
Si utiliza Auto, la cámara determinará automáticamente la velocidad ISO más adecuada para cada
situación.
10 0
Obtendrá la mejor calidad fotográfica utilizando la velocidad ISO más baja disponible. Para comprobar
que utiliza la velocidad ISO más baja, seleccione esta configuración en vez de Auto.
200
400
Cuando haga una foto en condiciones de poca iluminación, por ejemplo, una puesta de sol, podrá utilizar
una velocidad ISO más alta para evitar un tiempo de exposición más prolongado. El riesgo de que se
produzcan pequeños movimientos con las manos y aparezcan fotos borrosas aumenta con tiempos de
exposición más prolongados.
800
Para evitar el uso de la luz de la cámara, podrá seleccionar una velocidad ISO mayor. Esto puede ser útil
al hacer fotos de interior cuando no se desee utilizar la luz de la cámara.
16 0 0
Efectos
Puede seleccionar diferentes efectos para las fotos.
Desactivar
77
Esta es una versión para Internet de esta publicación. © Imprimir sólo para uso privado.

Sin efectos. La foto aparece tal y como se muestra en el visor.
Negativo
Se invierten por separado el rojo, verde y azul y los grados de variación.
Sobrexposición
Proporciona el efecto de exposición de película sin revelar al sol.
Sepia
Proporciona a la foto un tono rojo-castaño. Las películas y fotografías antiguas solían tener un tono sepia.
Este efecto puede ayudarle a que la foto parezca más antigua.
ByN
Se hacen fotos en blanco y negro.
Balance de blancos
El balance de blancos ajusta el balance de color de acuerdo con las condiciones de iluminación.
Automático
Ajusta el balance de blancos automáticamente de acuerdo con las condiciones de iluminación.
Bombilla
Ajusta el balance de color para la iluminación con brillo, por ejemplo, bajo los focos de luz o cuando las
condiciones de iluminación cambian rápidamente.
Fluorescente
Ajusta el balance de color para la iluminación fluorescente.
Soleado
Ajusta el balance de color para el uso en condiciones de exteriores luminosos.
Nublado
Ajusta el balance de color para los cielos con nubosidad.
Tamaño de imagen
Puede elegir entre los distintos formatos de imagen antes de hacer una foto. Tenga en cuenta que una foto con
una resolución mayor requiere más memoria.
8 MP
Tamaño de imagen de 8 megapíxeles con una relación de aspecto 4:3. 3264 x 2448 píxeles. Formato
perfecto para las fotos que no desee ver a pantalla panorámica o que desee imprimir en alta resolución.
5 MP
Tamaño de imagen de 5 megapíxeles con una relación de aspecto 4:3. 2592 x 1944 píxeles. Formato
perfecto para las fotos que no desee ver en pantalla panorámica.
3 MP
Tamaño de imagen de 3 megapíxeles con una relación de aspecto de 4:3. 2048 x 1536 píxeles. Formato
perfecto para las fotos que no desee ver en pantalla panorámica.
2MP (ancho)
Tamaño de imagen de 2 megapíxeles con una relación de aspecto de 16:9. 1920 x 1080 píxeles. Formato
perfecto para las fotos que desee ver en pantalla panorámica.
1MP (ancho)
Tamaño de imagen de 1 megapíxeles con una relación de aspecto de 16:9. 1280 x 720 píxeles. Formato
perfecto para las fotos que desee ver en pantalla panorámica.
WVGA
Formato WVGA con relación de aspecto de 16:10. 800 x 480 píxeles.
VGA
Formato VGA con relación de aspecto de 4:3. 640 x 480 píxeles.
QVGA
Formato QVGA con relación de aspecto de 4:3. 320 x 240 píxeles.
Calidad de imagen
Puede seleccionar la calidad que desee para la foto.
Alta
Cuando haga una foto con una calidad alta, el tamaño de archivo aumentará y la calidad de la foto mejora.
Perfecta para cuando desee imprimir sus fotografías.
Normal
78
Esta es una versión para Internet de esta publicación. © Imprimir sólo para uso privado.

La compresión de fotos para tamaños de archivo pequeños. Puede que afecte a la calidad de la imagen.
Perfecta para cuando desee un tamaño de archivo pequeño. Perfecta para las publicaciones Web.
Económica
Cuando haga una foto con una calidad económica, el tamaño de archivo disminuye y la calidad de la foto
puede verse afectada. Apropiado cuando desee un tamaño de archivo muy pequeño para las publicaciones
Web, por ejemplo, en redes sociales.
Sonido de foto
Seleccione el sonido que se escucha al presionar el obturador para hacer una foto.
Rotación automática
El acelerómetro hace rotar automáticamente la pantalla y las fotos en el sentido en el que gire el teléfono.
Desactivado
Cuando Rotación automática están desactivados, aparece una foto en la misma orientación que cuando
se tomó.
Activado
Cuando Rotación automática están activados, aparece una foto en la misma orientación en la que sostenga
el teléfono.
Configuración general de la cámara
Puntee en
y después en General para mostrar las configuraciones de la cámara generales válidas tanto para
la cámara de fotos como la cámara de vídeo.
Temporizador
El temporizador le permite hacer fotos sin sostener el teléfono. Úselo para hacer autorretratos o fotos de grupo
para que todos puedan salir en la foto. Utilice el temporizador para no mover la cámara mientras realice fotos.
10 segundos
Establezca un margen de 10 segundos desde que se pulse el obturador hasta que se haga la foto.
2 segundos
Puede resultar difícil sostener el teléfono firmemente cuando se pulsa el obturador. Los movimientos leves
pueden dar como resultado fotos borrosas. Utilice el retraso de 2 segundos para solucionar este
problema.
Desactivado
La fotografía se toma al pulsar el obturador.
Revisión automática
Seleccione si desea que se muestre o no la foto o el vídeo justo después de haberlos tomado.
Activar
Cuando Revisión automática estén activados, podrá revisar y eliminar o enviar la foto o el vídeo justo
después de haberlos tomado.
Desactivado
Cuando Revisión automática estén desactivados, volverá directamente al visor después de haber tomado
una foto o grabado un vídeo. Este paso acelera el proceso de realización de nuevas fotos o de grabación de
vídeos nuevos.
Ubicación GPS
Podrá agregar a las fotos la ubicación geográfica aproximada al hacerlas. Cuando cargue fotos a un servicio
Web o las utilice con una aplicación de ubicación o mapa, podrá mostrar a sus amigos y familiares el lugar del
mapa en donde se encuentre o volver a la ubicación en otro momento.
Desactivar
Cuando está desactivada la ubicación GPS, no se le permite ver la ubicación
en que se ha realizado la foto.
Activar
Cuando está activada la ubicación GPS, se agrega a las fotos la ubicación
geográfica aproximada en la que las ha realizado. Esta información se puede
utilizar posteriormente para identificar la ubicación donde se tomó la foto.
79
Esta es una versión para Internet de esta publicación. © Imprimir sólo para uso privado.

Guardar en
Puede elegir si desea guardar fotos y vídeos en la memoria del teléfono o en la tarjeta de memoria. Si la memoria
está llena, no puede guardar nada hasta que haya borrado algunos archivos.
Teléfono
Las fotos y los vídeos se guardan en la memoria del teléfono.
Tarjeta memoria
Las fotos y los vídeos se guardan en la tarjeta de memoria.
Estabilizador imagen
Cuando tome una foto, puede que sea difícil sujetar firmemente el teléfono. El estabilizador le ayuda a
compensar los pequeños movimientos de la mano.
Activado
Sólo se recomienda que utilice el estabilizador de imagen cuando realice un disparo
cercano de un objeto.
Desactivado
Reiniciar nº de archivos
Restablezca el número de archivos para fotos y vídeos guardados en la tarjeta de memoria.
Reiniciar configuración
Restablezca la configuración de la cámara a los parámetros originales.
Versión
Muestra la versión de la aplicación de la cámara.
Uso de la cámara
La regla de los tercios
No sitúe el sujeto en el centro de la fotografía. Situándolo en un tercio, conseguirá un
resultado mejor.
Sujetar firmemente
Evite fotos borrosas sujetando la cámara firmemente. Trate de apoyar la mano sobre una
superficie sólida. Utilice el temporizador para no mover la cámara mientras realice fotos.
Acercarse
No es necesario aumentar el zoom si se acerca al sujeto. Trate de llenar el visor con el
sujeto.
Mantenerse dentro del intervalo del flash
Las fotos realizadas en el intervalo máximo del flash saldrán muy oscuras. El intervalo
máximo del flash se sitúa a cuatro pasos del sujeto aproximadamente.
Considerar la variedad
Piense en los distintos ángulos y muévase hacia el objeto. Tomar fotos verticales Pruebe
diferentes posiciones.
Usar un segundo plano liso.
Un segundo plano liso ayuda a resaltar el sujeto.
Mantener el objetivo limpio
Los teléfonos móviles se usan en todo tipo de situaciones y se llevan en bolsillos y bolsos.
Esto hace que el objetivo se ensucie y se llene de huellas. Use un paño suave para limpiar
el objetivo.
80
Esta es una versión para Internet de esta publicación. © Imprimir sólo para uso privado.

Uso de la cámara de vídeo
Para grabar un vídeo
1
Active la cámara y puntee en .
2
Para iniciar la grabación, presione .
3
Para detener la grabación, mantenga presionado . El vídeo se guarda
automáticamente.
Para seleccionar un vídeo de la configuración de la cámara
1
Active la cámara y puntee en .
2
Puntear en para mostrar la barra de configuración.
3
Puntee en para ver más opciones de configuración.
Configuración de la cámara de vídeo
Automático/Manual
Automático
Cuando se activa la opción Automático, Escenas, Enfoque, Tiempo de exposición y Balance de
blancos se establecen en Automático.
Manual
Cuando se activa Manual, puede seleccionar la configuración manualmente.
Escenas
Utilice Escenas para configurar rápidamente la cámara para las situaciones habituales utilizando escenas
previamente programadas.
Automático
Cuando seleccione el modo Automático en la barra de configuración de la cámara, Escenas se establece
para ajustar automáticamente la configuración para un vídeo. Puede utilizar sólo la escena Automático
seleccionando el modo Automático. La escena Automático no estará disponible en el modo Manual.
Personaliz.
Cuando seleccione Personaliz., puede ajustar toda la configuración de la cámara. Deberá seleccionar
Manual de la barra de configuración de la cámara para utilizar Personaliz..
Modo noche
Cuando se activa aumenta la sensibilidad de luz. Se usa en entornos poco iluminados. Los vídeos y objetos
en movimiento rápido pueden quedar borrosos. Mantenga la mano firme o utilice un soporte.
Enfoque
El enfoque determina qué parte del vídeo debe estar nítida.
Automático
La cámara enfoca automáticamente el sujeto seleccionado.
Macro
Enfoque automático para los vídeos extremadamente cercanos.
Infinito
Se usa al tomar vídeos a una larga distancia. El enfoque se establece en los sujetos lejanos. Los sujetos
cercanos a la cámara aparecerán borrosos.
Luz
Seleccione si desea utilizar la luz cuando grabe un vídeo.
Encender
Active la luz para mejorar los vídeos cercanos en entornos poco luminosos.
Apagar
La luz está siempre desactivada, independientemente de las condiciones de iluminación. Nota: algunas
veces la calidad del vídeo puede mejorar sin luz, en condiciones de poca iluminación. Para grabar un vídeo
de buena calidad sin utilizar la luz, es necesario sujetar la cámara firmemente. También puede utilizar un
soporte y el temporizador para que el vídeo no quede borroso.
81
Esta es una versión para Internet de esta publicación. © Imprimir sólo para uso privado.

Modo de disparo
Puede configurar la cámara para grabar videoclips de larga duración, o bien videoclips cortos que se puedan
enviar por mensajes multimedia.
Normal
Utilice Normal para grabar vídeos de larga duración.
MMS
Utilice MMS para grabar vídeos adecuados para el envío de mensajes multimedia (MMS). El tiempo de
grabación de este formato de vídeo se limita para que se ajuste a un mensaje multimedia.
Tiempo de exposición
Aplique la compensación de la exposición para que se ajuste a las distintas condiciones de iluminación.
Reduzca el tiempo de exposición.
Aumente el tiempo de exposición.
Configuración de la cámara de vídeo.
Puntee en
y después en Vídeo para mostrar las opciones adicionales de la cámara de vídeo.
Efectos
Puede seleccionar diferentes efectos para el vídeo.
Desactivar
Sin efectos. El vídeo aparece tal y como se muestra en el visor.
Negativo
Se invierten por separado el rojo, verde y azul y los grados de variación.
Sobrexposición
Proporciona el efecto de exposición de película sin revelar al sol.
Sepia
Proporciona al vídeo un tono rojo-castaño. Las películas y fotografías antiguas solían tener un tono sepia.
Este efecto puede ayudarle a que el vídeo parezca más antiguo.
ByN
Grabe vídeos en blanco y negro.
Balance de blancos
El balance de blancos ajusta el balance de color de acuerdo con las condiciones de iluminación.
Automático
Ajusta el balance de blancos automáticamente de acuerdo con las condiciones de iluminación.
Bombilla
Ajusta el balance de color para la iluminación con brillo, por ejemplo, bajo los focos de luz o cuando las
condiciones de iluminación cambian rápidamente.
Fluorescente
Ajusta el balance de color para la iluminación fluorescente.
Soleado
Ajusta automáticamente el balance de color en condiciones de exteriores luminosos.
Nublado
Ajusta el balance de color para los cielos con nubosidad.
Tamaño de vídeo
Puede elegir entre los distintos formatos de vídeo antes de grabar un vídeo.
WVGA
Formato WVGA con relación de aspecto de 16:10. 800 x 480 píxeles.
VGA
Formato VGA con relación de aspecto de 4:3. 640 x 480 píxeles.
82
Esta es una versión para Internet de esta publicación. © Imprimir sólo para uso privado.

QVGA
Formato QVGA con relación de aspecto de 4:3. 320 x 240 píxeles.
Micrófono
Decida si desea captar el sonido ambiente al grabar vídeos.
Desactivar
Si desactiva esta opción, no se grabará ningún sonido en el vídeo.
Activar
Si activa esta opción, se grabará sonido en el vídeo.
Configuración general de la cámara
Puntee en
y después en General para mostrar las configuraciones de la cámara generales válidas tanto para
la cámara de fotos como la cámara de vídeo.
Temporizador
El temporizador le permite grabar vídeos sin sostener el teléfono. Utilice esta opción para grabar un vídeo donde
todos salgan. Utilice el temporizador para no mover la cámara mientras graba el vídeo.
10 segundos
Establezca un margen de 10 segundos desde que se pulse el obturador hasta que se inicia la grabación
del vídeo.
2 segundos
Puede resultar difícil sostener el teléfono firmemente cuando se pulsa el obturador. Los movimientos leves
pueden dar como resultado vídeos borrosos. Utilice el retraso de 2 segundos para solucionar este
problema.
Apagar
Cuando el temporizador está desactivado, la grabación de vídeo se inicia al pulsar el obturador.
Revisión automática
Seleccione si desea que se muestre o no la foto o el vídeo justo después de haberlos tomado.
Activar
Cuando Revisión automática estén activados, podrá revisar y eliminar o enviar la foto o el vídeo justo
después de haberlos tomado.
Desactivado
Cuando Revisión automática estén desactivados, volverá directamente al visor después de haber tomado
una foto o grabado un vídeo. Este paso acelera el proceso de realización de nuevas fotos o de grabación de
vídeos nuevos.
Ubicación GPS
Cuando está activada la Ubicación GPS, se agrega a las fotos la ubicación geográfica aproximada en la que
las ha realizado. Esta función sólo funciona para las fotos.
Desactivar
Activar
Guardar en
Puede elegir si desea guardar fotos y vídeos en la memoria del teléfono o en la tarjeta de memoria. Si la memoria
está llena, no puede guardar nada hasta que haya borrado algunos archivos.
Teléfono
Las fotos y los vídeos se guardan en la memoria del teléfono.
Tarjeta memoria
Las fotos y los vídeos se guardan en la tarjeta de memoria.
Estabilizador imagen
Cuando grabe un vídeo, puede que sea difícil sujetar firmemente el teléfono. El estabilizador le ayuda a
compensar los pequeños movimientos de la mano.
83
Esta es una versión para Internet de esta publicación. © Imprimir sólo para uso privado.

Activado
Sólo se recomienda que utilice el estabilizador de imagen cuando grabe
vídeos de cerca.
Desactivado
Reiniciar nº de archivos
Restablezca el número de archivos para fotos y vídeos guardados en la tarjeta de memoria.
Reiniciar configuración
Restablezca la configuración de la cámara a los parámetros originales.
Versión
Muestra la versión de la aplicación de la cámara.
Uso de la cámara para trabajar con fotos y vídeos
Ver fotos y vídeos
Puede utilizar la cámara o SlideView para ver las fotos y los vídeos.
Para ver fotos y vídeos con la cámara
1
Active la cámara.
2
Puntee en .
3
Desplácese por las fotos y vídeos. Los vídeos se indican con .
4
Puntee en una foto o vídeo para verlo en vista completa. Desplácese por las fotos
y vídeos. Puntee en para reproducir un vídeo.
5
Puntee en para volver a la vista en miniatura.
Para ver fotos y vídeos utilizando SlideView
1
Presione para abrir SlideView.
2
Puntee en Medios > Imágenes o Vídeos.
Almacenamiento de fotos y vídeos
Las fotografías y vídeos que tome y grabe cuando haya una tarjeta de memoria insertada
se guardarán automáticamente en dicha tarjeta. Si toma o graba fotografías y vídeos y no
hay una tarjeta de memoria en el teléfono, se guardarán en la memoria del mismo.
•
Puede encontrar fotos guardadas en la memoria del teléfono en \Mi dispositivo\Mis
documentos\Mis imágenes\Cámara\100XPRIA.
•
Puede encontrar fotos guardadas en la tarjeta de memoria en \Tarjeta de
almacenamiento\DCIM\100XPRIA.
•
Puede encontrar vídeos guardados en la memoria del teléfono en \Mi dispositivo\Mis
documentos\Mis vídeos\Cámara\100XPRIA.
•
Puede encontrar vídeos guardados en la tarjeta de memoria en \Tarjeta de
almacenamiento\DCIM\100XPRIA.
Para establecer la ubicación de almacenamiento
1
Active la cámara y puntee en o en .
2
Puntee en .
3
Puntee en y, a continuación, en General.
4
Puntee en Guardar en y seleccione una opción.
84
Esta es una versión para Internet de esta publicación. © Imprimir sólo para uso privado.

Envío de fotos y vídeos desde la cámara
Para enviar una foto o un vídeo que acaba de realizar
1
Active la cámara.
2
Para hacer una foto o grabar un videoclip.
3
Puntee en .
4
Seleccione Enviar por correo electrónico o Enviar por MMS.
Para enviar fotos o vídeos guardados en el teléfono
1
Active la cámara.
2
Puntee en .
3
Para enviar un único elemento, puntee en el elemento y, a continuación, puntee en
.
4
Para enviar varios elementos, puntee en , seleccione los elementos que desee
enviar y, a continuación, puntee en
.
85
Esta es una versión para Internet de esta publicación. © Imprimir sólo para uso privado.

Transferencia de contenido
Puede mover y copiar archivos entre el teléfono y un equipo. Siga las instrucciones que
aparecen a continuación en relación con la versión de Microsoft® Windows® instalada en
su equipo.
También puede transferir archivos de modo inalámbrico entre el teléfono y otro dispositivo
Bluetooth™ que esté dentro del alcance de su teléfono.
Transferir archivos entre el teléfono y un equipo
Para transferir archivos entre su teléfono y un equipo con Microsoft® Windows® XP
1
Asegúrese de que ha descargado e instalado en el equipo Microsoft® ActiveSync®
4.5 o una versión posterior.
2
Conecte el teléfono al equipo utilizando el cable USB.
3
Equipo: Seleccione Microsoft® ActiveSync® desde el menú inicio.
4
Haga clic en Explorar . Se mostrarán los archivos, las carpetas y la tarjeta de
memoria del teléfono.
5
Mueva o copie los archivos o carpetas entre el teléfono y el equipo usando los
procedimientos estándar de Microsoft® Windows®.
Puede descargar Microsoft® ActiveSync® en su equipo desde
www.microsoft.com/getstarted
.
Para transferir archivos entre el teléfono y un equipo que ejecute Microsoft®
Windows Vista® o Microsoft® Windows® 7
1
Asegúrese de que ha instalado en el equipo el Centro de dispositivos de Windows
Mobile®.
2
Conecte el teléfono al equipo utilizando el cable USB.
3
Equipo: Seleccione Windows Mobile® Device Center desde el menú inicio.
4
Haga clic en Administración de archivos > Examinar el contenido del dispositivo .
Se mostrarán los archivos, las carpetas y la tarjeta de memoria del teléfono.
5
Mueva o copie los archivos o carpetas entre el teléfono y el equipo usando los
procedimientos estándar de Microsoft® Windows®.
Puede descargar en el equipo el Centro de dispositivos de Windows Mobile® desde
www.microsoft.com/getstarted
.
86
Esta es una versión para Internet de esta publicación. © Imprimir sólo para uso privado.

Servicios de ubicación
El teléfono está equipado con un receptor GPS que utiliza señales de satélite para calcular
su ubicación. Mediante el uso de aplicaciones de servicios de ubicación en el teléfono,
puede ver su posición en un mapa u obtener indicaciones de conducción desde su
posición. Algunos servicios de ubicación pueden descargar datos de Internet. Se pueden
aplicar tarifas de datos y cargos.
Sony Ericsson no garantiza la precisión de ningún servicio de ubicaciones, incluidos, sin carácter
limitado, los servicios de navegación.
Uso del receptor GPS interno
Cuando utilice servicios de ubicación que precisen de un receptor GPS para localizar su
ubicación, cerciórese de que se encuentra en un lugar a cielo abierto. Si el receptor de
GPS no localiza la ubicación en unos minutos, desplácese a otra ubicación. Para ayudar
con la búsqueda, manténgase quieto y no cubra la antena GPS. La posición de la antena
GPS se muestra en la imagen de abajo. La primera vez que utilice el receptor GPS es
posible que tarde hasta 10 minutos en encontrar su ubicación. Si desea obtener
rápidamente una posición aproximada, puede usar la aplicación Fast GPS.
No tiene que activar manualmente el receptor GPS. Las aplicaciones y servicios basados
en la ubicación que está usando habilitarán el receptor GPS interno cuando sea necesario.
Algunos servicios de ubicación utilizan Internet. Se pueden aplicar tarifas de datos y cargos.
FastGPS
FastGPS permite acelerar el tiempo de posicionamiento del GPS descargando los datos
más recientes del satélite a través de Internet.
Para utilizar FastGPS
1
Puntee en > Configuración > Sistema > FastGPS.
2
Puntee en Descargas.
Google Maps™
Google Maps™ permite ver la ubicación actual, encontrar otras ubicaciones y calcular
rutas.
Cuando inicia Google Maps, se muestra su ubicación aproximada según la información de
las torres de telefonía base de las proximidades. Cuando el receptor GPS localiza su
ubicación, la ubicación GPS sustituye la ubicación aproximada.
Para usar Google Maps
•
Puntee en > Google Maps.
87
Esta es una versión para Internet de esta publicación. © Imprimir sólo para uso privado.

Para ver la ayuda acerca de Google Maps
•
En Google Maps, puntee en Menú > Ayuda > Sugerencias.
88
Esta es una versión para Internet de esta publicación. © Imprimir sólo para uso privado.

Bloquear y proteger el teléfono
Número IMEI
Conserve una copia de su número IMEI (identidad de estación móvil internacional) por si
acaso le roban el teléfono.
Para ver el número IMEI
•
Puede encontrar el número IMEI debajo de la batería.
Para ver su número IMEI en el teléfono
1
Puntee en > Configuración > en la carpeta Sistema.
2
Puntee en Información de dispositivo > la ficha Identidad.
Datos cifrados
Los archivos cifrados solo se pueden leer en el teléfono en el que los haya cifrado. Para
tener acceso a los archivos después de Restablecimiento del teléfono o actualizar el
software de sistema ROM, es necesario hacer copia de seguridad de los archivos y
transferirlos de nuevo al teléfono después del proceso de actualización o restablecimiento.
Utilice Microsoft® ActiveSync® o el Centro de dispositivos de Windows Mobile® para
transferir archivos entre la tarjeta de almacenamiento y el equipo.
Para cifrar datos en la tarjeta de almacenamiento
1
Puntee en > Configuración > la ficha Sistema > Cifrado.
2
Active la casilla de verificación Cifrar archivos colocados en tarjetas de
almacenamiento.
Protección SIM
Este bloqueo sólo protege su suscripción. El teléfono funcionará con una nueva tarjeta SIM.
Si está activado el bloqueo, tiene que introducir un PIN (número de identidad personal).
Si introduce el PIN tres veces seguidas de forma incorrecta, la tarjeta SIM se bloqueará y
tendrá que introducir el PUK (código de desbloqueo personal). Su operador de red le
facilitará el código PIN y PUK.
Para activar la protección de tarjeta SIM
1
Presione .
2
Seleccione Menú > Herramientas > Opciones > la ficha Seguridad.
3
Active la casilla de verificación Requerir PIN al usar el teléfono .
4
Puntee en Aceptar.
89
Esta es una versión para Internet de esta publicación. © Imprimir sólo para uso privado.

Para editar el código PIN
1
Presione .
2
Seleccione Menú > Herramientas > Opciones > la ficha Seguridad.
3
Active la casilla de verificación Requerir PIN al usar el teléfono .
4
Puntee en Cambiar PIN.
5
Escriba el código PIN y, a continuación, seleccione Introducir.
6
Escriba un nuevo código PIN de cuatro a ocho dígitos y seleccione Introducir.
7
Vuelva a escribir el nuevo código PIN y seleccione Introducir.
Si aparece El nuevo PIN no coincide, el nuevo código PIN no se ha escrito correctamente. Si
aparece PIN incorrecto, el código PIN anterior no se ha escrito correctamente.
Protección del teléfono
Puede detener un uso no autorizado del teléfono mediante una contraseña.
Debe recordar la contraseña del teléfono. Si la olvida, deberá llevar el teléfono a su
establecimiento habitual Sony Ericsson .
Para activar la protección del teléfono
1
Puntee en > Configuración > Bloquear > la ficha Contraseña.
2
Marque la casilla de verificación Solicitar contraseña si el dispositivo lleva
inactivo y seleccione una hora.
3
Seleccione Tipo de contraseña, confirme la contraseña y puntee en Aceptar.
90
Esta es una versión para Internet de esta publicación. © Imprimir sólo para uso privado.

Solución de problemas
Restablecimiento del teléfono
Puede restablecer el teléfono a la configuración predeterminada de fábrica. También puede
usar Restablecimiento del teléfono para restablecer simultáneamente el teléfono a la
configuración de fábrica y borrar todo el contenido del teléfono en caso de que, por
ejemplo, dé su teléfono a alguien.
Antes de Restablecimiento del teléfono, debe hacer una copia de seguridad de todos los datos
(fotos y música almacenadas en el teléfono) para no perderlos.
Para restablecer el teléfono
1
Extraiga la tapa de la batería y el lápiz. Busque el orificio pequeño (véase imagen).
2
Inserte un objeto fino en el orificio y presione brevemente.
El contenido del teléfono no se eliminará.
Para restablecer el teléfono a la configuración de fábrica y eliminar todo el contenido
del teléfono
•
Seleccione > Configuración > Sistema > Restablecimiento del teléfono.
No puedo utilizar servicios basados en Internet.
Asegúrese de que su suscripción incluye descargas de datos y de que la configuración de
Internet de su teléfono sea la correcta.
Consulte Configuración de Internet y mensajería en la página 15 para obtener más
información sobre cómo descargar o cambiar la configuración de Internet.
No puedo sincronizar el teléfono con un equipo que tenga
Microsoft® Windows® mediante la tecnología inalámbrica
Bluetooth™
Compruebe que ha seleccionado el mismo número de puerto COM en Microsoft®
ActiveSync® o en el Centro de dispositivos de Windows Mobile® (en función de la versión
de Microsoft® Windows® que ejecute el equipo), que el utilizado por su equipo para la
comunicación Bluetooth™. Para ver qué puerto COM ha utilizado el equipo para la
comunicación Bluetooth™, abra el Administrador de dispositivos.
91
Esta es una versión para Internet de esta publicación. © Imprimir sólo para uso privado.

Información legal
Sony Ericsson Xperia™ X2/X2a
Esta guía del usuario ha sido publicada por Sony Ericsson Mobile Communications AB o su empresa local asociada,
sin que se proporcione ningún tipo de garantía. Sony Ericsson Mobile Communications AB puede realizar, en cualquier
momento y sin previo aviso, las mejoras y los cambios necesarios en esta guía del usuario a causa de errores
tipográficos, falta de precisión en la información actual o mejoras de los programas y los equipos. No obstante, estos
cambios se incorporarán en las nuevas ediciones de la guía.
Todos los derechos reservados.
©Sony Ericsson Mobile Communications AB, 2010
Número de publicación: 1239-1257.1
Su teléfono móvil tiene capacidad para descargar, almacenar y enviar contenido adicional, por ejemplo, tonos de
llamada. El uso de dicho contenido puede estar limitado o prohibido mediante derechos de terceras partes, incluida,
sin carácter limitado, la restricción en virtud de las leyes de copyright aplicables. Usted, y no Sony Ericsson, es
plenamente responsable del contenido adicional que descargue o envíe desde su teléfono móvil. Antes de utilizar
cualquier contenido adicional, compruebe si el uso que pretende hacer de dicho contenido está debidamente
autorizado mediante licencia o cualquier otro modo. Sony Ericsson no garantiza la precisión, integridad o calidad de
cualquier contenido adicional o contenidos de terceras partes. Sony Ericsson no se responsabilizará bajo ninguna
circunstancia y de ningún modo del uso indebido que realice del contenido adicional o de terceras partes.
Esta guía del usuario puede hacer referencia a servicios o aplicaciones proporcionados por terceros. Es posible que
para el uso de dichos programas o servicios sea necesario un registro independiente con el proveedor de terceros y
que esté sujeto a términos de uso adicionales. Para las aplicaciones a las que se acceda a través de sitios Web de
terceros, revise antes los términos de uso de esos sitios Web y la política de privacidad correspondiente.
Sony Ericsson no garantiza la disponibilidad ni el rendimiento de los sitios Web de terceros ni de los servicios ofrecidos.
Nota:
Algunas redes no admiten todos los servicios incluidos en esta guía del usuario. Esto también se aplica al número de
emergencia internacional GSM 112..
Si no está seguro de si puede usar un servicio determinado, póngase en contacto con su operador de red o proveedor
de servicios.
Algunas funciones del GPS utilizan Internet. Sony Ericsson no garantiza la precisión de ningún servicio de direcciones,
incluidos, sin carácter limitado, los servicios de navegación calle a calle.
Normas de exportación: Este producto, incluidos el software o los datos técnicos contenidos con el producto o que
acompañen a éste, está sujeto a las leyes de control de importación y exportación de la Unión Europea, EE. UU. y
otros países. El usuario y cualquier propietario del producto está de acuerdo en ajustarse de forma estricta a todas
esas normas y conoce su responsabilidad de obtener cualquier licencia de exportación, reexportación o importación
de software necesaria. Sin limitar lo anteriormente expuesto y, como ejemplo, el usuario y cualquier poseedor del
producto: (1) no debe exportar o reexportar productos a destinos identificados de conformidad con los artículos del
capítulo II de la Normativa del Consejo Europeo (CE) 428/2009; (2), debe cumplir con la normativa de administración
de exportaciones del gobierno de EE. UU. (“EAR”, 15 C.F.R. §§ 730-774, http://www.bis.doc.gov/ ) administrado por
el Departamento de Comercio, Departamento de Industria y Seguridad y (3) debe cumplir la normativa sobre
sanciones económicas (30 C.F.R. §§ 500 et. seq.,., http://www.treas.gov/offices/enforcement/ofac/) administrado
por la Oficina de control de asuntos extranjeros del Ministerio de Hacienda de los EE. UU. El usuario y cualquier
propietario del producto no transportará o enviará el producto, sus accesorios o el software por separado a ningún
país, región, entidad o personas prohibidos por esta normativa.
El teléfono admite los números de emergencia internacionales, por ejemplo, 112 y 911. Estos números se pueden
utilizar para realizar llamadas de emergencia en cualquier país, con o sin tarjeta SIM introducida en el aparato, si está
dentro de la cobertura de una red 3G (UMTS) o GSM. En algunos países, también pueden existir otros números de
emergencia. Por lo tanto, es posible que su operador de red haya almacenado otros números de emergencia locales
en la tarjeta SIM.
Bluetooth y el logotipo de Bluetooth son marcas comerciales o marcas comerciales registradas de Bluetooth SIG Inc.
y cualquier uso de esta marca por parte de Sony Ericsson es bajo licencia.
Wi-Fi es una marca comercial o una marca comercial registrada de Wi-Fi Alliance.
El logotipo de la esfera, PlayNow, Xperia y X2 son marcas comerciales o marcas comerciales registradas de Sony
Ericsson Mobile Communications AB.
Sony y "make.believe" son marcas comerciales o marcas comerciales registradas de Sony Corporation.
PLAYSTATION es una marca comercial o una marca comercial registrada de Sony Computer Entertainment, Inc.
SyncML es una marca comercial o una marca comercial registrada Open Mobile Alliance.
YouTube, Picasa, Gmail, Google™ y Google Maps™ son marcas comerciales o marcas comerciales registradas de
Google, Inc.
Ericsson es una marca comercial o una marca comercial registrada de Telefonaktiebolaget LM Ericsson.
Adobe, Reader y Photoshop son marcas comerciales o marcas comerciales registradas de Adobe Systems, Inc.
SPB es una marca comercial o una marca comercial registrada de SPB Software Inc. F-Secure Mobile Security es
una marca comercial o una marca comercial registrada de F-Secure Corporation.
Microsoft, ActiveSync, Windows, el logotipo de Windows, Windows Live, Windows Mobile, PowerPoint, Excel,
OneNote, Outlook, Windows Vista, Internet Explorer, Sharepoint y ActiveX son marcas comerciales o marcas
comerciales registradas de Microsoft Corporation en los Estados Unidos u otros países.
Este producto queda protegido por determinados derechos de la propiedad intelectual de Microsoft. El uso o
distribución de dicha tecnología fuera de este producto queda prohibida sin licencia expresa de Microsoft.
Los propietarios de contenido utilizan la tecnología de gestión de derechos digitales de Windows Media (WMDRM)
para proteger su propiedad intelectual, incluidos los derechos de copyright. Este dispositivo utiliza software WMDRM
para acceder a contenido protegido por WMDRM. Si el software WMDRM no puede proteger el contenido, los
propietarios del contenido pueden solicitarle a Microsoft que revoque la función del software para usar WMDRM a fin
de reproducir o copiar contenido protegido. La revocación no afecta al contenido no protegido. Al descargar licencias
para contenido protegido, el usuario acepta que Microsoft pueda incluir una lista de revocaciones con las licencias.
Los propietarios de contenido pueden solicitarle que actualice WMDRM para acceder a su contenido. Si rechaza una
actualización, no podrá acceder al contenido que requiere ésta.
Este producto ha obtenido una licencia de cartera de patentes visuales MPEG-4 y AVC para uso personal y no
comercial de un consumidor a fin de (i) codificar vídeo de conformidad con la normativa visual MPEG-4 (“vídeo
MPEG-4”) o el estándar AVC ("vídeo AVC")y/o (ii) descodificar vídeo MPEG- 4 o AVC que haya codificado un
consumidor implicado en una actividad personal y no comercial y/o que se haya obtenido de un proveedor de vídeo
con licencia de MPEG LA para suministrar vídeo MPEG-4 y/o AVC. No se otorgará ninguna licencia para más usos,
ni se considerará implícita. Para obtener más información, incluida la relativa a usos comerciales, internos,
promocionales y a la obtención de licencias, póngase en contacto con MPEG LA, L.L.C. Consulte http://
www.mpegla.com. Tecnología de descodificación de audio MPEG Layer-3 con licencia de Fraunhofer IIS y Thomson.
Java, JavaScript y las marcas comerciales basadas en Java y logotipos son marcas registradas de Sun Microsystems,
Inc. en los EE.UU. y otros países.
Contrato de licencia de usuario final de Sun Java Platform, Micro Edition.
1. Limitaciones: El software es información confidencial con copyright de Sun y la titularidad de todas las copias la
conserva Sun y/o quienes dispongan de licencia. El cliente no modificará el software, ni lo descompilará, desmontará,
desencriptará, extraerá o al contrario. El software no se puede alquilar, ni asignar u otorgar una segunda licencia en
su totalidad o en parte alguna.
2. Normas de exportación: El software, incluidos los datos técnicos, está sujeto a las leyes de control de exportación
de EE. UU., incluyendo la ley de administración de exportaciones de EE. UU. (Export Administration Act) y sus
92
Esta es una versión para Internet de esta publicación. © Imprimir sólo para uso privado.

regulaciones asociadas, y puede estar sujeto a normas de importación o exportación en otros países. El cliente está
de acuerdo en ajustarse de forma estricta a todas esas normas y conoce su responsabilidad de obtener licencias de
exportación, reexportación o importación de software. El software no puede descargarse ni exportarse o reexportarse
(i) dentro del territorio, a un residente o a un nacional de Cuba, Irak, Irán, Corea del Norte, Libia, Sudán, Siria (dado
que esta lista debe revisarse cada cierto periodo de tiempo) o a cualquier país con el que EE. UU. tenga embargo de
bienes, o (ii) a cualquiera de la lista del Ministerio de Hacienda de EE. UU. de países especialmente designados o la
tabla de denegación de pedidos del Departamento de Comercio de EE. UU. 3. Derechos limitados: El gobierno de
los Estados Unidos está sujeto a las restricciones de uso, duplicación o revelación como se establece en los derechos
de las cláusulas de software informático y datos técnicos (Technical Data and Computer Software Clauses) en DFARS
252.227-7013(c) (1) y FAR 52.227-19(c) (2) en lo que se aplique.
Derechos limitados: El gobierno de Estados Unidos está sujeto a las restricciones de uso, duplicación o revelación
como se establece en los derechos de las cláusulas de software informático y datos técnicos (Technical Data and
Computer Software Clauses) en DFARS 252.227-7013(c) (1) (ii) y FAR 52.227-19(c) (2) en lo que se aplique.
Los demás nombres de productos y empresas mencionados en el presente documento son marcas comerciales de
sus respectivos propietarios.
Todos los derechos no mencionados expresamente aquí son reservados.
Todas las ilustraciones son sólo una referencia y no constituyen una descripción exacta del teléfono.
Esta guía de usuario contiene imágenes de pantalla simuladas.
93
Esta es una versión para Internet de esta publicación. © Imprimir sólo para uso privado.

Índice
A
activar
radio ................................................................72
activar/desactivar ......................................................6
ActiveSync® - ver Microsoft® ActiveSync®
actualizar el teléfono ...............................................22
Administración de derechos digitales (DRM)
configuración ...................................................66
agenda telefónica ....................................................36
ajustar
frecuencia de radio FM ...................................73
alarmas ....................................................................14
aleatorias, pistas .....................................................70
aleatorio, reproducir pistas en orden ......................70
almacenamiento
de fotos y vídeos .............................................84
archivos multimedia ................................................67
B
barra de herramientas
visor de fotografías ..........................................67
batería .......................................................................6
bloquear
pantalla ............................................................11
tarjeta SIM .......................................................89
bucle ........................................................................70
buscar
canales de radio ..............................................73
C
calendario ................................................................39
cámara .....................................................................75
almacenamiento ..............................................84
cámara de fotos ..............................................75
configuración de la cámara de fotos ...............76
configuración de la cámara de vídeo ..............81
iconos de la cámara de fotos ..........................76
iconos de la cámara de vídeo .........................81
multimedia .......................................................75
vídeo ................................................................81
visión general ..................................................75
cámara de fotos
configuración ...................................................76
cámara de vídeo ......................................................81
configuración ...................................................81
cambio entre los auriculares y el altavoz ................74
carga .........................................................................9
communication manager .........................................14
Conexión compartida a Internet ..............................57
configuración
correo electrónico .....................................50, 51
Internet ............................................................15
mensajería .......................................................15
configuración de Internet ........................................15
configuración de las conexiones .............................19
Configuración de la videollamada ...........................34
configuración del sistema .......................................19
configuración personal ............................................19
configurar
correo ..............................................................50
controles de reproductor de vídeo ..........................70
correo
configuración ...................................................50
Correo electrónico ...................................................50
administrar mensajes ......................................51
configuración .............................................50, 51
configuración de cuenta ..................................50
escribir nuevo ..................................................50
funciones .........................................................51
crear
carpetas ..........................................................16
D
desactivación automática .........................................7
descargas ..........................................................29, 65
documentos Web: véase vínculos RSS
DRM ........................................................................66
E
eliminar
archivos ...........................................................16
carpetas ..........................................................16
fotos ................................................................68
vídeos ..............................................................71
enviar
fotos ................................................................68
vídeos ..............................................................71
envío
de fotos y vídeos .............................................85
escritura manual ......................................................17
escuchar la radio
mientras se utilizan otras aplicaciones ...........73
Exchange Server - ver Microsoft® Exchange Server
Explorador ...............................................................16
F
favoritos
canales de radio ..............................................73
página Web .....................................................62
fotos
almacenamiento ..............................................84
asignar a contactos .........................................68
eliminar ............................................................68
enviar ...............................................................68
enviar usando Bluetooth™ ..............................68
envío desde la cámara ....................................85
tomar ...............................................................75
usar como fondo .............................................68
ver ..............................................................67, 84
G
Google Maps™ .......................................................87
GPS .........................................................................87
I
iconos
de la cámara de fotos .....................................76
de la cámara de vídeo .....................................81
iconos de estado .....................................................10
imágenes
SlideView .........................................................67
ver ....................................................................67
Instalada ..................................................................15
Internet Explorer ......................................................61
Internet - vea web
introducción de texto ..............................................17
J
joystick óptico .........................................................12
juegos ......................................................................65
multimedia .......................................................65
L
listas reproducción ..................................................70
llamada de conferencia ...........................................33
94
Esta es una versión para Internet de esta publicación. © Imprimir sólo para uso privado.

llamadas
emergencia ......................................................32
llamada internacional ......................................31
llamar .......................................................................30
finalizar una llamada ........................................30
llamada de voz, uso del teclado ......................30
M
Marcado inteligente .................................................33
Marcado rápido .......................................................32
para crear una entrada de marcado rápido ....32
medios de transmisión por secuencias ...................71
mensajería
configuración ...................................................15
correo electrónico .....................................48, 50
instantánea ................................................48, 53
multimedia .......................................................48
texto ................................................................48
mensajería instantánea ............................................53
mensajes de texto ...................................................48
mensajes multimedia ...............................................48
envío desde la cámara ....................................85
Microsoft® Exchange Server ..................................44
minimizar .................................................................73
radio ................................................................73
reproductor multimedia ...................................69
MMS ........................................................................48
modo de suspensión .................................................7
multimedia ...............................................................67
medios de transmisión por secuencias ...........71
sincronización de música y vídeo ...................43
transferencia de contenido .............................86
Multimedia
SlideView .........................................................67
música
listas de reproducción .....................................70
orden aleatorio ................................................70
por categoría ...................................................69
repetición de pistas .........................................70
repetir la pista actual .......................................70
repetir todas las pistas ....................................70
reproducir ........................................................69
reproducir en orden aleatorio ..........................70
silenciar el volumen ...................................69, 73
N
navegación con el teléfono .....................................11
Número IMEI ...........................................................89
números de emergencia ..........................................32
P
paneles ....................................................................24
pantalla
bloquear ..........................................................89
patrón de bloqueo ...........................................89
pantalla del teléfono ................................................30
pantalla táctil ...........................................................12
PIN ...........................................................................89
PlayNow™ ...............................................................65
presintonías .............................................................73
canales de radio FM ........................................73
seleccionar radio .............................................73
presintonizar
canales de radio FM ........................................73
protección
teléfono ...........................................................90
protección por copyright .........................................66
PUK .........................................................................89
R
radio ............................................................72, 73, 74
activar ..............................................................72
ajustar el volumen ...........................................73
ajustar la frecuencia ........................................73
buscar canales de radio ..................................73
cambio entre los auriculares y el altavoz ........74
minimizar .........................................................73
presintonías .....................................................73
reproducir de fondo ........................................73
seleccionar canales guardados .......................73
SlideView .........................................................72
utilizar de fondo ...............................................73
vista de radio minimizada ................................74
volver a la vista completa ................................74
radio FM ..................................................................72
rechazar una llamada
con tono ocupado ...........................................31
Rechazar una llamada
con un mensaje de texto SMS ........................31
red personal ............................................................56
reproducción
pistas de manera repetida ...............................70
reproductor minimizado multimedia .......................69
reproductor multimedia
minimizar .........................................................69
restablecimiento ......................................................91
S
salida de TV .............................................................58
servicios de ubicación .............................................87
servidor de medios ..................................................60
silenciar
música .......................................................69, 73
sincronización .........................................................41
Microsoft® ActiveSync® .................................42
Microsoft® Exchange Server ..........................44
música y vídeo ................................................43
Sony Ericsson Sync ........................................41
SlideView
música .............................................................69
navegar ............................................................23
reproductor minimizado multimedia ...............69
ver fotos y vídeos ............................................84
ver música por categoría .................................69
vídeo ................................................................70
vista de radio minimizada ................................74
SMS .........................................................................48
solución de problemas ............................................91
Sony Ericsson Sync ................................................41
SOS consulte números de emergencia
T
tarjeta SIM ...........................................................5, 89
bloqueo ...........................................................89
desbloqueo .....................................................89
teclado .....................................................................17
teclas de dirección ..................................................12
tecnología inalámbrica Bluetooth™ ........................54
asociación .......................................................54
conexión de un auricular .................................55
información de transferencia ...........................55
módem ............................................................57
modos .............................................................54
tomar fotos ..............................................................75
transferencia de archivos ........................................86
transferencia de contenido ......................................86
transferir
fotos ................................................................68
vídeos ..............................................................71
transmisión por secuencias
vídeos usando YouTube™ ..............................72
U
Update Service ........................................................22
95
Esta es una versión para Internet de esta publicación. © Imprimir sólo para uso privado.

V
ver
fotos ................................................................67
videollamada
teclas de control ..............................................34
Videollamada
configuración ...................................................34
llamada desde el historial de llamadas ...........34
llamada desde la agenda ................................34
utilizar el teclado .............................................34
vídeos
almacenamiento ..............................................84
enviar ...............................................................71
enviar usando Bluetooth™ ..............................71
envío desde la cámara ....................................85
reproducir ........................................................70
ver ....................................................................84
ver YouTube™ ................................................72
vides
eliminar ............................................................71
vínculos RSS ...........................................................27
visión general
radio ................................................................72
radio FM ..........................................................72
SlideView .........................................................23
visor
iconos de la cámara de fotos ..........................76
iconos de la cámara de vídeo .........................81
visor de fotografías ..................................................67
vista de radio minimizada ........................................74
volumen
música .......................................................69, 73
radio ................................................................73
W
web ..........................................................................61
opciones de vista ............................................62
Web
exploración ......................................................61
favoritos ...........................................................62
historial ............................................................63
opciones de menú ...........................................61
zoom ................................................................62
Wi-Fi™ .....................................................................56
Windows Live™ Messenger ....................................53
Y
YouTube™ ..............................................................72
Z
zona activa ..............................................................56
96
Esta es una versión para Internet de esta publicación. © Imprimir sólo para uso privado.
-
 1
1
-
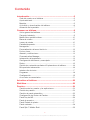 2
2
-
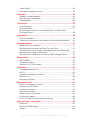 3
3
-
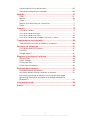 4
4
-
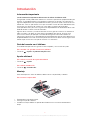 5
5
-
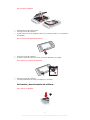 6
6
-
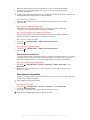 7
7
-
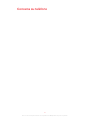 8
8
-
 9
9
-
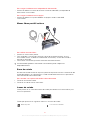 10
10
-
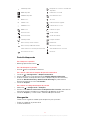 11
11
-
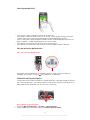 12
12
-
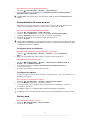 13
13
-
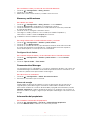 14
14
-
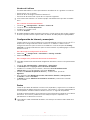 15
15
-
 16
16
-
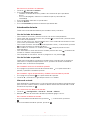 17
17
-
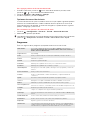 18
18
-
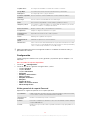 19
19
-
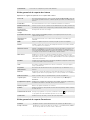 20
20
-
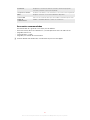 21
21
-
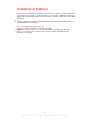 22
22
-
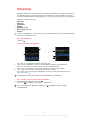 23
23
-
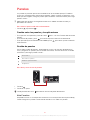 24
24
-
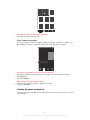 25
25
-
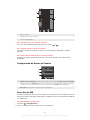 26
26
-
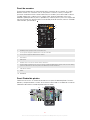 27
27
-
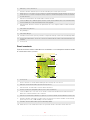 28
28
-
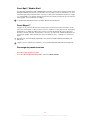 29
29
-
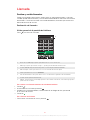 30
30
-
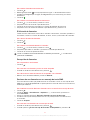 31
31
-
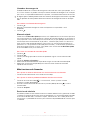 32
32
-
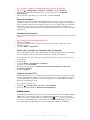 33
33
-
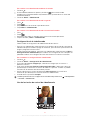 34
34
-
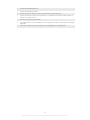 35
35
-
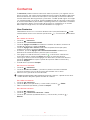 36
36
-
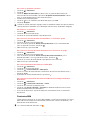 37
37
-
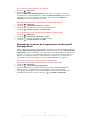 38
38
-
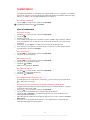 39
39
-
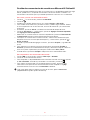 40
40
-
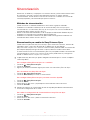 41
41
-
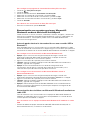 42
42
-
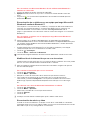 43
43
-
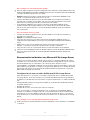 44
44
-
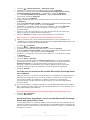 45
45
-
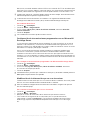 46
46
-
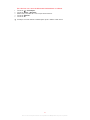 47
47
-
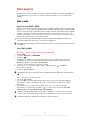 48
48
-
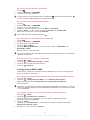 49
49
-
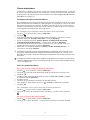 50
50
-
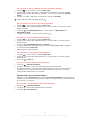 51
51
-
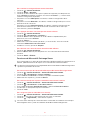 52
52
-
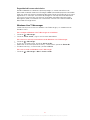 53
53
-
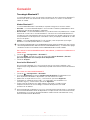 54
54
-
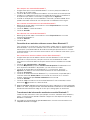 55
55
-
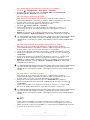 56
56
-
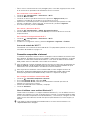 57
57
-
 58
58
-
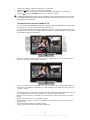 59
59
-
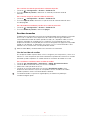 60
60
-
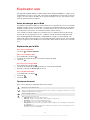 61
61
-
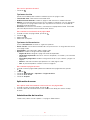 62
62
-
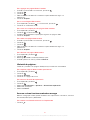 63
63
-
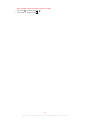 64
64
-
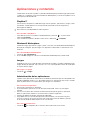 65
65
-
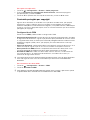 66
66
-
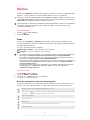 67
67
-
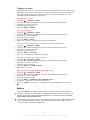 68
68
-
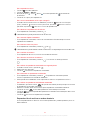 69
69
-
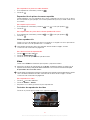 70
70
-
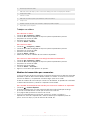 71
71
-
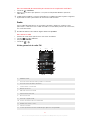 72
72
-
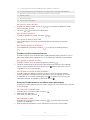 73
73
-
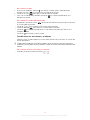 74
74
-
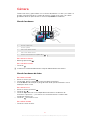 75
75
-
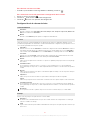 76
76
-
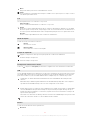 77
77
-
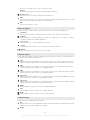 78
78
-
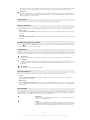 79
79
-
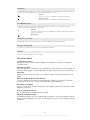 80
80
-
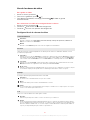 81
81
-
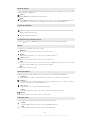 82
82
-
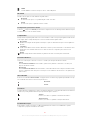 83
83
-
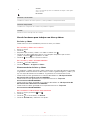 84
84
-
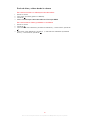 85
85
-
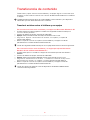 86
86
-
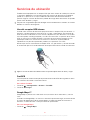 87
87
-
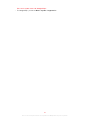 88
88
-
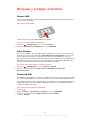 89
89
-
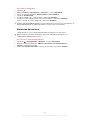 90
90
-
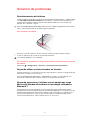 91
91
-
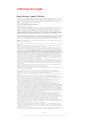 92
92
-
 93
93
-
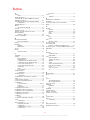 94
94
-
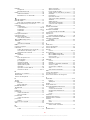 95
95
-
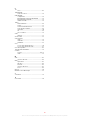 96
96
Sony X2 Manual de usuario
- Categoría
- Teléfonos móviles
- Tipo
- Manual de usuario
- Este manual también es adecuado para
Artículos relacionados
-
Sony MT11 Manual de usuario
-
Sony LT15 Manual de usuario
-
Sony Xperia Play Manual de usuario
-
Sony WT19 Manual de usuario
-
Sony MT15 Manual de usuario
-
Sony Xperia Pro Manual de usuario
-
Sony LT15 Manual de usuario
-
Sony ST18 Manual de usuario
-
Sony Xperia mini pro Manual de usuario
-
Sony Xperia mini Manual de usuario