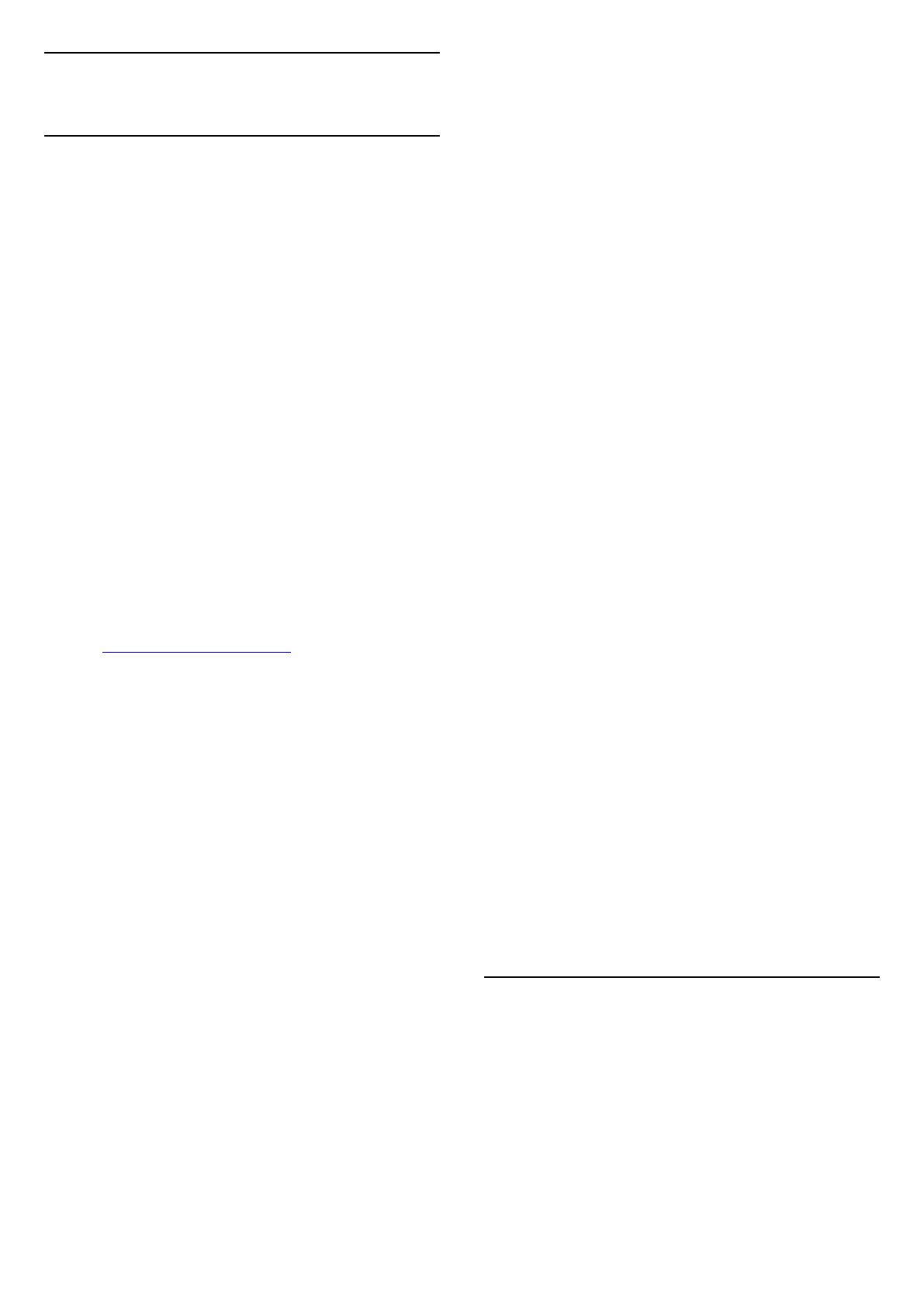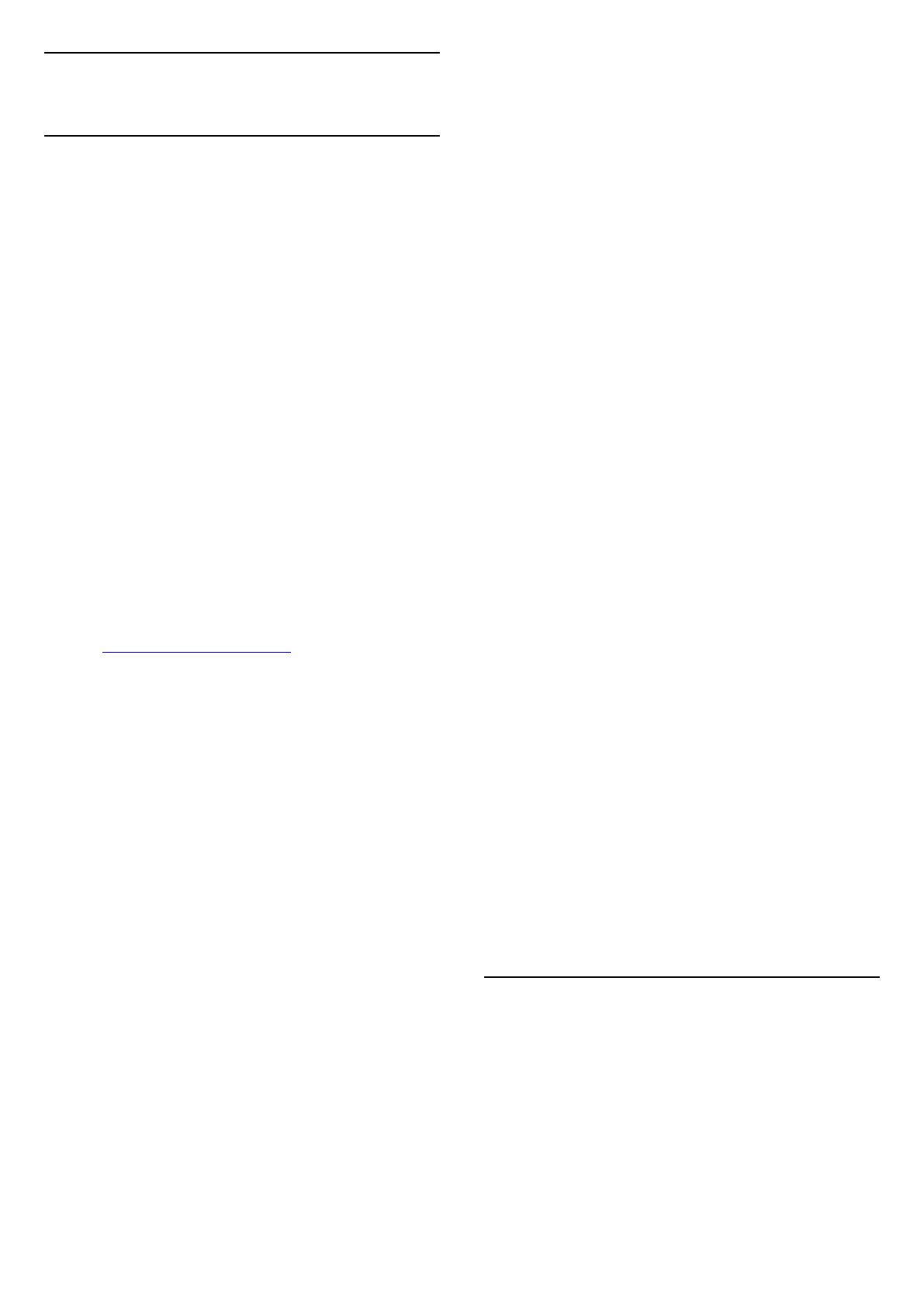
26
Condiciones de uso
26.1
Condiciones de uso del
televisor
2016 © TP Vision Europe B.V. Todos los derechos
reservados.
Este producto lo comercializa TP Vision Europe B. V.
o una de sus filiales, en lo sucesivo, TP Vision, que es
el fabricante del producto. TP Vision es el garante con
respecto al televisor junto al que se suministra esta
documentación. Philips y el emblema del escudo de
Philips son marcas comerciales registradas de
Koninklijke Philips N.V.
Las especificaciones están sujetas a cambios sin aviso
previo. Las marcas comerciales son propiedad de
Koninklijke Philips N.V. o de sus respectivos
propietarios. TP Vision se reserva el derecho de
cambiar los productos en cualquier momento sin
obligación de ajustar los productos anteriores en
consecuencia.
La documentación incluida con el televisor y el
manual almacenado en la memoria del televisor o
disponible para su descarga en el sitio web de
Philips www.philips.com/support se consideran
adecuados para el uso previsto del sistema.
El material de este manual se considera adecuado
para el uso previsto del sistema. Si el producto, o sus
módulos o procedimientos individuales, se utilizan
con fines distintos a los que aquí se especifican,
deberá obtenerse la confirmación de su validez e
idoneidad. TP Vision garantiza que el material no
infringe ninguna patente de EE. UU. No existe
ninguna otra garantía expresa ni implícita. TP Vision
no se hace responsable de los posibles errores del
contenido de este documento ni de los problemas
que pudieran surgir de dicho contenido. Los errores
de los que Philips reciba notificación se adaptarán y
publicarán en el sitio web de asistencia de Philips con
la mayor rapidez posible.
Términos de la garantía - ¡Riesgo de lesiones, daños
al televisor o anulación de la garantía!
No intente reparar el televisor. Utilice el televisor y sus
accesorios para el uso concebido por el fabricante. El
signo de precaución impreso en la parte trasera del
televisor indica riesgo de descarga eléctrica. No retire
la carcasa del televisor. Póngase en contacto con el
servicio de atención al cliente de Philips TV si
necesita asistencia o una reparación. Encontrará el
número de teléfono en la documentación impresa
incluida con el televisor. También puede consultar
nuestro sitio web www.philips.com/support y
seleccionar su país si lo necesita. Cualquier operación
prohibida expresamente en este manual, así como
cualquier procedimiento de ajuste y ensamblaje no
recomendado o autorizado en el mismo, anulará la
garantía.
Características de los píxeles
Este televisor tiene un elevado número de píxeles de
color. Aunque el porcentaje de píxeles activos es del
99,999 % o más, pueden aparecer puntos negros o
puntos brillantes de luz (rojos, verdes o azules)
constantemente en la pantalla. Se trata de una
propiedad estructural de la pantalla (dentro de los
estándares comunes del sector) y no es un fallo de
funcionamiento.
Conformidad CE
Por la presente, TP Vision Europe B.V. declara que
este televisor cumple los requisitos esenciales y
demás directrices relevantes de las
directivas 2014/53/UE (equipos de radio),
2009/125/CE (diseño ecológico), 2010/30/UE
(etiquetado energético) y 2011/65/CE (sustancias
peligrosas).
Conformidad con EMF
TP Vision fabrica y vende gran número de productos
dirigidos a consumidores que, como todo aparato
electrónico, en general tienen la capacidad de emitir
y recibir señales electromagnéticas. Uno de los
principios empresariales fundamentales de TP Vision
consiste en adoptar todas las medidas de seguridad
necesarias en nuestros productos, con el fin de
cumplir la legislación aplicable y respetar
ampliamente la normativa sobre campos
electromagnéticos (EMF) pertinente en el momento
de fabricación de los productos.
TP Vision se compromete a desarrollar, producir y
comercializar productos que no provoquen efectos
adversos en la salud. TP Vision confirma que, siempre
que sus productos se utilicen de forma adecuada y
con el fin para el que fueron creados, son seguros de
acuerdo con las evidencias científicas disponibles en
la actualidad. TP Vision desempeña un papel activo
en el desarrollo de estándares de seguridad y EMF
internacionales, lo que permite a TP Vision la
anticipación a nuevos estándares y su temprana
integración en sus productos.
26.2
Condiciones de uso:
Colección de TV Philips
Para obtener más información, en Ayuda,
seleccione Palabras clave y busque Condiciones
de uso, Colección de TV Philips.
100