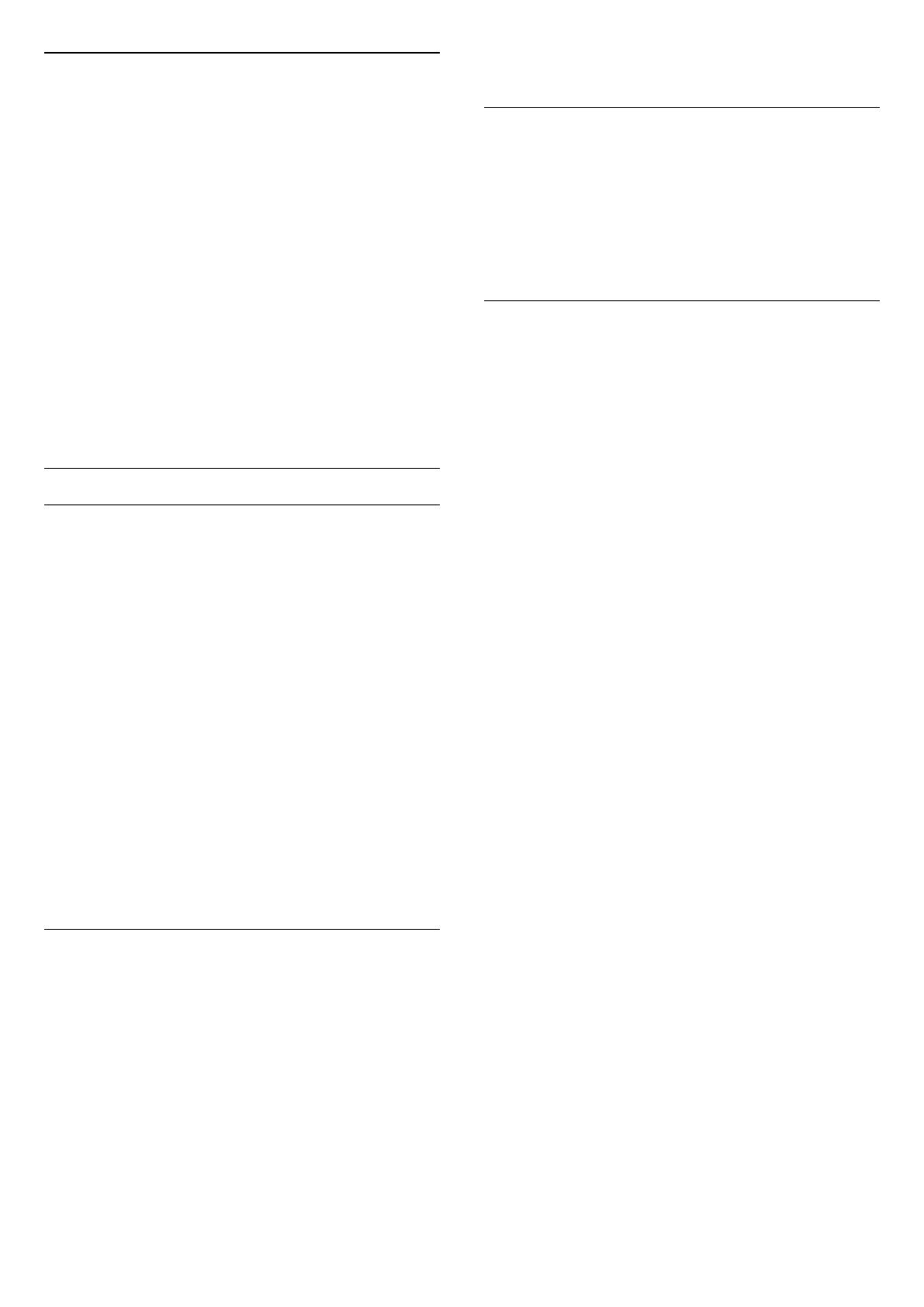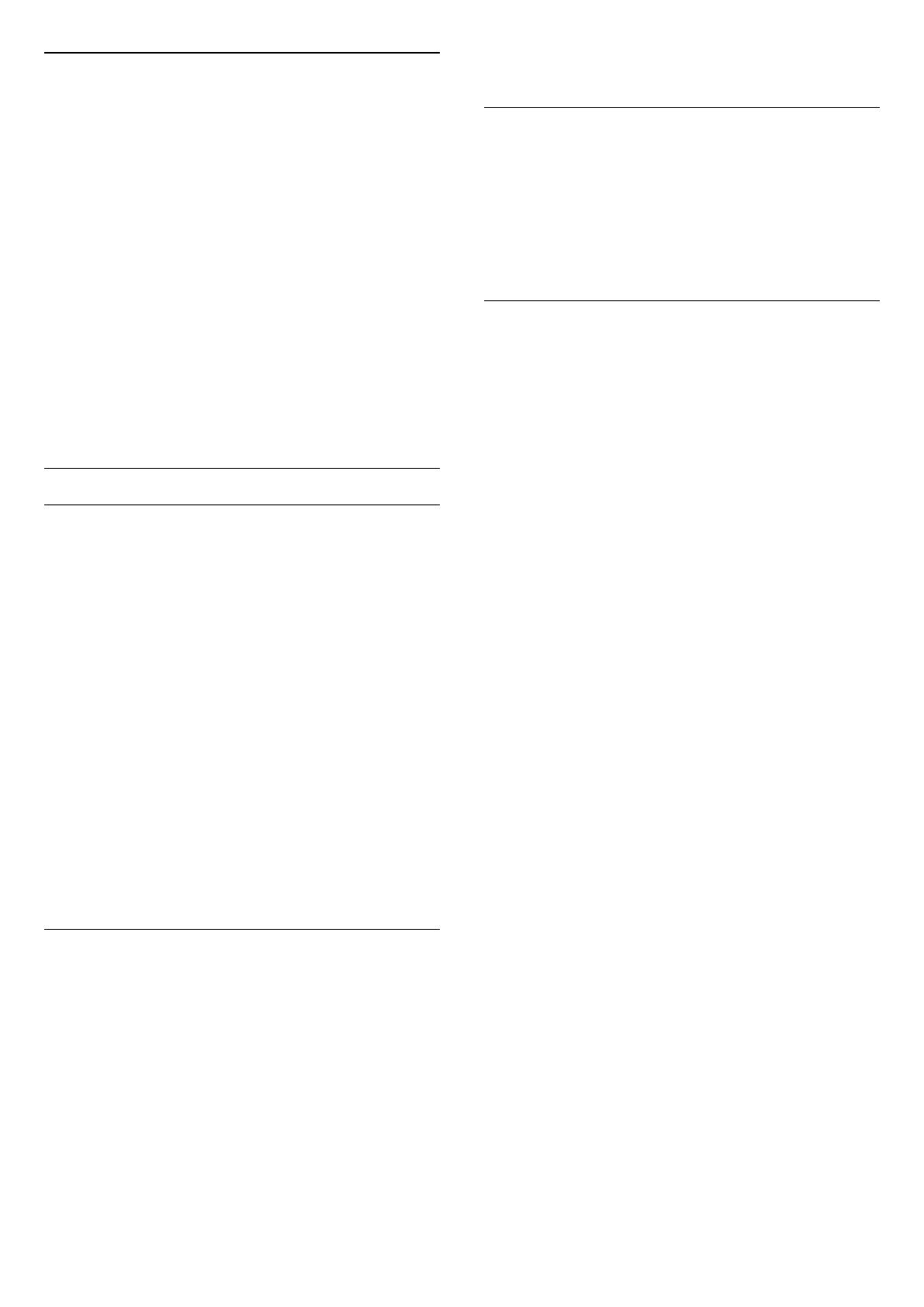
Paquetes de canales
Los satélites pueden ofrecer paquetes de canales
que incluyen canales gratuitos (de acceso gratuito) y
una selección para su país. Algunos satélites ofrecen
paquetes de suscripción (una selección de canales de
pago).
Si opta por un paquete de suscripción, el televisor le
solicitará que seleccione una instalación rápida o
completa.
Seleccione Rápida para instalar solo los canales del
paquete o seleccione Completa para instalar el
paquete y el resto de canales disponibles. Le
recomendamos que utilice la instalación rápida para
los paquetes de suscripción. Si tiene satélites
adicionales que no forman parte del paquete de
suscripción, le recomendamos que utilice la opción
de instalación completa. Todos los canales instalados
se incluyen en la lista de canales Todos.
Configuración Unicable
El sistema Unicable
Puede utilizar un sistema de cable único, MDU o
Unicable para conectar la antena parabólica al
televisor. Un sistema de cable único utiliza un solo
cable para conectar la antena parabólica a todos los
sintonizadores por satélite de su sistema. Este
sistema suele utilizarse en bloques de pisos. Si utiliza
un sistema Unicable, el televisor le pedirá que asigne
el número de banda de usuario y las frecuencias
correspondientes durante la instalación. Puede
instalar 1 o 2 satélites con Unicable en este televisor.
Si nota que faltan algunos canales después de
realizar una instalación Unicable, puede que se haya
realizado otra instalación en el mismo momento en el
sistema Unicable. Vuelva a realizar la instalación para
instalar los canales que faltan.
En Ayuda, pulse
Palabras clave y busque 3D,
conexión para obtener más información.
Número de banda del usuario
En un sistema Unicable, cada sintonizador por satélite
conectado debe tener un número (0, 1, 2, 3, etc.).
Encontrará las bandas de usuario disponibles y sus
números en la caja de distribución Unicable. La
banda de usuario se abrevia en ocasiones como UB.
Hay cajas de distribución Unicable que ofrecen 4 u 8
bandas de usuario. Si selecciona Unicable en los
ajustes, el televisor le pedirá que asigne el número de
banda de usuario exclusivo para su sintonizador por
satélite integrado. Un sintonizador por satélite no
puede tener el mismo número de banda de usuario
que otro sintonizador por satélite del sistema
Unicable.
Frecuencia de banda del usuario
Además del número de banda de usuario exclusivo,
el receptor de satélite integrado necesita la
frecuencia del número de banda de usuario
seleccionado. Estas frecuencias se muestran casi
siempre junto al número de banda de usuario en una
caja de distribución Unicable.
Actualización automática de canal
Si tiene canales digitales instalados, puede ajustar el
televisor para que los actualice automáticamente.
Una vez al día, a las seis de la mañana, el televisor
actualiza los canales y guarda los nuevos. Los nuevos
canales se almacenan en la lista de canales y se
marcan con el símbolo
. Los canales sin señal se
eliminan y, si un operador por satélite reordena su
paquete de canales, se actualizará la lista de canales
del televisor. El televisor debe estar en modo de
espera para llevar a cabo la actualización automática
de canales. Puede desactivar la actualización
automática de canales.
Para desactivar la actualización automática:
1 - Pulse
SETTINGS, seleccione Todos los ajustes
y pulse OK.
2 - Seleccione Canales y pulse OK.
3 - Seleccione Instalación de satélites y pulse OK.
Introduzca el código PIN si es necesario.
4 - Seleccione Actualización automática de canal y
pulse OK.
5 - Seleccione Apagado y pulse OK.
6 - Pulse
(izquierda) para retroceder un paso o
pulse
BACK para cerrar el menú.
Puede configurar el televisor para que solo actualice
los canales de un satélite específico.
Para marcar los satélites que se actualizarán:
1 - Pulse
SETTINGS, seleccione Todos los ajustes
y pulse OK.
2 - Seleccione Canales y pulse OK.
3 - Seleccione Instalación de satélites y pulse OK.
Introduzca el código PIN si es necesario.
4 - Seleccione Opción de actualización
automática y pulse OK.
5 - En la lista de satélites, seleccione un satélite y
pulse OK para marcarlo o anular la selección.
6 - Seleccione Apagado y pulse OK.
7 - Pulse
(izquierda) para retroceder un paso o
pulse
BACK para cerrar el menú.
En algunos países, la actualización automática de
canales se realiza mientras se ve la televisión o en
cualquier momento cuando el televisor está en modo
93