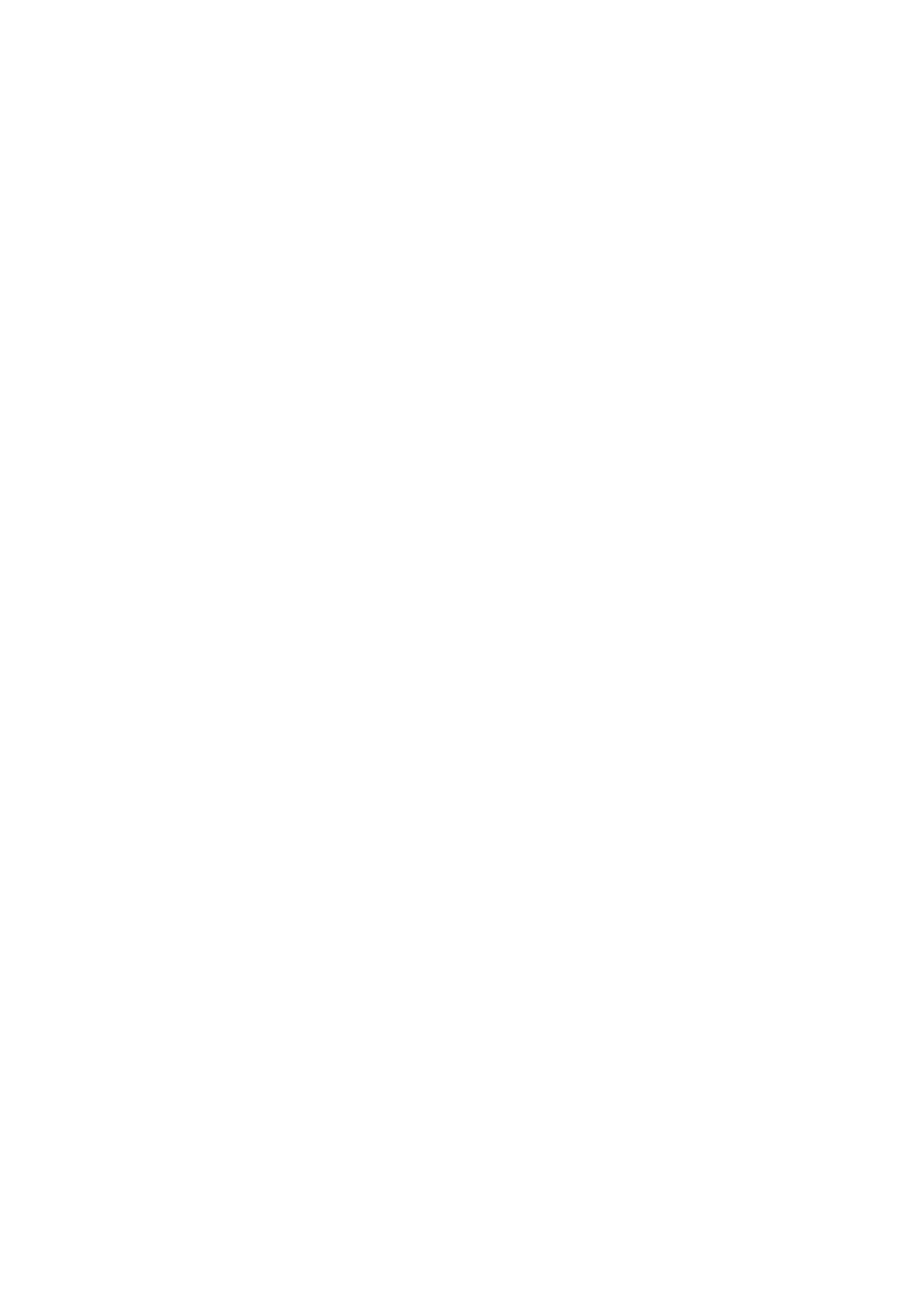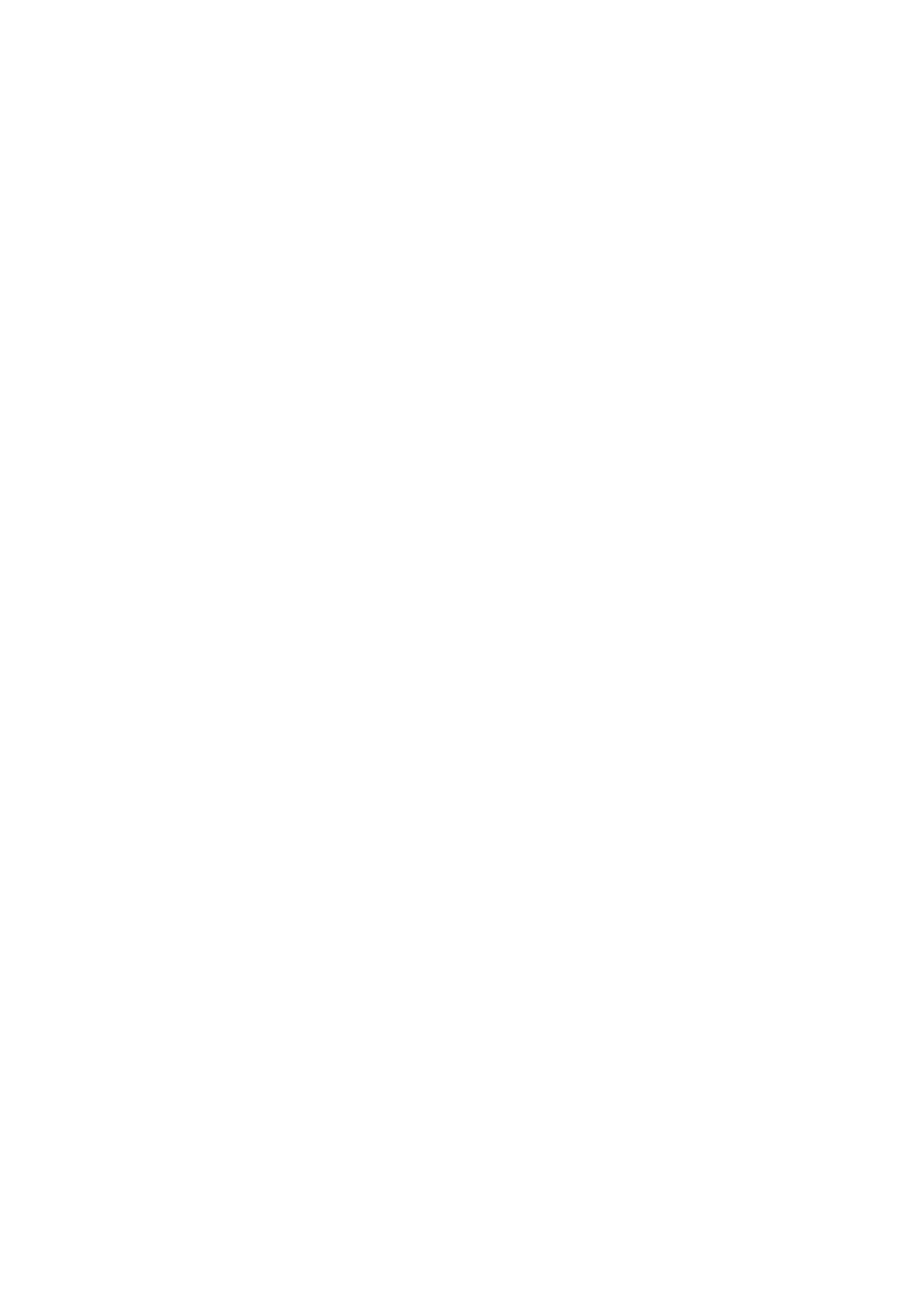
El orden de inicio es incorrecto para un disco virtual de inicio.................................................................................48
Después de reiniciar el sistema, un disco virtual no RAID ya no está en primera posición en la lista de
utilidades de configuración del BIOS.......................................................................................................................48
No aparece la opción de utilidad de configuración del BIOS..........................................................................................49
La opción para configurar RAID mediante la utilidad de ROM de opción está deshabilitada.....................................49
Mensajes de aviso............................................................................................................................................................... 49
ADVERTENCIA: se encontraron discos virtuales degradados.................................................................................49
ADVERTENCIA: se encontraron discos virtuales fallidos......................................................................................... 49
ADVERTENCIA: se encontraron discos virtuales degradados y fallidos.................................................................50
Estado offline de las unidades SAMSUNG 1733 o 1735........................................................................................... 50
Otros errores que aparecen en la pantalla del BIOS....................................................................................................... 50
Se observa BSOD durante el arranque en el servidor de configuración de NVMe...............................................50
Falla en la creación del archivo de volcado................................................................................................................. 51
En la controladora de S150, se enumeran las unidades M.2.....................................................................................51
Error al mostrar el CD/DVD-ROM en modo heredado............................................................................................. 51
Error no disponible en la configuración de arranque de UEFI...................................................................................51
S150 no muestra más de diez discos virtuales en la utilidad de configuración del BIOS o CTRL R.................... 51
No se pueden eliminar los discos virtuales cuando hay más de 30 discos virtuales en el sistema.......................51
Estado de reconstrucción del disco virtual en la utilidad de configuración del BIOS (<CTRL><R>) o en
HII de UEFI................................................................................................................................................................. 52
Disco físico: errores relacionados...................................................................................................................................... 52
Falla el disco físico......................................................................................................................................................... 52
Un disco físico no se puede inicializar......................................................................................................................... 52
Los indicadores LED de estado no funcionan............................................................................................................ 52
No se puede actualizar el firmware de la SSD PCIe NVMe mediante el paquete de actualización de Dell
o DUP..........................................................................................................................................................................53
Error de la unidad NVMe cuando se inserta por primera vez.................................................................................. 53
Falló la instalación de controladores de terceros para la SSD PCIe NVMe............................................................53
No se puede encontrar la SSD PCIe NVMe para la instalación del sistema operativo......................................... 53
Discos virtuales: errores relacionados...............................................................................................................................53
S150 muestra 22 discos virtuales en la POST, en lugar de 30 discos virtuales.....................................................54
S150 muestra 43 discos virtuales en la POST en lugar de 30 discos virtuales......................................................54
Visualización del disco virtual fallido en HII.................................................................................................................54
El tamaño del disco virtual en decimales no es compatible durante la creación de un VD.................................. 54
No es posible crear un disco virtual.............................................................................................................................54
Un disco virtual se encuentra en estado Degraded (Degradado)...........................................................................55
No se puede asignar un repuesto dinámico dedicado a un disco virtual................................................................ 56
No se puede crear un repuesto dinámico global........................................................................................................56
Falla un repuesto dinámico dedicado.......................................................................................................................... 57
Disco virtual fallido o degradado.................................................................................................................................. 57
No se puede crear un disco virtual en los discos físicos seleccionados..................................................................58
El disco de RAID creado a partir de las SSD PCIe NVMe no aparece en el ambiente del sistema
operativo y, en cambio, se muestra como discos particionados......................................................................... 58
No se puede realizar una reconfiguración o expansión de capacidad en línea en un disco virtual......................58
No se puede configurar RAID en SSD PCIe NVMe mediante una utilidad de configuración de RAID de
terceros...................................................................................................................................................................... 58
Capítulo 9: Obtención de ayuda......................................................................................................59
Cómo ponerse en contacto con Dell.................................................................................................................................59
Localización del código de servicio exprés y la etiqueta de servicio.............................................................................59
Tabla de contenido
5