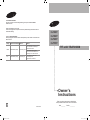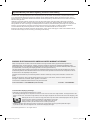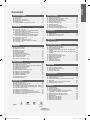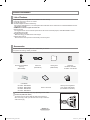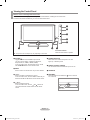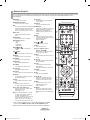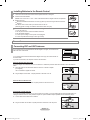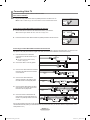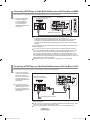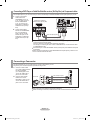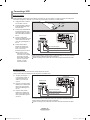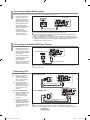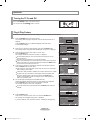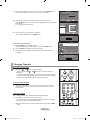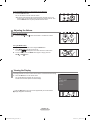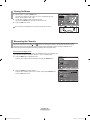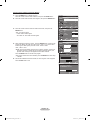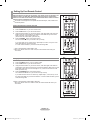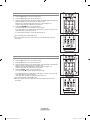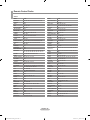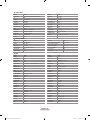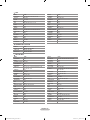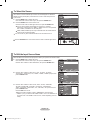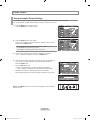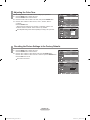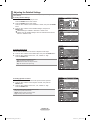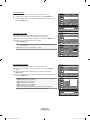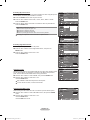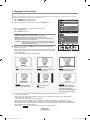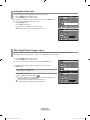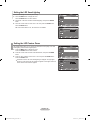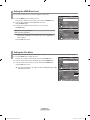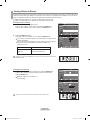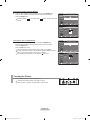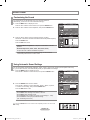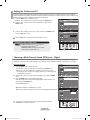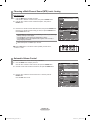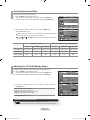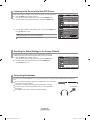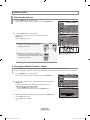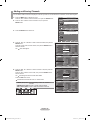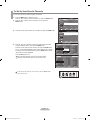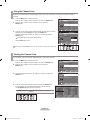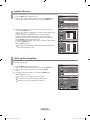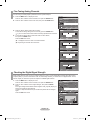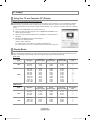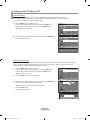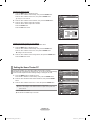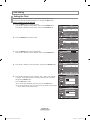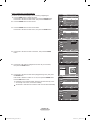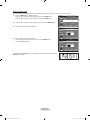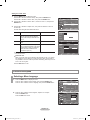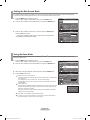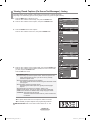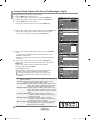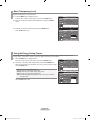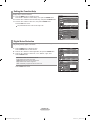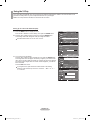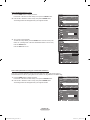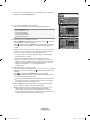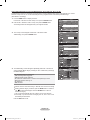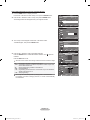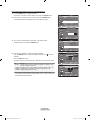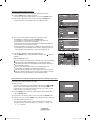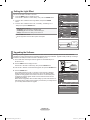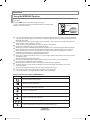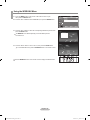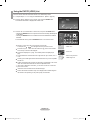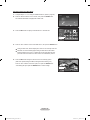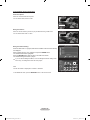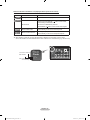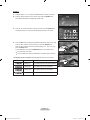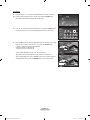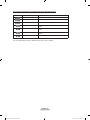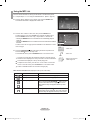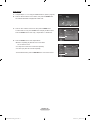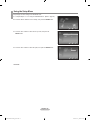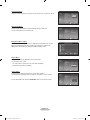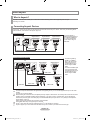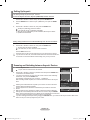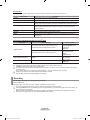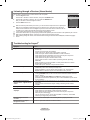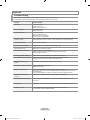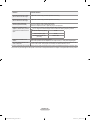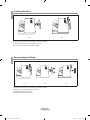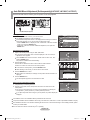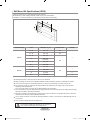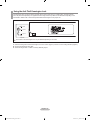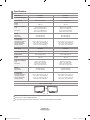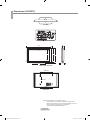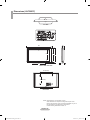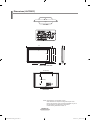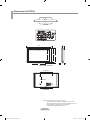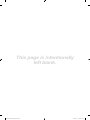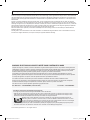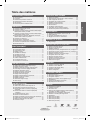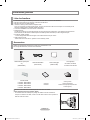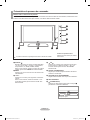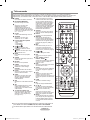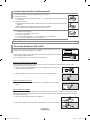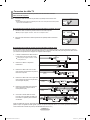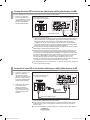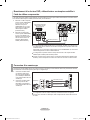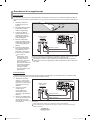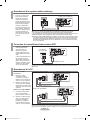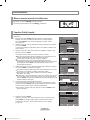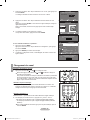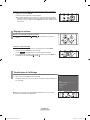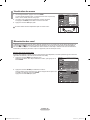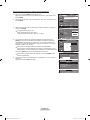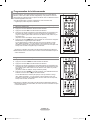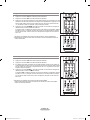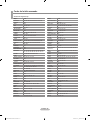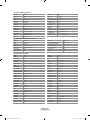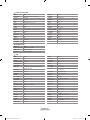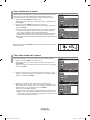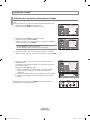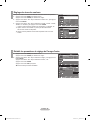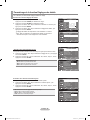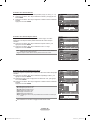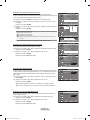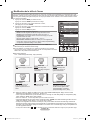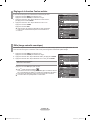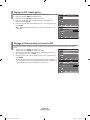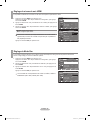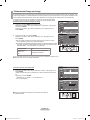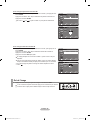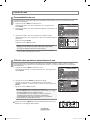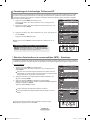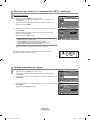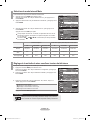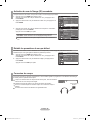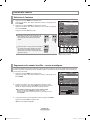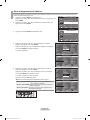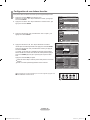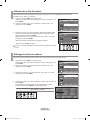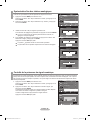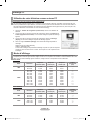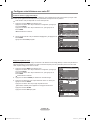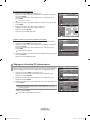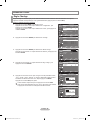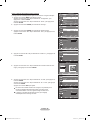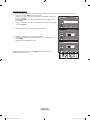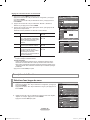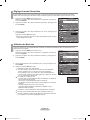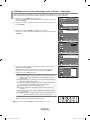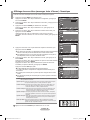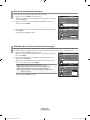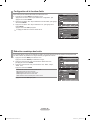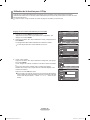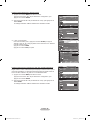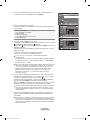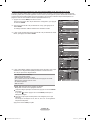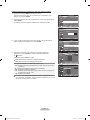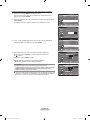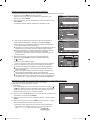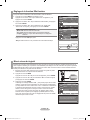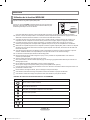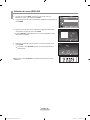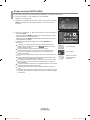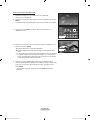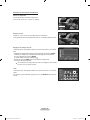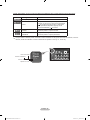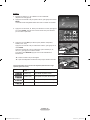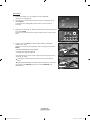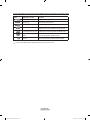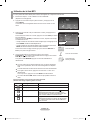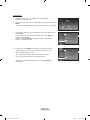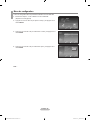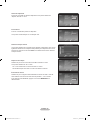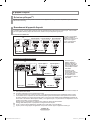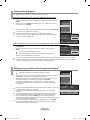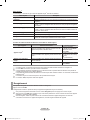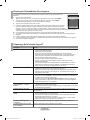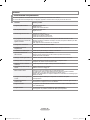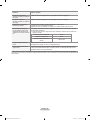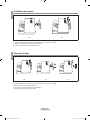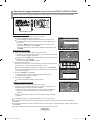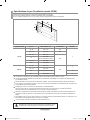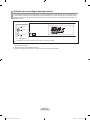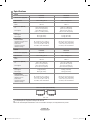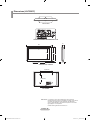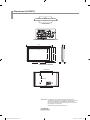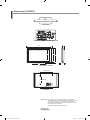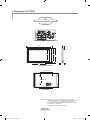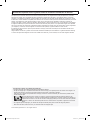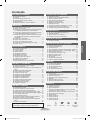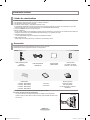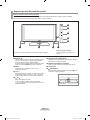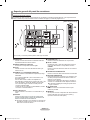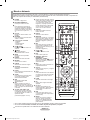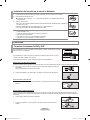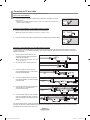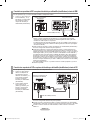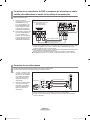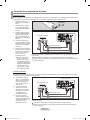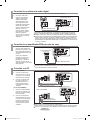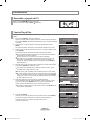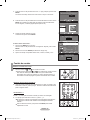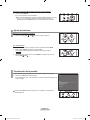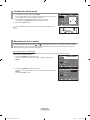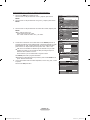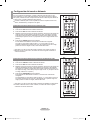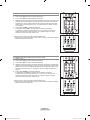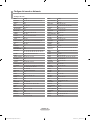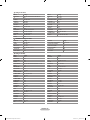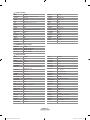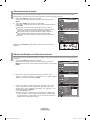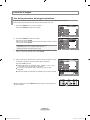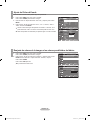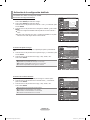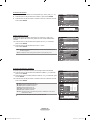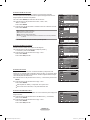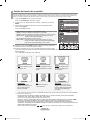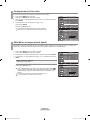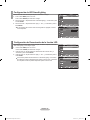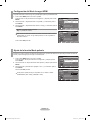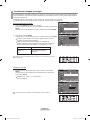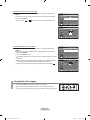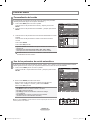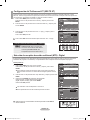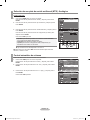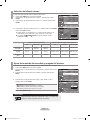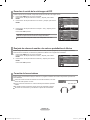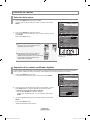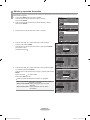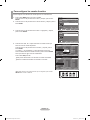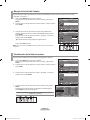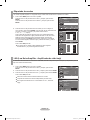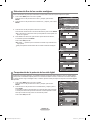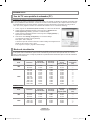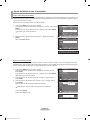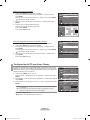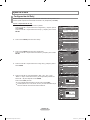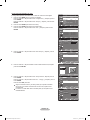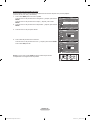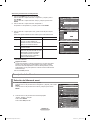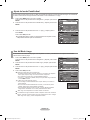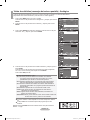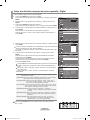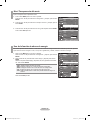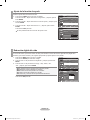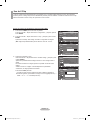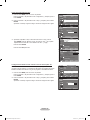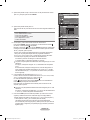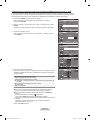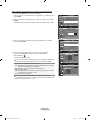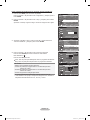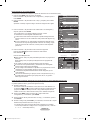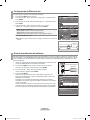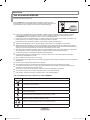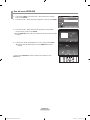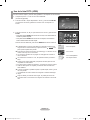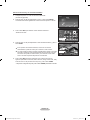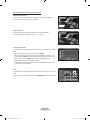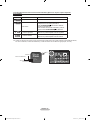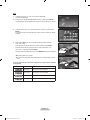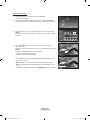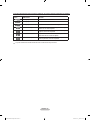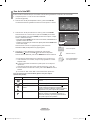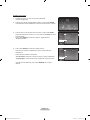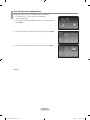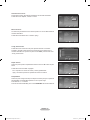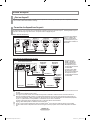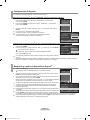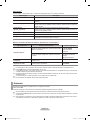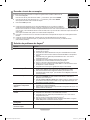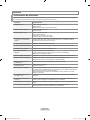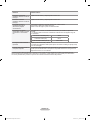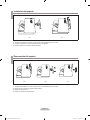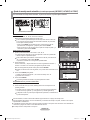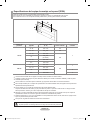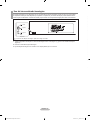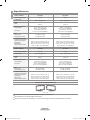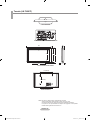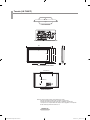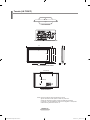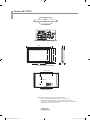Owner’s
Instructions
Register your product at www.samsung.com/global/register
Record your Model and Serial number here for future reference.
· Model __________ · Serial No. ____________
LN-T4081F
LN-T4681F
LN-T5281F
LN-T5781F
TFT-LCD TELEVISION
Contact SAMSUNG WORLDWIDE
If you have any questions or comments relating to Samsung products, please contact the SAMSUNG
customer care center.
Comment contacter Samsung dans le monde
Si vous avez des suggestions ou des questions concernant les produits Samsung, veuillez contacter le Service
Consommateurs Samsung.
Contacte con SAMSUNG WORLDWIDE
Si tiene alguna pregunta o comentario referente a nuestros productos, por favor contacte con nuestro Servicio de
Atención al Cliente.
Country
Customer Care Center
Web Site Address
CANADA 1-800-SAMSUNG (7267864) www.samsung.com/ca
Samsung Electronics Canada Inc., Customer
Service 55 Standish Court Mississauga,
Ontario L5R 4B2 Canada
Samsung Electronique Canada Inc.,
Service à la Clientèle 55 Standish Court
Mississauga, Ontario L5R 4B2 Canada
U.S.A 1-800-SAMSUNG (7267864) www.samsung.com
Samsung Electronics America, Inc.
105 Challenger Road
Ridgefield Park, NJ 07660-0511
BN68-01308A-00
BN68-01308A-00-Cover.indd 1 2007-07-23 ¿ÀÈÄ 2:11:40

Precautions When Displaying a Still Image
A still image may cause permanent damage to the TV screen
• Do not display a still image on the LCD panel for more than 2 hours as it can cause screen image retention. This image retention is also
known as "screen burn". To avoid such image retention, reduce the degree of brightness and contrast of the screen when displaying a still
image.
• Watching the LCD TV in 4:3 format for a long period of time may leave traces of borders displayed on the left, right and
center of the screen caused by the difference of light emission on the screen.
Playing a DVD or a game console may cause a similar effect to the screen.
Damages caused by the above effect are not covered by the Warranty.
• Displaying still images from Video games and PC for longer than a certain period of time may produce partial after-images.
To prevent this effect, reduce the ‘brightness’ and ‘contrast’ when displaying still images.
© 2007 Samsung Electronics Co., Ltd. All rights reserved.
Important Warranty Information Regarding Television Format Viewing
Wide screen format LCD Displays (16:9, the aspect ratio of the screen width to height) are primarily designed to view wide screen format
full-motion video. The images displayed on them should primarily be in the wide screen 16:9 ratio format, or expanded to fill the screen
if your model offers this feature and the images are constantly moving. Displaying stationary graphics and images on screen, such as
the dark side-bars on nonexpanded standard format television video and programming, should be limited to no more than 5% of the total
television viewing per week.
Additionally, viewing other stationary images and text such as stock market reports, video game displays, station logos, web sites or
computer graphics and patterns, should be limited as described above for all televisions. Displaying stationary images that exceed the
above guidelines can cause uneven aging of LCD Displays that leave subtle, but permanent burned-in ghost images in the LCD picture. To
avoid this, vary the programming and images, and primarily display full screen moving images, not stationary patterns or dark bars.
On LCD models that offer picture sizing features, use these controls to view different formats as a full screen picture.
Be careful in the selection and duration of television formats used for viewing. Uneven LCD aging as a result of format selection and use,
as well as burned-in images, are not covered by your Samsung limited warranty.
SAMSUNG ELECTRONICS NORTH AMERICAN LIMITED WARRANTY STATEMENT
Subject to the requirements, conditions, exclusions and limitations of the original Limited Warranty supplied with Samsung Electronics
(SAMSUNG) products, and the requirements, conditions, exclusions and limitations contained herein, SAMSUNG will additionally provide
Warranty Repair Service in the United States on SAMSUNG products purchased in Canada, and in Canada on SAMSUNG products purchased
in the United States, for the warranty period originally specified, and to the Original Purchaser only.
The above described warranty repairs must be performed by a SAMSUNG Authorized Service Center. Along with this Statement, the Original
Limited Warranty Statement and a dated Bill of Sale as Proof of Purchase must be presented to the Service Center. Transportation to and from
the Service Center is the responsibility of the purchaser.
Conditions covered are limited only to manufacturing defects in material or workmanship, and only those encountered in normal use of the
product.
Excluded, but not limited to, are any originally specified provisions for, in-home or on-site services, minimum or maximum repair times,
exchanges or replacements, accessories, options, upgrades, or consumables.
For the location of a SAMSUNG Authorized Service Center, please call toll-free:
In the United States : 1-800-SAMSUNG (1-800-726-7864) In Canada : 1-800-SAMSUNG
BN68-01308A-00Eng_0723.indd 1 2007-07-23 ¿ÀÈÄ 2:12:22

Contents
English
Symbol Press Important Note One-Touch
Button
English - 1
General Information
List of Features ..................................................................2
Accessories .......................................................................2
Viewing the Control Panel ................................................3
Viewing the Connection Panel ..........................................4
Remote Control .................................................................5
Installing Batteries in the Remote Control .........................6
Connections
Connecting VHF and UHF Antennas .................................6
Connecting Cable TV ........................................................7
Connecting a DVD Player or Cable Box/Satellite
receiver (Set-Top Box) via HDMI .......................................8
Connecting a DVD Player or Cable Box/Satellite
receiver (Set-Top Box) via DVI ..........................................8
Connecting a DVD Player or Cable Box/Satellite
receiver (Set-Top Box) via Component cables ..................9
Connecting a Camcorder ..................................................9
Connecting a VCR ...........................................................10
Connecting a Digital Audio System .................................11
Connecting an Amplier/DVD Home Theater ..................11
Connecting a PC .............................................................11
Operation
Turning the TV On and Off ..............................................12
Plug & Play Feature .........................................................12
Changing Channels .........................................................13
Adjusting the Volume .......................................................14
Viewing the Display .........................................................14
Viewing the Menus ..........................................................15
Memorizing the Channels ................................................15
Setting Up Your Remote Control .....................................17
Remote Control Codes ....................................................19
To Select the Source .......................................................22
To Edit the Input Source Name ........................................22
Picture Control
Using Automatic Picture Settings ....................................23
Adjusting the Color Tone .................................................24
Resetting the Picture Settings to the Factory Defaults ...24
Adjusting the Detailed Settings ........................................25
Changing the Screen Size ...............................................28
Setting the Active Color ...................................................29
DNIe (Digital Natural Image engine) ................................29
Setting the LED SmartLighting ........................................30
Setting the LED Feature Demo .......................................30
Setting the HDMI Black Level ..........................................31
Setting the Film Mode ......................................................31
Viewing Picture-in-Picture ...............................................32
Freezing the Picture ........................................................33
Sound Control
Customizing the Sound ...................................................34
Using Automatic Sound Settings .....................................34
Setting the TruSurround XT .............................................35
Choosing a Multi-Channel Sound (MTS) track - Digital ..35
Choosing a Multi-Channel Sound (MTS) track - Analog .36
Automatic Volume Control ...............................................36
Selecting the Internal Mute ..............................................37
Adjusting the TV On/Off Melody Sound ...........................37
Listening to the Sound of the Sub (PIP) Picture ..............38
Resetting the Sound Settings to the Factory Defaults .....38
Connecting Headphones .................................................38
■
■
■
■
■
■
■
■
■
■
■
■
■
■
■
■
■
■
■
■
■
■
■
■
■
■
■
■
■
■
■
■
■
■
■
■
■
■
■
■
■
■
■
■
■
■
■
■
■
■
■
Channel Control
Selecting the Antenna ......................................................39
Clearing Scrambled Channels - Digital ............................39
Adding and Erasing Channels .........................................40
To Set-Up Your Favorite Channels ..................................41
Using the Channel Lists ...................................................42
Viewing the Channel Lists ...............................................42
Labeling Channels ...........................................................43
LNA (Low Noise Amplier) ...............................................43
Fine Tuning Analog Channels ..........................................44
Checking the Digital-Signal Strength ...............................44
PC Display
Using Your TV as a Computer (PC) Display ....................45
Display Modes .................................................................45
Setting up the TV with your PC .......................................46
Setting the Home Theater PC .........................................47
Time Setting
Setting the Clock .............................................................48
Function Description
Selecting a Menu Language ............................................51
Setting the Blue Screen Mode .........................................52
Using the Game Mode .....................................................52
Viewing Closed Captions (On-Screen Text Messages)
- Analog ...........................................................................53
Viewing Closed Captions (On-Screen Text Messages)
- Digital ............................................................................54
Menu Transparency Level ...............................................55
Using the Energy Saving Feature ....................................55
Setting the Function Help ................................................56
Digital Noise Reduction ...................................................56
Using the V-Chip ..............................................................57
Setting the Light Effect ....................................................64
Upgrading the Software ...................................................64
WISELINK
Using the WISELINK Function ........................................65
Using the WISELINK Menu .............................................66
Using the PHOTO (JPEG) List ........................................67
Using the MP3 List ..........................................................74
Using the Setup Menu .....................................................76
About Anynet+
What is Anynet+? ............................................................78
Connecting Anynet+ Devices...........................................78
Setting Up Anynet+ ..........................................................79
Scanning and Switching between Anynet+ Devices ........79
Recording ........................................................................80
Listening through a Receiver (Home theater) ..................81
Troubleshooting for Anynet+ ............................................81
Appendix
Troubleshooting ...............................................................82
Installing the Stand ..........................................................84
Disconnecting the Stand ..................................................84
Auto Wall-Mount Adjustment (Sold separately)
(LN-T4081F, LN-T4681F, LN-T5281F) ............................85
Wall Mount Kit Specications (VESA) .............................86
Using the Anti-Theft Kensington Lock .............................87
Specications ..................................................................88
Dimensions (LN-T4081F) ................................................89
Dimensions (LN-T4681F) ................................................90
Dimensions (LN-T5281F) ................................................91
Dimensions (LN-T5781F) ................................................92
■
■
■
■
■
■
■
■
■
■
■
■
■
■
■
■
■
■
■
■
■
■
■
■
■
■
■
■
■
■
■
■
■
■
■
■
■
■
■
■
■
■
■
■
■
■
■
■
■
■
BN68-01308A-00Eng_0723.indd 1 2007-07-23 ¿ÀÈÄ 2:12:23

English - 2
Accessories
Please make sure the following items are included with your LCD TV.
If any items are missing, contact your dealer.
Remote Control & Batteries
(AAA x 2)
(BN59-00599A)
Power Cord
(3903-000144)
Cleaning Cloth
(BN63-01798A)
Ferrite Core
LN-T4681F, LN-T5281F,
LN-T5781F : 3301-001305
Cover-Bottom
LN-T4081F : BN63-03665A
LN-T4681F : BN63-03675A
LN-T5281F : BN63-03799A
LN-T5781F : BN63-03801A
Owner’s Instructions
Warranty Card / Registration
Card / Safety Guide Manual
(Not available in all locations)
The items color and shape may vary depending on the model.
Ferrite Core (Side Panel Jacks)
The ferrite cores are used to shield the cables from interference.
When connecting a cable, open the ferrite core and clip it around the
cable near the plug.
General Information
List of Features
Adjustable picture settings that can be stored in the TV’s memory.
Automatic timer to turn the TV on and off.
A special sleep timer.
Excellent Digital Interface & Networking :
With a built-in HD digital tuner, non-subscription HD broadcasts can be viewed with no Cable Box/Satellite receiver
(Set-Top Box) needed.
HDMI/DVI connection of your PC to this TV.
Remote Control
The supplied remote can be used to operate the TV as well as most DVD players, Cable Box/Satellite receiver
(Set-Top Box) and VCRs.
Excellent Picture Quality
- DNIe technology provides life-like clear images.
SRS TruSurround XT
- SRS TruSurround XT provides a virtual Dolby surround system.
[Side Panel Jacks]
BN68-01308A-00Eng_0724.indd 2 2007-07-24 ¿ÀÈÄ 1:19:41

English - 3
Viewing the Control Panel
1
2
3
4
5
68
77
Buttons on the Lower-Right Part of the Panel
The buttons on the lower-right panel control your TV’s basic features, including the on-screen menu.
To use the more advanced features, you must use the remote control.
The product color and shape may vary depending on the model.
1
SOURCE
Toggles between all the available input sources
(TV, AV1, AV2, S-Video1, S-Video2, Component1,
Component2, PC, HDMI1, HDMI2, HDMI3).
In the on-screen menu, use this button as you would
use the ENTER button on the remote control.
2
MENU
Press to see an on-screen menu of your TV’s features.
3
+ VOL -
Press to increase or decrease the volume.
In the on-screen menu, use the + VOL - buttons as you
would use the ◄ and ► buttons on the remote control.
4 CH
Press to change channels.
In the on-screen menu, use the
CH
buttons as
you would use the ▲ and ▼ buttons on the remote
control.
5
POWER INDICATOR
Blinks and turns off when the power is on and
lights up in stand-by mode.
6
REMOTE CONTROL SENSOR
Aim the remote control towards this spot on the TV.
7
SPEAKERS
8
(POWER)
Touch the silver sensor below the ( ) mark to turn the
TV on and off.
Front Panel buttons
Touch the each button to operate.
Silver sensor
BN68-01308A-00Eng_0723.indd 3 2007-07-23 ¿ÀÈÄ 2:12:25

English - 4
Viewing the Connection Panel
Rear Panel Jacks
Use the rear panel jacks to connect A/V components that will be connected continuously, such as VCR or DVD players.
For more information on connecting equipment, see pages 6-11.
1
AUDIO OUT
Connects to the audio input jacks on your Amplifier/
Home theater.
2
DIGITAL AUDIO OUT (OPTICAL)
Connects to a Digital Audio component.
3
PC IN
Connects to the video and audio output jacks on
your PC.
4
HDMI IN 1,2,3 / DVI IN(HDMI1) (AUDIO R/L)
Connects to the HDMI jack of a device with an HDMI output.
Use the HDMI IN 1 jack for DVI connection to an
external device.
Use a DVI to HDMI cable or DVI-HDMI adapter
(DVI to HDMI) for video connection and the DVI IN
(HDMI1) ‘R-AUDIO-L’ jacks for audio.
- No sound connection is needed for an HDMI to HDMI
connection
- When using an HDMI/DVI cable connection, you must use
the HDMI IN 1 jack.
5
ANT 1 IN/ANT 2 IN
Connects to an antenna or cable TV system.
6
EX-LINK
Connect this to the jack on the optional wall mount
bracket. This will allow you to adjust the TV viewing angle
using your remote control.
The model LN-T5781F cannot be wall mounted.
The EX-LINK jack on this model functions as a service
jack.
7
COMPONENT IN 1,2
Connects Component video/audio.
8
AV IN 1 / AV IN 2
Video and audio inputs for external devices, such as a
camcorder or VCR.
S-VIDEO
Connects an S-Video signal from a camcorder or VCR.
9
POWER INPUT
Connects the supplied power cord
0
KENSINGTON LOCK
The Kensington lock (optional) is a device used to
physically fix the system when used in a public place.
If you want to use a locking device, contact the dealer
where you purchased the TV.
The location of the Kensington Lock may be different
depending on your TV.
!
HEADPHONE
Connects a set of external headphones for private
listening.
@
WISELINK
Connect a USB mass storage device to view photo files
(JPEG) and play audio files (MP3).
[Side Panel Jacks]
The product color and shape may vary depending on the model.
BN68-01308A-00Eng_0723.indd 4 2007-07-23 ¿ÀÈÄ 2:12:25

English - 5
Remote Control
You can use the remote control up to a distance of about 23 feet from the TV. When using the remote, always point it directly at the
TV. You can also use your remote control to operate your VCR, Cable box, DVD player or
Cable Box/Satellite receiver
(Set-Top Box)
This is a special remote control for the visually impaired and has Braille
points on the POWER, CH, VOL, STOP and PLAY/PAUSE buttons.
The performance of the remote control may be affected by bright light.
1
POWER
Turns the TV on and off.
2
NUMERIC BUTTONS
Press to change the channel.
3
–
Press to select additional channels(digital
and analog) being broadcast by the same
station. For example, to select channel
“54-3”, press “54”, then press “–” and “3”.
4
CH LIST
Used to display Channel Lists on the
screen.
5
ANTENNA
Press to select “AIR” or “CABLE”.
6
VCR/DVD Functions
- Rewind
- Stop
- Play/Pause
- Fast/Forward
7
VOL / VOL
Press to increase or decrease the
volume.
8 (
MUTE)
Press to temporarily cut off the sound.
9
MENU
Displays the main on-screen menu.
0
S.MODE
Press to select the sound mode.
!
RETURN
Returns to the previous menu.
@
P.MODE
Press to select the picture mode.
#
CAPTION
Controls the caption decoder.
$
FAV.CH
Press to switch to your favorite channels.
%
SLEEP
Press to select a preset time interval
for automatic Shut off.
^
SRS
Selects SRS TruSurround XT mode.
&
SET
Sets the remote to control your
TV, VCR, Cable, DVD or Set-Top Box
*
TV, DVD, STB, CABLE, VCR
Press to operate your TV,DVD, STB,
CABLE (box) or VCR
(See pages 17-21)
(
When pressing this button, a number
of buttons on the remote control (e.g.
TV, DVD, STB, CABLE, VCR,
VOL and CH buttons) light up for a few
seconds and then turn off to save
power. This function is convenient for
using the remote at night or when dark.
)
SOURCE
Press to display all of the available
video sources.
a
PRE-CH
Tunes to the previous channel.
b
WISELINK
This function enables you to view and
play photo (JPEG) and audio files
(MP3) from an external device.
(Refer to pages 67 (JPEG) and 74
(MP3))
c
REC
This remote can be used to control
recording on Samsung DVD recorders
with the Anynet feature.
(Refer to page 80)
d
CH
/ CH
Press to change channels.
e
EXIT
Press to exit the menu.
f
UP▲ / DOWN▼ / LEFT◄
/
RIGHT►
/ ENTER
Use to select on-screen menu items
and change menu values.
g
INFO
Press to display information on the TV
screen.
h
Anynet+
Runs the Anynet+ functions and sets
up Anynet devices.
i
STILL
Press to stop the action during a
particular scene.
Press again to resume normal video.
j
P.SIZE
Picture size selection.
k
PIP
Picture-in Picture ON/OFF.
l
CH
/
Displays the available channels in
sequence. (These buttons change
channels in the PIP window only.)
m
MTS
Press to choose stereo, mono or
Separate Audio Program
(SAP broadcast).
n
RESET
When your remote does not work,
change the batteries and press the
RESET button for 2-3 seconds before
use.
BN68-01308A-00Eng_0723.indd 5 2007-07-23 ¿ÀÈÄ 2:12:26

English - 6
1. Lift the cover at the back of the remote control upward as shown in the figure.
2. Install two AAA size batteries.
Make sure to match the "+" and "–" ends of the batteries with the diagram inside the compartment.
3. Replace the cover.
Remove the batteries and store them in a cool, dry place if you won’t be using the remote control for a
long time.
The remote control can be used up to about 23 feet from the TV.
(Assuming typical TV usage, the batteries should last for about one year.)
If the remote control doesn’t work, check the following:
1. Is the TV power on?
2. Are the plus and minus ends of the batteries reversed?
3. Are the batteries drained?
4. Is there a power outage or is the power cord unplugged?
5. Is there a special fluorescent light or neon sign nearby?
Installing Batteries in the Remote Control
Connecting VHF and UHF Antennas
If your antenna has a set of leads that look like the diagram to the right, see "Antennas with
300 Ω Flat Twin Leads" below.
If your antenna has one lead that looks like the diagram to the right, see "Antennas with 75
Ω Round Leads".
If you have two antennas, see "Separate VHF and UHF Antennas".
1. Place the wires from the twin leads under the screws on a 300-75 Ω adapter
(not supplied).
Use a screwdriver to tighten the screws.
2. Plug the adaptor into the ANT 1 IN (AIR) terminal on the back of the TV.
ANT 1 IN
(AIR)
Antennas with 300 Ω Flat Twin Leads
If you are using an off-air antenna (such as a roof antenna or "rabbit ears") that has 300 Ω twin at leads, follow the directions
below.
1. Plug the antenna lead into the ANT 1 IN (AIR) terminal on the back of the TV.
Antennas with 75 Ω Round Leads
ANT 1 IN
(AIR)
Separate VHF and UHF Antennas
If you have two separate antennas for your TV (one VHF and one UHF), you must combine the two antenna signals before con-
necting the antennas to the TV. This procedure requires an optional combiner-adaptor (available at most electronics shops).
1. Connect both antenna leads to the combiner.
2. Plug the combiner into the ANT 1 IN (AIR) terminal on the bottom of the rear panel.
UHF
VHF
ANT 1 IN
(AIR)
UHF
VHF
Connections
BN68-01308A-00Eng_0723.indd 6 2007-07-23 ¿ÀÈÄ 2:12:27

English - 7
After you have made this connection, set the A/B switch to the "A" position for normal viewing. Set the A/B switch to the "B" position to
view scrambled channels. (When you set the A/B switch to "B", you will need to tune your TV to the cable box’s output channel, which is
usually channel 3 or 4.)
Connecting to a Cable Box that Descrambles Some Channels
If your cable box descrambles only some channels (such as premium channels), follow the instructions below. You will need a two-
way splitter, an RF (A/B) switch and four lengths of RF cable. (These items are available at most electronics stores.)
2. Connect this cable to a two-way splitter.
3. Connect an RF cable between the OUTPUT
terminal on the splitter and the IN terminal
on the cable box.
4. Connect an RF cable between the
ANT OUT terminal on the cable box and
the B–IN terminal on the RF(A/B) switch.
1. Find and disconnect the cable that is
connected to the ANT IN terminal on your
cable box.
This terminal might be labeled "ANT IN",
"VHF IN" or simply, "IN".
5. Connect another cable between the other
OUT terminal on the splitter and the A–IN
terminal on the RF (A/B) switch.
6. Connect the last RF cable between the
OUT terminal on the RF (A/B) switch and
the ANT 2 IN (CABLE) terminal on the rear
of the TV.
Splitter
Incoming
cable
Splitter
Cable Box
Incoming
cable
Splitter
Cable Box
RF (A/B)
Switch
Incoming
cable
ANT IN
Splitter
Cable Box
Incoming
cable
RF (A/B)
Switch
Splitter
Cable Box
Incoming
cable
TV Rear
RF (A/B)
Switch
ANT 2 IN
(CABLE)
Connecting Cable TV
To connect to a cable TV system, follow the instructions below.
Cable without a Cable Box
1. Plug the incoming cable into the ANT 2 IN (CABLE) terminal on the back of the TV.
Because this TV is cable-ready, you do not need a cable box to view unscrambled cable channels.
Connecting to a Cable Box that Descrambles All Channels
1. Find the cable that is connected to the ANT OUT terminal on your cable box.
This terminal might be labeled "ANT OUT", "VHF OUT" or simply, "OUT".
2. Connect the other end of this cable to the ANT 2 IN (CABLE) terminal on the back of the TV.
ANT OUT
ANT IN
ANT 2 IN
(CABLE)
ANT 2 IN
(CABLE)
BN68-01308A-00Eng_0723.indd 7 2007-07-23 ¿ÀÈÄ 2:12:28

English - 8
Connecting a DVD Player or Cable Box/Satellite receiver (Set-Top Box) via HDMI
This connection can only be made if there is an HDMI Output connector on the external device.
DVD Player or Cable Box/Satellite receiver
(Set-Top Box) Rear Panel
TV Rear Panel
HDMI Cable (Not supplied)
Connecting a DVD Player or Cable Box/Satellite receiver (Set-Top Box) via DVI
This connection can only be made if there is a DVI Output connector on the external device.
Each DVD Player or Cable Box/Satellite receiver (Set-Top Box) has a different back
panel configuration.
When connecting a DVD Player or Cable Box/Satellite receiver (Set-Top Box), match
the color of the connection terminal to the cable.
When using an HDMI/DVI cable connection,you must use the HDMI IN1 jack.
TV Rear Panel
DVD Player or Cable Box/
Satellite receiver (Set-Top Box)
Audio Cable (Not supplied)
2
DVI to HDMI Cable (Not supplied)
1
1. Connect an HDMI Cable
between the HDMI IN
(1,2 or 3) jack on the
TV and the HDMI jack
on the DVD Player or
Cable Box/Satellite receiver
(Set-Top Box)
1. Connect a DVI to HDMI
Cable or DVI-HDMI Adapter
between the HDMI IN 1
jack on the TV and the DVI
jack on th DVD Player or
Cable Box/Satellite receiver
(Set-Top Box)
2. Connect Audio Cables
between the DVI IN (HDMI 1)
[R-AUDIO-L] jack on the
TV and the DVD Player or
Cable Box/Satellite receiver
(Set-Top Box)
Side Panel Jacks
or
What is HDMI?
• HDMI(High-Definition Multimedia Interface), is an interface that
enables the transmission of digital audio and video signals using a single cable.
• The difference between HDMI and DVI is that the HDMI device is smaller in
size and has the HDCP (High Bandwidth Digital Copy Protection) coding feature
installed
Each DVD Player or Cable Box/Satellite receiver (Set-Top Box) has a different back
panel configuration.
The TV may not output sound and pictures may be displayed with abnormal color
when DVD players/Cable Boxes/Satellite receivers supporting HDMI versions older
than 1.3 are connected. When connecting an older HDMI cable and there is no
sound, connect the HDMI cable to the HDMI IN 1 jack and the audio cables to the
DVI IN (HDMI1) [R-AUDIO-L] jacks on the back of the TV. If this happens, contact
the company that provided the DVD player/Cable Box/Satellite receiver to confirm the
HDMI version, then request an upgrade.
HDMI cables that are not 1.3 may cause annoying flicker or no screen display.
BN68-01308A-00Eng_0723.indd 8 2007-07-23 ¿ÀÈÄ 2:12:28

English - 9
Connecting a DVD Player or Cable Box/Satellite receiver (Set-Top Box) via Component cables
The rear panel jacks on your TV make it easy to connect a DVD Player or Cable Box/Satellite receiver (Set-Top Box) to your TV.
1. Connect a Component
Cable between the
COMPONENT IN(1 or 2)
[Y, PB, PR] jacks on the TV
and the COMPONENT
[Y, PB, PR] jacks on the
DVD Player or Cable Box/
Satellite receiver (Set-Top
Box).
2. Connect Audio Cables
between the COMPONENT
IN(1 or 2) [R-AUDIO-L]
jacks on the TV and the
AUDIO OUT jacks on the
DVD Player or Cable Box/
Satellite receiver (Set-Top
Box).
Component video separates the video into Y (Luminance (brightness)), Pb (Blue) and
Pr (Red) for enhanced video quality.
Be sure to match the component video and audio connections.
For example, if connecting the video cable to COMPONENT IN, connect the audio cable
to COMPONENT IN also.
Each DVD Player or Cable Box/Satellite receiver (Set-Top Box) has a different back panel
configuration.
When connecting a DVD Player or Cable Box/Satellite receiver (Set-Top Box), match the color
of the connection terminal to the cable.
DVD Player or Cable Box /
Satellite receiver (Set-Top Box)
TV Rear Panel
Component Cable (Not supplied)
1
Audio Cable (Not supplied)
2
Connecting a Camcorder
The side panel jacks on your TV make it easy to connect a camcorder to your TV.
They allow you to view the camcorder tapes without using a VCR
1. Connect a Video Cable
(or S-Video Cable) between
the AV IN2 [VIDEO]
(or S-VIDEO) jack on the
TV and the VIDEO OUT
jack on the camcorder.
2. Connect Audio Cables
between the AV IN2
[R-AUDIO-L] jacks on the
TV and the AUDIO OUT
jacks on the camcorder.
Camcorder
TV Side Panel
S-Video Cable (Not supplied)
1
Audio Cable (Not supplied)
2
Each Camcorder has a different back panel configuration.
When connecting a Camcorder, match the color of the connection terminal to the cable.
Video Cable (Not supplied)
1
or
BN68-01308A-00Eng_0723.indd 9 2007-07-23 ¿ÀÈÄ 2:12:29

English - 10
Connecting a VCR
These instructions assume that you have already connected your TV to an antenna or a cable TV system (according to the
instructions on pages 6-7). Skip step 1 if you have not yet connected to an antenna or a cable system.
1. Unplug the cable or antenna
from the back of the TV.
2. Connect the cable or antenna
to the ANT IN terminal on the
back of the VCR.
3. Connect an RF Cable between
the ANT OUT terminal on the
VCR and the ANT 1 IN (AIR) or
ANT 2 IN (CABLE) terminal on
the TV.
4. Connect a Video Cable
between the VIDEO OUT jack
on the VCR and the AV IN 1
(or AV IN 2) [VIDEO] jack on
the TV.
5. Connect Audio Cables
between the AUDIO OUT
jacks on the VCR and the
AV IN 1 (or AV IN 2)
[R-AUDIO-L] jacks on the TV.
If you have a “mono”
(non-stereo) VCR, use a
Y-connector (not supplied)
to hook up to the right
and left audio input jacks
of the TV. If your VCR
is stereo, you must
connect two cables.
Follow the instructions in “Viewing a VCR or Camcorder Tape” to view your VCR tape.
Each VCR has a different back panel configuration.
When connecting a VCR, match the color of the connection terminal to the cable.
TV Rear Panel
RF Cable (Not supplied)
3
VCR Rear Panel
2
Video Cable (Not supplied)
4
Audio Cable (Not supplied)
5
Your Samsung TV can be connected to an S-Video signal from an VCR.
(This connection delivers a better picture as compared to a standard VCR.)
1. To begin, follow steps 1–3
in the previous section to
connect the antenna or
cable to your VCR and
your TV.
2. Connect an S-Video Cable
between the S-VIDEO OUT
jack on the VCR and the
AV IN1 [S-VIDEO] jack on
the TV.
3. Connect Audio Cables
between the AUDIO OUT
jacks on the VCR and the
AV IN1 [R-AUDIO-L] jacks
on the TV.
An S-Video cable may be included with a VCR. (If not, check your local electronics store.)
Each VCR has a different back panel configuration.
When connecting a VCR, match the color of the connection terminal to the cable.
VCR Rear Panel
RF Cable (Not supplied)
1
Audio Cable (Not supplied)
3
TV Rear Panel
S-Video Cable (Not supplied)
2
Video Connection
S-Video Connection
ANT 1 IN
(AIR)
ANT 2 IN
(CABLE)
BN68-01308A-00Eng_0723.indd 10 2007-07-23 ¿ÀÈÄ 2:12:30

Connecting an Amplier/DVD Home Theater
1. Connect Audio Cables
between the AUDIO OUT
[R-AUDIO-L] jacks on the TV
and AUDIO IN [R-AUDIO-L]
jacks on the Amplifier/DVD
Home Theater.
When an audio amplifier is
connected to the "AUDIO
OUT [R-AUDIO-L]"
jack: Decrease the
volume of the TV and adjust
the volume level with the
Amplifier’s volume control.
Amplier/DVD Home Theater
TV Rear Panel
Audio Cable (Not supplied)
Each Amplifier/DVD Home Theater has a different back panel configuration.
When connecting an Amplifier/DVD Home Theater, match the color of the connection
terminal to the cable.
English - 11
Connecting a Digital Audio System
1. Connect an Optical Cable
between the “DIGITAL
AUDIO OUT (OPTICAL)”
jacks on the TV and the
Digital Audio Input jacks on
the Digital Audio System.
When a Digital Audio
System is connected to the
“DIGITAL AUDIO OUT
(OPTICAL)” jack:
Decrease the volume
of the TV and adjust the
volume level with the
system’s volume control.
Digital Audio System
TV Rear Panel
Optical Cable (Not supplied)
5.1CH audio is possible when the TV is connected to an antenna.
Each Digital Audio System has a different back panel configuration.
If you have an external device (DVD, Cable/Set top box) connected via HDMI to the TV,
audio is not output from the Optical jack.
When the COMPONENT IN or HDMI IN jacks are connected, the Optical jack on the TV
outputs 2 channel audio only. If you want to hear 5.1 channel audio, connect the DIGITAL
AUDIO OUT (OPTICAL) jack on the DVD player or Cable/Satellite Box directly to an
Amplifier or Home Theater, not the TV.
The rear panel jacks on your TV make it easy to connect a Digital Audio System to your TV.
Connecting a PC
PC
TV Rear Panel
D-Sub Cable (Not supplied)
1
PC Audio Cable (Not supplied)
2
1. Connect a D-Sub Cable
between PC IN [PC]
connector on the TV and
the PC output connector
on your computer.
2. Connect a PC Audio
Cable between the PC IN
[AUDIO] jack on the TV
and the Audio Out jack of
the sound card on your
computer.
Each PC has a different back panel configuration.
When connecting a PC, match the color of the connection terminal to the cable.
When using an HDMI/DVI cable connection, you must use the HDMI IN1 terminal.
3.5 mm Stereo mini-plug/2RCA Cable (Not supplied)
2
HDMI/DVI Cable (Not supplied)
1
Using the D-Sub Cable
Using the HDMI/DVI Cable
TV Rear Panel
Using the D-Sub Cable
1. Connect a HDMI/DVI cable
between the HDMI IN 1
jack on the TV and the
PC output jack on your
computer.
2. Connect a 3.5 mm Stereo
mini-plug/2RCA Cable
between the DVI IN(HDMI1)
[R-AUDIO-L] jack on the
TV and the Audio Out jack
of the sound card on your
computer.
Using the HDMI/DVI Cable
PC
BN68-01308A-00Eng_0723.indd 11 2007-07-23 ¿ÀÈÄ 2:12:31

English - 12
Plug & Play Feature
When the TV is initially powered on, basic settings proceed automatically and subsequently:
1. Press the POWER button on the remote control.
The message “Menu language, Shop Mode, Channels and Time will be set.” is
displayed.
Press the ENTER button, then “Select the language of the OSD” menu
is automatically displayed.
2. Press the ▲ or ▼ button to select language, then press the ENTER button.
The message “Select Home Mode when installing this TV at home.” is displayed.
3. Press the ◄ or ► button to select “Shop” or “Home”, then
press the ENTER button.
The message “Select the antennas to memorize.” is displayed.
We recommend setting the TV to Home mode for the best picture in your
home environment.
Shop mode is only intended for use in retail environments.
If the unit is accidentally set to Shop mode and you want to return to Dynamic
(Home) mode, press any Volume button and then hold down the MENU button
for five seconds on the side panel of the TV.
4. Press the ▲ or ▼ button to memorize the channels of the selected connection.
Press the ENTER button to select “Start”.
If the antenna is connected to ANT 1(AIR), select “Air” and if it is connected to
ANT 2 (CABLE), select “Cable”.
If both ANT 1 (AIR) and ANT 2 (CABLE) are connected, select the “Air + Cable”.
In Cable mode, you can select the correct signal source among STD, HRC,
and IRC by pressing the ▲ or ▼ button, then press the ENTER button.
Contact your local cable company to identify the type of cable system that
exists in your particular area.
5. The TV will begin memorizing all of the available channels.
After all the available channels are stored, the Auto program menu reappears.
Press the ENTER button when channel memorization is complete.
The message “Select the clock mode.” is displayed.
To stop the search before it has finished, press the ENTER button with stop
selected.
6. Press the ENTER button.
Press the ▲ or ▼ button to select “Auto”, then Press the ENTER button.
The message “Set to daylight savings time.” is displayed.
If you select “Manual”, “Set current date and time.” is displayed. (See page 48)
Turning the TV On and Off
Press the POWER button on the remote control.
You can also use the POWER button on the TV.
Operation
Select Home Mode when installing this TV at home.
Plug & Play
Plug & Play
Clock Set
Menu Language :
Plug & Play
English
Español
Français
Move Enter Skip
Shop
Menu language, Shop Mode,
Channels and Time will be set.
Start
Select the language of the OSD.
Home
Move Enter Skip
Select the antennas to memorize.
Start
Air
Plug & Play
Cable
Air+Cable
Start
Start
Move Enter Skip
Clock Mode :
Move Enter Skip
Select the clock mode.
Plug & Play
Manual
Auto
35%
Stop
Enter Skip
Auto Program in progress.
Air Channel 50
Plug & Play
Auto Program is complete.
16 Channels were memorized.
Air : 16, Cable : 0.
Enter Skip
OK
Plug & Play
Plug & Play
BN68-01308A-00Eng_0723.indd 12 2007-07-23 ¿ÀÈÄ 2:12:33

English - 13
7. Press the ▲ or ▼ button to select “On” or “Off”, then press the ENTER button.
The message “Select the time zone in which you live.” is displayed.
8. Press the ▲ or ▼ button to highlight the time zone for your local area
Press the ENTER button. If you have received a digital signal, the time will be set
automatically.
If not, see page 49 to set the clock.
9. The message “Enjoy your watching.” is displayed.
When you have finished, press the ENTER button.
Changing Channels
1. Press the CH
or
CH
button to change channels.
When you press the CH
or
CH
button, the TV changes channels in
sequence.
You will see all the channels that the TV has memorized. (The TV must have
memorized at least three channels). You will not see channels that were either
erased or not memorized. See page 16 to memorize channels.
If you want to reset this feature...
1. Press the MENU button to display the menu.
Press the ▲ or ▼ button to select "Setup", then press the ENTER button.
2. Press the ENTER button again, to select "Plug & Play".
3. The message “Menu language, Shop Mode, Channels and Time will be set.”
is displayed.
Using the Channel Buttons
Daylight Savings Time :
Set to daylight savings time.
Plug & Play
On
Off
Select the time zone in which you live.
Plug & Play
Newfoundland
Atlantic
Eastern
Central
Mountain
Pacific
Alaska
Hawaii
Enjoy your watching.
OK
Setup
Plug & Play ►
Language : English ►
Time ►
Game Mode : Off ►
V-Chip ►
Caption ►
Menu TransParency : Medium ►
▼More
TV
Move Enter Return
Menu language, Shop Mode,
Channels and Time will be set.
Start
Move Enter Skip
Move Enter Skip
1. Press the number buttons to go directly to a channel. For example, to select
channel 27, press 2, then 7. The TV will change channels when you press the
second number.
Using the Number Buttons
The “-” button is used to select stations that broadcast a digital signal.
1. For example, for Channel 7-1, press 7, then -, then 1.
HD indicates the TV is receiving a Digital High Definition signal. SD indicates
the TV is receiving a Standard Definition signal.
For quick channel change, press the number buttons, then press the ENTER
button.
Using the “-” Button
BN68-01308A-00Eng_0723.indd 13 2007-07-23 ¿ÀÈÄ 2:12:34

English - 14
Adjusting the Volume
Using the Volume Button
1. Press the
VOL
or VOL
button to decrease or increase the volume.
Using the MUTE button
At any time, you can cut off the sound using the MUTE button.
1. Press MUTE button and the sound cuts off.
The word " " will appear in the lower-left corner of the screen.
2. To turn mute off, press the MUTE button again or simply press the
VOL
or VOL
button.
Viewing the Display
1. Press the INFO button on the remote control.
The TV will display the channel, the type of sound,
and the status of certain picture and sound settings.
Press the INFO button once more or wait approximately 10 seconds and the
display disappears automatically.
The display identies the current channel and the status of certain audio-video settings.
1. Press the PRE-CH button.
The TV will switch to the last channel viewed.
To quickly switch between two channels that are far apart, tune to one
channel, then use the number button to select the second channel. Then
use the PRE-CH button to quickly alternate between them.
Using the PRE-CH Button to select the Previous Channel
Air 7
Mono
Picture Mode : Dynamic
Sound Mode : Custom
MTS : Stereo
05 : 54 pm
BN68-01308A-00Eng_0723.indd 14 2007-07-23 ¿ÀÈÄ 2:12:35

English - 15
Viewing the Menus
1. With the power on, press the MENU button.
The main menu appears on the screen. The menu’ s left side has five icons:
Picture, Sound, Channel, Setup, Input.
2. Use the ▲ or ▼ button to select one of the five icons.
Then press the ENTER
button to access the icon’s sub-menu.
3. Press the EXIT button to exit.
The on-screen menus disappear from the screen after about one minute.
Memorizing the Channels
Your TV can memorize and store all of the available channels for both "off-air" (Air) and "Cable" channels. After the available
channels are memorized, use the CH
or
CH button to scan through the channels. This eliminates the need to change
channels by entering the channels digits. There are three steps for memorizing channels: selecting a broadcast source,
memorizing the channels (automatic) and adding or deleting channels (Channel Lists).
Selecting the Video Signal-source
Before your television can begin memorizing the available channels, you must specify the
type of signal source that is connected to the TV (i.e. an Air or a Cable system).
1. Press the MENU button to display the menu.
Press the ▲ or ▼ button to select "Channel", then press the ENTER
button.
2. Press the ENTER button select “Antenna”.
Press the ▲ or ▼ button to select “Air” or “Cable”, then press the ENTER button.
Press the EXIT button to exit.
Antenna : Air ►
Auto Program ►
Clear Scrambled Channel ►
Channel List ►
Name ►
Fine Tune ►
Signal Strength ►
LNA : On ►
Channel
Move Enter Return
TV
Channel
Move Enter Return
TV
Antenna : Air
Auto Program
Clear Scrambled Channel
Channel List
Name
Fine Tune
Signal Strength
LNA : On
Air
Cable
Move Enter Exit
Mode : Dynamic ►
Contrast 100
Brightness 45
Sharpness 75
Color 55
Tint G 50 R 50
Backlight 10
▼More
PictureTV
BN68-01308A-00Eng_0723.indd 15 2007-07-23 ¿ÀÈÄ 2:12:36

English - 16
Storing Channels in Memory (Automatic Method)
1. Press the MENU button to display the menu.
Press the ▲ or ▼ button to select “Channel”, then press the ENTER button.
2. Press the ▲ or ▼ button to select "Auto Program", then press the ENTER
button.
3. Press the ▲ or ▼ button to select the antenna connection, then press the
ENTER button.
Air: “Air” antenna signal.
Cable: “Cable” antenna signal.
Air+Cable: “Air” and “Cable” antenna signals.
4. When selecting the Cable TV system : Press the ENTER button to start the auto
program. By default, the cable TV system is set to “STD”. If you want to select
another type of cable system, press the ▲ or ▼ button to select
“STD”, “HRC” or “IRC”.
STD, HRC and IRC identify various types of cable TV systems. Contact your
local cable company to identify the type of cable system that exists in your
particular area. At this point the signal source has been selected.
Press the ENTER button to start the auto program.
To stop the search before it has finished, press the ENTER button with "Stop"
selected.
5. After all the available channels are stored, the “Auto Program” menu reappears.
Press the EXIT button to exit.
Move Enter Return
Select the antennas to memorize.
Channel
Move Enter Return
TV
Start
Air
Cable
Air+Cable
Start
Start
Auto Program
Cable Channel 50
50%
Stop
Enter Return
Auto Program in Progress.
Move Enter Return
Select the cable system.
Auto Program
Move Enter Return
TV
Analog
Start
STD
HRC
IRC
Digital
STD
HRC
IRC
Antenna : Air ►
Auto Program ►
Clear Scrambled Channel ►
Channel List ►
Name ►
Fine Tune ►
Signal Strength ►
LNA : On ►
Channel
Move Enter Return
TV
Auto Program
Enter Return
Auto Program is complete.
16 Channels were memorized.
Air : 16, Cable : 0.
OK
BN68-01308A-00Eng_0723.indd 16 2007-07-23 ¿ÀÈÄ 2:12:37

English - 17
After the television has been set up properly, your remote control can operate in five
different modes: TV, DVD, Cable, Set-Top Box, VCR. Pressing the corresponding
button on the remote control allows you to switch between these modes and control
whichever piece of equipment you choose.
The remote control might not be compatible with all DVD Players, VCRs, Cable boxes
and Set-Top Boxes.
Setting Up the Remote to Operate Your VCR
1. Turn off your VCR.
2. Press the VCR button on your TV’s remote control.
3. Press the SET button on your TV’s remote control.
4. Using the number buttons on your remote control, enter three digits of the VCR code
listed on page 19 of this manual for your brand of VCR. Make sure you enter three
digits of the code, even if the first digit is a “0”.
(If more than one code is listed, try the first one.)
5. Press the POWER button on the remote control.
Your VCR should turn on if your remote is set up correctly.
If your VCR does not turn on after set up, repeat steps 2, 3 and 4, but try one of the
other codes listed for your brand of VCR.
If no other codes are listed, try each VCR code, 000 through 080.
Note on Using Remote Control Modes: VCR
When your remote control is in “VCR” mode, the volume buttons still control your
TV’s volume.
Setting Up the Remote to Operate Your Cable Box
1. Turn off your cable box.
2. Press the CABLE button on your TV’s remote control.
3. Press the SET button on your TV’s remote control.
4. Using the number buttons on your remote control, enter three digits of the cable box
code listed on page 20 of this manual for your brand of cable box. Make sure you enter
three digits of the code, even if the first digit is a “0”. (If there is more than one code
listed, try the first one.)
5. Press the POWER button on the remote control.
Your cable box should turn on if your remote is set up correctly.
If your cable box does not turn on after set up, repeat steps 2, 3 and 4, but try one of
the other codes listed for your brand of cable box. If no other codes are listed, try each
code, 000 through 046.
Note on Using Remote Control Modes: Cable Box
When your remote control is in “CABLE” mode, the volume buttons still control your
TV’s volume.
Setting Up Your Remote Control
BN68-01308A-00Eng_0723.indd 17 2007-07-23 ¿ÀÈÄ 2:12:37

English - 18
Setting Up the Remote to Operate Your DVD
1. Turn off your DVD.
2. Press the DVD button on your TV’s remote control.
3. Press the SET button on your TV’s remote control.
4. Using the number buttons on your remote control, enter three digits of the DVD code
listed on page 20~21 of this manual for your brand of DVD.
Make sure you enter three digits of the code, even if the first digit is a “0”.
(If there is more than one code listed, try the first one.)
5. Press the POWER button on the remote control.
Your DVD should turn on if your remote is set up correctly.
If your DVD does not turn on after set up, repeat steps 2, 3 and 4, but try one of the
other codes listed for your brand of DVD.
If no other codes are listed, try each code, 000 through 141.
Note on Using Remote Control Modes: DVD
When your remote control is in “DVD” mode, the volume buttons still control your
TV’s volume.
Setting Up the Remote to Operate Your STB
1. Turn off your STB.
2. Press the STB button on your TV’s remote control.
3. Press the SET button on your TV’s remote control.
4. Using the number buttons on your remote control, enter three digits of the STB code
listed on page 21 of this manual for your brand of STB.
Make sure you enter three digits of the code, even if the first digit is a “0”.
(If there is more than one code listed, try the first one.)
5. Press the POWER button on the remote control.
Your STB should turn on if your remote is set up correctly.
If your STB does not turn on after set-up, repeat steps 2, 3 and 4, but try one of the
other codes listed for your brand of STB.
(If no other codes are listed, try each code, 000 through 074.)
Note on Using Remote Control Modes: STB
When your remote control is in “STB” mode, the volume buttons still control your
TV’s volume.
BN68-01308A-00Eng_0723.indd 18 2007-07-23 ¿ÀÈÄ 2:12:38

English - 19
VCR
Brand Code
SAMSUNG 000 001 002 003 004 005 077 078 079
ADMIRAL 020
AIWA 025
AKAI 004 027 032
AUDIO DYNAMICS 007 026
BELL&HOWELL 018
BROKSONIC 022
CANDLE 002 003 006 008 015 055
CANON 021 056
CITIZEN 002 003 006 008 015 055
COLORTYME 007
CRAIG 002 024
CURTIS MATHES 002 007 008 017 021 025 056 064 066
DAEWOO 003 010 011 012 013 014 015 016
DB 007 026
DIMENSIA 017
DYNATECH 025
ELECTROHOME 034
EMERSON
001 003 006 021 022 025 030 032 034 040
047 050 052 060 063 065 066 067 069 073
FISHER 018 024 028 029 048 051 061
FUNAI 025
GENERAL ELECTRIC
002 005 017 021 056
GO VIDEO 002
HARMAN KARDON 007
HITACHI 019 025 041 042 074
INSTANT REPLAY 021
JC PENNEY
002 007 018 019 021 026 037 041 054 056
JCL
007 008 018 021 026 037
JVC
081 082 083
KENWOOD
007 008 018 021 026 037
KLH
070
KONIA
036
LG(Goldstar)
006 007 008 009 010
LIOYD
025
LOGIK
038
LXI
025
MAGNAVOX
021 056 059
MARANTZ
007 008 018 021 026 037 062
MARTA
006
MEI
021
MEMOREX
006 021 024 025
MGA
034
MIDLAND
005
MINOLTA
019 041 075
MITSUBISHI
019 034 041 046
Brand Code
MONTGOMERY WARD
020
MTC 002 025
MULTITECH 002 005 025 038
NEC 007 008 018 026 037 062 064
OPTIMUS 020
ORION 073 074 075 076
PANASONIC 021 056 071 072
PENTAX 019 041 075
PENTEX RESEARCH+
008
PHILCO 021 056 059
PHILIPS 021 080
PIONEER 019 026 039 053
PORTLAND 015 049 055
PROSCAN 017
QUARTZ 018
QUASAR 021 056
RADIO SHACK/
REALISTIC
006 018 020 021 024 025 029 034 048 056
RCA
002 017 019 021 035 041 043 057 068 076
SANSUI 026
SANYO 018 024
SCOTT 003 047 052 067
SEARS 006 018 019 024 028 029 041 048 051
SHARP 020 034 045 015
SHIMTOM 027 033 038 058
SIGNATURE 025
SONY 027 033 044
SYLVANIA 021 025 056 059
SYMPHONIC 025
TANDY 018 025
TASHIKA 006
TATUNG 037
TEAC 025 037 068
TECHNICS 021
TEKNIKA 006 021 025 031
TMK 066
TOSHIBA 003 019 029 051 052
TOTEVISION 002 006
UNITECH 002
VECTOR RESEARCH
007 026
VICTOR 026
VIDEO CONCEPTS 007 026
VIDEOSONIC 002
WARDS
002 003 006 019 020 021 024 025 034 038 041
YAMAHA 007 008 018 026 037
ZENITH 023 027 033
Remote Control Codes
BN68-01308A-00Eng_0723.indd 19 2007-07-23 ¿ÀÈÄ 2:12:38

English - 20
CABLE BOX
Brand Code
SAMSUNG 000 001 002 003 004 005 006 007
GI 041
HAMLIN 003 024 031
HITACHI 025 030
JERROLD 038 039
MACOM 025 030
MAGNAVOX 019 023 028
OAK 026
PANASONIC 003 022 027 037 044
PHILIPS 019 021 023 028
PIONEER 004 018 020 044
RCA 014 022 040
REGAL 003
Brand Code
REGENCY 015 023
SA 042 043
SCIENTIFIC ATLAN 042 043
SPRUCER 022
STARGATE 2000 036
SYLVANIA 016
TEXSCAN 016
TOCOM 032
UNIVERSAL 033 034
VIEWSTAR 019 021 023 028
WARNER AMEX 046
ZENITH 017 029 035 037 045
SAMSUNG DVD
Product Code
DVD 000 001 002
DVDR 003 004
BD Record 005 006
VCR COMBO 007 008 009 010 011
VCR Record 012
DHR COMBO 013
Product Code
Home Theater VCR COMBO 014 015 016
HDD Recorder COMBO 017
TWIN TRAY COMBO 018
STB DVD COMBO 019
DVD Receiver 020
AV Receiver 021
DVD
Brand Code
ANAM 030
AUDIOVOX 075
AUDIOLOGIC 085
ANABA 072
APEX DIGITAL 070 071 074 086 083 084 088 111 112
AIWA 114
BROKSONIC 062
BLAUPUNKT 074
B&K 122 123
CURTIS MATHES 027
CYBER HOME 077 078 079 082
CLARION 080 125
CIRRUS 081
CYBER HOME 065
CINEVISION 095
DAEWOO 066
DENON 146
FARENHEIT 067 068
FISHER 090
GPX 060
GO VIDEO 061 089 133 135
GE 069 074
GREENHILL 074
HITACHI 064 113
HITEKER 071
HOYO 073
HARMAN / KARDON
091 110
IRT 089
Brand Code
INTEGRA 092
JBL 091
JVC 022 033 115 116
JATON 073
KENWOOD 051 108 109
KISS 073
KONKA 059 100 106 107
KLH 074 075
LG(Goldstar) 025 031
LOEWE 057
LASONIC 058
MOBILE AUTHORITY
054
MEMOREX 055
MALATA 056
MAGNAVOX 076 093
MINTEK 074 094
MONYKA 073
NORCENT 048 049 050
NEXT BASE 052
NEC 053
NANTAUS 144
NESA 074
OPTOMEDIA ELECTRONICS
105
OPTIVIEW 072
ONKYO 076 092 119
PHILCO 044 045
PRINCETON 046 047
PROSCAN 023
BN68-01308A-00Eng_0723.indd 20 2007-07-23 ¿ÀÈÄ 2:12:39

English - 21
DVD
Brand Code
PANASONIC 024 034 124 134 136 137 138
PHILIPS 036 076
ROTEL 117 118
RIO 120
RCA 023 035 074 075 131 132
RAITE 073
ROWA 038
SAMPO 104
SONY 026 029 126 127 128 129 130 141
SHERWOOD 039 041
SVA 042
SYLVANIA 043 093
SHARP 140
SANSUI 062
SANYO 062 090
SHINSONIC 094
Brand Code
THOMSON 145
TOSHIBA 028 062 076
TECHNICS 139
TVIEW 072
TOKAI 073
TEAC 096
TECHWOOD 097
TREDEX 098 099 101
URBAN CONCEPTS
076
VENTURER 075
VOCOPRO 102
YAMAHA 032 063
YAMAKAWA 040 073
XWAVE 103
ZENITH 076 121
SAMSUNG SET-TOP BOX
SET-TOP BOX
Brand Code
ALPHASTAR 023
ANAM 043
CHANNEL MASTER 018 034
CROSSDIGITAL 019
CHAPARRAL 035
DIRECT TV 015 016 017 019 022 045 060 061 062
065 066 067 068
DAEWOO 074
DISH NETWORK SYSTEM
069 070
DISHPRO 069
DRAKE 018 024 032
DX ANTENNA 027
ECHOSTAR 025 069 070 071
EXPRESSVU 069
GOI 069
GE 065
GENERAL INSTRUMENT
046 047 048 063 064
HTS 069
HOME CABLE 056
HITACHI 022
HUGHES NETWORK
015 017
IQ 020
IQ PRISM 020
JANEIL 059
JERROID 063
JVC 069 070
LG(Goldstar) 044 073
Brand Code
MAGNAVOX 016 021 036 038 039 040 041 042
MEMOREX 016
MOTOROLA 064
MACOM 018
MITSUBISHI 015
NEXT LEVEL 047 048 064
PHILIPS 015 016 017 021 033 036 038 039 040
041 042 067
PRIMESTAR 046 049 050 063
PANASONIC 058 059 061 062
PAYSAT 016
PROSCAN 065 066
RCA 051 052 053 065 066
RADIOSHACK 064
REALISTIC 057
STAR TRAK 026
STS 020 027
SKY 031
SKY LIFE 005 006 007
SHACK 064
STAR CHOICE 064
SONY 054 060
TOSHIBA 015 017 028 029 030 072
ULTIMATE TV 060 066
UNIDEN 016 021 037 055 056 057
ZENITH 024 031 068
Product Code
Ground wave STB 000 001 002 008 013
CABLE STB 000 004 008 013
Satellite STB 000 003 008 013
BN68-01308A-00Eng_0723.indd 21 2007-07-23 ¿ÀÈÄ 2:12:39

English - 22
To Select the Source
Use to select TV or other external input sources such as DVD players or Cable Box/
Satellite receivers (Set-Top Box) connected to the TV. Use to select the input source
of your choice.
1. Press the MENU button to display the menu.
Press the▲ or ▼ button to select “Input”, then press the ENTER button.
2. Press the ENTER
button to select "Source List".
Press the ▲ or ▼ button to select signal source, then press the ENTER
button.
You can choose between the following sets of jacks: AV1, S-Video1,
Component1, Component2, PC, HDMI1, or HDMI2 on the TV’s rear panel and
AV2, S-Video2, or HDMI3 on the TV’s side panel.
HDMI1, HDMI2, HDMI3 input can only be selected when the external device is
turned on and connected via HDMI.
You can choose only those external devices that are connected to the TV.
Press the SOURCE button on the remote control to view an external signal source.
To Edit the Input Source Name
Name the device connected to the input jacks to make your input source selection easier.
1. Press the MENU button to display the menu.
Press the▲ or ▼ button to select “Input”, then press the ENTER button.
Press the ▲ or ▼ button to select "Edit Name", then press the ENTER
button.
2. Press the ▲ or ▼ button to select "AV1", "AV2", "S-Video1", "S-Video2",
"Component1", "Component2", "PC", "HDMI1", "HDMI2", "HDMI3" input jack, then
press the ENTER
button.
3. Press the ▲ or ▼ button to select "VCR", "DVD", "D-VHS", "Cable STB",
"HD STB", "Satellite STB", "PVR STB", "AV Receiver", "DVD Receiver",
"Game", "Camcorder", "DVD Combo", "PC", "VOD STB", "TV" input source, then
press the ENTER
button.
Press the EXIT button to exit.
When a PC with a resolution of 1920 x 1080@60Hz is connected to the
HDMI IN 1 port, you should set the" HDMI1" mode to "PC" in the "Edit Name" of
the "Input" mode. If the "HDMI1" mode is not PC, it works depending on the TV
setting.
Input
Source List : TV ►
Edit Name ►
WISELINK
Anynet+ (HDMI-CEC)
TV
Move Enter Return
Source ListTV
Move Enter Return
TV
AV1 : ----
AV2 : ----
S-Video1 : ----
S-Video2 : ----
Component1 : ----
Component2 : ----
▼More
Input
Source List : TV ►
Edit Name ►
WISELINK
Anynet+ (HDMI-CEC)
TV
Move Enter Return
Edit NameTV
Move Enter Return
AV1 : ----
AV2 : ----
S-Video1 : ----
S-Video2 : ----
Component1 : ----
Component2 : ----
▼More
Edit NameTV
Move Enter Return
AV1 : ----
AV2 : ----
S-Video1 : ----
S-Video2 : ----
Component1 : ----
Component2 : ----
▼More
----
VCR
DVD
D-VHS
Cable STB
HD STB
Satellite STB
PVR STB
▼
BN68-01308A-00Eng_0723.indd 22 2007-07-23 ¿ÀÈÄ 2:12:40

English - 23
Using Automatic Picture Settings
Your TV has Three automatic picture settings ("Dynamic", "Standard" and "Movie") that are preset at the factory.
You can activate either Dynamic, Standard, Movie by making a selection from the menu.
1. Press the MENU button to display the menu.
Press the ENTER
button, to select “Picture”.
2. Press the ENTER
button to select "Mode".
Press the ▲ or ▼ button to select the "Dynamic", "Standard", "Movie" picture
setting. Press the ENTER
button.
Choose Dynamic to increase the clarity and sharpness of the picture.
Choose Standard for the standard factory settings.
Choose Movie for a natural Image without picture enhancements.
3. Press the ▲ or ▼ button to select "Contrast", "Brightness", "Sharpness",
"Color", "Tint(G/R)" or "Backlight", then press the ENTER
button.
4. Press the ◄ or ► button to decrease or increase the value of a particular item.
For example, if you select "Contrast", pressing the ► button increases it.
Press the ENTER
button.
Press the EXIT button to exit.
When you make changes to "Contrast", "Brightness", "Sharpness",
"Color", "Tint(G/R)" or "Backlight", the OSD will be adjusted accordingly.
When in PC mode, Tint, Sharpness and Color are not available.
Each adjusted setting will be stored separately according to its input mode.
Press the P.MODE button on the remote control repeatedly to select the desired
picture mode.
Picture Control
Move Enter Return
Mode : Dynamic ►
Contrast 100
Brightness 45
Sharpness 75
Color 55
Tint G 50 R 50
Backlight 10
▼More
PictureTV
100
▲
Contrast
▼
Move Adjust Return
Move Enter Return
Mode : Dynamic
Contrast 100
Brightness 45
Sharpness 75
Color 55
Tint G 50 R 50
Backlight 10
▼More
PictureTV
Dynamic
Standard
Movie
Move Enter Return
Mode : Dynamic ►
Contrast 100
Brightness 45
Sharpness 75
Color 55
Tint G 50 R 50
Backlight 10
▼More
PictureTV
BN68-01308A-00Eng_0723.indd 23 2007-07-23 ¿ÀÈÄ 2:12:41

English - 24
Adjusting the Color Tone
You can change the color of the entire screen according to your preference.
1. Press the MENU button to display the menu.
Press the ENTER
button to select “Picture”.
2. Press the ▲ or ▼ button to select "Color Tone", then press the ENTER
button.
3. Press the ▲ or ▼ button to select "Cool2", "Cool1", "Normal", "Warm1"
or "Warm2".
Press the ENTER
button.
When the picture mode is set to "Dynamic" or "Standard", "Warm1" and
"Warm2" cannot be selected. "Movie" mode is only available.
Each adjusted setting will be stored separately according to its input mode.
Move Enter Return
▲More
Color Tone : Cool1 ►
Detailed Settings ►
Size : 16 : 9 ►
Digital NR : Auto ►
Active Color : On ►
DNle : On ►
▼More
PictureTV
Move Enter Return
▲More
Color Tone : Cool2
Detailed Settings
Size : 16 : 9
Digital NR : Low
Active Color : On
DNle : On
▼More
PictureTV
Cool2
Cool1
Normal
Warm1
Warm2
1. Press the MENU button to display the menu.
Press the ENTER
button to select “Picture”.
2. Press the ▲ or ▼ button to select "Reset", then press the ENTER
button.
Press the ▲ or ▼ button to select “Cancel” or “OK” then press the ENTER button.
Press the EXIT button to exit.
Each mode can be reset.
Resetting the Picture Settings to the Factory Defaults
Move Enter Return
▲More
LED SmartLighting
: On ►
LED Feature Demo
: Off ►
Reset
: OK ►
PictureTV
Move Enter Return
▲More
LED SmartLighting
: On
LED Feature Demo
: Off
Reset
: OK
PictureTV
OK
Cancel
BN68-01308A-00Eng_0723.indd 24 2007-07-23 ¿ÀÈÄ 2:12:42

English - 25
Samsung’s new TVs allow you to make even more precise picture settings than previous models. See below to adjust detailed
picture settings.
Activating Detailed Settings
1. Press the MENU button to display the menu.
Press the ENTER button to select “Picture”.
2. Press the ENTER button to select “Mode”
Press the ▲ or ▼ button to select "Standard" or "Movie", then press the ENTER
button.
3. Press the ▲ or ▼ button to select “Detailed Settings”, then press the
ENTER button.
"Detailed Settings" is available in "Standard" or "Movie" mode.
If "DNIe" is Off, the "Detailed Settings" cannot be selected when the Picture
mode is in "Standard" mode.
Activating Black adjust
You can select the black level on the screen to adjust the screen depth.
4. Press the ▲ or ▼ button to select “Black adjust”, then press the ENTER button.
5. Press the ▲ or ▼ button to select “Off”, “Low”, “Medium” or “High”.
Press the ENTER button.
Off: Turns off the black adjustment function.
Low: Sets the black color depth to low.
Medium: Sets the black color depth to medium.
High: Sets the black color depth to high.
Activating Dynamic Contrast
You can adjust the screen contrast so that the optimal contrast is provided.
6. Press the ▲ or ▼ button to select “Dynamic Contrast”, then press the
ENTER button.
7. Press the ▲ or ▼ button to select “Off”, “Low”, “Medium” or “High”.
Press the ENTER button.
Off: Turns off the dynamic contrast adjustment function.
Low: Sets the dynamic contrast to low.
Medium: Sets the dynamic contrast to medium.
High: Sets the dynamic contrast to high.
Adjusting the Detailed Settings
Move Enter Return
Black Adjust : Off ►
Dynamic Contrast : Off ►
Gamma : 0 ►
Color Space : Auto ►
White Balance ►
My Color Control ►
Edge Enhancement : Off ►
▼More
Detailed SettingsTV
Move Enter Return
Mode : Movie ►
Contrast 90
Brightness 45
Sharpness 20
Color 55
Tint G 50 R 50
Backlight 5
▼More
PictureTV
Move Enter Return
Black Adjust : Off
Dynamic Contrast : Off
Gamma : 0
Color Space : Auto
White Balance
My Color Control
Edge Enhancement : Off
▼More
Detailed SettingsTV
Off
Low
Medium
High
Move Enter Return
Black Adjust : Off ►
Dynamic Contrast : Off ►
Gamma : 0 ►
Color Space : Auto ►
White Balance ►
My Color Control ►
Edge Enhancement : Off ►
▼More
Detailed SettingsTV
Move Enter Return
Black Adjust : Off
Dynamic Contrast : Off
Gamma : 0
Color Space : Auto
White Balance
My Color Control
Edge Enhancement : Off
▼More
Detailed SettingsTV
Off
Low
Medium
High
Move Enter Return
▲More
Color Tone : Warm2 ►
Detailed Settings ►
Size : 16 : 9 ►
Digital NR : Auto ►
Active Color : Off ►
DNle : Off ►
▼More
PictureTV
BN68-01308A-00Eng_0723.indd 25 2007-07-23 ¿ÀÈÄ 2:12:44

English - 26
Move Enter Return
R-Offset 15
G-Offset 15
B-Offset 15
R-Gain 15
G-Gain 15
B-Gain 15
Reset
White BalanceTV
Activating Gamma
You can adjust the Primary Color (Red, Green Blue) Intensity. (-3 ~ +3)
8. Press the ▲ or ▼ button to select “Gamma”, then press the ENTER button.
9. Press the ◄ or ► button to decrease or increase the value of a particular item.
Press the ENTER button.
Changing the Color Space
Color space is a color matrix composed of red, green and blue colors.
Select your favorite color space to experience the most natural color.
10. Press the ▲ or ▼ button to select “Color Space”, then press the ENTER button.
11. Press the ▲ or ▼ button to select “Auto” or “Wide”.
Press the ENTER button.
Auto : Auto Color Space automatically adjusts to the most natural color tone based on
program sources.
Wide : Wide Color Space offers deep and rich color tone.
Activating White Balance
You can adjust the color temperature for more natural picture colors.
12. Press the ▲ or ▼ button to select “White Balance”, then press the ENTER
button.
13. Select the required option by pressing the ▲ or ▼ button, then press the
ENTER button.
14. Press the ◄ or ► button to decrease or increase the value of a particular item.
Press the ENTER button.
R-Offset: Adjusts the red color darkness.
G-Offset: Adjusts the green color darkness.
B-Offset: Adjusts the blue color darkness.
R-Gain: Adjusts the red color brightness.
G-Gain: Adjusts the green color brightness.
B-Gain: Adjusts the blue color brightness.
Reset: The previously adjusted white balance will be reset to the factory defaults.
Changing the adjustment value will refresh the adjusted screen.
Move Enter Return
Black Adjust : Off ►
Dynamic Contrast : Off ►
Gamma : 0 ►
Color Space : Auto ►
White Balance ►
My Color Control ►
Edge Enhancement : Off ►
▼More
Detailed SettingsTV
0
Adjust Return
Gamma
Move Enter Return
Black Adjust : Off ►
Dynamic Contrast : Off ►
Gamma : 0 ►
Color Space : Auto ►
White Balance ►
My Color Control ►
Edge Enhancement : Off ►
▼More
Detailed SettingsTV
Move Enter Return
Black Adjust : Off
Dynamic Contrast : Off
Gamma : 0
Color Space : Auto
White Balance
My Color Control
Edge Enhancement : Off
▼More
Detailed SettingsTV
Auto
Wide
Move Enter Return
Black Adjust : Off ►
Dynamic Contrast : Off ►
Gamma : 0 ►
Color Space : Auto ►
White Balance ►
My Color Control ►
Edge Enhancement : Off ►
▼More
Detailed SettingsTV
15
▲
R-Offset
▼
Move Adjust Return
BN68-01308A-00Eng_0723.indd 26 2007-07-23 ¿ÀÈÄ 2:12:45

English - 27
Activating My Color Control
This setting can be adjusted to suit your personal preferences. When using the My Color
Control Feature, the current picture remains in movement.
15. Press the ENTER button to select “My Color Control”.
16. Press the ▲ or ▼ button to select “Pink”, “Green”, “Blue”, “White” or “Reset”.
Press the ENTER button.
17. Press the ◄ or ► button to decrease or increase the value of a particular item.
Press the ENTER button.
Pink: Darkens or lightens the pink color
Green: Darkens or lightens the green color
Blue: Darkens or lightens the blue color
White: Darkens or lightens the white color
Reset: The previously adjusted colors will be reset to the factory defaults.
Changing the adjustment value will refresh the adjusted screen.
Activating Edge Enhancement
You can emphasize object boundaries in the picture.
18. Press the ▲ or ▼ button to select “Edge Enhancement”, then press the
ENTER button.
19. Press the ▲ or ▼ button to select “Off” or “On”.
Press the ENTER button.
Move Enter Return
Pink 15
Green 15
Blue 15
White 15
Reset
My Color ControlTV
Move Enter Return
Black Adjust : Off ►
Dynamic Contrast : Off ►
Gamma : 0 ►
Color Space : Auto ►
White Balance ►
My Color Control ►
Edge Enhancement : Off ►
▼More
Detailed SettingsTV
15
▲
Pink
▼
Move Adjust Return
Move Enter Return
Black adjust : Off
Dynamic Contrast : Off
Gamma : 0
Color Space : Auto
White Balance
My Color Control
Edge Enhancement : Off
▼More : Off ►
Detailed SettingsTV
Off
On
Activating XVYCC
Setting the xvYCC mode to On increases detail and color space when watching movies
from an external device (ie. DVD player) connected to the HDMI or Component IN
jacks. You must set the Picture Mode to Movie to enjoy this feature.
20. Press the ▲ or ▼ button to select “
XVYCC
”, then press the ENTER button.
21. Press the ▲ or ▼ button to select “Off” or “On”.
Press the ENTER button.
Only available in HDMI and Component on Movie option.
If xvYCC function is active, PIP cannot be selected.
Move Enter Return
▲More
XV
YCC : Off
LED Motion Plus : Off
Detailed SettingsTV
Off
On
Black adjust : Off ►
Dynamic Contrast : Off ►
Gamma : 0 ►
Color Space : Auto ►
White Balance ►
My Color Control ►
Edge Enhancement : Off ►
▼More
Detailed SettingsTV
Move Enter Return
Activating LED Motion Plus
Removes drag from fast scenes with a lot of movement to provide aclearer picture.
22. Press the ▲ or ▼ button to select “
LED Motion Plus
”, then press the ENTER
button.
23. Press the ▲ or ▼ button to select “Off” or “On”.
Press the ENTER button.
Press the EXIT button to exit.
Move Enter Return
▲More
XV
YCC : Off
LED Motion Plus : Off
Detailed SettingsTV
Off
On
BN68-01308A-00Eng_0723.indd 27 2007-07-23 ¿ÀÈÄ 2:12:47

English - 28
Occasionally, you may want to change the size of the image on your screen. Your TV comes with six screen size options, each designed
to work best with specic types of video input. Your cable box or satellite receiver may have its own set of screen sizes as well. In general,
though, you should view the TV in 16:9 mode as much as possible.
1. Press the MENU button to display the menu.
Press the ENTER button, to select “Picture”.
2. Press the ▲ or ▼ button to select "Size", then press the ENTER
button.
3. Press the ▲ or ▼ button to select the screen format you want.
Press the ENTER
button.
Press the EXIT button to exit.
• 16:9 : Sets the picture to 16:9 wide mode.
• Zoom1 : Magnifies the size of the picture on the screen.
• Zoom2 :Magnifies the size of the picture more than “Zoom1”.
• Wide Fit : Enlarges the aspect ratio of the picture to fit the entire screen.
• 4:3 : Sets the picture to 4:3 normal mode.
• Just Scan : Use the function to see the full image without any cutoff when
HDMI (720p/1080i/1080p), Component (720p/1080i/1080p) or
DTV (1080i) signals are input.
Alternately, you can press the P.SIZE button on the remote control repeatedly to
change the picture size.
If you watch a still image or the 4:3 mode for a long time (over 2 hours), an image
may be burned onto the screen. View the TV in 16:9 mode as much as possible.
HD (High Definition)
16:9 - 1080i/1080p (1920x1080), 720p (1280x720)
16:9
Sets the picture to 16:9 wide mode.
Zoom1
The screen size when Wide screen
is vertically enlarged.
Zoom2
The screen size when the Zoom1
screen is vertically enlarged.
Wide Fit
Enlarges the aspect ratio of the
picture to t the entire screen.
4:3
Sets the picture to 4:3
normal mode.
Just Scan
Use the function to see the full
image without any cutoff when
HDMI(720p/1080i/1080p),
Component (720p/1080i/1080p) or
DTV (1080i) signals are input.
•
In TV, VIDEO, S-VIDEO and all COMPONENT (480i, 480p) modes, all screen modes can be selected.
(16:9, Zoom1, Zoom2, 4:3).
•
You can select only the 16:9, 4:3 and Wide Fit screen sizes in the DTV(1080i), Component (720p, 1080i, 1080p) or
HDMI (720p, 1080i, 1080P) mode.
• In PC modes, only 16:9 & 4:3 modes can be selected.
•
You must select Zoom with P.SIZE button on the remote if you want to move the Zoom 1 or 2 picture up or down.
•
When watching a DTV’s HD signal, you can use Wide Fit. Horizontal zoom (Wide Fit) sets the optical picture format by
expanding it both horizontally and vertically. For example, you can reset the picture in 4:3 format to 16:9. Wide Fit does not
support all external devices (DVD, VCR etc.).
•
When Double ( , ) mode has been set in PIP, the Picture Size cannot be set.
Changing the Screen Size
Move Enter Return
16 : 9
Zoom1 ►
Zoom2 ►
Wide Fit ►
4 : 3
Just Scan
SizeTV
Move Enter Return
▲More
Color Tone : Cool1 ►
Detailed Settings ►
Size : 16 : 9 ►
Digital NR : Auto ►
Active Color : On ►
DNle : On ►
▼More
PictureTV
BN68-01308A-00Eng_0723.indd 28 2007-07-23 ¿ÀÈÄ 2:12:49

English - 29
1. Press the MENU button to display the menu.
Press the ENTER
button, to select “Picture”.
2. Press the ▲ or ▼ button to select "Active Color", then press the ENTER button.
3. Press the ▲ or ▼ button to select "Off" or "On"
Press the ENTER button.
Press the EXIT button to exit.
"Active Color" is available only in "Dynamic" mode.
This function doesn’t work when the Input Source is PC.
Setting the Active Color
If you turn on this option, the blue and green colors will be more vivid.
Move Enter Return
PictureTV
Move Enter Return
▲More
Color Tone : Cool1 ►
Detailed Settings ►
Size : 16 : 9 ►
Digital NR : Auto ►
Active Color : On ►
DNle : On ►
▼More
PictureTV
Move Enter Return
▲More
Color Tone : Cool1
Detailed Settings
Size : 16 : 9
Digital NR : Auto
Active Color : Off
DNle : Off
▼More
PictureTV
Off
On
DNIe (Digital Natural Image engine)
This TV includes the DNIe function to provide high visual quality. If you set DNIe to on, you can view the screen with the
DNIe feature activated. Using this function, you can view the difference in the visual quality.
1. Press the MENU button to display the menu.
Press the ENTER
button, to select “Picture”.
2. Press the ▲ or ▼ button to select "DNIe", then press the ENTER
button.
3. Press the ▲ or ▼ button to select "Off", "Demo" or "On", then press the
ENTER
button.
• Off: Switches off the DNIe mode.
• On: Switches on the DNIe mode.
Press the EXIT button to exit.
DNIe
TM
(Digital Natural Image engine)
This feature brings you a more detailed image with 3D noise reduction and
detailed, contrast and white enhancement.
This function doesn’t work when the Input Source is PC.
The DNle function is not supported in the Movie mode.
Move Enter Return
▲More
Color Tone : Cool1 ►
Detailed Settings ►
Size : 16 : 9 ►
Digital NR : Auto ►
Active Color : On ►
DNle : On ►
▼More
PictureTV
Move Enter Return
▲More
Color Tone : Cool1
Detailed Settings
Size : 16 : 9
Digital NR : Auto
Active Color : Off
DNle : Off
▼More
PictureTV
Off
On
BN68-01308A-00Eng_0723.indd 29 2007-07-23 ¿ÀÈÄ 2:12:50

English - 30
Setting the LED SmartLighting
Controls LED backlight to maximize picture clarity.
1. Press the MENU button to display the menu.
Press the ENTER
button to select “Picture”.
2. Press the ▲ or ▼ button to select "LED SmartLighting", then press the ENTER
button.
3. Press the ▲ or ▼ button to select “Off” or “On” then press the ENTER button.
Press the ENTER
button.
If “LED Feature Demo” is On, this function is not available.
Move Enter Return
▲More
LED SmartLighting
: On ►
LED Feature Demo
: Off ►
Reset
: OK ►
PictureTV
Move Enter Return
▲More
LED SmartLighting
: On
LED Feature Demo
: Off
Reset
: OK
PictureTV
Off
On
Setting the LED Feature Demo
LED Feature Demo allows you to compare the enhanced screen quality of the “LED
SmartLighting” feature with the original picture.
1. Press the MENU button to display the menu.
Press the ENTER
button to select “Picture”.
2. Press the ▲ or ▼ button to select "LED Feature Demo", then press the ENTER
button.
3. Press the ▲ or ▼ button to select “Off” or “On” then press the ENTER button.
Press the ENTER
button.
The Demo screen for the "LED SmartLighting" is displayed. The right figure
shows the screen before the LED Feature is applied. The left figure shows the
screen after the LED Feature is applied.
Move Enter Return
▲More
LED SmartLighting
: On ►
LED Feature Demo
: Off ►
Reset
: OK ►
PictureTV
Move Enter Return
▲More
LED SmartLighting
: On
LED Feature Demo
: Off
Reset
: OK
PictureTV
Off
On
BN68-01308A-00Eng_0723.indd 30 2007-07-23 ¿ÀÈÄ 2:12:51

English - 31
1. Press the MENU button to display the menu.
Press the
▲ or ▼
button to select "Setup", then press the ENTER
button.
2. Press the
▲ or ▼
button to select “HDMI Black Level”, then
press the ENTER button.
3. Press the
▲ or ▼
button to select “Normal” or “Low ”, then press
the ENTER button.
• Normal: The screen gets brighter.
• Low: The screen gets darker.
This function is active only when the external input connects to HDMI
(RGB signals). "HDMI Black Level" function may not be compatible with or
external devices.
Press the EXIT button to exit.
Setting the HDMI Black Level
You can select the black level on the screen to adjust the screen depth.
Setup
▲ More
HDMI Black Level : Low ►
Film Mode : Off ►
Wall-Mount Adjustment ►
PIP ►
Function Help : On ►
SW Upgrade ►
TV
Move Enter Return
Setup
▲ More
HDMI Black Level : Normal ►
Film Mode : Low ►
Wall-Mount Adjustment
PIP
Function Help : On
SW Upgrade
TV
Move Enter Return
Normal
Low
Setting the Film Mode
The TV can be set to automatically sense and process lm signals from all sources and adjust the picture for optimum quality.
1. Press the MENU button to display the menu.
Press the ▲ or ▼ button to select "Setup", then press the ENTER
button.
2. Press the ▲ or ▼ button to select "Film Mode", then press the ENTER
button.
3. Press the ▲ or ▼ button to select "On" or "Off", then press the ENTER
button.
Press the EXIT button to exit.
" Film mode" is supported in TV, VIDEO, S-VIDEO, COMPONENT(480i / 1080i)
and HDMI(480i / 1080i).
Setup
▲ More
HDMI Black Level : Low ►
Film Mode : Off ►
Wall-Mount Adjustment ►
PIP ►
Function Help : On ►
SW Upgrade ►
TV
Move Enter Return
Setup
▲ More
HDMI Black Level : Low
Film Mode : Low ►
Wall-Mount Adjustment
PIP
Function Help : On
SW Upgrade
TV
Move Enter Return
Off
On
BN68-01308A-00Eng_0723.indd 31 2007-07-23 ¿ÀÈÄ 2:12:52

English - 32
Viewing Picture-in-Picture
This product has one built-in tuner, which does not allow PIP to function in the same mode. For example, you cannot watch one TV
channel in the main screen and a different one in the PIP screen. Please see ‘PIP Settings’ below for details. You can use the PIP
feature to simultaneously watch two video sources. (See page 38 to select the PIP picture sound.)
While V-Chip (See page 57) is in operation, the PIP function cannot be used.
While xvYCC (See page 27) is in operation, the PIP function cannot be used.
Activating Picture-in-Picture
1. Press the MENU button to display the menu.
Press the ▲ or ▼ button to select “Setup”, then press the ENTER button.
Press the ▲ or ▼ button to select "PIP", then press the ENTER
button.
2. Press the ENTER
button again.
Press the▲ or ▼ button to select "On", then press the ENTER
button.
If you turn the TV off while watching in PIP mode and turn it on again, the PIP
window will disappear.
You can view Analog TV broadcasts on the PIP screen (sub-picture) when the
main picture is from an external device connected to HDMI1, 2, 3,
Component1,2 or PC
Main picture Sub picture
Component 1,2
HDMI 1,2,3
PC
Analog TV broadcasts only
Alternately, you can press the PIP button on the remote control repeatedly to activate or
deactivate the PIP.
Move Enter Return
PIP :
Size :
Position :
Channel : Air 3
PIPTV
Off
On
Changing the PIP Channel
3. Press the ▲ or ▼ button to select “Channel”, then press the ENTER button.
Press the ▲ or ▼ button to select the desired channel in the PIP window.
Press the ENTER button.
MAIN: PC / HDMI 1,2,3 / Component 1,2
PIP: TV(Analog)
Alternatly, you can press the PIP Channel buttons on the remote control.
Move Enter Return
PIP : On ►
Size : ►
Position : ►
Channel : Air 3 ►
PIPTV
Move Enter Return
PIP : On
Size :
Position :
Channel : Cable 3
PIPTV
▲
Air 3
▼
Setup
▲ More
HDMI Black Level : Low ►
Film Mode : Off ►
Wall-Mount Adjustment ►
PIP ►
Function Help : On ►
SW Upgrade ►
TV
Move Enter Return
BN68-01308A-00Eng_0723.indd 32 2007-07-23 ¿ÀÈÄ 2:12:53

English - 33
Changing the Position of the PIP Window
Changing the Size of the PIP Window
Move Enter Return
PIP : On
Size :
Position :
Channel : Cable 3
PIPTV
Move Enter Return
PIP : On ►
Size : ►
Position : ►
Channel : Air 3 ►
PIPTV
Move Enter Return
PIP : On ►
Size : ►
Position : ►
Channel : Air 3 ►
PIPTV
4. Press the ▲ or ▼ button to select “Position”, then press the ENTER button.
Press the ▲ or ▼ button to select the desired channel in the PIP window.
Press the ENTER button.
In Double Window ( ), and Double Wide ( ) modes, "Position" cannot be
selected.
5. Press the ▲ or ▼ button to select “Size”, then press the ENTER button.
Press the ▲ or ▼ button to select the desired channel in the PIP window.
Press the ENTER button.
Press the EXIT button to exit.
If the main picture is in PC and HDMI 1 mode, "Size" is not available.
You may notice that the picture in the PIP window becomes slightly unnatural
when you use the main screen to view a game or karaoke.
You can adjust picture position only by using the size menu.
Move Enter Return
PIP : On
Size :
Position :
Channel : Cable 3
PIPTV
Freezing the Picture
1. Press the STILL button to freeze a moving picture.
Normal sound will still be heard. Press again to cancel.
While V-Chip is in operation, the Still function cannot be used.
BN68-01308A-00Eng_0723.indd 33 2007-07-23 ¿ÀÈÄ 2:12:54

English - 34
Customizing the Sound
The sound settings can be adjusted to suit your personal preference.
(Alternatively, you can use one of the "automatic" settings.)
1. Press the MENU button to display the menu.
Press the ▲ or ▼ button to select "Sound", then press the ENTER
button.
2. Press the ▲ or ▼ button to select "Equalizer", then press the ENTER
button.
3. Press the ◄ or ► button to select a particular frequency to adjust.
Press the ▲ or ▼ button to increase or decrease the level of the particular frequency.
Press the ENTER
button.
Press the EXIT button to exit.
• L/R Sound Balance Adjustment: To adjust the sound balance of the L/R
speakers.
• Bandwidth Adjustment (100Hz, 300Hz, 1KHz, 3KHz, 10KHz):
To adjust the level of different bandwidth frequencies.
If you make any changes to the equalizer settings, the sound mode is
automatically switched to the "Custom" mode.
Using Automatic Sound Settings
Your TV has automatic sound settings ("Standard", "Music", "Movie", "Speech" and "Custom") that are preset at the factory.
Or, you can select "Custom", which automatically recalls your personalized sound settings.
1. Press the MENU button to display the menu.
Press the
▲ or ▼
button to select "Sound", then press the ENTER
button.
2. Press the ENTER
button to select "Mode".
Press the
▲ or ▼
button to select "Standard", "Music", "Movie", "Speech",
or "Custom" sound setting, then press the ENTER
button.
Press the EXIT button to exit.
• Choose Standard for the standard factory settings.
• Choose Music when watching music videos or concerts.
• Choose Movie when watching movies.
• Choose Speech when watching a show that is mostly dialog (i.e., news).
• Choose Custom to recall your personalized settings
(see “Customizing the Sound”).
Press the S.MODE button on the remote control repeatedly to select one of the sound
settings.
Sound Control
Move Adjust Return
EqualizerTV
R
L
100Hz
+
-
0
300Hz 1KHz 3KHz 10KHzBalance
Move Enter Return
Mode : Custom ►
Equalizer ►
SRS TruSurround XT
: Off ►
Multi-Track Options ►
Auto Volume : Off ►
Internal Mute : Off ►
Sound Select : Main ►
Reset
SoundTV
Move Enter Return
Mode : Custom ►
Equalizer ►
SRS TruSurround XT
: Off ►
Multi-Track Options ►
Auto Volume : Off ►
Internal Mute : Off ►
Sound Select : Main ►
Reset
SoundTV
+
-
0
Move Enter Return
Mode : Custom
Equalizer
SRS TruSurround XT
: Off
Multi-Track Options
Auto Volume : Off
Internal Mute : Off
Sound Select : Main
Reset
SoundTV
Standard
Music
Movie
Speech
Custom
BN68-01308A-00Eng_0723.indd 34 2007-07-23 ¿ÀÈÄ 2:12:55

English - 35
Setting the TruSurround XT
TruSurround XT is a patented SRS technology that solves the problem of playing 5.1 multichannel content over two speakers.
TruSurround delivers a compelling, virtual surround sound experience through any two-speaker playback system, including internal
television speakers. It is fully compatible with all multichannel formats.
1. Press the MENU button to display the menu.
Press the ▲ or ▼ button to select "Sound", then press the ENTER
button.
2. Press the ▲ or ▼ button to select "SRS TruSurround XT", then press the
ENTER
button.
3. Press the ▲ or ▼ button to select "On" or "Off", then press the ENTER
button.
Press the EXIT button to exit.
Press the SRS button on the remote control to select On or Off.
1. Press the MENU button to display the menu.
Press the ▲ or ▼ button to select "Sound", then press the ENTER
button.
Quick way to access the MTS menu: Just press the “MTS” button on the
remote control. You can listen in a language other than your chosen language
by pressing the MTS button.
2. Press the ▲ or ▼ button to select "“Multi-Track Options", then press the ENTER
button.
3. Press the ENTER button to select “Preferred Language”.
Press the ▲ or ▼ button to choose the language (English, Spanish or French) you
want, then press the ENTER button.
Press the EXIT button to exit.
"Multi-Track Options" is available only in TV mode.
You can only select the language from among the actual languages being broadcast.
You can listen in a language other than the favorite language by pressing
the MTS button on the remote control.
Preferred Language
Choosing a Multi-Channel Sound (MTS) track - Digital
The digital-TV transmission system is capable of simultaneous transmission of many audio tracks (for example, simultaneous
translations of the program into foreign languages). The availability of these additional “multitracks” depends upon the program.
TRADEMARK & LABEL LICENSE NOTICE
TruSurround XT, SRS and
Symbol are
trademarks of SRS Labs, Inc.
TruSurround XT technology is incorporated
under license from SRS Labs, Inc.
Move Enter Return
Mode : Custom ►
Equalizer ►
SRS TruSurround XT
: Off ►
Multi-Track Options ►
Auto Volume : Off ►
Internal Mute : Off ►
Sound Select : Main ►
Reset
SoundTV
Move Enter Return
Mode : Custom
Equalizer
SRS TruSurround XT
: Off
Multi-Track Options
Auto Volume : Off
Internal Mute : Off
Sound Select : Main
Reset
SoundTV
Off
On
Move Enter Return
Mode : Custom ►
Equalizer ►
SRS TruSurround XT
: Off ►
Multi-Track Options ►
Auto Volume : Off ►
Internal Mute : Off ►
Sound Select : Main ►
Reset
SoundTV
Move Enter Return
Preferred Language
: English
Multi-Track Sound : Stereo
Multi-Track OptionsTV
English
Spanish
French
Enter Return
Preferred Language
: English ►
Multi-Track Sound : Stereo
►
Multi-Track OptionsTV
BN68-01308A-00Eng_0723.indd 35 2007-07-23 ¿ÀÈÄ 2:12:57

English - 36
Automatic Volume Control
1. Press the MENU button to display the menu.
Press the ▲ or ▼ button to select "Sound", then press the ENTER
button.
2. Press the ▲ or ▼ button to select "Auto Volume", then press the ENTER
button.
3. Press the ▲ or ▼ button to set Auto Volume "On" or "Off" then press the
ENTER
button.
Press the EXIT button to exit.
Reduces the differences in volume level among broadcasters.
1. Press the MENU button to display the menu.
Press the ▲ or ▼ button to select "Sound", then press the ENTER
button.
2. Press the ▲ or ▼ button to select "“Multi-Track Options", then press the
ENTER
button.
3. Press the ▲ or ▼ button to select “Multi-Track Sound”, then press the ENTER button.
Press the ▲ or ▼ button to select a setting you want, then press the ENTER button.
Press the EXIT button to exit.
• Choose Mono for channels that are broadcasting in mono or if you are having
difficulty receiving a stereo signal.
• Choose Stereo for channels that are broadcasting in stereo.
• Choose SAP to listen to the Separate Audio Program, which is usually a
foreign-language translation.
"Multi-Track Options" is available only in TV mode.
Press the MTS button on the remote control repeatedly to select “Mono”,
“Stereo” or “SAP”.
Multi-Track Sound
Choosing a Multi-Channel Sound (MTS) track - Analog
Move Enter Return
Preferred Language
: English
Multi-Track Sound : Stereo
Multi-Track OptionsTV
Mono
Stereo
SAP
Enter Return
Preferred Language
: English ►
Multi-Track Sound : Stereo
►
Multi-Track OptionsTV
Move Enter Return
Mode : Custom ►
Equalizer ►
SRS TruSurround XT
: Off ►
Multi-Track Options ►
Auto Volume : Off ►
Internal Mute : Off ►
Sound Select : Main ►
Reset
SoundTV
Move Enter Return
Mode : Custom
Equalizer
SRS TruSurround XT
: Off
Multi-Track Options
Auto Volume : Off
Internal Mute : Off
Sound Select : Main
Reset
SoundTV
Off
On
BN68-01308A-00Eng_0723.indd 36 2007-07-23 ¿ÀÈÄ 2:12:58

English - 37
Selecting the Internal Mute
1. Press the MENU button to display the menu.
Press the ▲ or ▼ button to select "Sound", then press the ENTER
button.
2. Press the ▲ or ▼ button to select "Internal Mute", then press the ENTER
button.
3. Press the ▲ or ▼ button to select “On”, then press the ENTER button.
Press the EXIT button to exit.
When “Internal mute” is set to “On”, Sound menus except “Multi-Track Options”
and “Sound Select” (in PIP mode) cannot be adjusted.
The VOL , VOL
and MUTE buttons do not operate when the Internal Mute
is set to On.
Sound output from the TV speakers is muted.
Move Enter Return
Mode : Custom ►
Equalizer ►
SRS TruSurround XT
: Off ►
Multi-Track Options ►
Auto Volume : Off ►
Internal Mute : Off ►
Sound Select : Main ►
Reset
SoundTV
Move Enter Return
Mode : Custom
Equalizer
SRS TruSurround XT
: Off
Multi-Track Options
Auto Volume : Off
Internal Mute : Off
Sound Select : Main
Reset
SoundTV
Off
On
TV'S Internal Speakers Audio Out (Optical, L/R Out) to Sound System
RF AV, S-Video
Component, PC, HDMI
RF AV, S-Video
Component, PC, HDMI
Internal Mute Off
Speaker Output Speaker Output Speaker Output Sound Output Sound Output Sound Output
Internal Mute On
Mute Mute Mute Sound Output Sound Output Sound Output
Video No Signal
Mute Mute Mute Mute Mute Mute
Adjusting the TV On/Off Melody Sound
1. Press the MENU button to display the menu.
Press the ▲ or ▼ button to select "Setup", then press the ENTER
button.
2. Press the ▲ or ▼ button to select "Melody", then press the ENTER
button.
3. Press the ▲ or ▼ button to select “Off”, “Low”, “Medium” or “High”, then press
the ENTER button.
• Off : Turns off the melody function.
• Low : Sets the melody volume to low.
• Medium : Sets the melody volume to medium.
• High : Sets the melody volume to high.
Press the EXIT button to exit.
A melody sound can be set to come on when the TV is powered On or Off.
TRADEMARK & LABEL LICENSE NOTICE
Manufactured under license from Dolby Laboratorories.
"Dolby" and the double-D symbol are trademarks of Dolby Laboratories.
Setup
▲More
Blue Screen : Off ►
Melody : Medium ►
PC ►
Home Theater PC : Off ►
Light Effect :
In Watching TV
►
Energy Saving : Off ►
▼ More
TV
Move Enter Return
Setup
▲More
Blue Screen : Off
Melody : Off
PC
Home Theater PC : Off
Light Effect :
In Watching TV
Energy Saving : Off
▼ More
Off
Low
Medium
High
Move Enter Return
TV
BN68-01308A-00Eng_0723.indd 37 2007-07-23 ¿ÀÈÄ 2:12:59

English - 38
Resetting the Sound Settings to the Factory Defaults
1. Press the MENU button to display the menu.
Press the ▲ or ▼ button to select "Sound", then press the ENTER
button.
2. Press the ▲ or ▼ button to select "Reset”, then press the ENTER
button.
Press the EXIT button to exit.
If Game Mode is On, the Reset Sound function is activated(Refer to page 52).
Selecting the Reset function resets the equalizer setting to the factory defaults.
You can connect a set of headphones to your set if you wish to watch a TV program without disturbing the other people in the
room.
Connecting Headphones
When you insert the headphone’s plug into the headphone jack, only “Auto Volume”
in the Sound menu can be operated.
Prolonged use of headphones at a high volume may damage your hearing.
You will not receive sound from the speakers when you connect headphones
to the system.
The headphone volume and TV volume are adjusted separately.
10
Move Enter Return
Mode : Custom ►
Equalizer ►
SRS TruSurround XT
: Off ►
Multi-Track Options ►
Auto Volume : Off ►
Internal Mute : Off ►
Sound Select : Main ►
Reset
SoundTV
Listening to the Sound of the Sub (PIP) Picture
1. Press the MENU button to display the menu.
Press the ▲ or ▼ button to select "Sound", then press the ENTER
button.
2. Press the ▲ or ▼ button to select "Sound Select”, then press the ENTER
button.
3. Press the ▲ or ▼ button to select “Main” or “Sub”, then press the ENTER button.
Press the EXIT button to exit.
• Main: Used to listen to the sound of the main picture.
• Sub: Used to listen to the sound of the sub picture.
You can select this option when “PIP” is set to “On”.
When the PIP feature is activated, you can listen to the sound of the sub (PIP) picture.
Move Enter Return
Mode : Custom ►
Equalizer ►
SRS TruSurround XT
: Off ►
Multi-Track Options ►
Auto Volume : Off ►
Internal Mute : Off ►
Sound Select : Main ►
Reset
SoundTV
Move Enter Return
Mode : Custom
Equalizer
SRS TruSurround XT
: Off
Multi-Track Options
Auto Volume : Off
Internal Mute : Off
Sound Select : Main
Reset
SoundTV
Main
Sub
TV Side Panel
BN68-01308A-00Eng_0723.indd 38 2007-07-23 ¿ÀÈÄ 2:13:00

English - 39
Channel Control
Selecting the Antenna
1. Press the MENU button to display the menu.
Press the ▲ or ▼ button to select "Channel", then press the ENTER
button.
2. Press the ENTER button to select “Antenna”.
Press the ▲ or ▼ button to select “Air” or “Cable”,then press the
ENTER button.
Press the EXIT button to exit.
If the antenna is connected to ANT 1 IN (AIR),
select “Air” and if it is connected to ANT 2 IN
(CABLE), select “Cable”.
If both ANT 1 IN (AIR) and ANT 2 IN (CABLE)
are connected, select the antenna input you want.
If the antenna input is not selected properly, noise
may appear on the screen.
Antenna : Air ►
Auto Program ►
Clear Scrambled Channel ►
Channel List ►
Name ►
Fine Tune ►
Signal Strength ►
LNA : On ►
Channel
Move Enter Return
TV
Channel
Move Enter Return
TV
Antenna : Air
Auto Program
Clear Scrambled Channel
Channel List
Name
Fine Tune
Signal Strength
LNA : On
Air
Cable
or
Clearing Scrambled Channels - Digital
1. Press the MENU button to display the menu.
Press the ▲ or ▼ button to select "Channel", then press the ENTER
button.
2. Press the ▲ or ▼ button to select "Clear Scrambled Channel", then press the
ENTER button.
It searches scrambled channels, which are to be removed from the list.
To stop searching scrambled channels;
Press the ENTER button to select "Stop".
Press the ◄ button to select Yes, then press the ENTER button.
3. When the scrambled channel searching is completed, press the ENTER button.
Press the EXIT button to exit.
Only cable mode is available.
The Clear Scrambled Channel function is used to lter out scrambled channels after Auto Program is completed.
It removes the scrambled channels from the list by tuning the digital cable channels. This process may take up to 20~30 minutes.
Clear Scrambled Channel
Stop
Removing scrambled channel.
DTV Cable 3-1
50%
Enter Return
Antenna : Cable ►
Auto Program ►
Clear Scrambled Channel ►
Channel List ►
Name ►
Fine Tune ►
Signal Strength ►
LNA : On ►
Channel
Move Enter Return
TV
Press the ANTENNA button on the
remote control.
BN68-01308A-00Eng_0723.indd 39 2007-07-23 ¿ÀÈÄ 2:13:01

English - 40
Adding and Erasing Channels
You can add or delete a channel to display the channels you want. To use the Channel List function, rst run Auto Program.
All
Added
Favorite
Default List Mode : All ►
Channel List
Move Enter Return
TV
CH
Channel List / All
Move Enter Page Return
DTV Air 2-1
Air3
Air4
Air 5
Air 6
Air 7
DTV Air 7-1
Air 8
Air 9
Air 10
DTV Air 10-1
DTV Air 10-2
DTV Air 10-3
DTV Air 10-1
DTV Air 10-2
DTV Air 10-3
DTV Air 10-1
DTV Air 10-2
DTV Air 10-3
Air 12
DTV Air 13-1
DTV Air 13-2
DTV Air 13-3
DTV Air 13-4
Air 5 1 / 2
Watch
Add
Delete
Favorite
CH
Channel List / All
DTV Air 2-1
Air3
Air4
Air 5
Air 6
Air 7
DTV Air 7-1
Air 8
Air 9
Air 10
DTV Air 10-1
DTV Air 10-2
DTV Air 10-3
DTV Air 10-1
DTV Air 10-2
DTV Air 10-3
DTV Air 10-1
DTV Air 10-2
DTV Air 10-3
Air 12
DTV Air 13-1
DTV Air 13-2
DTV Air 13-3
DTV Air 13-4
List Mode Delete All
Air 5 1 / 2
Add All
CH
Channel List / All
Move Enter Page Return
DTV Air 2-1
Air3
Air4
Air 5
Air 6
Air 7
DTV Air 7-1
Air 8
Air 9
Air 10
DTV Air 10-1
DTV Air 10-2
DTV Air 10-3
DTV Air 10-1
DTV Air 10-2
DTV Air 10-3
DTV Air 10-1
DTV Air 10-2
DTV Air 10-3
Air 12
DTV Air 13-1
DTV Air 13-2
DTV Air 13-3
DTV Air 13-4
Air 5 1 / 2
Channel List / All
Move Enter Return
DTV Air 2-1
Air3
Air4
Air 5
Air 6
Air 7
DTV Air 7-1
Air 8
Air 9
Air 10
DTV Air 10-1
DTV Air 10-2
DTV Air 10-3
DTV Air 10-1
DTV Air 10-2
DTV Air 10-3
DTV Air 10-1
DTV Air 10-2
DTV Air 10-3
Air 12
DTV Air 13-1
DTV Air 13-2
DTV Air 13-3
DTV Air 13-4
Air 5 1 / 2
Watch
Add
Delete
Favorite
List Mode Delete All Add All
1. Press the MENU button to display the menu.
Press the ▲ or ▼ button to select "Channel", then press the ENTER
button.
2. Press the ▲ or ▼ button to select "Channel List", then press the
ENTER
button.
3. Press the ENTER button to select “All”.
4. Press the ◄, ►, ▲ or ▼ button to select a channel to delete, then press the
ENTER button.
Press the ▲ or ▼ button to select “Delete”, then press the ENTER button to
delete the channel.
The mark will disappear.
5. Press the ◄, ►, ▲ or ▼ button to select a channel to add, then press the
ENTER button.
Press the ▲ or ▼ button to select “Add”, then press the ENTER button to
add the channel.
The mark will appear and the channel will be added.
Press the EXIT button to exit.
All selected channels will be shown on “Added" menu.
• P.MODE (Red) button: Press repeatedly to select “All”, “Added” or
“Favorite”.
• S.MODE (Green) button: Press to add all channels deleted.
• STILL (Yellow) button: Press to delete all channels memorized.
Antenna : Air ►
Auto Program ►
Clear Scrambled Channel ►
Channel List ►
Name ►
Fine Tune ►
Signal Strength ►
LNA : On ►
Channel
Move Enter Return
TV
Move Enter Page Return
List Mode Delete All Add All
List Mode Delete All Add All
BN68-01308A-00Eng_0723.indd 40 2007-07-23 ¿ÀÈÄ 2:13:03

English - 41
To Set-Up Your Favorite Channels
1. Press the MENU button to display the menu.
Press the ▲ or ▼ button to select "Channel", then press the ENTER
button.
2. Press the ▲ or ▼ button to select "Channel List", then press the
ENTER
button
3. Press the ▲ or ▼ button to select "All" or "Added", then press the ENTER button.
4. Press the ◄, ►, ▲ or ▼ button to select your favorite channels to watch
among the labeled channels. Then press the ENTER button.
Press the ▲ or ▼ button to select “Favorite”, then press the ENTER button.
The " " symbol will be highlighted and the channel will be set as a Favorite.
To cancel your Favorite channel selection, press the ENTER button until the
" " symbol is no longer highlighted.
Press the EXIT button to exit.
Only memorized channels can be set as favorite channels.
All favorite channels will be shown in the “Favorite” menu.
To select the favorite channels you have set up, press the FAV.CH button
on the remote control.
You can set channels you watch frequently as favorites.
All
Added
Favorite
Default List Mode : All ►
Channel List
Move Enter Return
TV
CH
Channel List / Added
Move Enter Page Return
DTV Air 2-1
Air3
Air4
Air 5
Air 6
Air 7
DTV Air 7-1
Air 8
Air 9
Air 10
DTV Air 10-1
DTV Air 10-2
DTV Air 10-3
DTV Air 10-1
DTV Air 10-2
DTV Air 10-3
DTV Air 10-1
DTV Air 10-2
DTV Air 10-3
Air 12
DTV Air 13-1
DTV Air 13-2
DTV Air 13-3
DTV Air 13-4
Air 5 1 / 2
Channel List / Added
DTV Air 2-1
Air3
Air4
Air 5
Air 6
Air 7
DTV Air 7-1
Air 8
Air 9
Air 10
DTV Air 10-1
DTV Air 10-2
DTV Air 10-3
DTV Air 10-1
DTV Air 10-2
DTV Air 10-3
DTV Air 10-1
DTV Air 10-2
DTV Air 10-3
Air 12
DTV Air 13-1
DTV Air 13-2
DTV Air 13-3
DTV Air 13-4
Air 5 1 / 2
Watch
Add
Delete
Favorite
Antenna : Air ►
Auto Program ►
Clear Scrambled Channel ►
Channel List ►
Name ►
Fine Tune ►
Signal Strength ►
LNA : On ►
Channel
Move Enter Return
TV
Move Enter Return
List Mode Delete All
List Mode Delete All
BN68-01308A-00Eng_0723.indd 41 2007-07-23 ¿ÀÈÄ 2:13:04

English - 42
Using the Channel Lists
1. Press the MENU button to display the menu.
Press the ▲ or ▼ button to select "Channel", then press the ENTER
button.
2. Press the ▲ or ▼ button to select "Channel List", then press the
ENTER
button.
3. Press the ▲ or ▼ button to select “Default List Mode” (the channel list you want to
appear when you press CH LIST), then press the ENTER button.
Press the ▲ or ▼ button to select “All”, “Added” or “Favorite” then press the
ENTER button.
The Channel list you have chosen will now be set.
Press the EXIT button to exit.
Alternately, press the CH LIST button on the remote control to bring up the Channel Lists.
Displays your desired channel list automatically when you press CH LIST button on the remote. (Choose All, Added or
Favorite)
Viewing the Channel Lists
1. Press the MENU button to display the menu.
Press the ▲ or ▼ button to select "Channel", then press the ENTER
button.
2. Press the ▲ or ▼ button to select "Channel List", then press the
ENTER
button.
3. Press the ▲ or ▼ button to select “All”, “Added” or “Favorite”, then press the
ENTER button.
4. Press the ▲ or ▼ button to select “Channel”, then press the ENTER button.
To toggle between your all channels, add channels or favorite channels,
use the P.MODE (red) button on the remote control.
• P.MODE (Red) button: Press repeatedly to select “All”, “Added” or
“Favorite”
You can display a list of all channels, added channels or your favorite channels.
All
Added
Favorite
Default List Mode : All ►
Channel List
Move Enter Return
TV
All
Added
Favorite
All
Added
Favorite
Default List Mode : All ►
Channel List
Move Enter Return
TV
CH
Channel List / All
Move Enter Page Return
DTV Air 2-1
Air3
Air4
Air 5
Air 6
Air 7
DTV Air 7-1
Air 8
Air 9
Air 10
DTV Air 10-1
DTV Air 10-2
DTV Air 10-3
DTV Air 10-1
DTV Air 10-2
DTV Air 10-3
DTV Air 10-1
DTV Air 10-2
DTV Air 10-3
Air 12
DTV Air 13-1
DTV Air 13-2
DTV Air 13-3
DTV Air 13-4
Air 5 1 / 2
Antenna : Air ►
Auto Program ►
Clear Scrambled Channel ►
Channel List ►
Name ►
Fine Tune ►
Signal Strength ►
LNA : On ►
Channel
Move Enter Return
TV
Antenna : Air ►
Auto Program ►
Clear Scrambled Channel ►
Channel List ►
Name ►
Fine Tune ►
Signal Strength ►
LNA : On ►
Channel
Move Enter Return
TV
List Mode Delete All Add All
BN68-01308A-00Eng_0723.indd 42 2007-07-23 ¿ÀÈÄ 2:13:05

English - 43
Labeling Channels
1. Press the MENU button to display the menu.
Press the ▲ or ▼ button to select “Channel”, then press the ENTER button.
Press the ▲ or ▼ button to select “Name”, then press the ENTER button.
2. Press the ▲ or ▼ button to select the channel to be assigned a new name,
then press the ENTER button.
Press the ▲ or ▼ button to select a letter, a number or a blank (Results in this
sequence: A...Z, 0...9, +, -, *, /, blank).
Press the ► button to switch to the next field, which will be selected.
Select a second letter or digit by pressing the ▲ or ▼ button, as above.
Repeat the process to select the last three digits. When you have finished,
press the ENTER button to assign the new name.
To erase the assigned new name, select "Clear" by pressing the ◄ or ► button,
then press the ENTER button.
Press the EXIT button to exit.
The names of digital broadcasting channels are automatically assigned and
thus cannot be assigned by users.
Name
Move Enter Return
TV
Air 2
Air 3
Air 4
Air 5
Air 6
Clear
Clear
Clear
Clear
Clear
Name
Move Adjust Return
TV
Air 2
Air 3
Air 4
Air 5
Air 6
Clear
Clear
Clear
Clear
Clear
A
▲
▼
LNA (Low Noise Amplier)
1. Press the MENU button to display the menu.
Press the ▲ or ▼ button to select “Channel”, then press the ENTER button.
2. Press the ▲ or ▼ button to select “LNA”, then press the ENTER
button.
3. Press the▲ or ▼ button to select “On”, then press the ENTER button.
Press the EXIT button to exit.
LNA functions only when antenna is set to Air or Cable.
The LNA setting must be made separately for each channel.
If the picture is noisy with the LNA set to On, select Off.
If the TV is operating in a weak-signal area, sometimes the LNA function can improve the reception (a low-noise preamplier
boosts the incoming signal).
Antenna : Air ►
Auto Program ►
Clear Scrambled Channel ►
Channel List ►
Name ►
Fine Tune ►
Signal Strength ►
LNA : On ►
Channel
Move Enter Return
TV
Antenna : Air ►
Auto Program ►
Clear Scrambled Channel ►
Channel List ►
Name ►
Fine Tune ►
Signal Strength ►
LNA : On ►
Channel
Move Enter Return
TV
Antenna : Air
Auto Program
Clear Scrambled Channel
Channel List
Name
Fine Tune
Signal Strength
LNA : On
Channel
Move Enter Return
TV
Off
On
Channels can be labeled so that their call letters appear whenever the channel is selected.
BN68-01308A-00Eng_0723.indd 43 2007-07-23 ¿ÀÈÄ 2:13:06

English - 44
Fine Tuning Analog Channels
1. Press the MENU button to display the menu.
Press the ▲ or ▼ button to select "Channel", then press the ENTER
button.
2. Press the ▲ or ▼ button to select "Fine Tune", then press the ENTER
button.
3. Press the ◄ or ► button to adjust the fine tuning.
To store the fine tuning setting in the TV’s memory, press the ENTER
button.
If you do not store the fine-tuned channel in memory, adjustments are not saved.
4. To reset the fine tuning setting, press the ▼ button to select "Reset",
then press the ENTER
button.
Press the EXIT button to exit.
"
*
" will appear next to the name of fine-tuned channels.
Only analog TV channels can be fine tuned.
Use ne tuning to manually adjust a particular channel for optimal reception.
Checking the Digital-Signal Strength
1. Press the MENU button to display the menu.
Press the ▲ or ▼ button to select “Channel”, then press the ENTER button.
2. Press the ▲ or ▼ button to select “Signal Strength”, then press the ENTER
button.
If the signal strength meter indicates that the signal is weak, physically adjust your
antenna to increase the signal strength.
Continue to adjust the antenna until you find the best position with the strongest
signal.
Press the EXIT button to exit
Unlike analog channels, which can vary in reception quality from “snowy” to clear, digital (HDTV) channels have either perfect
reception quality or you will not receive them at all. So, unlike analog channels, you cannot ne tune a digital channel. You can,
however, adjust your antenna to improve the reception of available digital channels.
Signal Strength
Enter Return
TV
OK
Adjust Save Return
Fine Tune
Air 24
0
Reset
Adjust Save Return
Fine Tune
Air 24
+3
Reset
Move Enter Return
Fine Tune
Air 24
0
Reset
Antenna : Air ►
Auto Program ►
Clear Scrambled Channel ►
Channel List ►
Name ►
Fine Tune ►
Signal Strength ►
LNA : On ►
Channel
Move Enter Return
TV
Antenna : Air ►
Auto Program ►
Clear Scrambled Channel ►
Channel List ►
Name ►
Fine Tune ►
Signal Strength ►
LNA : On ►
Channel
Move Enter Return
TV
Adjust Save Return
Fine Tune
Air 24 *
+3
Reset
Fine Tuned
BN68-01308A-00Eng_0723.indd 44 2007-07-23 ¿ÀÈÄ 2:13:08

English - 45
Using Your TV as a Computer (PC) Display
Setting Up Your PC Software (Based on Windows XP)
The Windows display-settings for a typical computer are shown below. The actual screens on your PC will probably be different,
depending upon your particular version of Windows and your particular video card. However, even if your actual screens look
different, the same basic set-up information will apply in almost all cases. (If not, contact your computer manufacturer or Samsung
Dealer.)
1. First, click on "Control Panel" on the Windows start menu.
2. When the control panel window appears, click on "Appearance and Themes" and a
display dialog-box will appear.
3. When the control panel window appears, click on "Display" and a display dialog-box
will appear.
4. Navigate to the "Settings" tab on the display dialog-box.
The correct size setting (resolution)
Optimum: 1920 X 1080 pixels
If a vertical-frequency option exists on your display settings dialog box,
the correct value is "60" or "60 Hz". Otherwise, just click "OK" and exit the dialog box.
PC Display
Display Modes
If the signal from the system equals the standard signal mode, the screen is adjusted automatically. If the signal from the system
doesn’t equal the standard signal mode, adjust the mode by referring to your videocard user guide; otherwise there may be no
video. For the display modes listed below, the screen image has been optimized during manufacturing.
Mode Resolution
Horizontal
Frequency (kHz)
Vertical
Frequency (Hz)
Pixel Clock
Frequency (MHz)
Sync Polarity
(H/V)
IBM
720 X 400
640 X 480
31.469
31.469
70.087
59.940
28.322
25.175
- / +
- / -
VESA
640 x 480
640 x 480
800 x 600
800 x 600
800 x 600
800 x 600
1024 x 768
1024 x 768
1024 x 768
1280 x 1024
1920 x 1080
37.861
37.500
35.156
37.879
48.077
46.875
48.363
56.476
60.023
79.976
66.500
72.809
75.000
56.250
60.317
72.188
75.000
60.004
70.069
75.029
75.025
60.000
31.500
31.500
36.000
40.000
50.000
49.500
65.000
75.000
78.750
123.000
138.500
- / -
- / -
+ /+
+ /+
+ /+
+ /+
- / -
- / -
+ /+
+ /+
- / +
Mode Resolution
Horizontal
Frequency (kHz)
Vertical
Frequency (Hz)
Pixel Clock
Frequency (MHz)
Sync Polarity
(H/V)
IBM
640 X 350
720 X 400
640 X 480
31.469
31.469
31.469
70.086
70.087
59.940
25.175
28.322
25.175
+ /-
- / +
- / -
VESA
800 x 600
1024 x 768
1280 x 1024
1920 x 1080
37.879
48.364
63.981
66.587
60.317
60.000
60.020
59.934
40.000
65.000
108.000
138.500
+ /+
- / -
+ /+
+ /-
D-Sub Input
HDMI/DVI Input
BN68-01308A-00Eng_0723.indd 45 2007-07-23 ¿ÀÈÄ 2:13:08

English - 46
1. Press the MENU button to display the menu.
Press the ▲ or ▼ button to select "Setup", then press the ENTER
button.
Press the ▲ or ▼ button to select "PC", then press the ENTER
button.
Change to the PC mode first.
2. Press the ▲ or ▼ button to select "Auto Adjustment", then press the ENTER
button.
Press the EXIT button to exit.
How to Auto Adjust
Use the Auto Adjust function to have the TV set automatically adjust the video signals it receives.
The function also automatically ne-tunes the settings and adjusts the frequency values and positions.
This function does not work in DVI-Digital mode.
Setting up the TV with your PC
1. Press the MENU button to display the menu.
Press the ▲ or ▼ button to select "Setup", then press the ENTER
button.
Press the ▲ or ▼ button to select "PC", then press the ENTER
button.
Change to the PC mode first.
2. Press the ENTER
button to select "Image Lock".
3. Press the ▲ or ▼ button to select "Coarse" or "Fine", then press the ENTER
button.
Press the ◄ or ► button to adjust the screen quality.
Vertical stripes may appear or the picture may be blurry.
Press the ENTER
button.
Press the EXIT button to exit.
Adjusting the Screen Quality
The purpose of the picture quality adjustment is to remove or reduce picture noise. If the noise is not removed by fine tuning
alone, then make the vertical frequency adjustments on your PC and fine tune again. After the noise has been reduced,
re-adjust the picture so that it is aligned on the center of the screen.
PC
Image Lock ►
Position ►
Auto Adjustment ►
Image Reset ►
TV
Move Enter Return
PC
Image Lock ►
Position ►
Auto Adjustment ►
Image Reset ►
TV
Move Enter Return
Auto Adjustment in Progress. Please Wait
Setup
▲More
Blue Screen : Off ►
Melody : Medium ►
PC ►
Home Theater PC : Off ►
Light Effect :
In Watching TV
►
Energy Saving : Off ►
▼ More
TV
Move Enter Return
Image Lock
Coarse 50
Fine 0
TV
Move Enter Return
50
▲
Coarse
▼
Move Adjust Return
BN68-01308A-00Eng_0723.indd 46 2007-07-23 ¿ÀÈÄ 2:13:09

English - 47
Changing the Screen Position
1. Press the MENU button to display the menu.
Press the ▲ or ▼ button to select "Setup", then press the ENTER
button.
Press the ▲ or ▼ button to select "PC", then press the ENTER
button.
Change to the PC mode first.
2. Press the ▲ or ▼ button to select "Position", then press the ENTER
button.
3. Press the ▲ or ▼ button to adjust the V-Position.
Press the ◄ or ► button to adjust the H-Position.
Press the ENTER
button.
Press the EXIT button to exit.
Initializing the Screen Position or Color Settings
You can replace all image settings with the factory default values.
1. Press the MENU button to display the menu.
Press the ▲ or ▼ button to select "Setup", then press the ENTER
button.
Press the ▲ or ▼ button to select "PC", then press the ENTER
button.
Change to the PC mode first.
2. Press the ▲ or ▼ button to select "Image Reset", then press the ENTER
button.
Press the EXIT button to exit.
PC
Image Lock ►
Position ►
Auto Adjustment ►
Image Reset ►
TV
Move Enter Return
TV
Adjust Enter Return
Position
PC
Image Lock ►
Position ►
Auto Adjustment ►
Image Reset ►
TV
Move Enter Return
Image Reset is completed.
1. Press the MENU button to display the menu.
Press the
▲ or ▼
button to select "Setup", then press the ENTER
button.
2. Press the
▲ or ▼
button to select “Home Theater PC”, then press the ENTER
button.
3. Press the ▲ or ▼ button to select “On” or "Off", then press the ENTER button.
Off: Turns off the settings for screen-related functions in PC input mode.
On: Turns on the settings for screen-related functions in PC input mode to provide more
dynamic scenes.
Press the EXIT button to exit.
This function is available only in PC mode.
Setting the Home Theater PC
This function enables you to view higher quality pictures while in PC Mode.
After setting the Home Theater PC function to On, you can go into the Detailed Settings
menu and make adjustments without affecting settings in the regular TV mode.
Setup
▲More
Blue Screen : Off ►
Melody : Medium ►
PC ►
Home Theater PC : Off ►
Light Effect :
In Watching TV
►
Energy Saving : Off ►
▼ More
TV
Move Enter Return
Setup
▲More
Blue Screen : Off
Melody : Medium
PC
Home Theater PC : Off
Light Effect :
In Watching TV
Energy Saving : Off
▼ More
TV
Move Enter Return
Off
On
▲
▲
▲
▲
BN68-01308A-00Eng_0723.indd 47 2007-07-23 ¿ÀÈÄ 2:13:11

English - 48
Setting the Clock
Setting the clock is necessary in order to use the various timer features of the TV.
Also, you can check the time while watching the TV. (Just press the INFO button.)
Option 1: Setting the Clock Manually
1. Press the MENU button to display the menu.
Press the
▲ or ▼
button to select "Setup", then press the ENTER button.
Press the
▲ or ▼
button to select "Time", then press the ENTER button.
2. Press the ENTER button to select "Clock".
3. Press the ENTER button to select “Clock Mode”.
Press the
▲ or ▼
button to select “Manual”, then press the ENTER button.
4. Press the
▲ or ▼
button to select “Clock Set”, then press the ENTER button.
5. Press the ◄ or ► button to move to “Month”, “Day”, “Year”, “Hour”, “Minute”,
or “am/pm”. Set the date and time you want by pressing the
▲ or ▼
button,
then press the ENTER button.
Press the EXIT button to exit.
The current time will appear every time you press the INFO button.
You can set the month, day, year, hour and minute directly by pressing the
number buttons on the remote control.
Time Setting
Time
Clock ►
Sleep Timer : Off ►
Timer 1 : Inactivated ►
Timer 2 : Inactivated ►
Timer 3 : Inactivated ►
TV
Move Enter Return
- - / - - / - - - - / - - : - - - -
Clock
Clock Mode : Manual ►
Clock Set ►
Time Zone ►
DST : Off ►
TV
Move Enter Return
Clock Set
Set current date and time.
TV
Move Adjust Return
Month
▲
▼
Day Year
Hour Minute am/pm
Clock Set
Set current data and time.
TV
Month
▲
▼
Day Year
Hour Minute am/pm
1 1 2007
12 00 am
Move Adjust Return
Setup
Plug & Play ►
Language : English ►
Time ►
Game Mode : Off ►
V-Chip ►
Caption ►
Menu TransParency : Medium ►
▼More
TV
Move Enter Exit
Clock
Clock Mode : Manual
Clock Set
Time Zone
DST : Off
TV
Move Enter Return
Manual
Auto
BN68-01308A-00Eng_0723.indd 48 2007-07-23 ¿ÀÈÄ 2:13:12

English - 49
Option 2: Setting the Clock Automatically
The Clock can be set automatically if you are receiving a digital signal.
1. Press the MENU button to display the menu.
Press the
▲ or ▼
button to select "Setup", then press the ENTER button.
Press the
▲ or ▼
button to select "Time", then press the ENTER button.
2. Press the ENTER button to select "Clock".
3. Press the ENTER button to select “Clock Mode”.
Press the
▲ or ▼
button to select “Auto”, then press the ENTER button.
4. Press the
▲ or ▼
button to select “Time Zone”, then press the ENTER
button.
5. Press the ▲ or ▼ button to highlight the time zone for your local area,
then press the ENTER button.
6. Press the
▲ or ▼
button to select “DST” (Daylight Saving Time), then press
the ENTER button.
Press the
▲ or ▼
button to select “On” or “Off”, then press the ENTER button.
Press the EXIT button to exit.
Depending on the broadcast station and signal, the auto time may not be
set correctly. If this occurs, set the time manually.
The Antenna or cable must be connected in order to set the time automatically.
Time
Clock ►
Sleep Timer : Off ►
Timer 1 : Inactivated ►
Timer 2 : Inactivated ►
Timer 3 : Inactivated ►
TV
Move Enter Return
- - / - - / - - - - / - - : - - - -
Clock
Clock Mode : Manual ►
Clock Set ►
Time Zone
DST : Off
TV
Move Enter Return
Manual
Auto
Clock
Clock Mode : Auto ►
Clock Set ►
Time Zone ►
DST : Off ►
TV
Move Enter Return
Move Enter Return
Select the time zone in which you live.
Time Zone
Newfoundland
Atlantic
Eastern
Central
Mountain
Pacific
Alaska
Hawaii
Clock
Clock Mode : Auto ►
Clock Set ►
Time Zone ►
DST : Off ►
TV
Move Enter Return
Clock
Clock Mode : Auto
Clock Set
Time Zone
DST : Off
TV
Move Enter Return
On
Off
Setup
Plug & Play ►
Language : English ►
Time ►
Game Mode : Off ►
V-Chip ►
Caption ►
Menu TransParency : Medium ►
▼More
TV
Move Enter Return
BN68-01308A-00Eng_0723.indd 49 2007-07-23 ¿ÀÈÄ 2:13:13

English - 50
Setting the Sleep Timer
The sleep timer automatically shuts off the TV after a preset time (30, 60, 90, 120, 150 and 180 minutes).
1. Press the MENU button to display the menu.
Press the ▲ or ▼ button to select "Setup", then press the ENTER
button.
Press the ▲ or ▼ button to select "Time", then press the ENTER
button.
2. Press the ▲ or ▼ button to select "Sleep Timer", then press the ENTER button.
3. Press the ▲ or ▼ button to adjust “Minute”.
4. Press the
►
button to select “Activation”.
Press the ▲ or ▼ button to select “On”, then press the ENTER button.
Press the EXIT button to exit.
Simply press the SLEEP button on the remote control for a Quick way to access the
sleep timer setting.
Time
Clock ►
Sleep Timer : Off ►
Timer 1 : Inactivated ►
Timer 2 : Inactivated ►
Timer 3 : Inactivated ►
TV
Move Enter Return
1/ 1/ 2007/ 12 : 00 am
Sleep Timer
Set sleep timer.
TV
Move Adjust Return
Minute
▲
▼
Activation
30
On
Sleep Timer
Set sleep timer.
TV
Move Adjust Return
Minute
▲
▼
Activation
Off
BN68-01308A-00Eng_0723.indd 50 2007-07-23 ¿ÀÈÄ 2:13:14

English - 51
1. Press the MENU button to display the menu.
Press the ▲ or ▼ button to select "Setup", then press the ENTER button.
Press the ▲ or ▼ button to select "Time", then press the ENTER button.
2. Press the ▲ or ▼ button to select "Timer 1, Timer 2 or Timer 3 ", then press the
ENTER-button.
3. Press the ▲ or ▼ button to adjust “Hour”, then press the
►
button to move to
the next step.
Set other items using the same method as above.
Activate or Inactivate Press the ▲or▼ button
Repeat Select Once, Everyday, Mon-Fri,
Mon-Sat, Sat-Sun Sets the desired
day(s) of the week you want the TV to
turn on.
Press the ▲or▼ button
Volume Select the desired turn on volume
level.
Press the ▲or▼ button
Contents When the On Timer is active, you can
turn on a specific channel or play back
contents such as photo or audio files.
(Make sure that an USB device is
connected to your TV.)
Press the ▲or▼ button
You can set the hour, minute and channel by pressing the number buttons on
the remote control.
Auto Power Off
When you set the timer On, the television will eventually turn off, if no controls
are operated for 3 hours after the TV was turned on by timer. This function is
only available in timer On mode and prevents overheating, which may occur if a
TV is on for too long time.
Press the EXIT button to exit.
Setting the On/Off Timer
Time
Clock ►
Sleep Timer : Off ►
Timer 1 : Inactivated ►
Timer 2 : Inactivated ►
Timer 3 : Inactivated ►
TV
1/ 1/ 2007/ 12 : 00 am
Move Enter Return
Selecting a Menu Language
1. Press the MENU button to display the menu.
Press the ▲ or ▼ button to select "Setup", then press the ENTER
button.
Press the ▲ or ▼ button to select "Language", then press the ENTER
button.
2. Press the ▲ or ▼ button to select “English”, “Español” or “Français”.
Press the ENTER
button.
Press the EXIT button to exit.
Function Description
Setup
Plug & Play ►
Language : English ►
Time ►
Game Mode : Off ►
V-Chip ►
Caption ►
Menu TransParency : Medium ►
▼More
TV
Move Enter Return
Timer 1
On Timer
▲
▼
12 00 am
Inactivate
Off Timer
12 00 am
Inactivate
Repeat
Once
Contents
Volume
10
TV Air 3
:
:
Move Adjust Return
Contents
Source
▲
▼
TV
Antenna
Music
Photo
Air
Channel
3
Move Adjust Return
Setup
Plug & Play
Language : English
Time
Game Mode : Off
V-Chip
Caption
Menu TransParency : Medium
▼More
TV
Move Enter Return
English
Español
Français
None
None
▲
BN68-01308A-00Eng_0723.indd 51 2007-07-23 ¿ÀÈÄ 2:13:15

English - 52
Using the Game Mode
When connecting to a game console such as PlayStation
TM
or Xbox
TM
, you can enjoy a more realistic gaming experience by
selecting the game menu.
1. Press the MENU button to display the menu.
Press the ▲ or ▼ button to select "Setup", then press the ENTER
button.
2. Press the ▲ or ▼ button to select "Game Mode", then press the ENTER
button.
3. Select "On" or "Off" by pressing the ▲ or ▼ button, then press the ENTER
button.
4. Press the EXIT button to exit.
Restrictions on "Game mode" (Caution)
• To disconnect the game console and connect another external device, set "Game" to Off
in the setup menu.
• If you display the TV menu in "Game mode", the screen shakes slightly.
• The mark ( ) appears on the screen which means that "Game Mode" is on with the
selected source.
If "Game Mode" is On
• Picture Mode is automatically changed to "Standard" and users cannot change the mode.
• Sound Mode is automatically changed to" Custom" and users cannot change the mode.
Adjust the sound using the equalizer.
• The "Reset" in the Sound menu is activated. "Reset" function initializes the "Equalizer"
settings to the factory default setting.
"Game Mode" is not available in regular TV/Antenna mode.
If the picture is poor when external device is connected to TV, check if "Game Mode" is
On. Set "Game Mode" to Off and connect external devices.
Setup
Plug & Play ►
Language : English ►
Time ►
Game Mode : On ►
V-Chip ►
Caption ►
Menu TransParency : Medium ►
▼More
TV
Move Enter Return
Setup
Plug & Play
Language : English
Time
Game Mode : Off
V-Chip
Caption
Menu TransParency : Medium
▼More
TV
Move Enter Return
Off
On
Setting the Blue Screen Mode
If no signal is being received or the signal is very weak, a blue screen automatically replaces the noisy picture background.
If you wish to continue viewing the poor picture, you must set the "Blue Screen" mode to "Off"
1. Press the MENU button to display the menu.
Press the ▲ or ▼ button to select "Setup", then press the ENTER
button.
2. Press the ▲ or ▼ button to select "Blue Screen", then press the ENTER
button.
3. Press the ▲ or ▼ button to select "On" or "Off" then press the ENTER
button.
Press the EXIT button to exit.
Blue Screen is displayed when there is no signal from an external device,
regardless of the Blue Screen Setting.
Setup
▲More
Blue Screen : Off ►
Melody : Medium ►
PC ►
Home Theater PC : Off ►
Light Effect :
In Watching TV
►
Energy Saving : Off ►
▼ More
TV
Move Enter Return
Setup
▲More
Blue Screen : Off
Melody : Off
PC
Home Theater PC : Off
Light Effect :
In Watching TV
Energy Saving : Off
▼ More
TV
Move Enter Return
Off
On
AV1
Game Mode
BN68-01308A-00Eng_0723.indd 52 2007-07-23 ¿ÀÈÄ 2:13:17

English - 53
The Analog Caption function operates in either analog TV channel mode or external signal mode.
(Depending on the broadcasting signal, the Analog Caption function may operate on digital channels.)
1. Press the MENU button to display the menu.
Press the ▲ or ▼ button to select “Setup”, then press the ENTER button.
2. Press the ▲ or ▼ button to select “Caption”, then press the ENTER button.
3. Press the ENTER button to select “Caption”.
Press the ▲ or ▼ button to select “On”, then press the ENTER button.
4. Press the ▲ or ▼ button to select “Caption Mode”, then press the ENTER button.
Press the ▲ or ▼ button to select submenu (Default, CC1~CC4 or Text1~Text4)
you want, the press the ENTER button.
Press the EXIT button to exit.
• The default is “CC1”.
• CC1: The Primary Synchronous Caption Service. These are captions in the
primary language that must be in sync with the sound, preferably
matched to a specific frame.
• CC2: The Special Non-Synchronous Use Captions.
This channel carries data that is intended to augment information carried
in the program.
• CC3: Secondary Synchronous Caption Service.
Alternate program-related caption data, typically second language
captions.
• CC4: Special Non-Synchronous Use Captions. Similar to CC2.
• Text1: First Text Service. This may be various non-program related data.
• Text2: Second Text Service. Additional data, usually not program related.
• Text3/Text4: Third and Fourth Text Services.
These data channels should be used only if Text1 and Text2 are
not sufficient.
The Caption feature doesn’t work in Component, HDMI or PC modes.
The availability of captions depends on the program being broadcast.
Press thePress the CAPTION button on the remote control to select "On" or " Off".
Viewing Closed Captions (On-Screen Text Messages) - Analog
Caption
Caption : Off
Caption Mode : Default
Caption Options
TV
Move Enter Return
Off
On
Caption
Caption : Off ►
Caption Mode : Default ►
Caption Options ►
TV
Enter Return
Caption
Caption : On ►
Caption Mode : Default ►
Caption Options ►
TV
Move Enter Return
Caption
Caption : On
Caption Mode : Default
Caption Options : Off
TV
Move Enter Return
Default
CC1
CC2
CC3
CC4
Text1
Text2
Text3
Text4
Setup
Plug & Play ►
Language : English ►
Time ►
Game Mode : Off ►
V-Chip ►
Caption ►
Menu TransParency : Medium ►
▼More
TV
Move Enter Return
BN68-01308A-00Eng_0723.indd 53 2007-07-23 ¿ÀÈÄ 2:13:18

English - 54
The Digital Captions function operates on digital channels.
1. Press the MENU button to display the menu.
Press the ▲ or ▼ button to select “Setup”, then press the ENTER button.
2. Press the ▲ or ▼ button to select “Caption”, then press the ENTER button.
3. Press the ENTER button to select “Caption”.
Press the ▲ or ▼ button to select “On”, then press the ENTER button.
4. Press the ▲ or ▼ button to select “Caption Mode”, then press the ENTER button.
Press the ▲ or ▼ button to select submenu (Default, Service1~Service6,
CC1~CC4 or Text1~Text4) you want, then press the ENTER button.
5. Press the ▲ or ▼ button to select “Caption Options”, then press the ENTER
button.
“Caption Options” are available only when “Service1~Service6” can be
selected in “Caption Mode”.
Service1~6 in digital caption mode may not be available depending on the
broadcast.
6. Press the ▲ or ▼ button to select “Size”, then press the ENTER button.
Press the ▲ or ▼ button to select the desired Caption option, then press the
ENTER button.
Press the ▲ or ▼ button to select the desired sub-menu options
(see options below), then press ENTER .
Press the EXIT button to exit.
The availability of captions depends on the program being broadcast.
“Default” means to follow the standard set by the broadcaster.
Foreground and Background cannot be set to have the same color.
Foreground Opacity and Background Opacity cannot be both set to
Transparent.
• Size: This option consists of “Default”, “Small”, “Standard” and “Large”. The
default is “Standard”.
• Font Style: This option consists of “Default”, “Style0 ~ Style 7”. You can
change the font you want. The default is “Style 0”.
• Foreground Color: This option consists of “Default”, “White”, “Black”, “Red”,
“Green”, “Blue”, “Yellow”, “Magenta” and “Cyan”. You can
change the color of the letter. The default is “White”.
• Background Color: This option consists of “Default”, “White”, “Black”, “Red”,
“Green”, “Blue”, “Yellow”, “Magenta” and “Cyan”. You can
change the background color of the caption. The default is
“Black”.
• Foreground Opacity: This option consists of “Default”, “Transparent”,
“Translucent”, “Solid” and “Flashing”. You can change
the opacity of the letter.
• Background Opacity: This option consists of “Default”, “Transparent”,
“Translucent”, “Solid”,and “Flashing”. You can change
the background opacity of the caption.
• Return to Default: This option sets each of “Size”, “Font Style”, “Foreground
Color”, “Background color”, “Foreground Opacity” and
“Background Opacity” to its default.
Press thePress the CAPTION button on the remote control to select "On" or " Off".
Viewing Closed Captions (On-Screen Text Messages) - Digital
Caption
Caption : Off
Caption Mode : Default
Caption Options
TV
Move Enter Return
Off
On
Caption
Caption : On ►
Caption Mode : Default ►
Caption Options ►
TV
Move Enter Return
Caption
Caption : On
Caption Mode : Default
Caption Options : Off
TV
Move Enter Return
Default
Service1
Service2
Service3
Service4
Service5
Service6
▼
Caption
Caption : On ►
Caption Mode : Default ►
Caption Options ►
TV
Move Enter Return
Caption Options
Size : Default ►
Font Style : Default ►
Foreground Color : Default ►
Background Color : Default ►
Foreground Opacity : Default ►
Background Opacity : Default ►
Return to Default
TV
Move Enter Return
BN68-01308A-00Eng_0723.indd 54 2007-07-23 ¿ÀÈÄ 2:13:19

English - 55
Menu Transparency Level
Adjusts the transparency of the menu screen.
1. Press the MENU button to display the menu.
Press the ▲ or ▼ button to select "Setup", then press the ENTER
button.
2. Press the ▲ or ▼ button to select “Menu Transparency”, then press the ENTER
button.
3. Press the ▲ or ▼ button to select level, then press the ENTER button.
Press the EXIT button to exit.
Setup
Plug & Play ►
Language : English ►
Time ►
Game Mode : Off ►
V-Chip ►
Caption ►
Menu TransParency : Medium ►
▼More
TV
Move Enter Return
Setup
Plug & Play
Language : English
Time
Game Mode : Off
V-Chip
Caption
Menu TransParency : Medium
▼More
TV
Move Enter Return
High
Medium
Low
Opaque
Using the Energy Saving Feature
This feature adjusts the brightness of the TV in order to reduce power consumption. When watching TV at night, set the
"Energy Saving " mode option to "High" to reduce eye fatigue as well as power consumption.
1. Press the MENU button to display the menu.
Press the ▲ or ▼ button to select "Setup", then press the ENTER
button.
2. Press the ▲ or ▼ button to select "Energy Saving", then press the ENTER
button.
Select the required option (Off, Low, Medium, High, Auto) by pressing the ▲ or ▼ button.
Press the ENTER
button.
• Off: Turns off the energy saving function.
• Low: Sets the TV to low energy saving mode.
• Medium: Sets the TV to medium energy saving mode.
• High: Sets the TV to high energy saving mode.
• Auto: Automatically adjusts the brightness of the TV screen in accordance
with the scenes.
Press the EXIT button to exit.
Setup
▲More
Blue Screen : Off ►
Melody : Medium ►
PC ►
Home Theater PC : Off ►
Light Effect :
In Watching TV
►
Energy Saving : Off ►
▼ More
TV
Move Enter Return
Move Enter Return
TV Setup
▲More
Blue Screen : Off
Melody : Medium
PC
Home Theater PC : Off ►
Light Effect :
In Watching TV
►
Energy Saving : Off ►
▼ More
Off
Low
Medium
High
Auto
Move Enter Return
BN68-01308A-00Eng_0723.indd 55 2007-07-23 ¿ÀÈÄ 2:13:20

English - 56
If the broadcast signal received by your TV is weak, you can activate the Digital Noise Reduction feature to help reduce any static
and ghosting that may appear on the screen.
1. Press the MENU button to display the menu.
Press the ENTER button to select “Picture”.
2. Press the
▲ or ▼ button to select "Digital NR", then press the ENTER button.
3. Press the
▲ or ▼ button to select "Off", "Low", "Medium", "High", "Auto".
Press the ENTER button.
Off: Turns the screen noise reduction function off.
Low: Reduces screen noise at a low level.
Medium: Reduces screen noise at a medium level.
High: Reduces screen noise at a high level.
Auto: Automatically recognizes and reduces screen noise.
Press the EXIT button to exit.
Digital Noise Reduction
Move Enter Return
▲More
Color Tone : Cool1 ►
Detailed Settings ►
Size : 16 : 9 ►
Digital NR : Auto ►
Active Color : On ►
DNle : On ►
▼More
PictureTV
Move Enter Return
▲More
Color Tone : Cool1
Detailed Settings
Size : 16 : 9
Digital NR : Off
Active Color : Off
DNle : Off
▼More
PictureTV
Off
Low
Medium
High
Auto
1. Press the MENU button to display the menu.
Press the
▲ or ▼
button to select "Setup", then press the ENTER
button.
2. Press the
▲ or ▼
button to select “Function Help”, then press the ENTER button.
3. Press the ▲ or ▼ button to select “On”, then press the ENTER button.
Press the EXIT button to exit.
The predetermined value of the Function Help is On.
Setting the Function Help
Displays help on the menu functions.
Setup
▲ More
HDMI Black Level : Low ►
Film Mode : Off ►
Wall-Mount Adjustment ►
PIP ►
Function Help : On ►
SW Upgrade ►
TV
Move Enter Return
Setup
▲ More
HDMI Black Level : Low
Film Mode : Off
Wall-Mount Adjustment
PIP
Function Help : On
SW Upgrade
TV
Move Enter Return
Off
On
▲ More
HDMI Black Level : Normal ►
Auto Motion Plus 120Hz : Low ►
Wall-Mount Adjustment ►
PIP ►
Function Help : Off ►
SW Upgrade ►
BN68-01308A-00Eng_0723.indd 56 2007-07-23 ¿ÀÈÄ 2:13:22

English - 57
1. Press the MENU button to display the menu.
Press the
▲ or ▼
button to select "Setup", then press the ENTER
button.
2. Press the
▲ or ▼
button to select “V-Chip”, then press the ENTER button.
The message “Enter PIN” will appear. Enter your 4 digit PIN number.
The default PIN number of a new TV set is “0-0-0-0”.
3. The “V-Chip” screen will appear.
Press the ▲ or ▼ button to select “Change PIN”, then press the ENTER button.
The Change PIN screen will appear. Choose any 4 digits for your PIN and enter
them. As soon as the 4 digits are entered, the “Confirm new PIN” screen appears.
Re-enter the same 4 digits. When the Confirm screen disappears, your PIN has
been memorized.
Press the EXIT button to exit.
If you forget the PIN, press the remote-control buttons in the following
sequence, which resets the pin to 0-0-0-0 : Power Off. → Mute → 8 → 2 →
4 → Power On.
Using the V-Chip
The V-Chip feature automatically locks out programs that are deemed inappropriate for children. The user must enter a PIN
(personal ID number) before any of the V-Chip restrictions are set up or changed.
When the V-chip feature is activated, the PIP features do not function.
Setting Up Your Personal ID Number (PIN)
Move Enter Return
V-Chip Lock : Off ►
TV Parental Guidelines ►
MPAA Rating ►
Canadian English ►
Canadian French ►
Downloadable U.S. Rating ►
Change PIN ►
V-ChipTV
V-Chip
Enter PIN
TV
* * * *
Enter new PIN
Confirm new PIN
Change PINTV
Enter PIN Return
Setup
Plug & Play ►
Language : English ►
Time ►
Game Mode : Off ►
V-Chip ►
Caption ►
Menu TransParency : Medium ►
▼More
TV
Move Enter Return
Enter PIN Return
BN68-01308A-00Eng_0723.indd 57 2007-07-23 ¿ÀÈÄ 2:13:22

English - 58
1. Press the MENU button to display the menu.
Press the
▲ or ▼
button to select "Setup", then press the ENTER
button.
2. Press the
▲ or ▼
button to select “V-Chip”, then press the ENTER button.
The message “Enter PIN” will appear. Enter your 4 digit PIN number.
3. The “V-Chip” screen will appear.
To enable the V-Chip feature, press the ENTER button so that the “V-Chip Lock”
field is “On”. (Pressing the ▲ or ▼ button will alternate between “On” and “Off”.)
Press the ENTER button.
Press the EXIT button to exit.
How to Enable/Disable the V-Chip
Move Enter Return
V-Chip Lock : off
TV Parental Guidelines
MPAA Rating
Canadian English
Canadian French
Downloadable U.S. Rating
Change PIN
V-ChipTV
Off
On
1. Press the MENU button to display the menu.
Press the
▲ or ▼
button to select “Setup”, then press the ENTER button.
2. Press the
▲ or ▼
button to select “V-Chip”, then press the ENTER button.
The message “Enter PIN” will appear. Enter your 4 digit PIN number.
How to Set up Restrictions Using the “TV Parental Guidelines”
First, set up a personal identification number (PIN) and enable the V-Chip. (See previous section.)
Parental restrictions can be set up using either of two methods: The TV guidelines or the MPAA rating.
V-Chip
Enter PIN
TV
* * * *
V-Chip
Enter PIN
TV
* * * *
Setup
Plug & Play ►
Language : English ►
Time ►
Game Mode : Off ►
V-Chip ►
Caption ►
Menu TransParency : Medium ►
▼More
TV
Move Enter Return
Move Enter Return
V-Chip Lock : Off ►
TV Parental Guidelines ►
MPAA Rating ►
Canadian English ►
Canadian French ►
Downloadable U.S. Rating ►
Change PIN ►
V-ChipTV
Enter PIN Return
Setup
Plug & Play ►
Language : English ►
Time ►
Game Mode : Off ►
V-Chip ►
Caption ►
Menu TransParency : Medium ►
▼More
TV
Move Enter Return
Enter PIN Return
BN68-01308A-00Eng_0723.indd 58 2007-07-23 ¿ÀÈÄ 2:13:24

English - 59
3. The “V-Chip” screen will appear. Press the
▲ or ▼
button to select “TV Parental
Guidelines”, then press the ENTER button.
4. The “TV Parental Guidelines” screen will appear.
Press the
▲ or ▼
button to select one of the six aged based categories:
• TV-Y: Young children
• TV-Y7: Children 7 and over
• TV-G: General audience
• TV-PG: Parental guidance
• TV-14: Viewers 14 and over
• TV-MA: Mature audience
5. At this point, one of the TV-Ratings is selected.
Press the ENTER button. Depending on your existing setup, the “ ” symbol will
be selected. (Blank = Unblocked, = Blocked)
While “ ” is selected, press the ENTER button to block or unblock the category.
To select a different TV-Rating, press the
▲ or ▼
button and then repeat the
process.
Allow all: Press to unlock all TV ratings. / Block all: Press to lock all TV ratings.
The TV-Y, TV-Y7, TV-G, TV-PG, TV-14 and TV-MA have additional options.
See the next step to change any of the following sub-ratings:
FV: Fantasy violence / D: Sexually Suggestive Dialog / L: Adult Language /
S: Sexual situation / V: Violence
The V-Chip will automatically block certain categories that are “more
restrictive”. For example, if you block “TV-Y” category, then TV-Y7 will auto
matically be blocked. Similarly, if you block the TV-G category, then all the cat
egories in the “young adult” group will be blocked (TV-G, TV-PG, TV-14 and
TV-MA). The sub-ratings (D, L, S, V) work together similarly.
(See next section.)
6. How to set the FV, D, L, S and V sub-ratings.
First, select one of these TV-Ratings: TV-Y, TV-Y7, TV-G, TV-PG, TV-14 or TV-MA
(See Step 4) and press the
►
button. The “ ”symbol will be displayed for each
sub-rating.
While “ ” is selected, press the ENTER button to go to a sub rating.
Press ENTER to block the sub rating. To select a different TV-Rating, press the
▲ or ▼
button and then repeat the process.
The V-chip will automatically block certain categories that are “More restrictive”.
For example, if you block “L” sub-rating in TV-PG, then the “L” sub-ratings in
TV-14 and TV-MA will automatically be blocked.
7. Press the EXIT button to clear all the screens. (Or proceed to the next section,
and set up additional restrictions based on the MPAA codes.)
These categories consist of two separate groups: TV-Y and TV-Y7 (young
children through age 7) and TV-G through TV-MA (everybody else).
The restrictions for these two groups work independently: If a household
includes very young children as well as young adults, the TV guidelines must
be set up separately for each age group. (See next step.)
Move Enter Return
V-Chip Lock : On ►
TV Parental Guidelines ►
MPAA Rating ►
Canadian English ►
Canadian French ►
Downloadable U.S. Rating ►
Change PIN ►
V-ChipTV
Move Enter Return
TV-Y
TV-Y7
TV Parental GuidelinesTV
TV-G
TV-PG
TV-14
TV-MA
ALL FV V S L D
Allow All
Block All
Move Enter Return
TV-Y
TV-Y7
TV Parental GuidelinesTV
TV-G
TV-PG
TV-14
TV-MA
ALL FV V S L D
Allow All
Block All
BN68-01308A-00Eng_0723.indd 59 2007-07-23 ¿ÀÈÄ 2:13:25

English - 60
How to Set up Restrictions Using the MPAA Ratings: G, PG, PG-13, R, NC-17, X, NR
The MPAA rating system uses the Motion Picture Association of America (MPAA) system and its main application is for movies.
When the V-Chip lock is on, the TV will automatically block any programs that are coded with objectionable ratings
(either MPAA or TV-Ratings).
1. Press the MENU button to display the menu.
Press the
▲ or ▼
button to select “Setup”, then press the ENTER button.
2. Press the
▲ or ▼
button to select “V-Chip”, then press the ENTER button.
The message “Enter PIN” will appear. Enter your 4 digit PIN number.
3. The “V-Chip” screen will appear. Press the
▲ or ▼
button to select
“MPAA Rating”, then press the ENTER button.
4. The “MPAA Rating” screen will appear. Repeatedly press the
▲ or ▼
button to
select a particular MPAA category. Pressing the
▲ or ▼
button will cycle through
the MPAA categories:
• G: General audience (no restrictions).
• PG: Parental guidance suggested.
• PG-13: Parents strongly cautioned.
• R: Restricted. Children under 17 should be accompanied by an adult.
• NC-17: No children under age 17.
• X: Adults only.
• NR: Not rated.
Allow all: Press to unlock all TV ratings. / Block all: Press to lock all TV ratings.
While a particular category is selected, press the ENTER button to activate it.
The “ ” symbol will be displayed. Press the ENTER button to block or
unblock the category.
The V-Chip will automatically block any category that is “more restrictive”.
For example, if you block the “PG-13” category, then “R”, “NC-17” and “X” will
automatically be blocked also.
Press the EXIT button to exit.
Move Enter Return
V-Chip Lock : On ►
TV Parental Guidelines ►
MPAA Rating ►
Canadian English ►
Canadian French ►
Downloadable U.S. Rating ►
Change PIN ►
V-ChipTV
Move Enter Return
MPAA RatingTV
G
PG
PG-13
R
NC-17
X
NR
Block
Allow All
Block All
Move Enter Return
MPAA RatingTV
G
PG
PG-13
R
NC-17
X
NR
Block
Allow All
Block All
V-Chip
Enter PIN
TV
* * * *
Enter PIN Return
Setup
Plug & Play ►
Language : English ►
Time ►
Game Mode : Off ►
V-Chip ►
Caption ►
Menu TransParency : Medium ►
▼More
TV
Move Enter Return
BN68-01308A-00Eng_0723.indd 60 2007-07-23 ¿ÀÈÄ 2:13:26

English - 61
How to Set up Restrictions Using the ‘Canadian English’
1. Press the MENU button to display the menu.
Press the
▲ or ▼
button to select “Setup”, then press the ENTER button.
2. Press the
▲ or ▼
button to select “V-Chip”, then press the ENTER button.
The message “Enter PIN” will appear. Enter your 4 digit PIN number.
3. The “V-Chip” screen will appear. Press the
▲ or ▼
button to select
“Canadian English”, then press the ENTER button.
4. Press the
▲ or ▼
button to select a appropriate restriction.
Press the ENTER button to activate the restriction selected. The “ ” symbol is
indicated.
Press the EXIT button to exit.
Allow all: Press to unlock all TV ratings. / Block all: Press to lock all TV ratings.
• C: Programming intended for children under age 8.
• C8+: Programming generally considered acceptable for children 8 years and
over to watch on their own.
• G: General programming, suitable for all audiences.
• PG: Parental Guidance.
• 14+: Programming contains themes or content which may not be suitable for
viewers under the age of 14.
• 18+: Adult programming.
The V-Chip will automatically block any category that is “more restrictive”.
For example, if you block G category, then PG, 14+ and 18+ will automatically
be blocked also.
Move Enter Return
V-Chip Lock : On ►
TV Parental Guidelines ►
MPAA Rating ►
Canadian English ►
Canadian French ►
Downloadable U.S. Rating ►
Change PIN ►
V-ChipTV
Move Enter Return
Canadian EnglishTV
C
C8+
G
PG
14+
18+
Block
Allow All
Block All
Move Enter Return
Canadian EnglishTV
C
C8+
G
PG
14+
18+
Block
Allow All
Block All
V-Chip
Enter PIN
TV
* * * *
Enter PIN Return
Setup
Plug & Play ►
Language : English ►
Time ►
Game Mode : Off ►
V-Chip ►
Caption ►
Menu TransParency : Medium ►
▼More
TV
Move Enter Return
BN68-01308A-00Eng_0723.indd 61 2007-07-23 ¿ÀÈÄ 2:13:27

English - 62
How to Set up Restrictions Using the ‘Canadian French’
1. Press the MENU button to display the menu.
Press the
▲ or ▼
button to select “Setup”, then press the ENTER button.
2. Press the
▲ or ▼
button to select “V-Chip”, then press the ENTER button.
The message “Enter PIN” will appear. Enter your 4 digit PIN number.
3. The “V-Chip” screen will appear. Press the
▲ or ▼
button to select
“Canadian French”, then press the ENTER button.
4. Press the
▲ or ▼
button to select an appropriate restriction.
Press the ENTER button to activate the restriction selected. The “ ” symbol is
indicated.
Press the EXIT button to exit.
Allow all: Press to unlock all TV ratings. / Block all: Press to lock all TV ratings.
• G: General
• 8 ans+: Programming generally considered acceptable for children 8 years
and over to watch on their own.
• 13 ans+: Programming may not be suitable for children under the age of 13.
• 16 ans+: Programming is not suitable for children under the age of 16.
• 18 ans+: Programming restricted to adults.
The V-Chip will automatically block any category that is “more restrictive”.
For example, if you block 8 ans+ category, then 13 ans+, 16 ans+ and 18 ans+
will automatically be blocked also.
Move Enter Return
V-Chip Lock : On ►
TV Parental Guidelines ►
MAPP Rating ►
Canadian English ►
Canadian French ►
Downloadable U.S. Rating ►
Change PIN ►
V-ChipTV
Move Enter Return
Canadian FrenchTV
G
8 ans+
13 ans+
16 ans+
18 ans+
Block
Allow All
Block All
Move Enter Return
Canadian FrenchTV
G
8 ans+
13 ans+
16 ans+
18 ans+
Block
Allow All
Block All
V-Chip
Enter PIN
TV
* * * *
Enter PIN Return
Setup
Plug & Play ►
Language : English ►
Time ►
Game Mode : Off ►
V-Chip ►
Caption ►
Menu TransParency : Medium ►
▼More
TV
Move Enter Return
BN68-01308A-00Eng_0723.indd 62 2007-07-23 ¿ÀÈÄ 2:13:29

English - 63
1. Press the MENU button to display the menu.
Press the
▲ or ▼
button to select “Setup”, then press the ENTER button.
2. Press the
▲ or ▼
button to select “V-Chip”, then press the ENTER button.
The message “Enter PIN” will appear. Enter your 4 digit PIN number.
3. The “V-Chip” screen will appear. Press the
▲ or ▼
button to select
“Downloadable U.S. Rating”, then press the ENTER button.
If information is not downloaded from the broadcasting station, the
Downloadable U.S. rating menu is deactivated.
Parental restriction information is automatically downloaded while watching
DTV channels. It may take several seconds.
The Downloadable U.S. rating menu is available for use after information is
downloaded from the broadcasting station. However, depending on the infor
mation from the broadcasting station, it may not be available for use.
4. Press the
▲ or ▼
button to select a appropriate restriction.
Press the ENTER button to activate the restriction selected. The “ ” symbol is
indicated.
Press the EXIT button to exit.
Allow all: Press to unlock all TV ratings. / Block all: Press to lock all TV ratings.
Parental restriction levels differ depending on the broadcasting station.
The default menu name and Downloadable US rating changes depending on
the downloaded information.
Even if you set the On-screen display to your desired language, the
"Downloadable U.S. Rating" menu will appear in English only.
The rating will automatically block certain categories that are more restrictive.
The rating titles(For example: Humor Level..etc) and TV ratings(For example:
DH,MH,H..etc) may differ depending on the broadcasting station.
Using the V-Chip for Digital channels
Parental restriction information can be used while watching DTV channels.
Move Enter Return
Downloadable U.S. Rating
TV
DH
MH
H
VH
EH
Humor Level
Allow All
Block All
41/2
Rating title
The number of
current rating title
The number of
all rating title
V-Chip
Enter PIN
TV
* * * *
Enter PIN Return
Setup
Plug & Play ►
Language : English ►
Time ►
Game Mode : Off ►
V-Chip ►
Caption ►
Menu TransParency : Medium ►
▼More
TV
Move Enter Return
Move Enter Return
V-Chip Lock : On ►
TV Parental Guidelines ►
MPAA Rating ►
Canadian English ►
Canadian French ►
Downloadable U.S. Rating ►
Change PIN ►
V-ChipTV
1. Enter your PIN.
To resume normal viewing, tune to a different channel using CH or CH
button. Under certain conditions (depending on the rating of the local TV
programs) the V-Chip might lock out all the channels. In this case, use the
V-Chip function for an “emergency escape”:
2. Press the MENU button. Press the ▲ or ▼ button to select "Setup", then
press the ENTER button.
3. Press the ▲ or ▼ button to select "V-Chip", then press the ENTER button.
4. Enter your PIN, then press the ENTER button and press the ▲ or ▼ button to
temporarily disable the V-Chip Lock.
If you forget the PIN, press the remote-control buttons in the following
sequence, which resets the pin to 0-0-0-0 : Power Off. → MUTE → 8 →
2 → 4 → Power On.
How to Reset the TV after the V-Chip Blocks a Channel (“Emergency Escape”)
If the TV is tuned to a restricted channel, the V-Chip will block it. The screen
will go blank and the following message will appear:
Channel Is Locked by
TV-PG [ S ]
Use the NUMBER buttons to enter your
pin number to unlock all channels.
Press EXIT to clear PIN.
Press MENU for main menu.
Channel Is Locked by
TV-PG [ L ]
Use the NUMBER buttons to enter your
pin number to unlock all channels.
Press EXIT to clear PIN.
Press MENU for main menu.
BN68-01308A-00Eng_0723.indd 63 2007-07-23 ¿ÀÈÄ 2:13:30

English - 64
1. Insert a USB drive containing the firmware upgrade into the WISELINK port on
the side of the TV.
2. Press the MENU button to display the menu.
Press the ▲ or ▼ button to select Setup, then press the ENTER button.
3. Press the ▲ or ▼ button to select Software upgrade, then press the ENTER button.
4. Press the ENTER button.
The message Scanning for USB... It may take up to 30 seconds. is displayed.
Please be careful to not disconnect the power or remove the USB drive while
upgrades are being applied. The TV will shut off and turn on automatically after
completing the firmware upgrade. Please check the firmware version after the
upgrades are complete.
When software is upgraded, video and audio settings you have made will return to
their default (factory) settings. We recommend you write down your settings so that
you can easily reset them after the upgrade.
Upgrading the Software
Samsung may offer upgrades for TV's firmware in the future. Please contact the Samsung call center at 1-800-SAMSUNG
(726-7864) to receive information about downloading upgrades and using a USB drive. Upgrades will be possible by connecting a
USB drive to the USB port located on located on the side of your TV.
SW Upgrade
Scanning for USB...
It may take up to 30 seconds.
Setup
▲ More
HDMI Black Level : Low ►
Film Mode : Off ►
Wall-Mount Adjustment ►
PIP ►
Function Help : On ►
SW Upgrade ►
TV
Move Enter Return
TV Side Panel
USB Drive
1. Press the MENU button to display the menu.
Press the
▲ or ▼
button to select “Setup”, then press the ENTER
button.
2. Press the
▲ or ▼
button to select “Light Effect”, then press the ENTER
button.
3. Press the
▲ or ▼
button to selec t “Off”, “In Standby”, “In Watching TV” or
“Always”, then press the ENTER button.
• Off: LED will not come on.
• In Standby: Turns the LED on in standby mode.
• In Watching TV: Turns the LED on while watching TV.
• Always: LED will come on after you turn the TV off.
Press the EXIT button to exit.
Set the Light Effect to Off to reduce power consumption.
Setting the Light Effect
You can turn the LED on the front of TV on/off.
Setup
▲More
Blue Screen : Off ►
Melody : Medium ►
PC ►
Home Theater PC : Off ►
Light Effect :
In Watching TV
►
Energy Saving : Off ►
▼ More
TV
Move Enter Return
Setup
▲More
Blue Screen : Off
Melody : Medium
PC
Home Theater PC : Off
Light Effect :
Watching Mode On
Energy Saving : Off
▼ More
TV
Move Enter Return
Off
In Standby
In Watching TV
Always
LED
BN68-01308A-00Eng_0723.indd 64 2007-07-23 ¿ÀÈÄ 2:13:31

English - 65
WISELINK
Using the WISELINK Function
This function enables you to view and listen to photo (JPEG) and audio files (MP3) saved on a USB Mass Storage Class
(MSC) device.
Press the POWER button on the remote control or front panel.
Connect a USB device containing JPEG and/or MP3 files to the WISELINK jack
(USB jack) on the side of the TV.
Using the Remote Control Button in WISELINK Menu
Button Operations
Move the cursor and select an item
Select the currently selected item.
Play or pause the Slide Show or MP3 file.
Return to the previous menu
Run various functions from the Photo and Music menus.
Stop the current slide show or MP3 file.
Page Up or Down (file list item)
Stop the current function and return to the previous high-level menu.
If you enter the WISELINK mode with no USB device connected the message “There is no device connected” will appear.
In this case, insert the USB device, exit the screen by pressing the WISE LINK button on the remote control and enter the
WISELINK screen again.
Photo and audio files must be named in English, French or Spanish. If not, the files can not be played. Change the file
names to English, French,or Spanish if necessary.
The file system only supports FAT16/32 (The NTFS file system is not supported)
Certain types of USB devices may not be compatible with this TV.
Wiselink only supports the USB Mass Storage Class device (MSC). MSC is a Mass Storage Class Bulk-Only Transport
device. Examples of MSC are Thumb drives and Flash Card Readers (Both USB HDD and HUB are not supported.)
Before connecting your device to the TV, please back up your files to prevent them from damage or loss of data.
SAMSUNG is not responsible for any data file damage or data loss.
Recommended image resolution for Wiselink is 600 mega pixels.
Please connect directly to the USB port of your TV. If you are using a separate cable connection, there may be a USB
Compatibility problem.
Only MP3 and JPEG file formats are supported.
We recommend the sequential jpeg format. Progressive jpeg uses a lot of memory and decoding may fail.
Do not disconnect the USB device while it is “loading.”
Neither PTP (Picture Transfer Protocol) nor MTP (Media Transfer Pprotocol) is supported.
The playing duration of an mp3 file may be displayed as ‘00:00:00’ if its playing time information is not found
at the start of the file.
The higher the resolution of the image, the longer it takes to display on the screen.
If the horizontal resolution of an image is higher than 5000, it cannot be decoded.
If the vertical resolution of an image is higher than 4000, it cannot be decoded.
TV Side Panel
USB Drive
BN68-01308A-00Eng_0723.indd 65 2007-07-23 ¿ÀÈÄ 2:13:31

English - 66
1. Press the MENU button. Press the ▲ or ▼ button to select “Input”,
then press the ENTER button.
2. Press the
▲ or ▼
button to select “WISELINK”, then press the ENTER button.
3. Press the ▲ or ▼ button to select the corresponding USB Memory Device, then
press the ENTER button.
The WISELINK menu differs depending on the USB Memory Device
connected to TV.
4. Press the ◄ or ► button to move to an icon, then press the ENTER button.
To exit WISELINK mode, press the WISELINK button on the remote control.
Press the WISELINK button on the remote control to display a WISELINK menu.
Using the WISELINK Menu
Input
Source List : TV ►
Edit Name ►
WISELINK
Anynet+ (HDMI-CEC)
TV
Move Enter Return
XTICK
861MB/994MB Free
Move Enter Return
Move Enter Exit
Generio
STORAGE DEVICE
STORAGE DEVICE
STORAGE DEVICE
STORAGE DEVICE
BN68-01308A-00Eng_0723.indd 66 2007-07-23 ¿ÀÈÄ 2:13:33

English - 67
1. Complete Steps 1 to 3 of “Using the WISELINK Menu”. (Refer to page 66)
2. Press the
◄ or ►
button to move to “Photo”, then press the ENTER button.
The saved file information is displayed as a folder or file.
3. Press the ▲, ▼, ◄ and ► button to select a file, then press the ENTER button.
• Pressing the ENTER button over a photo icon shows the currently selected photo
in full screen.
• Pressing the ENTER button over a folder icon shows the JPEG files included in
the folder.
To exit WISELINK mode, press the WISELINK button on the remote control.
Moving to a photo may take a few seconds to load the file.
At this point, the
icon will appear at the top left of the screen.
This menu only shows files whose file extension is jpg. Files of other formats
such as bmp or tiff will not be displayed.
The files are displayed on a page. 15 thumbnail photos are displayed per
page.
The thumbnails are numbered from left to right and from top to bottom, from 1
to 15.
Certain types of USB Digital camera and audio devices may not be compatible
with this TV.
Folders are displayed first and they are followed by all JPEG files in the current
folder. The folders and JPEG files are sorted in alphabetical order.
If the photo is displayed in full screen, you can zoom in and out or rotate the
photo on the screen.
It takes time to show JPEG files as Thumbnail images.
Photos without EXIF information may not be displayed as thumbnail images in
the PHOTO LIST depending on the picture quality and resolution.
Using the PHOTO (JPEG) List
This menu shows JPEG files and folders saved on an USB memory device.
: Folder icon
: Photo icon
: Move to the previous
folder stage icon
Select
INFO
Option Move View Return
Up Folder
Forder1
Photo 0001 Photo 0001 None
File 4 File 5 File 6 File 7 File 8
File 9 File 10 File 11 File 12 File 13
Move Enter Return
XTICK
861MB/994MB Free
BN68-01308A-00Eng_0723.indd 67 2007-07-23 ¿ÀÈÄ 2:13:34

English - 68
Selecting a Photo and Slide Show
1. Complete Steps 1 to 3 of “Using the WISELINK Menu”. (Refer to page 66)
2. Press the
◄ or ►
button to move to “Photo”, then press the ENTER button.
The saved file information is displayed as a folder or file.
3. Press the INFO button to display “Start Slide Show” or “Deselect All”.
4. Press the ▲ or ▼ button to select “Start Slide Show”, then press the ENTER button.
During the slide show, files are displayed in order from the currently shown file.
MP3 files can be automatically played during the Slide Show if the Default
Background Music is set to On. To enable this function, MP3 files and other
photo files must be located in the same folder on the USB Memory Device.
5. Press the INFO button during the slide show to set the following options
(Slide show Speed, Background Music, Background Music Setting, List).
Press the ▲ or ▼ button to select the option, then press the ENTER button.
• After setting the option press the ENTER button to make a change.
Move Enter Return
XTICK
861MB/994MB Free
Up Folder
Forder1
Photo 0001 Photo 0001 None
File 4 File 5 File 6 File 7 File 8
File 9 File 10 File 11 File 12 File 13
Slide Show
Cancel the Selected le
INFO
Exit
Start Slide Show
Deselect All
INFO
Exit
Slide show Speed
Background Music
Background Music Setting
List
INFO
Exit
BN68-01308A-00Eng_0723.indd 68 2007-07-23 ¿ÀÈÄ 2:13:35

English - 69
Using the Menu during a Slide Show
Slide Show Speed:
Select to control the slide show speed.
You can select Slow, Normal or Fast.
Background Music:
Select to choose whether you want to play an MP3 file during a slide show.
You can select Music "ON" or "OFF".
Background Music Setting:
While the slide show is in progress, MP3 files and folders under the same directory
are displayed.
Select a folder using the ▲ or ▼ button and press the ENTER button.
The selected folder will be highlighted.
Press the RETURN button again to return to the slide show screen.
The selected background music is played.
If you turn Off the Background Music, even if the Background Music Settings have
been set up, the background music will not be played.
List:
The file information is displayed as a folder or JPEG file.
To exit WISELINK mode, press the WISELINK button on the remote control.
OFF
Fast
Select
INFO
Option Move View Return
Up Folder
Forder1
Photo 0001 Photo 0001 None
File 4 File 5 File 6 File 7 File 8
File 9 File 10 File 11 File 12 File 13
Slide show Speed
Background Music
Background Music Setting
List
INFO
Exit
Folder 01
Folder 02
Folder 03
Folder 04
Folder 05
Folder 06
Move Enter Return
◄◄ 1/1/Page ►►
Background Music Setting
Choose file for background music
BN68-01308A-00Eng_0723.indd 69 2007-07-23 ¿ÀÈÄ 2:13:35

English - 70
Slideshow function information icon (Displayed at the top left of the screen).
Icon Current OSD Function
(Photo) SlideShow Photo SlideShow is in progress.
Photo Pause
You are able to pause a SlideShow and Music by
pressing the PLAY/PAUSE button on the remote
control during a SlideShow.
To resume the SlideShow, press the
PLAY/PAUSE button on the remote control again.
Move to Next Photo
Pressing the (right) direction button on the remote
control allows you to move to the next photo.
Move to Previous Photo
Pressing the (left) direction button on the remote
control allows you to move to the previous photo
When selecting a photo file, the photo file information is displayed on the left side of the TV screen,
such as the resolution, the date modified and the order of the file in the current directory (e.g. 10th out of 15).
Photo
108 x 81
Dec20. 2006
4/25
Such as the resolution
Order of the file in the
current directory
Date modified
Select
INFO
Option Move View Return
Up Folder
Forder1
Photo 0001 Photo 0001 None
File 4 File 5 File 6 File 7 File 8
File 9 File 10 File 11 File 12 File 13
Play
Pause
BN68-01308A-00Eng_0723.indd 70 2007-07-23 ¿ÀÈÄ 2:13:36

English - 71
Rotating
1. Complete Steps 1 to 3 of “Using the WISELINK Menu”. (Refer to page 66)
2. Press the
◄ or ►
button to move to “Photo”, then press the ENTER button.
The saved file information is displayed as a folder or file.
3. Press the ▲, ▼, ◄ and ► button to select a file, then press the ENTER button.
Pressing the button over a photo thumbnail displays the photo in full screen.
4. Press the INFO button to display the option(Start Slide Show, Rotate, Zoom, List).
Press the ▲ or ▼ button to select “Rotate”, then press the ENTER button.
Press the ▲ or ▼ button to select the required option(0°, 90°, 180°, 270°), then
press the ENTER button.
To exit WISELINK mode, press the WISELINK button on the remote control.
The rotated file is not saved.
The Zoom/Slide Show option is disabled when the Rotate option is selected.
The Rotating function information icon (Displayed at the top left of the screen).
Icon Current OSD Function
Rotating (0°) This rotates a photo to its original position
Rotating (90°) This rotates a photo by 90 degrees
Rotating (180°) This rotates a photo by 180 degrees
Rotating (270°) This rotates a photo by 270 degrees
Move Enter Return
XTICK
861MB/994MB Free
Select
INFO
Option Move View Return
Up Folder
Forder1
Photo 0001 Photo 0001 None
File 4 File 5 File 6 File 7 File 8
File 9 File 10 File 11 File 12 File 13
Start Slide Show
Rotate : 0°
Zoom : X1
List
INFO
Exit
0°
90°
180°
270°
Start Slide Show
Rotate : 0°
Zoom : X1
List
INFO
Exit
BN68-01308A-00Eng_0723.indd 71 2007-07-23 ¿ÀÈÄ 2:13:37

English - 72
Zooming-in
1. Complete Steps 1 to 3 of “Using the WISELINK Menu”. (Refer to page 66)
2. Press the
◄ or ►
button to move to “Photo”, then press the ENTER button.
The saved file information is displayed as a folder or file.
3. Press the ▲, ▼, ◄ and ► buttons to select a file, then press the ENTER button.
Pressing the button over a photo thumbnail displays the photo in full screen.
4. Press the INFO button to display the option(Start Slide Show, Rotate, Zoom, List).
Press the ▲ or ▼ button to select “Zoom” , then press the ENTER button.
• Zoom(x 1): Restore the photo to its original size.
• Zoom(x 2): Zoom-in to the photo x2.
• Zoom(x 4): Zoom-in to the photo x4.
To pan up/down/left/right, press the ▲, ▼, ◄ and ► buttons.
Images with a resolution larger than 1280 X 720 are not supported.
The Rotate/Slide show option is disabled when the Zoom option is selected.
To exit WISELINK mode, press the WISELINK button on the remote control.
Move Enter Return
XTICK
861MB/994MB Free
Select
INFO
Option Move View Return
Up Folder
Forder1
Photo 0001 Photo 0001 None
File 4 File 5 File 6 File 7 File 8
File 9 File 10 File 11 File 12 File 13
x 1
Slide Show
Rotate : 0°
Zoom : X1
List
INFO
Exit
Start Slide Show
Rotate : 0°
Zoom : X1
List
INFO
Exit
X1
X2
X4
x 1
Start Slide Show
Rotate : 0°
Zoom : X1
List
INFO
Exit
BN68-01308A-00Eng_0723.indd 72 2007-07-23 ¿ÀÈÄ 2:13:39

English - 73
Zoom function information icon (Displayed at the top left of the screen).
Icon Current OSD Function
Zoom (x 2) Zoom-in to a photo x2.
Zoom (x 4) Zoom-in to a photo x4.
Zoom (x 1) Restore a photo to its original size.
Pan Down Pan down to view the lower part of a zoomed-in
photo.
Pan Up Pan up to view the upper part of a zoomed-in
photo.
Pan Right Pan right to view the right side of a zoomed-in
photo.
Pan Left Pan left to view the left side of a zoomed-in photo.
The Rotate/Slide show option is disabled when the Zoom option is selected.
x 1
x 4
x 2
BN68-01308A-00Eng_0723.indd 73 2007-07-23 ¿ÀÈÄ 2:13:39

English - 74
Using the MP3 List
This menu shows MP3 files from among the files saved on a USB memory device.
Move Enter Return
: Folder icon
: Music icon
: Move to the previous
folder stage icon
1. Complete Steps 1 to 3 of “Using the WISELINK Menu”. (Refer to page 66)
2. Press the
◄ or ►
button to move to “Music”, then press the ENTER button.
The saved file information is displayed as a folder or file.
3. Press the ▲ or ▼ button to select a file, then press the ENTER button.
To select all files or a file, press the INFO button to display the Music menus.
Press the ENTER button to select “Play”, “Repeat Music” or “Deselect All”.
• Pressing the ENTER button over a musical note icon immediately plays the
music file.
• Pressing the ENTER button over a folder icon shows the music files included in
the folder.
To select a file on the next page, press the REW ◄◄ or FF ►► button to move
to the next page.
4. Press the PLAY/PAUSE button while playing an MP3 file to pause the file.
Press the STOP
▄
button to exit Play mode.
To exit WISELINK mode, press the WISELINK button on the remote control.
This menu only shows files with the MP3 file extension. Files with other file
extensions are not displayed,even if they are saved on the same USB device.
The selected file is displayed on the top with its playing time.
To adjust the music volume, press the VOL+ or VOL- button on the remote
control. To mute the sound, press the MUTE button on the remote control.
FF ►► or REW ◄◄ buttons do not function during the play.
Music function information icon (Displayed at the top left of the screen).
Icon Current OSD Function
(Music) All When all music les are being played.
(Music) One When a music le is being played.
(Music) Play/Pause
When pressing the PLAY/PAUSE button on the
remote control while music is playing. The music
stops and the ‘Play’ text appears at the top of the
screen.
(Music) Stop When pressing the STOP
▄
button on the remote
control when music is stopped. The music resumes
and the ‘Stop’ text appears at the top of the screen.
Upper Folder
00:04:01
00:04:28
00:04:12
00:05:39
00:04:30
00:04:30
00:03:54
00:05:25
Folder 1
001 Swan Song feat.TBNY
002 Beatles-Yesterday
003 Fall in Love
004 Tom Waits-Time
005 Chuk Mangione-Feel So good
007 Ryuichi Sakamoto-Rain
008 Bon jovi-This ain’t a love song
006 Nat King Cole-Fly me to the moon
Nat King Cole-Fly me to the moon
00:04:00
Play
Repeat Music
Deselect All
INFO
Exit
BN68-01308A-00Eng_0723.indd 74 2007-07-23 ¿ÀÈÄ 2:13:40

English - 75
Music Repeat
1. Complete Steps 1 to 3 of “Using the WISELINK Menu”. (Refer to page 66)
2. Press the
◄ or ►
button to move to “Music”, then press the ENTER button.
The saved file information is displayed as a folder or file.
3. Press the ▲ or ▼ button to select a file, then press the ENTER button.
To select all files or a file, press the INFO button to display the Music menus.
Press the ENTER button to select “Play”, “Repeat Music” or “Deselect All”.
4. Press the ENTER button to select “Repeat Music”.
Select to repeatedly play MP3 files in the current folder.
You can select On or Off
• On: Plays back a music file or all music files repeatedly
• Off: Doesn’t play back the music files repeatedly.
To exit WISELINK mode, press the WISELINK button on the remote control.
Upper Folder
00:04:01
00:04:28
00:04:12
00:05:39
00:04:30
00:04:30
00:03:54
00:05:25
Folder 1
001 Swan Song feat.TBNY
002 Beatles-Yesterday
003 Fall in Love
004 Tom Waits-Time
005 Chuk Mangione-Feel So good
007 Ryuichi Sakamoto-Rain
008 Bon jovi-This ain’t a love song
006 Nat King Cole-Fly me to the moon
Nat King Cole-Fly me to the moon
00:04:00
Move Enter Return
XTICK
861MB/994MB Free
Upper Folder
00:04:01
00:04:28
00:04:12
00:05:39
00:04:30
00:04:30
00:03:54
00:05:25
Folder 1
001 Swan Song feat.TBNY
002 Beatles-Yesterday
003 Fall in Love
004 Tom Waits-Time
005 Chuk Mangione-Feel So good
007 Ryuichi Sakamoto-Rain
008 Bon jovi-This ain’t a love song
006 Nat King Cole-Fly me to the moon
Nat King Cole-Fly me to the moon
00:04:00
On
Play
Repeat Music
Deselect All
INFO
Exit
Play
Repeat Music
Deselect All
INFO
Exit
BN68-01308A-00Eng_0723.indd 75 2007-07-23 ¿ÀÈÄ 2:13:41

English - 76
1. Complete Steps 1 to 3 of “Using the WISELINK Menu”. (Refer to page 66)
2. Press the
◄ or ►
button to move to “Setup”, then press the ENTER button.
3. Press the ▲ or ▼ button to select an item you want, then press the
ENTER button.
4. Press the ▲ or ▼ button to select the option, then press the ENTER button.
continued...
Using the Setup Menu
Setup displays the user settings of the WISELINK menu.
Slide Show Speed : Fast
Background Music : Off
Background Music Setting On
Repeat Music : On
Screen Saver : 5 min
Fast
Normal
Slow
Move Enter Return
Move Enter Return
Slide Show Speed : Fast
Background Music : Off
Background Music Setting
Repeat Music : On
Screen Saver : 5 min
Move Enter Return
BN68-01308A-00Eng_0723.indd 76 2007-07-23 ¿ÀÈÄ 2:13:42

English - 77
Slide Show Speed:
Select to control the slide show speed. You can select "Fast", "Normal" or "Slow".
Background Music :
Select to determine whether to play an MP3 file during a slide show.
You can select Music "On" or Music "Off".
Background Music Setting:
You can select the background music to play during a slide show. You can also
select the background music while a slide show is playing by pressing the
INFO button and selecting the “Background Music Setting” menu.
Repeat Music:
Select to repeatedly play MP3 files in the current folder.
You can select "On" or "Off".
• On: Plays back a music file or all music files repeatedly.
• Off: Doesn’t play back repeatedly.
Screen Saver:
Select to set the waiting time before the screen saver appears.
The screensaver will appear when no button is pressed for 1, 3 or 5 minutes.
To exit WISELINK mode, press the WISELINK button on the remote control.
Move Enter Return
Slide Show Speed : Fast
Background Music : Off
Background Music Setting
Music Repeat : On
Screen Saver : 5 min
Fast
Normal
Slow
Move Enter Return
Slide Show Speed : Fast
Background Music : Off
Background Music Setting
Repeat Music : On
Screen Saver : 5 min
On
Off
Folder 01
Folder 02
Folder 03
Folder 04
Folder 05
Folder 06
Select Move Enter Return
◄◄ 1/1/Page ►►
Slide Show Speed : Fast
Background Music : Off
Background Music Setting
Repeat Music : On
Screen Saver : Off
Move Enter Return
On
Off
Slide Show Speed : Fast
Background Music : Off
Background Music Setting
Repeat Music : On
Screen Saver : Off
Move Enter Return
Move Enter Return
Move Enter Return
1 min.
3 min.
5 min.
Background Music Setting
Choose file for background music
BN68-01308A-00Eng_0723.indd 77 2007-07-23 ¿ÀÈÄ 2:13:44

English - 78
What is Anynet+?
Anynet
+
is a function that enables you to control all connected Samsung devices that support Anynet
+
with your
Samsung TV’s remote.
Connecting Anynet+ Devices
The Anynet
+
system can be used only with Samsung devices that have the Anynet
+
feature. To be sure your Samsung device
has this feature, check if there is an Anynet
+
logo on it.
To connect to a TV
Connect the [HDMI 1],
[HDMI 2] or [HDMI 3] jack on
the TV and the HDMI OUT
jack of the corresponding
Anynet
+
device using an
HDMI cable.
To connect to Home Theater
1. Connect the [HDMI 1],
[HDMI 2] or [HDMI 3]
jack on the TV and the
HDMI OUT jack of the
corresponding Anynet
+
device using an HDMI
cable.
2. Connect the HDMI IN jack
of the home theater and
the HDMI OUT jack of the
corresponding Anynet
+
device using an HDMI
cable.
Connect the Optical cable between the Digital Audio Out (Optical) jack on your TV and the Digital Audio Input on the Home
Theater.
Connect only one Home Theater.
When following the connection above, the Optical jack only outputs 2 channel audio. You will only hear sound from the Home
Theater's Front Left and Right speakers and the subwoofer. If you want to hear 5.1 channel audio, connect the DIGITAL
AUDIO OUT (OPTICAL) jack on the DVD player or Cable/Satellite Box (ie Anynet Device 1 or 2) directly to the Amplifier or
Home Theater, not the TV.
Please see the home theater's user manual for more information.
Some HDMI cables may not support Anynet
+
functions.
Anynet
+
works when the AV device supporting Anynet
+
is in the Standby or On status.
Anynet
+
supports up to 12 AV devices in total. Note that you can connect up to 3 devices of the same type.
About Anynet+
TV
Anynet
+
Device 1 Anynet
+
Device 2 Anynet
+
Device 3
HDMI 1.3 Cable
HDMI 1.3 Cable
HDMI 1.3 Cable
TV
Anynet
+
Device 1 Anynet
+
Device 2
Anynet
+
Device 3
HDMI 1.3 Cable
HDMI 1.3 Cable
HDMI 1.3 Cable
Optical Cable
Home Theater
HDMI 1.3 Cable
BN68-01308A-00Eng_0723.indd 78 2007-07-23 ¿ÀÈÄ 2:13:44

English - 79
Setting Up Anynet+
The following settings help set the Anynet
+
functions.
To use the Anynet
+
Function, Anynet
+
(HDMI-CEC) must be set to On
1. Press the Anynet
+
button.
Press the ▲ or ▼ button to select "Setup", then press the ENTER button.
2. Press the ENTER button to select "Anynet
+
(HDMI-CEC)", then press the ENTER
button.
3, Press the ▲ or ▼ button to select "On", then press the ENTER button.
The Anynet
+
(HDMI-CEC) function is enabled.
If you select Off, Anynet
+
(HDMI-CEC) is disabled.
When the Anynet
+
(HDMI-CEC) function is disabled, all the Anynet
+
related
operations are deactivated.
Setting an Anynet
+
Device to turn Off Automatically when the TV is Turned Off
2. Press the ▲ or ▼ button to select Auto Turn Off, then press the ENTER button.
3. Press the ▲ or ▼ button to select "On", then press the ENTER button.
The "Auto Turn Off" function is enabled.
If you select "Off", the "Auto Turn Off" function is canceled.
Press the EXIT button to exit.
The active source on the TV remote must be set to TV to use the Anynet
+
function.
If you set Auto Turn Off to On, connected external devices are also turned off when the
TV is turned off. If an external device is still recording, it may or may not turn off.
Scanning and Switching between Anynet+ Devices
1. Press the Anynet
+
button.
Anynet
+
devices connected to the TV are listed.
2. Press the ▲ or ▼ button to select to a particular device and press the ENTER button.
It is switched to the selected device.
3. If you cannot find a device you want, press the ▲ or ▼ button to select "Searching
Connections", then press the ENTER button.
The meassage "Configuring Anynet
+
connection..." is displayed.
When searching devices completes, the connected devices are listed in the Anynet
+
menu.
Switching to the selected devices may take up to 2 minutes. You cannot cancel the
operation during the switching operation.
The time required to scan for devices is determined by the number of connected
devices.
When the device scan is complete, the number of devices found are not displayed.
Although the TV automatically scans devices when it is turned on using the POWER
button, devices connected when the TV is already on are not displayed in the device list.
In this case, select the Searching Connections menu to search devices.
If you have selected external input mode by pressing the SOURCE button, you cannot use the Anynet
+
function. Make sure to
switch to an Anynet
+
device by using the Anynet
+
button.
Anynet+ Setup
Anynet+ (HDMI-CEC)
: Off
Auto Turn Off
: Off
Searching Connections
Enter ReturnMove
Off
On
Enter
Move
Recevier: On
Connect Recorder
Setup
Air 28
Exit
Anynet+ Setup
Anynet+ (HDMI-CEC)
: On
Auto Turn Off
: Off
Searching Connections
Enter ReturnMove
Off
On
Enter Exit
Move
Recevier: On
Connect Recorder
Setup
Air 28
Anynet+ Setup
Anynet+ (HDMI-CEC)
: On ►
Auto Turn Off
: On ►
Searching Connections
►
Enter ReturnMove
BN68-01308A-00Eng_0723.indd 79 2007-07-23 ¿ÀÈÄ 2:13:45

English - 80
Anynet
+
Menu
The Anynet
+
menu changes depending on the type and status of the Anynet
+
devices connected to the TV.
Anynet
+
Menu Description
View TV Switches from Anynet
+
to TV broadcast mode.
Record Starts a recording. (This menu works only for a device supporting recording.)
(Device_Name) Menu Shows the menu of the connected device.
Example: When a DVD Recorder is connected, the DVD Recorder’s title menu appears.
(Device_Name) Operation Shows the play control menu of the connected device.
Example: When a DVD Recorder is connected, the play control menu of the DVD
Recorder appears.
Connect (Device_Name) Your TV connects to the corresponding device.
Receiver Sound is output through the receiver (home theater).
Setup You can set the Anynet
+
(HDMI-CEC), auto turn off, and searching connections for
using Anynet
+
.
TV Remote Control Buttons Available in Anynet
+
Mode
Device Type Operating Status Available Buttons
Anynet
+
Device
After switching to the device, when the menu of the
corresponding device is displayed on the screen.
Numeric buttons
▲/▼/◄/►/ENTER buttons
Color buttons
EXIT button
After switching to the device, while playing a file
◄◄ (Backward search)
►►(Forward search)
(Stop)
►
(Play/Pause)
Device with built-in Tuner
After switching to the device, when you are watching a TV
program
CH ▲/▼ button
Audio Device When Receiver is activated
VOL +/- button
MUTE button
The Anynet
+
function only works when the active source on the TV remote control is set to TV.
The REC button works only while in the recordable state.
You cannot control Anynet
+
devices using the buttons on the side of the TV. You can control Anynet
+
devices only using the
TV remote control.
The TV remote control may not work under certain conditions. In this case, reselect the Anynet
+
device.
The Anynet
+
functions do not operate with other manufacturers’ products.
The ◄◄, ►► operations may differ depending on the device.
Recording
You can make a recording of a TV program using a recorder.
Press the REC button.
Recording begins. (Only when the Anynet
+
enabled recording device is connected.)
You can record the source streams by selecting "Record" after pressing the Anynet
+
button.
Pressing the REC button will record whatever you are currently watching. If you are watching video from another device, the
video from the device is recorded.
Before recording, check whether the antenna jack is properly connected to the recording device. To properly connect an
antenna to a recording device, refer to the recording devices users manual.
BN68-01308A-00Eng_0723.indd 80 2007-07-23 ¿ÀÈÄ 2:13:45

English - 81
Listening through a Receiver (Home theater)
You can listen to sound through a receiver instead of the TV speaker.
1. Press the Anynet
+
button.
Press the ▲ or ▼ button to select "Receiver", then press the ENTER button.
2. Press the ◄ or ► button to select to "On", then press the ENTER button.
Now you can listen to sound through the receiver.
3. Press the EXIT button to exit.
When the receiver (home theater) is set to On, you can hear sound output from the TV’s Optical jack.
When the TV is displaying a DTV(air) signal, the TV will send out 5.1 channel sound to the Home
theater receiver. When the source is a digital component such as a DVD and is connected to the TV
via HDMI, only 2 channel sound will be heard from the Home Theater receiver.
If your receiver supports audio only, it may not appear in the device list.
The receiver will work when you have properly connected the Optical IN jack of the receiver to the Optical Out jack of the TV.
When using the WISELINK feature, sound may not output properly through the receiver.
When listening through the receiver, there are restrictions for using the PIP and audio-related(MTS, Preferred language)
menus.
Troubleshooting for Anynet
+
Symptom Solution
Anynet
+
does not work. ■ Check if the device is an Anynet
+
device. The Anynet
+
system supports Anynet
+
devices only.
■ Connect only one receiver (home theater).
■ Check if the Anynet
+
device power cord is properly connected.
■ Check the Anynet
+
device’s Video/Audio/HDMI 1.3 cable connections.
■ Check whether Anynet
+
(HDMI-CEC) is set to On in the Anynet
+
setup menu.
■ Check whether the TV remote control is in TV mode.
■ Check whether it is Anynet
+
exclusive remote control.
■ Anynet
+
doesn’t work at a certain condition. (Searching channels, Operating
WISELINK)
■ When connecting or removing the HDMI 1.3 cable, please make sure to search
devices again or restart your TV.
■ Check if the Anynet
+
Function of Anynet
+
device is set on.
I want to start Anynet
+
. ■ Check if the Anynet
+
device is properly connected to the TV and check if the Anynet
+
(HDMI-CEC) is set to On in the Anynet
+
Setup menu.
■ Press the TV button on the TV remote control to switch to TV. Then press the
Anynet
+
button to show the Anynet+ menu and select a menu you want.
I want to exit Anynet
+
. ■ Select View TV in Anynet+ menu.
■ Press the SOURCE button on the TV remote control and select a device other than
Anynet
+
devices.
■ Press any of CH, CH LIST, PRE-CH, and FAV.CH to change the TV mode.
(Note that the channel button operates only when a tuner-embedded Anynet
+
device
is not connected.)
The message Connecting to
Anynet
+
device... appears on the
screen.
■ You cannot use the remote control when you are configuring Anynet
+
or switching to a
view mode.
■ Use the remote control when the Anynet
+
setting or switching to view mode is
complete.
The Anynet
+
device does not play. You cannot use the play function when Plug & Play is in progress.
The connected device is not
displayed.
■ Check whether or not the device supports Anynet
+
functions.
■ Check whether or not the HDMI 1.3 cable is properly connected.
■ Check whether Anynet
+
(HDMI-CEC) is set to On in the Anynet
+
setup menu.
■ Search Anynet
+
devices again.
■ You can connect an Anynet
+
device using the HDMI 1.3 cable only. Some HDMI
cables may not support Anynet
+
functions.
The TV program cannot be
recorded.
Check whether the antenna jack on the recording device is properly connected.
The TV sound is not output
through the receiver.
Connect the optical cable between TV and the receiver.
Enter Exit
Move
Recevier: On
Connect Recorder
Setup
Air 28
BN68-01308A-00Eng_0723.indd 81 2007-07-23 ¿ÀÈÄ 2:13:45

English - 82
Troubleshooting
If the TV seems to have a problem, rst try this list of possible problems and solutions.
If none of these troubleshooting tips apply, call your nearest Samsung service center.
Problem Possible Solution
Poor picture Try another channel.
Adjust the antenna.
Check all wire connections.
Poor sound quality. Try another channel.
Adjust the antenna.
No picture or sound. Try another channel.
Press the SOURCE button.
Make sure the TV is plugged in.
Check the antenna connections.
No sound or sound is too low at
maximum volume.
First, check the volume of units connected to your TV (digital broadcasting receiver, DVD,
cable broadcasting receiver, VCR, etc.). Then, adjust the TV volume accordingly.
Picture rolls vertically. Check all wire connections.
The TV operates erratically. Unplug the TV for 30 seconds, then try operating it again.
The TV won’t turn on. Make sure the wall outlet is working.
Remote control malfunctions Replace the remote control batteries.
Clean the upper edge of the remote control (transmission window).
Check the battery terminals.
“Check signal cable” message. Ensure that the signal cable is firmly connected to the PC source.
“Not Supported Mode” message. Check the maximum resolution and the frequency of the Video Adapter.
Compare these values with the data in the Display Modes.
Digital broadcasting screen
problem.
Please check the digital signal strength and input antenna.
The image is too light or too dark. Adjust the Brightness and Contrast.
Adjust the Fine tuning.
Black bars on the screen. Make sure the broadcast you’re receiving is High Definition (HD).
HD channels sometimes broadcast Standard Definition (SD) programming, which can
cause black bars.
Set your cable/satellite box to stretch or widescreen mode to eliminate the bars.
Picture has a Red/Green or
Pink tint.
Make sure the Component cables are connected to the correct jacks.
Closed Captioning not working. If you are using a Cable/Satellite box, you must set Closed Captioning on the box,
not your TV.
Snowy picture Your cable box may need a firmware upgrade. Please contact your Cable company.
Ghosting on picture This is sometimes caused by compatibility issues with your cable box.
Try connecting Component cables instead.
Appendix
BN68-01308A-00Eng_0723.indd 82 2007-07-23 ¿ÀÈÄ 2:13:45

English - 83
Problem Possible Solution
Horizontal bars appear to flicker,
jitter or shimmer on the image.
Adjust the Coarse tuning and then adjust the Fine tuning.
Vertical bars appear to flicker,
jitter or shimmer on the image.
Adjust the Coarse tuning and then adjust the Fine tuning.
Screen is black and power
indicator light blinks steadily.
On your computer check: Power, Signal Cable.
The TV is using its power management system.
Move the computer's mouse or press any key on the keyboard.
Image is not stable and may
appear to vibrate when you have
a computer connected to the PC
input.
If the setting is not correct, use your computer utility program to change the display settings.
Your TV supports multiscan display functions within the following frequency domain:
Horizontal frequency (kHz)
30~60
Vertical frequency (Hz) 60~75
PC Maximum refresh rate
(at 60 Hz)
1920 X 1080
Image is not centered on the
screen.
Adjust the horizontal and vertical position.
The screen position must be adjusted on the output source (i.e. STB) with a digital signal.
The picture appears distorted in the
corner of the screen.
If Just Scan is selected with some external devices, the picture may appear distorted in the
corner of the screen. This symptom is caused by the external devices, not TV.
The TFT LCD panel uses a panel consisting of sub pixels (6 220 800) which require sophisticated technology to produce. How-
ever, there may be few bright or dark pixels on the screen. These pixels will have no impact on the performance of the product.
BN68-01308A-00Eng_0723.indd 83 2007-07-23 ¿ÀÈÄ 2:13:45

English - 84
Installing the Stand
< 2 > < 3 >
1. Place the TV face down on a soft cloth or cushion on a table.
2. Put the stand into the hole at the bottom of the TV.
3. Insert screw into the hole indicated and tighten.
Disconnecting the Stand
< 2 > < 3 > < 4 >
1. Place the TV face down on a soft cloth or cushion on a table.
2. Remove four screws from the back of the TV.
3. Separate the stand from the TV.
4. Cover the bottom hole with a cap.
BN68-01308A-00Eng_0723.indd 84 2007-07-23 ¿ÀÈÄ 2:13:46

English - 85
TV Rear Panel
Auto Wall-Mount
EX-LINK Cable (Not supplied)
Setup
▲ More
HDMI Black Level : Low ►
Film Mode : Off ►
Wall-Mount Adjustment ►
PIP ►
Function Help : On ►
SW Upgrade ►
TV
Move Enter Return
Once the auto wall mount is installed, your TV’s position can be easily adjusted.
Auto Wall-Mount Adjustment (Sold separately)
(LN-T4081F, LN-T4681F, LN-T5281F)
Entering the menu
1. Press the ▲, ▼, ◄ or ► button on your remote control.
The Wall Mount Adjustment screen is displayed.
If the Wall Mount Adjustment screen is not displayed when clicking on a direction
button while watching your TV, use the menu to display that screen.
• Press the MENU butt on to display the menu. Press the ▲ or ▼ button to select
“Setup”, then press the ENTER button.
• Press the ▲ or ▼ button to select “Wall-Mount Adjustment”, then press the
ENTER button.
For installation, refer to the Installation Manual provided with the wall mount.
For product installation and the installation and moving of the wall mount, make sure to consult a specialized installation company.
This installation manual is to be used when attaching the wall mount to a wall. When attaching to other building materials, please
contact your nearest dealer.
The auto wall mount will not work when Anynet
+
is operating.
Remembering the Position
2. Adjust to the desired position using the ▲,▼,◄,► buttons.
If you press an arrow button when no OSD is displayed on the TV screen, the
Adjustment screen appears.
Press the INFO button to reset. Press the ◄ or ► button to select “Yes”, then
press the ENTER button.
The position is initialized to the default setting.
3. Press the blue button.
Press the ▲ and ▼ buttons to select a save mode from either Position 1,
Position 2 or Position 3 in order to save the current position.
To not save the current position, press the RETURN button.
When selecting a save mode, you cannot use the Color buttons.
4. Press the ENTER button to save.
When Position1 is selected, the message "Current position saved as Position1" is
displayed.
5. Press the ENTER button.
The saved position appears on the left side of the OSD.
Moving to the remembered position
1. Complete Step 1 of “Entering the menu”.
2.
Pressing a Color (Red, Green, Yellow) button moves the auto wall mount to the
saved position.
You can move the wall mount to one of the 3 pre-set positions by pressing the
Red (Position 1), Green (Position 2) or Yellow (Position 3) buttons.
If you adjust the positon after moving to a pre-set position, the position display will
disappear.
Save
Select a mode to Save.
Position1
Position2
Position3
Adjust Enter Return
Wall-Mount Adjusment
Adjust Save Center
INFO
Position 1 2 3
Wall-Mount Adjusment
Adjust Save Center
INFO
Position 1 2 3
Position1
BN68-01308A-00Eng_0730.indd 85 2007-07-30 �� 4:15:15

English - 86
Wall Mount Kit Specications (VESA)
Install your wall mount on a solid wall perpendicular to the oor.
When attaching to other building materials, please contact your nearest dealer.
If installed on a ceiling or slanted wall, it may fall and result in severe personal injury.
Product Family
inches VESA Spec. (A
*
B) Standard Screw Quantity
LCD-TV
23~ 26 200
*
100 M4
4
32 ~ 40 200
*
200 M6
46 ~ 52 600
*
400
M8
57
700
*
400
(No VESA)
57 ~ 70 800
*
400
80 ~ 1400
*
800
PDP-TV
42 ~ 50 600
*
400
M8
4
55 ~ 70 800
*
400
63 No VESA 6
80 ~ 1400
*
800 4
Standard dimensions for wall mount kits are shown in the table above.
When purchasing our wall mount kit, a detailed installation manual and all parts necessary for assembly are provided.
Do not use screws longer than the standard dimension, as they may cause damage to the inside of the TV set.
For wall mounts that do not comply with the VESA standard screw specifications, the length of the screws may differ
depending on their specifications.
Do not use screws that do not comply with the VESA standard screw specifications.
D
o not use fasten the screws too strongly, this may damage the product or cause the product to fall, leading to personal injury.
Samsung is not liable for these kinds of accidents.
Samsung is not liable for product damage or personal injury when a non-VESA or non-specified wall mount is used or the
consumer fails to follow the product installation instructions.
Our 57" and 63" models do not comply with VESA Specifications. Therefore, you should use our dedicated wall mount kit
for this model.
Do not exceed 15 degrees tilt when mounting this TV.
Do not install your Wall Mount Kit while your TV is turned on.
It may result in personal injury due to electric shock
BN68-01308A-00Eng_0723.indd 86 2007-07-23 ¿ÀÈÄ 2:13:48

English - 87
1. Insert the locking device into the Kensington slot on the LCD TV (Figure 1) and turn it in the locking direction (Figure 2).
2. Connect the Kensington lock cable.
3. Fix the Kensington lock to a desk or a heavy stationary object.
Using the Anti-Theft Kensington Lock
The Kensington lock is a device used to physically x the system when using it in a public place. The locking device
has to be purchased separately. The appearance and locking method may differ from the illustration depending on the
manufacturer. Please refer to the manual provided with the Kensington lock for proper use.
Figure 2
Figure 1
Cable
<Optional>
The location of the Kensington Lock may be different depending on its model.
BN68-01308A-00Eng_0723.indd 87 2007-07-23 ¿ÀÈÄ 2:13:48

English - 88
Specications
Model Name LN-T4081F LN-T4681F
Screen Size (Diagonal) 40 inches 46 inches
PC Resolution 1920 x 1080 @ 60 Hz 1920 x 1080 @ 60 Hz
Sound
Output
10W X 2
10W X 2
Dimensions (WxDxH)
Body
With stand
43.3 X 4 X 23.9 inches
(1100 x 102.8 x 607.3 mm)
43.3 X 11.4 X 26.6 inches
(1100 x 289.9 x 675.4 mm)
48.3 X 4.4 X 27 inches
(1228 x 111 x 686.8 mm)
48.3 X 12.6 X 29.6 inches
(1228 x 319.9 x 752.4 mm)
Weight
With Stand
Without stand
57.76 lbs (26.2 kg)
49.16 lbs (22.3 kg)
76.94 lbs (34.9 kg)
65.70 lbs (29.8 kg)
Environmental
Considerations
Operating Temperature
Operating Humidity
Storage Temperature
Storage Humidity
50 °F to 104 °F (10 °C to 40 °C)
10% to 80%, non-condensing
-4 °F to 113 °F (-20 °C to 45 °C)
5% to 95%, non-condensing
50 °F to 104 °F (10 °C to 40 °C)
10% to 80%, non-condensing
-4 °F to 113 °F (-20 °C to 45 °C)
5% to 95%, non-condensing
Model Name LN-T5281F LN-T5781F
Screen Size (Diagonal) 52 inches 57 inches
PC Resolution 1920 x 1080 @ 60 Hz 1920 x 1080 @ 60 Hz
Sound
Output
15W X 2
15W X 2
Dimensions (WxDxH)
Body
With stand
54 X 4.7 X 30.7 inches
(1372 x 120 x 779.8 mm)
54 X 12.6 X 33.3 inches
(1372 x 319.9 x 845.4 mm)
58 X 4.8 X 32.7 inches
(1474 x 121 x 830.7 mm)
58 X 13.6 X 35.3 inches
(1474 x 344.7 x 895.4 mm)
Weight
With Stand
Without stand
92.59 lbs (42 kg)
81.13 lbs (36.8 kg)
111.55 lbs (50.6 kg)
100.97 lbs (45.8 kg)
Environmental
Considerations
Operating Temperature
Operating Humidity
Storage Temperature
Storage Humidity
50 °F to 104 °F (10 °C to 40 °C)
10% to 80%, non-condensing
-4 °F to 113 °F (-20 °C to 45 °C)
5% to 95%, non-condensing
50 °F to 104 °F (10 °C to 40 °C)
10% to 80%, non-condensing
-4 °F to 113 °F (-20 °C to 45 °C)
5% to 95%, non-condensing
Stand Swivel (Left / Right)
-20˚ ~ 20˚
Design and specifications are subject to change without prior notice.
This device is a Class B digital apparatus.
For the power supply and Power Consumption, refer to the label attached to the product.
BN68-01308A-00Eng_0723.indd 88 2007-07-23 ¿ÀÈÄ 2:13:49

English - 89
Dimensions (LN-T4081F)
TOP VIEW
JACK PANEL DETAIL 3.5"H X 9"W
FRONT VIEW / SIDE VIEW
REAR VIEW
NOTE: All drawings are not necessarily to scale.
Some dimensions are subject to change without prior notice.
Refer to the dimensions prior to performing installation of your TV.
Not responsible for typographical or printed errors.
© 2007 Samsung Electronics America, Inc.
23.9
26.6
22.8
34.9
19.7
11.4
4.0
43.3
7.9 (200 mm)
7.9 (200 mm)
BN68-01308A-00Eng_0723.indd 89 2007-07-23 ¿ÀÈÄ 2:13:49

English - 90
Dimensions (LN-T4681F)
TOP VIEW
JACK PANEL DETAIL 3.5"H X 9"W
FRONT VIEW / SIDE VIEW
REAR VIEW
27.0
29.6
24.4
40.2
22.6
12.6
4.4
48.3
23.6 (600 mm)
15.7 (400 mm)
NOTE: All drawings are not necessarily to scale.
Some dimensions are subject to change without prior notice.
Refer to the dimensions prior to performing installation of your TV.
Not responsible for typographical or printed errors.
© 2007 Samsung Electronics America, Inc.
BN68-01308A-00Eng_0723.indd 90 2007-07-23 ¿ÀÈÄ 2:13:49

English - 91
Dimensions (LN-T5281F)
TOP VIEW
JACK PANEL DETAIL 3.5"H X 9"W
FRONT VIEW / SIDE VIEW
REAR VIEW
30.7
33.3
24.4
45.6
25.7
12.6
4.7
54
23.6 (600 mm)
15.7 (400 mm)
NOTE: All drawings are not necessarily to scale.
Some dimensions are subject to change without prior notice.
Refer to the dimensions prior to performing installation of your TV.
Not responsible for typographical or printed errors.
© 2007 Samsung Electronics America, Inc.
BN68-01308A-00Eng_0723.indd 91 2007-07-23 ¿ÀÈÄ 2:13:49

English - 92
Dimensions (LN-T5781F)
TOP VIEW
JACK PANEL DETAIL 3.5"H X 9"W
FRONT VIEW / SIDE VIEW
REAR VIEW
32.7
35.3
29.1
49.4
27.8
13.6
4.8
58.0
31.5 (800 mm)
15.7 (400 mm)
NOTE: All drawings are not necessarily to scale.
Some dimensions are subject to change without prior notice.
Refer to the dimensions prior to performing installation of your TV.
Not responsible for typographical or printed errors.
© 2007 Samsung Electronics America, Inc.
BN68-01308A-00Eng_0723.indd 92 2007-07-23 ¿ÀÈÄ 2:13:49

This page is intentionally
left blank.
BN68-01308A-00Eng_0723.indd 93 2007-07-23 ¿ÀÈÄ 2:13:49

Précautions à prendre lors de l’affichage d’une image fixe
Une image fixe peut causer des dommages irrémédiables à l’écran du téléviseur.
• N’affichez pas une image fixe sur l’écran LCD plus de 2 heures. Cela pourrait provoquer une rémanence de l’image à l’écran.
Cette rémanence de l’image est également appelée “brûlure de l’écran”. Pour éviter une telle rémanence de l’image à l’écran,
réduisez la luminosité et le contraste de l’écran lorsque vous laissez une image fixe affichée
• Regarder l’écran LCD du téléviseur en format 4:3 pendant une longue période peut laisser des traces de
bordures à gauche, à droite et au centre de l’écran, à cause de la différence d’émission de lumière sur l’écran.
La lecture d’un DVD ou l’utilisation d’une console de jeu peut avoir un effet similaire sur l’écran. Les dommages
provoqués par les effets qui précèdent ne sont pas couverts par la garantie.
• L’affichage d’images fixes de jeux vidéo et d’ordinateurs pendant plus longtemps qu’une période spécifique peut provoquer des
rémanences.Pour éviter cela, réduisez la “luminosité” et le “contraste” lors de l’affichage d’images fixes.
© 2007 Samsung Electronics Co., Ltd. All rights reserved.
Remarques importantes sur la garantie relative au format de l'image du téléviseur
Le format écran large des écrans ACL (16:9, soit le rapport hauteur/largeur de l’image) est conçu principalement pour les vidéos plein
écran à écran large. Les images affichées devraient être en format écran large 16:9 ou agrandi afin de remplir l’écran si votre modèle offre
cette caractéristique et que les images sont constamment en mouvement. L’affichage de graphiques et d’images fixes, comme les barres
noires des vidéos et des programmes de télévision en format standard non agrandi doit être limité au maximum à 5 % du temps d’écoute
hebdomadaire.
De plus, il faut limiter l’affichage d’images et de textes fixes, comme les rapports boursiers, les affichages de jeux vidéo, les logos des
stations, les sites Web ou les images graphiques et les schémas des ordinateurs, tel qu'indiqué ci-dessus, et ce pour tous les téléviseurs.
L’affichage d’images fixes qui ne respecte pas les directives ci-dessus peut causer un vieillissement inégal des écrans ACL en y créant des
images fantôme subtiles mais permanentes. Pour éviter ce problème, faites varier les émissions et les images et regarder principalement
des images plein écran en mouvement et non pas des images ou des barres foncées fixes.
Dans les modèles d’écran à plasma qui offrent des caractéristiques de format d’image, utiliser ces commandes pour obtenir différents
formats en plein écran.
Prendre garde au choix des formats et à leur durée d’utilisation. Un vieillissement inégal résultant du choix et de l’utilisation d’un format,
tout comme les images rémanentes, ne sont pas couverts par la garantie limitée de Samsung.
SAMSUNG ELECTRONICS GARANTIE LIMITÉE POUR L’AMÉRIQUE DU NORD
Assujettie aux exigences, conditions, exclusions et limitations de la garantie limitée originale fournie avec les produits de Samsung Electronics
(SAMSUNG) et les exigences, conditions, exclusions et limitations de la présente garantie, SAMSUNG offrira en plus un service de réparation
sous garantie aux États-Unis pour les produits achetés au Canada et un service de réparation sous garantie au Canada pour les produits
achetés aux États-Unis pendant la période de garantie précisée à l’origine et pour l’acheteur initial seulement.
Les réparations sous garantie décrites ci-dessus doivent être effectuées dans un centre de réparation agréé SAMSUNG. En plus de la
présente garantie, la garantie limitée originale et une facture datée en tant que preuve d’achat doivent être présentées au centre de réparation.
Le transport de l’appareil au et à partir du centre de réparation demeure la responsabilité de l’acheteur.
Les conditions couvertes ne sont limitées qu’aux vices de matériaux et de fabrication dans des conditions d’utilisation normale.
Exclues, mais non pas limitées à, sont les dispositions précisées à l’origine pour le service à domicile ou sur place, durées de réparation
minimales et maximales, échanges ou remplacements, accessoires, options, extensions ou produits non durables.
Pour obtenir le nom d’un centre de réparation agréé Samsung, appelez sans frais:
Aux États-Unis : 1-800-SAMSUNG (1-800-726-7864) Au Canada : 1-800-SAMSUNG
BN68-01308A-00Fre-0723.indd 1 2007-07-23 ¿ÀÈÄ 2:06:49

Français - 1
Table des matières
Symboles Appuyer Important Remarque Bouton
d’accès rapide
Français - 1
Français
INFORMATIONS GÉNÉRALES
Liste des fonctions .......................................................................... 2
Accessoires ..................................................................................... 2
Présentation du panneau de commande ....................................... 3
Présentation du panneau de branchement ..................................... 4
Télécommande ...............................................................................5
Insertion des piles dans la télécommande ...................................... 6
CONNEXIONS
Connexion d’antennes VHF et UHF ................................................ 6
Connexion du câble TV ................................................................... 7
Connexion d’un lecteur DVD ou d’un décodeur câble/récepteur
satellite (boîtier décodeur) via HDMI ............................................... 8
Connexion d’un lecteur DVD ou d’un décodeur câble/récepteur
satellite (boîtier décodeur) via DVI .................................................. 8
Branchement d’un lecteur DVD, câblosélecteur ou récepteur
satellite à l’aide de câbles composantes ......................................... 9
Connexion d'un caméscope ........................................................... 9
Branchement d’un magnétoscope ................................................ 10
Branchement d'un système audio numérique ............................... 11
Connexion d’un amplicateur/home cinéma DVD ........................ 11
Branchement d’un PC ................................................................... 11
FONCTIONNEMENT
Mise en marche et arrêt de la télévision ....................................... 12
Fonction Prêt à l’emploi.................................................................12
Changement des canal ................................................................. 13
Réglage du volume ....................................................................... 14
Visualisation de l’afchage ............................................................ 14
Visualisation des menus ............................................................... 15
Mémorisation des canal ................................................................ 15
Programmation de la télécommande ............................................ 17
Codes de la télécommande .......................................................... 19
Pour sélectionner la source ..........................................................22
Pour éditer le nom de la source .................................................... 22
CONTRÔLE DE L’IMAGE
Utilisation des paramètres automatiques d’image ........................ 23
Réglage des tons des couleurs ..................................................... 24
Rétablir les paramètres de réglage de l'image d'usine ................. 24
Paramétrage de la fonction Réglages des détails ........................25
Modication de la taille de l’écran ................................................. 28
Réglage de la fonction Couleur activée ........................................ 29
DNIe (Image naturelle numérique) ................................................ 29
Réglage du DEL SmartLighting ..................................................... 30
Réglage du Démonstration de la fonction DEL ............................. 30
Réglage du niveau de noir HDMI .................................................. 31
Réglage du Mode lm ................................................................... 31
Visionnement Image sur Image .................................................... 32
Gel de l’image ............................................................................... 33
CONTRÔLE DU SON
Personnalisation du son ................................................................ 34
Utilisation des paramètres automatiques de son .......................... 34
Paramétrage de la technologie TruSurround XT........................... 35
Sélection d'une bande son à canaux multiples (MTS)
– Numérique..................................................................................35
Sélection d'une bande son à canaux multiples (MTS)
- Analogique ................................................................................. 36
Contrôle automatique du volume .................................................. 36
Sélection du mode Internal Mute .................................................. 37
Réglage de la mélodie de mise sous/hors tension du téléviseur .. 37
Activation du son de l'image (ISI) secondaire ............................... 38
Rétablir les paramètres de son par défaut .................................... 38
Connexion du casque ................................................................... 38
■
■
■
■
■
■
■
■
■
■
■
■
■
■
■
■
■
■
■
■
■
■
■
■
■
■
■
■
■
■
■
■
■
■
■
■
■
■
■
■
■
■
■
■
■
■
■
■
■
■
■
CONTRÔLE DES CHAÎNES
Sélection de l'antenne ...................................................................39
Suppression des canaux brouillés – canaux numériques ............. 39
Ajout et suppression de chaînes ................................................... 40
Conguration de vos chaînes favorites ......................................... 41
Utilisation de la liste de chaînes .................................................... 42
Afchage de la liste des chaînes ..................................................42
Nom des chaînes .......................................................................... 43
Amplicateur à faible bruit (AFB) .................................................. 43
Syntonisation ne des chaînes analogiques ................................. 44
Contrôle de la puissance du signal numérique ............................. 44
AFFICHAGE PC
Utilisation de votre télévision comme un écran PC ....................... 45
Modes d’afchage ......................................................................... 45
Congurer votre téléviseur avec votre PC .................................... 46
Réglage de la fonction PC cinéma maison ................................... 47
PARAMÈTRE D’HEURE
Régler l’horloge ............................................................................. 48
DESCRIPTION DE LA FONCTION
Sélection d’une langue de menu ................................................... 51
Réglage du mode d’écran bleu ..................................................... 52
Utilisation de Mode Jeu ................................................................. 52
Afchage des sous-titres (messages texte à l'écran) – Analogique
.. 53
Afchage des sous-titres (messages texte à l'écran) – Numérique
.. 54
Niveau de transparence du menu ................................................. 55
Utilisation de la fonction d’économie d’énergie ............................. 55
Conguration de la fonction d'aide ................................................ 56
Réduction numérique des bruits ................................................... 56
Utilisation de la fonction puce V-Chip ........................................... 57
Réglage de la fonction Effet lumière ............................................. 64
Mise à niveau du logiciel ............................................................... 64
WISELINK
Utilisation de la fonction WISELINK .............................................. 65
Utilisation du menu WISELINK ..................................................... 66
À l'aide de la liste PHOTO (JPEG) ................................................ 67
Utilisation de la liste MP3 .............................................................. 74
Menu de conguration ..................................................................76
À PROPOS D’ANYNET
+
Qu’est-ce qu’Anynet
+
? ................................................................. 78
Branchement d’appareils Anynet
+ ................................................ 78
Conguration d’Anynet
+ ................................................................ 79
Balayage et permutation entre les appareils Anynet
+ ................... 79
Enregistrement .............................................................................. 80
Écoute par l’intermédiaire d’un récepteur ..................................... 81
Dépannage de la fonction Anynet
+ ............................................... 81
ANNEXE
Identication des problèmes ......................................................... 82
Installation du support .................................................................. 84
Démonter la base .......................................................................... 84
Support mural à réglage automatique (vendu séparément)
(LN-T4081F, LN-T4681F, LN-T5281F) .......................................... 85
Spécications du jeu d’installation murale (VESA) ....................... 86
Utilisation du verrouillage Kensington antivol ...............................87
Spécications ................................................................................ 88
Dimensions (LN-T4081F) .............................................................. 89
Dimensions (LN-T4681F) .............................................................. 90
Dimensions (LN-T5281F) .............................................................. 91
Dimensions (LN-T5781F) .............................................................. 92
■
■
■
■
■
■
■
■
■
■
■
■
■
■
■
■
■
■
■
■
■
■
■
■
■
■
■
■
■
■
■
■
■
■
■
■
■
■
■
■
■
■
■
■
■
■
■
■
■
■
BN68-01308A-00Fre-0723.indd 1 2007-07-23 ¿ÀÈÄ 2:06:50

Français - 2
Accessoires
Informations générales
Liste des fonctions
Paramètresd'imagemodiablespouvantêtrestockésdanslamémoiredutéléviseur.
Minuterieautomatiquepourallumerouéteindreletéléviseur.
Minuteriedemiseenveillespéciale.
Interfacenumériqueetderéseauexceptionnelle:
AvecunsyntoniseurnumériqueHDintégré,lavisiondesémissionsHDsansinscriptionnenécessitepasde
décodeurcâble/récepteursatellite(boîtierdécodeur).
ConnexionHDMI/DVIentrevotrePCetcetéléviseur.
Télécommande
Latélécommandefourniepeutêtreutiliséepourfairefonctionnerletéléviseur,maiségalementlaplupartdes
lecteursDVD,desdécodeurscâble/récepteurssatellite(boîtiersdécodeurs)etdesmagnétoscopes.
Excellentequalitéd’image.
-LatechnologieDNIeoffredesimagesd’unenettetéaussivraiequenature
SRSTruSurroundXT
-SRSTruSurroundXToffreunsystèmesurroundDolbyvirtuel.
VériezquelesélémentssuivantssontinclusavecvotretélévisionLCD.
S’ilmanquedeséléments,contactezvotrerevendeur.
Télécommandeetpiles(AAA
x2)
(BN59-00599A)
CordonD’alimentation
(3903-000144)
Tissudenettoyage
(BN63-01798A)
Toremagnétique
LN-T4681F,LN-T5281F,
LN-T5781F:3301-001305
Panneauarrière
LN-T4081F:BN63-03665A
LN-T4681F:BN63-03675A
LN-T5281F:BN63-03799A
LN-T5781F:BN63-03801A
Instructions
D’utilisation
Cartedegarantie/
Cartesd’enregistrement/
Guidedesécurité(N’estpasdisponibledans
touteslesagences)
Laformeetlacouleurdesaccessoirespeuventvarierselonlemodèle.
Tore magnétique (Prises du panneau latéral)
Lestoresdeferritesontutiliséspourprotégerlescâblescontrelesinterférences.
Lorsquevousbranchezuncâble,ouvrezletoredeferriteetfixez-lesurlepourtourdu
câbleauniveaudelafiche.
[Prisesdu
panneaulatéral]
BN68-01308A-00Fre-0724.indd 2 2007-07-24 ¿ÀÀü 10:18:52

Français - 3
Présentation du panneau de commande
1
SOURCE
Bascule entre toutes les sources d’entrée disponibles
(TV, AV1, AV2, S-Vidéo 1, S-Vidéo 2, Composante 1,
Composante 2, PC, HDMI1, HDMI2, HDMI3).
Dans le menu à l’écran, utilisez ce bouton de la même
manière que le bouton ENTER de la télécommande.
2
MENU
Appuyez pour voir à l’écran le menu des fonctions de
votre télévision.
3
+ VOL -
Appuyez sur ce bouton pour augmenter ou baisser le
volume.
Dans le menu à l’écran, utilisez les boutons + VOL -
de la même manière que les boutons ◄ et ► de la
télécommande.
4
CH
Appuyez sur ce bouton pour changer de canal. Dans
le menu à l’écran, utilisez les boutons
CH
de
la même manière que les boutons ▲ et ▼ de la
télécommande.
5
VOYANT D’ALIMENTATION
Clignote puis s’arrête lorsque le téléviseur est allumé.
S’allume en mode Veille.
6
CAPTEUR DE LA TÉLÉCOMMANDE
Dirigez la télécommande vers de point de la télévision.
7
HAUT-PARLEURS
8
(ALIMENTATION)
Appuyez sur l’interrupteur argenté sous la marque ( )
pour allumer ou éteindre le téléviseur.
Boutons situés en bas à droite du panneau
Les boutons situés en bas à droite du panneau commandent les fonctions de base de votre téléviseur, notamment le menu
à l'écran. Pour utiliser les fonctions plus avancées, vous devez utiliser la télécom-mande.
La couleur et la forme du produit peuvent varier en fonction du modèle.
1
2
3
4
5
68
77
Touches du panneau avant
Appuyez sur une touche pour activer
une fonction.
Interrupteur argenté
BN68-01308A-00Fre-0723.indd 3 2007-07-23 ¿ÀÈÄ 2:06:52

Français - 4
Présentation du panneau de branchement
Prises du panneau arrière
Les prises du panneau arrière sont utilisées pour brancher de façon permanente un appareil Audio/Vidéo comme par
exemple un lecteur DVD ou un magnétoscope. Pour plus d’informations sur le branchement des appareils, voir pages 6-11.
1
AUDIO OUT
A connecter aux prises d'entrée audio de votre
amplificateur/home cinéma.
2
DIGITAL AUDIO OUT (OPTICAL)
À brancher à un appareil audio numérique.
3
PC IN
A connecter aux prises de sortie audio et vidéo de votre
PC.
4
HDMI IN 1, 2, 3 / DVI IN (HDMI 1) (AUDIO R/L)
A connecter à la prise HDMI d'un périphérique doté d'une sortie
HDMI.
Utilisez la borne HDMI IN 1 pour la connexion DVI vers
un périphérique externe.
Utilisez un câble DVI vers HDMI ou un adaptateur
DVI-HDMI (DVI vers HDMI) pour la connexion vidéo et
les prises DVI-IN (HDMI1) "R-AUDIO–L" pour la sortie
audio.
- Aucune connexion audio n'est requise entre deux appareils
HDMI.
- La prise d’entrée HDMI IN 1 doit être utilisée pour un
branchement de câble HDMI/DVI.
5
ANT 1 IN / ANT 2 IN
A connecter à une antenne ou à un téléviseur par câble.
6
EX-LINK
Brancher cette sortie à la prise sur le support mural
en option. Cette fonction permet de régler l’angle de
visionnement du téléviseur à l’aide de la télécommande.
Le modèle LN-T5781F n’offre pas la caractéristique de
fixation murale, mais la prise de service lorsqu’on utilise
EX-LINK.
7
COMPONENT IN 1, 2
A connecter à la composante vidéo/audio.
8
AV IN 1 / AV IN 2
Entrée audio et vidéo pour périphériques externes, tels
qu’un caméscope ou un magnétoscope.
S-VIDEO
Connectez un signal S-Vidéo provenant d'un caméscope
ou d'un magnétoscope.
9
PUISSANCE CONSOMMÉE
Connectez le câble d'alimentation fourni.
0
VERROU KENSINGTON
Le verrou Kensington (en option) est un dispositif
utilisé pour fixer physiquement le système dans le cas
d’une utilisation dans un endroit public. Pour utiliser un
dispositif de verrouillage, contactez le revendeur de votre
téléviseur.
L’emplacement du verrou Kensington peut être différent
sur votre téléviseur.
!
ÉCOUTEURS
A connecter à des écouteurs externes pour une écoute
privée.
@
WISELINK
Connectez un périphérique de stockage de masse USB
pour afficher les fichiers photo (JPEG) et écouter des
fichiers audio (MP3).
[Prises du panneau latéral]
La couleur et la forme du produit peuvent varier en fonction du modèle.
BN68-01308A-00Fre-0723.indd 4 2007-07-23 ¿ÀÈÄ 2:06:52

Français - 5
Télécommande
Vous pouvez utiliser la télécommande à une distance maximale du téléviseur d’environ 7 m. Lorsque vous utilisez la
télécommande, pointez-la directement vers le téléviseur. Vous pouvez également utiliser la télécommande pour contrôler votre
magnétoscope, votre décodeur câble, votre lecteur DVD ou votre décodeur câble/récepteur satellite (boîtier décodeur).
1 POWER
Pour allumer et éteindre la télévision.
2 BOUTONS NUMÉRIQUES
Permet de changer de chaîne.
3 –
Appuyez sur ce bouton pour
sélectionner des canaux
supplémentaires (numériques et
analogiques) diffusées par la même
station. Par exemple, pour sélectionner
le canal “54-3”, appuyez sur “54”, puis
sur “ - ” et sur “3”.
4 CH LIST
Il affiche “Channel Manager” à l’écran.
5 ANTENNA
Appuyez sur ce bouton pour
sélectionner “Air” ou “Câble”.
6 Fonctions Magnétoscope/DVD
- Rembo binage
- Arrêt
- Lecture/Pause
- Avance/Rapide
7 VOL / VOL
Appuyez sur ce bouton pour
augmenter ou baisser le volume.
8 (MUTE)
Appuyez sur ce bouton pour couper
temporairement le son.
9 MENU
Pour afficher le menu principal à
l’écran.
0 S.MODE
Appuyez sur cette touche pour activer
le mode de son.
! RETURN
Revient au menu précédent.
@ P.MODE
Appuyez sur cette touche pour
sélectionner le mode d’image.
#
CAPTION
Contrôle le décodeur de sous-titres.
$ FAV.CH
Appuyez sur ce bouton pour naviguer
entre vos chaînes favorites.
% SLEEP
Appuyez sur ce bouton pour régler
d'avance une durée au terme de
laquelle le téléviseur s'éteindra
automatiquement.
^ SRS
Sélectionne le mode SRS TruSurround
XT.
& SET
Règle la télécommande pour qu'elle
contrôle votre téléviseur, votre
magnétoscope, votre lecteur DVD ou
votre décodeur.
* TV, DVD, STB, CABLE, VCR
Permet de contrôler votre téléviseur,
votre lecteur DVD, le STB, votre
décodeur ou votre magnétoscope
(Voir page 17-21)
(
Lorsque vous appuyez sur ce bouton,
certaines touches de la télécommande
(par ex. les boutons de sélection d’un
dispositif cible, les boutons numériques
et les boutons TV, DVD, STB, CABLE,
VCR, VOL y CH) s'allument pendant
quelques secondes, puis s'éteignent pour
économiser de l'énergie. Cette fonction
permet d'utiliser confortablement la
télécommande dans l'obscurité.
) SOURCE
Appuyez sur ce bouton pour afficher
toutes les sources vidéo disponibles.
a PRE-CH
Syntonise sur la canal précédente.
b WISELINK
Cette fonction permet de lire ou
voir des fichiers de photographies
(JPEG) et des fichiers sonores (MP3)
mémorisés dans un appareil externe.
(Consulter les pages 67 (JPEG), 74
(MP3))
c
REC
Cette télécommande peut servir à
commander l’enregistrement des
enregistreurs DVD Samsung avec la
fonction Anynet. (Consulter la page 80)
d
CH / CH
Permet de changer de chaîne.
e
EXIT
Appuyez sur ce bouton pour quitter le
menu.
f
UP▲ / DOWN▼ / LEFT◄
/
RIGHT►
/ ENTER
Autiliser pour sélectionner les éléments
du menu à l’écran et modifier les
valeurs du menu.
g
INFO
Appuyez sur cette touche pour afficher
de l’information à l’écran.
h
Antnet+
Pour exécuter les fonctions d'affichage
d'Anynet et configurer les appareils
Anynet.
i
STILL
Appuyez sur ce bouton pour arrêter
l’action au cours d’une scène
spécifique. Appuyez de nouveau sur ce
bouton pour reprendre normalement la
vidéo.
j
P.SIZE
Sélection de la taille de l'image.
k
PIP
Image Sur Image Activé/Désactivé.
l
CH /
Fait défiler les chaînes disponibles.
(Ces boutons concernent uniquement
les chaînes de la fenêtre ISI).
m
MTS
Appuyez sur ce bouton pour choisir
Stéréo, Mono ou Programme audio séparé
(Diffusion de programme audio séparé).
n
RESET
Si votre télécommande ne fonctionne
plus, changez les piles et appuyez sur
le bouton RESET (Régler) pendant
2 à 3 secondes avant de l’utiliser de
nouveau.
Ceci est une télécommande spéciale destinée aux malvoyants. Elle dispose de
points Braille sur les boutons POWER, CH, VOL, STOP et PLAY/PAUSE.
Une lumière intense peut affecter le bon fonctionnement de la télécommande.
BN68-01308A-00Fre-0723.indd 5 2007-07-23 ¿ÀÈÄ 2:06:53

Français - 6
1. Soulevez le panneau à l’arrière de la télécommande, comme illustré.
2. Placez deux piles AAA.
Assurez-vous de faire correspon dre les pôles “+” et “-” des iles avec le schéma situé à l’intérieur du
compartiment.
3. Replacez le couvercle.
Retirez les piles et stockez-les dans un endroit frais et sec si vou n’utilisez pas la télécommande pendant
longtemps.
La télécommande peut être util isée jusqu’à environ 7 mètres de la télévision.
(Pour une utilisation type de la télévision, les piles durent environ un an.)
Si la télécommande ne fonctionne pas, vérifiez ce qui suit:
1. La télévision est-elle allumée ?
2. Les pôles (+ / -) des piles sont-ils inversés ?
3. Les piles sont-elles à plat ?
4. Y-a-t-il une rupture d’alimentation ou le cordon d’alimentation est-il débranché?
5. Y a-t-il une lampe fluorescente ou un néon à proximité ?
Insertion des piles dans la télécommande
Connexion d’antennes VHF et UHF
Si votre antenne se présente sous la forme d’un ensemble de câbles identique à la gure, voir
“Antennes avec câble bipolaire plat de 300 Ω”, ci-dessous.
Si votre antenne est dotée d'un câble semblable au schéma de droite, reportez-vous à la section
“Antenne équipée de câbles ronds 75 Ω”.
Si vous avez deux antennes, voir “ Antennes VHF et UHF séparées ”.
1. Placez les fils de votre câble bipolaire sous les vis de l’adaptateur 300-75 Ω (non fourni).
Utilisez un tournevis pour serrer les vis.
2. Branchez l’adaptateur dans la borne ANT 1 IN (AIR) située à l’arrière du téléviseur.
ANT 1 IN
(AIR)
Antennes avec câble bipolaire plat de 300 Ω
Si vous utilisez une antenne hertzienne (comme une antenne de toit ou une antenne en oreilles de lapin) munie d’un câble
bipolaire plat de 300 Ω procédez comme suit.
1. Branchez le câble de l'antenne dans la prise ANT 1 IN (AIR) située en bas du panneau
arrière.
Antennes avec câble rond de 75 Ω
ANT 1 IN
(AIR)
Antennes VHF et UHF séparées
Si vous disposez de deux antennes séparées pour votre télévision (une VHF et une UHF), vous devez combiner les deux signaux
des antennes avant de les brancher à la télévision. Cette procédure exige un multiplexeur-adaptateur (disponible dans la plupart
des magasins d’électronique).
1. Branchez les deux câbles des antennes au multiplexeur.
2. Branchez le multiplexeur dans la prise ANT 1 IN (AIR) située en bas du panneau arrière.
UHF
VHF
ANT 1 IN
(AIR)
UHF
VHF
Connexions
BN68-01308A-00Fre-0723.indd 6 2007-07-23 ¿ÀÈÄ 2:06:54

Français - 7
Après avoir établi cette connexion, réglez l’interrupteur A/B en position “A” pour regarder les canal normales. Placez l’interrupteur A/B en
position “B” pour une regarder les canal cryptées. (Lorsque vous placez l’interrupteur A/B sur “B”, vous devez syntoniser votre télévision
sur la canal de sortie de la boîte de jonction qui est habituellement la canal 3 ou 4.)
Branchement d’une boîte de jonction servant à décrypter certaines canal
Si votre boîte de jonction ne décrypte que certaines canal (comme les canal dites ‘premium’), suivez les instructions ci-dessous.
Pour ce faire, vous avez besoin d’un séparateur bidirectionnel, d’un interrupteur RF (A/B) et de quatre longueurs de câble coaxial.
(Ces articles sont disponibles dans la plupart des magasins d’électronique.)
2. Branchez ce câble à un séparateur
bidirectionnel.
3. Branchez un câble de RF entre une des
prises OUTPUT du séparateur et la prise IN
de la boîte de jonction.
4. Branchez un câble de RF entre la prise ANT
OUT de la boîte de jonction et la prise B.IN
de l’interrupteur RF (A/B).
1. Localisez et débranchez le câble branché à
la prise ANT IN de votre boîte de jonction.
Cette prise peut s’appeler “ANT IN”, “VHF IN”
ou simplement “IN”.
5. Branchez un autre câble entre l’autre prise
OUT du séparateur et la prise A.IN de
l’interrupteur RF (A/B).
6. Connectez le dernier câble RF entre la
borne OUT du commutateur RF (A/B) et la
borne ANT 2 IN (CABLE) située à l’arrière
du téléviseur.
Séparateur
Câble
d’arrivée
Séparateur
Boîte de jonction
Câble
d’arrivée
Séparateur
Boîte de jonction
Interrupteur
RF(A/B)
Câble
d’arrivée
ANT IN
Séparateur
Boîte de jonction
Câble
d’arrivée
Interrupteur
RF(A/B)
Séparateur
Boîte de jonction
Câble
d’arrivée
Arriére
de la
télévision
Interrupteur
RF(A/B)
ANT 2 IN
(CABLE)
Connexion du câble TV
Pour brancher un système de télévision par câble, suivez les instructions ci-dessous.
Câble sans boîte de jonction
1. Branchez le câble d’arrivée dans la prise ANT 2 IN (CABLE) située à l’arrière de la
télévision.
Cette télévision étant équipée d’un dispositif pour le câble, vous n’avez pas besoin de boîte de jonction
pour voir des canal câblées en clair.
Branchement d’une boîte de jonction servant à décrypter l’ensemble des canal
1. Identifiez le câble connecté à la prise ANT OUT de votre boîte de jonction.
Cette prise peut s’appeler “ANT OUT”, “VHF OUT” ou simplement “OUT”.
2. Branchez l’autre extrémité de ce câble à la prise ANT 2 IN (CABLE) située à l’arrière de la
télévision.
ANT OUT
ANT IN
ANT 2 IN
(CABLE)
ANT 2 IN
(CABLE)
BN68-01308A-00Fre-0723.indd 7 2007-07-23 ¿ÀÈÄ 2:06:55

Français - 8
Connexion d’un lecteur DVD ou d’un décodeur câble/récepteur satellite (boîtier décodeur) via HDMI
Ceci n’est réalisable que si le périphérique externe dispose d’un connecteur de sortie HDMI.
1. Branchez un câble HDMI
entre la prise HDMI IN (1, 2
ou 3) du téléviseur et la prise
HDMI du lecteur DVD ou du
décodeur câble/récepteur
satellite (boîtier décodeur).
Lecteur DVD ou décodeur câble/
récepteur satellite (boîtier décodeur)
Pannear arrière de la télévision
Câble HDMI (non fourni)
Qu’est-ce que le mode HDMI ?
• HDMI ou high-definition multimedia interface (interface multimédia haute définition)
est une interface de nouvelle génération qui permet la transmission de signaux
numériques audio et vidéo à l’aide d’un simple câble et sans compression.
• La différence entre les interfaces HDMI et DVI réside dans le fait que la HDMI
est de plus petites dimensions, qu’elle est dotée du composant de codage HDCP
(protection contre la copie numérique à large bande passante).
La configuration du panneau arrière de chaque lecteur DVD ou de chaque décodeur
câble/récepteur satellite (boîtier décodeur) diffère.
Le téléviseur peut n'émettre aucun son et les images peuvent s'afficher avec une
couleur anormale lorsque des lecteurs DVD/décodeurs/récepteurs satellite avec
des versions du mode HDMI antérieures à HDMI 1.3 sont branchés. Lorsque vous
branchez un câble HDMI doté d'une version antérieure et qu'aucun son n'est émis,
branchez le câble HDMI à la prise HDMI IN 1 et les câbles audio aux prises
DVI IN (HDMI1) [R-AUDIO-L] situées à l'arrière du téléviseur. Dans ce cas,
contactez la société qui fournit le lecteur DVD/décodeur câble/récepteur satellite afin
de confirmer votre version HDMI, puis demandez une mise à jour.
Les câbles HDMI qui ne sont pas de version 1.3 peuvent provoquer des nuisances à
l’écran ou une absence d’image.
Connexion d’un lecteur DVD ou d’un décodeur câble/récepteur satellite (boîtier décodeur) via DVI
Ceci n’est réalisable que si le périphérique externe dispose d’un connecteur de sortie DVI.
1. Branchez un câble DVI vers
HDMI ou un adaptateur
DVI-HDMI entre la prise
HDMI IN 1 du téléviseur et la
prise DVI du lecteur DVD ou
du décodeur câble/récepteur
satellite (boîtier décodeur).
2. Branchez les câbles audio
entre la prise DVI IN
(HDMI 1) [R-AUDIO-L]
du téléviseur et le lecteur
DVD ou le décodeur câble/
récepteur satellite (boîtier
décodeur).
La configuration du panneau arrière de chaque lecteur DVD ou de chaque décodeur
câble/récepteur satellite (boîtier décodeur) diffère.
Lorsque vous branchez un lecteur DVD ou un décodeur câble/récepteur satellite
(boîtier décodeur), faites correspondre les couleurs de la borne de connexion à
celles du câble.
La prise d’entrée HDMI IN 1 doit être utilisée pour un branchement de câble HDMI/DVI.
Pannear arrière de la télévision
DVD ou du décodeur câble/récepteur
satellite (boîtier décodeur)
Câble Audio
(non fourni)
2
Câble DVI vers HDMI (non fourni)
1
ou
BN68-01308A-00Fre-0723.indd 8 2007-07-23 ¿ÀÈÄ 2:06:55

Français - 9
Branchement d’un lecteur DVD, câblosélecteur ou récepteur satellite à
l’aide de câbles composantes
Les prises du panneau arrière de votre téléviseur ont été spécialement conçues pour faciliter le branchement d’un lecteur DVD ou
d’un décodeur câble/récepteur satellite (boîtier décodeur) à votre téléviseur.
1. Branchez un câble composant
entre les prises COMPONENT
IN (1 ou 2) [Y, PB, PR] du
téléviseur et les prises
COMPONENT [Y, PB, PR] du
lecteur DVD ou du décodeur
câble/récepteur satellite
(boîtier décodeur).
2. Branchez les câbles audio
entre les prises COMPONENT
IN (1 ou 2) [R-AUDIO-L] du
téléviseur et les prises AUDIO
OUT du lecteur DVD ou du
décodeur câble/récepteur
satellite (boîtier décodeur).
La composante vidéo sépare la vidéo entre Y (Luminosité), Pb (Bleu) et Pr (Rouge) pour
une qualité vidéo accrue. Assurez-vous de faire correspondre la composante vidéo et les
connexions audio.
Par exemple, si vous connectez le câble vidéo à la borne COMPONENT IN, connectez le
câble audio également à la borne COMPONENT IN.
La configuration du panneau arrière de chaque lecteur DVD ou de chaque décodeur
câble/récepteur satellite (boîtier décodeur) diffère.
Lorsque vous branchez un lecteur DVD ou un décodeur câble/récepteur satellite (boîtier
décodeur), faites correspondre les couleurs de la borne de connexion à celles du câble.
Lecteur DVD ou décodeur
câble/récepteur satellite
(boîtier décodeur)
Pannear arrière de la télévision
Câble composante (non fourni)
1
Câble Audio (non fourni)
2
Connexion d'un caméscope
Les prises du panneau latéral assurent la connexion aisée d'un caméscope à votre téléviseur. Elles vous permettent de visionner
les cassettes de votre caméscope sans passer par un magnétoscope.
1. Connectez un Câble Vidéo
(ou Câble S-Vidéo) entre
les prises AV IN2 [VIDEO]
(ou S-VIDEO) du téléviseur
et les prises AUDIO OUT du
caméscope.
2. Connectez un Câble Audio
entre les prises AV IN 2
[R-AUDIO-L] du téléviseur
et les prises AUDIO OUT du
caméscope.
Caméscope
La configuration arrière de chaque caméscope est différente suivant les appareils.
Lorsque vous connectez un caméscope, faites correspondre les couleurs de la borne et
du câble.
ou
Panneau latéral de la télévision
Câble Vidéo (non fourni)
1
Câble Audio (non fourni)
2
S-Câble Vidéo (non fourni)
1
BN68-01308A-00Fre-0723.indd 9 2007-07-23 ¿ÀÈÄ 2:06:56

Français - 10
Branchement d’un magnétoscope
Ces instructions supposent que vous avez déjà branché votre télévision à une antenne ou un système de télévision par câble (en
suivant les instructions pages 6-7). Sautez l’étape 1 si vous n’avez pas encore branché d’antenne ou de système de télévision par
câble.
1. Débranchez l’antenne ou
le câble de l’arrière de la
télévision.
2. Branchez le câble ou l’antenne
à la prise ANT IN située à
l’arrière du magnétoscope.
3. Connectez un Câble RF
entre la borne ANT OUT du
magnétoscope et la borne
ANT 1 IN (AIR) ou ANT 2 IN
(CABLE) du téléviseur.
4. Branchez un Câble Vidéo
entre la prise VIDEO OUT du
magnétoscope et la prise AV IN
1 (ou AV IN 2) [VIDEO] de la
télévision.
5. Branchez les Câbles Audio
entre les prises AUDIO OUT
du magnétoscope et les
prises AV IN 1 (ou AV IN 2)
[R-AUDIO-L] de la télévision.
Si vous avez un
magnétoscope “mono”
(c’est-à-dire qu’il n’est
pas stéréo), utilisez le
connecteur Y (non fourni)
pour le brancher aux
prises d’entrée audio droite
et gauche de la télévision.
Si votre magnétoscope
fonctionne en stéréo,
vous devez brancher deux
câbles distincts.
Suivez les instructions de “Visualisation d’une cassette à l’aide d’un magnétoscope ou d’un
caméscope” pour visualiser une cassette à l’aide de votre magnétoscope.
La configuration arrière de chaque magnétoscope est différente suivant les appareils.
Lorsque vous connectez un magnétoscope, faites correspondre les couleurs de la borne
et du câble.
Pannear arrière de la télévision
Câble RF (non fourni)
3
Panneau arriére du
magnétoscope
2
Câble Vidéo (non fourni)
4
Câble Audio (non fourni)
5
ANT 1 IN
(AIR)
Le téléviseur Samsung peut être branché à la prise S-Vidéo d’un magnétoscope. (Ce raccordement offre une meilleure qualité
d’image que celle offerte par le raccordement vidéo standard ci-dessus).
1. Tout d’abord, suivez les
étapes 1 à 3 de la section
précédente pour brancher
l’antenne ou le câble à votre
magnétoscope et à votre
télévision.
2. Connectez un Câble
S-Vidéo entre la
prise S-VIDEO OUT
dumagnétoscope et la
prise AV IN 1 [S-VIDEO] du
téléviseur.
3. Branchez les Câbles Audio
entre les prises AUDIO OUT
du magnétoscope et les
prises AV IN 1 [R-AUDIO-L]
de la télévision.
Votre magnétoscope peut avoir une prise S-Vidéo. (Sinon, se procurer les câbles requis dans une boutique
d’électronique.)
Chaque magnétoscope possède une configuration de panneau arrière différente.
Lors du branchement d’un magnétoscope, les couleurs du câble et de la borne de branchement
doivent correspondre.
Panneau arriére du
magnétoscope
Câble RF (non fourni)
1
Câble Audio (non fourni)
3
Pannear arrière de la télévision
Câble S-Vidéo (non fourni)
2
ANT 2 IN
(CABLE)
Connexion S-Vidéo
Connexion vidéo
BN68-01308A-00Fre-0723.indd 10 2007-07-23 ¿ÀÈÄ 2:06:57

Français - 11
Connexion d’un amplicateur/home cinéma DVD
1. Connectez un câble audio
entre les prises AUDIO
OUT [R-AUDIO-L] du
téléviseur et les prises
AUDIO IN [R-AUDIO-L] de
l’amplificateur/home cinéma
DVD.
Lorsqu'un amplificateur audio
est connecté aux bornes
“AUDIO OUT [R-AUDIO-L]”:
Baissez le gain (volume) du
téléviseur et réglez le volume
à l'aide de la commande de
volume de l'amplificateur.
Amplicateur/
Home cinéma DVD
Pannear arrière de la télévision
Câble Audio (non fourni)
La configuration arrière de chaque amplificateur/home cinéma DVD est différente suivant les appareils.
Lorsque vous connectez un amplificateur/home cinéma DVD, faites correspondre les couleurs de la borne
et du câble.
Branchement d'un système audio numérique
1. Branchez un câble optique
entre les prises DIGITAL
AUDIO OUT (OPTICAL)
(Sortie audio numérique/
Optique) du téléviseur et les
prises d'entrée numérique du
système audio numérique.
Lorsqu'un système audio
numérique est connecté à la
borne “DIGITAL AUDIO OUT
(OPTICAL)”: Baissez le gain
(volume) du téléviseur et
réglez le volume à l'aide de
la commande de volume du
système.
Système Audio Numérique
Pannear arrière de la télévision
Câble Optique (non fourni)
Le son en 5.1 canaux est possible lorsque le téléviseur est branché à une antenne.
La configuration du panneau arrière de chaque système audio numérique diffère.
Si un périphérique externe (lecteur DVD, décodeur câble/boîtier décodeur) est connecté via
HDMI au téléviseur, aucun périphérique audio n’est alimenté par la prise optique.
Lorsque les prises COMPONENT IN ou HDMI IN sont branchées, la prise optique du télévi-
seur alimente uniquement un périphérique audio 2 canaux. Pour écouter des chaînes audio
5.1, branchez la prise "DIGITAL AUDIO OUT (OPTICAL)" du lecteur DVD ou du décodeur
câble/récepteur satellite directement sur un amplificateur ou sur un système home cinéma,
et non sur le téléviseur.
Les prises du panneau arrière de votre téléviseur permettent de brancher facilement un système audio numérique.
Branchement d’un PC
Utilisation d’un câble
secondaire D
1. Branchez un câble
secondaire D entre le
connecteur PC IN [PC] du
téléviseur et le connecteur de
sortie PC de votre ordinateur
2. Branchez un câble audio PC
entre la prise PC IN [AUDIO]
du téléviseur et la prise Sortie
audio de la carte son de votre
ordinateur.
Utilisation d’un câble HDMI/DVI
1. Connectez le câble HDMI/
DVI à la prise HDMI IN 1
[PC] à l'arrière de votre unité.
2. Branchez un câble mini-prise
stéréo 3,5 mm/2RCA entre
la prise DVI IN (HDMI1)
[R-AUDIO-L] du téléviseur
et la prise Sortie audio de la
carte son de votre ordinateur.
La configuration arrière de chaque PC est différente suivant les appareils.
Lorsque vous connectez un PC, faites correspondre les couleurs de la borne et du câble.
La prise d’entrée HDMI IN 1 doit être utilisée pour un branchement de câble HDMI/DVI.
PC
Pannear arrière de la télévision
Câble D-Sub (non fourni)
1
Câble Audio PC (non fourni)
2
Utilisation d’un câble secondaire D
Utilisation d’un câble HDMI/DVI
PC
Pannear arrière de la télévision
Câble HDMI/DVI (non fourni)
1
Câble mini-prise stéréo 3,5 mm/2RCA (non fourni)
2
BN68-01308A-00Fre-0723.indd 11 2007-07-23 ¿ÀÈÄ 2:06:58

Français - 12
Fonction Prêt à l’emploi
Lors de la première mise en route du téléviseur, deux paramètres individuels de base sont proposés automatiquement à la
conguration:
1. Appuyez sur le bouton POWER de la télécommande. Le message “Menu
language, Shop Mode, Channels and Time will be set.” s'affiche. Appuyez
sur le bouton ENTER le menu “Select the language of the OSD” s'affiche
automatiquement.
2. Utilisez les bouton ▲ ou ▼ pour sélectionner la langue appropriée, puis appuyez
sur le bouton ENTER.
Le message “Choisissez le mode Maison lorsque vous installez ce téléviseur à la
maison” s'affiche.
3. Appuyez sur les bouton ◄ ou ► pour sélectionner “Magasin” ou “Maison”, puis
appuyez sur le bouton ENTER.
Le message “Choisir les antennes à mettre en mémoire.” s'affiche.
Nous vous recommandons de régler la télévision sur le mode Home pour une
meilleure qualité d'image dans votre environnement personnel.
Le mode Shop n'est prévu que pour un usage en magasins.
Pour rebasculer l'unité en mode Dynamique (Magasin) après l'avoir
accidentellement paramétrée en mode Magasin, appuyez sur le bouton Volume
puis maintenez le bouton MENU enfoncé pendant cinq secondes, sur le
panneau latéral du téléviseur.
4. Utilisez les bouton ▲ ou ▼ pour mémoriser le branchement sélectionné. Appuyez
sur le bouton ENTER pour sélectionner “Démarrer”.
Si l'antenne est branchée dans la prise ANT 1 (AIR), sélectionnez “Air” et si elle
est branchée sur la prise ANT 2 (CABLE), sélectionnez “Câble”.
Si les prises ANT 1 (AIR) et ANT 2 (CABLE) sont toutes deux utilisées,
sélectionnez “Air + Câble”.
En mode Câble, vous pouvez sélectionner la source de signal qui vous convient
parmi STD, HRC et IRC en appuyant sur le bouton ▲ ou ▼, puis appuyez sur
le bouton ENTER. Contactez votre télédistributeur local pour identifier le type de
système de câble de votre région.
5. La mémorisation des canaux disponibles commence.
Lorsque la mémorisation est terminée, le menu Prog. auto s'affiche de nouveau.
Appuyez sur le bouton ENTER lorsque la mémorisation des canaux est terminée.
Le menu “Choisir les mode horloge.” s'affiche automatiquement.
Pour arrêter la recherche avant la fin, appuyez sur le bouton ENTER lorsque
Stop est sélectionné.
6. Appuyez sur le bouton ENTER.
Appuyez sur les bouton ▲ ou ▼ pour sélectionner “Auto”, puis appuyez sur le
bouton ENTER. Le message “Régler l'horloge á l'heure avancée.” s’affiche.
Si “Manual” est sélectionné, “Entrez la date et l'heure en cours.” s’affiche.
(Voir page 48)
Mise en marche et arrêt de la télévision
Appuyez sur le bouton POWER de la télécommande.
Il est aussi possible d’utiliser la touche POWER du téléviseur.
Fonctionnement
Menu language, Shop Mode,
Channels and Time will be set.
Start
Menu Language
Plug & Play
English
Español
Français
Move Enter Skip
Select the language of the OSD.
Choisissez le mode Maison lorsque vous installez
ce téléviseur à la maison.
Prêt à l’emploi
Magasin Maison
Dépl. Intro. Passer
Choisir les antennes à mettre en mémoire.
Démarrer
Air
Prêt à l’emploi
Câble
Air+Câble
Démarrer
Démarrer
Dépl. Intro. Passer
Mode horloge :
Dépl. Intro. Passer
Choisir les mode horloge.
Prêt à l’emploi
Manuel
Auto
Prêt à l’emploi
Intro. Passer
Progr. Aut. terminée
16 canaux déjà mémorisés.
Air : 16, Câble : 0.
OK
Plug & Play
35%
Arrêt
Intro. Passer
Progr. Aut. en cours
Air Chaîne 50
Prêt à l’emploi
BN68-01308A-00Fre-0723.indd 12 2007-07-23 ¿ÀÈÄ 2:07:00

Français - 13
7. Appuyez sur les bouton ▲ ou ▼ pour sélectionner “On” ou “Off”, puis appuyez sur
le bouton ENTER.
Le message “Choisissez le fuseau horaire où vous trouvez.” s’affiche.
8. Appuyez sur les bouton ▲ ou ▼ pour sélectionner le fuseau horaire de votre
région.
Appuyez sur le bouton ENTER. Si vous recevez un signal numérique, l'horloge se
règle automatiquement.
Dans le cas contraire, rendez-vous à la page 49 pour savoir comment régler
l'horloge.
9. Le message “Profitez de votre visionnage.” s'affiche.
Lorsque vous avez terminé, appuyez sur le bouton ENTER.
Changement des canal
1. Appuyez sur le bouton CH ou CH pour changer de canal.
Quand vous appuyez sur le bouton CH ou CH , la télévision change de
canal de façon séquentielle.
Vous pourrez voir toutes les canal que la télévision a mémorisées. (La télévision
doit avoir mémorisé au moins trois canal). Vous ne pourrez pas voir les canal
qui ont été enlevées, ni celles qui n’ont pas été mémorisées. Reportez-vous aux
pages 16 pour mémoriser des chaînes.
Si vous souhaitez réinitialiser ce paramètre...
1. Appuyez sur la touche MENU.
Appuyez sur les bouton ▲ ou ▼ pour sélectionner “Configuration”, puis appuyez
sur le bouton ENTER.
2. Appuyez sur ENTER pour choisir “Prêt à l’emploi”.
3. Le message “La langue des menus, le mode Magasin, les canaux et l’heure sont
réglés.” s'affiche.
Utilisation des boutons de canal
Heure avancée :
Dépl. Intro. Passer
Régler l'horloge á l'heure avancée.
Prêt à l’emploi
On
Off
Dépl. Intro. Passer
Choisissez le fuseau horaire où vous trouvez.
Prêt à l’emploi
Newfoundland
Atlantique
Est
Centre
Rocheuses
Pacifique
Alaska
Hawaii
Profitez de votre visionnage.
OK
Configuration
Prêt à l’emploi ►
Langue : Français ►
Heure ►
Mode Jeu : Off ►
V-Chip ►
Sous-titres ►
Transparence menu : Moyen
►
▼Plus
TV
Dépl. Intro. Passer
La langue des menus, le mode Magasin, les
canaux et l’heure sont réglés.
Démarrer
1. Appuyez sur le pavé numérique pour accéder directement à une chaîne. Par
exemple, pour sélectionner la chaîne 27, appuyez sur 2, puis sur 7. Le téléviseur
change de chaîne lorsque vous appuyez sur le second chiffre.
Utilisation du pavé numérique
Utilisez le bouton "–" pour sélectionner les chaînes diffusant un signal numérique.
1. Par exemple, pour choisir le canal 7-1, appuyer sur 7, puis sur – et sur 1.
HD indique que le téléviseur reçoit un signal DHD (Digital High Definition).
SD indique que le téléviseur reçoit un signal analogique standard (Standard
Definition).
Pour changer rapidement de chaîne, appuyez sur le pavé numérique, puis sur
le bouton ENTER.
Utilisation du bouton "–"
BN68-01308A-00Fre-0723.indd 13 2007-07-23 ¿ÀÈÄ 2:07:02

Français - 14
Réglage du volume
Utilisation des touches de réglage du volume
1. Appuyez sur les bouton
VOL
ou
VOL
pour augmenter ou diminuer le
volume.
Utilisation de la fonction Muet
Vous pouvez à tout moment couper le son en appuyant sur le bouton MUTE.
1. Appuyez sur bouton MUTE et le son est coupé.
Le mot “ ” apparaît dans le coin inférieur gauche de l’écran.
2. Pour désactiver le mode Mute, appuyez de nouveau sur le bouton MUTE ou
simplement sur les boutons
VOL
ou
VOL
.
Silence
Visualisation de l’afchage
1. Appuyez sur le bouton INFO de la télécommande.
La télévision affiche la canal, le type de son et l’état de certains paramètres de
son et d’image.
Appuyez de nouveau sur la touche INFO ou attendez environ 10 secondes
avant qu’il disparaisse automatiquement.
L’afchage identie la canal en cours et l’état de certains paramètres audio et vidéo.
Air 7
Mode
Mode image : Dynamique
Mode sonore : Personn.
MTS : Stéréo
05 : 54 pm
1. Appuyez sur le bouton PRE-CH.
La télévision passe à la dernière canal regardée.
Pour passer rapidement d’une canal à une autre canal éloignée, accédez
à la canal ini tiale puis utilisez les boutons numériques pour sélectionner la
seconde canal. Puis, utilisez le bouton PRE-CH pour passer rapidement de
l’une à l’autre.
Appuyez sur la touche PRE-CH pour sélectionner la chaîne précédente.
BN68-01308A-00Fre-0723.indd 14 2007-07-23 ¿ÀÈÄ 2:07:02

Français - 15
Visualisation des menus
1. Une fois l’appareil allumé, appuyez sur le bouton MENU.
Le menu principal apparaît à l’écran. La partie gauche du menu comprend cinq
icônes : Picture, Sound, Channel, Setup, Input.
2. Les bouton ▲ ou ▼ permettent de sélectionner l'une des cinq icônes.
Puis appuyez sur ENTER pour accéder au sous-menu de l’icône.
3. Appuyez sur le bouton EXIT pour quitter.
Les menus affichés à l'écran disparaissent après une minute environ.
Mémorisation des canal
Le téléviseur peut mémoriser tous les canaux captés par l’antenne (air) ou sur le câble. Une fois les chaînes mémorisées, les
touches CH
ou
CH permettent de les parcourir successivement, ce qui évite de syntoniser chaque canal manuellement
avec les touches numériques. La mémorisation des canaux s’effectue en trois étapes : sélection de la source de transmission,
mémorisation (automatique) des canaux et ajout ou suppression (Liste des canaux) de canaux.
Sélection de la source du signal vidéo
Avant que votre télévision ne puisse commencer à mémoriser les canal disponibles, vous devez spécier le type de la source de
signal reliée à la télévision (c’est-à-dire soit une antenne soit le câble).
1. Appuyez sur le bouton MENU pour afficher le menu.
Appuyez sur les bouton ▲ ou ▼ pour sélectionner “Chaîne”, puis appuyez sur le
bouton ENTER.
2. Appuyez sur le bouton ENTER pour sélectionner “Antenne”.
Appuyez plusieurs fois sur les bouton ▲ ou ▼ pour naviguer entre les options “Air”
ou “Câble”, puis appuyez sur le bouton ENTER.
Appuyez sur le bouton EXIT pour quitter.
Antenne : Air ►
Prog. auto ►
Effacer les canaux brouillés ►
Liste des canaux ►
Nom ►
Syn. Précise ►
Puissance signal ►
AFB : On ►
Chaîne
Dépl. Intro. Retour
TV
Chaîne
Dépl. Intro. Retour
TV
Antenne : Air
Prog. auto
Effacer les canaux brouillés
Liste des canaux
Nom
Syn. Précise
Puissance signal
AFB : On
Air
Câble
Dépl. Intro. Sortie
Mode : Dynamique ►
Contraste 100
Luminosité 45
Netteté 75
Couleur 55
Teinte V 50 R 50
Contre-jour
10
▼Plus
ImageTV
BN68-01308A-00Fre-0723.indd 15 2007-07-23 ¿ÀÈÄ 2:07:03

Français - 16
Enregistrement des canal dans la mémoire (méthode automatique)
1. Appuyez sur le bouton MENU pour afficher le menu.
Appuyez sur les bouton ▲ ou ▼ pour sélectionner “Chaîne”, puis appuyez sur le
bouton ENTER.
2. Appuyez sur les bouton ▲ ou ▼ pour sélectionner “Prog. auto”, puis appuyez sur le
bouton ENTER.
3. Utilisez les bouton ▲ ou ▼ pour sélectionner l'antenne souhaitée, puis appuyez
sur le bouton ENTER.
Air: signal d'antenne de type “Air”.
Câble: signal d'antenne de type “Câble”.
Air+Câble: signaux d'antenne de type “Air” et “Câble”.
4. Au moment de la sélection du système de télévision par câble: Appuyez sur
ENTER pour amorcer la mémorisation automatique. Par défaut, le système de
câblodistribution du téléviseur a la valeur “STD”. Si vous voulez sélectionner un
autre type de système de câblodistribution, appuyez sur la touche ▲ ou ▼ pour
sélectionner “STD”, “HRC” ou “IRC”.
STD, HRC et IRC désignent différents systèmes de câblodistribution.
Pour connaître le système utilisé dans votre région, communiquez avec votre
câblodistributeur. La sélection de la source de diffusion est maintenant terminée.
Appuyez sur ENTER pour amorcer la mémorisation automatique.
Pour arrêter la recherche avant la fin, appuyez sur le bouton ENTER lorsque
“Arrêter” est sélectionné.
5. Une fois que toutes les canal disponibles sont enregistrées, le menu “Prog. auto”
réapparaît.
Appuyez sur le bouton EXIT pour quitter.
Dépl. Enter Return
ChaîneTV
Antenne : Air ►
Prog. auto ►
Effacer les canaux brouillés ►
Liste des canaux ►
Nom ►
Syn. Précise ►
Puissance signal ►
AFB : On ►
Dépl. Intro. Retour
Dépl. Enter Return
Choisir les antennes à mettre en mémoire.
ChaîneTV
Démarrer
Air
Câble
Air+Câble
Démarrer
Démarrer
Dépl. Intro. Retour
Der Enter Return
Choisit un type de signal de câble pour votre emplacement.
Prog. autoTV
Analogique
Démarrer
STD
HRC
IRC
numérique
STD
HRC
IRC
Dépl. Intro. Retour
Auto Program
Plug & Play
40%
Arrêter
Intro. Retour
Progr. Aut. en cours
Câble Chaîne 20
Prog. auto
Prog. auto
Intro. Retour
Progr. Aut. terminée
16 canaux déjà mémorisés.
Air : 16, Câble : 0.
OK
BN68-01308A-00Fre-0723.indd 16 2007-07-23 ¿ÀÈÄ 2:07:05

Français - 17
Une fois configurée, votre télécommande peut fonctionner dans cinq modes différents:
Téléviseur, Lecteur DVD, Câble, Décodeur, Magnétoscope. Une pression sur le bouton
correspondant de la télécommande vous permet de basculer entre ces différents modes et
de contrôler l'appareil de votre choix.
La télécommande peut ne pas être compatible avec tous les lecteurs DVD,
magnétoscopes, boîtes de jonction et décodeurs.
Configuration de la télécommande pour faire fonctionner votre magnétoscope
1. Éteignez le magnétoscope.
2. Appuyez sur le bouton VCR de la télécommande du téléviseur.
3. Appuyez sur le bouton SET de la télécommande du téléviseur.
4. Appuyez sur les touches numériques de votre télécommande qui correspondent aux
trois chiffres du code du magnéto-scope dont les marques sont répertoriées à la
‘page 19’ du présent guide. Veillez à entrer tous les chiffres du code, même si le pre
mier chiffre est “0”.
(Si plusieurs codes sont indiqués, essayez d’abord le premier.)
5. Appuyez sur la touch POWER de la télé-commande. Si vous avez bien configuré la
télécommande, le magnétoscope devrait s’allumer.
Si votre magnétoscope ne s’allume pas après que vous ayez effectué la configu-
ration, répétez les étapes 2, 3 et 4 en essayant un autre code parmi ceux corre-
spondant à la marque de votre magnéto-scope. Si aucun autre code n’est réper-torié,
essayez tous les codes de magnéto-scope, de 000 à 080.
Remarque sur l’utilisation des modes de la télécommande: Magnétoscope Quand la
télécommande est dans le mode VCR, les touches de volume commandent toujours le
volume du téléviseur.
Configuration de la télécommande pour faire fonctionner votre câblosélecteur
1. Éteignez le câblosélecteur.
2. Appuyez sur le bouton CABLE de la télécommande du téléviseur.
3. Appuyez sur le bouton SET de la télécommande du téléviseur.
4. Appuyez sur les touches numériques de votre télécommande qui correspondent aux
trois chiffres du code du câblosélecteur dont les marques sont répertoriées à la ‘page
20’ du présent guide. Veillez à entrer tous les chiffres du code, même si le premier
chiffre est “0”.
(Si plusieurs codes sont indiqués, essayez d’abord le premier.)
5. Appuyez sur la touche POWER de la télé-commande. Votre câblosélecteur devrait
s’allumer si vous avez bien configuré votre télécommande.
Si votre câblosélecteur ne s’allume pas après que vous ayez effectué la configu-
ration, répétez les étapes 2, 3 et 4 en essayant un autre code parmi ceux corre-
spondant à la marque de votre câblosélecteur. Si aucun autre code n’est réper torié,
essayez tous les codes, de 000 à 046.
Remarque sur l’utilisation des modes de la télécommande: Câblosélecteur Quand la
télécommande est dans le mode CABLE, les touches de volume commandent tou-jours
le volume du téléviseur.
Programmation de la télécommande
BN68-01308A-00Fre-0723.indd 17 2007-07-23 ¿ÀÈÄ 2:07:06

Français - 18
Configuration de la télécommande pour faire fonctionner votre lecteur DVD
1. Éteignez votre lecteur DVD.
2. Appuyez sur le bouton DVD de la télécommande du téléviseur.
3. Appuyez sur le bouton SET de la télécommande du téléviseur.
4. Appuyez sur les touches numériques de votre télécommande qui correspondent aux trois
chiffres du code du lecteur DVD dont les marques sont répertoriées à la ‘page 20~21’ du
présent guide. Veillez à entrer tous les chiffres du code, même si le premier chiffre est
“0”. (Si plusieurs codes sont indiqués, essayez d’abord le premier.)
5. Appuyez sur la touche POWER de la télé-commande. Si vous avez bien configuré la
télécommande, le lecteur DVD devrait s’allumer.
Si le lecteur DVD ne s’allume pas après que vous ayez effectué la configuration, répétez
les étapes 2, 3 et 4 en essayant un autre code parmi ceux correspon-dant à la marque
de votre lecteur DVD. Si aucun autre code n’est répertorié, essayez tous les codes, de
000 à 141.
Remarque sur l’utilisation des modes de la télécommande: Lecteur DVD Quand la
télécommande est dans le mode DVD, les touches de volume commandent toujours le
volume du téléviseur.
Paramétrage de la télécommande pour contrôler votre décodeur
1. Éteignez votre lecteur STB.
2. Appuyez sur le bouton STB de la télécommande du téléviseur.
3. Appuyez sur le bouton SET de la télécommande du téléviseur.
4. En utilisant les boutons numériques de votre télécommande, entrez les trois chiffres du
code STB indiqué à la page 21 de ce manuel pour votre marque de STB. Veillez à entrer
les trois chiffres du code, même si le premier chiffre est un “0”. (Si plusieurs codes sont
indiqués, essayez le premier.)
5. Appuyez sur la touche POWER de la télé-commande. Si vous avez bien configuré la
télécommande, le lecteur STB devrait s’allumer.
Si le lecteur STB ne s’allume pas après que vous ayez effectué la configuration, répétez
les étapes 2, 3 et 4 en essayant un autre code parmi ceux correspon-dant à la marque
de votre lecteur STB. Si aucun autre code n’est répertorié, essayez tous les codes, de
000 à 074.
Remarque sur l’utilisation des modes de la télécommande: STB
Quand la télécommande est dans le mode STB, les touches de volume commandent
toujours le volume du téléviseur.
BN68-01308A-00Fre-0723.indd 18 2007-07-23 ¿ÀÈÄ 2:07:06

Français - 19
Codes de magnétoscope
Marque Code
SAMSUNG 000 001 002 003 004 005 077 078 079
ADMIRAL 020
AIWA 025
AKAI 004 027 032
AUDIO DYNAMICS 007 026
BELL&HOWELL 018
BROKSONIC 022
CANDLE 002 003 006 008 015 055
CANON 021 056
CITIZEN 002 003 006 008 015 055
COLORTYME 007
CRAIG 002 024
CURTIS MATHES 002 007 008 017 021 025 056 064 066
DAEWOO 003 010 011 012 013 014 015 016
DB 007 026
DIMENSIA 017
DYNATECH 025
ELECTROHOME 034
EMERSON
001 003 006 021 022 025 030 032 034 040
047 050 052 060 063 065 066 067 069 073
FISHER 018 024 028 029 048 051 061
FUNAI 025
GENERAL ELECTRIC
002 005 017 021 056
GO VIDEO 002
HARMAN KARDON 007
HITACHI 019 025 041 042 074
INSTANT REPLAY 021
JC PENNEY
002 007 018 019 021 026 037 041 054 056
JCL
007 008 018 021 026 037
JVC
081 082 083
KENWOOD
007 008 018 021 026 037
KLH
070
KONIA
036
LG(Goldstar)
006 007 008 009 010
LIOYD
025
LOGIK
038
LXI
025
MAGNAVOX
021 056 059
MARANTZ
007 008 018 021 026 037 062
MARTA
006
MEI
021
MEMOREX
006 021 024 025
MGA
034
MIDLAND
005
MINOLTA
019 041 075
MITSUBISHI
019 034 041 046
Marque Code
MONTGOMERY WARD
020
MTC 002 025
MULTITECH 002 005 025 038
NEC 007 008 018 026 037 062 064
OPTIMUS 020
ORION 073 074 075 076
PANASONIC 021 056 071 072
PENTAX 019 041 075
PENTEX RESEARCH+
008
PHILCO 021 056 059
PHILIPS 021 080
PIONEER 019 026 039 053
PORTLAND 015 049 055
PROSCAN 017
QUARTZ 018
QUASAR 021 056
RADIO SHACK/
REALISTIC
006 018 020 021 024 025 029 034 048 056
RCA
002 017 019 021 035 041 043 057 068 076
SANSUI 026
SANYO 018 024
SCOTT 003 047 052 067
SEARS 006 018 019 024 028 029 041 048 051
SHARP 020 034 045 015
SHIMTOM 027 033 038 058
SIGNATURE 025
SONY 027 033 044
SYLVANIA 021 025 056 059
SYMPHONIC 025
TANDY 018 025
TASHIKA 006
TATUNG 037
TEAC 025 037 068
TECHNICS 021
TEKNIKA 006 021 025 031
TMK 066
TOSHIBA 003 019 029 051 052
TOTEVISION 002 006
UNITECH 002
VECTOR RESEARCH
007 026
VICTOR 026
VIDEO CONCEPTS 007 026
VIDEOSONIC 002
WARDS
002 003 006 019 020 021 024 025 034 038 041
YAMAHA 007 008 018 026 037
ZENITH 023 027 033
Codes de la télécommande
BN68-01308A-00Fre-0723.indd 19 2007-07-23 ¿ÀÈÄ 2:07:06

Français - 20
Codes de boîtier décodeur
Marque Code
SAMSUNG 000 001 002 003 004 005 006 007
GI 041
HAMLIN 003 024 031
HITACHI 025 030
JERROLD 038 039
MACOM 025 030
MAGNAVOX 019 023 028
OAK 026
PANASONIC 003 022 027 037 044
PHILIPS 019 021 023 028
PIONEER 004 018 020 044
RCA 014 022 040
REGAL 003
Marque Code
REGENCY 015 023
SA 042 043
SCIENTIFIC ATLAN 042 043
SPRUCER 022
STARGATE 2000 036
SYLVANIA 016
TEXSCAN 016
TOCOM 032
UNIVERSAL 033 034
VIEWSTAR 019 021 023 028
WARNER AMEX 046
ZENITH 017 029 035 037 045
SAMSUNG Codes de lecteur DVD
Produit Code
DVD 000 001 002
DVDR 003 004
BD Record 005 006
VCR COMBO 007 008 009 010 011
VCR Record 012
DHR COMBO 013
Produit Code
Home Theater VCR COMBO 014 015 016
HDD Recorder COMBO 017
TWIN TRAY COMBO 018
STB DVD COMBO 019
DVD Receiver 020
AV Receiver 021
Codes de lecteur DVD
Marque Code
ANAM 030
AUDIOVOX 075
AUDIOLOGIC 085
ANABA 072
APEX DIGITAL 070 071 074 086 083 084 088 111 112
AIWA 114
BROKSONIC 062
BLAUPUNKT 074
B&K 122 123
CURTIS MATHES 027
CYBER HOME 077 078 079 082
CLARION 080 125
CIRRUS 081
CYBER HOME 065
CINEVISION 095
DAEWOO 066
DENON 146
FARENHEIT 067 068
FISHER 090
GPX 060
GO VIDEO 061 089 133 135
GE 069 074
GREENHILL 074
HITACHI 064 113
HITEKER 071
HOYO 073
HARMAN / KARDON
091 110
IRT 089
Marque Code
INTEGRA 092
JBL 091
JVC 022 033 115 116
JATON 073
KENWOOD 051 108 109
KISS 073
KONKA 059 100 106 107
KLH 074 075
LG(Goldstar) 025 031
LOEWE 057
LASONIC 058
MOBILE AUTHORITY
054
MEMOREX 055
MALATA 056
MAGNAVOX 076 093
MINTEK 074 094
MONYKA 073
NORCENT 048 049 050
NEXT BASE 052
NEC 053
NANTAUS 144
NESA 074
OPTOMEDIA ELECTRONICS
105
OPTIVIEW 072
ONKYO 076 092 119
PHILCO 044 045
PRINCETON 046 047
PROSCAN 023
BN68-01308A-00Fre-0723.indd 20 2007-07-23 ¿ÀÈÄ 2:07:07

Français - 21
Codes de lecteur DVD
Marque Code
PANASONIC 024 034 124 134 136 137 138
PHILIPS 036 076
ROTEL 117 118
RIO 120
RCA 023 035 074 075 131 132
RAITE 073
ROWA 038
SAMPO 104
SONY 026 029 126 127 128 129 130 141
SHERWOOD 039 041
SVA 042
SYLVANIA 043 093
SHARP 140
SANSUI 062
SANYO 062 090
SHINSONIC 094
Marque Code
THOMSON 145
TOSHIBA 028 062 076
TECHNICS 139
TVIEW 072
TOKAI 073
TEAC 096
TECHWOOD 097
TREDEX 098 099 101
URBAN CONCEPTS
076
VENTURER 075
VOCOPRO 102
YAMAHA 032 063
YAMAKAWA 040 073
XWAVE 103
ZENITH 076 121
SAMSUNG STB
STB
Marque Code
ALPHASTAR 023
ANAM 043
CHANNEL MASTER 018 034
CROSSDIGITAL 019
CHAPARRAL 035
DIRECT TV 015 016 017 019 022 045 060 061 062
065 066 067 068
DAEWOO 074
DISH NETWORK SYSTEM
069 070
DISHPRO 069
DRAKE 018 024 032
DX ANTENNA 027
ECHOSTAR 025 069 070 071
EXPRESSVU 069
GOI 069
GE 065
GENERAL INSTRUMENT
046 047 048 063 064
HTS 069
HOME CABLE 056
HITACHI 022
HUGHES NETWORK
015 017
IQ 020
IQ PRISM 020
JANEIL 059
JERROID 063
JVC 069 070
LG(Goldstar) 044 073
Marque Code
MAGNAVOX 016 021 036 038 039 040 041 042
MEMOREX 016
MOTOROLA 064
MACOM 018
MITSUBISHI 015
NEXT LEVEL 047 048 064
PHILIPS 015 016 017 021 033 036 038 039 040
041 042 067
PRIMESTAR 046 049 050 063
PANASONIC 058 059 061 062
PAYSAT 016
PROSCAN 065 066
RCA 051 052 053 065 066
RADIOSHACK 064
REALISTIC 057
STAR TRAK 026
STS 020 027
SKY 031
SKY LIFE 005 006 007
SHACK 064
STAR CHOICE 064
SONY 054 060
TOSHIBA 015 017 028 029 030 072
ULTIMATE TV 060 066
UNIDEN 016 021 037 055 056 057
ZENITH 024 031 068
Produit Code
Ground wave STB 000 001 002 008 013
CABLE STB 000 004 008 013
Satellite STB 000 003 008 013
BN68-01308A-00Fre-0723.indd 21 2007-07-23 ¿ÀÈÄ 2:07:07

Français - 22
Pour sélectionner la source
Permet de sélectionner le téléviseur ou d’autres sources d’entrée externes comme les
lecteurs DVD ou les décodeurs câble/récepteurs satellite (boîtiers décodeurs)
connectés au téléviseur. Permet de sélectionner la source d’entrée de votre choix.
1. Appuyez sur le bouton MENU pour afficher le menu.
Appuyez sur les bouton ▲ ou ▼ pour sélectionner “Entrée”, puis appuyez sur le
bouton ENTER.
2. Appuyez sur le bouton ENTER pour sélectionner “Liste source”.
Utilisez les bouton ▲ ou ▼ pour sélectionner la source du signal, puis appuyez
sur le bouton ENTER.
Vous pouvez utiliser l’une des prises suivantes : AV1, S-Vidéo1, Composant1,
Composant2, PC, HDMI1 ou HDMI2 sur le panneau arrière du téléviseur et
AV2, S-Vidéo2 ou HDMI3 sur le panneau latéral du téléviseur.
L’entrée HDMI1, HDMI2 ou HDMI3 peut être sélectionnée uniquement lorsque
l’appareil externe est sous tension et branché par l’intermédiaire de HDMI.
Vous pouvez sélectionner uniquement les appareils externes déjà branchés sur
le téléviseur.
Pour éditer le nom de la source
Nommer le périphérique connecté aux entrées pour vous faciliter la sélection.
1. Appuyez sur le bouton MENU pour afficher le menu.
Appuyez sur les bouton ▲ ou ▼ pour sélectionner Entrée, puis appuyez sur le
bouton ENTER.
Appuyez sur les bouton ▲ ou ▼ pour sélectionner “Entrer le nom”, puis appuyez
sur le bouton ENTER.
2. Appuyer sur la touche ▲ ou ▼ pour sélectionner la prise d’entrée “AV1”, “AV2”,
“S-Vidéo1”, “S-Vidéo2”, “Composant1”, “Composant2”, “PC”, “HDMI1”, “HDMI2” ou
“HDMI3”, suivie de la touche ENTER.
3. Appuyez sur les touches ▲ ou ▼ pour sélectionner la source d’entrée
Magnétoscope”, “DVD”, “D-VHS”, “Câble STB”, “HD STB”, Satellite STB”, “PVR
STB”, “Récepteur AV”, “Récepteur DVD”, “Jeu”, Caméscope”, “Combo DVD”, “PC”,
“Décodeur VOD” ou “TV”, puis appuyez sur la touche ENTER.
Appuyez sur le bouton EXIT pour quitter.
Lorsqu'un PC avec une résolution de 1920 x 1080 à 60Hz est branché au port
HDMI IN 1, vous devez régler le mode HDMI1 sur PC dans la “Entrer le nom”
du mode “Entrée”. Si le mode HDMI1 n'est pas réglé sur PC, il peut fonctionner,
en fonction des paramètres du téléviseur.
Appuyez sur le bouton SOURCE de la télécommande pour afficher une source
de signal externe.
EntréeTV
Liste source : TV ►
Entrer le nom ►
WISELINK
Anynet+ (HDMI-CEC)
Dépl. Intro. Retour
Liste sourceTV
TV
AV1 : ----
AV2 : ----
S-Vidéo1 : ----
S-Vidéo2 : ----
Composant1 : ----
Composant2 : ----
▼Plus
Dépl. Intro. Retour
EntréeTV
Liste source : TV ►
Entrer le nom ►
WISELINK
Anynet+ (HDMI-CEC)
Dépl. Intro. Retour
Entrer le nomTV
AV1 : ----
AV2 : ----
S-Vidéo1 : ----
S-Vidéo2 : ----
Composant1 : ----
Composant2 : ----
▼plus
Dépl. Intro. Retour
Entrer le nomTV
AV1 : ----
AV2 : ----
S-Vidéo1 : ----
S-Vidéo2 : ----
Composant1 : ----
Composant2 : ----
▼Plus
----
Magnétoscope
DVD
D-VHS
Câble STB
HD STB
Satellite STB
PVR STB
▼
Dépl. Intro. Retour
BN68-01308A-00Fre-0723.indd 22 2007-07-23 ¿ÀÈÄ 2:07:08

Français - 23
Utilisation des paramètres automatiques d’image
Votre télévision dispose de quatre paramètres automatiques d’image (“Dynamique”, “Standard” et “Cinéma”) qui sont préréglés en
usine.
Vous pouvez activer l'un ou l'autre de ces modes en le sélectionnant dans le menu.
1. Appuyez sur le bouton MENU pour afficher le menu.
Appuyez sur le bouton ENTER pour sélectionner “Image”.
2. Appuyez sur le bouton ENTER pour sélectionner “Mode”.
Appuyez à nouveau sur le bouton ENTER.
Appuyez sur les bouton ▲ ou ▼ pour sélectionner “Dynamique”, “Standard” ou
“Cinéma”. Appuyez sur le bouton ENTER.
Choisissez Dynamique pour augmenter la clarté et la netteté de l’image.
Choisissez Standard pour utiliser les réglages d’usine.
Choisissez Cinéma pour obtenir une image naturelle, sans amélioration.
3. Appuyez sur les bouton ▲ ou ▼ pour sélectionner “Contraste”, “Luminosité”,
“Netteté”, “Couleur”, “Teinte” ou “Contre-jour”, puis appuyez sur le bouton ENTER.
4. Appuyez sur les bouton ◄ ou ► pour augmenter ou baisser la valeur d’un
élément spécifique.
Par exemple, si vous choisissez “Contraste” et si vous appuyez sur le bouton
► le contraste augmente.
Appuyez sur le bouton EXIT pour quitter.
Lorsque vous modifiez les fonctions“Contraste”, “Luminosité”, “Netteté”,
“Couleur”, “Teinte” ou “Contre-jour”, la couleur OSD est modifiée en
conséquence.
En mode PC, les options Teinte, Couleur et Netteté ne sont pas accessibles.
Chaque nouveau paramètre est mémorisé séparément selon son mode
d’entrée.
Contrôle de L’image
Appuyez plusieurs fois sur la touche P.MODE de latélécommande pour
sélectionner le mode d'image souhaité.
Dépl. Intro. Retour
Mode : Dynamique ►
Contraste 100
Luminosité 45
Netteté 75
Couleur 55
Teinte V 50 R 50
Contre-jour
10
▼Plus
ImageTV
Dépl. Intro. Retour
Mode : Dynamique
Contraste 100
Luminosité 45
Netteté 75
Couleur 55
Teinte V 50 R 50
Contre-jour
10
▼Plus
ImageTV
Dépl. Intro. Retour
Mode : Dynamique ►
Contraste 100
Luminosité 45
Netteté 75
Couleur 55
Teinte V 50 R 50
Contre-jour
10
▼Plus
ImageTV
Dynamique
Standard
Cinéma
100
▲
Contraste
▼
Dépl. Réglage Retour
BN68-01308A-00Fre-0723.indd 23 2007-07-23 ¿ÀÈÄ 2:07:10

Français - 24
Réglage des tons des couleurs
Vous pouvez modier la couleur de la totalité de votre écran suivant votre préférence.
1. Appuyez sur le bouton MENU pour afficher le menu.
Appuyez sur le bouton ENTER pour sélectionner “Image”.
2. Appuyez sur les bouton ▲ ou ▼ pour sélectionner “Nuance coul.”, puis appuyez
sur le bouton ENTER.
3. Appuyez sur les bouton ▲ ou ▼ pour sélectionner “Froide2”, “Froide1”, “Normal”,
“Chaude1” ou “Chaude2”, puis appuyez sur le bouton ENTER.
Lorsque le mode Image est paramétré sur “Dynamique” ou “Standard”, les
options “Chaude1” et “Chaude2” ne peuvent pas être sélectionnées.
Seul le mode “Cinéma” est disponible.
Chaque nouveau paramètre est mémorisé séparément selon son mode
d’entrée.
Dépl. Intro. Retour
▲Plus
Nuance coul. : Froide1 ►
Réglages des détails ►
Format : 16 : 9 ►
Réduct. bruit num.
: Auto ►
Active Couleur
: On ►
DNle : On ►
▼Plus
ImageTV
ImageTV
▲Plus
Nuance coul. : Froide2
Réglages des détails
Format : 16 : 9
Réduct. bruit num.
: Basse
Active Couleur
: On
DNle : On
▼Plus
Froide2
Froide1
Normal
Chaude1
Chaude2
Dépl. Intro. Retour
Activation de la fonction Contre-jour
Rétablir les paramètres de réglage de l'image d'usine
1. Appuyez sur le bouton MENU pour afficher le menu.
Appuyez sur le bouton ENTER pour sélectionner “Image”.
2. Appuyez sur les bouton ▲ ou ▼ pour sélectionner “Régler”, puis appuyez sur le
bouton ENTER.
Appuyez sur les bouton ▲ ou ▼ pour sélectionner “Effacer”, “OK”.
Appuyez sur le bouton ENTER.
Appuyez sur le bouton EXIT pour quitter.
Tous les modes peuvent être réinitialisés.
Dépl. Intro. Retour
▲Plus
DEL SmartLighting : On ►
Démonstration de la fonction DEL
: Off ►
Régler : OK ►
ImageTV
Dépl. Intro. Retour
▲Plus
DEL SmartLighting : On
Démonstration de la fonction DEL
: Off
Régler : OK
ImageTV
OK
Effacer
BN68-01308A-00Fre-0723.indd 24 2007-07-23 ¿ÀÈÄ 2:07:11

Français - 25
Le nouveau téléviseur Samsung permet d’effectuer des réglages d’image encore plus précis que les modèles précédents.
Voir ci-dessous pour exécuter des réglages détaillés de l’image.
Activation de la fonction Réglages des détails
1. Appuyez sur le bouton MENU pour afficher le menu.
Appuyez sur le bouton ENTER pour sélectionner “Image”.
2. Appuyez sur le bouton ENTER pour sélectionner “Mode”.
Appuyez sur les bouton ▲ ou ▼ pour sélectionner “Standard” ou “Cinéma”, puis
appuyez sur le bouton ENTER.
3. Appuyez sur les bouton ▲ ou ▼ pour sélectionner “Réglages des détails”, puis
appuyez sur le bouton ENTER.
“Réglage des détails” est disponible en mode “Standard” ou “Cinéma”.
Si le “DNIe” est désactivé, les “Réglages des détails” ne peuvent être
sélectionnés lorsque le mode Image est en mode “Standard”.
Activation de l'option Réglage du noir
Vous pouvez choisir le niveau de noir sur l’écran pour régler la profondeur de l’écran.
4. Appuyez sur les bouton ▲ ou ▼ pour sélectionner “Réglage du noir”, puis appuyez
sur le bouton ENTER.
5. Appuyez sur le bouton ▲ ou ▼ pour sélectionner “Off”, “Basse”, “Moyen”, “Haute”.
Appuyez sur le bouton ENTER.
Off: Désactive la fonction de réglage du noir.
Basse: Utilise une profondeur de noir faible.
Moyen: Utilise une profondeur de noir moyenne.
Haute: Utilise une profondeur de noir élevée.
Activation de la fonction Contraste dynam
Vous pouvez régler l'écran de façon à obtenir un contraste optimal.
6. Appuyez sur les bouton ▲ ou ▼ pour sélectionner “Contraste dynam.”, puis
appuyez sur le bouton ENTER.
7. Appuyez sur le bouton ▲ ou ▼ pour sélectionner “Off”, “Basse”, “Moyen”, “Haute”.
Appuyez sur le bouton ENTER.
Off: Désactive la fonction de réglage du contraste dynamique.
Basse: Utilise un faible contraste dynamique.
Moyen: Utilise un contraste dynamique moyen.
Haute: Utilise un fort contraste dynamique.
Paramétrage de la fonction Réglages des détails
ImageTV
Mode : Cinéma ►
Contraste 90
Luminosité 45
Netteté 20
Couleur 55
Teinte V 50 R 50
Contre-jour
5
▼Plus
Dépl. Intro. Retour
ImageTV
▲Plus
Nuance coul. : Chaude2 ►
Réglages des détails ►
Format : 16 : 9 ►
Réduct. bruit num.
: Auto ►
Active Couleur
: On ►
DNle : On ►
▼Plus
Dépl. Intro. Retour
Réglage du noir : Off ►
Contraste dynam. : Off ►
Gamma : 0 ►
Espace couleur : Auto ►
Équilibrage du blanc
►
Commande couleur ►
Amélioration des bords
: Off ►
▼Plus
Réglages des détails
TV
Dépl. Intro. Retour
Réglages des détails
TV
Réglage du noir : Off
Contraste dynam. : Off
Gamma : 0
Espace couleur : Auto
Équilibrage du blanc
Commande couleur
Amélioration des bords
: Off
▼Plus
Off
Basse
Moyen
Haute
Dépl. Intro. Retour
Réglages des détails
TV
Réglage du noir : Off ►
Contraste dynam. : Off ►
Gamma : 0 ►
Espace couleur : Auto ►
Équilibrage du blanc
►
Commande couleur ►
Amélioration des bords
: Off ►
▼Plus
Dépl. Intro. Retour
Réglages des détails
TV
Réglage du noir : Off
Contraste dynam. : Off
Gamma : 0
Espace couleur : Auto
Équilibrage du blanc
Commande couleur
Amélioration des bords
: Off
▼Plus
Off
Basse
Moyen
Haute
Dépl. Intro. Retour
BN68-01308A-00Fre-0723.indd 25 2007-07-23 ¿ÀÈÄ 2:07:12

Français - 26
Activation de la fonction Gamma
Il est possible d’ajuster l’intensité des couleurs primaires (rouge, vert, bleu). (-3 ~ +3)
8. Appuyez sur les bouton ▲ ou ▼ pour sélectionner “Gamma”, puis appuyez sur le
bouton ENTER.
9. Appuyez sur les bouton ◄ ou ► pour augmenter ou réduire la valeur de l'élément
souhaité.
Appuyez sur le bouton ENTER.
Activation de la fonction
Espace couleurs
L'espace couleurs est une matrice composée des couleurs rouge, vert et bleu.
Sélectionnez votre espace couleurs préféré et bénéficiez de couleurs des plus
naturelles.
10. Appuyez sur les bouton ▲ ou ▼ pour sélectionner “Espace couleurs”, puis
appuyez sur le bouton ENTER.
11. Appuyez sur les bouton ▲ ou ▼ pour sélectionner “Auto” ou “Large”.
Appuyez sur le bouton ENTER.
Auto: Cet espace couleurs s'ajuste automatiquement aux nuances couleurs naturelles sur
la base des sources des programmes.
Large: Cet espace couleurs offre des nuances profondes et riches en couleurs.
Activation de la fonction Equilibrage du blanc
Vous pouvez régler la température de la couleur pour obtenir des couleurs d'image plus
naturelles.
12. Appuyez sur les bouton ▲ ou ▼ pour sélectionner “Équilibrage du blanc”, puis
appuyez sur le bouton ENTER.
13. Sélectionnez l'option voulue en appuyant sur les boutons ▲ ou ▼, puis appuyez
sur le bouton ENTER.
14. Appuyez sur les bouton ◄ ou ► pour augmenter ou réduire la valeur de l'élément
souhaité.
Appuyez sur le bouton ENTER.
Décal.-R: Règle la profondeur du rouge.
Décal.-V: Règle la profondeur du vert.
Décal.-B: Règle la profondeur du bleu.
Gain-R: Règle la luminosité du rouge.
Gain-V: Règle la luminosité du vert.
Gain-B: Règle la luminosité du bleu.
Régler: L'équilibrage du blanc mis au point précédemment sera ramené à ses valeurs par
défaut.
Toute modification de la valeur de réglage actualise l'écran modifié.
Dépl. Intro. Retour
Réglages des détailsTV
Réglage du noir : Off ►
Contraste dynam. : Off ►
Gamma : 0 ►
Espace couleur : Auto ►
Équilibrage du blanc
►
Commande couleur ►
Amélioration des bords
: Off ►
▼Plus
Dépl. Intro. Retour
Réglages des détailsTV
Réglage du noir : Off
Contraste dynam. : Off
Gamma : 0
Espace couleur : Auto
Équilibrage du blanc
Commande couleur
Amélioration des bords
: Off
▼Plus
Auto
Large
Réglages des détailsTV
Réglage du noir : Off ►
Contraste dynam. : Off ►
Gamma : 0 ►
Espace couleur : Auto ►
Équilibrage du blanc
►
Commande couleur ►
Amélioration des bords
: Off ►
▼Plus
Dépl. Intro. Retour
Réglages des détailsTV
Réglage du noir : Off ►
Contraste dynam. : Off ►
Gamma : 0 ►
Espace couleur : Auto ►
Équilibrage du blanc
►
Commande couleur ►
Amélioration des bords
: Off ►
▼Plus
Dépl. Intro. Retour
Décal.-R 15
Décal.-V 15
Décal.-B 15
Gain-R 15
Gain-V 15
Gain-B 15
Régler
Équilibrage du blanc
TV
Dépl. Intro. Retour
0
Régler Retour
Gamma
15
Dépl. Réglage Retour
▲
Décal.-R
▼
BN68-01308A-00Fre-0723.indd 26 2007-07-23 ¿ÀÈÄ 2:07:14

Français - 27
Activation de la fonction Commande couleur
Ce paramètre peut être ajusté en fonction de vos préférences personnelles.
Lorsque vous utilisez la fonction Commande couleur, l'image actuelle est capturée sous
la forme d'une image fixe avant d'être affichée à l'écran.
15. Appuyez sur le bouton ENTER pour sélectionner “Commande couleur”.
16. Appuyez sur les bouton ▲ ou ▼ pour sélectionner “Rose”, “Vert”, “Bleu”, “Blanc”
ou “Régler”.
Appuyez sur le bouton ENTER.
17. Appuyez sur les bouton ◄ ou ► pour augmenter ou réduire la valeur de l'élément
souhaité.
Appuyez sur le bouton ENTER.
Rose: Assombrit ou éclaircit le rose.
Vert: Assombrit ou éclaircit le vert.
Bleu: Assombrit ou éclaircit le bleu.
Blanc: Assombrit ou éclaircit le blanc.
Régler: Les couleurs mises au point précédemment seront ramenées à leurs valeurs par
défaut.
Toute modification de la valeur de réglage actualise l'écran modifié.
Activation de la fonction Amélioration des bords
Vous pouvez accentuer le bord des objets sur l'image.
18. Appuyez sur les bouton ▲ ou ▼ pour sélectionner “Amélioration des bords”, puis
appuyez sur le bouton ENTER.
19. Appuyez sur les bouton ▲ ou ▼ pour sélectionner “Off” ou “On”.
Appuyez sur le bouton ENTER.
Appuyez sur le bouton EXIT pour quitter.
Activation de la fonction xvYCC
Le fait de régler le mode xvYCC à On augmente les détails et l'espace couleur durant
l'écoute de films provenant d'un appareil externe (c.-à-d., un lecteur DVD) branché aux
prises HDMI ou Component IN.Il faut régler le mode Image sur Cinéma pour activer
cette fonction.
20. Appuyez sur les bouton ▲ ou ▼ pour sélectionner “xvYCC”, puis appuyez sur le
bouton ENTER.
21. Appuyez sur les bouton ▲ ou ▼ pour sélectionner “Off” ou “On”.
Appuyez sur le bouton ENTER.
Uniquement disponible en “HDMI” et “Composante” sur l’option “Cinéma” .
Si la fonction xvYCC est active, la fonction ISI ne peut pas être sélectionnée.
Activation de la fonction DEL Motion Plus
Retire la trainée des scènes rapides comportant beaucoup de mouvements afin de
rendre l’image plus claire.
22. Appuyez sur les bouton ▲ ou ▼ pour sélectionner “DEL Motion Plus”, puis
appuyez sur le bouton ENTER.
23. Appuyez sur les bouton ▲ ou ▼ pour sélectionner “Off” ou “On”.
Appuyez sur le bouton ENTER.
Appuyez sur le bouton EXIT pour quitter.
Réglages des détailsTV
Réglage du noir : Off ►
Contraste dynam. : Off ►
Gamma : 0 ►
Espace couleur : Auto ►
Équilibrage du blanc
►
Commande couleur ►
Amélioration des bords
: Off ►
▼Plus
Dépl. Intro. Retour
Rose 15
Vert 15
Bleu 15
Blanc 15
Régler
Commande couleur
Dépl. Intro. Retour
Réglages des détailsTV
Réglage du noir : Off ►
Contraste dynam. : Off ►
Gamma : 0 ►
Espace couleur : Auto ►
Équilibrage du blanc
►
Commande couleur ►
Amélioration des bords
: Off ►
▼Plus
Dépl. Intro. Retour
Réglages des détailsTV
Réglage du noir : Off
Contraste dynam. : Off
Gamma : 0
Espace couleur : Auto
Équilibrage du blanc
Commande couleur
Amélioration des bords
: Off
▼Plus
Off
On
Dépl. Intro. Retour
Réglages des détailsTV
▲Plus
xvYCC : Off
DEL Motion Plus : Off
Off
On
Dépl. Intro. Retour
15
▲
Rose
▼
Dépl. Régler Retour
Réglages des détailsTV
▲Plus
xvYCC : Off
DEL Motion Plus : Off
Off
On
Dépl. Intro. Retour
BN68-01308A-00Fre-0723.indd 27 2007-07-23 ¿ÀÈÄ 2:07:16

Français - 28
Vous pouvez parfois modier la taille de l’image sur votre écran. Six tailles d’écran différentes sont disponibles pour votre
téléviseur, chacune conçue pour fonctionner au mieux avec des types d’entrées vidéo spéciques. Votre décodeur câble ou
votre récepteur satellite peut également disposer de ses propres tailles d’écran. Toutefois, il est conseillé d’utiliser le mode
16:9, autant que possible.
Modication de la taille de l’écran
1. Appuyez sur le bouton MENU pour afficher le menu.
Appuyez sur le bouton ENTER pour sélectionner “Image”.
2. Appuyez sur les bouton ▲ ou ▼ pour sélectionner “Format”,
puis appuyez sur le bouton ENTER.
3.
Appuyez sur les bouton ▲ ou ▼ pour sélectionner le format d'écran souhaité.
Appuyez sur le bouton ENTER.
Appuyez sur le bouton EXIT pour quitter.
• 16:9: Pour régler l’image en mode 16:9.
• Zoom1: Permet d'agrandir la taille de l'image affichée à l'écran.
• Zoom2: Agrandit davantage la taille de l’image que
“
Zoom 1
”
.
• Format large: Augmente le facteur de forme de l’image pour qu’elle
remplisse l’écran en entier.
• 4:3: Pour régler l’image en mode normal, c.-à-d. 4:3.
• Numérisation seulement:
Utilisez la fonction pour voir l’intégralité de
l’image sans coupure lors de l’entrée de signaux HDMI (720p/1080i/1080p),
Composante (720p/1080i/1080p) ou DTV (1080i).
Vous pouvez également appuyer plusieurs fois sur le bouton P.SIZE de la
télécommande pour modifier la taille de l'image.
Si vous affichez une image fixe ou le mode 4:3 pendant un long moment
(plus de deux heures), l'image peut rester gravée en surimpression sur l'écran.
Utilisez donc de préférence les formats 16:9.
HD (Haute définition)
16:9 - 1080i/1080p (1920x1080), 720p (1280x720)
• Dans les modes TV, VIDÉO, S-VIDÉO et tous les modes COMPOSANTE (480i, 480p), tous les modes
d'affichage sont disponibles (16:9, Zoom1, Zoom2, 4:3).
• Vous ne pouvez sélectionner que les formats 16:9, 4:3 et Large en mode DTV(1080i) ou Composante (720p,
1080i, 1080p) ou HDMI (720p, 1080i, 1080P).
• Dans les modes PC, ne sont disponibles que les formats 16:9 et 4:3.
• Vous devez sélectionner la fonction Zoom à l'aide du bouton P. SIZE de la télécommande (pas dans le menu
OSD) pour déplacer l'image Zoom 1 ou 2 vers le haut ou le bas.
• Lorsque vous regardez une émission numérique, vous pouvez utiliser la fonction Format Large. Horizontal
Zoom(Format Large) règle l’image au format optimal en l’agrandissant horizon-talement et verticalement. Par
exemple, vous pouvez régler l’image du format 4:3 au format 16:9. Le Format large n'est pas compatible avec
tous les appareils externes.
• Lorsque le mode Double (
,
) a été défini sur ISI, le paramètre Taille de l’image ne peut pas être réglé.
ImageTV
▲Plus
Nuance coul. : Froide2 ►
Réglages des détails ►
Format : 16 : 9 ►
Réduct. bruit num.
: Auto ►
Active Couleur
: On ►
DNle : On ►
▼Plus
Dépl. Intro. Retour
16 : 9
Zoom1
Zoom2
Format large
4 : 3
Numérisation seulement
FormatTV
Dépl. Intro. Retour
16:9
Pour régler l’image en mode 16:9.
Zoom1
Format d'afchage dans
lequel l'écran large est agrandi
verticalement.
Zoom2
Format d'afchage dans
lequel l'écran Zoom1 est
agrandi verticalement.
4:3
Pour régler l’image en mode
normal, c.-à-d. 4:3.
Format large
Augmente le facteur de
forme de l’image pour
qu’elle remplisse l’écran en
entier.
Numérisation seulement
Utilisez la fonction pour voir
l’intégralité de l’image sans coupure
lors de l’entrée de signaux HDMI
(720p/1080i/1080p), Composante
(720p/1080i/1080p) ou DTV (1080i).
16:9
Zoom1 Dépl.
Zoom2 Dépl.
Format large
4:3
Numérisation seulement buscar
BN68-01308A-00Fre-0723.indd 28 2007-07-23 ¿ÀÈÄ 2:07:17

Français - 29
1. Appuyez sur le bouton MENU pour afficher le menu.
Appuyez sur le bouton ENTER pour sélectionner “Image”.
2. Appuyez sur les bouton ▲ ou ▼ pour sélectionner “Active Couleur”,
puis appuyez sur le bouton ENTER.
3. Appuyez sur les bouton ▲ ou ▼ pour sélectionner “Off” ou “On”.
Appuyez sur le bouton ENTER.
Appuyez sur le bouton EXIT.
“Active Couleur” est uniquement disponible en mode “Dynamique”.
Cette fonction est désactivée lorsque la source d’entrée est en
mode PC.
Réglage de la fonction Couleur activée
DNIe (Image naturelle numérique)
Ce téléviseur comprend une fonction DNIe qui permet d’obtenir une qualité d’image supérieure. Si vous réglez DNIe à “On”, vous
verrez à l’écran des images en mode DNIe. Cette fonction permet d'apprécier les différentes qualités d’image.
Si vous activez cette option, les couleurs bleue et verte seront plus vives.
1. Appuyez sur le bouton MENU pour afficher le menu.
Appuyez sur le bouton ENTER pour sélectionner “Image”.
2. Appuyez sur la touche ▲ ou ▼ pour sélectionner “DNIe”, puis appuyez sur ENTER.
3. Appuyez sur la touche ▲ ou ▼ pour sélectionner “On” ou “Off”, puis sur ENTER.
• Off: Désactive le mode “DNIe”.
• On: Active le mode “DNIe”.
Appuyez sur la touche EXIT pour quitter le menu.
DNIe
TM
(Image naturelle numérique)
Cette fonction vous offre une image plus détaillée grâce à la réduction du bruit
3D et à l’amélioration des détails, du contraste et de l’amélioration des blancs.
Cette fonction est désactivée lorsque la source d’entrée est en mode PC.
La fonction DNIe n’est pas disponible en mode Cinéma.
ImageTV
▲Plus
Nuance coul. : Froide1 ►
Réglages des détails ►
Format : 16 : 9 ►
Réduct. bruit num.
: Auto ►
Active Couleur
: On ►
DNle : On ►
▼Plus
Dépl. Intro. Retour
ImageTV
▲Plus
Nuance coul. : Froide1
Réglages des détails
Format : 16 : 9
Réduct. bruit num.
: Auto
Active Couleur
: On
DNle : On
▼Plus
Off
On
Dépl. Intro. Retour
ImageTV
▲Plus
Nuance coul. : Froide1 ►
Réglages des détails ►
Format : 16 : 9 ►
Réduct. bruit num.
: Auto ►
Active Couleur
: On ►
DNle : On ►
▼Plus
Dépl. Intro. Retour
ImageTV
▲Plus
Nuance coul. : Froide1
Réglages des détails
Format : 16 : 9
Réduct. bruit num.
: Auto
Active Couleur
: On
DNle : On
▼Plus
Off
On
Dépl. Intro. Retour
BN68-01308A-00Fre-0723.indd 29 2007-07-23 ¿ÀÈÄ 2:07:19

Français - 30
Réglage du DEL SmartLighting
Commande la DEL à rétroéclairage pour maximiser la clarté de l’image.
1. Appuyez sur le bouton MENU pour afficher le menu.
Appuyez sur le bouton ENTER pour sélectionner “Image”.
2. Appuyez sur les bouton ▲ ou ▼ pour sélectionner “DEL SmartLighting”, puis
appuyez sur le bouton ENTER.
3. Appuyez sur la touche ▲ ou ▼ pour sélectionner “Off” ou “On”, puis appuyez sur la
touche ENTER.
Si la "Démonstration de la fonction DEL" est activée, cette fonction n’est pas
disponible.
Réglage du Démonstration de la fonction DEL
La fonction Démonstration permet de comparer la qualité d’image améliorée des fonction "DEL SmartLighting" avec l’image
initiale.
1. Appuyez sur le bouton MENU pour afficher le menu.
Appuyez sur le bouton ENTER pour sélectionner “Image”.
2. Appuyez sur les bouton ▲ ou ▼ pour sélectionner “Démonstration de la fonction
DEL”, puis appuyez sur le bouton ENTER.
3. Appuyez sur la touche ▲ ou ▼ pour sélectionner “Off” ou “On”, puis appuyez sur la
touche ENTER.
L’écran de démonstration pour les "DEL SmartLighting" s’affiche. L’illustration
de droite présente l’écran avant l’application de la fonction DEL. L’illustration de
gauche présente l’écran après l’application de la fonction DEL.
Dépl. Intro. Retour
▲Plus
DEL SmartLighting : On ►
Démonstration de la fonction DEL
: Off ►
Régler : OK ►
ImageTV
Dépl. Intro. Retour
▲Plus
DEL SmartLighting : On
Démonstration de la fonction DEL
: Off
Régler : OK
ImageTV
Off
On
Dépl. Intro. Retour
▲Plus
DEL SmartLighting : On ►
Démonstration de la fonction DEL
: Off ►
Régler : OK ►
ImageTV
Dépl. Intro. Retour
▲Plus
DEL SmartLighting : On
Démonstration de la fonction DEL
: Off
Régler : OK
ImageTV
Off
On
BN68-01308A-00Fre-0723.indd 30 2007-07-23 ¿ÀÈÄ 2:07:20

Français - 31
Réglage du Mode lm
Il est possible de régler le téléviseur an qu’il détecte et traite automatiquement les signaux de lm provenant de toutes les
sources et règle l’image pour obtenir une dénition optimale.
Réglage du niveau de noir HDMI
1. Appuyez sur le bouton MENU pour afficher le menu.
Appuyez sur les bouton ▲ ou ▼ pour sélectionner “Configuration”, puis appuyez
sur le bouton ENTER.
2. Appuyez sur les bouton ▲ ou ▼ pour sélectionner “Nv nr HDMI”, puis appuyez sur le
bouton ENTER.
3. Appuyez sur la touche ▲ ou ▼ pour sélectionner “Normal” ou “Basse”, puis appuyez
sur la touche ENTER.
• Normal: L’image est plus claire.
• Basse: L’image est plus sombre.
Cette fonction n’est active que lorsque l’entrée externe se connecte à HDMI
(signaux RVB). La fonction
“
Nv nr HDMI
”
n’est peut être pas compatible avec
des périphériques externes.
Appuyez sur la touche EXIT pour quitter le menu.
Il est possible de sélectionner le niveau de noir de l’écran an d’ajuster la profondeur de l’écran.
▲Plus
Nv nr HDMI : Basse ►
Mode film : Off ►
Réglage du support mural
►
ISI ►
Fonction d’aide : On ►
M. à jour logiciel ►
Configuration
TV
Dépl. Intro. Retour
ConfigurationTV
▲Plus
Nv nr HDMI : Basse ►
Mode film : Off ►
Réglage du support mural
►
ISI ►
Fonction d’aide : On ►
M. à jour logiciel ►
Dépl. Intro. Retour
ConfigurationTV
▲Plus
Nv nr HDMI : Normal ►
Mode film : Off ►
Réglage du support mural
ISI
Fonction d’aide : On
M. à jour logiciel
Normal
Basse
Dépl. Intro. Retour
1. Appuyez sur le bouton MENU pour afficher le menu.
Appuyez sur les bouton ▲ ou ▼ pour sélectionner “Configuration”, puis appuyez
sur le bouton ENTER.
2. Appuyez sur les bouton ▲ ou ▼ pour sélectionner “Mode film”, puis appuyez sur le
bouton ENTER.
3. Appuyez sur la touche ▲ ou ▼ pour sélectionner “On” ou “Off”, puis appuyez sur la
touche ENTER.
Appuyez sur la touche EXIT pour quitter le menu.
Le mode "Mode film" est disponible dans les modes TV, VIDÉO, S-VIDÉO et
COMPOSANT (480i / 1080i) et HDMI (480i / 1080i).
ConfigurationTV
▲Plus
Nv nr HDMI : Basse
Mode film : Off
Réglage du support mural
ISI
Fonction d’aide : On
M. à jour logiciel
Dépl. Intro. Retour
Off
On
BN68-01308A-00Fre-0723.indd 31 2007-07-23 ¿ÀÈÄ 2:07:21

Français - 32
Visionnement Image sur Image
Ce produit dispose d’un tuner intégré qui ne permet pas de faire fonctionner le mode ISI dans le même mode. Par exemple, vous
ne pouvez pas regarder une chaîne de télévision sur l’écran principal et une autre dans l’écran ISI. Vous pouvez utiliser la fonction
ISI pour regarder simultanément deux sources vidéo. (Reportez-vous à la page 38 pour sélectionner le son de l'image ISI.)
lorsque V-Chip (Voir page 57) fonctionne, la fonction ISI ne peut pas être utilisée.
lorsque vxYCC (Voir page 27) fonctionne, la fonction ISI ne peut pas être utilisée.
Comment activer la fonction Image sur Image
1. Appuyez sur le bouton MENU pour afficher le menu.
Appuyez sur les bouton ▲ ou ▼ pour sélectionner “Configuration”, puis appuyez
sur le bouton ENTER.
Appuyez sur les bouton ▲ ou ▼ pour sélectionner “ISI”, puis appuyez sur le
bouton ENTER.
2. Appuyez à nouveau sur le bouton ENTER.
Appuyez sur les bouton ▲ ou ▼ pour sélectionner “On”, puis appuyez sur le
bouton ENTER.
Si vous mettez le moniteur hors tension alors qu’il est en mode ISI, lorsque
vous le remettez sous tension, la fenêtre ISI disparaît.
Les émissions télévisuelles analogiques peuvent être visionnées dans la fenêtre
ISI (image secondaire) lorsque l’image principale provient d’un appareil externe
branché à HDMI 1, 2, 3, Composante 1, 2 en mode PC.
Changer la chaîne de la fenêtre ISI
3. Appuyez sur les bouton ▲ ou ▼ pour sélectionner “Chaîne”, puis appuyez sur le
bouton ENTER.
Utilisez les bouton ▲ ou ▼ pour sélectionner la chaîne à afficher dans la fenêtre
ISI.
Appuyez sur le bouton ENTER.
PRINCIPALE : PC / HDMI 1, 2, 3 / Composante 1, 2
ISI : TV (analogique)
Image principale ISI
Composante 1,2
HDMI 1,2,3
PC
Pour les émissions télévisuelles
analogiques seulement.
Si vous mettez le moniteur hors tension alors qu’il est en mode ISI, lorsque vous le
remettez sous tension, la fenêtre ISI disparaît.
Vous pouvez également appuyer sur les boutons ISI Chaîne de
la télécommande.
ConfigurationTV
▲Plus
Nv nr HDMI : Basse ►
Mode film : Off ►
Réglage du support mural
►
ISI ►
Fonction d’aide : On ►
M. à jour logiciel ►
Dépl. Intro. Retour
ISI :
Format :
Position :
Chaîne : Air 3
ISI
TV
Off
On
Dépl. Intro. Retour
ISI : On ►
Format : ►
Position : ►
Chaîne : Air 3 ►
ISI
TV
Dépl. Intro. Retour
ISI : On
Format :
Position :
Chaîne : Cable 3
ISI
TV
Dépl. Intro. Retour
▲
Air 3
▼
BN68-01308A-00Fre-0723.indd 32 2007-07-23 ¿ÀÈÄ 2:07:22

Français - 33
Pour changer la position de la fenêtre ISI
Pour changer la Size de la fenêtre ISI
4. Appuyez sur les bouton ▲ ou ▼ pour sélectionner “Position”, puis appuyez sur le
bouton ENTER.
Appuyez sur les bouton ▲ ou ▼ pour sélectionner la position de la fenêtre ISI.
Appuyez sur le bouton ENTER.
En mode ( ) et ( ), l’option “Position” ne peut pas être sélectionnée.
5. Appuyez sur les bouton ▲ ou ▼ pour sélectionner “Format”, puis appuyez sur le
bouton ENTER.
Appuyez sur les bouton ▲ ou ▼ pour sélectionner la taille de la fenêtre ISI.
Appuyez sur le bouton ENTER.
Appuyez sur le bouton EXIT pour quitter.
Si l’image principale est en mode PC et HDMI 1, l’option “Format” n’est pas
disponible.
Il se peut que l’image dans la fenêtre ISI, HDMI 1 soit un peu moins naturelle
lorsque vous utilisez la fenêtre principale pour visualiser un jeu ou un karaoké.
Vous pouvez régler la position de l’image en utilisant simplement le menu
“Size” .
ISI
TV
ISI : On ►
Format : ►
Position : ►
Chaîne : Air 3 ►
Dépl. Intro. Retour
ISI
TV
ISI : On
Format :
Position :
Chaîne : Câble 3
Dépl. Intro. Retour
ISITV
ISI : On ►
Format : ►
Position : ►
Chaîne : Air 3 ►
Dépl. Intro. Retour
ISITV
ISI : On
Format :
Position :
Chaîne : Air 3
Dépl. Intro. Retour
Gel de l’image
1. Appuyer le bouton Calme pour geler une image en mouvement de STILL.
Le son normal sera toujours est entendu. Appuyez une nouvelle fois pour annuler.
La fonction Fixe ne peut pas être utilisée lorsque le mode V-Chip est activé.
BN68-01308A-00Fre-0723.indd 33 2007-07-23 ¿ÀÈÄ 2:07:24

Français - 34
Personnalisation du son
Les paramètres du son peuvent être réglés selon vos préférences personnelles. (sinon, vous pouvez utiliser l’un des
paramètres “automatiques”.)
1. Appuyez sur le bouton MENU pour afficher le menu.
Appuyez sur les bouton ▲ ou ▼ pour sélectionner “Son”, puis appuyez sur le
bouton ENTER.
2. Appuyez sur les bouton ▲ ou ▼ pour sélectionner “Égaliseur”, puis appuyez sur le
bouton ENTER.
3. Appuyez sur les bouton ◄ ou ► pour sélec tionner la fréquence à régler.
Utilisez les bouton ▲ ou ▼ pour aug menter ou diminuer le niveau de la fréquence
sélectionnée.
Appuyez sur le bouton ENTER.
Appuyez sur le bouton EXIT pour quitter.
• Réglage G/D de la balance: Pour régler la balance des haut-parleurs G/D.
• Réglage de la bande passante (100Hz, 300Hz, 1KHz, 3KHz, 10KHz):
Pour régler les différentes fréquences de bande passante.
Si vous changez de quelque façon que ce soit les réglages de “Égaliseur”, le
mode son devient automatiquement “Personn.”.
Utilisation des paramètres automatiques de son
Votre télévision dispose de cinq paramètres automatiques de son (“Standard”, “Musique”, “Cinéma”, “Parole” et “Personn.”)
qui sont préréglés en usine. Mais vous pouvez aussi sélectionner “Personn.” pour revenir automatiquement à vos paramètres
personnalisés de son.
1. Appuyez sur le bouton MENU pour afficher le menu.
Appuyez sur les bouton ▲
ou ▼
pour sélectionner “Son”, puis appuyez sur le
bouton ENTER.
2. Appuyez sur les boutons ENTER pour sélectionner “Mode”.
Appuyez sur les bouton ▲
ou ▼
pour sélectionner le réglage du son
("Standard”, “Musique”, “Cinéma”, “Parole” ou “Personn."), puis appuyez sur
ENTER.
Appuyez sur le bouton EXIT pour quitter.
• Choisissez Standard pour les paramètres usine standard.
• Choisissez Musique quand vous regardez une vidéo musicale ou un concert.
• Choisissez Cinéma quand vous regardez des films.
• Choisissez Parole quand vous regardez une émission comprenant
essentiellement des dialogues (par exemple le journal télévisé).
• Choisissez Personn. pour revenir automatiquement à vos paramètres
personnalisés (Voir “Personnalisation du son”)
Contrôle du Son
Appuyez sur la touche S.MODE de la télécommandeà plusieurs reprises pour
sélectionner l’un des réglages audio standard.
Dépl. Régler Retour
Égaliseur
TV
Mode : Personn. ►
Égaliseur ►
SRS TruSurround XT
: Off ►
Options multi-pistes ►
Volume auto : Off ►
Sourdine int. : Off ►
Sélect. son : Principale ►
Régler
SonTV
Dépl. Intro. Retour
SonTV
Mode : Personn. ►
Égaliseur ►
SRS TruSurround XT
: Off ►
Options multi-pistes ►
Volume auto : Off ►
Sourdine int. : Off ►
Sélect. son : Principale ►
Régler
Dépl. Intro. Retour
SonTV
Mode : Personn.
Égaliseur
SRS TruSurround XT
: Off
Options multi-pistes
Volume auto : Off
Sourdine int. : Off
Sélect. son : Principale
Régler
Standard
Musique
Cinéma
Parole
Personn.
Dépl. Intro. Retour
D
G
100Hz
+
-
0
300Hz 1KHz 3KHz 10KHzBalance
+
-
0
BN68-01308A-00Fre-0723.indd 34 2007-07-23 ¿ÀÈÄ 2:07:25

Français - 35
Paramétrage de la technologie TruSurround XT
TruSurround XT est une technologie SRS brevetée qui résout le problème de la lecture de contenu multicanaux en 5.1, lorsque
le système ne comprend que deux enceintes. La technologie Trusurround offre une qualité audio virtuelle exceptionnelle avec
n'importe quel système à deux enceintes, y compris les haut-parleurs internes d'un téléviseur. Elle est entièrement compatible
avec tous les formats multicanaux.
1. Appuyez sur le bouton MENU pour afficher le menu.
Appuyez sur les bouton ▲ ou ▼ pour sélectionner “Son”, puis appuyez sur le
bouton ENTER.
2. Appuyez sur les bouton ▲ ou ▼ pour sélectionner “SRS TruSurround XT”, puis
appuyez sur le bouton ENTER.
3. Appuyez sur les bouton ▲ ou ▼ pour sélectionner “On” ou “Off”, puis appuyez sur
le bouton ENTER.
Appuyez sur le bouton EXIT pour quitter.
Appuyez sur le bouton SRS de la télécommande pour sélectionner
“On” ou
“Off”
.
1. Appuyez sur le bouton MENU pour afficher le menu.
Appuyez sur les bouton ▲ ou ▼ pour sélectionner “Son”, puis appuyez sur le
bouton ENTER.
Raccourci vers le menu MTS: Appuyez simplement sur le bouton MTS de la
télécommande. Vous pouvez écouter le programme dans une langue autre que
la langue sélectionnée, en appuyant sur le bouton MTS.
2. Appuyez sur les bouton ▲ ou ▼ pour sélectionner “Options multi-pistes”, puis
appuyez sur le bouton ENTER.
3. Appuyez sur les boutons ENTER pour sélectionner “Langue privilégiée”.
Appuyez sur les bouton ▲ ou ▼ pour choisir la langue souhaitée (English, Español ou
Français), puis appuyez sur ENTER.
Appuyez sur le bouton EXIT pour quitter.
“Options multi-pistes” est disponible uniquement en mode TV.
Vous pouvez sélectionner la langue uniquement parmi les langues en cours de
diffusion.
Langue privilégiée
Sélection d'une bande son à canaux multiples (MTS) – Numérique
Le système TV numérique est capable de réaliser la transmission simultanée de plusieurs pistes audio (par exemple, la traduction
simultanée du programme en plusieurs langues). La disponibilité de ces multipistes supplémentaires dépend du programme choisi.
AVERTISSEMENT CONCERNANT LES MARQUES ET LOGOS
TruSurround XT, SRS et le symbole
sont des marques
commerciales de SRS Labs, Inc. La technologie TruSurround
XT est intégrée sous licence de SRS Labs, Inc.
SonTV
Mode : Personn. ►
Égaliseur ►
SRS TruSurround XT
: Off ►
Options multi-pistes ►
Volume auto : Off ►
Sourdine int. : Off ►
Sélect. son : Principale ►
Régler
Dépl. Intro. Retour
SonTV
Mode : Personn.
Égaliseur
SRS TruSurround XT
: Off
Options multi-pistes
Volume auto : Off
Sourdine int. : Off
Sélect. son : Principale
Régler
Dépl. Intro. Retour
Intro. Retour
Langue privilégiée
: Français ►
Son multi-piste : Stéréo
►
Options multi-pistesTV
Dépl. Retour Retour
Options multi-pistesTV
Langue privilégiée
: Anglais
Son multi-piste : Stéréo
SonTV
Mode : Personn. ►
Égaliseur ►
SRS TruSurround XT
: Off ►
Options multi-pistes ►
Volume auto : Off ►
Sourdine int. : Off ►
Sélect. son : Principale ►
Régler
Dépl. Intro. Retour
Vous pouvez écouter l'émission dans une langue autre que la langue
privilégiée en appuyant sur le bouton MTS.
English
Español
Français
Off
On
BN68-01308A-00Fre-0723.indd 35 2007-07-23 ¿ÀÈÄ 2:07:26

Français - 36
Contrôle automatique du volume
1. Appuyez sur le bouton MENU pour afficher le menu.
Appuyez sur les boutons▲ ou ▼ pour sélectionner “Son”, puis appuyez sur le
bouton ENTER.
2. Appuyez sur les bouton ▲ ou ▼ pour sélectionner “Volume auto”, puis appuyez sur le
bouton ENTER.
3. Appuyez sur les bouton ▲ ou ▼ pour sélectionner “On” ou “Off”, puis appuyez sur le
bouton ENTER.
Appuyez sur le bouton EXIT pour quitter.
Réduit les différences de niveau volume entre les chaînes.
1. Appuyez sur le bouton MENU pour afficher le menu.
Appuyez sur les bouton ▲ ou ▼ pour sélectionner “Son”, puis appuyez sur le
bouton ENTER.
2. Appuyez sur les bouton ▲ ou ▼ pour sélectionner “Options multi-pistes”, puis
appuyez sur le bouton ENTER.
3. Appuyez sur les bouton ▲ ou ▼ pour sélectionner “Son multi-piste”, puis appuyez sur
le bouton ENTER.
Utilisez les bouton ▲ ou ▼ pour sélectionner le paramètre de votre choix, puis
appuyez sur le bouton ENTER.
Appuyez sur le bouton EXIT pour quitter.
• Choisissez Mono pour les canal qui émettent en mono, ou si vous avez des
difficultés à recevoir un signal stéréo.
• Choisissez Stéréo pour les canal qui émettent en stéréo.
• Choisissez SAP pour écouter le programme audio séparé qui est
généralement une traduction en langue étrangère.
“Options multi-pistes” est disponible uniquement en mode TV.
Mode audio multipistes
Sélection d'une bande son à canaux multiples (MTS) - Analogique
Appuyez plusieurs fois sur les boutons MTS de la télécommande pour
sélectionner “Mono”, “Stéréo” ou “SAP”.
Intro. Retour
Options multi-pistesTV
Langue privilégiée
: Français ►
Son multi-piste : Stéréo
►
Dépl. Intro. Retour
Options multi-pistesTV
Langue privilégiée
: Français
Son multi-piste : Stéréo
Mono
Stéréo
SAP
Dépl. Intro. Retour
SonTV
Mode : Personn. ►
Égaliseur ►
SRS TruSurround XT
: Off ►
Options multi-pistes ►
Volume auto : Off ►
Sourdine int. : Off ►
Sélect. son : Principale ►
Régler
Dépl. Intro. Retour
SonTV
Mode : Personn.
Égaliseur
SRS TruSurround XT
: Off
Options multi-pistes
Volume auto : Off
Sourdine int. : Off
Sélect. son : Principale
Régler
Off
On
BN68-01308A-00Fre-0723.indd 36 2007-07-23 ¿ÀÈÄ 2:07:28

Français - 37
Sélection du mode Internal Mute
1. Appuyez sur le bouton MENU pour afficher le menu.
Appuyez sur les bouton ▲ ou ▼ pour sélectionner “Son”, puis appuyez sur le
bouton ENTER.
2. Appuyez sur les bouton ▲ ou ▼ pour sélectionner “Sourdine int.”, puis appuyez sur le
bouton ENTER.
3. Appuyez sur les bouton ▲ ou ▼ pour sélectionner “On”, puis appuyez sur le
bouton ENTER.
Appuyez sur le bouton EXIT pour quitter.
Lorsque l'option “Sourdine int.” est activée, les paramètres du menu Son ne
peuvent être configurés, à l'exception de “Options multi-pistes” et “Sourdine
int.” (en mode ISI).
Les touches
VOL , VOL
et MUTE ne fonctionment pas lorsque Sourdine
int. est activée.
La sortie audio des haut-parleurs du téléviseur est désactivée.
Réglage de la mélodie de mise sous/hors tension du téléviseur
Vous pouvez choisir et configurer une mélodie qui se déclenchera à la mise en marche et à l'arrêt du téléviseur.
1. Appuyez sur le bouton MENU pour afficher le menu.
Appuyez sur les bouton ▲ ou ▼ pour sélectionner “Configuration”, puis appuyez
sur le bouton ENTER.
2. Appuyez sur les bouton ▲ ou ▼ pour sélectionner “Mélodie”, puis appuyez sur le
bouton ENTER.
3. Appuyez sur le bouton ▲ ou ▼ pour sélectionner “Off”, “Basse”, “Moyen” ou
“Haute”. Appuyez sur le bouton ENTER.
Off: Désactive la function Mélodie.
Basse: Règle le volume Mélodie au niveau bas.
Moyen: Règle le volume Mélodie au niveau moyen.
Haute: Règle le volume Mélodie au niveau élevé.
Appuyez sur le bouton EXIT pour quitter.
DOLBY DIGITAL
Fabriqué sous licence par Dolby Laboratories. “Dolby” et le symbole en
forme de double “D” sont des marques déposées de Dolby Laboratories.
Internal Haut-parleur Sortie audio optique (sortie G/D) vers la chaîne audio
HF AV, S-Vidéo
Composante, PC, HDMI
HF AV, S-Vidéo
Composante, PC, HDMI
Mode Internal Mute
Desactive
Sortie de
haut-parleur
Sortie de
haut-parleur
Sortie de
haut-parleur
Sortie audio Sortie audio Sortie audio
Mode Internal Mute
Active
Mute Mute Mute Sortie audio Sortie audio Sortie audio
Aucun signal vidéo
Mute Mute Mute Mute Mute Mute
Dépl. Intro. Retour
SonTV
Mode : Personn. ►
Égaliseur ►
SRS TruSurround XT
: Off ►
Options multi-pistes ►
Volume auto : Off ►
Sourdine int. : Off ►
Sélect. son : Principale ►
Régler
Dépl. Intro. Retour
SonTV
Mode : Personn.
Égaliseur
SRS TruSurround XT
: Off
Options multi-pistes
Volume auto : Off
Sourdine int. : Off
Sélect. son : Principale
Régler
Off
On
Configuration
▲Plus
Écran Bleu : Off ►
Mélodie : Moyen ►
PC ►
PC cinéma maison : Off ►
Effet lumière : Pen. écoute ►
Économiseur énergie
: Off ►
▼Plus
TV
Dépl. Intro. Retour
Configuration
TV
▲Plus
Écran Bleu : Off
Mélodie : Off ►
PC ►
PC cinéma maison : Off ►
Effet lumière : Pen. écoute
Économiseur énergie
: Off
▼Plus
Dépl. Intro. Retour
Off
Basse
Moyen
Haute
BN68-01308A-00Fre-0723.indd 37 2007-07-23 ¿ÀÈÄ 2:07:29

Français - 38
Rétablir les paramètres de son par défaut
1. Appuyez sur le bouton MENU pour afficher le menu.
Appuyez sur les bouton ▲ ou ▼ pour sélectionner “Son”, puis appuyez sur le
bouton ENTER.
2. Appuyez sur les bouton ▲ ou ▼ pour sélectionner “Régler”, puis appuyez sur le
bouton ENTER.
Appuyez sur le bouton EXIT pour quitter.
Si le mode Jeu est activé, la fonction Réinitialiser le son est disponible (Consulter la page 52). Sélectionner la fonction.
Réinitialiser après avoir réglé l’égaliseur rétablit ses paramètres par défaut.
Vous pouvez connecter un casque à votre téléviseur, si vous souhaitez regarder un programme sur votre téléviseur sans déranger
les autres personnes présentes dans la pièce.
Connexion du casque
Lorsque vous insérez la fiche du casque d’écoute dans la prise, seule la commande
"Volume auto" du menu Son peut être réglée.
L’utilisation prolongée du casque à fort volume peut altérer votre audition.
Aucun son n’est émis depuis les enceintes lorsque vous connectez le casque à
l’appareil.
Le volume des écouteurs et du téléviseur se règle différemment.
10
Activation du son de l'image (ISI) secondaire
1. Appuyez sur le bouton MENU pour afficher le menu.
Appuyez sur les bouton ▲ ou ▼ pour sélectionner “Son”, puis appuyez sur le
bouton ENTER.
2. Appuyez sur les bouton ▲ ou ▼ pour sélectionner “Sélect. son”, puis appuyez sur le
bouton ENTER.
3. Appuyez sur les bouton ▲ ou ▼ pour sélectionner “Principale” ou “Secondaire”,
puis appuyez sur le bouton ENTER.
Appuyez sur le bouton EXIT pour quitter.
• Principale: Permet d'écouter le son accompagnant l'image principale.
• Secondaire: Permet d'écouter le son accompagnant l'image second.
Vous pouvez sélectionner cette option lorsque la fonction “ISI” est définie sur
“On”.
Lorsque la fonction ISI est activée, vous pouvez écouter le son de l'image (ISI) secondaire.
SonTV
Mode : Personn. ►
Égaliseur ►
SRS TruSurround XT
: Off ►
Options multi-pistes ►
Volume auto : Off ►
Sourdine int. : Off ►
Sélect. son : Principale ►
Régler
Dépl. Intro. Retour
SonTV
Mode : Personn.
Égaliseur
SRS TruSurround XT
: Off
Options multi-pistes
Volume auto : Off
Sourdine int. : Off
Sélect. son : Principale
Régler
Principale
Secondaire
Dépl. Intro. Retour
SonTV
Mode : Personn. ►
Égaliseur ►
SRS TruSurround XT
: Off ►
Options multi-pistes ►
Volume auto : Off ►
Sourdine int. : Off ►
Sélect. son : Principale ►
Régler
Dépl. Intro. Retour
Panneau latéral du
téléviseur
BN68-01308A-00Fre-0723.indd 38 2007-07-23 ¿ÀÈÄ 2:07:30

Français - 39
Contrôle des Chaînes
Sélection de l'antenne
1. Appuyez sur le bouton MENU pour afficher le menu.
Appuyez sur les bouton ▲ ou ▼ pour sélectionner “Chaîne”, puis appuyez sur le
bouton ENTER.
2. Appuyez sur les boutons ENTER pour sélectionner “Antenne”.
Appuyez sur les bouton ▲ ou ▼ pour sélectionner “Air” ou “Câble”, puis appuyez
sur le bouton ENTER.
Appuyez sur le bouton EXIT pour quitter.
Si l'antenne est branchée sur la prise ANT 1 IN
(AIR), sélectionnez “Air” et si elle est branchée
sur la prise ANT 2 IN (CABLE), sélectionnez
“Câble”.
Si les prises ANT 1 IN (AIR) et ANT 2 IN (CABLE)
sont toutes deux utilisées, sélectionnez l'entrée
de votre choix. Si l'entrée d'antenne n'est pas
sélectionnée correctement, des parasites peuvent
apparaître à l'écran.
ou
60%
DTV Cable 3-1
ChaîneTV
Antenne : Air ►
Prog. auto ►
Effacer les canaux brouillés ►
Liste des canaux ►
Nom ►
Syn. Précise ►
Puissance signal ►
AFB : On ►
Dépl. Intro. Retour
ChaîneTV
Antenne : Air
Prog. auto
Effacer les canaux brouillés
Liste des canaux
Nom
Syn. Précise
Puissance signal
AFB : On
Air
Câble
Dépl. Intro. Retour
Suppression des canaux brouillés – canaux numériques
1. Appuyez sur le bouton MENU pour afficher le menu.
Appuyez sur les bouton ▲ ou ▼ pour sélectionner “Chaîne”, puis appuyez sur le
bouton ENTER.
2. Appuyez sur les bouton ▲ ou ▼ pour sélectionner “Effacer les canaux
brouillés”, puis appuyez sur le bouton ENTER. Cette procédure permet de
détecter les canaux brouillés qui doivent être supprimés de la liste.
Pour arrêter la fonction de recherche des canaux brouillés
Appuyez sur les bouton ENTER pour sélectionner
"
Arrêt".
Appuyez sur les bouton ◄ pour sélectionner
Oui
, puis appuyez sur le
bouton ENTER.
3. Lorsque la recherche de canaux brouillés est terminée, appuyez sur ENTER.
Appuyez sur la touche EXIT pour quitter le menu.
Seul le mode Câble est disponible.
La fonction Suppression des canaux brouillés sert à éliminer les canaux brouillés une fois que la programmation automatique est
terminée. Elle permet de supprimer les canaux brouillés de la liste en syntonisant les canaux numériques. Cette procédure peut
prendre de 20 à 30 minutes.
Effacer les canaux brouillés
Arrêt
Removing scrambled channel.
DTV Cable 3-1
50%
Intro. Retour
ChaîneTV
Antenne : Air ►
Prog. auto ►
Effacer les canaux brouillés ►
Liste des canaux ►
Nom ►
Syn. Précise ►
Puissance signal ►
AFB : On ►
Dépl. Intro. Retour
Appuyez sur le bouton ANTENNA
de la télécommande.
BN68-01308A-00Fre-0723.indd 39 2007-07-23 ¿ÀÈÄ 2:07:32

Français - 40
Ajout et suppression de chaînes
Vous pouvez ajouter ou supprimer une chaîne an d’afcher les chaînes de votre choix. Pour utiliser la fonction Liste des
canaux, exécutez d’abord
“
Prog. auto
”
.
1. Appuyez sur le bouton MENU pour afficher le menu.
Appuyez sur les bouton ▲ ou ▼ pour sélectionner “Chaîne”, puis appuyez sur le
bouton ENTER.
2. Appuyez sur les bouton ▲ ou ▼ pour sélectionner “Liste des canaux”, puis
appuyez sur le bouton ENTER.
3. Appuyez sur le bouton ENTER pour sélectionner “Tout”.
4. Appuyez sur les bouton ◄, ►, ▲ ou ▼ pour sélectionner une chaîne à
supprimer, puis appuyez sur le bouton ENTER.
Appuyez sur les bouton ▲ ou ▼ pour sélectionner “Supprimer”, puis appuyez
sur le bouton ENTER pour supprimer la chaîne.
Le symbole disparaît.
5. Appuyez sur les bouton ◄, ►, ▲ ou ▼ pour sélectionner une chaîne à
ajouter, puis appuyez sur le bouton ENTER.
Appuyez sur les bouton ▲ ou ▼ pour sélectionner “Ajoute”, puis appuyez
sur le bouton ENTER pour supprimer la chaîne.
Le symbole s’affiche et le canal sera ajouté.
Appuyez sur le bouton EXIT pour quitter.
Toutes les chaînes sélectionnées apparaissent comme “Ajoute”.
• Bouton (rouge) P.MODE: Appuyez plusieurs fois pour sélectionner
“Tout”, “Ajouté” ou “Favorite”.
• Bouton (vert) S.MODE: Appuyez sur ce bouton pour ajouter toutes les
chaînes supprimées.
• Bouton (jaune) STILL: Appuyez sur ce bouton pour supprimer toutes
les chaînes mémorisées.
ChaîneTV
Antenne : Air ►
Prog. auto ►
Effacer les canaux brouillés ►
Liste des canaux ►
Nom ►
Syn. Précise ►
Puissance signal ►
AFB : On ►
Dépl. Intro. Retour
Tout ►
Ajouté ►
Favorite ►
Mode Liste par Défaut : Tout ►
Liste des canaux
TV
Dépl. Intro. Retour
Liste des canaux
/
Tout
Dépl. Intro. Retour
DTV Air 2-1
Air3
Air4
Air 5
Air 6
Air 7
DTV Air 7-1
Air 8
Air 9
Air 10
DTV Air 10-1
DTV Air 10-2
DTV Air 10-3
DTV Air 10-1
DTV Air 10-2
DTV Air 10-3
DTV Air 10-1
DTV Air 10-2
DTV Air 10-3
Air 12
DTV Air 13-1
DTV Air 13-2
DTV Air 13-3
DTV Air 13-4
Air 5 1 / 2
Regarder
Ajoute
Supprimer
Favorite
CH
Liste des canaux
/
Tout
Dépl. Intro. Page Retour
DTV Air 2-1
Air3
Air4
Air 5
Air 6
Air 7
DTV Air 7-1
Air 8
Air 9
Air 10
DTV Air 10-1
DTV Air 10-2
DTV Air 10-3
DTV Air 10-1
DTV Air 10-2
DTV Air 10-3
DTV Air 10-1
DTV Air 10-2
DTV Air 10-3
Air 12
DTV Air 13-1
DTV Air 13-2
DTV Air 13-3
DTV Air 13-4
Air 5 1 / 2
CH
Liste des canaux
/
Tout
Dépl. Intro. Page Retour
DTV Air 2-1
Air3
Air4
Air 5
Air 6
Air 7
DTV Air 7-1
Air 8
Air 9
Air 10
DTV Air 10-1
DTV Air 10-2
DTV Air 10-3
DTV Air 10-1
DTV Air 10-2
DTV Air 10-3
DTV Air 10-1
DTV Air 10-2
DTV Air 10-3
Air 12
DTV Air 13-1
DTV Air 13-2
DTV Air 13-3
DTV Air 13-4
Air 5 1 / 2
Liste des canaux
/
Tout
Dépl. Intro. Retour
DTV Air 2-1
Air3
Air4
Air 5
Air 6
Air 7
DTV Air 7-1
Air 8
Air 9
Air 10
DTV Air 10-1
DTV Air 10-2
DTV Air 10-3
DTV Air 10-1
DTV Air 10-2
DTV Air 10-3
DTV Air 10-1
DTV Air 10-2
DTV Air 10-3
Air 12
DTV Air 13-1
DTV Air 13-2
DTV Air 13-3
DTV Air 13-4
Air 5 1 / 2
Regarder
Ajoute
Supprimer
Favorite
Mode liste Supp. tout
Ajout. tout
Mode liste Supp. tout
Ajout. tout
Mode liste Supp. tout
Ajout. tout
Mode liste Supp. tout
Ajout. tout
BN68-01308A-00Fre-0723.indd 40 2007-07-23 ¿ÀÈÄ 2:07:34

Français - 41
Conguration de vos chaînes favorites
1. Appuyez sur le bouton MENU pour afficher le menu.
Appuyez sur les bouton ▲ ou ▼ pour sélectionner “Chaîne”, puis appuyez
sur le bouton ENTER.
2. Appuyez sur les bouton ▲ ou ▼ pour sélectionner “Liste des canaux”, puis
appuyez sur le bouton ENTER.
3. Appuyez sur les bouton ▲ ou ▼ pour sélectionner “Tout” ou “Ajouté ”, puis
appuyez sur le bouton ENTER.
4. Appuyez sur les bouton ◄, ►, ▲ ou ▼ pour sélectionner vos chaînes
favorites parmi les chaînes répertoriées. Puis appuyez sur le bouton ENTER.
Appuyez sur les bouton ▲ ou ▼ pour sélectionner “Favorite”, puis appuyez
sur le bouton ENTER.
Le symbole “ ” sera alors mis en surbrillance et la chaîne sera enregistrée
dans les Favoris. Pour annuler votre sélection de chaînes préférées, appuyez
sur le bouton ENTER jusqu'à ce que le symbole “ ” ne soit plus en surbril
lance.
Appuyez sur le bouton EXIT pour quitter.
Seules les chaînes déjà en mémoire peuvent faire partie de vos chaînes
favorites.
Toutes vos chaînes préférées apparaissent comme “Favorite”.
Vous pouvez dénir en favoris les chaînes que vous regardez fréquemment.
Liste des canaux
/ Ajoute
Dépl. Intro. Retour
DTV Air 2-1
Air3
Air4
Air 5
Air 6
Air 7
DTV Air 7-1
Air 8
Air 9
Air 10
DTV Air 10-1
DTV Air 10-2
DTV Air 10-3
DTV Air 10-1
DTV Air 10-2
DTV Air 10-3
DTV Air 10-1
DTV Air 10-2
DTV Air 10-3
Air 12
DTV Air 13-1
DTV Air 13-2
DTV Air 13-3
DTV Air 13-4
Air 5 1 / 2
Regarder
Ajoute
Supprimer
Favorite
Mode liste Supp. tout
CH
Liste des canaux
/
Tout
Dépl. Intro. Page Retour
DTV Air 2-1
Air3
Air4
Air 5
Air 6
Air 7
DTV Air 7-1
Air 8
Air 9
Air 10
DTV Air 10-1
DTV Air 10-2
DTV Air 10-3
DTV Air 10-1
DTV Air 10-2
DTV Air 10-3
DTV Air 10-1
DTV Air 10-2
DTV Air 10-3
Air 12
DTV Air 13-1
DTV Air 13-2
DTV Air 13-3
DTV Air 13-4
Air 5 1 / 2
Mode liste Supp. tout
ChaîneTV
Antenne : Air ►
Prog. auto ►
Effacer les canaux brouillés ►
Liste des canaux ►
Nom ►
Syn. Précise ►
Puissance signal ►
AFB : On ►
Dépl. Intro. Retour
Liste des canauxTV
Tout ►
Ajouté ►
Favorite ►
Mode Liste par Défaut : Tout ►
Dépl. Intro. Retour
Pour sélectionner les chaînes favorites que vous avez configurées, appuyez sur le
bouton FAV.CH de la télécommande.
BN68-01308A-00Fre-0723.indd 41 2007-07-23 ¿ÀÈÄ 2:07:35

Français - 42
Utilisation de la liste de chaînes
1. Appuyez sur le bouton MENU pour afficher le menu.
Appuyez sur les bouton ▲ ou ▼ pour sélectionner “Chaîne”, puis appuyez sur le
bouton ENTER.
2. Appuyez sur les bouton ▲ ou ▼ pour sélectionner “Liste des canaux”, puis
appuyez sur le bouton ENTER.
3. Appuyez sur le bouton ▲ ou ▼ pour sélectionner “Mode Liste par Défaut” (la liste
des chaînes que vous souhaitez faire apparaître lorsque vous appuyez sur CH
LIST), puis appuyez sur le bouton ENTER.
Appuyez sur les boutons ▲ ou ▼ pour sélectionner “Tout”, “Ajoute”, ou “Favorite”
puis appuyez sur le bouton ENTER.
La liste des chaînes sélectionnées est maintenant configurée.
Appuyez sur le bouton EXIT pour quitter.
Afche la liste des chaînes automatiquement lorsque vous appuyez sur le bouton CH LIST de la télécommande.
(Choisissez "Tout", "Ajouté " ou "Favorite")
Afchage de la liste des chaînes
1. Appuyez sur le bouton MENU pour afficher le menu.
Appuyez sur les bouton ▲ ou ▼ pour sélectionner “Chaîne”, puis appuyez sur le
bouton ENTER.
2. Appuyez sur les bouton ▲ ou ▼ pour sélectionner “Liste des canaux”, puis
appuyez sur le bouton ENTER.
3. Appuyez sur les bouton ▲ ou ▼ pour sélectionner “Tout”, “Ajouté ” ou “Favorite”
puis appuyez sur le bouton ENTER.
4. Appuyez sur les bouton ▲ ou ▼ pour sélectionner “Chaîne”, puis appuyez sur le
bouton ENTER.
Pour basculer entre toutes les chaînes, les chaînes ajoutées ou vos chaînes
favorites, utilisez le bouton (P.MODE) rouge de la télécommande.
• Bouton (P.MODE) rouge: Appuyez plusieurs fois pour sélectionner
“Tout”, “Ajouté” ou “Favorite”.
Vous pouvez afcher la liste de toutes les chaînes, des chaînes ajoutées ou de vos chaînes favorites.
Appuyez sur la touche CH. LIST de la télécommande pour afficher une liste de
canaux.
ChaîneTV
Antenne : Air ►
Prog. auto ►
Effacer les canaux brouillés ►
Liste des canaux ►
Nom ►
Syn. Précise ►
Puissance signal ►
AFB : On ►
Dépl. Intro. Retour
Liste des canaux
TV
Tout
Ajouté
Favorite
Mode Liste par Défaut : Tout
Tout
Ajoute
Favorite
Dépl. Intro. Retour
CH
Liste des canaux
/
Tout
Dépl. Intro. Page Retour
DTV Air 2-1
Air3
Air4
Air 5
Air 6
Air 7
DTV Air 7-1
Air 8
Air 9
Air 10
DTV Air 10-1
DTV Air 10-2
DTV Air 10-3
DTV Air 10-1
DTV Air 10-2
DTV Air 10-3
DTV Air 10-1
DTV Air 10-2
DTV Air 10-3
Air 12
DTV Air 13-1
DTV Air 13-2
DTV Air 13-3
DTV Air 13-4
Air 5 1 / 2
ChaîneTV
Antenne : Air ►
Prog. auto ►
Effacer les canaux brouillés ►
Liste des canaux ►
Nom ►
Syn. Précise ►
Puissance signal ►
AFB : On ►
Dépl. Intro. Retour
Liste des canaux
TV
Tout ►
Ajouté ►
Favorite ►
Mode Liste par Défaut : Tout ►
Dépl. Intro. Retour
Mode liste Supp. tout
Ajout. tout
BN68-01308A-00Fre-0723.indd 42 2007-07-23 ¿ÀÈÄ 2:07:36

Français - 43
Nom des chaînes
1. Appuyez sur le bouton MENU pour afficher le menu.
Appuyez sur les bouton ▲ ou ▼ pour sélectionner “Chaîne”, puis appuyez sur le
bouton ENTER.
Appuyez sur les bouton ▲ ou ▼ pour sélectionner “Nom”, puis appuyez sur le
bouton ENTER.
2. Utilisez les bouton ▲ ou ▼ pour sélec tionner la chaîne à renom mer, puis
appuyez sur le bouton ENTER.
Utilisez les bouton ▲ ou ▼ pour sélec tionner une lettre, un chiffre ou un espace
(séquence de résultat: A...Z, 0...9, +, -, *, /, espace).
Appuyez sur le bouton ► pour passer au champ suivant, qui sera alors sélec-
tionné.
Choisissez un deuxième caractère, lettre ou chiffre, à l'aide des bouton ▲ ou ▼,
comme indiqué ci-dessus.
Recommencez cette opération pour sélectionner les trois derniers chiffres.
Lorsque vous avez terminé, appuyez sur le bouton ENTER pour valider le
nouveau nom. Pour effacer le nouveau nom assigné, sélectionnez “Effacer” en
appuyant sur le bouton ◄ ou ► puis appuyez sur le bouton ENTER.
Appuyez sur le bouton EXIT pour quitter.
Le nom des chaînes numériques est automatiquement affecté par le système
et ne peut être modifié par l'utilisateur.
Amplicateur à faible bruit (AFB)
1. Appuyez sur le bouton MENU pour afficher le menu.
Appuyez sur les bouton ▲ ou ▼ pour sélectionner “Chaîne”, puis appuyez sur le
bouton ENTER.
2. Appuyez sur les bouton ▲ ou ▼ pour sélectionner “AFB”, puis appuyez sur le
bouton ENTER.
3. Appuyez sur les bouton ▲ ou ▼ pour sélectionner “On”, puis appuyez sur le
bouton ENTER.
Appuyez sur le bouton EXIT pour quitter.
Fonctions AFB lorsque l'antenne est réglée sur Hertzien ou Câble.
Les paramètres seront sauvegardés séparément pour chaque chaîne.
Si l’image est brouillée alors que la fonction "AFB" est définie sur
“
On
”
,
sélectionnez
“
Off
”
.
Si le signal d'entrée est faible dans la zone où est situé le téléviseur, l'amplicateur à faible bruit peut amplier le signal et ainsi
améliorer la réception.
Les canaux peuvent être identiés de sorte que leur indicatif d’appel respectif s’afche lorsque vous sélectionnez un canal.
Nom
Dépl. Intro. Retour
TV
Air 2
Air 3
Air 4
Air 5
Air 6
Effacer
Effacer
Effacer
Effacer
Effacer
Nom
Dépl. Régler Retour
TV
Air 2
Air 3
Air 4
Air 5
Air 6
Effacer
Effacer
Effacer
Effacer
Effacer
A
▲
▼
ChaîneTV
Antenne : Air ►
Prog. auto ►
Effacer les canaux brouillés ►
Liste des canaux ►
Nom ►
Syn. Précise ►
Puissance signal ►
AFB : On ►
Dépl. Intro. Retour
ChaîneTV
Antenne : Air ►
Prog. auto ►
Effacer les canaux brouillés ►
Liste des canaux ►
Nom ►
Syn. Précise ►
Puissance signal ►
AFB : On ►
Dépl. Intro. Retour
ChaîneTV
Antenne : Air
Prog. auto
Effacer les canaux brouillés
Liste des canaux
Nom
Syn. Précise
Puissance signal
AFB : On
Off
On
Dépl. Intro. Retour
BN68-01308A-00Fre-0723.indd 43 2007-07-23 ¿ÀÈÄ 2:07:38

Français - 44
Syntonisation ne des chaînes analogiques
1. Appuyez sur le bouton MENU pour afficher le menu.
Appuyez sur les bouton ▲ ou ▼ pour sélectionner “Chaîne”, puis appuyez sur le
bouton ENTER.
2. Appuyez sur les bouton ▲ ou ▼ pour sélectionner “Syn. Précise”, puis appuyez
sur le bouton ENTER.
3. Utilisez les bouton ◄ ou ► pour régler la syntonisation fine.
Pour mémoriser les réglages de syntonisation fine, appuyez sur le bouton ENTER.
Si vous ne conservez pas de chaînes syntonisées dans la mémoire, les
réglages ne sont pas enregistrés.
4. Pour réinitialiser les réglages de syntonisation fine, appuyez sur le bouton ▼ et
sélectionnez “Régler”, puis appuyez sur ENTER.
Appuyez sur le bouton EXIT pour quitter.
Le symbole “
*
” apparaît à côté du nom des chaînes syntonisées.
La syntonisation fine est possible uniquement avec les chaînes analogiques.
La fonction de syntonisation ne permet d'optimiser la réception d'une chaîne.
Contrôle de la puissance du signal numérique
1. Appuyez sur le bouton MENU pour afficher le menu.
Appuyez sur les bouton ▲ ou ▼ pour sélectionner “Chaîne”, puis appuyez sur le
bouton ENTER.
2. Appuyez sur les bouton ▲ ou ▼ pour sélectionner “Puissance signal”, puis
appuyez sur le bouton ENTER.
Si l'indicateur de puissance indique que le signal numérique est faible, déplacez
votre antenne de manière à augmenter la puissance du signal.
Continuez à régler l'antenne jusqu'à obtenir un signal maximum.
Appuyez sur le bouton EXIT pour quitter.
Contrairement aux chaînes analogiques, dont la qualité de réception peut varier (de “neigeuse” à claire), les chaînes numériques
(HDTV) offrent soit une réception parfaite, soit aucune réception. Ainsi, contrairement aux chaînes analogiques, vous ne pouvez
pas syntoniser les chaînes numériques. Cependant, vous pouvez régler votre antenne an d'améliorer la réception des chaînes
numériques disponibles.
ChaîneTV
Antenne : Air ►
Prog. auto ►
Effacer les canaux brouillés ►
Liste des canaux ►
Nom ►
Syn. Précise ►
Puissance signal ►
AFB : On ►
Dépl. Intro. Retour
Puissance signal
Intro. Retour
TV
OK
Channel
Dépl. Intro. Retour
TV
Antenne : Air ►
Prog. auto ►
Effacer les canaux brouillés ►
Liste des canaux ►
Nom ►
Syn. Précise ►
Puissance signal ►
AFB : On ►
Régler Sauveg Retour
Syn. Précise
Air 24
0
Régler
Régler Sauveg Retour
Syn. Précise
Air 24
+3
Régler
Dépl. Intro. Retour
Syn. Précise
Air 24
0
Régler
Régler Sauveg Retour
Syn. Précise
Air 24 *
+3
Régler
Synt. précision
BN68-01308A-00Fre-0723.indd 44 2007-07-23 ¿ÀÈÄ 2:07:40

Français - 45
Utilisation de votre télévision comme un écran PC
Conguration de votre logiciel PC (basée surWindows XP)
Les paramètres d’afchage Windows pour un ordinateur type sont indiqués ci-dessous. Cependant, les écrans réels de votre
PC auront probablement un aspect différent, en fonction de votre propre version de Windows et de votre carte vidéo. Même si
vos écrans réels apparaissent différents, les informations de base s’appliquent dans la plupart des cas. (Si tel n’est pas le cas,
contactez le fabricant de votre ordinateur ou votre revendeur Samsung).
1. Cliquez sur “Panneau de configuration (Control Panel)” dans le menu Démarrer de
Windows.
2. Lorsque vous êtes sur l’écran du panneau de configuration, cliquez sur “Apparence et
Thèmes (Appearance and Themes)” et une boîte de dialogue Propriétés de l’affichage
apparaît.
3. Lorsque vous êtes sur l’écran du panneau de configuration, cliquez sur “Affichage
(Display)” et une boîte de dialogue Propriétés de l’affichage apparaît.
4. Allez sur l’onglet “Paramètres (Settings)” dans la boîte de dialogue Propriétés de
l’Affichage.
Réglage correct de la taille (résolution)
Optimum: 1920X1080 pixels
Si votre boîte de dialogue des paramètres d’affichage comporte une option de fréquence
verticale, la valeur correcte est “60” ou “60Hz”. Sinon cliquez sur “OK” et quittez la boîte
de dialogue.
Modes d’afchage
Si le signal du système équivaut au mode de signal standard, l’écran se règle automatiquement. Si le signal du système ne
correspond pas au mode de signal standard, réglez le mode en vous reportant le cas échéant au manuel d’utilisation de la carte
vidéo. Pour les modes d’affichage figurant ci-dessous, l’image de l’écran a été optimisée lors de la fabrication.
Afchage PC
Mode Résolution
Fréquence
horizontale (kHz)
Fréquence
verticale (Hz)
Fréquence
verticale (Hz)
Polarité
synchronisée
(H/V)
IBM
720 X 400
640 X 480
31,469
31,469
70,087
59,940
28,322
25,175
- / +
- / -
VESA
640 x 480
640 x 480
800 x 600
800 x 600
800 x 600
800 x 600
1024 x 768
1024 x 768
1024 x 768
1280 x 1024
1920 x 1080
37,861
37,500
35,156
37,879
48,077
46,875
48,363
56,476
60,023
79,976
66,500
72,809
75,000
56,250
60,317
72,188
75,000
60,004
70,069
75,029
75,025
60,000
31,500
31,500
36,000
40,000
50,000
49,500
65,000
75,000
78,750
123,000
138,500
- / -
- / -
+ /+
+ /+
+ /+
+ /+
- / -
- / -
+ /+
+ /+
- / +
Entrée D-Sub
Mode Résolution
Fréquence
horizontale (kHz)
Fréquence
verticale (Hz)
Fréquence
verticale (Hz)
Polarité
synchronisée
(H/V)
IBM
640 X 350
720 X 400
640 X 480
31,469
31,469
31,469
70,086
70,087
59,940
25,175
28,322
25,175
+ /-
- / +
- / -
VESA
800 x 600
1024 x 768
1280 x 1024
1920 x 1080
37,879
48,364
63,981
66,587
60,317
60,000
60,020
59,934
40,000
65,000
108,000
138,500
+ /+
- / -
+ /+
+ /-
Entrée HDMI/DVI
BN68-01308A-00Fre-0723.indd 45 2007-07-23 ¿ÀÈÄ 2:07:40

Français - 46
1. Appuyez sur le bouton MENU pour afficher le menu.
Appuyez sur les bouton ▲ ou ▼ pour sélectionner “Configuration”, puis appuyez
sur le bouton ENTER.
Appuyez sur les bouton ▲ ou ▼ pour sélectionner “PC”, puis appuyez sur le
bouton ENTER.
Passez d'abord en mode PC.
2. Appuyez sur les bouton ▲ ou ▼ pour sélectionner “Réglage Auto”, puis appuyez sur le
bouton ENTER.
Appuyez sur le bouton EXIT pour quitter.
Comment utiliser le réglage automatique
Utilisez la fonction "Réglage Auto" pour que le téléviseur règle automatiquement les signaux vidéo qu’il reçoit. Cette
fonction ajuste également automatiquement les paramètres, les fréquences et les positions.
Cette fonction n'est pas disponible en mode numérique DVI.
Congurer votre téléviseur avec votre PC
1. Appuyez sur le bouton MENU pour afficher le menu.
Appuyez sur les bouton ▲ ou ▼ pour sélectionner “Configuration”, puis appuyez
sur le bouton ENTER.
Appuyez sur les bouton ▲ ou ▼ pour sélectionner “PC”, puis appuyez sur le
bouton ENTER.
Passez d'abord en mode PC.
2. Appuyez sur les boutons ENTER pour sélectionner “Verrouiller l’image”.
3. Appuyez sur les boutonsou ▲ ou ▼ pour sélectionner “Grain” ou “Affiné”, puis
appuyez sur le bouton ENTER.
Appuyez sur les bouton ◄ ou ► pour régler la qualité de l’écran.
Des bandes verticales peuvent apparaître ou l’image peut devenir floue.
Appuyez sur le bouton ENTER.
Appuyez sur le bouton EXIT pour quitter.
Réglage de la qualité de l’écran
Le but du réglage de la qualité de l’image est d’éliminer ou de réduire le bruit de l’image (défauts). Si le bruit n’est pas éliminé en
effectuant uniquement une syntonisation fine, réglez à nouveau la fréquence pour une syntonisation plus fine. Une fois le bruit
réduit, réajustez l’image pour la centrer sur l’écran.
ConfigurationTV
▲Plus
Écran Bleu : Off ►
Mélodie : Moyen ►
PC ►
PC cinéma maison : Off ►
Effet lumière : Pen. écoute ►
Économiseur énergie
: Off ►
▼Plus
Dépl. Intro. Retour
PC
Verrouiller l’image ►
Position ►
Réglage Auto ►
Rétablir l’image ►
TV
Dépl. Intro. Retour
PCTV
Verrouiller l’image ►
Position ►
Réglage Auto ►
Rétablir l’image ►
Dépl. Intro. Retour
Verrouiller l’image
Grain 50
Affiné 18
TV
Dépl. Intro. Retour
50
▲
Grain
▼
Dépl. Régler Retour
Réglage auto. en cours. Attendez, s’il vous plait.
BN68-01308A-00Fre-0723.indd 46 2007-07-23 ¿ÀÈÄ 2:07:41

Français - 47
Changement de la position de l’écran
1. Appuyez sur le bouton MENU pour afficher le menu.
Appuyez sur les bouton ▲ ou ▼ pour sélectionner “Configuration”, puis appuyez
sur le bouton ENTER.
Appuyez sur les bouton ▲ ou ▼ pour sélectionner “PC”, puis appuyez sur le
bouton ENTER.
Passez d'abord en mode PC.
2. Appuyez sur les bouton ▲ ou ▼ pour sélectionner “Position”, puis appuyez sur le
bouton ENTER.
3. Appuyez sur les bouton ▲ ou ▼ pour régler “Position vert.”.
Appuyez sur les bouton ◄ ou ► pour régler “Position hor.”.
Appuyez sur le bouton ENTER.
Appuyez sur le bouton EXIT pour quitter.
Initialiser la position de l’écran et les paramètres des couleurs
Vous pouvez remplacer tous les paramètres d’image par les valeurs par défaut.
1. Appuyez sur le bouton MENU pour afficher le menu.
Appuyez sur les bouton ▲ ou ▼ pour sélectionner “Configuration”, puis appuyez
sur le bouton ENTER.
Appuyez sur les bouton ▲ ou ▼ pour sélectionner “PC”, puis appuyez sur le
bouton ENTER.
Passez d'abord en mode PC.
2. Appuyez sur les bouton ▲ ou ▼ pour sélectionner “Rétablir l'image”, puis appuyez
sur le bouton ENTER.
Appuyez sur le bouton EXIT pour quitter.
1. Appuyez sur le bouton MENU pour afficher le menu.
Appuyez sur les bouton ▲
ou ▼
pour sélectionner “Configuration”, puis
appuyez sur le bouton ENTER.
2. Appuyez sur les bouton ▲
ou ▼
pour sélectionner “PC cinéma maison”, puis
appuyez sur le bouton ENTER.
3. Appuyez sur les bouton ▲ ou ▼ pour sélectionner “On” ou “Off”, puis appuyez sur
le bouton ENTER.
Off: Désactive les paramètres des fonctions écran en mode d'entrée PC.
On: Active les paramètres des fonctions écran en mode d'entrée PC pour un rendu plus
dynamique des scènes.
Appuyez sur le bouton EXIT.
Cette fonction n'est disponible qu'en mode PC.
Réglage de la fonction PC cinéma maison
Cette fonction permet d’avoir des images de meilleure qualité en mode PC. Après avoir
activé la fonction PC cinéma maison, vous pouvez ouvrir le menu réglages détaillés et
effectuer des réglages sans que cela ne se répercute sur les réglages du mode TV.
TV
Régler Intro. Retour
Position
Mise à jour de l’image complétée.
PCTV
Dépl. Intro. Retour
Verrouiller l’image ►
Position ►
Réglage Auto ►
Rétablir l’image ►
PCTV
Verrouiller l’image ►
Position ►
Réglage Auto ►
Rétablir l’image ►
Dépl. Intro. Retour
ConfigurationTV
▲Plus
Écran Bleu : Off ►
Mélodie : Moyen ►
PC ►
PC cinéma maison : Off ►
Effet lumière : Pen. écoute ►
Économiseur énergie
: Off ►
▼Plus
Dépl. Intro. Retour
ConfigurationTV
▲Plus
Écran Bleu : Off
Mélodie : Moyen
PC
PC cinéma maison : Off ►
Effet lumière : Pen. écoute ►
Économiseur énergie
: Off
▼Plus
Off
On
Dépl. Intro. Retour
▲
▲
▲
▲
BN68-01308A-00Fre-0723.indd 47 2007-07-23 ¿ÀÈÄ 2:07:42

Français - 48
Régler l’horloge
Régler l’horloge est nécessaire pour pouvoir utiliser les diverses fonctions relatives à l’heure de la télévision. Vous pouvez
également contrôler l’heure pendant que vous regardez la télévision (appuyez juste sur le bouton INFO).
Option 1: Réglage manuel de l'horloge
1. Appuyez sur le bouton MENU pour afficher le menu.
Appuyez sur les bouton ▲
ou ▼
pour sélectionner “Configuration”, puis
appuyez sur le bouton ENTER.
Appuyez sur les bouton ▲
ou ▼
pour sélectionner “Heure”, puis appuyez sur
le bouton ENTER.
2. Appuyez sur les boutons ENTER pour sélectionner “Horloge”.
3. Appuyez sur les boutons ENTER pour sélectionner “Mode horloge”.
Appuyez sur les bouton ▲
ou ▼
pour sélectionner “Manuel”, puis appuyez sur
le bouton ENTER.
4. Appuyez sur les bouton ▲
ou ▼
pour sélectionner “Rég. horloge”, puis
appuyezsur le bouton ENTER.
5. Appuyez sur les bouton ◄
ou ►
pour nav iguer entre les paramètres “Mois”,
“Jour”, “Année”, “Heure”, “Minute”, ou “am/pm”. Définissez la date et l'heure
souhaitées en utilisant les bouton ▲
ou ▼
puis appuyez sur ENTER.
Appuyez sur le bouton EXIT pour quitter.
L'heure s'affiche chaque fois que vous appuyez sur le bouton INFO.
Vous pouvez régler directement le mois, le jour, les heures et les minutes
en appuyant sur les boutons numériques de la télécommande.
Paramètre D’heure
Rég. horloge
Entrez la date et l’heure en cours.
TV
Dépl. Régler Retour
Mois
▲
▼
Jour Année
Heure Minute am/pm
Rég. horloge
Entrez la date et l’heure en cours.
TV
Mois
▲
▼
Jour Année
Heure Minute am/pm
1 1 2007
12 00 am
Dépl. Régler Retour
ConfigurationTV
Prêt à l’emploi ►
Langue : Français ►
Heure ►
Mode Jeu : Off ►
V-Chip ►
Sous-titres ►
Transparence menu : Moyen
►
▼Plus
Dépl. Intro. Retour
Heure
Horloge ►
Mise en veille : Off ►
Minuterie 1 : Désactivé ►
Minuterie 2 : Désactivé ►
Minuterie 3 : Désactivé ►
TV
- - / - - / - - - - / - - : - - - -
Dépl. Intro. Retour
Horloge
Mode horloge : Manual ►
Rég. horloge ►
Fuseau hor. ►
H. d’ été : Off ►
TV
Dépl. Intro. Retour
HorlogeTV
Mode horloge : Manual ►
Rég. horloge ►
Fuseau hor.
H. d’ été : Off
Dépl. Intro. Retour
Manual
Auto
BN68-01308A-00Fre-0723.indd 48 2007-07-23 ¿ÀÈÄ 2:07:44

Français - 49
Option 2: Réglage Automatiquement de l'horloge
L’horloge peut être automatiquement réglée si vous recevez un signal numérique.
1. Appuyez sur le bouton MENU pour afficher le menu.
Appuyez sur les bouton ▲
ou ▼
pour sélectionner “Configuration”, puis
appuyez sur le bouton ENTER.
Appuyez sur les bouton ▲
ou ▼
pour sélectionner “Heure”, puis appuyez sur
le bouton ENTER.
2. Appuyez sur les boutons ENTER pour sélectionner “Horloge”.
3. Appuyez sur les boutons ENTER pour sélectionner “Mode horloge”.
Appuyez sur les bouton ▲
ou ▼
pour sélectionner “Auto”, puis appuyez sur le
bouton ENTER.
4.
Appuyez sur les bouton
▲
ou ▼ pour sélectionner “Fuseau hor.”, puis appuyez sur
le bouton ENTER.
5. Appuyez sur les bouton ▲
ou ▼
pour sélectionner le fuseau horaire de votre
région, puis appuyez sur le bouton ENTER.
6. Appuyez sur les bouton ▲
ou ▼
pour sélectionner “H. d'été”, puis appuyez sur
le bouton ENTER.
Appuyez sur les bouton ▲
ou ▼
pour sélectionner “On” ou “Off”, puis appuyez
sur le bouton ENTER.
Appuyez sur le bouton EXIT pour quitter.
En fonction de la station émettrice et du signal, il est possible que la
fonction de réglage automatique de l'heure ne fonctionne pas
correctement. Dans un tel cas, réglez l'horloge manuelle ment.
L'antenne ou le câble doit être branché pour que le réglage
automatiquement de l'horloge se fasse.
Dépl. Intro. Retour
Choisissez le fuseau horaire où vous vous trouvez.
Fuseau hor.
Newfoundland
Atlantique
Est
Centre
Rocheuses
Pacifique
Alaska
Hawaii
HorlogeTV
Dépl. Intro. Retour
Mode horloge : Manual ►
Rég. horloge ►
Fuseau hor. ►
H. d’ été : Off ►
HorlogeTV
Dépl. Intro. Retour
Mode horloge : Manual
Rég. horloge
Fuseau hor.
H. d’ été : Off
On
Off
ConfigurationTV
Prêt à l’emploi ►
Langue : Français ►
Heure ►
Mode Jeu : Off ►
V-Chip ►
Sous-titres ►
Transparence menu : Moyen
►
▼Plus
Dépl. Intro. Retour
HeureTV
- - / - - / - - - - / - - : - - - -
Horloge ►
Mise en veille : Off ►
Minuterie 1 : Désactivé ►
Minuterie 2 : Désactivé ►
Minuterie 3 : Désact ivé ►
Dépl. Intro. Retour
HorlogeTV
Mode horloge : Manual
Rég. horloge
Fuseau hor.
H. d’ été : Off
Manual
Auto
Dépl. Intro. Retour
HorlogeTV
Mode horloge : Manual ►
Rég. horloge ►
Fuseau hor. ►
H. d’ été : Off ►
Dépl. Intro. Retour
BN68-01308A-00Fre-0723.indd 49 2007-07-23 ¿ÀÈÄ 2:07:45

Français - 50
Paramétrer le minuteur
Cette minuterie éteint automatiquement le téléviseur après le délai choisi (de 30, 60, 90, 120, 150 à 180 minutes).
1. Appuyez sur le bouton MENU pour afficher le menu.
Appuyez sur les bouton ▲ ou ▼ pour sélectionner “Configuration”, puis appuyez
sur le bouton ENTER.
Appuyez sur les bouton ▲ ou ▼ pour sélectionner “Heure”, puis appuyez sur le
bouton ENTER.
2. Appuyez sur les bouton ▲ ou ▼ pour sélectionner “Mise en veille”, puis appuyez
sur le bouton ENTER.
3. Utilisez les bouton ▲ ou ▼ pour régler le paramètre “Minute”.
4. Appuyez sur le bouton ► pour sélectionner “Activation”.
Appuyez sur les bouton ▲ ou ▼ pour sélectionner “On”, puis appuyez sur le
bouton ENTER.
Appuyez sur le bouton EXIT pour quitter.
Appuyez plusieurs fois sur la touche SLEEP de la télécommande pour
sélectionner le délai voulu.
Mise en veille
Régle les options de la minuterie de mise en veille
.
TV
Dépl. Régler Return
Minute
▲
▼
Activation
30
On
Mise en veille
Régle les options de la minuterie de mise en veille
.
TV
Dépl. Régler Retour
minute
▲
▼
Activation
Off
HeureTV
1/ 1/ 2005/ 12 : 30 am
Horloge ►
Mise en veille : Off ►
Minuterie 1 : Désactivé ►
Minuterie 2 : Désactivé ►
Minuterie 3 : Désactivé ►
Dépl. Intro. Retour
BN68-01308A-00Fre-0723.indd 50 2007-07-23 ¿ÀÈÄ 2:07:46

Français - 51
1. Appuyez sur le bouton MENU pour afficher le menu.
Appuyez sur les bouton ▲ ou ▼ pour sélectionner “Configuration”, puis appuyez
sur le bouton ENTER.
Appuyez sur les bouton ▲ ou ▼ pour sélectionner “Heure”, puis appuyez sur le
bouton ENTER.
2. Appuyez sur les bouton ▲ ou ▼ pour sélectionner “Minuterie 1, Minuterie 2,
Minuterie 3”, puis appuyez sur le bouton ENTER.
3. Appuyez sur la touche ▲ ou ▼ pour régler l’option “Heure”, puis appuyez sur
►
pour passer à l’étape suivante.
Définissez les autres paramètres en observant la même méthode.
activé ou désactivé Appuyez sur la touche
▲ ou ▼
Répéter Sélectionnez Une fois, Tous les
jours, Lundi-Vendredi, Lundi-Samedi,
Samedi-Dimanche pour définir quel(s)
jour(s) vous souhaitez allumer le
téléviseur.
Appuyez sur la touche
▲ ou ▼
Volume Sélectionnez le niveau du volume
désiré lorsque le téléviseur s’allume.
Appuyez sur la touche
▲ ou ▼
Contenu Quand la minuterie ON est activée,
vous pouvez écouter un canal
particulier ou lire du contenu comme
des fichiers photos ou audio.
(Assurez-vous que l’appareil USB est
branché au téléviseur.)
Appuyez sur la touche
▲ ou ▼
Vous pouvez régler les heures, les minutes et les chaînes directement à l’aide
du pavé numérique de la télécommande.
Arrêt automatique
Lorsque vous définissez la minuterie sur On, le téléviseur s’éteint si aucune
commande n’est activée dans les 3 heures qui suivent la mise sous tension.
Cette fonction est disponible uniquement lorsque la minuterie est définie sur On
; elle permet d’éviter toute surchauffe occasionnée par une utilisation prolongée
du téléviseur.
Appuyez sur le bouton EXIT pour quitter.
Réglage de la minuterie de mise en marche/arrêt
Minuterie 1
Marche
▲
▼
12 00 am Désactivé
Arrêt
12 00 am Désactivé
Répéter
Une fois
Contenu
Volume
10
TV Air 3
:
:
Dépl. Régler Retour
Contenu
Source
▲
▼
TV
Antenne
Musique
Photo
Air
Chaîne
3
Dépl. Régler Retour
HeureTV
1/ 1/ 2007/ 12 : 00 am
Horloge ►
Mise en veille : Off ►
Minuterie 1 : Désactivé ►
Minuterie 2 : Désactivé ►
Minuterie 3 : Désactivé ►
Dépl. Intro. Retour
Sélection d’une langue de menu
1. Appuyez sur le bouton MENU pour afficher le menu.
Appuyez sur les bouton ▲ ou ▼ pour sélectionner “Configuration”, puis appuyez
sur le bouton ENTER.
Appuyez sur les bouton ▲ ou ▼ pour sélectionner “Langue”, puis appuyez sur le
bouton ENTER.
2. Utilisez les bouton ▲ ou ▼ pour sélectionner la langue de votre choix “English”,
“Español” ou “Français”. Appuyez sur le bouton ENTER.
Appuyez sur le bouton EXIT pour quitter.
Description de la Fonction
ConfigurationTV
Prêt à l’emploi ►
Langue : Français ►
Heure ►
Mode Jeu : Off ►
V-Chip ►
Sous-titres ►
Transparence menu : Moyen
►
▼Plus
Dépl. Intro. Retour
ConfigurationTV
Prêt à l’emploi
Langue : Anglais
Heure
Mode Jeu : Off
V-Chip
Sous-titres
Transparence menu : Moyen
▼Plus
Dépl. Intro. Retour
English
Español
Français
Aucun
Aucun
►
BN68-01308A-00Fre-0723.indd 51 2007-07-23 ¿ÀÈÄ 2:07:47

Français - 52
Réglage du mode d’écran bleu
Si aucun signal n'est reçu ou si le signal est très faible, un écran bleu remplace automatiquement l'arrière-plan de l'image
parasité. Pour continuer malgré tout à afficher l'image de mauvaise qualité, vous devez définir l'option “Écran bleu” sur “Off”.
1. Appuyez sur le bouton MENU pour afficher le menu.
Appuyez sur les bouton ▲ ou ▼ pour sélectionner “Configuration”, puis appuyez
sur le bouton ENTER.
2. Appuyez sur les bouton ▲ ou ▼ pour sélectionner “Écran Bleu”, puis appuyez sur
le bouton ENTER.
3. Appuyez sur les bouton ▲ ou ▼ pour sélectionner “On” ou “Off”, puis appuyez sur
le bouton ENTER.
Appuyez sur le bouton EXIT pour quitter.
“Écran Bleu” s’affiche en l’absence de signal du périphérique externe, quel que
soit le réglage de l’écran bleu.
ConfigurationTV
▲Plus
Écran Bleu : Off ►
Mélodie : Moyen ►
PC ►
PC cinéma maison : Off ►
Effet lumière : Pen. écoute ►
Économiseur énergie
: Off ►
▼Plus
Dépl. Intro. Retour
ConfigurationTV
▲Plus
Écran Bleu : On ►
Mélodie : Off ►
PC ►
PC cinéma maison : Off ►
Effet lumière : Pen. écoute ►
Économiseur énergie
: Off ►
▼Plus
Off
On
Dépl. Intro. Retour
Utilisation de Mode Jeu
Lorsqu’une console de jeu, comme PlayStationMC ou XboxMC, est branchée, la sélection du menu Jeu permet de vivre une
expérience de jeu plus réaliste.
1. Appuyez sur le bouton MENU pour afficher le menu.
Appuyez sur les bouton ▲ ou ▼ pour sélectionner “Configuration”, puis appuyez
sur le bouton ENTER.
2. Appuyez sur les bouton ▲ ou ▼ pour sélectionner “Mode Jeu”, puis appuyez sur
le bouton ENTER.
3. Appuyez sur les bouton ▲ ou ▼ pour sélectionner “On” ou “Off”, puis appuyez sur le
bouton ENTER.
4. Appuyez sur le bouton EXIT pour quitter.
Restrictions du “Mode Jeu” (avertissement)
• Pour déconnecter la console de jeu et connecter un autre périphérique
externe, paramétrez “Jeu” sur “Off” dans le menu de configuration.
• Si vous affichez le menu TV en “Mode Jeu”, l’écran tremble légèrement.
• La marque ( ) s’affiche à l’écran. Elle signifie que le “Mode Jeu” est défini
sur “On” avec la source sélectionnée.
Si le “Mode Jeu” est défini sur “On”
• Le mode “Image” est automatiquement défini sur “Standard”. Les utilisateurs
ne peuvent pas changer de mode.
• Le mode “Son” est automatiquement défini sur “Personnel”.
Les utilisateurs ne peuvent pas changer de mode. Réglez le son à l’aide de
l’égaliseur.
• La fonction “Régler” dans le menu “Son” est activée.
La fonction “Régler” réinitialise les paramètres de “Égaliseur” sur les
paramètres d’usine par défaut.
Le “Mode Jeu” n’est pas disponible en mode Téléviseur/Antenne classique.
Si l’image est de mauvaise qualité alors qu’un périphérique externe est
connecté au téléviseur, vérifiez l’état du “Mode Jeu”. Définissez le “Mode Jeu”
sur "Off (Arrêt)" et connectez les périphériques externes.
Configuration
Plug & Play
Langue : Français
Heure
Mode Jeu : Off
V-Chip
Sous-titres
Transparence menu
:
Moyen
▼Plus
TV
Dépl. Intro. Retour
Off
On
ConfigurationTV
Prêt à l’emploi ►
Langue : Français ►
Heure ►
Mode Jeu : On ►
V-Chip ►
Sous-titres ►
Transparence menu : Moyen
►
▼Plus
Dépl. Intro. Retour
AV1
Mode Jeu
BN68-01308A-00Fre-0723.indd 52 2007-07-23 ¿ÀÈÄ 2:07:48

Français - 53
La fonction sous-titres codés analogiques fonctionne en mode canal TV analogique ou en mode signal externe.
(Selon le signal émetteur, la fonction de sous-titrage analogique peut fonctionner sur les canaux numériques.)
1. Appuyez sur le bouton MENU pour afficher le menu.
Appuyez sur les bouton ▲ ou ▼ pour sélectionner “Configuration”, puis appuyez
sur le bouton ENTER.
2. Appuyez sur les bouton ▲ ou ▼ pour sélectionner “Sous-titres”, puis appuyez sur
le bouton ENTER.
3. Appuyez sur les boutons ENTER pour sélectionner “Sous-titres”.
Appuyez sur les bouton ▲ ou ▼ pour sélectionner “On”, puis appuyez sur le bou-
ton ENTER.
4. Appuyez sur les bouton ▲ ou ▼ pour sélectionner “Mode ss-titres codés”, puis
appuyez sur le bouton ENTER.
Utilisez les bouton ▲ ou ▼ pour sélection ner le sous-menu de votre choix
(Par défaut, CC1 à CC4 ou Texte1 à Texte4), puis appuyez sur ENTER.
Appuyez sur le bouton EXIT pour quitter.
• La valeur par défaut est “CC1”.
• CC1: Sous-titres principaux synchronisés. Il s'agit des sous-titres fournis dans la langue
principale, qui doivent être synchronisés avec le son et de préférence avec une
image spécifique.
• CC2: Sous-titres spéciaux non synchronisés. Ce canal contient les données destinées à
augmenter les fournies par le programme.
• CC3: Sous-titres secondaires synchronisés. Données de sous-titres alternatives associ-
ées au programme. Il s'agit généralement de la langue secondaire.
• CC4: Sous-titres spéciaux non synchronisés. Similaire à CC2.
• Texte1: Premier service de texte. Il peut s'agir de données varies non liées aux pro-
grammes.
• Texte2: Deuxième service de texte. Données supplémentaires, généralement non liées
aux programmes.
• Texte3/Texte4: Troisième et quatrième services de texte. Ces chaînes de données ne
doivent être utilisées que si Texte 1 et Texte 2 ne suffisent pas.
L'options Sous-titres ne fonctionne pas aux modes Composante, PC, ou HDMI.
L'option de Sous-titrage dépend du programme diffusé.
Afchage des sous-titres (messages texte à l'écran) – Analogique
Appuyez sur le bouton CAPTION pour sélectionner “On” ou “Off”.
ConfigurationTV
Prêt à l’emploi ►
Langue : Français ►
Heure ►
Mode Jeu : Off ►
V-Chip ►
Sous-titres ►
Transparence menu : Moyen
►
▼Plus
Dépl. Intro. Retour
Sous-titres
Sous-titres : Off ►
Mode ss-titres codés
: Par défaut ►
Options de sous-titres ►
TV
Dépl. Intro. Retour
Sous-titresTV
Sous-titres : Off
Mode ss-titres codés
: Par défaut
Options de sous-titres
Off
On
Dépl. Intro. Retour
Sous-titresTV
Sous-titres : On ►
Mode ss-titres codés
: Par défaut ►
Options de sous-titres ►
Dépl. Intro. Retour
Sous-titresTV
Sous-titres : On
Mode ss-titres codés
: Par défaut
Options de sous-titres
Par défaut
CC1
CC2
CC3
CC4
Texte1
Texte2
Texte3
Texte4
Dépl. Intro. Retour
BN68-01308A-00Fre-0723.indd 53 2007-07-23 ¿ÀÈÄ 2:07:50

Français - 54
La fonction Sous-titres numériques concerne les chaînes numériques uniquement.
1. Appuyez sur le bouton MENU pour afficher le menu.
Appuyez sur les bouton ▲ ou ▼ pour sélectionner “Configuration”, puis appuyez
sur le bouton ENTER.
2. Appuyez sur les bouton ▲ ou ▼ pour sélectionner “Sous-titres”, puis appuyez sur le
bouton ENTER.
3. Appuyez sur les boutons ENTER pour sélectionner “Sous-titres”.
Appuyez sur les bouton ▲ ou ▼ pour sélectionner “On”, puis appuyez sur le
bouton ENTER.
4. Appuyez sur les bouton ▲ ou ▼ pour sélectionner “Mode ss-titres codés”, puis
appuyez sur le bouton ENTER.
Utilisez les bouton ▲ ou ▼ pour sélectionner le sous-menu de votre choix
(Par défaut, Service1 à Service6, CC1 à CC4 ou Texte1 à Texte4), puis appuyez sur
ENTER.
5. Appuyez sur les bouton ▲ ou ▼ pour sélectionner “Options de Sous-titres”, puis
appuyez sur le bouton ENTER.
Les “Options de Sous-titres” sont disponibles uniquement lorsque les paramètres
Service1 à Service6 peuvent être sélectionnés en “Mode ss-titres codés”.
Les paramètres service1 à 6 en mode Sous-titres numériques ne sont pas tou
jours disponibles, suivant le système de diffusion utilisé.
6. Appuyez sur les bouton ▲ ou ▼ pour sélectionner “Format”, puis appuyez sur le
bouton ENTER.
Appuyez sur les bouton ▲ ou ▼ pour sélection ner l'option de sous-titres souhaitée,
puis appuyez sur le bouton de ENTER.
Appuyez sur les bouton ▲ ou ▼ pour sélectionnez les options de sous-menu
souhaitées (voir options ci-dessous), puis appuyez sur ENTER .
Appuyez sur le bouton EXIT pour quitter.
La disponibilité des sous-titres dépend du programme diffusé.
La valeur “Par défaut” correspond à la configuration standard choisie par le
fournisseur.
Le premier plan et l’arrière plan ne peuvent pas être configurés avec la même
couleur.
Les opacités de premier plan et d’arrière-plan ne peuvent pas être toutes deux
transparentes.
• Format: Cette option peut prendre les valeurs suivantes: Par défaut, Petit, Standard et Grand. La
valeur par défaut est “Standard”.
• Style des polices: Cette option peut prendre les valeurs suivantes: Par défaut, Style0 à Style7.
Vous pouvez modifier la police. La valeur par défaut est “Style0”.
• Couleur avant-plan: Cette option peut prendre les valeurs suivantes: Par défaut, Blanc, Noir,
Rouge, Vert, Bleu, Jaune, Magenta et Cyan. Vous pouvez modifier la
couleur des caractères. La valeur par défaut est “Blanc”.
• Couleur arrière-plan: Cette option peut prendre les valeurs suivantes: Par défaut, Blanc, Noir,
Rouge, Vert, Bleu, Jaune, Magenta et Cyan. Vous pouvez modifier la
couleur des sous-titres. La valeur par défaut est “Noir”.
• Opacité avant-plan: Cette option peut prendre les valeurs suivantes: Par défaut, Transparent,
Translucide, Opacifié et Luminescence. Vous pouvez modifier l'opacité des
caractères.
• Opacité arrière-plan: Cette option peut prendre les valeurs suivantes: Par défaut, Transparent,
Translucide, Opacifié et Luminescence. Vous pouvez modifier l'opacité
d'arrière-plan des sous-titres.
• Retour par défaut: Cette option permet de restaurer la valeur par défaut des paramètres
suivants: Format, Style des polices, Couleur avant-plan, Couleur arrière-plan,
Opacité avant-plan et Opacité arrière-plan.
Afchage des sous-titres (messages texte à l'écran) – Numérique
Appuyez sur le bouton CAPTION pour sélectionner “On” ou “Off”.
Sous-titres
Sous-titres : On
Mode ss-titres codés
: Default
Options de sous-titres ►
TV
Dépl. Intro. Retour
Par défaut
Service1
Service2
Service3
Service4
Service5
Service6
CC1
▼
Options de sous-titres
Format : Par défaut ►
Style des polices : Par défaut ►
Couleur avant-plan : Par défaut ►
Couleur arrière-plan : Par défaut ►
Opacité avant-plan : Par défaut ►
Opacité arrière-plan : Par défaut ►
Retour par défaut
TV
Dépl. Intro. Retour
Sous-titresTV
Dépl. Intro. Retour
Sous-titres : On ►
Mode ss-titres codés
: Par défaut ►
Options de sous-titres ►
Sous-titresTV
Sous-titres : On
Mode ss-titres codés
: Par défaut
Options de sous-titres
Off
On
Dépl. Intro. Retour
Sous-titresTV
Sous-titres : On ►
Mode ss-titres codés
: Par défaut ►
Options de sous-titres ►
Dépl. Intro. Retour
BN68-01308A-00Fre-0723.indd 54 2007-07-23 ¿ÀÈÄ 2:07:51

Français - 55
Utilisation de la fonction d’économie d’énergie
Niveau de transparence du menu
Cette fonction permet de régler la transparence de l'écran de menu.
1. Appuyez sur le bouton MENU pour afficher le menu.
Appuyez sur les bouton ▲ ou ▼ pour sélectionner “Configuration”, puis appuyez
sur le bouton ENTER.
2. Appuyez sur les bouton ▲ ou ▼ pour sélectionner “Transparence menu”, puis
appuyez sur le bouton ENTER.
3. Utilisez les bouton ▲ ou ▼ pour sélectionner le niveau souhaité, puis appuyez sur le
bouton ENTER.
Appuyez sur le bouton EXIT pour quitter.
Cette fonction règle la luminosité du téléviseur afin de réduire la consommation d'énergie. Lorsque vous regardez la télévision la
nuit, définissez l'option “Économiseur énergie” sur “Haute” pour réduire la fatigue des yeux et la consommation d'énergie.
1. Appuyez sur le bouton MENU pour afficher le menu.
Appuyez sur les bouton ▲ ou ▼ pour sélectionner “Configuration”, puis appuyez
sur le bouton ENTER.
2. Appuyez sur les bouton ▲ ou ▼ pour sélectionner “Économiseur énergie”, puis
appuyez sur le bouton ENTER.
Sélectionnez l’option souhaitée à l’aide du bouton ▲ ou ▼: Off, Basse, Moyen,
Haute, ou Auto. Appuyez sur le bouton ENTER.
• Off: Désactive la fonction Économiseur d’énergie.
• Bas: Règle le téléviseur au mode d’économie d’énergie bas.
• Moyen: Règle le téléviseur au mode d’économie d’énergie moyen.
• Haute: Règle le téléviseur au mode d’économie d’énergie élevé.
• Auto: Règle automatiquement le niveau de brillance de l’écran afin de
l’adapter aux scènes.
Appuyez sur le bouton EXIT pour quitter.
ConfigurationTV
Prêt à l’emploi ►
Langue : Français ►
Heure ►
Mode Jeu : Off ►
V-Chip ►
Sous-titres ►
Transparence menu : Moyen
►
▼Plus
Dépl. Intro. Retour
ConfigurationTV
Prêt à l’emploi
Langue : Français
Heure
Mode Jeu : Off
V-Chip
Sous-titres
Transparence menu : Moyen
▼Plus
Haute
Moyen
Basse
Opaque
Dépl. Intro. Retour
ConfigurationTV
▲Plus
Écran Bleu : Off ►
Mélodie : Moyen ►
PC ►
PC cinéma maison : Off ►
Effet lumière : Pen. écoute ►
Économiseur énergie
: Off ►
▼Plus
Dépl. Intro. Retour
ConfigurationTV
▲Plus
Écran Bleu : Off
Mélodie : Moyen
PC
PC cinéma maison : Off ►
Effet lumière : Pen. écoute ►
Économiseur énergie
: Off ►
▼Plus
Off
Basse
Moyen
Haute
Auto
Dépl. Intro. Retour
BN68-01308A-00Fre-0723.indd 55 2007-07-23 ¿ÀÈÄ 2:07:52

Français - 56
1. Appuyez sur le bouton MENU pour afficher le menu.
Appuyez sur les bouton ▲
ou ▼
pour sélectionner “Configuration”, puis
appuyez sur le bouton ENTER.
2. Appuyez sur les bouton ▲
ou ▼
pour sélectionner “Fonction d’aide”, puis appuyez
sur le bouton ENTER.
3. Appuyez sur les bouton ▲ ou ▼ pour sélectionner “On”, puis appuyez sur le
bouton ENTER.
Appuyez sur le bouton EXIT pour quitter.
Le réglage par défaut de la "Fonction d’aide" est On.
Conguration de la fonction d'aide
Cette fonction permet d'afficher l'aide relative aux éléments de menu.
ConfigurationTV
▲Plus
Nv nr HDMI : Basse ►
Mode film : Off ►
Réglage du support mural
►
ISI ►
Fonction d’aide : On ►
M. à jour logiciel ►
Dépl. Intro. Retour
ConfigurationTV
▲Plus
Nv nr HDMI : Basse
Mode film : Off
Réglage du support mural
ISI
Fonction d’aide : On ►
M. à jour logiciel ►
Off
On
Dépl. Intro. Retour
Si le signal de diffusion capté par votre téléviseur est faible, vous pouvez activer la fonction de réduction numérique des bruits
pour aider à éliminer les parasites et les images fantômes qui apparaissent à l'écran.
1. Appuyez sur le bouton MENU pour afficher le menu.
Appuyez sur le bouton ENTER pour sélectionner “Image”,.
2. Appuyez sur les boutons
▲
ou ▼ pour sélectionner “Réduct. bruit num.”,
puis appuyez sur le bouton ENTER.
3. Appuyez sur les boutons
▲
ou ▼ pour sélectionner “Off”, “Basse”, “Moyen”,
“Haute”, “Auto”.
Appuyez sur les boutons ENTER.
Off: Désactive la fonction de réduction du bruit à l’écran.
Bas: Règle le bruit à l’écran au niveau bas.
Moyen: Règle le bruit à l’écran au niveau moyen.
Haute: Règle le bruit à l’écran au niveau élevé.
Auto: Détecte et diminue automatiquement le bruit à l’écran.
Appuyez sur le bouton EXIT pour quitter.
Réduction numérique des bruits
ImageTV
▲Plus
Nuance coul. : Froide1 ►
Réglages des détails ►
Format : 16 : 9 ►
Réduct. bruit num.
: Auto ►
Active Couleur
: On ►
DNle : On ►
▼Plus
Dépl. Intro. Retour
ImageTV
▲Plus
Nuance coul. : Froide1
Réglages des détails
Format : 16 : 9
Réduct. bruit num.
: Basse
Active Couleur
: On
DNle : On
▼Plus
Off
Basse
Moyen
Haute
Auto
Dépl. Intro. Retour
BN68-01308A-00Fre-0723.indd 56 2007-07-23 ¿ÀÈÄ 2:07:53

Français - 57
1. Appuyez sur le bouton MENU pour afficher le menu.
Appuyez sur les bouton ▲
ou ▼
pour sélectionner “Configuration”, puis
appuyez sur le bouton ENTER.
2. Appuyez sur les bouton ▲
ou ▼
pour sélectionner “V-Chip”, puis appuyez sur le
bouton ENTER.
Le message “Entrez NIP” s'affiche. Saisissez votre code NIP à 4 chiffres.
Le code NIP par défaut d'un nouveau téléviseur est “0-0-0-0”.
3. L'écran “V-Chip” s'affiche.
Appuyez sur les bouton ▲ ou ▼ pour sélectionner “Changer NIP”, puis appuyez
sur le bouton ENTER.
L'écran “Changer NIP” s'affiche. Choisissez un code NIP à 4 chiffres et saisissez-
le.
Lorsque vous avez entré le code NIP, l'écran “Confirmer NIP” apparaît.
Saisissez de nouveau le code. Lorsque l'écran de confirmation disparaît, votre
code NIP est mémorisé.
Appuyez sur le bouton EXIT pour quitter.
Si vous oubliez votre code NIP, appuyez sur les touches de la télécommande
lorsque l’appareil est éteint) dans l’ordre suivant afin de remettre le code NIPà
0-0-0-0: Power Off (hors tension). → MUTE → 8 → 2 → 4 → Power On (sous
tension).
Utilisation de la fonction puce V-Chip
La fonction puce V exclut automatiquement les programmes qui sont considérés comme inappropriés pour les enfants.
L’utilisateur doit d’abord entrer un code NIP (numéro d’identification personnel) avant de pouvoir spécifier ou modifier les restric-
tions de la fonction puce V.
Lorsque la fonction “V-Chip” est activée, la fonction ISI (image en incrustation) ne fonctionne pas.
Réglage de votre numéro d’identication personnel (NIP)
Dépl. Intro. Retour
Blocage V-Chip : Off ►
Contrôle parental TV ►
Classif. MPAA ►
Anglais Canadien ►
Français Canadien ►
Catég. américain téléchargeable ►
Changer NIP ►
V-ChipTV
V-Chip
Entrez NIP
TV
* * * *
0~9 Entrer NIP Retour
Nouveau NIP
Confirmer NIP
Changer NIPTV
0~9 Entrer NIP Retour
ConfigurationTV
Prêt à l’emploi ►
Langue : Français ►
Heure ►
Mode Jeu : Off ►
V-Chip ►
Sous-titres ►
Transparence menu : Moyen
►
▼Plus
Dépl. Intro. Retour
BN68-01308A-00Fre-0723.indd 57 2007-07-23 ¿ÀÈÄ 2:07:54

Français - 58
1. Appuyez sur le bouton MENU pour afficher le menu.
Appuyez sur les bouton ▲
ou ▼
pour sélectionner “Configuration”, puis
appuyez sur le bouton ENTER.
2. Appuyez sur les bouton ▲
ou ▼
pour sélectionner “V-Chip”, puis appuyez sur le
bouton ENTER.
Le message “Entrez NIP” s'affiche. Saisissez votre code NIP à 4 chiffres.
3. L’écran “V-Chip” apparaît.
Pour activer la fonction puce V, appuyez sur le bouton ENTER pour régler le
“Blocage V-Chip” sur “On”. (Appuyer plusieurs fois sur les bouton ▲ ou ▼ alterne
entre les modes On et Off.)
Appuyez sur le bouton ENTER.
Appuyez sur le bouton EXIT pour quitter.
Comment activer/désactiver la fonction puce V
1. Appuyez sur le bouton MENU pour afficher le menu.
Appuyez sur les bouton ▲
ou ▼
pour sélectionner “Configuration”, puis
appuyez sur le bouton ENTER.
2. Appuyez sur les bouton ▲
ou ▼
pour sélectionner “V-Chip”, puis appuyez sur le
bouton ENTER.
Le message “Entrez NIP” s'affiche. Saisissez votre code NIP à 4 chiffres.
Comment congurer les restrictions à l’aide des ‘Contrôle parental TV’
Réglez d’abord le numéro d’identification personnel (NIP) et activez la fonction puce V.
(Voir section précédente). Les restrictions parentales peuvent être réglées à l’aide de
l’une de ces deux méthodes: Les guides TV ou la Classification MPAA.
V-Chip
Entrez NIP
TV
* * * *
0~9 Entrer NIP Retour
V-Chip
Entrez NIP
TV
* * * *
0~9 Entrer NIP Retour
ConfigurationTV
Prêt à l’emploi ►
Langue : Français ►
Heure ►
Mode Jeu : Off ►
V-Chip ►
Sous-titres ►
Transparence menu : Moyen
►
▼Plus
Dépl. Intro. Retour
V-ChipTV
Blocage V-Chip : Off ►
Contrôle parental TV ►
Classif. MPAA ►
Anglais Canadien ►
Français Canadien ►
Catég. américain téléchargeable ►
Changer NIP ►
Dépl. Intro. Retour
V-ChipTV
Blocage V-Chip : Off
Contrôle parental TV
Classif. MPAA
Anglais Canadien
Français Canadien
Catég. américain téléchargeable
Changer NIP
Off
On
Dépl. Intro. Retour
ConfigurationTV
Prêt à l’emploi ►
Langue : Français ►
Heure ►
Mode Jeu : Off ►
V-Chip ►
Sous-titres ►
Transparence menu : Moyen
►
▼Plus
Dépl. Intro. Retour
BN68-01308A-00Fre-0723.indd 58 2007-07-23 ¿ÀÈÄ 2:07:55

Français - 59
3. L'écran “V-Chip” s'affiche. Appuyez sur les bouton ▲
ou ▼
pour sélectionner
“Contrôle parental TV”, puis appuyez sur le bouton ENTER.
4. L'écran “Contrôle parental TV” apparaît.
Utilisez les bouton ▲
ou ▼
pour sélectionner l'une des six catégories établies en
fonction de l'âge:
• TV-Y: Jeunes enfants
• TV-Y7: Enfants de 7 ans et plus
• TV-G: Tout public
• TV-PG: Accord parental
• TV-14: Téléspectateurs de 14 ans et plus
• TV-MA: Public averti
5. A ce stade, une des évaluations TV est choisie.
Appuyez sur le bouton ENTER. En fonction de la configuration choisie, un symbole
est sélectionné. (Espace = débloqué, = bloqué)
Si le symbole “ ” est sélectionné, appuyez sur le bouton ENTER pour bloquer ou
débloquer la catégorie.
Pour sélectionner une autre évaluation TV, appuyez sur les bouton ▲
ou ▼
puis
répétez la procédure.
Perm. Tout: déverrouille tous les réglages du téléviseur.
Bloq. Tout: verrouille tous les réglages du téléviseur.
TV-Y, TV-Y7, TV-G, TV-PG, TV-14, et TV-MA disposent d’options
supplémentaires.
Voir l’étape suivante pour changer une des évaluations secondaires suivantes:
FV: Fantastique Violence / D: Sexual suggestive Dialog / L: Langage adulte /
S: Scènes de sexe / V: Violence
La fonction V-Chip bloque automatiquement certaines catégories qui sont “plus
restric tives”. Par exemple, si vous bloquez la catégorie “ TV-Y”, la catégorie
“TV-Y7” sera alors bloquée automatiquement. De la même façon, si vous
bloquez la catégorie TV-G, toutes les catégories dans le groupe “jeunes
adultes” seront alors bloquées ( TV-G, TV-PG, TV-14 et TV-MA). Les
évaluations secondaires (D, L, S, V) fonctionnent de la même façon.
(voir section suivante).
6. Comment régler les évaluations secondaires FV, D, L, S et V. Pour commencer,
sélectionnez l'une des catégories: TV-Y, TV-Y7, TV-G, TV-PG, TV-14, ou TV-MA
(voir
étape
4) et appuyez sur le bouton
►
. Un symbole “ ”
apparaît pour chaque sous-catégorie. Lorsque le symbole “ ” est sélectionné,
appuyez sur le bouton ENTER pour accéder à une sous-catégorie.
Appuyez sur ENTER pour bloquer la sous-catégorie. Pour sé lectionner une autre
évaluation TV, appuyez sur les bouton ▲
ou ▼
puis répétez la procédure.
La fonction V-Chip bloque automatiquement certaines catégories qui sont “plus
restrictives”. Par exemple, si vous bloquez l’évaluation secondaire “L” dans
TV-PG, les évaluations secondaires “L” dans TV-14 et TV-MA sont bloquées
`automatiquement.
7. Appuyez sur le bouton EXIT pour effacer tous les écrans (ou bien passez à la
section suivante et définissez des restrictions supplémentaires basées sur les
codes MPAA).
Ces catégories se composent de deux grands groupes: TV-Y et TV-Y7 (jusqu'à
7 ans) et TV-G à TV-MA (tous les autres). Les restrictions applicables à ces
deux groupes sont indépendantes: si une famille compte de très jeunes enfants
ainsi que des jeunes adultes, les catégories doivent être définies séparément
(voir prochaine étape).
Dépl. Intro. Retour
TV-Y
TV-Y7
Contrôle parental TV
TV
TV-G
TV-PG
TV-14
TV-MA
ALL FV V S L D
Perm. Tout
Bloq. Tout
Dépl. Intro. Retour
TV-Y
TV-Y7
Contrôle parental TV
TV
TV-G
TV-PG
TV-14
TV-MA
ALL FV V S L D
Perm. Tout
Bloq. Tout
Dépl. Intro. Retour
V-ChipTV
Blocage V-Chip : On ►
Contrôle parental TV ►
Classif. MPAA ►
Anglais Canadien ►
Français Canadien ►
Catég. américain téléchargeable ►
Changer NIP ►
BN68-01308A-00Fre-0723.indd 59 2007-07-23 ¿ÀÈÄ 2:07:56

Français - 60
Comment congurer les restrictions à l’aide des évaluations MPAA: G, PG, PG-13, R, NC-17, X, NR
Le système d’évaluation MPAA utilise le système de la Motion Picture Association of America (Association cinématographique
américaine) (MPAA) dont la principale application concerne les films. (il arrive également que des vidéocassettes de films soient
cryptées à l’aide des évaluations MPAA). Quand le verrouillage V-Chip est activé, la télévision bloque automatiquement tout
programme codé avec des évaluations restrictives (évaluations MPAA ou TV).
1. Appuyez sur le bouton MENU pour afficher le menu.
Appuyez sur les bouton ▲
ou ▼
pour sélectionner “Configuration”, puis appuyez
sur le bouton ENTER.
2. Appuyez sur les bouton ▲
ou ▼
pour sélectionner “V-Chip”, puis appuyez sur le
bouton ENTER.
Le message “Entrez NIP” s'affiche. Saisissez votre code NIP à 4 chiffres.
3. L’écran “V-Chip” apparaît. Appuyez sur les bouton ▲
ou ▼
pour sélectionner “Classif.
MPAA”, puis appuyez sur le bouton ENTER.
4. L'écran “Classif. MPAA” s'affiche. Appuyez plusieurs fois sur les bouton ▲
ou ▼
pour
sélectionner une catégorie MPAA spécifique. Utilisez de nouveau les boutons
▲ ou ▼
pour parcourir les catégories MPAA:
• G: Tout public (aucune restriction).
• PG: Accord parental souhaité.
• PG-13: Parents vivement mis en garde.
• R: Les enfants de moins de 17ans doivent être accompag nés d’un adulte.
• NC-17: Aucun enfant de moins de 17 ans.
• X: Adultes uniquement.
• NR: Non évalué.
Perm. Tout: déverrouille tous les réglages du téléviseur.
Bloq. Tout: verrouille tous les réglages du téléviseur.
Lorsqu'une catégorie spécifique est sélectionnée, appuyez sur le bouton ENTER
pour l'activer.
Un symbole “
” s'affiche. Appuyez sur le bouton ENTER pour bloquer ou
débloquer la catégorie.
La fonction V-Chip bloque automatiquement toutes catégories qui sont “plus
restrictives”.
Par exemple, si vous bloquez “PG-13”, alors “R”, “NC-17” et “X” sont également
bloqués automatiquement.
Appuyez sur le bouton EXIT pour quitter.
Dépl. Intro. Retour
Classif. MPAATV
G
PG
PG-13
R
NC-17
X
NR
Bloq
Perm. Tout
Bloq. Tout
V-Chip
Entrez NIP
TV
* * *
*
0~9 Entrer NIP Retour
Dépl. Intro. Retour
V-ChipTV
Blocage V-Chip : On ►
Contrôle parental TV ►
Classif. MPAA ►
Anglais Canadien ►
Français Canadien ►
Catég. américain téléchargeable ►
Changer NIP ►
Dépl. Intro. Retour
Classif. MPAATV
G
PG
PG-13
R
NC-17
X
NR
Bloq
Perm. Tout
Bloq. Tout
ConfigurationTV
Prêt à l’emploi ►
Langue : Français ►
Heure ►
Mode Jeu : Off ►
V-Chip ►
Sous-titres ►
Transparence menu : Moyen
►
▼Plus
Dépl. Intro. Retour
BN68-01308A-00Fre-0723.indd 60 2007-07-23 ¿ÀÈÄ 2:07:57

Français - 61
Comment congurer les restrictions à l’aide des ‘Anglais canadien’
1. Appuyez sur le bouton MENU pour afficher le menu.
Appuyez sur les bouton ▲
ou ▼
pour sélectionner “Configuration”, puis
appuyez sur le bouton ENTER.
2. Appuyez sur les bouton ▲
ou ▼
pour sélectionner “V-Chip”, puis appuyez sur le
bouton ENTER.
Le message “Entrez NIP” s'affiche. Saisissez votre code NIP à 4 chiffres.
3. L’écran “V-Chip” apparaît. Appuyez sur les bouton ▲
ou ▼
pour sélectionner
Anglais canadien”, puis appuyez sur le bouton ENTER.
4. Appuyez sur la touche
▲ ou ▼
pour entrer une restriction appropriée.
Appuyez sur la touche ENTER pour activer la restriction sélectionnée.
Le “ ” s’affiche.
Appuyez sur le bouton EXIT pour quitter.
Perm. Tout: Dévéverrouille tous les réglages du téléviseur.
Bloq. Tout: Verrouille tous les réglages du téléviseur.
• C : Émissions destinées aux enfants de moins de 8 ans.
• C8+ : Émissions convenant généralement aux enfants de 8 ans et plus, sans
surveillance.
• G : Émissions grand public convenant à tous les auditoires.
• PG : Émissions à surveillance parentale.
• 14+ : Émissions dont la teneur peut ne pas convenir, en tout ou en partie, aux
personnes de moins de 14 ans.
• 18+ : Émissions pour adultes.
La fonction V-Chip bloque automatiquement toutes les catégories qui sont
“
plus restrictives
”
. Par exemple, si vous verrouillez la catégorie G, PG, 14+ et
18+ seront automatiquement verrouillées.
Dépl. Intro. Retour
Anglais CanadienTV
C
C8+
G
PG
14+
18+
Bloq
Perm. Tout
Bloq. Tout
V-Chip
Entrez NIP
TV
* * * *
0~9 Entrer NIP Retour
Dépl. Intro. Retour
V-ChipTV
Blocage V-Chip : On ►
Contrôle parental TV ►
Classif. MPAA ►
Anglais Canadien ►
Français Canadien ►
Catég. américain téléchargeable ►
Changer NIP ►
Dépl. Intro. Retour
Anglais CanadienTV
C
C8+
G
PG
14+
18+
Bloq
Perm. Tout
Bloq. Tout
ConfigurationTV
Prêt à l’emploi ►
Langue : Français ►
Heure ►
Mode Jeu : Off ►
V-Chip ►
Sous-titres ►
Transparence menu : Moyen
►
▼Plus
Dépl. Intro. Retour
BN68-01308A-00Fre-0723.indd 61 2007-07-23 ¿ÀÈÄ 2:07:59

Français - 62
Comment congurer les restrictions à l’aide des ‘Français canadien’
1. Appuyez sur le bouton MENU pour afficher le menu.
Appuyez sur les bouton ▲
ou ▼
pour sélectionner “Configuration”, puis
appuyez sur le bouton ENTER.
2. Appuyez sur les bouton ▲
ou ▼
pour sélectionner “V-Chip”, puis appuyez sur le
bouton ENTER.
Le message “Entrez NIP” s'affiche. Saisissez votre code NIP à 4 chiffres.
3. L’écran “V-Chip” apparaît. Appuyez sur les bouton ▲
ou ▼
pour sélectionner
“Français canadien”, puis appuyez sur le bouton ENTER.
4. Appuyez sur la touche
▲ ou ▼
pour entrer une restriction appropriée.
Appuyez sur la touche ENTER pour activer la restriction sélectionnée.
Le “ ” s’affiche.
Appuyez sur le bouton EXIT pour quitter.
Perm. Tout: Dévéverrouille tous les réglages du téléviseur.
Bloq. Tout: Verrouille tous les réglages du téléviseur.
• G: Général.
• 8 ans+: Émissions non recommandées pour les jeunes enfants.
• 13 ans+: Émissions pouvant ne pas convenir aux enfants de moins de 13 ans.
• 16 ans+: Émissions ne convenant pas aux enfants de moins de 16 ans.
• 18 ans+: Émissions réservées aux adultes.
La fonction V-Chip bloque automatiquement toutes les catégories qui sont
“
plus
restrictives
”
. Par exemple, si la classification 8 ans+ est bloquée, les classifica-
tions 13 ans+, 16 ans+ et 18 ans+ sont automatiquement bloquées.
V-Chip
Entrez NIP
TV
* * * *
0~9 Entrer NIP Retour
Dépl. Intro. Retour
V-ChipTV
Blocage V-Chip : On ►
Contrôle parental TV ►
Classif. MPAA ►
Anglais Canadien ►
Français Canadien ►
Catég. américain téléchargeable ►
Changer NIP ►
Dépl. Intro. Retour
Français CanadienTV
Bloq
Perm. Tout
Bloq. Tout
Dépl. Intro. Retour
Français CanadienTV
Bloq
Perm. Tout
Bloq. Tout
ConfigurationTV
Prêt à l’emploi ►
Langue : Français ►
Heure ►
Mode Jeu : Off ►
V-Chip ►
Sous-titres ►
Transparence menu : Moyen
►
▼Plus
Dépl. Intro. Retour
G
8 ans+
13 ans+
16 ans+
18 ans+
G
8 ans+
13 ans+
16 ans+
18 ans+
BN68-01308A-00Fre-0723.indd 62 2007-07-23 ¿ÀÈÄ 2:08:00

Français - 63
1. Appuyez sur le bouton MENU pour afficher le menu.
Appuyez sur les bouton ▲
ou ▼
pour sélectionner “Configuration”, puis
appuyez sur le bouton ENTER.
2. Appuyez sur les bouton ▲
ou ▼
pour sélectionner “V-Chip”, puis appuyez sur le
bouton ENTER.
Le message “Entrez NIP” s'affiche. Saisissez votre code NIP à 4 chiffres.
3. L’écran “V-Chip” apparaît. Appuyez sur les bouton ▲
ou ▼
pour sélectionner
“Catég. américaine téléchargeable”, puis appuyez sur le bouton ENTER.
Si l’information n’est pas téléchargée à partir de la station de radiodiffusion, le
menu Downloadable U.S. Rating est désactivé.
L’information sur le contrôle parental est téléchargée automatiquement lorsqu’on
regarde des canaux numériques.Cela peut nécessiter plusieurs secondes.
Le menu Downloadable U.S. Rating est disponible pour utilisation après télé-
chargement de l’information à partir de la station de radiodiffusion.
Toutefois, selon l’information provenant de la station, il est possible qu'on ne
puisse pas l'utiliser.
4. Appuyez sur la touche
▲ ou ▼
pour entrer une restriction appropriée.
Appuyez sur la touche ENTER pour activer la restriction sélectionnée.
Le “ ” s’affiche.
Appuyez sur le bouton EXIT pour quitter.
Perm. tout: Appuyez sur cette touche pour déverrouiller toutes les catégories.
Bloq. tout: Appuyez sur cette touche pour verrouiller toutes les catégories.
Les niveaux de contrôle parental diffèrent selon la station de radiodiffusion.
Le nom du menu par défaut, Catég. américaine téléchargeable, change en
données téléchargées.
Même si vous réglez l’affichage à l’écran dans la langue souhaitée, le menu
“Catég. américaine téléchargeable” s’affiche en anglais seulement.
La classification bloque automatiquement certaines catégories plus restrictives.
Les catégories (par exemple: violence, etc.) et les niveaux de classification (par
exemple: DH, MH, H, etc.) peuvent différer selon la station de radiodiffusion.
Utilisation de la fonction V-Chip pour les canaux numériques
Il est possible d’utiliser de l’information sur le contrôle parental tout en regardant des canaux numériques.
V-Chip
Entrez NIP
TV
* * * *
0~9 Entrer NIP Retour
ConfigurationTV
Dépl. Intro. Retour
Prêt à l’emploi ►
Langue : Français ►
Heure ►
Mode Jeu : Off ►
V-Chip ►
Sous-titres ►
Transparence menu : Moyen
►
▼Plus
Catég. américain téléchargeable
TV
DH
MH
H
VH
EH
Humor Level 41/2
Titre de
classification
Nombre de titres de
classification actuels
Nombre total de titres
de classification
Perm. Tout
Bloq. Tout
Dépl. Intro. Retour
V-ChipTV
Blocage V-Chip : On ►
Contrôle parental TV ►
Classif. MPAA ►
Anglais Canadien ►
Français Canadien ►
Catég. américain téléchargeable ►
Changer NIP ►
Dépl. Intro. Retour
1. Entrer le NIP.
Pour rétablir l’image, syntoniser une autre chaîne à l’aide des touches CH
ou
CH . Dans certains cas (selon la classification des programmes de télévision
locaux), la fonction Puce V permet de bloquer tous les canaux. Dans ce cas,
utiliser la touche V-Chip en guise de solution d’urgence.
2. Appuyer sur la touche MENU. Appuyer sur la touche ▲ ou ▼ pour sélectionner
“
Configuration
”
, suivie de la touche ENTER.
3. Appuyer sur la touche ▲ ou ▼ pour sélectionner
“
V-Chip
”
, suivie de la touche
ENTER.
4. Entrer le NIP et appuyer sur la touche ENTER, suivie la touche ▲ ou ▼ pour
désactiver temporairement la fonction Blocage V-Chip.
Si le NIP est oublié, appuyer sur les touches de la télécommande dans
l’ordre suivant pour rétablir le code 0-0-0-0 : Power Off (hors tension). →
MUTE → 8 → 2 → 4 → Power On (sous tension).
Réinitialisation du téléviseur lorsque la fonction V-Chip bloque un canal (solution d’urgence).
Si un canal à accès restreint est syntonisé, la fonction V-Chip la bloque.
L’écran devient vide et le message suivant s’affiche :
La chaîne est bloquée
TV-PG [ S ]
Entrer NIP sur les touches num.
pour débloquer toutes les chaînes.
Presser EXIT pour effacer le NIP
MENU pour afficher menu principal.
La chaîne est bloquée
TV-PG [ L ]
Entrer NIP sur les touches num.
pour débloquer toutes les chaînes.
Presser EXIT pour effacer le NIP
MENU pour afficher menu principal.
BN68-01308A-00Fre-0723.indd 63 2007-07-23 ¿ÀÈÄ 2:08:01

Français - 64
1. Branchez un lecteur USB contenant la mise à niveau du logiciel aux prises
WISELINK situées sur la partie arrière du téléviseur.
2. Appuyez sur la touche MENU
Appuyez sur la touche ▲ ou ▼ pour choisir Configuration, puis sur ENTER.
3. Appuyez sur la touche ▲ ou ▼ pour sélectionner Mise à niveau du logiciel,
puis appuyez sur le bouton ENTER.
4.
Appuyez sur le bouton ENTER.
L’affichage du message Détection USB… peut prendre jusqu’à 30 secondes.
Veillez à ne pas interrompre l’alimentation ou retirer le lecteur USB pendant
que la procédure de mise à niveau est en cours. Le téléviseur se désactivera
et réactivera automatiquement une fois la mise à niveau terminée. Veuillez
vérifier la version du logiciel une fois que la mise à niveau est terminée.
Au moment de la mise à niveau du logiciel, les réglages vidéo et audio
effectués seront remplacés par les réglages par défaut (définis en usine).
Nous vous recommandons de noter vos réglages afin de pouvoir les rétablir
facilement après la mise à niveau.
Mise à niveau du logiciel
Ultérieurement, Samsung mettra à disposition des mises à niveau pour le logiciel du téléviseur. Veuillez communiquer avec le
centre d’appels de Samsung en composant le 1-800-SAMSUNG (726-7864) pour avoir de l’information au sujet de la procédure
de téléchargement des mises à niveau et de l’utilisation d’un lecteur USB. Les mises à niveau se font en branchant le lecteur
USB au port USB situé sur la partie arrière du téléviseur.
Configuration
▲Plus
Nv nr HDMI : Basse ►
Mode film : Off ►
Réglage du support mural
►
ISI ►
Fonction d’aide : On ►
M. à jour logiciel ►
TV
Dépl. Intro. Retour
Panneau latéral de la télévision
USB Drive
1. Appuyez sur le bouton MENU pour afficher le menu.
Appuyez sur les bouton ▲
ou ▼
pour sélectionner “Configuration”, puis
appuyez sur le bouton ENTER.
2. Appuyez sur les bouton ▲
ou ▼
pour sélectionner “Effet lumière”, puis appuyez
sur le bouton ENTER.
3. Appuyez sur les bouton ▲
ou ▼
pour sélectionner “Off”, “Mode veille”,
“Pen. écoute” ou “Toujours”, puis appuyez sur le bouton ENTER.
• Off: Le voyant LED ne s’allume pas.
• Mode veille: Allume la diode en mode Veille.
• Pen. écoute: Allume la diode lorsque vous regardez la télévision.
• Toujours: Témoins Le voyant LED s’allume lorsque vous éteignez le
téléviseur.
Appuyez sur le bouton EXIT pour quitter.
Réglez
“
Effet lumière
”
sur
“
Off
”
pour réduire la consommation électrique.
Réglage de la fonction Effet lumière
Vous pouvez activer et désactiver la DEL bleue située à l’avant du téléviseur.
ConfigurationTV
▲Plus
Écran Bleu : Off
Mélodie : Moyen
PC
PC cinéma maison : Off ►
Effet lumière : Pen. écoute ►
Économiseur énergie
: Off ►
▼Plus
Off
Mode veille
Pen. écoute
Toujours
Dépl. Intro. Retour
ConfigurationTV
▲Plus
Écran Bleu : Off ►
Mélodie : Moyen ►
PC ►
PC cinéma maison : Off ►
Effet lumière : Pen. écoute ►
Économiseur énergie
: Off ►
▼Plus
Dépl. Intro. Retour
M. à jour logiciel
Recherche du dispositif USB par balayage…
Cela peut prendre jusqu’à 30 secondes.
LED
BN68-01308A-00Fre-0723.indd 64 2007-07-23 ¿ÀÈÄ 2:08:02

Français - 65
WISELINK
Si le mode WISELINK est activé et qu’aucun dispositif USB n’est branché, le message "Aucun appareil n’est branché"
(There is no device connected) s’affiche. Le cas échéant, insérer le dispositif USB, quitter l'écran en appuyant sur la touche
WISELINK de la télécommande du téléviseur et entrer dans l'écran WISELINK à nouveau.
Les fichiers de photos et de son doivent porter des noms en anglais, français ou espagnol. Dans le cas contraire, il est
impossible de les lire. Remplacez les noms des fichiers par des noms en anglais, français ou espagnol si nécessaire.
Le système de fichiers ne prend en charge que FAT16/32. (Le système de fichier NTFS n’est pas pris en charge.)
Certains types d'appareil-photo numériques USB et appareils audio peuvent ne pas être compatibles avec ce téléviseur.
WISELINK est compatible uniquement avec le dispositif à mémoire de grande capacité (MSC) USB. Le MCS est un dispositif
de transport de gros volumes de données à mémoire de grande capacité. Parmi les MSC, mentionnons les clés USB et les
lecteurs de carte Flash.
Avant de brancher le dispositif à votre téléviseur, veillez à sauvegarder vos fichiers pour éviter tout dommage ou perte de
données. SAMSUNG décline toute responsabilité pour toute perte de données ou tout fichier endommagé.
La résolution recommandée pour Wiselink est de 600 méga pixels.
Branchez directement au port USB de l’appareil. Il peut y avoir un problème de compatibilité USB si vous utilisez une
connexion par câble séparée.
Seuls les formats de fichiers mp3 et jpeg sont pris en charge.
Nous recommandons le format de fichier séquentiel jpeg. Les fichiers jpeg progressifs utilisent beaucoup de mémoire et le
décodage peut échouer.
Ne pas débrancher l’appareil USB pendant qu’il est en mode de chargement.
Ne sont pris en charge ni PTP (Picture transfer protocol) ni MTP (Media transfer protocol).
Le temps de lecture d’un fichier mp3 peut s’afficher sous la forme ‘00:00:00’ si l’information relative au temps de lecture n’est
pas détectée au début du fichier.
Plus la résolution de l’image est élevée, plus son affichage à l’écran prend de temps.
Si la résolution horizontale d’une image est supérieure à 5000, cette dernière ne peut pas être décodée.
Si la résolution verticale d’une image est supérieure à 4000, cette dernière ne peut pas être décodée.
Utilisation de la fonction WISELINK
Cette fonction permet de regarder des fichiers de photos (JPEG) et d'écouter des fichiers sonores (MP3) sauvegardés sur un
dispositif à mémoire de grande capacité (MSC) USB.
Appuyez sur la touche POWER de la télécommande ou sur le panneau avant.
Branchez un dispositif USB contenant des fichiers JPEG et/ou MP3 à la prise
WISELINK (prise USB) sur le côté du téléviseur.
Utilisation de la touche de la télécommande dans le menu WISELINK
Touche Operations
Dépl. le curseur et choisir un élément.
Choisir l’élément sélectionné.
Faire passer ou interrompre un diaporama ou un fichier MP3.
Revient au menu précédent.
Activer diverses fonctions à partir des menus Photo et Musique.
Arrêter le diaporama en cours ou le fichier MP3.
Page arrière ou suivante (élément de liste fichiers).
Arrêter la fonction en cours et revenir au menu de haut niveau précédent.
Panneau latéral de la télévision
USB Drive
BN68-01308A-00Fre-0723.indd 65 2007-07-23 ¿ÀÈÄ 2:08:03

Français - 66
1. Appuyez sur la touche MENU. Appuyez sur la touche
▲ ou ▼
pour
sélectionner “Entrée”, puis appuyez sur ENTER.
2. Appuyez sur la touche
▲ ou ▼
pour sélectionner “WISELINK”, puis appuyez sur la
touche ENTER.
3. Appuyez sur la touche ▲ ou ▼ pour sélectionner le dispositif à mémoire MSC
correspondant, puis appuyez sur la touche ENTER.
Le menu WISELINK s’affiche différemment en fonction du dispositif à mémoire
USB branché au téléviseur.
4. Appuyez sur la touche ◄ ou ► pour passer à une icône, puis appuyer sur la
touche ENTER.
Pour quitter le mode WISELINK, appuyez sur la touche WISELINK de la
télécommande.
Appuyez sur la touche WISELINK de la télécommande pour afficher le menu
WISELINK.
Utilisation du menu WISELINK
Entrée
Liste source : TV ►
Entrer le nom ►
WISELINK
Anynet+ (HDMI-CEC)
TV
Dépl. Intro. Retour
Dépl. Intro. Sortie
Generio
STORAGE DEVICE
STORAGE DEVICE
STORAGE DEVICE
STORAGE DEVICE
XTICK
861MB/994MB Free
Dépl. Intro. Retour
BN68-01308A-00Fre-0723.indd 66 2007-07-23 ¿ÀÈÄ 2:08:04

Français - 67
1. Effectuez les étapes 1 à 3 de “l’utilisation du menu WISELINK”.
(Reportez-vous à la page 66)
2. Appuyez sur la touche
◄
ou
►
pour passer à “Photo”, puis appuyez sur la touche
ENTER. L’information fichier sauvegardée s’affiche sous forme d’un dossier ou
d’un fichier.
3. Appuyez sur les touches ▲, ▼, ◄ et ► pour sélectionner un fichier, puis appuyez
sur la touche ENTER.
• Appuyez sur la touche ENTER au-dessus d’une icône de photo pour montrer la
photo présentement choisie en plein écran.
• Appuyez sur la touche ENTER au-dessus d’une icône de dossier pour montrer
les fichiers JPEG qu'il contient.
Pour quitter le mode WISELINK, appuyez sur la touche WISELINK de la
télécommande.
Le passage à une autre photo peut nécessiter quelques secondes (pour
charger le fichier). À cette étape, l'icône
Chargement...
s’affiche dans l’angle
supérieur gauche de l’écran.
Ce menu ne présente que les fichiers dont l'extension est jpg.
Les fichiers d’autres formats, comme bmp ou tiff, ne seront pas affichés.
Les fichiers sont affichés sur une page. Quinze photos miniatures sont
affichées sur une page.
Les vignettes sont numérotées de gauche à droite et du haut vers le bas, de 1
à 15.
Certains types d’appareils photo numériques USB et de périphériques audio
peuvent ne pas être compatibles avec ce téléviseur.
Les dossiers sont affichés en premier et sont suivis de tous les fichiers JPEG
dans le dossier en cours. Les dossiers et les fichiers JPEG sont classés en
ordre alphabétique.
Si la photo est affichée en plein écran, il est possible d’effectuer un zoom avant
et arrière ou de faire tourner la photo à l’écran.
L’affichage des fichiers JPEG sous forme d’images miniatures nécessite du
temps.
Les photos dépourvues de données EXIF peuvent ne pas s’afficher sous forme
de vignettes dans la PHOTO LIST (liste des photos) selon la qualité de l’image
et la résolution.
À l'aide de la liste PHOTO (JPEG)
Ce menu montre des fichiers et des dossiers JPEG sauvegardés sur un dispositif à mémoire MSC.
: Icône de dossier
: Icône de photo
: Passer à l’icône de
dossier de l’étape
précédente
Dépl. Intro. Retour
tour
XTICK
861MB/994MB Free
Choisir
INFO
Option Dépl. Afcher Retour
Up Folder
Forder1
Photo 0001 Photo 0001 None
File 4 File 5 File 6 File 7 File 8
File 9 File 10 File 11 File 12 File 13
BN68-01308A-00Fre-0723.indd 67 2007-07-23 ¿ÀÈÄ 2:08:05

Français - 68
Choix d’une photo et d’un diaporama
1. Effectuez les étapes 1 à 3 de “l’utilisation du menu WISELINK”.
(Reportez-vous à la page 66)
2. Appuyez sur la touche
◄ ou ►
pour passer à “Photo”, puis appuyez sur la touche
ENTER.
L’information fichier sauvegardée s’affiche sous forme d’un dossier ou d’un fichier.
3. Appuyez sur la touche INFO pour afficher “Démarrer le diaporama” ou
“Désélectionner tous”.
4. Appuyez sur la touche ▲ ou ▼ pour sélectionner “Démarrer le diaporama”, puis
appuyez sur la touche ENTER.
le dossier sélectionné à un intervalle prédeterminé.
Durant le diaporama, les fichiers sont présentés en ordre à partir du fichier
affiché.
Il est possible de lire les fichiers MP3 automatiquement au cours du diaporama
si la fonction Musique de fond par défaut est réglée à On. Pour activer cette
fonction, les fichiers MP3 et autres fichiers de photos doivent se trouver dans
le même dossier du dispositif à mémoire MSC.
5. Appuyez sur le bouton INFO pendant le diaporama pour définir les options
suivantes (Vitesse diaporama, Musique de fond, Sélection musique de fond, Liste).
Appuyez sur la touche▲ ou ▼pour sélectionner l’option, puis appuyez sur la
touche ENTER.
• Une fois l’option configurée, appuyer sur la touche ENTER pour faire une
modification.
Dépl. Intro. Retour
XTICK
861MB/994MB Free
Up Folder
Forder1
Photo 0001 Photo 0001 None
File 4 File 5 File 6 File 7 File 8
File 9 File 10 File 11 File 12 File 13
Démarrer le diaporama
Désélectionner tous
INFO
Sortie
Vitesse diaporama
Musique de fond
Sélection musique de fond
Liste
INFO
Sortie
BN68-01308A-00Fre-0723.indd 68 2007-07-23 ¿ÀÈÄ 2:08:05

Français - 69
Utilisation du menu durant un diaporama
Vitesse du diaporama:
Permet de déterminer la vitesse du diaporama.
Vous pouvez choisir “Lent”, “Normal” ou “Rapide”.
Musique de fond:
Indiquez si vous voulez lire un fichier M'P3 durant un diaporama.
Il est possible de sélectionner Musique Activée “On” ou Musique Désactivée “Off”.
Réglage de la musique de fond:
L’information fichier sauvegardée s’affiche sous forme d’un dossier ou d’un fichier
MP3.
• Choisissez les réglages de musique de fond et appuyez sur la touche ENTER.
Choisissez un dossier pour la musique de fond en appuyant sur les touches
▲ ou ▼
et appuyez sur la touche ENTER.
Le dossier choisi sera mis en surbrillance
• Appuyez sur la touche MENU pour revenir à l'écran du diaporama.
La musique de fond choisie joue.
Si vous désactivez la musique de fond, même si les réglages de cette dernière
sont fixés, il n'y aura pas de musique.
Liste:
L’information fichier sauvegardée s’affiche sous forme d’un dossier ou d’un fichier
JPEG.
Pour quitter le mode WISELINK, appuyez sur la touche WISELINK de la télécom-
mande.
OFF
Rapide
Choisir
INFO
Option Dépl. Afcher Retour
Up Folder
Forder1
Photo 0001 Photo 0001 None
File 4 File 5 File 6 File 7 File 8
File 9 File 10 File 11 File 12 File 13
Folder 01
Folder 02
Folder 03
Folder 04
Folder 05
Folder 06
Dépl. Intro. Retour
◄◄ 1/1/Page ►►
Sélection musique de fond
Choisir fichiers p. musique de fond.
Vitesse diaporama
Musique de fond
Sélection musique de fond
Liste
INFO
Sortie
BN68-01308A-00Fre-0723.indd 69 2007-07-23 ¿ÀÈÄ 2:08:06

Français - 70
Choisir
INFO
Option Dépl. Afcher Retour
Up Folder
Forder1
Photo 0001 Photo 0001 None
File 4 File 5 File 6 File 7 File 8
File 9 File 10 File 11 File 12 File 13
Icônes d’information sur les fonctions du diaporama (afchées dans l'angle supérieur gauche de l’écran)
Icône Afchage en cours Fonction
(
Photos
) Diaporama Diaporama en cours.
Pause
Il est possible d’interrompre un diaporama et la
musique en appuyant sur la touche PLAY/PAUSE
de la télécommande pendant un diaporama.
Pour reprendre le diaporama, appuyer sur la
touche PLAY/PAUSE à nouveau.
Passer à la photo
suivante
Appuyer la touche droite de la télécommande
permet de passer à la photo suivante.
Revenir à la photo
précédente
Appuyer la touche gauche de la télécommande
permet de passer à la photo précédente.
Lorsqu’on choisit un fichier de photos, l'information connexe est affichée du côté gauche dans l'écran du téléviseur, comme la
résolution, la date de modification et l’ordre du fichier dans le répertoire en cours (p. ex., 10e sur 15).
Photo
108 x 81
Dec20. 2006
4/25
comme la résolution
l’ordre du fichier dans le
répertoire en cours
la date de modification
Iecture
Pause
BN68-01308A-00Fre-0723.indd 70 2007-07-23 ¿ÀÈÄ 2:08:07

Français - 71
Rotation
1. Effectuez les étapes 1 à 3 de “l’utilisation du menu WISELINK”.
(Reportez-vous à la page 66)
2. Appuyez sur la touche
◄ ou ►
pour passer à “Photo”, puis appuyez sur la touche
ENTER.
L’information fichier sauvegardée s’affiche sous forme d’un dossier ou d’unfichier.
3. Appuyez sur les touches ▲, ▼, ◄ et ► pour sélectionner un fichier, puis appuyez
sur la touche ENTER. Appuyez sur la touche au-dessus d’une photo miniature
pour la montrer en plein écran.
4. Appuyez sur la touche INFO pour afficher l’option (Démarrer le diaporama,
Rotation, Zoom, Liste).
Appuyez sur la touche ▲ ou ▼ pour sélectionner “Rotation”, puis appuyez sur la
touche ENTER.
Appuyez sur le bouton ▲ ou ▼ pour sélectionner l’option souhaitée (0°, 90°,
180°, 270°), puis appuyez sur le bouton ENTER.
Pour quitter le mode WISELINK, appuyez sur la touche WISELINK de la
télécommande.
Le fichier de rotation n’est pas sauvegardé.
L’option Zoom/diaporama est désactivée lorsque l’option Rotation est choisie.
Icônes d’information sur les fonctions du diaporama (affichées dans l'angle
supérieur gauche de l’écran)
Icône Afchage en
cours
Fonction
Rotation (0°) Pour rétablir la position initiale
Rotation (90°) Faire pivoter une photo de 90 degrés
Rotation (180°) Faire pivoter une photo de 180 degrés
Rotation (270°) Faire pivoter une photo de 270 degrés
Dépl. Intro. Retour
XTICK
861MB/994MB Free
Choisir
INFO
Option Dépl. Afcher Retour
Up Folder
Forder1
Photo 0001 Photo 0001 None
File 4 File 5 File 6 File 7 File 8
File 9 File 10 File 11 File 12 File 13
Démarrer le diaporama
Rotation : 0°
Zoom : X1
Liste
INFO
Sortie
0°
90°
180°
270°
Démarrer le diaporama
Rotation : 0°
Zoom : X1
Liste
INFO
Sortie
BN68-01308A-00Fre-0723.indd 71 2007-07-23 ¿ÀÈÄ 2:08:08

Français - 72
Zoom avant
1. Effectuez les étapes 1 à 3 de “l’utilisation du menu WISELINK”.
(Reportez-vous à la page 66)
2. Appuyez sur la touche
◄ ou ►
pour passer à “Photo”, puis appuyez sur la
touche ENTER.
L’information fichier sauvegardée s’affiche sous forme d’un dossier ou
d’unfichier.
3. Appuyez sur les touches ▲, ▼, ◄ et ► pour sélectionner un fichier, puis appuyez
sur la touche ENTER.
Appuyez sur la touche au-dessus d’une photo miniature pour la montrer en plein
écran.
4. Appuyez sur la touche INFO pour afficher l’option (Démarrer le diaporama,
Rotation, Zoom, Liste).
Appuyez sur la touche ou pour sélectionner “Zoom”, puis appuyez sur la touche
ENTER.
• Zoom(x1): Rétablit l’image à sa taille initiale
• Zoom(x2): Zoom avant de la photo x2
• Zoom(x4): Zoom avant de la photo x4
Pour panoramiquer vers le haut, le bas, la gauche ou la droite, appuyer sur les
touches ▲, ▼, ◄ et ►.
Les images de résolution supérieure à 1280 X 720 ne sont pas prises en
charge.
L'option Rotation/diaporama est désactivée lorsque l'option Zoom est choisie.
Pour quitter le mode WISELINK, appuyez sur la touche WISELINK de la
télécommande.
Dépl. Intro. Retour
XTICK
861MB/994MB Free
Choisir
INFO
Option Dépl. Afcher Retour
Up Folder
Forder1
Photo 0001 Photo 0001 None
File 4 File 5 File 6 File 7 File 8
File 9 File 10 File 11 File 12 File 13
x 1
Slide Show
Rotate : 0°
Zoom : X1
List
INFO
Exit
Démarrer le diaporama
Rotate : 0°
Zoom : X1
Liste
INFO
Sortie
X1
X2
X4
x 1
Démarrer le diaporama
Rotate : 0°
Zoom : X1
Liste
INFO
Sortie
BN68-01308A-00Fre-0723.indd 72 2007-07-23 ¿ÀÈÄ 2:08:09

Français - 73
Icônes d’information sur la fonction zoom (afchées dans l'angle supérieur gauche de l’écran)
Icône Afchage en cours Fonction
Zoom (x 2) Zoom avant de la photo x2
Zoom (x 4) Zoom avant de la photo x4.
Zoom (x 1) Rétablit l’image à sa taille initiale
Panoramique vers le bas
Panoramiser vers le bas pour voir la partie
inférieure d’une photo agrandie à l'aide du zoom
Panoramique vers le haut
Panoramiser vers le haut pour voir la partie
supérieure d’une photo agrandie à l'aide du zoom
Panoramique vers la
droite
Panoramiser vers la droite pour voir la partie droite
d’une photo agrandie à l'aide du zoom
Panoramiquer vers la
gauche
Panoramiser vers la gauche pour voir la partie
gauche d’une photo agrandie à l'aide du zoom
L’option Rotation/diaporama est désactivée lorsque l’option Zoom est choisie.
x 1
x 4
x 2
BN68-01308A-00Fre-0723.indd 73 2007-07-23 ¿ÀÈÄ 2:08:10

Français - 74
1. Effectuez les étapes 1 à 3 de “l’utilisation du menu WISELINK”.
(Reportez-vous à la page 66)
2. Appuyez sur la touche
◄ ou ►
pour passer à “Music”, puis appuyez sur la
touche ENTER.
L’information fichier sauvegardée s’affiche sous forme d’un dossier ou d’un
fichier.
3. Appuyez sur la touche ▲ ou ▼ pour sélectionner un fichier, puis appuyez sur la
touche ENTER.
Pour choisir tous les fichiers ou un fichier, appuyez sur la touche INFO pour afficher
les menus Musique.
Appuyez sur la touche ENTER pour sélectionner “lecture”, “Reprise de la musique”
ou “Désélectionner tous”.
• Lorsque vous êtes sur une icône de note de musique et que vous appuyez sur le
bouton ENTER, le fichier est automatiquement lu.
• Lorsque vous êtes sur une icône de dossier et que vous appuyez sur le bouton
ENTER, les fichiers musicaux inclus dans le dossier s'affichent.
Pour choisir un fichier à la page suivante, appuyez sur la touche REW ◄◄ ou
FF ►► pour passer à la page suivante.
4. Lorsqu’un fichier MP3 est en mode lecture, appuyez sur la touche
PLAY/PAUSE pour arrêter momentanément la lecture. Appuyez sur la touche
STOP ■ pour quitter le mode Lecture.
Pour quitter le mode WISELINK, appuyez sur la touche WISELINK de la
télécommande.
Ce menu n’affiche que les fichiers d'extension mp3. Les fichiers d'extensions
autres ne sont pas affichés, même s'ils ont été sauvegardés sur le dispositif
USB.
Le fichier sélectionné est affiché en tête de liste avec la durée de déroulement.
Pour régler le volume sonore, appuyez sur la touche VOL+ ou VOL- de la
télécommande.
Pour couper le son, appuyez sur la touche MUTE de la télécommande.
Les touches FF ►►ou REW ◄◄ ne fonctionnent pas pendant la lecture du
fichier.
Icônes d’information sur les fonctions de fichiers musicaux
(affichées dans l’angle supérieur gauche de l’écran)
Icône Afchage en cours Function
(Musique) Tout Tous les chiers musicaux sont en mode lecture.
(Musique) Un Un chier musical est en cours de lecture.
(Musique) Lecture/Pause
Appuyer sur la touche PLAY/PAUSE
de la
télécommande pendant que la musique est en
cours de lecture. La musique est interrompue et le
texte ‘Lecture’ s’afche en haut de l’écran.
(Musique) Arrêt
Appuyer sur la touche STOP
■
de la
télécommande lorsque la musique est interrompue.
La musique reprend et le texte ‘Arrêt’ s’afche en
haut de l’écran.
Utilisation de la liste MP3
Ce menu présente des fichiers MP3 à partir de fichiers sauvegardés sur un dispositif à mémoire MSC.
Icône de dossier
Icône de note musicale
Icône Revenir au
dossier précédent
Dépl. Intro. Retour
XTICK
861MB/994MB Free
Dossier supérieur
00:04:01
00:04:28
00:04:12
00:05:39
00:04:30
00:04:30
00:03:54
00:05:25
Dossier 1
001 Swan Song feat.TBNY
002 Beatles-Yesterday
003 Fall in Love
004 Tom Waits-Time
005 Chuk Mangione-Feel So good
007 Ryuichi Sakamoto-Rain
008 Bon jovi-This ain’t a love song
006 Nat King Cole-Fly me to the moon
Nat King Cole-Fly me to the moon
00:04:00
lecture
Reprise de la musique
Désélectionner tous
INFO
Sortie
BN68-01308A-00Fre-0723.indd 74 2007-07-23 ¿ÀÈÄ 2:08:11

Français - 75
Rep/musique
1. Effectuez les étapes 1 à 3 de “l’utilisation du menu WISELINK”
(Reportez-vous à la page 66)
2. Appuyez sur la touche
◄ ou ►
pour passer à “Music”, puis appuyez sur la touche
ENTER.
L’information fichier sauvegardée s’affiche sous forme d’un dossier ou d’un fichier.
3. Appuyez sur la touche ▲ ou ▼ pour sélectionner un fichier, puis appuyez sur la
touche ENTER.
Pour choisir tous les fichiers ou un fichier, appuyez sur la touche INFO pour
afficher les menus Musique.
Appuyez sur la touche ENTER pour sélectionner “lecture”, “Reprise de la
musique”, o “Désélectionner tous”.
4. Appuyez sur la touche ENTER pour sélectionner “Reprise de la musique”.
Sélectionner pour lire en boucle les fichiers MP3 du dossier en cours.
Vous pouvez sélectionner On ou Off.
• On: Lit à nouveau un fichier musical ou tous les fichiers musicaux.
• Off: Pas de reprise des de la lecture des fichiers musicaux.
Pour quitter le mode WISELINK, appuyez sur la touche WISELINK de la
télécommande.
Dossier supérieur
00:04:01
00:04:28
00:04:12
00:05:39
00:04:30
00:04:30
00:03:54
00:05:25
Dossier 1
001 Swan Song feat.TBNY
002 Beatles-Yesterday
003 Fall in Love
004 Tom Waits-Time
005 Chuk Mangione-Feel So good
007 Ryuichi Sakamoto-Rain
008 Bon jovi-This ain’t a love song
006 Nat King Cole-Fly me to the moon
Nat King Cole-Fly me to the moon
00:04:00
Dépl. Intro. Retour
XTICK
861MB/994MB Free
Dossier supérieur
00:04:01
00:04:28
00:04:12
00:05:39
00:04:30
00:04:30
00:03:54
00:05:25
Dossier 1
001 Swan Song feat.TBNY
002 Beatles-Yesterday
003 Fall in Love
004 Tom Waits-Time
005 Chuk Mangione-Feel So good
007 Ryuichi Sakamoto-Rain
008 Bon jovi-This ain’t a love song
006 Nat King Cole-Fly me to the moon
Nat King Cole-Fly me to the moon
00:04:00
On
lecture
Reprise de la musique
Désélectionner tous
INFO
Sortie
lecture
Reprise de la musique
Désélectionner tous
INFO
Sortie
BN68-01308A-00Fre-0723.indd 75 2007-07-23 ¿ÀÈÄ 2:08:12

Français - 76
1. Effectuez les étapes 1 à 3 de “l’utilisation du menu WISELINK”.
(Reportez-vous à la page 66)
2. Appuyez sur la touche
◄ ou ►
pour passer à “Setup”, puis appuyez sur la
touche ENTER.
3. Appuyez sur la touche ▲ ou ▼ pour sélectionner un fichier, puis appuyez sur la
touche ENTER.
4. Appuyez sur la touche ▲ ou ▼ pour sélectionner l’option, puis appuyez sur la
touche ENTER.
Suite...
Menu de conguration
Le menu de configuration affiche les paramètres d’utilisateur du menu WISELINK.
Dépl. Intro. Retour
XTICK
861MB/994MB Free
Vitesse diaporama : Fast
Musique de fond : Off
Sélection musique de fond
Reprise de la musique : On
Écran de veille : 5 min.
Dépl. Intro. Retour
Vitesse diaporama : Fast
Musique de fond : Off
Sélection musique de fond
Reprise de la musique : On
Écran de veille : 5 min.
Dépl. Intro. Retour
Rapide
Normal
Lent
BN68-01308A-00Fre-0723.indd 76 2007-07-23 ¿ÀÈÄ 2:08:13

Français - 77
Vitesse du diaporama:
Permet de commander la vitesse du diaporama. Vous pouvez sélectionner
"Rapide", "Normal" ou "Lent".
Fond musical:
Pour lire un fichier MP3 pendant un diaporama.
Vous pouvez choisir Musique "On" ou Musique "Off".
Sélection musique de fond:
Vous pouvez sélectionner la musique de fond pendant un diaporama. Vous pouvez
également sélectionner la musique de fond pendant qu’un diaporama est en cours
de lecture en appuyant sur la touche INFO et en sélectionnant le menu “Sélection
musique de fond”.
Reprise de la musique:
Sélectionner pour lire en boucle les fichiers MP3 du dossier en cours.
Vous pouvez sélectionner "On" ou "Off".
• On: Lit un fichier audio ou tous les fichiers en continu.
• Off: N’effectue pas de lecture en continu des fichiers musicaux.
Économiseur d’écran:
Sélectionner pour configurer le délai d’activation de l’écran de veille. L’écran de
veille s’affiche si aucune touche n’est enfoncée pendant 1, 3 ou 5 minutes.
Pour quitter le mode WISELINK, appuyez sur la touche WISELINK de la
télécommande.
Vitesse diaporama : Rapide
Musique de fond : Off
Sélection musique de fond
Reprise de la musique : On
Écran de veille : 5 min.
Dépl. Intro. Retour
Rapide
Normal
Lent
Vitesse diaporama : Rapide
Musique de fond : Off
Sélection musique de fond
Reprise de la musique : On
Écran de veille : 5 min.
Dépl. Intro. Retour
Off
On
Vitesse diaporama : Rapide
Musique de fond : Off
Sélection musique de fond
Reprise de la musique : On
Écran de veille : Off
Dépl. Intro. Retour
Off
On
Vitesse diaporama : Rapide
Musique de fond : Off
Sélection musique de fond
Reprise de la musique : On
Écran de veille : Off
Dépl. Intro. Retour
1 min.
3 min.
5 min.
Folder 01
Folder 02
Folder 03
Folder 04
Folder 05
Folder 06
◄◄ 1/1/Page ►►
Sélection musique de fond
Choisir fichiers p. musique de fond.
Dépl. Intro. Retour
BN68-01308A-00Fre-0723.indd 77 2007-07-23 ¿ÀÈÄ 2:08:15

Français - 78
Qu’est-ce qu’Anynet
+
?
Anynet
+
est une fonction qui vous permet de contrôler tous les appareils Samsung connectés compatibles Anynet
+
avec votre
télécommande Samsung.
Branchement d’appareils Anynet
+
Le système Anynet
+
peut être utilisé uniquement avec les appareils Samsung disposant de la fonction Anynet
+
. Afin de vérifier
que votre appareil Samsung dispose de cette fonction, assurez-vous qu’il comporte le logo Anynet
+
.
Connexion à un téléviseur
Raccorder la prise [HDMI1],
[HDMI2] ou [HDMI3] du
téléviseur à la prise de sortie
HDMI OUT de l’appareil
Anynet+ correspondant à
l’aide du câble HDMI.
Connexion à un système home cinéma
1. Raccorder la prise
[HDMI1], [HDMI2] ou
[HDMI3] du téléviseur à
la prise de sortie HDMI
OUT de l’appareil Anynet
+
correspondant à l’aide du
câble HDMI.
2. Raccorder la prise
d’entrée HDMI IN du
cinéma maison et la prise
de sortie HDMI OUT
de l’appareil Anynet
+
correspondant à l’aide du
câble HDMI.
Connectez le câble optique entre la prise Sortie audio numérique (Optique) de votre téléviseur et l’entrée Audio numérique de
votre système home cinéma.
Connexion uniquement à un seul système home cinéma.
En suivant les instructions de connexion ci-avant, la prise optique alimente uniquement les périphériques audio 2 canaux.
Vous entendrez du son uniquement au niveau des haut-parleurs gauche et droit avants de votre système home cinéma et
du caisson de basses. Pour écouter des chaînes audio 5.1, branchez la prise SORTIE AUDIO NUMERIQUE (OPTIQUE) du
lecteur DVD ou du décodeur câble/récepteur satellite (c.-à-d. appareil Anynet 1 ou 2) directement sur l’amplificateur ou sur un
système home cinéma, et non sur le téléviseur.
Reportez-vous à la documentation du système home cinéma pour obtenir plus d’informations.
Certains câbles HDMI peuvent ne pas prendre en charge les fonctions Anynet
+
.
Anynet
+
fonctionne lorsque l’appareil AV compatible est en mode Veille ou en mode Marche.
Anynet
+
prend en charge jusqu’à 12 appareils AV. Vous pouvez connecter jusqu’à 3 appareils du même type.
À propos d’Anynet
+
Anynet+ Appareil 1 Anynet+ Appareil 2 Anynet+ Appareil 3
Câble HDMI 1.3
Câble HDMI 1.3
Câble HDMI 1.3
TV
TV
Anynet
+
Appareil 1 Anynet
+
Appareil 2
Anynet
+
Appareil 3
Câble HDMI 1.3
Câble HDMI 1.3
Câble HDMI 1.3
Câble optique
Cinéma maison
Câble HDMI 1.3
BN68-01308A-00Fre-0723.indd 78 2007-07-23 ¿ÀÈÄ 2:08:15

Français - 79
Conguration d’Anynet
+
Les réglages suivants permettent de configurer les fonctions Anynet+.
Pour utiliser la fonction Anynet
+
, le Anynet
+
(HDMI-CEC) doit être activé.
1. Appuyer sur la touche Anynet
+
.
Appuyer sur la touche ▲ ou ▼ pour sélectionner "Configuration", suivie de la touche
ENTER.
2. Appuyer sur la touche ENTER pour sélectionner "Anynet
+
(HDMI-CEC)", suivie à
nouveau de la touche ENTER.
3.
Appuyer sur la touche ▲ ou ▼ pour sélectionner "Marche", suivie de la touche ENTER.
La fonction Anynet
+
(HDMI-CEC) est activée.
Si "Arrêt" est sélectionné, la fonction Anynet
+
(HDMI-CEC) est désactivée.
Lorsque la fonction de Anynet
+
(HDMI-CEC) est désactivée, toutes les opérations
Anynet
+
connexes sont désactivées.
Régler un appareil Anynet
+
de sorte qu’il s’arrête automatiquement lorsque le téléviseur est hors tension
2. Appuyer sur la touche ▲ ou ▼ pour sélectionner Arrêt automatique, suivie de la
touche ENTER.
3. Appuyer sur la touche ▲ ou ▼ pour sélectionner "Marche", suivie de la touche
ENTER.
La fonction "Arrêt automatique" est activée.
Si "Arrêt" est sélectionné, la fonction "Arrêt automatique" est désactivée.
Appuyer sur la touche EXIT pour quitter le menu.
La source active de la télécommande du téléviseur doit être réglée à TV afin que l’on puisse utiliser la fonction Anynet
+
.
Si l’Arrêt automatique est activé, les appareils externes branchés sont également éteints en même temps que le téléviseur.
Cependant, si l’appareil est en mode d’enregistrement, il ne pourra être éteint.
Balayage et permutation entre les appareils Anynet
+
1. Appuyer sur la touche Anynet
+
.
La liste des appareils Anynet
+
branchés au téléviseur s’affiche.
2. Appuyer sur la touche ▲ ou ▼ pour sélectionner un appareil particulier, suivie de la
touche ENTER. Le système commande l’appareil sélectionné.
3. S’il est impossible de trouver l’appareil désiré, appuyer sur la touche ▲ ou ▼ pour
sélectionner "Recherche de connexions", suivie de la touche ENTER.
Le message "Configuration de la connexion Anynet
+
…" s’affiche. Lorsque la
recherche d’appareil est terminée, les appareils branchés sont énumérés dans le
menu Anynet
+
.
Permuter vers les appareils sélectionnés peut prendre jusqu’à 2 minutes. Il n’est pas
possible d’annuler l’opération de permutation.
La durée nécessaire au balayage des appareils dépend du nombre d’appareils
branchés.
Lorsque le balayage est terminé, le nombre d’appareils trouvés n’est pas affiché.
Bien que le téléviseur recherche automatiquement tous les appareils lorsqu’il est
mis en marche à l’aide de la touche POWER, ceux qui sont branchés lorsque le
téléviseur est en marche ne sont pas affichés. Dans ce cas, sélectionner Recherche de
connexions pour détecter les appareils.
Si vous avez sélectionné un appareil externe en appuyant sur la touche SOURCE,
il est impossible d’utiliser la fonction Anynet
+
. Veiller à permuter vers un appareil
Anynet
+
externe à l’aide de la touche Anynet
+
.
Anynet+ Configuration
Anynet+ (HDMI-CEC)
: Off
Arrêt automatique
: Off
Recherche de connexions
Intro. RetourDépl.
Arrêt
Marche
Intro.
Dépl.
Enregistrer: marche
Brancher Enregistrer
Configuration
Air 28
Sorite
Anynet+ Configuration
Anynet+ (HDMI-CEC)
: Marche
Arrêt automatique
: Off
Recherche de connexions
Intro. RetourDépl.
Arrêt
Marche
Intro.
Sorite
Dépl.
Enregistrer: Marche
Brancher Enregistrer
Configuration
Air 28
Anynet+ Configuration
Anynet+ (HDMI-CEC)
: Marche
Arrêt automatique
: Marche
Recherche de connexions
Intro. RetourDépl.
BN68-01308A-00Fre-0723.indd 79 2007-07-23 ¿ÀÈÄ 2:08:16

Français - 80
Menu Anynet
+
Le menu Anynet
+
varie selon le type et l’état des appareils Anynet
+
branchés au téléviseur.
Menu Anynet
+
Description
Regarder la télévision Permuter d’Anynet
+
vers le mode d’émission télévisuel.
Enregistrer Démarre l’enregistrement. (Ce menu fonctionne uniquement avec un appareil pouvant
enregistrer.)
Menu (Nom_Appareil) Affiche le menu de l’appareil raccordé.
Exemple : Lorsqu’un enregistreur DVD est branché, le menu principal de l’enregistreur
DVD s’affiche.
Opération (Nom_Appareil) Affiche le menu de contrôle de lecture de l’appareil raccordé.
Exemple : Lorsqu’un enregistreur DVD est branché, le menu de contrôle de lecture de
l’enregistreur DVD s’affiche.
Brancher (Nom_Appareil) Le téléviseur se branche à l’appareil correspondant.
Récepteur Le son sort par le récepteur (cinéma maison).
Configuration Vous pouvez régler la Anynet
+
(HDMI-CEC), la fonction d’arrêt automatique et la
détection de connexions pour l’utilisation de la fonction Anynet
+
.
Touches de la télécommande du téléviseur accessibles en mode Anynet
+
Type d’appareil État de fonctionnement Touches accessibles
Appareil Anynet
+
Après une permutation vers l’appareil, lorsque le menu de l’
appareil correspondant s’affiche à l’écran.
Touches numériques
▲/▼/◄/►/Touches ENTER
Touches de couleur
Touche EXIT
Après la permutation vers l’appareil, pendant la lecture d’un
fichier
◄◄ (Recherche vers l’arrière)
►►(Recherche vers l’avant)
(Arrêt)
►
(Lecture/Pause)
Appareil avec syntoniseur
intégré
Après la permutation vers l’appareil, pendant l’écoute d’une
émission télévisée
CH Touche ▲/▼
Appareil audio Lorsque le récepteur est activé
Touches VOL +/-
Touche MUTE
La fonction Anynet
+
ne fonctionne que lorsque la source active de la télécommande du téléviseur est réglée à TV.
La touche REC ne fonctionne qu’à l’état d’écoute de la télévision.
Il est impossible de contrôler les appareils Anynet+ à l’aide des touches du panneau latéral du téléviseur Il est possible de
contrôler les appareils Anynet
+
à l’aide du téléviseur.
Il est possible que la télécommande du téléviseur ne fonctionne pas dans certaines conditions. Le cas échéant, resélectionner
l’appareil Anynet
+
.
Les fonctions Anynet
+
ne fonctionnent pas avec des produits d’autres marques.
Les fonctions ◄◄, ►► peuvent varier selon l’appareil.
Enregistrement
Il est possible d’enregistrer une émission télévisée à l’aide d’un enregistreur.
Appuyer sur la touche REC.
L’enregistrement commence. (Seulement lorsqu’un appareil d’enregistrement Anynet
+
est branché.)
Vous pouvez enregistrer le train binaire source en activant Enregistrer après avoir appuyé sur la touche Anynet
+
.
Appuyez sur la touche REC pour enregistrer ce que vous écouter présentement. Pour la connexion de l’antenne à l’appareil
enregistreur, consulter le guide d’utilisation.
Avant d’enregistrer, vérifier si la prise d’antenne est correctement branchée à l’appareil enregistreur. Pour brancher
correctement une antenne à un appareil d’enregistrement, consultez le guide d’utilisation de l’appareil.
BN68-01308A-00Fre-0723.indd 80 2007-07-23 ¿ÀÈÄ 2:08:16

Français - 81
Écoute par l’intermédiaire d’un récepteur
Il est possible d’écouter le son par l’intermédiaire d’un récepteur, plutôt que par les haut-parleurs du
téléviseurs.
1. Appuyer sur la touche Anynet
+
.
Appuyer sur la touche ▲ ou ▼ pour sélectionner "Enregistrer", suivie de la touche ENTER.
2. Appuyer sur la touche ◄ ou ► pour sélectionner "Marche", suivie de la touche ENTER.
Il à présent possible d’écouter le son par l’intermédiaire du récepteur.
3. Appuyer sur la touche EXIT pour quitter le menu.
Lorsque le récepteur (cinéma maison) est réglé à marche, vous pouvez entendre du son provenant
de la prise optique du téléviseur. Lorsque le téléviseur émet des signaux numériques (antenne), il
transmet le son en 5.1 canaux au récepteur du cinéma maison. Lorsque la source est un composant
numérique, comme un lecteur DVD, et que ce dernier est branché au téléviseur à l’aide d’un câble HDMI, seul un son deux
canaux sera émis par le récepteur du cinéma maison.
Si votre récepteur ne prend en charge que le son, il peut ne pas figurer dans la liste des appareils.
Le récepteur fonctionnera lorsque vous aurez correctement relié sa prise d’entrée optique à la prise de sortie optique du
téléviseur.
Lorsqu’on utilise la fonction WISELINK, il est possible que le son émis par le récepteur soit médiocre.
Lorsque le récepteur est en mode d’écoute, certaines restrictions relatives à la fonction ISI et aux fonctions audio (fonction
MTS, langue privilégiée) s’appliquent.
Dépannage de la fonction Anynet
+
Symptôme Solution
Anynet
+
ne fonctionne pas. ■ Vérifier si l’appareil est bien un appareil Anynet
+
. Le système Anynet
+
ne prend en
charge que les appareils Anynet
+
.
■ Ne brancher qu’un seul récepteur.
■ Vérifier si le cordon d’alimentation de l’appareil Anynet
+
est bien branché.
■ Vérifier les branchements des câbles vidéo/audio/HDMI 1.3 de l’appareil Anynet
+
.
■ Vérifier si Anynet
+
(HDMI-CEC) est activé dans le menu Configuration Anynet
+
.
■ Vérifier si la télécommande est en mode TV.
■ Vérifier s’il s’agit de la télécommande exclusive Anynet
+
.
■ Anynet
+
ne fonctionne pas dans certaines conditions. (recherche de canaux,
utilisation de WISELINK)
■ Au moment du branchement ou du débranchement du câble HDMI 1.3, s’assurer
d’effectuer une nouvelle recherche des appareils ou de redémarrer le téléviseur.
■ Vérifier si la fonction Anynet+ de l’appareil Anynet+ est activée.
Je souhaite lancer Anynet
+
. ■ Vérifier si l’appareil Anynet
+
est bien branché au téléviseur et vérifier si Anynet
+
(HDMICEC) est activé dans le menu Configuration d’Anynet
+
.
■ Appuyer sur la touche TV de la télécommande du téléviseur pour permuter vers le
téléviseur. Appuyer ensuite sur la touche Anynet
+
pour afficher le menu Anynet
+
et
sélectionner le menu désiré.
Je souhaite quitter Anynet
+
. ■ Sélectionner Écouter la télévision dans le menu Anynet
+
.
■ Appuyer sur la touche SOURCE de la télécommande du téléviseur pour sélectionner
un appareil autre que les appareils Anynet
+
.
■ Appuyer sur les touches CH, CH LIST, PRE-CH, FAV.CH, ou autre pour passer au
mode TV. (Remarque : le bouton des canaux ne fonctionne que si aucun appareil à
syntoniseur intégré Anynet
+
n’est branché.)
Le message Connexion à
l’appareil Anynet
+
... s’affiche
à l’écran.
■ La télécommande ne peut être utilisée pendant la configuration d’Anynet
+
ou pour la
permutation vers un mode de visionnement.
■ Utiliser la télécommande lorsque le réglage d’Anynet
+
ou la permutation vers le mode
de visionnement sont terminés.
L’appareil Anynet
+
ne lit pas. Vous ne pouvez pas utiliser la fonction lecture lorsque le mode Prêt-à-l’emploi est en
cours d’exécution.
L’appareil branché n’est pas
affiché.
■ Vérifier si l’appareil prend en charge les fonctions Anynet
+
.
■ Vérifier si le câble HDMI 1.3 est bien branché.
■ Vérifier si Anynet
+
(HDMI-CEC) est activé dans le menu Configuration d’Anynet
+
.
■ Rechercher les appareils Anynet
+
à nouveau.
■ Seul le câble HDMI 1.3 permet de brancher un appareil Anynet
+
. Certains câbles
HDMI ne prennent pas en charge des fonctions Anynet
+
.
L’émission ne peut pas être
enregistrée.
Vérifier si la prise d’antenne sur l’appareil enregistreur est branchée correctement.
Le son du téléviseur ne sort pas
par le récepteur.
Brancher le câble optique entre le téléviseur et le récepteur.
Intro.
Sorite
Dépl.
Enregistrer: Marche
Brancher Recorder
Configuration
Air 28
BN68-01308A-00Fre-0723.indd 81 2007-07-23 ¿ÀÈÄ 2:08:16

Français - 82
Identication des problèmes
En cas de problème, consultez d’abord la liste des problèmes potentiels et leurs solutions.
Si aucune des astuces de dépannage ne s’applique, appelez le centre de service le plus proche de chez vous.
Problème Solution possible
Image de qualité médiocre. Essayez une autre canal.
Réglez l’antenne.
Vérifiez tous les branchements.
Son de qualité médiocre. Essayez une autre canal.
Réglez l’antenne.
Aucune image ou aucun son. Essayez une autre canal.
Appuyez sur le bouton SOURCE.
Vérifiez que la télévision est branchée.
Vérifiez les branchements de l’antenne.
Il n’y a pas de son ou le son est
trop bas alors que le volume est
réglé au maximum.
Dans un premier temps, vérifiez le volume pour les éléments branchés sur votre
téléviseur (récepteur de diffusion numérique, DTV, DVD, récepteur de diffusion par câble,
magnétoscope, etc.).
Puis, réglez le volume du téléviseur en conséquence.
L’image roule verticalement. Vérifiez tous les branchements des câbles.
La télévision fonctionne
irrégulièrement.
Débranchez la télévision pendant 30 secondes puis essayez de nouveau.
Le téléviseur ne s'allume pas. Vérifiez que la prise électrique fonctionne correctement.
Dysfonctionnement de la
télécommande.
Remplacez les piles de la télécommande.
Nettoyez la partie supérieure de la télécommande (fenêtre de transmission).
Vérifiez les bornes de la batterie.
Message “Vérifier signal câble.”. Assurez- vous que le câble d’interface est solidement branché aux sources PC.
Message “Mode non disponible”. Vérifiez la résolution maximale et la fréquence de l’adaptateur vidéo.
Comparez ces valeurs aux données des modes.
Problème d'écran en diffusion
numérique.
Vérifiez la puissance du signal numérique et l'entrée de l'antenne.
L’image est trop claire ou trop
sombre.
Réglez la luminosité et le contraste.
Utilisez la fonction de réglage fin.
Barres noires à l’écran. Assurez-vous que votre réception est en haute définition (HD).
Les stations des canaux à haute définition émettent parfois en signaux à définition
standard (SD), ce qui peut causer la formation de barres noires.
Réglez votre câblosélecteur ou récepteur satellite sur le mode Étirer ou format large pour
éliminer les barres.
L’image a une teinte rouge/verte
ou rose.
Assurez-vous que les câbles pour composants sont branchés aux prises
correspondantes.
Le mode Sous-titres ne
fonctionne pas.
Si vous utilisez un câblosélecteur ou un récepteur satellite, vous devez réglez le mode
Sous-titres sur le récepteur et non sur le téléviseur.
Image embrouillée Le logiciel de votre câblosélecteur a besoin d’une mise à niveau. Communiquez avec
votre câblodistributeur.
Images fantômes La raison peut être une incompatibilité avec votre câblosélecteur.
Pour supprimer ce problème, branchez les câbles pour composants.
Annexe
BN68-01308A-00Fre-0723.indd 82 2007-07-23 ¿ÀÈÄ 2:08:16

Français - 83
Problème Solution possible
Des barres horizontales et
clignotent, scintillent ou tremblent
sur l’image.
Ajustez la fonction de réglage de base, puis réglez la fonction de réglage fin.
Des barres verticales et
clignotent, scintillent ou tremblent
sur l’image.
Ajustez la fonction de réglage de base, puis réglez la fonction de réglage fin.
L’écran est noir et l’Indicateur
d’alimentation clignote.
A partir de votre ordinateur, vérifiez: l’alimentation, le câble signal.
La télévision est en mode gestion d’énergie.
Déplacez la souris de l’ordinateur ou appuyez sur n’importe quelle touche du clavier.
Il est possible que l’image ne
soit pas stable et qu’elle donne
l’impression de vibrer lorsqu’un
ordinateur est connecté à l’entrée
PC.
Si le réglage est incorrect, utilisez le programme utilitaire de votre ordinateur pour modifier
les paramètres d’affichage.
Votre télévision prend en charge les fonctions d’affichage multiscan dans le domaine de
fréquence suivant::
Fréquence horizontale (kHz)
30~60
Fréquence verticale (Hz) 60~75
Taux de rafraîchissement maxi
(60 Hz)
1920 X 1080
L’image n’est pas centrée sur
l’écran.
Réglez la position horizontale et verticale.
Ne réglez pas la position de l’écran en Signal Numérique.
L’image semble déformée dans un
angle de l’écran.
Si la fonction "Numérisation seulement" est sélectionnée avec certains appareils externes,
l’image peut sembler déformée dans un angle de l’écran. Ce dommage est causé par les
appareils externes et non par le téléviseur.
L’écran TFT LCD utilise un afchage constitué de pixels secondaires (6 220 800) nécessitant une technologie sophistiquée.
Cependant, il se peut qu’il y ait à l’écran quelques pixels lumineux ou noirs. Ces pixels n’ont aucun impact sur les performances
de ce produit.
BN68-01308A-00Fre-0723.indd 83 2007-07-23 ¿ÀÈÄ 2:08:16

Français - 84
Installation du support
< 2 > < 3 >
1. Placez la télévision face posée sur un chiffon doux ou un coussin sur une table.
2. Insérez le socle dans le trou situé sous le téléviseur.
3. Insérez la vis dans le trou indiqué et serrez-la.
Démonter la base
< 2 > < 3 > < 4 >
1. Placez la télévision face posée sur un chiffon doux ou un coussin sur une table.
2. Retirez les 4 vis à l’arrière de la télévision.
3. Vous pouvez ensuite séparer la base du télévision.
4. Fermez l’ouverture en utilisant un cache.
BN68-01308A-00Fre-0723.indd 84 2007-07-23 ¿ÀÈÄ 2:08:18

Français - 85
Lorsque le support mural à réglage automatique est installé, la position du téléviseur peut être facilement ajustée.
Support mural à réglage automatique (vendu séparément) (LN-T4081F, LN-T4681F, LN-T5281F)
Panneau arrière du téléviseur
Support mural automatique
Câble EX-LINK (non fourni)
Pour entrer dans le menu
1. Appuyez sur la touche ▲, ▼, ◄ ou ► de la télécommande.
L’écran de réglage du support mural s’affiche.
Si l’écran de réglage du support mural ne s’affiche lorsqu’on clique sur une
touche de direction pendant que le téléviseur est en marche, utilisez le menu
pour l’afficher.
• Appuyez sur MENU pour afficher le menu. Appuyez sur la touche ▲ ou ▼
pour choisir “Configuration”, puis sur ENTER.
• Appuyez sur la touche ▲ ou ▼ pour choisir “Réglage du support mural”, puis
sur ENTER.
Pour l’installation, reportez-vous au guide d’installation fourni avec le support mural.
Pour installer le téléviseur ainsi que pour installer et déplacer le support mural, adressez-vous à une société spécialisée en
installation.
Ce dispositif doit être utilisé pour poser le support mural sur un mur. Pour le fixer à d’autres matériaux, veuillez communiquer avec
votre détaillant.
Le support mural automatique ne fonctionne pas lorsque la fonction Anynet
+
est activée.
Mémorisation de la position
2. Réglez à la position souhaitée à l’aide des touches ▲,▼,◄,►.
Si vous appuyez sur une touche fléchée lorsqu’il n’y a pas d’affichage à l’écran du
téléviseur, l’écran de réglage s’affiche alors.
Appuyez sur la touche INFO pour réinitialiser. Appuyez sur la touche ◄ ou ► pour
sélectionner “Oui”, puis sur ENTER.
La position est initialisée au réglage par défaut.
3. Appuyez sur la touche bleue.
Appuyez sur les touches ▲ et ▲ pour sélectionner un mode de sauvegarde à partir
des positions 1, 2 ou 3 afin de sauvegarder la position en cours.
Pour ne pas sauvegarder la position en cours, appuyez sur la touche RETURN.
Vous ne pouvez pas utiliser les touches de couleur pendant que vous sélectionnez
un mode de sauvegarde.
4. Appuyez sur ENTER pour sauvegarder.
Lorsque la position 1 est sélectionnée, le message “Position en cours
sauvegardée comme Position 1.” s’affiche.
5. Appuyez sur la touche ENTER.
La position sauvegardée s’affiche à gauche de l’écran.
Réglage à la position mémorisée
1. Effectuez l’étape 1 de la fonction “Pour entrer dans le menu”.
2.
En appuyant sur une touche de couleur (rouge, verte, jaune), le support mural à
réglage automatique se règle sur la position mémorisée.
Vous pouvez régler le support mural sur une des trois positions préréglées en
appuyant sur les touches rouge (Position 1), verte (Position 2) ou jaune
(Position 3).
Si vous réglez la position après avoir activé une position préréglée, l’affichage
disparaît.
Sauveg
Choisissez un mode à sauvegarder.
Position1
Position2
Position3
Régler Intro. Retour
Réglage du support mural
Régler Sauveg Centre
INFO
Position 1 2 3
Réglage du support mural
Régler Sauveg Centre
INFO
Position 1 2 3
Position1
ConfigurationTV
▲Plus
Nv nr HDMI : Basse ►
Mode Film
: Off ►
Réglage du support mural
►
ISI ►
Fonction d’aide : On ►
M. à jour logiciel ►
Dépl. Intro. Retour
BN68-01308A-00Fre-0730.indd 85 2007-07-30 �� 4:14:55

Français - 86
Spécications du jeu d’installation murale (VESA)
Installez votre support mural sur un mur massif perpendiculaire au plancher.
Pour le xer à d’autres matériaux, veuillez communiquer avec votre détaillant.
Si vous l’installez au plafond ou sur un mur incliné, il risque de tomber et de causer des blessures.
Type de produit
pouces Spéc. VESA (A * B) Vis standard Quantité
LCD-TV
23~ 26 200
*
100 M4
4
32 ~ 40 200
*
200 M6
46 ~ 52 600
*
400
M8
57
700
*
400
(Pas de spécifications VESA)
57 ~ 70 800
*
400
80 ~ 1400
*
800
PDP-TV
42 ~ 50 600
*
400
M8
4
55 ~ 70 800
*
400
63 Pas de spécifications VESA 6
80 ~ 1400
*
800 4
Les dimensions standard pour les ensembles de fixation murale figurent dans le tableau ci-dessus.
Un manuel d’installation détaillée et toutes les pièces nécessaires à l’assemblage sont comprises avec l’achat de notre
jeu d’installation murale.
Ne pas utiliser de vis plus longues que les dimensions standard : elles pourraient endommager l’intérieur du téléviseur.
En ce qui a trait aux supports muraux qui ne sont pas conformes aux spécifications de vis standard VESA, la longueur des
vis peut différer selon leurs spécifications.
N’utilisez pas de vis non conformes aux spécifications de vis standard VESA.
Ne serrez pas trop les vis, cela pourrait endommager le produit ou en provoquer la chute et causer des blessures.
Samsung décline toute responsabilité dans le cas où de tels accidents se produisent.
Samsung ne saurait être tenu responsable des dommages au produit ou des blessures occasionnés par l'utilisation d’un
support mural autre que VESA ou non recommandé, ou si le consommateur ne suit pas les instructions d’installation du
produit.
Nos modèles de 145 cm (57 po) et 160 cm (63 po) ne sont pas conformes aux spécifications VESA. Par conséquent, vous
devez utiliser notre ensemble de fixation conçu pour ces modèles.
Lors du montage, l’inclinaison du téléviseur ne doit pas dépasser 15°.
N'installez pas votre kit de montage mural lorsque votre téléviseur est en
fonctionnement. Une blessure par choc électrique pourrait en résulter.
BN68-01308A-00Fre-0723.indd 86 2007-07-23 ¿ÀÈÄ 2:08:19

Français - 87
1. Insérez le dispositif de verrouillage dans la fente Kensington de la télévision LCD (Figure 1) et tournez-le dans le sens
de verrouillage (Figure 2).
2. Branchez le câble du verrouillage Kensington.
3. Fixez le verrouillage Kensington sur un bureau ou tout autre objet lourd inamovible.
Utilisation du verrouillage Kensington antivol
Le verrouillage Kensington est un dispositif utilisé pour xer physiquement le système dans le cas d’une utilisation dans
un endroit public. Le dispositif de verrouillage doit être acheté séparément. L’aspect et la méthode de verrouillage peuvent
différer de l’illustration en fonction du fabricant. Reportez-vous au manuel fourni avec le verrouillage Kensington pour une
utilisation correcte.
Figure 2
Figure 1
Câble
<Optionnel>
L’emplacement du “verrou Kensington” peut varier en fonction du modèle.
BN68-01308A-00Fre-0723.indd 87 2007-07-23 ¿ÀÈÄ 2:08:20

Français - 88
Spécications
Socle orientable (Gauche/Droite)
-20˚ ~ 20˚
Le design et les spécifications peuvent changer sans préavis.
Ce périphérique est un appareil numérique de classe B.
Pour les caractéristiques d'alimentation et de consommation électrique, voir l'étiquette fixée au produit.
Modéle
LN-T4081F LN-T4681F
Taille de l’écran (diagonale)
40 pouces 46 pouces
Résolution PC
1920 x 1080 @ 60 Hz 1920 x 1080 @ 60 Hz
Son
Sortie
10W X 2
10W X 2
Dimensions (WxDxH)
TV
Avec support
1100 x 102,8 x 607,3 mm
(43,3 X 4 X 23,9 pouces)
1100 x 289,9 x 675,4 mm
(43,3 X 11,4 X 26,6 pouces)
1228 x 111 x 686,8 mm
(48,3 X 4,4 X 27 pouces)
1228 x 319,9 x 752,4 mm
(48,3 X 12,6 X 29,6 pouces)
Poids
Avec support
Sans support
26,2 kg (57,76 lbs)
22,3 kg (49,16 lbs)
34,9 kg (76,94 lbs)
29,8 kg (65,70 lbs)
Considérations
environnementales
Température de fonctionnement
Humidité au cours du
fonctionnement
Température de stockage
Humidité du stockage
50 °F à 104 °F (10 °C à 40 °C)
10% à 80%, sans condensation
-4 °F à 113 °F (-20 °C à 45 °C)
5% à 95%, sans condensation
50 °F à 104 °F (10 °C à 40 °C)
10% à 80%, sans condensation
-4 °F à 113 °F (-20 °C à 45 °C)
5% à 95%, sans condensation
Modéle
LN-T5281F LN-T5781F
Taille de l’écran (diagonale)
52 pouces 57 pouces
Résolution PC
1920 x 1080 @ 60 Hz 1920 x 1080 @ 60 Hz
Son
Sortie
15W X 2
15W X 2
Dimensions (WxDxH)
TV
Avec support
1372 x 120 x 779,8 mm
(54 X 4,7 X 30,7 pouces)
1372 x 319,9 x 845,4 mm
(54 X 12,6 X 33,3 pouces)
1474 x 121 x 830,7 mm
(58 X 4,8 X 32,7 pouces)
1474 x 344,7 x 895,4 mm
(58 X 13,6 X 35,3 pouces)
Poids
Avec support
Sans support
42 kg (92,59 lbs)
36,8 kg (81,13 lbs)
50,6 kg (111,55 lbs)
45,8 kg (100,97 lbs)
Considérations
environnementales
Température de fonctionnement
Humidité au cours du
fonctionnement
Température de stockage
Humidité du stockage
50 °F à 104 °F (10 °C à 40 °C)
10% à 80%, sans condensation
-4 °F à 113 °F (-20 °C à 45 °C)
5% à 95%, sans condensation
50 °F à 104 °F (10 °C à 40 °C)
10% à 80%, sans condensation
-4 °F à 113 °F (-20 °C à 45 °C)
5% à 95%, sans condensation
BN68-01308A-00Fre-0723.indd 88 2007-07-23 ¿ÀÈÄ 2:08:20

Français - 89
Dimensions (LN-T4081F)
REMARQUE : Les dessins ne sont pas nécessairement tous à l’échelle.
Certaines dimensions sont susceptibles de changer sans préavis.
Consultez les dimensions avant d’installer votre téléviseur.
Aucune responsabilité ne saurait être acceptée en cas d’erreur
typographique ou d’impression.
© 2007 Samsung Electronics America, Inc.
VUE DU HAUT
DETAILS DU PANNEAU DES PRISES 3.5"H X 9"W
VUE AVANT/VUE LATERALE
VUE ARRIERE
23.9
26.6
22.8
34.9
19.7
11.4
4.0
43.3
7.9 (200 mm)
7.9 (200 mm)
BN68-01308A-00Fre-0723.indd 89 2007-07-23 ¿ÀÈÄ 2:08:20

Français - 90
Dimensions (LN-T4681F)
VUE ARRIERE
REMARQUE : Les dessins ne sont pas nécessairement tous à l’échelle.
Certaines dimensions sont susceptibles de changer sans préavis.
Consultez les dimensions avant d’installer votre téléviseur.
Aucune responsabilité ne saurait être acceptée en cas d’erreur
typographique ou d’impression.
© 2007 Samsung Electronics America, Inc.
VUE DU HAUT
DETAILS DU PANNEAU DES PRISES 3.5"H X 9"W
VUE AVANT/VUE LATERALE
27.0
29.6
24.4
40.2
22.6
12.6
4.4
48.3
23.6 (600 mm)
15.7 (400 mm)
BN68-01308A-00Fre-0723.indd 90 2007-07-23 ¿ÀÈÄ 2:08:20

Français - 91
Dimensions (LN-T5281F)
REMARQUE : Les dessins ne sont pas nécessairement tous à l’échelle.
Certaines dimensions sont susceptibles de changer sans préavis.
Consultez les dimensions avant d’installer votre téléviseur.
Aucune responsabilité ne saurait être acceptée en cas d’erreur
typographique ou d’impression.
© 2007 Samsung Electronics America, Inc.
VUE DU HAUT
DETAILS DU PANNEAU DES PRISES 3.5"H X 9"W
VUE AVANT/VUE LATERALE
VUE ARRIERE
30.7
33.3
24.4
45.6
25.7
12.6
4.7
54
23.6 (600 mm)
15.7 (400 mm)
BN68-01308A-00Fre-0723.indd 91 2007-07-23 ¿ÀÈÄ 2:08:21

Français - 92
Dimensions (LN-T5781F)
VUE DU HAUT
DETAILS DU PANNEAU DES PRISES 3.5"H X 9"W
VUE AVANT/VUE LATERALE
VUE ARRIERE
32.7
35.3
29.1
49.4
27.8
13.6
4.8
58.0
31.5 (800 mm)
15.7 (400 mm)
REMARQUE : Les dessins ne sont pas nécessairement tous à l’échelle.
Certaines dimensions sont susceptibles de changer sans préavis.
Consultez les dimensions avant d’installer votre téléviseur.
Aucune responsabilité ne saurait être acceptée en cas d’erreur
typographique ou d’impression.
© 2007 Samsung Electronics America, Inc.
BN68-01308A-00Fre-0723.indd 92 2007-07-23 ¿ÀÈÄ 2:08:21

Cette page est laissée
intentionnellement en blanc.
BN68-01308A-00Fre-0723.indd 93 2007-07-23 ¿ÀÈÄ 2:08:21

Precauciones al mostrar en la pantalla una imagen fija
La imagen fija puede causar daños permanentes en la pantalla del televisor.
• No deje una imagen fija en la pantalla LCD durante más de dos horas ya que se podría producir una retención de la imagen en la
pantalla. Este fenómeno de retención de imágenes también se denomina “quemadura de pantalla”.
Para evitar que se produzca esa persistencia de la imagen, reduzca el nivel de luminosidad y de contraste de la pantalla cuando
muestre imágenes fijas.
• El uso del televisor LCD en formato 4:3 durante un tiempo prolongado puede dejar rastros de bordes en las
partes izquierda, derecha y central de la pantalla debido a las diferencias en la emisión lumínica de la pantalla. La
reproducción de un DVD o el uso de una consola de videojuegos pueden provocar un efecto similar en la pantalla.
Reproducir un DVD o una videoconsola puede causar un efecto similar en la pantalla. La garantía no cubre estos
daños.
• Ver imágenes fijas de videojuegos y PC durante más tiempo del indicado puede producir restos de imágenes parciales.
Para evitar este efecto, reduzca el ‘brillo’ y el ‘contraste’ cuando vea imágenes fijas.
© 2007 Samsung Electronics Co., Ltd. All rights reserved.
Información importante sobre la garantía relativa al formato de visualización del televisor
Las pantallas LCD con formato de pantalla panorámica (16:9, la relación de aspecto ancho:alto de la pantalla) están diseñadas
principalmente para visualizar vídeos de movimiento de formato panorámico. Las imágenes deben estar principalmente en el formato
panorámico de relación 16:9, o ampliadas para llenar la pantalla si el modelo tiene esta opción, y las imágenes están en movimiento
constante. La visualización de imágenes y gráficos estáticos en la pantalla, como las barras oscuras laterales en programación y vídeos
de televisión en formato estándar no ampliados, debe limitarse a no más del 5% del tiempo total de visualización del televisor por semana.
Además, la visualización de otras imágenes estáticas y texto, como los informes de bolsa, pantallas de videojuegos, logotipos de
emisoras, sitios Web o gráficos y dibujos de ordenador, deberá limitarse en todos los televisores como ya se ha descrito. La visualización
de imágenes estáticas que supere los límites de las instrucciones anteriores puede producir un envejecimiento desigual de las pantallas
LCD, lo que provocará una reproducción superpuesta sutil pero permanente de la imagen de la LCD. Para evitarlo, varíe la programación
y las imágenes y, sobre todo, visualice imágenes en movimiento a toda pantalla, no gráficos estáticos ni barras oscuras.
En modelos de LCD que ofrezcan opciones para el tamaño de la imagen, utilice estos controles para ver los distintos formatos como
imagen a toda pantalla.
Tenga cuidado en la selección y duración de los formatos de televisión utilizados para la visualización. La garantía limitada de Samsung
no cubre el envejecimiento desigual de la LCD como resultado de la selección y uso de formatos, así como otras imágenes retenidas.
BN68-01308A-00Spa-0723.indd 1 2007-07-23 ¿ÀÈÄ 2:09:40

Contenido
Símbolo Pulse Importante Nota Botón de una
pulsación
Antes de usar el equipo lea este manual para
evitar fallas y guarde para futuras referencias.
Español
Español - 1
INFORMACIÓN GENERAL
Listado de características ............................................................... 2
Accesorios.......................................................................................2
Aspecto general del panel de control
.............................................. 3
Aspecto general del panel de conexiones
...................................... 4
Mando a distancia
.......................................................................... 5
Instalación de las pilas en el mando a distancia
............................. 6
CONEXIONES
Conexión de antenas de VHF y UHF .............................................. 6
Conexión de TV por cable
............................................................... 7
Conexión de un reproductor de DVD o receptores de televisión
porcable/satélite(decodicadores)atravésdeHDMI ................... 8
Conexión de un reproductor de DVD o receptores de televisión
porcable/satélite(decodicadores)atravésdeDVI ......................8
Conexión de un reproductor de DVD o receptores de televisión
porcable/satélite(decodicadores)atravésdeloscablesde
componentes...................................................................................9
Conexión de una videocámara
....................................................... 9
Conexión de un reproductor de vídeo
........................................... 10
Conexión de un sistema de audio digital
...................................... 11
Conexióndeunamplicador/DVDparacineencasa .................. 11
Conexión a un PC
......................................................................... 11
FUNCIONAMIENTO
Encendido o apagado del TV ........................................................ 12
Función Plug & Play
...................................................................... 12
Cambio de canales
....................................................................... 13
Ajuste del volumen
........................................................................ 14
Visualización de la pantalla
........................................................... 14
Visualización de los menús
........................................................... 15
Memorización de los canales
........................................................ 15
Conguracióndelmandoadistancia ............................................ 17
Códigos del mando a distancia
..................................................... 19
Para seleccionar la fuente
............................................................22
Edición del Nombre de la Fuente de entrada
...............................22
CONTROL DE LA IMAGEN
Uso de los parámetros de imagen automáticos ............................ 23
Ajuste del Color del fondo
............................................................. 24
Reajustedevaloresdelaimagenalosvalorespredenidosde
fábrica ........................................................................................... 24
Activacióndelaconguracióndetallada ....................................... 25
Cambio del tamaño de la pantalla
................................................28
ConguracióndeColoractivo ....................................................... 29
DNIe(Motordeimagennaturaldigital) ......................................... 29
Conguraciónde LED SmartLighting ............................................ 30
Conguraciónde LED Motion Plus ............................................... 30
Conguraciónde Feature Demo ................................................... 30
ConguracióndelNiveldenegroHDMI ........................................ 31
Ajuste de la función Modo película
............................................... 31
Visualización Imagen en imagen
.................................................. 32
Congelación de la imagen
............................................................33
CONTROL DE SONIDO
Personalización del sonido ........................................................... 34
Uso de los parámetros de sonido automáticos
............................. 34
ConguracióndelTruSurroundXT(SRSTSXT) .......................... 35
Seleccióndeunapistadesonidomulticanal(MTS)-Digital ........ 35
Seleccióndeunapistadesonidomulticanal(MTS)-Analógico . 36
Control automático de volumen
.................................................... 36
Selección del silencio interno
........................................................ 37
Ajuste de la melodía de encendido y apagado del televisor
......... 37
Escuchar el sonido de la sub imagen del PIP
............................... 38
Reajustedevaloresdesonidoalosvalorespredenidosde
fábrica ........................................................................................... 38
Conexión de los auriculares
.......................................................... 38
■
■
■
■
■
■
■
■
■
■
■
■
■
■
■
■
■
■
■
■
■
■
■
■
■
■
■
■
■
■
■
■
■
■
■
■
■
■
■
■
■
■
■
■
■
■
■
■
■
■
■
■
CONTROL DE LOS CANALES
Selección de la antena .................................................................. 39
Supresióndeloscanalescodicadosdigitales ............................. 39
Adición y supresión de canales
....................................................40
Paracongurarloscanalesfavoritos ............................................ 41
Manejo de la Lista de Canales
...................................................... 42
Visualización de la lista de canales...............................................42
Etiquetado de canales
..................................................................43
LNA(LowNoiseAmplier-Amplicadorderuidobajo) ................ 43
Sintonizaciónnadeloscanalesanalógicos ................................ 44
Comprobación de la potencia de la señal digital
..........................44
PANTALLA DE PC
UsodelTVcomopantalladeordenador(PC) .............................. 45
Modos de visualización
................................................................. 45
Ajuste del televisor con el ordenador
............................................ 46
ConguracióndelPCparaHomeCinema .................................... 47
AJUSTE DE LA HORA
ConguracióndelReloj ................................................................. 48
DESCRIPCIÓN DE LAS FUNCIONES
Selección del idioma de menú ...................................................... 51
Ajuste del modo Pantalla Azul
......................................................52
Uso del Modo Juego
..................................................................... 52
Visióndesubtítulos(mensajesdetextoenpantalla)-Analógico . 53
Visióndesubtítulos(mensajesdetextoenpantalla)-Digital.......54
Nivel Transparencia del menú
......................................................55
Uso de la función de ahorro de energía
........................................ 55
Ajuste de la función de ayuda
....................................................... 56
Reducción digital del ruido
............................................................ 56
UsodeV-Chip ............................................................................... 57
ConguracióndeEfectodeluz ..................................................... 64
Guía de actualización del software
............................................... 64
WISELINK
Uso de la función WISELINK ........................................................ 65
Uso del menú WISELINK
.............................................................. 66
UsodelalistaFOTO(JPEG) ........................................................ 67
Uso de la lista MP3
....................................................................... 74
Usodelmenúdeconguración ....................................................76
ACERCA DE ANYNET
+
¿Qué es Anynet? ......................................................................... 78
Conexión de dispositivos Anynet+
................................................ 78
ConguracióndeAnynet+ ............................................................. 79
Búsqueda y cambio de dispositivos Anynet+
................................ 79
Grabación......................................................................................80
Escucha a través de un receptor
.................................................. 81
Solución de problemas de Anynet+
.............................................. 81
APÉNDICE
Identicacióndeproblemas .......................................................... 82
Instalación del soporte
.................................................................. 84
Desconexión del soporte
..............................................................84
Ajustedemontajemuralautomático(sevendeporseparado)
(LN-T4081F,LN-T4681F,LN-T5281F) .......................................... 85
Especicacionesdelequipodemontajeenlapared(VESA) ....... 86
Uso del cierre antirrobo kensington
.............................................. 87
Especicaciones
...........................................................................88
Tamaño
(LN-T4081F) .................................................................... 89
Tamaño(LN-T4681F) ....................................................................90
Tamaño(LN-T5281F) ....................................................................91
Tamaño(LN-T5781F) ....................................................................92
■
■
■
■
■
■
■
■
■
■
■
■
■
■
■
■
■
■
■
■
■
■
■
■
■
■
■
■
■
■
■
■
■
■
■
■
■
■
■
■
■
■
■
■
■
■
■
■
■
■
BN68-01308A-00Spa-0724.indd 1 2007-07-24 ¿ÀÈÄ 1:20:38

Español - 2
Accesorios
Información General
Listado de características
Valores ajustables de la imagen que se pueden almacenar en la memoria del televisor.
Temporizador automático para encender o apagar el televisor.
Temporizador de desconexión especial.
Excelente interfaz digital y capacidad de trabajo en red:
El sintonizador digital HD incorporado permite ver las emisiones HD que no exigen una suscripción sin que sea
necesario disponer de un receptor de televisión por cable/satélite (decodicador).
Conexión HDMI/DVI del PC con este televisor.
Mando a distancia
Con el mando a distancia suministrado se puede controlar el televisor, la mayoría de los reproductores de DVD, los
receptores de televisión por cable/satélite (decodicadores) y los aparatos de vídeo.
Calidad excelente de la imagen
- La tecnología DNIe proporciona imágenes completamente reales.
SRS TruSurround XT
- SRS TruSurround XT proporciona un sistema surround Dolby virtual.
Compruebe que las opciones siguientes se incluyen con su TV LCD.
Si falta alguna opción, póngase en contacto con el proveedor.
Mando A Distancia y Pilas
(AAA x 2)
(BN59-00599A)
Cable de alimentación
(3903-000144)
Paño de limpieza
(BN63-01798A)
Núcleo de ferrita
LN-T4681F, LN-T5281F,
LN-T5781F : 3301-001305
Cubierta inferior
LN-T4081F : BN63-03665A
LN-T4681F : BN63-03675A
LN-T5281F : BN63-03799A
LN-T5781F : BN63-03801A
Manual de
Instrucciones
Tarjeta de garantía /
Tarjetas de registro /
Guía de seguridad
(no esta disponible en todas las
localidades)
El color y la forma de los elementos puede variar según el modelo.
Núcleo de ferrita (Tomas del panel lateral)
Los núcleos de ferrita se utilizan para proteger los cables de las interferencias.
Cuando conecte un cable, abra el núcleo de ferrita y fíjelo alrededor del cable cerca
del conector.
[Tomas del
panel lateral]
BN68-01308A-00Spa-0724.indd 2 2007-07-24 ¿ÀÀü 10:23:36

Español - 3
Aspecto general del panel de control
1
SOURCE
Cambia entre todas las fuentes de entrada disponibles
(TV, AV1, AV2, S-Video1, S-Video2, Componente1,
Componente2, PC, HDMI1, HDMI2, HDMI3).
En el menú de la pantalla, utilice este botón del mismo
modo que el botón ENTER del mando a distancia.
2
MENU
Pulse para ver en pantalla un menú con las
características del TV.
3
+ VOL -
Pulse para aumentar o reducir el volumen. En el menú
de la pantalla, utilice los botónes + VOL - del mismo
modoquelosbotónes◄y►delmandoadistancia.
4 CH
Pulse para cambiar de canal.
En el menú de la pantalla, utilice estos botónes
CH
delmismomodoquelosbotónes▲y▼del
mando a distancia.
5
INDICADOR DE ALIMENTACIÓN
Parpadea y se apaga cuando se enciende el aparato y
se ilumina en el modo en espera.
6
SENSOR DEL MANDO A DISTANCIA
Dirija el mando a distancia hacia este punto del TV.
7
ALTAVOCES
8
(ENCENDIDO)
Toque el sensor plateado debajo de la marca ( ) para
encender o apagar el televisor.
Botónes de la parte inferior derecha del panel
Los botónes del panel inferior derecho controlan las funciones básicas del televisor, incluido el menú en pantalla.
Para usar las funciones más avanzadas, debe usar el mando a distancia.
El color y la forma del producto pueden variar según el modelo.
1
2
3
4
5
68
77
Botones del panel frontal
Toque cada botón para activar la
función.
Sensor plateado
BN68-01308A-00Spa-0723.indd 3 2007-07-23 ¿ÀÈÄ 2:09:43

Español - 4
Aspecto general del panel de conexiones
Conectores del panel posterior
Se pueden usar para conectar componentes de A/V que estarán conectados permanentemente, como reproductores de
vídeo o de DVD. Si precisa información sobre la conexión de equipos, consulte las páginas 6 a 11.
1
AUDIO OUT
Permite conectar las tomas de la entrada de audio del
amplificador/sistema de Home Cinema.
2
DIGITAL AUDIO OUT (OPTICAL)
Se conecta al componente de audio digital.
3
PC IN
Permite conectar a las tomas de salida de audio y de
vídeo de su PC.
4
HDMI IN 1,2,3 / DVI IN(HDMI1) (AUDIO R/L)
Permite conectar a la toma HDMI de un dispositivo que tenga
salida HDMI.
Use el terminal HDMI IN 1 para conectar el DVI a un
dispositivo externo.
Use un cable de DVI a HDMI o un adaptador de
DVI-HDMI (DVI a HDMI) para la conexión del vídeo, y las
tomas "R-AUDIO-L" de DVI IN (HDMI1) para el audio.
- No se necesita ninguna conexión de sonido para una
conexión de HDMI a HDMI
- Cuando se usa una conexión de cable HDMI/DVI, se debe
conectar en el terminal HDMI IN 1.
5
ANT 1 IN/ANT 2 IN
Permite conectar a una antena o un sistema de TV por
cable.
6
EX-LINK
Toma de conexión para un soporte de montaje mural
opcional. Permite ajustar el ángulo de visualización del
televisor mediante el mando a distancia.
El modelo LN-T5781F no se suministra con la función de
launidaddemontajemural,porloqueconEX-LINKse
debe usar el conector de servicio.
7
COMPONENT IN 1, 2
Permite conectar el vídeo/audio de componentes.
8
AV IN 1 / AV IN 2
Entradas de vídeo y audio para dispositivos externos,
como una videocámara o un reproductor de vídeo.
S-VIDEO
Permite conectar la señal de S-Vídeo de una cámara o
de un vídeo.
9
ENTRADA DE ALIMENTACIÓN
Permite conectar el cable de alimentación suministrado.
0
BLOQUEO KENSINGTON
El bloqueo Kensington (opcional) es un dispositivo que
se utiliza para fijar físicamente el sistema cuando se
utiliza en un sitio público.
Si desea usar un dispositivo de bloqueo, póngase en
contacto con el distribuidor donde adquirió el televisor.
La ubicación del Bloqueo Kensington puede variar
según el televisor.
!
AURICULAR
Permite conectar unos auriculares externos para
audiciones privadas.
@
WISELINK
Se usa para conectar un dispositivo de almacenamiento
masivo USB para ver archivos de fotos (JPEG) y
reproducir archivos de audio (MP3).
[Tomas del panel lateral]
El color y la forma del producto pueden variar según el modelo.
BN68-01308A-00Spa-0723.indd 4 2007-07-23 ¿ÀÈÄ 2:09:43

Español - 5
Mando a distancia
Puede utilizar el mando a una distancia de hasta 7 metros del televisor. Al usarlo, apunte directamente al televisor.
Tambiénpuedeutilizarelmandoadistanciaparahacerfuncionarelaparatodevídeo,eldecodicadordecable,elreproductorde
DVDolosreceptoresdetelevisiónporcable/satélite(decodicadores).
Es un mando a distancia especial para personas con discapacidades visuales; presenta puntos Braille
en los botones de encendido, de canales, del volumen, de parar, de reproducir y de pausa.
El exceso d luz puede influir en el rendimiento del mando a distancia.
1 POWER
Enciende o apaga el TV.
2 BOTONES NUMÉRICOS
Pulsar para cambiar el canal.
3 –
Pulse este botón para seleccio-
nar canales adicionales (digitales y
analógicos) emitidos por la misma
emisora. Por ejemplo, para eleccio-
nar el canal “54-3” pulse “54”, “-” y
“3”.
4 CH LIST
Muestra el “Gestor canales” en la
pantalla.
5 ANTENNA
Pulse este botón para seleccionar
“AIRE” o “CABLE”.
6 Funciones del vídeo/DVD
- Rebobinar
- Detener
- Reproducir/Pausa
- Avance rápido
7 VOL / VOL
Pulse para aumentar o reducir el
volumen.
8 (MUTE)
Pulse para desactivar
momentáneamente el sonido.
9 MENU
Muestra el menú de pantalla
principal.
0 S.MODE
Selección del modo de sonido.
! RETURN
Vuelve al menú anterior.
@ P.MODE
Selección de efectos de imagen.
^ CAPTION
Controla el decodificador de
subtítulos.
m FAV.CH
Pulse este botón para sintonizar sus
canales favoritos.
% SLEEP
Pulse este botón para seleccionar
un intervalo prefijado para la
desconexión automática.
^ SRS
Selecciona el modo SRS
TruSurroundXT.
& SET
Permite configurar el mando a
distancia para controlar el televisor,
el aparato de vídeo, el reproductor de
DVD y el receptor de televisión digital
o de cable.
* TV, DVD, STB, CABLE, VCR
Púlselo para controlar el televisor,
el reproductor de DVD, el receptor
de televisión digital o de cable o el
aparato de vídeo.
(Consulte las páginas 17 a 21)
( Cuando se pulsa este botón, algunos
botónes del mando a distancia (como
TV, DVD, STB, CABLE, VCR, VOL
y CH) se iluminan durante unos
segundos y se apagan para ahorrar
energía. Esta función es útil cuando
se usa el mando a distancia de
noche o en una sala a oscuras.
) SOURCE
Pulse para visualizar todos las
fuentes de vídeo.
a PRE-CH
Sintoniza el canal anterior.
b WISELINK
Esta función permite ver y reproducir
archivos de fotos (JPEG) y de audio
(MP3) desde un dispositivo externo.
(Consulte la página 67 (JPEG), 74
(MP3).)
c
REC
Este mando remoto se puede usar
para controlar la grabación en los
grabadores DVD de Samsung con la
función Anynet.
(Consulte la página 80.)
d
CH / CH
Permiten cambiar de canal.
e
EXIT
Pulse el botón para salir.
f
ARRIBA▲ / ABAJO▼ /
IZQUIERDA◄ /
DERECHA► / ENTER
Sirve para seleccionar los elementos
del menú en pantalla y cambiar los
valores del menú.
g
INFO
Púlselo para mostrar información en
la pantalla del televisor.
h
Anynet
+
Activa la función Anynet
+
y configura
sus dispositivos.
i
STILL
Pulse para detener la acción durante
una escena concreta. Para reanudar
la reproducción normal, vuelva a
pulsarlo.
j
P.SIZE
Selección del tamaño de la imagen.
k
PIP
Imagen sobre imagen Encendido/
Apagado.
l
CH /
Presenta secuencialmente los
canales disponibles. (Estos botónes
sólo cambian los canales de la
ventana PIP).
m
MTS
Pulse para elegir estéreo, mono
o pro grama de audio independiente
(emisión SAP).
n
RESET
Cuando no funcione el mando a
distancia, cambie las baterías y
pulse el botón RESET (Reiniciar)
durante 2 o 3 segundos antes de
poder utilizarlo.
BN68-01308A-00Spa-0723.indd 5 2007-07-23 ¿ÀÈÄ 2:09:44

Español - 6
1. Levante la tapa de la parte posterior del mando a distancia, como se muestra en la ilustración.
2. Coloque dos pilas de tamaño AAA.
Compruebe que los extremos “+” y “-” de las pilas concuerdan con el diagrama del interior del
compartimiento.
3. Vuelva a colocar la tapa.
Si no va a usar el mando a distancia durante un largo período de tiempo, extraiga las pilas y guárdelas en
un lugar fresco y seco.
El mando se puede utilizar hasta una distancia de unos 7 metros del televisor.
(Con un uso normal del TV, las pilas duran alrededor de un año).
Si el mando a distancia no funciona, haga estas comprobaciones:
1. ¿Está encendido el TV?
2. ¿Están invertidos los polos positivo y negativo de la batería?
3. ¿Se han agotado las baterías?
4. ¿Ha habido un corte de luz o el cable está desconectado?
5. ¿Hay cerca una luz fluorescente o un letrero de neón?
Instalación de las pilas en el mando a distancia
Conexión de antenas de VHF y UHF
Si su antena tiene un conjunto de cables con este aspecto, consulte “Antenas de par de cables
planosde300Ω”acontinuación.
Si la antena tiene un cable como el que se muestra en el diagrama de la derecha, consulte
“Antenas con cables coaxiales de 75 ohmios”.
Si dispone de dos antenas, consulte “Antenas de VHF y UHF independientes”.
1. Coloquelosconductoresdelpardecablesbajolostornillosdeladaptadorde300-75Ω
(no incluido).
Utilice un destornillador para apretar los tornillos.
2. Conecte el adaptador en el terminal ANT 1 IN (AIR) en la parte posterior del televisor..
ANT 1 IN
(AIR)
Antenas de par de cables planos de 300 Ω
Siutilizaunaantenaexterna(detechoode“orejasdeconejo”)depardecablesplanosde300Ω,sigalasindicacionessiguientes.
1. Conecte el cable de la antena en el terminal ANT 1 IN (AIR) de la parte inferior del panel
posterior.
Antenas de cable coaxial de 75 Ω
ANT 1 IN
(AIR)
Antenas de VHF y UHF independientes
Si dispone de dos antenas independientes para el TV (una de VHF y otra de UHF), debe combinar ambas señales de la antena
antes de conectarlas al TV. Este procedimiento precisa un adaptador-combinador especial (disponible en la mayoría de tiendas de
electrónica).
1. Conecte ambos cables de antena al combinador.
2. Conecte el combinador en el terminal ANT 1 IN (AIR) de la parte inferior del panel
posterior.
UHF
VHF
ANT 1 IN
(AIR)
UHF
VHF
Conexiones
BN68-01308A-00Spa-0723.indd 6 2007-07-23 ¿ÀÈÄ 2:09:45

Español - 7
Una vez hecha esta conexión, coloque el conmutador A/B en la posición “A” para la visualización normal. Coloque el conmutador A/B en
la posición “B” para ver los canales codificados. (Cuando sitúe el conmutador A/B en “B”, deberá sintonizar el TV al canal de salida del
decodificador, que normalmente es el canal 3 o 4).
Conexión a un decodicador que decodica algunos canales
Sisudecodicadorsólodecodicaalgunoscanales(comoloscanalesdepago),sigalasinstruccionessiguientes.Necesitará
un divisor de dos vías, un conmutador de RF (A/B) y cuatro largos de cable RF. Estas opciones se encuentran en la mayoría de
tiendas de electrónica).
2. Conecte este cable al divisor de dos vías.
3. Conecte el cable RF entre un terminal
OUTPUT(salida) del divisor y el terminal IN
(entrada) del decodificador.
4. Conecte el cable RF entre el terminal ANT
OUT del decodificador y el terminal B.IN del
conmutador A/B.
1. Busque y desconecte el cable que está
conectado al terminal ANT IN (entrada de
antena) del decodificador.
Este terminal puede estar indicado como “ANT
IN”, “VHF IN” o “IN”.
5. Conecte otro cable RF entre el otro terminal
OUT del divisor y el terminal A.IN del
conmutador de RF (A/B).
6. Conecte el último cable RF entre el terminal
OUT del conmutador RF (A/B) y el terminal
ANT 2 IN (CABLE) en la parte posterior del
televisor.
Divisor
Cable
entrante
Divisor
Servicio de Cable
Cable
entrante
Divisor
Servicio de Cable
RF (A/B)
Conmutador
Cable
entrante
ANT IN
Divisor
Servicio de Cable
Cable
entrante
RF (A/B)
Conmutador
Divisor
Servicio de Cable
Cable
entrante
Antena
del
Televisor
RF (A/B)
Conmutador
ANT 2 IN
(CABLE)
Conexión de TV por cable
Para conectar a un sistema de TV por cable, siga estas instrucciones.
TV por cable sin decodicador
1. Conecte el cable de entrada en el terminal de la antena ANT 2 IN (CABLE) de la parte
posterior del TV.
Dado que el TV está preparado para la televisión por cable, no se necesita un decodificador para ver
canales de cable no codificados.
Conexión al decodicador que decodica todos los canales
1. Busque el cable conectado al terminal ANT OUT del decodificador.
Este terminal puede estar indicado como “ANT OUT”, “VHF OUT” o “OUT”.
2. Conecte el otro extremo del cable en el terminal ANT 2 IN (CABLE) de la parte posterior del TV.
ANT OUT
ANT IN
ANT 2 IN
(CABLE)
ANT 2 IN
(CABLE)
BN68-01308A-00Spa-0723.indd 7 2007-07-23 ¿ÀÈÄ 2:09:46

Español - 8
Conexión de un reproductor de DVD o receptores de televisión por cable/satélite (decodicadores) a través de HDMI
Solo es aplicable si hay un conector de salida de HDMI en el dispositivo externo.
1. Conecte un cable HDMI entre
la toma HDMI IN (1, 2 o 3)
del televisor y la toma HDMI
del reproductor de DVD o
receptor de televisión por
cable/satélite (decodificador).
Reproductor de DVD/
receptor de cable/satélite
(decodicador)
Panel posterior del TV
Cable de HDMI (No incluido)
Qué es HDMI?
• HDMI, o interfaz multimedia de alta definición, es una interfaz de la siguiente
generación que permite la transmisión de señales digitales de audio y de vídeo
mediante un cable simple sin compresión.
• La diferencia entre los dispositivos HDMI y DVI es que el HDMI es más pequeño y
tiene instalada la función de codificación HDCP (protección alta de la copia digital
del ancho de banda).
Cada reproductor de DVD o receptor de televisión por cable/satélite (decodificador)
tiene una configuración diferente del panel posterior
Puede que el televisor no proporcione salida de sonido y muestre imágenes con
colores anómalos si hay conectados reproductores de DVD o receptores de cable/
satélite que admiten versiones de HDMI anteriores a la versión 1.3. Si se conecta un
cable antiguo HDMI y no hay sonido, conecte el cable HDMI a la toma HDMI IN 1 y
los cables de audio a las tomas DVI IN (HDMI2) [R-AUDIO-L] de la parte posterior
del televisor. Si sucede esto, póngase en contacto con la empresa suministradora
del dispositivo externo para confirmar la versión HDMI y solicitar una actualización.
Si ocurriera esto, póngase en contacto con la empresa que suministró el reproductor
de DVD o receptor de televisión por cable o satélite para confirmar la versión HDMI y
solicite una actualización.
Los cables HDMI que no son 1.3 pueden causar un molesto parpadeo o que no se
muestre la pantalla.
Conexión de un reproductor de DVD o receptores de televisión por cable/satélite (decodicadores) a través de DVI
Solo es aplicable si hay un conector de salida de DVI en el dispositivo externo.
1. Conecte un cable de DVI a
HDMI o un adaptador de
DVI-HDMI entre la toma
HDMI IN 1 del televisor y la
toma DVI del reproductor
de DVD o receptor de
televisión por cable/satélite
(decodificador).
2. Conecte cables de audio
entre la toma DVI IN
(HDMI 1) [R-AUDIO-L] del
televisor y el reproductor
de DVD o receptor de
televisión por cable/satélite
(decodificador).
Cada reproductor de DVD o receptor de televisión por cable/satélite (decodificador)
tiene una configuración diferente del panel posterior.
Cuando conecte un reproductor de DVD o receptor de televisión por cable/satélite
(decodificador), debe hacer coincidir los colores del terminal de conexión y del cable.
Cuando se usa una conexión de cable HDMI/DVI, se debe conectar en el terminal
HDMI IN 1.
Panel posterior del TV
Reproductor de DVD/receptor de
cable/satélite (decodicador)
Cable de Audio
(No incluido)
2
Cable DVI a HDMI (No incluido)
1
o
BN68-01308A-00Spa-0723.indd 8 2007-07-23 ¿ÀÈÄ 2:09:47

Español - 9
Conexión de un reproductor de DVD o receptores de televisión por cable/
satélite (decodicadores) a través de los cables de componentes
Las tomas del panel posterior del televisor facilitan la conexión de un reproductor de DVD o un receptor de televisión por cable/
satélite(decodicador)alTV.
1. Conecte un cable de
componentes entre las tomas
COMPONENT IN (1 o 2)
[Y, PB, PR] del televisor y las
tomas COMPONENT [Y, PB,
PR] del reproductor de DVD
o receptor de televisión por
cable/satélite (decodificador).
2. Conecte cables de audio entre
las tomas COMPONENT IN
(1 o 2) [R-AUDIO-L] del
televisor y las tomas AUDIO
OUT del reproductor de DVD
o receptor de televisión por
cable/satélite (decodificador).
El vídeo Componente separa el vídeo en Y (Luminancia (brillo), el Pb (azul) y el Pr (rojo)
para realzar la calidad del video. Las conexiones de audio y de vídeo componente deben
coincidir. Por ejemplo, si se conecta el cable de vídeo a COMPONENT IN, conecte
también el cable de audio a la misma entrada.
Cada reproductor de DVD o receptor de televisión por cable/satélite (decodificador) tiene
una configuración diferente del panel posterior.
Cuando conecte un reproductor de DVD o receptor de televisión por cable/satélite
(decodificador), debe hacer coincidir los colores del terminal de conexión y del cable.
Reproductor de DVD o receptor de
televisión por cable/
satélite (decodicador)
Panel posterior del TV
Cable de Component (No incluido)
1
Cable de Audio (No incluido)
2
Conexión de una videocámara
Las tomas del panel lateral del televisor facilitan la conexión de la videocámara.
Permiten ver las cintas de la videocámara sin utilizar un aparato de vídeo.
1. Conecte un Cable de Video
(o Cable de S-Vídeo) entre
las tomas AV IN 2 [VIDEO]
(o S-VIDEO) del televisor
y las tomas AUDIO OUT
(Salida de audio) de la
videocámara.
2. Conecte un cable de audio
entre las tomas AV IN 2
[R-AUDIO-L] del televisor
y las tomas AUDIO OUT
(Salida de audio) de la
videocámara.
Videocámara
Cada videocamara tiene una configuración distinta en el panel posterior.
Cuando conecte una videocamara, debe hacer coincidir los colores del terminal de
conexión y del cable.
o
TV(Tomas del panel lateral)
Cable de Video (No incluido)
1
Cable de Audio (No incluido)
2
Cable de S-Vídeo (No incluido)
1
BN68-01308A-00Spa-0723.indd 9 2007-07-23 ¿ÀÈÄ 2:09:47

Español - 10
Conexión de un reproductor de vídeo
Estas instrucciones presuponen que ya ha conectado el TV a una antena o sistema de TV por cable (siguiendo las instrucciones
de las páginas 6 a 7). Si aún no ha conectado el TV a una antena o un sistema de cable, sáltese el paso 1.
1. Desconecte el cable o la
antena de la parte posterior
del TV.
2. Conecte el cable o la antena
en el terminal ANT IN de la
parte posterior del reproductor
de vídeo.
3. Conecte el cable RF entre el
terminal ANT OUT (salida de
antena) del reproductor de
vídeo y el terminal ANT 1 IN
(AIR) o ANT 2 IN (CABLE) del
televisor.
4. Conecte un cable de vídeo
entre la toma VIDEO OUT del
reproductor de vídeo y la toma
AV IN 1 (o AV IN 2) [VIDEO]
del televisor.
5. Conecte un juego de cables
de audio entre los conectores
AUDIO OUT del reproductor
de VCR y los conectores
AV IN 1 (o AV IN 2)
[R-AUDIO-L] del TV.
Si tiene un reproductor
de vídeo “mono” (sin
estéreo), use el conector
Y (no suministrado) para
conectar los conectores de
entrada de audio izquierdo
o derecho del TV. Si el
vídeo es estéreo, tendrá
que conectar dos cables.
Siga las instrucciones de “Visualización de una cinta de vídeo o de cámara de vídeo” para
ver sus cintas.
Cada reproductor de video tiene una configuración distinta en el panel posterior.
Cuando conecte un reproductor de video, debe hacer coincidir los colores del terminal de
conexión y del cable.
Panel posterior del TV
Cable RF (No incluido)
3
Panel posterior del VCR
2
Cable de vídeo (No incluido)
4
Cable de Audio (No incluido)
5
ANT 1 IN
(AIR)
Este televisor Samsung se puede conectar a una toma S-Video de un aparato de vídeo. (Esta conexión proporciona una calidad
de imagen mejor que una conexión normal de vídeo.)
1. Para empezar, siga los
pasos 1 a 3 del apartado
anterior para conectar la
antena o el sistema de
cable al reproductor de
VCR y al TV.
2. Conecte un cable de
S-Vídeo entre la toma
de salida de S-Vídeo del
reproductor y la toma de
entrada de AV IN 1
[S-
VIDEO
] del televisor.
3. Conecte un juego de
cables de audio entre los
conectores AUDIO OUT del
reproductor de VCR y los
conectores AV IN 1
[R-AUDIO-L] del TV.
Con el aparato de vídeo se puede incluir una conexión S-Vídeo. (En caso contrario, consulte en la
tienda de electrónica.)
Cada aparato de vídeo tiene una configuración diferente del panel posterior.
Cuando conecte un aparato de vídeo, debe hacer coincidir los colores del terminal de
conexión y del cable.
Panel posterior del VCR
Cable RF (No incluido)
1
Cable de Audio(No incluido)
3
Panel posterior del TV
Cable de S-Video (No incluido)
2
ANT 2 IN
(CABLE)
Conexión de S-Vídeo
Conexión de vídeo
BN68-01308A-00Spa-0723.indd 10 2007-07-23 ¿ÀÈÄ 2:09:48

Español - 11
Conexión de un amplicador/DVD para cine en casa
1. Conecte un cable de audio
entre las tomas AUDIO OUT
[R-AUDIO-L] del televisor y las
tomas AUDIO IN [R-AUDIO-L]
del amplificador/DVD para cine
en casa.
Cuando un amplificador
de audio se conecta a los
terminales “AUDIO OUT
[R-AUDIO-L]” : Reduzca la
ganancia (volumen) del TV, y
ajuste el volumen con el control
del amplificador.
Amplicador/DVD para
Cine en casa
Panel posterior del TV
Cable de Audio (No incluido)
Cada Amplificador/DVD para cine en casa tiene una configuración distinta en el panel posterior.
Cuando conecte un Amplificador/DVD para cine en casa, debe hacer coincidir los
colores del terminal de conexión y del cable.
Conexión de un sistema de audio digital
1. Conecte un cable óptico
entre las tomas DIGITAL
AUDIO OUT (OPTICAL)
Salida de audio digital,
óptica) del televisor y las
tomas Digital Audio Input
Entrada de audio digital) del
sistema de audio digital.
Cuado un sistema de audio
digital se conecta a la
terminal “DIGITAL AUDIO
OUT (OPTICAL)” terminal:
Reduzca la ganancia
volumen) del TV, y ajuste el
volumen con el control del
amplificador.
Sistema de audio digital
Panel posterior del TV
Cable óptico (No incluido)
El audio de 5.1 canales es posible cuando el televisor está conectado a una antena.
Cada sistema de audio digital tiene una configuración diferente del panel posterior.
Si hay un dispositivo externo (DVD, decodificador de cable o digital) conectado al
televisor a través de un HDMI, la toma Optical del televisor no tiene salida de audio.
Cuando están conectadas las tomas COMPONENT IN o HDMI IN, la toma Optical del
televisor genera solamente la salida de 2 canales de audio. Si desea oír audio de 5.1
canales, conecte la toma DIGITAL AUDIO OUT (OPTICAL) del reproductor de DVD o
del decodificador de cable/satélite directamente a un amplificador o un sistema de cine
en casa no al televisor.
Las tomas del panel posterior del televisor facilitan la conexión de un sistema de audio digital al televisor.
Conexión a un PC
Uso del cable D-Sub
1. Conecte un cable D-Sub
entre el conector PC IN [PC]
del televisor y el conector de
salida de PC del ordenador.
2. Conecte un cable de audio
PC entre la toma PC IN
[AUDIO] del televisor y la
toma de salida de audio
de la tarjeta de sonido del
ordenador.
Uso del cable HDMI/DVI
1. Conecte un cable HDMI/DVI
entre la toma HDMI IN 1 del
televisor y la toma de salida
PC del ordenador.
2. Conecte un cable estéreo
miniclavija/2 RCA de 3,5 mm
entre la toma DVI IN (HDMI)
[R-AUDIO-L] del televisor y
la toma de salida de audio
de la tarjeta de sonido del
ordenador.
Cada PC tiene una configuración distinta en el panel posterior.
Cuando conecte una PC, debe hacer coincidir los colores del terminal de conexión y del cable.
Cuando se usa una conexión de cable HDMI/DVI, se debe conectar en el terminal HDMI IN 1.
PC
Panel posterior del TV
Cable de D-Sub (No incluido)
1
Cable de Audio de PC (No incluido)
2
Uso del cable D-Sub
PC
Panel posterior del TV
Uso del cable HDMI/DVI
Cable HDMI/DVI (No incluido)
1
Cable estéreo miniclavija/
2 RCA de 3,5 mm
(No incluido)
2
BN68-01308A-00Spa-0723.indd 11 2007-07-23 ¿ÀÈÄ 2:09:49

Español - 12
Función Plug & Play
Cuandoseenciendeeltelevisorporprimeravez,seconguranseguidosyautomáticamentedosajustesbásicosdel
usuario.
1. Pulse el botón POWER en el mando a distancia.
Aparece el mensaje “Menu language, Shop Mode, Channels and Time will be set”.
Pulse el botón ENTER y aparecerá automáticamente el menú “Select the language
of the OSD”.
2. Pulselosbotón▲o▼para seleccionar el idioma; pulse después el botón
ENTER.
Se muestra el mensaje “Seleccione el modo Domicilio si instala el TV en casa.”
3. Pulselosbotón◄o►paraseleccionar“Comercio”o“Domicilio”después,pulse
el botón ENTER.
Se muestra el mensaje “Seleccionar las antenas que desea memorizar.”.
Es recomendable configurar el televisor en el modo Domicilio para obtener la
mejor imagen en un entorno doméstico.
El modo Comercio sólo es necesario en los entornos comerciales.
Si la unidad se ha configurado accidentalmente en el modo Comercio y se
desea volver al modo Dinámico, se debe pulsar el botón del volumen y, a
continuación, mantener pulsado durante cinco segundos el botón MENU del
lateral del televisor.
4. Pulselosbotón▲o▼paramemorizarloscanalesdelaconexiónseleccionada.
Pulse el botón ENTER para seleccionar “Iniciar”.
Si la antena está conectada a ANT 2 (CABLE), seleccione “Cable"; si está
conectada a ANT 1 (AIR), seleccione “Aire”.
Si ANT 1 (AIR) y ANT 2 (CABLE) están conectadas, seleccione “Aire+Cable”.
En el modo de cable, puede seleccionar el origen de señal correcto entre STD,
HRCeIRCpulsandolosbotón▲o▼acontinuación,pulseelbotónENTER.
Póngase en contacto con su proveedor de cable para saber el tipo de sistema
de cable existente en su zona.
5. El televisor empezará a memorizar todos los canales disponibles.
Una vez guardados todos los canales disponibles, volverá a aparecer el menú
Prog. Auto. Pulse el botón ENTER cuando se complete la memorización de
canales. Aparece automáticamente el menú “Seleccione modo reloj”.
Para detener la búsqueda antes de que termine, pulse el botón ENTER con la
opción Detener seleccionada.
6. Pulse el botón ENTER.
Pulselosbotón▲o▼paraseleccionar“Auto”después,pulseelbotónENTER.
Se muestra el mensaje “Seleccionar si no observa el horario de verano.”.
Si selecciona “Manual”, se muestra “Escriba la fecha y la hora.”.
(Consulte las páginas 48)
Encendido o apagado del TV
Pulse el botón POWER del mando a distancia.
También puede usar el botón POWER del televisor.
Funcionamiento
Menu Language
Plug & Play
English
Español
Français
Move Enter Skip
Select the language of the OSD.
Seleccione el modo Domicilio si instala el TV en casa.
Plug & Play
Comercio
Domicilio
Mover Ingresar Omitir
Seleccionar las antenas que desea memorizar.
Iniciar
Aire
Plug & Play
Cable
Aire+Cable
Iniciar
Iniciar
Mover Ingresar Omitir
Modo Reloj :
Mover Ingresar Omitir
Seleccione modo reloj
Plug & Play
Manual
Auto
Menu language, Shop Mode,
Channels and Time will be set.
Start
Plug & Play
Ingresar Omitir
La programación autom
á
tica ha finalizado
Se han memorizado 16 canales.
Aire : 16, Cable : 0.
OK
Plug & Play
35%
Detener
Ingresar Omitir
La prog. automática está en progreso.
Aire Canal 50
Plug & Play
BN68-01308A-00Spa-0723.indd 12 2007-07-23 ¿ÀÈÄ 2:09:51

Español - 13
7. Pulselosbotón▲o▼paraseleccionar“Enc.”o“Apag.”después,pulseelbotón
ENTER.
Se muestra el mensaje “Seleccione la zona horaria en la que se encuentra.” .
8. Pulselosbotón▲o▼pararesaltarlazonahorariadelárealocal.Pulseelbotón
ENTER. Si ha recibido una señal digital, se ajustará la hora automáticamente.
En caso negativo, consulte la página 49 para ajustar el reloj.
9. Aparece el mensaje “Disfrutar su visión.”
Cuando termine, pulse el botón ENTER.
Cambio de canales
1. Pulse los botónes CH
o CH para cambiar los canales.
Cuando pulse los botónes CH
o CH el TV cambiará los canales por orden.
Verá todos los canales que ha memorizado el TV (El TV deberá haber
memorizado como mínimo tres canales). No verá los canales borrados o no
memorizados. Consulte las páginas 16 para la memorización de los canales.
Si desea reiniciar esta función...
1. Pulse el botón MENU para ver el menú.
Pulselosbotón▲o▼paraseleccionar“Configuración”después,pulseelbotón
ENTER.
2. Pulse de nuevo el botón ENTER para seleccionar “Plug & Play”.
3. Aparece el mensaje “Se ajustarán idioma menú, Comercio, canales y hora.”
Mediante los botónes de canal
Ajuste - Hora de Verano
:
Mover Ingresar Omitir
Seleccionar si no observa el horario de verano.
Plug & Play
Enc.
Apag.
Mover Ingresar Omitir
Seleccione la zona horaria en la que se encuentra.
Plug & Play
Newfoundland
Atlántico
Este
Central
Montañas
Pacífico
Alaska
Hawaii
Disfrutar su visión.
Aceptar
Configuración
Plug & Play ►
Idioma : Español ►
Tiempo ►
Modo Juego : Apag. ►
V-Chip ►
Subtítulo ►
Transpar. Del menú : Medio
►
▼Más
TV
Mover Ingresar Regresar
Se ajustarán idioma menú,
Comercio, canales y hora.
Iniciar
1. Utilice los botones numéricos para ir directamente a un canal. Por ejemplo, para
seleccionar el canal 27, pulse 2 y luego 7. El televisor cambiará de canal cuando
pulse el segundo número.
Utilización de los botones numéricos
El botón “-“ se utiliza para seleccionar emisoras que emitan con señal digital.
1. Por ejemplo, para seleccionar el canal 7-1, pulse 7, – y 1.
HD indica que el televisor está recibiendo una señal digital de alta definición.
SD indica que el televisor está recibiendo una señal digital de definición
estándar.
Pulse los botones numéricos y después el botón ENTER para cambiar
rápidamente de canal.
Uso del botón “–”
BN68-01308A-00Spa-0723.indd 13 2007-07-23 ¿ÀÈÄ 2:09:53

Español - 14
Ajuste del volumen
Utilización de los botones de volumen
1. Pulse los botónes
VOL o VOL
para subir o bajar el volumen.
Uso del botón Mute
Puede interrumpir el sonido en cualquier momento pulsando el botón MUTE.
1. Pulse el botón MUTE y el sonido se desconectará.
En la esquina inferior izquierda de la pantalla aparecerá la palabra
“
Silencio
”.
2. Para recuperar el sonido vuelva a pulsar MUTE o, simplemente, pulse los
botónes
VOL o VOL
.
Visualización de la pantalla
1. Pulse el botón INFO del mando a distancia.
El TV visualizará el canal, el tipo de sonido y el estado de determinados ajustes de
sonido e imagen.
Pulse el botón INFO otra vez o espere unos 10 segundos y desaparecerá
automáticamente.
Lapantallaidenticaelcanalactualyelestadodealgunosajustesdeaudio-vídeo.
Aire 7
Mono
Modo de imagen : Dinámico
Modo sonido : Favorito
MTS : Estéreo
05 : 54 pm
1. Pulse el botón PRE-CH.
El TV volverá al último canal visualizado.
Para conmutar rápidamente entre dos canales bastante distantes, sintonice
un canal y use los botónes numéricos para seleccionar el segundo.
Después use el botón PRE-CH para conmutar rápidamente entre ellos.
Utilización del botón PRE-CH para seleccionar el canal anterior
BN68-01308A-00Spa-0723.indd 14 2007-07-23 ¿ÀÈÄ 2:09:53

Español - 15
Visualización de los menús
1. Con el aparato encendido, pulse el botón MENU.
En la pantalla aparece el menú principal. En el lado izquierdo del menú hay cinco
iconos: Imagen, Sonido, Canal, Configuración, Entrada.
2. Pulselosbotón▲o▼paraseleccionarunodeloscincoiconos.
A continuación, pulse ENTER para acceder al submenú del icono.
3. Pulse el botón EXIT para salir.
Pasado aproximadamente un minuto, los menús de la pantalla desaparecen de
ésta.
Memorización de los canales
El TV puede memorizar y almacenar todos los canales disponibles, tanto de “antena” como de cable. Una vez memorizados
los canales disponibles, use los botónes CH
y CH para explorarlos. De este modo no es necesario cambiar los canales
introduciendo los dígitos. La memorización de canales tiene tres pasos: seleccionar una emisora de origen, memorizar los
canales (automático) y agregar o borrar canales (manual).
Selección del origen de la señal de vídeo
Antes de empezar a memorizar los canales disponibles, debe indicar el tipo de origen de la señal conectada al TV
(es decir, antena o sistema de cable).
1. Pulse el botón MENU para visualizar el menú.
Pulselosbotón▲o▼paraseleccionar“Canal”y,después,pulseelbotón
ENTER.
2. Pulse el botón ENTER para seleccionar “Antena”.
Pulselosbotón▲o▼paraseleccionar“Aire”o“Cable”después,pulseelbotón
ENTER.
Pulse el botón EXIT para salir.
Antena :
Aire
►
Prog. Auto ►
Borrar canal encriptado ►
Lista de canales ►
Nombre ►
Sintonia Fina ►
Intensidad señal ►
LNA : Enc. ►
Canal
Mover Ingresar Regresar
TV
Canal
Mover Ingresar Regresar
TV
Antena :
Aire
Prog. Auto
Borrar canal encriptado
Lista de canales
Nombre
Sintonia Fina
Intensidad señal
LNA : Enc.
Aire
Cable
Mover Ingresar Salir
Modo : Dinámico ►
Contraste 100
Brillo 45
Definición 75
Color 55
Tinte V 50 R 50
Luz de fondo 10
▼Más
ImagenTV
BN68-01308A-00Spa-0723.indd 15 2007-07-23 ¿ÀÈÄ 2:09:55

Español - 16
Almacenamiento de los canales en la memoria (método automático)
1. Pulse el botón MENU para visualizar el menú.
Pulselosbotón▲o▼paraseleccionar“Canal”y,después,pulseelbotón
ENTER.
2. Pulselosbotón▲o▼paraseleccionar“Prog.Auto”y,después,pulseelbotón
ENTER.
3. Pulselosbotón▲o▼paraseleccionarlaconexióndelaantena,despuéspulse
ENTER.
Aire.: señal de antena “Aire.”.
Cable: señal de antena de “Cable”.
Aire + Cable: señales de antena “Aire.” y de “Cable”.
4. Al seleccionar el sistema de TV de cable: Pulse el botón ENTER para iniciar el
programa automático.De forma predeterminada, el sistema de televisión por cable
está establecido en "STD". Si desea seleccionar otro tipo de sistema de cable,
pulselosbotón▲o▼paraseleccionarlasopciones“STD”,“HRC”o“IRC”.
STD, HRC e IRC identifican los distintos tipos de sistemas de TV por cable.
Póngase en contacto con su proveedor de cable para averiguar el tipo de
sistema de cable existente en su zona.
En este momento ya se ha seleccionado el origen de la señal.
Pulse ENTER para iniciar el programa automático.
Para detener la búsqueda antes de que termine, pulse el botón ENTER con la
opción “Detener” seleccionada.
5. Una vez memorizados todos los canales disponibles, el menú “Prog. Auto”, volverá
a aparecer.
Pulse el botón EXIT para salir.ñ
Mover Enter Return
Seleccionar las antenas que desea memorizar.
Canal
Mover Ingresar
Regresar
TV
Iniciar
Aire
Cable
Aire+Cable
Iniciar
Iniciar
Move Enter Return
Selecciona un tipo de señal de cable para su ubicación.
Prog. Auto
Mover Ingresar
Regresar
TV
Analógico
Iniciar
STD
HRC
IRC
digital
STD
HRC
IRC
Moverrr Enter Re-
Canal
Mover Ingresar
Regresar
TV
Antena :
Aire
►
Prog. Auto ►
Borrar canal encriptado ►
Lista de canales ►
Nombre ►
Sintonia Fina ►
Intensidad señal ►
LNA : Enc. ►
Prog. Auto
Ingresar
Regresar
La programación autom
á
tica ha finalizado
Se han memorizado 16 canales.
Aire : 16, Cable : 0.
OK
Auto Program
Plug & Play
40%
Detener
Ingresar
Regresar
La prog. automática está en progreso.
Cable Canal 20
Prog. Auto
BN68-01308A-00Spa-0723.indd 16 2007-07-23 ¿ÀÈÄ 2:09:56

Español - 17
Una vez configurado correctamente, el mando a distancia puede funcionar en cinco
modos diferentes: TV, DVD, Cable (Decodificador), Set- Top Box (receptor TV digital) o
VCR (vídeo). Pulsando el botón correspondiente del mando a distancia podrá cambiar de
un modo a otro y controlar cualquiera de estos equipos.
El mando a distancia quizá no sea compatible con todos los reproductores de DVD,
vídeos, decodificadores y receptores de TV digital.
Configuración del mando a distancia para controlar el vídeo
1. Apague el vídeo.
2. Pulse el botón VCR del mando a distancia del televisor.
3. Pulse el botón SET del mando a distancia del televisor.
4. Mediante los botónes numericos del mando a distancia, introduzca los tres dígitos del
código del vídeo correspondientes a la marca de su vídeo, que aparece en la lista
de la página 19 de este manual. Asegúrese de introducir los tres dígitos del código,
incluso aunque el primero sea un “0”. (Si aparece más de un código, inténtelo con el
primero.)
5. Pulse el botón POWER
del mando a distancia.
El vídeo debería encenderse si el mando está correctamente configurado.
Si el vídeo no se enciende, repita los pasos 2, 3 y 4 pero pruebe con otro de
loscódigos indicados para la marca de su vídeo. Si no aparece ningún otro código,
pruebe con todos los códigos de vídeo, desde el 000 hasta el 080.
Nota sobre el uso de los modos del mando a distancia: vídeo Cuando el mando a
distancia esté en el modo “VCR”, los botónes de volumen seguirán controlando el
volumen del televisor.
Configuración del mando a distancia para controlar el decodificador de cable
1. Apague el decodificador del cable.
2. Pulse el botón CABLE del mando a distancia del televisor.
3. Pulse el botón SET del mando a distancia del televisor.
4. Mediante los botónes numericos del mando a distancia, introduzca los tres dígitos del
código de decodificador de cable correspondientes a la marca de su decodificador,
que aparece en la lista de la página 20 de este manual. Asegúrese de introducir los
tres dígitos del código, incluso aunque el primer dígito sea un “0”. (Si aparece más de
un código, inténtelo con el primero.)
5. Pulse el botón POWER
del mando a distancia.
El decodificador de cable debería encenderse si el mando está correctamente
configurado.
Si el decodificador no se enciende, repita los pasos 2, 3 y 4 pero pruebe con otro de
los códigos indicados para la marca de su decodificador. Si no aparece ningún otro
código, pruebe con todos los códigos, desde el 000 al 046.
Nota sobre el uso de los modos del mando a distancia: decodificador de cable Cuando
el mando a distancia esté en el modo “CABLE”, los botónes de volumen seguirán
controlando el volumen del televisor.
Conguración del mando a distancia
BN68-01308A-00Spa-0723.indd 17 2007-07-23 ¿ÀÈÄ 2:09:57

Español - 18
Configuración del mando a distancia para controlar el DVD
1. Apague el DVD.
2. Pulse el botón DVD del mando a distancia del televisor.
3. Pulse el botón SET del mando a distancia del televisor.
4. Mediante los botónes numericos del mando a distancia, introduzca los tres dígitos del
código del DVD correspondientes a la marca de su DVD, que aparece en la lista de
la página 20~21 de este manual. Asegúrese de introducir los tres dígitos del código,
incluso aunque el primer dígito sea un “0.” (Si aparece más de un código, inténtelo
con el primero.)
5. Pulse el botón POWER
del mando a distancia.
El DVD debería encenderse si el mando está correctamente configurado.
Si el DVD no se enciende, repita los pasos 2, 3 y 4 pero pruebe con otro de los
códigos indicados para la marca de su DVD. Si no aparece ningún otro código,
inténtelo con cada uno de ellos, del 000 al 141.
Nota sobre el uso de los modos del mando a distancia: DVD
Cuando el mando a distancia esté en el modo “DVD”, los botónes de volumen seguirán
controlando el volumen del televisor.
Configuración del mando a distancia para controlar el STB
1. Apague el STB.
2. Pulse el botón STB del mando a distancia del televisor.
3. Pulse el botón SET del mando a distancia del televisor.
4. Mediante los botónes numericos del mando a distancia, introduzca los tres dígitos del
código del STB correspondientes a la marca de su STB, que aparece en la lista de la
página 21 de este manual. Asegúrese de introducir los tres dígitos del código, incluso
aunque el primer dígito sea un “0.” (Si aparece más de un código, inténtelo con el
primero.)
5. Pulse el botón POWER
del mando a distancia.
El STB debería encenderse si el mando está correctamente configurado.
Si el STB no se enciende, repita los pasos 2, 3 y 4 pero pruebe con otro de los
códigos indicados para la marca de su STB. Si no aparece ningún otro código,
inténtelo con cada uno de ellos, del 000 al 074.
Nota sobre el uso de los modos del mando a distancia: STB
Cuando el mando a distancia esté en el modo “STB”, los botónes de volumen seguirán
controlando el volumen del televisor.
BN68-01308A-00Spa-0723.indd 18 2007-07-23 ¿ÀÈÄ 2:09:57

Español - 19
Códigos de vídeo
Marca Codigo
SAMSUNG 000 001 002 003 004 005 077 078 079
ADMIRAL 020
AIWA 025
AKAI 004 027 032
AUDIO DYNAMICS 007 026
BELL&HOWELL 018
BROKSONIC 022
CANDLE 002 003 006 008 015 055
CANON 021 056
CITIZEN 002 003 006 008 015 055
COLORTYME 007
CRAIG 002 024
CURTIS MATHES 002 007 008 017 021 025 056 064 066
DAEWOO 003 010 011 012 013 014 015 016
DB 007 026
DIMENSIA 017
DYNATECH 025
ELECTROHOME 034
EMERSON
001 003 006 021 022 025 030 032 034 040
047 050 052 060 063 065 066 067 069 073
FISHER 018 024 028 029 048 051 061
FUNAI 025
GENERAL ELECTRIC
002 005 017 021 056
GO VIDEO 002
HARMAN KARDON 007
HITACHI 019 025 041 042 074
INSTANT REPLAY 021
JC PENNEY
002 007 018 019 021 026 037 041 054 056
JCL
007 008 018 021 026 037
JVC
081 082 083
KENWOOD
007 008 018 021 026 037
KLH
070
KONIA
036
LG(Goldstar)
006 007 008 009 010
LIOYD
025
LOGIK
038
LXI
025
MAGNAVOX
021 056 059
MARANTZ
007 008 018 021 026 037 062
MARTA
006
MEI
021
MEMOREX
006 021 024 025
MGA
034
MIDLAND
005
MINOLTA
019 041 075
MITSUBISHI
019 034 041 046
Marca Codigo
MONTGOMERY WARD
020
MTC 002 025
MULTITECH 002 005 025 038
NEC 007 008 018 026 037 062 064
OPTIMUS 020
ORION 073 074 075 076
PANASONIC 021 056 071 072
PENTAX 019 041 075
PENTEXRESEARCH+
008
PHILCO 021 056 059
PHILIPS 021 080
PIONEER 019 026 039 053
PORTLAND 015 049 055
PROSCAN 017
QUARTZ 018
QUASAR 021 056
RADIO SHACK/
REALISTIC
006 018 020 021 024 025 029 034 048 056
RCA
002 017 019 021 035 041 043 057 068 076
SANSUI 026
SANYO 018 024
SCOTT 003 047 052 067
SEARS 006 018 019 024 028 029 041 048 051
SHARP 020 034 045 015
SHIMTOM 027 033 038 058
SIGNATURE 025
SONY 027 033 044
SYLVANIA 021 025 056 059
SYMPHONIC 025
TANDY 018 025
TASHIKA 006
TATUNG 037
TEAC 025 037 068
TECHNICS 021
TEKNIKA 006 021 025 031
TMK 066
TOSHIBA 003 019 029 051 052
TOTEVISION 002 006
UNITECH 002
VECTOR RESEARCH
007 026
VICTOR 026
VIDEO CONCEPTS 007 026
VIDEOSONIC 002
WARDS
002 003 006 019 020 021 024 025 034 038 041
YAMAHA 007 008 018 026 037
ZENITH 023 027 033
Códigos del mando a distancia
BN68-01308A-00Spa-0723.indd 19 2007-07-23 ¿ÀÈÄ 2:09:57

Español - 20
Códigos de cable
Marca Codigo
SAMSUNG 000 001 002 003 004 005 006 007
GI 041
HAMLIN 003 024 031
HITACHI 025 030
JERROLD 038 039
MACOM 025 030
MAGNAVOX 019 023 028
OAK 026
PANASONIC 003 022 027 037 044
PHILIPS 019 021 023 028
PIONEER 004 018 020 044
RCA 014 022 040
REGAL 003
Marca Codigo
REGENCY 015 023
SA 042 043
SCIENTIFIC ATLAN 042 043
SPRUCER 022
STARGATE 2000 036
SYLVANIA 016
TEXSCAN 016
TOCOM 032
UNIVERSAL 033 034
VIEWSTAR 019 021 023 028
WARNERAMEX 046
ZENITH 017 029 035 037 045
SAMSUNG Códigos de DVD
Producto Codigo
DVD 000 001 002
DVDR 003 004
BD Record 005 006
VCR COMBO 007 008 009 010 011
VCR Record 012
DHR COMBO 013
Producto Codigo
Home Theater VCR COMBO 014 015 016
HDD Recorder COMBO 017
TWIN TRAY COMBO 018
STB DVD COMBO 019
DVD Receiver 020
AV Receiver 021
Códigos de DVD
Marca Codigo
ANAM 030
AUDIOVOX 075
AUDIOLOGIC 085
ANABA 072
APEXDIGITAL 070 071 074 086 083 084 088 111 112
AIWA 114
BROKSONIC 062
BLAUPUNKT 074
B&K 122 123
CURTIS MATHES 027
CYBER HOME 077 078 079 082
CLARION 080 125
CIRRUS 081
CYBER HOME 065
CINEVISION 095
DAEWOO 066
DENON 146
FARENHEIT 067 068
FISHER 090
GPX 060
GO VIDEO 061 089 133 135
GE 069 074
GREENHILL 074
HITACHI 064 113
HITEKER 071
HOYO 073
HARMAN / KARDON
091 110
IRT 089
Marca Codigo
INTEGRA 092
JBL 091
JVC 022 033 115 116
JATON 073
KENWOOD 051 108 109
KISS 073
KONKA 059 100 106 107
KLH 074 075
LG(Goldstar) 025 031
LOEWE 057
LASONIC 058
MOBILE AUTHORITY
054
MEMOREX 055
MALATA 056
MAGNAVOX 076 093
MINTEK 074 094
MONYKA 073
NORCENT 048 049 050
NEXTBASE 052
NEC 053
NANTAUS 144
NESA 074
OPTOMEDIA ELECTRONICS
105
OPTIVIEW 072
ONKYO 076 092 119
PHILCO 044 045
PRINCETON 046 047
PROSCAN 023
BN68-01308A-00Spa-0723.indd 20 2007-07-23 ¿ÀÈÄ 2:09:58

Español - 21
Códigos de DVD
Marca Codigo
PANASONIC 024 034 124 134 136 137 138
PHILIPS 036 076
ROTEL 117 118
RIO 120
RCA 023 035 074 075 131 132
RAITE 073
ROWA 038
SAMPO 104
SONY 026 029 126 127 128 129 130 141
SHERWOOD 039 041
SVA 042
SYLVANIA 043 093
SHARP 140
SANSUI 062
SANYO 062 090
SHINSONIC 094
Marca Codigo
THOMSON 145
TOSHIBA 028 062 076
TECHNICS 139
TVIEW 072
TOKAI 073
TEAC 096
TECHWOOD 097
TREDEX 098 099 101
URBAN CONCEPTS
076
VENTURER 075
VOCOPRO 102
YAMAHA 032 063
YAMAKAWA 040 073
XWAVE 103
ZENITH 076 121
SAMSUNG Códigos de STB
Códigos de STB
Marca Codigo
ALPHASTAR 023
ANAM 043
CHANNEL MASTER 018 034
CROSSDIGITAL 019
CHAPARRAL 035
DIRECT TV 015 016 017 019 022 045 060 061 062
065 066 067 068
DAEWOO 074
DISH NETWORK SYSTEM
069 070
DISHPRO 069
DRAKE 018 024 032
DXANTENNA 027
ECHOSTAR 025 069 070 071
EXPRESSVU 069
GOI 069
GE 065
GENERAL INSTRUMENT
046 047 048 063 064
HTS 069
HOME CABLE 056
HITACHI 022
HUGHES NETWORK
015 017
IQ 020
IQ PRISM 020
JANEIL 059
JERROID 063
JVC 069 070
LG(Goldstar) 044 073
Marca Codigo
MAGNAVOX 016 021 036 038 039 040 041 042
MEMOREX 016
MOTOROLA 064
MACOM 018
MITSUBISHI 015
NEXTLEVEL 047 048 064
PHILIPS 015 016 017 021 033 036 038 039 040
041 042 067
PRIMESTAR 046 049 050 063
PANASONIC 058 059 061 062
PAYSAT 016
PROSCAN 065 066
RCA 051 052 053 065 066
RADIOSHACK 064
REALISTIC 057
STAR TRAK 026
STS 020 027
SKY 031
SKY LIFE 005 006 007
SHACK 064
STAR CHOICE 064
SONY 054 060
TOSHIBA 015 017 028 029 030 072
ULTIMATE TV 060 066
UNIDEN 016 021 037 055 056 057
ZENITH 024 031 068
Producto Codigo
Ground wave STB 000 001 002 008 013
CABLE STB 000 004 008 013
Satellite STB 000 003 008 013
BN68-01308A-00Spa-0723.indd 21 2007-07-23 ¿ÀÈÄ 2:09:58

Español - 22
Para seleccionar la fuente
Úselo para seleccionar TV u otras fuentes de entrada externas como reproductores de DVD o receptores de cable y satélite
(decodicadores),conectadosaltelevisor.Permiteseleccionarlafuentedeentradaquesepreera.
1. Pulse el botón MENU para ver el menú en pantalla.
Pulselosbotón▲o▼paraseleccionar“Entrada”y,después,pulseelbotón
ENTER.
2. Pulse el botón ENTER para seleccionar “Lista de Origen”.
Pulselosbotón▲o▼paraseleccionarlafuentedelaseñal,despuéspulseel
botón ENTER.
Puede elegir entre los siguientes conjuntos de tomas: AV1, S-Video1,
Component1, Component2, PC, HDMI1 o HDMI2 en el panel posterior del
televisor y AV2, S-Video2 o HDMI3 en el panel lateral del televisor.
Sólo se puede seleccionar la entrada de HDMI1, HDMI2, o HDMI3 si el
dispositivo externo está encendido y conectado a través del HDMI.
Puede elegir solamente los dispositivos externos que estén conectados al
televisor.
Pulse el botón SOURCE del mando a distancia para ver una fuente de señal
externa.
Edición del Nombre de la Fuente de entrada
Nombre al dispositivo de entrada de información conectado con las tomas de entrada para facilitar la selección de fuente
de entrada.
1. Pulse el botón MENU para ver el menú en pantalla.
Pulselosbotón▲o▼paraseleccionar“Entrada”y,después,pulseelbotón
ENTER.Pulselosbotón▲o▼paraseleccionar“EditarNombre”ypulseelbotón
ENTER.
2. Pulselosbotón▲o▼paraseleccionarlatomadeentrada“AV1”,“AV2”,
“S-Video1”, “S-Video2”, “Componente1”, “Componente2”, “PC”, “HDMI1”, HDMI2” o
“HDMI3” y, a continuación pulse el botón ENTER.
3. Pulselosbotón▲o▼paraseleccionarlafuentedeentrada“Vídeo”,“DVD”,
“D-VHS”, “Cable STB”, “HD STB”, “Satélite STB”, “PVR STB”, “Receptor AV”,
“Receptor DVD”, “Juego”, “Filmadora”, “DVD Combo”, “PC”, “STB VOD” o “TV” y,
a continuación pulse el botón ENTER.
Pulse el botón EXIT para salir.
Cuando se conecta un ordenador con una resolución 1920 x 1080 a 60 Hz
al puerto HDMI IN 1, se debe configurar el modo HDMI1 en "Editar Nombre"
del modo "Entrada". Si el modo HDMI1 no es PC, el hecho de que funcione
dependerá de la configuración del televisor.
Lista de Origen
TV
Mover Ingresar Regresar
TV
AV1 : ----
AV2 : ----
S-Video1 : ----
S-Video2 : ----
Componente1 : ----
Componente2 : ----
▼Más
Editar NombreTV
Mover Ingresar Regresar
AV1 : ----
AV2 : ----
S-Video1 : ----
S-Video2 : ----
Componente1 : ----
Componente2 : ----
▼Más
Editar NombreTV
Mover Ingresar Regresar
AV1 : ----
AV2 : ----
S-Video1 : ----
S-Video2 : ----
Componente1 : ----
Componente2 : ----
▼Más
----
Vídeo
DVD
D-VHS
Cable STB
HD STB
Satélite STB
PVR STB
▼
EntradaTV
Mover Ingresar Regresar
Lista de Origen : TV ►
Editar Nombre ►
WISELINK
Anynet+ (HDMI-CEC)
EntradaTV
Mover Ingresar Regresar
Lista de Origen : TV ►
Editar Nombre ►
WISELINK
Anynet+ (HDMI-CEC)
BN68-01308A-00Spa-0723.indd 22 2007-07-23 ¿ÀÈÄ 2:09:59

Español - 23
Uso de los parámetros de imagen automáticos
El TV tiene cuatro valores de imagen automáticos (“Dinámico”, “Normal” y “Cine”) predeterminados de fábrica.
Puede activar el ajuste Dinámico, Normal o Película seleccionándolo en el menú.
1. Pulse el botón MENU para ver el menú en pantalla.
Pulse el botón ENTER para seleccionar “Imagen”.
2. Pulse el botón ENTER para seleccionar “Modo”.
Pulse de nuevo el botón ENTER.
Pulselosbotón▲o▼paraseleccionarelajustedeimagen“Dinámico”,“Normal”
o “Cine”. Pulse el botón ENTER.
Elija Dinámicoparaaumentarlaclaridadyladenicióndelaimagen.
• Elija Normalparavolveralaconguraciónestándardefábrica.
• Elija Cine para obtener una imagen natural sin mejoras.
3. Pulselosbotón▲o▼paraseleccionar“Contraste”,“Brillo”,“Definición”,“Color”,
“Tinte” y “Luz de fondo” después, pulse el botón ENTER.
4. Pulselosbotón◄o►paraaumentaroreducirelvalordeunaopciónconcreta.
Porejemplo,siselecciona“Contraste”,pulse►paraincrementarlo.
Pulse el botón EXIT para salir.
Cuando haga cambios en “Contraste”, “Brillo”, “Definición”, “Color”, “Tinte” y
“Luz de fondo” el color del OSD también se ajustará.
En el modo PC, las opciones "Tinte", "Definición" y "Color" no están
disponibles.
Cada valor ajustado se almacenará por separado según su modo de entrada.
Pulse repetidamente el botón P.MODE del mando a distancia para seleccionar un
modo de imagen.
Control de la Imagen
Mover Ingresar Regresar
Modo : Dinámico ►
Contraste 100
Brillo 45
Definición 75
Color 55
Tinte V 50 R 50
Luz de fondo 10
▼Más
ImagenTV
Mover Ingresar Regresar
ImagenTV
Modo : Dinámico ►
Contraste 100
Brillo 45
Definición 75
Color 55
Tinte V 50 R 50
Luz de fondo 10
▼Más
Mover Ingresar Regresar
ImagenTV
Modo : Dinámico ►
Contraste 100
Brillo 45
Definición 75
Color 55
Tinte V 50 R 50
Luz de fondo 10
▼Más
Dinámico
Normal
Cine
100
▲
Contraste
▼
Mover Ajustar Regresar
BN68-01308A-00Spa-0723.indd 23 2007-07-23 ¿ÀÈÄ 2:10:01

Español - 24
Ajuste del Color del fondo
Puede cambiar el color de toda la pantalla según sus preferencias.
1. Pulse el botón MENU para ver el menú en pantalla.
Pulse el botón ENTER para seleccionar “Imagen”.
2. Pulselosbotón▲o▼paraseleccionar“TonoColor”y,después,pulseelbotón
ENTER.
3. Pulselosbotón▲o▼paraselecciona“Frío2”,“Frío1”,“Normal”,“Tibio1”o
“Tibio2”. Pulse el botón ENTER.
Cuando el modo de imagen está ajustado en “Dinámico” o “Normal”, no se
puede seleccionar “Tibio1” ni “Tibio2”. Sólo está disponible el modo “Cine”.
Cada valor ajustado se almacenará por separado según su modo de entrada.
Mover Ingresar Regresar
▲Más
Tono Color : Frío1 ►
Configuración detallada ►
Tamaño : 16 : 9 ►
Digital NR : Auto ►
Color activo : Enc. ►
DNle : Enc. ►
▼Más
ImagenTV
Mover Ingresar Regresar
ImagenTV
▲Más
Tono Color : Frío1
Configuración detallada
Tamaño : 16 : 9
Digital NR : Auto
Color activo : Enc.
DNle : Enc.
▼Más
Reajuste de valores de la imagen a los valores predenidos de fábrica
1. Pulse el botón MENU para ver el menú en pantalla.
Pulse el botón ENTER para seleccionar “Imagen”.
2. Pulselosbotón▲o▼paraseleccionar“Reiniciar”y,después,pulseelbotón
ENTER.Pulselosbotón▲o▼paraseleccionar“Cancelar”,“Aceptar”.
Pulse el botón ENTER.
Pulse el botón EXIT para salir.
Se puede restaurar cada modo.
Frío2
Frío1
Normal
Tibio1
Tibio2
Mover Ingresar Regresar
▲Más
LED SmartLighting
: Encendido ►
Demostración de la función LED
: Apagado ►
Reiniciar
: Aceptar ►
ImagenTV
Mover Ingresar Regresar
▲Más
LED SmartLighting
: Encendido
Demostración de la función LED
: Apagado
Reiniciar
: Aceptar
ImagenTV
Aceptar
Cancelar
BN68-01308A-00Spa-0723.indd 24 2007-07-23 ¿ÀÈÄ 2:10:02

Español - 25
Los nuevos televisores Samsung permiten una configuración más precisa de la imagen que los modelos anteriores. Consulte
más adelante cómo realizar una configuración detallada.
Activación de la configuración detallada
1. Pulse el botón MENU para ver el menú.
Pulse el botón ENTER para seleccionar “Imagen”..
2. Pulse el botón ENTER para seleccionar “Modo”.
Pulselosbotón▲o▼paraseleccionar"Normal"o“Cine”y,acontinuación,pulse
el botón ENTER.
3. Pulselosbotón▲o▼paraseleccionar“Configuracióndetallada”ypulseelbotón
ENTER.
La opción "Configuración detallada" está disponible en los modos "Normal" o
"Cine".
Si "DNIe" está configurado como Apag., "Configuración detallada" no se puede
seleccionar si el modo Imagen está en el modo "Normal".
Activación de Ajuste del negro
Se puede seleccionar el nivel de negro en la pantalla para ajustar la profundidad de
ésta.
4. Pulselosbotón▲o▼paraseleccionar“Ajustedelnegro”y,acontinuación,pulse
el botón ENTER.
5. Pulselosbotón▲o▼paraseleccionar“Apag.”,“Bajo”,“Medio”,“Alto”.
Pulse el botón ENTER.
Apag.: Apaga la función de ajuste del negro.
Bajo: Establece la profundidad del color negro en un nivel bajo.
Medio: Establece la profundidad del color negro en un nivel medio.
Alto: Establece la profundidad del color negro en un nivel alto.
Activación de Contraste dinámico
Se puede ajustar el contraste de la pantalla para conseguir un contraste óptimo.
6. Pulselosbotón▲o▼paraseleccionar“ContrasteDinám.”y,acontinuación,
pulse el botón ENTER.
7. Pulselosbotón▲o▼paraseleccionar“Apag.”,“Bajo”,“Medio”,“Alto”.
Pulse el botón ENTER.
Apag.: Apaga la función de ajuste del contraste dinámico.
Bajo: Establece el contraste dinámico en un nivel bajo.
Medio: Establece el contraste dinámico en un nivel medio.
Alto: Establece el contraste dinámico en un nivel alto.
Activación de la conguración detallada
Mover Ingresar Regresar
Ajuste del negro : Apag. ►
Contraste Dinám. : Apag. ►
Gamma : 0 ►
Espacio de color : Auto. ►
Balanceo de Blanco ►
Mi Ctrl de Color ►
Mejora de perfiles : Apag. ►
▼Más
Configuración detallada
TV
Mover Ingresar Regresar
ImagenTV
Modo : Cine ►
Contraste 90
Brillo 45
Definición 20
Color 55
Tinte V 50 R 50
Luz de fondo 5
▼Más
Mover Ingresar Regresar
ImagenTV
▲Más
Tono Color : Tibio2 ►
Configuración detallada ►
Tamaño : 16 : 9 ►
Digital NR : Auto ►
Color activo : Enc. ►
DNle : Enc. ►
▼Más
Mover Ingresar Regresar
Configuración detallada
TV
Ajuste del negro : Apag.
Contraste Dinám. : Apag
Gamma : 0
Espacio de color : Auto
Balanceo de Blanco
Mi Ctrl de Color
Mejora de perfiles : Apag.
▼Más
Apag.
Bajo
Medio
Alto
Mover Ingresar Regresar
Configuración detallada
TV
Ajuste del negro : Apag. ►
Contraste Dinám. : Apag. ►
Gamma : 0 ►
Espacio de color : Auto. ►
Balanceo de Blanco ►
Mi Ctrl de Color ►
Mejora de perfiles : Apag. ►
▼Más
Mover Ingresar Regresar
Configuración detallada
TV
Ajuste del negro : Apag.
Contraste Dinám. : Apag
Gamma : 0
Espacio de color : Auto
Balanceo de Blanco
Mi Ctrl de Color
Mejora de perfiles : Apag.
▼Más
Apag.
Bajo
Medio
Alto
BN68-01308A-00Spa-0723.indd 25 2007-07-23 ¿ÀÈÄ 2:10:03

Español - 26
Activación de Gamma
Se puede ajustar la intensidad de los colores primarios (rojo, verde y azul). (-3 ~ +3)
8. Pulselosbotón▲o▼paraseleccionar“Gamma”ypulseelbotónENTER.
9. Pulselosbotón◄o►parareduciroaumentarelvalordeunelementoconcreto.
Pulse el botón ENTER.
Cambio de Espacio de color
El espacio de color es una matriz compuesta por los colores rojo, verde y azul.
Seleccione su espacio de color favorito y disfrute de unos colores auténticamente
naturales.
10. Pulselosbotón▲o▼paraseleccionar“Espaciodecolor”y,acontinuación,
pulse el botón ENTER.
11. Pulselosbotón▲o▼paraseleccionar“Auto”o“Ancho”.
Pulse el botón ENTER.
Auto : El espacio de color automático ajusta el tono de color natural de acuerdo con las
fuentes del programa.
Ancho : El espacio de color ancho proporciona tonos de color profundos y ricos.
Activación de Balanceo de Blanco
Se puede ajustar la temperatura del color para conseguir colores más naturales.
12. Pulselosbotón▲o▼paraseleccionar“BalanceodeBlanco”y,acontinuación,
pulse el botón ENTER.
13. Seleccionelaopciónnecesariapulsandolosbotón▲o▼y,acontinuación,pulse
el botón ENTER.
14. Pulselosbotón◄o►parareduciroaumentarelvalordeunelementoconcreto.
Pulse el botón ENTER.
Bal. Rojo: Ajusta la intensidad del color rojo.
Bal. vercle: Ajusta la intensidad del color verde.
Bal. Azul: Ajusta la intensidad del color azul.
Gan. Rojo: Ajusta el brillo del color rojo.
Gan. vercle: Ajusta el brillo del color verde.
Gan. Azul: Ajusta el brillo del color azul.
Reiniciar: El balance de blanco anteriormente ajustado se restablecerá con los valores
predefinidos de fábrica.
El cambio del valor de ajuste renovará la pantalla ajustada.
Mover Ingresar Regresar
Bal. Rojo 15
Bal. vercle 15
Bal. Azul 15
Gan. Rojo 15
Gan. vercle 15
Gan. Azul 15
Reiniciar
Balanceo de BlancoTV
Mover Ingresar Regresar
Configuración detalladaTV
Ajuste del negro : Apag. ►
Contraste Dinám. : Apag. ►
Gamma : 0 ►
Espacio de color : Auto ►
Balanceo de Blanco ►
Mi Ctrl de Color ►
Mejora de perfiles : Apag. ►
▼Más
Mover Ingresar Regresar
Configuración detalladaTV
Ajuste del negro : Apag. ►
Contraste Dinám. : Apag. ►
Gamma : 0 ►
Espacio de color : Auto ►
Balanceo de Blanco ►
Mi Ctrl de Color ►
Mejora de perfiles : Apag. ►
▼Más
Mover Ingresar Regresar
Configuración detalladaTV
Ajuste del negro : Apag.
Contraste Dinám. : Apag.
Gamma : 0
Espacio de color : Auto
Balanceo de Blanco
Mi Ctrl de Color
Mejora de perfiles : Apag.
▼Más
Auto
Ancho
Mover Ingresar Regresar
Configuración detalladaTV
Ajuste del negro : Apag. ►
Contraste Dinám. : Apag. ►
Gamma : 0 ►
Espacio de color : Auto ►
Balanceo de Blanco ►
Mi Ctrl de Color ►
Mejora de perfiles : Apag. ►
▼Más
0
Ajustar Regresar
Gamma
15
Mover Ajustar Regresar
▲
Balance de Rojo
▼
BN68-01308A-00Spa-0723.indd 26 2007-07-23 ¿ÀÈÄ 2:10:05

Español - 27
Activación de Mi Ctrl de Color
Este valor puede ajustarse para que se adapte a sus preferencias personales.
Cuando se ejecuta la función Mi Ctrl de Color se captura la imagen actual como una
imagen fija antes de mostrarla en la pantalla.
15. Pulse el botón ENTER para seleccionar “Mi Ctrl de Color”.
16. Pulselosbotón▲o▼paraseleccionar“Rosa”,“Verde”,“Azul”,
“Blanco” o “Reiniciar”.
Pulse el botón ENTER.
17. Pulselosbotón◄o►parareduciroaumentarelvalordeunelementoconcreto.
Pulse el botón ENTER.
Rosa: Oscurece o aclara el color rosa.
Verde: Oscurece o aclara el color verde.
Azul: Oscurece o aclara el color azul.
Blanco: Oscurece o aclara el color blanco.
Reiniciar: Loscoloresanteriormenteajustadossereiniciaránconlosvalorespredenidos
de fábrica.
El cambio del valor de ajuste renovará la pantalla ajustada.
Activación de Mejora de perles
Permite acentuar los bordes de los objetos en las imágenes.
18. Pulselosbotón▲o▼paraseleccionar“Mejoradeperfiles”y,
a continuación, pulse el botón ENTER.
19. Pulselosbotón▲o▼paraseleccionar“Apag.”o“Enc.”.
Pulse el botón ENTER.
Pulse el botón EXIT para salir.
Activación de xvYCC
Si ajusta el modo xvYCC como Enc. se aumenta el detalle y el espacio de color
mientras se ven películas desde un dispositivo externo (es decir, un reproductor DVD)
conectado en las tomas HDMI o Component IN. Se debe configurar Modo de Imagen
como Película para usar esta función.
20. Pulselosbotón▲o▼paraseleccionar“xvYCC”y,acontinuación,pulseelbotón
ENTER.
21. Pulselosbotón▲o▼paraseleccionar“Apag.”o“Enc.”.
Pulse el botón ENTER.
Sólo disponible en "HDMI" y "Componente" en la opción "Cine".
Si la función xvYCC está activa, no se puede seleccionar PIP.
Activación de LED Motion Plus
Elimina los retrasos de las escenas rápidas con mucho movimiento para conseguir una
imagen más clara.
22. Pulselosbotón▲o▼paraseleccionar“LEDMotionPlus”y,acontinuación,
pulse el botón ENTER.
23. Pulselosbotón▲o▼paraseleccionar“Apag.”o“Enc.”.
Pulse el botón ENTER.
Pulse el botón EXIT para salir.
Mover Ingresar Regresar
Rosa 15
Verde 15
Azul 15
Blanco 15
Reiniciar
Mi Ctrl de ColorTV
Mover Ingresar Regresar
Configuración detalladaTV
Ajuste del negro : Apag. ►
Contraste Dinám. : Apag. ►
Gamma : 0 ►
Espacio de color : Auto ►
Balanceo de Blanco ►
Mi Ctrl de Color ►
Mejora de perfiles : Apag. ►
▼Más
TV
TV
Mover Ingresar Regresar
Configuración detallada
Ajuste del negro : Apag.
Contraste Dinám. : Apag.
Gamma : 0
Espacio de color : Auto
Balanceo de Blanco
Mi Ctrl de Color
Mejora de perfiles : Apag.
▼Más
Apag.
Enc.
Configuración detallada
Ajuste del negro : Apag. ►
Contraste Dinám. : Apag. ►
Gamma : 0 ►
Espacio de color : Auto ►
Balanceo de Blanco ►
Mi Ctrl de Color ►
Mejora de perfiles : Apag. ►
▼Más
Mover Ingresar Regresar
TV
Mover Ingresar Regresar
Configuración detallada
▲Más
xvYCC : Apag.
LED Motion Plus : Apag.
Apag.
Enc.
15
▲
Rosa
▼
Mover Ajustar Regresar
TV
Mover Ingresar Regresar
Configuración detallada
▲Más
xvYCC : Apag.
LED Motion Plus : Apag.
Apag.
Enc.
BN68-01308A-00Spa-0723.indd 27 2007-07-23 ¿ÀÈÄ 2:10:07

Español - 28
Es posible que alguna vez desee cambiar el tamaño de la imagen en la pantalla. El televisor se suministra con seis opciones de tamaño de la pantalla,
cadaunadiseñadaparaquefuncionelomejorposiblecontiposespecícosdeentradadevídeo.Esposiblequeelreceptordecableosatélitetenga
también su propia gama de tamaños de pantalla. Sin embargo, en general, debe ver el televisor en el modo 16:9 tanto como sea posible.
Cambio del tamaño de la pantalla
1. Pulse el botón MENU para ver el menú en pantalla.
Pulse el botón ENTER para seleccionar “Imagen”.
2. Pulselosbotón▲o▼paraseleccionar“Tamaño”y,después,pulseelbotón
ENTER.
3. Pulselosbotón▲o▼paraseleccionarelformatodepantallaquedesee.
Pulse el botón ENTER.
Pulse el botón EXIT para salir.
• 16:9 : Establece la imagen en modo panorámico 16:9.
• Zoom1 : Aumenta el tamaño de la imagen en la pantalla.
• Zoom2 : Aumenta el tamaño de la imagen más aún que el modo “Zoom1”.
• Ajuste ancho :
Amplía la relación de aspecto de la imagen para que se
ajuste al ancho total de la pantalla.
• 4:3 : Establece la imagen en modo normal 4:3.
• Sólo buscar : Use esta función para ver toda la imagen sin cortes
cuando se reciban señales de HDMI (720p/1080i/1080p),
componente (720p/1080i/1080p) o DTV (1080i).
Alternativo, pulse el botón P.SIZE del mando a distancia de forma repetida para
seleccionar uno de los ajustes de tamaño de imagen.
• Si observa una imagen fija o el modo 4:3 durante largo tiempo (más de 2 horas),
puede que la imagen se “queme” en pantalla. Vea siempre que pueda la televisión en modo 16:9.
• HD (alta definición)
16:9 - 1080i/1080p (1920x1080), 720p (1280x720)
•
En los modos TV, VIDEO, S-VIDEO, y COMPONENTE (480i, 480p), pueden seleccionarse todos los modos de pantalla.
(16:9, Zoom1, Zoom2, 4:3).
•
Puede seleccionar únicamente los tamaños de pantalla 16:9, 4:3 y Ajuste de anchura) en los modos DTV(1080i),
Componente (720p, 1080i, 1080p) o HDMI (720p, 1080i, 1080P).
•
En el modo PC, sólo pueden seleccionarse los modos 16:9 y 4:3.
•
En Zoom1 y Zoom2, se puede ajustar el tamaño por medio de los botónes arriba o abajo después de pulsar el botón P.SIZE.
•
Cuando se ve la señal de alta definición de un televisor digital, se puede usar la opción Ajuste de anchura.
La ampliación horizontal (Ajuste de anchura) ajusta el formato óptico de la imagen ampliando ésta horizontal y
verticalmente. Por ejemplo, puede restablecer la imagen del formato 4:3 al formato 16:9. La opción Ajuste de anchura no
admite todos los dispositivos externos.
•
Si se ha seleccionado el modo doble ( , ) en el menú PIP, el tamaño de la imagen no se puede definir
Mover Ingresar Regresar
16 : 9
Zoom1 ►
Zoom2 ►
Ajuste ancho
►
4 : 3
Sólo buscar
TamañoTV
ImagenTV
Mover Ingresar Regresar
▲Más
Tono Color : Frío1 ►
Configuración detallada ►
Tamaño : 16 : 9 ►
Digital NR : Auto ►
Color activo : Enc. ►
DNle : Enc. ►
▼Más
16:9
Establece la imagen en modo
panorámico 16:9.
Zoom1
Tamaño de pantalla cuando se
amplía verticalmente el formato
amplio.
Zoom2
Tamaño de pantalla cuando
se amplía verticalmente el
formato Zoom1.
4:3
Establece la imagen en
modo normal 4:3.
Ajuste ancho
Amplía la relación de
aspecto de la imagen para
que se ajuste al ancho
total de la pantalla.
Sólo buscar
Use esta función para ver toda la
imagen sin cortes cuando se reciban
señales de HDMI (720p/1080i/1080p),
componente (720p/1080i/1080p) o
DTV (1080i).
16:9
Zoom1 Mover
Zoom2 Mover
Ajuste ancho
4:3
Sólo buscar
BN68-01308A-00Spa-0723.indd 28 2007-07-23 ¿ÀÈÄ 2:10:09

Español - 29
1. Pulse el botón MENU para ver el menú.
Pulse el botón ENTER para seleccionar “Imagen”.
2. Pulselosbotón▲o▼paraseleccionar“Coloractivo”y,acontinuación,pulseel
botón ENTER.
3. Pulselosbotón▲o▼paraseleccionar“Apag.”o“Enc.”.
Pulse el botón ENTER.
Pulse el botón EXIT para salir.
"Color activo" sólo está disponible en el modo "Dinámico".
Esta función no se activa si la fuente de entrada es un PC.
Conguración de Color activo
DNIe (Motor de imagen natural digital)
Este televisor incluye la función DNIe con el fin de conseguir una gran calidad visual. Si ajusta DNIe en Enc., se puede ver la
pantalla con la función DNIe activada. Mediante esta función podrá ver la diferencia en la calidad visual.
Si se activa esta opción, los colores azul y verde se ven más vívidos.
1. Pulse el botón MENU para ver el menú en pantalla.
Pulse el botón ENTER para seleccionar “Imagen”.
2. Pulselosbotón▲o▼paraseleccionar“DNIe”y,después,pulseelbotónENTER.
3. Pulselosbotón▲o▼paraseleccionar“Apag.”o“Enc.”y,después,pulseelbotón
ENTER.
• Apag.: Desactiva el modo "DNIe".
• Enc.: Activa el modo "DNIe".
Pulse el botón EXIT para salir.
DNIe
TM
(Digital Natural Image engine, Motor de imagen digital natural)
Esta función proporciona una imagen más detallada con reducción de
interferencias 3D, ampliación de los detalles, mejora del contraste y de los
blancos.
Esta función no se activa si la fuente de entrada es un PC.
La función DNle no se admite en el modo “Cine”.
ImagenTV
Mover Ingresar Regresar
▲Más
Tono Color : Frío1 ►
Configuración detallada ►
Tamaño : 16 : 9 ►
Digital NR : Auto ►
Color activo : Enc. ►
DNle : Enc. ►
▼Más
Mover Ingresar Regresar
ImagenTV
▲Más
Tono Color : Frío1
Configuración detallada
Tamaño : 16 : 9
Digital NR : Auto
Color activo : Enc.
DNle : Enc.
▼Más
Apag.
Enc.
ImagenTV
Mover Ingresar Regresar
▲Más
Tono Color : Frío1 ►
Configuración detallada ►
Tamaño : 16 : 9 ►
Digital NR : Auto ►
Color activo : Enc. ►
DNle : Enc. ►
▼Más
ImagenTV
Mover Ingresar Regresar
▲Más
Tono Color : Frío1
Configuración detallada
Tamaño : 16 : 9
Digital NR : Auto
Color activo : Enc.
DNle : Enc.
▼Más
Apag.
Enc.
BN68-01308A-00Spa-0723.indd 29 2007-07-23 ¿ÀÈÄ 2:10:10

Español - 30
Conguración de LED SmartLighting
Controla la luz de fondo del LED para mejorar la claridad de la imagen.
1. Pulse el botón MENU para ver el menú.
Pulse el botón ENTER para seleccionar “Imagen”.
2. Pulselosbotón▲o▼paraseleccionar“LEDSmartLighting”y,acontinuación,pulse
el botón ENTER.
3. Pulselosbotón▲o▼paraseleccionar“Apag.”o“Enc.”y,acontinuación,pulseel
botón ENTER.
Si “Demostración de la función LED” está configurado en Apagado, la función
no está disponible.
Conguración de Demostración de la función LED
“Demostración de la función LED” permite comparar la calidad mejorada de la función
“LED SmartLighting” con la imagen original.
1. Pulse el botón MENU para ver el menú.
Pulse el botón ENTER para seleccionar “Imagen”.
2. Pulselosbotón▲o▼paraseleccionar“DemostracióndelafunciónLED”y,a
continuación, pulse el botón ENTER.
3. Pulselosbotón▲o▼paraseleccionar“Apag.”o“Enc.”y,acontinuación,pulseel
botón ENTER.
Se muestra la pantalla de demostración de “LED SmartLighting”. La ilustración
de la derecha muestra la pantalla antes de aplicar la función LED. La ilustración
de la izquierda muestra la pantalla después de aplicar la función LED.
Mover Ingresar Regresar
▲Más
LED SmartLighting
: Enc. ►
Demostración de la función LED
: Enc. ►
Reiniciar
: Aceptar ►
ImagenTV
Mover Ingresar Regresar
▲Más
LED SmartLighting
: Encendido
Demostración de la función LED
: Apagado
Reiniciar
: Aceptar
ImagenTV
Mover Ingresar Regresar
▲Más
LED SmartLighting
: Enc. ►
Demostración de la función LED
: Enc. ►
Reiniciar
: Aceptar ►
ImagenTV
Mover Ingresar Regresar
▲Más
LED SmartLighting
: Encendido
Demostración de la función LED
: Apagado
Reiniciar
: Aceptar
ImagenTV
Apag.
Enc.
Apag.
Enc.
BN68-01308A-00Spa-0723.indd 30 2007-07-23 ¿ÀÈÄ 2:10:11

Español - 31
Conguración del Nivel de negro HDMI
1. Pulse el botón MENU para ver el menú en pantalla.
Pulselosbotón▲o▼paraseleccionar“Configuración”ydespuéspulseelbotón
ENTER.
2. Pulselosbotón▲o▼paraseleccionar“N.negHDMI”y,acontinuación,pulseel
botón ENTER.
3. Pulselosbotón▲o▼paraseleccionar“Normal”o“Bajo”y,acontinuación,pulseel
botón ENTER.
• Normal: La pantalla adquiere más brillo.
• Bajo: La pantalla se oscurece.
Esta función sólo está activa cuando se conecta una entrada externa a HDMI
(señales RGB). La función "N. neg HDMI" puede que no sea compatible con
dispositivos externos.
Pulse el botón EXIT para salir.
Se puede seleccionar el nivel de negro en la pantalla para ajustar la profundidad de ésta.
ConfiguraciónTV
Mover Ingresar Regresar
▲Más
N. neg HDMI : Bajo ►
Modo película
: Apag. ►
Ajuste de montaje en pared ►
PIP ►
Función de Ayuda : Enc. ►
Actualización del software ►
Mover Ingresar Regresar
ConfiguraciónTV
▲Más
N. neg HDMI : Normal ►
Modo película
: Apag. ►
Ajuste de montaje en pared
PIP
Función de Ayuda : Enc.
Actualización del software
Normal
Bajo
Ajuste de la función Modo película
Eltelevisorsepuedecongurarparadetectarautomáticamenteyprocesarlasseñalesdelaspelículasprocedentesdetodaslas
fuentes y ajustar la imagen para conseguir una calidad óptima.
1. Pulse el botón MENU para ver el menú en pantalla.
Pulselosbotones▲o▼paraseleccionar“Configuración”y,después,pulseel
botón ENTER.
2. Pulselosbotones▲o▼paraseleccionar“Modopelícula”y,después,pulseelbotón
ENTER.
3. Pulse los botones o para seleccionar “Apagado” u “Enc.” y, a continuación, pulse el
botón ENTER.
Pulse el botón EXIT para salir.
“Modo película” (Modo película) es compatible con TV, VÍDEO, S-VÍDEO,
COMPONENTE (480i / 1080i) y HDMI(480i / 1080i).
ConfiguraciónTV
Mover Ingresar Regresar
▲Más
N. neg HDMI : Bajo ►
Modo película
: Apag. ►
Ajuste de montaje en pared ►
PIP ►
Función de Ayuda : Enc. ►
Actualización del software ►
Mover Ingresar Regresar
ConfiguraciónTV
▲Más
N. neg HDMI : Bajo
Modo película
: Apag. ►
Ajuste de montaje en pared
PIP
Función de Ayuda : Enc.
Actualización del software
Apag.
Enc.
BN68-01308A-00Spa-0723.indd 31 2007-07-23 ¿ÀÈÄ 2:10:13

Español - 32
Visualización Imagen en imagen
Este producto lleva un sintonizador incorporado. Por ejemplo, no es posible mirar un canal de televisión en la pantalla principal y
otro en la pantalla PIP. Para mirar dos fuentes simultáneamente, puede utilizar la función PIP. (Vea la pagina 38 para seleccionar
el sonido de la imagen PIP.)
Mientras la opción V-chip activada (
Consulte la página 58)
, la función de PIP no se puede usar.
Mientras la opción xvYCC activada (
Consulte la página 28)
, la función de PIP no se puede usar.
Activación de Imagen en imagen
1. Pulse el botón MENU para ver el menú en pantalla.
Pulselosbotón▲o▼paraseleccionar“Configuración”y,después,pulseelbotón
ENTER.
Pulselosbotón▲o▼paraseleccionar“PIP”y,después,pulseelbotónENTER.
2. Pulse de nuevo el botón ENTER.
Pulselosbotón▲o▼paraseleccionar“Enc.”y,después,pulseelbotónENTER.
Si mientras mira la televisión en el modo PIP, apaga el televisor y vuelve a
encenderlo, la ventana PIP desaparecerá.
Puede ver emisiones de televisión analógicas en la pantalla PIP
(imagen secundaria) cuando la imagen principal proviene de un dispositivo
externo conectado a los modos HDMI 1, 2, 3, Componente 1, 2 o PC,
Alternativo, pulse el botón PIP del mando a distancia de forma repetida para activar o
desactivar PIP.
Cambio del canal PIP
3. Pulselosbotón▲o▼paraseleccionar“Canal”y,después,pulseelbotón
ENTER.
Pulselosbotón▲o▼paraseleccionarelcanaldeseadoenlaventanaPIP.
Pulse el botón ENTER.
PRINCIPAL: PC / HDMI 1, 2, 3 / Componente 1, 2
PIP: TV (Analógico)
También puede pulsar los botones de canales PIP en el mando a distancia.
Imagen principal Imagen Secundaria
Componente 1,2
HDMI 1,2,3
PC
Sólo emisiones de televisión
analógicas
Mover Ingresar Regresar
PIP :
Tamaño :
Posición :
Canal : Aire 3
PIPTV
Apag.
Enc.
Mover Ingresar Regresar
PIP : Enc. ►
Tamaño : ►
Posición : ►
Canal : Aire 3 ►
PIPTV
Mover Ingresar Regresar
PIP : Enc.
Tamaño :
Posición :
Canal : Cable 3
PIPTV
ConfiguraciónTV
Mover Ingresar Regresar
▲Más
N. neg HDMI : Bajo ►
Modo película
: Apag. ►
Ajuste de montaje en pared ►
PIP ►
Función de Ayuda : Enc. ►
Actualización del software ►
▲
Aire 3
▼
BN68-01308A-00Spa-0723.indd 32 2007-07-23 ¿ÀÈÄ 2:10:14

Español - 33
Cambio de la posición de la ventana PIP
Cambio del tamaño de la ventana PIP
4. Pulselosbotón▲o▼paraseleccionar“Posición”y,después,pulseelbotón
ENTER.
Pulselosbotón▲o▼paraseleccionarlaposicióndelaventanaPIPdeseada.
Pulse el botón ENTER.
En los modos ( ) y ( ), la opción "Posición" no se puede seleccionar.
5. Pulselosbotón▲o▼paraseleccionar“Tamaño”y,después,pulseelbotón
ENTER.
Pulselosbotón▲o▼paraseleccionareltamañodeseadodelaventanaPIP.
Pulse el botón ENTER.
Pulse el botón EXIT para salir.
Si la imagen principal está en modo PC, HDMI 1 la opción "Tamaño" no estará
disponible.
Puede notar que la imagen de la ventana PIP llega a ser ligeramente artificial
cuando utiliza la pantalla principal para visualizar juegos o Karaoke.
Puede ajustar la posición de la imagen sólo usando el menú de tamaño .
Mover Ingresar Regresar
PIP : Enc.
Tamaño :
Posición :
Canal : Cable 3
PIPTV
Mover Ingresar Regresar
PIPTV
PIP : Enc. ►
Tamaño : ►
Posición : ►
Canal : Aire 3 ►
Mover Ingresar Regresar
PIPTV
PIP : Enc. ►
Tamaño : ►
Posición : ►
Canal : Aire 3 ►
Mover Ingresar Regresar
PIP : Enc.
Tamaño :
Posición :
Canal : Cable 3
PIPTV
Congelación de la imagen
1. Pulse el botón STILL para congelar una imagen en movimiento.
El sonido normal se oirá todavía. Pulse de nuevo el botón para cancelar.
Cuando V-Chip está funcionando, no se puede utilizar la función de imagen fija.
BN68-01308A-00Spa-0723.indd 33 2007-07-23 ¿ÀÈÄ 2:10:15

Español - 34
Personalización del sonido
Es posible ajustar los parámetros del sonido según sus preferencias personales.
(También puede utilizar alguno de los ajustes “automáticos”. )
1. Pulse el botón MENU para ver el menú en pantalla.
Pulselosbotón▲o▼paraseleccionar“Sonido”y,después,pulseelbotón
ENTER.
2. Pulselosbotón▲o▼paraseleccionar“Ecualizador”y,después,pulseelbotón
ENTER.
3. Pulselosbotón▲o▼paraseleccionarunafrecuenciadeterminadaconelfinde
ajustarla.
Pulselosbotón◄o►paraaumentaroreducirelniveldeunafrecuencia
concreta.
Pulse el botón ENTER.
Pulse el botón EXIT para salir.
• Ajuste de balance de sonido I/D: Para ajustar el balance de sonido de los
altavoces I/D.
• Ajuste del ancho de banda (100Hz, 300Hz, 1KHz, 3KHz, 10KHz) :
Para ajustar el nivel de las diferentes frecuencias de ancho de banda.
Si realiza cambios en los valores de "Ecualizador", el modo de sonido cambiará
automáticamente al modo “Favorito".
Uso de los parámetros de sonido automáticos
El TV tiene cinco valores de sonido automáticos (“Normal”, “Música”, “Cine”, “Diálogo” o “Favorito”) predeterminados de fábrica.
También puede seleccionar “Favorito” que recupera automáticamente sus valores de sonido personalizados.
1. Pulse el botón MENU para ver el menú en pantalla.
Pulselosbotón▲o▼paraseleccionar“Sonido”y,después,pulseelbotón
ENTER.
2. Pulse el botón ENTER para seleccionar “Modo”.
Pulselosbotón▲o▼paraseleccionarelajustedesonido“Normal”,
“Música”, “Cine”, “Diálogo” o “Favorito” y pulse el botón ENTER.
Pulse el botón EXIT para salir.
• Elija Normal si desea usar los ajustes de fábrica.
• Elija Música cuando mire vídeos musicales o conciertos.
• Elija Cine cuando mire películas.
• Elija Diálogo cuando esté visualizando contenidos de diálogos.
(p. ej. noticieros).
• Elija Favorito para recuperar sus parámetros personalizados.
(Consulte la sección “Personalización del sonido”)
Pulse el botón S.MODE del mando a distancia de forma repetida para seleccionar uno de
los ajustesde sonido estándar.
Control de Sonido
Mover Ingresar Regresar
Modo : Favorito ►
Ecualizador ►
Trusurround SRS XT
: Apag. ►
Opc. Multi-track ►
Vol.Auto : Apag. ►
Silenc. Int : Apag. ►
Sel. Sonido : Principal ►
Reiniciar
SonidoTV
Mover Ajustar Regresar
Ecualizador
TV
Mover Ingresar Regresar
SonidoTV
Modo : Favorito ►
Ecualizador ►
Trusurround SRS XT
: Apag. ►
Opc. Multi-track ►
Vol.Auto : Apag. ►
Silenc. Int : Apag. ►
Sel. Sonido : Principal ►
Reiniciar
Mover Ingresar Regresar
SonidoTV
Modo : Favorito
Ecualizador
Trusurround SRS XT
: Apag.
Opc. Multi-track
Vol.Auto : Apag.
Silenc. Int : Apag.
Sel. Sonido : Principal
Reiniciar
Normal
Música
Cine
Diálogo
Favorito
D
I
100Hz
+
-
0
300Hz 1KHz 3KHz 10KHzBalance
+
-
0
BN68-01308A-00Spa-0723.indd 34 2007-07-23 ¿ÀÈÄ 2:10:17

Español - 35
Conguración del TruSurround XT (SRS TS XT)
TruSurroundXTesunatecnologíaSRSpatentadaquesolventaelproblemadereproducircontenidomulticanal5.1endos
altavoces. Trusurround proporciona una experiencia de sonido virtual convincente a través de cualquier sistema de reproducción
con dos altavoces. Es totalmente compatible con todos los formatos multicanal.
1. Pulse el botón MENU para ver el menú en pantalla.
Pulselosbotón▲o▼paraseleccionar“Sonido”y,después,pulseelbotón
ENTER.
2. Pulselosbotón▲o▼paraseleccionar“TrusurroundSRSXT”y,después,pulse
el botón ENTER.
3. Pulselosbotón▲o▼paraseleccionar“Enc.”o“Apag.”y,después,pulseel
botón ENTER.
Pulse el botón EXIT para salir.
Pulse el botón SRS del mando a distancia para seleccionar "Enc." o "Apag.".
1. Pulse el botón MENU para ver el menú en pantalla.
Pulselosbotón▲o▼paraseleccionar“Sonido”y,después,pulseelbotón
ENTER.
Forma rápida de acceder al menú MTS: Pulse el botón “MTS” del mando a
distancia. Puede escuchar en un idioma distinto del elegido pulsando el botón
MTS.
2. Pulselosbotón▲o▼paraseleccionar“Opc.Multi-track”y,después,pulseelbotón
ENTER.
3. Pulse los botónes ENTER para seleccionar “Idioma preferido”.
Pulselosbotón▲o▼paraelegirelidiomaquedesee
(English, Español, Français) y pulse el botón ENTER.
Pulse el botón EXIT para salir.
"Opc. Multi-track" sólo está disponible en el modo TV.
Sólo se puede seleccionar uno de los idiomas que ofrece la emisora.
Puede escuchar en un idioma distinto del favorito pulsando el botón MTS del
mando a distancia.
Idioma preferido
Selección de una pista de sonido multicanal (MTS) - Digital
El sistema de transmisión de TV digital permite transmitir simultáneamente muchas pistas de audio (por ejemplo, traducciones
simultáneas del programa en otros idiomas). La disponibilidad de estas “multipistas” adicionales depende del programa.
AVISO DE LICENCIA DE MARCA COMERCIAL Y ETIQUETA
TruSurround XT, SRS y el símbolo
son marcas comerciales de SRS Labs,Inc.
La tecnología TruSurround XT está
incorporada bajo licencia de SRS Labs,Inc.
Ingresar Regresar
Idioma preferido
: Español ►
Sonido Multi-track : Estéreo
►
Opc. Multi-trackTV
Mover Ingresar Regresar
SonidoTV
Modo : Favorito ►
Ecualizador ►
Trusurround SRS XT
: Apag. ►
Opc. Multi-track ►
Vol.Auto : Apag. ►
Silenc. Int : Apag. ►
Sel. Sonido : Principal ►
Reiniciar
Mover Ingresar Regresar
SonidoTV
Modo : Favorito
Ecualizador
Trusurround SRS XT
: Apag.
Opc. Multi-track
Vol.Auto : Apag.
Silenc. Int : Apag.
Sel. Sonido : Principal
Reiniciar
Mover Ingresar Regresar
SonidoTV
Modo : Favorito ►
Ecualizador ►
Trusurround SRS XT
: Apag. ►
Opc. Multi-track ►
Vol.Auto : Apag. ►
Silenc. Int : Apag. ►
Sel. Sonido : Principal ►
Reiniciar
Mover Ingresar Regresar
Opc. Multi-trackTV
Idioma preferido
:English
Sonido Multi-track : Estéreo
English
Español
Français
Apag.
Enc.
BN68-01308A-00Spa-0723.indd 35 2007-07-23 ¿ÀÈÄ 2:10:18

Español - 36
Control automático de volumen
1. Pulse el botón MENU para ver el menú en pantalla.
Pulselosbotón▲o▼paraseleccionar“Sonido”y,después,pulseelbotón
ENTER.
2. Pulselosbotón▲o▼paraseleccionar“Vol.Auto”y,después,pulseelbotón
ENTER.
3. Pulselosbotón▲o▼paraseleccionar“Enc.”o“Apag.”y,después,pulseel
botón ENTER.
Pulse el botón EXIT para salir.
Reduce las diferencias en el nivel de volumen entre las emisoras.
1. Pulse el botón MENU para ver el menú en pantalla.
Pulselosbotón▲o▼paraseleccionar“Sonido”y,después,pulseelbotón
ENTER.
2. Pulselosbotón▲o▼paraseleccionar“Opc.Multi-track”y,después,pulseel
botón ENTER.
3. Pulselosbotón▲o▼paraseleccionar“SonidoMulti-track”y,después,pulseel
botón ENTER.
Pulselosbotón▲o▼paraseleccionarunaconfiguraciónquedesee;pulse
después el botón ENTER.
Pulse el botón EXIT para salir.
• Elija Mono para canales que emiten en monoaural o si tiene dificultades
con la recepción de señales estereofónicas.
• Elija Estéreo para canales que emiten en estéreo.
• Elija SAP para escuchar el Programa de audio independiente, que
normalmente es la versión en otro idioma.
"Opc. Multi-track" sólo está disponible en el modo TV.
Pulse varias veces los botónes MTS del mando a distancia para seleccionar
”Mono”, “Estéreo” o “SAP”.
Sonido multi-track
Selección de una pista de sonido multicanal (MTS) - Analógico
Ingresar Regresar
Opc. Multi-trackTV
Idioma preferido
: Español ►
Sonido Multi-track : Estéreo
►
Mover Ingresar Regresar
Opc. Multi-trackTV
Idioma preferido
:Español
Sonido Multi-track : Estéreo
Mono
Estéreo
SAP
Mover Ingresar Regresar
SonidoTV
Modo : Favorito ►
Ecualizador ►
Trusurround SRS XT
: Apag. ►
Opc. Multi-track ►
Vol.Auto : Apag. ►
Silenc. Int : Apag. ►
Sel. Sonido : Principal ►
Reiniciar
Mover Ingresar Regresar
SonidoTV
Modo : Favorito
Ecualizador
Trusurround SRS XT
: Apag.
Opc. Multi-track
Vol.Auto : Apag.
Silenc. Int : Apag.
Sel. Sonido : Principal
Reiniciar
Apag.
Enc.
BN68-01308A-00Spa-0723.indd 36 2007-07-23 ¿ÀÈÄ 2:10:19

Español - 37
Selección del silencio interno
1. Pulse el botón MENU para ver el menú en pantalla.
Pulselosbotón▲o▼paraseleccionar“Sonido”y,después,pulseelbotón
ENTER.
2. Pulselosbotón▲o▼paraseleccionar“Silenc.Int”y,después,pulseelbotón
ENTER.
3. Pulselosbotón▲o▼paraseleccionar“Enc.”y,después,pulseelbotónENTER.
Pulse el botón EXIT para salir.
Cuando “Silenc. Int” se ajusta en “Enc.”, el único menú de sonido que se
puede ajustar es “Opc. Multi-track” y “Sel. Sonido” (en el modo PIP).
Los botónes
VOL , VOL
y MUTE no funcionan si Silenc. Int está
establecido en Enc.
Se silencia la salida de sonido desde los altavoces del televisor.
Ajuste de la melodía de encendido y apagado del televisor
Puede definirse un sonido de melodía para que suene cuando se encienda o se apague el TV.
1. Pulse el botón MENU para ver el menú en pantalla.
Pulselosbotón▲o▼paraseleccionar“Configuración”y,después,pulseelbotón
ENTER.
2. Pulselosbotón▲o▼paraseleccionar“Melodía”y,después,pulseelbotón
ENTER.
3. Pulselosbotón▲o▼paraseleccionar“Apag.”,“Bajo”,“Medio”o“Alto”y,
después, pulse el botón ENTER.
Apag.: Apaga la función de la melodía.
Bajo: Establece el volumen de la melodía en un nivel bajo.
Medio: Establece el volumen de la melodía en un nivel medio.
Alto: Establece el volumen de la melodía en un nivel alto.
Pulse el botón EXIT para salir.
DOLBY DIGITAL
Fabricado bajo licencia de Dolby Laboratories. “Dolby” y el símbolo de la
doble D son marcas registradas de Dolby Laboratories.
Altavoces internos del televisor
Audio Out (Optical, R/L Out) para el sistema de sonido
RF AV, S-Video
Componente, PC y HDMI
RF AV, S-Video
Componente, PC y HDMI
Silencio interno
desactivado
Salida de
altavoces
Salida de
altavoces
Salida de
altavoces
Salida de sonido Salida de sonido Salida de sonido
Silencio interno
activado
Silencio Silencio Silencio Salida de sonido Salida de sonido Salida de sonido
Sin señal del
vídeo
Silencio Silencio Silencio Silencio Silencio Silencio
Configuración
▲Más
Pantalla Azul : Apag. ►
Melodía : Medio ►
PC ►
PC para Home Cinema
: Apag. ►
Efecto de luz :
Viendo la TV
►
Ahorro energía : Apag. ►
▼Más
TV
Mover Ingresar Regresar
Mover Ingresar Regresar
SonidoTV
Modo : Favorito ►
Ecualizador ►
Trusurround SRS XT
: Apag. ►
Opc. Multi-track ►
Vol.Auto : Apag. ►
Silenc. Int : Apag. ►
Sel. Sonido : Principal ►
Reiniciar
Mover Ingresar Regresar
SonidoTV
Modo : Favorito
Ecualizador
Trusurround SRS XT
: Apag.
Opc. Multi-track
Vol.Auto : Apag.
Silenc. Int : Apag.
Sel. Sonido : Principal
Reiniciar
Apag.
Enc.
ConfiguraciónTV
Mover Ingresar Regresar
▲Más
Pantalla Azul : Apag.
Melodía : Apag. ►
PC ►
PC para Home Cinema
: Apag. ►
Efecto de luz :
Viendo la TV
Ahorro energía : Apag.
▼Más
Apag.
Bajo
Medio
Alto
BN68-01308A-00Spa-0723.indd 37 2007-07-23 ¿ÀÈÄ 2:10:21

Español - 38
Reajuste de valores de sonido a los valores predenidos de fábrica
1. Pulse el botón MENU para ver el menú en pantalla.
Pulselosbotón▲o▼paraseleccionar“Sonido”y,después,pulseelbotón
ENTER.
2. Pulselosbotón▲o▼paraseleccionar“Reiniciar”y,después,pulseelbotón
ENTER.
Pulse el botón EXIT para salir.
SiModoJuegoestáactivado,lafunciónReiniciarsonidoseactiva(Consultelapágina52).Si,trascongurarelecualizador,
seleccionalafunciónReiniciar,serestauranlosparámetrosdefábricadelaconguracióndelecualizador.
Puede conectar unos auriculares al equipo si desea ver un programa de televisión sin molestar a las personas que están en la
misma habitación.
Conexión de los auriculares
Cuando se inserta el enchufe del auricular en la toma de auriculares, en el menú
Sonido sólo está operativo “Vol.Auto”.
El uso continúo de auriculares a un volumen elevado puede dañar la capacidad
auditiva.
No recibirá sonido de los altavoces cuando conecte los auriculares al sistema.
El volumen de los auriculares y el del televisor se ajustan de manera distinta.
10
Escuchar el sonido de la sub imagen del PIP
1. Pulse el botón MENU para ver el menú en pantalla.
Pulselosbotón▲o▼paraseleccionar“Sonido”y,después,pulseelbotón
ENTER.
2. Pulselosbotón▲o▼paraseleccionar“Sel.Sonido”y,después,pulseelbotón
ENTER.
3. Pulselosbotón▲o▼paraseleccionar“Principal”o“Sub”y,después,pulseel
botón ENTER.
Pulse el botón EXIT para salir.
• Principal: Se usa para escuchar el sonido de la imagen principal.
• Sub: Se usa para escuchar el sonido de la imagen secundaria.
Puede seleccionar esta opción cuando “PIP” está ajustado como “Enc.”.
Cuando la opción PIP esta activada, usted puede escuchar el sonido de la sub imagen del PIP.
SonidoTV
Mover Ingresar Regresar
Modo : Favorito ►
Ecualizador ►
Trusurround SRS XT
: Apag. ►
Opc. Multi-track ►
Vol.Auto : Apag. ►
Silenc. Int : Apag. ►
Sel. Sonido : Principal ►
Reiniciar
SonidoTV
Mover Ingresar Regresar
Modo : Favorito
Ecualizador
Trusurround SRS XT
: Apag.
Opc. Multi-track
Vol.Auto : Apag.
Silenc. Int : Apag.
Sel. Sonido : Principal
Reiniciar
Principal
Sub
SonidoTV
Mover Ingresar Regresar
Modo : Favorito ►
Ecualizador ►
Trusurround SRS XT
: Apag. ►
Opc. Multi-track ►
Vol.Auto : Apag. ►
Silenc. Int : Apag. ►
Sel. Sonido : Principal ►
Reiniciar
Panel lateral del TV
BN68-01308A-00Spa-0723.indd 38 2007-07-23 ¿ÀÈÄ 2:10:22

Español - 39
Control de los Canales
Selección de la antena
1. Pulse el botón MENU para ver el menú en pantalla.
Pulselosbotón▲o▼paraseleccionar“Canal”y,después,pulseelbotón
ENTER.
2. Pulse el botón ENTER para seleccionar “Antena”.
Pulselosbotón▲o▼paraseleccionar“Aire”o“Cable”y,después,pulseel
botón ENTER.
Pulse el botón EXIT para salir..
Si la antena está conectada a ANT 1 IN (AIR),
seleccione “Aire"; si está conectada a ANT 2
IN (CABLE), seleccione “Cable”.
Si las dos tomas ANT 1 IN (AIR) y ANT 2 IN
(CABLE) están conectadas, seleccione la
entrada de antena que desee. Si no se selecciona
la entrada de antena correctamente puede
aparecer ruido en la pantalla.
o
60%
DTV Cable 3-1
Canal
Mover Ingresar Regresar
TV
Antena :
Aire
►
Prog. Auto ►
Borrar canal encriptado ►
Lista de canales ►
Nombre ►
Sintonia Fina ►
Intensidad señal ►
LNA : Enc. ►
Canal
Mover Ingresar Regresar
TV
Antena :
Aire
Prog. Auto
Borrar canal encriptado
Lista de canales
Nombre
Sintonia Fina
Intensidad señal
LNA : Enc.
Supresión de los canales codicados digitales
1. Pulse el botón MENU para ver el menú.
Pulselosbotón▲o▼paraseleccionar“Canal”ypulseelbotónENTER.
2. Pulselosbotón▲o▼paraseleccionar“Borrarcanalencriptado”ypulseel
botón ENTER. Busca los canales codificados para borrarlos de la lista.
Para detener la búsqueda de canales codificados:
Pulse los botón ENTER para seleccionar "Detener".
Pulseelbotón◄paraseleccionar“Sí”y,acontinuación,pulseelbotón
ENTER.
3. Una vez completada la búsqueda de los canales codificados, pulse el botón
ENTER.
Pulse el botón EXIT para salir.
Sólo está disponible el cable de modo.
LafunciónBorrarcanalescodicadosseusaparaltrarloscanalescodicadosdespuésderealizarunabúsquedaautomática.
Borraloscanalescodicadosdelalistaysintonizaloscanalesdigitalesporcable.Puedetardarde20a30minutos.
Borrar canal encriptado
Detener
Eliminando canal encriptado.
DTV Cable 3-1
50%
Ingresar Regresar
CanalTV
Mover Ingresar Regresar
Antena :
Aire
►
Prog. Auto ►
Borrar canal encriptado ►
Lista de canales ►
Nombre ►
Sintonia Fina ►
Intensidad señal ►
LNA : Enc. ►
Pulse el botón ANTENNA del mando
a distancia.
Aire
Cable
BN68-01308A-00Spa-0723.indd 39 2007-07-23 ¿ÀÈÄ 2:10:23

Español - 40
Adición y supresión de canales
Puede añadir o suprimir un canal para que se muestren los canales que desee. Para usar la función Channel List, primero
debe ejecutar "Prog. Auto".
1. Pulse el botón MENU para ver el menú en pantalla.
Pulselosbotón▲o▼paraseleccionar“Canal”y,después,
pulse el botón ENTER.
2. Pulselosbotón▲o▼paraseleccionar“Lista de canales” y, después,
pulse el botón ENTER.
3. Pulselosbotón▲o▼paraseleccionar“Todos”y,después.
4. Pulselosbotón◄,►,▲o▼paraseleccionarelcanalquedesee
suprimir y pulse el botón ENTER.
Pulselosbotón▲o▼paraseleccionar“Borrar”ypulseelbotónENTER
para suprimir el canal.
Desaparecerá la marca .
5. Pulselosbotón◄,►,▲o▼paraseleccionarelcanalquedeseaagregar;
a continuación pulse el botón ENTER.
Pulselosbotón▲o▼paraseleccionar“Agregar”y,después,pulseelbotón
ENTER.
Aparece una marca y el canal se añade.
Pulse el botón EXIT para salir.
Todos los canales seleccionados se mostrarán en “Agregados”.
• Botón (rojo) P.MODE: Púlselo varias veces para seleccionar “Todos”,
“Agregados” o “Favoritos”.
• Botón (verde) S.MODE: Púlselo para agregar todos los canales
suprimidos.
• Botón (amarillo) STILL: Púlselo para borrar todos los canales
memorizados.
Todos ►
Agregados ►
Favoritos ►
Modo Lista predeterminado:
Todos
►
Lista de canales
Mover Ingresar Regresar
TV
CH
Lista de canales
/
Todos
Mover Ingresar Página Regresar
DTV Air 2-1
Air3
Air4
Air 5
Air 6
Air 7
DTV Air 7-1
Air 8
Air 9
Air 10
DTV Air 10-1
DTV Air 10-2
DTV Air 10-3
DTV Air 10-1
DTV Air 10-2
DTV Air 10-3
DTV Air 10-1
DTV Air 10-2
DTV Air 10-3
Air 12
DTV Air 13-1
DTV Air 13-2
DTV Air 13-3
DTV Air 13-4
Aire 5 1 / 2
CH
Lista de canales
/
Todos
Mover Ingresar Página Regresar
DTV Air 2-1
Air3
Air4
Air 5
Air 6
Air 7
DTV Air 7-1
Air 8
Air 9
Air 10
DTV Air 10-1
DTV Air 10-2
DTV Air 10-3
DTV Air 10-1
DTV Air 10-2
DTV Air 10-3
DTV Air 10-1
DTV Air 10-2
DTV Air 10-3
Air 12
DTV Air 13-1
DTV Air 13-2
DTV Air 13-3
DTV Air 13-4
Aire 5 1 / 2
Canal
Mover Ingresar Regresar
TV
Antena :
Aire
►
Prog. Auto ►
Borrar canal encriptado ►
Lista de canales ►
Nombre ►
Sintonia Fina ►
Intensidad señal ►
LNA : Enc. ►
Lista de canales
/
Todos
Mover Ingresar Regresar
DTV Air 2-1
Air3
Air4
Air 5
Air 6
Air 7
DTV Air 7-1
Air 8
Air 9
Air 10
DTV Air 10-1
DTV Air 10-2
DTV Air 10-3
DTV Air 10-1
DTV Air 10-2
DTV Air 10-3
DTV Air 10-1
DTV Air 10-2
DTV Air 10-3
Air 12
DTV Air 13-1
DTV Air 13-2
DTV Air 13-3
DTV Air 13-4
Aire 5 1 / 2
Observar
Agregar
Borrar
Favoritos
Mover Ingresar Regresar
DTV Air 2-1
Air3
Air4
Air 5
Air 6
Air 7
DTV Air 7-1
Air 8
Air 9
Air 10
DTV Air 10-1
DTV Air 10-2
DTV Air 10-3
DTV Air 10-1
DTV Air 10-2
DTV Air 10-3
DTV Air 10-1
DTV Air 10-2
DTV Air 10-3
Air 12
DTV Air 13-1
DTV Air 13-2
DTV Air 13-3
DTV Air 13-4
Aire 5 1 / 2
Lista de canales
/
Todos
Modo Lista Borrar todo
Añadir todo
Modo Lista Borrar todo
Añadir todo
Observar
Agregar
Borrar
Favoritos
Modo Lista Borrar todo
Añadir todo
Modo Lista Borrar todo
Añadir todo
BN68-01308A-00Spa-0723.indd 40 2007-07-23 ¿ÀÈÄ 2:10:25

Español - 41
Para congurar los canales favoritos
1. Pulse el botón MENU para ver el menú en pantalla.
Pulselosbotón▲o▼paraseleccionar“Canal”y,después,pulseelbotón
ENTER.
2. Pulselosbotón▲o▼paraseleccionar“Listadecanales”y,después,pulseel
botón ENTER.
3. Pulselosbotón▲o▼paraseleccionar“Todos”o“Agregados”y,después,
pulse el botón ENTER.
4. Pulselosbotón◄,►,▲o▼paraseleccionarloscanalesfavoritosque
desee ver entre los canales etiquetados.
Pulselosbotón▲o▼paraseleccionar“Favoritos”y,después,pulseel
botón ENTER.
Y el simbolo “ ” se sobreindicara y el canal será fijado como favorito.
Para cancelar su selección de canales Favoritos, presione el botón ENTER
hasta que el simbolo “ ” no este mas sobreindicado.
Pulse el botón EXIT para salir.
Sólo pueden seleccionarse como favoritos los canales memorizados.
Todos los canales seleccionados se mostrarán en “Favoritos”.
Si desea seleccionar los canales favoritos que ha configurado, pulse el botón
FAV.CH en el mando a distancia.
Puedecongurarcomofavoritosloscanalesqueveaconmásfrecuencia.
Canal
Mover Ingresar Regresar
TV
Antena :
Aire
►
Prog. Auto ►
Borrar canal encriptado ►
Lista de canales ►
Nombre ►
Sintonia Fina ►
Intensidad señal ►
LNA : Enc. ►
Lista de canales
Mover Ingresar Regresar
TV
Todos ►
Agregados ►
Favoritos ►
Modo Lista predeterminado
:
Todos
►
Lista de canales
/
Todos
Mover Ingresar Regresar
DTV Air 2-1
Air3
Air4
Air 5
Air 6
Air 7
DTV Air 7-1
Air 8
Air 9
Air 10
DTV Air 10-1
DTV Air 10-2
DTV Air 10-3
DTV Air 10-1
DTV Air 10-2
DTV Air 10-3
DTV Air 10-1
DTV Air 10-2
DTV Air 10-3
Air 12
DTV Air 13-1
DTV Air 13-2
DTV Air 13-3
DTV Air 13-4
Aire 5 1 / 2
Observar
Agregar
Borrar
Favoritos
CH
Lista de canales
/
Todos
Mover Ingresar Página Regresar
DTV Air 2-1
Air3
Air4
Air 5
Air 6
Air 7
DTV Air 7-1
Air 8
Air 9
Air 10
DTV Air 10-1
DTV Air 10-2
DTV Air 10-3
DTV Air 10-1
DTV Air 10-2
DTV Air 10-3
DTV Air 10-1
DTV Air 10-2
DTV Air 10-3
Air 12
DTV Air 13-1
DTV Air 13-2
DTV Air 13-3
DTV Air 13-4
Aire 5 1 / 2
Modo Lista Borrar todo
Modo Lista Borrar todo
BN68-01308A-00Spa-0723.indd 41 2007-07-23 ¿ÀÈÄ 2:10:26

Español - 42
Manejo de la Lista de Canales
1. Pulse el botón MENU para ver el menú en pantalla.
Pulselosbotón▲o▼paraseleccionar“Canal”y,después,pulseelbotón
ENTER.
2. Pulselosbotón▲o▼paraseleccionar“Listadecanales”y,después,pulseel
botón ENTER.
3. Pulselosbotones▲o▼paraseleccionar“ModoListapredeterminado”
(la lista de canales que desea ver cuando pulsa CH LIST); después pulse el
botón ENTER.
Pulselosbotón▲o▼paraseleccionar“Todos”,“Agregados”o“Favoritos”y,
después, pulse el botón ENTER.
La lista de canales que haya elegido se configurará ahora.
Pulse el botón EXIT para salir.
Alternativo, pulse el botón CH LIST del mando a distancia para mostrar las listas de
canales.
Muestra la lista de canales automaticamente cuando pulse CH LIST del mando a distancia. (Seleccione entre “Todos”,
“Agregados” o “Favoritos”)
Visualización de la lista de canales
1. Pulse el botón MENU para ver el menú en pantalla.
Pulselosbotón▲o▼paraseleccionar“Canal”y,después,pulseelbotón
ENTER.
2. Pulselosbotón▲o▼paraseleccionar“Listadecanales”y,después,pulseel
botón ENTER.
3. Pulselosbotón▲o▼paraseleccionar“Todos”,“Agregados”o“Favoritos”y,
después, pulse el botón ENTER.
4. Pulselosbotón▲o▼paraseleccionar“Canal”y,después,pulseelbotón
ENTER.
Para alternar entre todos los canales, los agregados o los favoritos pulse el
botón P.MODE (rojo) del mando a distancia.
• Botón (rojo) P.MODE: Púlselo varias veces para seleccionar “Todos”,
“Agregados” o “Favoritos”.
Puede mostrar una lista de todos los canales, de los agregados o favoritos.
Canal
Mover Ingresar Regresar
TV
Antena :
Aire
►
Prog. Auto ►
Borrar canal encriptado ►
Lista de canales ►
Nombre ►
Sintonia Fina ►
Intensidad señal ►
LNA : Enc. ►
Lista de canales
Mover Ingresar Regresar
TV
Todos ►
Agregados ►
Favoritos ►
Modo Lista predeterminado:
Todos
►
Lista de canales
Mover Ingresar Regresar
TV
Todos
Agregados
Favoritos
Modo Lista predeterminado: Todos
Todos
Agregados
Favoritos
Canal
Mover Ingresar Regresar
TV
Antena :
Aire
►
Prog. Auto ►
Borrar canal encriptado ►
Lista de canales ►
Nombre ►
Sintonia Fina ►
Intensidad señal ►
LNA : Enc. ►
CH
Lista de canales
/
Todos
Mover Ingresar Página Regresar
DTV Air 2-1
Air3
Air4
Air 5
Air 6
Air 7
DTV Air 7-1
Air 8
Air 9
Air 10
DTV Air 10-1
DTV Air 10-2
DTV Air 10-3
DTV Air 10-1
DTV Air 10-2
DTV Air 10-3
DTV Air 10-1
DTV Air 10-2
DTV Air 10-3
Air 12
DTV Air 13-1
DTV Air 13-2
DTV Air 13-3
DTV Air 13-4
Aire 5 1 / 2
Modo Lista Borrar todo
Añadir todo
BN68-01308A-00Spa-0723.indd 42 2007-07-23 ¿ÀÈÄ 2:10:28

Español - 43
Etiquetado de canales
1. Pulse el botón MENU para ver el menú en pantalla.
Pulselosbotón▲o▼paraseleccionar“Canal”y,después,pulseelbotón
ENTER.
Pulselosbotón▲o▼paraseleccionar“Nombre”y,después,pulseelbotón
ENTER.
2. Pulselosbotón▲o▼paraseleccionarelcanalalquesevaaasignarun
nuevo nombre y pulse el botón ENTER.Pulselosbotón▲o▼paraseleccionar
una letra, un número o un espacio. (Se produce esta secuencia:
A...Z, 0...9, +, -, *, /, espacio).
Pulseelbotón►parapasaralsiguientecampo,quequedaráseleccionado.
Seleccioneunasegundaletraodígitopulsandolosbotón▲o▼comoantes.
Repita el proceso para seleccionar los tres últimos dígitos. Cuando haya
terminado, pulse el botón ENTER para asignar el nombre nuevo. Para borrar
el nuevo nombre asignado, seleccione “Supr.” pulsando los botónes y pulse el
botón ENTER.
Pulse el botón EXIT para salir.
Los nombres de los canales emitidos digitalmente están asignados
automáticamente y no pueden asignarlos los usuarios.
LNA (Low Noise Amplier - Amplicador de ruido bajo)
1. Pulse el botón MENU para ver el menú en pantalla.
Pulselosbotón▲o▼paraseleccionar“Canal”y,después,pulseelbotón
ENTER.
2. Pulselosbotón▲o▼paraseleccionar“LNA”y,después,pulseelbotónENTER.
3. Pulselosbotón▲o▼paraseleccionar“Enc.”y,después,pulseelbotónENTER.
Pulse el botón EXIT para salir.
LNA funciona cuando la antena seleccionada es Aire o Cable.
Los ajustes se almacenan de manera independiente para cada canal.
Si la imagen tiene distorsiones con el LNA definido en “Enc.”, seleccione
“Apag.”
Sieltelevisorestáfuncionandoenunazonaconseñaldébil,lafunciónLNApuedemejorarlarecepción(unamplicadorpreviode
bajo ruido refuerza la señal entrante).
Los canales se pueden etiquetar con el propósito de que cuando éstos se seleccionan se pueda ver su nombre.
Nombre
Mover Ingresar Regresar
TV
Aire 2
Aire 3
Aire 4
Aire 5
Aire 6
Supr.
Supr.
Supr.
Supr.
Supr.
Nombre
Mover Ajustar Regresar
TV
Aire 2
Aire 3
Aire 4
Aire 5
Aire 6
Supr.
Supr.
Supr.
Supr.
Supr.
A
▲
▼
Canal
Mover Ingresar Regresar
TV
Antena :
Aire
►
Prog. Auto ►
Borrar canal encriptado ►
Lista de canales ►
Nombre ►
Sintonia Fina ►
Intensidad señal ►
LNA : Enc. ►
CanalTV
Mover Ingresar Regresar
Antena :
Aire
►
Prog. Auto ►
Borrar canal encriptado ►
Lista de canales ►
Nombre ►
Sintonia Fina ►
Intensidad señal ►
LNA : Enc. ►
CanalTV
Mover Ingresar Regresar
Antena :
Aire
Prog. Auto
Borrar canal encriptado
Lista de canales
Nombre
Sintonia Fina
Intensidad señal
LNA : Apag. ►
Apag.
Enc.
BN68-01308A-00Spa-0723.indd 43 2007-07-23 ¿ÀÈÄ 2:10:29

Español - 44
Sintonización na de los canales analógicos
1. Pulse el botón MENU para ver el menú en pantalla.
Pulselosbotón▲o▼paraseleccionar“Canal”y,después,pulseelbotón
ENTER.
2. Pulselosbotón▲o▼paraseleccionar“SintoniaFina”y,después,pulseelbotón
ENTER.
3. Pulselosbotón◄o►paraajustarlasintoníaconprecisión.
Para memorizar la sintonía fina en la memoria del televisor, pulse el botón ENTER.
Si no almacena en la memoria el canal que ha ajustado de manera precisa, los
ajustes no se guardan.
4. Pararestablecerlasintoníafina,pulseelbotón▼paraseleccionarReiniciar;
a continuación pulse el botón ENTER.
Pulse el botón EXIT para salir.
El simbolo “ * “ aparecera junto al nombre de los canales cuya sintonizacion se
haya ajustado.
Sólo puede ajustarse la sintonización de los canales de televisión analógicos.
Utilicelasintonizaciónnaparaajustarmanualmenteundeterminadocanalandequelarecepciónseaóptima.
Comprobación de la potencia de la señal digital
1. Pulse el botón MENU para ver el menú en pantalla.
Pulselosbotón▲o▼paraseleccionar“Canal”y,después,pulseelbotón
ENTER.
2. Pulselosbotón▲o▼paraseleccionar“Intensidadseñal”y,después,pulseel
botón ENTER.
Si el medidor de potencia de señal indica que la señal es débil, ajuste físicamente
su antena para incrementar la potencia de la señal. Continúe ajustando la antena
hasta que encuentre la mejor posición con la señal más potente.
Pulse el botón EXIT para salir.
A diferencia de los canales analógicos, cuya calidad de recepción puede variar desde “nebuloso” a claro, los canales digitales
(HDTV) tienen una calidad de recepción perfecta o no se reciben en absoluto. Por tanto, a diferencia de los canales analógicos,
no puede sintonizar ningún canal digital. Puede, no obstante, ajustar la antena para mejorar la recepción de los canales digitales
disponibles.
Intensidad señal
Ingresar Regresar
TV
Aceptar
Canal
Mover Ingresar Regresar
TV
Antena :
Aire
►
Prog. Auto ►
Borrar canal encriptado ►
Lista de canales ►
Nombre ►
Sintonia Fina ►
Intensidad señal ►
LNA : Enc. ►
Canal
Mover Ingresar Regresar
TV
Antena :
Aire
►
Prog. Auto ►
Borrar canal encriptado ►
Lista de canales ►
Nombre ►
Sintonia Fina ►
Intensidad señal ►
LNA : Enc. ►
Ajustar Guardar Regresar
Sintonia Fina
Aire 24
0
Reiniciar
Ajustar Guardar Regresar
Sintonia Fina
Aire 24
+3
Reiniciar
Mover
Guardar Regresar
Sintonia Fina
Aire 24
0
Reiniciar
Ajustar Guardar Regresar
Sintonia Fina
Aire 24 *
+3
Reiniciar
Sintonía Fina
BN68-01308A-00Spa-0723.indd 44 2007-07-23 ¿ÀÈÄ 2:10:31

Español - 45
Uso del TV como pantalla de ordenador (PC)
Instalación del software en el equipo (según Windows XP)
AcontinuaciónsemuestraunapantalladeconguraciónnormalenunordenadorconWindows.Noobstante,laspantallasreales
en su PC probablemente serán diferentes, en función de su versión concreta de Windows y de su tarjeta de vídeo. Pero aunque
las pantallas reales tengan un aspecto diferente, se aplicarán los mismos ajustes básicos e información en la mayoría de los
casos. (Si no es así, póngase en contacto con el fabricante del ordenador o con un concesionario Samsung).
1. Primero, haga clic en “Control Panel (Panel de control)” en el menú Inicio de Windows.
2. Cuando aparezca la pantalla del Panel de control, haga clic en “Appearance and
Themes (Apariencia y Temas)” y aparecerá un cuadro de diálogo.
3. Cuando aparezca la pantalla del Panel de control, haga clic en “Display (Pantalla)” y
aparecerá un cuadro de diálogo.
4. Seleccione la ficha “Settings (Configuración)” en el cuadro de diálogo.
La configuración de tamaño correcto (resolución)
Modo óptimo: 1920 x 1080 pixels
Si existe una opción de frecuencia vertical en el cuadro de diálogo de configuración de la
pantalla, el valor correcto es “60” o “60 Hz”.
Si no, haga clic en “Aceptar” y salga del cuadro de diálogo.
Modos de visualización
Pantalla de PC
Si la señal del sistema es igual al modo de señal estándar, la pantalla se ajusta automáticamente. Si la señal del sistema
no es igual al modo de señal estándar, ajuste el modo consultando la guía del usuario de la tarjeta de vídeo; de lo contrario,
puede no haber señal de vídeo. La imagen de pantalla se ha optimizado durante la fabricación para los modos de visualización
enumerados a continuación.
Mode Resolución
Frecuencia
horizontal (kHz)
Frecuencia
vertical (Hz)
Frecuencia
del reloj
de píxeles (MHz)
Polaridad de
sincronización
(H/V)
IBM
720X400
640X480
31,469
31,469
70,087
59,940
28,322
25,175
- / +
- / -
VESA
640 x 480
640 x 480
800 x 600
800 x 600
800 x 600
800 x 600
1024 x 768
1024 x 768
1024 x 768
1280 x 1024
1920 x 1080
37,861
37,500
35,156
37,879
48,077
46,875
48,363
56,476
60,023
79,976
66,500
72,809
75,000
56,250
60,317
72,188
75,000
60,004
70,069
75,029
75,025
60,000
31,500
31,500
36,000
40,000
50,000
49,500
65,000
75,000
78,750
123,000
138,500
- / -
- / -
+ /+
+ /+
+ /+
+ /+
- / -
- / -
+ /+
+ /+
- / +
D-Sub Entrada
Mode Resolución
Frecuencia
horizontal (kHz)
Frecuencia
vertical (Hz)
Frecuencia
del reloj
de píxeles (MHz)
Polaridad de
sincronización
(H/V)
IBM
640X350
720X400
640X480
31,469
31,469
31,469
70,086
70,087
59,940
25,175
28,322
25,175
+ / -
- / +
- / -
VESA
800 x 600
1024 x 768
1280 x 1024
1920 x 1080
37,879
48,364
63,981
66,587
60,317
60,000
60,020
59,934
40,000
65,000
108,000
138,500
+ /+
- / -
+ /+
+ / -
HDMI/DVI Entrada
BN68-01308A-00Spa-0723.indd 45 2007-07-23 ¿ÀÈÄ 2:10:31

Español - 46
1. Pulse el botón MENU para ver el menú en pantalla.
Pulselosbotón▲o▼paraseleccionar“Configuración”y,después,pulseelbotón
ENTER.
Pulselosbotón▲o▼paraseleccionar“PC”y,después,pulseelbotónENTER.
En primer lugar, cambie al modo PC.
2. Pulselosbotón▲o▼paraseleccionar“AjusteAuto.”y,después,pulseelbotón
ENTER.
Pulse el botón EXIT para salir.
Cómo realizar el Ajuste automático
Mediante la función
“
Ajuste Auto” se puede establecer que el televisor se ajuste automáticamente de acuerdo con las
señales de vídeo que reciba.Lafuncióntambiénajustaautomáticamenteconmásconguraciónyajustalosvalores
y las posiciones de la frecuencia.
Esta función no está disponible en el modo DVI-Digital.
Ajuste del televisor con el ordenador
1. Pulse el botón MENU para ver el menú en pantalla.
Pulselosbotón▲o▼paraseleccionar“Configuración”y,después,pulseel
botón ENTER.
Pulselosbotón▲o▼paraseleccionar“PC”y,después,pulseelbotónENTER.
En primer lugar, cambie al modo PC.
2. Pulselosbotón▲o▼paraseleccionar“FijarlaImagen”y,después,pulseel
botón ENTER.
3. Pulselosbotón▲o▼paraseleccionar“Grueso”o“Fino”y,después,pulseel
botón ENTER.
Pulselosbotón◄o►paraajustarlacalidaddelapantalla.
Pueden aparecer rayas verticales o la imagen tener poca definición.
Pulse el botón ENTER.
Pulse el botón EXIT para salir.
Ajuste de la calidad de la pantalla
El propósito del ajuste de la calidad de imagen es eliminar o reducir el ruido de la imagen. Si el ruido no desaparece sólo con la
sintonización fina, realice los ajustes de frecuencia hasta el máximo y vuelva a realizar la sintonización fina. Después de reducir
el ruido, vuelva a ajustar la imagen para que quede alineada en el centro de la pantalla.
PC
Fijar la Imagen ►
Posición ►
Ajuste Auto ►
Reiniciar Imagen ►
TV
Mover Ingresar Regresar
Fijar la Imagen
Grueso 50
Fino 18
TV
Mover Ingresar Regresar
ConfiguraciónTV
Mover Ingresar Regresar
▲Más
Pantalla Azul : Apag. ►
Melodía : Medio ►
PC ►
PC para Home Cinema
: Apag. ►
Efecto de luz :
Viendo la TV
►
Ahorro energía : Apag. ►
▼Más
PCTV
Mover Ingresar Regresar
Fijar la Imagen ►
Posición ►
Ajuste Auto ►
Reiniciar Imagen ►
50
▲
Grueso
▼
Mover Ajustar Regresar
Ajuste Autom. en Progreso. Espere por favor.
BN68-01308A-00Spa-0723.indd 46 2007-07-23 ¿ÀÈÄ 2:10:33

Español - 47
Cambio de la posición de la pantalla
1. Pulse el botón MENU para ver el menú en pantalla.
Pulselosbotón▲o▼paraseleccionar“Configuración”y,después,pulseel
botón ENTER.
Pulselosbotón▲o▼paraseleccionar“PC”y,después,pulseelbotónENTER.
En primer lugar, cambie al modo PC.
2. Pulselosbotón▲o▼paraseleccionar“Posición”y,después,pulseelbotón
ENTER.
3. Pulselosbotón▲o▼paraajustarPosiciónV.
Pulselosbotón◄o►paraajustarPosiciónH.
Pulse el botón ENTER.
Pulse el botón EXIT para salir.
Inicio de la conguración de Posición de la pantalla o del Color
Puede recuperar todos los ajustes de imagen predeterminados de fábrica.
1. Pulse el botón MENU para ver el menú en pantalla.
Pulselosbotón▲o▼paraseleccionar“Configuración”y,después,pulseel
botón ENTER.
Pulselosbotón▲o▼paraseleccionar“PC”y,después,pulseelbotónENTER.
En primer lugar, cambie al modo PC.
2. Pulselosbotón▲o▼paraseleccionar“ReiniciarImagen”y,después,pulseel
botón ENTER.
Pulse el botón EXIT para salir.
1. Pulse el botón MENU para ver el menú.
Pulselosbotón▲o▼paraseleccionar“
Configuración
” y, después, pulse el botón
ENTER.
2. Pulselosbotón▲o▼paraseleccionar“Configuración”y,acontinuación,pulseel
botón ENTER.
3. Pulselosbotón▲o▼paraseleccionar“Enc.”o“Apag.”ydespuéspulseelbotón
ENTER.
Apag.: Desactiva los valores de las funciones relacionadas con la pantalla en el modo de
entrada de PC.
Enc.: Activa los valores de las funciones relacionadas con la pantalla en el modo de
entrada de PC para proporcionar escenas más dinámicas.
Pulse el botón EXIT para salir.
Esta función sólo está disponible en el modo PC.
Conguración del PC para Home Cinema
Se pueden ver las imágenes con más calidad cuando se configuran los valores de la
pantalla en el modo PC. Si se establece la función PC para Home Cinema, se pueden
configurar los valores de DNIe y Configuración detallada (cuando el modo Imagen está
ajustado en Película) como en el modo PC.
TV
Ajustar
Ingresar Regresar
Posición
Reinicio imagen completado.
PCTV
Mover Ingresar Regresar
Fijar la Imagen ►
Posición ►
Ajuste Auto ►
Reiniciar Imagen ►
PCTV
Mover Ingresar Regresar
Fijar la Imagen ►
Posición ►
Ajuste Auto ►
Reiniciar Imagen ►
ConfiguraciónTV
Mover Ingresar Regresar
▲Más
Pantalla Azul : Apag. ►
Melodía : Medio ►
PC ►
PC para Home Cinema
: Apag. ►
Efecto de luz :
Viendo la TV
►
Ahorro energía : Apag. ►
▼Más
ConfiguraciónTV
Mover Ingresar Regresar
▲Más
Pantalla Azul : Apag.
Melodía : Medio
PC
PC para Home Cinema
: Apag. ►
Efecto de luz :
Viendo la TV
►
Ahorro energía : Apag.
▼Más
Apag.
Enc.
▲
▲
▲
▲
BN68-01308A-00Spa-0723.indd 47 2007-07-23 ¿ÀÈÄ 2:10:34

Español - 48
Conguración del Reloj
Establecer el reloj es necesario para usar las distintas características de temporizador del TV.
Además, puede comprobar la hora mientras está viendo el TV. (Simplemente pulse INFO).
Opción 1: Ajuste manual del reloj
1. Pulse el botón MENU para ver el menú en pantalla.
Pulselosbotón▲o▼paraseleccionar“Configuración”y,después,pulseel
botón ENTER.
Pulselosbotón▲o▼paraseleccionar“Tiempo”y,después,pulseelbotón
ENTER.
2. Pulse el botón ENTER para seleccionar “Reloj”
3. Pulse el botón ENTER para seleccionar “Modo Reloj”.
Pulselosbotón▲o▼paraseleccionar“Manual”y,después,pulseelbotón
ENTER.
4. Pulselosbotón▲o▼paraseleccionar“Config.Reloj”y,después,pulseel
botón ENTER.
5. Pulselosbotón◄o►paradesplazarsea“Mes”,“Día”,“Año”,“Hora”,
“Minuto” o “am/pm”. Seleccione la fecha y la hora que desee pulsando los
botónes▲o▼,pulsedespuéselbotónENTER.
Pulse el botón EXIT para salir.
La hora actual aparecerá siempre que se pulse el botón INFO.
Puede ajustar el mes, el día, el año, la hora y el minuto directamente pul-
sando los botónes numéricos del mando a distancia.
Ajuste de la Hora
Tiempo
Reloj ►
Temporizador : Apag. ►
Temporizador 1 : Desactivado ►
Temporizador 2 : Desactivado ►
Temporizador 3 : Desactivado ►
TV
Mover Ingresar Regresar
- - / - - / - - - - / - - : - - - -
Configuración
Plug & Play ►
Idioma : Español ►
Tiempo ►
Modo Juego : Apag. ►
V-Chip ►
Subtítulo ►
Transpar. Del menú
: Medio ►
▼Más
TV
Mover Ingresar Regresar
Reloj
Modo Reloj : Manual ►
Config. Reloj ►
Zona Tiempo ►
Tiempo Verano : Apag. ►
TV
Mover Ingresar Regresar
Config. Reloj
Escriba la fecha y la hora.
TV
Mover Ajustar Regresar
Mes
▲
▼
Día Año
Hora Minuto am/pm
Config. Reloj
Escriba la fecha y la hora.
TV
Mes
▲
▼
Día Año
Hora Minuto am/pm
1 1 2007
12 00 am
Mover Ajustar Regresar
Reloj
Modo Reloj : Manual ►
Config. Reloj ►
Zona Tiempo
Tiempo Verano : Apag.
TV
Mover Ingresar Regresar
Manual
Auto
BN68-01308A-00Spa-0723.indd 48 2007-07-23 ¿ÀÈÄ 2:10:36

Español - 49
Opción 2: Ajuste automático del reloj
El reloj puede ajustarse automáticamente cuando se recibe una señal digital.
1. Pulse el botón MENU para ver el menú en pantalla.
Pulselosbotón▲o▼paraseleccionar“Configuración”y,después,pulseel
botón ENTER.
Pulselosbotón▲o▼paraseleccionar“Tiempo”y,después,pulseelbotón
ENTER.
2. Pulse el botón ENTER para seleccionar “Reloj”.
3. Pulse el botón ENTER para seleccionar “Modo Reloj”.
Pulselosbotón▲o▼paraseleccionar“Auto”y,después,pulseelbotón
ENTER.
4. Pulselosbotón▲o▼paraseleccionar“ZonaTiempo”y,después,pulseel
botón ENTER.
5. Pulselosbotón▲o▼pararesaltarlazonahorariadelárealocal,después
pulse el botón ENTER.
6. Pulselosbotón▲o▼paraseleccionar“TiempoVerano";despuéspulseel
botón ENTER.
Pulselosbotón▲o▼paraseleccionar“Enc.”o“Apag.”y,después,pulseel
botón ENTER.
Pulse el botón EXIT para salir.
Según la estación emisora y la señal, puede que el ajuste automático
de la hora no se realice correctamente. En este caso, ajuste la hora
manualmente.
La antena o el cable debe estar conectado para que se ajuste la hora
automáticamente.
Tiempo
Reloj ►
Temporizador : Apag. ►
Temporizador 1 : Desactivado ►
Temporizador 2 : Desactivado ►
Temporizador 3 : Desactivado ►
TV
Mover Ingresar Regresar
- - / - - / - - - - / - - : - - - -
Reloj
Modo Reloj : Manual ►
Config. Reloj ►
Zona Tiempo
Tiempo Verano : Apag.
TV
Mover Ingresar Regresar
Manual
Auto
Reloj
Modo Reloj : Auto ►
Config. Reloj ►
Zona Tiempo ►
Tiempo Verano : Apag. ►
TV
Mover Ingresar Regresar
Mover Ingresar Regresar
Seleccione la zona horaria en la que se encuentra.
Zona Tiempo
Newfoundland
Atlántico
Este
Central
Montañas
Pacífico
Alaska
Hawaii
ConfiguraciónTV
Mover Ingresar Regresar
Plug & Play ►
Idioma : Español ►
Tiempo ►
Modo Juego : Apag. ►
V-Chip ►
Subtítulo ►
Transpar. Del menú
: Medio ►
▼Más
RelojTV
Mover Ingresar Regresar
Modo Reloj : Auto ►
Config. Reloj ►
Zona Tiempo ►
Tiempo Verano : Apag. ►
RelojTV
Mover Ingresar Regresar
Modo Reloj : Auto
Config. Reloj
Zona Tiempo
Tiempo Verano : Apag.
Enc.
Apag.
BN68-01308A-00Spa-0723.indd 49 2007-07-23 ¿ÀÈÄ 2:10:37

Español - 50
Conguración del Temporizador de sueño
Eltemporizadordedesconexiónapagaautomáticamenteeltelevisordespuésdeunperíodoprejado
(entre 30, 60, 90, 120, 150 y 180 minutos).
1. Pulse el botón MENU para ver el menú en pantalla.
Pulselosbotón▲o▼paraseleccionar“Configuración”y,después,pulseelbotón
ENTER.
Pulselosbotón▲o▼paraseleccionar“Tiempo”y,después,pulseelbotón
ENTER.
2. Pulselosbotón▲o▼paraseleccionar“Temporizador”y,después,pulseelbotón
ENTER.
3. Pulselosbotón▲o▼paraajustar“Minuto”.
4. Pulseelbotón►paraseleccionar“Activación”.
Pulselosbotón▲o▼paraseleccionar“Enc.”y,después,pulseelbotónENTER.
Pulse el botón EXIT para salir.
Basta con que pulse el botón SLEEP del mando a distancia para acceder
rápidamente a la configuración del temporizador.
Tiempo
Reloj ►
Temporizador : Apag. ►
Temporizador 1 : Desactivado ►
Temporizador 1 : Desactivado ►
Temporizador 1 : Desactivado ►
TV
Mover Ingresar Regresar
1/ 1/ 2007/ 12 : 00 am
Temporizador
Define las opciones del temporizador.
TV
Mover Ajustar Regresar
Minuto
▲
▼
Activación
30
Enc.
Temporizador
Define las opciones del temporizador.
TV
Mover Ajustar Regresar
Minuto
▲
▼
Activación
Apag.
BN68-01308A-00Spa-0723.indd 50 2007-07-23 ¿ÀÈÄ 2:10:38

Español - 51
1. Pulse el botón MENU para ver el menú en pantalla.
Pulselosbotón▲o▼paraseleccionar“Configuración”y,después,pulseel
botón ENTER.
Pulselosbotón▲o▼paraseleccionar“Tiempo”y,después,pulseelbotón
ENTER.
2. Pulselosbotón▲o▼paraseleccionar“Temporizador1,
Temporizador 2 o Temporizador 3” y, después, pulse el botón ENTER.
3. Pulselosbotón▲o▼paraajustar“Hora”ypulseelbotón►parairalpaso
siguiente.
Ajuste otras opciones utilizando el mismo método que se indica anteriormente.
activar o inactivo Pulselosbotónes▲o▼
Repetir Si selecciona Una vez, Cada día,
Lun-Vie, Lun-Sáb o Sáb-Dom se
establece el día de la semana deseado
para que se encienda el televisor.
Pulselosbotónes▲o▼
Volumen Seleccione la activación del nivel de
volumen deseado.
Pulselosbotónes▲o▼
Contenido Cuando la opción Hora de encendido
está activa, se puede encender un canal
determinado o reproducir contenidos
como archivos de fotos o de audio.
(Compruebe que haya un dispositivo
USB conectado al televisor.)
Pulselosbotónes▲o▼
Puede ajustar la hora, los minutos y el canal pulsando los botones numéricos
del mando a distancia.
Apagado automático
Si activa el temporizador, el televisor se apagará si no se pulsa ningún botón
durante 3 horas, después que el temporizador lo haya puesto en marcha.
Esta función sólo está disponible en el modo On del temporizador y evita el
recalentamiento que se puede producir si el televisor está encendido durante
demasiado tiempo.
Pulse el botón EXIT para salir.
Activación y desactivación del temporizador
TiempoTV
1/ 1/ 2007/ 12 : 30 am
Mover Ingresar Regresar
Reloj ►
Temporizador : Apag. ►
Temporizador 1 : Desactivado ►
Temporizador 2 : Desactivado ►
Temporizador 3 : Desactivado ►
Temporizador 1
Hora enc.
▲
▼
12 00 am
inactivo
Hora apag.
12 00 am
inactivo
Repetir
Una vez
Contenido
Volumen
10
TV Aire 3
:
:
Mover Ajustar Regresar
TV Contenido
▲
▼
TV
Aire
Canal
3
Mover Ajustar Regresar
Origen
Antena
Música
Fotos
Selección del idioma de menú
1. Pulse el botón MENU para ver el menú en pantalla.
Pulselosbotón▲o▼paraseleccionar“Configuración”ydespués,pulseelbotón
ENTER.
Pulselosbotón▲o▼paraseleccionar“Idioma”ydespués,pulseelbotón
ENTER.
2. Pulselosbotón▲o▼paraseleccionarelidiomaapropiado:
"English”, “Español” o “Français”.
Pulse el botón ENTER.
Pulse el botón EXIT para salir.
Descripción de las Funciones
Configuración
Plug & Play ►
Idioma : Español ►
Tiempo ►
Modo Juego : Apag. ►
V-Chip ►
Subtítulo ►
Transpar. Del menú
: Medio ►
▼Más
TV
Mover Ingresar Regresar
ConfiguraciónTV
Mover Ingresar Regresar
Plug & Play
Idioma : Apag.
Tiempo
Modo Juego : Apag.
V-Chip
Subtítulo
Transpar. Del menú
: Medio
▼Más
Ninguno
English
Español
Français
►
Ninguno
BN68-01308A-00Spa-0723.indd 51 2007-07-23 ¿ÀÈÄ 2:10:39

Español - 52
Ajuste del modo Pantalla Azul
Si no se recibe ninguna señal o ésta es muy débil, una pantalla azul sustituye de forma automática la imagen con interferencias.
Si desea continuar viendo la imagen deficiente, debe definir el modo “Pantalla Azul” en “Apag.”.
1. Pulse el botón MENU para ver el menú en pantalla.
Pulselosbotón▲o▼paraseleccionar“Configuración”y,después,pulseelbotón
ENTER.
2. Pulselosbotón▲o▼paraseleccionar“PantallaAzul”y,después,pulseelbotón
ENTER.
3. Pulselosbotón▲o▼paraseleccionar“Enc.”o“Apag.”y,después,pulseel
botón ENTER.
Pulse el botón EXIT para salir.
La pantalla azul aparece cuando no existe señal desde un dispositivo externo,
independientemente del ajuste de "Pantalla Azul".
ConfiguraciónTV
Mover Ingresar Regresar
▲Más
Pantalla Azul : Apag. ►
Melodía : Medio ►
PC ►
PC para Home Cinema
: Apag. ►
Efecto de luz :
Viendo la TV
►
Ahorro energía : Apag. ►
▼Más
ConfiguraciónTV
Mover Ingresar Regresar
▲Más
Pantalla Azul : Apag. ►
Melodía : Apag. ►
PC
PC para Home Cinema
: Apag.
Efecto de luz :
Viendo la TV
Ahorro energía : Apag.
▼Más
Apag.
Enc.
Uso del Modo Juego
SiseconectaaunaconsoladevideojuegoscomoPlayStation™oXbox™,podrádisfrutardeunaexperienciamásrealista
seleccionando el menú de juegos.
1. Pulse el botón MENU para ver el menú en pantalla.
Pulselosbotón▲o▼paraseleccionar“Configuración”ydespués,pulseelbotón
ENTER.
2. Pulselosbotón▲o▼paraseleccionar“ModoJuego”ydespués,pulseelbotón
ENTER.
3. Pulselosbotón▲o▼paraseleccionar“Enc.”o“Apag.”ydespués,pulseelbotón
ENTER.
4. Pulse el botón EXIT para salir.
Restricciones sobre "Modo Juego" (precauciones)
• Si desea desconectarse de la consola de videojuegos y conectarse a otro dispositivo
externo, ajuste la opción "Juego" como Off en el menú de configuración
• Si ve la televisión en "Modo Juego", la pantalla tiembla ligeramente.
• La marca ( ) aparece en la pantalla; indica que la opción "Modo Juego" está activa
con la fuente seleccionada.
Si "Modo Juego" está configurado como On
• El modo "Imagen" cambia automáticamente a la opción "Normal" y los usuarios no
pueden cambiarlo.
• El modo "Sonido" cambia automáticamente a "Favorito" y los usuarios no pueden
cambiarlo. Debe ajustar el sonido mediante el ecualizador.
• El modo "Reiniciar" del menú "Sonido" se activa. La función "Reiniciar" inicializa la
configuración de "Ecualizador" con los valores predeterminados de fábrica.
"Modo Juego" no está disponible en los modos normales de TV/antena
Si la calidad de la imagen es deficiente cuando un dispositivo externo está conectado al
televisor, compruebe si la opción "Modo Juego" está configurada como "Enc". Configure
"Modo Juego" como "Apag." y conecte los dispositivos externos.
ConfiguraciónTV
Mover Ingresar Regresar
Plug & Play ►
Idioma : Español ►
Tiempo ►
Modo Juego : Enc. ►
V-Chip ►
Subtítulo ►
Transpar. Del menú
: Medio ►
▼Más
ConfiguraciónTV
Mover Ingresar Regresar
Plug & Play
Idioma : Español
Tiempo
Modo Juego : Apag.
V-Chip
Subtítulo
Transpar. Del menú
: Medio
▼Más
Apag.
Enc.
AV1
Modo Juego
BN68-01308A-00Spa-0723.indd 52 2007-07-23 ¿ÀÈÄ 2:10:40

Español - 53
La función de Subtítulos analógicos funciona en un modo de canal de TV analógico o en modo de señal externa.
(Dependiendo de la señal de transmisión, puede funcionar en canales digitales.)
1. Pulse el botón MENU para ver el menú en pantalla.
Pulselosbotón▲o▼paraseleccionar“Configuración”y,después,pulseelbotón
ENTER.
2. Pulselosbotón▲o▼paraseleccionar“Subtítulo”y,después,pulseelbotón
ENTER.
3. Pulse el botón ENTERparaseleccionar“Subtítulo”.Pulselosbotón▲o▼para
seleccionar “Enc.” y, después, pulse el botón ENTER.
4. Pulselosbotón▲o▼paraseleccionar“MododeSubtítulo”y,después,pulseel
botón ENTER.
Pulselosbotón▲o▼paraseleccionarelsubmenúquedesee(Programado,
CC1~CC4, o Texto1~Texto4); pulse después el botón ENTER.
Pulse el botón EXIT para salir.
• El valor predeterminado es “CC1”.
• CC1: El servicio primario de subtítulos sincronizados. Son subtítulos
en el idioma principal que debe estar sincronizado con el sonido,
preferiblemente que coincida con la secuencia específica.
• CC2: Subtítulos especiales de uso no sincronizado. Este canal transporta
datos que están destinados a ampliar la información del programa.
• CC3: Servicio de subtítulos secundarios sincronizados. Datos alternativos
de subtítulos relacionados con el programa, típicamente subtítulos del
segundo idioma.
• CC4: Subtítulos especiales de uso no sincronizado. Similar a CC2.
• Texto1: Primer servicio de texto. Se puede tratar de varios datos no
relacionados con programa alguno.
• Texto2: Segundo servicio de texto. Datos adicionales, normalmente sin
relación con programa alguno.
• Texto3/Texto4: Tercer y cuarto servicios de texto. Estos canales de datos sólo
se deben usar si Texto1 y Texto2 no son suficientes.
La función Subtítulo no está disponible en los modos Componente, HDMI ni
PC.
La disponibilidad de los subtítulos depende del programa que se esté
emitiendo.
Pulse el botón CAPTION del mando a distancia varias veces para seleccionar
“Enc.” u “Apag.”.
Visión de subtítulos (mensajes de texto en pantalla) - Analógico
Subtítulo
Subtítulo : Apag. ►
Modo de Subtítulo : Programado ►
Opciones - Subtítulo ►
TV
Ingresar Regresar
ConfiguraciónTV
Mover Ingresar Regresar
Plug & Play ►
Idioma : Español ►
Tiempo ►
Modo Juego : Apag. ►
V-Chip ►
Subtítulo ►
Transpar. Del menú
: Medio ►
▼Más
SubtítuloTV
Mover Ingresar Regresar
Subtítulo : Apag.
Modo de Subtítulo : Programado
Opciones - Subtítulo
Apag.
Enc.
SubtítuloTV
Mover Ingresar Regresar
Subtítulo : Enc. ►
Modo de Subtítulo : Programado ►
Opciones - Subtítulo ►
SubtítuloTV
Mover Ingresar Regresar
Subtítulo : Apag.
Modo de Subtítulo : Programado
Opciones - Subtítulo
Programado
CC1
CC2
CC3
CC4
Texto1
Texto2
Texto3
Texto4
BN68-01308A-00Spa-0723.indd 53 2007-07-23 ¿ÀÈÄ 2:10:42

Español - 54
La función Subtítulo digital funciona en canales digitales.
1. Pulse el botón MENU para ver el menú en pantalla.
Pulselosbotón▲o▼paraseleccionar“Configuración”y,después,pulseelbotón
ENTER.
2. Pulselosbotón▲o▼paraseleccionar“Subtítulo”y,después,pulseelbotón
ENTER.
3. Pulse el botón ENTER para seleccionar “Subtítulo”.
Pulselosbotón▲o▼paraseleccionar“Enc.”y,después,pulseelbotónENTER.
4. Pulselosbotón▲o▼paraseleccionar“MododeSubtítulo”y,después,pulseel
botón ENTER.
Pulselosbotón▲o▼paraseleccionarelsubmenú(Programado,
Servicio1~Servicio6, CC1~CC4 o Texto1~Texto4) que desee; pulse después el
botón ENTER.
5. Pulselosbotón▲o▼paraseleccionar“Opciones-Subtítulo”y,después,pulseel
botón ENTER.
La función “Opciones - Subtítulos” sólo está disponible cuando puede seleccionarse
“Servicio1~Servicio6” en el modo “Modo de Subtítulo”.
Los modos de subtitulación Servicio 1-6 pueden no estar disponibles según el tipo
de emisión.
6. Pulselosbotón▲o▼paraseleccionar“Tamaño”y,después,pulseelbotón
ENTER.
Pulselosbotón▲o▼paraseleccionarlaopcióndeseadaparaelSubtítulo;
después pulse el botón ENTER.
Pulselosbotón▲o▼paraseleccionarlasopcionesdesubmenúquedesee
(vea las opciones en la pagina siguiente) y pulse el botón ENTER.
Pulse el botón EXIT para salir.
La disponibilidad de los subtítulos depende del programa que se esté emitiendo.
La opción “Programado” significa que se sigue el estándar establecido por el
emisor.
Las opciones "Opac. Primer Plano" y "Opac. de Fondo" no se pueden ajustar
con el mismo color.
"Opac. Primer Plano" y "Opac. de Fondo" no pueden ajustarse a la vez en
Transparent.
• Tamaño: Esta opción consta de “Programado”, “Pequeño”, “Normal” y “Grande”. El valor
predeterminado es “Normal”.
• Tipo de Letra: Esta opción consta de “Programado”, “Estilo 0-Estilo 7”. Puede cambiar el
tipo de letra que desee. El valor predeterminado es “Estilo 0”.
• Color Primer plano: Esta opción consta de “Programado”, “Blanco”, “Negro”, “Rojo”,
“Verde”, “Azul”, “Amarillo”, “Magenta”, y “Cián”. Puede cambiar el
color del texto. El valor predeterminado es Blanco.
• Color de Fondo: Esta opción consta de “Programado”, “Blanco”, “Negro”, “Rojo”, “Verde”,
“Azul”, “Amarillo”, “Magenta”, y “Cián”. Puede cambiar el color del fondo
de los subtítulos. El valor predeterminado es “Negro”.
• Opacidad Prim. Plano: Esta opción consta de “Programado”, “Transparente”,
“Traslúcido”, “Sólido” e “Intermitente”. Puede cambiar la opacidad
de la letra.
• Opacidad del Fondo: Esta opción consta de “Programado”, “Transparente”, “Traslúcido”,
“Sólido” e “Intermitente”. Puede cambiar la opacidad del fondo de
los subtítulos.
• Regresar al Predeter: Esta opción reajusta las opciones “Tamaño”, “Tipo de letra”,
“Color primer plano”, “Color de fondo”, “Opacidad prim. plano” y
“Opacidad del fondo” a sus valores predeterminados.
Pulse el botón CAPTION del mando a distancia varias veces para seleccionar
“Enc.” u “Apag.”.
Visión de subtítulos (mensajes de texto en pantalla) - Digital
Opciones - Subtítulo
Tamaño : Programado ►
Tipo de Letra : Programado ►
Color Primer Plano : Programado ►
Color de Fondo : Programado ►
Opac. Primer Plano : Programado ►
Opac. de Fondo : Programado ►
Regresar al Predeter
TV
Mover Ingresar Regresar
SubtítuloTV
Mover Ingresar Regresar
Subtítulo : Apag.
Modo de Subtítulo : Programado
Opciones - Subtítulo
Apag.
Enc.
SubtítuloTV
Mover Ingresar Regresar
Subtítulo : Enc. ►
Modo de Subtítulo : Programado ►
Opciones - Subtítulo ►
SubtítuloTV
Mover Ingresar Regresar
Subtítulo : Enc.
Modo de Subtítulo : Programado
Opciones - Subtítulo
Programado
Servicio1
Servicio2
Servicio3
Servicio4
Servicio5
Servicio6
CC1
▼
SubtítuloTV
Mover Ingresar Regresar
Subtítulo : Enc. ►
Modo de Subtítulo : Programado ►
Opciones - Subtítulo ►
BN68-01308A-00Spa-0723.indd 54 2007-07-23 ¿ÀÈÄ 2:10:43

Español - 55
Uso de la función de ahorro de energía
Nivel Transparencia del menú
Ajusta la transparencia de la pantalla del menú.
1. Pulse el botón MENU para ver el menú en pantalla.
Pulselosbotón▲o▼paraseleccionar“Configuración”y,después,pulseelbotón
ENTER.
2. Pulselosbotón▲o▼paraseleccionar“Transpar.Delmenú”y,después,pulseel
botón ENTER.
3. Pulselosbotón▲o▼paraseleccionarelnivelypulsedespuéselbotónENTER.
Pulse el botón EXIT para salir.
Esta función ajusta el brillo del televisor, lo cual reduce el consumo de energía. Si desea ver la televisión por la noche, ajuste la
opción del modo “Ahorro energía” en “Alto”; sus ojos se lo agradecerán y, además, reducirá el consumo de energía.
1. Pulse el botón MENU para ver el menú en pantalla.
Pulselosbotón▲o▼paraseleccionar“Configuración”y,después,pulseelbotón
ENTER.
2. Pulselosbotón▲o▼paraseleccionar“Ahorroenergía”y,después,pulseelbotón
ENTER.
Seleccionelaopcióndeseada(Apag.,Bajo,Medio,Alto,Auto)pulsandolosbotónes▲
o▼.PulseelbotónENTER.
• Apag.: Apaga la función de ahorro de energía.
• Bajo: Configura el televisor en el modo de ahorro de energía bajo.
• Medio: Configura el televisor en el modo de ahorro de energía medio.
• Alto: Configura el televisor en el modo de ahorro de energía alto.
• Auto: Ajusta automáticamente el brillo de la pantalla del televisor según las
escenas.
Pulse el botón EXIT para salir.
ConfiguraciónTV
Mover Ingresar Regresar
Plug & Play ►
Idioma : Español ►
Tiempo ►
Modo Juego : Apag. ►
V-Chip ►
Subtítulo ►
Transpar. Del menú
: Medio ►
▼Más
ConfiguraciónTV
Mover Ingresar Regresar
Plug & Play
Idioma : Español
Tiempo
Modo Juego : Apag.
V-Chip
Subtítulo
Transpar. Del menú
: Alto
▼Más
Alto
Medio
Bajo
Opaco
ConfiguraciónTV
Mover Ingresar Regresar
▲Más
Pantalla Azul : Apag. ►
Melodía : Medio ►
PC ►
PC para Home Cinema
: Apag. ►
Efecto de luz :
Viendo la TV
►
Ahorro energía : Apag. ►
▼Más
ConfiguraciónTV
Mover Ingresar Regresar
▲Más
Pantalla Azul : Apag.
Melodía : Medio
PC
PC para Home Cinema
: Apag. ►
Efecto de luz :
Viendo la TV
►
Ahorro energía : Apag. ►
▼Más
Apag.
Bajo
Medio
Alto
Auto
BN68-01308A-00Spa-0723.indd 55 2007-07-23 ¿ÀÈÄ 2:10:44

Español - 56
1. Pulse el botón MENU para ver el menú en pantalla.
Pulselosbotón▲o▼paraseleccionar“Configuración”y,después,pulseel
botón ENTER.
2. Pulselosbotón▲o▼paraseleccionar“FuncióndeAyuda”y,después,pulse
el botón ENTER.
3. Pulselosbotón▲o▼paraseleccionar“Enc.”y,después,pulseelbotón
ENTER.
Pulse el botón EXIT para salir.
El valor predeterminado de la “Función de Ayuda” es Enc.
Ajuste de la función de ayuda
Muestra la ayuda sobre las funciones del menú.
ConfiguraciónTV
Mover Ingresar Regresar
▲Más
N. neg HDMI : Bajo ►
Modo película
: Apag. ►
Ajuste de montaje en pared ►
PIP ►
Función de Ayuda : Enc. ►
Actualización del software ►
ConfiguraciónTV
Mover Ingresar Regresar
▲Más
N. neg HDMI : Bajo
Modo película
: Apag.
Ajuste de montaje en pared
PIP
Función de Ayuda : Enc. ►
Actualización del software
Apag.
Enc.
Si la señal de emisión que recibe el televisor es débil, puede activarse la función de reducción digital del ruido (Digital Noise
Reduction) para reducir la estática y las imágenes superpuestas que pueden aparecer en la pantalla.
1. Pulse el botón MENU para ver el menú en pantalla.
Pulse el botón ENTER para seleccionar “Imagen”.
2. Pulselosbotón▲o▼paraseleccionar“DigitalNR”y,después,pulseelbotón
ENTER.
3. Pulselosbotón▲o▼paraseleccionar“Apag.”,“Bajo”,“Medio”,“Alto”,
"Auto” y, después, pulse el botón ENTER.
Apag.: Apaga la función de la reducción del ruido de la pantalla.
Bajo: Reduce el ruido de la pantalla a un nivel bajo.
Medio: Reduce el ruido de la pantalla a un nivel medio.
Alto: Reduce el ruido de la pantalla a un nivel alto.
Auto: Reconoce y reduce el ruido de la pantalla automáticamente.
Pulse el botón EXIT para salir.
Reducción digital del ruido
ImagenTV
Mover Ingresar Regresar
▲Más
Tono Color : Frío1 ►
Configuración detallada ►
Tamaño : 16 : 9 ►
Digital NR : Auto ►
Color activo : Enc. ►
DNle : Enc. ►
▼Más
Mover Ingresar Regresar
ImagenTV
▲Más
Tono Color : Frío1
Configuración detallada
Tamaño : 16 : 9
Digital NR : Auto
Color activo : Enc.
DNle : Enc.
▼Más
Apag.
Bajo
Medio
Alto
Auto
BN68-01308A-00Spa-0723.indd 56 2007-07-23 ¿ÀÈÄ 2:10:45

Español - 57
1. Pulse el botón MENU para ver el menú en pantalla.
Pulselosbotón▲o▼paraseleccionar“Configuración”y,después,pulseel
botón ENTER.
2. Pulselosbotón▲o▼paraseleccionar“V-Chip”y,después,pulseelbotón
ENTER.
Aparecerá el mensaje “Escr.Código”. Escriba su código PIN de 4 dígitos.
El código PIN predeterminado para un televisor nuevo es “0-0-0-0”.
3. Aparecerá la pantalla “V-Chip”.
Pulselosbotón▲o▼paraseleccionar“CambiarCódigo”y,después,pulse
el botón ENTER.
Aparecerá la pantalla Cambiar Código. Escriba un nuevo código PIN de 4
dígitos.
En cuanto introduzca los 4 dígitos, aparece la pantalla “Confirmar Nuevo
Código”.
Vuelva a escribir los 4 dígitos. Cuando desaparezca la pantalla de
confirmación, el código quedará memorizado.
Pulse el botón EXIT para salir.
Si olvida su código, pulse los botónes del mando a distancia siguiendo la
secuenciasiguiente,querestableceelcódigoa0-0-0-0:Apagar(PowerOff.)→
MUTE→8→2→4→Encender(PowerOn.).
Uso de V-Chip
La función V-Chip bloquea automáticamente la programación que se considera inadecuada para los niños. El usuario debe
introducir primero un código PIN (número de identificación personal) antes de establecer o cambiar las restricciones de V-Chip.
Si se ha activado la función V-chip, las opciones de PIP no funcionan.
Ajuste del número de identicación personal (código PIN)
Mover Ingresar Regresar
Bloqueo V-Chip : Apag. ►
Guías pater. TV ►
Clas. MPAA ►
Inglés Canadiense ►
Francés Canadiense ►
Clasificación U.S. Descargable ►
Cambiar Código ►
V-ChipTV
V-Chip
Ingresar Código
TV
* * * *
0~9 Escr.Código Regresar
Ingresar Nuevo Código
Confirmar Nuevo Código
Cambiar Código
TV
0~9 Escr.Código Regresar
ConfiguraciónTV
Mover Ingresar Regresar
Plug & Play ►
Idioma : Español ►
Tiempo ►
Modo Juego : Apag. ►
V-Chip ►
Subtítulo
►
Transpar. Del menú
: Medio ►
▼
Más
BN68-01308A-00Spa-0723.indd 57 2007-07-23 ¿ÀÈÄ 2:10:46

Español - 58
1. Pulse el botón MENU para ver el menú en pantalla.
Pulselosbotón▲o▼paraseleccionar“Configuración”y,después,pulseel
botón ENTER.
2. Pulselosbotón▲o▼paraseleccionar“V-Chip”y,después,pulseelbotón
ENTER.
Aparecerá el mensaje “Ingresar Código”. Escriba su código PIN de 4 dígitos.
3. Aparecerá la pantalla “V-Chip”. Para activar la función V-Chip, pulse el
botón ENTER para que “Bloqueo V-Chip” se ajuste en “Enc.”. (Si se pulsan
repetidamentelosbotón▲o▼sealternaentre“Enc.”y“Apag.”.
Pulse el botón ENTER.
Pulse el botón EXIT para salir.
Cómo activar/desactivar V-Chip
1. Pulse el botón MENU para ver el menú en pantalla.
Pulselosbotón▲o▼paraseleccionar“Configuración”y,después,pulseel
botón ENTER.
2. Pulselosbotón▲o▼paraseleccionar“V-Chip”y,después,pulseelbotón
ENTER.
Aparecerá el mensaje “Ingresar Código”. Escriba su código PIN de 4 dígitos.
Conguración de Restricciones usando la sección “Guías pater. TV”
Primero, establezca un número de identificación personal (PIN) y active V-Chip.
(Consulte la sección anterior). Las restricciones del bloqueo de programas se pueden
establecer mediante dos métodos: Las guía de programas o la clasificación MPAA.
V-Chip
Ingresar Código
TV
* * * *
0~9 Escr.Código Regresar
V-Chip
Ingresar Código
TV
* * * *
0~9 Escr.Código Regresar
ConfiguraciónTV
Mover Ingresar Regresar
Plug & Play ►
Idioma : Español ►
Tiempo ►
Modo Juego : Apag. ►
V-Chip ►
Subtítulo ►
Transpar. Del menú
: Medio ►
▼Más
Mover Ingresar Regresar
V-ChipTV
Bloqueo V-Chip : Apag. ►
Guías pater. TV ►
Clas. MPAA ►
Inglés Canadiense ►
Francés Canadiense ►
Clasificación U.S. Descargable ►
Cambiar Código ►
Mover Ingresar Regresar
V-ChipTV
Bloqueo V-Chip : Apag.
Guías pater. TV
Clas. MPAA
Inglés Canadiense
Francés Canadiense
Clasificación U.S. Descargable
Cambiar Código
Apag.
Enc.
ConfiguraciónTV
Mover Ingresar Regresar
Plug & Play ►
Idioma : Español ►
Tiempo ►
Modo Juego : Apag. ►
V-Chip ►
Subtítulo ►
Transpar. Del menú
: Medio ►
▼Más
BN68-01308A-00Spa-0723.indd 58 2007-07-23 ¿ÀÈÄ 2:10:47

Español - 59
3. Aparecerálapantalla“V-Chip”.Pulselosbotón▲o▼paraseleccionar“Guías
pater. TV” y, después, pulse el botón ENTER.
4. Aparecerá la pantalla “Guías pater. TV”.
Pulselosbotón▲o▼paraseleccionarunadelasseiscategoríasbasadasenla
edad:
• TV-Y: Niños pequeños
• TV-Y7: Niños de más de 7 años
• TV-G: Todos los públicos
• TV-PG: Acompañados de un adulto
• TV-14: Mayores de 14 años
• TV-MA: Para adultos
5. En este punto, ya ha se seleccionado una de las clasificaciones.
Pulse el botón ENTER. Según la configuración, se seleccionará un símbolo .
(En blanco = Desbloqueada, = Bloqueada)
Mientras se selecciona “ ”, pulse el botón ENTER para bloquear o desbloquear
la categoría. Para seleccionar una clasificación de TV distinta, pulse los botónes
▲o▼y,después,repitaelproceso.
Perm. todo: Se pulsa para desbloquear todos los programas de televisión. /
Bloq. todo: Se pulsa para bloquear todos los programas de televisión.
TV-Y, TV-Y7, TV-G, TV-PG, TV-14 y TV-MA incluyen opciones adicionales.
Consulte el paso siguiente para cambiar las subclasificaciones:
FV: Fantasía y violencia / D: Diálogos con alusiones sexuales /
L: Lenguaje adulto / S: Situaciones sexuales / V: Violencia
La opción V-Chip bloqueará automáticamente ciertas categorías que son “más
restrictivas”.
Por ejemplo, si bloquea la categoría “TV-Y”, automáticamente se bloqueará
TV-Y7.
De manera similar, si bloquea la categoría TV-G, todas las categorías en el
grupo “adolescente” quedarán bloqueadas (TV-G, TV-PG, TV-14, y TV-MA).
Las subclasificaciones (D, L, S, V) funcionan de manera similar. (Consulte la
sección siguiente).
6. Cómo establecer las subclasificaciones FV, D, L, S, y V.
Primero, seleccione una de las clasificaciones de TV: TV-Y, TV-Y7 TV-G, TV-PG,
TV-14,oTV-MA(consulteelpaso4,)ypulseelbotón►.
Por cada subclasificación aparecerá un símbolo “ ”.
Con el “ ” seleccionado, pulse el botón ENTER para ir a la subclasificación.
Pulse ENTER para bloquear la subclasificación.
ParaseleccionarunaclasificacióndeTVdistinta,pulselosbotónes▲o▼,
después, repita el proceso.
La opción V-chip bloqueará automáticamente ciertas categorías que son “más
restrictivas”.
Por ejemplo, si bloquea la subclasificación “L” en TV-PG, las subclasificaciones
“L” en TV-14 y TV-MA se bloquearán automáticamente.
7. Pulse el botón EXIT para borrar todas las pantallas. (O continúe en la sección
siguiente y establezca restricciones adicionales según los códigos MPAA.)
Estas categorías se dividen en dos grupos: TV-Y y TV-Y7 (niños pequeños y
niños a partir de 7 años), y TV-G a TV-MA (todos los demás).
Las limitaciones para estos grupos funcionan de forma independiente.
Si en la familia hay niños muy pequeños y adultos jóvenes, la opción Guía de
programas debe configurarse por separado para grupo de edad. (Consulte el
siguiente paso.)
Mover Ingresar Regresar
TV-Y
TV-Y7
Guías pater. TVTV
TV-G
TV-PG
TV-14
TV-MA
ALL FV V S L D
Perm. Todo
Bloq. Todo
Mover Ingresar Regresar
TV-Y
TV-Y7
Guías pater. TVTV
TV-G
TV-PG
TV-14
TV-MA
ALL FV V S L D
Perm. Todo
Bloq. Todo
Mover Ingresar Regresar
V-ChipTV
Bloqueo V-Chip : Apag. ►
Guías pater. TV ►
Clas. MPAA ►
Inglés Canadiense ►
Francés Canadiense ►
Clasificación U.S. Descargable ►
Cambiar Código ►
BN68-01308A-00Spa-0723.indd 59 2007-07-23 ¿ÀÈÄ 2:10:48

Español - 60
Conguración de las restricciones mediante las clasicaciones MPAA: G, PG, PG-13, R, NC-17, X, NR
El sistema de clasificación MPAA utiliza el sistema de la MPAA (Motion Picture Association of America, Asociación americana
de cinematografía) que se aplica principalmente en las películas. Si el bloqueo de V-Chip está activado, el televisor bloqueará
automáticamente programas que estén codificados con clasificaciones rechazables (de la MPAA o de televisión).
1. Pulse el botón MENU para ver el menú en pantalla.
Pulselosbotón▲o▼paraseleccionar“Configuración”y,después,
pulse el botón ENTER.
2. Pulselosbotón▲o▼paraseleccionar“V-Chip”y,después,pulseelbotón
ENTER.
Aparecerá el mensaje “Ingresar Código”. Escriba su código PIN de 4 dígitos.
3. Aparecerá la pantalla “V-Chip”.
Pulselosbotón▲o▼paraseleccionar “
Clas. MPAA
”, y, después, pulse el
botón ENTER.
4. Aparecerá la pantalla “Clas. MPAA”.
Pulsevariasveceslosbotón▲o▼paraseleccionarunacategoríaconcreta
deMPAA.Pulsandolosbotón▲o▼pasarásecuencialmenteportodaslas
categorías MPAA:
• G: Todos los públicos (sin restricciones).
• PG: Se sugiere la compañía de un adulto.
• PG-13: Menores acompañados de un adulto.
• R: Restringido. Los niños menores de 17 años deben estar acompañados por
un adulto.
• NC-17: Prohibida la entrada a menores de 17 años.
• X: Sólo adultos.
• NR: Sin clasificacion.
Perm. todo: Se pulsa para desbloquear todos los programas de televisión.
Bloq. todo: Se pulsa para bloquear todos los programas de televisión.
Con una determinada categoría seleccionada, pulse el botón ENTER para
activarla.
En la pantalla aparecerá un símbolo “ ” seleccionado.
Pulse el botón ENTER para bloquear o desbloquear la categoría.
La opción V-chip bloqueará automáticamente cualquier categoría que sea “más
restrictiva”.
Por ejemplo, si bloquea la categoría “PG-13”, también se bloquearán
automáticamente“R”,“NC-17”y“X”.
Pulse el botón EXIT para salir.
V-Chip
Ingresar Código
TV
* * * *
0~9 Escr.Código Regresar
ConfiguraciónTV
Mover Ingresar Regresar
Plug & Play ►
Idioma : Español ►
Tiempo ►
Modo Juego : Apag. ►
V-Chip ►
Subtítulo ►
Transpar. Del menú
: Medio ►
▼Más
Mover Ingresar Regresar
V-ChipTV
Bloqueo V-Chip : Enc. ►
Guías pater. TV ►
Clas. MPAA ►
Inglés Canadiense ►
Francés Canadiense ►
Clasificación U.S. Descargable ►
Cambiar Código ►
Mover Ingresar Regresar
Clas. MPAATV
G
PG
PG-13
R
NC-17
X
NR
Bloq
Perm. Todo
Bloq. Todo
Mover Ingresar Regresar
Clas. MPAATV
G
PG
PG-13
R
NC-17
X
NR
Bloq
Perm. Todo
Bloq. Todo
BN68-01308A-00Spa-0723.indd 60 2007-07-23 ¿ÀÈÄ 2:10:49

Español - 61
Cómo congurar las restricciones en el idioma “Inglés Canadiense”
1. Pulse el botón MENU para ver el menú en pantalla.
Pulselosbotón▲o▼paraseleccionar“Configuración”y,después,pulseel
botón ENTER.
2. Pulselosbotón▲o▼paraseleccionar“V-Chip”y,después,pulseelbotón
ENTER.
Aparecerá el mensaje “Ingresar Código”. Escriba su código PIN de 4 dígitos.
3. Pulselosbotón▲o▼paraseleccionar“InglésCanadiense”y,después,
pulse el botón ENTER.
4. Pulselosbotón▲o▼paraseleccionarlarestricciónapropiada.
Pulse el botón ENTER para activar la restricción seleccionada.
Está resaltada la “ ”.
Pulse el botón EXIT para salir.
Perm. Todo: Se pulsa para desbloquear todos los programas de televisión.
Bloq. Todo: Se pulsa para bloquear todos los programas de televisión.
• C: Programación para niños menores de 8 años.
• C8+: Programación generalmente considerada aceptable para niños mayores
de 8 años sin acompañamiento de adultos.
• G: Programación general, ideal para todas las audiencias.
• PG: Supervisión paterna.
• 14+: La programación contiene temas y contenidos que puede que no sean
adecuados para menores de 14 años.
• 18+: Programación para adultos.
El V-Chip bloqueará automáticamente cualquier categoría que sea
“más restrictiva”. Por ejemplo, si bloquea la categoría G, automáticamente
también se bloqueará PG, 14+ y 18+.
V-Chip
Ingresar Código
TV
* * * *
0~9 Escr.Código Regresar
ConfiguraciónTV
Mover Ingresar Regresar
Plug & Play ►
Idioma : Español ►
Tiempo ►
Modo Juego : Apag. ►
V-Chip ►
Subtítulo ►
Transpar. Del menú
: Medio ►
▼Más
Mover Ingresar Regresar
V-ChipTV
Bloqueo V-Chip : Apag. ►
Guías pater. TV ►
Clas. MPAA ►
Inglés Canadiense ►
Francés Canadiense ►
Clasificación U.S. Descargable ►
Cambiar Código ►
Mover Ingresar Regresar
Inglés CanadienseTV
C
C8+
G
PG
14+
18+
Bloq
Perm. Todo
Bloq. Todo
Mover Ingresar Regresar
Inglés CanadienseTV
C
C8+
G
PG
14+
18+
Bloq
Perm. Todo
Bloq. Todo
BN68-01308A-00Spa-0723.indd 61 2007-07-23 ¿ÀÈÄ 2:10:51

Español - 62
Cómo congurar las restricciones en el idioma ‘Francés Canadiense’
1. Pulse el botón MENU para ver el menú en pantalla.
Pulselosbotón▲o▼paraseleccionar“Configuración”y,después,pulseel
botón ENTER.
2. Pulselosbotón▲o▼paraseleccionar“V-Chip”y,después,pulseelbotón
ENTER.
Aparecerá el mensaje “Ingresar Código”. Escriba su código PIN de 4 dígitos.
3. Aparecerálapantalla"V-Chip".Pulselosbotón▲o▼paraseleccionar
“Francés Canadiense” y, después, pulse el botón ENTER.
4. Pulselosbotón▲o▼paraseleccionarlarestricciónapropiada.
Pulse el botón ENTER para activar la restricción seleccionada.
Está resaltada la “ ”.
Pulse el botón EXIT para salir.
Perm. Todo: Se pulsa para desbloquear todos los programas de televisión.
Bloq. Todo: Se pulsa para bloquear todos los programas de televisión.
• G: General.
• 8 ans+: No recomendada para niños pequeños.
• 13 ans+: Es posible que la programación no sea adecuada para niños
menores de 13 años.
• 16 ans+: Es posible que la programación no sea adecuada para niños
menores de 16 años.
• 18 ans+: Programación restringida para adultos.
El V-Chip bloqueará automáticamente cualquier categoría que sea
“más restrictiva”. Por ejemplo, si bloquea la categoría 8 ans+, también se
bloquearán automáticamente 13 ans+, 16 ans+ y 18 ans+.
V-Chip
Ingresar Código
TV
* * * *
0~9 Escr.Código Regresar
ConfiguraciónTV
Mover Ingresar Regresar
Plug & Play ►
Idioma : Español ►
Tiempo ►
Modo Juego : Apag. ►
V-Chip ►
Subtítulo ►
Transpar. Del menú
: Medio ►
▼Más
Mover Ingresar Regresar
V-ChipTV
Bloqueo V-Chip : Apag. ►
Guías pater. TV ►
Clas. MPAA ►
Inglés Canadiense ►
Francés Canadiense ►
Clasificación U.S. Descargable ►
Cambiar Código ►
Mover Ingresar Regresar
Francés CanadienseTV
G
8 ans+
13 ans+
16 ans+
18 ans+
Bloq
Perm. Todo
Bloq. Todo
Mover Ingresar Regresar
Francés CanadienseTV
G
8 ans+
13 ans+
16 ans+
18 ans+
Bloq
Perm. Todo
Bloq. Todo
BN68-01308A-00Spa-0723.indd 62 2007-07-23 ¿ÀÈÄ 2:10:52

Español - 63
1. Pulse el botón MENU para ver el menú en pantalla.
Pulselosbotón▲o▼paraseleccionar“Configuración”y,después,pulseel
botón ENTER.
2. Pulselosbotón▲o▼paraseleccionar“V-Chip”y,después,pulseelbotón
ENTER.
Aparecerá el mensaje “Ingresar Código”. Escriba su código PIN de 4 dígitos.
3. Pulselosbotón▲o▼paraseleccionar“ClasificaciónU.S.Descargable”y,
después, pulse el botón ENTER.
Si la información no se descarga desde la emisora, el menú
"Clasificación U.S. Descargable” está desactivado.
La información de la restricción de bloqueo se puede descargar automáti-
camente mientras se ven los canales DTV. Esto puede tardar algunos seg-
undos.
El menú “Clasificación U.S. Descargable” está disponible después de que
la información se haya descargado desde la emisora. Sin embargo, según
el tipo de información de la emisora, el menú podría no estar disponible
para su uso.
4. Pulselosbotón▲o▼paraseleccionarlarestricciónapropiada.
Pulse el botón ENTER para activar la restricción seleccionada.
Está resaltada la “ ”.
Pulse el botón EXIT para salir.
Allow All (Perm. Todo): Se pulsa para desbloquear todos los programas de
televisión.
Block All (Bloq. Todo): Se pulsa para bloquear todos los programas de
televisión.
Los niveles de restricción de bloqueo difieren según la emisora.
El nombre de menú predeterminado y “Clasificación U.S. Descargable”
cambian según la información descargada.
Aunque configure la visualización en pantalla en su propio idioma, el menú
“Clasificación U.S. Descargable” siempre lo verá en inglés.
La clasificación bloqueará automáticamente ciertas categorías que son
“más restrictivas”.
Los títulos de clasificación (por ejemplo, Humor Level (Nivel humor), etc) y
las clasificaciones de televisión (por ejemplo, DH, MH, H, etc) pueden
diferir según la emisora.
Uso de V-Chip con los canales digitales
La información de la restricción de bloqueo se puede usar mientras se ven los canales DTV (DTV).
Mover Ingresar Regresar
Clasificación U.S. Descargable
TV
DH
MH
H
VH
EH
Humor Level
Perm. Todo
Bloq. Todo
41/2
Título de clasificación
El número del título de
clasificación actual
El número de todos los
títulos de clasificación
V-Chip
Ingresar Código
TV
* * * *
0~9 Escr.Código Regresar
ConfiguraciónTV
Mover Ingresar Regresar
Plug & Play ►
Idioma : Español ►
Tiempo ►
Modo Juego : Apag. ►
V-Chip ►
Subtítulo ►
Transpar. Del menú
: Medio ►
▼Más
Mover Ingresar Regresar
V-ChipTV
Bloqueo V-Chip : Enc. ►
Guías pater. TV ►
Clas. MPAA ►
Inglés Canadiense ►
Francés Canadiense ►
Clasificación U.S. Descargable ►
Cambiar Código ►
1. Escriba su código PIN.
Para volver al modo de visualización normal, sintonice un canal diferente con
los botones CH o CH . En ciertas condiciones (según la clasificación de los
programas de televisión locales) la función V-Chip puede bloquear todos los
canales. En este caso, utilice la función V-Chip como “salida de emergencia”:
2. Pulse el botón MENU.Pulselosbotones▲o▼paraseleccionar
"Configuración" y, a continuación, pulse ENTER.
3. Pulselosbotones▲o▼paraseleccionar“V-Chip”y,acontinuación,pulseel
botón ENTER.
4. Escriba su código PIN; pulse ENTERy,acontinuación,losbotones▲o▼para
desactivar temporalmente la función V-Chip Lock.
Si olvida el PIN, pulse los botones del mando a distancia en la siguiente
secuenciaparareiniciarelcódigoa0-0-0-0:Apagar(PowerOff.)→MUTE→
8→2→4→Encender(PowerOn.).
Cómo reiniciar el televisor después de que V-Chip bloquee un canal (“Salida de emergencia”)
Si el televisor sintoniza un canal restringido, el V-Chip lo bloqueará.
La pantalla quedará en blanco y aparecerá el siguiente mensaje:
Canal bloqueado por
TV-PG [ S ]
Usar botones numéricos para
introducir PIN y desbloquear canales.
PulsarEXITparaborrarelPIN.
Pulsar MENU para menú principal.
Canal bloqueado por
TV-PG [ L ]
Usar botones numéricos para
introducir PIN y desbloquear canales.
PulsarEXITparaborrarelPIN.
Pulsar MENU para menú principal.
BN68-01308A-00Spa-0723.indd 63 2007-07-23 ¿ÀÈÄ 2:10:53

Español - 64
Guía de actualización del software
TV(Tomas del panel lateral)
Actualización del software
Explorando USB...
Puede tardar hasta 30 segundos.
ConfiguraciónTV
Mover Ingresar Regresar
▲Más
N. neg HDMI : Bajo ►
Modo película
: Apag. ►►
Ajuste de montaje en pared ►
PIP ►
Función de Ayuda : Enc. ►
Actualización del software ►
1. Inserte una unidad USB que contenga las actualizaciones de firmware en las
conexiones WISELINK de la parte posterior del televisor.
2. Pulse el botón MENUparaverelmenú.Pulselosbotón▲o▼para
seleccionar Configuración y después pulse el botón ENTER.
3. Pulselosbotón▲o▼paraseleccionarSoftwareupgrade
(Actual. software) y después pulse ENTER.
4. Pulse el botón ENTER.
Aparece el mensaje "Buscando USB... Puede tardar 30 segundos". No
desconecte la alimentación ni retire la unidad USB mientras se aplican las
actualizaciones. El televisor
se apagará y se encenderá automáticamente después de completar la
actualización de firmware. Después de realizar la actualización compruebe la
versión del firmware.
Cuando se actualiza el software, la configuración del vídeo y audio que se haya
efectuado vuelve a la configuración predeterminada (de fábrica). Es aconsejable
anotar la configuración para recuperarla fácilmente después de la actualización.
Samsung puede ofrecer actualizaciones para el firmware del televisor en el futuro. Póngase en contacto con el centro de llama-
das de Samsung en 1-800-SAMSUNG(726-7864) para recibir información acerca de la descarga de las actualizaciones y del uso
de un controlador USB. Las actualizaciones se pueden realizar conectando una unidad USB al puerto USB situado en la parte
posterior del televisor.
Unidad USB
1. Pulse el botón MENU para ver el menú.
Pulselosbotón▲o▼paraseleccionar“Configuración”ydespuéspulseel
botón ENTER.
2. Pulselosbotón▲o▼paraseleccionar“Efectodeluz”y,acontinuación,pulseel
botón ENTER.
3. Pulselosbotón▲o▼paraseleccionar“Apag.”,“Enm.espera”,
“Viendo la TV” o “Siempre” y, después, pulse el botón ENTER.
• Apag.: El LED no se activará.
• En m. espera: Enciende el LED en modo de espera.
• Viendo la TV: Enciende el LED cuando se mira la TV.
• Siempre: El LED se encenderá una vez se haya apagado el televisor.
Pulse el botón EXIT para salir.
Establezca la opción "Efecto de luz" en "Apag." para reducir el consumo de
energía.
Conguración de Efecto de luz
Se puede apagar o encender el LED del frontal del televisor.
ConfiguraciónTV
Mover Ingresar Regresar
▲Más
Pantalla Azul : Apag. ►
Melodía : Medio ►
PC ►
PC para Home Cinema
: Apag. ►
Efecto de luz :
Viendo la TV
►
Ahorro energía : Apag. ►
▼Más
ConfiguraciónTV
Mover Ingresar Regresar
▲Más
Pantalla Azul : Apag.
Melodía : Medio
PC
PC para Home Cinema
: Apag. ►
Efecto de luz :
Viendo la
►
Ahorro energía : Apag. ►
▼Más
Apag.
En m. espera
Viendo la TV
Siempre
LED
BN68-01308A-00Spa-0723.indd 64 2007-07-23 ¿ÀÈÄ 2:10:54

Español - 65
WISELINK
Si entra en el modo WISELINK sin ningún dispositivo conectado, aparece el mensaje “There is no device connected”
(“No hay ningún dispositivo conectado”).En este caso, inserte el dispositivo USB, salga de la pantalla pulsando el
botón WISELINK del mando a distancia y vuelva a entrar en la pantalla WISELINK.
Los archivos de fotos y de audio deben llevar un nombre en inglés, francés o español. De lo contrario, los archivos no se
pueden reproducir. Si es necesario, póngales un nombre inglés, francés o español.
El sistema de archivos sólo admite el FAT16/32. (No se admite el sistema de archivo NTFS.)
Algunos tipos de dispositivos de audio y cámaras digitales USB pueden no ser compatibles con este televisor.
Wiselink sólo admite el dispositivo de clase de almacenamiento masivo (MSC) USB. MSC es un dispositivo de clase de
almacenamiento masivo de transporte sólo de gran capacidad. Ejemplos de MSC son las unidades de almacenamiento en
miniatura y los lectores de tarjetas Flash. (No se admite ni el HUB ni el disco duro USB.)
Antes de conectar el dispositivo al televisor, haga una copia de seguridad de sus archivos para evitar daños o pérdidas de
datos. SAMSUNG no se hace responsable del daño o pérdida de datos que pueda sufrir archivo alguno.
La resolución de imagen recomendada para Wiselink es 600 megapíxeles.
Conecte directamente al puerto USB del aparato. Si utiliza una conexión con un cable independiente, puede haber
problemas de compatibilidad con el USB.
Sólo se admiten los formatos de archivo mp3 y jpeg.
Se recomienda el formato jpeg secuencial. El formato jpeg progresivo utiliza una gran cantidad de memoria y puede fallar la
decodificación.
No desconecte el dispositivo USB mientras esté “cargando”.
No se admite PTP (Protocolo de transferencia de imágenes) ni MTP (Protocolo de transferencia de medios).
La duración de la reproducción de un archivo mp3 puede visualizarse como ‘00:00:00’ si la información del tiempo de
reproducción no se encuentra en el inicio del archivo.
Cuanto mayor sea la resolución de la imagen, más tiempo tardará en visualizarse en la pantalla.
Si la resolución horizontal de una imagen es superior a 5000, no se puede descodificar.
Si la resolución vertical de una imagen es superior a 4000, no se puede descodificar.
Uso de la función WISELINK
Esta función permite ver archivos de fotos (JPEG) y escuchar archivos de audio (MP3) guardados en un dispositivo de clase de
almacenamiento masivo (MSC) USB.
Pulse el POWER botón de encendido del mando a distancia o del panel frontal.
En primer lugar, conecte un dispositivo USB que contenga archivos JPEG o MP3 a la
toma WISELINK (conector USB) que se encuentra en el lateral del televisor.
Uso de los botónes del mando a distancia con el menú WISELINK
Botón Función
Mover el cursor y seleccionar una opción
Seleccionar la opción marcada.
Reproducir o interrumpir el archivo de visionado automático o MP3.
Volver al menú anterior
Ejecutar diversas funciones desde los menús de fotos y música.
Detener el archivo de visionado automático o MP3.
Avanzar o retroceder página (elemento de una lista de archivos)
Detener la función actual y volver al menú de nivel superior anterior.
TV(Tomas del panel lateral)
Unidad USB
BN68-01308A-00Spa-0723.indd 65 2007-07-23 ¿ÀÈÄ 2:10:55

Español - 66
1. Pulse el botón MENU.Pulselosbotón▲o▼paraseleccionar“Entrada”y
pulse el botón ENTER.
2. Pulselosbotón▲o▼paraseleccionar“WISELINK”ypulseelbotónENTER.
3. Pulselosbotón▲o▼paraseleccionareldispositivodememoriaMSC
correspondiente y pulse el botón ENTER.
El menú WISELINK puede variar según el dispositivo de memoria USB conectado
al televisor.
4. Pulselosbotón◄
o►
para desplazarse a un icono y pulse el botón ENTER.
Para salir del modo WISELINK, pulse el botón WISELINK del mando a
distancia.
Pulse el botón WISELINK del mando a distancia para visualizar un menú
WISELINK.
Uso del menú WISELINK
Entrada
Lista de Origen : TV ►
Editar Nombre ►
WISELINK
Anynet+ (HDMI-CEC)
TV
Mover Ingresar Regresar
XTICK
861MB/994MB Free
Mover Ingresar Regresar
Mover Ingresar Salir
Generio
STORAGE DEVICE
STORAGE DEVICE
STORAGE DEVICE
STORAGE DEVICE
BN68-01308A-00Spa-0723.indd 66 2007-07-23 ¿ÀÈÄ 2:10:56

Español - 67
1. Completa los pasos 1 al 3 de “Uso del menú WISELINK”
(Consulte la página 66)
2. Pulselosbotón◄o►paradesplazarsea“Photo”ypulseelbotónENTER.
La información del archivo guardado se muestra como una carpeta o un
archivo.
3. Pulselosbotónes▲,▼,◄y►paraseleccionarunarchivoypulseelbotón
ENTER.
• Si se pulsa el botón ENTER sobre el icono de una foto, la foto seleccionada se
muestra en pantalla completa.
• Si se pulsa el botón ENTER sobre el icono de una carpeta, se muestran los
archivos JPEG incluidos en dicha carpeta.
Para salir del modo WISELINK, pulse el botón WISELINK del mando a distancia.
El desplazamiento a una foto puede tardar unos segundos necesarios para
cargar el archivo. Durante este tiempo, aparecerá el icono
Cargando...
en la
parte superior izquierda de la pantalla.
Este menú sólo muestra los archivos con extensión jpg. Los archivos con otro
formato como bmp o tiff no se muestran.
Los archivos se visualizan en una página. En cada página se muestran 15
fotos en miniatura.
Las miniaturas se numeran de 1 a 15, de izquierda a derecha y de arriba a
abajo.
Ciertos tipos de cámera digital USB y dispositivos de audio quizás no sean
compatibles con este televisor.
En primer lugar se muestran las carpetas y, a continuación, todos los archivos
JPEG de cada carpeta. Las carpetas y los archivos JPEG se clasifican en
orden alfabético.
Si la foto se visualiza en pantalla completa, se puede ampliar, reducir o girar la
foto en la pantalla.
La visualización de archivos JPEG como imágenes en miniatura tarda algún
tiempo.
Según la calidad y la resolución de la imagen, es posible que las fotos sin
informaciónEXIFnosemuestrencomoimágenesenminiaturaenlaListade
fotos.
Uso de la lista FOTO (JPEG)
Este menú muestra carpetas y archivos JPEG guardados en un dispositivo de memoria MSC.
: Icono de carpeta
: Icono de foto
: Icono de desplazarse
a la carpeta anterior
Selección
INFO
Opción Mover Ver Regresar
Up Folder
Forder1
Photo 0001 Photo 0001 None
File 4 File 5 File 6 File 7 File 8
File 9 File 10 File 11 File 12 File 13
Mover Ingresar Regresar
XTICK
861MB/994MB Free
BN68-01308A-00Spa-0723.indd 67 2007-07-23 ¿ÀÈÄ 2:10:56

Español - 68
Selección de una foto y un visionado automático
1. Completa los pasos 1 al 3 de “Uso del menú WISELINK”.
(Consulte la página 66)
2. Pulselosbotón◄o►paradesplazarsea“Photo”ypulseelbotónENTER.
La información del archivo guardado se muestra como una carpeta o un archivo.
3. Pulse el botón INFO para visualizar “Iniciar visionado automático” o
“Deseleccionar todos”.
4.
Pulselosbotón▲o▼paradesplazarsea“
Iniciar visionado automático
” y pulse el
botón ENTER.
En la operación de visionado automático, los archivos se muestran
ordenadamente a partir del archivo que se muestra en este momento.
Los archivos MP3 se pueden reproducir automáticamente durante el visionado
automático si Música de fondo predeterminada está en Encendido. Para que
esta función sea posible, los archivos MP3 y otros archivos de fotos deben
estar en la misma carpeta del dispositivo de memoria MSC.
5. Pulse el botón INFO durante la presentación para configurar las opciones
siguientes (Velocidad de secuencia, Música de fondo, Config. música fondo, Lista).
Pulselosbotón▲o▼paraseleccionarlaopciónypulseelbotónENTER.
• Después de configurada la opción pulse el botón ENTER para realizar el cambio
Mover Ingresar Regresar
XTICK
861MB/994MB Free
Up Folder
Forder1
Photo 0001 Photo 0001 None
File 4 File 5 File 6 File 7 File 8
File 9 File 10 File 11 File 12 File 13
Iniciar visionado automático
Deseleccionar todos
INFO
Salir
Velocidad de secuencia
Música de fondo
Cong. música fondo
Lista
INFO
Salir
BN68-01308A-00Spa-0723.indd 68 2007-07-23 ¿ÀÈÄ 2:10:57

Español - 69
Uso del menú durante el visionado automático
Velocidad de secuencia:
Permite seleccionar la velocidad de presentación del visionado automático.
Puede seleccionar "Lenta", "Normal" o "Rápida".
Música de fondo:
Permite reproducir un archivo MP3 durante el visionado automático.
Puede elegir que Music (Música) esté “Enc.” o en “Apag.”
Config. música fondo:
La información del archivo guardado se muestra como una carpeta o un archivo
MP3.
• Seleccione Config. música fondo y pulse el botón ENTER.
Seleccioneunacarpetaparalamúsicadefondomediantelosbotón▲o▼
y pulse el botón ENTER. La carpeta seleccionada aparecerá marcada con .
• Pulse de nuevo el botón MENU para volver a la pantalla Secuencia.
Se reproduce la música de fondo seleccionada.
Si Música de fondo está en Apagado, aunque haya establecido Config. música
fondo, ésta no se reproducirá.
Lista:
La información del archivo guardado se muestra como una carpeta o un archivo
JPEG.
Para salir del modo WISELINK, pulse el botón WISELINK del mando a distancia.
Apag.
Rápida
Selección
INFO
Opción Mover Ver Regresar
Up Folder
Forder1
Photo 0001 Photo 0001 None
File 4 File 5 File 6 File 7 File 8
File 9 File 10 File 11 File 12 File 13
Velocidad de secuencia
Música de fondo
Cong. música fondo
Lista
INFO
Salir
Folder 01
Folder 02
Folder 03
Folder 04
Folder 05
Folder 06
Mover Ingresar Regresar
◄◄ 1/1/Página ►►
Config. música fondo
Seleccionar archivos para música de fondo.
BN68-01308A-00Spa-0723.indd 69 2007-07-23 ¿ÀÈÄ 2:10:58

Español - 70
Icono de información de la función Visionado automático (Aparece en la parte superior izquierda
de la pantalla).
Icono OSD actual Función
(Foto) Secuencia Visionado automático de fotos en curso.
Foto Pausa
Se puede hacer una pausa en la presentación y en
la reproducción de música pulsando el
botón PLAY/PAUSE del mando a distancia
durante la presentación.
Para reanudar el visionado automático, pulse de
nuevo el botón PLAY/PAUSE del distancia.
Ir a la foto siguiente
Con el botón de dirección (derecha) del mando a
distancia se puede desplazar a la foto siguiente.
Ir a la foto anterior
Con el botón de dirección (izquierda) del mando a
distancia se puede desplazar a la foto anterior.
Cuando se selecciona un archivo de fotos, la información de éste aparece en la parte izquierda de la pantalla del televisor,
así como la resolución, la fecha de modificación y el orden del archivo en este directorio (por ejemplo, 10 de 15).
Photo
108 x 81
Dec20. 2006
4/25
resolución
orden del archivo en
este directorio
fecha de modificación
Selección
INFO
Opción Mover Ver Regresar
Up Folder
Forder1
Photo 0001 Photo 0001 None
File 4 File 5 File 6 File 7 File 8
File 9 File 10 File 11 File 12 File 13
Reprod
Pausa
BN68-01308A-00Spa-0723.indd 70 2007-07-23 ¿ÀÈÄ 2:10:59

Español - 71
Giro
1. Completa los pasos 1 al 3 de “Uso del menú WISELINK”.
(Consulte la página 66)
2. Pulselosbotón◄o►paradesplazarsea“Photo”ypulseelbotónENTER.
La información del archivo guardado se muestra como una carpeta o un archivo.
3. Pulselosbotónes▲,▼,◄y►paraseleccionarunarchivoypulseelbotón
ENTER.
Si se pulsa el botón sobre la miniatura de una foto, ésta se muestra en pantalla
completa.
4. Pulse el botón INFO para ver las opciones (Iniciar visionado automático,
Girar, Zoom, Lista).
Pulselosbotón▲o▼paraseleccionar“Girar”ypulseelbotónENTER.
Pulselosbotones▲o▼paraseleccionarlaopciónnecesaria(0°,90°,
180°,270°)y,acontinuación,pulseENTER.
Para salir del modo WISELINK, pulse el botón WISELINK del mando a distancia.
El archivo girado no se guarda.
La opción Zoom/Secuencia está desactivada si se ha seleccionado la opción
Girar.
Icono de información de la función Giro (Aparece en la parte superior izquierda
de la pantalla).
Icono OSD actual Función
Girar(90°) Así gira una foto 90 grados
Girar(180°) Así gira una foto 180 grados
Girar(270°) Así gira una foto 270 grados
Girar(0°) Así gira una foto a su estado original
Mover Ingresar Regresar
XTICK
861MB/994MB Free
Selección
INFO
Opción Mover Ver Regresar
Up Folder
Forder1
Photo 0001 Photo 0001 None
File 4 File 5 File 6 File 7 File 8
File 9 File 10 File 11 File 12 File 13
Iniciar visionado automático
Girar : 0°
Zoom : X1
Lista
INFO
Salir
0°
90°
180°
270°
Iniciar visionado automático
Girar : 0°
Zoom : X1
Lista
INFO
Salir
BN68-01308A-00Spa-0723.indd 71 2007-07-23 ¿ÀÈÄ 2:11:00

Español - 72
Ampliación de imagen
1. Completa los pasos 1 al 3 de “Uso del menú WISELINK”.
(Consulte la página 66)
2. Pulselosbotón◄o►paradesplazarsea“Photo”ypulseelbotónENTER.
La información del archivo guardado se muestra como una carpeta o un archivo.
3. Pulselosbotónes▲,▼,◄y►paraseleccionarunarchivoypulseelbotón
ENTER.
Si se pulsa el botón sobre la miniatura de una foto, ésta se muestra en pantalla
completa.
4. Pulse el botón INFO para ver las opciones (Iniciar visionado automático,
Girar, Zoom, List).
Pulselosbotón▲o▼paraseleccionar“Zoom”y,acontinuación,pulseelbotón
ENTER.
• Zoom(x 1): Restablece la foto a su tamaño original.
• Zoom(x 2): Aumenta dos veces la foto.
• Zoom(x 4): Aumenta cuatro veces la foto.
Para desplazarse a pan panorámica arriba/abajo/derecha/izquierda, pulse los
botónes▲,▼,◄y►.
Lasimágenesconunaresoluciónsuperiora1280X720noseadmiten.
La opción Girar/Secuencia está desactivada si se ha seleccionado la opción
Zoom.
Para salir del modo WISELINK, pulse el botón WISELINK del mando a distancia.
Mover Ingresar Regresar
XTICK
861MB/994MB Free
Selección
INFO
Opción Mover Ver Regresar
Up Folder
Forder1
Photo 0001 Photo 0001 None
File 4 File 5 File 6 File 7 File 8
File 9 File 10 File 11 File 12 File 13
x 1
Slide Show
Rotate : 0°
Zoom : X1
List
INFO
Exit
Iniciar visionado automático
Girar : 0°
Zoom : X1
Lista
INFO
Salir
X1
X2
X4
Iniciar visionado automático
Girar : 0°
Zoom : X1
Lista
INFO
Salir
BN68-01308A-00Spa-0723.indd 72 2007-07-23 ¿ÀÈÄ 2:11:01

Español - 73
Icono de información de la función Zoom (Aparece en la parte superior izquierda de la pantalla).
Icono OSD actual Función
Zoom (x 2) Aumenta dos veces la foto.
Zoom (x 4) Aumenta cuatro veces la foto.
Zoom (x 1) Restablece una foto a su tamaño original.
Panorámica abajo Desplaza el encuadre hacia abajo para ver la parte
inferior de una foto ampliada.
Panorámica arriba Desplaza el encuadre hacia arriba para ver la parte
superior de una foto ampliada.
Panorámica derecha Desplaza el encuadre hacia la derecha para ver la
parte derecha de una foto ampliada.
Panorámica izquierda Desplaza el encuadre hacia la izquierda para ver la
parte izquierda de una foto ampliada.
La opción Girar/Secuencia está desactivada si se ha seleccionado la opción Zoom.
x 1
x 4
x 2
BN68-01308A-00Spa-0723.indd 73 2007-07-23 ¿ÀÈÄ 2:11:01

Español - 74
1. Completa los pasos 1 al 3 de “Uso del menú WISELINK”.
(Consulte la página 66)
2. Pulselosbotón◄o►paradesplazarsea“Music”ypulseelbotónENTER.
La información del archivo guardado se muestra como una carpeta o un archivo.
3. Pulselosbotón▲o▼paraseleccionarunarchivoypulseelbotónENTER.
Para seleccionar uno o todos los archivos, pulse el botón INFO para visualizar
los menús de Música. Pulse el botón ENTER para seleccionar “Reprod”, “Repetir
música” o “Deseleccionar todos”.
• Si se pulsa el botón ENTER sobre un icono de nota musical, inmediatamente se
reproduce el archivo de música.
• Si desea ver los archivos que contiene una carpeta pulse el botón ENTER sobre
el icono de la carpeta.
Para seleccionar un archivo en la página siguiente, pulse los botónes
REW
◄◄
o FF
►►
para desplazarse a la página siguiente.
4. Para detener un archivo MP3 durante la reproducción, pulse el botón
PLAY/PAUSE . Pulse el botón STOP
▄
para salir del modo Reproducir.
Para salir del modo WISELINK, pulse el botón WISELINK del mando a distancia.
Este menú sólo muestra archivos con la extensión .mp3. Los archivos con
otras extensiones no se muestran, aunque se hayan guardado en el mismo
dispositivo USB.
El archivo seleccionado se visualiza en la parte superior con su tiempo de
reproducción.
Para ajustar el volumen de la música, pulse los botónes VOL+ o VOL- del
mando a distancia. Para silenciar el sonido, pulse el botón MUTE del mando a
distancia.
LosbotonesFF►►oREW◄◄nofuncionandurantelareproducción.
Icono de información de la función Música (Aparece en la parte superior
izquierda de la pantalla).
Icono OSD actual Función
(Música) Todos Cuando se reproducen todos los archivos de
música.
(Música) Uno Cuando se reproduce un archivo de música.
(Música) Reproducir/
Pausa
Cuando se pulsa el botón PLAY/PAUSE del
mando a distancia mientras se reproduce la
música. La música se detiene y aparece la palabra
‘Reproducir’ en la parte superior de la pantalla.
(Música) Detener Cuando se pulsa el botón STOP del mando a
distancia cuando se ha detenido la música. La
música se reanuda y aparece la palabra ‘Detener’
en la parte superior de la pantalla.
Uso de la lista MP3
El menú muestra los archivos MP3 que se encuentran entre los achivos guardados en un dispositivo de memoria MSC.
: Icono de carpeta
: Musical note icon
: Icono de desplazarse
a la carpeta anterior
Mover Ingresar Regresar
XTICK
861MB/994MB Free
Carpeta superior
00:04:01
00:04:28
00:04:12
00:05:39
00:04:30
00:04:30
00:03:54
00:05:25
carpeta 1
001 Swan Song feat.TBNY
002 Beatles-Yesterday
003 Fall in Love
004 Tom Waits-Time
005 Chuk Mangione-Feel So good
007 Ryuichi Sakamoto-Rain
008 Bon jovi-This ain’t a love song
006 Nat King Cole-Fly me to the moon
Nat King Cole-Fly me to the moon
00:04:00
Reprod
Repetir música
Deseleccionar todos
INFO
Salir
BN68-01308A-00Spa-0723.indd 74 2007-07-23 ¿ÀÈÄ 2:11:03

Español - 75
Repetición de música
1. Completa los pasos 1 al 3 de “Uso del menú WISELINK”.
(Consulte la página 66).
2. Pulselosbotón◄
o►
para desplazarse a “Música” y pulse el botón ENTER.
La información del archivo guardado se muestra como una carpeta o un archivo.
3. Pulselosbotón▲o▼paraseleccionarunarchivoypulseelbotónENTER.
Para seleccionar todos los archivos o uno solo, pulse el botón INFO para ver los
menús de Música.
Pulse el botón ENTER para seleccionar “Reprod”, “Repetir Música” o
“Deseleccionar todos”.
4. Pulse el botón ENTER para seleccionar “Repetir música”.
Seleccione para reproducir repetidamente todos los archivos MP3 de la
carpeta actual.
Puede seleccionar Activado o Desactivado.
• Enc.(Encendido): Reproduce un archivo de música (o todos) repetidamente.
• Apag.(Apagado): Cancela la reproducción repetitiva de archivos de música.
Para salir del modo WISELINK, pulse el botón WISELINK en el mando a
distancia.
Carpeta superior
00:04:01
00:04:28
00:04:12
00:05:39
00:04:30
00:04:30
00:03:54
00:05:25
carpeta 1
001 Swan Song feat.TBNY
002 Beatles-Yesterday
003 Fall in Love
004 Tom Waits-Time
005 Chuk Mangione-Feel So good
007 Ryuichi Sakamoto-Rain
008 Bon jovi-This ain’t a love song
006 Nat King Cole-Fly me to the moon
Nat King Cole-Fly me to the moon
00:04:00
Mover Ingresar Regresar
XTICK
861MB/994MB Free
Carpeta superior
00:04:01
00:04:28
00:04:12
00:05:39
00:04:30
00:04:30
00:03:54
00:05:25
carpeta 1
001 Swan Song feat.TBNY
002 Beatles-Yesterday
003 Fall in Love
004 Tom Waits-Time
005 Chuk Mangione-Feel So good
007 Ryuichi Sakamoto-Rain
008 Bon jovi-This ain’t a love song
006 Nat King Cole-Fly me to the moon
Nat King Cole-Fly me to the moon
00:04:00
Enc.
Reprod
Repetir Música
Deseleccionar todos
INFO
Exit
Reprod
Repetir Música
Cancela archivos selecc.
INFO
Exit
BN68-01308A-00Spa-0723.indd 75 2007-07-23 ¿ÀÈÄ 2:11:04

Español - 76
1. Completa los pasos 1 al 3 de “Uso del menú WISELINK”.
(Consulte la página 66)
2. Pulselosbotón◄o►paradesplazarsea“Setup”y,acontinuación,pulseel
botón ENTER.
3. Pulse losbotón▲o▼paraseleccionarunarchivoypulseelbotónENTER.
4. Pulselosbotón▲o▼paraseleccionarlaopciónypulseelbotónENTER.
Continúa…
Uso del menú de conguración
Configuración muestra al usuario la configuración del menú WISELINK.
Mover Ingresar Regresar
XTICK
861MB/994MB Free
Velocidad de secuencia : Rápida
Música de fondo : Apag.
Config. música fondo
Repetir música : Enc.
Salvapantallas : 5 min.
Mover Ingresar Regresar
Velocidad de secuencia : Rápida
Música de fondo : Enc.
Config. música fondo
Repetir música : Enc.
Salvapantallas : 5 min.
Rápida
Normal
Lenta
Mover Ingresar Regresar
BN68-01308A-00Spa-0723.indd 76 2007-07-23 ¿ÀÈÄ 2:11:05

Español - 77
Velocidad de secuencia:
Permite seleccionar la velocidad de presentación del visionado automático.
Puede seleccionar "Rápida", "Normal" o "Lenta".
Música de fondo:
Se selecciona para determinar si se desea reproducir un archivo MP3 durante el
visionado automático.
Puede seleccionar Música "Enc". o Música "Apag.".
Config. música fondo:
Puede seleccionar música de fondo para reproducir durante un visionado
automático. También puede seleccionar la música de fondo mientras hay un
visionado automático en ejecución si pulsa el botón INFO y selecciona el menú
“Config. música fondo”.
Repetir música:
Seleccione para reproducir repetidamente todos los archivos MP3 de la carpeta
actual.
Puede seleccionar Encendido o Apagado.
• Enc.: Reproduce un archivo de música (o todos) repetidamente.
• Apag.: Cancela la reproducción repetitiva de archivos de música.
Salvapantallas:
Seleccione para configurar el tiempo de espera necesario para que se ejecute el
salvapantallas. El salvapantallas aparecerá si no se pulsa ningún
botón durante 1, 3 o 5 minutos.
Para salir del modo WISELINK, pulse el botón WISELINK del mando a distancia.
Velocidad de secuencia : Fast
Música de fondo : Off
Config. música fondo
Repetir música : Enc.
Salvapantallas : 5 min.
Mover Ingresar Regresar
Rápida
Normal
Lenta
Velocidad de secuencia : Rápida
Música de fondo : Off
Config. música fondo
Repetir música : Enc.
Salvapantallas : 5 min.
Mover Ingresar Regresar
Apag.
Enc.
Velocidad de secuencia : Rápida
Música de fondo : Apag.
Config. música fondo
Repetir música : On
Salvapantallas : Off
Mover Ingresar Regresar
Apag.
Enc.
Folder 01
Folder 02
Folder 03
Folder 04
Folder 05
Folder 06
◄◄ 1/1/Página ►►
Config. música fondo
Seleccionar archivos para música de fondo.
Mover Ingresar Regresar
Velocidad de secuencia : Rápida
Música de fondo : Apag.
Config. música fondo
Repetir música : Enc.
Salvapantallas : Off
Mover Ingresar Regresar
1 min.
3 min.
5 min.
BN68-01308A-00Spa-0723.indd 77 2007-07-23 ¿ÀÈÄ 2:11:06

Español - 78
¿Qué es Anynet?
Anynet
+
es una función que permite controlar todos los dispositivos de Samsung conectados que sean compatibles con Anynet
+
con el mando a distancia del televisor Samsung.
Conexión de dispositivos Anynet
+
El sistema Anynet
+
sólo se puede usar con dispositivos de Samsung que tengan la función Anynet
+
. Para asegurarse de que el
dispositivo de Samsung tenga dicha función, compruebe si lleva el logotipo Anynet
+
.
Para conectar al televisor
Conecte las tomas HDMI 1],
[HDMI 2] o [HDMI 3] del
televisor y la toma HDMI
OUT del dispositivo Anynet+
correspondiente mediante el
cable HDMI.
Para conectar al sistema de cine en casa
1. Conecte las tomas
[HDMI 1], [HDMI 2] o
[HDMI 3] del televisor
y la toma HDMI OUT
del dispositivo Anynet+
correspondiente mediante
el cable HDMI.
2. Conecte la toma HDMI
IN del sistema cine en
casa y la toma HDMI OUT
del dispositivo Anynet+
correspondiente mediante
el cable HDMI.
Conecte el cable óptico entre la toma Digital Audio Out (Optical) del televisor y la toma Digital Audio Input del sistema de cine
en casa.
Conecte sólo un sistema de cine en casa.
Si se sigue la conexión anterior, la toma Optical sólo produce la salida de 2 canales de audio. Sólo oirá sonido de los
altavoces frontales izquierdo y derecho y el subwoofer del sistema de cine en casa. Para escuchar el canal de audio 5.1,
conecte la toma DIGITAL AUDIO OUT (OPTICAL) del reproductor de DVD o del decodificador de cable/satélite (dispositivo
Anynet 1 o 2) directamente a un amplificador o un sistema de cine en casa no al televisor.
Consulte el manual del usuario del sistema de cine en casa para obtener más información.
Algunos cables HDMI pueden no admitir las funciones Anynet
+
.
Anynet
+
funciona cuando el dispositivo de AV que admite Anynet
+
se encuentra en estado de espera o de encendido.
Anynet
+
admite hasta 12 dispositivos de AV en total. Tenga en cuenta que puede conectar hasta 3 dispositivos del mismo
tipo.
Acerca de Anynet
+
Panel lateral del televisor
Dispositivo
Anynet
+
1
Cable HDMI 1.3
Cable HDMI 1.3
Cable HDMI 1.3
Dispositivo
Anynet
+
2
Dispositivo
Anynet
+
3
Panel lateral del televisor
Cable HDMI 1.3
Cable HDMI 1.3
Cable HDMI 1.3
Cable óptico
Cine en casa
Cable HDMI 1.3
Dispositivo
Anynet
+
1
Dispositivo
Anynet
+
2
Dispositivo
Anynet
+
3
BN68-01308A-00Spa-0723.indd 78 2007-07-23 ¿ÀÈÄ 2:11:07

Español - 79
Conguración de Anynet
+
Los parámetros siguientes le ayudarán a usar las funciones Anynet
+
.
Para usar la función Anynet
+
, Anynet
+
(HDMI-CEC) debe estar congurado como Enc..
1. Pulse el botón Anynet+.
Pulselosbotón▲o▼paraseleccionar"Configuración"y,acontinuación,
pulse el botón ENTER.
2. Pulse el botón ENTER para seleccionar "Anynet
+
(HDMI-CEC)" y, a continuación,
pulse el botón ENTER.
3, Pulselosbotones▲o▼paraseleccionar"Enc."y,acontinuación,pulseelbotón
ENTER.
La función Anynet
+
(HDMI-CEC) está activada.
Si selecciona "Apag.", Anynet
+
(HDMI-CEC) se desactiva.
Cuando la función Anynet
+
(HDMI-CEC) está desactivada, todas las
operaciones relacionadas con Anynet
+
se desactivan.
Conguración de un dispositivo Anynet
+
para que se desactive automáticamente cuando el televisor se apaga
2. Pulselosbotones▲o▼paraseleccionarApagado automático, a continuación
pulse el botón ENTER.
3. Pulselosbotones▲o▼paraseleccionar"Enc." y, a continuación, el botón ENTER.
La función Desact. auto. se activa.
Si selecciona "Apag." se cancela la función de apagado automático.
Pulse el botón EXIT para salir.
La fuente activa del televisor remoto se debe configurar como TV para usar la función
Anynet
+
.
Si establece Apagado automático en Enc., los dispositivos externos conectados también se desactivan cuando se apaga el
televisor. Sin embargo, si el dispositivo está grabando es posible que no se apague.
Búsqueda y cambio de dispositivos Anynet
+
1. Pulse el botón Anynet
+
.
Se muestran todos los dispositivos Anynet
+
conectados al televisor.
2. Pulselosbotones▲o▼paraseleccionareldispositivoquedeseeypulseelbotón
ENTER. Se cambia al dispositivo seleccionado.
3. Sinoencuentraeldispositivoquedesea,pulselosbotones▲o▼paraseleccionar
"Buscando conexiones" y pulse el botón ENTER.
Aparece el mensaje "Configuring Anynet+ connection...". Cuando finaliza la búsqueda
de dispositivos, los dispositivos conectados aparecen en el menú Anynet+.
El cambio a los dispositivos seleccionados puede tardar unos 2 minutos. No se puede
cancelar la operación de cambio de dispositivo mientras ésta se está efectuando.
El tiempo necesario para la búsqueda de dispositivos depende de la cantidad de
dispositivos conectados.
Cuando finaliza la búsqueda de dispositivos, no se muestra el número de dispositivos
encontrados.
Aunque el televisor explora automáticamente los dispositivos cuando se enciende con
el botón POWER, los dispositivos conectados cuando el televisor ya está encendido
no aparecen en la lista de dispositivos. En tal caso, seleccione el menú Buscando conexiones para buscar los dispositivos.
Si ha seleccionado un dispositivo externo pulsando el botón SOURCE, no podrá usar la función Anynet
+
. Asegúrese de
cambiar al dispositivo externo Anynet
+
mediante el botón Anynet
+
.
Anynet+ Configuración
Anynet+ (HDMI-CEC)
: Off
Apagado automático
: Off
Buscando conexiones
IngresarMover
Apag
Enc.
Ingresar
Mover
Grabar: Enc.
Conectar Grabar
Configuración
Air 28
Salir
Anynet+ Configuración
Anynet+ (HDMI-CEC)
: Enc.
Apagado automático
: Off
Buscando conexiones
Ingresar RegresarMover
Apag
Enc.
Ingresar Salir
Mover
Grabar: Enc.
Conectar Grabar
Configuración
Air 28
Anynet+ Configuración
Anynet+ (HDMI-CEC)
: Enc.
Apagado automático
: Enc.
Buscando conexiones
Ingresar RegresarMover
Regresar
BN68-01308A-00Spa-0723.indd 79 2007-07-23 ¿ÀÈÄ 2:11:07

Español - 80
Menú Anynet
+
El menú Anynet
+
cambia según el tipo y el estado de los dispositivos Anynet
+
conectados al televisor.
Menú Anynet
+
Descripción
Ver TV Cambia de Anynet
+
al modo de emisión de TV.
Grabar Comienza una grabación. (Este menú sólo funciona en un dispositivo que admita
grabación.)
Menú (Nombre_dispositivo) Muestra el menú del dispositivo conectado.
Ejemplo: Cuando hay un grabador de DVD conectado, aparece el menú de títulos del
grabador de DVD.
Funcionamiento
(Nombre_dispositivo)
Muestra el menú de control de reproducción del dispositivo conectado.
Ejemplo: Cuando hay un grabador de DVD conectado, aparece el menú de control de
reproducción del grabador de DVD.
Conectar (Nombre_dispositivo) El televisor está conectado al dispositivo correspondiente.
Receptor La salida de sonido se efectúa a través del receptor (sistema de cine en casa).
Configuración Se puede configurar que Anynet
+
(HDMI-CEC) se apague automáticamente así como
la búsqueda de las conexiones para usar Anynet
+
Botónes del mando a distancia del televisor disponibles en el modo Anynet
+
Tipo de dispositivo Estado de funcionamiento Botónes disponibles
Dispositivo Anynet
+
Después de cambiar al dispositivo, cuando el menú de éste
aparece en la pantalla.
Botónes numéricos
▲/▼/◄/►/ENTER
Botónes de colores
BotónEXIT
Después de cambiar al dispositivo, mientras se reproduce
un archivo
◄◄(Búsquedaatrás)
►►(Búsquedaadelante)
(Parar)
►
(Reproducir/Pausa)
Dispositivo con sintonizador
incorporado
Después de cambiar al dispositivo, mientras se ve un
programa de TV
Botóne CH▲/▼
Dispositivo de audio Cuando Receptor está activado
Botónes VOL+/VOL
-
Botón MUTE
La función Anynet
+
sólo es operativa cuando la fuente activa del mando a distancia del televisor está ajustada en TV.
El botón REC sólo funciona en el estado Watch TV (Ver TV).
Los dispositivos Anynet
+
no se pueden controlar con los botones del lateral del TV. Los dispositivos Anynet
+
sólo se pueden
controlar mediante el mando a distancia del televisor.
El mando a distancia del televisor puede no funcionar en determinadas circunstancias. En ese caso, vuelva a seleccionar el
dispositivo Anynet
+.
Las funciones Anynet
+
no están operativas con los productos de otros fabricantes.
Elfuncionamientode◄◄,►►puedevariarsegúneldispositivo.
Grabación
El grabador permite efectuar una grabación de un programa de televisión.
Pulse el botón REC.
Comienza la grabación. (Sólo cuando está conectado el dispositivo de grabación Anynet
+
activado.)
Se puede grabar las transmisiones de la fuente seleccionando "Grabar" después de pulsar el botón Anynet
+
.
Si pulsa el botón REC grabará lo que está viendo en ese momento. Si está viendo un vídeo desde otro dispositivo, se graba
el vídeo de éste.
Antes de grabar, compruebe si la toma de antena está conectada correctamente al dispositivo de grabación. Para conectar
correctamente una antena a un dispositivo de grabación, consulte el manual del usuario de éste.
BN68-01308A-00Spa-0723.indd 80 2007-07-23 ¿ÀÈÄ 2:11:07

Español - 81
Escucha a través de un receptor
Se puede escuchar sonido a través de un receptor en lugar de hacerlo mediante el altavoz del TV.
1. Pulse el botón Anynet
+
.
Pulselosbotón▲o▼paraseleccionar"Grabar" y, a continuación, pulse el botón ENTER.
2. Pulselosbotón▲o▼paraseleccionar"Enc."y,acontinuación,pulseelbotónENTER.
Ahora podrá escuchar el sonido a través del receptor.
3. Pulse el botón EXIT para salir.
Cuando el receptor (sistema de cine en casa) está establecido en Enc. se puede oír la salida de
sonido del terminal Optical del televisor. Cuando se ve la televisión a través de un DTV (aéreo), el
televisor envía el sonido de 5.1 canales al receptor del sistema de cine en casa. Cuando la fuente es un componente digital,
como un DVD, y está conectada al televisor a través de HDMI, sólo se oye el sonido de 2 canales del receptor del sistema de
cine en casa.
Si el receptor sólo admite audio, quizás no se muestre la lista de dispositivos.
El receptor no funcionará si no se ha conectado correctamente la toma Optical IN del receptor con la toma Optical OUT del
televisor.
Cuando se usa la función WISELINK, el sonido puede no oírse adecuadamente a través del receptor.
Cuando se escucha a través del receptor, hay restricciones para el uso de los menús PIP y los relativos al audio
(MTS, idiomas preferidos).
Solución de problemas de Anynet
+
Síntoma Solución
Anynet
+
no funciona. ■ CompruebesieldispositivoesundispositivoAnynet
+
. El sistema Anynet
+
sólo
admite dispositivos Anynet
+
.
■ Conectesólounreceptor.
■ CompruebesielcabledealimentacióndeAnynet
+
está debidamente conectado.
■ CompruebelasconexionesdeloscablesdeVideo/Audio/HDMI1.3deldispositivo
Anynet
+
.
■ CompruebesiAnynet
+
(HDMI-CEC) está establecido en Enc. en el menú de
configuración de Anynet
+
.
■ CompruebesielmandoadistanciadeltelevisorestáenmodoTV.
■ CompruebesiesunmandoadistanciaexclusivoparaAnynet
+
.
■ Anynet
+
no funciona en algunas situaciones (búsqueda de canales)
■ Cuando se conecta o se desconecta el cable HDMI 1.3 se han de buscar de nuevo
los dispositivos o reiniciar el televisor.
■ Compruebe si la función Anynet
+
del dispositivo Anynet
+
está activada.
Deseo iniciar Anynet
+
. ■ CompruebesieldispositivoAnynet
+
está debidamente conectado al TV y si la
opción Control HDMI del menú Configuración está establecida en Activado.
■ PulseelbotónTV del mando a distancia del televisor para cambiar a TV. A
continuación pulse el botón Anynet
+
para visualizar el menú Anynet+ y seleccionar
el menú que desee.
Deseo salir de Anynet
+
. ■ SeleccioneVer TV en el menú Anynet
+
.
■ PulseelbotónSOURCE del mando a distancia del televisor y seleccione un
dispositivo que no sea Anynet
+
.
■ PulseCH, CH LIST, PRE-CH o FAV.CH para cambiar al modo TV. (Tenga en cuenta
que el botón de canal sólo funciona cuando no hay ningún dispositivo Anynet
+
con
sintonizador incorporado conectado.)
En la pantalla aparece el mensaje
Conectando a un dispositivo
Anynet
+
....
■ ElmandoadistancianosepuedeutilizarcuandoseestáconfigurandoAnynet
+
o
cambiando a un modo de visualización.
■ UtiliceelmandoadistanciacuandohayaterminadolaconfiguracióndeAnynet
+
o el
cambio al modo de visualización.
El dispositivo Anynet
+
no funciona.
No se puede usar la función de reproducción mientras se efectúa una conexión Plug & Play.
El dispositivo conectado no se
muestra.
■ CompruebesieldispositivoadmitelasfuncionesAnynet
+
.
■ CompruebesielcableHDMI1.3estádebidamenteconectado.
■ CompruebesiAnynet
+
(HDMI-CEC) está establecido en <Act.> en el menú de
configuración de Anynet
+
.
■ VuelvaaefectuarunabúsquedadedispositivosAnynet
+
.
■ SólopuedeconectarundispositivoAnynet
+
mediante el cable HDMI 1.3. Algunos
cables HDMI pueden no admitir las funciones Anynet
+
.
El programa de televisión no se
puede grabar.
Compruebe la conexión de la toma de antena del dispositivo de grabación.
El sonido del televisor no sale a
través del receptor.
Conecte el cable óptico entre el televisor y el receptor.
Ingresar Salir
Mover
Grabar: Enc.
Conectar Recorder
Configuración
Air 28
BN68-01308A-00Spa-0723.indd 81 2007-07-23 ¿ÀÈÄ 2:11:08

Español - 82
Identicación de problemas
Si parece que el TV no funciona correctamente, en primer lugar compruebe esta lista de posibles problemas y soluciones.
Si no funciona ninguno de estos consejos, llame al centro de servicio más cercano.
Problema Posible Solución
Imagen deficiente. Intente sintonizar otro canal.
Ajuste la antena.
Compruebe las conexiones de todos los cables.
Calidad de sonido deficiente. Intente sintonizar otro canal.
Ajuste la antena.
No hay imagen o sonido. Intente sintonizar otro canal.
Pulse el botón SOURCE.
Compruebe que el TV esté conectado.
Compruebe las conexiones de la antena.
No se percibe ningún sonido,
o muy bajo, con el volumen al
máximo.
Primero, compruebe el volumen de los aparatos conectados al TV (por ejemplo, un
receptor digital, DTV, DVD, receptor de cable, VCR, etc.). A continuación, ajuste el
volumen del TV según sea más conveniente.
La imagen rueda verticalmente. Compruebe todas las conexiones de cable.
El TV funciona de forma irregular. Desconecte el TV durante 30 segundos y, después, intente que funcione otra vez.
El televisor no se enciende. Compruebe que la toma de la pared funciona.
Anomalías del mando a
distancia.
Remplace las pilas del mando a distancia.
Limpie el borde superior del mando a distancia (ventana de transmisión).
Compruebe los terminales de la pila.
Mensaje “Verificar cable señal”. Compruebe que el cable de señal esté conectado firmemente con las fuentes del PC.
Mensaje “Modo no compatible”. Compruebe la resolución máxima y la frecuencia del adaptador de vídeo.
Compare estos valores con los datos de los modos de Pantalla.
Problema en pantalla con la
emisión digital.
Compruebe la potencia de la señal digital y la antena de entrada.
La imagen es demasiado clara o
demasiado oscura.
Ajuste Luminos. y Contraste.
Ajuste la función Fino.
Barras negras en la pantalla. Compruebe que la emisión que se está recibiendo es de alta definición (HD).
Los canales HD en ocasiones emiten una programación en SD (definición estándar) que
puede dar lugar a la aparición de barras negras.
Para eliminar las barras configure el decodificador de cable o satélite en los modos
Alargar o Panorámica.
Las imágenes tienen un tono
rojo-verde o rosa.
Compruebe que los cables de los componentes estén conectados en los terminales
correctos.
Los subtítulos para sordos no
funcionan.
Cuando se usa un decodificador de cable o satélite, la opción de los subtítulos para
sordos se debe configurar en el decodificador, no en el televisor.
Las imágenes se ven con nieve Quizás se necesite actualizar el firmware. Póngase en contacto con el proveedor de
cable.
Se ven imágenes superpuestas Quizás haya problemas de compatibilidad con el decodificador de cable.
Intente conectarse a través de los cables de los componentes.
Apéndice
BN68-01308A-00Spa-0723.indd 82 2007-07-23 ¿ÀÈÄ 2:11:08

Español - 83
Problema Posible Solución
Unas barras horizontales
parpadean, tiemblan u oscilan en
la imagen.
Ajuste la función Grueso y después ajuste la función Fino.
Unas barras verticales
parpadean, tiemblan u oscilan en
la imagen.
Ajuste la función Grueso y después ajuste la función Fino.
La pantalla está negra y
el indicador luminoso de
alimentación parpadea
constantemente.
Compruebe lo siguiente en el equipo: Alimentación, Cable de señal.
El TV utiliza su sistema de gestión de energía.
Mueva el ratón del equipo o pulse una tecla del teclado.
La imagen no es estable y
parece vibrar cuando se conecta
el ordenador en la entrada de
PC.
Si el ajuste no es correcto, use la utilidad del ordenador para cambiar los ajustes de
pantalla.
El televisor admite funciones de visualización multiscan dentro del siguiente rango de
frecuencias:
Frecuencia horizontal (kHz)
30~60
Frecuencia vertical (Hz) 60~75
Índice de barrido máximo (60 Hz) 1920 x 1080
La imagen no está centrada en
la pantalla.
Ajuste la posición horizontal y vertical.
La posición de la pantalla se debe ajustar respecto a la fuente de salida (por ejemplo, STB)
con una señal digital.
La imagen aparece distorsionada en
la esquina de la pantalla.
Si “Just Scan” (Sólo exploración) está seleccionado en algún dispositivo externo, la imagen
puede aparecer distorsionada en la esquina de la pantalla. Este síntoma se origina en los
dispositivos externos, no en el televisor.
ElpanelLCDTFTutilizaunpanelqueconstademuchospíxelesdeínmotamaño(6 220 800) que requieren de una
tecnologíaaltamentesosticadaparasufabricación.Sinembargo,puedenhaberunospocospíxelespocoiluminadosu
oscuros en pantalla. Estos píxeles no suponen una anomalia en el funcionamiento del producto.
BN68-01308A-00Spa-0723.indd 83 2007-07-23 ¿ÀÈÄ 2:11:08

Español - 84
Instalación del soporte
< 2 > < 3 >
1. Coloque hacia abajo el TV sobre un paño suave o un almohadón sobre una mesa.
2. Coloque el soporte en el orificio de la parte inferior del televisor.
3. Inserte el tornillo en el orificio indicado y apriételo.
Desconexión del soporte
< 2 > < 3 > < 4 >
1. Coloque hacia abajo el TV sobre un paño suave o un almohadón sobre una mesa.
2. Desmonte los 4 tornillos de la parte posterior del TV.
3. Separe el soporte del TV.
4. Cubra con una tapa el orificio inferior.
BN68-01308A-00Spa-0723.indd 84 2007-07-23 ¿ÀÈÄ 2:11:09

Español - 85
Una vez instalado el montaje mural automático, la posición del televisor se puede ajustar fácilmente.
Ajuste de montaje mural automático (se vende por separado) (LN-T4081F, LN-T4681F, LN-T5281F)
Panel posterior del TV
Montaje mural automático
Cable EX-LINK (no suministrado)
Acceso al menú
1. Pulse los botones ▲, ▼, ◄ o ► del mando a distancia.
Se muestra la pantalla del Ajuste del montaje mural.
Si no se muestra la pantalla del Ajuste del montaje mural cuando se hace clic
en un botón de dirección mientras se está viendo la televisión, se puede usar
el menú para mostrar la pantalla.
• Pulse el botón MENU para visualizar el menú. Pulse los botones ▲ o ▼
para seleccionar “Configuración” y después pulse el botón ENTER.
• Pulse los botones ▲ o ▼ para seleccionar “Ajuste de montaje en pared” y, a
continuación, pulse el botón ENTER.
Para la instalación, consulte el manual de instalación proporcionado con el equipo de montaje mural.
Para la instalación del producto, así como la instalación y movimiento del montaje en la pared, consulte a una empresa
especializada en instalaciones.
La instalación manual se debe usar al colocar el equipo de montaje en una pared. Para colocarlo en otros materiales de
construcción, póngase en contacto con el distribuidor más cercano.
El montaje mural no está operativo con Anynet+.
Memorización de la posición
2. Ajuste la posición deseada con los botones ▲, ▼, ◄, ►.
Si pulsa un botón de flecha sin que haya aparecido un OSD en la pantalla del
televisor, aparece la pantalla de ajuste.
Pulse el botón INFO para restaurar. Pulse los botones ◄ o ► para seleccionar
“Sí” y, a continuación, pulse el botón ENTER.
La posición se inicializa con la configuración predeterminada.
3. Pulse el botón azul.
Pulse los botones ▲ y ▲ para seleccionar un modo de guardar entre Posición 1,
Posición 2 o Posición 3 en este orden para guardar la posición actual.
Si no desea guardar la posición actual, pulse el botón RETURN.
Cuando se selecciona un modo de guardar, no se pueden usar los botones de col-
ores.
4. Pulse el botón ENTER para guardar.
Cuando se selecciona la Posición 1, se muestra el mensaje “Pos. act.
guardada como Posición 1.”.
5. Pulse el botón ENTER.
La posición guardada se muestra en la parte izquierda de la OSD.
Desplazamiento a la posición memorizada
1. Complete el paso 1 de “Acceso al menú”.
2.
Pulse un botón de color (rojo, verde, amarillo) para mover el montaje mural a la
posición guardada.
Se puede mover el montaje mural a una de las tres posiciones preconfiguradas
con los botones rojo (posición 1), verde (posición 2) o amarillo (posición 3).
Si después de usar una posición preconfigurada se ajusta ésta, la visualización de
la posición desaparece.
Guardar
Seleccione un modo para guardar.
Posición1
Ajustar
Ingresar
Regresar
Ajuste de montaje en pared
Ajustar Guardar Central
INFO
Posición
1 2 3
Ajuste de montaje en pared
Ajustar Guardar Central
INFO
Posición
1 2 3
Posición1
ConfiguraciónTV
Mover Ingresar Regresar
▲Más
N. neg HDMI : Bajo ►
Modo película
: Apag. ►
Ajuste de montaje en pared ►
PIP ►
Función de Ayuda : Enc. ►
Actualización del software ►
Posición2
Posición3
BN68-01308A-00Spa-0730.indd 85 2007-07-30 �� 4:14:32

Español - 86
Especicaciones del equipo de montaje en la pared (VESA)
Instale el montaje mural en una pared sólida, perpendicular al suelo.
Para colocarlo en otros materiales de construcción, póngase en contacto con el distribuidor más cercano.
Si se instala en el techo o en una pared inclinada, puede caerse y causar graves lesiones personales.
Familia de
producto
pulgadas
Especificaciones VESA
(A * B)
Tornillo estándar Cantidad
LCD-TV
23~ 26 200
*
100 M4
4
32 ~ 40 200
*
200 M6
46 ~ 52 600
*
400
M8
57
700
*
400
(No VESA)
57 ~ 70 800
*
400
80 ~ 1400
*
800
PDP-TV
42 ~ 50 600
*
400
M8
4
55 ~ 70 800
*
400
63 No VESA 6
80 ~ 1400
*
800 4
Las dimensiones estándar de los equipos de montaje mural se muestran en la tabla anterior.
Al adquirir el equipo de montaje en la pared, también se distribuye un manual de instalación detallado y todas las piezas
necesarias para el montaje.
No use tornillos con un tamaño superior al estándar, ya que pueden causar daños en el interior del televisor.
Para montajes murales que no cumplen las especificaciones de tornillos estándar VESA, la longitud de éstos puede variar
dependiendo de las especificaciones.
No use tornillos que no cumplan las especificaciones de tornillos estándar VESA
No apriete excesivamente los tornillos, ya que podría dañar el producto o provocar la caída de éste con riesgo de causar
lesiones personales. Samsung no se hace responsable de este tipo de accidentes.
Samsung no se hace responsable de daños o lesiones personales cuando se usa un montaje mural que no cumple las
especificaciones VESA o si el cliente no sigue las instrucciones de instalación del producto.
Nuestros modelos de 57" y 63” no son compatibles con las especificaciones VESA. Por ello, debe usar un equipo de mon-
taje en la pared exclusivo para este modelo.
No supere los 15 grados de inclinación cuando monte este televisor.
No instale el equipo de montaje mural mientras el televisor está encendido.
Se podría producir una descarga eléctrica con riesgo de causar lesiones personales.
BN68-01308A-00Spa-0723.indd 86 2007-07-23 ¿ÀÈÄ 2:11:11

Español - 87
1. Inserte el dispositivo de bloqueo en la ranura Kensington del TV LCD (Figura 1) y gírelo en el sentido del bloqueo
(Figura 2).
2. Conecte el cable del bloqueo Kensington.
3. Fije el bloqueo Kensington a un mueble o a un objeto pesado que no se mueva.
Uso del cierre antirrobo kensington
ElbloqueoKensingtonesundispositivoqueseusaparajarfísicamenteelsistemacuandoseusaenunlugarpúblico.
El dispositivo de bloqueo debe adquirirse por separado. La apariencia y el método de bloqueo pueden diferir de la ilus-
tración según los fabricantes. Consulte el manual proporcionado con el bloqueo Kensington para usarlo correctamente.
Figura 2
Figura 1
Cable
<Opcional>
La ubicación del “Bloqueo Kensington” puede variar según el modelo.
Nombre del Modelo LN-T3253H LN-T4053H
Tamaño de pantalla (Diagonal) 32 pulg. 40 pulg.
Consumo de energía 170 W 195 W
PC Resolución 1360 x 768 @ 60 Hz 1360 x 768 @ 60 Hz
Sonido
Salida
10WX2
10WX2
Dimensiones (An x Pr x Al)
Cuerpo principal
Con soporte
800 x 79 x 541 mm
(31
,
5 x 3
,
1 x 21
,
3 pulgadas)
800 x 252 x 578 mm
(31
,
5 x 9
,
9 x 22
,
8 pulgadas)
992 x 87 x 655 mm
(39
,
0 x 3
,
4 x 25
,
8 pulgadas)
992 x 300 x 702 mm
(39
,
0 x 11
,
8 x 27
,
6 pulgadas)
Peso
Con el soporte
Después sw plegar la base
13.1 kg (28.9 Ibs)
10.8 kg (23.8 Ibs)
21.1 kg (46.5 Ibs)
17.9 kg (39.5 Ibs)
Factores medioambientales
Temperatura de funcionamiento
Humedad de funcionamiento
Temperatura de almacenamiento
Humedad de almacenamiento
Entre10°Cy40°C(50°Fa104°F)
Del 10 % al 80 %, sin condensación
Entre-20°Cy45°C(-4°Fa113°F)
Del 5 % al 95 %, sin condensación
Entre10°Cy40°C(50°Fa104°F)
Del 10 % al 80 %, sin condensación
Entre-20°Cy45°C(-4°Fa113°F)
Del 5 % al 95 %, sin condensación
Giro del soporte (izquierda/derecha) (LN-T3253H, LN-T4053H)
-20˚~20˚
El diseño y las especificaciones están sujetos a cambios sin previo aviso.
Este dispositivo es un aparato digital de la Clase B.
Para la fuente de alimentación, consulte la etiqueta pegada al producto.
BN68-01308A-00Spa-0723.indd 87 2007-07-23 ¿ÀÈÄ 2:11:11

Español - 88
Especicaciones
Giro del soporte (izquierda/derecha)
-20˚~20˚
El diseño y las especificaciones están sujetos a cambios sin previo aviso.
Este dispositivo es un aparato digital de la Clase B.
Para conocer la fuente de alimentación y el consumo de energía, consulte la etiqueta adherida al producto.
Nombre del Modelo
LN-T4081F LN-T4681F
Tamaño de pantalla (Diagonal)
40
pulg.
46
pulg.
PC Resolución
1920 x 1080 @ 60 Hz 1920 x 1080 @ 60 Hz
Sonido
Salida
10WX2
10WX2
Dimensiones (An x Pr x Al)
Cuerpo principal
Con soporte
1100 x 102,8 x 607,3 mm
(43,3X4X23,9pulgadas)
1100 x 289,9 x 675,4 mm
(43,3X11,4X26,6pulgadas)
1228 x 111 x 686,8 mm
(48,3X4,4X27pulgadas)
1228 x 319,9 x 752,4 mm
(48,3X12,6X29,6pulgadas)
Peso
Con el soporte
Después sw plegar la base
26,2 kg (57,76 lbs)
22,3 kg (49,16 lbs)
34,9 kg (76,94 lbs)
29,8 kg (65,70 lbs)
Factores medioambientales
Temperatura de funcionamiento
Humedad de funcionamiento
Temperatura de
almacenamiento
Humedad de almacenamiento
Entre10°Cy40°C(50°Fa104°F)
Del 10 % al 80 %, sin condensación
Entre-20°Cy45°C(-4°Fa113°F)
Del 5 % al 95 %, sin condensación
Entre10°Cy40°C(50°Fa104°F)
Del 10 % al 80 %, sin condensación
Entre-20°Cy45°C(-4°Fa113°F)
Del 5 % al 95 %, sin condensación
Nombre del Modelo
LN-T5281F LN-T5781F
Tamaño de pantalla (Diagonal)
52
pulg.
57
pulg.
PC Resolución
1920 x 1080 @ 60 Hz 1920 x 1080 @ 60 Hz
Sonido
Salida
15WX2
15WX2
Dimensiones (An x Pr x Al)
Cuerpo principal
Con soporte
1372 x 120 x 779,8 mm
(54X4,7X30,7pulgadas)
1372 x 319,9 x 845,4 mm
(54X12,6X33,3pulgadas)
1474 x 121 x 830,7 mm
(58X4,8X32,7pulgadas)
1474 x 344,7 x 895,4 mm
(58X13,6X35,3pulgadas)
Peso
Con el soporte
Después sw plegar la base
42 kg (92,59 lbs)
36,8 kg (81,13 lbs)
50,6 kg (111,55 lbs)
45,8 kg (100,97 lbs)
Factores medioambientales
Temperatura de funcionamiento
Humedad de funcionamiento
Temperatura de
almacenamiento
Humedad de almacenamiento
Entre10°Cy40°C(50°Fa104°F)
Del 10 % al 80 %, sin condensación
Entre-20°Cy45°C(-4°Fa113°F)
Del 5 % al 95 %, sin condensación
Entre10°Cy40°C(50°Fa104°F)
Del 10 % al 80 %, sin condensación
Entre-20°Cy45°C(-4°Fa113°F)
Del 5 % al 95 %, sin condensación
BN68-01308A-00Spa-0723.indd 88 2007-07-23 ¿ÀÈÄ 2:11:12

Español - 89
Tamaño (LN-T4081F)
VISTA SUPERIOR
DETALLE DEL PANEL DE TOMAS 3.5"H X 9"W
VISTA FRONTAL/VISTA LATERAL
VISTA POSTERIOR
NOTA: No todos los dibujos están necesariamente a escala.
Algunas dimensiones están sujetas a cambio sin previo aviso.
Consulte las dimensiones antes de ejecutar la instalación del televisor.
La empresa no se responsabiliza de cualquier error tipográfico o de impresión.
© 2007 Samsung Electronics America, Inc.
23.9
26.6
22.8
34.9
19.7
11.4
4.0
43.3
7.9 (200 mm)
7.9 (200 mm)
BN68-01308A-00Spa-0723.indd 89 2007-07-23 ¿ÀÈÄ 2:11:12

Español - 90
Tamaño (LN-T4681F)
VISTA SUPERIOR
DETALLE DEL PANEL DE TOMAS 3.5"H X 9"W
VISTA FRONTAL/VISTA LATERAL
VISTA POSTERIOR
27.0
29.6
24.4
40.2
22.6
12.6
4.4
48.3
23.6 (600 mm)
15.7 (400 mm)
NOTA: No todos los dibujos están necesariamente a escala.
Algunas dimensiones están sujetas a cambio sin previo aviso.
Consulte las dimensiones antes de ejecutar la instalación del televisor.
La empresa no se responsabiliza de cualquier error tipográfico o de impresión.
© 2007 Samsung Electronics America, Inc.
BN68-01308A-00Spa-0723.indd 90 2007-07-23 ¿ÀÈÄ 2:11:12

Español - 91
Tamaño (LN-T5281F)
VISTA SUPERIOR
DETALLE DEL PANEL DE TOMAS 3.5"H X 9"W
VISTA FRONTAL/VISTA LATERAL
VISTA POSTERIOR
30.7
33.3
24.4
45.6
25.7
12.6
4.7
54
23.6 (600 mm)
15.7 (400 mm)
NOTA: No todos los dibujos están necesariamente a escala.
Algunas dimensiones están sujetas a cambio sin previo aviso.
Consulte las dimensiones antes de ejecutar la instalación del televisor.
La empresa no se responsabiliza de cualquier error tipográfico o de impresión.
© 2007 Samsung Electronics America, Inc.
BN68-01308A-00Spa-0723.indd 91 2007-07-23 ¿ÀÈÄ 2:11:12

Español - 92
Tamaño (LN-T5781F)
VISTA SUPERIOR
DETALLE DEL PANEL DE TOMAS 3.5"H X 9"W
VISTA FRONTAL/VISTA LATERAL
VISTA POSTERIOR
32.7
35.3
29.1
49.4
27.8
13.6
4.8
58.0
31.5 (800 mm)
15.7 (400 mm)
NOTA: No todos los dibujos están necesariamente a escala.
Algunas dimensiones están sujetas a cambio sin previo aviso.
Consulte las dimensiones antes de ejecutar la instalación del televisor.
La empresa no se responsabiliza de cualquier error tipográfico o de impresión.
© 2007 Samsung Electronics America, Inc.
BN68-01308A-00Spa-0723.indd 92 2007-07-23 ¿ÀÈÄ 2:11:12

Esta pagina se ha dejado en
blanco expresamente.
BN68-01308A-00Spa-0723.indd 93 2007-07-23 ¿ÀÈÄ 2:11:12
-
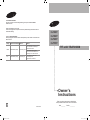 1
1
-
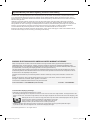 2
2
-
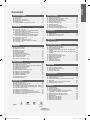 3
3
-
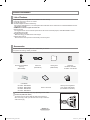 4
4
-
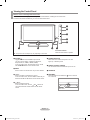 5
5
-
 6
6
-
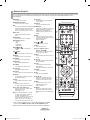 7
7
-
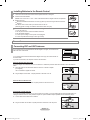 8
8
-
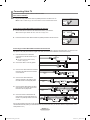 9
9
-
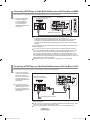 10
10
-
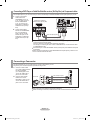 11
11
-
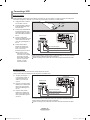 12
12
-
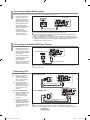 13
13
-
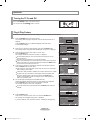 14
14
-
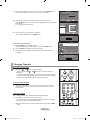 15
15
-
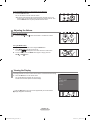 16
16
-
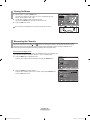 17
17
-
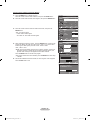 18
18
-
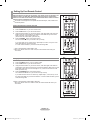 19
19
-
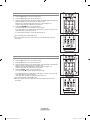 20
20
-
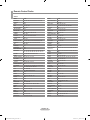 21
21
-
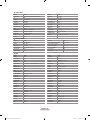 22
22
-
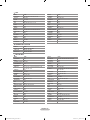 23
23
-
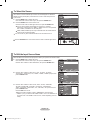 24
24
-
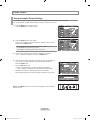 25
25
-
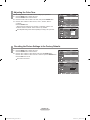 26
26
-
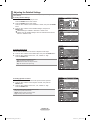 27
27
-
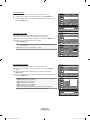 28
28
-
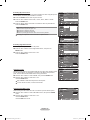 29
29
-
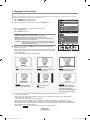 30
30
-
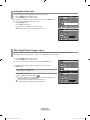 31
31
-
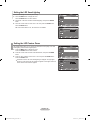 32
32
-
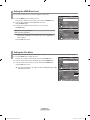 33
33
-
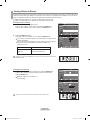 34
34
-
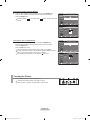 35
35
-
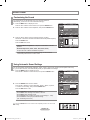 36
36
-
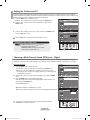 37
37
-
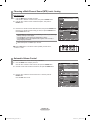 38
38
-
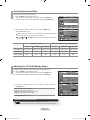 39
39
-
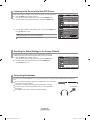 40
40
-
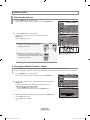 41
41
-
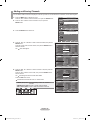 42
42
-
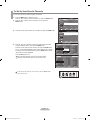 43
43
-
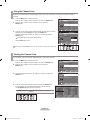 44
44
-
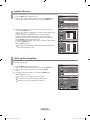 45
45
-
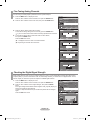 46
46
-
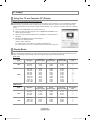 47
47
-
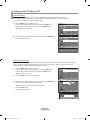 48
48
-
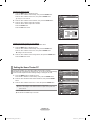 49
49
-
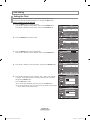 50
50
-
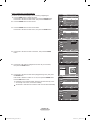 51
51
-
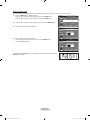 52
52
-
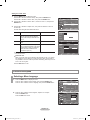 53
53
-
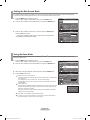 54
54
-
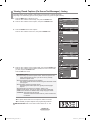 55
55
-
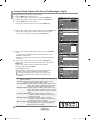 56
56
-
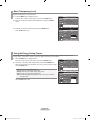 57
57
-
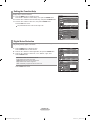 58
58
-
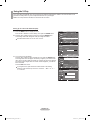 59
59
-
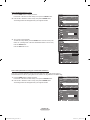 60
60
-
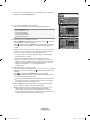 61
61
-
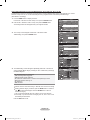 62
62
-
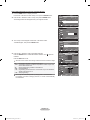 63
63
-
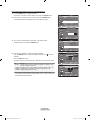 64
64
-
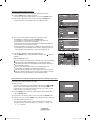 65
65
-
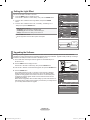 66
66
-
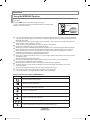 67
67
-
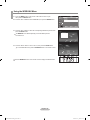 68
68
-
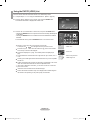 69
69
-
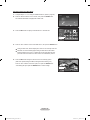 70
70
-
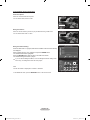 71
71
-
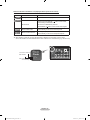 72
72
-
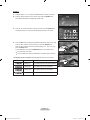 73
73
-
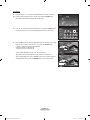 74
74
-
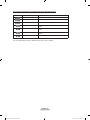 75
75
-
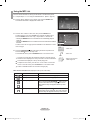 76
76
-
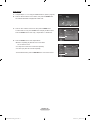 77
77
-
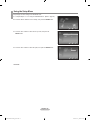 78
78
-
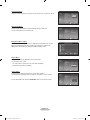 79
79
-
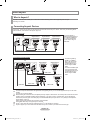 80
80
-
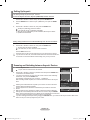 81
81
-
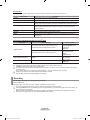 82
82
-
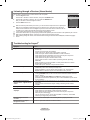 83
83
-
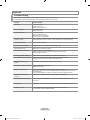 84
84
-
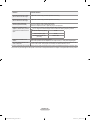 85
85
-
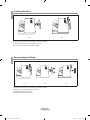 86
86
-
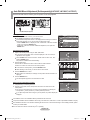 87
87
-
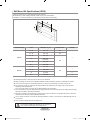 88
88
-
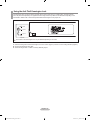 89
89
-
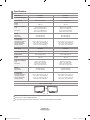 90
90
-
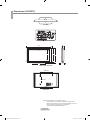 91
91
-
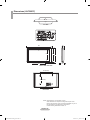 92
92
-
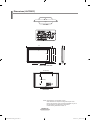 93
93
-
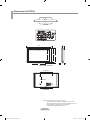 94
94
-
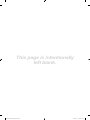 95
95
-
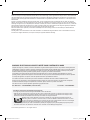 96
96
-
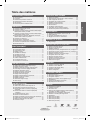 97
97
-
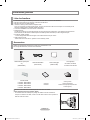 98
98
-
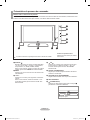 99
99
-
 100
100
-
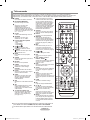 101
101
-
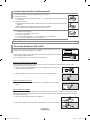 102
102
-
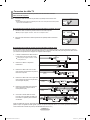 103
103
-
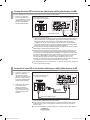 104
104
-
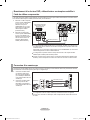 105
105
-
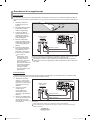 106
106
-
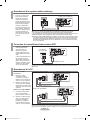 107
107
-
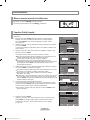 108
108
-
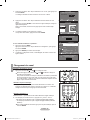 109
109
-
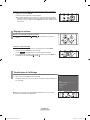 110
110
-
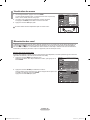 111
111
-
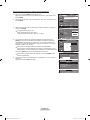 112
112
-
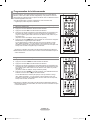 113
113
-
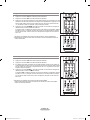 114
114
-
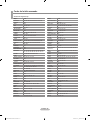 115
115
-
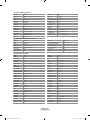 116
116
-
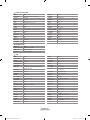 117
117
-
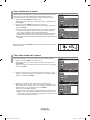 118
118
-
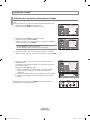 119
119
-
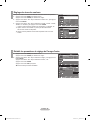 120
120
-
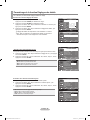 121
121
-
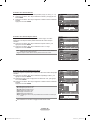 122
122
-
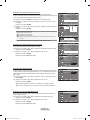 123
123
-
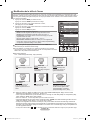 124
124
-
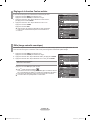 125
125
-
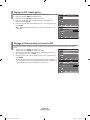 126
126
-
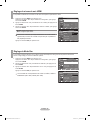 127
127
-
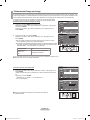 128
128
-
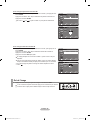 129
129
-
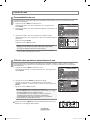 130
130
-
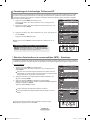 131
131
-
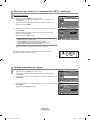 132
132
-
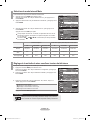 133
133
-
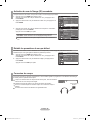 134
134
-
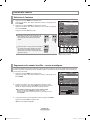 135
135
-
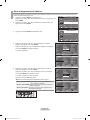 136
136
-
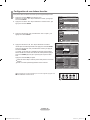 137
137
-
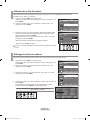 138
138
-
 139
139
-
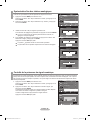 140
140
-
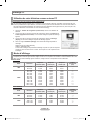 141
141
-
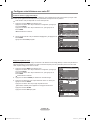 142
142
-
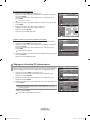 143
143
-
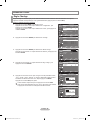 144
144
-
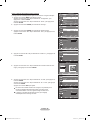 145
145
-
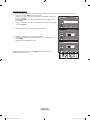 146
146
-
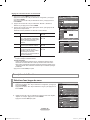 147
147
-
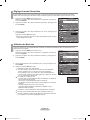 148
148
-
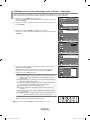 149
149
-
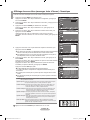 150
150
-
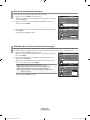 151
151
-
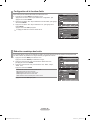 152
152
-
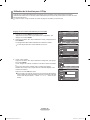 153
153
-
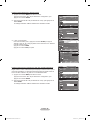 154
154
-
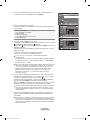 155
155
-
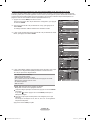 156
156
-
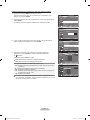 157
157
-
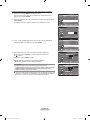 158
158
-
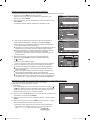 159
159
-
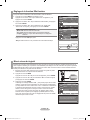 160
160
-
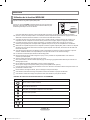 161
161
-
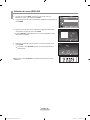 162
162
-
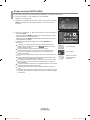 163
163
-
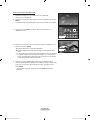 164
164
-
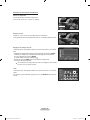 165
165
-
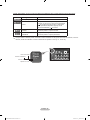 166
166
-
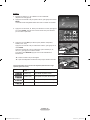 167
167
-
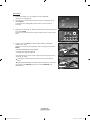 168
168
-
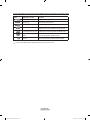 169
169
-
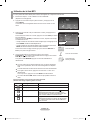 170
170
-
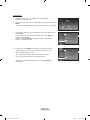 171
171
-
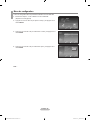 172
172
-
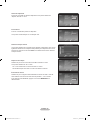 173
173
-
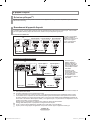 174
174
-
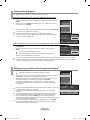 175
175
-
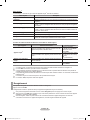 176
176
-
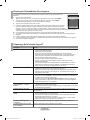 177
177
-
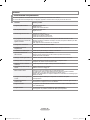 178
178
-
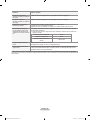 179
179
-
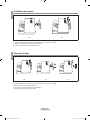 180
180
-
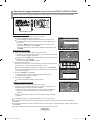 181
181
-
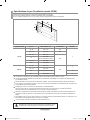 182
182
-
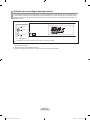 183
183
-
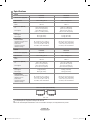 184
184
-
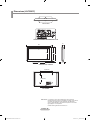 185
185
-
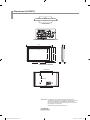 186
186
-
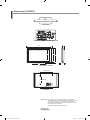 187
187
-
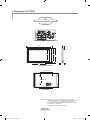 188
188
-
 189
189
-
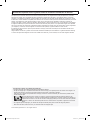 190
190
-
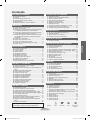 191
191
-
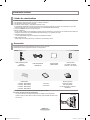 192
192
-
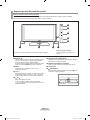 193
193
-
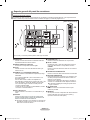 194
194
-
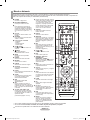 195
195
-
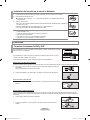 196
196
-
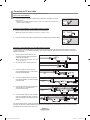 197
197
-
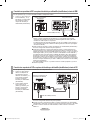 198
198
-
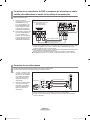 199
199
-
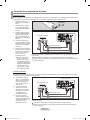 200
200
-
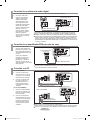 201
201
-
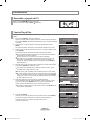 202
202
-
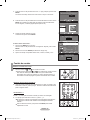 203
203
-
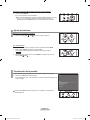 204
204
-
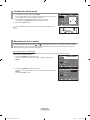 205
205
-
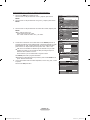 206
206
-
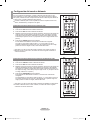 207
207
-
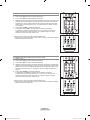 208
208
-
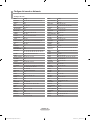 209
209
-
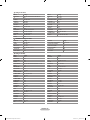 210
210
-
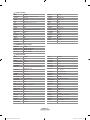 211
211
-
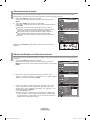 212
212
-
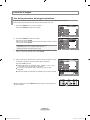 213
213
-
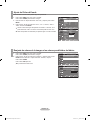 214
214
-
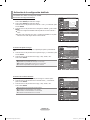 215
215
-
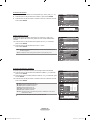 216
216
-
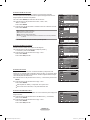 217
217
-
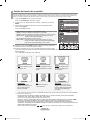 218
218
-
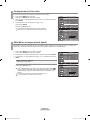 219
219
-
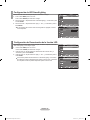 220
220
-
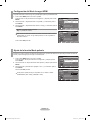 221
221
-
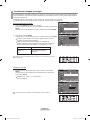 222
222
-
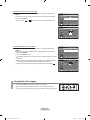 223
223
-
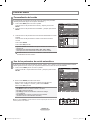 224
224
-
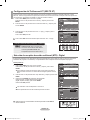 225
225
-
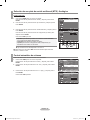 226
226
-
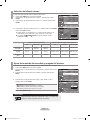 227
227
-
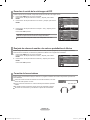 228
228
-
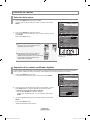 229
229
-
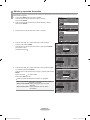 230
230
-
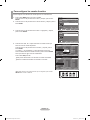 231
231
-
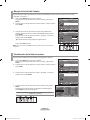 232
232
-
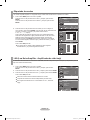 233
233
-
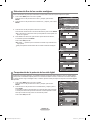 234
234
-
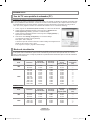 235
235
-
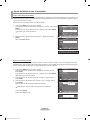 236
236
-
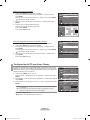 237
237
-
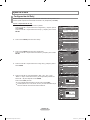 238
238
-
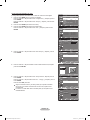 239
239
-
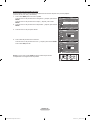 240
240
-
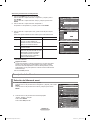 241
241
-
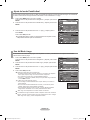 242
242
-
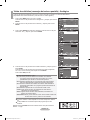 243
243
-
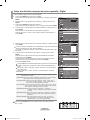 244
244
-
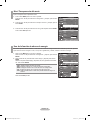 245
245
-
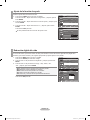 246
246
-
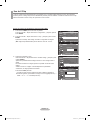 247
247
-
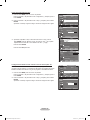 248
248
-
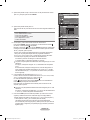 249
249
-
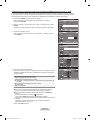 250
250
-
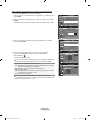 251
251
-
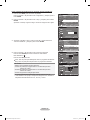 252
252
-
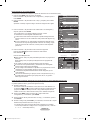 253
253
-
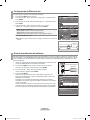 254
254
-
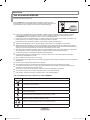 255
255
-
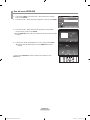 256
256
-
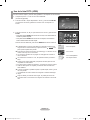 257
257
-
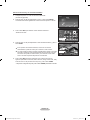 258
258
-
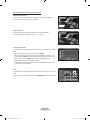 259
259
-
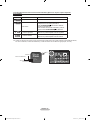 260
260
-
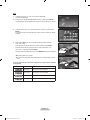 261
261
-
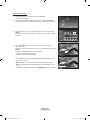 262
262
-
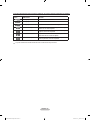 263
263
-
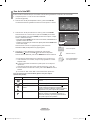 264
264
-
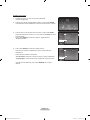 265
265
-
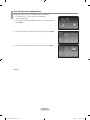 266
266
-
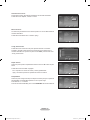 267
267
-
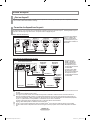 268
268
-
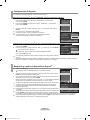 269
269
-
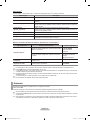 270
270
-
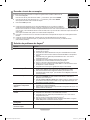 271
271
-
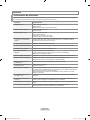 272
272
-
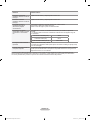 273
273
-
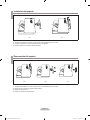 274
274
-
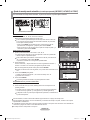 275
275
-
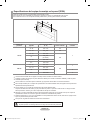 276
276
-
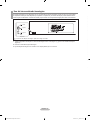 277
277
-
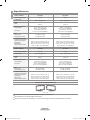 278
278
-
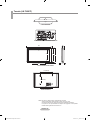 279
279
-
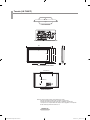 280
280
-
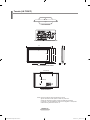 281
281
-
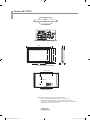 282
282
-
 283
283
Samsung LN-T4081F Manual de usuario
- Categoría
- Televisores LCD
- Tipo
- Manual de usuario
En otros idiomas
- français: Samsung LN-T4081F Manuel utilisateur
Documentos relacionados
-
Samsung PL-63P71FD Manual de usuario
-
Samsung LN52A650A1F Manual de usuario
-
Samsung LN40A650A1R Manual de usuario
-
Samsung LN40A540P2F Manual de usuario
-
Samsung PL-63P71FD Manual de usuario
-
Samsung LN52A580P6F Manual de usuario
-
Samsung LN37A550 Manual de usuario
-
Samsung LN40A550P3F Manual de usuario
-
Samsung PL50A550S1 Manual de usuario
-
Samsung LN-T5781F El manual del propietario