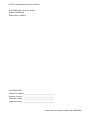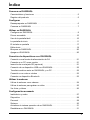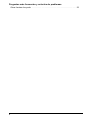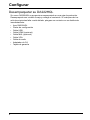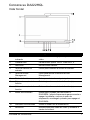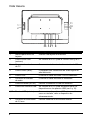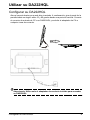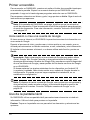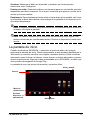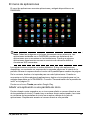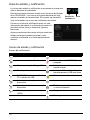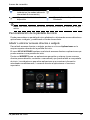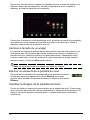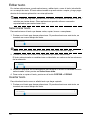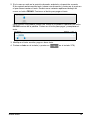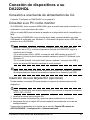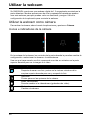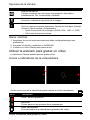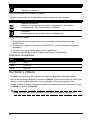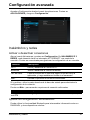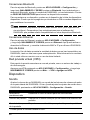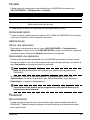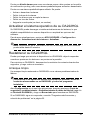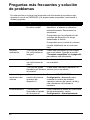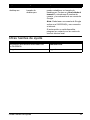Acer DA222HQL Manual de usuario
- Categoría
- Smartphones
- Tipo
- Manual de usuario
El Acer DA222HQL es una pantalla táctil de 21,5 pulgadas que ofrece una experiencia multimedia y de entretenimiento avanzada y de fácil acceso. Con una resolución de 1920 x 1080 y altavoces estéreo, el DA222HQL es perfecto para ver películas, vídeos y jugar. También puedes conectarte a Internet, acceder al correo electrónico, reproducir música y mantenerte en contacto con amigos a través de las redes sociales. Además, el DA222HQL cuenta con una cámara frontal de 2 megapíxeles para realizar videollamadas y grabar vídeos.
El Acer DA222HQL es una pantalla táctil de 21,5 pulgadas que ofrece una experiencia multimedia y de entretenimiento avanzada y de fácil acceso. Con una resolución de 1920 x 1080 y altavoces estéreo, el DA222HQL es perfecto para ver películas, vídeos y jugar. También puedes conectarte a Internet, acceder al correo electrónico, reproducir música y mantenerte en contacto con amigos a través de las redes sociales. Además, el DA222HQL cuenta con una cámara frontal de 2 megapíxeles para realizar videollamadas y grabar vídeos.
































-
 1
1
-
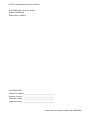 2
2
-
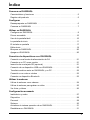 3
3
-
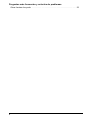 4
4
-
 5
5
-
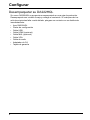 6
6
-
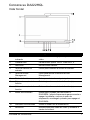 7
7
-
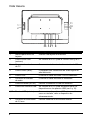 8
8
-
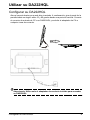 9
9
-
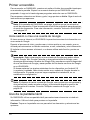 10
10
-
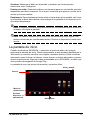 11
11
-
 12
12
-
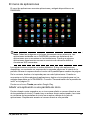 13
13
-
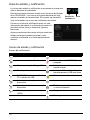 14
14
-
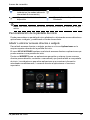 15
15
-
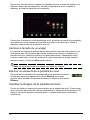 16
16
-
 17
17
-
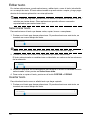 18
18
-
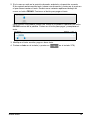 19
19
-
 20
20
-
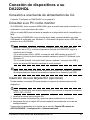 21
21
-
 22
22
-
 23
23
-
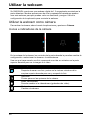 24
24
-
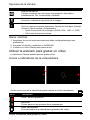 25
25
-
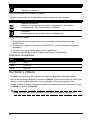 26
26
-
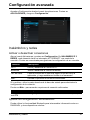 27
27
-
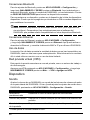 28
28
-
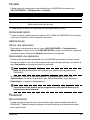 29
29
-
 30
30
-
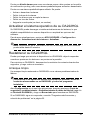 31
31
-
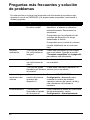 32
32
-
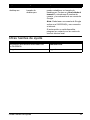 33
33
Acer DA222HQL Manual de usuario
- Categoría
- Smartphones
- Tipo
- Manual de usuario
El Acer DA222HQL es una pantalla táctil de 21,5 pulgadas que ofrece una experiencia multimedia y de entretenimiento avanzada y de fácil acceso. Con una resolución de 1920 x 1080 y altavoces estéreo, el DA222HQL es perfecto para ver películas, vídeos y jugar. También puedes conectarte a Internet, acceder al correo electrónico, reproducir música y mantenerte en contacto con amigos a través de las redes sociales. Además, el DA222HQL cuenta con una cámara frontal de 2 megapíxeles para realizar videollamadas y grabar vídeos.