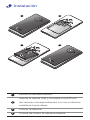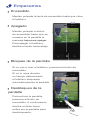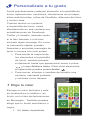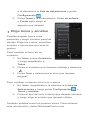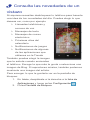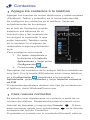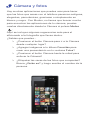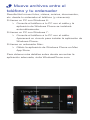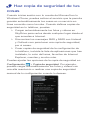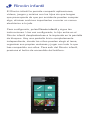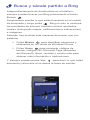El Huawei Ascend W1 cuenta con una pantalla táctil capacitiva de 4 pulgadas, un procesador Qualcomm Snapdragon de doble núcleo a 1,2 GHz, 512 MB de RAM, 4 GB de almacenamiento interno, una cámara trasera de 5 megapíxeles con enfoque automático y flash LED, una cámara frontal de 0,3 megapíxeles, conectividad Wi-Fi, Bluetooth y GPS, y una batería de 1930 mAh. Con estas características, puedes tomar fotos y vídeos, navegar por Internet, consultar el correo electrónico, utilizar aplicaciones y juegos, escuchar música y ver vídeos.
El Huawei Ascend W1 cuenta con una pantalla táctil capacitiva de 4 pulgadas, un procesador Qualcomm Snapdragon de doble núcleo a 1,2 GHz, 512 MB de RAM, 4 GB de almacenamiento interno, una cámara trasera de 5 megapíxeles con enfoque automático y flash LED, una cámara frontal de 0,3 megapíxeles, conectividad Wi-Fi, Bluetooth y GPS, y una batería de 1930 mAh. Con estas características, puedes tomar fotos y vídeos, navegar por Internet, consultar el correo electrónico, utilizar aplicaciones y juegos, escuchar música y ver vídeos.














-
 1
1
-
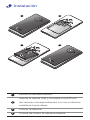 2
2
-
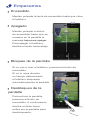 3
3
-
 4
4
-
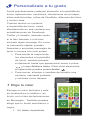 5
5
-
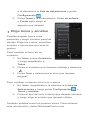 6
6
-
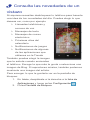 7
7
-
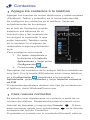 8
8
-
 9
9
-
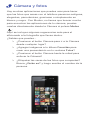 10
10
-
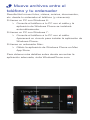 11
11
-
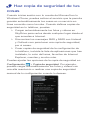 12
12
-
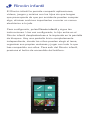 13
13
-
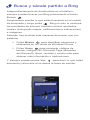 14
14
El Huawei Ascend W1 cuenta con una pantalla táctil capacitiva de 4 pulgadas, un procesador Qualcomm Snapdragon de doble núcleo a 1,2 GHz, 512 MB de RAM, 4 GB de almacenamiento interno, una cámara trasera de 5 megapíxeles con enfoque automático y flash LED, una cámara frontal de 0,3 megapíxeles, conectividad Wi-Fi, Bluetooth y GPS, y una batería de 1930 mAh. Con estas características, puedes tomar fotos y vídeos, navegar por Internet, consultar el correo electrónico, utilizar aplicaciones y juegos, escuchar música y ver vídeos.
Otros documentos
-
HTC Windows Phone 8X Guía del usuario
-
HTC Windows Phone 8S Guía del usuario
-
HTC Windows Phone 8S Guía del usuario
-
HTC Windows Phone 8X Guía del usuario
-
Microsoft Surface RT v1.0 Guía del usuario
-
HTC Titan Guía del usuario
-
HTC Radar Guía del usuario
-
Microsoft Surface Pro v1.01 Guía del usuario
-
bq Tesla 2 W8 Guía del usuario