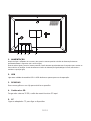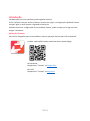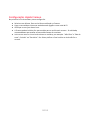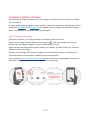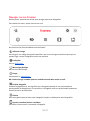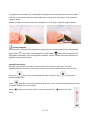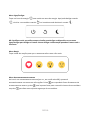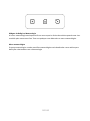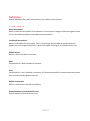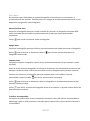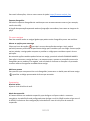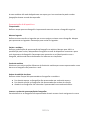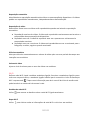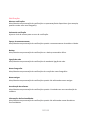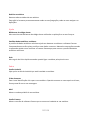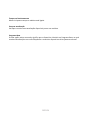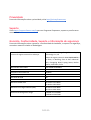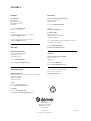El Denver PFF-1037B es una moldura digital Wi-Fi que te permite compartir fotos y vídeos fácilmente con amigos y familiares. Con su pantalla de alta resolución y una interfaz sencilla, es perfecta para mostrar tus recuerdos favoritos en casa u oficina. También puedes usar la aplicación Frameo para controlar la moldura de forma remota, enviar fotos y vídeos desde tu smartphone o tablet, y gestionar el almacenamiento de fotos.
El Denver PFF-1037B es una moldura digital Wi-Fi que te permite compartir fotos y vídeos fácilmente con amigos y familiares. Con su pantalla de alta resolución y una interfaz sencilla, es perfecta para mostrar tus recuerdos favoritos en casa u oficina. También puedes usar la aplicación Frameo para controlar la moldura de forma remota, enviar fotos y vídeos desde tu smartphone o tablet, y gestionar el almacenamiento de fotos.























-
 1
1
-
 2
2
-
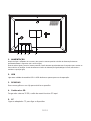 3
3
-
 4
4
-
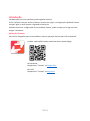 5
5
-
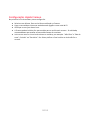 6
6
-
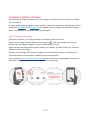 7
7
-
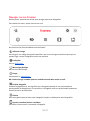 8
8
-
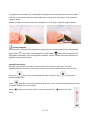 9
9
-
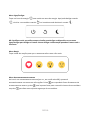 10
10
-
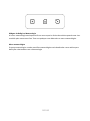 11
11
-
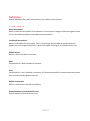 12
12
-
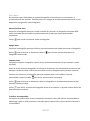 13
13
-
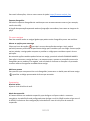 14
14
-
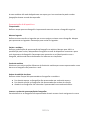 15
15
-
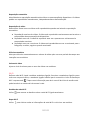 16
16
-
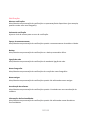 17
17
-
 18
18
-
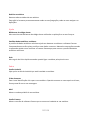 19
19
-
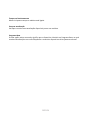 20
20
-
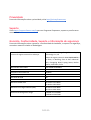 21
21
-
 22
22
-
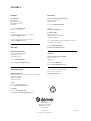 23
23
Denver PFF-1037B Manual de usuario
- Tipo
- Manual de usuario
- Este manual también es adecuado para
El Denver PFF-1037B es una moldura digital Wi-Fi que te permite compartir fotos y vídeos fácilmente con amigos y familiares. Con su pantalla de alta resolución y una interfaz sencilla, es perfecta para mostrar tus recuerdos favoritos en casa u oficina. También puedes usar la aplicación Frameo para controlar la moldura de forma remota, enviar fotos y vídeos desde tu smartphone o tablet, y gestionar el almacenamiento de fotos.
en otros idiomas
- português: Denver PFF-1037B Manual do usuário
Artículos relacionados
-
Denver PFF-1042DW Manual de usuario
-
Denver BAS-24400NB Manual de usuario
-
Denver TC-29 Manual de usuario
-
Denver PFF-1042DW Manual de usuario
-
Denver PFF-2160 Manual de usuario
-
Denver PFF-1015B Manual de usuario
-
Denver TIO-80105KBLUEPINK Manual de usuario
-
Denver PFF-711WHITE Manual de usuario
-
Denver PFF-2162LW Manual de usuario