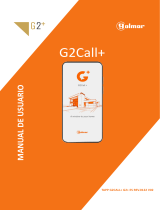NOTA IMPORTANTE
(1) La presente garantía comercial no afecta a los derechos que dispone el cliente final conforme a las previsiones contenidas
en el RDL 1/2007 de 16 de Noviembre de 2007 (BOE 287 de 30 de Noviembre de 2007), frente a la garantía por falta de
conformidad del vendedor, que son independientes y compatibles con la presente garantía.
(2) De acuerdo con lo previsto en el Título V, del RDL 1/2007, el cliente final tendrá derecho a exigir al vendedor, y/o al productor
en los casos determinados en la Ley, la reparación y sustitución del producto, e incluso, en su caso, la rebaja en el precio o la
resolución del contrato si ello no fuere desproporcionado.
(3) El titular de la garantía disfrutará de los derechos y coberturas que se contienen en el presente documento, para todo el
territorio nacional.
(4) Para reclamar los derechos y coberturas que se contienen en el presente documento el cliente final dispondrá de la vía de
comunicación con nuestro número de Atención al Cliente, por escrito dirigiéndose a las Oficinas Centrales o a la Central de
Servicios Técnicos, o bien por la vía de jurisdicción ordinaria.
(5) Durante el tiempo que dure la reparación, no se abonarán daños y perjuicios por el tiempo que el aparato esté fuera de
servicio, ni por la perdida de información contenida en el mismo, el cliente deberá haber realizado una copia de seguridad
previa a su envío para reparación.
(6)
LG Electronics España, S.A.U. no se hace responsable de los daños que un dispositivo pueda causar a elementos externos.
(7) La garantía de LG Electronics España, S.A.U. sustituye al impreso de origen para todo el territorio del estado español.
PROTECCIÓN DE DATOS DE CARÁCTER PERSONAL
(1) De conformidad con la Ley Orgánica 15/1999, le informamos que los datos personales solicitados, todos ellos obligatorios para
la prestación del servicio de Garantía Comercial, serán incorporados a un fichero/s debidamente inscrito/s en el RGPD cuyo
responsable es LG Electronics España S.A.U. con la finalidad de prestarle el servicio, así como para mantenerle informado de
productos o servicios similares. Usted podrá ejercer sus derechos de acceso, rectificación, cancelación y oposición dirigien
do un escrito firmado, acompañado de fotocopia de su DNI, a la atención del Departamento Legal, a la dirección C/ Chile, 1
28290 Las Rozas (Madrid).
COBERTURAS DE LA GARANTÍA
(1) Incumplimiento de cualquiera de los requisitos citados anteriormente.
(2) Todo componente o accesorio interior o exterior del dispositivo, que no esté especificado e incluido en este certificado de garantía o no forme
parte del producto original.
(3) Puestas en marcha, configuraciones y demostraciones de funcionamiento al usuario.
(4) Si la avería es producida por incendio, inundación, agentes meteorológicos, humedad excesiva o corrosión, golpeo, aplastamiento o aplicación
de voltaje o energía inadecuada o mal conexionado.
(5) Los daños por el mal trato, incluso los de transportes, que deberán reclamarse en presencia del personal de la compañía de transporte, por lo
que conviene inspeccionar los paquetes antes de conformar los albaranes de entrega correspondientes.
(6) Las averías producidas por rotura física, tales como carcasas, plásticos, pinturas, esmaltes, cristales, embellecedores y similares.
(7) Los productos cuya avería se deba al mal uso y/o a no atender las instrucciones de funcionamiento y manejo que se adjuntan con cada aparato.
(8) Por la utilización de accesorios o componentes electrónicos no adecuados.
(9) El uso inadecuado de elementos punzantes sobre las las pantallas táctiles.
(10) Los dispositivos que no llevan identificado número de IMEI y Nº de Serie o que éstos hayan sido alterados o borrados o no coincidan con el
número expresado en el certificado de garantía o factura de compra.
(11) Los problemas inherentes a la unión de IMEI-Número de Abonado para la activación en la Red.
(12) Si el dispositivo es reparado o manipulado por personal no autorizado por LG Electronics España, S.A.U.
(13)
Las averías producidas por el desgaste normal por uso (incluido el de baterías, lentes de cámaras, pantallas, auriculares o manos libres externos).
(14) Cuando la avería la produzca un componente o accesorio interno o externo al dispositivo no incluido o especificado en este certificado de
garantía o no forme parte del producto original.
(15) Los fallos de píxel que no excedan de la normativa vigente o la establecida por el fabricante (LG Electronics España, S.A.U.).
(16) Cualquier tipo de pérdida de información en discos duros, discos en estado sólido o memorias. El cliente final es responsable de realizar una
copia de seguridad de sus datos previa a la cesión del dispositivo al servicio técnico, el cual para salvaguardar la información personal del
cliente, tiene la obligación de realizar un borrado completo de la información contenida en los dispositivos.
(17) Cualquier tipo de soporte físico de información que estuviera en el equipo a la hora de cederlo al servicio oficial para su reparación.
(18) Los sistemas operativos y/o programas no originales diferentes a los pre-cargados y/o su funcionamiento.
(19) Las actualizaciones o versiones posteriores de software, no homologadas ni soportadas oficialmente por el fabricante (LG Electronics España,
S.A.U., cualquiera que sea su procedencia.
(20) Los daños y fallos del dispositivo ocasionados por virus u otro tipo de programas maliciosos.
(21) En los consumibles, como las baterías, pilas, etc, el periodo de garantía dependerá de la vida útil de aquéllos, determinada por los ciclos de
carga / descarga y modo de uso , si bien a modo de referencia será de 1 año aproximadamente.
EXCLUSIONES DE LA GARANTÍA