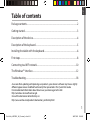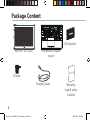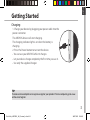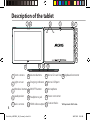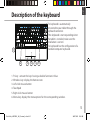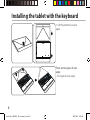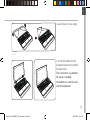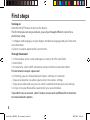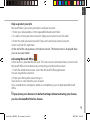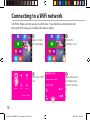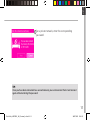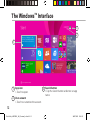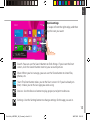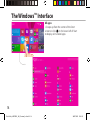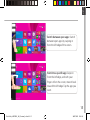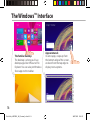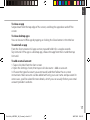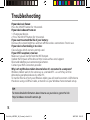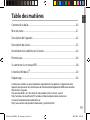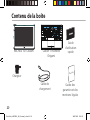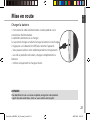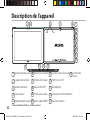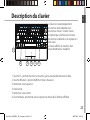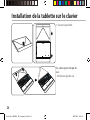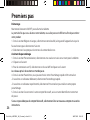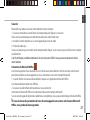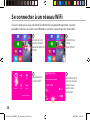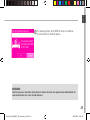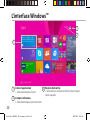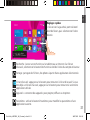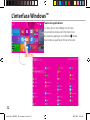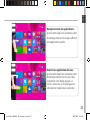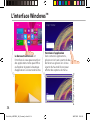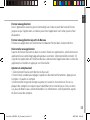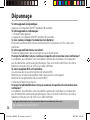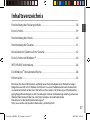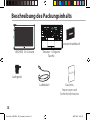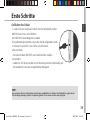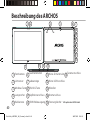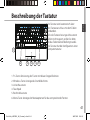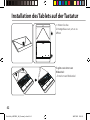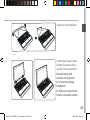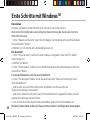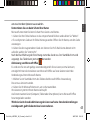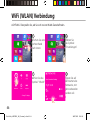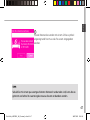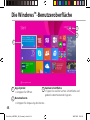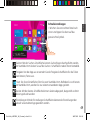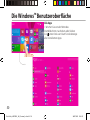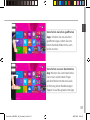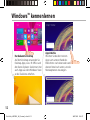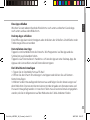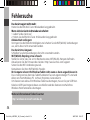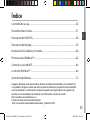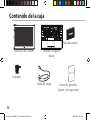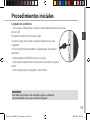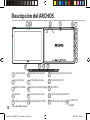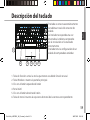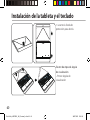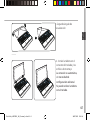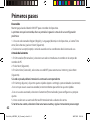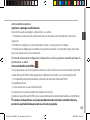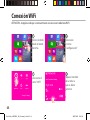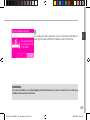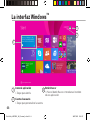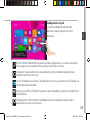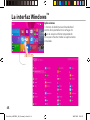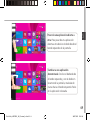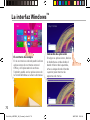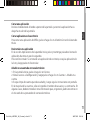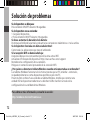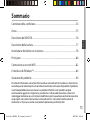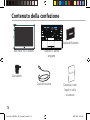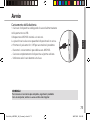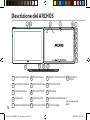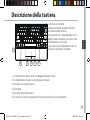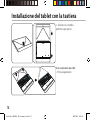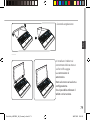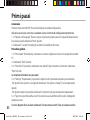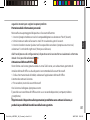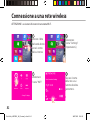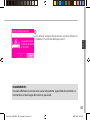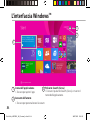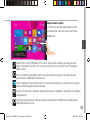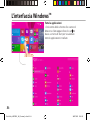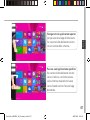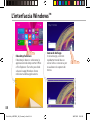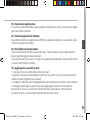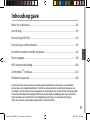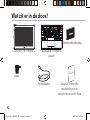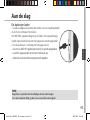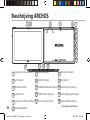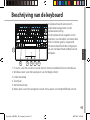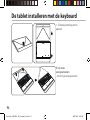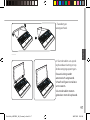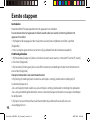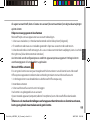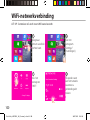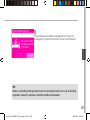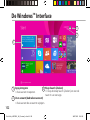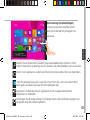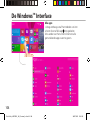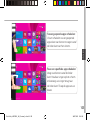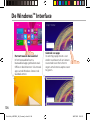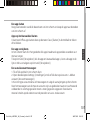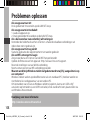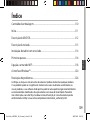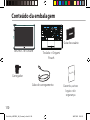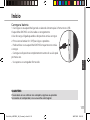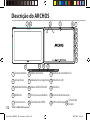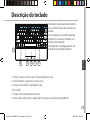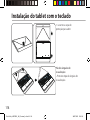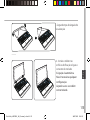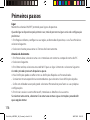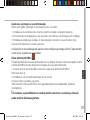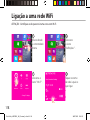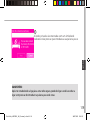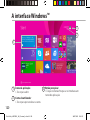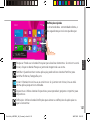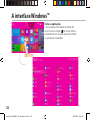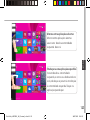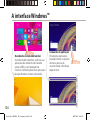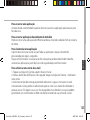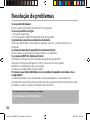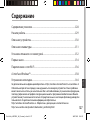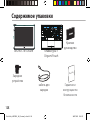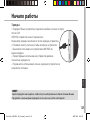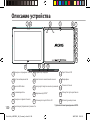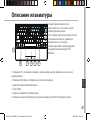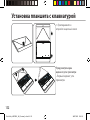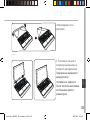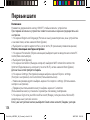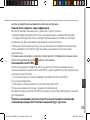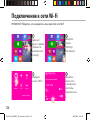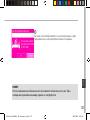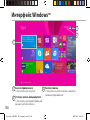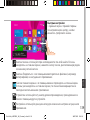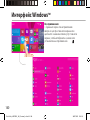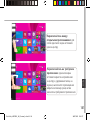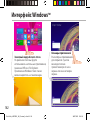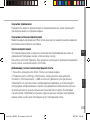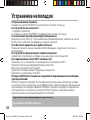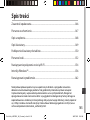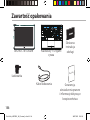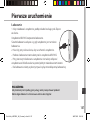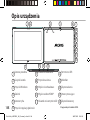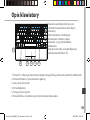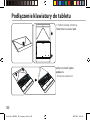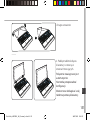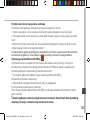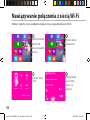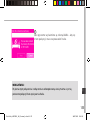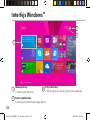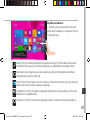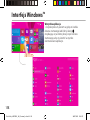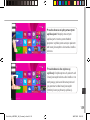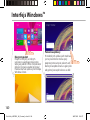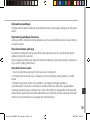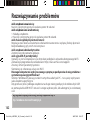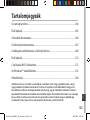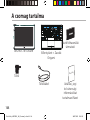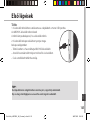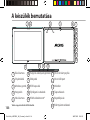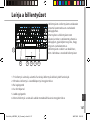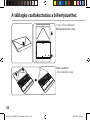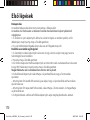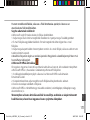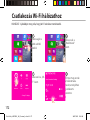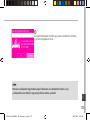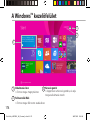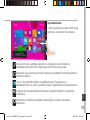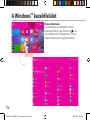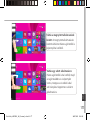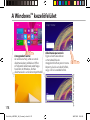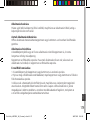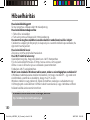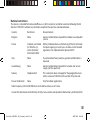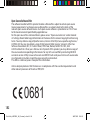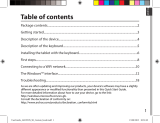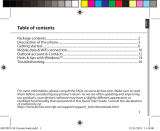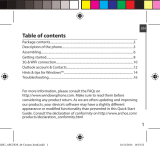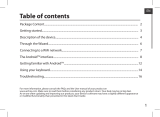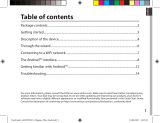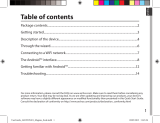La página se está cargando...
La página se está cargando...
La página se está cargando...
La página se está cargando...
La página se está cargando...
La página se está cargando...
La página se está cargando...
La página se está cargando...
La página se está cargando...
La página se está cargando...
La página se está cargando...
La página se está cargando...
La página se está cargando...
La página se está cargando...
La página se está cargando...
La página se está cargando...
La página se está cargando...
La página se está cargando...
La página se está cargando...
La página se está cargando...
La página se está cargando...
La página se está cargando...
La página se está cargando...
La página se está cargando...
La página se está cargando...
La página se está cargando...
La página se está cargando...
La página se está cargando...
La página se está cargando...
La página se está cargando...
La página se está cargando...
La página se está cargando...
La página se está cargando...
La página se está cargando...
La página se está cargando...
La página se está cargando...
La página se está cargando...
La página se está cargando...
La página se está cargando...
La página se está cargando...
La página se está cargando...
La página se está cargando...
La página se está cargando...
La página se está cargando...
La página se está cargando...
La página se está cargando...
La página se está cargando...
La página se está cargando...
La página se está cargando...
La página se está cargando...
La página se está cargando...
La página se está cargando...
La página se está cargando...
La página se está cargando...

55
Español
Índice
Asegúrese de leerlos antes de considerar devolver el producto. Puede haber una solución fácil
a su problema. Tenga en cuenta que como estamos actualizando y mejorando constantemente
nuestros productos, el software de su dispositivo puede variar ligeramente con respecto a lo
descrito en esta Guía Rápida. Para obtener más información, consulte la sección:
http://windows.microsoft.com/es-es.
Consulte la declaración de conformidad en:
http://www.archos.com/products/declaration_conformity.html
Contenido de la caja................................................................................................................
Procedimientos iniciales.........................................................................................................
Descripción del ARCHOS........................................................................................................
Descripción del teclado...........................................................................................................
Instalación de la tableta y el teclado..................................................................................
Primeros pasos Windows
TM
....................................................................................................
Conexión a una red WiFi.........................................................................................................
La interfaz Windows
TM
.............................................................................................................
Solución de problemas............................................................................................................
56
57
58
59
60
62
64
66
72
UserGuide_ARCHOS_101_Cesium_book.indd 55 30/07/2015 12:01:37

56
Warranty
Home
PgDn
PgUp
End
<
>
Contenido de la caja
Cargador
Guía de usuario
Avisos de garantía,
legales y de seguridad
ARCHOS 101 Cesium
Cable de carga
Teclado + Origami
bolsa
UserGuide_ARCHOS_101_Cesium_book.indd 56 30/07/2015 12:01:37

57
Español
Procedimientos iniciales
CONSEJOS:
Para recibir una asistencia más completa, registre su producto.
Con un ordenador, vaya a www.archos.com/register.
Cargado de la batería
1. Para cargar el dispositivo, conecte el cable de alimentación al puerto
micro-USB.
El dispositivo ARCHOS iniciará la carga.
La luz de carga se enciende cuando el dispositivo se está
cargando.
2. Pulse el botón de encendido / apagado para encender el
producto.
- Puede utilizar el ARCHOS mientras se carga.
- Deje cargar completamente el dispositivo la primera vez que lo
utilice.
- Utilice únicamente el cargador suministrado.
UserGuide_ARCHOS_101_Cesium_book.indd 57 30/07/2015 12:01:37

58
4
15
1
15
5
8
12
13
11
9
10
14
6
16
2
7
3
8-05-2015
last modification:
Archos _ 101 Bush
CONFIDENTIAL
CMF
Rev
3
scale 1:1
mm
Put product name
Descripción del ARCHOS
Cámara frontal
Sensor de luz
Botón Windows
Altavoz
Cámara posterior
1
2
3
Botones de volumen
Indicador de carga
Botón encender/apagar
Toma de auriculares
Salida de vídeo HDMI
*
Ranura para tarjetas micro SD
Puerto micro USB
Micrófono
Conector de alimentación
Oricios de montaje
4
6
7
8
9
11
12
13
14
*
Con cable HDMI opcional.
5
10 15
Conector de
teclado
16
UserGuide_ARCHOS_101_Cesium_book.indd 58 30/07/2015 12:01:37

59
Home
PgDn
PgUp
End
<
>
3 54
1
2 6
Español
El teclado se conecta automáticamente
a la tableta a través del conector de
teclado.
Si el teclado no responde una vez
conectado a la tableta, compruebe
que la instalación se ha realizado
correctamente.
El teclado tiene la conguración de un
teclado de computadora estándar.
1. Tecla de función: activa las teclas que tienen una doble función en azul.
2. Tecla Windows: muestra la pantalla principal.
3. Clic con el botón izquierdo del ratón
4. Panel táctil
5. Clic con el botón derecho del ratón
6. Tecla de menú: muestra las opciones de menú de la ventana correspondiente.
Descripción del teclado
UserGuide_ARCHOS_101_Cesium_book.indd 59 30/07/2015 12:01:38

60
<
>
<
>
<
>
<
>
<
>
<
>
Instalación de la tableta y el teclado
1. Levante la funda de
protección para abrirla.
Existen dos tipos de ángulo
de visualización:
- Primer ángulo de
visualización
UserGuide_ARCHOS_101_Cesium_book.indd 60 30/07/2015 12:01:38

61
<
>
<
>
<
>
<
>
<
>
<
>
<
>
<
>
<
>
<
>
<
>
<
>
<
>
<
>
<
>
<
>
<
>
<
>
Español
- Segundo ángulo de
visualización
2. Instale la tableta en el
conector del teclado y los
oricios de montaje.
La conexión es automática,
sin necesidad de
conguración adicional.
Ya puede utilizar la tableta
con el teclado.
UserGuide_ARCHOS_101_Cesium_book.indd 61 30/07/2015 12:01:46

62
Primeros pasos
Encendido
Mantenga pulsado el botón ON/OFF para encender el dispositivo.
La primera vez que lo encienda, diversas pantallas le guiarán a través de una conguración
preliminar.
1. Una vez seleccionados Region (Región) y Language (Idioma) en el dispositivo, así como Time
zone (Zona horaria), pulse en Next (Siguiente).
2. Seleccione I accept (Acepto) si está de acuerdo con las condiciones de la licencia de uso.
A través del asistente
1. En Personalize (Personalizar), seleccione un color e introduzca un nombre en el campo de
nombre de PC.
2. Pulse Next (Siguiente).
3. En Get online (Conexión), seleccione una red WiFi para conectarse a Internet y pulse Next
(Siguiente).
Si la red es privada, deberá introducir la contraseña correspondiente.
4. En Settings (Ajustes), elija entre ajustes rápidos (express settings) o personalizados (customize).
-A no ser que sea un usuario avanzado, le recomendamos que utilice los ajustes rápidos.
-Si es un usuario avanzado, seleccione Customize (Personalizados) para congurar sus propios
ajustes.
5. Inicie sesión con su cuenta de Microsoft introduciendo sus datos de cuenta.
Si no tiene una cuenta, seleccione Crear una nueva cuenta y siga las instrucciones para escoger
UserGuide_ARCHOS_101_Cesium_book.indd 62 30/07/2015 12:01:46

63
Español
entre las distintas opciones.
Ayúdenos a proteger su información
Microsoft le ayuda a proteger su dispositivo y su cuenta.
1. Introduzca su dirección de correo electrónico en el campo correspondiente y seleccione
Siguiente.
2. Recibirá un código en su correo electrónico. Abra su correo para ver el código.
3. Introduzca el código que ha recibido. Si no pudiera consultar su cuenta de correo, seleccione
que no lo puede hacer en ese momento.
Terminado el proceso de conguración, el dispositivo se reinicia y aparece la pantalla principal. Ya
puede utilizar su tablet.
Activación de Microsoft Oce
Se le proporciona una licencia gratuita durante un año. Esta licencia, una vez activada, le permite
instalar Microsoft Oce en dos dispositivos mediante la conexión a su cuenta de Microsoft.
1. En la pantalla principal de la tableta, seleccione la aplicación Microsoft Oce.
Se le pedirá activarla.
2. Inicie sesión con su cuenta de Microsoft.
De esta forma, su cuenta quedará vinculada a esta licencia.
Puede descargar Microsoft Oce en un segundo dispositivo (ordenador, tableta o smartphone).
!Si restaura el dispositivo a sus ajustes predeterminados sin haber activado la licencia,
perderá la oportunidad de aprovechar esta licencia gratuita.
UserGuide_ARCHOS_101_Cesium_book.indd 63 30/07/2015 12:01:46

64
1
2
3
4
Conexión WiFi
ATENCIÓN: Asegúrese de que se encuentra en una zona con cobertura WiFi.
Deslice el dedo
desde el borde
derecho.
Seleccione
el icono
"Conguración"
.
Toque el nombre
de la red a la
que se desee
conectar.
Seleccione el
icono "WiFi" .
UserGuide_ARCHOS_101_Cesium_book.indd 64 30/07/2015 12:01:46

65
5
Español
CONSEJOS:
Una vez conectado a una red protegida, podrá desconectarse y volver a conectarse sin tener que
introducir de nuevo la contraseña.
Las redes privadas aparecen con un icono de candado, lo
que signica que deberá introducir una contraseña.
UserGuide_ARCHOS_101_Cesium_book.indd 65 30/07/2015 12:01:46

66
3
1
2
1
2
3
Icono de aplicación
> Toque para abrirla.
Cuenta de usuario
> Toque para personalizar la cuenta.
Botón Buscar
> Pulse el botón Buscar e introduzca el nombre
de una aplicación.
La interfaz Windows
TM
UserGuide_ARCHOS_101_Cesium_book.indd 66 30/07/2015 12:01:47

67
Español
Conguración rápida
> Deslice el dedo desde el borde
derecho y luego pulse en el icono
deseado.
Buscar: Utilice el botón Buscar para encontrar lo que busca. Si está en la pantalla
Inicio, haga clic en el botón Buscar junto a la foto de su cuenta.
Compartir: Una vez dentro de una aplicación, utilice el botón Compartir para
compartir archivos, fotos, etc.
Inicio: El botón Inicio le lleva a la pantalla Inicio. O si ya está en Inicio, le llevará a la
última aplicación utilizada.
Dispositivos: Utilice el botón Dispositivos para reproducir, proyectar o imprimir en
los periféricos.
Conguración: Utilice el botón Conguración para cambiar los ajustes de la
aplicación en la que se encuentre.
UserGuide_ARCHOS_101_Cesium_book.indd 67 30/07/2015 12:01:47

68
Aplicaciones
> Deslice el dedo hacia arriba desde el
centro de la pantalla Inicio o haga clic
en la esquina inferior izquierda de
Inicio para mostrar todas las aplicaciones
instaladas.
La interfaz Windows
TM
UserGuide_ARCHOS_101_Cesium_book.indd 68 30/07/2015 12:01:47

69
Español
Cambiar a una aplicación
determinada: Deslice el dedo desde
el borde izquierdo, y con el dedo sin
levantar de la pantalla, muévalo de
nuevo hacia el borde izquierdo. Pulse
en la aplicación deseada.
Pasar de una aplicación abierta a
otra: Para pasar de una aplicación
abierta a otra deslice el dedo desde el
borde izquierdo de la pantalla.
UserGuide_ARCHOS_101_Cesium_book.indd 69 30/07/2015 12:01:48

70
Comandos de aplicación
En algunas aplicaciones, deslice
el dedo hacia arriba desde el
borde inferior de la pantalla,
o hacia abajo desde el borde
superior para mostrar las
opciones de menú.
El escritorio de siempre
En el escritorio es donde podrá utilizar
aplicaciones de escritorio como el
Oce y el Explorador de archivos.
También podrá anclar aplicaciones de
la Tienda Windows a la barra de tareas.
Comandos mostrados
La interfaz Windows
TM
UserGuide_ARCHOS_101_Cesium_book.indd 70 30/07/2015 12:01:49

Español
71
ES
Cerrar una aplicación
Deslice el dedo desde el borde superior de la pantalla y arrastre la aplicación hacia
abajo hasta salir de la pantalla.
Cerrar aplicaciones de escritorio
Para cerrar una aplicación de Oce, pulse o haga clic en el botón Cerrar de la barra de
título.
Desinstalar una aplicación
En la sección Aplicaciones de la pantalla Inicio, pulse y mantenga pulsado el icono de
aplicación durante un par de segundos.
Pulse en Desinstalar. Si se trata de una aplicación de escritorio, escoja la aplicación de
la lista y luego pulse en Desinstalar.
Añadir una cuenta de correo electrónico:
1. En la pantalla Inicio, pulse o haga clic en Correo.
2. Abra el acceso a Conguración y luego pulse o haga clic en Cuentas > Añadir una
cuenta.
3. Escoja el tipo de cuenta que desea añadir, y luego siga las instrucciones en pantalla.
En la mayoría de las cuentas, sólo se le pedirá el nombre de usuario y su contraseña. En
algunos casos, deberá introducir otra información que, en general, podrá encontrar en
el sitio web de su proveedor de correo electrónico.
UserGuide_ARCHOS_101_Cesium_book.indd 71 30/07/2015 12:01:49

72
Solución de problemas
Si el dispositivo se bloquea:
Pulse el botón ON/OFF durante 10 segundos.
Si el dispositivo no se enciende:
1. Cargue el dispositivo.
2. Pulse el botón ON/OFF durante 10 segundos.
Si desea aumentar la duración de la batería:
Disminuya el brillo de la pantalla y desactive las conexiones inalámbricas si no las utiliza.
Si el dispositivo funciona con demasiada lentitud:
Cierre todas las aplicaciones que no esté utilizando.
Si la recepción WiFi es demasiado baja:
Asegúrese de que no se encuentra lejos de la zona activa WiFi.
Actualizar el rmware del dispositivo: http://www.archos.com/support.
Restablecer la conguración de su conexión.
Póngase en contacto con el proveedor de la conexión WiFi.
¿Por qué no se detecta mi tableta Windows cuando está conectada a un ordenador?
Las tabletas Windows funcionan de la misma manera que un PC estándar - como tales,
no pueden detectarse como dispositivos periféricos por otro PC.
Para transferir archivos hacia o desde su tableta Windows, tendrá que conectar una
unidad USB al dispositivo mediante un cable host USB o transferir a través de la
conguración de su red doméstica Windows.
Para obtener más información, consulte la sección:
http://windows.microsoft.com/es-es
UserGuide_ARCHOS_101_Cesium_book.indd 72 30/07/2015 12:01:49
La página se está cargando...
La página se está cargando...
La página se está cargando...
La página se está cargando...
La página se está cargando...
La página se está cargando...
La página se está cargando...
La página se está cargando...
La página se está cargando...
La página se está cargando...
La página se está cargando...
La página se está cargando...
La página se está cargando...
La página se está cargando...
La página se está cargando...
La página se está cargando...
La página se está cargando...
La página se está cargando...
La página se está cargando...
La página se está cargando...
La página se está cargando...
La página se está cargando...
La página se está cargando...
La página se está cargando...
La página se está cargando...
La página se está cargando...
La página se está cargando...
La página se está cargando...
La página se está cargando...
La página se está cargando...
La página se está cargando...
La página se está cargando...
La página se está cargando...
La página se está cargando...
La página se está cargando...
La página se está cargando...
La página se está cargando...
La página se está cargando...
La página se está cargando...
La página se está cargando...
La página se está cargando...
La página se está cargando...
La página se está cargando...
La página se está cargando...
La página se está cargando...
La página se está cargando...
La página se está cargando...

120
3
1
2
A interface Windows
TM
1
2
3
Ícone da aplicação
> Tocar para abrir.
Conta do utilizador
> Tocar para personalizar a conta.
Botão pesquisar
> Toque no botão Pesquisar e introduza um
nome de aplicação.
UserGuide_ARCHOS_101_Cesium_book.indd 120 30/07/2015 12:02:22
La página se está cargando...
La página se está cargando...
La página se está cargando...
La página se está cargando...
La página se está cargando...
La página se está cargando...
La página se está cargando...
La página se está cargando...
La página se está cargando...
La página se está cargando...
La página se está cargando...
La página se está cargando...
La página se está cargando...
La página se está cargando...
La página se está cargando...
La página se está cargando...
La página se está cargando...
La página se está cargando...
La página se está cargando...
La página se está cargando...
La página se está cargando...
La página se está cargando...
La página se está cargando...
La página se está cargando...
La página se está cargando...
La página se está cargando...
La página se está cargando...
La página se está cargando...
La página se está cargando...
La página se está cargando...
La página se está cargando...
La página se está cargando...
La página se está cargando...
La página se está cargando...
La página se está cargando...
La página se está cargando...
La página se está cargando...
La página se está cargando...
La página se está cargando...
La página se está cargando...
La página se está cargando...
La página se está cargando...
La página se está cargando...
La página se está cargando...
La página se está cargando...
La página se está cargando...
La página se está cargando...
La página se está cargando...
La página se está cargando...
La página se está cargando...
La página se está cargando...
La página se está cargando...
La página se está cargando...
La página se está cargando...
La página se está cargando...
La página se está cargando...
La página se está cargando...
La página se está cargando...
La página se está cargando...
La página se está cargando...
La página se está cargando...
La página se está cargando...
Transcripción de documentos
Índice Contenido de la caja................................................................................................................56 Descripción del ARCHOS........................................................................................................58 Español Procedimientos iniciales.........................................................................................................57 Descripción del teclado...........................................................................................................59 Instalación de la tableta y el teclado..................................................................................60 Primeros pasos WindowsTM....................................................................................................62 Conexión a una red WiFi.........................................................................................................64 La interfaz WindowsTM.............................................................................................................66 Solución de problemas............................................................................................................72 Asegúrese de leerlos antes de considerar devolver el producto. Puede haber una solución fácil a su problema. Tenga en cuenta que como estamos actualizando y mejorando constantemente nuestros productos, el software de su dispositivo puede variar ligeramente con respecto a lo descrito en esta Guía Rápida. Para obtener más información, consulte la sección: http://windows.microsoft.com/es-es. Consulte la declaración de conformidad en: http://www.archos.com/products/declaration_conformity.html 55 UserGuide_ARCHOS_101_Cesium_book.indd 55 30/07/2015 12:01:37 Contenido de la caja < > PgUp Home PgDn End Guía de usuario ARCHOS 101 Cesium Teclado + Origami bolsa ty Warran Cargador Cable de carga Avisos de garantía, legales y de seguridad 56 UserGuide_ARCHOS_101_Cesium_book.indd 56 30/07/2015 12:01:37 Procedimientos iniciales Cargado de la batería Español 1. Para cargar el dispositivo, conecte el cable de alimentación al puerto micro-USB. El dispositivo ARCHOS iniciará la carga. La luz de carga se enciende cuando el dispositivo se está cargando. 2. Pulse el botón de encendido / apagado para encender el producto. -- Puede utilizar el ARCHOS mientras se carga. -- Deje cargar completamente el dispositivo la primera vez que lo utilice. -- Utilice únicamente el cargador suministrado. CONSEJOS: Para recibir una asistencia más completa, registre su producto. Con un ordenador, vaya a www.archos.com/register. 57 UserGuide_ARCHOS_101_Cesium_book.indd 57 30/07/2015 12:01:37 Descripción del ARCHOS 1 2 4 5 6 7 8 9 10 11 12 13 14 15 16 15 3 CONFIDENTIAL 1 Cámara frontal 6 Botones de volumen Archos _ 101 Bush 11 Ranura para tarjetas micro SD CMF scale 1:1 Rev 3 mm 8-05-2015 last modification: Put product name 2 Sensor de luz 7 Indicador de carga 12 Puerto micro USB 3 Botón Windows 8 Botón encender/apagar 13 Micrófono 4 Altavoz 9 Toma de auriculares 14 Conector de alimentación 5 Cámara posterior 10 Salida de vídeo HDMI* 15 Orificios de montaje 16 Conector de 58 Con cable HDMI opcional. * UserGuide_ARCHOS_101_Cesium_book.indd 58 teclado 30/07/2015 12:01:37 Descripción del teclado PgUp Home 1 2 3 4 5 PgDn End Español < > El teclado se conecta automáticamente a la tableta a través del conector de teclado. Si el teclado no responde una vez conectado a la tableta, compruebe que la instalación se ha realizado correctamente. El teclado tiene la configuración de un teclado de computadora estándar. 6 1. Tecla de función: activa las teclas que tienen una doble función en azul. 2. Tecla Windows: muestra la pantalla principal. 3. Clic con el botón izquierdo del ratón 4. Panel táctil 5. Clic con el botón derecho del ratón 6. Tecla de menú: muestra las opciones de menú de la ventana correspondiente. 59 UserGuide_ARCHOS_101_Cesium_book.indd 59 30/07/2015 12:01:38 Instalación de la tableta y el teclado 1. Levante la funda de protección para abrirla. Existen dos tipos de ángulo de visualización: -- Primer ángulo de visualización < < > > < < > 60 UserGuide_ARCHOS_101_Cesium_book.indd 60 30/07/2015 12:01:38 > -- Segundo ángulo de visualización < > < > < > > < < Español < < < > < > < > < > < < > < > < > > > > 2. Instale la tableta en el conector del teclado y los orificios de montaje. La conexión es automática, sin necesidad de configuración adicional. Ya puede utilizar la tableta con el teclado. 61 UserGuide_ARCHOS_101_Cesium_book.indd 61 30/07/2015 12:01:46 > Primeros pasos 62 Encendido Mantenga pulsado el botón ON/OFF para encender el dispositivo. La primera vez que lo encienda, diversas pantallas le guiarán a través de una configuración preliminar. 1. Una vez seleccionados Region (Región) y Language (Idioma) en el dispositivo, así como Time zone (Zona horaria), pulse en Next (Siguiente). 2. Seleccione I accept (Acepto) si está de acuerdo con las condiciones de la licencia de uso. A través del asistente 1. En Personalize (Personalizar), seleccione un color e introduzca un nombre en el campo de nombre de PC. 2. Pulse Next (Siguiente). 3. En Get online (Conexión), seleccione una red WiFi para conectarse a Internet y pulse Next (Siguiente). Si la red es privada, deberá introducir la contraseña correspondiente. 4. En Settings (Ajustes), elija entre ajustes rápidos (express settings) o personalizados (customize). -A - no ser que sea un usuario avanzado, le recomendamos que utilice los ajustes rápidos. -Si - es un usuario avanzado, seleccione Customize (Personalizados) para configurar sus propios ajustes. 5. Inicie sesión con su cuenta de Microsoft introduciendo sus datos de cuenta. Si no tiene una cuenta, seleccione Crear una nueva cuenta y siga las instrucciones para escoger UserGuide_ARCHOS_101_Cesium_book.indd 62 30/07/2015 12:01:46 Español entre las distintas opciones. Ayúdenos a proteger su información Microsoft le ayuda a proteger su dispositivo y su cuenta. 1. Introduzca su dirección de correo electrónico en el campo correspondiente y seleccione Siguiente. 2. Recibirá un código en su correo electrónico. Abra su correo para ver el código. 3. Introduzca el código que ha recibido. Si no pudiera consultar su cuenta de correo, seleccione que no lo puede hacer en ese momento. Terminado el proceso de configuración, el dispositivo se reinicia y aparece la pantalla principal. Ya puede utilizar su tablet. Activación de Microsoft Office Se le proporciona una licencia gratuita durante un año. Esta licencia, una vez activada, le permite instalar Microsoft Office en dos dispositivos mediante la conexión a su cuenta de Microsoft. 1. En la pantalla principal de la tableta, seleccione la aplicación Microsoft Office. Se le pedirá activarla. 2. Inicie sesión con su cuenta de Microsoft. De esta forma, su cuenta quedará vinculada a esta licencia. Puede descargar Microsoft Office en un segundo dispositivo (ordenador, tableta o smartphone). Si restaura el dispositivo a sus ajustes predeterminados sin haber activado la licencia, perderá la oportunidad de aprovechar esta licencia gratuita. ! 63 UserGuide_ARCHOS_101_Cesium_book.indd 63 30/07/2015 12:01:46 Conexión WiFi ATENCIÓN: Asegúrese de que se encuentra en una zona con cobertura WiFi. 1 Deslice el dedo desde el borde derecho. 3 Seleccione el icono "WiFi" . 2 Seleccione el icono "Configuración" . 4 Toque el nombre de la red a la que se desee conectar. 64 UserGuide_ARCHOS_101_Cesium_book.indd 64 30/07/2015 12:01:46 Español 5 Las redes privadas aparecen con un icono de candado, lo que significa que deberá introducir una contraseña. CONSEJOS: Una vez conectado a una red protegida, podrá desconectarse y volver a conectarse sin tener que introducir de nuevo la contraseña. 65 UserGuide_ARCHOS_101_Cesium_book.indd 65 30/07/2015 12:01:46 La interfaz WindowsTM 3 2 1 1 Icono de aplicación > Toque para abrirla. 2 Cuenta de usuario 3 Botón Buscar > Pulse el botón Buscar e introduzca el nombre de una aplicación. > Toque para personalizar la cuenta. 66 UserGuide_ARCHOS_101_Cesium_book.indd 66 30/07/2015 12:01:47 Español Configuración rápida > Deslice el dedo desde el borde derecho y luego pulse en el icono deseado. Buscar: Utilice el botón Buscar para encontrar lo que busca. Si está en la pantalla Inicio, haga clic en el botón Buscar junto a la foto de su cuenta. Compartir: Una vez dentro de una aplicación, utilice el botón Compartir para compartir archivos, fotos, etc. Inicio: El botón Inicio le lleva a la pantalla Inicio. O si ya está en Inicio, le llevará a la última aplicación utilizada. Dispositivos: Utilice el botón Dispositivos para reproducir, proyectar o imprimir en los periféricos. Configuración: Utilice el botón Configuración para cambiar los ajustes de la aplicación en la que se encuentre. 67 UserGuide_ARCHOS_101_Cesium_book.indd 67 30/07/2015 12:01:47 La interfaz WindowsTM Aplicaciones > Deslice el dedo hacia arriba desde el centro de la pantalla Inicio o haga clic en la esquina inferior izquierda de Inicio para mostrar todas las aplicaciones instaladas. 68 UserGuide_ARCHOS_101_Cesium_book.indd 68 30/07/2015 12:01:47 Español Pasar de una aplicación abierta a otra: Para pasar de una aplicación abierta a otra deslice el dedo desde el borde izquierdo de la pantalla. Cambiar a una aplicación determinada: Deslice el dedo desde el borde izquierdo, y con el dedo sin levantar de la pantalla, muévalo de nuevo hacia el borde izquierdo. Pulse en la aplicación deseada. 69 UserGuide_ARCHOS_101_Cesium_book.indd 69 30/07/2015 12:01:48 La interfaz WindowsTM El escritorio de siempre En el escritorio es donde podrá utilizar aplicaciones de escritorio como el Office y el Explorador de archivos. También podrá anclar aplicaciones de la Tienda Windows a la barra de tareas. UserGuide_ARCHOS_101_Cesium_book.indd 70 Comandos mostrados 70 Comandos de aplicación En algunas aplicaciones, deslice el dedo hacia arriba desde el borde inferior de la pantalla, o hacia abajo desde el borde superior para mostrar las opciones de menú. 30/07/2015 12:01:49 Cerrar aplicaciones de escritorio Para cerrar una aplicación de Office, pulse o haga clic en el botón Cerrar de la barra de título. ES Español Cerrar una aplicación Deslice el dedo desde el borde superior de la pantalla y arrastre la aplicación hacia abajo hasta salir de la pantalla. Desinstalar una aplicación En la sección Aplicaciones de la pantalla Inicio, pulse y mantenga pulsado el icono de aplicación durante un par de segundos. Pulse en Desinstalar. Si se trata de una aplicación de escritorio, escoja la aplicación de la lista y luego pulse en Desinstalar. Añadir una cuenta de correo electrónico: 1. En la pantalla Inicio, pulse o haga clic en Correo. 2. Abra el acceso a Configuración y luego pulse o haga clic en Cuentas > Añadir una cuenta. 3. Escoja el tipo de cuenta que desea añadir, y luego siga las instrucciones en pantalla. En la mayoría de las cuentas, sólo se le pedirá el nombre de usuario y su contraseña. En algunos casos, deberá introducir otra información que, en general, podrá encontrar en el sitio web de su proveedor de correo electrónico. 71 UserGuide_ARCHOS_101_Cesium_book.indd 71 30/07/2015 12:01:49 Solución de problemas Si el dispositivo se bloquea: Pulse el botón ON/OFF durante 10 segundos. Si el dispositivo no se enciende: 1. Cargue el dispositivo. 2. Pulse el botón ON/OFF durante 10 segundos. Si desea aumentar la duración de la batería: Disminuya el brillo de la pantalla y desactive las conexiones inalámbricas si no las utiliza. Si el dispositivo funciona con demasiada lentitud: Cierre todas las aplicaciones que no esté utilizando. Si la recepción WiFi es demasiado baja: Asegúrese de que no se encuentra lejos de la zona activa WiFi. Actualizar el firmware del dispositivo: http://www.archos.com/support. Restablecer la configuración de su conexión. Póngase en contacto con el proveedor de la conexión WiFi. ¿Por qué no se detecta mi tableta Windows cuando está conectada a un ordenador? Las tabletas Windows funcionan de la misma manera que un PC estándar - como tales, no pueden detectarse como dispositivos periféricos por otro PC. Para transferir archivos hacia o desde su tableta Windows, tendrá que conectar una unidad USB al dispositivo mediante un cable host USB o transferir a través de la configuración de su red doméstica Windows. Para obtener más información, consulte la sección: http://windows.microsoft.com/es-es 72 UserGuide_ARCHOS_101_Cesium_book.indd 72 30/07/2015 12:01:49 A interface WindowsTM 3 2 1 1 Ícone da aplicação > Tocar para abrir. 2 Conta do utilizador 3 Botão pesquisar > Toque no botão Pesquisar e introduza um nome de aplicação. > Tocar para personalizar a conta. 120 UserGuide_ARCHOS_101_Cesium_book.indd 120 30/07/2015 12:02:22-
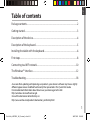 1
1
-
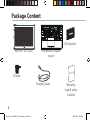 2
2
-
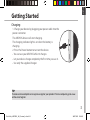 3
3
-
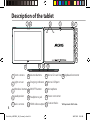 4
4
-
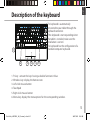 5
5
-
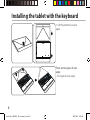 6
6
-
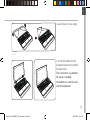 7
7
-
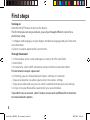 8
8
-
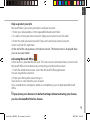 9
9
-
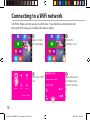 10
10
-
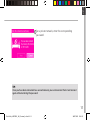 11
11
-
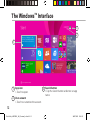 12
12
-
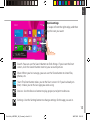 13
13
-
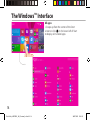 14
14
-
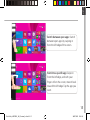 15
15
-
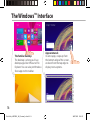 16
16
-
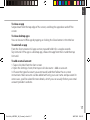 17
17
-
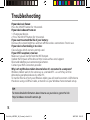 18
18
-
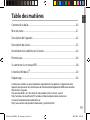 19
19
-
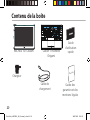 20
20
-
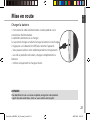 21
21
-
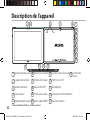 22
22
-
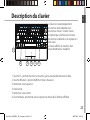 23
23
-
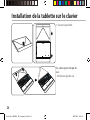 24
24
-
 25
25
-
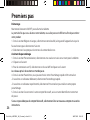 26
26
-
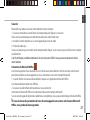 27
27
-
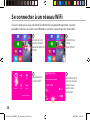 28
28
-
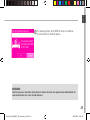 29
29
-
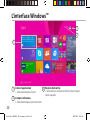 30
30
-
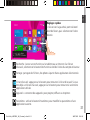 31
31
-
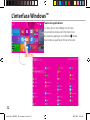 32
32
-
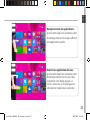 33
33
-
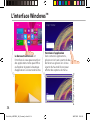 34
34
-
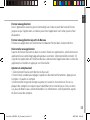 35
35
-
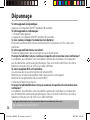 36
36
-
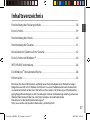 37
37
-
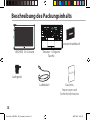 38
38
-
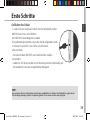 39
39
-
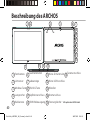 40
40
-
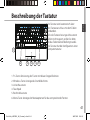 41
41
-
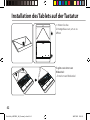 42
42
-
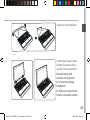 43
43
-
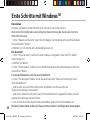 44
44
-
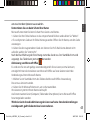 45
45
-
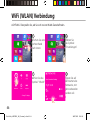 46
46
-
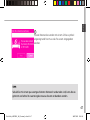 47
47
-
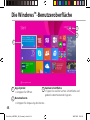 48
48
-
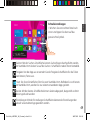 49
49
-
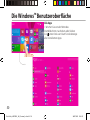 50
50
-
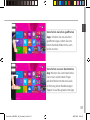 51
51
-
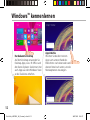 52
52
-
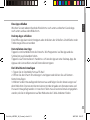 53
53
-
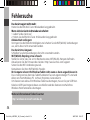 54
54
-
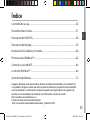 55
55
-
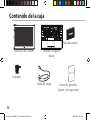 56
56
-
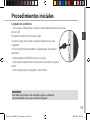 57
57
-
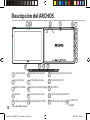 58
58
-
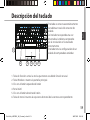 59
59
-
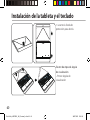 60
60
-
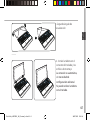 61
61
-
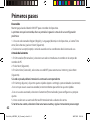 62
62
-
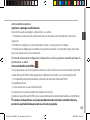 63
63
-
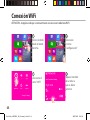 64
64
-
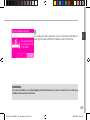 65
65
-
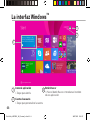 66
66
-
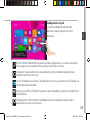 67
67
-
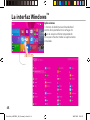 68
68
-
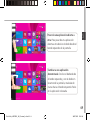 69
69
-
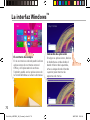 70
70
-
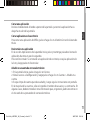 71
71
-
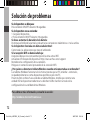 72
72
-
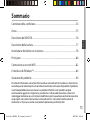 73
73
-
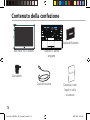 74
74
-
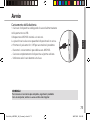 75
75
-
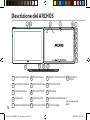 76
76
-
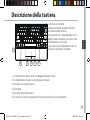 77
77
-
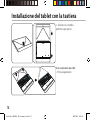 78
78
-
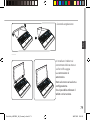 79
79
-
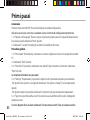 80
80
-
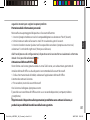 81
81
-
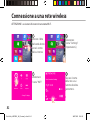 82
82
-
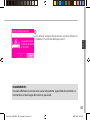 83
83
-
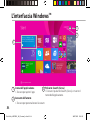 84
84
-
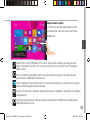 85
85
-
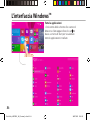 86
86
-
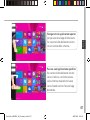 87
87
-
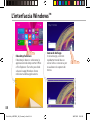 88
88
-
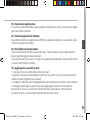 89
89
-
 90
90
-
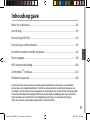 91
91
-
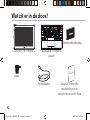 92
92
-
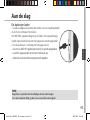 93
93
-
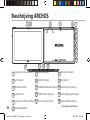 94
94
-
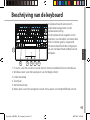 95
95
-
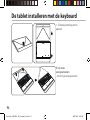 96
96
-
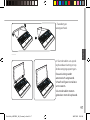 97
97
-
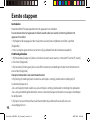 98
98
-
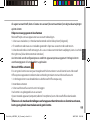 99
99
-
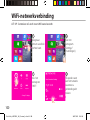 100
100
-
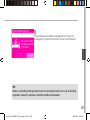 101
101
-
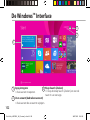 102
102
-
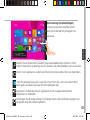 103
103
-
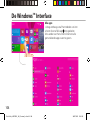 104
104
-
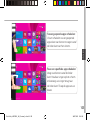 105
105
-
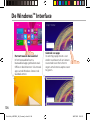 106
106
-
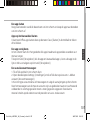 107
107
-
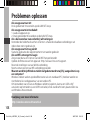 108
108
-
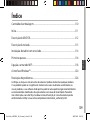 109
109
-
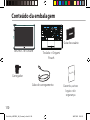 110
110
-
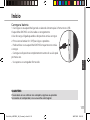 111
111
-
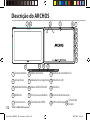 112
112
-
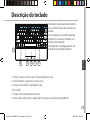 113
113
-
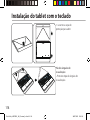 114
114
-
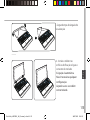 115
115
-
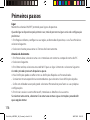 116
116
-
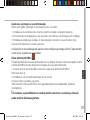 117
117
-
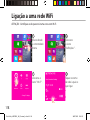 118
118
-
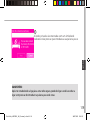 119
119
-
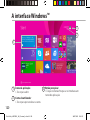 120
120
-
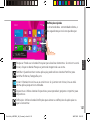 121
121
-
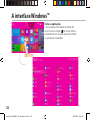 122
122
-
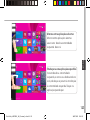 123
123
-
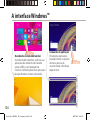 124
124
-
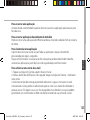 125
125
-
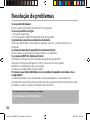 126
126
-
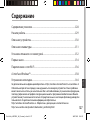 127
127
-
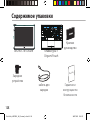 128
128
-
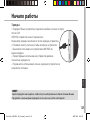 129
129
-
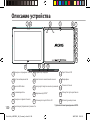 130
130
-
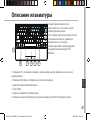 131
131
-
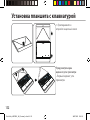 132
132
-
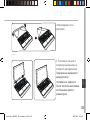 133
133
-
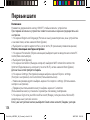 134
134
-
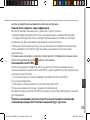 135
135
-
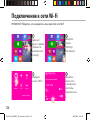 136
136
-
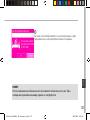 137
137
-
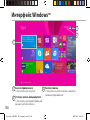 138
138
-
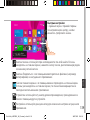 139
139
-
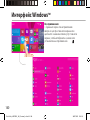 140
140
-
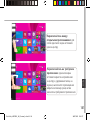 141
141
-
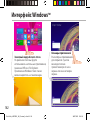 142
142
-
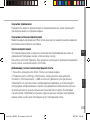 143
143
-
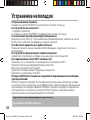 144
144
-
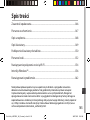 145
145
-
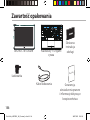 146
146
-
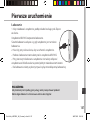 147
147
-
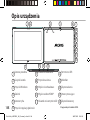 148
148
-
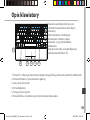 149
149
-
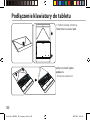 150
150
-
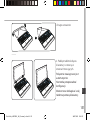 151
151
-
 152
152
-
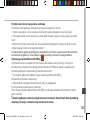 153
153
-
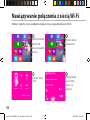 154
154
-
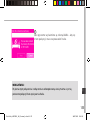 155
155
-
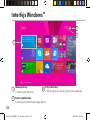 156
156
-
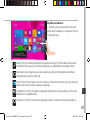 157
157
-
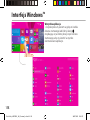 158
158
-
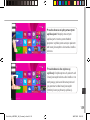 159
159
-
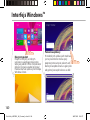 160
160
-
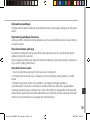 161
161
-
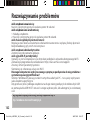 162
162
-
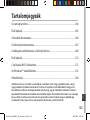 163
163
-
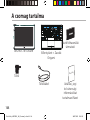 164
164
-
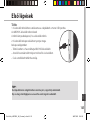 165
165
-
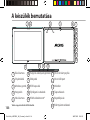 166
166
-
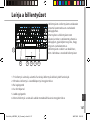 167
167
-
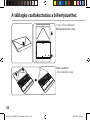 168
168
-
 169
169
-
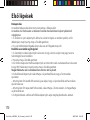 170
170
-
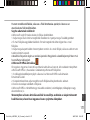 171
171
-
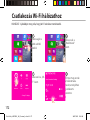 172
172
-
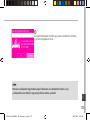 173
173
-
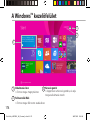 174
174
-
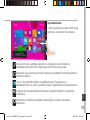 175
175
-
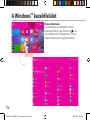 176
176
-
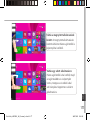 177
177
-
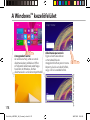 178
178
-
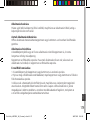 179
179
-
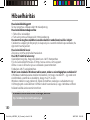 180
180
-
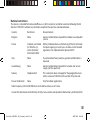 181
181
-
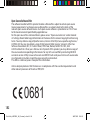 182
182
Archos Cesium Series User Cesium 101 Manual de usuario
- Tipo
- Manual de usuario
- Este manual también es adecuado para
en otros idiomas
- français: Archos Cesium Series User Cesium 101 Manuel utilisateur
- italiano: Archos Cesium Series User Cesium 101 Manuale utente
- English: Archos Cesium Series User Cesium 101 User manual
- Deutsch: Archos Cesium Series User Cesium 101 Benutzerhandbuch
- русский: Archos Cesium Series User Cesium 101 Руководство пользователя
- Nederlands: Archos Cesium Series User Cesium 101 Handleiding
- português: Archos Cesium Series User Cesium 101 Manual do usuário
- polski: Archos Cesium Series User Cesium 101 Instrukcja obsługi
Artículos relacionados
Otros documentos
-
Archos 80 Cesium Manual de usuario
-
Archos Connected Scale El manual del propietario
-
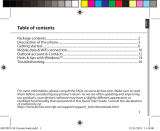 Archos Cesium 50 Cesium Manual de usuario
Archos Cesium 50 Cesium Manual de usuario
-
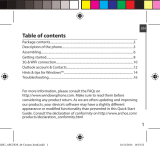 Archos Cesium 40 Cesium Manual de usuario
Archos Cesium 40 Cesium Manual de usuario
-
Archos PC Stick Manual de usuario
-
Mode d'Emploi Archos Série Coverboard Guía del usuario
-
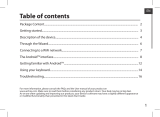 Archos SA XS 80 Manual de usuario
Archos SA XS 80 Manual de usuario
-
Archos 97 XS Manual de usuario
-
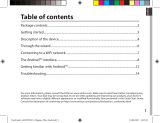 Archos 101 Series User 101 MAGNUS PLUS 12 Manual de usuario
Archos 101 Series User 101 MAGNUS PLUS 12 Manual de usuario
-
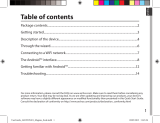 Archos 101 Series User 101 Magnus Manual de usuario
Archos 101 Series User 101 Magnus Manual de usuario