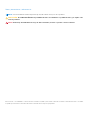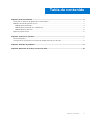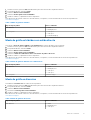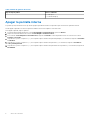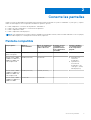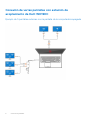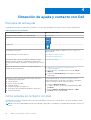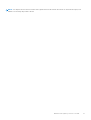Dell Precision 7550: lleve su productividad a nuevas cotas. Conéctese hasta a cinco pantallas externas a través de Thunderbolt 3, USB Type-C, HDMI y Mini DisplayPort, lo que lo hace ideal para multitarea, edición creativa y otras tareas que requieren una configuración de pantalla amplia.
Dell Precision 7550: lleve su productividad a nuevas cotas. Conéctese hasta a cinco pantallas externas a través de Thunderbolt 3, USB Type-C, HDMI y Mini DisplayPort, lo que lo hace ideal para multitarea, edición creativa y otras tareas que requieren una configuración de pantalla amplia.











-
 1
1
-
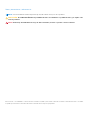 2
2
-
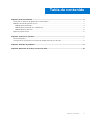 3
3
-
 4
4
-
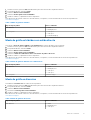 5
5
-
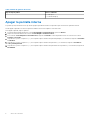 6
6
-
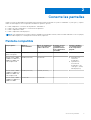 7
7
-
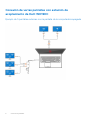 8
8
-
 9
9
-
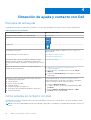 10
10
-
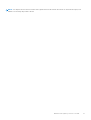 11
11
Dell Precision 7550: lleve su productividad a nuevas cotas. Conéctese hasta a cinco pantallas externas a través de Thunderbolt 3, USB Type-C, HDMI y Mini DisplayPort, lo que lo hace ideal para multitarea, edición creativa y otras tareas que requieren una configuración de pantalla amplia.