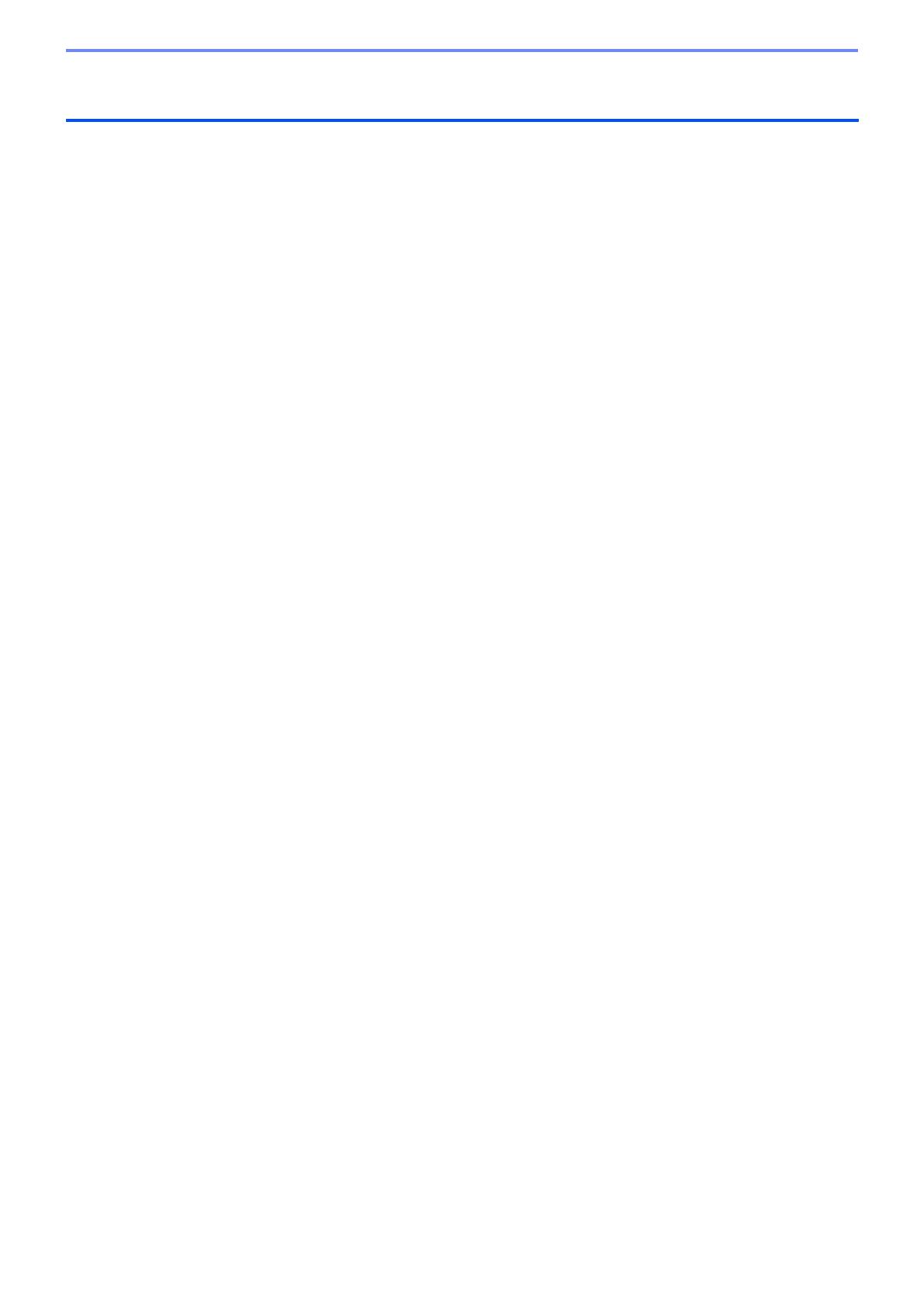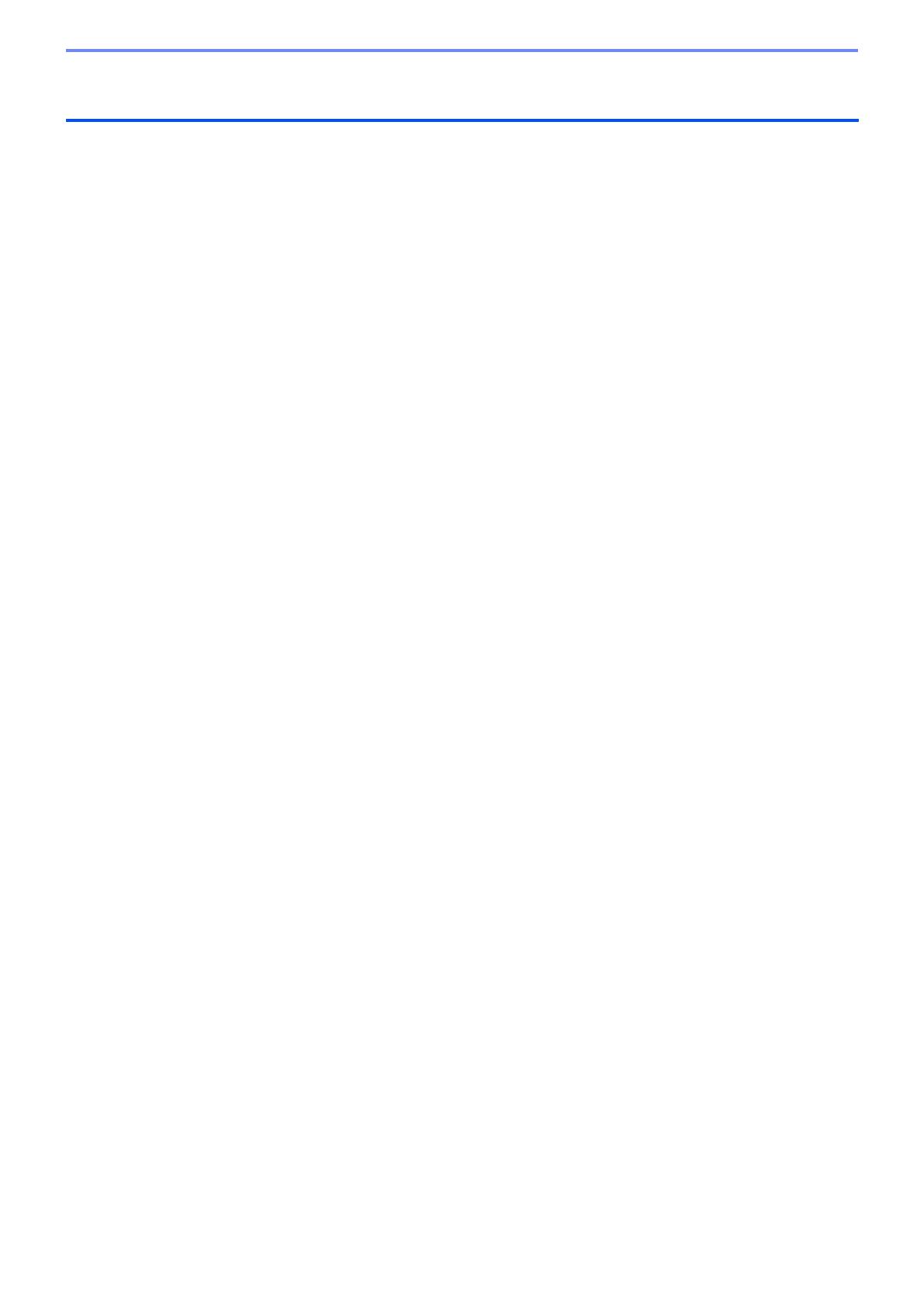
ii
1 Introducción ............................................................................................................................................ 1
1.1 Información general.................................................................................................................. 1
1.2 Requisitos del sistema ............................................................................................................. 3
2 Gestionar dispositivos ............................................................................................................................ 4
2.1 Detectar nuevos dispositivos.................................................................................................... 4
2.2 Agrupar y filtrar dispositivos ..................................................................................................... 5
2.3 Ver el estado de los dispositivos .............................................................................................. 5
2.4 Realizar acciones y tareas ....................................................................................................... 5
3 Acciones ................................................................................................................................................. 6
3.1 Actualizar el estado del dispositivo .......................................................................................... 6
3.2 Abrir interfaz web ..................................................................................................................... 6
3.3 Añadir dispositivos a grupos .................................................................................................... 6
3.4 Eliminar dispositivos de los grupos .......................................................................................... 6
3.5 Exportar los detalles de los dispositivos seleccionados........................................................... 6
3.6 Eliminar dispositivos de la Lista de dispositivos....................................................................... 6
4 Tareas instantáneas............................................................................................................................... 7
4.1 Configuración de contraseña ................................................................................................... 7
4.2 Actualizar el firmware de los dispositivos................................................................................. 7
4.3 Reiniciar los dispositivos .......................................................................................................... 8
4.4 Editar la configuración de los dispositivos................................................................................ 8
4.5 Activar soluciones de software personalizadas........................................................................ 9
4.6 Enviar archivos a los dispositivos............................................................................................. 9
4.7 Realizar una copia de seguridad de la configuración............................................................... 9
4.8 Restablecer ajustes de red..................................................................................................... 10
4.9 Función Mapply ...................................................................................................................... 11
4.10 Cambio de configuración para un dispositivo conectado con Microsoft Azure .................... 11
5 Tareas planificadas .............................................................................................................................. 12
5.1 Registro de dispositivo ........................................................................................................... 12
5.2 Notificación de dispositivos .................................................................................................... 12
5.3 Lista de dispositivos ............................................................................................................... 12
5.4 Configuración maestra del dispositivo.................................................................................... 12
5.5 Asignar perfiles de Registro de dispositivo/Notificación de dispositivos ................................ 13
6 Monitorización de tareas ...................................................................................................................... 14
6.1 Comprobar el estado de la tarea............................................................................................ 14
6.2 Monitorizar tareas................................................................................................................... 15
6.3 Configuración automática....................................................................................................... 16
7 Ajustes de aplicación............................................................................................................................ 18
7.1 General................................................................................................................................... 18
7.2 Configurar los ajustes de detección de dispositivos............................................................... 18
7.3 Establecer la configuración de red ......................................................................................... 21
7.4 Configurar los ajustes del servidor de correo electrónico ...................................................... 21
7.5 Proteger la aplicación con una contraseña ............................................................................ 21
7.6 Configuración maestra del dispositivo.................................................................................... 22
Tabla de contenido