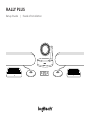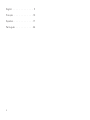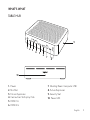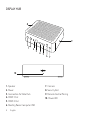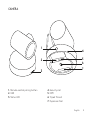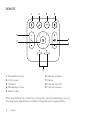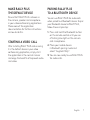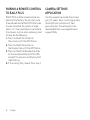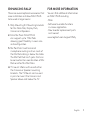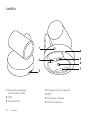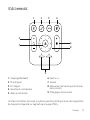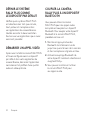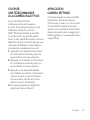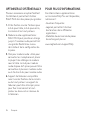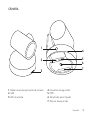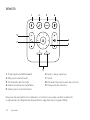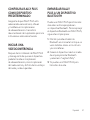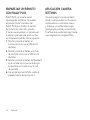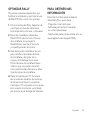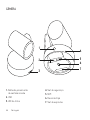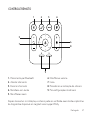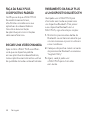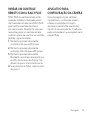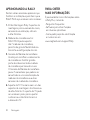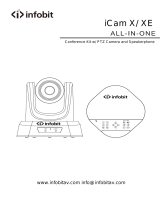Logitech Rally Plus Video Conferencing Kit Guía del usuario
- Tipo
- Guía del usuario

R ALLY PLUS
Setup Guide | Guide d’installation

English 3
1. Power
2. Mic Pod
3. Future Expansion
4. Connection To Display Hub
5. HDMI 1 In
6. HDMI 2 In
7. Meeting Room Computer USB
8. Future Expansion
9. Security Slot
10. Power LED
WHAT’S WHAT
TABLE HUB
10
9
12345
67
8

4 English
1. Speaker
2. Power
3. Connection To Table Hub
4. HDMI 1 Out
5. HDMI 2 Out
6. Meeting Room Computer USB
7. Camera
8. Security Slot
9. Remote Control Pairing
10. Power LED
DISPLAY HUB
10
9
8
1234
567

English 5
CAMERA
1
2
4
5
6
7
3
1. Remote control pairing button
2. USB
3. Status LED
4. Security slot
5. MIPI
6. Tripod Thread
7. Expansion Slot

6 English
REMOTE
5
7
6
8
9
2 3
1 4
1. Bluetooth pairing
2. Call answer
3. Call end
4. Microphone mute
5. Zoom in/out
6. Volume up/down
7. Home
8. Camera pan/tilt
9. Camera presets
After completing the installation, the system can be checked by running
the diagnostic application available at Logitech.com/support/Rally.

English 7
MAKE RALLY PLUS
THEDEFAULT DEVICE
Ensure that R ALLY PLUS is chosen as
the camera, speaker and microphone
in your video conferencing applications.
Please consult the application
documentation for further instructions
on how to do this.
STARTING A VIDEO CALL
After installing RALLY PLUS and ensuring
it is the default device in your video
conferencing application, simply start
the application in the normal manner
and enjoy the benets of improved audio
and video.
PAIRING RALLY PLUS
TO A BLUETOOTH DEVICE
You can use RALLY PLUS for audio calls
when paired to a Bluetooth device. To pair
your Bluetooth device to R ALLY PLUS,
follow these simple step:
1. Press and hold the Bluetooth button
on the remote control until you see
a ashing blue light on the camera
and microphones.
2. Place your mobile device
in Bluetooth pairing mode and
select “Logitech Rally”.
3. You are now ready to use RALLY PLUS
for audio calls.

8 English
PAIRING A REMOTE CONTROL
TO RALLY PLUS
RALLY PLUS and the remote control are
paired at the factory. You can pair up to
5 remote controls to RALLY PLUS to make
it easier to control the system in larger
rooms. Or, if you need to pair a remote to
the camera, such as when replacing a lost
remote, do the following:
1. Press and hold the button on
the camera until the LED ashes.
2. Press and hold the button on
the Display Hub until the LED ashes.
3. Press and hold the Bluetooth button
on the remote control until the LEDs
on both the camera and Display Hub
stop ashing.
4. If the pairing fails, repeat from step 1.
CAMERA SETTINGS
APPLICATION
Use this program to control the camera
pan, tilt, zoom, focus, and image quality
(like brightness and contrast) from
your computer. The software can be
downloaded from www.logitech.com/
support/Rally.

English 9
ENHANCING RALLY
There are several optional accessories that
ease installation and allow RALLY PLUS
to be used in larger rooms:
1. Rally Mounting Kit: Mounting brackets
for the Table Hub, Display Hub,
Camera and Speakers.
2. Extra Mic Pods: RALLY PLUS
can support up to 7 Mic Pods
allowing great exibility in room size
and conguration.
3. Mic Pod Hub: Used to branch
microphone routing and run most of
the Mic Pod cabling is below the table.
The Mic Pod Hub has 3 jacks that can
be connected to a combination of Mic
Pods or other Mic Pod Hubs.
4. TV mount: Works with one of either
the Camera or Speaker mounting
brackets. The TV Mount can be used
in pairs to mount the Camera and
Speaker above and below the TV.
FOR MORE INFORMATION
You can nd additional information
on RALLY PLUS including:
- FAQs
- Software to enable functions
in various application
- How to order replacement parts
and more at
www.logitech.com/support/Rally

10 Français
1. Alimentation
2. Module audio
3. Extension possible
4. Connexion au hub pour écran
5. Entrée HDMI 1
6. Entrée HDMI 2
7. USB ordinateur de salle de réunion
8. Extension possible
9. Emplacement de sécurité
10. Témoin d'alimentation
DISPOSITIF
HUB POUR TABLE
10
9
12345
67
8

Français 11
1. Haut-parleur
2. Alimentation
3. Connexion au hub pour table
4. Sortie HDMI 1
5. Sortie HDMI 2
6. USB ordinateur de salle de réunion
7. Caméra
8. Emplacement de sécurité
9. Couplage par télécommande
10. Témoin d'alimentation
HUB POUR ÉCRAN
10
9
8
1234
567

12 Français
CAMÉRA
1
2
4
5
6
7
3
1. Bouton de couplage
par télécommande
2. USB
3. Témoin d'état
4. Emplacement de sécurité
5. MIPI
6. Filetage du trépied
7. Fente d'extension

Français 13
TÉLÉCOMMANDE
5
7
6
8
9
2 3
1 4
1. Couplage Bluetooth
2. Prise d'appel
3. Fin d'appel
4. Sourdine du microphone
5. Zoom avant/arrière
6. Volume +/-
7. Accueil
8. Mouvement panoramique/inclinaison
de la caméra
9. Préréglages de la caméra
Une fois l’installation terminée, le système peut être vérié par le biais de l’application
de diagnostic disponible sur Logitech.com/support/Rally.

14 Français
DÉFINIR LE SYSTÈME
RALLYPLUS COMME
LEDISPOSITIF PAR DÉFAUT
Vériez que le système RALLY PLUS
est sélectionné en tant que caméra,
haut-parleur et microphone dans
vos applications de visioconférence.
Veuillez consulter la documentation
fournie avec vos applications pour savoir
comment procéder.
DÉMARRER UN APPEL VIDÉO
Après avoir installé la caméra R ALLY PLUS
et l’avoir congurée comme dispositif
par défaut dans votre application de
visioconférence, démarrez l’application
normalement et protez d’une qualité
audio et vidéo optimale.
COUPLER LA CAMÉRA
RALLY PLUS À UN DISPOSITIF
BLUETOOTH
Vous pouvez utiliser la caméra
RALLY PLUS pour des appels audio
lorsqu’elle est couplée à un dispositif
Bluetooth. Pour coupler votre dispositif
Bluetooth à la caméra RALLY PLUS,
procédez comme suit:
1. Maintenez appuyé le bouton
Bluetooth de la télécommande
jusqu’à ce que le témoin de la caméra
et des microphones clignote en bleu.
2. Activez le couplage Bluetooth de
votre dispositif mobile et sélectionnez
«Logitech Rally».
3. Vous pouvez maintenant utiliser
la caméra RALLY PLUS pour
vos appels audio.

Français 15
COUPLER
UNETÉLÉCOMMANDE
ÀLACAMÉRA RALLY PLUS
La caméra RALLY PLUS et
la télécommande sont couplées
en usine. Vous pouvez coupler jusqu’à
5 télécommandes à la caméra
RALLY PLUS pour faciliter le contrôle
du système dans les grandes pièces.
Sinon, si vous souhaitez coupler une autre
télécommande à la caméra (lorsque vous
avez égaré la télécommande d’origine,
par exemple), procédez comme suit:
1. Appuyez sur le bouton de la caméra
et maintenez-le enfoncé jusqu’à ce
que le témoin lumineux clignote.
2. Appuyez sur le bouton du hub d’écran
et maintenez-le enfoncé jusqu’à ce
que le témoin lumineux clignote.
3. Appuyez sur le bouton Bluetooth
de la télécommande et maintenez-le
enfoncé jusqu’à ce que les témoins
lumineux de la caméra et du hub
d’écran cessent de clignoter.
4. Si le couplage échoue, répétez les
opérations depuis l’étape 1.
APPLICATION
CAMERASETTINGS
Utilisez ce programme pour contrôler
les fonctions de panoramique et
d'inclinaison, le zoom, la mise au point
et la qualité d'image de la caméra
(comme la luminosité et le contraste)
depuis votre ordinateur. Le logiciel est
téléchargeable sur www.logitech.com/
support/Rally.

16 Français
OPTIMISER LE SYSTÈME RALLY
Plusieurs accessoires en option facilitent
l'installation et permettent d'utiliser
RALLY PLUS dans des pièces plus grandes:
1. Kit de xation murale: xations pour
le hub pour table, le hub pour écran,
la caméra et les haut-parleurs.
2. Modules audio supplémentaires:
RALLY PLUS peut prendre en charge
jusqu'à 7 modules audio permettant
une grande exibilité au niveau
de la taille et de la conguration de
la pièce.
3. Hub pour module audio: utilisé pour
connecter les microphones et placer
la plupart des câblages du module
sous la table. Le hub pour module
audio dispose de 3 prises pouvant être
connectées à plusieurs modules audio
ou à d'autres hubs pour module audio.
4. Support de télévision: compatible
avec l'une des xations de la caméra
ou du haut-parleur. Le support de
télévision peut être utilisé par paires
pour xer la caméra et le haut-
parleur au-dessus et en dessous de
la télévision.
POUR PLUS D'INFORMATIONS
Des informations supplémentaires
sur la caméra Rally Plus sont disponibles,
notamment:
- Questions fréquentes
- Logiciels permettant d'activer
des fonctions dans diérentes
applications
- Modalités de commande de pièces
de rechange et plus sur
www.logitech.com/support/Rally

Español 17
1. Alimentación
2. Base de micrófono
3. Expansión futura
4. Conexión al hub de pantalla
5. Entrada HDMI 1
6. Entrada HDMI 2
7. USB de computadora de sala
de reuniones
8. Expansión futura
9. Conector de seguridad
10. LED de alimentación
QUÉ ES CADA COSA
HUB DE SOBREMESA
10
9
12345
67
8

18 Español
1. Altavoz
2. Alimentación
3. Conexión a hub de sobremesa
4. Salida HDMI 1
5. Salida HDMI 2
6. USB de computadora de sala
de reuniones
7. Cámara
8. Conector de seguridad
9. Emparejamiento de remoto
10. LED de alimentación
HUB DE PANTALLA
10
9
8
1234
567

Español 19
CÁMARA
1
2
4
5
6
7
3
1. Botón de emparejamiento de remoto
2. USB
3. LED de estado
4. Conector de seguridad
5. MIPI
6. Adaptador para trípode
7. Ranura de expansión

20 Español
Después de completar la instalación, el sistema se puede vericar mediante
la aplicación de diagnóstico disponible en Logitech.com/support/Rally.
REMOTO
5
7
6
8
9
2 3
1 4
1. Emparejamiento Bluetooth
2. Respuesta de llamada
3. Finalización de llamada
4. Silenciamiento de micrófono
5. Zoom para ampliar/reducir
6. Subir y bajar volumen
7. Inicio
8. Panorámica/inclinación de cámara
9. Preajustes de cámara

Español 21
CONFIGURA RALLY PLUS
COMO DISPOSITIVO
PREDETERMINADO
Asegúrate de que R ALLY PLUS está
seleccionado como cámara, altavoz
y micrófono en las aplicaciones
de videoconferencia. Consulta la
documentación de la aplicación para más
instrucciones sobre cómo hacerlo.
INICIAR UNA
VIDEOCONFERENCIA
Después de la instalación de RALLY PLUS
y de asegurarte de que sea el dispositivo
predeterminado en la aplicación
de videoconferencia, inicia la aplicación
del modo normal y disfruta de las ventajas
del audio y video mejorados.
EMPAREJAR RALLY
PLUS A UN DISPOSITIVO
BLUETOOTH
Puedes usar RALLY PLUS para llamadas
de audio si está emparejado con
un dispositivo Bluetooth. Para emparejar
el dispositivo Bluetooth con RALLY PLUS,
sigue estos simples pasos:
1. Mantén pulsado el botón de
Bluetooth en el remoto hasta que se
vean destellos azules en la cámara
y los micrófonos.
2. Coloca el dispositivo móvil en modo
de emparejamiento Bluetooth
y selecciona “Logitech Rally”.
3. Ya puedes usar R ALLY PLUS para
llamadas de audio.

22 Español
EMPAREJAR UN REMOTO
CONRALLY PLUS
RALLY PLUS y el remoto vienen
emparejados de fábrica. Se pueden
emparejar hasta 5 remotos con
RALLY PLUS para facilitar el control
del sistema en salas más grandes.
Si tienes que emparejar un remoto con
la cámara (por ejemplo, para sustituir
un remoto extraviado), haz lo siguiente:
1. Mantén pulsado el botón en
la cámara hasta que el LED emita
destellos.
2. Mantén pulsado el botón en el hub
de pantalla hasta que el LED emita
destellos.
3. Mantén pulsado el botón de Bluetooth
en el remoto hasta que se detengan
los destellos en la cámara y el hub
de pantalla.
4. Si el emparejamiento falla, repite el
procedimiento desde el paso 1.
APLICACIÓN CAMERA
SETTINGS
Usa este programa para controlar
desde la computadora las funciones
de panorámica, inclinación, zoom
y enfoque, y la calidad de imagen
(por ejemplo, el brillo y el contraste).
El software se puede descargar desde
www.logitech.com/support/Rally.

Español 23
OPTIMIZAR RALLY
Hay varios accesorios opcionales que
facilitan la instalación y permiten el uso
de RALLY PLUS en salas más grandes:
1. Kit de montaje de Rally: Soportes de
montaje para hub de sobremesa,
hub de pantalla, cámara y altavoces.
2. Bases de micrófono adicionales:
RALLY PLUS admite hasta 7 bases
de micrófono, lo que aporta
exibilidad en cuanto al tamaño
y la conguración de la sala.
3. Hub de base de micrófono: Se usa
para ramicar los cables de base
de micrófono y dirigirlos en su
mayor parte debajo de la mesa.
El hub de base de micrófono tiene
3 tomas que se pueden conectar
a una combinación de bases u otros
hubs de bases de micrófono.
4. Pieza de montaje en TV: Funciona
con uno de los soportes de montaje
de cámara o altavoz. La pieza de
montaje en TV se puede usar en pares
para montar la cámara y el altavoz
por encima o por debajo del televisor.
PARA OBTENER MÁS
INFORMACIÓN
Encontrarás información adicional
sobre Rally Plus, que incluye:
- Preguntas más habituales
- Software para activar funciones
en varias aplicaciones
- Solicitud de piezas de recambio, etc. en
www.logitech.com/support/Rally

24 Português
1. Entrada para fonte de energia
2. Módulo do microfone
3. Expansão futura
4. Conexão para console de visualização
5. Entrada HDMI 1
6. Entrada HDMI 2
7. USB do computador da sala
de reunião
8. Expansão futura
9. Slot de segurança
10. LED de energia
O QUE É O QUÊ
CONSOLE DE MESA
10
9
12345
67
8

Português 25
1. Entrada para alto-falantes
2. Entrada para fonte de energia
3. Conexão do console de mesa
4. Saída HDMI 1
5. Saída HDMI 2
6. USB do computador da sala
de reunião
7. Câmera
8. Slot de segurança
9. Pareamento do controle remoto
10. LED de energia
CONSOLE DE VISUALIZAÇÃO
10
9
8
1234
567

26 Português
CÂMERA
1
2
4
5
6
7
3
1. Botão de pareamento
do controle remoto
2. USB
3. LED de status
4. Slot de segurança
5. MIPI
6. Rosca do tripé
7. Slot de expansão

Português 27
Depois de concluir a instalação, o sistema pode ser vericado executando o aplicativo
de diagnóstico disponível em Logitech.com/support/Rally.
CONTROLE REMOTO
5
7
6
8
9
2 3
1 4
1. Pareamento por Bluetooth
2. Atender chamada
3. Encerrar chamada
4. Microfone sem áudio
5. Mais/Menos zoom
6. Mais/Menos volume
7. Início
8. Panorâmica e inclinação da câmera
9. Pré-congurações da câmera

28 Português
FAÇA DA RALLY PLUS
ODISPOSITIVO PADRÃO
Certique-se de que a R ALLY PLUS
foi escolhida como câmera,
alto-falante e microfone em seus
aplicativos de videoconferência.
Consulte a documentação
do aplicativo para mais instruções
sobre como fazer isso.
INICIAR UMA VIDEOCHAMADA
Após instalar a RALLY PLUS e certicar-
se de que é o dispositivo padrão
em seu aplicativo de videoconferência,
inicie o aplicativo normalmente e usufrua
da qualidade de áudio e vídeo otimizados.
PAREAMENTO DA RALLY PLUS
A UM DISPOSITIVO BLUETOOTH
Você pode usar a RALLY PLUS para
chamadas com áudio ao parear com
um dispositivo Bluetooth. Para parear
o seu dispositivo Bluetooth com a
RALLY PLUS, siga estas etapas simples:
1. Mantenha pressionado o botão de
Bluetooth no controle remoto até que
a luz azul comece a piscar na câmera
e nos microfones.
2. Coloque o dispositivo móvel no modo
de pareamento Bluetooth e selecione
“Logitech Rally”.
3. Agora, você já pode usar
a RALLY PLUS para chamadas
com áudio.

Português 29
PAREAR UM CONTROLE
REMOTO COM A RALLY PLUS
RALLY PLUS e o controle remoto estão
pareados de fábrica. Você pode parear
até 5 controles remotos para RALLY PLUS
para facilitar o controle do sistema
em salas maiores. No entanto, caso seja
necessário parear um controle remoto
à câmera (como ao substituir um controle
perdido), siga estas etapas:
1. Mantenha pressionado o botão
na câmera até que o LED pisque.
2. Mantenha pressionado o botão
no Display Hub até que o LED pisque.
3. Mantenha pressionado o botão
Bluetooth no controle remoto até que
os LEDs da câmera e do Display Hub
deixem de piscar intermitentemente.
4. Se o pareamento falhar, repita a partir
do passo 1.
APLICATIVO PARA
CONFIGURAÇÃO DA CÂMERA
Use este programa para controlar
a panorâmica, a inclinação, o zoom,
o foco e a qualidade da imagem
da câmera (como brilho e contraste)
a partir de seu computador. O software
pode ser baixado em www.logitech.com/
support/Rally.

30 Português
APRIMORANDO A RALLY
Existem vários acessórios opcionais que
facilitam a instalação e permitem que o
RALLY PLUS seja usado em salas maiores:
1. Kit de Montagem Rally: Suportes de
montagem para o console de mesa,
console de visualização, câmera
e alto-falantes.
2. Módulos de microfone extra:
RALLY PLUS pode suportar
até 7 módulos de microfone,
permitindo grande exibilidade no
tamanho e conguração da sala.
3. Console de Módulo do microfone:
Usada para ramicar o roteamento
de microfone e facilitar grande
parte do cabeamento do módulo
de microfone por baixo da mesa.
O Console de Módulo do microfone
possui 3 conectores que podem ser
conectados a uma combinação de
módulos de microfone ou outros
consoles de módulo de microfone.
4. Suporte de TV: Funciona com um dos
suportes de montagem da câmera ou
do alto-falante. O suporte de TV pode
ser usado em pares para suportar
a câmera e o alto-falante acima
e abaixo da TV.
PARA OBTER
MAISINFORMAÇÕES
É possível obter mais informações sobre
a Rally Plus, incluindo:
- Perguntas frequentes
- Software para ativar funções
em diversos aplicativos
- Como pedir peças de substituição
e muito mais em
www.logitech.com/support/Rally

© 2020 Logitech, Logi and the Logitech Logo are trademarks or registered trademarks of Logitech Europe S.A.
and/or its a liates in the U.S. and other countries. All other tradmarks are the property of their respective owners.
Logitech assumes no responsibility for any errors that may appear in this manual. Information contained herein
issubject to change without notice.
©2020 Logitech, Logi et le logo Logitech sont des marques commerciales ou déposées de LogitechEuropeS.A.
et/ou de ses sociétés aliées aux États-Unis et dans d’autres pays. Toutes les autres marques sont la propriété
exclusive de leurs détenteurs respectifs. Logitech décline toute responsabilité en cas d’erreurs susceptibles
des’être glissées dans le présent manuel. Les informations énoncées dans ce document peuvent faire l’objet
demodications sanspréavis.
WEB-621-001379.003
-
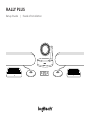 1
1
-
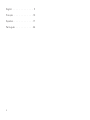 2
2
-
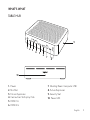 3
3
-
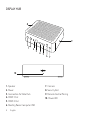 4
4
-
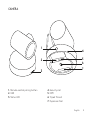 5
5
-
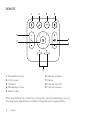 6
6
-
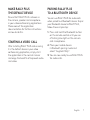 7
7
-
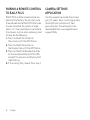 8
8
-
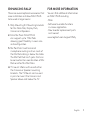 9
9
-
 10
10
-
 11
11
-
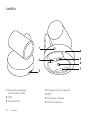 12
12
-
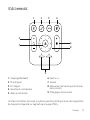 13
13
-
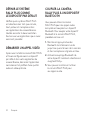 14
14
-
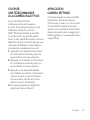 15
15
-
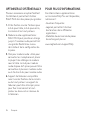 16
16
-
 17
17
-
 18
18
-
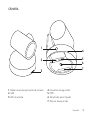 19
19
-
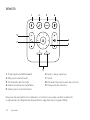 20
20
-
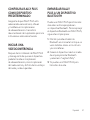 21
21
-
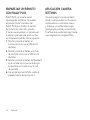 22
22
-
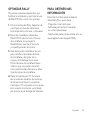 23
23
-
 24
24
-
 25
25
-
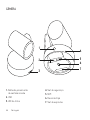 26
26
-
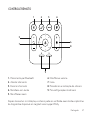 27
27
-
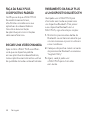 28
28
-
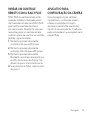 29
29
-
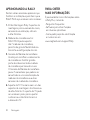 30
30
-
 31
31
Logitech Rally Plus Video Conferencing Kit Guía del usuario
- Tipo
- Guía del usuario
en otros idiomas
Artículos relacionados
Otros documentos
-
BERG Rally Force Manual de usuario
-
KTM 890 Adventure R Rally 2021 El manual del propietario
-
BERG Rally Manual de usuario
-
KTM 890 Adventure R Rally 2021 El manual del propietario
-
KTM 790 Adventure R Rally 2020 El manual del propietario
-
Garmin Rally RS200 El manual del propietario
-
KTM 790 Adventure R Rally 2020 El manual del propietario
-
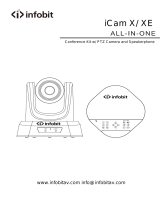 infobit iCam X/ XE Manual de usuario
infobit iCam X/ XE Manual de usuario