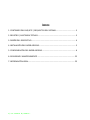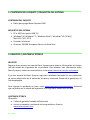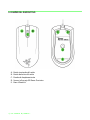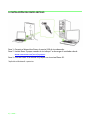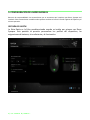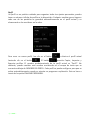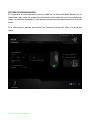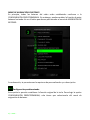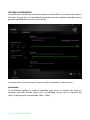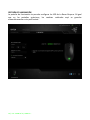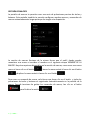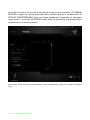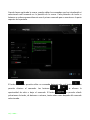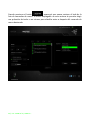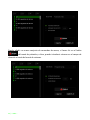1 | razer™
El Razer Abyssus fue creado para jugadores que buscan calidad, confiabilidad y
rendimiento en un ratón para juegos simple y efectivo. Diseñado para concentrarte en
lo esencial del juego competitivo, el Razer Abyssus está equipado con botones ultra-
sensibles con la máxima respuesta. Con un contundente sensor infrarrojo Razer
Precision de 1800 ppp, toma el control por completo de todos tus objetivos con un
rastreo perfecto y derrota a la competencia.

2 | For gamers. by gamers.™
ÍNDICE
1. CONTENIDO DEL PAQUETE / REQUISITOS DEL SISTEMA ..................................... 3
2. REGISTRO / ASISTENCIA TÉCNICA ....................................................................... 3
3. DISEÑO DEL DISPOSITIVO ................................................................................... 4
4. INSTALACIÓN DEL RAZER ABYSSUS ..................................................................... 5
5. CONFIGURACIÓN DEL RAZER ABYSSUS ............................................................... 6
6. SEGURIDAD Y MANTENIMIENTO ...................................................................... 22
7. INFORMACIÓN LEGAL....................................................................................... 25

3 | razer™
1. CONTENIDO DEL PAQUETE / REQUISITOS DEL SISTEMA
CONTENIDO DEL PAQUETE
Ratón para juegos Razer Abyssus 1800
REQUISITOS DEL SISTEMA
PC o MAC con puerto USB 2.0
Windows® 8 / Windows® 7 / Windows Vista® / Windows® XP (32 bit) /
Mac OS X (10.7-10.9)
Conexión a Internet
Al menos 100 MB de espacio libre en el disco duro
2. REGISTRO / ASISTENCIA TÉCNICA
REGISTRO
Registra ahora mismo una cuenta Razer Synapse para obtener información en tiempo
real del estado de la garantía de tu producto. Para obtener más información sobre
Razer Synapse y todas sus características, visita www.razerzone.com/es-es/synapse.
Si ya eres usuario de Razer Synapse, registra tu producto haciendo clic en tu dirección
de correo electrónico en la aplicación Synapse y selecciona Estado de la garantía en la
lista desplegable.
Para registrar tu producto en línea, visita www.razerzone.com/registration. Recuerda
que no podrás ver el estado de la garantía si te registras a través del sitio web.
ASISTENCIA TÉCNICA
Obtendrás:
2 años de garantía limitada del fabricante
Acceso a manuales y asistencia técnica gratuita en línea en
www.razersupport.com.

4 | For gamers. by gamers.™
3. DISEÑO DEL DISPOSITIVO
A. Botón izquierdo del ratón
B. Botón derecho del ratón
C. Rueda de desplazamiento
D. Sensor infrarrojo 3G Razer Precision
E. Base Ultraslick

5 | razer™
4. INSTALACIÓN DEL RAZER ABYSSUS
Paso 1: Conecta el dispositivo Razer al puerto USB de tu ordenador.
Paso 2: Instala Razer Synapse cuando se te indique* o descarga el instalador desde
www.razerzone.com/es-es/synapse .
Paso 3: Crea un Razer ID o accede a Synapse con tu actual Razer ID.
*Aplicable a Windows 8 o posterior.

6 | For gamers. by gamers.™
5. CONFIGURACIÓN DEL RAZER ABYSSUS
Renuncia de responsabilidad: Las características que se enumeran aquí requieren que Razer Synapse esté
instalado. Estas características también están sujetas a cambios en base a la versión vigente del software y al
sistema operativo.
PESTAÑA DEL RATÓN
La ficha Ratón es la ficha predeterminada cuando se instala por primera vez Razer
Synapse. Esta pestaña te permite personalizar los perfiles del dispositivo, las
asignaciones de botones, el rendimiento y la iluminación.

7 | razer™
Perfil
Un perfil es un práctico método para organizar todos tus ajustes personales; puedes
tener un número infinito de perfiles a tu disposición. Cualquier cambio que se haga en
cada una de las pestañas se guardará automáticamente en el perfil actual y se
almacenará en los servidores en la nube.
Para crear un nuevo perfil, haz clic en el botón o elimina el perfil actual
haciendo clic en el botón . El botón permite Copiar, Importar y
Exportar perfiles. El nombre predeterminado de tu perfil actual es “Perfil”. No
obstante, puedes cambiar este nombre escribiendo en el campo de texto que se
encuentra debajo de NOMBRE DEL PERFIL. Cada perfil se puede configurar para que se
active automáticamente cuando se ejecute un programa o aplicación. Esto se hace a
través de la opción ENLAZAR PROGRAMA.

8 | For gamers. by gamers.™
PESTAÑA DE PERSONALIZACIÓN
En la pestaña de personalización puedes modificar las funcionalidades básicas de tu
dispositivo, tales como las asignaciones del botón para ajustarlas a tus necesidades de
juego. Los cambios realizados en esta pestaña se guardan automáticamente en tu perfil
actual.
En la vista superior puedes personalizar los 3 botones básicos del ratón y la rueda del
ratón.

9 | razer™
MENÚ DE ASIGNACIÓN DE BOTONES
En principio, todos los botones del ratón están establecidos conforme a la
CONFIGURACIÓN PREDETERMINADA. Sin embargo, puedes cambiar la función de estos
botones haciendo clic en el botón que desees para acceder al menú de ASIGNACIÓN DE
BOTONES.
A continuación, te presentamos las opciones de personalización y su descripción.
Configuración predeterminada
Esta opción te permite restablecer la función original de la tecla. Para elegir la opción
CONFIGURACIÓN PREDETERMINADA, solo tienes que seleccionarla del menú de
asignación de botones.

10 | For gamers. by gamers.™
Función del Teclado
Esta opción te permite cambiar de los botones del ratón a la funciones del teclado.
Para elegir una función del teclado, selecciona FUNCIÓN DEL TECLADO del menú de
asignación de botones e introduce la tecla que deseas utilizar en el siguiente campo.
También puedes incluir teclas modificadoras como Ctrl, Mayús, Alt o cualquiera de sus
combinaciones.
Función del Ratón
Esta opción te permite convertir los botones del ratón en otras funciones del teclado.
Para elegir una función del ratón, selecciona FUNCIÓN DEL RATÓN del menú de
asignación de teclas y aparecerá el submenú ASIGNAR BOTÓN.
A continuación, te presentamos las funciones que puedes elegir en el submenú Asignar
botones:
Clic izquierdo - Hace clic izquierdo con el ratón utilizando el botón
asignado.
Clic derecho - Hace clic derecho con el ratón utilizando el botón
asignado.
Clic con desplazamiento - Activa la función de desplazamiento universal.
Doble Clic - Hace doble clic izquierdo con el ratón utilizando el botón
asignado.
Botón del ratón 4 - Ejecuta el comando “Retroceder” en la mayoría de los
navegadores de Internet.
Botón del ratón 5 - Ejecuta el comando “Avanzar” en la mayoría de los
navegadores de Internet.
Desplazar hacia arriba - Ejecuta un comando de desplazamiento hacia arriba con
el ratón utilizando el botón asignado.
Desplazar hacia abajo - Ejecuta un comando de desplazamiento hacia abajo con el
ratón utilizando el botón asignado.
Desplazamiento izquierdo - Ejecuta un comando de desplazamiento izquierdo con el
ratón utilizando el botón asignado.
Desplazamiento derecho - Ejecuta un comando de desplazamiento derecho con el
ratón utilizando el botón asignado.

11 | razer™
Sensibilidad
La sensibilidad significa la rapidez con la que el puntero del ratón puede desplazarse
por la pantalla. Cuando selecciones la función de sensibilidad del menú desplegable,
aparecerá un submenú que te dará acceso a las siguientes opciones:
Aumento del nivel de sensibilidad - Aumenta la sensibilidad actual por niveles.
Consulta la PESTAÑA DE RENDIMIENTO para
obtener más información sobre los niveles de
sensibilidad.
Reducción del nivel de sensibilidad - Reduce la sensibilidad actual por niveles.
Consulta la PESTAÑA DE RENDIMIENTO para
obtener más información sobre los niveles de
sensibilidad.
Embrague de sensibilidad - Cambia a una sensibilidad predefinida
mientras presionas el botón designado. Al dejar
de presionar el botón, volverá a la sensibilidad
anterior.
Sensibilidad On-The-Fly - Ajusta fácilmente la sensibilidad actual
mediante el botón asignado. Si se ha
configurado la sensibilidad On-The-Fly y, a
continuación, presionas el botón designado y
mueves la rueda de desplazamiento aparecerá
una barra en la pantalla que indicará tu nivel de
sensibilidad actual.
Ciclo arriba las etapas de sensibilidad - Aumenta de uno en uno el nivel de
sensibilidad actual y cuando alcanza la máxima
sensibilidad, volverá al nivel 1 al presionar de
nuevo el botón. Consulta la pestaña
RENDIMIENTO para obtener más información
sobre los niveles de sensibilidad.
Ciclo abajo las etapas de sensibilidad - Disminuye el nivel de sensibilidad actual de
uno en uno y una vez que alcanza el nivel 1,
volverá al estado de máxima sensibilidad al
presionar de nuevo el botón. Consulte la
pestaña RENDIMIENTO para obtener más
información sobre los niveles de sensibilidad.

12 | For gamers. by gamers.™
Dispositivos interconectados
Dispositivos interconectados te permite cambiar las funciones de otros dispositivos
habilitados para Razer Synapse. Algunas de estas funciones son específicas de un
dispositivo como, por ejemplo, usar el teclado de juego Razer para cambiar el grado de
sensibilidad del ratón de juegos Razer. Cuando se selecciona Dispositivos
interconectados en el menú Asignación de botón, aparecerá un submenú.
DISPOSITIVO PARA UNIR permite elegir el dispositivo Razer actualmente conectado que
se puede unir, en tanto que FUNCIÓN permite seleccionar la función que se quiere usar
en el dispositivo unido.
Macro
Una macro es una secuencia pregrabada de pulsaciones de teclado y de botones que se
ejecuta en un momento preciso. Al asignar una macro a un botón, puedes ejecutar
combinaciones complejas fácilmente. La opción ASIGNAR MACRO te permite elegir qué
macro grabada utilizar, al mismo tiempo que la OPCIÓN DE EJECUCIÓN te permite
elegir el comportamiento de la misma. Consulta la PESTAÑA DE MACROS para obtener
más información sobre los comandos de macro.
Cambiar perfil
El cambio de perfil te permite pasar de perfil rápidamente y cargar inmediatamente
toda la configuración preconfigurada. Al seleccionar la opción Cambiar Perfil del menú
de asignación de teclas, aparecerá un submenú que te permitirá elegir el perfil que
deseas utilizar. Aparecerá automáticamente una visualización en pantalla cada vez que
cambies de perfil.
Ejecutar programa
La opción Ejecutar programa te permite ejecutar un programa o aplicación a través del
botón asignado. Cuando selecciones Ejecutar programa en el menú desplegable,
aparecerá un botón que te permite buscar el programa o aplicación específica que
deseas utilizar.

13 | razer™
Función Multimedia
Esta opción te permite incorporar controles de reproducción multimedia a tu
dispositivo. Cuando selecciones la función Multimedia, aparecerá un submenú. A
continuación se enumeran los controles de reproducción multimedia que hay en el
submenú:
Bajar volume - Disminuir la salida de audio.
Subir volume - Aumentar la salida de audio.
Desactivar volume - Desactivar el audio.
Subir volumen del micrófono - Aumentar el volumen del micrófono.
Bajar volumen del micrófono - Disminuir el volumen del micrófono.
Silenciar el micrófono - Silenciar el micrófono.
Silenciar todo - Desactivar la salida de audio y el micrófono.
Reproducir / Pausa - Reproducir, poner en pausa o reanudar el medio
actual.
Pista anterior - Reproducir la pista anterior.
Pista siguiente - Reproducir la pista siguiente.
Accesos De Windows 8
Esta opción te permite asignar la tecla a un comando de acceso directo del sistema
operativo. Puedes encontrar más información aquí: http://windows.microsoft.com/es-
es/windows-8/getting-around-tutorial
Accesos Directos De Windows
Esta opción te permite asignar la tecla a un comando de acceso directo del sistema
operativo. Puedes encontrar más información aquí:
http://support.microsoft.com/kb/126449/es
Deshabilitar
Esta opción hace que el botón asignado quede inutilizable. Utiliza Deshabilitar cuando
no necesites un botón o si un botón determinado interfiere en tu juego.

14 | For gamers. by gamers.™
PESTAÑA DE RENDIMIENTO
La pestaña de rendimiento te permite mejorar la velocidad y la precisión del puntero
del ratón. Al igual que en la pestaña de personalización, los cambios realizados aquí se
guardan automáticamente en tu perfil actual.
A continuación, te presentamos las opciones de rendimiento y su descripción.
Sensibilidad
La sensibilidad significa el esfuerzo requerido para mover el puntero del ratón en
cualquier dirección. Cuanto mayor sea la sensibilidad, mayor será la respuesta del
ratón. (Configuración recomendada: 1600 - 1800)

15 | razer™
Habilitar sensibilidad X-Y
De manera predeterminada, el eje X (horizontal) y el eje Y (vertical) utilizan los mismos
valores de sensibilidad. Sin embargo, puedes configurar unos valores de sensibilidad
distintos para cada eje si seleccionas la opción “Habilitar sensibilidad X-Y”.
Configurar niveles de sensibilidad
Un nivel de sensibilidad es un valor de sensibilidad preestablecido. Puedes crear hasta
5 niveles de sensibilidad distintos, que puedes alternar con los botones de aumento y
reducción de sensibilidad.
Aceleración
La aceleración aumenta la velocidad del movimiento del cursor en función de la
velocidad del movimiento del ratón. Cuanto mayor sea el valor, más se acelera la
velocidad del ratón. (Configuración recomendada: Windows 0, Mac 5)
Tasa de sondeo
Cuanto más alta sea la tasa de sondeo, con más frecuencia el ordenador recibirá la
información sobre el estado del ratón, de modo que aumenta el tiempo de reacción del
puntero del ratón. Puedes alternar entre 125 Hz (8 ms), 500 Hz (2 ms) y 1000 Hz (1 ms)
haciendo clic en la tasa de sondeo que deseas del menú desplegable.
(Configuración recomendada: 500Hz - 1000Hz)

16 | For gamers. by gamers.™
PESTAÑA DE ILUMINACIÓN
La pestaña de iluminación te permite configurar los LED de tu Razer Abyssus. Al igual
que en las pestañas anteriores, los cambios realizados aquí se guardan
automáticamente en tu perfil actual.

17 | razer™
PESTAÑA DE MACROS
La pestaña de macros te permite crear una serie de pulsaciones precisas de teclas y
botones. Esta pestaña también te permite configurar muchas macros y comandos de
macros extremadamente largas para que los tengas a tu disposición.
La sección de macros funciona de la misma forma que el perfil, donde puedes
renombrar una macro si escribes el nombre en el siguiente campo NOMBRE DE LA
MACRO. Hay otras opciones disponibles en la sección de macros, como crear una nueva
macro si haces clic en el botón , borrar la macro actual si haces clic en el botón
y duplicar la macro actual si haces clic en el botón .
Para crear un comando de macro, solo tienes que hacer clic en el botón y todas las
pulsaciones de teclas y botones se registrarán automáticamente en la pantalla de la
macro. Cuando termines de grabar los comandos de macro, haz clic en el botón
para finalizar la sesión .

18 | For gamers. by gamers.™
La sección de macros te permite la entrada de retrasos entre comandos. EN GRABAR
RETRASO se registra el retraso entre comandos a medida que se va introduciendo. El
RETRASO PREDETERMINADO utiliza un tiempo predefinido (expresado en segundos)
como retraso. Y la opción SIN RETRASO omite todas las pausas que se producen entre
las pulsaciones de teclas y botones.
Nota: Puedes utilizar hasta tres puntos decimales cuando introduzcas los valores en el campo de segundos
(seg).

19 | razer™
Cuando hayas registrado la macro, puedes editar los comandos que has introducido si
seleccionas cada comando en la pantalla de la macro. Cada pulsación de teclas o
botones se ordena secuencialmente con el primer comando que se muestra en la parte
superior de la pantalla.
El botón te permite editar un comando determinado y el botón te
permite eliminar el comando. Los botones y te ofrecen la
oportunidad de subir o bajar el comando. El botón te permite añadir
pulsaciones de teclas, de botones o retrasos, tanto antes como después del comando
seleccionado.

20 | For gamers. by gamers.™
Cuando presiones el botón , aparecerá una nueva ventana al lado de la
lista de comandos de macro. El menú desplegable de esta ventana te permite elegir
una pulsación de teclas o un retraso para añadirla antes o después del comando de
macro destacado.

21 | razer™
Puedes añadir un nuevo conjunto de comandos de macro, si haces clic en el botón
del menú de pulsación, o bien, puedes introducir retrasos en el campo de
duración a través del menú de retrasos.

22 | For gamers. by gamers.™
6. SEGURIDAD Y MANTENIMIENTO
MEDIDAS DE SEGURIDAD
A fin de alcanzar la máxima seguridad durante el uso del Razer Abyssus, te sugerimos
adoptar las siguientes medidas:
1. No mires directamente el rayo láser de rastreo del ratón ni apuntes el rayo hacia
los ojos de ninguna persona. Ten en cuenta que el rayo de rastreo NO es visible
para el ojo humano y está configurado en el modo "Siempre encendido".
2. Si tuvieras algún problema al utilizar el ratón y las indicaciones de la resolución
de problemas no dieran resultado, desenchufa el dispositivo y llama a la línea
directa de Razer o entra en www.razersupport.com para solicitar asistencia. En
ningún momento intentes reparar el dispositivo ni realizar tareas de
mantenimiento por tu cuenta.
3. No desensambles el dispositivo (esto anulará la garantía), no intentes repararlo
tú mismo ni lo utilices cuando la tensión eléctrica sea anormal.
4. Mantén el dispositivo alejado de líquidos y humedad. Utiliza el dispositivo dentro
del rango de temperatura especificado: entre 0 ˚C (32 ˚F) y 40 ˚C (104 ˚F). Si lo
utilizas fuera de este rango de temperatura, apaga y desenchufa el dispositivo
hasta que la temperatura se estabilice y se encuentre dentro de los parámetros
óptimos.
COMODIDAD
Éstos son algunos consejos para garantizar tu comodidad mientras utilizas el
dispositivo. Las investigaciones han demostrado que la realización de movimientos
repetitivos durante largos períodos, la ubicación inapropiada de los dispositivos
informáticos periféricos, la postura inadecuada del cuerpo y los malos hábitos pueden
causar malestar físico y lesiones en los nervios, tendones y músculos. A continuación,
te presentamos algunas recomendaciones para evitar lesiones y garantizar la máxima
comodidad al utilizar el Razer Abyssus.

23 | razer™
1. Ubica el monitor y el teclado directamente frente a ti y el ratón junto a este
último. Ubica los codos a los lados del cuerpo, no demasiado lejos. El ratón debe
quedar a una distancia corta, fácil de alcanzar.
2. Ajusta la altura de la silla y la mesa de modo que el teclado y el ratón queden a la
altura de los codos o por debajo de ella.
3. Mantén los pies bien apoyados, la espalda derecha y los hombros relajados.
4. Durante el juego, relaja la muñeca y mantenla estirada. Si realizas las mismas
tareas manuales de forma reiterada, trata de no doblar, extender ni torcer las
manos por períodos prolongados.
5. No apoyes las muñecas sobre superficies rígidas durante períodos prolongados.
Utiliza un reposamuñecas para apoyar la muñeca mientras juegas.
6. Personaliza los botones del ratón según tu estilo de juego a fin de minimizar los
movimientos repetitivos o incómodos durante la partida.
7. Asegúrate de que el ratón quepa en tu mano cómodamente.
8. No te sientes en la misma posición todo el día. Levántate, camina y haz ejercicios
para estirar los brazos, los hombros, el cuello y las piernas.
9. Si sientes algún malestar físico al utilizar el ratón (por ejemplo, dolor,
adormecimiento o cosquilleo en las manos, las muñecas, los codos, los hombros,
el cuello o la espalda), consulta de inmediato a un médico cualificado.

24 | For gamers. by gamers.™
MANTENIMIENTO Y USO
Para mantener el Razer Abyssus en óptimas condiciones, es necesario realizar un
mantenimiento mínimo. Recomendamos desenchufar el dispositivo del puerto USB una
vez al mes y limpiarlo con un paño suave o un bastoncillo con un poco de agua tibia
para evitar la acumulación de suciedad. No utilices jabón ni productos de limpieza
corrosivos.
Para obtener movimientos y un control insuperables, recomendamos la utilización de
una superficie para ratón Premium de Razer. Algunas superficies provocan el desgaste
indebido en la base, y requieren cuidado constante y la posterior reposición.
Considera que el sensor del Razer Abyssus está “ajustado” u optimizado especialmente
para las superficies para ratón de Razer. Esto significa que el sensor fue evaluado
extensamente para confirmar que el Razer Abyssus lee y rastrea mejor sobre
superficies para ratón de Razer.

25 | razer™
7. INFORMACIÓN LEGAL
INFORMACIÓN SOBRE DERECHOS DE AUTOR Y PROPIEDAD INTELECTUAL
Copyright © 2010-2013 Razer Inc. Reservados todos los derechos. Razer, For Gamers
By Gamers y el logotipo de la serpiente de tres cabezas son marcas comerciales o
marcas registradas de Razer Inc. y/o de sus compañías afiliadas en Estados Unidos u
otros países. Windows y el logotipo de Windows son marcas comerciales del grupo de
empresas Microsoft. Mac OS, Mac y el logotipo de Mac son marcas comerciales o
registradas de Apple. Todas las demás marcas registradas son propiedad de sus
respectivos titulares.
Razer Inc. (“Razer”) puede tener derechos de autor, marcas comerciales, secretos
comerciales, patentes, solicitudes de patentes u otros derechos de propiedad
intelectual (registrados o no registrados) relacionados con el producto descrito en esta
Guía General. La entrega de esta Guía General no otorga licencia a dichos derechos de
autor, marcas comerciales, patentes u otros derechos de propiedad intelectual. El
Razer Abyssus (el "Producto") puede diferir de las imágenes en el paquete o en otro
material impreso. Razer no se hace responsable por tales diferencias o por cualquier
error que pueda aparecer. La información incluida en este documento está sujeta a
modificaciones sin previo aviso.
GARANTÍA LIMITADA DEL PRODUCTO
Para obtener los términos más recientes y actuales de la Garantía Limitada del
Producto, visita www.razerzone.com/warranty.
LIMITACIÓN DE RESPONSABILIDAD
Bajo ninguna circunstancia, Razer será responsable de ganancias perdidas, pérdida de
información o datos, daños fortuitos, indirectos, punitivos o consecuentes, que surjan
de alguna manera de la distribución, venta, reventa, uso o imposibilidad de uso del
producto. Bajo ningún concepto, la responsabilidad de Razer superará el precio de
venta del producto.

26 | For gamers. by gamers.™
COSTOS DE ADQUISICIÓN
A fin de aclarar cualquier duda que pudiera surgir, se estipula que en ningún caso Razer
se hará cargo de ningún costo de adquisición, a menos que se haya informado sobre la
posible existencia de dichos daños. Asimismo, en ningún caso Razer asumirá
responsabilidad alguna por costos de adquisición que superen el precio de compra en
tienda del producto.
GENERAL
Estos términos están regulados y redactados de acuerdo con las leyes de la jurisdicción
en la que se compró el producto. Si algún término aquí indicado se considera no válido
o no aplicable, dicho término (en tanto sea no válido o no aplicable) quedará sin efecto
y se excluirá sin invalidar los demás términos. Razer se reserva el derecho de corregir
cualquier término en cualquier momento sin previo aviso.
-
 1
1
-
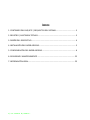 2
2
-
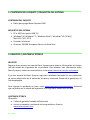 3
3
-
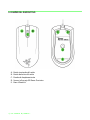 4
4
-
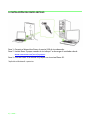 5
5
-
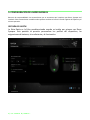 6
6
-
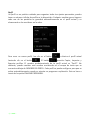 7
7
-
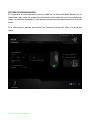 8
8
-
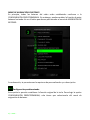 9
9
-
 10
10
-
 11
11
-
 12
12
-
 13
13
-
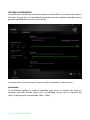 14
14
-
 15
15
-
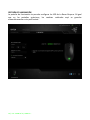 16
16
-
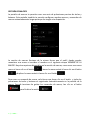 17
17
-
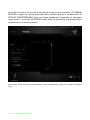 18
18
-
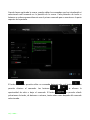 19
19
-
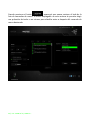 20
20
-
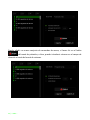 21
21
-
 22
22
-
 23
23
-
 24
24
-
 25
25
-
 26
26
Razer Abyssus El manual del propietario
- Tipo
- El manual del propietario
- Este manual también es adecuado para
Artículos relacionados
-
Razer Turret El manual del propietario
-
Razer Mamba 2012 El manual del propietario
-
Razer DeathAdder Classic | RZ01-00840 & FAQs El manual del propietario
-
Razer Imperator 2012 El manual del propietario
-
Razer Naga Classic El manual del propietario
-
Razer Ferox | RZ05-00500 El manual del propietario
-
Razer Nabu 2015 | RZ15-0118x & FAQs Guía del usuario
-
Razer Nabu Watch | RZ15-0152x El manual del propietario
-
Razer Nabu X FAQ and El manual del propietario