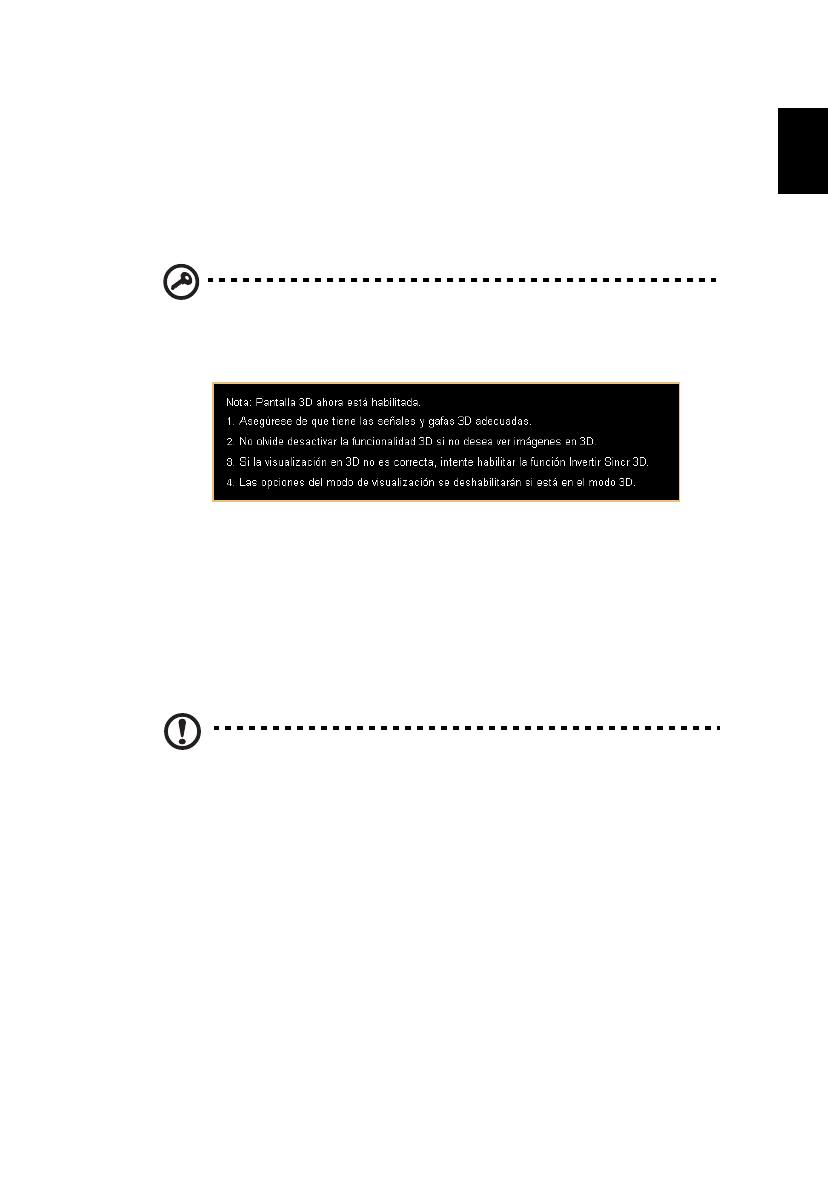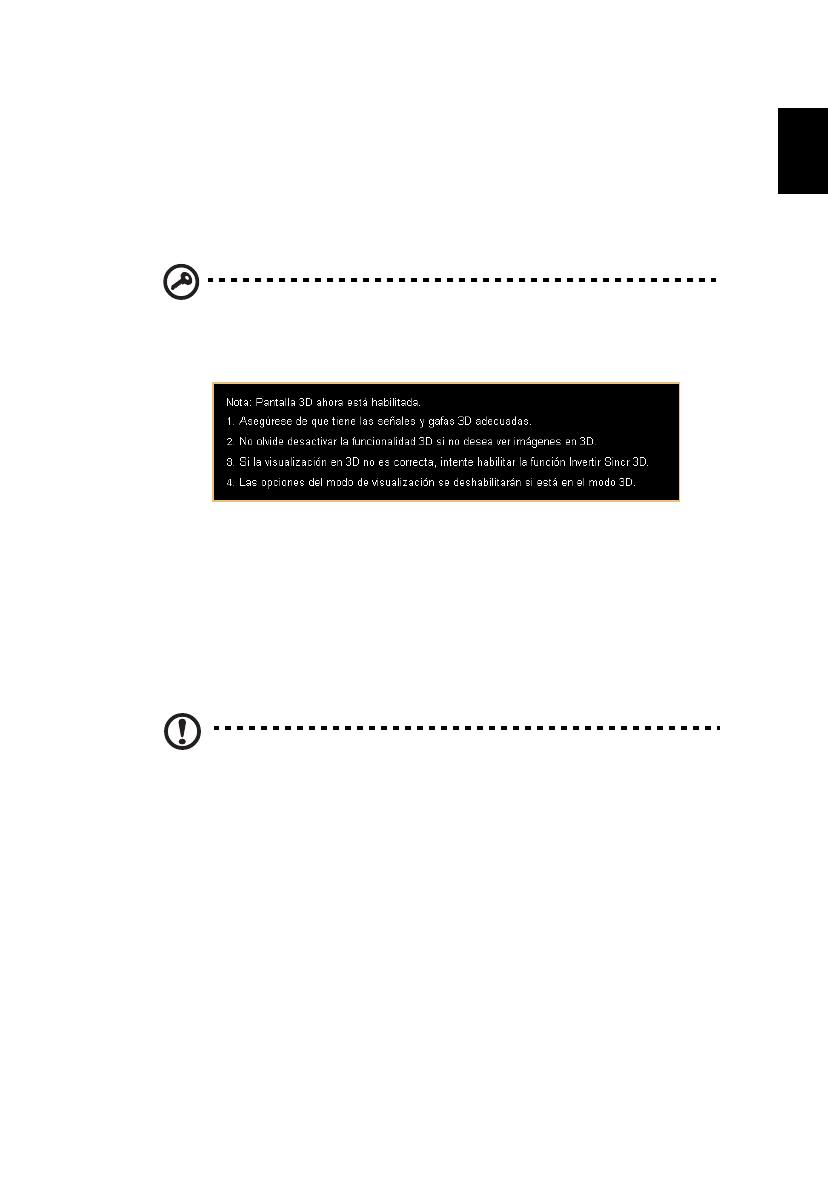
3
El proyector Acer que adquirió cuenta con una tecnología DLP y NVIDIA 3D
integrada (opcional).
Ha conectado el proyector a un equipo. Lea las secciones "Utilización de la
tecnología NVIDIA 3D Vision" en la página 3 o "Utilización de la tecnología DLP 3D /
NVIDIA 3DTV Play" en la página 7.
Si ha conectado el proyector a un reproductor
de DVD o Blu-ray, lea la sección "Ver
contenido DVD o Blu-ray 3D" en la página 11.
Importante: Cuando active la tecnología 3D, visualizará un aviso
indicando que la funcionalidad 3D está activada. Si no desea
visualizar contenido 3D, entonces debe desactivarlo, de lo contrario la
imagen podría no proyectarse con todo su brillo.
Cómo usar las gafas 3D
Las gafas NVIDIA 3D Vision y DLP 3D funcionan con energía. Para mejorar la vida
útil de la batería, las mismos se apagan solas al cabo de unos minutos de
inactividad. Antes poder visualizar contenido 3D, deberá asegurarse de que las
gafas estén encendidas. En muchos casos, hay un interruptor de energía en una de
las patas, el cual puede presionar, así como un LED que indica si las gafas están o
no encendidas.
Nota: Consulte la documentación incluida con sus gafas para obtener
las instrucciones respecto a cómo encenderlas y cómo cambiar la
batería.
Nota: R
ecomendamos utilizar las gafas 3D DLP de Acer para
disfrutar de un rendimiento perfecto en 3D sin problemas de
compatibilidad.
Nota: R
equiere gafas 3D con tecnología DLP Link, que admiten las
señales de sincronización 96Hz, 100Hz ó 120Hz. H7532BD necesita
gafas 3D para admitir una señal de sincronización de 144Hz para
contenidos de 24P. (1080P, 24Hz)