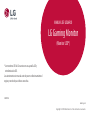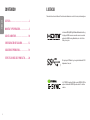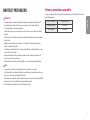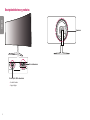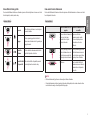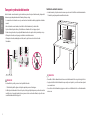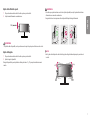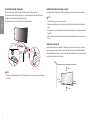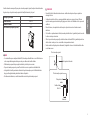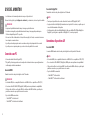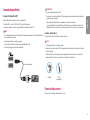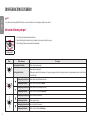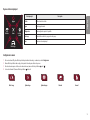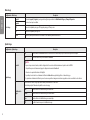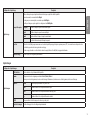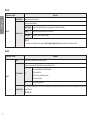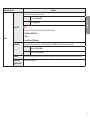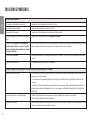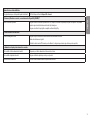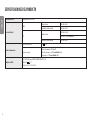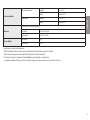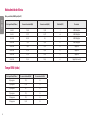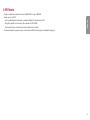LG 34GK950G El manual del propietario
- Categoría
- Televisores
- Tipo
- El manual del propietario
Este manual también es adecuado para
El LG 34GK950G-B es un monitor LED de 34 pulgadas con una resolución de 3440 x 1440 píxeles y una frecuencia de actualización de 144 Hz, lo que lo hace ideal para juegos y otras aplicaciones que requieren una alta tasa de imágenes. También cuenta con tecnología NVIDIA G-SYNC para evitar el tearing y el stuttering. Además, tiene un tiempo de respuesta de 1 ms, lo que lo hace ideal para juegos rápidos.
El LG 34GK950G-B es un monitor LED de 34 pulgadas con una resolución de 3440 x 1440 píxeles y una frecuencia de actualización de 144 Hz, lo que lo hace ideal para juegos y otras aplicaciones que requieren una alta tasa de imágenes. También cuenta con tecnología NVIDIA G-SYNC para evitar el tearing y el stuttering. Además, tiene un tiempo de respuesta de 1 ms, lo que lo hace ideal para juegos rápidos.
























-
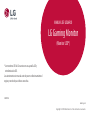 1
1
-
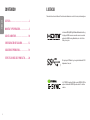 2
2
-
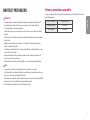 3
3
-
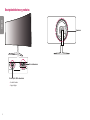 4
4
-
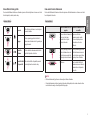 5
5
-
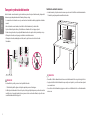 6
6
-
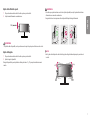 7
7
-
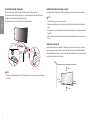 8
8
-
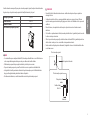 9
9
-
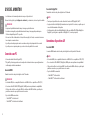 10
10
-
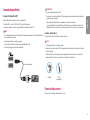 11
11
-
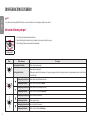 12
12
-
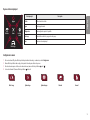 13
13
-
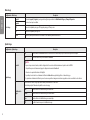 14
14
-
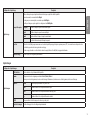 15
15
-
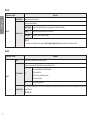 16
16
-
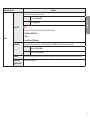 17
17
-
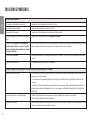 18
18
-
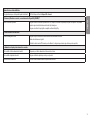 19
19
-
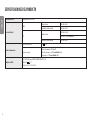 20
20
-
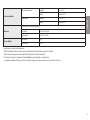 21
21
-
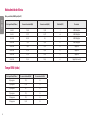 22
22
-
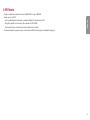 23
23
-
 24
24
LG 34GK950G El manual del propietario
- Categoría
- Televisores
- Tipo
- El manual del propietario
- Este manual también es adecuado para
El LG 34GK950G-B es un monitor LED de 34 pulgadas con una resolución de 3440 x 1440 píxeles y una frecuencia de actualización de 144 Hz, lo que lo hace ideal para juegos y otras aplicaciones que requieren una alta tasa de imágenes. También cuenta con tecnología NVIDIA G-SYNC para evitar el tearing y el stuttering. Además, tiene un tiempo de respuesta de 1 ms, lo que lo hace ideal para juegos rápidos.